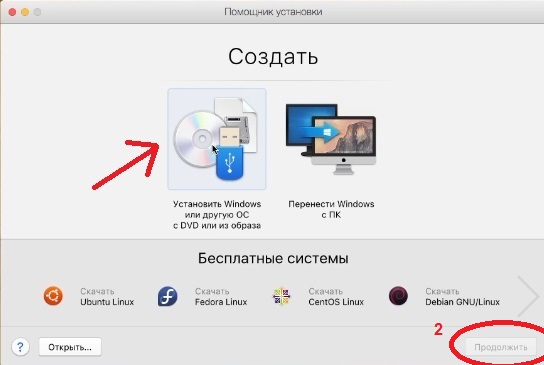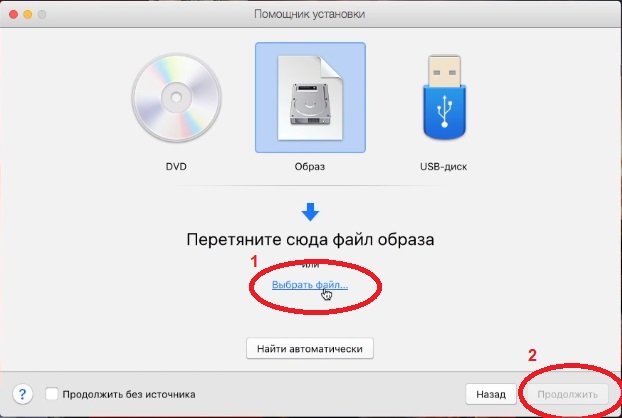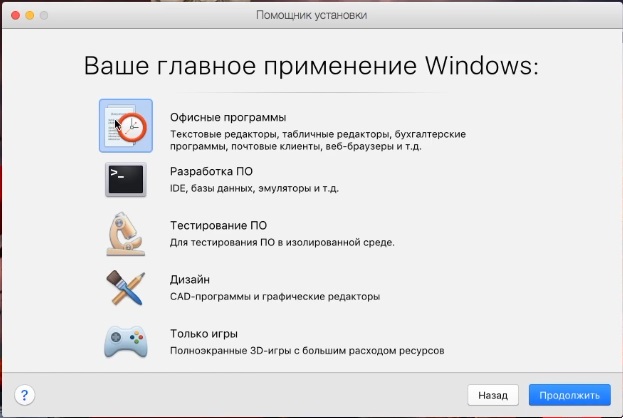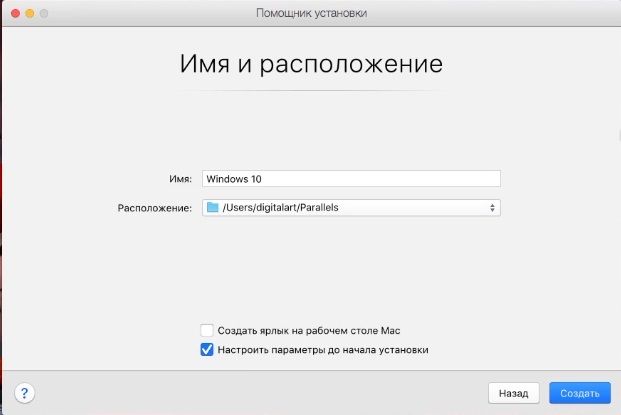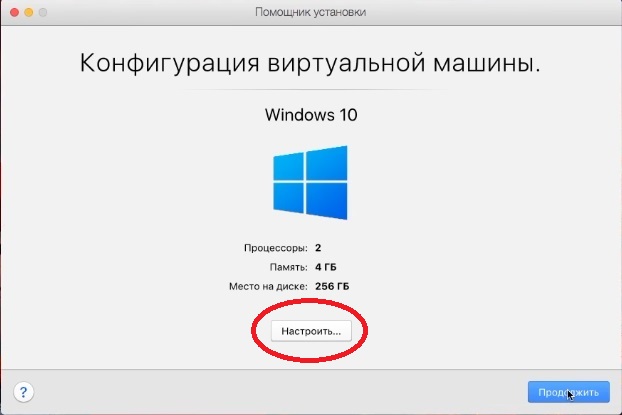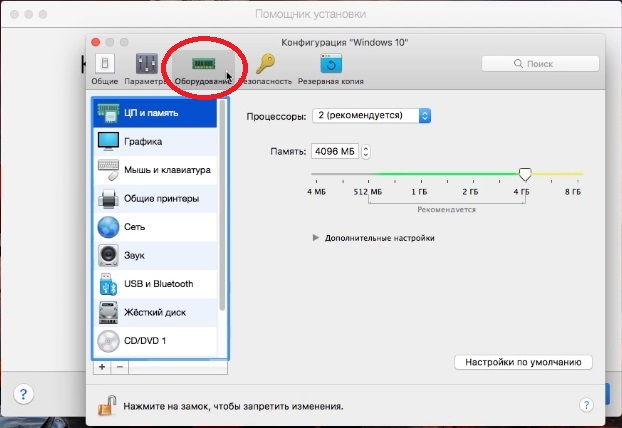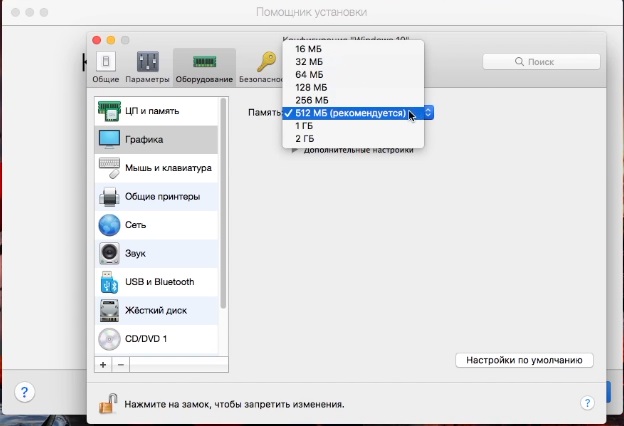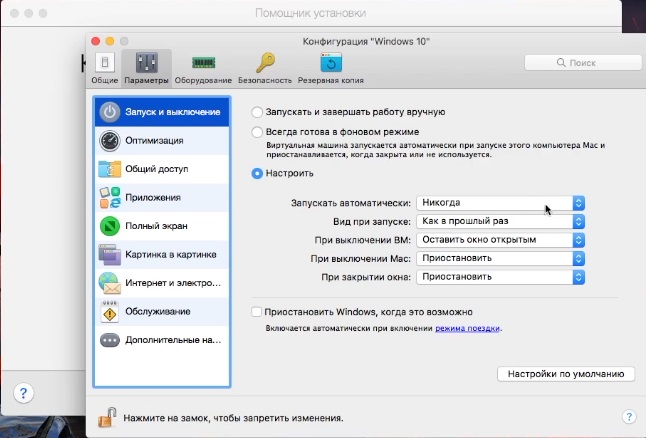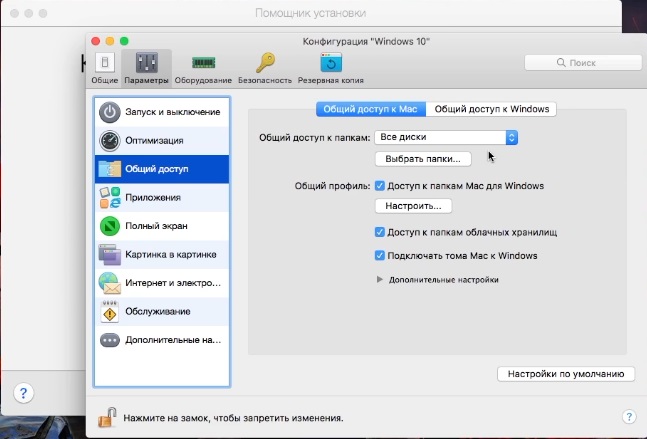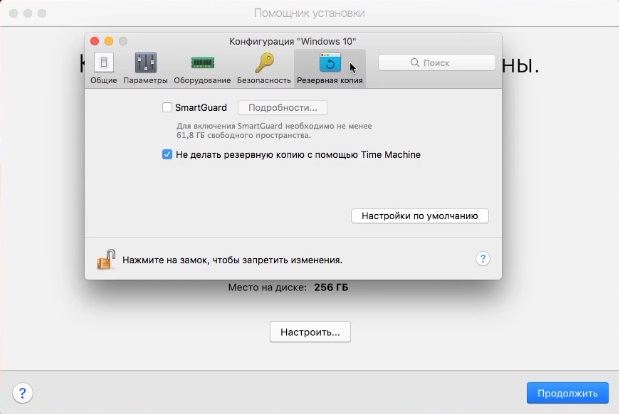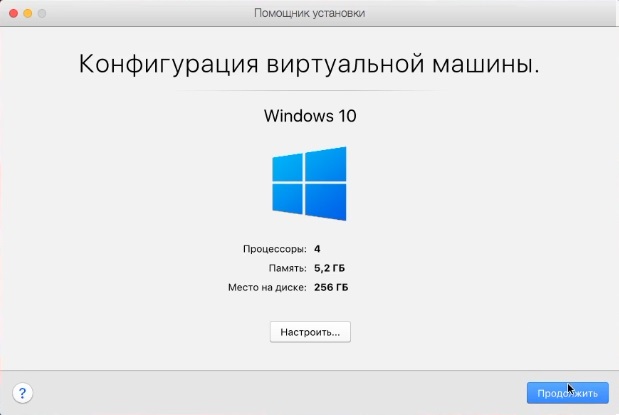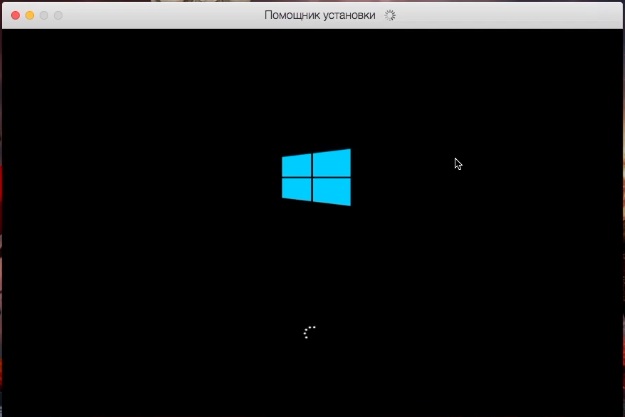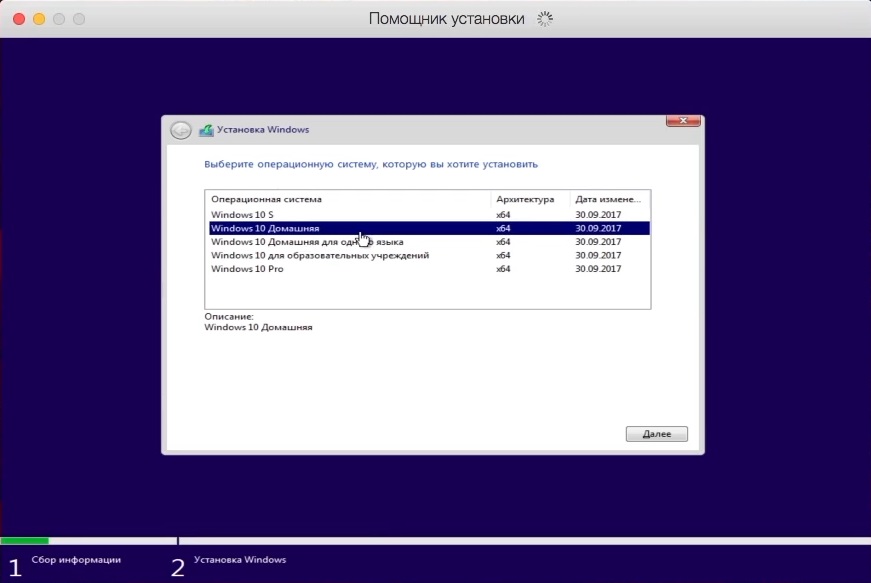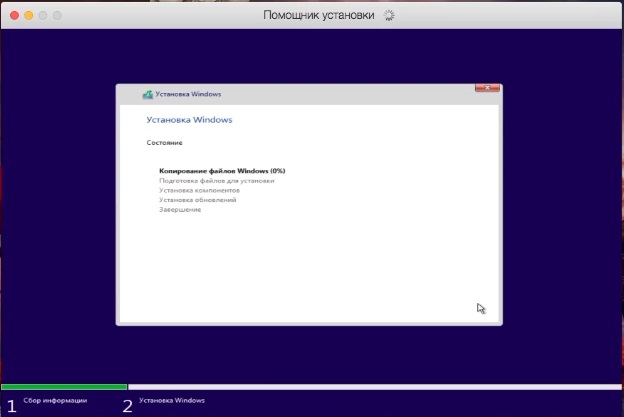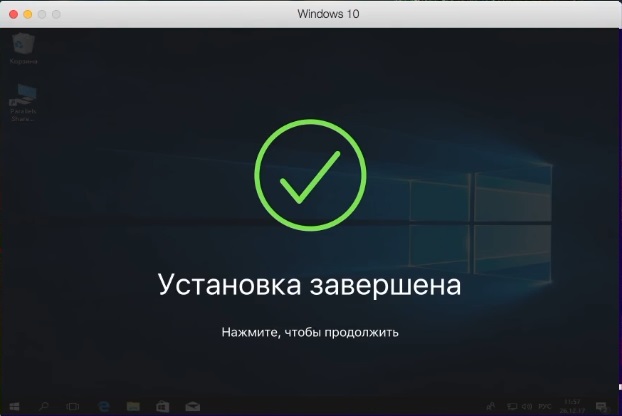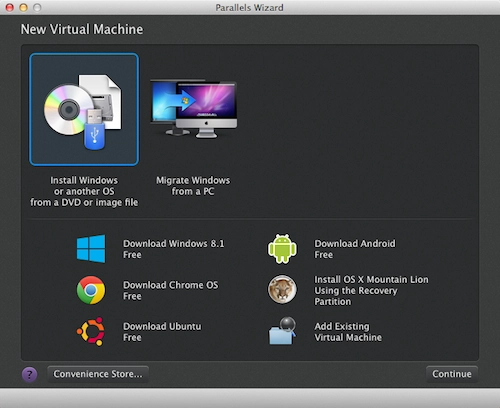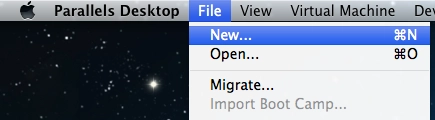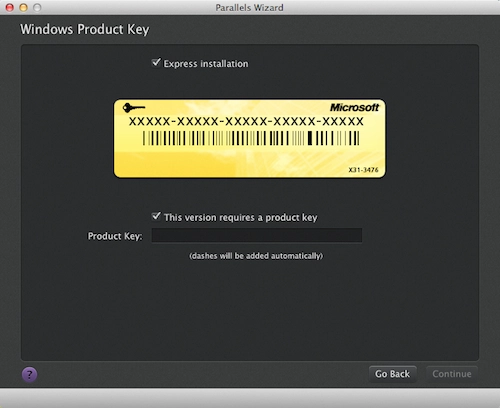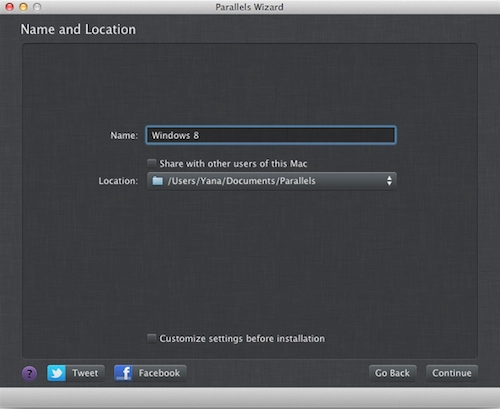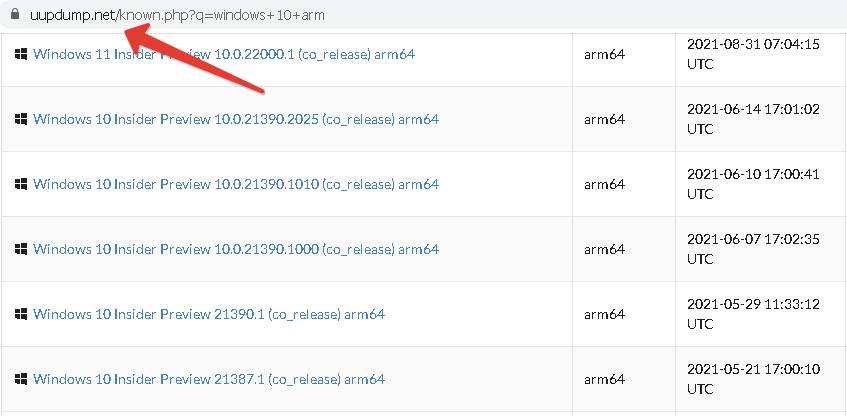Установка Windows на компьютер Mac с помощью Parallels Desktop
Если у вас есть компьютер Mac с процессором Apple M, см. следующую статью базы знаний: KB 125375.
В этой статье приведены инструкции по первой установке Windows на компьютер Mac с процессором Intel для ее последующего использования с Parallels Desktop.
Вы также можете:
- Импортировать данные с компьютера Windows на Mac. Соответствующие инструкции см. в статье базы знаний KB 123929.
- Обновите существующие виртуальные машины Windows 7, 8 или 8.1 до Windows 10. Соответствующие инструкции см. в статье базы знаний KB 122884.
- Список поддерживаемых версий Windows см. в статье базы знаний KB 124223.
Установка Parallels Desktop для Mac
- Если вы еще не работали с Parallels Desktop для Mac, скачайте последнюю версию по этой ссылке.
- Если вы используете Parallels Desktop, переходите к следующим шагам.
Автоматическое скачивание и установка Windows
Можно легко скачать Windows 10 через программу Parallels Desktop при ее первом запуске.
Щелкните значок Parallels в строке меню Mac и выберите Создать… > Получить Windows 10 от Microsoft > Скачать Windows 10.
Если запущена более ранняя версия программы Parallels Desktop для Mac, посетите эту страницу, чтобы скачать Windows 10 с веб-сайта Microsoft.
С вопросами о приобретении предыдущих версий Windows обратитесь в магазины розничной торговли или к уполномоченным онлайн-реселлерам, включая Amazon.com.
Примечание. Параметр Получить Windows 10 от Microsoft недоступен в Parallels Desktop for Business. Рекомендуется развернуть настраиваемую предварительно настроенную виртуальную машину для бизнес-среды (см. статью базы знаний KB 120093).
Обратите внимание, что лицензия на Microsoft Windows не входит в пакет поставки Parallels Desktop. Если у вас нет копии Windows, можно приобрести Windows 10 в Microsoft Online Store:
- Купить Windows 10 Home
- Купить Windows 10 Pro
Лицензию Windows 11 можно приобрести по следующим ссылкам:
- Купить Windows 11 Home
- Купить Windows 11 Pro
Примечание. Откройте эту страницу, если не уверены, какой выбрать выпуск Windows — Home или Pro.
Установка Windows с собственного источника
1. Создайте новую виртуальную машину
Откройте файл Parallels Desktop.app в папке Программы и выберите Файл > Создать.
Выберите Установить Windows или другую ОС с DVD или из образа, а затем щелкните Продолжить.
2. Выберите установочный носитель
Windows можно установить с помощью DVD-диска, ISO-образа диска или загрузочного USB-носителя.
Важно! Установочные файлы Windows с расширением .exe могут использоваться только для обновления уже существующей виртуальной машины (ВМ) Windows. При выполнении новой установки Windows файл .exe не будет работать. Чтобы получить физический диск или ISO-образ, обратитесь к местному торговому партнеру.
Помощник по установке автоматически определит доступный установочный носитель для установки Windows.
Вы также можете переключиться в ручной режим и выбрать расположение установочных файлов Windows.
3. Введите лицензионный ключ Windows
Нажмите Продолжить. Введите лицензионный ключ Windows для автоматической активации Windows при установке.
Если у вас нет лицензионного ключа Windows, щелкните Продолжить, а затем — Пропустить. Чтобы активировать Windows позже, следуйте инструкциям, изложенным в этой статье.
После этого нажмите Продолжить.
4. Выберите выпуск Windows
В Parallels Desktop, начиная с версии 16, можно выбрать выпуск Windows перед началом установки, чтобы во время самой установки не нужно было выбирать его.
Выберите нужный выпуск Windows и щелкните кнопку Готово.
5. Выберите режим использования Windows
Выберите режим использования Windows в Parallels Desktop для Mac Standard Edition:
- Производительность
- Только игры
В выпусках Parallels Desktop для Mac Pro Edition и Business Edition:
- Разработка ПО
- Тестирование ПО
- Дизайн
Чтобы узнать больше о профилях виртуальной машины, см.статью базы знаний KB 123878.
6. Укажите имя и расположение
Название: Укажите имя своей виртуальной машины.
Местонахождение: По умолчанию виртуальные машины Parallels Desktop расположены в папке /Users/имя_пользователя/Parallels/.
Чтобы изменить настройки виртуальной машины по умолчанию, установите флажок Настроить параметры до начала установки. Эти настройки можно будет легко изменить и после установки.
7. Начните установку
Щелкните Продолжить. После этого начнется установка Windows. По окончании установки Windows запустите ее. Для этого откройте приложение Windows или нажмите кнопку включения в центре управления.
Установка Parallels Tools
При первом запуске Windows выполняется установка пакета Parallels Tools, который обеспечит прозрачное взаимодействие между Windows и macOS. Не отменяйте и не останавливайте процесс установки. После завершения установки Parallels Tools поступит запрос на перезапуск Windows.
Устранение неполадок
Если возникли проблемы с установкой Windows с DVD-диска или у вас нет дисковода DVD, можно создать ISO-образ установочного диска на другом диске и установить виртуальную машину с него. Как это сделать, смотрите в статье базы знаний KB 4917: Создание ISO-образа установочного DVD-диска Windows.
Другие способы создания виртуальной машины Windows
Чтобы создать виртуальную машину Windows, выполните следующие действия:
- Передача раздела Boot Camp
- Миграция ОС Windows с ПК
Иногда пользователям Mac может понадобиться запустить программы для Windows. Возможно, какая-то программа просто не поддерживает Mac, а может вам нужно протестировать сайт в Internet Explorer. В любом случае, лучше всего с этим справится программа Parallels.
Чем Parallels лучше Boot Camp или VirtualBox?
Конечно, вы можете использовать Boot Camp, но для этого вам понадобиться каждый раз перезагружать свой компьютер, чтобы воспользоваться Windows. Parallels запускает Windows прямо в macOS, используя Виртуальную Машину. Она позволяет быстро переключаться между Mac и Windows. Вы даже сможете использовать две системы сразу и запускать Windows из дока Mac.
Виртуальные машины сложны, но с помощью Parallels вы сможете легко всё настроить. Есть и другие варианты, однако программа Parallels разработана специально для пользователей Mac. Да, она дороже, но вместе с этим и намного удобнее.
На сайте Parallels не очень просто найти расценки, поэтому мы их для вас расписали.
- Последняя версия Parallels Desktop стоит от 3990 руб. Она позволяет использовать Parallels на одном компьютере
- Апгрейд стоит ещё 2490 руб., и его нужно будет совершать каждые пару лет с выходом новых версий macOS.
Также есть бесплатная пробная версия программы на 14 дней, которую можно скачать без номера своей денежной карты. Кроме того, есть вариант Parallels Desktop Lite, который можно бесплатно скачать в Mac App Store. Он позволяет создавать виртуальные машины Linux и macOS. Однако создать виртуальную машину Windows получится, оплатив подписку.
Покупка Parallels не предоставляет лицензию или ключ Windows. Если у вас есть официальный диск с Windows или действующий ключ, можете воспользоваться им. В ином случае, придётся покупать Windows 10.
Стоит отметить, что скачать Windows 10 с сайта Microsoft можно бесплатно, но вам всё равно понадобится ключ Parallels, чтобы создать виртуальную машину.
Как установить Windows в Parallels
Когда вы запустите Parallels, начнётся создание новой виртуальной машины.
Если у вас уже готов диск или образ диска с Windows, нажмите «Установить Windows или другую ОС с DVD или из образа».
Диск или образ должны обнаружиться автоматически. Если нет – нажмите «Выбрать вручную», а затем «Продолжить».
Вам будет предложена установка «Express», которая автоматизирует процесс.
Выберите её или настраивайте каждый шаг вручную.
Затем вам нужно выбрать план: офисные программы, разработка ПО, тестирование ПО, дизайн или для игр.
Если вы выберите «Только игры», виртуальная машина будет использовать больше ресурсов. Выбирайте этот вариант только в том случае, если планируете играть в мощные игры (что не самое лучшее решение). Кроме того, если на вашем компьютере мало свободной памяти, программа будет работать медленно. Данную настройку можно поменять позже, но мы рекомендуем выбирать вариант «Офисные программы» сразу.
После этого вам нужно будет указать немного деталей: название виртуальной машины, её расположение, и хотите ли вы добавить иконку на рабочий стол.
Вы можете изменить другие настройки во время установки, но мы рекомендуем заняться этим потом. Пока просто нажимайте «Создать».
Начнётся установка Windows. Если вы выбрали «Express installation», то ничего делать не нужно. Если нет – несколько раз нажмите кнопку «Далее» и введите ключ как при обычной установке Windows.
Процесс установки может занять много времени, если вы используете жёсткие диски или DVD. Если установка происходит с SSD, то он займёт не больше нескольких минут.
В конце вы увидите интерфейс Windows. Мы почти закончили.
Как интегрировать виртуальную машину в macOS
Вы можете начинать пользоваться Windows уже сейчас, но, если вы хотите использовать Parallels по полной, предстоит выполнить ещё несколько шагов.
В правом верхнем углу окна вы увидите восклицательный знак. Это значит, что нужно установить Parallels Tools. Так вы сможете перемещать курсор мыши между macOS и Windows одним движением, а также получать доступ к файлам Mac прямо из Windows. Чтобы начать, нажмите на восклицательный знак и выберите «Установить Parallels Tools».
Это смонтирует виртуальный CD-диск в виртуальной машине Windows. На всплывшем окне выберите «Install Parallels Tools».
Установка займёт несколько минут, а затем Windows нужно будет перезагрузить. После всё будет готово – виртуальная машина будет интегрирована с macOS.
Вы сможете делать следующее:
- Перемещать курсор мыши в Windows быстро и просто.
- Скопированное в Windows можно вставить в Mac и наоборот.
- Документы, Загрузки и Рабочий стол Windows связаны с соответствующими папками macOS. Измените файл в одной системе, и он изменится и во второй.
- Если вы пользуетесь Dropbox или iCloud в macOS, эти папки будут доступны в Windows Explorer.
- Если вы пользуетесь OneDrive в Windows, он будет доступен в macOS.
- Некоторые программы Windows отображаются в доке Mac.
Это даже не все возможности, и каждую из них можно изменить или отключить в настройках.
Отключить общие папки можно на вкладке «Общий доступ».
На вкладке «Applications» можно убрать программы Windows из дока Mac.
Можно настроить ещё много всего, но экспериментировать вы будете сами.
Больше чем просто Windows
С помощью Parallels можно использовать не только виртуальную машину Windows, но и Linux, ChromeOS и даже macOS.
Mac macOS Windows
- 29.11.2019
В данной статье мы рассмотрим как установить Windows на Mac с помощью приложения виртуальной машины Parallels Desktop, по примеру статьи будем устанавливать Windows 10, но Вы так же можете установить любую другую версию Windows, настройки не отличаются.
1) Первое, что нужно сделать — это скачать Parallels Desktop. Скачать саму программу можете по следующей ссылке и устанавливаете приложение на свой компьютер под управлением MacOS.
2) Запускаете приложение. И выбираете «Установить из дистрибутива». У Вас на компьютере, или ноутбуке должен быть дистрибутив Windows 10, если у Вас его нет, то можете скачать его на нашем сайте в следующем каталоге.
3) Далее приложение Parallels Desktop у Вас спросит для чего Вы устанавливаете систему на виртуальной машине. Это нужно для расчета выделяемой мощности под установку и дальнейшей работы ОС. Для обычной работы без игр, рекомендуем Вам выбрать пункт «Офисные программы», либо «Тестирование ПО».
4) На следующем шаге можете изменить имя виртуальной ОС и ее расположение, либо оставить все по умолчанию. А так же, обязательно нужно поставить галку на пункте «Настроить параметры до начала установки» — это нужно для того, чтобы Windows подтянула все необходимые драйверы автоматически.
5) Далее можем настроить конфигурацию для будущей виртуальной машины. Т.е Выбрать сколько ядер будет работать для Windows и сколько будет выделено оперативной памяти. По поводу оперативной памяти, рекомендуется не более, чем показано на зеленом ползунке (см. скриншот ниже).
В меню «Графика» можете прибавить выделяемую память графического адаптера под Windows, если Вам нужно работать с какими-либо графическими программами, которые потребляют много графической памяти.
В меню «Параметры» => Запуск и выключение — можете отредактировать параметры запуска, если это необходимо, ставите нужный параметр.
В меню «Общий доступ» в пункте «Общий доступ к папкам» можете выбрать «Все диски». Чтобы Вы из под Windows могли видеть все папки в системе MacOS.
В меню «Резервная копия» рекомендуем поставить галку пункте «Не делать резервную копию с помощью Time Machine». т.к это очень сильно расходует ресурсы Вашего компьютера, если Вам необходимо делать бекапы, то лучше это делать средствами Windows, либо вспомогательными сторонними программами из системы Windows.
6) Завершаем настройку, путем нажатия красного крестика и продолжить.
Установка занимает какое-то время, в зависимости от выделенной конфигурации. Обычно не более 10 минут. Она ничем не отличается от обычной установки Windows. При установке нужно выбрать редакцию Windows, которую Вы хотите и начать непосредственно саму установку.
Установка закончена. Дополнить статью можно только тем, что по умолчанию Parallels Desktop работает в оконном режиме, Вы можете сделать ее в полноэкранный в трее запущенного приложения на рабочем столе Mac => Вид => Перейти полноэкранный режим.
А так же, чтобы в дальнейшем Ваша Windows работала корректно, ее нужно так же активировать как и обычную систему, которая установлена вне виртуальной машины, для этого Вам нужен ключ активации, т.к триальная версия Windows 10 работает 30 дней. Приобрести ключ активации Вы можете в нашем интернет-магазине по самой низкой цене, различные редакции (Pro, Home, Enterprise и др.). Доставка ключа моментальная, в автоматическом режиме сразу после оплаты на Вашу электронную почту. Широкий выбор способов оплаты. Гарантия и бесплатная техническая поддержка 24/7.
Приобрести ключ активации для Windows 10 Вы можете в нашем каталоге на следующей странице.
Если вы планируете часто переключаться между Mac OS и Windows или просто не любите перезагружать ПК, то Parallels Desktop – лучший выбор.
В чем преимущество Parallels Desktop
Как запустить Windows при помощи Parallels Desktop
В чем преимущество Parallels Desktop
Пользователям «Маков» хорошо известна возможность установки на компьютер ОС Windows при помощи Boot Camp. В большинстве случаев это устраивает только тех, кто делит компьютер с другими пользователями или работает в обеих ОС примерно равное время. Но если требуется лишь периодически обращаться к Windows ради запуска одного-единственного приложения, постоянная перезагрузка ПК превращает любой процесс в мучение.
Преимущество Parallels Desktop в том, что эта виртуальная среда позволяет запускать ПО для Windows не меняя рабочей среды – в собственном окне. Конечно, при желании можно активировать и полноценный рабочий стол, но чаще более чем достаточно вызова требуемого приложения.
Помимо Windows, предлагается установки и других ОС: Ubuntu, Chrome OS или Android доступны для загрузки непосредственно из главного окна программы, что называется, одним кликом мыши. Любителям поэкспериментировать с разными операционками это подойдет как нельзя лучше: не придется замусоривать жесткий диск многочисленными системными разделами.
Еще один плюс виртуальной среды – поддержка всех ключевых аппаратных функций: дисплея Retina, звука 7.1, DirectX 10 и прочих. Но главное, Parallels Desktop формирует единую рабочую среду, позволяя владельцу пользоваться файлами и содержимым документов простым перетаскиванием их из приложения Мас в приложение Windows. Кстати, открыть сайт, некорректно отображающийся в Safari, можно всего одной кнопкой (она интегрируется в штатный браузер).
Удобных функций и возможностей много: для тех, кому необходимо часто обращаться к приложениям (в том числе, играм) для Windows, эта виртуальная машина идеальна.
Как запустить Windows при помощи Parallels Desktop
Посетив сайт и перечислив разработчикам соответствующую сумму, получаете номер лицензии. Загружаете Parallels Desktop и следуете нехитрой процедуре установки. После нее можете инсталлировать ОС как образ.
1. Выберите в меню «Файл» – «Создать»
2. Нажмите кнопку «Установить Windows или другую ОС с DVD или из образа», затем «Продолжить»
3. Программа сама обнаруживает носитель, но можно выбрать его и вручную
4. После выбора носителя и нажатия «Продолжить» понадобится ввести лицензионный код. Там же обязательно оставьте галочку «Экспресс-установка».
5. Выберите способ запуска. Я рекомендую «В стиле Мас», в этом случае программы Windows будут запускаться в окне как Mac-приложения.
6. Придумайте и введите имя для виртуальной машины.
После всех этих действий начнется установка Windows, по завершении которой вы сможете сразу работать с ней. Единственное, что надо сделать при первом запуске, – дождаться окончания установки Parallels Tools, ни в коем случае не прерывать ее.
Выводы
Поставленную задачу можно решить и другими способами, например, при помощи виртуальных сред VMware Fusion или Virtualbox. Впрочем, единственное достоинство последней – бесплатность. Отсутствие поддержки аппаратных функций, медленная работа, проблемы с запуском некоторых приложений – это лишь малый перечень неудобств, поджидающий любителей freeware. А VMware Fusion 6 не имеет такого же количества приятных и полезных возможностей.
Плюсы интеграции Windows в среду Mac OS
- поддержка полноэкранного режима
- поддержка Mission Control
- запуск приложений Windows из Launchpad
- интегрированное в док меню «Пуск» (без рабочего стола)
- поддержка жестов Mac OS X для работы с Windows-приложениями
- оповещения от приложений Windows в доке и центре уведомлений
- интеграция системного трея в панель меню Mac OS X
- оптимизация прокрутки Windows под Mac OS X
- поддержка голосового ввода текста в Windows-приложениях
- синхронизация раскладок клавиатуры
- перетаскивание объектов между приложениями Mac OS X и Windows
- общая корзина
If you are a Mac user and need to run Windows software or games that are not available on the Mac platform, you can use Parallels to install Windows on your Mac.
Parallels is a software program that allows you to run Windows on your Mac. It creates a virtual machine, or separate environment, on your Mac in which you can install and run Windows. Parallels is not free, but there is a trial version available so you can try it before you buy it.
Microsoft and Apple are two of the most well-known computer technology companies. Microsoft’s best known for its software programs, like Windows and Microsoft Office, while Apple makes high-end gadgets like MacBooks, iPhones, and iPads. Apple also has its own operating system called macOS as well which comes installed on all Mac models.
But what if you want to use Windows apps while taking advantage of the physical hardware of your Apple device? Computers like iMac Pro and MacBook Pro are very powerful machines with high video memory, lots of disk space and storage space, which shouldn’t be wasted. Luckily, Apple allows you to use the power of your macOS to run Windows desktop apps while also having access to your regular macOS apps.
So, is it possible to run Windows games and Windows programs on a Mac? The answer is yes. Both macOS and Windows can exist on the same computer at the same time thanks to Parallels, allowing you to switch between operating systems when your Mac starts.
In this article, we’ll show you how to install Windows on your Mac using Parallels. We will also discuss some of the benefits of using Parallels to run Windows on your Mac.
Can You Install Windows on a Mac Computer?
You can install Windows on Apple Mac computers and laptops, and vice versa! There are many benefits to doing this, especially if you want to run Windows apps on your macOS device.
Normally, Windows file installers have a .exe file extension, which can’t be recognized by Macs. There are however special programs that will recognize the .exe Windows installer extension on your Mac, allowing you to install Windows on your Mac.
The two most common ways of installing Windows on a Mac are Boot Camp and Parallels. While both Parallels and Boot Camp offer similar capabilities, running Windows with Parallels is much easier and streamlined. We’ll show you how to install any compatible Windows operating systems on your Mac using Parallels.
What is Parallels for Mac?
Parallels is a software application that allows you to run Windows on your Mac.
The Parallels Desktop 16 for Mac is now available in three versions: Home and Student, Pro, and Business. The basic features of the Home and Student edition are included, while the Pro and Business versions have more advanced features geared toward developers and business users. You may download and trial Parallels Desktop 14-day free to see if it suits your needs.
Parallels Desktop for Mac is a program that lets you install and run Windows on your Mac. It creates a virtual machine, or separate environment, on your Mac in which you can install and run Windows.
Why Use Parallels?
Parallels offers many benefits that you won’t find in other software of its kind. Windows installation is easy and either Windows or Linux can be installed on your Mac computer. In recent years, support for Macs that operate with an Intel processor was added as well.
One of the benefits of using Parallels to run Windows on your Mac is that you don’t have to partition your hard drive in order to do so. Partitioning your hard drive means splitting it into separate sections so that you can install different operating systems on each one. This can be helpful if you want to use macOS and Windows on the same computer, but it’s not required when using Parallels.
There are several other reasons why you might want to use Parallels to install Windows on your Mac. Some of the benefits of using Parallels include:
- Ability to run Windows and Mac applications side by side
- Access to a wider range of software and games that are not available on the Mac platform
- Greater flexibility in how you use your computer — for example, you can use Windows while still being able to take advantage of all the features of macOS
- Better performance than using a virtual machine software such as VMware Fusion or Oracle VirtualBox
- Ability to use your Mac’s built-in camera, microphone, and speakers in Windows applications
- Easier setup and installation than using a virtual machine
Additionally, Boot Camp, the built-in Mac software that creates a separate partition on your Mac so you can switch between macOS and Windows (or Linux) on the same machine, has gone through major changes. While Boot Camp is a free way to run Windows on a Mac, Apple recently announced that the latest version and future ARM version Macs won’t be able to run Windows 10 through Boot Camp.
Parallels Desktop is an option worth considering if you plan to run a Windows VM on one of these ARM version Macs or any other Mac. Parallels also works perfectly with Intel based Mac computers to help bring another operating system on your computer.
Installing Windows on a Mac Desktop or Laptop With Parallels
There are three possible scenarios likely to happen while you install Windows on a Mac using Parallels:
- You’ve just finished installing Parallels Desktop on your Mac.
- You already have Parallels Desktop installed and want to add a Windows VM (Virtual Machine) to your Mac.
- You want to migrate Windows 10 from a physical PC to a Parallels Desktop Virtual Machine on your Mac.
We’ll show you the steps to take in each of these scenarios.
Prerequisite: Purchase a Windows License
While you can create a new VM for running Windows on a Mac, you may not be able to install and use the full version of Windows if you lack a license. Microsoft requires you to license Windows, and depending on what versino you want on your Apple Mac device, you may need to purchase one.
Luckily, SoftwareKeep makes this easy. Through our store, you’re able to buy Windows for cheap. We offer deals for Windows 10, Windows 11, as well as several older Windows systems like Windows 8.1 or Windows 7. Our store is tailored for both individuals looking for cheap Windows as well as corporate users who need a solution.
Check out the SoftwareKeep store to get started!
If you have a physical DVD or USB of the Windows installation media, it’s possible to use it for installing Windows on Mac. You can also purchase a digital license directly from Microsoft that will allow you to install Windows on Mac using Parallels but may cost more than purchasing from us.
You can find more information about this on Microsoft’s website.
How To Install Windows on Mac With Parallels
Step 1: Download and Install Parallels on Your Mac
The first step is to download and install Parallels Desktop on your Mac. You can find the latest version of Parallels on our website. It’s a Mac app meaning that it’s entirely safe to download. Mac apps are available to download from the App Store, but you can find the Parallels Desktop download on its official website as well.
Did you know? Mac apps are generally considered safer to use than Windows apps, as Apple regulates and approves of apps that can appear in the Mac App Store. To install software, all you have to do is click on the install button and wait!
Once you have installed Parallels, open it up and you will be prompted to enter your activation key. If you don’t have one, you can find a free 14-day trial.
Step 2: Create a New Virtual Machine
To install Windows on your Mac, you need to create a “virtual machine” for the Windows operating system. First, open your Parallels application, then select File and click New
Step 3: Choose the Installation Media
Step 4: Type in the Windows Product Key
The Windows software product key is usually found on the retail package, or in the confirmation email if you bought and downloaded it online. It’s a 25-character code made of letters and numbers.
- Enter this here and then click Continue. Leave Express Installation checked, or you’ll have to install “Parallels Tools” manually later
Step 5: Select How You Want to Use Windows
There are several ways to use Windows on Mac. Choose the option most suitable for you and Parallels will optimize your Windows experience accordingly
Step 6: Choose the Name and Location of Your Virtual Machine
Step 7: Start the Installation
The first time you open Windows on your Mac, your computer will automatically install “Parallels Tools”. Parallels Tools allows your computer to work smoothly between macOS and Windows, so make sure you don’t disrupt the installation process. Restart Windows after the installation is finished and then you’re good to go.
If you want to upgrade the version of Windows on your Mac later, you can just run the upgrade installation file on your current Windows virtual machine, and it will recognize it as normal.
Just make sure you pick the correct upgrade to be compatible with your current Windows (whether 32 or 64-bit) and have enough memory and hard disk space assigned to your virtual machine to complete the installation.
Final Thoughts
Having Windows on Mac allows you to use software only made for Windows operating systems, at their optimal performance level, without switching to another computer. For those of us who’ve gotten used to Apple’s sleek designs, it also lets us use our favorite Windows programs while keeping our Mac hardware.
The only downside is you have to divide your hard drive space between your Windows virtual machine and MacOS. Installing Windows on Mac can also expose your Mac to the usual viruses that Windows computers are susceptible to. It’s extremely important then to ensure you have a reliable antivirus program installed on your computer. You can browse our articles here on how to install windows without a USB.
One More Thing
Sign up for our newsletter and access our blog posts, promotions, and discount codes early. Thank you for reading! We hope to see you again soon.
You May Also Like
» Mac Startup Disk is Almost Full: 10 Ways to Clear Space on Your Mac
» How To Change Folder Color on Mac
» Solved: “Sorry, No Manipulations With Clipboard Allowed” Error on Mac
Feel free to reach out with questions or requests you’d like us to cover.
Microsoft официально выпустила долгожданную Windows 11 5 октября 2021 года, и она доступна в виде бесплатного обновления для всех пользователей Windows 10. Также можно установить Windows 11 на неподдерживаемый ПК с некоторыми обходными путями. Однако возникает вопрос, как пользователи Mac могут запускать Windows 11 на своих устройствах, чтобы получить лучшее из обоих миров. Но сначала нужно ответить, сможет ли Mac поддерживать Windows 11? Давайте начнем искать ответы на все эти вопросы.
Windows 11 нужна поддержка TMP
Как вы, возможно, хорошо знаете, существует несколько способов, с помощью которых очень легко запустить Windows 10 на Mac, самый популярный из которых — Boot Camp. Но с Windows 11 другая история!
Windows 11 требует, чтобы физический модуль TPM мог работать на компьютере. Доверенный платформенный модуль (TPM) 2.0, необходимый для запуска Windows 11, встроен в материнскую плату системы. Этот модуль гарантирует, что функции безопасности операционной системы Windows 11 не будут нарушены. Это настолько важное требование, что даже ПК с Windows, выпущенный до 2013 года, не сможет поддерживать Windows 11 из-за отсутствия TPM 2.0.
Хотя теоретически некоторые Mac на базе процессоров Intel имеют встроенный в процессор Trusted Platform Module, который, в свою очередь, должен поддерживать Windows 11, это не так. Давайте посмотрим, почему!
Следующие компьютеры Mac на базе процессоров Intel имеют TPM, встроенный в ЦП, который, как утверждается, поддерживает Windows 11:
- MacBook (Retina, 12 дюймов, 2017 г.)
- MacBook Air (13 дюймов, 2017 г.)
- Макбук Про (15 дюймов, 2016 г.)
- MacBook Pro (13 дюймов, 2016 г., четыре порта Thunderbolt 3)
- MacBook Pro (13 дюймов, 2016 г., два порта Thunderbolt 3)
- Мак мини (2018)
- имак про (2017)
- iMac (Retina 5K, 27 дюймов, 2017 г.)
- iMac (Retina 4K, 21,5 дюйма, 2017 г.)
- iMac (21,5 дюйма, 2017 г.)
- Мак Про (2019)
К сожалению, есть большой улов! Чтобы обеспечить полную поддержку Windows 11 и TPM, Apple должна выпустить новое обновление macOS для компьютеров Mac на базе процессоров Intel. Однако этого маловероятно, поскольку Apple начала выпускать новые компьютеры Mac на базе чипов M1 и отказывается от поддержки компьютеров Mac на базе процессоров Intel.
Но есть и хорошие новости! Виртуальная среда, известная как Parallels, позволяет вам устанавливать и запускать Windows 11 на рабочем столе Apple. Он очень хорошо работает как с процессорами Intel, так и с недавно выпущенными компьютерами Mac Silicon M1, M1 Pro и даже с процессорами M1 Max, но есть некоторые ограничения! Давайте посмотрим на них чуть позже.
Эта виртуальная среда стимулирует виртуальный модуль TPM как на компьютерах Mac с процессорами Intel, так и на процессорах M1, чтобы Windows 11 могла работать на нем без каких-либо проблем. В профессиональную версию Parallels уже довольно давно интегрирован модуль TPM. Но недавно Parallels также включила модуль TPM в свою стандартную версию, чтобы упростить запуск Windows 11 на нем.
Примечание. Некоторые технические веб-сайты предлагают неэтичные обходные пути для обхода требований Trusted Platform Module, чтобы упростить установку Windows 11 на ваш Mac без TPM. Одним из таких способов является использование измененного ISO-образа Windows 11.
Рекомендуется не использовать такие несанкционированные способы запуска Windows 11 на Mac, так как операционная система будет повреждена всякий раз, когда в будущем будут выпускаться новостные обновления Windows 11 или macOS. Более того, установка новых обновлений Windows 11 на ОС, работающую на Mac, с помощью метода модифицированного образа ISO будет трудоемкой. С учетом сказанного давайте немного узнаем о Parallels и посмотрим, как использовать его для установки Windows 11 на Mac.
Как установить Windows 11 на Mac через Parallels
Parallel Desktop 17 — это очень мощное приложение, которое может умело эмулировать виртуальную среду с помощью TPM, что позволяет легко запускать Windows 11 параллельно с MacOS. Вы также можете запустить любую другую операционную систему на Mac в виртуальном мире. Parallels — очень удобный вариант для профессионалов и студентов, которым необходимо использовать приложения как для Mac, так и для Windows, но которые не могут позволить себе оба настольных компьютера по отдельности. Parallels — это не бесплатное приложение, но оно дает вам пробный период.
Кроме того, студенты могут получить разумную скидку на покупку приложения. Мы поговорим об этом позже. Давайте начнем процесс установки Windows 11 на macOS с помощью Parallels Desktop 17!
Загрузите и установите Parallels Desktop на Mac
Прежде всего, вам необходимо загрузить и установить приложение Parallels Desktop на свой Mac. Если вы уже сделали это, перейдите к следующему шагу руководства по установке Windows 11, но если у вас нет к нему доступа, вы можете посетить официальный веб-сайт Parallels и загрузить бесплатную пробную версию. В пробной версии вы можете бесплатно использовать и тестировать программное обеспечение в течение 14 дней. Версия полностью неограничена, что означает, что у вас есть доступ ко всем ее инструментам и функциям, не тратя ни копейки в течение четырнадцати дней. Мы предполагаем, что вы уже загрузили пробную версию Parallels, поэтому переходим к следующему шагу.
Загрузите ISO-файл Windows 11
После установки Parallels на ваш Mac вам нужно загрузить Windows 11 с официальной страницы загрузки. На официальном сайте вы найдете образ диска для Windows 11. Вы можете настроить виртуальную среду в Parallels, создать установочный DVD или USB-накопитель через этот файл ISO.

Размер файла образа диска Windows 11 (ISO) превышает 5 ГБ; поэтому загрузка может занять некоторое время. Однако продолжительность зависит от скорости вашего интернета. Как только процесс загрузки Windows 11 будет завершен, давайте перейдем к процессу установки Windows 11 на виртуальных машинах с помощью Parallels.
Выбор файла ISO в Ассистент установки
Для этого запустите Parallels на своем Mac и откройте меню «Файл». Щелкните пункт «Создать» в меню, и на экране появится окно «Помощник по установке». Теперь щелкните вкладку «Установить Windows или другую ОС с DVD-диска или файла образа» и нажмите кнопку «Продолжить» для подтверждения.

Установка Windows 11 в качестве виртуальной операционной системы
Процесс установки Windows 11 в виртуальной среде аналогичен установке Windows 11 на ПК с Windows. Но да, здесь у вас будет установка Windows 11 на оборудование Apple, которое будет работать параллельно с macOS. Довольно интересно! Далее вам будет предложено ввести лицензионный код Windows 11. Вы можете ввести код прямо сейчас или даже пропустить его на потом. Вы также можете установить версию Windows 11, которую хотите установить прямо сейчас.

Настройка Windows 11 на виртуальной машине
Для использования Windows 11 в соответствии с вашими потребностями на Mac важно настроить Windows 11 и выбрать параметр в соответствии с вашими предпочтениями. Чтобы назвать и настроить параметры виртуальной машины, перейдите в раздел «Общие». Для настройки параметров «Запуск» и «Завершение работы» перейдите в «Параметры».
Чтобы настроить ресурсы памяти, выделенные для Windows 11, перейдите к настройкам «Оборудование». Здесь вы также можете указать, использовать ли веб-камеру с Windows 11 или нет.
После настройки установки закройте окно и нажмите «Продолжить». Теперь просто следуйте инструкциям на экране, и вы дойдете до шага, на котором вам будет предложено создать учетные записи пользователей и изменить несколько основных настроек.
Наконец, запустите и получите доступ к Windows 11 на виртуальной машине, щелкнув параметр «Запуск» в Parallels Control Center.
Ограничения установки Windows 11 через Parallels
Как упоминалось выше, Windows 11 нуждается в осязаемом TPM 2.0 для обеспечения целостности платформы, но Mac с чипом M1 его не поддерживает. Но Parallels спешит на помощь! Виртуальная машина может умело имитировать доверенный платформенный модуль и позволить вам запускать Windows 11 на Mac.
Parallels 17 может помочь вам успешно запустить Windows 11 на компьютерах Mac M1, но с некоторыми ограничениями. Вы можете запускать предварительные версии Windows 11 Insider Built Preview, выпущенные для ARM (компьютер Advanced RISC), только через Parallels.
К сожалению, в настоящее время Parallels не поддерживает официальную стандартную версию Windows 11 x86. Но мы возлагаем большие надежды, что это произойдет в ближайшем будущем. Выпуск Windows 11 для Windows ARM и стандартная Windows очень похожи, но есть разница. Поскольку Windows ARM работает только с чипами ARM (Advanced RISC Machine), вы сможете запускать на нем только несколько программ и приложений. Другими словами, в Windows 11, работающей на Mac, будут поддерживаться только те приложения, которые будут совместимы с Windows ARM.
К сожалению, Parallels — единственный метод запуска любой версии Windows на компьютерах Mac M1, поскольку Boot Camp не поддерживается на компьютерах Mac, использующих чипы M1.
Версия Parallels Desktop 17 для учащихся
Если вы студент, вы можете воспользоваться скидкой на загрузку и использование стандартной версии Parallels для запуска Windows 11 на Mac. Студенческая версия Parallels стоит на 50 % меньше, чем общая стоимость стандартной версии. Вам просто нужно заплатить 39,99 долларов вместо 79,99 долларов.
Однако студенческая версия Parallels доступна только в США, Канаде, Австралии, Германии, Корее, Японии и Великобритании. Вам также необходимо предоставить подтверждение вашего права на использование версии Parallels.
Безопасно ли устанавливать Windows 11 на Mac?
Абсолютно никаких рисков при установке Windows 11 на ваш Mac нет. Когда Windows 11 установлена на Mac, она работает либо в изолированной виртуальной среде, либо в отдельном разделе на жестком диске.
Эта процедура также очень эффективна для отделения Mac от потенциальных угроз, преобладающих в Windows, таких как рекламное ПО, вирусы и черви. Другими словами, даже если Windows 11, работающая на Mac, каким-то образом обнаружит вредоносное ПО, это не сможет нанести вред вашей macOS. Вам придется удалить Windows 11, а затем переустановить ее обратно.
С другой стороны, установка Windows 11 на Mac совсем несложна. Благодаря виртуальным средам, таким как Parallels, даже любителям легко установить Windows 11 на Mac. Однако, чтобы быть в большей безопасности, рекомендуется сделать резервную копию вашего устройства macOS на любом внешнем запоминающем устройстве, прежде чем начинать процесс установки Windows 11.
Кроме того, если у вас есть малейшие сомнения в том, что установка и запуск операционной системы Microsoft на Mac незаконны, давайте проясним ситуацию!
Абсолютно законно устанавливать и запускать Microsoft Windows 11 на Mac или даже параллельно с какой-либо другой операционной системой. Apple всегда поощряла запуск предыдущих версий Windows на своем оборудовании с помощью метода Boot Camp на компьютерах Mac с процессорами Intel. Точно так же Лицензионное соглашение с конечным пользователем Windows (EULA) не возражает против установки любой версии Windows на Mac любым из этих способов.
Можно ли запустить Windows 11 на Mac с помощью Windows 365?
Microsoft Windows 365 — это облачная служба, которая позволяет владельцам Mac запускать Windows в любом браузере, используя подключение к Интернету. Эта захватывающая новая услуга Microsoft была выпущена 2 августа 2021 года, но в настоящее время она доступна только для предприятий. Но мы можем надеяться, что Microsoft может разрешить Windows 365 для всех пользователей Mac в ближайшие месяцы.
Вывод
На этом мы подошли к концу нашего подробного руководства по установке Windows 11 на macOS. Как вы можете видеть прямо сейчас, официальный способ запуска Windows 11 на устройствах macOS — через Parallels Desktop 17. Вы можете использовать Parallels в течение 14-дневного пробного периода для запуска Windows 11. Если вы студент, вы можете воспользоваться огромной скидкой на стандартный его вариант. Удачи в установке Windows 11 на Mac
Если вы хотите попробовать последнюю версию Windows на своем компьютере Mac, эта статья будет вам полезна. Это пошаговое руководство поможет вам установить Windows 11 на Mac с помощью Parallels Desktop. Это одно из лучших программ для виртуальных машин для Mac, если вы хотите пару дней попробовать что-то в Windows.

Что такое Parallels Desktop
Parallels Desktop — это программное обеспечение для виртуальных машин для Mac, которое помогает без проблем установить Windows 11/10 или любой другой дистрибутив Linux. Это программное обеспечение совместимо практически со всеми Mac, доступными сегодня на рынке. В список включен последний чип Apple M1, который не поддерживает BootCamp, традиционный метод установки Windows на Mac.
Независимо от того, есть ли у вас процессор Intel или чип Apple M1, вы можете использовать этот инструмент для установки Windows 11 на свой компьютер Mac. Прежде чем начать, вам необходимо загрузить последнюю версию Parallels Desktop на свой Mac с веб-сайта parallels.com. Кроме того, у вас должен быть ISO-образ Windows 11. Если у вас его нет на вашем компьютере, следуйте этому руководству, чтобы загрузить Windows 11 ISO. И последнее, но не менее важное: при установке Windows 11 этим методом у вас должно быть подключение к Интернету.
Чтобы установить Windows 11 на Mac с помощью Parallels Desktop, выполните следующие действия:
- Дважды щелкните загруженный файл DMG.
- Дважды щелкните значок Установить Parallels Desktop кнопка.
- Нажать на Принимать и введите свой пароль.
- Щелкните значок Ok , чтобы разрешить Parallels Desktop доступ к вашим папкам.
- Щелкните значок Пропускать кнопка.
- Выберите Установите Windows или другую ОС с DVD или файла образа вариант.
- Щелкните значок Продолжать кнопку дважды.
- Введите ключ продукта Windows 11 и щелкните значок Продолжать кнопка.
- Назовите свою установку и место для сохранения файлов.
- Щелкните значок Создавать кнопка.
- Щелкните значок Продолжать кнопка.
- Следуйте инструкциям на экране, чтобы завершить установку.
Чтобы узнать больше об этих шагах, продолжайте читать.
Сначала дважды щелкните файл DMG, который вы скачали с веб-сайта Parallels Desktop. Он отображает такое окно:
Вам нужно дважды щелкнуть опцию «Установить Parallels Desktop», чтобы начать установку. Он показывает окно, в котором вам нужно щелкнуть Открытым а также Ok кнопки, чтобы продолжить установку.
Затем он загружает остальную часть установки из Интернета. После загрузки вы можете удалить По желанию Установите флажок и нажмите кнопку «Принять», чтобы согласиться с их условиями.
Затем введите пароль учетной записи, чтобы начать фактическую установку Parallels Desktop. Как только это будет сделано, вы получите окно, в котором запрашиваются разрешения на доступ к трем папкам — Рабочий стол, Документы и Загрузки.
Вам нужно нажать на Ok кнопку, чтобы разрешить ему доступ к этим папкам библиотеки. После этого нажмите Готово кнопку, чтобы открыть Помощник по установке.
По умолчанию он загружает и устанавливает Windows 10. Если вы хотите установить Windows 10 на Mac с помощью Parallels Desktop, щелкните значок Установить Windows кнопка. Однако в этом случае вы устанавливаете Windows 11, и поэтому вам нужно нажать кнопку «Пропустить».
Выберите вариант «Установить Windows или другую ОС с DVD-диска или файла образа» и нажмите кнопку «Продолжить» в следующем окне.
Parallels Desktop автоматически обнаруживает файл ISO. Однако, если это не удается, вам нужно нажать кнопку «Выбрать вручную», перейти к папке, в которой находится файл ISO, и дважды щелкнуть по нему.
В противном случае вы можете нажать кнопку «Продолжить».
Затем он запрашивает ключ продукта для активации вашей копии Windows 11. Если вы не хотите активировать ее во время установки, снимите галочку с Введите лицензионный ключ Windows для более быстрой установки установите флажок и нажмите кнопку «Продолжить».
После этого вам нужно выбрать имя файла и местоположение для виртуальной машины. По умолчанию он создает папку в вашей учетной записи пользователя. Если вы не хотите этого делать, вы можете нажать на Сохранить раскрывающийся список и выберите папку по вашему выбору. После этого нажмите кнопку «Создать».
Затем он запрашивает конфигурацию виртуальной машины. Другими словами, вы можете назначить ОЗУ, хранилище, ядра ЦП и т. Д. Если вы хотите их отредактировать, нажмите кнопку «Настроить» и сделайте это соответствующим образом. В противном случае нажмите кнопку «Продолжить».
Затем, как обычно, начнется установка Windows 11.
Чтобы завершить его, вам нужно следовать всем инструкциям на экране. Если вы никогда раньше не устанавливали Windows, следуйте этому руководству, чтобы узнать больше о новой установке Windows 11/10.
Бесплатная установка Windows на Mac?
Если у вас Mac с процессором Intel, вы можете бесплатно установить Windows 11/10 на Mac с помощью BootCamp. Однако компьютеры Mac на базе Apple M1 не поддерживают BootCamp. Вот почему вам нужно выбрать надежное программное обеспечение, такое как Parallels Desktop, которое предлагает пробную версию, которую вы можете использовать для бесплатного тестирования Windows 11.
Есть ли какие-либо ограничения после установки Windows 11 на Mac?
Нет, вы не найдете никаких ограничений относительно установки программного обеспечения или функций после установки Windows 11 на Mac. Все параметры без проблем работают на виртуальной машине на Mac.
Это все! Надеюсь, это руководство помогло.
Прочтите: Установите ОС Windows в Mac OS X с помощью VMware Fusion.
 .
.
С переходом на собственные процессоры Apple в macOS «отвалились» виртуальные машины и Boot Camp (это утилиты для Big Sur просто нет).
Boot Camp — это утилита для переключения между macOS и Windows, т.е. установки операционной системы в качестве второй полноценной и их раздельного запуска.
Утилита действительно очень крутая. Она подтягивает скачанный образ и в несколько кликов позволяет установить Винду. А после установки также в пару кликов позволяет обновить все драйвера.
Как установить Windows 7 на Mac с помощью Boot Camp.
Содержание
- Виртуальная машина на Mac
- Регистрация в Windows Insider [Шаг 1]
- Скачиваем версию Windows 10 для ARM [Шаг 2]
- Установка Parallels [Шаг 3]
- Установка Windows 10 с поддержкой 64-битных программ [Шаг 4]
- Настройка Windows в Parallels Desktop [Шаг 5]
- Советы по работе с Parallels
Виртуальная машина на Mac
Сейчас виртуальные машины, программы сторонних разработчиков начали обновляться. Уже сейчас на mac оси можно запустить программу, которая позволяет «накатить» Windows.
К недостаткам такого решения можно отнести существенно снижающуюся производительность. Это логично. Ведь помимо винды ресурсы нужно тратить еще и на саму mac ось, в которой и запускается виртуальная машина.
Из достоинств — можно работать в двух ОС одновременно практически «бесшовно».
Первопроходцем стала виртуальная машина Parallels, которая теперь позволяет установить Windows на Mac с процессорами ARM.
Но есть свои нюансы, о них далее в статье.
Регистрация в Windows Insider [Шаг 1]
Регистрируемся в программе Windows insider, чтобы вы могли скачивать предварительные версии тестируемых ОС.
Далее войдите в свою учетную запись (или создайте новую) и согласитесь с условиями программы.
Важно! Виртуальная машина Parallels не поддерживает обычную версию Windows под архитектуру x86, т.е. для процессоров Intel и AMD.
Нам нужна специальная версия Windows 10 на архитектуре ARM. Она запускает приложения, разработанные для ARM, т.е. под мобильные процессоры. А также запускает через эмулятор только 32-битные программы, разработанные под x86.
64-битные программы, а их большинство, не работают. Например, у нас не запустится VLC видеоплеер, а Win32 — без проблем.
Но есть и хорошая новость. Microsoft уже выпустила свежий Build 21277 Windows 10 для ARM, в котором можно запускать через эмулятор программы, разработанные под 64bit.
Если будете качать эту сборку, количество поддерживаемых программ вырастет в разы.
Скачиваем версию Windows 10 для ARM [Шаг 2]
Официально сейчас доступна версия Windows 11 для процессоров ARM. Скачать Windows 10 ARM64 можно на сайте uupdump.net.
Нам нужна специальная версия Windows 10 для процессоров ARM.
После регистрации в программе Insider Preview у вас не должно возникнуть никаких проблем при скачивании образа. Образ весит около 8 Гб.
Установка Parallels [Шаг 3]
Скачаем виртуальную машину Parallels Desktop 16.
Программа платная, но есть 14-дневный триальный период. Его достаточно для ознакомления и тестирования.
После скачивания установите программу. Если во время установки появится сообщение «Эта версия Parallels Desktop не поддерживается на компьютере Mac…«, это значит, что разработчики еще не выпустили финальную рабочую версию для Mac на чипе M1.
Не беда, есть рабочая версия со статусом Technical Preview (ссылка на программу). Там разработчики оставили и ключ для тестирования.
Регистрируетесь и скачиваете программу. Во время установки будет написано, что эта версия программы предназначена именно под процессоры Apple Silicon.
После установки Parallels Desktop программа предложит установить виртуальную машину.
Обычно образ Windows 10 для ARM подтягивается автоматически, но в случае проблем путь к нему можно указать вручную.
Приложение предложит войти в учетную запись Parallels
и ввести ключ активации. Если вы скачивали тестовую версию Parallels Desktop для M1, то ключ есть на странице, где вы скачивали программу.
Далее начнется автоматический процесс установки Windows, который занимает около 10 минут на новых MacBook.
Драйвера на внешнюю периферию (мышка и клавиатура) установятся автоматически. И все будет работать без какого-либо участия пользователя.
Установка Windows 10 с поддержкой 64-битных программ [Шаг 4]
Чтоб установить сборку Windows 10, которая поддерживает 64-битные программы, нужно выполнить обновление системы в режиме разработчика..
Идем в меню Пуск — Параметры — Обновление и безопасность. При проверке обновлений сборка 21277, поддерживающая запуск через эмулятор программ 64bit, будет недоступна.
- Идем в раздел Windows Insider Program.
- Добавляем зарегистрированный аккаунт.
- В разделе «Диагностика и обратная связь» (Diagnostics & feedback) активировать пункт «Optional Diagnostic Data». Остальное можно не включать.
- Возвращаемся в раздел Windows Insider Program и меняем beta-канал на канал для разработчиков (Dev channel).
- После этого в разделе Windows Update жмем «Проверить обновления» и скачиваем заветную сборку с поддержкой x64.
Версия Windows 10 под ARM пока доступна только на английском языке. Если вам удастся руссифицировать, пишите в комментариях.
Настройка Windows в Parallels Desktop [Шаг 5]
Parallels выделила для Windows в автоматическом режиме двухядерный процессор (1,5 ГГц), 4 Гб оперативной памяти и 256 Гб пользовательской памяти. Сведений о видеокарте нет. Монитор настраивается в нативной разрешении.
Windows в виртуальной машине вне режима паузы и без запущенных программ практически не «съедает» мощность чипа, но расходует больше 6 Гб оперативной памяти (+ задействует swap файл подкачки).
Так что если планируете пользоваться Windows 10 постоянно, обязательно берите Mac с 16 Гб оперативной памяти.
Чтобы выделить больше ресурсов для виртуальной Windows 10, выключите виртуальную машину и перед новым запуском перейдите в Действия — Настроить.
Во вкладке «Оборудование» можно увеличить производительность процессора, графики и выделяемой памяти.
Предупреждаю, некоторые установки могут привести к незапуску Windows. Придется ставить параметры по умолчанию.
Тачбар для Windows из-под Mac выглядит куда лучше, чем для macOS. В нем помещены клавиши F1-F12 и другие вспомогательные клавиши, которых нет на клавиатуре MacBook.
Советы по работе с Parallels
Чтобы запустить окно на весь экран, нажмите на зеленую кнопку в левом верхнем углу (или сочетание клавиш Ctrl+Command+F). Таким образом можно быстро переключаться между двумя операционными системами через нажатие Command+Tab.
Не путайте этот режим с голубой кнопкой, переводящей в режим Coherence. Он позволяет запускать окно приложения Windows в интерфейсе macOS. Это очень крутая штука, когда ты одновременно можешь пользоваться программами Mac и Windows.
Для выхода из этого режима, нажмите Вид — Coherence или сочетание клавиш Ctrl+Command+C.
Если вы временно не пользуетесь виртуальной машиной, поставьте ее на паузу (иконка Parallels в строке меню, Действия — Пауза), чтобы она не потребляла ресурсы Mac.
Также Parallels через какое-то время бездействия сделает это автоматически.
Выключить сам Windows можно через меню Пуск или через строку состояния (Действия — Остановить), но это менее безопасный вариант, чем обычное выключение Windows.
На рабочем столе есть папка Mac Files, открывающая пользовательскую папку mac оси, и вы можете иметь доступ ко всем файлам.
После установки любых программ на Windows, Parallels автоматически создает их иконки на рабочем столе macOS. Суть в том, что рабочий стол macOS и виртуальной машины становится общим. Т.е. файлы, размещенные на рабочем столе Mac, будут отображаться и на столе Windows.
В целом виртуальная Windows 10 работает, но не всегда стабильно, особенно при запуске «тяжелых» 64-битных программ и игр. Тут все надо тестировать индивидуально.
В идеале ожидаем, чтобы компания Microsoft дал добро на работу полноценного Boot Camp и начал интенсивно развивать проект Windows 10 для ARM.
Вы можете использовать встроенное программное обеспечение Apple Boot Camp для установки Windows на Mac, что потребует от вас разбить жесткий диск на разделы, чтобы освободить место для новой операционной системы. Вы, однако, не имеют чтобы разбить жесткий диск на разделы, чтобы использовать Windows на Mac.
Вместо этого вы можете использовать виртуальную машину. Виртуальная машина — это то, на что это похоже. Это виртуальная симуляция реальной машины. Вы можете установить программу виртуальной машины на свой Mac и использовать ее для открытия и запуска полной операционной системы, такой как Windows, прямо на рабочем столе без необходимости разбивать жесткий диск на разделы. Вы можете использовать обе операционные системы одновременно!
Parallels Desktop — одна из самых популярных программ для виртуальных машин для Mac. Он существует уже давно и постоянно обновляется с поддержкой новейших компьютеров и операционных систем.
Вот как установить Parallels Desktop на свой Mac, а затем установить и запустить Windows 10 из операционной системы macOS без необходимости переключать разделы жесткого диска.
Проверьте требования к вашей системе и оборудованию
Прежде чем приступить к работе с этим руководством, убедитесь, что у вас есть минимальные требования к оборудованию. Вот системные требования к оборудованию для установки Parallels Desktop.
- Компьютер Mac с процессором Intel Core 2 Duo, Core i3, Core i5, Core i7, Core i9, Intel Core M или Xeon
- Минимум 4 ГБ памяти, рекомендуется 16 ГБ
- 500 МБ для установки приложения Parallels Desktop
- Дополнительное дисковое пространство для гостевой операционной системы (для Windows 10 требуется не менее 16 ГБ)
- SSD-накопитель рекомендуется для лучшей производительности
- Подключение к Интернету для активации продукта и выбора функций
Ваша операционная система Mac также должна быть не старше четырех лет.
- macOS Catalina 10.15
- macOS Mojave 10.14
- macOS High Sierra 10.13
- macOS Sierra 10.12
Кроме того, ваш Mac должен поддерживать Windows 10.
- MacBook (2015 г. и новее)
- MacBook Air (2012 г. и новее)
- MacBook Pro (2012 г. и новее)
- Mac mini (2012 г. и новее)
- iMac (2012 г. и новее)
- iMac Pro (2017 и новее)
- Mac Pro (2013 г. и новее)
Это одна из тех ужасных ошибок, которые совершают люди, думая, что им не нужно делать резервную копию своего Mac, прежде чем делать что-то важное. Прежде всего, вы должны регулярно создавать резервные копии своего Mac, но даже если вы не делаете это несколько раз в день, вам обязательно нужно делать это прямо сейчас, прежде чем продолжить работу с этим руководством. Серьезно. Сделайте резервную копию.
Как сделать резервную копию вашего Mac
Как запустить Windows на Mac с помощью Parallels Desktop 15
Конечно, вам понадобятся Parallels Desktop и Windows 10, чтобы загрузить и установить их. Parallels Desktop стоит 80 долларов за стандартную лицензию. Как Pro Edition, так и Business Edition стоят 100 долларов в год. Вы можете купить полную лицензию прямо сейчас или начать с бесплатной двухнедельной пробной версии и сделать полную покупку позже.
Вам также понадобится копия Windows 10. Возможно, у вас уже есть лицензия или вам может потребоваться купить копию. Вы можете загрузить Windows 10 прямо из Parallels Desktop, и вы будете готовы к работе, как только установка будет завершена.
Как загрузить и установить Parallels Desktop 15
Шаг первый — загрузить Parallels Desktop. Вы можете купить полную лицензию прямо сейчас или начать с бесплатной двухнедельной пробной версии.
Получить Parallels Desktop
После завершения загрузки программы выполните следующие действия, чтобы завершить процесс установки:
- Дважды щелкните значок ParallelsDesktop.dmg файл, чтобы открыть его (он может быть в Finder или на вашем рабочем столе, вы можете найти его в Spotlight, если его нелегко найти).
- Дважды щелкните на Установить в появившемся окне Parallels Desktop.
- Нажмите Открыть если вас попросят подтвердить, что вы хотите установить Parallels Desktop.
- Примите Лицензионное соглашение.
- Введите Имя и пароль администратора для вашего Mac, когда будет предложено.
После установки Parallels Desktop автоматически перейдет на страницу, где вы сможете загрузить Windows 10. Если у вас уже есть копия Windows 10, вы можете пропустить этот шаг. Если нет, щелкните Установить Windows чтобы начать процесс установки.
Если у вас уже есть копия Windows 10, щелкните Пропускать а затем щелкните Новый из раскрывающегося меню Parallels Desktop. Затем вы можете выбрать свою копию Windows 10 из доступных вариантов.
После установки Windows 10 на ваш Mac вам будет предложено войти в свою учетную запись Parallels Desktop. Если у вас его еще нет, вы можете создать его прямо сейчас.
После входа в систему или регистрации учетной записи Parallels Desktop Windows 10 откроется в новом окне. Похоже, вы просто используете новую программу или веб-браузер, но у вас есть виртуальная симуляция Windows 10 прямо на вашем Mac!
Любые вопросы?
У вас есть вопросы о том, как запустить Windows 10 на Mac с помощью Parallels Desktop? Поместите их в раздел комментариев, и мы вам поможем.
Мы можем получать комиссию за покупки, используя наши ссылки. Узнать больше.
![[Update] Apple прекратит выпуск iMac Pro, когда его запасы закончатся](https://www.imore.com/sites/imore.com/files/styles/w200h150crop/public/field/image/2018/03/imac-pro-birds-eye.jpg)
Пока запасы есть
[Update] Apple прекратит выпуск iMac Pro, когда его запасы закончатся
Apple изменила список iMac Pro на своем веб-сайте, чтобы заявить, что он продается «пока имеются в наличии», и доступна только одна конфигурация. Apple подтвердила, что прекратит выпуск iMac Pro, как только его запасы закончатся.

Видео лучшие подруги
Отличное программное обеспечение для редактирования видео для вашего Mac
Вам не нужно покупать дорогое программное обеспечение для редактирования видео, чтобы выполнить свою работу. Вот одни из самых популярных программ для редактирования видео для Mac на рынке сегодня.