Привет, друзья. В этой статье рассмотрим специфический случай установки Windows. Он в копилке знаний пригодится далеко не каждому из вас, но если вы когда-то столкнётесь с описанной ниже ситуацией, возможно, достанете с пыльных полок своей памяти предложенные в этой статье решения и примените их на деле. А решать мы будет такую задачу — как установить Windows на ноутбук с разбитым или просто нерабочим экраном, на котором не видно если не вовсе ничего, то как минимум ничего вразумительного. Если с помощью экрана ноутбука мы не можем видеть ни BIOS, ни процесс установки Windows. Если такой ноутбук может работать только в связке с подключённым внешним экраном – монитором или телевизором.
Как установить Windows на ноутбук с нерабочим экраном
Ноутбук с внешним экраном
Самый правильный способ установки Windows на ноутбук с повреждённым экраном – установка операционной системы после замены экрана. Но, друзья, те из вас, кто сталкивался с ситуацией замены экрана ноутбука, наверняка после оглашения предварительной стоимости процедуры в сервисном центре рассматривали соотношение этой стоимости с покупкой нового ноутбука. Ну или б/у, но в рабочем состоянии. Тратиться на замену экрана ноутбука, если это старое, да ещё и маломощное устройство, может быть невыгодно по деньгам. В таких случаях, возможно, проще будет купить новый ноутбук. А из старого с нерабочим экраном можно сделать нечто медиаприставки на кухню, на дачу, да даже в гараж или рабочий цех.
Для этого надо просто подключить к ноутбуку через имеющиеся видеовыходы VGA или HDMI внешний экран — монитор или телевизор.

Примечание: друзья, если вы хотите подключить ноутбук к телевизору не только для вывода изображения, но ещё и звука, смотрите статью, как это делается на примере телевизора Philips.
Пока на ноутбуке с поломанным экраном будет рабочая Windows, обеспечивающая вывод изображения на внешний экран, нам беспокоиться не о чём. Но что делать, если на таком ноутбуке Windows слетит? Как её переустановить?
Клавиши Fn+ F1-F12
Для случаев работы вне среды Windows ноутбуки обычно оснащаются аппаратной возможностью вывода изображения на внешний экран. И реализуется такая возможность с помощью сочетания клавиши Fn и одной из клавиш функционального ряда F1-F12. Клавиша ряда F1-F12, как правило, должна содержать рисунок, обозначающий подключение внешнего экрана. Как в этом случае на фото клавиша F1.
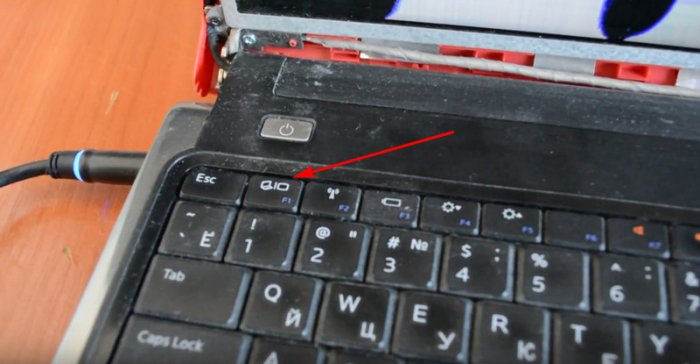
Переподключение кабеля внешнего экрана
Если предусмотренное для вывода на внешний экран сочетание клавиш Fn+F1-F12 не сработало, необходимо сделать переподключение HDMI- или VGA-кабеля монитора или телевизора. Нужно при подсоединённом кабеле нажать клавиши Fn и F1-F12, потом выдернуть кабель из HDMI или VGA-выхода ноутбука и снова воткнуть. В некоторых случаях именно такой ход может спровоцировать вывод изображения на внешний экран.
Установка Windows на диск ноутбука с помощью другого компьютера и внедрение драйвера видеокарты
Если никакие из способов аппаратного вывода изображения ноутбука на внешний экран не работают, для переустановки Windows придётся прибегнуть к помощи второго компьютера — вспомогательного ПК. К нему необходимо подключить вынутый из ноутбука жёсткий диск, экспортировать видеодрайвер, затем развернуть на этом диске новую Windows и интегрировать в неё видеодрайвер. Внедрение видеодрайвера – ключевой момент во всей этой истории. Без него в Windows, существующей на базовом видеодрайвере Microsoft, не будут работать функции проецирования экрана. В Windows 8.1 и 10 видеодрайвер на некоторые видеокарты, в принципе, может быть установлен и автоматически самой системой. Но лучше, друзья, перестраховаться и внедрить его самостоятельно. И во всём этом нам поможет знакомая постоянным читателям сайта программа Dism++.
Примечание: кому интересно узнать о других возможностях программы Dism++, а это чистка и оптимизация Windows, переупаковка её дистрибутива, создание своего кастомного дистрибутива, восстановление повреждённого хранилища компонентов, работа с обновлениями, развёртывание Windows т.п., юзайте тег Dism.
Итак, подключаем жёсткий диск ноутбука к вспомогательному ПК. И первым делом идём в системное управление дисками. Смотрим ситуацию с системными разделами Windows ноутбука. В моём случае загрузочный EFI-раздел на Диске 1 (диске ноутбука) цел и невредим, как и цел и невредим системный диск Windows ноутбука. Вся разметка диска в целости и сохранности, мне ничего по этой части предпринимать не нужно.
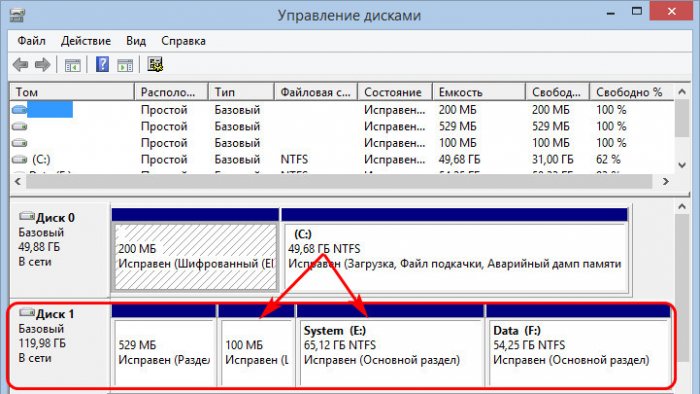
Запускаем программу Dism++. На ленте вверху выбираем образ Windows ноутбука, у меня это вторая Windows 10 на диске E. В программном разделе «Драйверы» раскрываем список «Видеоадаптеры» и жмём кнопку «Экспорт».
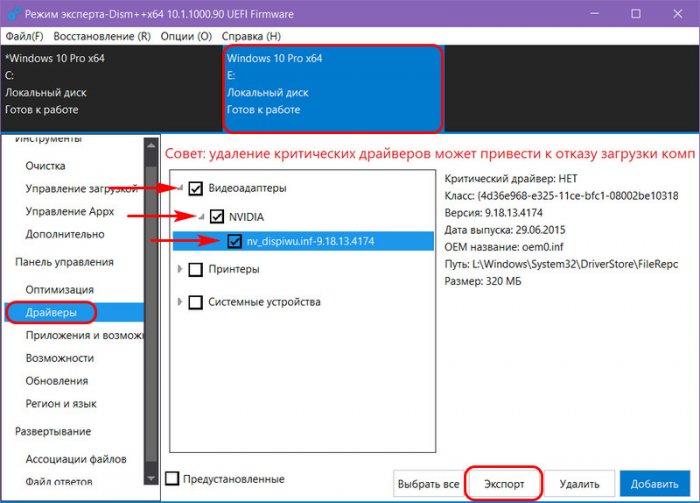
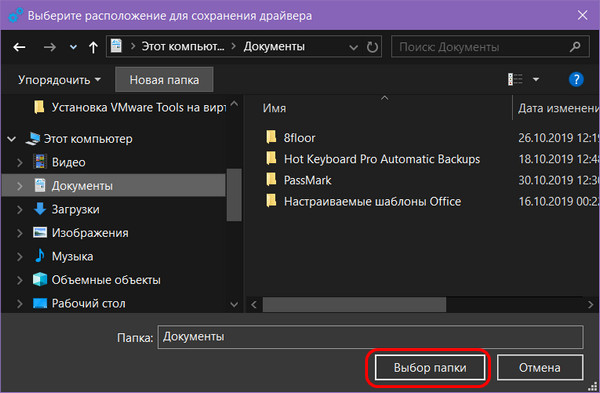
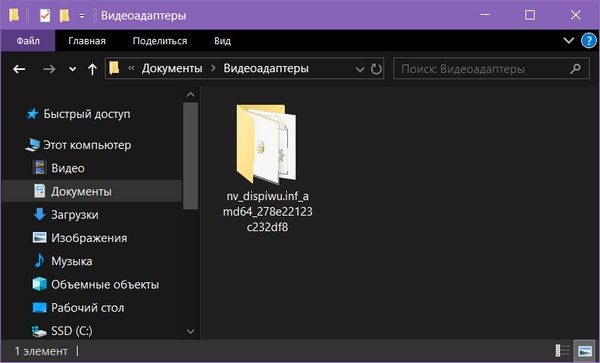
Далее указываем:
-
1 – установочный ISO Windows нужной версии;
-
2 – редакцию системы;
-
3 – диск развёртывания Windows, т.е. системный диск операционной системы на ноутбуке.
-
Ставим галочки:
-
4 – «Доб.загр», это добавление в загрузчик;
-
5 – «Формат», это форматирование диска развёртывания Windows.
И жмём «Ок».
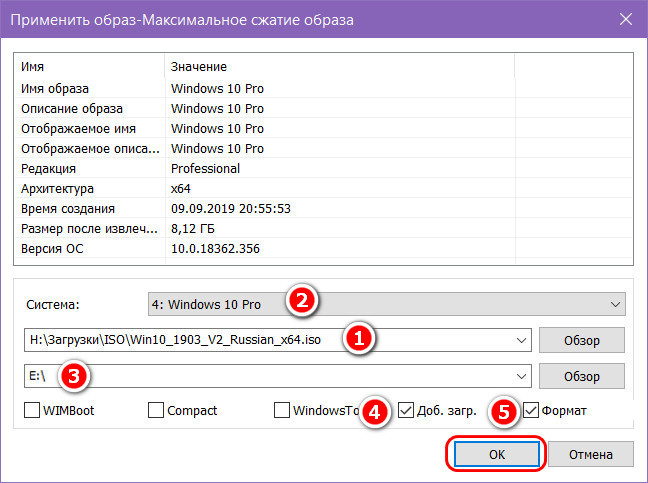
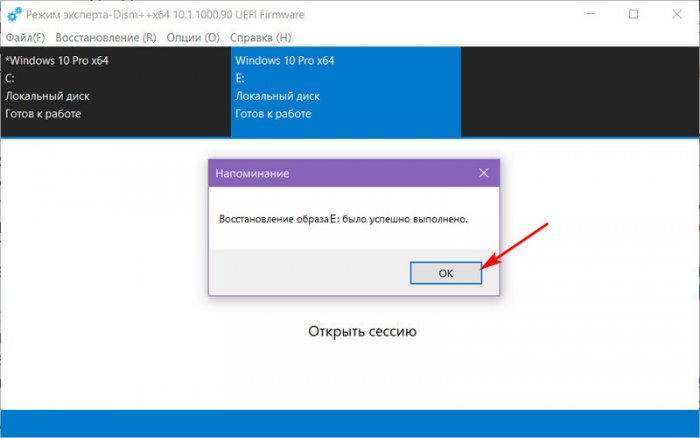
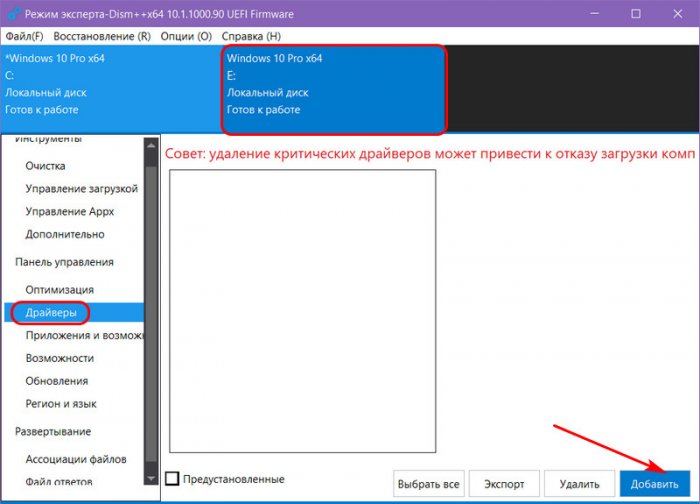
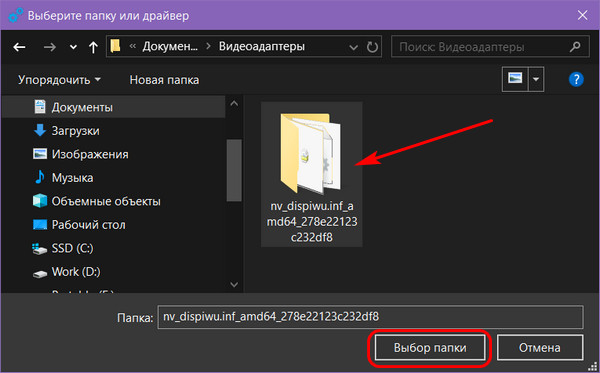
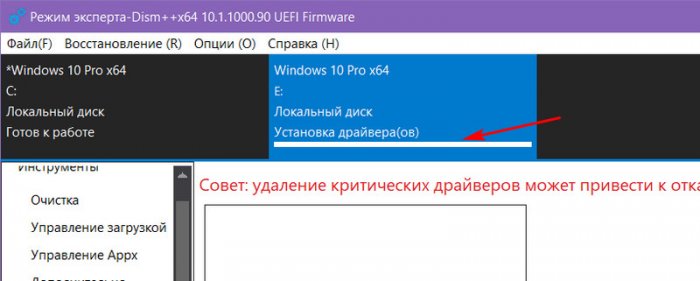
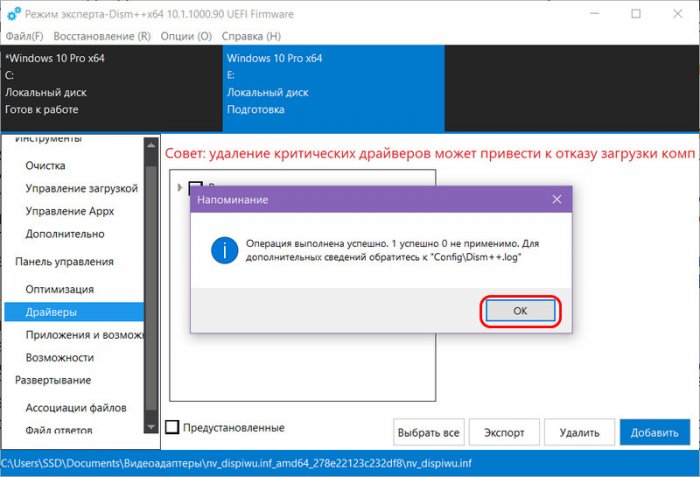
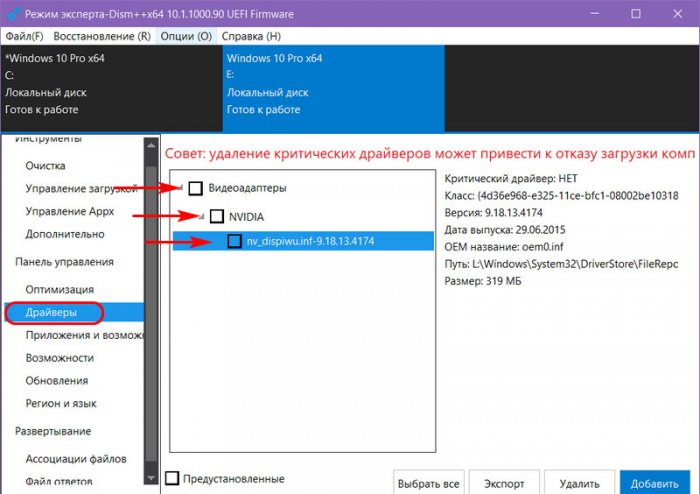
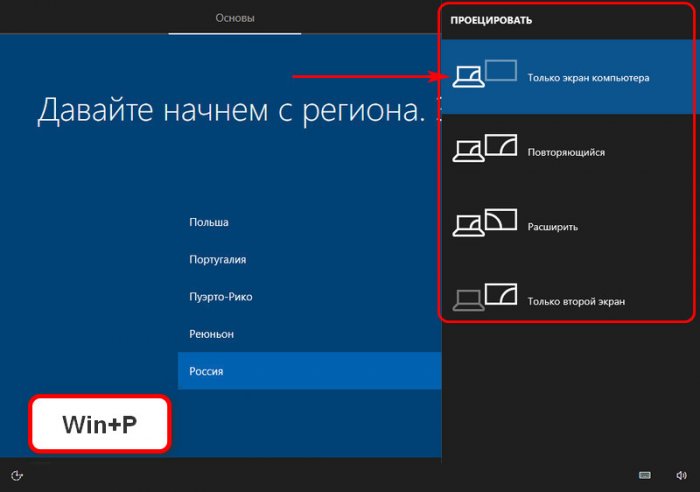
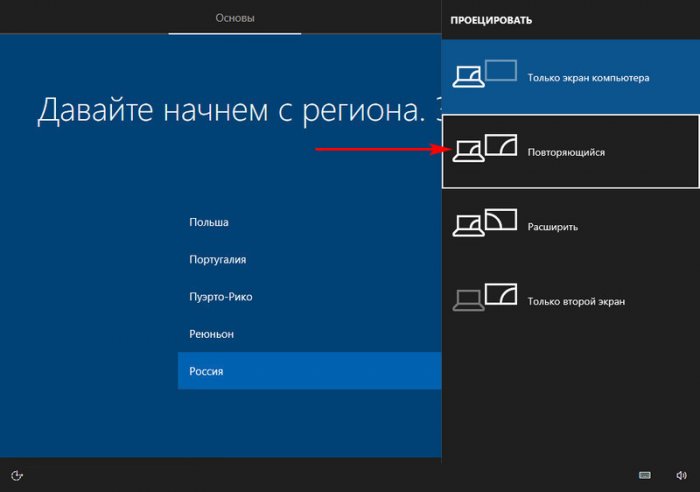
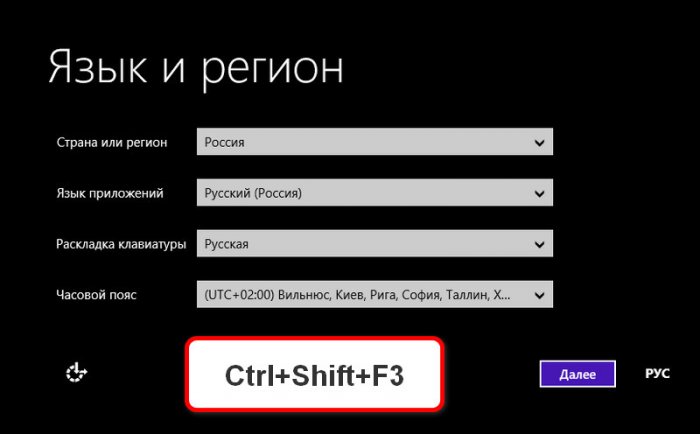
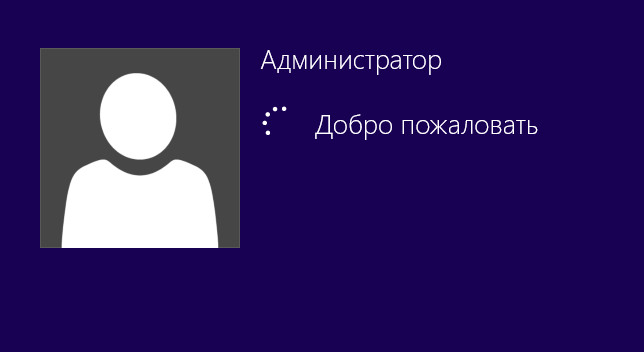
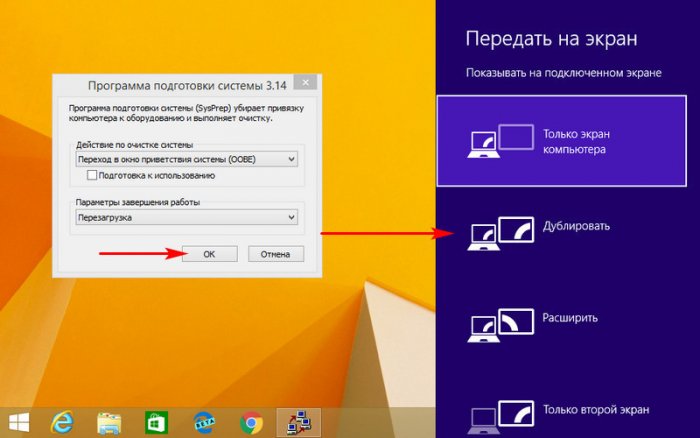
В Windows 7 также на этапе создания первого профиля жмём клавиши Ctrl+Shift+F3 для входа в скрытую учётную запись администратора.
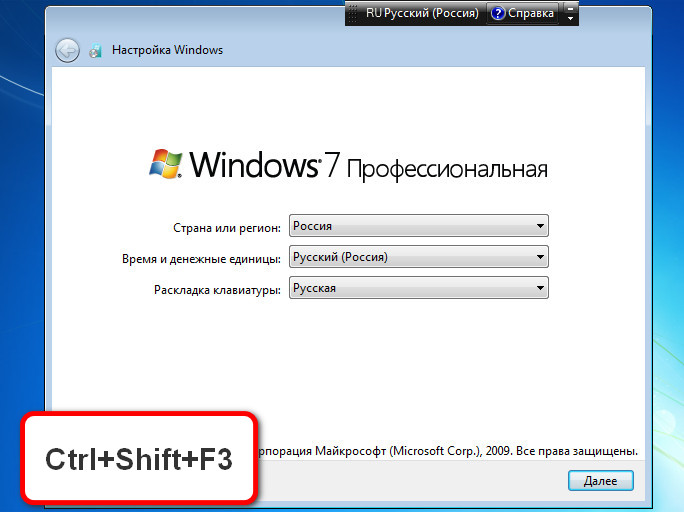
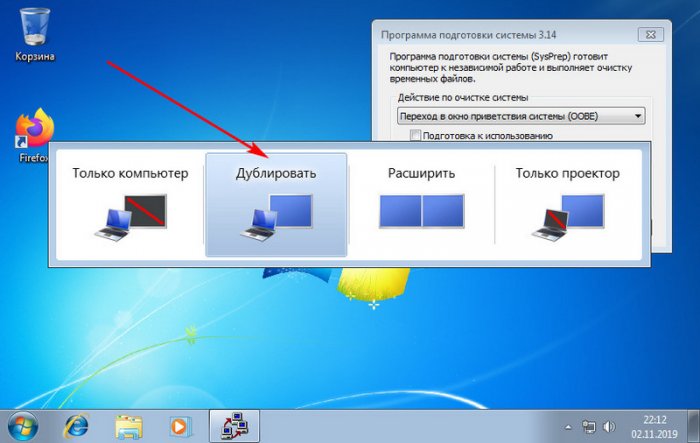
Установка Windows на диск ноутбука с помощью другого компьютера и внедрение неконтролируемого удалённого доступа
Альтернативный способ установки Windows вслепую – это развёртывание её по описанному выше принципу путём подключения диска ноутбука к вспомогательному ПК и внедрение в саму систему неконтролируемого удалённого доступа. Это вариант на тот случай, если внедрить видеодрайвер не получится. Но для этого нужно, чтобы на ноутбуке был Интернет. А таковой без предварительной настройки подключения провайдера или подключения к Wi-Fi может появиться сам при наличии роутера и проводного интернет-подключения, т.е. по Ethernet-кабелю. Но есть ещё одно условие – Windows сама должна установить драйвер сетевой карты, а в случае в Windows 7 это не всегда происходит. И здесь нужно или внедрять драйвер сетевой карты так, как мы внедряли драйвер видеокарты, с помощью Dism++. Ну или ставить Windows 8.1 или 10.
Что такое неконтролируемый удалённый доступ? Это установка в среду Windows программы для удалённого доступа и настройка в ней доступа по паролю. Такое предлагают как минимум две программы из тех, что на моей памяти – AnyDesk и TeamViewer.
Как внедрить программу, реализующую неконтролируемый удалённый доступ? На вспомогательном ПК развёртываем Windows на диске ноутбука с помощью Dism++, как мы это проделали в предыдущем пункте статьи. Но далее мы не отключаем диск ноутбука, а запускаем новую Windows на вспомогательном ПК. На этапе создания первого пользовательского профиля жмём клавиши Ctrl+Shift+F3 и входим в скрытую учётную запись администратора. Устанавливаем программу для удалённого доступа, настраиваем неконтролируемый удалённый доступ. И затем в окошке программы подготовки системы выставляем параметры завершения работы «Завершение работы». Жмём «Ок».

Дано: бук под Win7, экран разбит. Есть дополнительный монитор, но он определяется только когда загрузилась винда.
Собственно, сабж.
-
Вопрос заданболее трёх лет назад
-
31704 просмотра
Вынуть HDD, установить на него винду при помощи стационарного ПК, вернуть HDD на место.
Пригласить эксперта
Вариант №3 подключить к монитору или телевизору(если есть видео выход и шнур для телевизора) и сделать экран главным и работать.
если есть такой же ноут то можно в слепую поменять в биосе настройку для дефолтного вывода на допмонитор) делал такую штуку в телефонном режиме =) на рабочем делаются опереации, а реципиент повторяет все с точностью нажимая кнопки нужное количество раз
-
Показать ещё
Загружается…
07 февр. 2023, в 06:41
1000 руб./за проект
07 февр. 2023, в 06:08
1500 руб./в час
07 февр. 2023, в 04:28
1000 руб./за проект
Минуточку внимания
1 Answer
Sorted by:
Reset to default
0
Yes, you can easily install your windows on your broken laptop screen.
just by attaching the external display connected through the HDMI or VGA cable.
after setting up this.
Go to the keyboard and type windows+p button then press down key two times and then hit enter.
cheers,
Improve this answer
answered Feb 11, 2020 at 9:08
IrfanIrfan
163 bronze badges
Add a comment
|
Not the answer you’re looking for? Browse other questions tagged
- windows-10
- laptop
or ask your own question.
Not the answer you’re looking for? Browse other questions tagged
- windows-10
- laptop
or ask your own question.
1 Answer
Sorted by:
Reset to default
0
Yes, you can easily install your windows on your broken laptop screen.
just by attaching the external display connected through the HDMI or VGA cable.
after setting up this.
Go to the keyboard and type windows+p button then press down key two times and then hit enter.
cheers,
Improve this answer
answered Feb 11, 2020 at 9:08
IrfanIrfan
163 bronze badges
Add a comment
|
Not the answer you’re looking for? Browse other questions tagged
- windows-10
- laptop
or ask your own question.
Not the answer you’re looking for? Browse other questions tagged
- windows-10
- laptop
or ask your own question.
|
10 / 8 / 2 Регистрация: 10.10.2015 Сообщений: 383 |
|
|
1 |
|
Установить винду с разбитой матрицей16.09.2016, 01:17. Показов 6083. Ответов 12
Нужно установить Windows, но матрица разбита. При подключении к монитору (пробовал 3-4 штуки, включая плазмы через VGA и HDMI) изображение появляется только с момента «Приветствия» Windows. Подскажите как быть в данной ситуации, может быть кто сталкивался с данной ситуацией? Ноутбук Compaq Presario CQ60 (BIOS phoenix) или пробовать на ощупь выставлять настройки биоса для загрузки флешки? Если я установлю винду на стационарном и вставлю хард обратно в ноут, может прокатить?
__________________
0 |
|
1461 / 1080 / 111 Регистрация: 23.06.2016 Сообщений: 4,809 |
|
|
16.09.2016, 01:58 |
2 |
|
Решение
Если я установлю винду на стационарном и вставлю хард обратно в ноут, может прокатить? легко, только надо снять все харды с пк, кроме ноутбучного, установить винду и запустить sysprep.exe (она встроена в виндовс)
1 |
|
10 / 8 / 2 Регистрация: 10.10.2015 Сообщений: 383 |
|
|
16.09.2016, 02:17 [ТС] |
3 |
|
Спасибо, завтра так и сделаю
0 |
|
618 / 217 / 26 Регистрация: 30.10.2014 Сообщений: 982 |
|
|
16.09.2016, 15:39 |
4 |
|
легко, только надо снять все харды с пк, кроме ноутбучного, установить винду и запустить sysprep.exe (она встроена в виндовс) Вовсе не обязательно, можно выключить при первой перезагрузке и переносить винт.
0 |
|
1461 / 1080 / 111 Регистрация: 23.06.2016 Сообщений: 4,809 |
|
|
16.09.2016, 15:45 |
5 |
|
Вовсе не обязательно, можно выключить при первой перезагрузке и переносить винт. абсолютно согласен, НО черевато у не опытных пользователей, которые во время первой перезагрузки, лезут снимать хард, не обесточив пк, а потом …
0 |
|
618 / 217 / 26 Регистрация: 30.10.2014 Сообщений: 982 |
|
|
16.09.2016, 15:52 |
6 |
|
Нам потом работы больше
0 |
|
10 / 8 / 2 Регистрация: 10.10.2015 Сообщений: 383 |
|
|
16.09.2016, 17:46 [ТС] |
7 |
|
Ну отключить комп перед тем как снимать хард это понятное дело
0 |
|
1461 / 1080 / 111 Регистрация: 23.06.2016 Сообщений: 4,809 |
|
|
16.09.2016, 18:05 |
8 |
|
Ну отключить комп перед тем как снимать хард это понятное дело Не по теме: не поверишь, бывают идивидуумы…..
0 |
|
10 / 8 / 2 Регистрация: 10.10.2015 Сообщений: 383 |
|
|
16.09.2016, 18:24 [ТС] |
9 |
|
Винду установил, теперь на ноутбуке винда грузится, но на монитор не выводит, скорее всего из за драйверов на видеокарту. Будут у кого какие соображения?
0 |
|
618 / 217 / 26 Регистрация: 30.10.2014 Сообщений: 982 |
|
|
16.09.2016, 18:54 |
10 |
|
Разъем матрицы отключите от материнки.
1 |
|
10 / 8 / 2 Регистрация: 10.10.2015 Сообщений: 383 |
|
|
16.09.2016, 19:35 [ТС] |
11 |
|
Спасибо, все получилось
0 |
|
1461 / 1080 / 111 Регистрация: 23.06.2016 Сообщений: 4,809 |
|
|
16.09.2016, 21:53 |
12 |
|
Разъем матрицы отключите от материнки. можно было и в слепую , клавишами win+p(лат) , но с разъёмом конечно надёжнее….
0 |
|
151 / 102 / 33 Регистрация: 11.08.2016 Сообщений: 574 |
|
|
19.09.2016, 12:11 |
13 |
|
а можно спросить, *зачем* это нужно – установка ос на разбитую матрицу?
0 |
|
IT_Exp Эксперт 87844 / 49110 / 22898 Регистрация: 17.06.2006 Сообщений: 92,604 |
19.09.2016, 12:11 |
|
13 |
|
Новичок Регистрация: 23.01.2011 Сообщений: 4 Репутация: 10
|
Всем привет. Подскажите кто знает. У меня есть ноутбук hp pavilion dv2000. И я хочу поставить на него ОС. Но в чем же проблема спросите вы? А вся проблема в том что у него треснутый монитор. Но есть выход ВГА для внешнего монитора и есть сам монитор. Так вот вопрос, можноли как то подключить ноут бук к внешнему монитоу что бы вывести изображение на него для установки ОС. Ну говоря проще сделать из ноут бука системный блок. Будте добры подскажите |
|
|

|
На склад Компэл поступили ИП MORNSUN (крепление на DIN-рейку) с выходной мощностью 240 и 480 Вт. Данные источники питания обладают 150% перегрузочной способностью, активной схемой коррекции коэффициента мощности (ККМ; PFC), наличием сухого контакта реле для контроля работоспособности (DC OK) и возможностью подстройки выходного напряжения. Источники питания выполнены в металлическом корпусе, ПП с компонентами покрыта лаком с двух сторон, что делает ее устойчивой к соляному туману и пыли. |
|
Новичок Регистрация: 29.10.2009 Сообщений: 302 Репутация: 18
|
Цитата:
Сообщение от drzorge Всем привет. Подскажите кто знает. У меня есть ноутбук hp pavilion dv2000. И я хочу поставить на него ОС. Но в чем же проблема спросите вы? А вся проблема в том что у него треснутый монитор. Но есть выход ВГА для внешнего монитора и есть сам монитор. Так вот вопрос, можноли как то подключить ноут бук к внешнему монитоу что бы вывести изображение на него для установки ОС. Ну говоря проще сделать из ноут бука системный блок. Будте добры подскажите Можно конечно установить.У меня именно так и работает с битой матрицей |
|
|

|
КОМПЭЛ представляет со склада и под заказ широкий выбор LED-драйверов производства MEAN WELL, MOSO, Snappy, Inventronics, EagleRise. Линейки LED-драйверов этих компаний, выполненные по технологии Tunable White и имеющие возможность непосредственного встраивания в систему умного дома (димминг по шине KNX), перекрывают практически полный спектр применений: от простых световых указателей и декоративной подсветки до диммируемых по различным протоколам светильников внутреннего и наружного освещения. |
|
Новичок Регистрация: 23.01.2011 Сообщений: 4 Репутация: 10
|
Цитата:
Сообщение от struchkov.andr.v Можно конечно установить.У меня именно так и работает с битой матрицей друг подскажи, введи в курс дела. Ченить бедолагу я наврядли когдато понису и в то же время отправлять его на пенсию из за битого экрана как то не гумано. |
|
|

|
Компания FANSO EVE Energy расширила номенклатуру продукции, разработав новый химический источник тока (ХИТ) – батарейку литий-тионилхлоридной электрохимической системы (Li-SOCl2; номинальное напряжение 3,6 В) типоразмера ААА – ER10450. Батарейка имеет бобинную конструкцию (тип Energy) и предназначена для долговременной работы при малых токах. |
|
Новичок Регистрация: 29.10.2009 Сообщений: 302 Репутация: 18
|
Цитата:
Сообщение от drzorge друг подскажи, введи в курс дела. Ченить бедолагу я наврядли когдато понису и в то же время отправлять его на пенсию из за битого экрана как то не гумано. Подключаешь внешний монитор к ноутбуку (разьем VGA).Включаешь ноутбук,вставляешь диск с ОС,перезагружаешь(Ctrl+Alt+Del).Е сли автоматически не распознает то через биос |
|
|
|
Новичок Регистрация: 23.01.2011 Сообщений: 4 Репутация: 10
|
Цитата:
Сообщение от struchkov.andr.v Подключаешь внешний монитор к ноутбуку (разьем VGA).Включаешь ноутбук,вставляешь диск с ОС,перезагружаешь(Ctrl+Alt+Del).Е сли автоматически не распознает то через биос Все сложнее и сложнее. Попасть в биос не проблема. Проблема изменить в нем настройки, ведь с разбитым экраном это придется делать на ощуп. |
|
|
|
Новичок Регистрация: 29.10.2009 Сообщений: 302 Репутация: 18
|
Цитата:
Сообщение от drzorge Все сложнее и сложнее. Попасть в биос не проблема. Проблема изменить в нем настройки, ведь с разбитым экраном это придется делать на ощуп. Внешний монитор переключится автоматически,если конечно подключить разьём |
|
|
|
Новичок Регистрация: 23.01.2011 Сообщений: 4 Репутация: 10
|
Цитата:
Сообщение от struchkov.andr.v Внешний монитор переключится автоматически,если конечно подключить разьём я же говорю монитор начинает показывать изображение только при загруженой ос. а так все изображение воспроизводится только на ноутбуке на стандартном экране. |
|
|
|
Новичок Регистрация: 29.10.2009 Сообщений: 302 Репутация: 18
|
А кнопку (Fn) пробовал нажимать? |
|
|
|
Гуру |
Про то, о чём говорит struchkov.andr.v у моего находится(при нажатии ест.сссно Fn) на кнопке F10. |
|
|


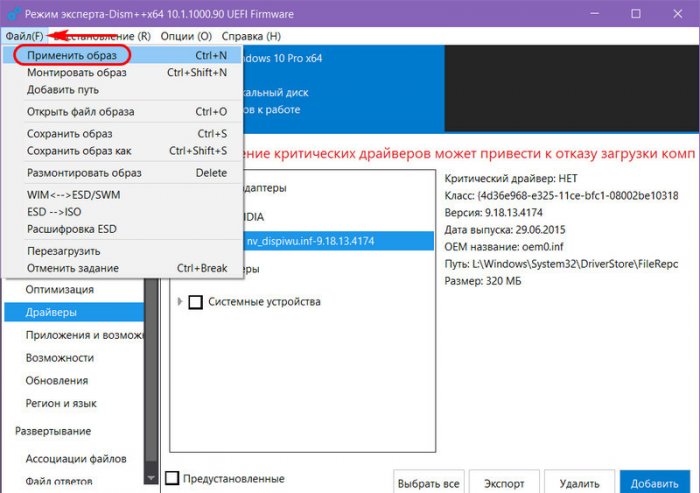
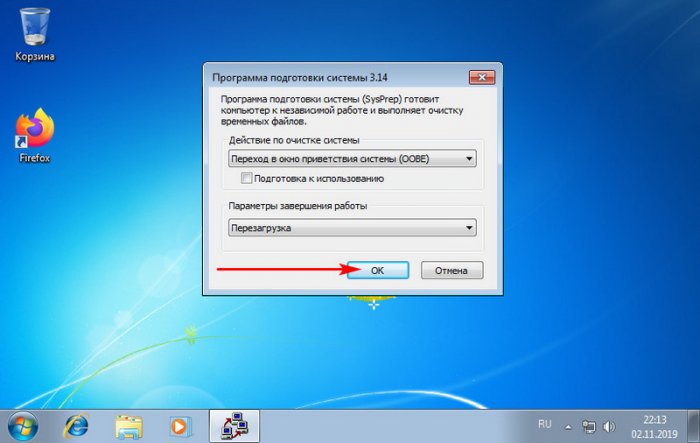

 Сообщение было отмечено AndStr как решение
Сообщение было отмечено AndStr как решение







