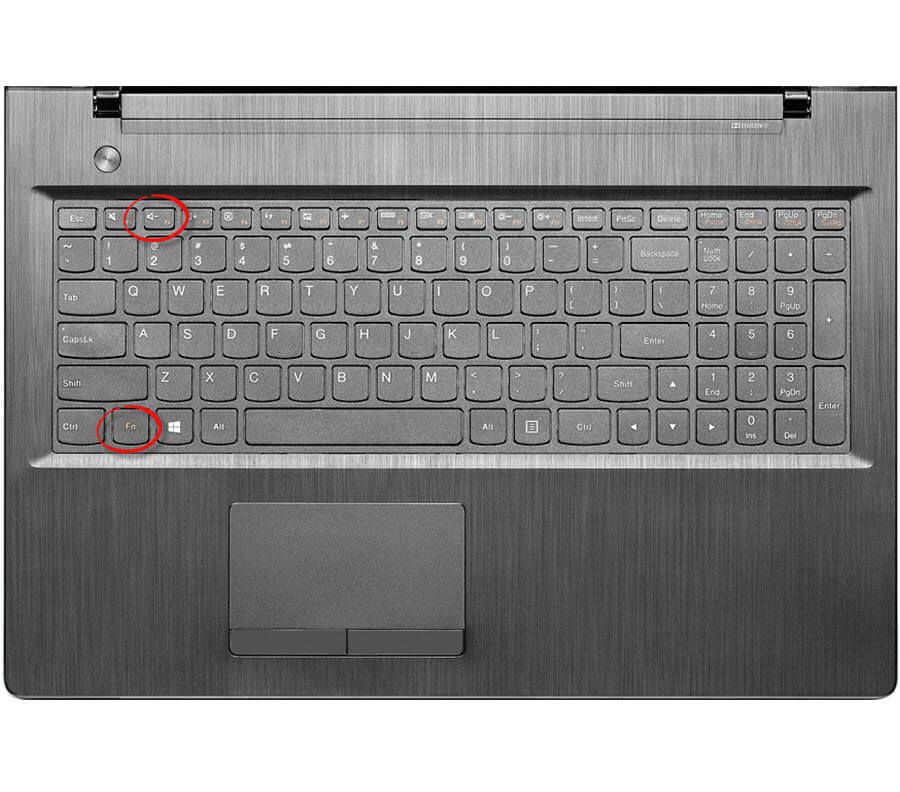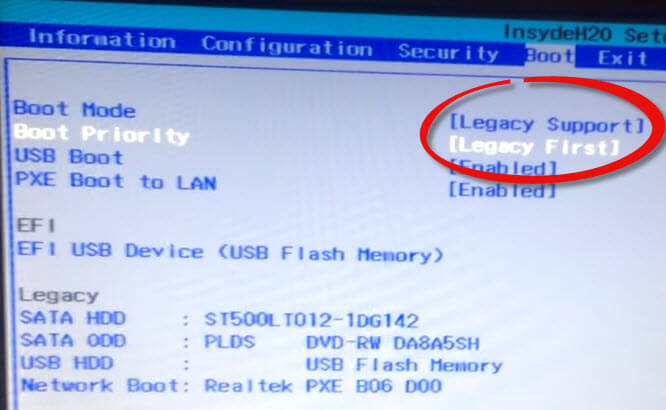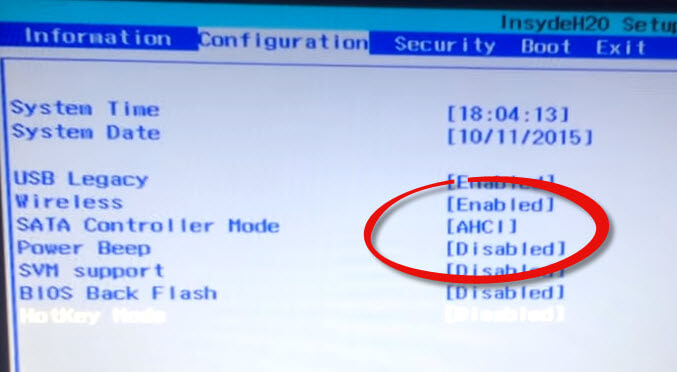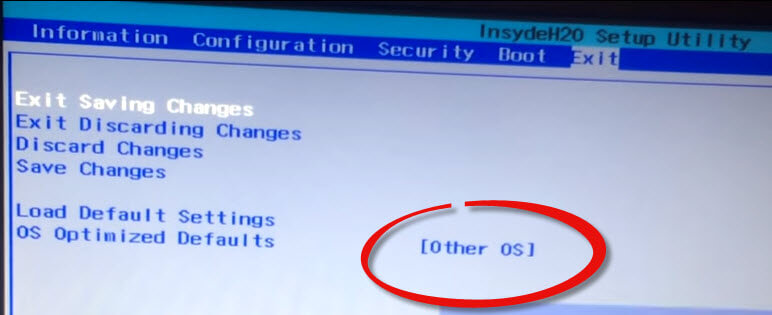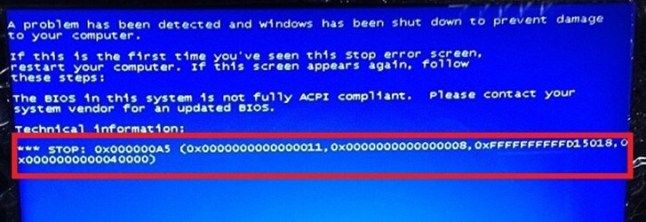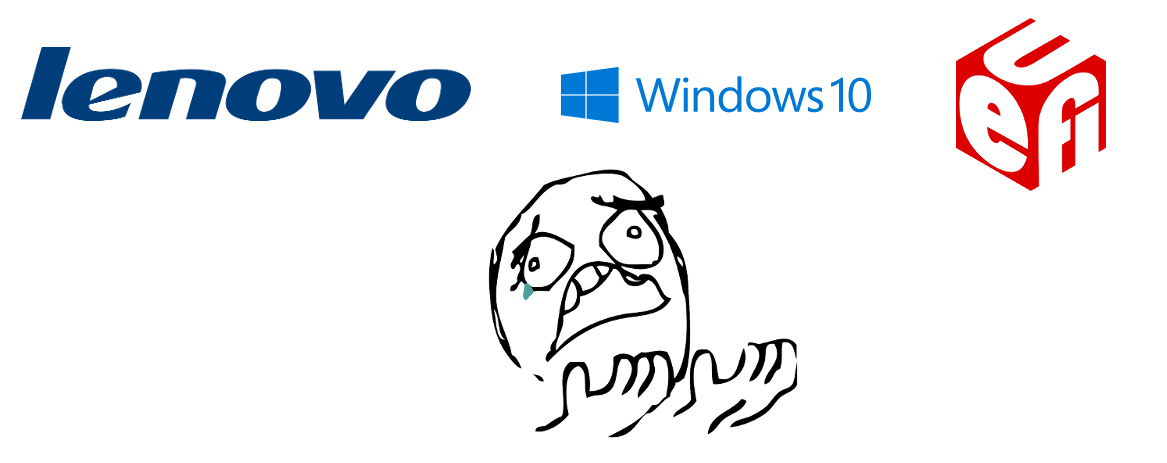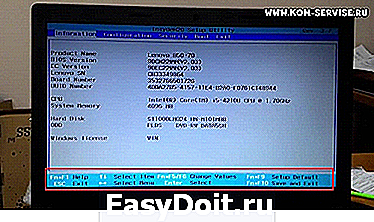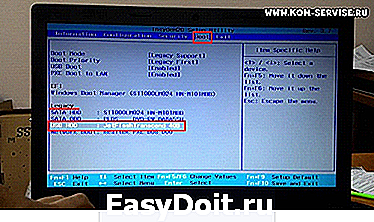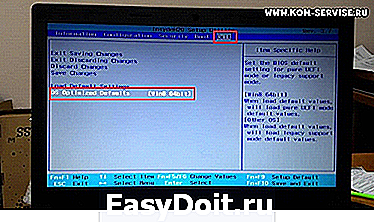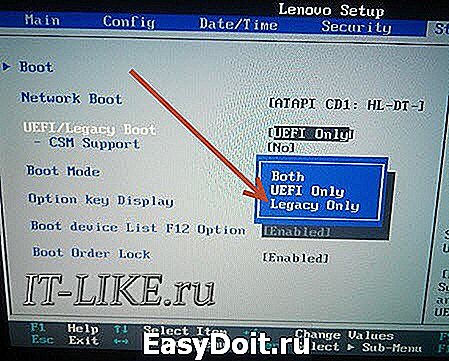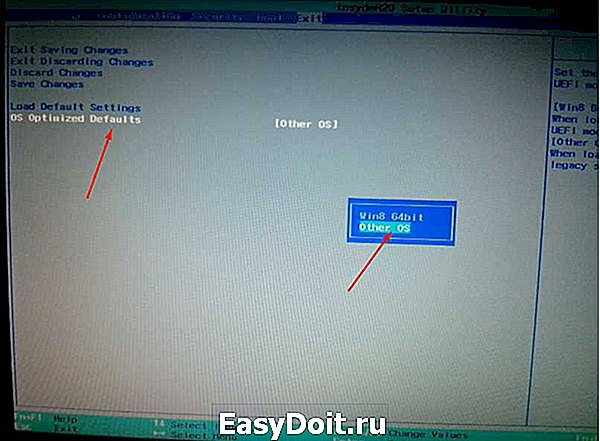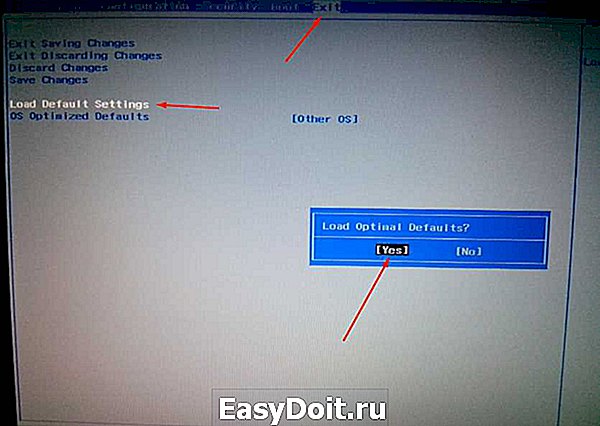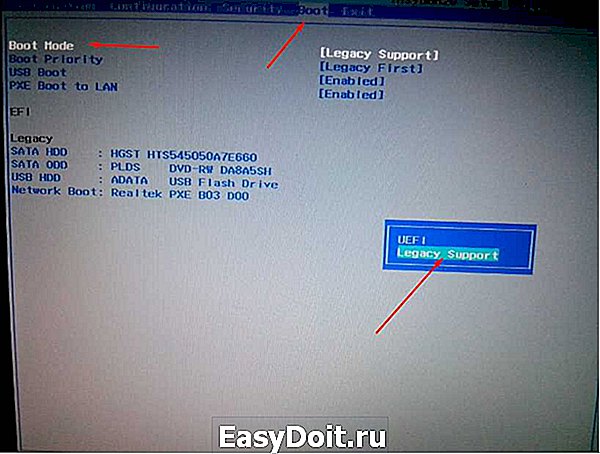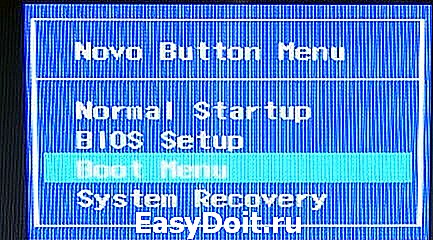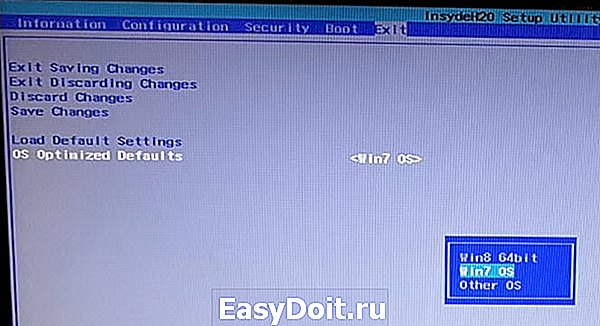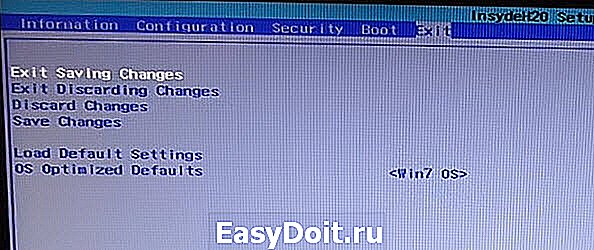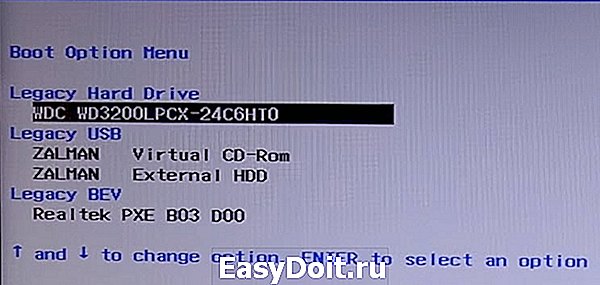Обновлено 22.06.2017
Всем привет, у меня на тестирование есть ноутбук Lenovo B50-45. Задача поставить на него операционную систему Windows 7. В заметке будет рассмотрено, как подготовить bios для данной установки, так как по умолчанию, вы не сможете осуществить инсталляцию.
Данная заметка чем то похожу на статью Как установить Windows 7 на ноутбук Lenovo G50-30. Первым делом нам нужно попасть в bios, делает это просто включением ноута и нажатием клавиш
Следующим шагом будет установка в меню Boot > Boot Priority пункта Legacy First, для того чтобы можно было устанавливатьWindows 7 на ноутбук B50-45 через USB 2.0, иначе поймаете синий экран.
В меню Configuration > Sata Controller Mode выставляете AHCI.
и последним вы lenovo b50 45 биосе нужно установить параметр Other OS в меню OS Optimized Defaults, далее выбираем Exit Serving Changes и сохраняем настройки.
Теперь можно вставлять загрузочную флешку в правый порт usb 2.0 и выбирать ее в загрузочном меню, для дальнейшей установки. Boot menu можно найти в bios. Инструкция хоть и не большая но думаю полезная, подойдет для большинства ноутбуков леново.
Материал сайта pyatilistnik.org
Июн 22, 2017 10:39
Сегодня мы рассмотрим, как настроить BIOS ноутбука Lenovo B50 для установки WINDOWS 7, 8, 10 с флэшки или диска.
Для этого нам понадобится загрузочная флэшка (диск) с вашей операционной системой. Вставляем ее в левый разъем, порт USB.
Включаем ноутбук и жмем Fn и F2, чтобы войти в BIOS. Внизу располагается панель с подсказками по навигации в меню.
Переходим на вкладку «Boot».
В параметре «Boot Mode» устанавливаем « Legacy Support».
Видим, что появился новый пункт «Boot Priority», меняем его значение на «Legacy First».
Переходим на вкладку «Exit» и выходим с сохранением изменений (Exit Saving Changes).
Ноутбук перезагружается.
При загрузке снова жмем Fn и F2 для входа в BIOS. Снова переходим на вкладку «Boot» и видим, что в Legacy появилась очередность загрузки.
Находим нашу флэшку (диск), и сочетанием клавиш Fn и F6 поднимаем их на первое место.
После, выходим с сохранением настроек, как мы уже делали.
Ноутбук перезапустится и при загрузке начнет установку Windows с флэшки (диска).
Для сброса до заводских настроек нужно перейти на вкладку «Exit» и выбрать пункт «OS Optimized Default», подтвердить сброс.
Далее выход с сохранением. Все настройки сброшены и произойдет обычная загрузка текущей версии Windows с жесткого диска.
Видео обзор можно посмотреть по ссылке
https://youtu.be/6bDIphWiccE
Многие пользователи, которые купили ноутбуки с предустановленной Windows 8 так и не смогли привыкнуть к этой операционной системе. В этом нет ничего удивительного, восьмёрка очень сырая и в ней много лишнего. На ноутбуке Lenovo B50 30 также установлена windows 8. Если вы решили расстаться с лицензионной, но неудобной операционкой и задумались над установкой windows 7, то, перед тем как вставить диск нужно перенастроить биос.
На ноутбуках леново есть два способа входа в BIOS:
- Выключаем компьютер, далее нажимаем кнопку включения и сразу же удерживаем Fn и F2
- Выключаем кеомпьютер, и нажимае иголочкой или скрепкой «восстановления системы» кнопочку, которая находится справа в районе выходов для подключения наушников. (Но я предпочитаю первый способ).
Итак, мы в Биосе. Перед установкой Windows 7 нужно изменить несколько пунктов.
Во вкладке Exit меняем OS OptimizedDefaults на Other OS
Далее нажимаем LoadDefaultSetting
Дальше вкладка Boot — ставим Bootmode — LegacySupport и
BootPriority — LegasyFirst
Ну вот и все настройки. Выходим из Биоса с сохранением настроек и приступаем к установке Windows 7
Да, чуть не забыл, драйвера на официальном сайте Леново есть только под Windows 64
Ваше Имя:
Ваш отзыв:
Внимание: HTML не поддерживается! Используйте обычный текст.
Оценка: Плохо
Хорошо
Введите код, указанный на картинке:
Содержание
- Как зайти и настроить BIOS ноутбука Lenovo B50 для установки WINDOWS 7, 8, 10 с флэшки или диска.
- Как установить windows 7 на lenovo b50 30? Пошаговая инструкция
- Первоначальные действия
- Запись загрузчика
- Установка системы
- Настройка системы BIOS
- Дополнение
- Заключение
- Как установить WINDOWS 7 на ноутбук Lenovo B50 30
- Как установить windows 7 на lenovo g50-30
- Как зайти в BIOS на Lenovo G50-30
- Как установить windows 7 на Lenovo G50-30
- Настраиваем BIOS для установки windows 7 на Lenovo G50-30.
- Установка windows 7 с флешки на ноутбук lenovo b50 30
Как зайти и настроить BIOS ноутбука Lenovo B50 для установки WINDOWS 7, 8, 10 с флэшки или диска.
Сегодня мы рассмотрим, как настроить BIOS ноутбука Lenovo B50 для установки WINDOWS 7, 8, 10 с флэшки или диска.
Для этого нам понадобится загрузочная флэшка (диск) с вашей операционной системой. Вставляем ее в левый разъем, порт USB.
Переходим на вкладку «Boot».
В параметре «Boot Mode» устанавливаем « Legacy Support».
Видим, что появился новый пункт «Boot Priority», меняем его значение на «Legacy First».
Переходим на вкладку «Exit» и выходим с сохранением изменений (Exit Saving Changes).
При загрузке снова жмем Fn и F2 для входа в BIOS. Снова переходим на вкладку «Boot» и видим, что в Legacy появилась очередность загрузки.
Находим нашу флэшку (диск), и сочетанием клавиш Fn и F6 поднимаем их на первое место.
После, выходим с сохранением настроек, как мы уже делали.
Ноутбук перезапустится и при загрузке начнет установку Windows с флэшки (диска).
Для сброса до заводских настроек нужно перейти на вкладку «Exit» и выбрать пункт «OS Optimized Default», подтвердить сброс.
Далее выход с сохранением. Все настройки сброшены и произойдет обычная загрузка текущей версии Windows с жесткого диска.
Источник
Как установить windows 7 на lenovo b50 30? Пошаговая инструкция
Здравствуйте, мои уважаемые читатели, начинающие системные администраторы и просто любители компьютеров!
Вчера я приобрел новый ноут, прям из магазина. И как оказалось, по стандарту на нем была установлена восьмая ОС от Майкрософта. А так как я любитель семерки, я решил поставить именно ее. Поэтому, я расскажу вам, как проходит на lenovo b50 30 установка windows 7. Поехали!
Содержание статьи
Первоначальные действия
Или, если вы решили инсталлировать с флешки, то нужно подготовить ее, размером она должна быть 4-8 гигабайта.
Только предварительно перенесите файлы с нее на вторичный локальный хард или просто скопируйте в облачное хранилище.
Запись загрузчика
Нажимаем на файле правой кнопкой мышки, отыскиваем строчку с названием программного обеспечения и клацаем по строчке «Запись диска».
Вставляете болвашку в оптический привод. В окошке программы выбираете его, жмете на запись и ждете окончания прожига. Все, диск готов.
Теперь разберемся как создать флешку с виндой. Вставляете носитель в порт. Открываете софт и отыскиваете образ с операционной системой.
Далее, жмете пунктик самозагрузка, а там – запись образа жесткого диска.
Теперь надо форматнуть наш носитель.
Вот теперь можно приступить к самой записи.
Успешный прожиг завершиться записью в диалоговом окне.
Установка системы
Итак, теперь разберемся с инсталляцией. При установке семёрки вместо windows 8, мы не увидим привычный синий экран. Первое, что появится, это — вот такой экран.
Нажимаем любую клавишу на ноутбуке и видим вот это.
Когда файлы подгрузятся, появится интерфейс настройки языка. Выбрать можно все что угодно, как вам удобнее.
После нажатия кнопки далее будет предложено установить саму операционную систему.
Кстати, если образ записан криво, то вот на этом экране часто возникает ошибка.
Если у вас все в порядке, идем дальше и жмем рамку «установить».
Теперь необходимо выбрать разрядность системы. Если ноут мощный и процессор в два и более ядра, то нужна версия в 64 бита, а если ПК слабенький и старый, то 32.
На следующем этапе выбираем полную установку. Не допустите ошибку, не нажимайте верхнюю позицию.
Здесь важно выбрать логический раздел. Под винду рекомендую оставить 100 гигабайт, если место позволяет. Если хард маленький, вполне можете обойтись 30-50 ГБ.
Затем форматните его.
Теперь пойдет копирование, распаковка и установка файлов. Система может несколько раз перезагрузиться. Главное, чтобы она не зависала.
После 20-40 минут должен выскочить интерфейс настройки учетной записи. Прописывайте любое имя, которое вам нравится, можно даже просто какое-нибудь слово и все.
Теперь вбивайте ключ продукта. Можете сделать это позже. Если такового нет, то придется искать нормальный активатор, который не поломает реестр системы, из-за чего она может тормозить.
В параметрах безопасности выбираете вот эту строку.
Настраивайте свой часовой пояс.
В свойствах сетей щелкаете домашние настройки.
Настройка системы BIOS
Нужно настроить параметры загрузки с диска или флешки. Подгружаемся с нашего в BIOS’а. Сделать это можно кнопками DEL или Ф2 при перезагрузке ноутбука. Различные версии БИОСа настраиваются немножко по-разному.
Рассмотрим основные действия в комплекте микропрограмм, с которыми вам придется иметь дело, а также варианты настроек.
Award BIOS – более старый вариант
Как только появился синий экран настроек, нужно выбрать вторую позицию, где будет указанно — Advanced BIOS Features.
Далее, во второй позиции со словами «First Boot Device» нужно клацнуть по кнопке Enter и выбрать свой дисковод.
В строке, со значением «Second Boot Device» делаете все по аналогии с вышеописанным, но выставляете там свой винчестер.
Затем кликаете на клаве Ф10 и жмете Enter. Это позволит сохранить ваши действия и после перезагрузки ваш ноут первым будет считывать именно диск в оптическом приводе.
AMI BIOS – современный набор макропрограмм
Тут практически то же самое, только нужные нам позиции находятся в других разделах.
Переходим в раздел загрузок (приоритетов). Называется она словом «Boot».
В первом разделе важно выставить лидирующей позицией именно оптический привод, а второй – жесткий диск. Далее, так же сохраняетесь и выходите.
Если решено производить инсталляцию операционной системы с флешки, то алгоритмы действий фактически те же, но вместо дисковода нужно везде выбрать раздел с буквами USB-HDD. В принципе это все, что требовалось сделать.
Дополнение
Устанавливаем и открываем ее.
Нажимаете кнопочку пуск и ПО начнет сканировать ваш ноутбук на предмет устаревших и отсутствующих драйверов. Занять это может от 2 до 10 минут. Важно при этом быть подключенным к глобальной сети. После завершения процесса вы увидите список комплектующих, для которых есть новые версии дров.
О каждом, уже установленном ПО, вы можете получить подробную информацию, просто кликнув по нему.
Если вы планируете держать свой компьютер в надлежащем и стабильно работающем состоянии, то советую настроить автоматический периодический сканер.
Как только вы нажмете кнопку «Обновить все», пойдет процесс поиска, скачивания и инсталляции драйверов. Занять он может достаточно долгое время, все зависит от скорости интернет-соединения и размера скачиваемых данных. Например, дрова на карты ATI Radeon качаются медленно, так как весят от 200 мегабайт.
Бывает случается, что после установки некоторых программ, звук на компьютере пропадает. В бустере есть специальная функция, которая поможет это исправить. Это особенно касается седьмой винды.
Как только все закончится, просто перезагрузите свой компьютер.
Заключение
Вот и все, таким методом вы сможете быстро и просто установить операционную систему. Кстати, я собрал ля вас несколько ссылок с видео, которые помогут вам визуально увидеть процесс.
Установка винды с диска
Установка винды с флешки
А также вот несколько статей с моего блога, которые также должны вам помочь разобраться.
Ну и на этом я буду заканчивать статью. Надеюсь она оказалась полезной для вас, поделитесь ей с друзьями в социальных сетях, чтобы и они знали, как переустановить операционку на новых ноутбуках самостоятельно. Подписывается на обновления блога. Всего вам самого наилучшего и до новых встреч, мои уважаемые читатели!
Источник
Как установить WINDOWS 7 на ноутбук Lenovo B50 30
Многие пользователи, которые купили ноутбуки с предустановленной Windows 8 так и не смогли привыкнуть к этой операционной системе. В этом нет ничего удивительного, восьмёрка очень сырая и в ней много лишнего. На ноутбуке Lenovo B50 30 также установлена windows 8. Если вы решили расстаться с лицензионной, но неудобной операционкой и задумались над установкой windows 7, то, перед тем как вставить диск нужно перенастроить биос.
На ноутбуках леново есть два способа входа в BIOS:
Итак, мы в Биосе. Перед установкой Windows 7 нужно изменить несколько пунктов.
Во вкладке Exit меняем OS OptimizedDefaults на Other OS
Далее нажимаем LoadDefaultSetting
Ну вот и все настройки. Выходим из Биоса с сохранением настроек и приступаем к установке Windows 7
Да, чуть не забыл, драйвера на официальном сайте Леново есть только под Windows 64
Источник
Как установить windows 7 на lenovo g50-30
Как установить windows 7 на Lenovo G50-30? Какие нужно выставить настройки в BIOS Lenovo G50-30, с предустановленной Windows 8, чтобы установить Windows 7. Принесли мне ноутбук Lenovo G5030 для переустановки ОС с Win 8 на Win 7. Ну что же решил я Windows 8 так Windows 8. Как говорится – любой каприз за ваши деньги.
Устанавливать семерку после восьмерки, мне не в первой. Знаю что нужно выставить определенные настройки в BIOS, и процесс запущен. И с этой машинкой проблем не будет решил я, и приступил к установке Windows 7. Подводные камни появились сразу же на первых шагах. Не мог зайти в BIOS Lenovo G50-30.
Полез в нет, и решение этой проблемы было найдено сразу. Как оказалось на этой модели с левого боку, рядом с разъемом для шнура питания, установлена кнопка блокировки BIOS.
Как зайти в BIOS на Lenovo G50-30
Для того чтобы зайти в BIOS ноутбука Lenovo G5030, нужно включить его, затем нажать кнопку блокировки BIOS, и при появлении логотипа Lenovo на мониторе ноутбука одновременно и кратковременно жать две клавиши на клавиатуре Fn+F2.
Далее после этих не хитрых манипуляций появится окно, в котором надо выбрать BIOS Setup. Делается это при помощи стрелок на клавиатуре.
Затем отключив загрузчик Windows 8 UEFI. Включил совместимость с Windows 7. Начал установку. После копирования файлов, на экране ноутбука появился синий экран смерти с ошибкой The BIOS in this system is not fully ACPI compliant Stop 0x000000A5.
Я не буду перечислять все свои попытки, которые все же привели меня к правильному решению этой проблемы, а лучше отражу весь алгоритм установки windows 7 на Lenovo G50-30, в подробной инструкции.
Как установить windows 7 на Lenovo G50-30
Зайти на оф сайт Lenovo и скачать последнюю версию прошивки для BIOS Lenovo G50-30. Вот ссылка на сайт http://www.lenovo.com/ru/ru/
Чтобы скачать прошивку для BIOS Lenovo G50-30 нужно пройти по вышеуказанной ссылке и в шапке сайта выбрать раздел Поддержка
Появится ниспадающее меню, в котором выбираем Поддержка продуктов Lenovo и Think
Затем выбрать Ноутбуки
Заполняем форму. Указываем серию и модель ноутбука и жмем Перейти.
В окне Компонент выбираем BIOS. В окне Операционная система: Windows 7 (64-bit) Жмем BIOS Update Почему Windows 7 (64-bit), а на 32-bit просто нет дров.
Последняя версия прошивки для BIOS Lenovo G50-30 скачена. Трудностей с прошивкой BIOS не должно возникнуть. Запускаем скаченный файл и следуем указаниям инсталлятора. Ноутбук должен работать от сети. Настройки BIOS сделайте по умолчанию.
Очищаем жесткий диск ноутбука от всех разделов на нем. Я просто установил в привод загрузочный образ Windows 8 и выставив в приоритете BIOS дисковод начал установку системы. Дошел до выбора раздела для установки ОС и удалил все разделы на жестком диске, оставив неразмеченную область.
Настраиваем BIOS для установки windows 7 на Lenovo G50-30.
1. Переходим в раздел BIOS Configuration. Переключаем опцию SATA Controller Mode из режима AHCI в режим работы Compatible.
2. В этом же разделе Configuration опцию USB Mode переключаем из режима USB 3.0 в режим работы USB 2.0
3. Перемещаемся в раздел Boot. Здесь нам надо отключить загрузчик Windows 8 UEFI. Для этого опцию Boot mode из режима UEFI переключаем в режим Legacy Support.
Обратите внимание после того как мы переключили опцию Boot mode из режима UEFI в режим Legacy Support, в BIOS появилась новая опция Boot Priority.
Продолжаем настраивать BIOS на Lenovo G50-30 под Windows 7. Переключаем опцию Boot Priority из режима UEFI First в режим работы Legacy First.
4. Завершающий этап настройки раздел Exit. Здесь нужно оптимизировать BIOS под Windows 7. Для этого опцию OS Optimized Defaults переключаем из режима Win8 64bit в режим Win7 OS.
Сохраняемся и уходим в перезагрузку.
После все этих манипуляций, я установил Windows 7 на Lenovo G50-30
Источник
Установка windows 7 с флешки на ноутбук lenovo b50 30

Попросил знакомый установить ему Win 7 на только что купленный ноутбук Lenovo B50-30. Модель довольно бюджетная и имела на борту 2 гигабайта оперативной памяти, поэтому о установке Win 8 речь даже не заводилась. Вставил я мультизагрузочную флешку и стал искать как загрузить быстрое boot меню. Оказывается в данной модели это можно сделать двумя способами. Первый способ это при включении нажатие сочетаний клавиш Fn+F12 (почему не сделать просто F12). Второй способ нажатие маленькой кнопочки на правой боковой панели (в ранних моделях она была возле клавиши включения, что было намного удобнее). Выбрал загрузку с флешки, началась установка и через несколько секунд ноутбук выпал в синий экран. Попробовав проделать данное действие еще несколько раз, сменив флешку на мультизагрузочный винт успехом это не увенчалось. Тогда я решил установить систему с диска, но получил тот же результат.
Немного ругнувшись полез искать решение проблемы в Интернете. Попробовав пару вариантов, найденных в поисковике(предлагались доже варианты обновления биоса, что для обычного пользователя совсем не есть хорошо), все таки один из них оказался рабочим. Мне помог такой вариант:
1. В последнем меню BIOS’а в последней строчке OS optimized Default, меняем в ней значение с Win8 64 bit на Other OS.
2. Обязательно делаем Load Default Setting.
3. Сохраняем изменения именно в этом порядке.
4. Устанавливаем Win 7 x64/x86 без BSOD.
После проделанных манипуляций установка пошла как обычно и завершилась успешно. Но на этом все не окончилось. После установки Win7 x32 я начал устанавливать драйвера как обычно это происходит при помощи драйверпака. Не нашлось драйверов для USB 3.0 и видеокарты. Ну я не отчаивался и решил их скачать с оф. сайта производителя ноутбука. Там меня ожидало разочарование, так как драйверов для данной модели под данную ось не было. После этого начались поиски драйверов по id и различными, предназначенными для этого программами. Закончилось все неудачей. Возможно если бы это был мой ноутбук я бы еще повозился, но так как я и так потратил лишних 2 часа, было решено смириться и установить Win 8. Данная OS встала без проблем и все драйвера нашлись. Но на мой взгляд это не совсем правильно со стороны производителя заставлять пользователя таким образом использовать OS именно ту, которую хочет производитель, а не ту которую надо пользователю. Да и по скорости работы 2 гб оперативной памяти не совсем хватает для обычных дейcтвий на Win 8. Я немного разочаровался в компании Lenovo. «Неверной дорогой идете товарисчи».
Источник
Здравствуйте, мои уважаемые читатели, начинающие системные администраторы и просто любители компьютеров!
Вчера я приобрел новый ноут, прям из магазина. И как оказалось, по стандарту на нем была установлена восьмая ОС от Майкрософта. А так как я любитель семерки, я решил поставить именно ее. Поэтому, я расскажу вам, как проходит на lenovo b50 30 установка windows 7. Поехали!
Первоначальные действия
Нужно определиться, с чего мы будем инсталлировать нашу оперционку. Допустим с болвашки. Для установки с диска нужен не только сам носитель, но и дистрибутив. Качаем его отсюда. Сделать это можно с помощью вот этого софта.
Или, если вы решили инсталлировать с флешки, то нужно подготовить ее, размером она должна быть 4-8 гигабайта.
Только предварительно перенесите файлы с нее на вторичный локальный хард или просто скопируйте в облачное хранилище.
Запись загрузчика
Итак, пошаговая инструкция по прожигу образа на диск. Понадобится нам программа UltraISO, берем ее тут. Качаем, устанавливаем. Теперь идем в папку с образом операционной системы.
Нажимаем на файле правой кнопкой мышки, отыскиваем строчку с названием программного обеспечения и клацаем по строчке «Запись диска».
Вставляете болвашку в оптический привод. В окошке программы выбираете его, жмете на запись и ждете окончания прожига. Все, диск готов.
Теперь разберемся как создать флешку с виндой. Вставляете носитель в порт. Открываете софт и отыскиваете образ с операционной системой.
Далее, жмете пунктик самозагрузка, а там – запись образа жесткого диска.
Теперь надо форматнуть наш носитель.
Вот теперь можно приступить к самой записи.
Успешный прожиг завершиться записью в диалоговом окне.
Установка системы
Итак, теперь разберемся с инсталляцией. При установке семёрки вместо windows 8, мы не увидим привычный синий экран. Первое, что появится, это — вот такой экран.
Нажимаем любую клавишу на ноутбуке и видим вот это.
Когда файлы подгрузятся, появится интерфейс настройки языка. Выбрать можно все что угодно, как вам удобнее.
После нажатия кнопки далее будет предложено установить саму операционную систему.
Кстати, если образ записан криво, то вот на этом экране часто возникает ошибка.
Если у вас все в порядке, идем дальше и жмем рамку «установить».
Теперь необходимо выбрать разрядность системы. Если ноут мощный и процессор в два и более ядра, то нужна версия в 64 бита, а если ПК слабенький и старый, то 32.
На следующем этапе выбираем полную установку. Не допустите ошибку, не нажимайте верхнюю позицию.
Здесь важно выбрать логический раздел. Под винду рекомендую оставить 100 гигабайт, если место позволяет. Если хард маленький, вполне можете обойтись 30-50 ГБ.
Затем форматните его.
Теперь пойдет копирование, распаковка и установка файлов. Система может несколько раз перезагрузиться. Главное, чтобы она не зависала.
После 20-40 минут должен выскочить интерфейс настройки учетной записи. Прописывайте любое имя, которое вам нравится, можно даже просто какое-нибудь слово и все.
Теперь вбивайте ключ продукта. Можете сделать это позже. Если такового нет, то придется искать нормальный активатор, который не поломает реестр системы, из-за чего она может тормозить.
В параметрах безопасности выбираете вот эту строку.
Настраивайте свой часовой пояс.
В свойствах сетей щелкаете домашние настройки.
Вот вся установка.
Настройка системы BIOS
Нужно настроить параметры загрузки с диска или флешки. Подгружаемся с нашего в BIOS’а. Сделать это можно кнопками DEL или Ф2 при перезагрузке ноутбука. Различные версии БИОСа настраиваются немножко по-разному.
Рассмотрим основные действия в комплекте микропрограмм, с которыми вам придется иметь дело, а также варианты настроек.
Award BIOS – более старый вариант
Как только появился синий экран настроек, нужно выбрать вторую позицию, где будет указанно — Advanced BIOS Features.
Далее, во второй позиции со словами «First Boot Device» нужно клацнуть по кнопке Enter и выбрать свой дисковод.
В строке, со значением «Second Boot Device» делаете все по аналогии с вышеописанным, но выставляете там свой винчестер.
Затем кликаете на клаве Ф10 и жмете Enter. Это позволит сохранить ваши действия и после перезагрузки ваш ноут первым будет считывать именно диск в оптическом приводе.
AMI BIOS – современный набор макропрограмм
Тут практически то же самое, только нужные нам позиции находятся в других разделах.
Переходим в раздел загрузок (приоритетов). Называется она словом «Boot».
В первом разделе важно выставить лидирующей позицией именно оптический привод, а второй – жесткий диск. Далее, так же сохраняетесь и выходите.
Если решено производить инсталляцию операционной системы с флешки, то алгоритмы действий фактически те же, но вместо дисковода нужно везде выбрать раздел с буквами USB-HDD. В принципе это все, что требовалось сделать.
Дополнение
Возможно у вас возникнут проблемы с драйверами после установки. Даже если винда максимальная, далеко не факт, что в ней будут все нужные программы для работы с вашим железом. В этом случае можно воспользоваться классной софтинкой – драйвер бустер. Качаем ее вот отсюда. Сделать это можно бесплатно.
Устанавливаем и открываем ее.
Нажимаете кнопочку пуск и ПО начнет сканировать ваш ноутбук на предмет устаревших и отсутствующих драйверов. Занять это может от 2 до 10 минут. Важно при этом быть подключенным к глобальной сети. После завершения процесса вы увидите список комплектующих, для которых есть новые версии дров.
О каждом, уже установленном ПО, вы можете получить подробную информацию, просто кликнув по нему.
Если вы планируете держать свой компьютер в надлежащем и стабильно работающем состоянии, то советую настроить автоматический периодический сканер.
Как только вы нажмете кнопку «Обновить все», пойдет процесс поиска, скачивания и инсталляции драйверов. Занять он может достаточно долгое время, все зависит от скорости интернет-соединения и размера скачиваемых данных. Например, дрова на карты ATI Radeon качаются медленно, так как весят от 200 мегабайт.
Бывает случается, что после установки некоторых программ, звук на компьютере пропадает. В бустере есть специальная функция, которая поможет это исправить. Это особенно касается седьмой винды.
Как только все закончится, просто перезагрузите свой компьютер.
Заключение
Вот и все, таким методом вы сможете быстро и просто установить операционную систему. Кстати, я собрал ля вас несколько ссылок с видео, которые помогут вам визуально увидеть процесс.
Установка винды с диска
Установка винды с флешки
Настройка биоса
А также вот несколько статей с моего блога, которые также должны вам помочь разобраться.
- Подготовка флешки.
- Установка семерки с флешки.
- Переустановка винды без носителей.
Ну и на этом я буду заканчивать статью. Надеюсь она оказалась полезной для вас, поделитесь ей с друзьями в социальных сетях, чтобы и они знали, как переустановить операционку на новых ноутбуках самостоятельно. Подписывается на обновления блога. Всего вам самого наилучшего и до новых встреч, мои уважаемые читатели!
Материалы по теме
Содержание
- Как зайти и настроить BIOS ноутбука Lenovo B50 для установки WINDOWS 7, 8, 10 с флэшки или диска.
- 4 этапа установки Windows на Lenovo
- Настройка BIOS на Lenovo
- Подготовка дистрибутива для установки Windows на Lenovo
- Установка Windows
- Типичные проблемы при установке Windows
- Как установить виндовс на ноутбук lenovo b50 10
- Как переустановить Windows на ноутбук Lenovo
- Загрузка установщика
- Частые вопросы
- Как установить WINDOWS 7 на ноутбук Lenovo B50 30
Как зайти и настроить BIOS ноутбука Lenovo B50 для установки WINDOWS 7, 8, 10 с флэшки или диска.
Сегодня мы рассмотрим, как настроить BIOS ноутбука Lenovo B50 для установки WINDOWS 7, 8, 10 с флэшки или диска.
Для этого нам понадобится загрузочная флэшка (диск) с вашей операционной системой. Вставляем ее в левый разъем, порт USB.
Переходим на вкладку «Boot».
В параметре «Boot Mode» устанавливаем « Legacy Support».
Видим, что появился новый пункт «Boot Priority», меняем его значение на «Legacy First».
Переходим на вкладку «Exit» и выходим с сохранением изменений (Exit Saving Changes).
При загрузке снова жмем Fn и F2 для входа в BIOS. Снова переходим на вкладку «Boot» и видим, что в Legacy появилась очередность загрузки.
Находим нашу флэшку (диск), и сочетанием клавиш Fn и F6 поднимаем их на первое место.
После, выходим с сохранением настроек, как мы уже делали.
Ноутбук перезапустится и при загрузке начнет установку Windows с флэшки (диска).
Для сброса до заводских настроек нужно перейти на вкладку «Exit» и выбрать пункт «OS Optimized Default», подтвердить сброс.
Далее выход с сохранением. Все настройки сброшены и произойдет обычная загрузка текущей версии Windows с жесткого диска.
Источник
4 этапа установки Windows на Lenovo

Обычно такая ситуация не удовлетворяет пользователя, и он устанавливает полноценную и привычную для себя версию Windows. С поставленной задачей можно справиться собственными силами, исключив необходимость привлечения сторонних компьютерщиков и избежав лишних затрат.
Как это сделать, вы узнаете в ходе изучения нижеизложенной информации. Инструкция актуальна для современных версий Windows. Переустановка от установки «с нуля» отличается тем, что в первом случае на соответствующем этапе работы настоятельно рекомендуется отформатировать разделы жесткого диска, чтобы в будущем избежать путаницы и снижения производительности.
Настройка BIOS на Lenovo

Предварительно выключаем ноутбук, если он включен, и делаем следующее:
нажимаем кнопку включения; 
ждем 1-2 секунды (пока на дисплее появится стартовая заставка – надпись LENOVO на черном фоне), после чего несколько раз нажимаем на клавиатуре клавишу для входа в меню BIOS. В современных моделях ноутбуков Lenovo за вход в BIOS отвечают одни и те же клавиши: кнопка F2 открывает непосредственно сервисное меню, кнопка F12 – раздел выбора загрузочного устройства.
Также может сработать кнопка Delete или сочетание Fn и клавиш из группы «F» – уточняется для конкретной модели и обычно определяется экспериментальным путем;

изучаем навигацию (сведения приведены в нижней части дисплея). Задача в следующем: открыть раздел Security (Secure), оттуда перейти в категорию Secure Boot и нажать клавишу Enter;
настраиваем Secure Boot на режим Disabled, т.е. отключаем защиту;
жмем клавиатурную клавишу Esc для возвращения в главное меню BIOS. Оттуда перемещаемся в раздел Boot (Startup);
в разделе Boot задача сводится к тому, чтобы настроить загрузку ноутбука с компакт-диска (CDROM) или флеш-накопителя. Для этого перемещаем подходящий вариант вверх списка. Обычно для изменения позиций используются клавиатурные кнопки +/-, но, в зависимости от конкретной версии, могут присутствовать отличия. Этот момент уточняйте в информации о навигации (приведена в нижней части меню настройки BIOS);
жмем Esc, находим пункт UEFI/Legacy Boot и настраиваем его на режим Legacy Only (в некоторых случаях это действие приходится выполнять перед осуществлением манипуляций из предыдущего пункта, проверьте индивидуально). Нажимаем кнопку F10 и подтверждаем желание сохранить внесенные изменения, нажав Enter.
Подготовка дистрибутива для установки Windows на Lenovo

Но если приходится устанавливать операционную систему с флеш-накопителя либо же если оригинальный диск утерян, придется самостоятельно делать загрузочный образ. Ничего сложного в этом нет. Предварительно скачиваем/сохраняем нужную версию Windows на работающий компьютер и приступаем.
Для создания загрузочной флешки делаем следующее:
в открывшемся меню программы жмем кнопку «Файл», затем – «Открыть»;
находим сохраненный ранее образ операционной системы, выделяем и открываем раздел «Самозагрузка». Там выбираем пункт «Записать образ жесткого диска»;
программа откроет всплывающее окно. Убеждаемся, что съемный накопитель правильно идентифицирован. При обнаружении ошибки, вносим соответствующие изменения.
Далее нам остается сделать следующее:
нажать кнопку «Записать». В открывшемся окне «Подсказка» программа предложит нам удалить все с флешки. Делаем это. Дожидаемся завершения создания загрузочной флешки.
Установка Windows
BIOS настроен, загрузочное устройство подготовлено. Приступаем непосредственно к установке Windows. Для этого вставляем в ноутбук диск или флешку и перезагружаем устройство. Ноутбук самостоятельно «поймет», как ему нужно загрузиться. Как правило, никаких дополнительных действий со стороны пользователя не требуется. Некоторые модели «просят» нажать любую клавишу для загрузки со съемного накопителя – делаем это.
Ждем, пока Windows распакует файлы, после чего выбираем «Полная установка».
Далее события могут развиваться по 2 сценариям:
Здесь же мы можем разделить свободное пространство на несколько разделов. Для этого жмем кнопку «Создать», указываем желаемый размер (под систему лучше от 30 – 60 Гб) и подтверждаем свои действия. Повторяем, пока не распределим все доступное пространство на жестком диске.
Выделяем раздел, отведенный для установки операционной системы, и жмем на установку. Каких-либо особенностей, требующих подробного индивидуального рассмотрения, далее не будет. Вам нужно следовать указаниям установщика.
Типичные проблемы при установке Windows
Наиболее распространенными среди пользователей являются две типичные ошибки, допущение которых в процессе подготовки к установке Windows способно сделать успешное проведение предстоящего мероприятия невозможным.
Во-первых, неправильный выбор формата на стадии форматирования флеш-накопителя.
Во-вторых, использование неправильного загрузочного образа. Установочные диски Windows делятся на две категории:
Таким образом, в самостоятельной установке Windows на Lenovo нет ничего сверхсложного: нужно лишь последовательно выполнять соответствующие рекомендации. Следуйте положениям изученного руководства, будьте внимательны на каждом этапе, и все обязательно получится.
Источник
Как установить виндовс на ноутбук lenovo b50 10
И снова речь пойдет о многострадальном бюджетнике Lenovo B50-30, хотя, наверняка, это будет относиться и к другим моделям этого производителя. А может быть и не только этого. Это краткости псто, поэтому небольшая предыстория: пару дней назад, попросили меня установить Windows 10 на этот ноутбук, т.к. Ubuntu слишком тормозит и вообще проблема с документами. Отговаривать я не стал, да и по внешним признакам убунта реально тормозила, ОЗУ всего 2 гига, система начинала свопиться, и, судя по всему, давал о себе знать знаменитый баг 12309.
Что же делать? В первую очередь был скачал официальный свежий образ винды с торрентов. Далее следовала попытка записать командой dd образ на флешку. BIOS ее не увидел, т.к. там был активирован режим UEFI. Нуок, сейчас надо как-то его записать по особому, чтобы с нее получилось загрузиться. Пробовал и распаковкой файлов с установкой флагов на флешку. И отключал Secure Boot в биосе, все безрезультатно. Просто так сдаваться (включать Legacy) не хотелось.
64-битный образ был записан быстро и дальше установка пошла как по маслу.

Заказал давеча себе очередной девайс от Xiaomi, а именно камеру.
Ещё до приобретения ноутбука ASUS G56JR встал вопрос о его.
Источник
Как переустановить Windows на ноутбук Lenovo

Загрузка установщика
Первая же проблема, с которой можно столкнуться, это упорная загрузка с жёсткого диска и игнорирование вставленного в привод диска или флешки с дистрибутивом операционной системы, например Windows XP/7/10. Это происходит потому, что не верно настроен BIOS, а именно – задан неправильный порядок загрузки. Нам нужно для начала войти в настройку BIOS. Это производится на начальном этапе загрузки ноутбука, через несколько секунд после включения, до загрузки FREE Dos.
Система напишет, что для входа в BIOS (или SETUP) необходимо нажать клавишу DEL или одну из кнопок “F1-F12”, обычно F2 (зависит от модели). На моделях серии Lenovo G500 нужно нажать клавишу OneKey Recovery при выключенном ноутбуке, а на некоторых моделях срабатывает Fn+F2(F12).
Далее находим меню “Boot menu” и там выставляем приоритет загрузки. Для этого ищем надпись “First boot device”, заходим в неё и из появившегося списка выбираем “CDDVD-Rom”. Иногда список выбора загрузочных устройств не предлагается, тогда просто переходим на позицию “CDDVD-Rom” и двигаем его на самый верх нажимая клавиши +-.
Для моделей серии G500, да и вообще, рекомендуется сначала сбросить все установки по умолчанию («Load Defaults») и только затем выставить нужный приоритет загрузки. Также проверьте чтобы на вкладке «Startup» значение «UEFI/Legacy Boot» было в состоянии «Legacy Only», в противном случае установщик может не запуститься.
Частые вопросы
Некоторые интересуются, не нужна ли какая-то специальная версия Windows для ноутбука, в отличие от персонального компьютера? Нет, Windows — один для всех, важно лишь правильно выбрать версию: XP или Seven/10, в зависимости от конфигурации Вашего ноутбука или моноблока.
Для установки Windows 7/10, в большинстве случаев, будет достаточно знать, что у Вас не менее двух гигабайт оперативной памяти, а для x64 версий нужно от 4ГБ. Ещё такой момент, если в комплекте с ноутбуком поставлялся диск с драйверами для Windows 7/10, а Вам, по какой-либо причине, необходимо установить Windows XP, то перед его установкой придётся скачать все драйвера под эту ОС.
Далее, загружаемся с загрузочного диска с дистрибутивом операционной системы и следуем инструкциям мастера-установщика. Процедура не будет отличаться от установки на обычный компьютер. Также переустановка ничем не отличается от установки. Только на этапе выбора целевого диска, нужно его отформатировать, т.е. стереть старые данные. Более подробную информацию смотрите в моём бесплатном видеокурсе «Как установить Windows 7»
Источник
Как установить WINDOWS 7 на ноутбук Lenovo B50 30
Многие пользователи, которые купили ноутбуки с предустановленной Windows 8 так и не смогли привыкнуть к этой операционной системе. В этом нет ничего удивительного, восьмёрка очень сырая и в ней много лишнего. На ноутбуке Lenovo B50 30 также установлена windows 8. Если вы решили расстаться с лицензионной, но неудобной операционкой и задумались над установкой windows 7, то, перед тем как вставить диск нужно перенастроить биос.
На ноутбуках леново есть два способа входа в BIOS:
Итак, мы в Биосе. Перед установкой Windows 7 нужно изменить несколько пунктов.
Во вкладке Exit меняем OS OptimizedDefaults на Other OS
Далее нажимаем LoadDefaultSetting
Ну вот и все настройки. Выходим из Биоса с сохранением настроек и приступаем к установке Windows 7
Да, чуть не забыл, драйвера на официальном сайте Леново есть только под Windows 64
Источник
Главная страница » Windows 7 » Как зайти и настроить BIOS ноутбука Lenovo B50 для установки WINDOWS 7, 8, 10 с флэшки или диска
Как зайти и настроить BIOS ноутбука Lenovo B50 для установки WINDOWS 7, 8, 10 с флэшки или диска.
Содержание
- 1 Как зайти и настроить BIOS ноутбука Lenovo B50 для установки WINDOWS 7, 8, 10 с флэшки или диска.
- 2 Как переустановить Windows на ноутбук Lenovo
- 3 Загрузка установщика
- 4 Частые вопросы
- 5 Посмотрите видео как войти в БИОС на ноутбуках Lenovo
- 6 Lenovo b50 10 как установить Windows 7
- 7 Как установить WINDOWS 7 на ноутбук Lenovo B50 30
- 8 Как установить Windows 7 на ноутбук Lenovo G50-30
- 9 Как установить Windows 7 на ноутбук Lenovo G50-30
- 9.1 Подготовка к установке
- 10 Настройка BIOS Lenovo G50-30
-
- 10.0.1 Популярные Похожие записи:
- 10.1 14 Responses to Как установить Windows 7 на ноутбук Lenovo G50-30
-
- 11 Как переустановить Windows на ноутбук Lenovo
- 12 Загрузка установщика
- 13 Частые вопросы
- 14 Посмотрите видео как войти в БИОС на ноутбуках Lenovo
Сегодня мы рассмотрим, как настроить BIOS ноутбука Lenovo B50 для установки WINDOWS 7, 8, 10 с флэшки или диска.
Для этого нам понадобится загрузочная флэшка (диск) с вашей операционной системой. Вставляем ее в левый разъем, порт USB.
Включаем ноутбук и жмем Fn и F2 , чтобы войти в BIOS. Внизу располагается панель с подсказками по навигации в меню.
Переходим на вкладку «Boot».
В параметре «Boot Mode» устанавливаем « Legacy Support».
Видим, что появился новый пункт «Boot Priority», меняем его значение на «Legacy First».
Переходим на вкладку «Exit» и выходим с сохранением изменений (Exit Saving Changes).
При загрузке снова жмем Fn и F2 для входа в BIOS. Снова переходим на вкладку «Boot» и видим, что в Legacy появилась очередность загрузки.
Находим нашу флэшку (диск), и сочетанием клавиш Fn и F6 поднимаем их на первое место.
После, выходим с сохранением настроек, как мы уже делали.
Ноутбук перезапустится и при загрузке начнет установку Windows с флэшки (диска).
Для сброса до заводских настроек нужно перейти на вкладку «Exit» и выбрать пункт «OS Optimized Default», подтвердить сброс.
Далее выход с сохранением. Все настройки сброшены и произойдет обычная загрузка текущей версии Windows с жесткого диска.
kom-servise.ru
Как переустановить Windows на ноутбук Lenovo
Некоторые ноутбуки Lenovo продаются с предустановленной бесплатной операционной системой FREE Dos123, которая, мягко говоря :), не подходит для работы. Многие обладатели ноутбуков Леново (и не только) сталкиваются с проблемой самостоятельной установки операционной системы.
Загрузка установщика
Первая же проблема, с которой можно столкнуться, это упорная загрузка с жёсткого диска и игнорирование вставленного в привод диска или флешки с дистрибутивом операционной системы, например Windows XP/7/10. Это происходит потому, что не верно настроен BIOS, а именно – задан неправильный порядок загрузки. Нам нужно для начала войти в настройку BIOS. Это производится на начальном этапе загрузки ноутбука, через несколько секунд после включения, до загрузки FREE Dos.
Система напишет, что для входа в BIOS (или SETUP) необходимо нажать клавишу DEL или одну из кнопок “F1-F12”, обычно F2 (зависит от модели). На моделях серии Lenovo G500 нужно нажать клавишу OneKey Recovery при выключенном ноутбуке, а на некоторых моделях срабатывает Fn+F2(F12).
Далее находим меню “Boot menu” и там выставляем приоритет загрузки. Для этого ищем надпись “First boot device”, заходим в неё и из появившегося списка выбираем “CDDVD-Rom”. Иногда список выбора загрузочных устройств не предлагается, тогда просто переходим на позицию “CDDVD-Rom” и двигаем его на самый верх нажимая клавиши +-.
Чтобы выбрать флешку, нужно найти её по названию модели и также передвинуть наверх. Кстати, флешка может находиться в подразделе жёстких дисков (Hard Drive, HDD). Дальше просто находим выход из программы SETUP — выбираем “SAVE ALL and EXIT” -> “Yes”. Или просто кнопка «F10». Для единоразовой загрузки с флешки можно не заходить в биос, а вместо этого нажать F9 и выбрать из меню загрузочное устройство:
Для моделей серии G500, да и вообще, рекомендуется сначала сбросить все установки по умолчанию («Load Defaults») и только затем выставить нужный приоритет загрузки. Также проверьте чтобы на вкладке «Startup» значение «UEFI/Legacy Boot» было в состоянии «Legacy Only», в противном случае установщик может не запуститься.
Частые вопросы
Некоторые интересуются, не нужна ли какая-то специальная версия Windows для ноутбука, в отличие от персонального компьютера? Нет, Windows — один для всех, важно лишь правильно выбрать версию: XP или Seven/10, в зависимости от конфигурации Вашего ноутбука или моноблока.
Для установки Windows 7/10, в большинстве случаев, будет достаточно знать, что у Вас не менее двух гигабайт оперативной памяти, а для x64 версий нужно от 4ГБ. Ещё такой момент, если в комплекте с ноутбуком поставлялся диск с драйверами для Windows 7/10, а Вам, по какой-либо причине, необходимо установить Windows XP, то перед его установкой придётся скачать все драйвера под эту ОС.
Далее, загружаемся с загрузочного диска с дистрибутивом операционной системы и следуем инструкциям мастера-установщика. Процедура не будет отличаться от установки на обычный компьютер. Также переустановка ничем не отличается от установки. Только на этапе выбора целевого диска, нужно его отформатировать, т.е. стереть старые данные. Более подробную информацию смотрите в моём бесплатном видеокурсе «Как установить Windows 7»
Посмотрите видео как войти в БИОС на ноутбуках Lenovo
или как просто загрузиться с флешки или диска:
it-like.ru
Lenovo b50 10 как установить Windows 7

Попросил знакомый установить ему Win 7 на только что купленный ноутбук Lenovo B50-30. Модель довольно бюджетная и имела на борту 2 гигабайта оперативной памяти, поэтому о установке Win 8 речь даже не заводилась. Вставил я мультизагрузочную флешку и стал искать как загрузить быстрое boot меню. Оказывается в данной модели это можно сделать двумя способами. Первый способ это при включении нажатие сочетаний клавиш Fn+F12 (почему не сделать просто F12). Второй способ нажатие маленькой кнопочки на правой боковой панели (в ранних моделях она была возле клавиши включения, что было намного удобнее). Выбрал загрузку с флешки, началась установка и через несколько секунд ноутбук выпал в синий экран. Попробовав проделать данное действие еще несколько раз, сменив флешку на мультизагрузочный винт успехом это не увенчалось. Тогда я решил установить систему с диска, но получил тот же результат.
Немного ругнувшись полез искать решение проблемы в Интернете. Попробовав пару вариантов, найденных в поисковике(предлагались доже варианты обновления биоса, что для обычного пользователя совсем не есть хорошо), все таки один из них оказался рабочим. Мне помог такой вариант:
1. В последнем меню BIOS’а в последней строчке OS optimized Default, меняем в ней значение с Win8 64 bit на Other OS.
2. Обязательно делаем Load Default Setting.
3. Сохраняем изменения именно в этом порядке.
4. Устанавливаем Win 7 x64/x86 без BSOD.
После проделанных манипуляций установка пошла как обычно и завершилась успешно. Но на этом все не окончилось. После установки Win7 x32 я начал устанавливать драйвера как обычно это происходит при помощи драйверпака. Не нашлось драйверов для USB 3.0 и видеокарты. Ну я не отчаивался и решил их скачать с оф. сайта производителя ноутбука. Там меня ожидало разочарование, так как драйверов для данной модели под данную ось не было. После этого начались поиски драйверов по id и различными, предназначенными для этого программами. Закончилось все неудачей. Возможно если бы это был мой ноутбук я бы еще повозился, но так как я и так потратил лишних 2 часа, было решено смириться и установить Win 8. Данная OS встала без проблем и все драйвера нашлись. Но на мой взгляд это не совсем правильно со стороны производителя заставлять пользователя таким образом использовать OS именно ту, которую хочет производитель, а не ту которую надо пользователю. Да и по скорости работы 2 гб оперативной памяти не совсем хватает для обычных дейcтвий на Win 8. Я немного разочаровался в компании Lenovo. «Неверной дорогой идете товарисчи».
mozgit.by
Как установить WINDOWS 7 на ноутбук Lenovo B50 30
Многие пользователи, которые купили ноутбуки с предустановленной Windows 8 так и не смогли привыкнуть к этой операционной системе. В этом нет ничего удивительного, восьмёрка очень сырая и в ней много лишнего. На ноутбуке Lenovo B50 30 также установлена windows 8. Если вы решили расстаться с лицензионной, но неудобной операционкой и задумались над установкой windows 7, то, перед тем как вставить диск нужно перенастроить биос.
На ноутбуках леново есть два способа входа в BIOS:
- Выключаем компьютер, далее нажимаем кнопку включения и сразу же удерживаем Fn и F2
- Выключаем кеомпьютер, и нажимае иголочкой или скрепкой «восстановления системы» кнопочку, которая находится справа в районе выходов для подключения наушников. (Но я предпочитаю первый способ).
Итак, мы в Биосе. Перед установкой Windows 7 нужно изменить несколько пунктов.
Во вкладке Exit меняем OS OptimizedDefaults на Other OS
Далее нажимаем LoadDefaultSetting
Дальше вкладка Boot — ставим Bootmode — LegacySupport и
BootPriority — LegasyFirst
Ну вот и все настройки. Выходим из Биоса с сохранением настроек и приступаем к установке Windows 7
Да, чуть не забыл, драйвера на официальном сайте Леново есть только под Windows 64
tvremonter.ru
Как установить Windows 7 на ноутбук Lenovo G50-30
Как установить Windows 7 на ноутбук Lenovo G50-30
Всем привет, ранее я писал как установить Windows 8.1 на ноутбук Lenovo G50-30, но меня периодически спрашивают как установить Windows 7. Сегодня я постараюсь вм рассказать свой опыт в установке данной ос. Сразу хочу оговориться, что перед всеми действиями по установке обновите пожалуйста BIOS Lenovo до последней прошивки.
Подготовка к установке
Подготовительный этап, это обновление BIOS и создание загрузочной флешки с Windows 7.
Предположим, что вы все это сделали и можете следовать дальше. Если у вас нет дистрибутива Windows 7, то можете его скачать с яндекс диска со всеми обновлениями по октябрь 2015 года, образ оригинальный MSDN, проверенный многими пользователями, собирал сам и для себя, я не хвалюсь, но советую.
Настройка BIOS Lenovo G50-30
Для попадания в биос Lenovo G50-30 нужно нажать Fn+F2 либо слева рядом с кнопкой включения, сбоку есть кнопка, нажав ее вы вызовите вот такое окно. Выбираем BIOS setup.
В пункте Windows License, видно, что встроенных ключей нет. Так же можно посмотреть у lenovo g50 30 технические характеристики.
Первым делом необходимо сбросить настройки по умолчанию, идем в пункт Exit и выбираем Load Default Settings.
Теперь в пункте OS Optimized Default выбираем пункт Win7 OS.
Переходим в Boot, где у вас должно быть выставлено:
- Boot Mode > Legacy Support
Следующим шагом будет пункт Configuration, где выберите USB Mode > на USB 2.0, делается это для того чтобы можно было выполнить установку Windows 7 64 x в режиме Legacy Support.
Снова переходим в Boot и в пункте Boot Priority > выбираем Legacy first
Все сохраняем настройки в пункте Exit Saving Changes либо нажимаем F10.
Далее снова вызываем меню загрузки Boot Menu и выбираем ваш носитель загрузки, будь то загрузочная флешка или Zalman virtual CD-ROM, с которых вы можете начать устанавливать Windows 7 на G50-30.
Популярные Похожие записи:
14 Responses to Как установить Windows 7 на ноутбук Lenovo G50-30
Пытаюсь установить ХР на lenovo b590 Подскажите, как во время установки windows установить драйвера для жесткого диска? Загроздка в том, что призагрузке с сд, раздел отформатирован, файлы скопированны и все, дальше не устанавливается
Спасибо вам большое и огромное. Было очень полезно.
Спасибо)) Очень помогли.
рад это слышать.
На буке Lenovo G50-30 Установка вин7 началась когда в биосе поставил по умолчанию other OS
Когда стояло Win7 выкидывало синий экран при установке с диска
Версия биос последняя?
Всё делаю как написано. проверял по несколько раз. При установке выскакивает синее окно «смерти»…((( Что делать не пойму.
Спасибо большое) помогли разобраться а то у нас бы за 5000 тенге взяли
Уважаемый автор абсолютно прав: «Сразу хочу оговориться, что перед всеми действиями по установке обновите пожалуйста BIOS Lenovo до последней прошивки.» Но я сильно сглупил и снес предустановленную Windows 8 до того, как понял, что у меня устаревший код BIOS. Для справки: у меня была прошивка A7CN44WW, а последняя версия на сайте производителя A7CN44WW. Устав от синего экрана 0Х000000А5 при попытках установить Windows 7, я попытался установить Windows 8… чтобы перепрошить из под нее BIOS (напомню, что под DOS у производителя прошивальщика нет). Но меня ждало разочарование — при установке Windows 8 на этапе выбора языка отказал тач и клавиатура. Решил проблему так — скачал LIVE-CD WIN 7, с горем пополам загрузился с DVD привода и запустил прошивальщик. После обновления Windows 7 64bit оригинальная версия установилась только при выборе опции в настройках BIOS «Exit-OS Optimised Defaults-Win8 64bit». Да-да. Именно Win8 64bit. Windows 7 64bit ставил с DVD привода и шаманство с USB2.0 не использовал. Может кому-то поможет. Благодарности сюда: staralex ))))
* последняя версия BIOS A7CN48WW (извинения за копираст)
После обновления bios стал ставить win 7 x64, не работал тачпад и usb. Выбрал в биосе другая система и все заработало. Потом когда не смогла загрузиться винда я снова в биосе поменял настройки на win 7 и это сработало. Ставил винду с загрузочной флешки.
Не обязательно ставить Win 7 x64, спокойно и без танцев с бубном установил Win 7 x86, все нормально, никуда ничего не выкидывало…..и да….совет….синий экран, скорей всего вылетает из-за сборок виндовс, ставьте оригинальные образы.
спасибо большое! всё попёрло! обязательно всё сделать в указанной последовательности и включить usb 2.0.
pyatilistnik.org
Как переустановить Windows на ноутбук Lenovo
Некоторые ноутбуки Lenovo продаются с предустановленной бесплатной операционной системой FREE Dos123, которая, мягко говоря :), не подходит для работы. Многие обладатели ноутбуков Леново (и не только) сталкиваются с проблемой самостоятельной установки операционной системы.
Загрузка установщика
Первая же проблема, с которой можно столкнуться, это упорная загрузка с жёсткого диска и игнорирование вставленного в привод диска или флешки с дистрибутивом операционной системы, например Windows XP/7/10. Это происходит потому, что не верно настроен BIOS, а именно – задан неправильный порядок загрузки. Нам нужно для начала войти в настройку BIOS. Это производится на начальном этапе загрузки ноутбука, через несколько секунд после включения, до загрузки FREE Dos.
Система напишет, что для входа в BIOS (или SETUP) необходимо нажать клавишу DEL или одну из кнопок “F1-F12”, обычно F2 (зависит от модели). На моделях серии Lenovo G500 нужно нажать клавишу OneKey Recovery при выключенном ноутбуке, а на некоторых моделях срабатывает Fn+F2(F12).
Далее находим меню “Boot menu” и там выставляем приоритет загрузки. Для этого ищем надпись “First boot device”, заходим в неё и из появившегося списка выбираем “CDDVD-Rom”. Иногда список выбора загрузочных устройств не предлагается, тогда просто переходим на позицию “CDDVD-Rom” и двигаем его на самый верх нажимая клавиши +-.
Чтобы выбрать флешку, нужно найти её по названию модели и также передвинуть наверх. Кстати, флешка может находиться в подразделе жёстких дисков (Hard Drive, HDD). Дальше просто находим выход из программы SETUP — выбираем “SAVE ALL and EXIT” -> “Yes”. Или просто кнопка «F10». Для единоразовой загрузки с флешки можно не заходить в биос, а вместо этого нажать F9 и выбрать из меню загрузочное устройство:
Для моделей серии G500, да и вообще, рекомендуется сначала сбросить все установки по умолчанию («Load Defaults») и только затем выставить нужный приоритет загрузки. Также проверьте чтобы на вкладке «Startup» значение «UEFI/Legacy Boot» было в состоянии «Legacy Only», в противном случае установщик может не запуститься.
Частые вопросы
Некоторые интересуются, не нужна ли какая-то специальная версия Windows для ноутбука, в отличие от персонального компьютера? Нет, Windows — один для всех, важно лишь правильно выбрать версию: XP или Seven/10, в зависимости от конфигурации Вашего ноутбука или моноблока.
Для установки Windows 7/10, в большинстве случаев, будет достаточно знать, что у Вас не менее двух гигабайт оперативной памяти, а для x64 версий нужно от 4ГБ. Ещё такой момент, если в комплекте с ноутбуком поставлялся диск с драйверами для Windows 7/10, а Вам, по какой-либо причине, необходимо установить Windows XP, то перед его установкой придётся скачать все драйвера под эту ОС.
Далее, загружаемся с загрузочного диска с дистрибутивом операционной системы и следуем инструкциям мастера-установщика. Процедура не будет отличаться от установки на обычный компьютер. Также переустановка ничем не отличается от установки. Только на этапе выбора целевого диска, нужно его отформатировать, т.е. стереть старые данные. Более подробную информацию смотрите в моём бесплатном видеокурсе «Как установить Windows 7»
Посмотрите видео как войти в БИОС на ноутбуках Lenovo
или как просто загрузиться с флешки или диска:
it-like.ru