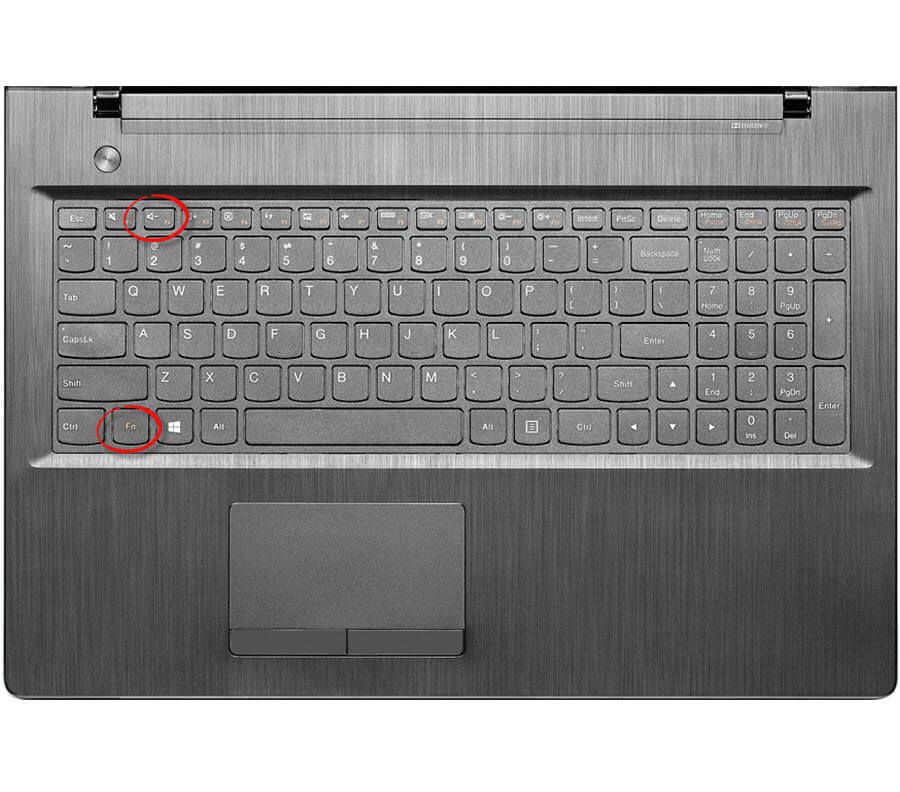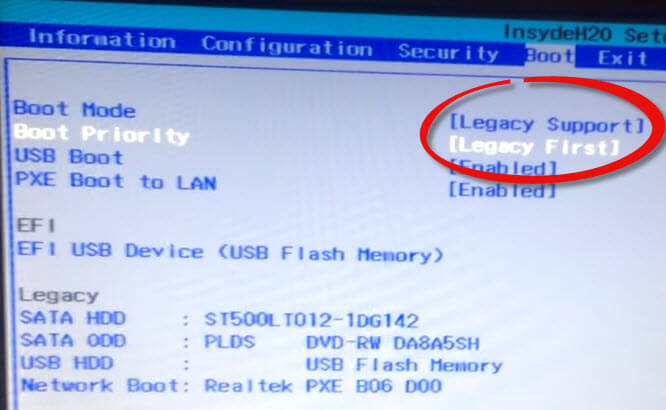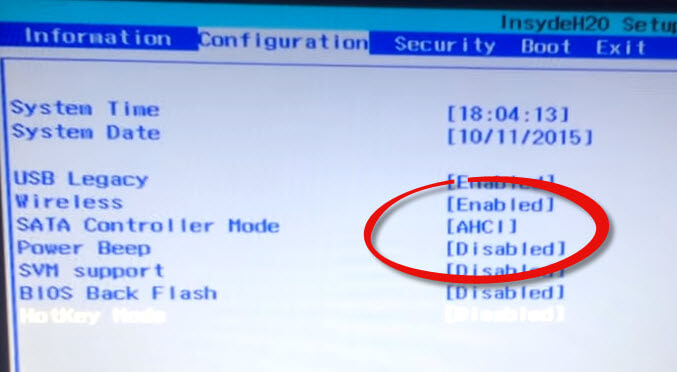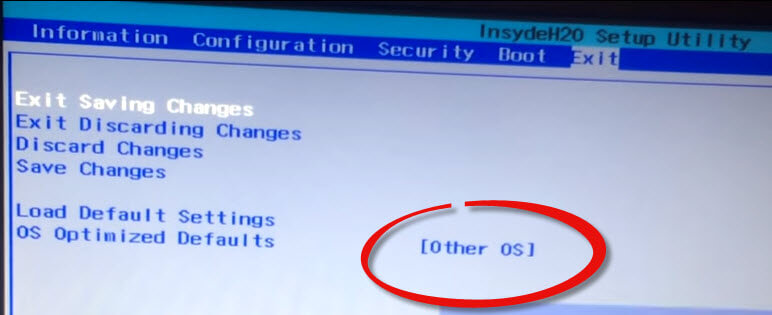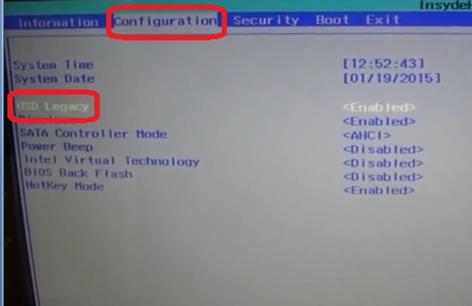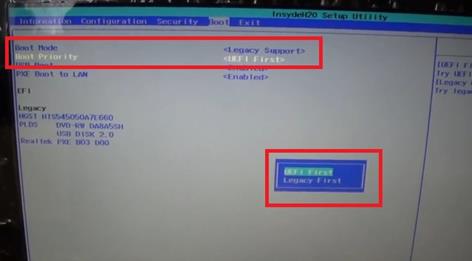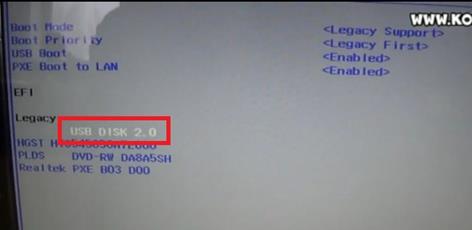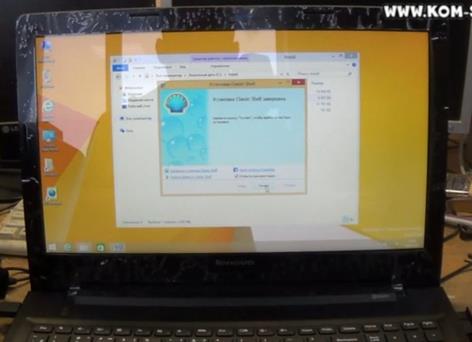Обновлено 22.06.2017
Всем привет, у меня на тестирование есть ноутбук Lenovo B50-45. Задача поставить на него операционную систему Windows 7. В заметке будет рассмотрено, как подготовить bios для данной установки, так как по умолчанию, вы не сможете осуществить инсталляцию.
Данная заметка чем то похожу на статью Как установить Windows 7 на ноутбук Lenovo G50-30. Первым делом нам нужно попасть в bios, делает это просто включением ноута и нажатием клавиш
Следующим шагом будет установка в меню Boot > Boot Priority пункта Legacy First, для того чтобы можно было устанавливатьWindows 7 на ноутбук B50-45 через USB 2.0, иначе поймаете синий экран.
В меню Configuration > Sata Controller Mode выставляете AHCI.
и последним вы lenovo b50 45 биосе нужно установить параметр Other OS в меню OS Optimized Defaults, далее выбираем Exit Serving Changes и сохраняем настройки.
Теперь можно вставлять загрузочную флешку в правый порт usb 2.0 и выбирать ее в загрузочном меню, для дальнейшей установки. Boot menu можно найти в bios. Инструкция хоть и не большая но думаю полезная, подойдет для большинства ноутбуков леново.
Материал сайта pyatilistnik.org
Июн 22, 2017 10:39
Содержание
- Как установить windows 10 с флешки на ноутбук lenovo
- Установка windows 10 с флешки на ноутбук lenovo
- Загрузка программного обеспечения
- Создание загрузочной флешки windows 10 с помощью ultraiso
- Установка Windows на ноутбук леново
- Возврат настроек BIOS в исходное состояние
- Редактируйте фото онлайн бесплатно в редакторе фотографий
- 4 этапа установки Windows на Lenovo
- Настройка BIOS на Lenovo
- Подготовка дистрибутива для установки Windows на Lenovo
- Установка Windows
- Типичные проблемы при установке Windows
- Lenovo g50 как загрузиться с флешки
- Загрузка ноутбука Lenovo с USB накопителя
- Загрузка через Boot Menu
- Запуск ноутбука Lenovo с флешки через BIOS
- Загрузка через BIOS
- BIOS Boot
- Phoenix – Award BIOS
- Загрузка через Boot Menu
- Загрузка с помощью «Novo Button»
- Загрузка с помощью UEFI boot
- Как зайти в меню UEFI
- Для Windows 8/8.1
- Для Windows 10
- Ноутбук Lenovo IdeaPad Z580: домашняя машина по адекватной цене
- Смартфон Lenovo S920, характеристики быстрого IdeaPhone
- Видео — Как загрузиться с флешки или с диска на ноутбуке Lenovo
Как установить windows 10 с флешки на ноутбук lenovo
Установка windows 10 с флешки на ноутбук lenovo
Как установить windows 10 с флешки на ноутбук lenovo: Новые ноутбуки Lenovo часто продают с предустановленной операционной системой.
Однако, выбранная по умолчанию ОС не всегда устраивает владельца и он задается вопросом, как на ноутбуке lenovo переустановить windows.
Загрузка возможна как на ПК с другой операционной системой, так и на новый, где ранее не было никакой системы.
Перед тем как переустановить виндовс на ноутбуке леново с помощью флешки, необходимо выбрать накопитель с объемом не менее 8 гб и отформатировать его.
Во время записи все данные удаляются, поэтому следует сохранить данные в другое место.
Загрузка программного обеспечения
Установку ОС на Lenovo стоит начать с отключения защиты BIOS.
Для этого необходимо перезагрузить устройство и нажать на клавишу F2 чтобы открыть меню BIOS. Если меню не открылось можно попробовать нажать Delete или использовать кнопку FN совместно с клавишей из группы F.
Для отключения защиты следует открыть пункт Security далее Secure Boot нажатием клавиши Enter.
В Secure Boot необходимо перейти в режим Disabled, чтобы отключить защиту.
Вернуться в главное меню можно нажатием на Esc, затем стоит перейти в раздел Boot (Sturtap).
Этот раздел отвечает за настройку загрузки ПК с флешки или компакт-диска.
Создание загрузочной флешки windows 10 с помощью ultraiso
Для подготовки загрузочной флешки необходимо с официального сайта скачать программу UltraIso.
Далее проводится запуск скачанной программы, следуя рекомендациям производителя.
Во время установки необходимо выбрать носитель, указав USB-устройство.
После полной загрузки программы можно запустить образ ISO:
Файл-Открыть. Выбрать образ диска с windows 10.
В разделе «Самозагрузка» нужно перейти в раздел «Записать образ жесткого диска»
После нажатия клавиши «Записать», появляется окно с предложением удалить все данные с накопителя, стоит кликнуть «Да».
Установка Windows на ноутбук леново
Для установки ОС необходимо выполнить следующие действия:
Вам стоит ознакомиться с условиями Лицензионного соглашения и нажать клавишу «Принять».
Указываем тип установки:
Первый пункт подразумевает обновление системы с сохранением старых настроек операционной системы и файлов.
Второй вариант применяется для полной переустановки системы.
Выбираем наиболее подходящий раздел жесткого диска для установки Windows.
Если их несколько, и имеется SSD, то лучше выбрать SSD-накопитель, он самый производительный и работает быстрее, чем HDD.
При желании создать несколько разделов в рамках 1 жесткого диска, нужно удалить все разделы, после которого появится свободное пространство.
После создания нового диска, необходимо отформатировать его и нажать клавишу «Далее», чтобы запустить процесс установки.
Данная процедура занимает 10-15 минут, после которого произойдет автоматическая перезагрузка компьютера.
Указываем регион пользователя и настроить параметры подключения к сети интернет.
Возврат настроек BIOS в исходное состояние
Чтобы избежать запуска новой установки системы, при использовании данного флэш-накопителя необходимо восстановить старые настройки BIOS. Для этого нужно перезагрузить компьютер и выполнить вход в меню BIOS по той же схеме, что использовалась ранее для отключения защиты.
Если ОС Windows была скачана с официального сайта, все обновления должны быть установлены автоматически. Проверить наличие всех обновлений можно с помощью бесплатной программы DriverPack Solution.
Самостоятельная установка операционной системы не такая сложная задача, как кажется. Даже начинающий пользователь, который не знает как на ноутбуке lenovo переустановить windows может справиться с ней, следуя простым рекомендациям указанным в тексте.
В статье мы разобрали, как установить windows 10 с флешки на ноутбук lenovo.
Источник
Редактируйте фото онлайн бесплатно в редакторе фотографий
Теперь не нужно искать фотошоп, платить за услуги редактирования. В интернете это можно сделать самому и бесплатно. Онлайн фото-редактор поможет оригинально, качественно обработать необходимую фотографию.
Онлайн – редактор снимков, который объединил в себе наиболее востребованные и удобные функции редактирования.
Редактор не нужно загружать на компьютер или ноутбук. Пользователю достаточно посетить наш сайт и пользоваться программой в онлайн режиме.
Редактор на русском функционирует оперативно, позволяет оперативно редактировать габаритные снимки. Посетитель может выбрать любое фото с любых источников, в том числе из социальных сетей. После редактирования изображений их можно выставить обратно.
Редактор активно пользуются тысячи посетителей. Мы периодически совершенствуем функции редактора, делаем их эффективнее, увлекательнее, не сложнее в пользовании.
Редактор – многофункциональный редактор, где для обработки фотографий онлайн можно выбрать: разнообразные наклейки; текстуру; тексты; ретушь; оригинальные рамки; с эффектами; коллажи и др.
Редактирование фотографий абсолютно бесплатно, также можно бесплатно пользоваться этим фото в будущем.
Желаете без проблем и качественно отредактировать снимок прямо сейчас? онлайн редактор быстро исправит недостатки, и улучшит качество любого фото!
Человеку не подвластно время. Фотоснимок позволяет сохранить самые дорогие минуты нашей жизни в первозданном облике. Снимок улавливает и передает настроение, эмоции, все тонкие жизненные моменты. С iPhotor для рисования такие воспоминания станут более впечатлительными, яркими и незабываемыми!
Фотография – один из видов искусства. Сам процесс фотографирования простой, но он способен зафиксировать сложные моменты – красивое, хрупкое и быстротечное мгновенье. Это непросто передать с помощью обычных рисунков. Какого бы качества не были фото, редактор iPhotor преобразит даже самое обычные, снятые мобильным или простым фотоаппаратом.
Фотография лучше всего способна передать то, о чем вам хотелось рассказать людям. Фоторедактор iPhotor поможет поделиться с близкими впечатлениями, чувствами, отразит ваше вдохновение.
Возможности Редактора онлайн
Изменение размера, поворот, обрезка
Данное меню позволяет регулировать яркость, ретушь лица, коррекцию теней, светлых участков фото и т.п. Здесь также можно изменить оттенок, насыщенность, увеличить резкость картинок. Изменяя настройки каждого инструмента, можно наблюдать за изменениями в режиме онлайн.
Текст, стикеры, рамки
Графический редактор iPhotor позволяет создавать модные картинки, с прикольными стикерами, оригинальными фото рамками, текстовыми подписями.
С помощью редактора iPhotor можно бесплатно превратить цветное изображение в черно-белое, или наоборот, сделать виньетирование, наложение фото на фото, эффект пикселизации.
Онлайн редактор приукрасит самые дорогие моменты вашей жизни!
Источник
4 этапа установки Windows на Lenovo

Обычно такая ситуация не удовлетворяет пользователя, и он устанавливает полноценную и привычную для себя версию Windows. С поставленной задачей можно справиться собственными силами, исключив необходимость привлечения сторонних компьютерщиков и избежав лишних затрат.
Как это сделать, вы узнаете в ходе изучения нижеизложенной информации. Инструкция актуальна для современных версий Windows. Переустановка от установки «с нуля» отличается тем, что в первом случае на соответствующем этапе работы настоятельно рекомендуется отформатировать разделы жесткого диска, чтобы в будущем избежать путаницы и снижения производительности.
Настройка BIOS на Lenovo

Предварительно выключаем ноутбук, если он включен, и делаем следующее:
нажимаем кнопку включения; 
ждем 1-2 секунды (пока на дисплее появится стартовая заставка – надпись LENOVO на черном фоне), после чего несколько раз нажимаем на клавиатуре клавишу для входа в меню BIOS. В современных моделях ноутбуков Lenovo за вход в BIOS отвечают одни и те же клавиши: кнопка F2 открывает непосредственно сервисное меню, кнопка F12 – раздел выбора загрузочного устройства.
Также может сработать кнопка Delete или сочетание Fn и клавиш из группы «F» – уточняется для конкретной модели и обычно определяется экспериментальным путем;

изучаем навигацию (сведения приведены в нижней части дисплея). Задача в следующем: открыть раздел Security (Secure), оттуда перейти в категорию Secure Boot и нажать клавишу Enter;
настраиваем Secure Boot на режим Disabled, т.е. отключаем защиту;
жмем клавиатурную клавишу Esc для возвращения в главное меню BIOS. Оттуда перемещаемся в раздел Boot (Startup);
в разделе Boot задача сводится к тому, чтобы настроить загрузку ноутбука с компакт-диска (CDROM) или флеш-накопителя. Для этого перемещаем подходящий вариант вверх списка. Обычно для изменения позиций используются клавиатурные кнопки +/-, но, в зависимости от конкретной версии, могут присутствовать отличия. Этот момент уточняйте в информации о навигации (приведена в нижней части меню настройки BIOS);
жмем Esc, находим пункт UEFI/Legacy Boot и настраиваем его на режим Legacy Only (в некоторых случаях это действие приходится выполнять перед осуществлением манипуляций из предыдущего пункта, проверьте индивидуально). Нажимаем кнопку F10 и подтверждаем желание сохранить внесенные изменения, нажав Enter.
Подготовка дистрибутива для установки Windows на Lenovo

Но если приходится устанавливать операционную систему с флеш-накопителя либо же если оригинальный диск утерян, придется самостоятельно делать загрузочный образ. Ничего сложного в этом нет. Предварительно скачиваем/сохраняем нужную версию Windows на работающий компьютер и приступаем.
Для создания загрузочной флешки делаем следующее:
в открывшемся меню программы жмем кнопку «Файл», затем – «Открыть»;
находим сохраненный ранее образ операционной системы, выделяем и открываем раздел «Самозагрузка». Там выбираем пункт «Записать образ жесткого диска»;
программа откроет всплывающее окно. Убеждаемся, что съемный накопитель правильно идентифицирован. При обнаружении ошибки, вносим соответствующие изменения.
Далее нам остается сделать следующее:
нажать кнопку «Записать». В открывшемся окне «Подсказка» программа предложит нам удалить все с флешки. Делаем это. Дожидаемся завершения создания загрузочной флешки.
Установка Windows
BIOS настроен, загрузочное устройство подготовлено. Приступаем непосредственно к установке Windows. Для этого вставляем в ноутбук диск или флешку и перезагружаем устройство. Ноутбук самостоятельно «поймет», как ему нужно загрузиться. Как правило, никаких дополнительных действий со стороны пользователя не требуется. Некоторые модели «просят» нажать любую клавишу для загрузки со съемного накопителя – делаем это.
Ждем, пока Windows распакует файлы, после чего выбираем «Полная установка».
Далее события могут развиваться по 2 сценариям:
Здесь же мы можем разделить свободное пространство на несколько разделов. Для этого жмем кнопку «Создать», указываем желаемый размер (под систему лучше от 30 – 60 Гб) и подтверждаем свои действия. Повторяем, пока не распределим все доступное пространство на жестком диске.
Выделяем раздел, отведенный для установки операционной системы, и жмем на установку. Каких-либо особенностей, требующих подробного индивидуального рассмотрения, далее не будет. Вам нужно следовать указаниям установщика.
Типичные проблемы при установке Windows
Наиболее распространенными среди пользователей являются две типичные ошибки, допущение которых в процессе подготовки к установке Windows способно сделать успешное проведение предстоящего мероприятия невозможным.
Во-первых, неправильный выбор формата на стадии форматирования флеш-накопителя.
Во-вторых, использование неправильного загрузочного образа. Установочные диски Windows делятся на две категории:
Таким образом, в самостоятельной установке Windows на Lenovo нет ничего сверхсложного: нужно лишь последовательно выполнять соответствующие рекомендации. Следуйте положениям изученного руководства, будьте внимательны на каждом этапе, и все обязательно получится.
Источник
Lenovo g50 как загрузиться с флешки
Сегодня настроим для загрузки с флешки либо привода BIOS ноутбука Lenovo G50.
- Ставим флеш карту в левый черный разъем, обязательно в 2.0, с других USB разъемов не пойдет.
Нажимаем кнопку включения ноутбука и сразу удерживаем клавишу Fn и жмем клавишу F2.
После этого попадаем в BIOS ноутбука.
Переходим во вкладку «Configuration».
Первым должно стоять «USB Legacy».
Далее переходим во вкладку «Boot».
Первым должно стоять «Legacy Support».
Вторую меняем на «Legacy First».
После этого переходим вниз и выделяем нашу флешку и, удерживая клавишу Fn, нажимаем клавишу F2, поднимая флешку на первую позицию.
Дальше выбираем 64 бита.
На этом ноутбуке уже пытались установить WINDOWS, но выходила ошибка.
У меня тоже выходит ошибка STOP А5, будем решать эту проблему.
В этот ноутбук мы пытались установить WINDOWS 7, но после установки WINDOWS 8 все пошло.
Но проблемы остались, ноутбук включается через раз, или же запускается через пять минут после включения.
Это железная проблема конкретно этой модели.
Те настройки, которые делали в BIOS у вас пойдут, если у вас нормальный ноутбук, и WINDOWS 7 и WINDOWS 8 установится без лишних экранов как у нас.
Видео к этой статье вы можете посмотреть перейдя по ссылке:
Привет! Сегодня я решил подготовит простую, но в то же время очень полезную инструкцию, которая должна пригодится всем владельцам ноутбуков Lenovo. Будем загружать ноутбук Lenovo с флешки. У меня есть такой ноутбук, так что все смогу показать на реальном примере.
Так как на многих моделях современных ноутбуков отсутствует привод CD/DVD дисков, у многих возникает вопрос, а как же установить Windows? Как загрузить ноутбук для восстановления системы, проверки на вирусы, диагностики и т. д. Все это можно сделать с обычной флешки. Более того, если в вашем ноутбуке есть привод, то для установки Windows или загрузки ноутбука с какого-то другого загрузочного диска лучше использовать именно флешку. Тем более, что флешки есть у всех, а чистый диск еще нужно найти.
Загрузить ноутбук Lenovo с USB накопителя так же просто как и с диска. Разницы практически нет.
Загрузка ноутбука Lenovo с USB накопителя
Есть два способа, которыми можно заставить ноутбук грузится именно с USB накопителя.
В любом случае, сначала подключите флешку к ноутбуку.
Желательно подключать в порт USB 2.0. С USB 3.0 могут быть проблемы. Порт USB 3.0 в середине обычно синий, или более светлый по сравнению с USB 2.0.
Откроется меню, в котором нужно выбрать наш накопитель.
Как видите, в моем случае, в загрузочном меню ноутбука Lenovo отображается два USB накопителя. Один с надписью «EFI USB Device». Попробуйте для начала выбрать тот накопитель, который без EFI (на скриншоте он в самом низу). Это если вы собираетесь устанавливать Windows 10. Иначе могут быть проблемы с установкой Windows 10 на MBR-раздел.
После выбора и нажатия на клавишу Enter ноутбук будет загружен с флешки. При условии, что флешку вы правильно записали.
Если через клавишу F12 не получается открыть меню «Boot Manager», то используйте специальную кнопку со стрелочкой. Которая есть наверное на каждом ноутбуке Lenovo. Иногда она находится рядом с кнопкой включения, а иногда утоплена в корпус (как в моем случае).
Ее нужно нажимать когда ноутбук выключен. Затем, в меню выбрать «Boot Menu». Так же оттуда можно зайти в BIOS.
И уже в загрузочном меню выбрать свой накопитель, как я показывал выше.
Запуск ноутбука Lenovo с флешки через BIOS
В меню BIOS нужно перейти в раздел «Boot» (с помощью клавиш вправо/влево).
Дальше необходимо выделить наш накопитель и с помощью клавиш F5 и F6 поставить его на первое место в списке.
Снова же, там может быть два раздела: EFI и Legacy. Если вы собрались устанавливать Windows и у вас есть раздел EFI как на скриншоте выше, и при установке вы столкнулись с ошибкой «Установка Widnows на данный диск невозможна. На выбранном диске находится таблица MBR-разделов», то нужно в меню «Boot Priority» выставить значение «Legacy First» вместо «UEFI First».
И поставить «USB HDD» на первое место в списке загрузки, как я показывал выше.
Почти все модели ноутбуков, выпускаемые на сегодня, поставляются без встроенного привода дисков CD/DVD. Не являются исключением и ноутбуки Lenovo. Загрузочный USB-накопитель в этом случае является полезным инструментом для диагностики и восстановления операционной системы или для установки новой ОС.
Существует несколько способов загрузки ноутбуков Lenovo с загрузочного USB-накопителя.
Загрузка через BIOS
Загрузка с USB-накопителя (флешки) через изменение приоритета загрузки BIOS – оптимальный вариант, когда необходимо разблокировать ПК с помощью средства восстановления пароля Windows или исправить проблему с загрузкой, такую как синий экран, отсутствие запуска ОС и т.д.
Для загрузки необходимо:
- Подключить загрузочный USB-накопитель к USB-порту ноутбука.
Справка! Желательно подключать USB-накопитель к порту USB 2.0, т.к. с портом USB 3.0 возможно возникновение проблем. Порты USB 3.0 обычно имеют синий цвет в середине или более светлый цвет, чем порты USB 2.0.
BIOS Boot
Справка! Если на жестком диске находится таблица MBR-разделов (старый вариант разметки HDD, работающий с разделами не более 2 Тб), то выставленный в «Boot Priority» – «UEFI First» может привести к ошибке установки Widnows.
Phoenix – Award BIOS
Если на ноутбуке установлен Phoenix – Award BIOS, после стандартного входа в BIOS необходимо:
- Стрелками вверх-вниз выбрать «Advanced BIOS Features» и зайти в него, нажав «Enter».
Чтобы запустить загрузку Lenovo с USB-накопителя, не обязательно делать это через BIOS Setup. В ноутбуках Lenovo для этого предусмотрено специальное меню загрузки «Boot Menu».
Чтобы зайти в загрузочное меню, необходимо:
- Включить систему, и сразу нажимать кнопку «F12».
Загрузка с помощью «Novo Button»
Если не получается зайти в меню загрузки «Boot Manager» клавишей «F12», на этот случай на ноутбуках Lenovo рядом с кнопкой питания или на их боковой панели предусмотрена специальная кнопка со стрелкой. Эта кнопка присутствует на многих ноутбуках Lenovo и называется «Novo Button».
Для активации загрузки по кнопке «Novo Button» нужно:
- Нажать ее при выключенном состоянии системы.
Загрузка с помощью UEFI boot
Иногда ноутбук загружается настолько быстро, что в BIOS нельзя зайти по нажатию кнопки «F1», «F2+Fn», или «F12». Если у ноутбука отсутствует кнопка «Novo Button», но при этом он может нормально загружать операционную систему с жесткого диска, то войти в загрузочное меню UEFI BIOS можно прямо из Windows 8/8.1/10.
Как зайти в меню UEFI
Для Windows 8/8.1
Для Windows 10
Последние шаги одинаковы для Windows 8/8.1 и 10:
- Необходимо немного подождать до входа в режим UEFI и отображения на экране дополнительных настроек, где нужно зайти в меню «Использовать устройство».
Как видно, вариантов загрузки ноутбука Lenovo с USB-накопителя достаточно много, и каждый вариант предлагает свое, наиболее подходящее в конкретном случае пользователю, решение.
Читайте более подробную информацию с инструкцией в нашей новой статье — «Как загрузить компьютер с флешки».
Ноутбук Lenovo IdeaPad Z580: домашняя машина по адекватной цене
Если планируется приобретение ноутбука, сочетающего в себе стиль и возможность развлечений по доступной цене, Lenovo IdeaPad Z580 – отличный для этого выбор. Привлекательный внешний вид, хорошая эргономика, прочный корпус, отличная производительность – всеми этими качествами обладает ноутбук от Lenovo.
Качество сборки Z580 также хорошее, и, несмотря на некоторую податливость пластиковых панелей (ноутбук производится как в алюминиевом, так и в пластиковом корпусе), шасси у модели достаточно прочное. Ноутбук предлагает смелые, глянцевые обводы – это один из самых ярких бюджетных ноутбуков на рынке.
Под привлекательной внешностью IdeaPad Z580 скрываются:
Ноутбук, не легкий, имеет толщину 33 мм и весит около 2,5 кг. Время работы от аккумулятора – 5 ч.
Важно! По результатам тестов в реальных играх, это один из самых быстрых бюджетных ноутбуков. Если покупателю нужен быстрый ноутбук для повседневных задач без лишних вложений, Lenovo IdeaPad Z580 его не разочарует.
Смартфон Lenovo S920, характеристики быстрого IdeaPhone
Еще одно интересное решение от Lenovo – смартфон Lenovo IdeaPhone S920.
Качество снимков S920 очень хорошее, однако ideaDesktop «не блещет» дизайном. АКБ позволяет смартфону интенсивно отработать день на одном заряде, что является весьма неплохим показателем. Динамик же у телефона качественный и громкий.
Lenovo IdeaPhone S920 не является безусловным бестселлером, но это неплохой выбор в случае покупки устройства «все в одном», что подчеркивается его хорошей камерой, длительностью работы и наличием у телефона 2-х SIM-карт.
Видео — Как загрузиться с флешки или с диска на ноутбуке Lenovo
Понравилась статья?
Сохраните, чтобы не потерять!
Источник
Содержание
- — Как установить Windows 7 на Lenovo G50?
- — Как установить Windows 7 с флешки на Lenovo G50-30?
- — Как в биосе поставить загрузку с диска на ноутбуке Lenovo?
- — Как переустановить Windows на ноутбук Lenovo?
- — Как настроить биос на ноутбуке Lenovo G50 30?
- — Как выставить приоритет загрузки в BIOS Lenovo?
- — Как выставить загрузку с диска?
- — Как выбрать диск загрузки Windows?
- — Как войти в биос на ноутбуке Lenovo b50 45?
- — Как зайти в биос на ноутбуке Lenovo g50 45?
- — Как войти в биос на ноутбуке Lenovo b50 30?
Как установить Windows 7 на ноутбук Lenovo G50
- Заходим в BISO (клавиша fn+f2 или включив ноутбук с помощью секретной кнопочки слева возле разъема питания)
- В разделе Exit выбираем в пункте OS Optimized — Win7 (если ее нету, то other OS)
- В разделе Boot в пункте Boot Mode выбираем Legacy Support; в пункте Boot Priority выбираем Legacy First.
Как установить Windows 7 с флешки на Lenovo G50-30?
Установка Windows 7 на ноутбук Lenovo G50-30
- В BIOS во вкладке Exit -> OS Optimized Defaults и выбираем Windows 7 OS.
- Во вкладке Configuration -> USB mode ставим 2.0.
- Во вкладке Boot -> Boot Mode , UEFI переключаем в режим Legacy Support.
- У нас в BIOS появилась новая опция Boot Priority.
Как в биосе поставить загрузку с диска на ноутбуке Lenovo?
Настройка БИОС
- Подождать 2 секунды, на экране должна появиться логотип компании, которая выступает в виде заставки.
- Нажать несколько раз кнопку для входа в BIOS (F2 – сервисное меню, F12 – выбор загрузочного устройства).
- Необходимо открыть Security, перейти в Secure Boot и кликнуть по Enter.
Как переустановить Windows на ноутбук Lenovo?
На моделях серии Lenovo G500 нужно нажать клавишу OneKey Recovery при выключенном ноутбуке, а на некоторых моделях срабатывает Fn+F2(F12). Далее находим меню “Boot menu” и там выставляем приоритет загрузки. Для этого ищем надпись “First boot device”, заходим в неё и из появившегося списка выбираем “CDDVD-Rom”.
Как настроить биос на ноутбуке Lenovo G50 30?
Для попадания в биос Lenovo G50-30 нужно нажать Fn+F2 либо слева рядом с кнопкой включения, сбоку есть кнопка, нажав ее вы вызовите вот такое окно. Выбираем BIOS setup.
Как выставить приоритет загрузки в BIOS Lenovo?
В меню BIOS нужно перейти в раздел «Boot» (с помощью клавиш вправо/влево). Дальше необходимо выделить наш накопитель и с помощью клавиш F5 и F6 поставить его на первое место в списке.
Как выставить загрузку с диска?
Как настроить БИОС для загрузки с диска или флешки
- При загрузке компьютера (первая — вторая заставка) нажмите Del или F2 для входа в БИОС (другие способы входа в BIOS);
- Перейдите на вкладку «Boot», найдите CD-Rom и переместите его на самый верх. …
- Выйдите из БИОС, сохранив настройки.
1 янв. 2016 г.
Как выбрать диск загрузки Windows?
Перезагружаем компьютер и как только он начнет загружаться, нажимаем клавишу F11. Появиться окно “Please select boot device:”, в котором с помощью стрелок вверх и вниз выбираем нужное нам устройство, с которого мы хотим загрузиться, и подтверждаем свой выбор нажатием на “Enter”.
Как войти в биос на ноутбуке Lenovo b50 45?
Чтобы войти в BIOS, надо жать F2, но тут по умолчанию включен режим медиа для кнопок F1-F12, поэтому надо выключить (полностью) нот, зажать Fn+F2 и включать — попадёте в BIOS. ключи перевести в режим Setup (перед установкой системы). Выйти и сохранить BIOS, затем снова войти и выбрать порядок загрузки.
Как зайти в биос на ноутбуке Lenovo g50 45?
Таким образом выяснилось, что для перехода в BIOS необходимо нажать Fn+F2. И дальнейшем, если необходимо сделать Print Screen, то без зажатой Fn сделать снимок не получится. Второй способ перехода в меню загрузки не менее интересен. На левой боковой стороне ноутбука, рядом с гнездом питания, есть маленькая кнопочка.
Как войти в биос на ноутбуке Lenovo b50 30?
Включаем ноутбук и жмем Fn и F2, чтобы войти в BIOS. Внизу располагается панель с подсказками по навигации в меню. Переходим на вкладку «Boot».
Интересные материалы:
Как быстро высушить белье после стирки?
Как быстро высушить брюки после стирки?
Как быстро высушить джинсы после ручной стирки?
Как быстро высушить кеды после стирки?
Как быстро высушить кофту после стирки?
Как быстро высушить кроссовки после стирки?
Как быстро высушить майку после стирки?
Как быстро высушить платье после стирки?
Как быстро высушить вещи после стирки?
Как часто надо стирать чехол на матрас?
Выполните одно из следующих действий:
- Вставьте установочный DVD-диск Windows 10 в оптический привод, а затем запустите компьютер с DVD-диска.
- Подключите установочный USB-накопитель Windows 10 к компьютеру, а затем запустите компьютер с USB-накопителя.
2 юл. 2015 г.
Как я могу обновить свой ноутбук Lenovo G50?
Шаг 1. Запустите обновление системы Lenovo.
- Продукты Think с Windows 7, 8, 8.1 и 10:
- Нажмите кнопку «Пуск»> «Все программы»> «Lenovo»> «Обновление системы Lenovo». …
- Нажмите кнопку «Пуск»> «Панель управления»> «Lenovo — Обновление и драйверы».
- Идея продуктов.
- Нажмите кнопку «Пуск»> «Все программы»> «Lenovo Care» и запустите «Обновить систему».
Как отформатировать ноутбук Lenovo G50 в Windows 10?
1. Откройте Lenovo OneKey Recovery. Если компьютер открыт, выберите «Восстановление системы» в Lenovo OneKey Recovery, чтобы перезагрузиться в меню загрузки. В противном случае включите компьютер и непрерывно нажимайте F12 перед запуском системы; или просто нажмите одну кнопку восстановления (обычно рядом с портом питания).
Можно ли обновить Lenovo G50?
Реалистичный чип, как бы то ни было, не подлежит обновлению, поскольку он установлен на материнской плате. Это идеальный вариант для размещения ресурсов игрового ПК или, что еще лучше, рабочей области, чтобы оценить игру.
Как установить Windows 10 на свой ноутбук?
Вот как перейти на Windows 10
- Шаг 1. Убедитесь, что ваш компьютер поддерживает Windows 10. Windows 10 бесплатна для всех, кто использует последнюю версию Windows 7, Windows 8 и Windows 8.1 на своем ноутбуке, настольном компьютере или планшете. …
- Шаг 2: Создайте резервную копию вашего компьютера. …
- Шаг 3. Обновите текущую версию Windows. …
- Шаг 4: дождитесь запроса Windows 10.
29 юл. 2015 г.
На ноутбуках Lenovo установлена ОС Windows 10?
Новая серия недорогих ноутбуков IdeaPad от Lenovo поставляется с Windows 10 и множеством функций, что делает их достойным вариантом для образовательного рынка или бизнес-пользователей.
Почему мой ноутбук не обновляется?
Если Windows не может завершить обновление, убедитесь, что вы подключены к Интернету и у вас достаточно места на жестком диске. Вы также можете попробовать перезагрузить компьютер или проверить правильность установки драйверов Windows.
Как обновить драйвер Lenovo для Windows 10?
Шаг 1. Запустите обновление системы Lenovo.
- Продукты Think с Windows 7, 8, 8.1 и 10:
- Нажмите кнопку «Пуск»> «Все программы»> «Lenovo»> «Обновление системы Lenovo». …
- Нажмите кнопку «Пуск»> «Панель управления»> «Lenovo — Обновление и драйверы».
- Идея продуктов.
- Нажмите кнопку «Пуск»> «Все программы»> «Lenovo Care» и запустите «Обновить систему».
Как обновить драйвер видеокарты Lenovo?
Шаг 1. Запустите обновление системы Lenovo.
- Продукты Think с Windows 7, 8, 8.1 и 10:
- Нажмите кнопку «Пуск»> «Все программы»> «Lenovo»> «Обновление системы Lenovo». …
- Нажмите кнопку «Пуск»> «Панель управления»> «Lenovo — Обновление и драйверы».
- Идея продуктов.
- Нажмите кнопку «Пуск»> «Все программы»> «Lenovo Care» и запустите «Обновить систему».
Какой ключ восстановления у ноутбука Lenovo?
Когда компьютер полностью выключится, нажмите кнопку Novo на портативном компьютере. Кнопка Novo — это небольшая круглая кнопка, обычно рядом с кнопкой питания или на левой стороне ноутбука. Система включится, и отобразится меню кнопки Novo. С помощью клавиш со стрелками выберите Восстановление системы и нажмите Enter.
Как войти в BIOS Lenovo?
Чтобы войти в BIOS с помощью функциональной клавиши
Включите компьютер. На экране ПК отображается логотип Lenovo. Сразу и несколько раз нажмите (Fn +) F2 или F2. Доступ к BIOS может потребовать нескольких попыток.
Как поставить Windows 10 на USB?
Как установить Windows 10 с загрузочного USB
- Подключите USB-устройство к USB-порту компьютера и запустите компьютер. …
- Выберите предпочитаемый язык, часовой пояс, валюту и настройки клавиатуры. …
- Нажмите «Установить сейчас» и выберите приобретенную версию Windows 10. …
- Выберите свой тип установки.
Как я могу сделать свой Lenovo g50 быстрее?
Как ускорить ноутбук Lenovo Windows 10:
- Отключите запускаемые приложения.
- Отключите фоновые приложения.
- Удалите ненужные сторонние приложения.
- Очистите место на жестком диске.
- Запустите инструмент дефрагментации.
- Включите ReadyBoost.
- Обновите оборудование.
- Запустите антивирусное программное обеспечение.
Как добавить память в свой ноутбук Lenovo?
Выверните винт из крышки слота памяти. На большинстве ноутбуков Lenovo слот памяти находится прямо над аккумуляторным отсеком. Снимите крышку гнезда памяти и отложите ее в сторону. Прикоснитесь к металлической поверхности внутри компьютера, чтобы предотвратить электростатический разряд чувствительных цепей внутри ноутбука и на модуле памяти.
Могу ли я обновить оперативную память Lenovo g50?
да. Lenovo IdeaPad G50-45 имеет два слота для модулей оперативной памяти. … Просто добавьте совместимый модуль ОЗУ на 4 ГБ, и все готово.
Содержание
- 1 Как установить Windows 10 на Ноутбук Lenovo g50?
- 2 Как зайти в Boot Menu на ноутбуке Lenovo g50?
- 3 Как переустановить Windows на ноутбуке Lenovo?
- 4 Как установить Windows 10 на Ноутбук Lenovo?
- 5 Как войти в биос на ноутбуке Lenovo g50 70?
- 6 Как зайти в биос на ноутбуке Lenovo g50 30?
- 7 Как поставить загрузку с флешки на ноутбуке Lenovo?
- 8 Как войти в биос на ноутбуке Lenovo?
- 9 Как переустановить Windows на ноутбуке?
- 10 Как включить расширенные настройки BIOS на ноутбуке Lenovo?
- 11 Как установить Windows 10 с флешки на ноутбук?
Этапы установки Windows на ноутбук Lenovo G50:
- Вызвать командную строку набором клавиш «Fn» и «F2» сразу после активации кнопки питания. …
- В появившемся окне поставить следующие значения: Boot mode = Legacy support; Boot Priority = Legacy First. …
- Выбрать пункт «Exit» и отметить галочкой необходимую версию Windows.
Таким образом выяснилось, что для перехода в BIOS необходимо нажать Fn+F2. И дальнейшем, если необходимо сделать Print Screen, то без зажатой Fn сделать снимок не получится. Второй способ перехода в меню загрузки не менее интересен. На левой боковой стороне ноутбука, рядом с гнездом питания, есть маленькая кнопочка.
Как переустановить Windows на ноутбуке Lenovo?
На моделях серии Lenovo G500 нужно нажать клавишу OneKey Recovery при выключенном ноутбуке, а на некоторых моделях срабатывает Fn+F2(F12). Далее находим меню “Boot menu” и там выставляем приоритет загрузки. Для этого ищем надпись “First boot device”, заходим в неё и из появившегося списка выбираем “CDDVD-Rom”.
Как установить Windows 10 на Ноутбук Lenovo?
Как установить Windows 10 на Lenovo
- При включении устройства во время экрана загрузки нажимать кнопку «Del» или «F2»;
- Одновременное нажатие Fn+F2(F12) также во время загрузки;
- У модельного ряда ноутбуков Lenovo G500 на корпусе есть специальная кнопка с дугообразной стрелкой. Нужно нажать ее, когда ноутбук выключен.
Как войти в биос на ноутбуке Lenovo g50 70?
Как оказалось все просто ! С боку возле разъема есть кнопка аварийного запуска ноутбука Lenovo g50-70 . На выключенном компе нажимаем ее однократно (НЕ ДЕРЖИМ, нажали и отпустили 🙂 ) Которая запустит бук и покажет нам меню, в котором можно будет выбрать вариант загрузки либо вход в Bios ноутбука Lenovo g50-70.
Как зайти в биос на ноутбуке Lenovo g50 30?
Вход в Биос на ноутбуке Lenovo g50-30
Эта кнопка находится возле входа по питанию(зарядке). На выключенном ноутбуке её нужно нажать и удерживать до тех пор, пока не появится «Novo Button Menu». Затем с помощью стрелок вверх/вниз выбираем «BIOS Setup». Таким образом, вы сможете зайти в настройки в БИОС.
Как поставить загрузку с флешки на ноутбуке Lenovo?
Как загрузить с флешки ноутбук Lenovo?
- Чтобы попасть в БИОС ноутбука Lenovo – нужно сразу после его включения зажать на клавиатуре две клавиши: Fn+F2:
- С помощью стрелок на клавиатуре переходим в раздел Security. …
- Дальше переходим в раздел Boot. …
- А теперь выходим отсюда, сохранив внесенные изменения. …
- Переходим в раздел Boot.
Как войти в биос на ноутбуке Lenovo?
Чтобы войти в BIOS помощью функциональной клавиши
Немедленно нажмите клавишу F1 5-10 раз после нажатия кнопки питания или перезапустите систему и нажмите F1, когда отобразится логотип Lenovo .
Как переустановить Windows на ноутбуке?
Как переустановить Windows: пошаговая инструкция
- Сохраните важные данные В процессе вы будете форматировать локальный диск, на котором находится текущая версия Windows. …
- Создайте загрузочный диск или флешку …
- Загрузите систему с диска или флешки …
- Запустите мастер установки …
- Установите драйверы
Как включить расширенные настройки BIOS на ноутбуке Lenovo?
В большинстве моделей ПК/ноутбуков, чтобы войти в BIOS нужно нажать кнопку F2 или Del (иногда F1 или Esc) сразу же после включения устройства. На некоторых ноутбуках (например, Lenovo) есть специальная кнопка Recovery (которую нажимают вместо кнопки включения).
Как установить Windows 10 с флешки на ноутбук?
Инструкция по установке Windows 10 (с USB-флешки)
- ШАГ 1: создание загрузочного носителя
- ШАГ 2: сохранение копии драйверов и важных документов
- ШАГ 3: настройка BIOS (UEFI) для загрузки с флешки или использование Boot Menu.
- ШАГ 4: начало установки
- ШАГ 5: разбивка диска!