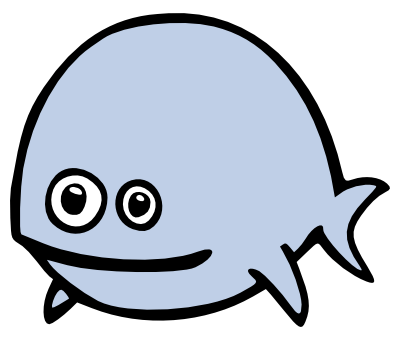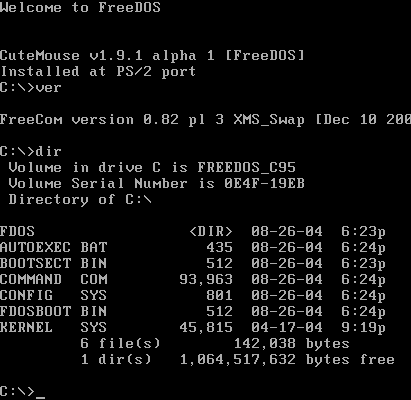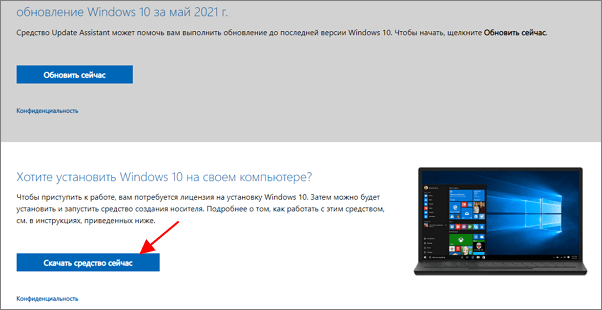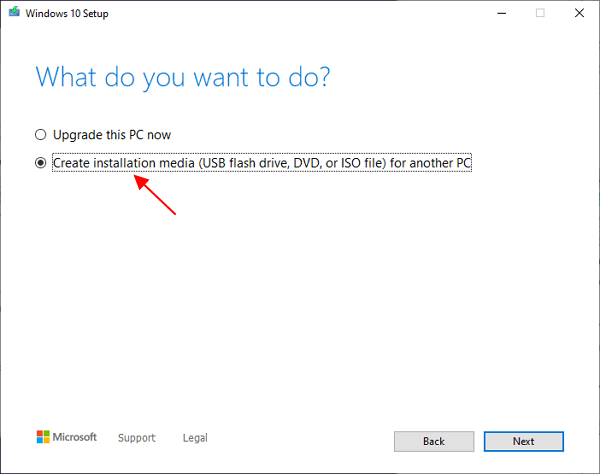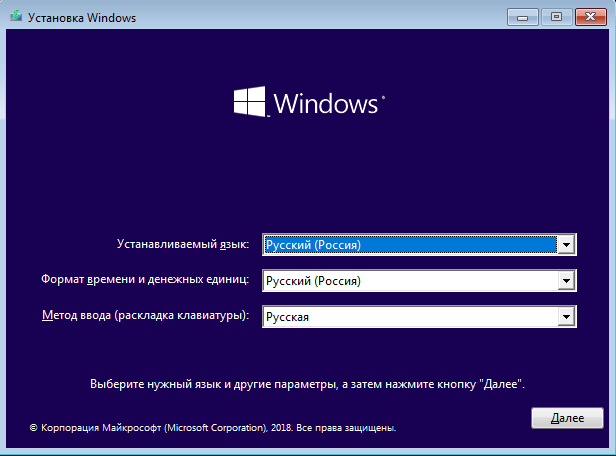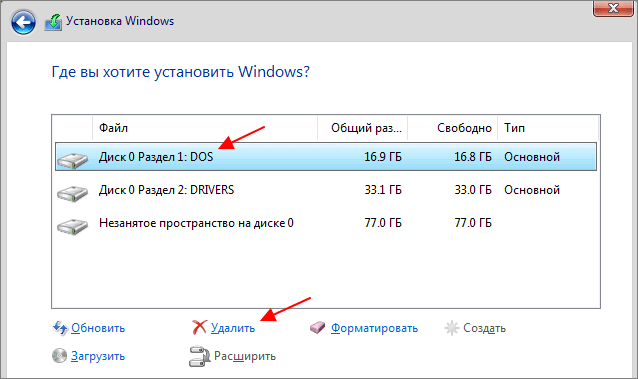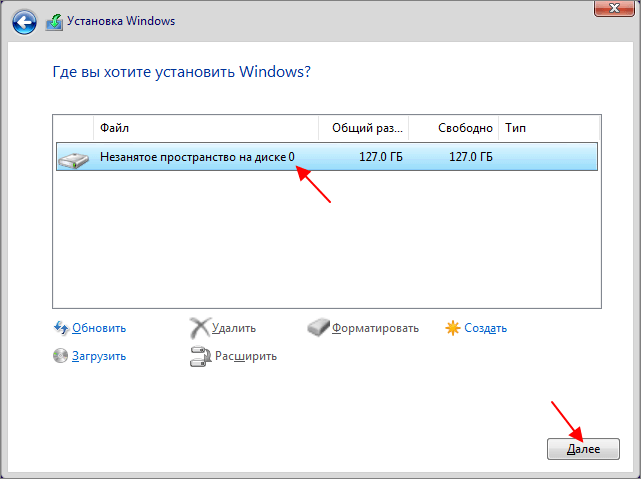- Зайдите в Boot Menu.
- Переместите загрузочный DVD-R / флешку на первое место.
- Или выберите в 1st Boot Device какое из устройств система должна загрузить первым.
- Нажмите F10 и Yes и после перезагрузки начнется установка Windows.
- Моноблоки и ноутбуки HP — клавиша F9 или Esc, а затем — F9.
- Ноутбуки Dell — F12.
- Ноутбуки Samsung — Esc.
- Ноутбуки Toshiba — F12.
- Материнские платы Gigabyte — F12.
- Материнские платы Intel — Esc.
- Материнские платы Asus — F8.
- Материнские платы MSI — F11.
В большинстве случаев клавишей для вызова меню выбора устройства загрузки служит F12, но некоторые производители используют свои комбинации клавиш. Особое внимание можно заострить на boot menu samsung и HP. Чтобы попасть в boot menu ноутбука Samsung нужно нажать Esc (только один раз!).
Есть более простой и удобный способ загрузки с DVD-диска или флешки как для BIOS, так и для UEFI – загрузка с помощью «Boot Menu» («Меню Загрузки»). Для вызова меню загрузки могут использоваться клавиши «F8», «F10», «F11», «F12» или «Esc». Их часто можно увидеть в подсказках на начальном экране загрузки компьютера.
На самом деле вы должны иметь возможность установить его на современный компьютер. Есть люди, которые это сделали. MS-DOS не сможет использовать всю память компьютера (даже с приложениями в защищенном режиме) и, скорее всего, не сможет получить доступ ко всему жесткому диску.
Проведя небольшое исследование, я смог определить, что сегодня DOS в основном используется для трех целей: обеспечение поддержки устаревшего программного обеспечения шины, классических игр DOS и встроенных систем. … Несмотря на то, что для DOS существует множество заброшенных программ, коммерческое программное обеспечение еще не создается.
Как произвести установку Windows 10 на FreeDOS
Установка Windows 10 на FreeDOS, то есть на новый чистый жёсткий диск производится следующим образом. Вставьте установочную флешку в USB порт или установочный диск в дисковод. Используя специальную клавишу такую как F2 или Del войдите в Bios и установите первым номером ваш установочный носитель. Для продолжения нажмите клавишу F10.
Как на DOS установить Windows 10
Ваш компьютер или ноутбук запустится с установочного носителя и предложит вам сделать небольшие настройки такие как установка языка, раскладки и формат времени. Затем вам предложат установить систему на ваш жёсткий диск, а также необходимо принять условия лицензии.
На FreeDOS как установить Windows 10 с флешки
После этого перед вами откроется окно в котором будут отображаться все диски подключённые к вашему компьютеру или ноутбуку. Вам нужно выбрать ваш диск. Обычно если вы купили компьютер или ноутбук с FreeDOS, то у вашего диска будет надпись Незанятое пространство на диске. Выберите этот диск и нажмите на пункт Создать.
Установка Windows 10 на ноутбук с DOS
В результате может появиться несколько разделов. Вам нужно будет выбрать из новых разделов самый большой, а затем нажать на кнопку Форматировать. Производиться форматирование должно в файловую систему NTFS. Когда завершится форматирование вам нужно продолжить установку Windows 10 на FreeDOS. Установка будет производиться в два этапа с перезагрузкой между этими этапами. Когда произойдёт перезагрузка ваш компьютер или ноутбук снова запустится с установочного носителя, в результате у вас снова появится окно для установки языка, раскладки и формата времени. Вам нужно будет вытащить установочный носитель. Затем нажать на кнопку включения компьютера или ноутбука и отпустить эту кнопку только тогда когда компьютер или ноутбук отключится. После этого снова нажмите кнопку включения и тогда запустится второй этап установки.
Когда установка закончится, то вам нужно будет установить драйвера. Для этого сначала установите все драйвера с дисков которые шли вместе с компьютером или ноутбуком. Потом скачайте программу DriverPack себе в систему и запустите её. Программа проанализирует вашу систему и предложит вам установить недостающие драйвера и нужные вам программы. После установки этих драйверов и программ можно считать что установка Windows 10 на FreeDOS завершена.
Что делать после установки?
Если в процессе установки вы не ввели ключ, то первым делом я советую активировать Windows 10. Много интересных и рабочих способ вы сможете найти в интернете.
Дальше советую зайти в диспетчер устройств, и убедится, что установлены все необходимые драйвера. Если нет, есть неизвестные устройства, или что-то не работает, то скачайте и установите необходимые драйвера. Только не качайте их откуда попало. У вас ноутбук определенного производителя и определенной модели (которая скорее всего указана на наклейке снизу). Зайдите на официальный сайт производителя, найдите через поиск по сайту страничку своей модели, и там должен быть раздел с загрузками драйверов и необходимых утилит. Более точную инструкцию дать не могу, все зависит от конкретного производителя.
Дальше скачайте и установите необходимые программы. Антивирус. Любимый интернет браузер. Вполне может быть, что вам понравится новый, стандартный браузер Microsoft Edge. Он действительно неплохой.
Возможно вам еще пригодятся эти статьи:
Я очень надеюсь, что эта инструкция вам пригодилась, и вы без проблем выполнили установку Windows 10 на свой ноутбук. Более того, теперь вы умеете делать это самостоятельно, и больше не придется обращаться за помощью к «специалистам», да еще и платить им. Всего хорошего! Не забывайте оставлять комментарии!
Как выставить приоритет загрузки в BIOS ASUS?
Определившись с элементами управления, перейдите в меню BOOT. В нем и располагается пункт Boot device priority, который позволяет выставить приоритет загрузки информации при старте компьютера.
…
| Acer | F9, F12 или ESC |
|---|---|
| ASUS | F8 или ESC |
| Compaq | F9 или ESC |
| Dell | F12 |
| ESC | F11 |
Содержание
- Установка windows 10 с флешки на ноутбук msi dos
- Как установить Windows 10?
- Ниже представлены инструкции по установке на компьютер операционной системы Windows 10.
- Перед тем, как приступать к этой процедуре, убедитесь, что у вас есть:
- Создание установочного USB-накопителя
- Перезагрузите компьютер.
- Настройка BIOS
- Перезагрузите компьютер.
- Установка Windows 10
- Первоначальная настройка Windows
- Установка windows 10 с флешки на ноутбук msi dos
- Как установить Windows 10?
- Пожалуйста, следуйте инструкциям ниже.
- Установка windows 10 с флешки на ноутбук msi dos
- Как установить Windows 10
- Использование USB-накопителя для восстановления ОС
- Как установить Windows 10 с нуля
- Dos установить windows 10 на ноутбук с флешки как msi
- Dos установить windows 10 на ноутбук с флешки как msi
- Как установить Windows 10?
- Ниже представлены инструкции по установке на компьютер операционной системы Windows 10.
- Перед тем, как приступать к этой процедуре, убедитесь, что у вас есть:
- Создание установочного USB-накопителя
- Перезагрузите компьютер.
- Настройка BIOS
- Перезагрузите компьютер.
- Установка Windows 10
- Первоначальная настройка Windows
- Dos установить windows 10 на ноутбук с флешки как msi
- Как установить Windows 10
- Использование USB-накопителя для восстановления ОС
- Как установить Windows 10 с нуля
- Установка Windows 10 c флешки. Подробная инструкция
- Подготовка флешки
- Скачиваем файл-образа диска для записи на флешку
- Записываем образ диска с Windows 10 на флешку
- Настройка параметров в BIOS перед установкой Windows 10
- Вход в BIOS
- 1. Самый распространённый BIOS на современных устройствах
- BIOS, который обычно используется на некоторых современных видах материнских плат
- Старый BIOS
- Настройка UEFI (Boot меню)
- Сохранение настроек и перезапуск компьютера. Подготовка к установке
- Активация Windows 10 при установке
- Начало установки
- Выбор раздела диска для установки
- Завершение установки
- Выбор региона
- Подключение к интернету
- Настройка параметров учетной записи
- Возврат настроек BIOS в исходное состояние
- Первый запуск и установка обновлений, драйверов.
- Установка драйверов
- Подробная видеоинструкция
Установка windows 10 с флешки на ноутбук msi dos
Ваша оценка отправлена, спасибо. Сообщите нам, пожалуйста, как можно сделать ответ вам еще более полезным.
Благодарим за ваше мнение.
Как установить Windows 10?
Ниже представлены инструкции по установке на компьютер операционной системы Windows 10.
Перед тем, как приступать к этой процедуре, убедитесь, что у вас есть:
USB-накопитель емкостью не менее 8 ГБ.
Компьютер со стабильным интернет-подключением.
Создание установочного USB-накопителя
Вставьте накопитель в USB-разъем компьютера.
Нажмите на кнопку [Download tool now] (Скачать средство сейчас).
Нажмите на кнопку Run (Запустить).
Нажмите на кнопку Accept (Принимаю).
Выберите пункт [Create installation media(USB flash drive,DVD,or ISO file) for another PC] (Создать установочный носитель (USB-устройство флэш-памяти, DVD-диск или ISO-файл) для другого компьютера). Затем щелкните по кнопке Next (Далее).
Щелкните Next (Далее).
Выберите пункт [USB flash drive] (USB-устройство флэш-памяти) и щелкните по кнопке Next (Далее).
Щелкните Next (Далее).
Дождитесь завершения процедуры, затем щелкните по кнопке Finish (Готово).
Перезагрузите компьютер.
Настройка BIOS
Во время загрузки компьютера нажимайте клавишу Delete, чтобы зайти в интерфейс BIOS.
Перезагрузите компьютер.
Установка Windows 10
Во время загрузки компьютера нажимайте клавишу F11, чтобы открыть меню выбора загрузочного устройства. Выберите «UEFI: USB-накопитель».
Примечание: В данном меню будут показаны все установленные в системе загрузочные накопители.
Когда откроется среда установки Windows, щелкните по кнопке Next (Далее).
Щелкните по кнопке [Install Now] (Установить).
Если у вас имеется ключ продукта для Windows, введите его и щелкните по кнопке Next (Далее). В противном случае выберите [I don’t have a product key] (У меня нет ключа продукта).
Выберите версию операционной системы, которую хотите установить, и щелкните по кнопке Next (Далее).
Примите условия лицензионного соглашения и щелкните по кнопке Next (Далее).
Выберите опцию [Custom: Install Windows only (advanced)] (Установить только Windows).
Примечание: Все файлы на диске будут стерты, поэтому заранее сохраните копии нужных файлов на другом накопителе.
Выберите раздел диска, на который хотите установить операционную систему и щелкните по кнопке Next (Далее).
После завершения установки компьютер будет автоматически перезапущен, после чего откроется среда первоначальной настройки Windows.
Первоначальная настройка Windows
Укажите свой регион и щелкните по кнопке Yes (Да), чтобы продолжить.
Выберите раскладку клавиатуры и щелкните по кнопке Yes (Да), чтобы продолжить.
Добавьте вторую раскладку или щелкните по кнопке Skip (Пропустить).
Подключитесь к имеющейся проводной или беспроводной сети или выберите пункт [I don’t have Internet] (У меня нет доступа в интернет).
Задайте имя пользователя и щелкните по кнопке Next (Далее).
Укажите пароль для своей учетной записи. Если пароль не нужен, щелкните по кнопке Next (Далее).
Следующие настройки задаются в соответствии с личными предпочтениями.
Следующие настройки задаются в соответствии с личными предпочтениями.
Подождите пока закончится применение настроек. После этого загрузится Рабочий стол Windows, и это значит, что операционная система была установлена успешно!
Источник
Установка windows 10 с флешки на ноутбук msi dos
Ваша оценка отправлена, спасибо. Сообщите нам, пожалуйста, как можно сделать ответ вам еще более полезным.
Благодарим за ваше мнение.
Как установить Windows 10?
Для установки операционной системы Windows с нуля (в отличие от предустановленной) выполните описанные ниже действия.
Примечание: Если новая версия Windows отличается от версии предустановленной на устройство MSI операционной системы, потребуется ввести лицензионный ключ.
Пожалуйста, следуйте инструкциям ниже.
Вначале убедитесь, что у вас имеется все нижеперечисленное:
Для установки Windows 10 выполните описанные ниже действия.
(Примечание: перед установкой ОС рекомендуется сохранить резервные копии всех данных.)
Данный этап связан с имеющимися на накопителе разделами. Для начала выберите раздел, на который желаете установить операционную систему. Если ни один из имеющихся разделов под ваши требования не подходит, то их следует удалить, чтобы затем распределить дисковое пространство в соответствии с вашими предпочтениями.
Источник
Установка windows 10 с флешки на ноутбук msi dos
Ваша оценка отправлена, спасибо. Сообщите нам, пожалуйста, как можно сделать ответ вам еще более полезным.
Благодарим за ваше мнение.
Как установить Windows 10
Если компьютер поставляется с предустановленной утилитой MSI Burn Recovery, обратитесь к разделу [Использование USB-накопителя для восстановления ОС]. Установка новой операционной системы Windows 10 описана в разделе [Как установить Windows 10 с нуля].
Использование USB-накопителя для восстановления ОС
Как установить Windows 10 с нуля
Стационарный компьютер MSI.
DVD-диск с операционной системой Windows 10 (или USB-накопитель с файлом восстановления ОС).
Внимание! Перед установкой операционной системы сохраните все данные на резервный носитель.
Вначале задайте нужные настройки BIOS.
1. Вставьте DVD-диск с операционной системой Windows 10 в оптический привод (или подключите USB-накопитель с файлом восстановления ОС). Перезагрузите компьютер.
2. После включения компьютера, когда на экране появится логотип MSI, начинайте нажимать на клавишу Delete, чтобы войти в интерфейс BIOS. Выберите пункт меню [Settings] > [Advanced] > [Integrated Peripherals] («Параметры» > «Расширенные» > «Встроенные контроллеры») и укажите «AHCI» в качестве режима SATA ([SATA Mode]).
3. Выберите пункт меню [Settings] > [Advanced] («Параметры» > «Расширенные») и укажите [Windows 10 WHQL] в качестве значения параметра [Windows]. Нажмите клавишу F10, сохраните изменения и выйдите из интерфейса BIOS.
1. После включения компьютера, когда на экране появится логотип MSI, начинайте нажимать на клавишу F11, чтобы открыть загрузочное меню. Выберите USB-накопитель и нажмите клавишу Enter. (В нашем примере используется USB-накопитель. Если у вас DVD-диск, выберите в меню его.)
2. Проверьте стандартные настройки языка, времени, клавиатуры. Если ничего менять не надо, щелкните по кнопке Next («Далее»).
3. Щелкните по кнопке Install («Установить»).
4. Введите лицензионный ключ и щелкните по кнопке Next (Далее). Если у вас его нет, щелкните по кнопке [I don’t have a product key] («У меня нет лицензионного ключа») и затем по кнопке Next (Далее). Ввести лицензионный ключ можно будет позже, когда установка Windows будет завершена.
5. Выберите версию ОС (Windows 10 Домашняя) и щелкните по кнопке Next («Далее»).
6. Примите условия лицензионного соглашения и щелкните по кнопке Next («Далее»).
7. Выберите опцию [Custom: Install Windows only (advanced)] («Установить только Windows»).
8. Выберите дисковый раздел для установки ОС и щелкните по кнопке Next («Далее»). В этом случае будет отформатирован лишь выбранный раздел, а данные на остальных будут сохранены (это означает, что, если на других разделах имеются файлы с вирусами, они не будут удалены в результате установки ОС).
9. По завершении установки компьютер будет автоматически перезапущен, после чего откроется среда первоначальной настройки Windows.
10. Укажите свой регион и щелкните по кнопке Yes («Да»), чтобы продолжить.
11. Выберите раскладку клавиатуры и щелкните по кнопке Yes («Да»), чтобы продолжить.
12. Добавьте вторую раскладку или щелкните по кнопке Skip («Пропустить»).
13. Подключитесь к имеющейся проводной или беспроводной сети или выберите пункт [I don’t have Internet] («У меня нет доступа в интернет»).
14. Задайте имя компьютера и имя пользователя, затем щелкните по кнопке Next («Далее»).
15. Укажите пароль для своей учетной записи. Если пароль не нужен, щелкните по кнопке Next («Далее»).
16. Следующие настройки задаются в соответствии с личными предпочтениями.
17. Следующие настройки задаются в соответствии с личными предпочтениями.
18. Подождите пока закончится применение настроек. После этого загрузится Рабочий стол Windows, и это значит, что операционная система была установлена успешно!
Источник
Dos установить windows 10 на ноутбук с флешки как msi
Dos установить windows 10 на ноутбук с флешки как msi
Ваша оценка отправлена, спасибо. Сообщите нам, пожалуйста, как можно сделать ответ вам еще более полезным.
Благодарим за ваше мнение.
Как установить Windows 10?
Ниже представлены инструкции по установке на компьютер операционной системы Windows 10.
Перед тем, как приступать к этой процедуре, убедитесь, что у вас есть:
USB-накопитель емкостью не менее 8 ГБ.
Компьютер со стабильным интернет-подключением.
Создание установочного USB-накопителя
Вставьте накопитель в USB-разъем компьютера.
Нажмите на кнопку [Download tool now] (Скачать средство сейчас).
Нажмите на кнопку Run (Запустить).
Нажмите на кнопку Accept (Принимаю).
Выберите пункт [Create installation media(USB flash drive,DVD,or ISO file) for another PC] (Создать установочный носитель (USB-устройство флэш-памяти, DVD-диск или ISO-файл) для другого компьютера). Затем щелкните по кнопке Next (Далее).
Щелкните Next (Далее).
Выберите пункт [USB flash drive] (USB-устройство флэш-памяти) и щелкните по кнопке Next (Далее).
Щелкните Next (Далее).
Дождитесь завершения процедуры, затем щелкните по кнопке Finish (Готово).
Перезагрузите компьютер.
Настройка BIOS
Во время загрузки компьютера нажимайте клавишу Delete, чтобы зайти в интерфейс BIOS.
Перезагрузите компьютер.
Установка Windows 10
Во время загрузки компьютера нажимайте клавишу F11, чтобы открыть меню выбора загрузочного устройства. Выберите «UEFI: USB-накопитель».
Примечание: В данном меню будут показаны все установленные в системе загрузочные накопители.
Когда откроется среда установки Windows, щелкните по кнопке Next (Далее).
Щелкните по кнопке [Install Now] (Установить).
Если у вас имеется ключ продукта для Windows, введите его и щелкните по кнопке Next (Далее). В противном случае выберите [I don’t have a product key] (У меня нет ключа продукта).
Выберите версию операционной системы, которую хотите установить, и щелкните по кнопке Next (Далее).
Примите условия лицензионного соглашения и щелкните по кнопке Next (Далее).
Выберите опцию [Custom: Install Windows only (advanced)] (Установить только Windows).
Примечание: Все файлы на диске будут стерты, поэтому заранее сохраните копии нужных файлов на другом накопителе.
Выберите раздел диска, на который хотите установить операционную систему и щелкните по кнопке Next (Далее).
После завершения установки компьютер будет автоматически перезапущен, после чего откроется среда первоначальной настройки Windows.
Первоначальная настройка Windows
Укажите свой регион и щелкните по кнопке Yes (Да), чтобы продолжить.
Выберите раскладку клавиатуры и щелкните по кнопке Yes (Да), чтобы продолжить.
Добавьте вторую раскладку или щелкните по кнопке Skip (Пропустить).
Подключитесь к имеющейся проводной или беспроводной сети или выберите пункт [I don’t have Internet] (У меня нет доступа в интернет).
Задайте имя пользователя и щелкните по кнопке Next (Далее).
Укажите пароль для своей учетной записи. Если пароль не нужен, щелкните по кнопке Next (Далее).
Следующие настройки задаются в соответствии с личными предпочтениями.
Следующие настройки задаются в соответствии с личными предпочтениями.
Подождите пока закончится применение настроек. После этого загрузится Рабочий стол Windows, и это значит, что операционная система была установлена успешно!
Dos установить windows 10 на ноутбук с флешки как msi
Ваша оценка отправлена, спасибо. Сообщите нам, пожалуйста, как можно сделать ответ вам еще более полезным.
Благодарим за ваше мнение.
Как установить Windows 10
Если компьютер поставляется с предустановленной утилитой MSI Burn Recovery, обратитесь к разделу [Использование USB-накопителя для восстановления ОС]. Установка новой операционной системы Windows 10 описана в разделе [Как установить Windows 10 с нуля].
Использование USB-накопителя для восстановления ОС
Как установить Windows 10 с нуля
Стационарный компьютер MSI.
DVD-диск с операционной системой Windows 10 (или USB-накопитель с файлом восстановления ОС).
Внимание! Перед установкой операционной системы сохраните все данные на резервный носитель.
Вначале задайте нужные настройки BIOS.
1. Вставьте DVD-диск с операционной системой Windows 10 в оптический привод (или подключите USB-накопитель с файлом восстановления ОС). Перезагрузите компьютер.
2. После включения компьютера, когда на экране появится логотип MSI, начинайте нажимать на клавишу Delete, чтобы войти в интерфейс BIOS. Выберите пункт меню [Settings] > [Advanced] > [Integrated Peripherals] («Параметры» > «Расширенные» > «Встроенные контроллеры») и укажите «AHCI» в качестве режима SATA ([SATA Mode]).
3. Выберите пункт меню [Settings] > [Advanced] («Параметры» > «Расширенные») и укажите [Windows 10 WHQL] в качестве значения параметра [Windows]. Нажмите клавишу F10, сохраните изменения и выйдите из интерфейса BIOS.
1. После включения компьютера, когда на экране появится логотип MSI, начинайте нажимать на клавишу F11, чтобы открыть загрузочное меню. Выберите USB-накопитель и нажмите клавишу Enter. (В нашем примере используется USB-накопитель. Если у вас DVD-диск, выберите в меню его.)
2. Проверьте стандартные настройки языка, времени, клавиатуры. Если ничего менять не надо, щелкните по кнопке Next («Далее»).
3. Щелкните по кнопке Install («Установить»).
4. Введите лицензионный ключ и щелкните по кнопке Next (Далее). Если у вас его нет, щелкните по кнопке [I don’t have a product key] («У меня нет лицензионного ключа») и затем по кнопке Next (Далее). Ввести лицензионный ключ можно будет позже, когда установка Windows будет завершена.
5. Выберите версию ОС (Windows 10 Домашняя) и щелкните по кнопке Next («Далее»).
6. Примите условия лицензионного соглашения и щелкните по кнопке Next («Далее»).
7. Выберите опцию [Custom: Install Windows only (advanced)] («Установить только Windows»).
8. Выберите дисковый раздел для установки ОС и щелкните по кнопке Next («Далее»). В этом случае будет отформатирован лишь выбранный раздел, а данные на остальных будут сохранены (это означает, что, если на других разделах имеются файлы с вирусами, они не будут удалены в результате установки ОС).
9. По завершении установки компьютер будет автоматически перезапущен, после чего откроется среда первоначальной настройки Windows.
10. Укажите свой регион и щелкните по кнопке Yes («Да»), чтобы продолжить.
11. Выберите раскладку клавиатуры и щелкните по кнопке Yes («Да»), чтобы продолжить.
12. Добавьте вторую раскладку или щелкните по кнопке Skip («Пропустить»).
13. Подключитесь к имеющейся проводной или беспроводной сети или выберите пункт [I don’t have Internet] («У меня нет доступа в интернет»).
14. Задайте имя компьютера и имя пользователя, затем щелкните по кнопке Next («Далее»).
15. Укажите пароль для своей учетной записи. Если пароль не нужен, щелкните по кнопке Next («Далее»).
16. Следующие настройки задаются в соответствии с личными предпочтениями.
17. Следующие настройки задаются в соответствии с личными предпочтениями.
18. Подождите пока закончится применение настроек. После этого загрузится Рабочий стол Windows, и это значит, что операционная система была установлена успешно!
Установка Windows 10 c флешки. Подробная инструкция
Установка Windows 10 может проводиться, как на новый компьютер, на котором вообще еще нет никакой системы, так и на компьютеры, на которых стоит другая операционная система или та же windows 10, но требуется ее переустановка.
Сохраните важные файлы перед установкой. В моей практике не раз меня вызывали и сообщали, что переустановили систему, но на компьютере остались свадебные фото или рабочие файлы и теперь требуется их восстановить (а это достаточно долгая и дорогостоящая процедура) Не забудьте так же сохранить лицензионные ключи от антивирусов, офисных программ и пр. если вы используете лицензионный софт.
Подготовка флешки
Перед установкой Windows 10, необходимо подготовить флешку:
Скачиваем файл-образа диска для записи на флешку
microsoft.com/ru-ru/software-download/windows10 – Перейдите по ссылке и скачайте средство установки, как я показал на скриншоте ниже:

Записываем образ диска с Windows 10 на флешку
Запускаем скачанную программу, предварительно вставив флешку в компьютер. Принимаем лицензионное соглашение программы:

Далее выбираем: “Создать установочный носитель”.
Ставим галочку: “Использовать рекомендуемые параметры”. Система сама выберет те значения, которые подходят Вашему компьютеру. Не меняйте эти параметры
Выбираем флешку. Если мы на него хотим записать Windows 10 для установки.
Раньше установка велась с перезаписываемого диска, но постепенно все начали переходить на флеш-накопители, так стало удобнее: Сейчас все меньше устройств, на которых вообще есть дисководы, в особенности, если мы говорим про современные ноутбуки, да и если диск поцарапается, то могут возникнуть проблемы при установке.
Но у записи на диск есть свои преимущества, флешка часто бывает необходима для повседневных нужд, а переустановить windows еще, возможно, придется не один раз, если вам это подходит больше, вставьте чистый диск в дисковод и выберите другой пункт.
Настройка параметров в BIOS перед установкой Windows 10
Вход в BIOS
Как только включается компьютер, у Вас есть пару секунд, чтобы успеть рассмотреть, какие кнопки на Вашем компьютере предназначены для вызова BIOS. Это окно не обязательно должно выглядеть как у меня на скриншоте, на разных компьютерах по-разному, но обычно внизу указывается какие кнопки за вызов каких функций отвечают. Нам нужно: “BIOS Setup”

Если все равно не успели, то это должна быть одна из кнопок: “DEL”, F2, F12. Попробуйте нажать на одну из них, должно открыться один из вариантов окна:
1. Самый распространённый BIOS на современных устройствах
BIOS, который обычно используется на некоторых современных видах материнских плат
Вариантов отображения множество, не факт, что будет выглядеть так же, нам главное найти слово “Boot”, и либо стрелками на клавиатуре, а если около этого слова будет написано (F8), кнопкой “F8” выбираем раздел “Boot”.

Старый BIOS
Если у Вас что-то подобное, то сначала переходим в пункт: “Advanced BIOS Features”, затем в “First boot device”

Настройка UEFI (Boot меню)
Дальше, вне зависимости от того, какой у Вас BIOS, принцип одинаковый: если мы устанавливаем Windows c флешки, то на первое место в списке нам нужно выбрать наше USB устройство. Нужно нажать на первое место с помощью enter и выбрать наш носитель. Если диск, то тоже самое, только ставим уже CD/DVD устройство.
Запомните, до начала настроек, как все было, а лучше просто сфоткайте на телефон, после завершения процедуры установки, нужно будет все вернуть как было, мы еще вернемся к этому в инструкции.
Сохранение настроек и перезапуск компьютера. Подготовка к установке
После всех настроек обязательно сохраняем все изменения кнопкой f10, нажимаем ok. После этого Ваше устройство перезагрузится и на экране должно показаться окно с информацией о том, что идет подготовка к установке Windows 10:

Должно открыться окно установки: Нажимаем “Установить”.
По умолчанию, обычно уже показывается все с русскими настройками, если нет, выбираем нужный язык и страну, нажимаем на кнопку “Далее”.
Активация Windows 10 при установке
Выходит окно с активацией лицензии Windows 10:
Я не буду писать про нелегальные методы активации windows 10, потому что большое количество активаторов содержат в себе вирусы при скачивании и цель большинства их: попросту заразить Ваш компьютер для того, чтобы злоумышленники на этом заработали. Способов много: Скрытый майнинг криптовалюты, показ своей рекламы, которая маскируется под официальной в браузере, но ведущая часто на мошеннические сайты. Я мог бы найти подходящий активатор, но не был бы уверен в том, что он не один из тех зараженных.
Вместо этого опишу все легальные способы его активации, чтобы по итогу у Вас была установлена чистая и полностью рабочая версия операционной системы, которая идет именно от Microsoft, с которой не возникнет никаких проблем. Все-таки, цель статьи данной была именно такой.
Тем более, что сейчас есть возможность купить настоящий и официальный ключ от Microsoft по копеечной стоимости, если вы приобретаете сам ключ, только в электронном формате. Когда вы не берете пакет документов, коробку и наклейку с лицензией. Такой ключ, например, у меня стоит всего 490 рублей. Для покупки можете написать мне вконтакте: https://vk.com/a_rbkn
Отзыв тех, кто покупал и кому я помогал с установкой можете посмотреть здесь в нашей группе вконтакте: https://vk.com/techmindru – открыв комментарии под товарами.
Или в Whats App по номеру: 8 (937) 391-21-41
Или в Telegram: @byrlex
А если вы хотите приобрести коробочную версию для активации, или электронный ключ, но с полным пакет документов на руках, можно приобрести здесь:
Здесь сразу представлены продукты по одним из самых лучших цен.
Начало установки
Далее, наконец-то, приступаем непосредственно к самой процедуре установки Windows 10. Должно выйти следующее окно:
Здесь выбираем ту Windows для которой у вас есть лицензия, обычно это либо Windows 10 Домашнаяя, либо Pro. Нажимаем “Далее”. Должно выйти вот такое окно:
Если хотите, читаем условия лицензионного соглашения и нажимаем кнопку “Принять”. Далее выйдет окно выбора типа установки:
Тут все просто: если выберете “обновление” – Система обновится, старые настройки операционной системы останутся прежними, а все файлы с компьютера сохраняться в папке “Windows.old.”. Если вы хотите полностью переустановить систему, чтобы была новая, чистая система без всего лишнего, выбираете второй пункт.
Выбор раздела диска для установки
В данном шаге нам нужно определиться, в какой раздел нашего жесткого диска или на какой физический жесткий диск (если их несколько) мы хотим установить нашу операционную систему.
Если у вас несколько физических дисков, лучше выбрать для установки SSD накопитель. Это жесткие диски, которые гораздо производительнее и быстрее своих предшественников – HDD накопителей. Попробуйте узнать какой диск используется у вас.
Если вы хотите в рамках одного жесткого диска создать несколько разделов, удалите все разделы этого диска. Все: Основные, системные, восстановление. Для этого выбираете раздел, а затем нажимаете кнопку “Удалить”. У вас появится незанятое пространство на диске:

Выделяете это незанятое пространство, нажмите на кнопку “Создать” и нажмите “Применить”. Выйдет следующее:
Выбираете основной диск, нажмите кнопку “Форматировать”, дождитесь пока пройдет форматирование и нажмите на кнопку “Далее”. Начнется процедура установки. Обычно устанавливается все в течении 10-15 минут
После этого, у вас автоматически перезагрузится компьютер, возможно даже пару раз.
Завершение установки
На этом, этап установки можно считать завершенным, осталось внести последние настройки:

Если в предыдущий раз вы не активировали Windows, а нажали “Сделать позже”, повторите это действие.
Выбор региона
Подключение к интернету
Должно появится окно с просьбой подключиться к интернету, можете нажать нет и перейти к следующему этапу, а можете нажать “да” и сразу выбрать wifi подключение, если он есть.
Настройка параметров учетной записи
Сохраните эти данные, они используются для входа в windows и еще не раз пригодятся.
Возврат настроек BIOS в исходное состояние
Помните, я писал выше, в пункте по настройке Boot меню в BIOS о том, что нужно запомнить как все было в начале? Так вот, перезагрузите компьютер после того, как пройдет первый запуск, войдите по той же инструкции по в BIOS и перейдите в Boot меню, восстановите старые настройки. Это нужно для того, чтобы потом, когда у вас будет вставлена флешка в компьютер или ноутбук, не происходила загрузка системы с этих устройств или не пошла установка заново и вообще не возникла путаница.
Первый запуск и установка обновлений, драйверов.
Вот и произошел первый запуск, чистая система, без драйверов. Если вы скачали windows 10 с официального сайта майкрософт, той, что я давал в начале инструкции, обновления у Вас уже должны быть последними.

Нажимаем на кнопку “Windows (пуск), заходим в “Параметры”, “Нажимаем “Обновление и безопасность”, там нажимаем: “Проверить наличие обновлений” – если они есть, устанавливаем.
Установка драйверов
Хоть после обновления часть обновлений, а может, и все, установились, я, все же, рекомендую установить еще бесплатную программу DriverPack Solution – она автоматически подберет нужные драйверы под все ваши устройства, будто то чипсет, видеокарта или принтер (только обязательно подключите для этого принтер или другое устройство, которые вы хотите в дальнейшем использовать к компьютеру или ноутбуку и включите)
Для того, чтобы найти и скачать эту программу просто впишите это название в поисковик, он должен выйти в числе первых сайтов:

Переходим по ссылке, нажимаем на кнопку “Установить все необходимые драйвера”

После скачивания установочной программы, откройте этот файл, программа все сделает сама – установится, после этого автоматически начнет подбирать нужные драйверы, вам останется нажать “установить” все и дождаться пока все установится.
Вот и все. Дальше устанавливаем нужные Вам программы. Рекомендую ознакомиться со статьей: Программы для Windows 10, которые рекомендуется поставить после установки или покупки компьютера для всех.
Дорогие читатели, это моя первая статья на моем сайте, на нее у меня ушло несколько дней работы, оцените пожалуйста в комментариях, насколько она была для Вас информативна и понятна, я внесу коррективы, чтобы сделать ее лучше для Вас. Если остались какие-либо вопросы, пишите, я обязательно отвечу как можно быстрее.
Подробная видеоинструкция
Я как раз готовлю видеоролик для вставки на сайт
Если вы хотели именно видеоролик, а его пока нет на сайте, я как раз сейчас занят его монтажом и, в скором времени выложу его на страницу.
Источник
Как установить Windows?
Для установки операционной системы Windows с нуля (в отличие от предустановленной) выполните описанные ниже действия.
Примечание: Если новая версия Windows отличается от версии предустановленной на устройство MSI операционной системы, потребуется ввести лицензионный ключ.
Пожалуйста, следуйте инструкциям ниже.
Вначале убедитесь, что у вас имеется все нижеперечисленное:
- Ноутбук MSI
- Блок питания
- Установочный диск или USB-накопитель с Windows
Для установки Windows выполните описанные ниже действия.
(Примечание: перед установкой ОС рекомендуется сохранить резервные копии всех данных.)
- Подключите к ноутбуку питание.
- Вставьте установочный диск в оптический привод или подключите USB-накопитель с Windows.
- Нажмите кнопку питания, чтобы включить ноутбук.
- После появления экрана с логотипом MSI начинайте нажимать клавишу Delete, пока не загрузится интерфейс BIOS.
- В интерфейсе BIOS перейдите на вкладку Boot («Загрузка»), используя клавиши со стрелками.
- В разделе “Boot mode select” («Выбор режима загрузки») выберите UEFI (данный режим поддерживается операционной системой Windows 10.
- Нажмите клавишу F10, чтобы сохранить изменения и выйти из интерфейса BIOS. После этого компьютер автоматически перезагрузится.
- Нажмите клавишу F10, чтобы сохранить изменения и перезагрузить компьютер.
- После появления экрана с логотипом MSI начинайте нажимать клавишу F11, чтобы отобразить меню загрузки.
- Выберите в меню подключенный ранее USB-накопитель и нажмите клавишу Enter. (На иллюстрации показан пример с USB-накопителем. Если нужно загрузиться с установочного диска, то выберите в этом меню оптический привод).
- Укажите предпочтительный язык и раскладку клавиатуры. Если вас устраивают те, что выбраны по умолчанию, просто щелкните по кнопке Next (Далее).
- Щелкните по кнопке Install Now («Установить»).
- Введите лицензионный ключ и щелкните по кнопке Next (Далее). Если у вас его нет, щелкните по кнопке “I don’t have a product key” («У меня нет лицензионного ключа») и затем по кнопке Next (Далее). Ввести лицензионный ключ можно будет позже, когда установка Windows будет завершена.
- Выберите Windows 10 Home («Windows 10 Домашняя») и щелкните по кнопке Next («Далее»). На иллюстрации показан пример соответствующего меню установщика Windows.
- Примите условия лицензионного соглашения и щелкните по кнопке Next («Далее»).
- Выберите опцию “Custom: Install Windows only (advanced)” («Установить только Windows»).
Данный этап связан с имеющимися на накопителе разделами. Для начала выберите раздел, на который желаете установить операционную систему. Если ни один из имеющихся разделов под ваши требования не подходит, то их следует удалить, чтобы затем распределить дисковое пространство в соответствии с вашими предпочтениями.
- Если нынешний вариант разделения накопителя вас устраивает, выделите нужный раздел. Он будет отформатирован, затем на него будет установлена операционная система. Данные на остальных разделах будут при этом сохранены. Для продолжения выберите нужный накопитель в столбце Name («Имя») и щелкните по кнопке Next («Далее»).
- Если нынешний вариант разделения накопителя вас не устраивает, то следует удалить существующие разделы и создать новые. (В этом случае будут потеряны все данные на удаляемых разделах.) Чтобы продолжить, выберите раздел, который требуется удалить, и щелкните по кнопке Delete (Удалить).
- После удаления всех разделов выберите Unallocated Space («Нераспределенное пространство») и щелкните по кнопке New (Создать).
- Укажите размер нового раздела в поле Size («Размер») и щелкните по кнопке Apply («Применить»). Размер задается в мегабайтах, поэтому если требуется, например 50 ГБ, следует ввести «50000».
- Распределив дисковое пространство нужным образом, выберите нужный раздел и щелкните по кнопке Next (Далее).
- Автоматически запустится установщик Windows и начнется установка операционной системы.
- После этого компьютер автоматически перезагрузится. Следуйте появляющимся на экране инструкциям, чтобы завершить установку. Затем можно войти в ОС.
- Зайдя в Windows в первый раз после установки, скачайте и установите свежие драйверы с официального веб-сайта MSI — официальный веб-сайт MSI.
Этот Ответ был для вас полезен?
-
Чат
При выборе нового ноутбука многие пользователи сталкиваются с таким термином как DOS или Free DOS. Данный термин можно встретить в характеристиках многих современных устройств, при этом практически никогда не объясняется, что он в действительности означает.
В этой статье мы расскажем, что такое операционная система DOS на ноутбуке, зачем производители ее устанавливают и можно ли покупать компьютеры с этой ОС.
Что такое операционная система DOS
Аббревиатура DOS расшифровывается как Disk Operating System и обозначает операционную систему, ориентированную на работу с дисковыми накопителями, например, с дискетами или жесткими дисками.
Логотип Free DOS — самой популярной операционной системы DOS на данный момент.
Операционная система DOS обычно поддерживает несколько файловых систем и позволяет пользователю выполнять чтение и запись данных в файлы на подключенных к компьютеру накопителях. Кроме этого, операционная система DOS обеспечивает работу других функций компьютера. В частности, она управляет выводом информации на экран, портами, операциями с памятью и запущенными программами.
Появление термина DOS связано с тем, что первые версии компьютеров не оснащались жесткими дисками и работали на основе бездисковых операционных систем. Такие компьютеры требовали загрузки данных с помощью магнитных лент, перфокарт, перемычек или клавиатуры, из-за чего работать с ними могли только опытные специалисты.
Первые дисковые операционные системы появились в начале 60-х годов и активно использовались до конца 80-х. За это время появилось множество разных операционных систем, которые подпадают под определение термина DOS. Наиболее известными из них являются:
- MS-DOS — операционная система от компании Microsoft, которая основана на 86-DOS от Seattle Computer Products. Впервые появилась в 1981 году и использовалась до середины 90-х, когда была вытеснена первыми версиями Windows.
- PC DOS – операционная система от компании IBM. Появилась в 1981 году как исправленная версия MS-DOS 1.0.
- Free DOS – бесплатная операционная система с открытым исходным кодом, разработку которой ведет программист Джим Холл. Первая официальная версия FreeDOS появилась в 2006 году.
В современных условиях операционные системы семейства DOS безнадежно устарели и полностью вытеснены такими графическими операционными системами как Windows, Linux, MacOS и другими.
Операционная система Free DOS и ноутбуки
Несмотря на то, что операционные системы DOS являются устаревшими, он все еще применяются в некоторых областях. Причем чаще всего используется именно Free DOS. Она имеет открытый исходный код и распространяется полностью бесплатно, что делает ее удобным инструментом для разработки. Например, Free DOS не редко применяется для управления промышленным оборудованием.
Интерфейс операционной системы Free DOS. Примерно это вы увидите при первом включении ноутбука с операционной системой DOS.
Еще одна сфера применения FreeDOS – это готовые компьютеры и ноутбуки, на которые Free DOS устанавливается с завода в качестве стандартной операционной системы. Это делается для того, чтобы не платить за лицензию на операционную систему Windows.
Отказ от использования Windows позволяет производителю немного сэкономить и снизить цену на данное устройство. Такой подход используют многие производители ноутбуков и готовых компьютеров, например, Dell, Asus, HP, Samsung и Lenovo.
Кроме Free DOS в качестве стандартной операционной системы для ноутбука также может использоваться какой-нибудь дистрибутив Linux. Например, на ноутбуках Acer часто устанавлена Endless OS, а на Dell – Ubuntu. В данном случае цель такая же – не платить за лицензию Windows и таким образом снизить цену.
Для покупателя ноутбука операционная система DOS означает только одно – установкой Windows придется заниматься самостоятельно, поскольку пользоваться компьютером с ОС DOS в современных условиях не реально. Поэтому, если вы умеете устанавливать Windows, то можете не переживать и смело покупать ноутбук с Free DOS. Если же вы хотите получить устройство, которое будет готово к работе сразу из коробки то стоит выбрать модель с предустановленной Windows, ну или хотя-бы с дистрибутивом Linux.
Как установить Windows на ноутбук с DOS
Процесс установки Windows на ноутбук с DOS не представляет никакой сложности и не требует никаких дополнительных действий. Все что нужно для установки Windows – это загрузочная флешка с нужной вам версией Windows.
Самый простой способ создать загрузочную флешку — это программа MediaCreationTool (скачать). Чтобы скачать эту программу перейдите на сайт Майкрософт и нажмите на кнопку «Скачать средство сейчас».
После запуска MediaCreationTool нужно выбрать пункт «Создать установочный носитель/Create installation media» и следовать дальнейшим инструкциям. Подробней о работе с MediaCreationTool можно прочитать в статье «Как сделать загрузочную флешку Windows 10».
После этого нужно подключить флешку к ноутбуку с DOS и загрузиться. После запуска установщика Windows нужно выбрать настройки языка и нажать на кнопку «Далее».
Дальше нужно следовать инструкциям установщика, пока не появится окно с выбором диска. Здесь нужно удалить все имеющиеся разделы, которые были созданы при установке DOS. Если есть раздел с драйверами, то его можно оставить, там хранятся установочные файлы драйверов для Windows.
После удаления разделов нужно выбрать «Незанятое пространство на диске» и продолжить установку Windows.
После завершения установки ноутбук начнет работать под управлением операционной системы Windows, никаких следов от DOS не останется.
Посмотрите также:
- Как установить Windows 10 с флешки
- Как записать загрузочный диск
- Как записать Windows на диск
- Как сделать загрузочную флешку через UltraISO
- Как загрузиться с флешки
Download Article
Download Article
Windows that are based on the 9x platform (all versions of 95, 98 and ME) and before (1 to 3.11) all ran in a version of MS-DOS. This article will explain how you can begin the install of Windows from DOS.
-
1
Put the MS-DOS installation floppy disk or CD into the computer.
- Check that you have the correct MS-DOS version for installing the version of Windows that you require. This can be done with a quick search on a search engine.
-
2
Boot up the computer.
Advertisement
-
1
Follow the instructions on the screen.
-
2
When you get to this screen you have two options. You can install Windows from a floppy disk or a CD. Check the methods below to see which one is applicable for you.
Advertisement
-
1
To install windows from a CD, put the installation CD in now and then press ↵ Enter.
-
2
Follow the installation instructions for your operating system.
Advertisement
-
1
Press ↵ Enter at this screen to restart the computer and boot into MS-DOS.
-
2
Insert the floppy disk for your desired Windows operating system into the computer.
-
3
Type without quotation marks «a:» and press ↵ Enterto go into the ‘A’ drive.
-
4
Type without quotation marks «setup».
-
5
Follow the installation instructions for your operating system.
Advertisement
Ask a Question
200 characters left
Include your email address to get a message when this question is answered.
Submit
Advertisement
-
On some Windows 9x CDs, the operating system will allow you to install MS-DOS and Windows at the same time.
-
Each operating system (DOS or Windows) will have separate installation instructions to.
-
To restart the computer in MS-DOS, press Ctrl+Alt+Del.
Thanks for submitting a tip for review!
Advertisement
About This Article
Thanks to all authors for creating a page that has been read 37,523 times.
Is this article up to date?
Download Article
Download Article
Windows that are based on the 9x platform (all versions of 95, 98 and ME) and before (1 to 3.11) all ran in a version of MS-DOS. This article will explain how you can begin the install of Windows from DOS.
-
1
Put the MS-DOS installation floppy disk or CD into the computer.
- Check that you have the correct MS-DOS version for installing the version of Windows that you require. This can be done with a quick search on a search engine.
-
2
Boot up the computer.
Advertisement
-
1
Follow the instructions on the screen.
-
2
When you get to this screen you have two options. You can install Windows from a floppy disk or a CD. Check the methods below to see which one is applicable for you.
Advertisement
-
1
To install windows from a CD, put the installation CD in now and then press ↵ Enter.
-
2
Follow the installation instructions for your operating system.
Advertisement
-
1
Press ↵ Enter at this screen to restart the computer and boot into MS-DOS.
-
2
Insert the floppy disk for your desired Windows operating system into the computer.
-
3
Type without quotation marks «a:» and press ↵ Enterto go into the ‘A’ drive.
-
4
Type without quotation marks «setup».
-
5
Follow the installation instructions for your operating system.
Advertisement
Ask a Question
200 characters left
Include your email address to get a message when this question is answered.
Submit
Advertisement
-
On some Windows 9x CDs, the operating system will allow you to install MS-DOS and Windows at the same time.
-
Each operating system (DOS or Windows) will have separate installation instructions to.
-
To restart the computer in MS-DOS, press Ctrl+Alt+Del.
Thanks for submitting a tip for review!
Advertisement
About This Article
Thanks to all authors for creating a page that has been read 37,523 times.
Is this article up to date?
И снова рад вас приветствовать, друзья. Сегодня мы с вами поговорим о проблеме, с которой сталкиваются в основном все, кто только купил себе ноутбук: отсутствие полноценного программного обеспечения.
Под полноценным программным обеспечением понимают, когда на жесткий диск установлена операционная система (Windows, Linux или др.) с комплектом драйверов и необходимыми программами, с помощью которых обычный пользователь может решить круг своих задач
Как правило, у нас в магазинах довольно часто продают ноутбуки либо без программного обеспечения, либо уже с установленной FreeDOS ,а также определенный процент может быть с установленной лицензионной операционной системой, но по более завышенной цене порядка 150-200 долларов. Обычно покупатели в целях экономии приобретают ноутбуки, которые без программного обеспечения либо с FreeDOS, а потом сами устанавливают все, что им нужно. Однако некорректная установка тех или иных программ, может привести к сбоям в работе устройства, в связи с чем у его владельца возникнет необходимость ремонта компьютера. Другой вариант — отдать компьютер знающим людям, которые за более скромную цену порядка 10- 25 у.е. все сделают.
Бывают и такие случаи, когда вы покупаете себе компьютер приносите его домой, а позже понимаете, что на нем сильно ничего не сделаешь или вам друзья привозят такой подарок из-за границы, а на уме нет кто бы мог помочь с этой бедой. В этом случае вам поможет эта статья.
Итак, первым делом распаковываем нашу покупку, ставим ее на стол и подключаем к сети. Далее нам нужно найти в коробке диск с драйверами, которые обычно лежат вместе с документами, они нам понадобятся после установки операционной системы. Но частенько производитель просто забывает положить диск, тогда все драйвера приходится искать в интернете.
Далее нам нужно определится, какую операционную систему мы будем ставить. На современные ноутбуки я рекомендую ставить Windows 7 или Windows 8 x 64 бит, т.к. данная операционная система позволит вам задействовать полностью все ресурсы ноутбука. Ну а если нет под руками 64 битной операционной системы, то на крайний случай подойдет 32 битная. Далее вам нужно сходить приобрести в любой магазин с дисками или попросить на время у соседа.
Будем считать вы со своей миссией вы справились и нашли необходимый нам диск. Теперь приступим. Нажимаем кнопку включения ноутбука, открываем дисковод, вставляем диск, закрываем и заново перезагружаем компьютер путем одновременного нажатия клавиш CTRL-ALT-DELETE. После того как он погас сразу же нажимаем многократно клавишу F2 или F10 или F12 (в зависимости от БИОСа) до тех пор пока не откроется БИОС.
В открывшейся окне Биоса выбираем вкладку Boot.
Далее в пункте 1. клавишами F5 и F6 изменяем значение на DVD дисковод. После того как поменяли значения нажимаем F10 потом ENTER. Далее должна пойти загрузка и вам откроется загрузочное меню диска, на котором нужно будет выбрать установка Windows 7 или 8 либо если на диск записан образ одной операционной системы, то загрузка должна начаться автоматически.
Далее мастер установки предложит нам выбрать языковые параметры. По умолчанию у нас уже стоит русский язык, поэтому мы ничего менять не будем. Нажимаем далее.
Далее появится окно с одной большой кнопкой установить. Нажимаем.
Далее мастер установки предложит варианты версий операционной системы. Выбираем максимальную.Нажимаем далее.
После мастер установки предложит Вам прочитать условия лицензионного соглашения. Ставим галочку я принимаю условия лицензионного соглашения, и нажимаем далее.
Далее нам будет предложен тип установки операционной системы. Выбираем полную установку.
Далее нам будет предложено выбрать раздел жесткого диска, на который будет, собственно говоря, установлена операционная система. Поэтому здесь нужно немного по подробней рассказать.
Если у вас уже была установлена операционная система Windows 7, вам достаточно нажать настройка диска, в следующем меню выбрать раздел 2 и нажать кнопку форматировать. После того как форматирование закончится нажать далее и установка начнется.
Если же у вас никакого ПО не было установлено либо установлен Free Dos вам желательно во втором случае, а в первом обязательно нужно разбивка разделов жесткого диска.
Итак, мы же с вами возьмем второй случай, когда установлен Free Dos. Для начала заходим в настройку диска, нажимаем по разделу и нажимаем кнопку чуть ниже удалить.Если их два и более , делаем тоже самое с ними. У нас остается полупрозрачный один раздел с общим объемом. Далее нажимаем кнопку создать. Здесь в окошке размер нужно указать объем создаваемого раздела в мегабайтах. Допустим, у нас объем жесткого диска 500 гб. Нам нужно разбить его на разделы. Рациональней всего будет его разбить так: С диск 50 Гб, остальной размер — D диск. Вводим в окошечко размер С диска 50000 и нажимаем применить. У нас уже создались первых два раздела. Раздел 1- 100 Мегабайт создается автоматически и используется системой для резервного копирования файлов. Раздел 2- это наш С диск, на который будет установлена операционная система. Далее смотрим, сколько у нас осталось свободного места, нажимаем на оставшееся свободное место, потом на кнопку создать и применить. У нас создался третий раздел – это наш диск D. После завершения разбивки диска нам нужно отформатировать диск С, поэтому нажимаем на раздел 2 и потом кнопку форматировать. По окончании форматирования нажимаем кнопку далее, и уже после этого начнется установка операционной системы
По окончании установки всех файлов нам нужно будет ввести свое имя.
Далее нас попросят настроить систему обновлений.Если у вас лицензионная система, тогда можно ее настроить, а если нет,тогда лучше выбрать вариант отложить решение
Далее у нас попросят ввести код продукта.Если он у вас есть,тогда вводим,если нет тогда убираем галочку напротив Автоматически активировать Windows при подключении к интернету и жмем далее.
После введения ключа продукта нас попросят проверить настройку даты и времени. Если дата и время не правильны,вы можете уже на этом этапе все настроить.После всех настроек жмем далее.
И в завершающей настройке перед запуском рабочего стола нас попросят сделать настройки сети. В данной вкладке выберите общественная сеть.
После всех произведенных настроек у вас загрузится рабочий стол. Останется не менее важная операция: установка драйверов, которые вы можете скачать на официальном сайте производителя ноутбука, если конечно у вас в комплекте их нет. Также после установки драйверов необходимо установить необходимые программы ( офис, браузеры, аудио-видео проигрыватели, архиватор, антивирус обязательно, программу для чтения PDF файлов и др.)
Внимание
Если у вас возникнут сложности с поиском/установкой драйверов,а так же дальнейшей настройкой операционной системы, вы всегда можете обратится к нам и мы вам постараемся помочь.
Содержание
- Как установить windows 10 с флешки на ноутбук msi на dos
- Как установить Windows 10?
- Пожалуйста, следуйте инструкциям ниже.
- Как установить windows 10 с флешки на ноутбук msi на dos
- Как установить Windows 10
- Использование USB-накопителя для восстановления ОС
- Как установить Windows 10 с нуля
- Как установить windows 10 с флешки на ноутбук msi на dos
- Как установить Windows 10?
- Ниже представлены инструкции по установке на компьютер операционной системы Windows 10.
- Перед тем, как приступать к этой процедуре, убедитесь, что у вас есть:
- Создание установочного USB-накопителя
- Перезагрузите компьютер.
- Настройка BIOS
- Перезагрузите компьютер.
- Установка Windows 10
- Первоначальная настройка Windows
- Установка windows 10 на ноутбук с dos
- Простой компьютерный блог для души)
- Разбираемся
- Как устанавливается Windows? Мысли вслух
- Вывод
- Как установить windows 10 с флешки на новый компьютер с dos
- Разбираемся
- Как устанавливается Windows? Мысли вслух
- Вывод
- Как произвести установку Windows 10 на FreeDOS
- Как выполнить чистую установку Windows 10 на компьютер и ноутбук
- Подготовка к установке Windows 10
- Что вам потребуется
- Готовим флешку
- Начинаем установку
- Варианты запуска инсталляции
- Как загрузить ПК или ноутбук с флешки
- Основная часть установки
- Как установить систему с жесткого диска
- Порядок установки
- Простой компьютерный блог для души)
- Разбираемся
- Как устанавливается Windows? Мысли вслух
- Вывод
Как установить windows 10 с флешки на ноутбук msi на dos
Ваша оценка отправлена, спасибо. Сообщите нам, пожалуйста, как можно сделать ответ вам еще более полезным.
Благодарим за ваше мнение.
Как установить Windows 10?
Для установки операционной системы Windows с нуля (в отличие от предустановленной) выполните описанные ниже действия.
Примечание: Если новая версия Windows отличается от версии предустановленной на устройство MSI операционной системы, потребуется ввести лицензионный ключ.
Пожалуйста, следуйте инструкциям ниже.
Вначале убедитесь, что у вас имеется все нижеперечисленное:
Для установки Windows 10 выполните описанные ниже действия.
(Примечание: перед установкой ОС рекомендуется сохранить резервные копии всех данных.)
Данный этап связан с имеющимися на накопителе разделами. Для начала выберите раздел, на который желаете установить операционную систему. Если ни один из имеющихся разделов под ваши требования не подходит, то их следует удалить, чтобы затем распределить дисковое пространство в соответствии с вашими предпочтениями.
Источник
Как установить windows 10 с флешки на ноутбук msi на dos
Ваша оценка отправлена, спасибо. Сообщите нам, пожалуйста, как можно сделать ответ вам еще более полезным.
Благодарим за ваше мнение.
Как установить Windows 10
Если компьютер поставляется с предустановленной утилитой MSI Burn Recovery, обратитесь к разделу [Использование USB-накопителя для восстановления ОС]. Установка новой операционной системы Windows 10 описана в разделе [Как установить Windows 10 с нуля].
Использование USB-накопителя для восстановления ОС
Как установить Windows 10 с нуля
Стационарный компьютер MSI.
DVD-диск с операционной системой Windows 10 (или USB-накопитель с файлом восстановления ОС).
Внимание! Перед установкой операционной системы сохраните все данные на резервный носитель.
Вначале задайте нужные настройки BIOS.
1. Вставьте DVD-диск с операционной системой Windows 10 в оптический привод (или подключите USB-накопитель с файлом восстановления ОС). Перезагрузите компьютер.
2. После включения компьютера, когда на экране появится логотип MSI, начинайте нажимать на клавишу Delete, чтобы войти в интерфейс BIOS. Выберите пункт меню [Settings] > [Advanced] > [Integrated Peripherals] («Параметры» > «Расширенные» > «Встроенные контроллеры») и укажите «AHCI» в качестве режима SATA ([SATA Mode]).
3. Выберите пункт меню [Settings] > [Advanced] («Параметры» > «Расширенные») и укажите [Windows 10 WHQL] в качестве значения параметра [Windows]. Нажмите клавишу F10, сохраните изменения и выйдите из интерфейса BIOS.
1. После включения компьютера, когда на экране появится логотип MSI, начинайте нажимать на клавишу F11, чтобы открыть загрузочное меню. Выберите USB-накопитель и нажмите клавишу Enter. (В нашем примере используется USB-накопитель. Если у вас DVD-диск, выберите в меню его.)
2. Проверьте стандартные настройки языка, времени, клавиатуры. Если ничего менять не надо, щелкните по кнопке Next («Далее»).
3. Щелкните по кнопке Install («Установить»).
4. Введите лицензионный ключ и щелкните по кнопке Next (Далее). Если у вас его нет, щелкните по кнопке [I don’t have a product key] («У меня нет лицензионного ключа») и затем по кнопке Next (Далее). Ввести лицензионный ключ можно будет позже, когда установка Windows будет завершена.
5. Выберите версию ОС (Windows 10 Домашняя) и щелкните по кнопке Next («Далее»).
6. Примите условия лицензионного соглашения и щелкните по кнопке Next («Далее»).
7. Выберите опцию [Custom: Install Windows only (advanced)] («Установить только Windows»).
8. Выберите дисковый раздел для установки ОС и щелкните по кнопке Next («Далее»). В этом случае будет отформатирован лишь выбранный раздел, а данные на остальных будут сохранены (это означает, что, если на других разделах имеются файлы с вирусами, они не будут удалены в результате установки ОС).
9. По завершении установки компьютер будет автоматически перезапущен, после чего откроется среда первоначальной настройки Windows.
10. Укажите свой регион и щелкните по кнопке Yes («Да»), чтобы продолжить.
11. Выберите раскладку клавиатуры и щелкните по кнопке Yes («Да»), чтобы продолжить.
12. Добавьте вторую раскладку или щелкните по кнопке Skip («Пропустить»).
13. Подключитесь к имеющейся проводной или беспроводной сети или выберите пункт [I don’t have Internet] («У меня нет доступа в интернет»).
14. Задайте имя компьютера и имя пользователя, затем щелкните по кнопке Next («Далее»).
15. Укажите пароль для своей учетной записи. Если пароль не нужен, щелкните по кнопке Next («Далее»).
16. Следующие настройки задаются в соответствии с личными предпочтениями.
17. Следующие настройки задаются в соответствии с личными предпочтениями.
18. Подождите пока закончится применение настроек. После этого загрузится Рабочий стол Windows, и это значит, что операционная система была установлена успешно!
Источник
Как установить windows 10 с флешки на ноутбук msi на dos
Ваша оценка отправлена, спасибо. Сообщите нам, пожалуйста, как можно сделать ответ вам еще более полезным.
Благодарим за ваше мнение.
Как установить Windows 10?
Ниже представлены инструкции по установке на компьютер операционной системы Windows 10.
Перед тем, как приступать к этой процедуре, убедитесь, что у вас есть:
USB-накопитель емкостью не менее 8 ГБ.
Компьютер со стабильным интернет-подключением.
Создание установочного USB-накопителя
Вставьте накопитель в USB-разъем компьютера.
Нажмите на кнопку [Download tool now] (Скачать средство сейчас).
Нажмите на кнопку Run (Запустить).
Нажмите на кнопку Accept (Принимаю).
Выберите пункт [Create installation media(USB flash drive,DVD,or ISO file) for another PC] (Создать установочный носитель (USB-устройство флэш-памяти, DVD-диск или ISO-файл) для другого компьютера). Затем щелкните по кнопке Next (Далее).
Щелкните Next (Далее).
Выберите пункт [USB flash drive] (USB-устройство флэш-памяти) и щелкните по кнопке Next (Далее).
Щелкните Next (Далее).
Дождитесь завершения процедуры, затем щелкните по кнопке Finish (Готово).
Перезагрузите компьютер.
Настройка BIOS
Во время загрузки компьютера нажимайте клавишу Delete, чтобы зайти в интерфейс BIOS.
Перезагрузите компьютер.
Установка Windows 10
Во время загрузки компьютера нажимайте клавишу F11, чтобы открыть меню выбора загрузочного устройства. Выберите «UEFI: USB-накопитель».
Примечание: В данном меню будут показаны все установленные в системе загрузочные накопители.
Когда откроется среда установки Windows, щелкните по кнопке Next (Далее).
Щелкните по кнопке [Install Now] (Установить).
Если у вас имеется ключ продукта для Windows, введите его и щелкните по кнопке Next (Далее). В противном случае выберите [I don’t have a product key] (У меня нет ключа продукта).
Выберите версию операционной системы, которую хотите установить, и щелкните по кнопке Next (Далее).
Примите условия лицензионного соглашения и щелкните по кнопке Next (Далее).
Выберите опцию [Custom: Install Windows only (advanced)] (Установить только Windows).
Примечание: Все файлы на диске будут стерты, поэтому заранее сохраните копии нужных файлов на другом накопителе.
Выберите раздел диска, на который хотите установить операционную систему и щелкните по кнопке Next (Далее).
После завершения установки компьютер будет автоматически перезапущен, после чего откроется среда первоначальной настройки Windows.
Первоначальная настройка Windows
Укажите свой регион и щелкните по кнопке Yes (Да), чтобы продолжить.
Выберите раскладку клавиатуры и щелкните по кнопке Yes (Да), чтобы продолжить.
Добавьте вторую раскладку или щелкните по кнопке Skip (Пропустить).
Подключитесь к имеющейся проводной или беспроводной сети или выберите пункт [I don’t have Internet] (У меня нет доступа в интернет).
Задайте имя пользователя и щелкните по кнопке Next (Далее).
Укажите пароль для своей учетной записи. Если пароль не нужен, щелкните по кнопке Next (Далее).
Следующие настройки задаются в соответствии с личными предпочтениями.
Следующие настройки задаются в соответствии с личными предпочтениями.
Подождите пока закончится применение настроек. После этого загрузится Рабочий стол Windows, и это значит, что операционная система была установлена успешно!
Источник
Установка windows 10 на ноутбук с dos
Установка Windows 10 на FreeDOS, то есть на новый чистый жёсткий диск производится следующим образом. Вставьте установочную флешку в USB порт или установочный диск в дисковод. Используя специальную клавишу такую как F2 или Del войдите в Bios и установите первым номером ваш установочный носитель. Для продолжения нажмите клавишу F10.

Ваш компьютер или ноутбук запустится с установочного носителя и предложит вам сделать небольшие настройки такие как установка языка, раскладки и формат времени. Затем вам предложат установить систему на ваш жёсткий диск, а также необходимо принять условия лицензии.

После этого перед вами откроется окно в котором будут отображаться все диски подключённые к вашему компьютеру или ноутбуку. Вам нужно выбрать ваш диск. Обычно если вы купили компьютер или ноутбук с FreeDOS, то у вашего диска будет надпись Незанятое пространство на диске. Выберите этот диск и нажмите на пункт Создать.

В результате может появиться несколько разделов. Вам нужно будет выбрать из новых разделов самый большой, а затем нажать на кнопку Форматировать. Производиться форматирование должно в файловую систему NTFS. Когда завершится форматирование вам нужно продолжить установку Windows 10 на FreeDOS. Установка будет производиться в два этапа с перезагрузкой между этими этапами. Когда произойдёт перезагрузка ваш компьютер или ноутбук снова запустится с установочного носителя, в результате у вас снова появится окно для установки языка, раскладки и формата времени. Вам нужно будет вытащить установочный носитель. Затем нажать на кнопку включения компьютера или ноутбука и отпустить эту кнопку только тогда когда компьютер или ноутбук отключится. После этого снова нажмите кнопку включения и тогда запустится второй этап установки.
Когда установка закончится, то вам нужно будет установить драйвера. Для этого сначала установите все драйвера с дисков которые шли вместе с компьютером или ноутбуком. Потом скачайте программу DriverPack себе в систему и запустите её. Программа проанализирует вашу систему и предложит вам установить недостающие драйвера и нужные вам программы. После установки этих драйверов и программ можно считать что установка Windows 10 на FreeDOS завершена.
Простой компьютерный блог для души)
Привет ребята! Хотите купить ноутбук? Но.. эм.. у всех виндовс.. А ноутбук в магазине идет с Free DOS — что это? Зачем? И главное — в чем прикол? Обо всем ребята я вам сегодня расскажу. Постараюсь писать простыми словами и не грузить терминами))
Также я напишу пару слов о том как установить Windows, но инструкции здесь нет, просто теория, чтобы вы смогли понять — сможете вы самостоятельно справиться или нет.
Разбираемся
Free DOS — операционка для галочки. Windows стоит денежек, поэтому ноутбук с ней стоит дороже. Но если поставить Free DOS — то ноутбук будет стоить дешевле. Вот и вся логика))
Для Free DOS вообще есть программы… и веб-браузеры, текстовые редакторы, игры и даже какая-то графическая система GEM.. но поверьте, все это и близко не дотягивает до уровня привычной Windows..
Так, а Windows поставить тяжело? В принципе нет. Но начинающий пользователь.. может не справиться..
Как устанавливается Windows? Мысли вслух
Все что напишу — относится к более-менее современным ноутбукам. Представим что у вас есть установочная флешка с Windows или диск:
Устанавливать вам советую только Windows 10. Это современная операционка. Windows 7 уже как бы скоро уйдет на официальную пенсию))
Важно. Во время установки может быть предложено выбрать версию Windows — просто выбирайте самую нижнюю в списке и все. В версии могут быть цифры 32 или 64 — это разрядность, нужно выбирать ту версию, где упоминается 64.





Вывод
В общем все предельно просто:
Надеюсь информация помогла. А теперь — удачи вам и добра!
Как часто приходится устанавливать Windows на ПК или ноутбук. Раз в день, раз в месяц, раз в год, не важно это. Если не разу не ставил Windows, в первый раз все равно придется попробовать.. В этот раз я расскажу как установить Windows 10 на компьютер
Если вы когда то ставили Windows 7. то вам тут делать нечего, установка Windows 10 не чем не отличается от установки»семерки». Первым делом надо вставить диск с образом Windows в дисковод или же вставить флешку подготовленную под установку, как сделать такую флешку читаем в статье Windows на флешку. Надо настроить биос, как это делается тоже раньше описывал Настройка BIOS для Windows 7. Если эти два условия выполнены, можно приступать к установке Windows 10
При загрузке DOS запускаю Boot меню и выбираю установку с флешки, в моем случае.
Операционная система начала загрузку файлов и предложит выбор языка

После выбора языка в следующем окне нужно нажать установка

Во время настройки установки Windows попросит ввести лицензионный ключ. Ввожу его
После выбора раздела пойдет установка. Этот процесс занимает минут 10 максимум
Наслаждаюсь рабочей осью. Так же рекомендую почитать как установить Windows 7, будет полезно Установка Windows 7
Свое видео не снял, поэтому рекомендую похожее видео с YouToBe
Похожее по теме видео с YouToBe
Вы все купили для нового проекта? Пора закупиться, пока подешевело
Источник
Как установить windows 10 с флешки на новый компьютер с dos
Установка Windows 10 на FreeDOS, то есть на новый чистый жёсткий диск производится следующим образом. Вставьте установочную флешку в USB порт или установочный диск в дисковод. Используя специальную клавишу такую как F2 или Del войдите в Bios и установите первым номером ваш установочный носитель. Для продолжения нажмите клавишу F10.
Ваш компьютер или ноутбук запустится с установочного носителя и предложит вам сделать небольшие настройки такие как установка языка, раскладки и формат времени. Затем вам предложат установить систему на ваш жёсткий диск, а также необходимо принять условия лицензии.

После этого перед вами откроется окно в котором будут отображаться все диски подключённые к вашему компьютеру или ноутбуку. Вам нужно выбрать ваш диск. Обычно если вы купили компьютер или ноутбук с FreeDOS, то у вашего диска будет надпись Незанятое пространство на диске. Выберите этот диск и нажмите на пункт Создать.
Установка Windows 10 на ноутбук с DOS
И снова рад вас приветствовать, друзья. Сегодня мы с вами поговорим о проблеме, с которой сталкиваются восновном все, кто только купил себе ноутбук: отсутствие полноценного программного обеспечения.
Итак, первым делом распаковываем нашу покупку, ставим ее на стол и подключаем к сети. Далее нам нужно найти в коробке диск с драйверами, которые обычно лежат вместе с документами, они нам понадобятся после установки операционной системы. Но частенько производитель просто забывает положить диск, тогда все драйвера приходится искать в интернете.
Далее нам нужно определится, какую операционную систему мы будем ставить. На современные ноутбуки я рекомендую ставить Windows 7 или Windows 8 x 64 бит, т.к. данная операционная система позволит вам задействовать полностью все ресурсы ноутбука. Ну а если нет под руками 64 битной операционной системы, то на крайний случай подойдет 32 битная. Далее вам нужно сходить приобрести в любой магазин с дисками или попросить на время у соседа.
Будем считать вы со своей миссией вы справились и нашли необходимый нам диск. Теперь приступим. Нажимаем кнопку включения ноутбука, открываем дисковод, вставляем диск, закрываем и заново перезагружаем компьютер путем одновременного нажатия клавиш CTRL-ALT-DELETE.После того как он погас сразу же нажимаем многократно клавишу F2 или F10 или F12 (в зависимости от БИОСа) до тех пор пока не откроется БИОС.
Смотрите также: Как самостоятельно почистить ноутбук?
В открывшейся окне Биоса выбираем вкладку Boot.
Далее в пункте 1. клавишами F5 и F6 изменяем значение на DVD дисковод. После того как поменяли значения нажимаем F10 потом ENTER. Далее должна пойти загрузка и вам откроется загрузочное меню диска, на котором нужно будет выбрать установка Windows 7 или 8 либо если на диск записан образ одной операционной системы, то загрузка должна начаться автоматически.
Далее мастер установки предложит нам выбрать языковые параметры. По умолчанию у нас уже стоит русский язык, поэтому мы ничего менять не будем. Нажимаем далее.
Далее появится окно с одной большой кнопкой установить. Нажимаем.
Далее мастер установки предложит варианты версий операционной системы. Выбираем максимальную.Нажимаем далее.
После мастер установки предложит Вам прочитать условия лицензионного соглашения. Ставим галочку я принимаю условия лицензионного соглашения, и нажимаем далее.
Далее нам будет предложен тип установки операционной системы. Выбираем полную установку.
Далее нам будет предложено выбрать раздел жесткого диска, на который будет, собственно говоря, установлена операционная система. Поэтому здесь нужно немного по подробней рассказать.
Если у вас уже была установлена операционная система Windows 7, вам достаточно нажать настройка диска, в следующем меню выбрать раздел 2 и нажать кнопку форматировать. После того как форматирование закончится нажать далее и установка начнется.
Если же у вас никакого ПО не было установлено либо установлен Free Dos вам желательно во втором случае, а в первом обязательно нужно разбивка разделов жесткого диска.
Смотрите также: ГДЗ и решебники по окружающему миру от Илюхи
По окончании установки всех файлов нам нужно будет ввести свое имя.
Далее нас попросят настроить систему обновлений.Если у вас лицензионная система, тогда можно ее настроить, а если нет,тогда лучше выбрать вариант отложить решениеДалее у нас попросят ввести код продукта.Если он у вас есть,тогда вводим,если нет тогда убираем галочку напротив Автоматически активировать Windows при подключении к интернету и жмем далее.После введения ключа продукта нас попросят проверить настройку даты и времени. Если дата и время не правильны,вы можете уже на этом этапе все настроить.После всех настроек жмем далее.И в завершающей настройке перед запуском рабочего стола нас попросят сделать настройки сети. В данной вкладке выберите общественная сеть.
После всех произведенных настроек у вас загрузится рабочий стол. Останется не менее важная операция: установка драйверов, которые вы можете скачать на официальном сайте производителя ноутбука, если конечно у вас в комплекте их нет. Также после установки драйверов необходимо установить необходимые программы ( офис, браузеры, аудио-видео проигрыватели, архиватор, антивирус обязательно, программу для чтения PDF файлов и др.)
Внимание
Если у вас возникнут сложности с поиском/установкой драйверов,а так же дальнейшей настройкой операционной системы, вы всегда можете обратится к нам и мы вам постараемся помочь.
Привет ребята! Хотите купить ноутбук? Но.. эм.. у всех виндовс.. А ноутбук в магазине идет с Free DOS — что это? Зачем? И главное — в чем прикол? Обо всем ребята я вам сегодня расскажу. Постараюсь писать простыми словами и не грузить терминами))
Также я напишу пару слов о том как установить Windows, но инструкции здесь нет, просто теория, чтобы вы смогли понять — сможете вы самостоятельно справиться или нет.
Разбираемся
Free DOS — операционка для галочки. Windows стоит денежек, поэтому ноутбук с ней стоит дороже. Но если поставить Free DOS — то ноутбук будет стоить дешевле. Вот и вся логика))
Для Free DOS вообще есть программы… и веб-браузеры, текстовые редакторы, игры и даже какая-то графическая система GEM.. но поверьте, все это и близко не дотягивает до уровня привычной Windows..
Так, а Windows поставить тяжело? В принципе нет. Но начинающий пользователь.. может не справиться..
Как устанавливается Windows? Мысли вслух
Все что напишу — относится к более-менее современным ноутбукам. Представим что у вас есть установочная флешка с Windows или диск:
Устанавливать вам советую только Windows 10. Это современная операционка. Windows 7 уже как бы скоро уйдет на официальную пенсию))
Важно. Во время установки может быть предложено выбрать версию Windows — просто выбирайте самую нижнюю в списке и все. В версии могут быть цифры 32 или 64 — это разрядность, нужно выбирать ту версию, где упоминается 64.
Окно где будет выбран язык, страна.. обычно выбрано уже все что нужно))
Еще важный шаг — вам будет предложено обновление либо выборочная установка. Выбираем только второй вариант. Принятие лицензионного соглашения. То самое окно, где нужно удалить все имеющиеся разделы, при условии что ноут новый, и после — установить в незанятое пространство. Во время установки нужно просто подождать немного, пока не потребуется ваше участие в процессе, на экране будет всякое))
Вывод
В общем все предельно просто:
Надеюсь информация помогла. А теперь — удачи вам и добра!
Как произвести установку Windows 10 на FreeDOS
Установка Windows 10 на FreeDOS, то есть на новый чистый жёсткий диск производится следующим образом. Вставьте установочную флешку в USB порт или установочный диск в дисковод. Используя специальную клавишу такую как F2 или Del войдите в Bios и установите первым номером ваш установочный носитель. Для продолжения нажмите клавишу F10.
Как на DOS установить Windows 10
Ваш компьютер или ноутбук запустится с установочного носителя и предложит вам сделать небольшие настройки такие как установка языка, раскладки и формат времени. Затем вам предложат установить систему на ваш жёсткий диск, а также необходимо принять условия лицензии.
На FreeDOS как установить Windows 10 с флешки
После этого перед вами откроется окно в котором будут отображаться все диски подключённые к вашему компьютеру или ноутбуку. Вам нужно выбрать ваш диск. Обычно если вы купили компьютер или ноутбук с FreeDOS, то у вашего диска будет надпись Незанятое пространство на диске. Выберите этот диск и нажмите на пункт Создать.
Установка Windows 10 на ноутбук с DOS
Как выполнить чистую установку Windows 10 на компьютер и ноутбук
Инсталляция каждого нового выпуска Windows выполняется легче предыдущего и требует все меньше усилий от пользователя. С выходом Windows 10 эта задача упростилась дальше некуда: теперь чтобы установить на компьютер операционную систему, не нужно никаких специальных знаний и хитроумных приложений. Не нужен даже дистрибутив «винды» — программа установки «научилась» скачивать его сама. Сама же она создает установочный носитель — DVD-диск или флешку. Пользователю остается лишь отвечать на запросы и выполнять инструкции, которые понятны даже тем, кто делает это в первый раз.
Сегодня мы расскажем, как проводится чистая установка Windows 10 на любой ноутбук и стационарный ПК. Под чистой установкой понимают инсталляцию ОС на носитель, где нет операционной системы (например, на новый компьютер или отформатированный жесткий диск). Или туда, где она есть, но подлежит полной перезаписи без сохранения установленного софта, учетных записей и настроек. Кстати, о лицензии не переживайте: если вы ставите систему взамен легально активированной, ее можно сохранить. И мы не будем от вас скрывать, что для этого нужно сделать.
Подготовка к установке Windows 10
Что вам потребуется
Готовим флешку
Если у вас нет заранее приготовленного дистрибутива «десятки», проще и удобнее поручить его скачивание утилите Microsoft Media Creation Tools и с ее же помощью записать на флешку или DVD.
Утилита не требует инсталляции на ПК, достаточно запустить ее с правами администратора.
После запуска Media Creation Tools:
Если вы скачали дистрибутив заранее или у вас нет стабильного доступа в Интернет, используйте для создания установочного носителя Windows 10 другие инструменты. Например:
Помимо этих есть масса других бесплатных утилит для создания установочных носителей. Можете использовать любую — результат будет одинаковым.
Начинаем установку
Варианты запуска инсталляции
Запуск инсталляции Windows 10 возможен двумя способами:
При выборе первого варианта откройте загрузочный диск или флешку в проводнике и запустите файл Setup.exe.
При выборе второго — загрузите компьютер с установочного носителя.
Как загрузить ПК или ноутбук с флешки
Утилита BIOS Setup на разных компьютерах имеет различный интерфейс. Для входа в нее необходимо сразу после включения машины и появления на экране заставки производителя нажать определенную клавишу. Какую — обычно указано внизу окна заставки. Чаще всего это Delete, F2 и Escape, иногда — F1, F3, F10, F12 или комбинация нескольких клавиш.
Открыв утилиту, перейдите в раздел «Boot» (Загрузка). В версии BIOS Setup Utility, показанной на скриншоте, это отдельная вкладка в верхнем меню.
В других версиях ее как таковой нет, а нужные настройки собраны в разделе «Advanced Bios Features». Чтобы ничего не перепутать в самый ответственный момент, изучите заранее интерфейс BIOS вашего компьютера и разберитесь, что и где находится.
В разделе «Boot» вы увидите список устройств, с которых машина может загружаться. На первом месте стоит, как правило, жесткий диск. Вам необходимо сделать так, чтобы в первую очередь компьютер проверил загрузочные файлы не на нем, а на флешке. Для этого, используя клавиши со стрелочками, а также F5, F6, плюс и минус (подсказка расположена в правой половине окна BIOS), поднимите USB-устройство наверх списка. Для сохранения настройки и выхода из утилиты нажмите F10.
В графических версиях UEFI порядок устройств менять не нужно, достаточно щелкнуть мышкой по USB-девайсу. После этого ПК перезапустится и начет загрузку с выбранного носителя.
Основная часть установки
Большая часть процесса инсталляции Windows 10 проходит без активного участия пользователя. Поработать придется лишь в начале и немного в конце.
Итак, первое, что вам предстоит сделать, — это выбрать язык операционной системы, форматы времени, денежных единиц и основную раскладку клавиатуры. Если вы скачали русскоязычную версию Виндовс, по умолчанию здесь будет стоять русский язык.
После определения языковых параметров нажмите кнопку «Установить».
Примите условия лицензии. Для перехода к следующей задаче сейчас и в дальнейшем нажимайте кнопку «Далее».
Теперь предстоит определить тип установки — как обновление или «выборочный» (в предыдущих версиях он назывался «чистый»). Нам, соответственно, нужен второй тип.
Переходим к выбору места, на котором «поселится» новая Windows. Если жесткий диск не разбит на разделы или вы хотите изменить их пропорции, выделите нужную область диска и нажмите «Создать».
В поле «Размер» укажите количество мегабайт, которое вы отводите для системного раздела. 64-разрядной Windows 10 требуется не меньше 32 Гб. Нажмите «Применить». Если нужно, создайте таким же способом другие разделы, после чего отформатируйте их.
Внимание! Если вы хотите установить систему с сохранением лицензии, не форматируйте диск, а инсталляцию проводите в тот же раздел, где находится предыдущая — активированная копия Windows. Второй важный фактор сохранения активации — новая система должна быть той же версии, что и старая. Если вы установите Windows 10 Ultimate вместо Home, обойтись без потери лицензии не получится!
После окончания работы с диском можете расслабиться — следующие 40-60 минут процесс будет идти без вашего участия. Если хотите, просто наблюдайте за ним.
Примерно 1/4 времени займет копирование файлов.
Следом компьютер перезагрузится и продолжит установку. Основную часть времени на экране будет висеть логотип Виндовс и вращаться «колесо». О том, на какой стадии находится процесс, можно понять по сообщениям внизу экрана.
Пришло время снова переходить к активным действиям, ведь близится окончание установки. Когда увидите предложение повысить скорость работы, кликните кнопку «Использовать стандартные параметры». При желании вы сможете изменить их позднее.
Дальше, если компьютер подключен к Интернету, система будет выкачивать критические обновления. Это не слишком долго.
После обновления вам предстоит создать учетную запись первого пользователя. По умолчанию ей будут назначены административные права. Здесь всё просто — укажите имя пользователя и введите, если нужно, пароль.
Дальше — очередной перерыв на чай. Настройка приложений и прочее, что «не займет много времени», на самом деле может занять примерно треть от всего времени установки.
Наконец — долгожданный рабочий стол. Всё готово, инсталляция Windows 10 закончена. Надеемся, она не слишком вас утомила, ведь теперь вам предстоит настройка сети, оформление рабочего стола, установка приложений и другие приятные хлопоты по «обживанию» новой ОС.
Если в ходе инсталляции Windows не потребовала ввода лицензионного ключа, проверьте, на месте ли активация. Откройте контекстное меню кнопки «Пуск» и зайдите в параметры системы.
Информация об активации находится внизу окна основных сведений о компьютере. В нашем примере она не выполнена, так как «десятка» была установлена в виртуальную машину с полного нуля.
Если вам удалось выполнить переустановку с сохранением лицензии, можете удалить папку C:Windows.old, в которой находятся файлы предыдущей копии системы. Они больше не нужны — сведения об активации успешно перенесены в новую.
Как установить систему с жесткого диска
Бывают ситуации, когда под рукой не отказывается ни флешек, ни DVD. Словом, ничего, кроме жесткого диска того же компьютера, на который необходимо установить Windows 10.
Для установки «десятки» с жесткого диска необходимо соблюсти 3 условия:
Носителем установочных файлов будет служить жесткий диск, точнее, его дополнительный раздел. Операционная система вам понадобится для копирования дистрибутива и создания его загрузчика.
Порядок установки
Теперь вам предстоит создать загрузчик дистрибутива с помощью утилиты BootICE. Вместо нее можно использовать другие инструменты управления загрузкой, но мы выбрали BootICE, так как считаем ее наиболее простым и удобным средством.
Осталось перезагрузить компьютер. При следующем запуске управление получит программа установки Windows 10, а дальше будет то же самое, что и при инсталляции системы с флешки.
Установка Windows 10 на FreeDOS, то есть на новый чистый жёсткий диск производится следующим образом. Вставьте установочную флешку в USB порт или установочный диск в дисковод. Используя специальную клавишу такую как F2 или Del войдите в Bios и установите первым номером ваш установочный носитель. Для продолжения нажмите клавишу F10.

Ваш компьютер или ноутбук запустится с установочного носителя и предложит вам сделать небольшие настройки такие как установка языка, раскладки и формат времени. Затем вам предложат установить систему на ваш жёсткий диск, а также необходимо принять условия лицензии.

После этого перед вами откроется окно в котором будут отображаться все диски подключённые к вашему компьютеру или ноутбуку. Вам нужно выбрать ваш диск. Обычно если вы купили компьютер или ноутбук с FreeDOS, то у вашего диска будет надпись Незанятое пространство на диске. Выберите этот диск и нажмите на пункт Создать.

Читайте также: Col yellow в анализе мочи что это
Простой компьютерный блог для души)
Привет ребята! Хотите купить ноутбук? Но.. эм.. у всех виндовс.. А ноутбук в магазине идет с Free DOS — что это? Зачем? И главное — в чем прикол? Обо всем ребята я вам сегодня расскажу. Постараюсь писать простыми словами и не грузить терминами))
Также я напишу пару слов о том как установить Windows, но инструкции здесь нет, просто теория, чтобы вы смогли понять — сможете вы самостоятельно справиться или нет.
Разбираемся
Free DOS — операционка для галочки. Windows стоит денежек, поэтому ноутбук с ней стоит дороже. Но если поставить Free DOS — то ноутбук будет стоить дешевле. Вот и вся логика))
Для Free DOS вообще есть программы… и веб-браузеры, текстовые редакторы, игры и даже какая-то графическая система GEM.. но поверьте, все это и близко не дотягивает до уровня привычной Windows..
Так, а Windows поставить тяжело? В принципе нет. Но начинающий пользователь.. может не справиться..
Как устанавливается Windows? Мысли вслух
Все что напишу — относится к более-менее современным ноутбукам. Представим что у вас есть установочная флешка с Windows или диск:
Устанавливать вам советую только Windows 10. Это современная операционка. Windows 7 уже как бы скоро уйдет на официальную пенсию))
Важно. Во время установки может быть предложено выбрать версию Windows — просто выбирайте самую нижнюю в списке и все. В версии могут быть цифры 32 или 64 — это разрядность, нужно выбирать ту версию, где упоминается 64.
Читайте также: Формат видео h264 чем открыть




Вывод
В общем все предельно просто:
Надеюсь информация помогла. А теперь — удачи вам и добра!
Как часто приходится устанавливать Windows на ПК или ноутбук. Раз в день, раз в месяц, раз в год, не важно это. Если не разу не ставил Windows, в первый раз все равно придется попробовать.. В этот раз я расскажу как установить Windows 10 на компьютер
Если вы когда то ставили Windows 7. то вам тут делать нечего, установка Windows 10 не чем не отличается от установки»семерки». Первым делом надо вставить диск с образом Windows в дисковод или же вставить флешку подготовленную под установку, как сделать такую флешку читаем в статье Windows на флешку. Надо настроить биос, как это делается тоже раньше описывал Настройка BIOS для Windows 7. Если эти два условия выполнены, можно приступать к установке Windows 10
Читайте также: Приложение для обхода блокировки сайтов на андроид
Выбор языка. Установка Windows 10
После выбора языка в следующем окне нужно нажать установка
Установка. Установка Windows 10
Во время настройки установки Windows попросит ввести лицензионный ключ. Ввожу его
После выбора раздела пойдет установка. Этот процесс занимает минут 10 максимум
Наслаждаюсь рабочей осью. Так же рекомендую почитать как установить Windows 7, будет полезно Установка Windows 7Свое видео не снял, поэтому рекомендую похожее видео с YouToBe
Похожее по теме видео с YouToBe
Вы все купили для нового проекта? Пора закупиться, пока подешевело
Источник
Содержание
- Dos установить windows 10 на ноутбук с флешки как msi
- Как установить Windows 10?
- Ниже представлены инструкции по установке на компьютер операционной системы Windows 10.
- Перед тем, как приступать к этой процедуре, убедитесь, что у вас есть:
- Создание установочного USB-накопителя
- Перезагрузите компьютер.
- Настройка BIOS
- Перезагрузите компьютер.
- Установка Windows 10
- Первоначальная настройка Windows
- Dos установить windows 10 на ноутбук с флешки как msi
- Как установить Windows 10
- Использование USB-накопителя для восстановления ОС
- Как установить Windows 10 с нуля
- Установка Windows 10 c флешки. Подробная инструкция
- Подготовка флешки
- Скачиваем файл-образа диска для записи на флешку
- Записываем образ диска с Windows 10 на флешку
- Настройка параметров в BIOS перед установкой Windows 10
- Вход в BIOS
- 1. Самый распространённый BIOS на современных устройствах
- BIOS, который обычно используется на некоторых современных видах материнских плат
- Старый BIOS
- Настройка UEFI (Boot меню)
- Сохранение настроек и перезапуск компьютера. Подготовка к установке
- Активация Windows 10 при установке
- Начало установки
- Выбор раздела диска для установки
- Завершение установки
- Выбор региона
- Подключение к интернету
- Настройка параметров учетной записи
- Возврат настроек BIOS в исходное состояние
- Первый запуск и установка обновлений, драйверов.
- Установка драйверов
- Подробная видеоинструкция
- Видео
Dos установить windows 10 на ноутбук с флешки как msi
Ваша оценка отправлена, спасибо. Сообщите нам, пожалуйста, как можно сделать ответ вам еще более полезным.
Благодарим за ваше мнение.
Как установить Windows 10?
Ниже представлены инструкции по установке на компьютер операционной системы Windows 10.
Перед тем, как приступать к этой процедуре, убедитесь, что у вас есть:
USB-накопитель емкостью не менее 8 ГБ.
Компьютер со стабильным интернет-подключением.
Создание установочного USB-накопителя
Вставьте накопитель в USB-разъем компьютера.
Нажмите на кнопку [Download tool now] (Скачать средство сейчас).
Нажмите на кнопку Run (Запустить).
Нажмите на кнопку Accept (Принимаю).
Выберите пункт [Create installation media(USB flash drive,DVD,or ISO file) for another PC] (Создать установочный носитель (USB-устройство флэш-памяти, DVD-диск или ISO-файл) для другого компьютера). Затем щелкните по кнопке Next (Далее).
Щелкните Next (Далее).
Выберите пункт [USB flash drive] (USB-устройство флэш-памяти) и щелкните по кнопке Next (Далее).
Щелкните Next (Далее).
Дождитесь завершения процедуры, затем щелкните по кнопке Finish (Готово).
Перезагрузите компьютер.
Настройка BIOS
Во время загрузки компьютера нажимайте клавишу Delete, чтобы зайти в интерфейс BIOS.
Перезагрузите компьютер.
Установка Windows 10
Во время загрузки компьютера нажимайте клавишу F11, чтобы открыть меню выбора загрузочного устройства. Выберите «UEFI: USB-накопитель».
Примечание: В данном меню будут показаны все установленные в системе загрузочные накопители.
Когда откроется среда установки Windows, щелкните по кнопке Next (Далее).
Щелкните по кнопке [Install Now] (Установить).
Если у вас имеется ключ продукта для Windows, введите его и щелкните по кнопке Next (Далее). В противном случае выберите [I don’t have a product key] (У меня нет ключа продукта).
Выберите версию операционной системы, которую хотите установить, и щелкните по кнопке Next (Далее).
Примите условия лицензионного соглашения и щелкните по кнопке Next (Далее).
Выберите опцию [Custom: Install Windows only (advanced)] (Установить только Windows).
Примечание: Все файлы на диске будут стерты, поэтому заранее сохраните копии нужных файлов на другом накопителе.
Выберите раздел диска, на который хотите установить операционную систему и щелкните по кнопке Next (Далее).
После завершения установки компьютер будет автоматически перезапущен, после чего откроется среда первоначальной настройки Windows.
Первоначальная настройка Windows
Укажите свой регион и щелкните по кнопке Yes (Да), чтобы продолжить.
Выберите раскладку клавиатуры и щелкните по кнопке Yes (Да), чтобы продолжить.
Добавьте вторую раскладку или щелкните по кнопке Skip (Пропустить).
Подключитесь к имеющейся проводной или беспроводной сети или выберите пункт [I don’t have Internet] (У меня нет доступа в интернет).
Задайте имя пользователя и щелкните по кнопке Next (Далее).
Укажите пароль для своей учетной записи. Если пароль не нужен, щелкните по кнопке Next (Далее).
Следующие настройки задаются в соответствии с личными предпочтениями.
Следующие настройки задаются в соответствии с личными предпочтениями.
Подождите пока закончится применение настроек. После этого загрузится Рабочий стол Windows, и это значит, что операционная система была установлена успешно!
Источник
Dos установить windows 10 на ноутбук с флешки как msi
Ваша оценка отправлена, спасибо. Сообщите нам, пожалуйста, как можно сделать ответ вам еще более полезным.
Благодарим за ваше мнение.
Как установить Windows 10
Если компьютер поставляется с предустановленной утилитой MSI Burn Recovery, обратитесь к разделу [Использование USB-накопителя для восстановления ОС]. Установка новой операционной системы Windows 10 описана в разделе [Как установить Windows 10 с нуля].
Использование USB-накопителя для восстановления ОС
Как установить Windows 10 с нуля
Стационарный компьютер MSI.
DVD-диск с операционной системой Windows 10 (или USB-накопитель с файлом восстановления ОС).
Внимание! Перед установкой операционной системы сохраните все данные на резервный носитель.
Вначале задайте нужные настройки BIOS.
1. Вставьте DVD-диск с операционной системой Windows 10 в оптический привод (или подключите USB-накопитель с файлом восстановления ОС). Перезагрузите компьютер.
2. После включения компьютера, когда на экране появится логотип MSI, начинайте нажимать на клавишу Delete, чтобы войти в интерфейс BIOS. Выберите пункт меню [Settings] > [Advanced] > [Integrated Peripherals] («Параметры» > «Расширенные» > «Встроенные контроллеры») и укажите «AHCI» в качестве режима SATA ([SATA Mode]).
3. Выберите пункт меню [Settings] > [Advanced] («Параметры» > «Расширенные») и укажите [Windows 10 WHQL] в качестве значения параметра [Windows]. Нажмите клавишу F10, сохраните изменения и выйдите из интерфейса BIOS.
1. После включения компьютера, когда на экране появится логотип MSI, начинайте нажимать на клавишу F11, чтобы открыть загрузочное меню. Выберите USB-накопитель и нажмите клавишу Enter. (В нашем примере используется USB-накопитель. Если у вас DVD-диск, выберите в меню его.)
2. Проверьте стандартные настройки языка, времени, клавиатуры. Если ничего менять не надо, щелкните по кнопке Next («Далее»).
3. Щелкните по кнопке Install («Установить»).
4. Введите лицензионный ключ и щелкните по кнопке Next (Далее). Если у вас его нет, щелкните по кнопке [I don’t have a product key] («У меня нет лицензионного ключа») и затем по кнопке Next (Далее). Ввести лицензионный ключ можно будет позже, когда установка Windows будет завершена.
5. Выберите версию ОС (Windows 10 Домашняя) и щелкните по кнопке Next («Далее»).
6. Примите условия лицензионного соглашения и щелкните по кнопке Next («Далее»).
7. Выберите опцию [Custom: Install Windows only (advanced)] («Установить только Windows»).
8. Выберите дисковый раздел для установки ОС и щелкните по кнопке Next («Далее»). В этом случае будет отформатирован лишь выбранный раздел, а данные на остальных будут сохранены (это означает, что, если на других разделах имеются файлы с вирусами, они не будут удалены в результате установки ОС).
9. По завершении установки компьютер будет автоматически перезапущен, после чего откроется среда первоначальной настройки Windows.
10. Укажите свой регион и щелкните по кнопке Yes («Да»), чтобы продолжить.
11. Выберите раскладку клавиатуры и щелкните по кнопке Yes («Да»), чтобы продолжить.
12. Добавьте вторую раскладку или щелкните по кнопке Skip («Пропустить»).
13. Подключитесь к имеющейся проводной или беспроводной сети или выберите пункт [I don’t have Internet] («У меня нет доступа в интернет»).
14. Задайте имя компьютера и имя пользователя, затем щелкните по кнопке Next («Далее»).
15. Укажите пароль для своей учетной записи. Если пароль не нужен, щелкните по кнопке Next («Далее»).
16. Следующие настройки задаются в соответствии с личными предпочтениями.
17. Следующие настройки задаются в соответствии с личными предпочтениями.
18. Подождите пока закончится применение настроек. После этого загрузится Рабочий стол Windows, и это значит, что операционная система была установлена успешно!
Источник
Установка Windows 10 c флешки. Подробная инструкция
Установка Windows 10 может проводиться, как на новый компьютер, на котором вообще еще нет никакой системы, так и на компьютеры, на которых стоит другая операционная система или та же windows 10, но требуется ее переустановка.
Сохраните важные файлы перед установкой. В моей практике не раз меня вызывали и сообщали, что переустановили систему, но на компьютере остались свадебные фото или рабочие файлы и теперь требуется их восстановить (а это достаточно долгая и дорогостоящая процедура) Не забудьте так же сохранить лицензионные ключи от антивирусов, офисных программ и пр. если вы используете лицензионный софт.
Подготовка флешки
Перед установкой Windows 10, необходимо подготовить флешку:
Скачиваем файл-образа диска для записи на флешку
microsoft.com/ru-ru/software-download/windows10 – Перейдите по ссылке и скачайте средство установки, как я показал на скриншоте ниже:

Записываем образ диска с Windows 10 на флешку
Запускаем скачанную программу, предварительно вставив флешку в компьютер. Принимаем лицензионное соглашение программы:

Далее выбираем: “Создать установочный носитель”.
Ставим галочку: “Использовать рекомендуемые параметры”. Система сама выберет те значения, которые подходят Вашему компьютеру. Не меняйте эти параметры
Выбираем флешку. Если мы на него хотим записать Windows 10 для установки.
Раньше установка велась с перезаписываемого диска, но постепенно все начали переходить на флеш-накопители, так стало удобнее: Сейчас все меньше устройств, на которых вообще есть дисководы, в особенности, если мы говорим про современные ноутбуки, да и если диск поцарапается, то могут возникнуть проблемы при установке.
Но у записи на диск есть свои преимущества, флешка часто бывает необходима для повседневных нужд, а переустановить windows еще, возможно, придется не один раз, если вам это подходит больше, вставьте чистый диск в дисковод и выберите другой пункт.
Настройка параметров в BIOS перед установкой Windows 10
Вход в BIOS
Как только включается компьютер, у Вас есть пару секунд, чтобы успеть рассмотреть, какие кнопки на Вашем компьютере предназначены для вызова BIOS. Это окно не обязательно должно выглядеть как у меня на скриншоте, на разных компьютерах по-разному, но обычно внизу указывается какие кнопки за вызов каких функций отвечают. Нам нужно: “BIOS Setup”

Если все равно не успели, то это должна быть одна из кнопок: “DEL”, F2, F12. Попробуйте нажать на одну из них, должно открыться один из вариантов окна:
1. Самый распространённый BIOS на современных устройствах
BIOS, который обычно используется на некоторых современных видах материнских плат
Вариантов отображения множество, не факт, что будет выглядеть так же, нам главное найти слово “Boot”, и либо стрелками на клавиатуре, а если около этого слова будет написано (F8), кнопкой “F8” выбираем раздел “Boot”.

Старый BIOS
Если у Вас что-то подобное, то сначала переходим в пункт: “Advanced BIOS Features”, затем в “First boot device”

Настройка UEFI (Boot меню)
Дальше, вне зависимости от того, какой у Вас BIOS, принцип одинаковый: если мы устанавливаем Windows c флешки, то на первое место в списке нам нужно выбрать наше USB устройство. Нужно нажать на первое место с помощью enter и выбрать наш носитель. Если диск, то тоже самое, только ставим уже CD/DVD устройство.
Запомните, до начала настроек, как все было, а лучше просто сфоткайте на телефон, после завершения процедуры установки, нужно будет все вернуть как было, мы еще вернемся к этому в инструкции.
Сохранение настроек и перезапуск компьютера. Подготовка к установке
После всех настроек обязательно сохраняем все изменения кнопкой f10, нажимаем ok. После этого Ваше устройство перезагрузится и на экране должно показаться окно с информацией о том, что идет подготовка к установке Windows 10:

Должно открыться окно установки: Нажимаем “Установить”.
По умолчанию, обычно уже показывается все с русскими настройками, если нет, выбираем нужный язык и страну, нажимаем на кнопку “Далее”.
Активация Windows 10 при установке
Выходит окно с активацией лицензии Windows 10:
Я не буду писать про нелегальные методы активации windows 10, потому что большое количество активаторов содержат в себе вирусы при скачивании и цель большинства их: попросту заразить Ваш компьютер для того, чтобы злоумышленники на этом заработали. Способов много: Скрытый майнинг криптовалюты, показ своей рекламы, которая маскируется под официальной в браузере, но ведущая часто на мошеннические сайты. Я мог бы найти подходящий активатор, но не был бы уверен в том, что он не один из тех зараженных.
Вместо этого опишу все легальные способы его активации, чтобы по итогу у Вас была установлена чистая и полностью рабочая версия операционной системы, которая идет именно от Microsoft, с которой не возникнет никаких проблем. Все-таки, цель статьи данной была именно такой.
Тем более, что сейчас есть возможность купить настоящий и официальный ключ от Microsoft по копеечной стоимости, если вы приобретаете сам ключ, только в электронном формате. Когда вы не берете пакет документов, коробку и наклейку с лицензией. Такой ключ, например, у меня стоит всего 490 рублей. Для покупки можете написать мне вконтакте: https://vk.com/a_rbkn
Отзыв тех, кто покупал и кому я помогал с установкой можете посмотреть здесь в нашей группе вконтакте: https://vk.com/techmindru – открыв комментарии под товарами.
Или в Whats App по номеру: 8 (937) 391-21-41
Или в Telegram: @byrlex
А если вы хотите приобрести коробочную версию для активации, или электронный ключ, но с полным пакет документов на руках, можно приобрести здесь:
Здесь сразу представлены продукты по одним из самых лучших цен.
Начало установки
Далее, наконец-то, приступаем непосредственно к самой процедуре установки Windows 10. Должно выйти следующее окно:
Здесь выбираем ту Windows для которой у вас есть лицензия, обычно это либо Windows 10 Домашнаяя, либо Pro. Нажимаем “Далее”. Должно выйти вот такое окно:
Если хотите, читаем условия лицензионного соглашения и нажимаем кнопку “Принять”. Далее выйдет окно выбора типа установки:
Тут все просто: если выберете “обновление” – Система обновится, старые настройки операционной системы останутся прежними, а все файлы с компьютера сохраняться в папке “Windows.old.”. Если вы хотите полностью переустановить систему, чтобы была новая, чистая система без всего лишнего, выбираете второй пункт.
Выбор раздела диска для установки
В данном шаге нам нужно определиться, в какой раздел нашего жесткого диска или на какой физический жесткий диск (если их несколько) мы хотим установить нашу операционную систему.
Если у вас несколько физических дисков, лучше выбрать для установки SSD накопитель. Это жесткие диски, которые гораздо производительнее и быстрее своих предшественников – HDD накопителей. Попробуйте узнать какой диск используется у вас.
Если вы хотите в рамках одного жесткого диска создать несколько разделов, удалите все разделы этого диска. Все: Основные, системные, восстановление. Для этого выбираете раздел, а затем нажимаете кнопку “Удалить”. У вас появится незанятое пространство на диске:

Выделяете это незанятое пространство, нажмите на кнопку “Создать” и нажмите “Применить”. Выйдет следующее:
Выбираете основной диск, нажмите кнопку “Форматировать”, дождитесь пока пройдет форматирование и нажмите на кнопку “Далее”. Начнется процедура установки. Обычно устанавливается все в течении 10-15 минут
После этого, у вас автоматически перезагрузится компьютер, возможно даже пару раз.
Завершение установки
На этом, этап установки можно считать завершенным, осталось внести последние настройки:


Если в предыдущий раз вы не активировали Windows, а нажали “Сделать позже”, повторите это действие.
Выбор региона
Подключение к интернету
Должно появится окно с просьбой подключиться к интернету, можете нажать нет и перейти к следующему этапу, а можете нажать “да” и сразу выбрать wifi подключение, если он есть.
Настройка параметров учетной записи
Сохраните эти данные, они используются для входа в windows и еще не раз пригодятся.
Возврат настроек BIOS в исходное состояние
Помните, я писал выше, в пункте по настройке Boot меню в BIOS о том, что нужно запомнить как все было в начале? Так вот, перезагрузите компьютер после того, как пройдет первый запуск, войдите по той же инструкции по в BIOS и перейдите в Boot меню, восстановите старые настройки. Это нужно для того, чтобы потом, когда у вас будет вставлена флешка в компьютер или ноутбук, не происходила загрузка системы с этих устройств или не пошла установка заново и вообще не возникла путаница.
Первый запуск и установка обновлений, драйверов.
Вот и произошел первый запуск, чистая система, без драйверов. Если вы скачали windows 10 с официального сайта майкрософт, той, что я давал в начале инструкции, обновления у Вас уже должны быть последними.

Нажимаем на кнопку “Windows (пуск), заходим в “Параметры”, “Нажимаем “Обновление и безопасность”, там нажимаем: “Проверить наличие обновлений” – если они есть, устанавливаем.
Установка драйверов
Хоть после обновления часть обновлений, а может, и все, установились, я, все же, рекомендую установить еще бесплатную программу DriverPack Solution – она автоматически подберет нужные драйверы под все ваши устройства, будто то чипсет, видеокарта или принтер (только обязательно подключите для этого принтер или другое устройство, которые вы хотите в дальнейшем использовать к компьютеру или ноутбуку и включите)
Для того, чтобы найти и скачать эту программу просто впишите это название в поисковик, он должен выйти в числе первых сайтов:

Переходим по ссылке, нажимаем на кнопку “Установить все необходимые драйвера”

После скачивания установочной программы, откройте этот файл, программа все сделает сама – установится, после этого автоматически начнет подбирать нужные драйверы, вам останется нажать “установить” все и дождаться пока все установится.
Вот и все. Дальше устанавливаем нужные Вам программы. Рекомендую ознакомиться со статьей: Программы для Windows 10, которые рекомендуется поставить после установки или покупки компьютера для всех.
Дорогие читатели, это моя первая статья на моем сайте, на нее у меня ушло несколько дней работы, оцените пожалуйста в комментариях, насколько она была для Вас информативна и понятна, я внесу коррективы, чтобы сделать ее лучше для Вас. Если остались какие-либо вопросы, пишите, я обязательно отвечу как можно быстрее.
Подробная видеоинструкция
Я как раз готовлю видеоролик для вставки на сайт
Если вы хотели именно видеоролик, а его пока нет на сайте, я как раз сейчас занят его монтажом и, в скором времени выложу его на страницу.
Источник
Видео
Как установить Windows 10 на Ноутбук или ПК (Ноутбук MSI GL76 11UEK 081XRU Pulse)Скачать
УСТАНОВКА SSD WD GREEN + УСТАНОВКА WINDOWS С USB ФЛЭШКИ НА НОУТБУК MSI GL62Скачать
Установка Виндовс на новый ноутбукСкачать
Как установить Windows 10 на ноутбук MSI если биос не видит загрузочную флэшкуСкачать
Ноутбук Msi GF65 Thin 10UE | Купил игровой ноутбук в 2021 | Распаковка и установка Windows 10Скачать
УСТАНОВКА WINDOWS 10.(Ели предустановлен DOS или чистая установка,переустановка WINDOWS 10)Скачать
Установка Windows 10 с флешки на компьютер или ноутбук (новое)Скачать
Настройка BIOS MSI Z 97 PC Mate для установки win с флешки usbСкачать
ПК за 50к — УСТАНОВКА Win10 1903 + нужный софт и ответы на вопросы.Скачать
MSi не загружается виндовс (windows). Не видит жесткий (Hard) диск, память, SSD. БИОС. BiOS.Скачать