Каким образом можно переустановить винду на нетбуке или ноутбуке?

Чтобы самостоятельно переустановить Windows, необходимо начать с подготовки. Сначала мы должны позаботиться об уже имеющейся информации на жестком диске.
Подготовительный этап
Настоящую инструкцию можно применять для различных моделей нетбуков от производителей Lenovo, ASUS, Acer и других. В принципе описанный процесс пройдет и для обычных стационарных ПК.
Перед началом переустановки ОС надо сохранить ценные данные на нетбуке, которые вы успели накопить за время эксплуатации старой операционки. Можно перенести их на внешний жесткий диск или на флешку подходящего объема в зависимости от размера информации, которую надо сохранить.
Здесь важно не забыть о том, где могут находиться ценные данные. Например, если текущей системой является более старая версия Windows, например XP, то следует посмотреть содержимое рабочего стола, папки «Мои документы». Также возможно вы когда-то что-либо сохраняли напрямую на системном диске, как правило это диск C.
Разумеется перечислить все возможные варианты, где могут храниться важные данные, весьма затруднительно, но все-таки дадим добрый совет: внимательно просмотрите все, чтобы потом не пожалеть о какой-нибудь забытой фотографии, на которой был запечатлен один из приятных моментов вашей жизни.
Зачем это нужно? Дело в том, что наша задача — выполнить полную переустановку Windows, а это подразумевает необходимость отформатировать раздел, куда мы будем ставить новую систему.
Почему рекомендуется переустанавливать винду полностью, а не обновлять? Тут все просто. За время использования предыдущей ОС могли накопиться вирусы, которые сидят в файлах, о которых вы даже не подозреваете. По этой причине большинство опытных пользователей практикуют именно полную переустановку. Сразу оговоримся, что если накопившиеся вирусы — это единственная причина, по которой вы задумали переустанавливать виндовс, то стоит подумать, действительно ли это последняя возможность, ведь зачастую избавиться от вредоносного ПО можно и более легкими способами.
Определяемся с разрядностью Windows
Перед началом установки новой системы поговорим немного о разрядности системы, на которую вы задумали переустановить текущую ОС. Надо иметь в виду, что Windows может быть 32-разрядной, либо 64-разрядной. Помимо всего прочего, эти версии отличаются тем, что в 32-разрядной архитектуре не может адресоваться более 4 ГБ оперативки. Также сразу нужно определиться, какую Windows мы будем устанавливать — лицензионную или нет.
Конечно, рекомендуется использовать лицензионный дистрибутив, поскольку пиратские версии Windows зачастую приводят к ряду проблем:
- Невозможность установки обновлений системы
- Вшитые вирусы и прочее вредоносное программное обеспечение
- Деактивированные службы
- Различные ошибки Windows, о которых вы узнаете далеко не сразу, и много других неприятностей
Использование флешки в качестве носителя установочного дистрибутива
Для установки Windows на нетбук нам потребуется флешка, поскольку на нетбуках в силу их компактных размеров отсутствует устройство для чтения CD или DVD дисков. На самом деле установка виндовс с флешки многим представляется даже более простым вариантом. Ведь переустановить систему с этого типа носителя можно практически на любом компьютере, будь то нетбук, ноутбук или просто настольный ПК. Гнезда USB есть на всех современных компах.
Делаем загрузочную флешку
Просто скопировать содержимое дистрибутива Windows на флешку конечно не получится. Надо выполнить дополнительные операции, иначе переустановить винду на нетбуке не получится. Но здесь нет ничего сложного, достаточно поместить образ системы, на которую вы хотите перейти, на флешку. Для этого существуют специальные программы, например можете воспользоваться таким популярным инструментом, как UltraISO:
- Если у вас еще не установлена эта программа, то ее нетрудно скачать в интернете, после чего надо естественно установить UltraISO и запустить.
- Далее мы открываем файл ISO системы Windows, которую собрались устанавливать, для чего кликаем меню Файл — Открыть, а затем указываем путь к нашему образу.
- Затем нажимаем на меню «Самозагрузка» — «Запись образа жесткого диска»:
При этом наша флешка уже должна быть вставлена в USB гнездо нетбука, либо сделайте это прямо сейчас. Если на флешке есть какая-то ценная информация, то надо ее перенести на другой носитель, поскольку на следующем шаге все данные с флешки будут уничтожены.
- Далее надо кликнуть по кнопке «Форматировать» и выбрать из выпадающего меню «Файловая система» пункт NTFS (современная файловая система операционных систем Windows).
- Затем нажимаем кнопку «Начать», форматирование должно завершиться быстро. Потом кликаем «Записать» и ждем окончания процесса записи образа.
Как только образ новой Windows будет записан на флешку, можете начинать установку системы. Еще раз напомню, что предварительно надо сохранить всю важную информацию с системного диска. Больше такой возможности не будет.
Теперь мы перезагружаем наш нетбук и заходим в БИОС, для чего в самом начале загрузки компа нужно успеть нажать F12 , либо клавишу Delete .
Здесь нужно указать в качестве первоочередного приоритета загрузку с флешки.
Как только мы это сделали, выходим из BIOS с сохранением сделанной настройки, после чего нетбук опять уйдет в перезагрузку. Далее должна начаться загрузка с флешки и соответственно установка Windows.
Процесс установки
На этом этапе у нас уже должен загрузиться установщик Windows и начальное окно первого шага установки системы. Для разных версий винды шаги могут немного различаться, но в качестве общего правила можно дать такую рекомендацию: не следует сразу нажимать далее, не ознакомившись с тем, что из себя представляет очередной шаг. Как правило, на одном из этапов установки надо будет проверить и в случае необходимости указать корректные дату, время, часовой пояс, языковые настройки и так далее.
Единственный шаг, на котором можно не задерживаться, — это принятие лицензионного соглашения, которое содержит стандартный текст, читать который особого смысла наверное нет.
Важно не ошибиться на этапе, где будет предложено выбрать тип установки:
- обновление
- полная установка
Нам надо обязательно указывать второй вариант «Полная установка», поскольку мы хотим сделать установку чистой системы, а не обновление старой ОС, о чем говорилось в самом начале.
После этого откроется окно по выбору раздела, куда требуется установить Windows. Здесь мы можем смело указывать раздел, на котором установлена наша текущая старая система, после чего будет выполнено форматирование указанного логического диска. Разумеется, мы уже сохранили всю важную информацию с системного диска и в процессе форматирования ничего не потеряем.
После завершения форматирования начнется процесс установки ОС. Обычно это занимает 30-60 минут на нетбуках в силу их невысокой производительности, хотя может пройти и быстрее, если у вас более современный и мощный компьютер.
Когда установка завершится, уже новая система Windows попросит вас указать ваше имя, а также необязательный пароль администратора.
Затем может потребоваться установка дополнительных параметров, например настройка сети. Здесь в большинстве случаев можно согласиться с рекомендуемыми параметрами, дабы впоследствии их всегда можно будет изменить уже из интерфейса операционной системы.
Также напомню, что Windows не всегда сможет найти драйвера для всех имеющихся в вашем нетбуке устройств, так что надо будет проверить, какие драйвера не были найдены и установить их для полноценной работы системы.
Переустановить или заново установить Windows на ноутбук или компьютер может потребоваться по самым разным причинам. Бывает, что используемая операционная система настолько сильно поражена вирусами, что проще выполнить переустановку, чем лечение. Другая распространённая причина — частичная или полная несовместимость ОС с новыми программами и играми. Установить другую версию «Виндовс» может понадобиться, если вас не устраивает оформление или функционал текущей: например, хочется вернуться от «материального» дизайна к стилю Aero. Наконец, полезно сделать установку с нуля, если вы купили новый ПК или отдаёте свой третьему лицу.
Переустановка Windows с диска на компьютер или ноутбук — несложное дело; справиться с ним вам поможет приведённое в статье руководство. Не справляетесь сами или не хотите терять время? Обратитесь в «Службу добрых дел» — опытный мастер проконсультирует вас онлайн, а при необходимости — приедет к вам домой и поможет лично. Возможен выезд в любой район Москвы и Санкт-Петербурга.
С чего начать
Помните: во время переустановки или установки Windows с нуля будут удалены накопленные на системном HDD/SSD пользовательские и программные данные, а также настройки встроенных и сторонних приложений. Чтобы исключить утрату важной информации, скопируйте представляющие ценность файлы на другой жёсткий диск или флэшку. Кроме того, можете перекопировать данные на облачный сервер: это бесплатно. Пропустите этот шаг, если ставите ОС на новый компьютер или ноутбук.
Для начала работы вам понадобится USB-накопитель (флешка, съёмный HDD) или диск с образом Windows. Образ чаще всего представлен в формате ISO. Скачайте для инсталляции ОС нужной разрядности и запишите её на устройство. Для компьютеров с оперативной памятью менее 4 Гб подойдёт ОС x86, более 4 Гб — x64. Копируйте образ с помощью специального приложения: Rufus, UltraISO или другой программы. Когда носитель будет записан, приступайте к следующему шагу — настройке BIOS.
Настраиваем БИОС
Оформление BIOS или продвинутого варианта, UEFI, различается в зависимости от производителя и версии прошивки. Дать универсальную руководство для всех моделей ПК и ноутбуков невозможно — поэтому, отвечая, как установить Windows на ПК, приведём общий способ действий:
- Выключите компьютер или ноутбук.
- При новом включении нажмите несколько раз клавишу для входа в BIOS. В зависимости от производителя это может быть Delete, F2, F8, F12 или другая кнопка.
- Когда увидите на мониторе окно BIOS, перейдите на вкладку Boot.
- Откройте, нажав Enter, раздел Boot Device Priority. Он может называться и по-другому — а заголовке должно присутствовать слово Boot или «Загрузка».
- Откройте подраздел 1st Boot Device. Это первый носитель, к которому во время загрузки обращается ПК. По умолчанию это системный жёсткий диск — но вам нужно сделать так, чтобы на время приоритетным накопителем стала только что созданная загрузочная флешка. Выберите в списке нужный вариант — и нажмите Enter.
Чтобы перейти к процессу установки, нажмите клавишу F10 и подтвердите желание выйти из BIOS с сохранением внесённых изменений. Чтобы поменять порядок устройств в UEFI, достаточно просто перетащить флеш-карту на первое место в списке при помощи мыши.
Устанавливаем «Виндовс»
Порядок переустановки или установки операционной системы с нуля определяется версией «Виндовс» и особенностями разметки HDD. Общая пошаговая инструкция по установке Windows включает такие шаги:
- После нового включения и появления на экране надписи Press any key быстро нажмите на любую кнопку — например, на пробел. Это позволит запустить инсталляцию именно с подготовленного носителя. Если никакой надписи нет и загрузка идёт в обычном порядке, установочная флешка записана неправильно.
- Подождите, пока временные файлы будут распакованы на жёсткий диск.
- Выберите язык интерфейса ОС, формат времени, раскладку клавиатуры, а затем нажмите «Далее».
- Щёлкните по расположенной в центре новой страницы кнопке «Установить».
- Если образ включает несколько версий ОС, выберите подходящую. За один раз можно инсталлировать только один вариант.
- Примите условия лицензионного соглашения и выберите вариант «Полная установка» вместо «Обновления».
- Определите, в какой из разделов HDD будет установлена операционная система.
- Если ни одного раздела нет, предварительно создайте новый.
- Подождите, пока система будет распаковывать файлы, настраивать компоненты и обновления. Процесс займёт довольно много времени.
После нескольких перезагрузок «Виндовс» предложит вам придумать имя пользователя и пароль. На этом процесс установки будет завершён.
Ставим драйверы
Установка Windows с флешки или диска заканчивается инсталляцией драйверов — служебных программ, необходимых для корректной работы сетевой и звуковой карты, дисплея, периферийных устройств. Вы можете скачать драйверы по отдельности из интернета, использовать любую из авторских сборок — или установить утилиты с диска, прилагаемого производителем к вашему ПК или ноутбуку.
После активации ваша Windows будет готова к полноценной работе. Как видите, процесс ОС не представляет особой сложности. Остались вопросы или что-то не получается? Обратитесь за консультацией и помощью в «Службу добрых дел» — мы поможем установить любую версию «Виндовс» быстро и без нервов!
Как разными способами переустановить Windows 7 на ноутбуке
Большинство пользователей ноутбуков сталкиваются с ситуациями, когда требуется переустановить операционную систему, часто при этом необходимо сохранить лицензионную Виндоус. В данной публикации рассматривается несколько методов того, как переустановить Windows 7 на ноутбуке, а также рассказывается о нюансах процесса установки ОС на ноутбуки разных производителей.
Восстановление системы при помощи резервной копии Windows 7
Большая часть производителей мобильных компьютеров создают резервные хранилища для дистрибутивов семерки или любой другой ОС. Переустановка Windows 7 на ноутбуке из этих областей памяти выполняется при помощи встроенных утилит.
Чтобы началась переустановка, перезагрузите ноут и нажмите:
- для Windows на ноутбуке hp на F11 ;
- на ноутбуке ASUS на F9 сразу при начале загрузи;
- для Windows 7 на ноутбуке Lenovo на F11 ;
- на ноутбуке acer подойдет комбинация клавиш Alt + F10 ;
- для Windows 7 на ноутбуке SAMSUNG на F4 .
После нажатия на нужную клавишу вместо стандартной загрузки Виндовс 7 откроется интерфейс восстановления ОС:
После загрузки программы следуйте указаниям по восстановлению Windows.
Но помните, что все настройки будут сброшены, а данные из предыдущей копии системы могут удалиться.
Переустановка с диска
При переустановке с диска помните, что для восстановления лицензии требуется использовать дистрибутив с точно такой же ОС, что и стояла ранее. Узнать версию установленной системы можно на наклейке, которая обычно расположена на обратной стороне ноутбука. Кстати, там же находится лицензионный ключ вашей копии Виндовс.
Реализуется это при помощи форматирования системного раздела, поэтому заранее позаботьтесь о переносе всех нужных данных с выбранного тома жесткого диска для установки Windows. Инсталлированные программы переносить не желательно, так как при этом теряется связь с реестром, и многие из них могут не запуститься. Не ленитесь, установите их снова после замены ОС.
Дистрибутив установочного диска включает в себя драйвера не для всех ноутбуков, поэтому заранее скачайте драйверы для вашего устройства на официальном ресурсе производителя. Если этого не сделать, то после установки высока вероятность возникновения следующих проблем:
- не работает сетевая карта;
- не работает Wi-Fi;
- не запускаются приложения.
Если вы переустановили ОС без этого, то для устранения неисправностей сетевого оборудования придется скачивать дистрибутив драйверов при помощи другого компьютера и переносить их, используя съемные носители, поэтому перед переустановкой не забудьте подстраховаться и скачать драйвера для сетевой карты и Wi-Fi модуля.
Чтобы начать процесс установки, вставьте диск в дисковод и перезагрузите ноутбук. После запуска компьютера откройте загрузочное меню, где следует выбрать загрузку с DVD-диска.
Вызывается данный диалог на большинстве ноутбуков при помощи клавиши F12 , а на устройствах hp применяется комбинация F9 + Esc .
Нередко на устаревших компьютерах эта функция отсутствует, поэтому потребуется открыть БИОС и самостоятельно отредактировать приоритет загрузки. Для перехода в BIOS на ноутбуках производители применяют следующие клавиши:
- Асер, Асус, Самсунг, Леново — F2 ;
- hp — F10 + Esc .
Если марки вашего устройства нет в этом списке, то узнайте актуальную для него клавишу на загружающемся при включении ПК окне.
Интерфейс БИОСа от разных производителей внешне не похож, но последовательность действий для изменения приоритета загрузки практически идентична. Навигация по окнам работающего BIOS всех версий осуществляется при помощи стрелок на клавиатуре и клавиш Enter , Esc , + , — .
Последовательность действий для BIOS AMI:
- В верхней части экрана выберите закладку «Boot».
- В открывшемся списке выберите «Boot Device Priority».
- С помощью стрелок на клавиатуре переместите на первое место в списке загрузки «CDROM».
- Нажмите на F10 и сохраните изменения, выбрав «ОК».
Последовательность действия для BIOS Phoenix-Award:
- Выберите запись «Advanced BIOS Features» и нажмите Enter .
- В поле «First Boot Device» выберите следующие значение — «CDROM».
- Нажмите F10 и подтвердите изменения.
Инсталляция Windows
После внесение изменения в БИОС и перезагрузки появится диалог с сообщением: «Press any key to boot from CD or DVD».
Дальнейшая инсталляция Windows 7 не сложна, выполните следующее:
- Нажмите на любую клавишу клавиатуры.
- Дождитесь завершения работы распаковщика файлов, показывается экран с записью «Windows is loading files…».
- В диалоге «Установка Windows» укажите язык и нажмите на кнопку Далее .
- В появившемся окне нажмите на крупную кнопку Установить .
- Выберите устанавливаемую версию системы, к которой имеется лицензионный код. Его ввод потребуется после переустановки Windows 7.
- Согласитесь с условиями лицензирования.
- Выберите метод инсталляции — «Полная установка».
- Выберите том накопителя, на который собираетесь инсталлировать ОС, и подготовьте его, нажав на пункт «Настройка диска».
Встречаются ситуации, когда в списке присутствует зарезервированный раздел накопителя, обязательно выберите другой том.
При наличии дисков объемом более 250 Гб стоит разбить их на несколько. Обычно под инсталлирование системы отводится отдельный раздел размером до 100 Гб.
- Выполните форматирование выбранного раздела накопителя. При этом появится предупреждение, что вся информация на нем будет удалена. Подтвердите согласие, ведь вы ранее сохранили все необходимые данные. Дождитесь завершения инсталляции и нажмите на Далее .
- Дождитесь окончания процесса установки, в среднем он длится от пятнадцати до двадцати пяти минут, продолжительность зависит то конфигурации ноутбука.
- Заполните предложенные поля именами пользователя и ПК.
- Защитите учетную запись паролем, а можете пропустить это действие.
- Введите ключ, списанный с наклейки на ноутбуке.
- Выберите параметры безопасности.
- Настройте дату и время.
- В случае наличия подключения по сети укажите тип подключения.
Переустановленная Виндовс готова к работе. В случае, если меняли приоритеты загрузки в БИОСе, верните на первое место в списке жесткий диск, иначе компьютер постоянно будет пытаться запускаться с DVD.
Переустановка с флешки
На многих компактных ПК, например, на нетбуках отсутствует DVD-привод. Поэтому возникает вопрос, как правильно переустановить на них Виндовс 7. Ответ прост — использовать съемные носители.
Для переустановки с флешки требуется скачать образ дистрибутива Виндовс 7 в формате «ISO» и записать его на этот носитель при помощи специальной утилиты. Помните, чтобы правильно переустановить систему Windows, имеющую лицензию, требуется скачать контейнер с такой же версией ОС. Сама флешка должна иметь объем не менее четырех гигабайт.
Запись Виндовс на носитель при помощи самой популярной среди аналогов утилиты UltraISO выполняется по следующему алгоритму:
- Подключите флешку.
- Запустите утилиту.
- В меню «Файл» выберите «Открыть…».
- Выберите скачанный образ Виндовс 7.
- Откройте выпадающий список «Самозагрузка» и выберите строку «Записать образ Жесткого диска…».
- Нажмите на кнопку Записать и дождитесь завершения процесса.
Установочная флешка готова, но, чтобы начать инсталляцию, требуется в БИОСе в качестве приоритетного устройства для запуска ноутбука выбрать «USB-HDD». Как настроить BIOS сказано выше, все действия аналогичны, только следует выбрать другую запись из имеющегося списка. Дальнейшая установка не отличается от инсталляции Windows 7 c DVD.
Нередко после переустановки Windows не работает. Для решения этой проблемы возьмите другой дистрибутив ОС и повторите процесс инсталляции. Кроме того, многие пользователи игнорируют необходимость форматирования раздела и переустанавливают семерку на диск, уже имеющий установленную копию системы. Избегайте этого, ведь это также может быть причиной неполадок.
Заключение
В этой статье была рассмотрена переустановка Windows 7 несколькими способами. Если отсутствует резервная копия, то эту процедуру следует провести с диска, на котором записана точно такая же версия ОС. У некоторых ноутбуков отсутствует CD-ROM, поэтому переустановку можно осуществить только с помощью внешних носителей, например, с флешки.
Как переустановить windows на ноутбуке irbis
Сообщения: 271
Благодарности: 7
 |
f72TMTzhRCE.jpg |
| (109.5 Kb, 12 просмотров) |
serj88rus, если еще актуально.
Инструкция по перепрошивке
Источник. »
Добрый день! Большое спасибо за ссылку, тоже столкнулся с необходимостью перезалить ОС с на ноутбуке IRBIS NB43.
Все делаю как написано, но во время загрузки образа (иногда на 10%, иногда на 15% — по-разному) происходит перезагрузка. И так циклично до бесконечности.
Буду признателен, если подскажете, в какую сторону «копать».
Как переустановить windows на ноутбуке irbis
Сообщения: 271
Благодарности: 7
 |
f72TMTzhRCE.jpg |
| (109.5 Kb, 12 просмотров) |
serj88rus, если еще актуально.
Инструкция по перепрошивке
Источник. »
Добрый день! Большое спасибо за ссылку, тоже столкнулся с необходимостью перезалить ОС с на ноутбуке IRBIS NB43.
Все делаю как написано, но во время загрузки образа (иногда на 10%, иногда на 15% — по-разному) происходит перезагрузка. И так циклично до бесконечности.
Буду признателен, если подскажете, в какую сторону «копать».
Источник
Как переустановить windows на ноутбуке irbis
Сообщения: 271
Благодарности: 7
 |
f72TMTzhRCE.jpg |
| (109.5 Kb, 12 просмотров) |
serj88rus, если еще актуально.
Инструкция по перепрошивке
Источник. »
Добрый день! Большое спасибо за ссылку, тоже столкнулся с необходимостью перезалить ОС с на ноутбуке IRBIS NB43.
Все делаю как написано, но во время загрузки образа (иногда на 10%, иногда на 15% — по-разному) происходит перезагрузка. И так циклично до бесконечности.
Буду признателен, если подскажете, в какую сторону «копать».
Как переустановить windows 10 на ноутбуке irbis + видео обзор
Как переустановить Windows 10 с флешки
Какой бы продвинутой ни считалась «десятка», рано или поздно и она начинает предательски тормозить. В этой статье мы по шагам описываем, как переустановить Windows 10 на ноутбуке или ПК с минимальными сложностями. Обещаем: даже неопытные пользователи справятся без проблем.
1 Что лучше: переустановка, оптимизация системы или восстановление?
Хорошая новость — в Windows 10 встроены продвинутые механизмы восстановления, про которые еще не все в курсе. И очень зря. Т.к. часто можно обойтись и без полноценной переустановки — систему за несколько кликов можно вернуть в состояние «как было в самом начале» (об этом — чуть ниже).
И самое главное: прежде чем прибегать к любым радикальным методам, настоятельно рекомендуем попробовать в деле нашу инструкцию «Как ускорить работу компьютера на Windows 10». В ней мы собрали самые действенные способы оптимизации, которые помогут основательно почистить и разогнать систему. Часто этого вполне хватает — а переустановить Windows вы всегда успеете!
2 Восстановление ОС вместо переустановки.
2.1 Как вернуть компьютер в исходное состояние на Windows 10.
Итак, обещанный «лайфхак». Не все знают, что вместо долгой и мучительной переустановки Windows 10 можно быстро вернуть ОС в первозданно чистое состояние, сбросив ее к заводским настройкам.
Это как обычная переустановка, только экономит кучу времени и нервов. При этом можно даже выбрать, стирать ли все «подчистую» или сохранить личные файлы.
Хотя установленный софт и настройки ОС все равно уберутся. Поэтому лучше всего заранее подготовить список программ, которые нужно будет еще раз установить после окончания.
Делается возврат Windows 10 к начальному состоянию очень просто.
Вот и все! Через несколько минут система вернется в исходное состояние — как в день установки. Очень может быть, что и переустанавливать ничего не придется. Попробуйте.
Из-за каких-то проблем «десятка» отказывается загружаться? Откатить ее к исходным настройкам все равно можно (в процессе сотрутся и ошибки, вызвавшие неполадки). Как? После нескольких неудачных попыток запуститься ОС выбросит вас в загрузочное меню. В нем выбираем «Вернуть компьютер в исходное состояние» и проделываем шаги, описанные выше.
2.2 Как вернуться к предыдущей версии Windows 10.
После очередного обновления «десятка» стала плохо работать? К счастью, возиться с переустановкой Windows 10 с нуля тоже нет смысла — в течение какого-то срока ОС можно легко откатить до предыдущей сборки.
Дальше немного ждем: система сделает все остальное сама, в конце пару раз перезагрузится и — вуаля — у вас снова стоит старая сборка.
3 Как переустановить Windows 10 с флешки.
Решили все же полностью снести и переставить ОС на ноутбук заново? Наша пошаговая инструкция по переустановке Windows 10 с флешки сделает эту задачу как можно более простой.
3.1 Подготовка загрузочной флешки.
Перед тем, как переустановить Windows 10 с флешки, эту установочную USB нужно сначала создать. Как сделать это проще всего?
Чтобы не повторяться, приглашаем вас заглянуть в нашу статью «Как создать загрузочную флешку для переустановки Windows 10». Там мы подробно расписали 8 способов записи — и для лицензии, и для неофициальных версий.
Какую версию выбрать — 32-бит или 64-бит? Зависит от объема оперативной памяти. Если у вас до 4 Гб — ставьте 32-битную, если больше — смело берите 64-битную.
Чтобы приступить к переустановке Windows 10, нужно выставить загрузку с флешки. Вставляем накопитель в USB-порт, перезагружаемся, а дальше есть 2 варианта.
1) Самый простой — заходим в загрузочное меню (Boot Menu) и клавишами вверх-вниз выбираем загрузку с нашей USB-флешки. Вот табличка с кнопками, вызывающими Boot Menu на разных компьютерах (жмем сразу после перезагрузки, как только появится черный экран).
2) Второй способ чуть дольше — вместо Boot Menu входим в BIOS (клавиши для входа здесь — ссылка) и в списке устройств загрузки назначаем первой нашу установочную флешку. Для этого:
Точные названия у вас будут свои, но в целом строчка с «USB» должна стать выше, чем «HDD / Hard Drive».
Сделали? Отлично, чаще всего после загрузки появляется вот такая надпись:
Нажимаем любую клавишу, и переустановка Windows 10 официально началась!
3.3 Как переустановить Windows 10: выбираем версию / разрядность.
Мы коротко расписали этот этап по шагам.
Окно №1: Выбираем все «Русское» (язык, формат времени, раскладку).
Окно №2: Жмем «Установить».
Окно №3:Если официальный ключ есть, то вводим его. Если же нет, внизу честно кликаем по синей надписи: «У меня нет ключа продукта».
Окно №4:(Окно появляется, если на флешке лежит сразу 2 версии Win 10 с разной архитектурой)
Указываем ту, которую собираемся ставить.
Окно №5:Выбираем между Домашней и Pro версиями (рекомендуем «Домашнюю»).
(Это окно бывает не всегда)
Окно №6: Читаем лицензионное соглашение, ставим галочку о согласии, кликаем «Далее».
Окно №7: Жмем на второй вариант «Выборочная: только установка Windows»
3.4 Разбиваем / форматируем жесткий диск.
На этом шаге мы попадаем в меню, где нам предстоит выбрать раздел винчестера для переустановки Windows 10. Не переживайте, если дисков окажется на порядок больше, чем вы привыкли видеть: сейчас разберемся.
Помните, как мы с вами записали размеры диска С перед началом установки? Так мы сможем легко определить его: находим, выбираем, жмем «Форматировать» (на этом этапе он полностью очистится), снова выделяем и кликаем «Далее».
Если хотите (например, на «старом» диске C не хватает места), можно разбить жесткий диск по-новому. Для этого выбираем все текущие разделы, кликаем «Удалить» и клавишей «Создать» задаем новые. Потом выбираем диск для установки и жмем «Далее».
В плане свободного места на диске Windows 10 довольно прожорлива. Для верности ориентируйтесь на 20-25 Гб для 64-разрядной версии и на 16-20 Гб для 32-разрядной. В Microsoft скромно называют минимальные цифры, но на живой практике они «распухают» почти мгновенно.
Иногда бывает нужно дополнительно поставить на компьютер вторую ОС, не трогая текущую. Как переустановить Windows 10, сохранив при этом и старую версию? Ничего сложного: ставим новую на соседний диск (например, на D), и получаем две автономные системы. Вход в нужную выбирается при каждом запуске.
3.5 Настраиваем параметры и учетную запись.
Теперь займемся настройкой параметров. Если не хотите возиться сейчас, просто нажмите «Использовать стандартные параметры». Все это можно будет поменять и после того, как вы переустановите Windows 10, уже в процессе работы.
Не лишним будет оптимизировать систему Windows, об этом подробно читайте в нашей статье «Как ускорить работу компьютера на Windows 10»
Если вы не против решить вопрос сразу, тогда кликните «Настройка» и проделайте следующие шаги:
На следующем этапе, если компьютер подключен к интернету, система пригласит вас авторизоваться в учетной записи Microsoft. Но во избежание некоторых потенциальных глюков мы рекомендуем сделать это уже после окончания установки. А пока лучше выбрать «Пропустить этот шаг» (маленькая голубая надпись внизу).
Попадаем в меню создания локальной учетной записи (если интернета нет, то вас перебросит сюда сразу, без предыдущего окна).
Здесь все просто: придумываем логин / два раза вводим пароль / жмем «Далее». Если не хотите, пароль можно не выставлять — тогда Windows не будет запрашивать его при входе. Но лучше поставить.
Приближаемся к финишу! На этом этапе переустановки Windows 10 самостоятельно занимается разными тонкими настройками, устанавливает всякие программы и т.п. Нам же остается только лицезреть обнадеживающий экран «Это может занять несколько минут».
Но не спешите верить ему на слово: если компьютер не очень мощный, на практике все это может затянуться на добрые полчаса. Ничего не трогаем, не отключаем, не перезагружаем — просто занимаемся своими делами и ждем.
Когда система все доделает, вы увидите рабочий стол новенькой Windows 10.
3.6 Установка драйверов и программ.
Вот и все, мы с вами успешно переустановили Windows 10. Осталось только установить нужные программы и драйвера. В принципе, если ноутбук или ПК подключен к интернету, «десятка» сама подбирает и ставит драйвера, но чаще всего она делает это не слишком качественно.
Лучше всего переставить их вручную — это довольно быстро.
4 После переустановки Windows 10 не запускается компьютер, что делать?
Вы все сделали по инструкции, но система отказывается запускаться? Без паники.
Если Вы видите синий экран с надписями, ознакомитесь с нашей статьей «Что Делать Если Появляется Синий Экран Смерти (BSOD)?»
90% вероятности, что после выполнения первого или второго пункта все заработает.
Как видите, переустановить Windows 10 оказалось не так уж и сложно
Вот и все шаги, которые предстоят вам при переустановке Windows 10 с флешки. Ничего сложного в них нет: глаза боятся, а руки делают!
Расскажите нам в комментариях, все ли у вас получилось с первого раза? Было ли что-нибудь непонятно? А может, у вас возникли ли какие-то «подводные камни», не описанные здесь? Постараемся учесть все ваши вопросы и дополнить статью.
Как переустановить windows 10 на ноутбуке irbis
Тип устройства ноутбук
Модель Irbis NB20
Код производителя IRBIS NB20
Установленная операционная система Windows 10
Игровой ноутбук нет
Цвет верхней крышки черный
Материал корпуса пластик
Конструктивное исполнение классический
Цифровой блок клавиатуры нет
Подсветка клавиш нет
Тип экрана TN+film
Диагональ экрана 10.1″
Разрешение экрана 1024×600
Название формата WSVGA
Плотность пикселей 117.5 PPI
Покрытие экрана матовое
3D экран нет
Сенсорный экран нет
Производитель процессора Intel
Линейка процессора Intel Atom
Модель процессора Atom Z3735F
Количество ядер процессора 4
Частота 1.33 ГГц
Автоматическое увеличение частоты 1.830 ГГц
Кэш L2 2 Мб
Кэш L3 нет
Архитектура процессора Bay Trail-T
Тип оперативной памяти DDR3L
Частота оперативной памяти 1333 МГц
Размер оперативной памяти 2 Гб
Вид графического ускорителя встроенный
Производитель видеочипа Intel
Модель дискретной видеокарты нет
Тип видеопамяти SMA
Объем видеопамяти выделяется из оперативной
Модель встроенной видеокарты Intel HD
CrossFire/SLI-массив нет
Индекс производительности видеокарты по версии Futuremark 720
Общий объём жестких дисков (HDD) нет
Общий объем твердотельных накопителей (SSD) 32 Гб
SSHD накопитель (объем SSD буфера) нет
Конфигурация накопителей только SSD
Разъем M.2 нет
Встроенное дополнительное оборудование
Веб-камера есть
Расширенная акустическая система стереодинамики
Встроенный микрофон есть
Поддержка карт памяти карт-ридером micro SDHC
Оптический привод нет
Интернет/передача данных
Беспроводные виды доступа в Интернет Wi-Fi
Стандарт Wi-Fi 802.11b/g/n
Вид сетевого адаптера (Ethernet) нет
Поддержка дополнительных видов передачи данных Bluetooth 4.0
Интерфейсы/разъемы
Порты USB 2.0 2
Порты USB 3.0 нет
Порты USB Type-C нет
Видео интерфейсы mini HDMI
Аудио интерфейсы 3.5 мм jack (аудио/наушники)
Питание
Тип аккумулятора Li-Pol
Емкость аккумулятора 5600 мАч
Дополнительная информация
Комплектация аккумулятор, блок питания
Сканер отпечатка пальца нет
Кенсингтонский замок нет
Габариты, вес
Глубина 185 мм
Ширина 276 мм
Толщина 19.1 мм
Вес 0.95 кг
Данный нетбук можно считать небольшой улучшенной конфигурацией планшетов на windows 10. Встроенной памяти всего 32гб, но можно расширить через Micro SD до 64гб или присоединением внешнего жесткого диска. В отличие от тех же планшетов наличие отдельных разъемов для зарядки и usb позволяет более комфортно пользоваться устройством, при этом мобильность не теряется благодаря маленькому весу и размеру нетбука.
Установка Windows 10 c флешки. Подробная инструкция
Установка Windows 10 может проводиться, как на новый компьютер, на котором вообще еще нет никакой системы, так и на компьютеры, на которых стоит другая операционная система или та же windows 10, но требуется ее переустановка.
Сохраните важные файлы перед установкой. В моей практике не раз меня вызывали и сообщали, что переустановили систему, но на компьютере остались свадебные фото или рабочие файлы и теперь требуется их восстановить (а это достаточно долгая и дорогостоящая процедура) Не забудьте так же сохранить лицензионные ключи от антивирусов, офисных программ и пр. если вы используете лицензионный софт.
Подготовка флешки
Перед установкой Windows 10, необходимо подготовить флешку:
Скачиваем файл-образа диска для записи на флешку
microsoft.com/ru-ru/software-download/windows10 – Перейдите по ссылке и скачайте средство установки, как я показал на скриншоте ниже:

Записываем образ диска с Windows 10 на флешку
Запускаем скачанную программу, предварительно вставив флешку в компьютер. Принимаем лицензионное соглашение программы:

Далее выбираем: “Создать установочный носитель”.
Ставим галочку: “Использовать рекомендуемые параметры”. Система сама выберет те значения, которые подходят Вашему компьютеру. Не меняйте эти параметры
Выбираем флешку. Если мы на него хотим записать Windows 10 для установки.
Раньше установка велась с перезаписываемого диска, но постепенно все начали переходить на флеш-накопители, так стало удобнее: Сейчас все меньше устройств, на которых вообще есть дисководы, в особенности, если мы говорим про современные ноутбуки, да и если диск поцарапается, то могут возникнуть проблемы при установке.
Но у записи на диск есть свои преимущества, флешка часто бывает необходима для повседневных нужд, а переустановить windows еще, возможно, придется не один раз, если вам это подходит больше, вставьте чистый диск в дисковод и выберите другой пункт.
Настройка параметров в BIOS перед установкой Windows 10
Вход в BIOS
Как только включается компьютер, у Вас есть пару секунд, чтобы успеть рассмотреть, какие кнопки на Вашем компьютере предназначены для вызова BIOS. Это окно не обязательно должно выглядеть как у меня на скриншоте, на разных компьютерах по-разному, но обычно внизу указывается какие кнопки за вызов каких функций отвечают. Нам нужно: “BIOS Setup”

Если все равно не успели, то это должна быть одна из кнопок: “DEL”, F2, F12. Попробуйте нажать на одну из них, должно открыться один из вариантов окна:
1. Самый распространённый BIOS на современных устройствах
BIOS, который обычно используется на некоторых современных видах материнских плат
Вариантов отображения множество, не факт, что будет выглядеть так же, нам главное найти слово “Boot”, и либо стрелками на клавиатуре, а если около этого слова будет написано (F8), кнопкой “F8” выбираем раздел “Boot”.

Старый BIOS
Если у Вас что-то подобное, то сначала переходим в пункт: “Advanced BIOS Features”, затем в “First boot device”

Настройка UEFI (Boot меню)
Дальше, вне зависимости от того, какой у Вас BIOS, принцип одинаковый: если мы устанавливаем Windows c флешки, то на первое место в списке нам нужно выбрать наше USB устройство. Нужно нажать на первое место с помощью enter и выбрать наш носитель. Если диск, то тоже самое, только ставим уже CD/DVD устройство.
Запомните, до начала настроек, как все было, а лучше просто сфоткайте на телефон, после завершения процедуры установки, нужно будет все вернуть как было, мы еще вернемся к этому в инструкции.
Сохранение настроек и перезапуск компьютера. Подготовка к установке
После всех настроек обязательно сохраняем все изменения кнопкой f10, нажимаем ok. После этого Ваше устройство перезагрузится и на экране должно показаться окно с информацией о том, что идет подготовка к установке Windows 10:

Должно открыться окно установки: Нажимаем “Установить”.
По умолчанию, обычно уже показывается все с русскими настройками, если нет, выбираем нужный язык и страну, нажимаем на кнопку “Далее”.
Активация Windows 10 при установке
Выходит окно с активацией лицензии Windows 10:
Я не буду писать про нелегальные методы активации windows 10, потому что большое количество активаторов содержат в себе вирусы при скачивании и цель большинства их: попросту заразить Ваш компьютер для того, чтобы злоумышленники на этом заработали. Способов много: Скрытый майнинг криптовалюты, показ своей рекламы, которая маскируется под официальной в браузере, но ведущая часто на мошеннические сайты. Я мог бы найти подходящий активатор, но не был бы уверен в том, что он не один из тех зараженных.
Вместо этого опишу все легальные способы его активации, чтобы по итогу у Вас была установлена чистая и полностью рабочая версия операционной системы, которая идет именно от Microsoft, с которой не возникнет никаких проблем. Все-таки, цель статьи данной была именно такой.
Тем более, что сейчас есть возможность купить настоящий и официальный ключ от Microsoft по копеечной стоимости, если вы приобретаете сам ключ, только в электронном формате. Когда вы не берете пакет документов, коробку и наклейку с лицензией. Такой ключ, например, у меня стоит всего 490 рублей. Для покупки можете написать мне вконтакте: https://vk.com/a_rbkn
Отзыв тех, кто покупал и кому я помогал с установкой можете посмотреть здесь в нашей группе вконтакте: https://vk.com/techmindru – открыв комментарии под товарами.
Или в Whats App по номеру: 8 (937) 391-21-41
Или в Telegram: @byrlex
А если вы хотите приобрести коробочную версию для активации, или электронный ключ, но с полным пакет документов на руках, можно приобрести здесь:
Здесь сразу представлены продукты по одним из самых лучших цен.
Начало установки
Далее, наконец-то, приступаем непосредственно к самой процедуре установки Windows 10. Должно выйти следующее окно:
Здесь выбираем ту Windows для которой у вас есть лицензия, обычно это либо Windows 10 Домашнаяя, либо Pro. Нажимаем “Далее”. Должно выйти вот такое окно:
Если хотите, читаем условия лицензионного соглашения и нажимаем кнопку “Принять”. Далее выйдет окно выбора типа установки:
Тут все просто: если выберете “обновление” – Система обновится, старые настройки операционной системы останутся прежними, а все файлы с компьютера сохраняться в папке “Windows.old.”. Если вы хотите полностью переустановить систему, чтобы была новая, чистая система без всего лишнего, выбираете второй пункт.
Выбор раздела диска для установки
В данном шаге нам нужно определиться, в какой раздел нашего жесткого диска или на какой физический жесткий диск (если их несколько) мы хотим установить нашу операционную систему.
Если у вас несколько физических дисков, лучше выбрать для установки SSD накопитель. Это жесткие диски, которые гораздо производительнее и быстрее своих предшественников – HDD накопителей. Попробуйте узнать какой диск используется у вас.
Если вы хотите в рамках одного жесткого диска создать несколько разделов, удалите все разделы этого диска. Все: Основные, системные, восстановление. Для этого выбираете раздел, а затем нажимаете кнопку “Удалить”. У вас появится незанятое пространство на диске:

Выделяете это незанятое пространство, нажмите на кнопку “Создать” и нажмите “Применить”. Выйдет следующее:
Выбираете основной диск, нажмите кнопку “Форматировать”, дождитесь пока пройдет форматирование и нажмите на кнопку “Далее”. Начнется процедура установки. Обычно устанавливается все в течении 10-15 минут
После этого, у вас автоматически перезагрузится компьютер, возможно даже пару раз.
Завершение установки
На этом, этап установки можно считать завершенным, осталось внести последние настройки:

Если в предыдущий раз вы не активировали Windows, а нажали “Сделать позже”, повторите это действие.
Выбор региона
Подключение к интернету
Должно появится окно с просьбой подключиться к интернету, можете нажать нет и перейти к следующему этапу, а можете нажать “да” и сразу выбрать wifi подключение, если он есть.
Настройка параметров учетной записи
Сохраните эти данные, они используются для входа в windows и еще не раз пригодятся.
Возврат настроек BIOS в исходное состояние
Помните, я писал выше, в пункте по настройке Boot меню в BIOS о том, что нужно запомнить как все было в начале? Так вот, перезагрузите компьютер после того, как пройдет первый запуск, войдите по той же инструкции по в BIOS и перейдите в Boot меню, восстановите старые настройки. Это нужно для того, чтобы потом, когда у вас будет вставлена флешка в компьютер или ноутбук, не происходила загрузка системы с этих устройств или не пошла установка заново и вообще не возникла путаница.
Первый запуск и установка обновлений, драйверов.
Вот и произошел первый запуск, чистая система, без драйверов. Если вы скачали windows 10 с официального сайта майкрософт, той, что я давал в начале инструкции, обновления у Вас уже должны быть последними.

Нажимаем на кнопку “Windows (пуск), заходим в “Параметры”, “Нажимаем “Обновление и безопасность”, там нажимаем: “Проверить наличие обновлений” – если они есть, устанавливаем.
Установка драйверов
Хоть после обновления часть обновлений, а может, и все, установились, я, все же, рекомендую установить еще бесплатную программу DriverPack Solution – она автоматически подберет нужные драйверы под все ваши устройства, будто то чипсет, видеокарта или принтер (только обязательно подключите для этого принтер или другое устройство, которые вы хотите в дальнейшем использовать к компьютеру или ноутбуку и включите)
Для того, чтобы найти и скачать эту программу просто впишите это название в поисковик, он должен выйти в числе первых сайтов:

Переходим по ссылке, нажимаем на кнопку “Установить все необходимые драйвера”

После скачивания установочной программы, откройте этот файл, программа все сделает сама – установится, после этого автоматически начнет подбирать нужные драйверы, вам останется нажать “установить” все и дождаться пока все установится.
Вот и все. Дальше устанавливаем нужные Вам программы. Рекомендую ознакомиться со статьей: Программы для Windows 10, которые рекомендуется поставить после установки или покупки компьютера для всех.
Дорогие читатели, это моя первая статья на моем сайте, на нее у меня ушло несколько дней работы, оцените пожалуйста в комментариях, насколько она была для Вас информативна и понятна, я внесу коррективы, чтобы сделать ее лучше для Вас. Если остались какие-либо вопросы, пишите, я обязательно отвечу как можно быстрее.
Подробная видеоинструкция
Я как раз готовлю видеоролик для вставки на сайт
Если вы хотели именно видеоролик, а его пока нет на сайте, я как раз сейчас занят его монтажом и, в скором времени выложу его на страницу.
Видео
Ноутбук IRBIS NB61 как установить windows 10 с флешки
Установка Windows 10 на Irbis TW40 / Install Windows 10 on Irbis TW40
Самая простая установка Windows 10 на планшет IRBIS
Переустановка Windows 10 на ИРБИС NB10.
Обзор ноутбука Irbis nb131, установка SSD m2 и установка Windows 10 (перезалив)
Переустановка IRBIS NB46 Windows 10|||| 2018
Irbis NB132 установка M2 SSD 120GB. Переустановка Windows 10 с флэшки
Irbis tw38 прошивка, восстановление Windows
Восстановление Windows, ос Irbis nb 140 Заводские настройки
как переустановить windows 10 на ноутбуке Irbis nb12
Источник
Adblock
detector
Что-же, сегодня речь пойдёт о маленьком и безобидном нетбуке компании IRBIS TW42. Как заявляет компания, данное устройство является мощным, производительным планшетным компьютером с четырёхъядерным процессором Intel. А операционная система Windows 10, обеспечит комфорт и удобство работы с устройством.
Нифига это не так. Это маленькое чудо может полностью убить ваши нервные клетки. Вывести из себя. И разрушить ваш маленький уютный мир, в котором вы обитаете.
Где-то давным-давно… В далёкой галактике … В общем, предыстория
Привезли мне этого малыша для того, чтобы откатить windows 10 в исходное состояние, с жалобами на то, что системные средства восстановления не работают.
А возвращают его в исходное состояние соответственно из-за того, что:
- не работает сенсор (не тачпад, а именно сам экран);
- не работает звук;
- не работает индикатор заряда батареи.
Проблемы с драйверами я сразу откинул потому как, в диспетчере устройств, все устройства определены, да и к тому же на ноутбуке стоял новенький DriverPack Solution, который глагольствовал о том, что все драйвера установлены. Связанно это оказалось с тем, что на устройство пришло кривое обновление от производителя, которое всё и поломало.
Не доверяя человеку, который утверждает, что восстановление Windows не работает, пытаюсь сам восстановить.
Попытка восстановления WINDOWS
Способ 1. Достаточно простой. Переходим в «Параметры» — «Обновление и безопасность» — «Восстановление» — «Вернуть компьютер в исходное состояние» — «Начать«.
После чего сие чудо спрашивает, что хочет сделать пользователь с ним, поскольку беспокоится за свою судьбу. И по итогу уходит в перезагрузку, в последствии меняя проценты, для отката.
И вот, поставив TW42 на зарядку, я иду заваривать себе кофеек, в хорошем настроении, что всё удалось.
Провал. Вернувшись, я вижу уведомление, что восстановление windows не удалось по неизвестной причине.
Способ 2. При перезагрузке зажимаем клавишу SHIFT и попадаем в окно выбора действий. Там идём в «Поиск и устранение неисправностей» — «Вернуть компьютер в исходное состояние«.
Ситуация повторяется: кофеек с печеньками, уведомление, неизвестная ошибка.
Ну, думаю. Сейчас скачаю образ Windows 10, установлю, дальше он сам подтянет драйвера, и будет мне счастье.
Предполагаемой причиной ошибки отката стало то, что системе не хватает места на жёстком диске, а он к слову всего 32 ГБ. Но в последствии очистки различными программами и хитрыми способами, удалось уточнить что это не так.
Переустановка WINDOWS 10
И вот, отчаявшись я захожу значит, на сайт windows 10, скачиваю специальное средство, позволяющее прямиком создать загрузочную
Flash карту, или же ISO-образ. Создаю сие чудо.
Захожу в Boot Manager , для того чтобы загрузиться с Flash карты и установить widnows, а карта не доступна.
Оказывается, что данный аппарат не просто создан человеком, а самым загадочным существом, с которым я точно не хочу встречаться в этой жизни.
Для него есть собственная прошивка, которую и необходимо накатить. Вот только чтобы скачать её, нужно ещё потрудиться, поскольку на официальном сайте вы скачать её не сможете.
Инструкция по скачиванию прошивки, и драйверов для TW42
Возможно, это делается как-то иначе, но данный способ рабочий:
Скачиваем программу FileZilla, для того чтобы по FTP скачать прошивку или драйвера. Можно portable-версию.
Подключаемся к «ftp.irbis.su«, переходим в папку «fw.tablets.windows» — «Tablet IRBIS TW42«. Загружаем оттуда: «TW42 Win 10 Home.zip» и «Winpe_x86_win_10.iso«. Можно скачать инструкцию, но думаю что она вам не сильно поможет.
Следующим делом, скачиваем программу UltraISO, для того чтобы записать образ нашей Flash карты, и закинуть прошивку.
Всё готово, можно шить.
Создание загрузочной Flash карты
Первым шагом, форматируем FLASH-карту, в формате системе FAT-32, иначе гиблое дело.
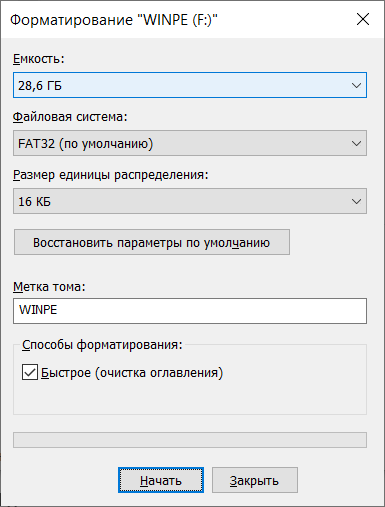
Размер Flash карты к слову должен быть более 8 ГБ, как заявляет производитель.
Шаг второй. Запускаем UltraISO, выбираем наш образ в системе: «Winpe_x86_win_10.iso«.
После: записать образ диска …
Выбираем нашу Flash карту, метод записи: USB-HDD+, скрытый раздел записи, пишем:
После записи в компьютере будет отображаться два раздела. Первый раздел непосредственно с Windows PE — средство для установки windows, а второй пустой. Вот как-раз в пустой, нам необходимо закинуть нашу разархивированную прошивку.
В итог у вас должно получиться три папки. Обязательно убедитесь что разделы у называются WINPE, иначе скрипт установки не сработает.
Готово.
Установка WINDOWS
Перед установкой обязательно убедитесь, что у Вас заряжено устройство на 100%. Поскольку мой маленький друг не особо показывал, что он заряжается и заряжен ли он полностью, оставив его на ночь на зарядке, я убедился что этого достаточно.
Выключаем устройство. Включаем. При загрузке, жмём «FN»+»ESC». Видим 6 пунктов меню. Выбираем Boot Manager. Если все сделали правильно, то увидите свою Flash карту.
Если Flash карту не видно. Необходимо перейти в настройки BIOS, там есть пункт подать питание на USB (на тот, который находится в клавиатуре). Ну и можно просто потыкаться.
Выбираем нашу Flash карту в Boot Manager. Устройство перезагрузится и откроется командная строка, в которой начнут бегать строчки.
Вот теперь можно идти пить чай. Потому как если планшет заряжен, и вы всё сделали точь в точь, то ни чего не может пойти не так.
По итогу, средство перезагрузится несколько раз, в последствии чего на него установится новая, чистенькая Windows, а все неисправности пропадут.
Желательно сразу же, до подключения к интернету отключить службу «Центр обновления windows», чтобы в самый нужный момент, он опять не отказал.
4.91/5 (11)
Содержание
- Как переустановить виндовс на ноутбуке ирбис
- Как переустановить виндовс на ноутбуке ирбис
- Как установить на нетбук Windows 7 с USB-флешки
- Подготовка USB-флешки к переносу файлов Windows 7.
- Как установить Windows 7 на нетбук.
- Как разными способами переустановить Windows 7 на ноутбуке
- Восстановление системы при помощи резервной копии Windows 7
- Переустановка с диска
- Переустановка с флешки
- Заключение
- Видео по теме
- Anikeev’s blog
- MiniTool Partition Wizard
- Renee Becca
- HDClone
- Отключаем встроенный SSD на eMMC в Irbis NB140
- Сравнение производительности eMMC и SSD
- Дополнительные сложности с msvcp140.dll
- Смотрите также
Как переустановить виндовс на ноутбуке ирбис
NB67 / NB68 W
cloudbook: Windows 10 14″ 32/2гб Intel Atom Z3735F
В теме нет куратора, по вопросам наполнения шапки обращайтесь к активному топикстартеру arvseslav
❕ Отсутствуют на сайте прддержки
бекап OEM драйверов Irbis NB67
Поскольку на фтп ирбис есть только драйвера для nb68
с nb67 был снят бекап программой
Driver BackUp Solution от Adia
Совместимые с NB67 драйвера NB68 c ftp Irbis
Irbis NB67 (Пост arvseslav #98794481)
FaQ
Часто задаваемые вопросы:
Официальная инструкция переустановке ОС с офсайта:
(Для официальной сборки)
ftp адрес для скачивания заводской сборки есть в шапке этой темы
Обновление сборки Windows 10 с офсайта с флешки производится скриптом без участия пользователя и, соответственно, перед скриптовой установкой СД карту извлечь, т к наличие сд карты изменит название букв дисков и сломает скрипт.
В официальной инструкции об этом ни слова т к из коробки сд карта еще не вставлена.
После установки будет 2 перезагрузки с доп. процессами.
До появления настроек учетки флешку не вынимать и сд карту пока не вставлять иначе будет ошибка и придется переустановить заново.
Если использовать звук через колонки, то быстродействие андроид софта лучше эмулятора.
Wifi работает.
Драйвера для Irbis NB67 и NB68 на ftp.irbis.su
Драйверов на сайте поддержки для модели nb67 нет, но есть драйвера для NB68 с тем же железом
14″ 32/2гб Intel Atom Z3735F
Драйвера моделей nb60, nb61, nb62, nb63, nb64 и nb65
Не подходят
Во всех другой процессор и графическая карта
В некоторых другой экран и ОЗУ.
nb66 имеет экран 14,1″ при том же процессоре и графической карте.
nb69 имеет экран 13,3″ при том же процессоре и графической карте.
❕ Отсутствуют на сайте прддержки
Инсталлятор бекапа оем драйверов с NB67 
колхозный батник для интегрирования драйверов в установочный образ винды
Вот сама папка test в архиве 
Упрощенный способ установить
multiboot Windows/Android(х86) для новичков.
Источник
Как переустановить виндовс на ноутбуке ирбис
Irbis NB49/NB50/NB51
Обсуждение» | Описание
Notebook | Windows | 14″ | Intel Atom Z3735F 1.8GHz | 2GB
Irbis NB49/NB50/NB51 обладает привлекательным дизайном, уникальной гибкостью в использовании и мощной конфигурацией. Компактные размеры (диагональ экрана составляет 14″) и предельно легкий вес делают ноутбук отличным спутником по время путешествий или поездок.
Ультрабук оснащен полноценным USB портом, интерфейсом miniHDMI, для вывода изображения на большой экран, и модулем беспроводной связи, посредством которого осуществляется подключение к Wi-Fi сети. В дополнение ко всему прочему устройство может похвастаться емким аккумулятором, обеспечивающим длительное функционирование без подзарядки.
Не знаю а мне понравился. Почистил систему и юзаю радуюсь. Да не самый быстрый но я знал что покупаю. Для повседневной работы «на коленке» более чем хватает его производительности. Батарейка просто супер. Я доволен.
UPDATE: Поставил чистую систему Windows 10 Домашняя 1803 из *iso образа с сайта мелкомягких. Записал с помощью rufus. Выбрал в параметрах rufus для GPT и UEFI. При включении нажать F7 и загрузиться с флешки. Система поставится за 15 минут. Не рекомендую подключаться к интернету в самом начале т.к. он сразу начнет качать обновления и драйвера а нам надо сначала установить драйвера которые я выложил на Яндекс.Диск. иначе у вас не будет звука и батарея определятся не будет. В папке два драйвера на чипсет и видеокарту они в архивах а третья папка это «неизвестное устройство» в диспетчере устройств после установки всех обновлений. Нужно ручками установить драйвер(кликнув правой кнопкой и выбрать «установить из из указанного места» выбрав нашу папку. В итоге получаем чистую быструю Win10 без мусора со всеми драйверами. Активация подхватывается автоматом. Свободного места после установки примерно 20Гб(при установке я просто отформатировал раздел с Windows не трогая остальные(Recovery и.т.д.).
Ссылка на драйвера: https://yadi.sk/d/zb2-4TRX3VdVPW
Источник
Как установить на нетбук Windows 7 с USB-флешки
Всем привет! Мне во временное пользование дали netbook для решения определенных задач. Пользуясь случаем, я решил написать статью о том, как установить на нетбук Windows 7 с USB-флешки. Вообще-то на такие интернет-устройства рекомендуют устанавливать операционную систему MeeGo, Linux Mint или Jolicloud (еще один продукт от компании Linux). Следует сказать, что из упомянутых мной, последняя ОС была разработана исключительно для нетбуков и поэтому она дает возможность разумно выжать производительность из такой машины по максимуму. Однако, в моем случае нужно было установить для владельца именно Windows 7.
Следует сказать, что для подобных устройств (netbook) из семейства операционной системы Windows 7, лучше устанавливать редакции Starter (Начальная), Home Basic (Домашняя базовая) или Home Premium (Домашняя расширенная) и не стоит засматриваться в сторону профессиональной (Professional) и максимальной (Ultimate) версии. Нужно понимать, что нетбук прежде всего предназначен для выхода в сеть Интернет и запихивать в него ОС с множеством функций не имеет смысла.
Многофункциональность в конечном итоге плохо отразиться на производительности. Ознакомиться с возможностями той или иной редакции вы можете на Википедии. Как правило, для рядового пользователя достаточно редакции Starter или Basic, но право выбора остается за вами. Я установил Windows 7/Домашняя расширенная (32-бита), хотя достаточно было бы домашней базовой версии.
Прежде чем приступить к установке операционной системы, перенесите важную для вас информацию с локального диска «C», скачайте драйвера для своего нетбука и создайте образ системы Windows 7 в ISO формате. В одной из публикаций я уже писал о том, как создать ISO образ из диска и в какой программе можно смонтировать ISO формат, поэтому останавливаться здесь на этом не буду.
Условно установку ОС Windows с флешки на нетбук, можно разбить на четыре этапа:
Я последовательно опишу все этапы с учетом того, что вы уже подготовили ISO образ операционной системы. Подготовить USB-накопитель и записать файлы Windows 7 можно несколькими способами, но я предпочитаю это делать в командной строке. Кстати, если вы решили приобрести надежную USB-флешку или хотите разобраться в классах карт памяти SD, то рекомендую прочитать статьи перейдя по ссылкам.
Подготовка USB-флешки к переносу файлов Windows 7.
Вставьте USB-накопитель объемом не менее 4 Гигабайт в порт компьютера и вызовите командную строку сочетанием клавиш Win + R или нажмите кнопки «Пуск» введя в поле поиска cmd и подтвердив действие выбором предложенной программы.
Пропишите в командной строке diskpart и нажмите «Enter». Это служебная программа, которая предназначена разработчиками для настройки параметров запоминающих устройств с привлечением сценария или удаленного сеанса. Далее нам нужно отобразить список всех накопителей на нетбуке. Для этого введите команду list disk и подтвердите действие нажатием кнопки «Enter»
Теперь дайте команду select disk с указанием номера USB-флешки. В моем случае USB-накопитель находиться под номером три, следовательно, мне нужно прописать select disk 3. Если ваша USB-флешка в списке под номером два, то следовательно, вы пишите так: select disk 2. Чтобы выполнить очистку диска пропишите команду clean и нажмите «Enter».
Далее необходимо создать раздел с помощью команды create partition primary и подтвердить действие кнопкой «Enter». Здесь нужно выбрать первый раздел, а для этого воспользуйтесь командой select partition 1 и опять жмем «Enter». Следующее действие заключается в вводе команды active и снова жмем на «Enter».
Запускаем процесс форматирование раздела командой format fs=NTFS и подтверждаем намерения кнопкой «Enter». Осталось присвоить букву флеш-накопителю прописав команду assign letter=W и нажать клавишу «Enter». После этих действий в системе определиться флешка под присвоенной буквой.
Смонтируйте ISO образ операционной системы в программе Daemond Tools (процесс описан в предложенных ссылках выше) или, например, UltraISO и скопируйте все файлы на USB-флешку. По завершению процесса можно приступить к установке Windows 7.
Как установить Windows 7 на нетбук.
Процесс установки следует начинать с изменения параметров загрузки в BIOS (базовая система ввода-вывода). Вставьте подготовленную USB-флешку с операционной системой в порт и перезагрузите компьютер. Во время запуска машины необходимо перейти в параметры BIOS нажав кнопку F2, F10, F1, Del или ESC. Каждый производитель компьютеров для этой операции может определить свою кнопку для входа в базовую систему ввода-вывода. Какую именно вам кнопку нужно нажать вы увидите внизу экрана.
После входа в настройки BIOS, вам нужно найти область, отвечающую за приоритет загрузки накопителей. В зависимости от версии и разработчика интерфейс может несколько отличаться. Как правило, эти параметры находятся на вкладке «Boot».
На этой странице нужно установить USB-накопитель на первое место, сохранить настройки и выйти (F10 — Save and Exit Setup). После выхода из BIOS начнется новый этап загрузки и компьютер первым делом обратиться к USB-флешке и можно будет приступить к установке операционной системы. По сути процесс установки Windows с USB-флеш-накопителя ничем не отличается от установки с DVD диска. Поэтому все этапы я опишу лаконично.
1. Сбор информации. Первым делом нужно выбрать язык установки, формат времени и раскладки клавиатуры, а также денежных единиц. Жмем кнопку «Далее».
В следующем окне нам нужно запустить процесс нажатием на кнопку «Установить», а далее принять лицензионное соглашение. Далее нам предлагают выбрать тип установки. Выбирайте «Полная установка (дополнительные параметры)».
На следующем этапе нам предлагают выбрать раздел для установки операционной системы. Выбирайте раздел с типом «Система» (обычно это локальный диск C:) и удаляем хранящиеся на нем старые файлы (система, программы) нажатием на кнопку «Форматировать».
По завершению форматирования нажмите кнопку «Далее».
После того как будет получена вся информация и подготовлен раздел, начнется процесс установки операционной системы.
2. Установка Windows. Нужно будет подождать какое-то время пока завершиться копирование и распаковка файлов Windows 7, а также завершиться процесс установки компонентов и обновлений.
Потом компьютер сообщит, что нужно сделать перезагрузку и выполнит ее автоматически. Бывает так, что после перезагрузки компьютер не переходит автоматически в режим настройки операционной системы, а предлагает выполнить всю процедуру заново. Поэтому, лучше во время перезагрузки зайти в настройки BIOS и установить приоритет загрузки для жесткого диска вместо USB-флешки. То есть вам нужно вернуть на круги своя ранее измененные параметры.
Теперь загрузка выполниться с жесткого диска, и вы приступите к этапу настройки операционной системы. То бишь следуя инструкции на экране, вам нужно будет придумать и ввести имя пользователя и компьютера, определиться с паролем и указать к нему подсказку.
Введите серийный номер (активационный ключ) для данной копии продукта или снимите галочку с пункта «Автоматически активировать при подключении к Интернету», чтобы пропустит этот этап и двинуться дальше. Укажите настройки безопасности «Использовать рекомендуемые параметры» и укажите свой часовой пояс.
После этого Windows завершит применение параметров. Осталось установить подготовленные вами ранее драйвера для своей машины и настроить операционную систему с учетом своих требований. Я выполнял установку на нетбуке Acer Aspire One D270. Желаю, чтобы процесс прошел без проблем.
Источник
Как разными способами переустановить Windows 7 на ноутбуке
Большинство пользователей ноутбуков сталкиваются с ситуациями, когда требуется переустановить операционную систему, часто при этом необходимо сохранить лицензионную Виндоус. В данной публикации рассматривается несколько методов того, как переустановить Windows 7 на ноутбуке, а также рассказывается о нюансах процесса установки ОС на ноутбуки разных производителей.
Восстановление системы при помощи резервной копии Windows 7
Большая часть производителей мобильных компьютеров создают резервные хранилища для дистрибутивов семерки или любой другой ОС. Переустановка Windows 7 на ноутбуке из этих областей памяти выполняется при помощи встроенных утилит.
Чтобы началась переустановка, перезагрузите ноут и нажмите:
После нажатия на нужную клавишу вместо стандартной загрузки Виндовс 7 откроется интерфейс восстановления ОС:
После загрузки программы следуйте указаниям по восстановлению Windows.
Но помните, что все настройки будут сброшены, а данные из предыдущей копии системы могут удалиться.
Переустановка с диска
При переустановке с диска помните, что для восстановления лицензии требуется использовать дистрибутив с точно такой же ОС, что и стояла ранее. Узнать версию установленной системы можно на наклейке, которая обычно расположена на обратной стороне ноутбука. Кстати, там же находится лицензионный ключ вашей копии Виндовс.
Реализуется это при помощи форматирования системного раздела, поэтому заранее позаботьтесь о переносе всех нужных данных с выбранного тома жесткого диска для установки Windows. Инсталлированные программы переносить не желательно, так как при этом теряется связь с реестром, и многие из них могут не запуститься. Не ленитесь, установите их снова после замены ОС.
Дистрибутив установочного диска включает в себя драйвера не для всех ноутбуков, поэтому заранее скачайте драйверы для вашего устройства на официальном ресурсе производителя. Если этого не сделать, то после установки высока вероятность возникновения следующих проблем:
Если вы переустановили ОС без этого, то для устранения неисправностей сетевого оборудования придется скачивать дистрибутив драйверов при помощи другого компьютера и переносить их, используя съемные носители, поэтому перед переустановкой не забудьте подстраховаться и скачать драйвера для сетевой карты и Wi-Fi модуля.
Чтобы начать процесс установки, вставьте диск в дисковод и перезагрузите ноутбук. После запуска компьютера откройте загрузочное меню, где следует выбрать загрузку с DVD-диска.
Нередко на устаревших компьютерах эта функция отсутствует, поэтому потребуется открыть БИОС и самостоятельно отредактировать приоритет загрузки. Для перехода в BIOS на ноутбуках производители применяют следующие клавиши:
Если марки вашего устройства нет в этом списке, то узнайте актуальную для него клавишу на загружающемся при включении ПК окне.
Последовательность действий для BIOS AMI:
Последовательность действия для BIOS Phoenix-Award:
Инсталляция Windows
После внесение изменения в БИОС и перезагрузки появится диалог с сообщением: «Press any key to boot from CD or DVD».
Дальнейшая инсталляция Windows 7 не сложна, выполните следующее:
Переустановленная Виндовс готова к работе. В случае, если меняли приоритеты загрузки в БИОСе, верните на первое место в списке жесткий диск, иначе компьютер постоянно будет пытаться запускаться с DVD.
Переустановка с флешки
На многих компактных ПК, например, на нетбуках отсутствует DVD-привод. Поэтому возникает вопрос, как правильно переустановить на них Виндовс 7. Ответ прост — использовать съемные носители.
Для переустановки с флешки требуется скачать образ дистрибутива Виндовс 7 в формате «ISO» и записать его на этот носитель при помощи специальной утилиты. Помните, чтобы правильно переустановить систему Windows, имеющую лицензию, требуется скачать контейнер с такой же версией ОС. Сама флешка должна иметь объем не менее четырех гигабайт.
Запись Виндовс на носитель при помощи самой популярной среди аналогов утилиты UltraISO выполняется по следующему алгоритму:
Установочная флешка готова, но, чтобы начать инсталляцию, требуется в БИОСе в качестве приоритетного устройства для запуска ноутбука выбрать «USB-HDD». Как настроить BIOS сказано выше, все действия аналогичны, только следует выбрать другую запись из имеющегося списка. Дальнейшая установка не отличается от инсталляции Windows 7 c DVD.
Нередко после переустановки Windows не работает. Для решения этой проблемы возьмите другой дистрибутив ОС и повторите процесс инсталляции. Кроме того, многие пользователи игнорируют необходимость форматирования раздела и переустанавливают семерку на диск, уже имеющий установленную копию системы. Избегайте этого, ведь это также может быть причиной неполадок.
Заключение
В этой статье была рассмотрена переустановка Windows 7 несколькими способами. Если отсутствует резервная копия, то эту процедуру следует провести с диска, на котором записана точно такая же версия ОС. У некоторых ноутбуков отсутствует CD-ROM, поэтому переустановку можно осуществить только с помощью внешних носителей, например, с флешки.
Видео по теме
Источник
Anikeev’s blog
Недавно я приобрёл ноутбук Irbis NB140 за полцены по уценке. Выбрал именно эту модель за наличие профессиональной редакции Windows 10, вменяемого Ethernet-порта и отсека под накопитель SATA на 2.5 дюйма.
Изначально я хотел поставить в этот отсек имевшийся диск на терабайт, но оказалось, что в NB140 входят только SLIM-накопители, высота которых 7 мм, а не 9 мм. Все имевшиеся у меня диски (пять штук, если учитывать пересадку с имеющихся ноутбуков) были толстые, поэтому появилось два варианта:
Второй вариант мне понравился больше и вот почему: на SSD не только бы удалось достичь повышенного быстродействия, но и щедро отстегнуть несколько гигабайт под swap-файл (файл подкачки, если проще, расширяет имеющуюся оперативку).
Диск был взят от фирмы SmartBuy. Сначала я положил глаз на WD, но вот эта умная статья на клубе экспертов DNS меня переубедила.
Диск в картонной коробке, а внутри в пластиковом блистере. Порадовало, что не пришлось ничего резать, рвать и ломать, не считая упаковочной плёнки.
С установкой проблем не возникло, открутил два винта, снял крышку, вставил SSD, защёлкнул крышку, закрутил два винта.
Теперь надо было придумать софт для переноса всех данных. Полез в интернет.
Первой же строчкой в выдаче по запросу «перенос системы на SSD» рекомендовался какой-то MiniTool Partition Wizard — весь такой из себя бесплатный и распрекрасный. А название его я не выделил жирным и не поставил ссылку на скачку только лишь потому, что программа не помогла.
Смотрите сами: мне нужно перенести все данные с eMMC 32 Gb на SSD 240 Gb. И эта погань даёт перенести разделы так же, как они были на исходном накопителе.
Или же автоматически «вместить» разделы в новый объём. Обратите внимание, что в начале и в конце есть два служебных раздела: на 100 и 800 мегабайт. Тупенький MiniTool решил изменить ещё и их размер.
Ну это поправимо, ладно. Установил размер разделов вручную, раскидал их как надо, получил желаемый вид.
А эта собака в последний момент мне отвечает, что в бесплатной версии она ничего мне переносить не станет. Подстава.
Renee Becca
Я вспомнил, что на сайте клуба экспертов ДНС уже была подобная статья по переносу системы на SSD — оттуда я и нашёл некую прогу для клонирования Renee Becca. В статье утверждалось, что единственный недостаток Бекки — англоязычный интерфейс. Но свежая версия оказалась на русском.
А реальный единственный её недостаток в том, что эта собака в бесплатной версии тоже отказалась клонировать мне диск. И тоже заявила об этом в самый последний момент.
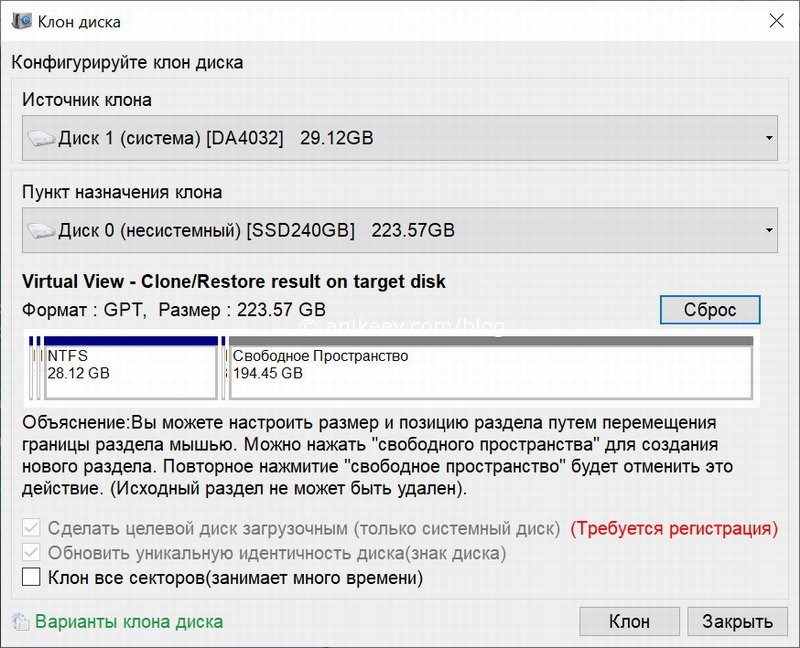
HDClone
В общем, единственная бесплатная программа для переноса системы на SSD, которая справилась с задачей — это HDClone. Она действительно крутая, полностью на русском и правильно определяет служебные разделы, не раздувая их объём.
У бесплатной версии есть полтора недостатка. Первый, программа не будет переносить систему с большего диска на меньший. Это было заявлено на клубе экспертов, но это не мой случай, так что проверить этот факт мне не довелось — система нормально мигрировала с eMMC 32 Gb на SATA SSD 240 Gb. Половинка недостатка в том, что у бесплатной версии ограничена скорость клонирования. У меня весь процесс занял 22 минуты, платная версия программы обещала справиться за 10. Такой себе выигрыш, поэтому на ограничение скорости можно не обращать внимания.
Отключаем встроенный SSD на eMMC в Irbis NB140
Чтобы войти в BIOS на нетбуке Irbis NB140 (как и на многих других Ирбисах) надо при перезагрузке нажать кнопку Esc.
В биосе ирбиса херова куча всевозможных настроек, которые лучше вообще не трогать. Я принудительно объяснил, что в слоте SATA1 стоит именно Solid State Drive, а не Hard Disk Drive — не знаю, на что именно влияет эта настройка, но я всё же её поменял, ведь у меня SSD, а не HDD.
Приоритет загрузки определяется на вкладке Boot — там я первым пунктом установил значение Windows Boot Manager (P1: SSD 240GB), а все последующие пункты отключил.
Важный момент: после клонирования дисков у вас будет два бут-менеджера — от старого диска и от нового. Важно правильно выбрать новый — в моём случае у него была приписка, что он на SSD 240GB, а у встроенного не было приписок.
Встроенный накопитель eMMC отключается в BIOS пунктом SCC eMMC Support, который находится на вкладке Chipset в разделе SCC Configuration. Сначала я думал, что надо отключить SD, поэтому на фото именно этот пункт. В итоге отключил только eMMC на второй строчке — этого хватило.
Вот и всё. Встроенный накопитель отключён и система успешно грузится со свежего ССД. Первое, что я сделал, это зашёл в дополнительные параметры системы и принудительно выставил объём файла подкачки от 4 до 8 гигабайт — этого должно хватить под все мои нужды.
Сравнение производительности eMMC и SSD
Как ни крути, но если подумать, что такое eMMC — так это обычная флешка, карта памяти, распаянная на материнской плате. Высоких скоростей от неё ожидать не стоит, но она держится на уровне ноутбучного жёсткого диска, плюс-минус. Вот результат тестирования встроенного eMMC SSD на ноутбуке Irbis NB140 программой Crystal Disk Mark.
А вот результаты, которые показал свежий SATA SSD. В обоих случаях программа была установлена на системный раздел и грузилась с него.
Замена встроенного флеш-накопителя на доустановленный SSD дала как минимум двукратный прирост скорости по всем показателям. Это круто и я доволен. Ноут перестал тупить и начал проявлять небывалую отзывчивость.
Дополнительные сложности с msvcp140.dll
После миграции на SSD у меня отказался запускаться браузер Mozilla Firefox, ссылаясь на кривую библиотеку msvcp140.dll. Беглый поиск показал, что это элемент компонентов Microsoft Visual C++, которые скачиваются с официального сайта на раз-два. После переустановки этих компонентов всё заработало. Других проблем пока не выявлено.
Смотрите также
Тест скорости шести USB-флешек и их эффективное использование
Самодельная приставка IPTV или Smart-TV из старого планшета
Автомобильный навигатор Pioneer TZY: шляпный китай на Windows CE
Рабочая станция Dell Optiplex GX260 — кому она нужна сегодня
Удивительный неттоп Depo XS35 (он же Shuttle)
Источник
Содержание
- Irbis nb125 установка windows 10
- Irbis nb125 установка windows 10
- Irbis nb125 установка windows 10
- Irbis nb125 установка windows 10
- Переустановка Windows 10 на ИРБИС NB10.
- Комментарии • 35
Irbis nb125 установка windows 10
Здесь будем обсуждать общие вопросы по ноутбукам Irbis, делиться советами по эксплуатации, аксессуарам, настройке и решению проблем.
Внимание , если по вашей модели ноутбука есть отдельная тема, нужно задавать вопрос именно в ней
Сообщение отредактировал Kokwe — 27.07.19, 15:12
Все запускается. Просто хочу версию Винды полегче, без всякой лишней дряни. Если б кто дал инструкцию по переустановке, было б отлично. Думаю разобрался бы.
Сообщение отредактировал Filych7 — 08.11.19, 15:58
Ребят,помогите пожалуйста, ноутбук IRBIS NB110w
Я переустановил винду(не официальную),но не могу установить на него драйвера,лан отверстия нет,но драйвера искал целый день и просто опустились руки. На оф сайте нету. Или мне нужно установить официальную виндовс «Home»
Качал полный драйвер пак на 22 гб , но он почему-то не устанавливает их через флешку,перезагружает и после ничего не продолжается и память не забивается.
Я не знаю,как его оживить ,а в ремонт нести нет денег,простите если не по теме,но по данному ноутбуку нету темы.
На нем есть wi-fi,но тупо драйвера не ставятся и в параметрах даже нет такой менюшки. В параматрах нету почему-то WI-FI ! Почему я не знаю.
За ранее спасибо
Сообщение отредактировал VladOs1221 — 23.04.20, 01:49
В BIOS внутренняя память отображается?
Доброго времени суток.
У меня orbis nb600. Пришлось установить windows но не удаётся.
- Secure boot отключил
- CMS включён. В нем Legacy включен на storage, network, video, other, при этом экран гасить.
Если поставить uefi на video станет норм.
Не могу записать на диск. Смена ОСа в биосе не помогло установить. Преобразовать из gpt в mbr не помогло. Улалял все разделы и создал заново. Пробовал windows 10, 7, xp, linux. Linux оказывается повреждён, windows не сможет получить доступ чтоб записать на диск.
Клавиатура иногда не работает даже в биос. Чтобы уточнять поставил на uefi все вышеперечисленные в разделе cms и дисплей тоже перестал работать.
Как быть с ним? Помогите разобраться пожалуйста.
BIOS American mega.
Сообщение отредактировал bepulsoft — 07.12.20, 11:07
Irbis nb125 установка windows 10
Тип устройства ноутбук
Модель Irbis NB20
Код производителя IRBIS NB20
Установленная операционная система Windows 10
Игровой ноутбук нет
Внешний вид
Цвет верхней крышки черный
Материал корпуса пластик
Конструктивное исполнение классический
Цифровой блок клавиатуры нет
Подсветка клавиш нет
Экран
Тип экрана TN+film
Диагональ экрана 10.1″
Разрешение экрана 1024×600
Название формата WSVGA
Плотность пикселей 117.5 PPI
Покрытие экрана матовое
3D экран нет
Сенсорный экран нет
Производитель процессора Intel
Линейка процессора Intel Atom
Модель процессора Atom Z3735F
Количество ядер процессора 4
Частота 1.33 ГГц
Автоматическое увеличение частоты 1.830 ГГц
Кэш L2 2 Мб
Кэш L3 нет
Архитектура процессора Bay Trail-T
Тип оперативной памяти DDR3L
Частота оперативной памяти 1333 МГц
Размер оперативной памяти 2 Гб
Вид графического ускорителя встроенный
Производитель видеочипа Intel
Модель дискретной видеокарты нет
Тип видеопамяти SMA
Объем видеопамяти выделяется из оперативной
Модель встроенной видеокарты Intel HD
CrossFire/SLI-массив нет
Индекс производительности видеокарты по версии Futuremark 720
Общий объём жестких дисков (HDD) нет
Общий объем твердотельных накопителей (SSD) 32 Гб
SSHD накопитель (объем SSD буфера) нет
Конфигурация накопителей только SSD
Разъем M.2 нет
Встроенное дополнительное оборудование
Веб-камера есть
Расширенная акустическая система стереодинамики
Встроенный микрофон есть
Поддержка карт памяти карт-ридером micro SDHC
Оптический привод нет
Интернет/передача данных
Беспроводные виды доступа в Интернет Wi-Fi
Стандарт Wi-Fi 802.11b/g/n
Вид сетевого адаптера (Ethernet) нет
Поддержка дополнительных видов передачи данных Bluetooth 4.0
Интерфейсы/разъемы
Порты USB 2.0 2
Порты USB 3.0 нет
Порты USB Type-C нет
Видео интерфейсы mini HDMI
Аудио интерфейсы 3.5 мм jack (аудио/наушники)
Питание
Тип аккумулятора Li-Pol
Емкость аккумулятора 5600 мАч
Дополнительная информация
Комплектация аккумулятор, блок питания
Сканер отпечатка пальца нет
Кенсингтонский замок нет
Габариты, вес
Глубина 185 мм
Ширина 276 мм
Толщина 19.1 мм
Вес 0.95 кг
Данный нетбук можно считать небольшой улучшенной конфигурацией планшетов на windows 10. Встроенной памяти всего 32гб, но можно расширить через Micro SD до 64гб или присоединением внешнего жесткого диска. В отличие от тех же планшетов наличие отдельных разъемов для зарядки и usb позволяет более комфортно пользоваться устройством, при этом мобильность не теряется благодаря маленькому весу и размеру нетбука.
В теме нет куратора. По вопросам наполнения шапки обращайтесь к автору в QMS или к модераторам раздела через кнопку 
Сообщение отредактировал KOT-BE3DEXOD — 12.07.18, 18:27
Irbis nb125 установка windows 10
Irbis NB49/NB50/NB51
Обсуждение» | Описание
Notebook | Windows | 14″ | Intel Atom Z3735F 1.8GHz | 2GB
Irbis NB49/NB50/NB51 обладает привлекательным дизайном, уникальной гибкостью в использовании и мощной конфигурацией. Компактные размеры (диагональ экрана составляет 14″) и предельно легкий вес делают ноутбук отличным спутником по время путешествий или поездок.
Irbis NB49/NB50/NB51 снабжен клавиатурой островного типа без цифрового блока. Внутри достаточно тонкого корпуса находится производительный 4-х ядерный процессор Intel Atom Z3735F. В комбинации с 2 Гб оперативной памяти, процессор способен справится с различными задачами, как рабочего, так и развлекательного характера. Установленная операционная система Windows позволяет ощутить все возможности персонального компьютера в компактном корпусе.
Ультрабук оснащен полноценным USB портом, интерфейсом miniHDMI, для вывода изображения на большой экран, и модулем беспроводной связи, посредством которого осуществляется подключение к Wi-Fi сети. В дополнение ко всему прочему устройство может похвастаться емким аккумулятором, обеспечивающим длительное функционирование без подзарядки.
Сообщение отредактировал stp101 — 04.09.19, 15:19
Не знаю а мне понравился. Почистил систему и юзаю радуюсь. Да не самый быстрый но я знал что покупаю. Для повседневной работы «на коленке» более чем хватает его производительности. Батарейка просто супер. Я доволен.
UPDATE: Поставил чистую систему Windows 10 Домашняя 1803 из *iso образа с сайта мелкомягких. Записал с помощью rufus. Выбрал в параметрах rufus для GPT и UEFI. При включении нажать F7 и загрузиться с флешки. Система поставится за 15 минут. Не рекомендую подключаться к интернету в самом начале т.к. он сразу начнет качать обновления и драйвера а нам надо сначала установить драйвера которые я выложил на Яндекс.Диск. иначе у вас не будет звука и батарея определятся не будет. В папке два драйвера на чипсет и видеокарту они в архивах а третья папка это «неизвестное устройство» в диспетчере устройств после установки всех обновлений. Нужно ручками установить драйвер(кликнув правой кнопкой и выбрать «установить из из указанного места» выбрав нашу папку. В итоге получаем чистую быструю Win10 без мусора со всеми драйверами. Активация подхватывается автоматом. Свободного места после установки примерно 20Гб(при установке я просто отформатировал раздел с Windows не трогая остальные(Recovery и.т.д.).
Ссылка на драйвера: https://yadi.sk/d/zb2-4TRX3VdVPW
Сообщение отредактировал dvsou — 10.05.18, 03:42
Irbis nb125 установка windows 10
Официальная инструкция переустановке ОС с офсайта:
(Для официальной сборки)
Сообщение отредактировал arvseslav — 06.08.20, 16:30
Сообщение отредактировал arvseslav — 28.07.20, 15:34
Обновление сборки Windows 10 с офсайта с флешки производится скриптом без участия пользователя и, соответственно, перед скриптовой установкой СД карту извлечь, т к наличие сд карты изменит название букв дисков и сломает скрипт.
В официальной инструкции об этом ни слова т к из коробки сд карта еще не вставлена.
После установки будет 2 перезагрузки с доп. процессами.
До появления настроек учетки флешку не вынимать и сд карту пока не вставлять иначе будет ошибка и придется переустановить заново.
Сообщение отредактировал arvseslav — 06.08.20, 19:24
Сообщение отредактировал arvseslav — 04.08.20, 13:33
Если использовать звук через колонки, то быстродействие андроид софта лучше эмулятора.
Wifi работает.
Сообщение отредактировал arvseslav — 05.08.20, 20:40
Драйверов на сайте поддержки нет.
Драйвера с устройств клонов не установились на чистой системе.
ftp://ftp.irbis.su/%23…IRBIS_NB65_Drivers.zip
Сообщение отредактировал arvseslav — 23.08.20, 16:16
❕ Отсутствуют на сайте прддержки
Инсталлятор оем драйверов 
Сообщение отредактировал arvseslav — 06.08.20, 17:21
Сообщение отредактировал arvseslav — 07.08.20, 17:29
колхозный батник для интегрирования драйверов в установочный образ винды
папку test поместить в корень диска C системы, дрова которой хотим интегрировать, нужна нормально работающая система, из установочного образа той же редакции берем файлы boot.wim и install.wim(из папки sources) и кидаем в папку C:testimages .(в файле boot.wim по умолчанию стоит в свойствах галка только чтение, ее нужно после копирования снять) Потом запускаем от администратора файл driverinst.bat из папки test. Ждем окончания процесса.(где то полчаса, командная строка когда сама закроется) Потом из папки images забираем файлы boot.wim и install.wim и кидаем их обратно с заменой в папку sources в установочной флешке. Все будет работать, даже тач при установке. Из папки C:testdrivers можно взять бекап всех своих драйверов, он там останется после процесса интеграции.
Вот сама папка test в архиве 
Упрощенный способ установить
multiboot Windows/Android(х86) для новичков.
1. Подготовить бекап драйверов Windows 10.
2. Создать дополнительный раздел под Андроид не менее 10гб, остальное пространство оставить неразмеченым и установить на него любую уменшенную сборку Windows 10 для планшетов.
Например сборку Лопаткина с торрентов.
3. Установить драйвера.
4. Запустить установщик PhoenixOS x86 .exe из-под Windows
Установщик упрощает установку мультизагрузчика и создает ярлык перезагрузки в Android с рабочего стола Windows.
Сообщение отредактировал arvseslav — 12.08.20, 23:59
Переустановка Windows 10 на ИРБИС NB10.
Показать панель управления
- Опубликовано: 18 фев 2018
- Переустановка Виндовс 10 (домашняя версия) на ноутбуке IRBIS NB 10. Ноут стал очень сильно притормаживать и включаться через раз. Здесь описание как это делал я. Обращаю внимание, что для проведения такой переустановки нужно обладать знаниями, что бы не превратить ноутбук в «кирпич». И пользуйтесь только лицензионным ПО.
Наука
Комментарии • 35
А есть возможность загрузиться с какого-нибудь ERD? А то я так понял, если оно не грузится, то выход — только переустановка, потому что в режим восстановления клавишами F5 или F8 не зайти никак, заебался я с этим говном мучаться. Уж переустановить бы, да человеку данные-то надо сохранить из этого дерьма, у него перестало грузиться после обновления, по-ходу места не хватило, и при запуске пишет «вставьте внешний накопитель и нажмите ОК», однако на выполнение мною своего требования ему поебать — не воспринимает ни пустую флешку, ни хард, ни загрузочную с десяткой. Есть варианты?
Спасибо очень сильно помог
ДАЖЕ ССЫЛКУ НЕОСТАВИЛ НА САЙТ = ДИЗЛАЙК!
Дай бог тебе здоровья!!
Дружище, подскажи где образ WinPE взять, у меня ирбис нб 29, на сайте только драва, винда и инструкция, а на твоём видео есть WinPE
Все сделал как на видео! Проблемы были с входом в bios, у меня модель другая nb24. Короче: брал б/у, после переустановки все пошло как нужно!
Спасибо за видео!👏


 При этом наша флешка уже должна быть вставлена в USB гнездо нетбука, либо сделайте это прямо сейчас. Если на флешке есть какая-то ценная информация, то надо ее перенести на другой носитель, поскольку на следующем шаге все данные с флешки будут уничтожены.
При этом наша флешка уже должна быть вставлена в USB гнездо нетбука, либо сделайте это прямо сейчас. Если на флешке есть какая-то ценная информация, то надо ее перенести на другой носитель, поскольку на следующем шаге все данные с флешки будут уничтожены.





























 Встречаются ситуации, когда в списке присутствует зарезервированный раздел накопителя, обязательно выберите другой том.
Встречаются ситуации, когда в списке присутствует зарезервированный раздел накопителя, обязательно выберите другой том. При наличии дисков объемом более 250 Гб стоит разбить их на несколько. Обычно под инсталлирование системы отводится отдельный раздел размером до 100 Гб.
При наличии дисков объемом более 250 Гб стоит разбить их на несколько. Обычно под инсталлирование системы отводится отдельный раздел размером до 100 Гб.




















































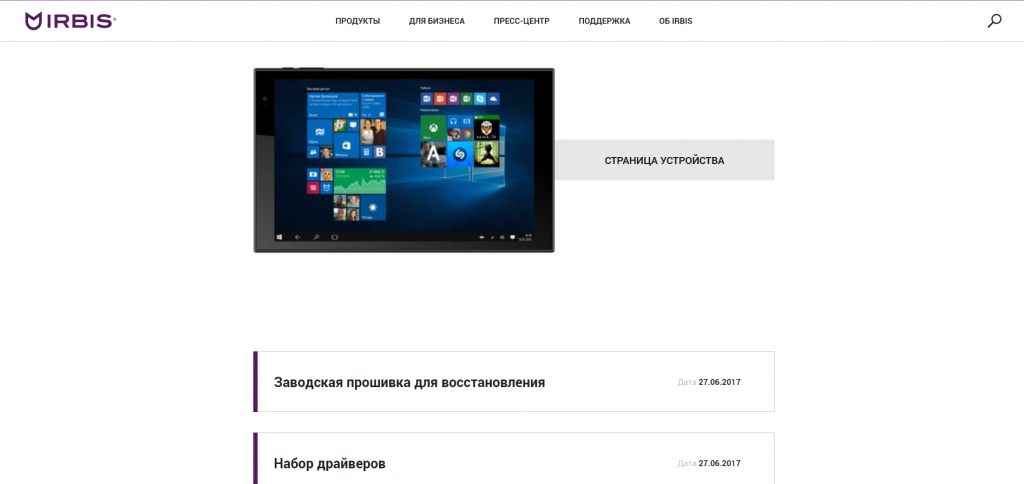
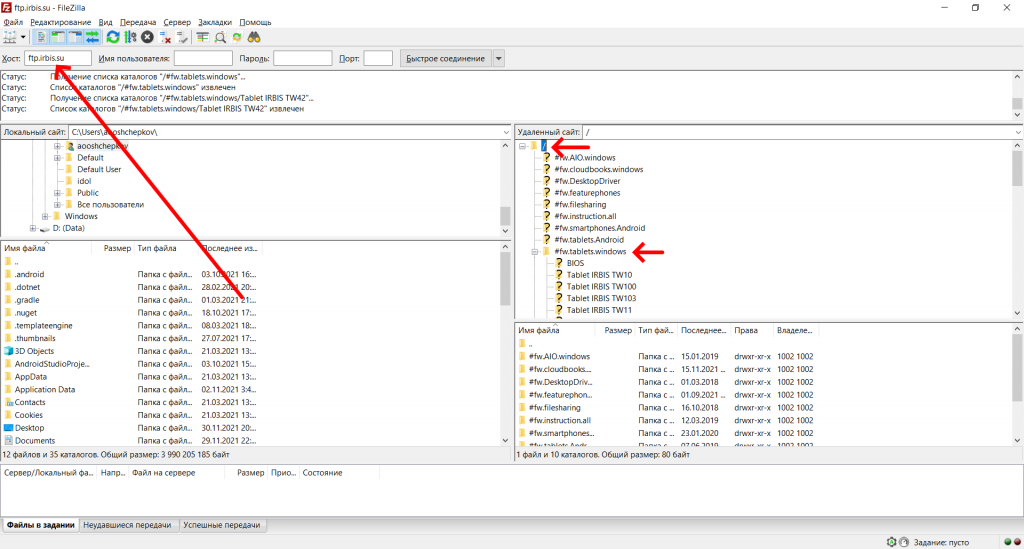
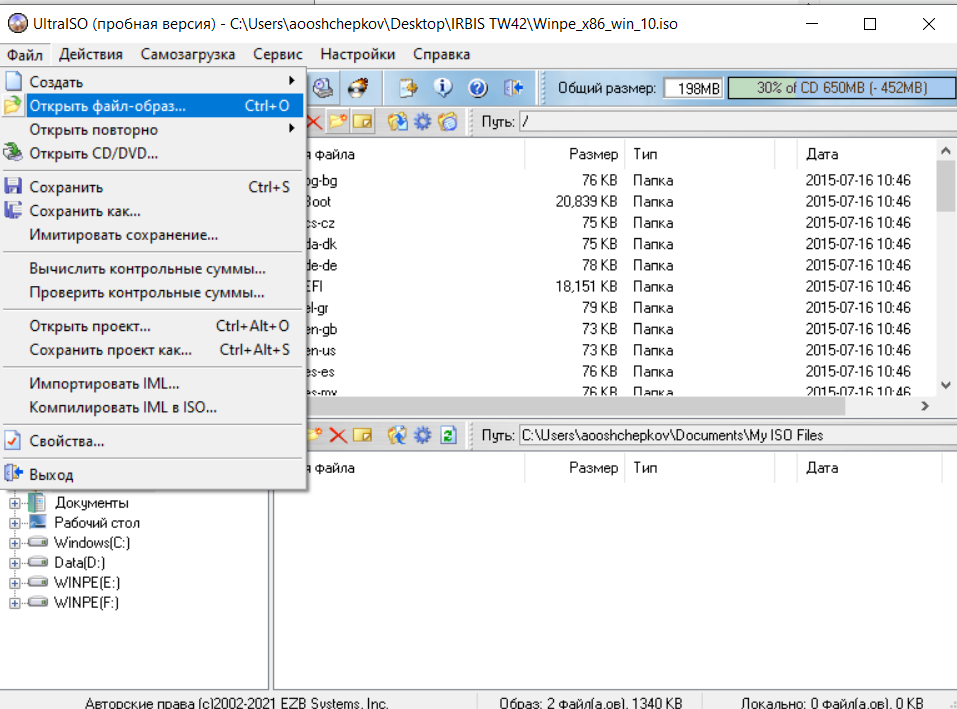
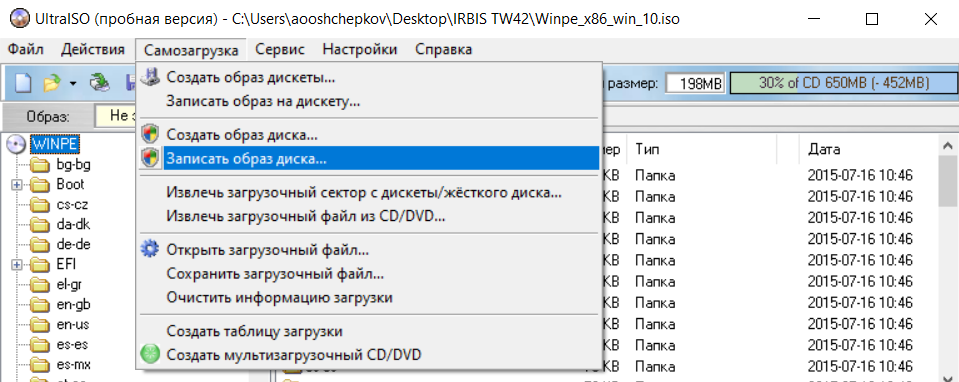

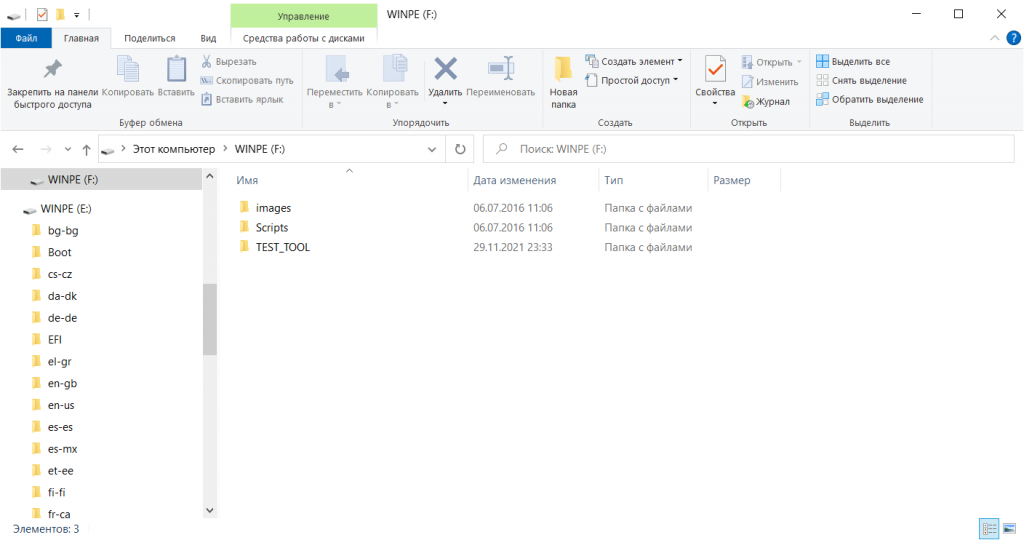

























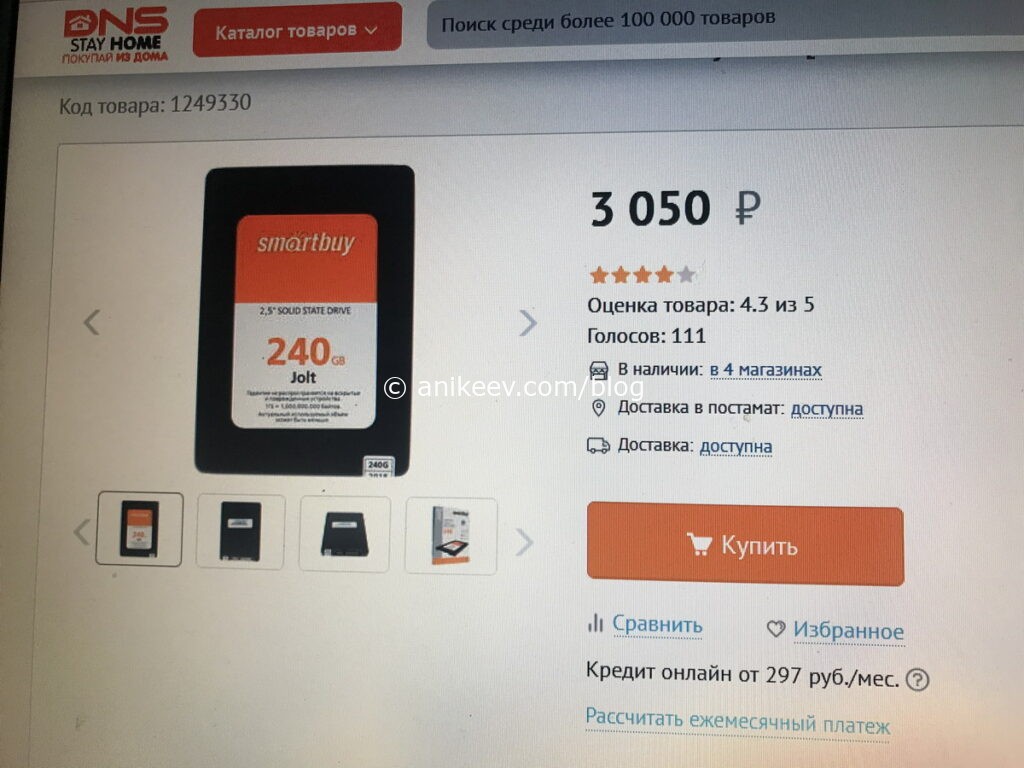
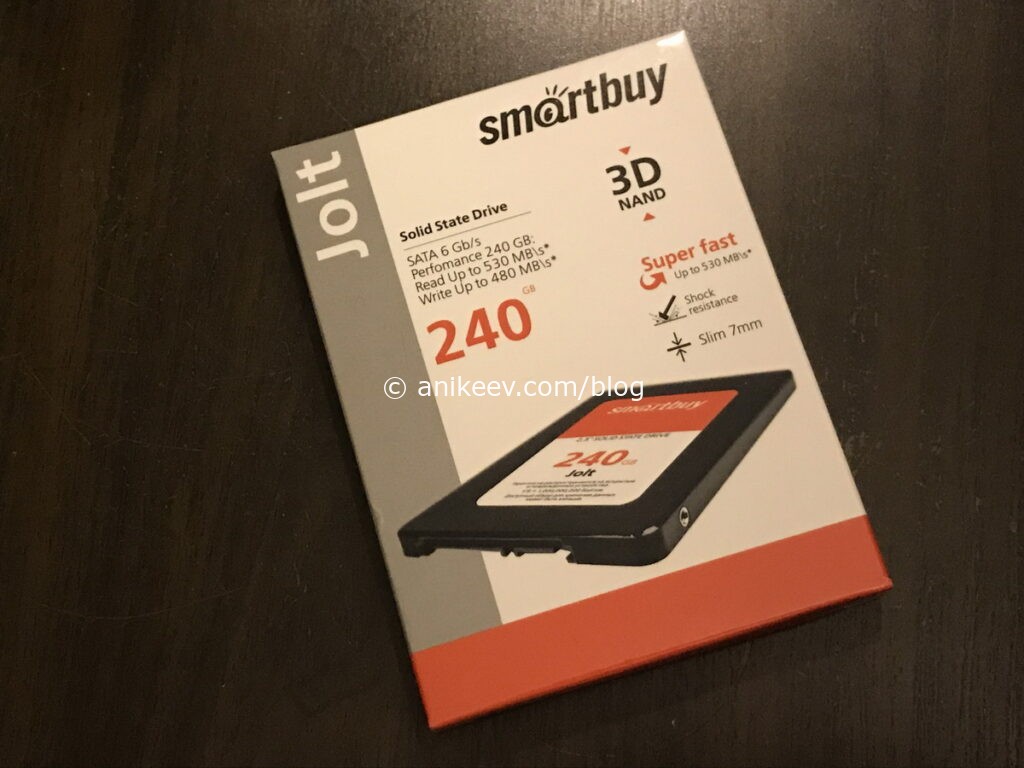

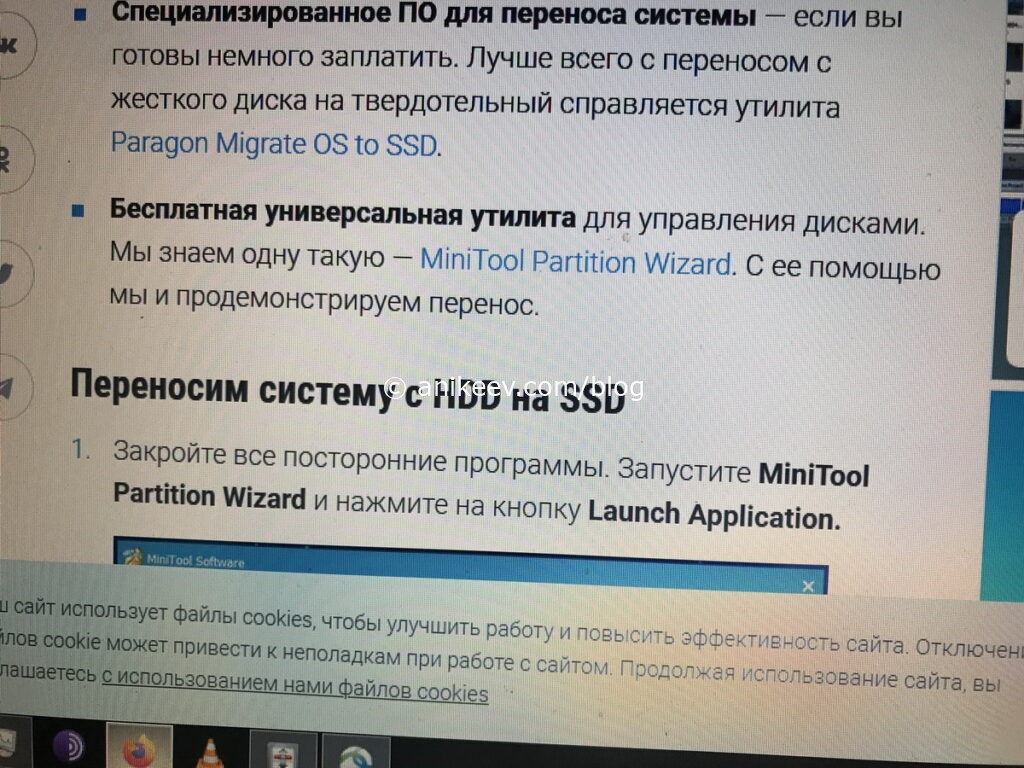
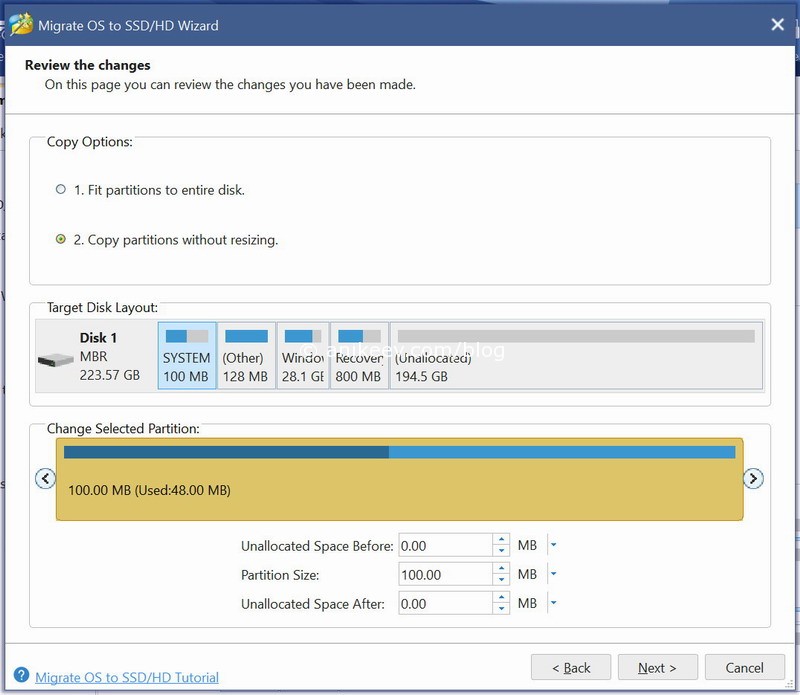
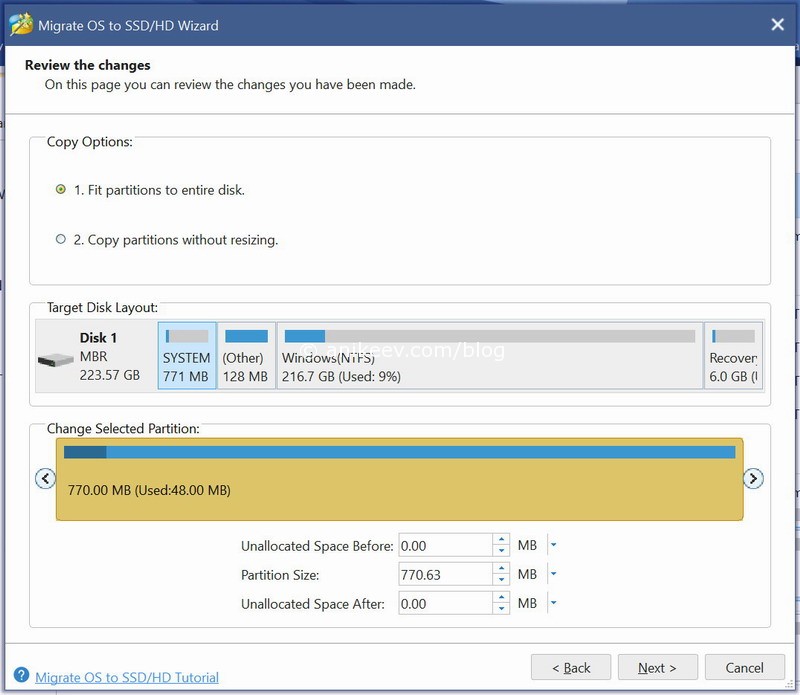

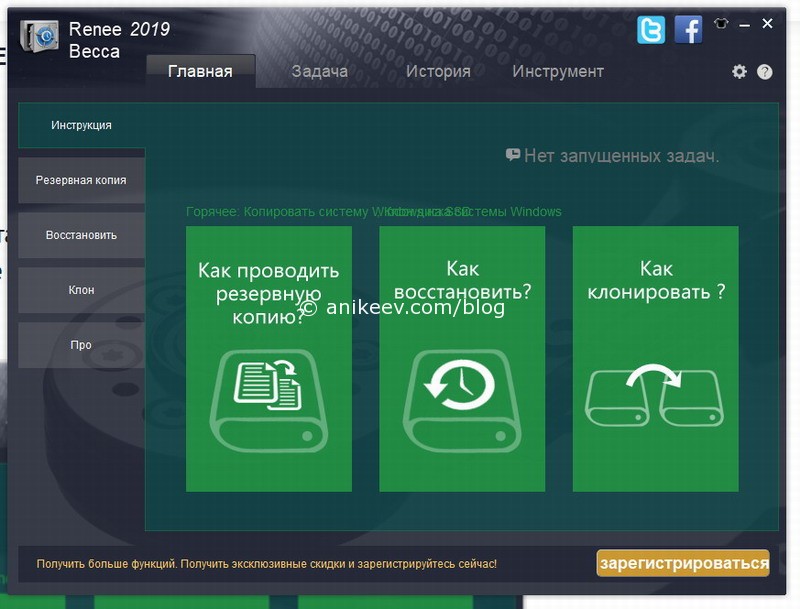
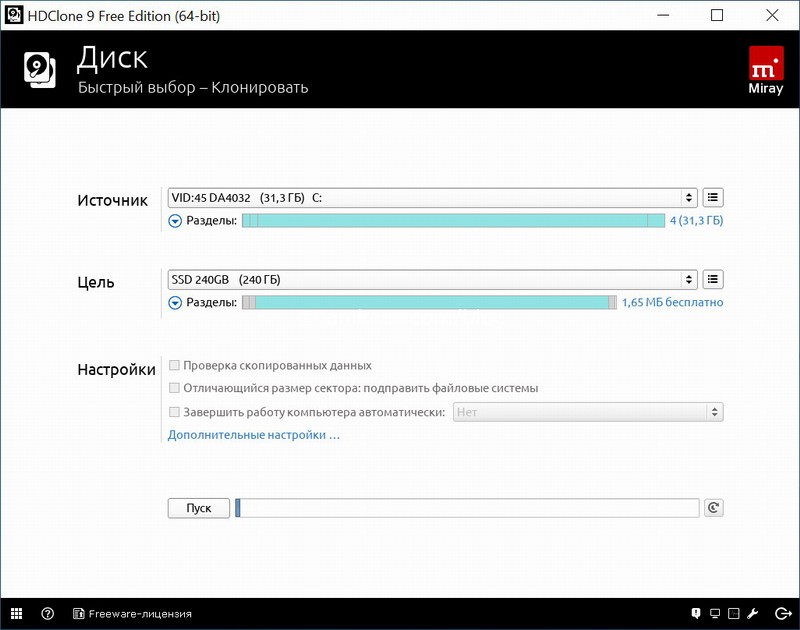

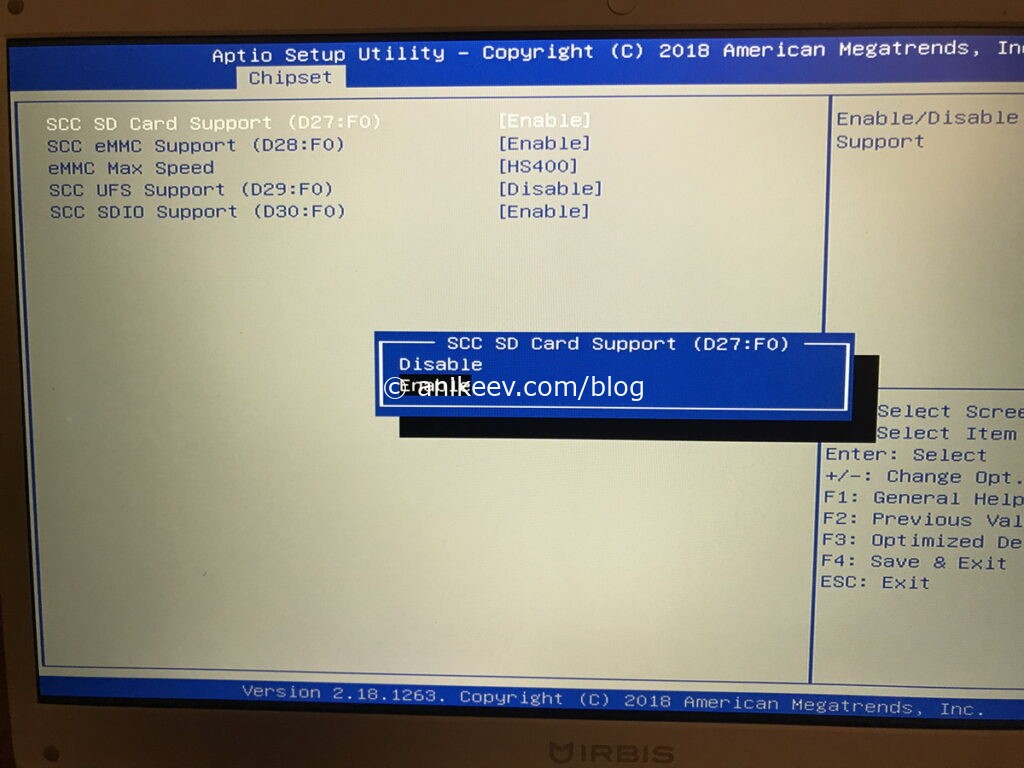
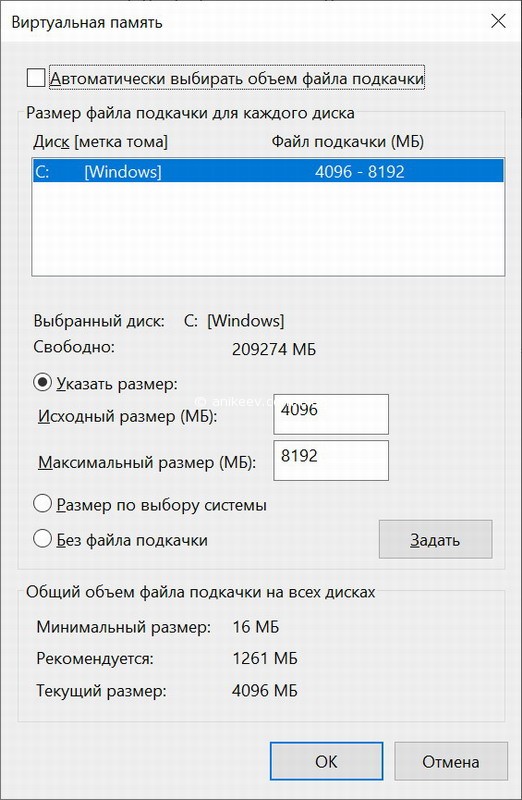
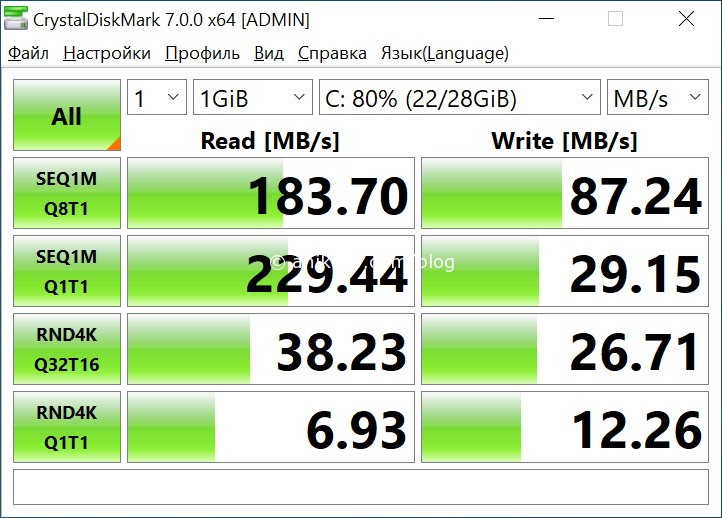
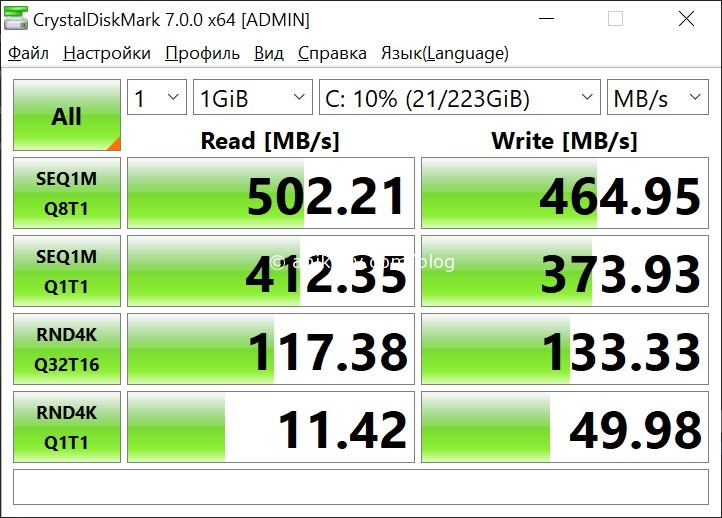











 Наука
Наука