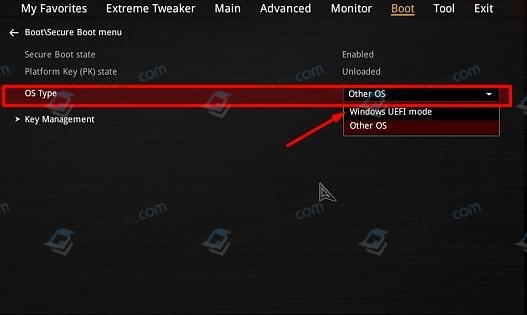Привет, друзья. Сегодня мы с вами установим Windows 10 на SSD M.2 спецификации NVMe. Вопрос очень актуальный, так как эти накопители сейчас стали доступны в цене. Так, например, высокоскоростной Samsung 970 EVO Plus с объёмом 250 Гб сейчас можно купить за 4500 руб. Номинальные линейные скорости чтения и записи этой модели SSD M.2 NVMe самые высокие на данный момент — 3500 Мб/с и 3200 Мб/с. Самое главное, чтобы ваша материнская плата имела разъём M.2 интерфейса PCI Express 3.0 x4, а BIOS поддерживал NVMe. В этом случае установка операционной системы на твердотельный накопитель и последующая загрузка с него системы будет возможна. В нашем случае имеется материнка ASUS, и она в полной мере поддерживает накопители M.2 форм-фактора 2242, 2260, 2280, 22110. Выбранный нами SSD имеет ключ 2280 и совместим с нашей материнкой. Если такой накопитель для вас слишком дорогой, вы можете купить модели в два раза дешевле. Но и номинальные скорости обработки данных там будут меньше — в пределах 1800 Мб/с. Итак, как же установить Windows 10 на SSD M.2 NVMe?
Примечание: друзья, если у вас ещё недостаточно понимания, что такое современные SSD M.2 NVMe, посмотрите статью нашего сайта «SSD NVMe: всё о современных высокопроизводительных SSD-накопителях PCI-E». В ней рассматривается, что такое M.2, что такое NVMe, какие бывают размеры этого типа жёсткого диска, говорится о его поддержке материнскими платами, о ключах.
***
Устанавливается SSD M.2 в разъём M.2 довольно просто. Находим гнездо M.2 PCIe и устанавливаем в него твердотельник. Затем осторожно и несильно закрепляем винтом.
Друзья, считается, что установка и последующая загрузка Windows 10 с SSD M.2 с использованием технологии NVMe осуществляется только в системе, которая поддерживает UEFI. Но у нас получилось установить Windows 10 SSD NVMe, отключив UEFI — в режиме BIOS Legscy. Нам позволила это сделать функциональная геймерская материнская плата Asus Tuf Gaming Z490-Plus. Включаем компьютер и входим в БИОС. Идём в «Advanced Mode» — расширенный режим BIOS.



Ниже мы покажем два способа установки Windows 10 — в UEFI и Legacy.
Чтобы установить Windows 10 в режиме UEFI, все настройки BIOS в разделе «CSM» ставим в UEFI.




Теперь давайте выставим настройки в режиме BIOS Legacy. На вкладке «Boot» в разделе «CSM» выставляем Legacy.


Друзья, установочный процесс Windows 10 в обоих случаях будет стандартным. Он детально описан в статье сайта «Как установить Windows 10».
Benefits of Installing Windows 11 on M.2 SSD
Microsoft’s latest operating system, Windows 11, is able to show off its boot speed and smoothness perfectly on a high-performance SSD. Whether you are playing games, working on computer programming, audio and video editing, or engineering drawings, the collaboration of Windows 11 and M.2 SSD can make your work and entertainment life more comfortable and happy! For increased happiness and productivity, we recommend that you install Windows 11 on M.2 SSD.
In this post, we’ll cover:
- 1. Initialize a new SSD for use
- 2. Method #1. Clone Windows 11 to M.2 SSD Without installing
- 3. Method #2. Clean Install Windows 11 from USB
- 4. Clone vs. Clean Install: Which Suits You Better
How to Initialize a New M.2 SSD for Use
This procedure of initializing SSD is optional in this case, only when the M.2 SSD you got is newly bought and is labeled as unknown and not initialized when connected to a computer. For example:
To initialize M.2 SSD to get ready for Windows 11 installation, here’s how:
Step 1. Depending on your M.2 SSD type, you need to insert the M.2 SSD correctly in either a «PCIe» or «SATA» slot.
Step 2. Open Windows Disk Management and locate the new M.2 SSD that is shown as not initialized. Here, to access Windows Disk Management, for Windows 8.1 and later operating systems. Click This PC > Manage > Disk Management; and for Windows 7, go to My Computer instead of This PC.
Step 3. Right-click on the not initialized SSD, and choose «Initialize Disk».
Step 4. In the Initialize Disk dialog box, select the correct disk to initialize. And then click «OK» to accept the default partition style, or you can change the partition style (GPT or MBR) as you want.
How to Clone Windows 11 to M.2 SSD Without Installing
- Applies to: Replace an old Windows 11 boot drive (let it be an HDD or SSD) with a new M.2 SSD
- It requires: Install M.2 SSD on your desktop PC motherboard or use a connection cable/case on a laptop
When it comes to replacing a hard drive with a faster, smaller yet more durable M.2 SSD, have you ever considered the difficulty of moving the current Windows 11 installation to it? In fact, you cannot use the copy and paste method on a file to Windows system files. Windows won’t allow you to do the copy manually due to the system protection restriction.
In this case, when you need to change HDD to a Solid-State drive but don’t have an idea how to install OS on the new hard drive, take it easy. EaseUS Todo Backup is an exclusive choice for you. It’s a professional Windows backup software, what’s more, the clone & system clone features make it more distinguished from competitors.
EaseUS Clone — Your Reliable HDD to SSD Cloning Software
- Disk Clone Mode & Partition Clone Mode are available for flexible cloning scenarios
- System Clone is especially for Windows 11/10/8.1/8/7 migration from an old PC/hard drive to a new one
- Supports all types of physical hard drives on both source and destination directions: HDD, SSD, M.2 NVME SSD, M.2 PCIe SSD, SATA M.2 SSD
- Helpful in upgrading a hard drive or transferring Windows operating system without reinstalling OS or programs
Next, follow the guide to clone Windows 11 to M.2 SSD with EaseUS M.2 SSD cloning software:
Step 1. Open EaseUS Todo Backup and click «Tools«, and then you can choose any function presented to you.
Step 2. EaseUS Todo Backup will automatically select the boot and system partition, what you need to do is choose the target disk and click «Next.»
(Make sure that the partition style of the source disk and the target disk are the same.)
*System clone will wipe out all data, please make sure you backup your data in advance.
Step 3. If you want to clone your system to an SSD, you can choose «optimize for SSD» in the advanced options.
Step 4. Click «Proceed» to start cloning.
- Applies to: Clean install Windows 11, reinstall Windows 11
- It requires: An external flash drive or pen drive
The standard procedure for manually installing Windows 11 on M.2 SSD and booting Windows 11 from M.2 SSD is as follows:
- 1. Before you begin, make sure that your computer meets the minimum system requirements for Windows 11. You’ll also need an unused USB drive with at least 4 GB of space.
- 2. Download the Windows 11 installation files from Microsoft’s website. Be sure to select the edition of Windows 11 that you want to install, as well as the architecture (32-bit or 64-bit).
- 3. Connect the USB drive to your computer and copy the contents of the Windows 11 ISO file to the drive.
- 4. Disconnect the USB drive and reboot your computer. During boot, enter your BIOS or UEFI settings and ensure that your M.2 SSD is set as the primary boot device. Save your changes and exit BIOS.
The manual method of going to the Microsoft download page to create a Windows 11 installation Assistant or Windows 11 Installation Media is popular on the web. Windows 11 Installation Assistant is an option for installing Windows 11 on the device you’re currently using while Windows 11 Installation Media is used to perform a reinstall or clean install of Windows 11 on a new or used PC. As far as we are concerned, about 47% of users are willing to take the challenge to do a manual install using either way.
Alternatively, here we want to share an easier and quicker way to help you greatly simplify the long process of downloading the latest build of the Windows 11 update version with an automatic Windows 11 downloader software — EaseUS OS2Go.
It’s featured with three useful Windows 11/10/8.1/8/7 options to put a Windows OS to external storage, including:
- Create a portable version of Windows on a USB flash drive or external drive
- Create a Windows Installation Assistant drive by selecting a wanted Windows version
- Create a Windows Media Creation drive by selecting a wanted Windows ISO
Following is the procedure for how to create a Windows 11 Media Creation drive to install Windows 11 on M.2 SSD.
Step 1. Install EaseUS OS2Go on your Windows computer. Plug in a USB drive or external hard drive that is large enough.
Step 2. Choose the third tab «Windows Install Drive Creator». First choose the Windows versions you want to install, EaseUS OS2Go supports creating Windows 11/10/8.1 installation media. You could also select a local ISO file. When all set, click «Create».
Step 3. Then you will see a safety warning message, telling you that all data on the selected disk will be deleted. Click «Continue» to proceed.
Step 4. Then EaseUS OS2Go will start to create the Windows Installation media. It usually takes a while to download a ISO file, the time it takes depend on your OS and Network condition. When the progress reaches 100%, the USB drive should be bootable now.
Step 5. Insert the Windows Installation media to your computer and start the installation process.
Clone Windows 11 vs. Clean Install Windows 11: Which Suites You Better
To sum up, both system clone/system migration and Windows reinstallation methods are helpful in the case you want to put Windows 11 on an M.2 SSD for faster boot performance. Only the most suitable is the best.
Use a disk/partition clone method when:
- You want to replicate the exact configurations of a PC on another computer.
- Carrying out multiple installations of the same system OS and configurations on many computers.
- Restoring an existing hard drive to its original settings and set-up.
- Migrating important data and hard drive contents to a new disk.
Use a Windows Clean Install when:
- Troubleshooting problems with the current computer’s operating system.
- Eliminating malware and other security threats.
- Upgrading to a new Windows OS version without any side problems.
- You experience low-performance challenges even after uninstalling some programs.
No matter which way you prefer, EaseUS software products of EaseUS Todo Backup and EaseUS OS2Go can help you out.
FAQ on Install Windows 11 on M.2 SSD
Can I install Windows 11 on an M 2 SSD?
Yes, you can install Windows 11 on an M.2 SSD. You can use EaseUS Todo Backup to clone Windows 11 system to an M.2 SSD without reinstalling.
Should I install Windows 11 on NVMe?
The collaboration of Windows 11 and M.2 SSD can make your work and entertainment life more comfortable and happy! We recommend installing Windows 11 on M.2 SSD for increased happiness and productivity.
Benefits of Installing Windows 11 on M.2 SSD
Microsoft’s latest operating system, Windows 11, is able to show off its boot speed and smoothness perfectly on a high-performance SSD. Whether you are playing games, working on computer programming, audio and video editing, or engineering drawings, the collaboration of Windows 11 and M.2 SSD can make your work and entertainment life more comfortable and happy! For increased happiness and productivity, we recommend that you install Windows 11 on M.2 SSD.
In this post, we’ll cover:
- 1. Initialize a new SSD for use
- 2. Method #1. Clone Windows 11 to M.2 SSD Without installing
- 3. Method #2. Clean Install Windows 11 from USB
- 4. Clone vs. Clean Install: Which Suits You Better
How to Initialize a New M.2 SSD for Use
This procedure of initializing SSD is optional in this case, only when the M.2 SSD you got is newly bought and is labeled as unknown and not initialized when connected to a computer. For example:
To initialize M.2 SSD to get ready for Windows 11 installation, here’s how:
Step 1. Depending on your M.2 SSD type, you need to insert the M.2 SSD correctly in either a «PCIe» or «SATA» slot.
Step 2. Open Windows Disk Management and locate the new M.2 SSD that is shown as not initialized. Here, to access Windows Disk Management, for Windows 8.1 and later operating systems. Click This PC > Manage > Disk Management; and for Windows 7, go to My Computer instead of This PC.
Step 3. Right-click on the not initialized SSD, and choose «Initialize Disk».
Step 4. In the Initialize Disk dialog box, select the correct disk to initialize. And then click «OK» to accept the default partition style, or you can change the partition style (GPT or MBR) as you want.
How to Clone Windows 11 to M.2 SSD Without Installing
- Applies to: Replace an old Windows 11 boot drive (let it be an HDD or SSD) with a new M.2 SSD
- It requires: Install M.2 SSD on your desktop PC motherboard or use a connection cable/case on a laptop
When it comes to replacing a hard drive with a faster, smaller yet more durable M.2 SSD, have you ever considered the difficulty of moving the current Windows 11 installation to it? In fact, you cannot use the copy and paste method on a file to Windows system files. Windows won’t allow you to do the copy manually due to the system protection restriction.
In this case, when you need to change HDD to a Solid-State drive but don’t have an idea how to install OS on the new hard drive, take it easy. EaseUS Todo Backup is an exclusive choice for you. It’s a professional Windows backup software, what’s more, the clone & system clone features make it more distinguished from competitors.
EaseUS Clone — Your Reliable HDD to SSD Cloning Software
- Disk Clone Mode & Partition Clone Mode are available for flexible cloning scenarios
- System Clone is especially for Windows 11/10/8.1/8/7 migration from an old PC/hard drive to a new one
- Supports all types of physical hard drives on both source and destination directions: HDD, SSD, M.2 NVME SSD, M.2 PCIe SSD, SATA M.2 SSD
- Helpful in upgrading a hard drive or transferring Windows operating system without reinstalling OS or programs
Next, follow the guide to clone Windows 11 to M.2 SSD with EaseUS M.2 SSD cloning software:
Step 1. Open EaseUS Todo Backup and click «Tools«, and then you can choose any function presented to you.
Step 2. EaseUS Todo Backup will automatically select the boot and system partition, what you need to do is choose the target disk and click «Next.»
(Make sure that the partition style of the source disk and the target disk are the same.)
*System clone will wipe out all data, please make sure you backup your data in advance.
Step 3. If you want to clone your system to an SSD, you can choose «optimize for SSD» in the advanced options.
Step 4. Click «Proceed» to start cloning.
- Applies to: Clean install Windows 11, reinstall Windows 11
- It requires: An external flash drive or pen drive
The standard procedure for manually installing Windows 11 on M.2 SSD and booting Windows 11 from M.2 SSD is as follows:
- 1. Before you begin, make sure that your computer meets the minimum system requirements for Windows 11. You’ll also need an unused USB drive with at least 4 GB of space.
- 2. Download the Windows 11 installation files from Microsoft’s website. Be sure to select the edition of Windows 11 that you want to install, as well as the architecture (32-bit or 64-bit).
- 3. Connect the USB drive to your computer and copy the contents of the Windows 11 ISO file to the drive.
- 4. Disconnect the USB drive and reboot your computer. During boot, enter your BIOS or UEFI settings and ensure that your M.2 SSD is set as the primary boot device. Save your changes and exit BIOS.
The manual method of going to the Microsoft download page to create a Windows 11 installation Assistant or Windows 11 Installation Media is popular on the web. Windows 11 Installation Assistant is an option for installing Windows 11 on the device you’re currently using while Windows 11 Installation Media is used to perform a reinstall or clean install of Windows 11 on a new or used PC. As far as we are concerned, about 47% of users are willing to take the challenge to do a manual install using either way.
Alternatively, here we want to share an easier and quicker way to help you greatly simplify the long process of downloading the latest build of the Windows 11 update version with an automatic Windows 11 downloader software — EaseUS OS2Go.
It’s featured with three useful Windows 11/10/8.1/8/7 options to put a Windows OS to external storage, including:
- Create a portable version of Windows on a USB flash drive or external drive
- Create a Windows Installation Assistant drive by selecting a wanted Windows version
- Create a Windows Media Creation drive by selecting a wanted Windows ISO
Following is the procedure for how to create a Windows 11 Media Creation drive to install Windows 11 on M.2 SSD.
Step 1. Install EaseUS OS2Go on your Windows computer. Plug in a USB drive or external hard drive that is large enough.
Step 2. Choose the third tab «Windows Install Drive Creator». First choose the Windows versions you want to install, EaseUS OS2Go supports creating Windows 11/10/8.1 installation media. You could also select a local ISO file. When all set, click «Create».
Step 3. Then you will see a safety warning message, telling you that all data on the selected disk will be deleted. Click «Continue» to proceed.
Step 4. Then EaseUS OS2Go will start to create the Windows Installation media. It usually takes a while to download a ISO file, the time it takes depend on your OS and Network condition. When the progress reaches 100%, the USB drive should be bootable now.
Step 5. Insert the Windows Installation media to your computer and start the installation process.
Clone Windows 11 vs. Clean Install Windows 11: Which Suites You Better
To sum up, both system clone/system migration and Windows reinstallation methods are helpful in the case you want to put Windows 11 on an M.2 SSD for faster boot performance. Only the most suitable is the best.
Use a disk/partition clone method when:
- You want to replicate the exact configurations of a PC on another computer.
- Carrying out multiple installations of the same system OS and configurations on many computers.
- Restoring an existing hard drive to its original settings and set-up.
- Migrating important data and hard drive contents to a new disk.
Use a Windows Clean Install when:
- Troubleshooting problems with the current computer’s operating system.
- Eliminating malware and other security threats.
- Upgrading to a new Windows OS version without any side problems.
- You experience low-performance challenges even after uninstalling some programs.
No matter which way you prefer, EaseUS software products of EaseUS Todo Backup and EaseUS OS2Go can help you out.
FAQ on Install Windows 11 on M.2 SSD
Can I install Windows 11 on an M 2 SSD?
Yes, you can install Windows 11 on an M.2 SSD. You can use EaseUS Todo Backup to clone Windows 11 system to an M.2 SSD without reinstalling.
Should I install Windows 11 on NVMe?
The collaboration of Windows 11 and M.2 SSD can make your work and entertainment life more comfortable and happy! We recommend installing Windows 11 on M.2 SSD for increased happiness and productivity.
06.03.2021
Просмотров: 33094
Рынок накопителей каждый год пополняется новым количеством SSD. Уже по доступной цене можно приобрести более скоростную версию SSD, а именно M.2 спецификации NVMe. Поэтому актуальным становиться вопрос, как установить Windows 10 на SSD M 2 при условии, что материнская плата имеет разъем под M.2 интерфейса PCI Express 3.0 x4, а BIOS поддерживал NVMe. Рассмотрим все тонкости данной установки.
Читайте также: Обзор основных причин, почему не устанавливается Windows 10?
Установка Windows 10 на M.2 NVMe
ВАЖНО! Перед установкой Windows 10 убедитесь, что ваша материнская плата совместима с купленным накопителем. Есть разные типы M.2, которые отличаются поколениями и интерфейсами. Также нужно убедиться, что в Windows 10 интегрированы драйвера для новых NVMe, иначе система не увидит диск, на который будет устанавливаться. В данном случае нужно подготовить флешку с драйверами для SSD, которые нужно обязательно скачать с официального сайта производителя самого диска. Когда Виндовс попросит их, нужно подключить флешку и указать путь к ПО. Или же можно внедрить эти драйвера в образ системы, однако это длинная тема.
Если ваш M.2 корректно подобран под вашу модель ноутбука или материнскую плату, то приступаем к его подключению и настройки для установки Windows 10.
Находим на материнской плате разъем для M.2. Осторожно, держа плату за края, подключаем накопитель.Поскольку накопители могут иметь размеры от 3 см до 11, то для их фиксации на плате предусмотрены разъемы. Фиксируем плату.
Теперь включаем ПК и загружаемся в BIOS. У вас должны быть реализована поддержка UEFI, но установка на некоторых материнских платах возможна и в режиме Boot Legacy.
Входим в BIOS и выбираем раздел Advanced Mode. Открываем вкладку «Advanced» и выбираем раздел «NVMe Configuration», к котором должен появиться ваш диск. Если диск отображается, то переходим во вкладку «Boot» и открываем настройки CSM. В пункте Boot Device Control задаем UEFI.
Далее разворачиваем функцию Secure Boot. Она отвечает за безопасную загрузку систем UEFI. В ней выбираем OS Type и задаем UEFI mode.
Теперь возвращаемся к приоритетности загрузки. Находим Boot Priority и первой задаем установочную флешку, а второй – M.2. Сохраняем изменения. Перезагружаемся и устанавливаем нужную версию Windows 10.
Устанавливаем Windows 10 на Boot Legacy
Как и в способе выше, нужно попасть в раздел «Boot» в разделе «CSM». Здесь в Boot Device Control задаем Legacy. В разделе «Secure Boot», а далее в «OS Type» выставляем «Other OS». Возвращаемся в «Boot» и выставляем приоритетность загрузки: 1 – установочная флешка, 2 – M.2. Сохраняем настройки. Windows 10 устанавливаем привычным способом.
Твердотельный диск SSD отличается по своим свойствам и способу работы от жёсткого HDD диска, но процесс установки Windows 10 на него будет не сильно отличаться, заметная разница есть только в подготовке компьютера.
Подготовка диска и компьютера к установке
Обладатели SSD дисков знают, что в предыдущих версиях ОС для корректной, долговечной и полноценной работы диска необходимо было изменить настройки системы вручную: отключить дефрагментацию, некоторые функции, гибернацию, встроенные антивирусы, файл подкачки и изменить ещё несколько других параметров. Но в Windows 10 разработчики учли эти недостатки, все настройки диска система теперь выполняем сама.
Особенно нужно остановиться на дефрагментации: раньше она сильно вредила диску, но в новой ОС она работает иначе, не нанося вред SSD, а оптимизируя его, поэтому отключать автоматическую дефрагментацию не стоит. То же самое и с остальными функциями — в Windows 10 не нужно настраивать работу системы с диском вручную, все уже сделано за вас.
Единственное, при разбивке диска на разделы рекомендуется оставить 10–15% от его общего объёма в качестве нераспределенного пространства. Это не увеличит его производительности, скорость записи останется та же, но срок службы может немного продлить. Но помните, скорее всего, диск и без дополнительных настроек прослужит дольше, чем вам нужно. Освободить свободные проценты можно как во время установки Windows 10 (во время процесса в нижеприведённой инструкции остановимся на этом), так и после него с помощью системных утилит или сторонних программ.
Предварительная настройка ПК
Для того чтобы установить Windows на SSD диск, необходимо переключить компьютер в режим AHCI и убедиться в том, что материнская плата поддерживает интерфейс SATA 3.0. Информацию о том, поддерживается ли SATA 3.0 или нет, можно найти на официальном сайте компании, разработавшей вашу материнскую плату, или с помощью сторонних программ, например, HWINFO (http://www.hwinfo.com/download32.html).
Переход в режим SATA
- Выключите компьютер.
Выключаем компьютер
- Как только начнётся процесс включения, нажмите специальную клавишу на клавиатуре для перехода в BIOS. Обычно используются кнопки Delete, F2 или другие горячие клавиши. Какая из них будет использоваться в вашем случае, будет написано в специальной сноске во время процесса включения.
Входим в BIOS
- Интерфейс BIOS в разных моделях материнских плат будет отличаться, но принцип перехода в режим AHCI на каждой из них практически идентичен. Сначала перейдите в раздел «Настройки». Для перемещения по блокам и пунктам используйте мышь или стрелочки с кнопкой Enter.
Переходим к настройкам BIOS
- Перейдите к дополнительным настройкам BIOS.
Переходим к разделу «Дополнительно»
- Перейдите к подпункту «Встроенные периферийные устройства».
Переходим к подпункту «Встроенные периферийные устройства»
- В блоке «Конфигурация SATA» отыщите порт, к которому подключён ваш SSD диск, и нажмите Enter на клавиатуре.
Изменяем режим конфигурации SATA
- Выберите режим работы AHCI. Возможно, он уже будет выбран по умолчанию, но в этом нужно было убедиться. Сохраните внесённые в BIOS настройки и выйдете из него, загрузите компьютер, чтобы перейти к подготовке носителя с установочным файлом.
Выбираем режим AHCI
Подготовка установочного носителя
Если вы имеете уже готовый установочный диск, то можете пропустить этот шаг и сразу приступить к установке ОС. Если же его у вас нет, то вам понадобится USB-флешка, как минимум с 4 ГБ памяти. Создание на ней установочной программы будет выглядеть следующим образом:
- Вставляем флешку USB-порт и дожидаемся, пока компьютер её распознает. Открываем проводник.
Открываем проводник
- Первым делом важно её отформатировать. Делается это по двум причинам: память флешки должна быть абсолютно пустая и разбита в нужной нам формате. Находясь на главной странице проводника, кликаем правой кнопкой мышки по флешке и в открывшемся меню выбираем пункт «Форматировать».
Начинаем форматирование флешки
- Выбираем режим форматирования NTFS и начинаем операцию, которая может продлиться до десяти минут. Учтите, что все данные, хранящиеся на форматируемом носителе, будут безвозвратно стёрты.
Выбираем режим NTFS и начинаем форматирование
- Переходим на официальную страницу Windows 10 (https://www.microsoft.com/ru-ru/software-download/windows10) и скачиваем установочное средство.
Скачиваем установочное средство
- Запускаем скаченную программу. Читаем и принимаем лицензионное соглашение.
Принимаем лицензионное соглашение
- Выберите второй пункт «Создать установочный носитель», так как этот способ установки Windows более надёжен, потому что в любой момент можно начать все сначала, а также в будущем использовать созданный установочный носитель для установки ОС на другие компьютеры.
Выбираем вариант «Создать установочный носитель для другого компьютера»
- Выберите язык системы, её версию и разрядность. Версию надо брать ту, которая вам больше подходит. Если вы обычный пользователь, то не стоит загружать систему лишними функциями, которые вам никогда не пригодятся, устанавливайте домашнюю Windows. Разрядность зависит от того, во сколько ядер работает ваш процессор: в одно (32) или два (64). Информацию о процессоре можно узнать в свойствах компьютера или на официальном сайте компании, разработавшей процессор.
Выбираем версию, разрядность и язык
- В выборе носителя отметьте вариант USB-устройство.
Отмечаем, что хотим создать USB-носитель
- Выберите флешку, из которой будет создан установочный носитель.
Выбираем флешки для создания установочного носителя
- Дожидаемся, пока процесс создания носителя закончится.
Дожидаемся окончания создания носителя
- Перезагружаем компьютер, не вынимая носитель.
Перезагружаем компьютер
- Во время включения входим в BIOS.
Нажимаем клавишу Del, чтобы войти в BIOS
- Изменяем порядок загрузки компьютера: на первом месте должна стоять ваша флешка, а не жёсткий диск, чтобы при включении компьютер начал загружаться с неё и, соответственно, запустил процесс установки Windows.
Ставим флешку на первое место в порядке загрузки системы
Процесс установки Windows 10 на SSD
- Установка начинается с выбора языка, установите русский язык во всех строках.
Выбираем язык установки, формат времени и метод ввода
- Подтвердите, что хотите начать установку.
Кликаем по кнопке «Установить»
- Прочтите и примите лицензионное соглашение.
Прочитываем и принимаем лицензионное соглашение
- Вас могут попросить ввести лицензионный ключ. Если он у вас есть, то введите его, если нет, то пока что пропустите этот шаг, активируете систему после её установки.
Пропускаем шаг с активацией Windows
- Перейдите к ручной установке, так как этот способ позволит настроить разделы диска.
Выбираем ручной способ установки
- Откроется окошко с настройкой разделов диска, кликните по кнопке «Настройка диска».
Нажимаем кнопку «Настройка диска»
- Если вы устанавливаете систему впервые, то вся память SSD диска будет не распределена. В противном же случае необходимо выбрать один из разделов для установки и отформатировать его. Нераспределенную память или уже существующие диски разбейте следующим образом: на основной диск, на котором будет стоять ОС, отведите более 40 ГБ, чтобы в будущем не столкнуться с тем, что он засорён, 10–15% от общей памяти диска оставьте нераспределенной (если вся память уже распределена, удалите разделы и начните формировать их заново), всю оставшуюся память отдаём под дополнительный раздел (обычно диск D) или разделы (диски E, F, G…). Не забудьте отформатировать основной раздел, отданный под ОС.
Создаем, удаляем и перераспределяем разделы диска
- Чтобы начать установку, выберите диск и нажмите кнопку «Далее».
Нажимаем кнопку «Далее»
- Дождитесь, пока система установится в автоматическом режиме. Процесс может занять больше десяти минут, ни в коем случае не прерывайте его. После окончания процедуры начнётся создание учётной записи и установка основных параметров системы, следуйте инструкции на экране и подбирайте настройки под себя.
Дождитесь, пока Windows 10 установится
Видеоурок: как установить Виндовс 10 на SSD
Установка Windows 10 на SSD ничем не отличается от того же процесса с HDD диском. Главное, не забудьте включить режим ACHI в настройках BIOS. После установки системы настраивать диск не стоит, система сделает это за вас.
- Распечатать
Оцените статью:
- 5
- 4
- 3
- 2
- 1
(98 голосов, среднее: 4.2 из 5)
Поделитесь с друзьями!
Как установить Windows 10 на SSD GPT
Привет, друзья. В этой статье разберём такую тему как: установка Windows 10 на SSD GPT. Т.е. как установить актуальную операционную систему от Microsoft на жёсткий диск, в данном случае на твердотельный накопитель SSD, со стилем разметки GPT. Тип носителя информации и процесс установки Windows 10 в этом деле играют далеко не ключевые роли. Процесс установки системы что для HDD, что SSD, что для GPT-дисков, что для дисков MBR одинаков и не содержит совершенно никаких отличий. Ключевую роль в процессе играют настройки BIOS – активен ли в ней режим UEFI, ведь только при таковом на компьютере возможна работа GPT-дисков, и запущена ли установочная флешка операционной системы в режиме UEFI. Давайте рассмотрим нюансы установки Windows 10 на GPT-диск. И также поговорим о преобразовании в GPT накопителя, у которого изначально стиль разметки MBR.
↑ Как установить Windows 10 на SSD GPT
↑ Стиль разметки GPT
Итак, стиль разделов диска GPT, он же таблица разделов диска GUID. SSD GPT – это то же самое, что обычный жёсткий диск HDD со стилем разметки GPT. Стиль разметки не имеет отношения к физическому типу устройства информации, это аспект их логической структуры. Что в стиле GPT, что в стиле MBR можно инициализировать HDD, SSD, SD-карты и флешки. GPT – это современный стиль разметки, и он предпочтительнее MBR. Так, GPT поддерживает более 2,2 Тб дискового пространства, он лучше в плане восстановления данных, более производительный и более устойчив к логическим ошибкам носителей информации.

Ну и давайте рассмотрим поэтапно, как происходит установка Windows 10 на SSD GPT.
↑ Установочный носитель UEFI с Windows 10
Первое, о чём нужно позаботиться, устанавливая Windows 10 на SSD со стилем разметки GPT – об установочном UEFI-совместимом носителе операционной системы, т.е. об установочной флешке UEFI. Такую флешку умеют создавать сегодня если не все, то как минимум многие программы, записывающие дистрибутив на внешние носители. Приоритетной такой программой является утилита Media Creation Tool от Microsoft, она и установочный образ с серверов компании качает, и записывает UEFI/Legacy-совместимую установочную флешку. Также вы можете отдельно скачать установочный образ Windows 10, возможно, не чистый, а кастомный. И записать его на флешку UEFI программами Rufus, WinUSB или прочими.
Что, друзья, важно знать о UEFI в контексте подготовки установочного носителя тем из вас, кто хочет установить 32-битную Windows 10? Если у вас слабый ноутбук или ПК с оперативной памятью до 4 Гб (не включительно) оперативной памяти, очень хорошая идея установить на такой 32-битную, а не 64-битную Windows 10. 32-битная система будет работать шустрее. Но у материнки ПК или ноутбука может быть только 64-битная реализация ПО EFI, и, соответственно, на таких устройствах в режиме UEFI можно загружать только 64-битные Windows. Если вам неизвестно, есть ли у вашего UEFI поддержка 32-битного ПО, можно сделать вот что. При создании установочной флешки с помощью Media Creation Tool от Microsoft или при отдельном скачивании дистрибутива выберите два образа Windows 10 – и 32-, и 64-битный. Попробуйте сначала установить 32-битный образ, и если операционная система не сможет загрузиться, тогда переустанавливайте её из 64-битного образа. Ну либо устанавливайте 32-битную систему, но только в режиме BIOS Legacy.
↑ Настройки BIOS
После создания установочного носителя с Windows 10 заходим в BIOS компьютера и настраиваем режим работы UEFI. Совершенно по-разному, друзья, обустроен BIOS UEFI на разных материнках и ноутбуках, но обычно в названии настроек, отвечающих за работу UEFI, будет фигурировать значение, соответственно, «UEFI». Обычно настройка, отвечающая за режим UEFI – это настройка загрузки в UEFI. Для всех устройств загрузки компьютера или как минимум для жёстких дисков и флешек необходимо выставить режим UEFI. Есть, например, такая реализация активации UEFI.


Или вот такая в упрощённой BIOS на ноутбуках.

↑ Загрузка с установочной флешки UEFI
Чтобы установка Windows 10 на SSD GPT была возможна, нам нужно загрузить компьютер с установочной флешки непременно в режиме UEFI. После того, как мы активировали UEFI в BIOS, далее выставляем его загрузку с флешки. В числе устройств загрузки компьютера флешка будет значиться дважды: просто по своему названию и названию с допиской «UEFI». Так вот если мы хотим загрузиться с флешки в режиме UEFI, нам надо выставить её приоритетным устройством загрузки тем значением, где она фигурирует с допиской «UEFI». После чего сохраняем проделанные настройки и перезагружаем компьютер.

↑ Установка Windows 10
Как упоминалось выше, друзья, непосредственно процесс установки Windows 10 не имеет никаких особенностей в зависимости от стиля разметки диска GPT или MBR. Как происходит этот процесс, в деталях описано в статье сайта «Как установить Windows 10». Здесь отмечу лишь, что если вы правильно настроили работу BIOS в режиме UEFI, если запустились с установочной флешки в режиме UEFI, и если ваш SSD имеет стиль GPT, либо же он чистый, например, новый, без инициализации и разметки, то вы без проблем установите Windows 10 на него. Но если ваш компьютер и флешка в режиме UEFI, а SSD имеет стиль разметки MBR, то на этапе выбора места установки Windows 10 вы получите ошибку с указанием, что на диске находится таблица MBR-разделов.
Что делать в таком случае? Проще всего, если данные на несистемных пользовательских разделах накопителя вам не нужны, либо таких разделов как таковых вовсе нет. В таком случае на этапе выбора места установки Windows 10 вы просто удаляете все разделы на накопителе.






Друзья, если у вас ПК со старой материнкой, выпущенной в эпоху только продвижения на рынок UEFI, в некоторых случаях может быть так, что в BIOS есть поддержка режима UEFI, и компьютер может работать с жёсткими дисками со стилем разметки GPT, но он не поддерживает загрузку с флешек UEFI. В таком случае установка Windows 10 на SSD GPT с флешки будет невозможна. Если у вас нет оптического привода, просто записывайте обычную Legacy-флешку с WinPE 10-8 Sergei Strelec. Конвертируйте накопитель в GPT. Если он у вас чистый, сделайте ему разметку UEFI/GPT вот этим способом. И установите Windows 10 с помощью присутствующей на WinPE утилиты WinNTSetup.
Когда у вас нет много приложений, установленных на вашем HDD, установка свежей версии ОС-это немного проще, чем клонирование, поскольку не требует дополнительного программного обеспечения. Установка ОС на SSD ничем не отличается от установки на жёсткий диск, но при использовании SSD диска в качестве загрузочного диска, необходимы некоторые незначительные настройки. Включите расширенный интерфейс хост-контроллера для SSD, открыв Regedit и выбрав следующий каталог: HKEY_LOCAL_MACHINESYSTEMCurrentControlSetservices Нажмите кнопку “msahci”, затем дважды нажмите кнопку “Пуск” и убедитесь, что параметр типа DWORD имеет значение 0. Подтвердите это же параметр Start DWORD в каталоге pciide. Перезагрузите компьютер и зайдите в BIOS, затем выберите “Хранение” или аналогичный пункт в BIOS. В вашем SSD storage options, выберите “AHCI”, так что бы Windows распознала диск как SSD. Перед выходом из BIOS, откройте меню параметров загрузки и следуйте инструкциям на экране в — порядок загрузки с устройств, для установки SSD первым.
Как сделать мой SSD основным загрузочным диском?
Установите SSD на номер один в приоритете жесткого диска, если ваша BIOS поддерживает это. Затем перейдите к отдельному параметру порядка загрузки и сделайте там DVD-привод номер один. Перезагрузитесь и следуйте инструкциям в настройке ОС. Можно отключить жесткий диск перед установкой и повторно подключить его позже.
Видео
Как настроить SSD в качестве загрузочного диска
Если вы решились установить SSD в качестве системного накопителя, после настройки Windows на нем и его расположении в компьютере, нужно выполнить вход в BIOS. На ноутбуках или компьютерах разных производителей за это отвечают разные клавиши. Обычно это F2, F10 или Delete. Начните быстро нажимать на соответствующую кнопку сразу же при нажатии на кнопку включения ПК.
Если возникнут трудности с входом в BIOS, поищите дополнительную информацию в инструкции к материнской плате вашего компьютера. Передвигаться по меню БИОСа в современных компьютерах можно с помощью мышки. Но в большинстве случаев для этого используются стрелки вверх, вниз, влево и вправо на клавиатуре.
После открытия BIOS вверху найдите раздел «Boot» и перейдите в него.
В меню этого раздела выберите «Boot Device Priority». Эта настройка отвечает за приоритетное устройство памяти, с которого будет загружаться операционная система. Соответственно, там надо выбрать загрузку с SSD.
Для сохранения измененных параметров необходимо нажать на «F10». После этого начнется перезагрузка компьютера. Теперь вы можете установить или клонировать операционную систему на SSD.
Установку можно сделать с загрузочного диска или флешки, а для клонирования примените специальное программное обеспечение.
Подключение SSD к компьютеру не вызовет затруднений и позволит провести апгрейд своими силами и руками. В ноутбук SSD можно установить вместо дисковода. Если установить операционную систему на SSD вместо HDD, вы заметите значительное увеличение скорости и производительности ПК. Это, несомненно, большой плюс для любого пользователя, особенно для любителей поиграть в игры. Большинство людей, перешедших на SSD, довольны своим выбором и не хотят возвращаться к работе с HDD.
Почему мой SSD не отображается в BIOS?
BIOS не обнаружит SSD, если кабель для передачи данных поврежден или соединение некорректно. … Обязательно проверьте, чтобы кабели SATA были плотно подключены к порту SATA. Самый простой способ проверить кабель — заменить его другим кабелем. Если проблема не устранена, значит, причиной проблемы не был кабель.
Прелюдия
NVMe SSD диск, как правило, имеет разъем М.2, и работает как бы на прямую с процессором, по шине PCI-E.
Поэтому если на вашей материнской плате нет разъема М.2, то для начала рекомендуется обзавестись переходником PCI-E >> М.2, или PCI-E RAID контроллером для SSD формата М.2.
Существует немного продвинутых NVMe SSD дисков, которые имеют на борту собственные эмулятор Legacy устройства. Например Samsung 950 Pro имеет дополнительный rom для загрузки как Legacy устройство на старых BIOS. А вот вся серия EVO такой возможности не имеет.
В чем опасность?
При критическом сбое Windows, случайном заражении ПК вирусами или необходимости простой переустановки ОС, либо ее обновления, опасности подвергаются не только системные файлы, но и вся хранящаяся на диске информация. Кроме того, размещение системных и пользовательских данных в одной партиции (от англ. partition — «раздел») осложняет процедуру настройки резервного копирования.
CHIP рекомендует не складывать все яйца в одну корзину. Намного безопаснее и удобнее использовать один раздел для операционной системы и установленных программ, а музыку, видео, фотографии, документы и прочие нужные файлы хранить в другом.
Это позволит выполнять любые операции с ОС и восстанавливать или переустанавливать ее, не затрагивая разнообразный пользовательский контент. При этом вы можете разделить операции бэкапа системы и личных данных, ведь они достаточно существенно различаются.
BIOS видит SSD диск, но не загружается с него Что делать?
Многие пользователи сталкиваются с проблемой установкой Windows 10 на компьютер или ноутбук, когда SSD диск распознается в BIOS, но не загружается с него. В большинстве случаев, пользователи не правильно создают установочную флешку при помощи различных программ или стандартной утилиты от Microsoft.
Дело в том, если у вас диск размечен под MBR, то нужно создать и установочную флешку с MBR, а не GPT таблицей. Программа Rusuf отлично подойдет для этого. Это главный момент, прежде чем приступить к проблеме, когда диск в БИОС виден, но ПК не загружается с него.
Установка
SSD имеют небольшие размеры, что позволяет устанавливать их практически в любом месте корпуса ПК. Лучшим вариантом будет установка в отсек, предназначенного для HDD. Размер такого отсека 3,5 дюйма. Для такой установки необходимо выполнить следующие шаги:
- Приготовьте переходник для установки SSD и обязательно проверьте можно ли в нем закрепить накопитель при помощи винтов.
- Выключите ПК. После полного завершения его работы, снимите боковую крышку системного блока.
- Расположите SSD внутри переходника и установите его внутрь 3.5-дюймового отсека. Обязательно закрепите его винтами.
- Для подключения накопителя нужны кабели SATA. Большой кабель предназначается для питания, а маленький отвечает за обмен данных.
- Подающий кабель должен выходить из блока питания и входить в соответствующий разъем на SSD.
- Для того чтобы соединить накопитель с материнской платой используется кабель SATA. На материнской плате есть разъемы SATA разных версий. Самым подходящим для подключения будет разъем SATA
После установки соберите компьютер обратно, закройте боковую крышку и запустите его для определения нового накопителя.
Суть проблемы
Старые BIOS не видят новые NVMe SSD, в отличии от EFI (UEFI). Современные ОС эти диски, как правило, видят, и после загрузки ОС работать с диском можно, а вот старый BIOS нет, следовательно, загрузиться с нового быстрого диска не получится. Ну, потому что нельзя дать команду на загрузку тому, чего не видно.
Оптимизация Вашей системы
После загрузки Windows на SSD, откройте дефрагментация и оптимизация ваших дисков, а затем в меню выберите Ваш SSD. Апплет отображает твердотельный накопитель рядом с буквой диска, потому что Windows распознаёт его как AHCI устройство. Windows не знает, дефрагментировать его или нет, что сокращает срок службы диска, излишними записями и стиранием байт. Вместо этого Windows автоматически включает функцию Trim, что позволяет оптимизировать производительность SSD. Trim-это специальные команды, которые ОС отправляет на ваш SSD, чтобы компенсировать разницу в том, как SSD и HDD обрабатывают данные. Данные твердотельных накопителей мгновенно обрабатываются, исключая несколько секунд или минут, HDD необходимо время, что бы переместить его механическую головку для поиска блоков данных, которые становятся фрагментированными, когда диск вращается. Недостаток использования в качестве загрузочного SSD заключается в том, что после записи и удаления данных, от 10 000 до 100 000 раз, флэш-память ухудшается и больше не хранит данные. Чтобы продлить жизнь вашему SSD диску, храните документы, медиа и другие файлы на HDD с большим объёмом хранения.
Как установить SSD в качестве загрузочного диска
Вы задумались о смене загрузочного диска Windows и использовании SSD в качестве загрузочного диска? Это руководство охватывает весь процесс установки SSD в качестве загрузочного диска без переустановки ОС Windows или потери каких-либо данных с помощью EaseUS Partition Master. Следуйте инструкциям, чтобы узнать, как перенести ОС Windows 11/10/8.1/8/7/XP/Vista на SSD и затем загрузить компьютер с Windows с SSD.
На этой странице мы рассматриваем весь процесс подготовки SSD-диска, переноса ОС Windows на новый SSD и использования SSD в качестве загрузочного диска в Windows 11/10/8/7 и т. п. Следуйте инструкциям ниже, чтобы узнать, как перенести Windows на новый SSD без каких-либо проблем.
Применимо ко всем пользователям Windows. Предназначено для начинающих.
Как изменить загрузочный диск на SSD в Windows 11/10
«Я хочу установить SSD для своего настольного компьютера, но все мои данные и Windows 11 уже находятся на моём жёстком диске ёмкостью 1 ТБ. Можно ли как-то помочь мне перенести Windows 11 на SSD, установив SSD в качестве загрузочного диска? А затем использовать жёсткий диск на 1 ТБ для хранения данных?
Итак, как мне сменить загрузочный диск на SSD в Windows 11, сделав SSD загрузочным диском? Помогите мне, пожалуйста. Заранее благодарю.»
В настоящее время всё больше и больше пользователей предпочитают модернизировать свой системный жёсткий диск до SSD (сокращённо от твердотельный накопитель) из-за его более высокой скорости чтения и записи и более высокой стабильности. Однако, по сравнению с традиционными жёсткими дисками, SSD обычно имеют меньший размер. Для достижения высокой производительности на ПК с Windows отличным выбором станет сочетание более быстрого SSD и HDD большего размера.
Обычно пользователи предпочитают использовать SSD в качестве загрузочного диска, имея при этом жёсткий диск большей ёмкости для хранения личных данных, файлов и приложений. Для этого вам необходимо перенести систему Windows с жёсткого диска на SSD, а затем установить SSD в качестве загрузочного диска.
Мы будем подробно обсуждать эти два вопроса в следующих частях:
Внимательно прочитайте и следуйте инструкциям, чтобы без проблем сделать ваш SSD загрузочным в Windows 11/10/8/7 и т. д.. Это могут проделать даже новички.
Часть 1. Подготовьте SSD
Первое, с чего нужно начать, это подготовить SSD. Будь то новый или старый диск, существуют некоторые обязательные работы, которые необходимо выполнять заранее.
Инструменты: ①. SSD-диск (с объёмом, равным используемому пространству на системном диске); ②. Кабели для подключения SSD; ③. Отвёртка;
Приступим к подготовке вашего SSD:
1. Установите SSD на ПК
Используйте отвёртку, чтобы снять корпус компьютера > Правильно подключите SSD к ПК с помощью соединительных кабелей.
2. Включите SSD в BIOS
Перезагрузите компьютер > Нажмите F2/F8/F11/DEL, чтобы войти в BIOS > Войдите в настройки > Включите ваш SSD, если он выключен > Сохраните изменения и выйдите.
После этого вы можете перезагрузить компьютер, и вы увидите диск в «Управлении дисками». Теперь вы можете продолжить изучение второй части руководства.
Часть 2. Перенос ОС Windows 11/10 на SSD
Если вам нужно с нуля установить Windows, перейдите по этой ссылке для получения подробной инструкции: Установка Windows 10 на SSD. Если вам требуется перенести текущую ОС Windows на SSD, следуйте инструкциям, приведённым ниже.
Инструменты: Программа для клонирования или переноса системы — EaseUS Partition Master
Перенести ОС на новый SSD вы можете с помощью ручного клонирования или с помощью волшебного менеджера разделов. Чтобы успешно перенести ОС на SSD, мы настоятельно рекомендуем вам попробовать EaseUS Partition Master.
Пользователи любого уровня могут перенести систему Windows и загрузочные разделы на SSD с помощью замечательной функции Migrate OS to SSD/HDD («Перенос ОС на SSD/HDD»).
Руководство: перенос ОС с жёсткого диска на SSD
Убедитесь, что SSD пуст и на нём нет разделов и данных, в противном случае вам нужно всё очистить. Затем выполните следующие шаги и узнайте, какперенести ОС на SSD.
Шаги по переносу ОС на HDD/SSD:
Шаг 1: запустите EaseUS Partition Master, выберите функцию «Перенести ОС» в верхнем меню.
Шаг 2: укажите SSD или HDD-диск, куда будет перенесена текущая ОС, и нажмите «Далее».
Предупреждение: все данные и разделы на указанном диске будут удалены. Убедитесь, что вы сделали резервную копию всей важной информации.
Шаг 3: предварительно просмотрите, как будет размечен указанный диск. Вы также можете изменить текущие установки, чтобы настроить разметку диска по своему усмотрению. Затем нажмите «Продолжить», чтобы начать перенос вашей ОС на новый диск.
Примечание: Операция переноса ОС на SSD или HDD удалит все существующие разделы, а также удалит данные на целевом диске, когда на целевом диске недостаточно нераспределённого пространства. Если вы храните там важные данные, заранее сделайте резервную копию на внешний жёсткий диск.
Обратите внимание, что это еще не конец. После переноса ОС вам останется сделать последний шаг. Это замена загрузочного диска в Windows 11/10 со старого диска на новый SSD. Более подробные шаги вы увидите далее в третьей части.
Часть 3. Как установить SSD в качестве загрузочного диска в Windows 10
Если вы вручную установили Windows 11/10 на SSD или автоматически перенесли систему на SSD с помощью стороннего программного обеспечения, вам необходимо установить SSD в качестве загрузочного диска, чтобы загрузить ПК именно с этого SSD.
Как сделать SSD загрузочным диском в Windows 11/10:
Шаг 1. Перезагрузите компьютер и нажмите клавиши F2/F12/Del, чтобы войти в BIOS.
Шаг 2. Перейдите к настройкам загрузки, измените порядок загрузки дисков, настроив ОС на загрузку с нового SSD.
Шаг 3. Сохраните изменения, выйдите из BIOS и перезагрузите компьютер.
Терпеливо подождите, когда компьютер загрузится. После этого вы можете успешно использовать новый SSD в качестве основного диска операционной системы.
Дополнительные советы после установки SSD в качестве загрузочного диска
Если вы не являетесь компьютерным экспертом, мы настоятельно рекомендуем вам использовать профессиональную программу для клонирования или переноса системы, чтобы скопировать Windows 11/10/8/7 на SSD, а не делать это вручную, что поможет избежать сбоя загрузки из-за потери загрузочного раздела.
Предположим, вы успешно перенесли систему на SSD (неважно, наша программа вам помогла или нет) и правильно выставили порядок загрузки в BIOS, но существуют ещё некоторые проблемы, с которыми вы можете столкнуться.
Здесь мы собрали некоторые наиболее важные проблемы, и вы можете перейти по ссылкам, чтобы решить их:
№ 1. Клонированный SSD не загружается
№ 2. Как использовать диск, с которого вы перенесли операционной систему
После переноса ОС на SSD вы можете использовать EaseUS Partition Master для создания загрузочного диска. После этого загрузите ПК с загрузочного диска, войдите в EaseUS Partition Master, а затем самостоятельно удалите старый системный раздел.
№3. Как оптимизировать производительность SSD.
Если у вас имеются дополнительные вопросы, вы можете воспользоваться функцией поиска на нашем веб-сайте или связаться с нашей службой технической поддержки по адресу support@easeus.com, чтобы решить проблемы немедленно.
Часто задаваемые вопросы
Если у вас остались дополнительные вопросы, ознакомьтесь с часто задаваемыми вопросами и ответами на них. Возможно, у нас имеются готовые ответы для вас.
1. Что такое загрузочный диск SSD?
Загрузочный диск содержит операционную систему (ОС) и файлы, относящиеся к ОС, которые помогают загрузить систему. Диск также может содержать некоторые данные пользователей, такие как профиль пользователя, установленные программы, файлы приложений и т. п.
Поэтому загрузочный диск SSD — это диск, который содержит вашу ОС, данные ОС и некоторые личные данные. Кроме того, компьютеры Windows и Mac должны иметь возможность загружаться с загрузочного диска SSD.
2. Становится ли диск после клонирования загрузочным?
По-разному. Если вы клонировали диск с данными, он не может быть загрузочным, а доступен только для хранения данных.
Если вы клонировали диск с операционной системой, то он может стать загрузочным, если вы не забудете изменить порядок загрузки, настроив компьютер на загрузку с нового диска.
3. Как мне перенести мою ОС с HDD на SSD?
Чтобы перенести ОС Windows с жёсткого диска на SSD, вы можете использовать EaseUS Partition Master с функцией переноса ОС на HDD/SSD. Это подробно описано в Части 2 на этой странице.
Последние статьи — Также в программе EaseUS
Узнайте, как преобразовать GPT-диск в MBR-диск с помощью «Управления дисками», к.
Бесплатное ПО для создания разделов EaseUS позволяет легко преобразовать диск MB.
Как преобразовать FAT32, FAT16 или FAT12 в NTFS без потери данных? EaseUS Partit.
В этой статье рассказывается как увеличить место на диске C в Windows 10 без фор.