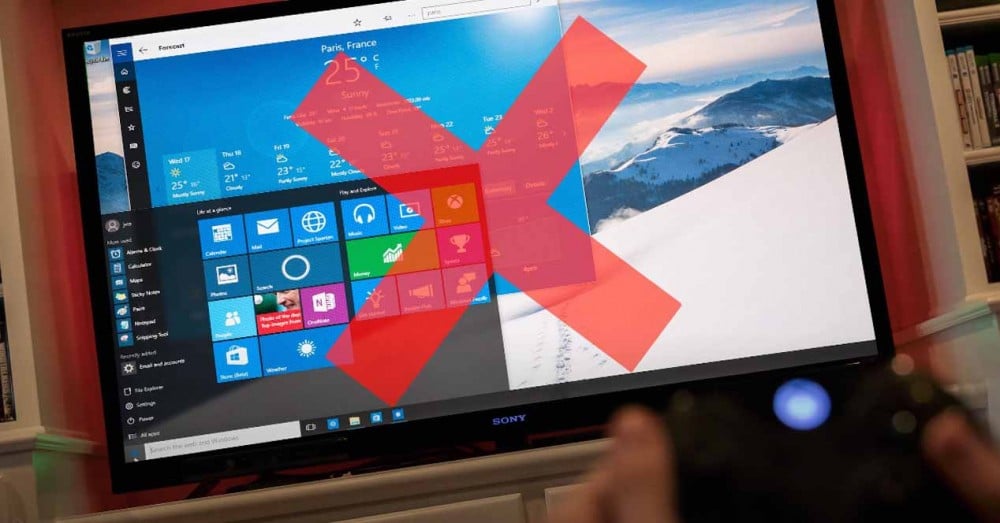Если мы посмотрим на технические характеристики нашей PlayStation 5 или Xbox Series, мы увидим, что центральная ЦП внутри его огромных чипов находятся 8 ядер архитектуры Zen 2. То же самое используется в чипах AMD Ryzen 3000 и 4000 для ПК. Однако мы не можем использовать эти консоли, как если бы они были компьютером, и их игровая функция ограничена.
Содержание
- Почему я не могу установить Windows на свою консоль?
- Системы DRM не позволяют устанавливать Windows на консоль
- начало отличается
- Чипсет другой
Ну, собственно, надо исходить из того, что если у вас есть Xbox, то на вашей консоли стоит Windows, а именно урезанная версия, оптимизированная для игр и в которой отсутствуют многие необходимые элементы для 99% приложений. Мы имеем в виду установку Microsoft операционная система и использовать их, как если бы они были ПК. В конце концов, аппаратное обеспечение такое же, как у обычного компьютера, и его центральный процессор и графический процессор имеют более чем достойную производительность для игр. И ту же логику можно применить и в случае с консолями SONY.
Системы DRM не позволяют устанавливать Windows на консоль
На компьютере вы можете запустить желаемое программное обеспечение и установить нужные компоненты и периферийные устройства. На консоли все по-другому, так как их распространение должно быть сертифицировано производителем. Любое программное обеспечение, которое вы собираетесь установить на консоль, имеет идентификационный ключ, который удаленно проверяется серверами производителя. Таким образом, когда мы помещаем диск в ридер нашей консоли или скачиваем игру из интернета, он подписывается универсальным ключом.
Указанный ключ неизвестен и известен только производителю и является частью сложной системы шифрования и дешифрования. Он называется универсальным ключом, и одной из задач хакеров, чтобы активировать пиратство в системе, является получение указанного ключа. С помощью которого они могут подписать любое работающее приложение, включая операционную систему. И поверьте нам, мы видели такие вехи, как запуск Linux раздача на PS4.
Однако пока операционная система Penguin бесплатна и не имеет владельца. Распространение модифицированной версии Windows с ключом, позволяющим запускать ее на консоли, само по себе является нарушением пиратства, поскольку только Microsoft имеет право копировать и распространять их продукт. И если хакеры в чем-то являются экспертами, так это в том, чтобы не пачкать руки. Вот почему мы не можем запустить Windows в консоли.
начало отличается
Теперь, если мы перейдем к гораздо более технической теме, мы должны принять во внимание, что процесс загрузки на консоли, а также зарезервированные адреса памяти могут меняться от одной системы к другой, даже с использованием одних и тех же процессоров. В микросхемах с набором регистров и инструкциями x86 связь с компонентами и периферией осуществляется через Оперативная память и, в частности, определенные адреса обычно назначаются событиям с оборудованием.
Например, допустим у нас адрес памяти 1212, в нем назначено, что при записи на него любых данных принтер активируется, а в другой системе может быть 5151. Дело в том, что при дифференцированной карте памяти мы можем столкнуться с серьезные ошибки при запуске программ и использовании оборудования. Это также влияет на запуск системы, простое изменение в данном случае может означать, что две внешне одинаковые системы не запускаются одинаково и надо исходить из того, что операционная система является первой программой, которая запустится.
Чипсет другой
Заблокировать программу или данные на консоли можно через чипсет. Процесс очень прост, если программа не подписана универсальным ключом, о котором мы упоминали ранее, она подписана битом неавторизации. Идея состоит в том, что когда набор микросхем консоли должен искать на жестком диске консоли или SSD, он полностью проигнорирует этот сектор. Эта функциональность недоступна на ПК, поскольку требуется, чтобы мы могли запускать любое программное обеспечение, не спрашивая ни у кого и ни у чего разрешения.
Несовместимость возникает из-за того, что в игровой консоли, являющейся уникальным элементом, который должен быть совместим только с самим собой, связь с периферийными устройствами и компонентами в конечном итоге осуществляется нетрадиционным способом. Что также является способом защиты системы.
Содержание
- Установить Windows 10 на PlayStation или Xbox: возможно ли это?
- Консоли полностью покрыты, чтобы не устанавливать Windows 10
- То, что PlayStation и Xbox делят архитектуру с ПК, очень хорошо
- Установить Windows на консоли PS4 или Xbox One: возможно ли это?
- Почему вы не можете установить Windows на консоль?
- Так что это просто невозможно сделать?
- Как стримить с Xbox Series X и S на Windows 10
- Предисловие
- Инструкция
- Запуск и настройка приложения Xbox Game Streaming
- Обзор Xbox series S/X в 2022 и стоит ли брать после повышения цен?
- Содержание
- Содержание
- Вступление
- Xbox series S
- Xbox series X
- Сравнение
- Плюсы обеих консолей
- Итоги
- За обзор были начислены клубкоины.
- Сентябрьское обновление Xbox: представление списка «Сыграть позже», обновление браузера Microsoft Edge и многое другое
- Краткий обзор:
- Новые способы доступа к играм с помощью приложения Xbox
- Составьте список «Сыграть позже»
- Обновление браузера Microsoft Edge на Xbox
- Помогите сформировать будущее Xbox
Установить Windows 10 на PlayStation или Xbox: возможно ли это?
Ключ к этим процессорам заключается в том, что они используют архитектуру x86-64, аналогично будущему PS5 и Xbox Series X также буду использовать. Эта архитектура, как мы уже сказали, такая же, что мы сейчас используем на наших компьютерах. Так почему же на них нельзя установить Windows?
Консоли полностью покрыты, чтобы не устанавливать Windows 10
Однако Microsoft представила множество модификаций на уровне аппаратного и программного обеспечения, чтобы не было возможности установить Windows 10, подобную той, которая установлена у нас на ПК, чтобы избежать проблем, связанных с хетами, или чтобы люди могли использовать пиратские игры на консоли.
Ко всему этому добавляется, что немодифицированное ядро Windows 10 не работает с оборудованием консоли, поэтому оно не может правильно взаимодействовать с компонентами для передачи инструкций и задач, поскольку ядро, которое использует консоль, модифицировано, несмотря на то, что оно основано на Windows. OneCore. Таким образом, нет уровень аппаратной абстракции (HAL) это служит связующим звеном между оборудованием и ядром, и его следует создавать с нуля, что невозможно.
И это только на аппаратном уровне. Если мы перейдем к программному обеспечению, консоль использует БЕЗОПАСНАЯ ЗАГРУЗКА чтобы убедиться, что в систему не было внесено никаких изменений. В BIOS / UEFI также будет иметь проблемы с чтением файлов, так как Xbox предназначен для работы с FATX файловая система, которую Microsoft использует исключительно для консоли вместо NTFS, использующей Windows 10. PlayStation также использует проприетарное решение под названием PFS в качестве файловой системы.
То, что PlayStation и Xbox делят архитектуру с ПК, очень хорошо
Несмотря на все эти ограничения, тот факт, что обе консоли используют ту же архитектуру, что и компьютер, имеет множество преимуществ, связанных с ПК, таких как тот факт, что игры которые предназначены для консолей be легко портирован на ПК как мы видим в последние годы и наоборот.
Кроме того, обратная совместимость с консолями действительно просто, потому что игры были разработаны для работы в одной и той же архитектуре, и именно по этой причине, например, PS5 будет обратно совместима с выходом PS4 таким же образом, как если бы мы сменили ПК, мы можем продолжить играть с нашим пар игр.
Благодаря этому компании также экономят много денег при разработке собственных процессоров, что в конечном итоге сказывается на снижении стоимости консолей. К счастью, приобретение собственного компьютера становится дешевле, хотя не помешало бы сделать так, чтобы на консолях также была настольная операционная система, поскольку первая PlayStation 3 с Linux уже разрешена, и многие семьи сэкономили бы деньги, не покупая ПК для вашего ребенка. работать и консоль играть. Здесь ПК по-прежнему будет иметь это преимущество.
Источник
Установить Windows на консоли PS4 или Xbox One: возможно ли это?
Это имеет особый смысл, когда мы говорим о Xbox One, поскольку он производится тем же производителем, который разрабатывает операционную систему Windows, верно? Особенно когда на Microsoft они могут похвастаться своей «универсальной платформой», с помощью которой они намерены объединить всю свою экосистему аппаратных и программных продуктов.
Почему вы не можете установить Windows на консоль?
Каждая консоль имеет собственную настраиваемую операционную систему, и хотя в некоторых случаях измененные версии Linux может быть установлен, это действительно тяжелая работа и со многими бюллетенями, чтобы поставить проблемы, так что это вовсе не жизнеспособно.
Очевидно, что ни SONY, ни Microsoft не хотят продавать свои приставки, которые стоят около 300 евро, так что люди используют их в качестве дешевого игрового ПК. Они продают консоль для вас, чтобы использовать в качестве консоли и покупать свои игры.
То же самое отражается в северном мосту, расположенном внутри кристалла процессора и отвечающем за подключение ядер процессора к памяти, а также в SMC (контроллере управления системой), отвечающем за основные функции оборудования, такие как управление вентиляторами, индикаторами состояния или датчиками температуры. Все это напрямую не может работать в Windows, потому что он не понимает драйверы, которые также характерны для консоли.
Так что это просто невозможно сделать?
Практически да, это было бы возможно, но вам пришлось бы вносить изменения на уровне ядра Windows (это часть операционной системы, которая, помимо прочего, отвечает за взаимодействие операционной системы с оборудованием), чтобы они могли быть связано с оборудованием консоли.
Как правило, существует «слой», называемый «Уровень аппаратной абстракции» (HAL) в BIOS, расположенном между ядром и оборудованием, чтобы они могли понимать друг друга и взаимодействовать друг с другом, а для работы операционной системы с различными типами оборудования требуется несколько HAL. Поскольку в Windows нет XAL для Xbox или PS4, чтобы Windows работала в консоли, нам пришлось бы писать HAL с нуля.
Но в дополнение к этому мы обнаружим препятствия, о которых мы уже говорили (конкретные драйверы, DRM и т. Д.), Плюс еще одно дополнительное, а именно, что и Xbox, и PlayStation имеют совершенно другую последовательность запуска, чем компьютер, когда он включен, и это напрямую приведет к тому, что Windows не будет знать, как запустить на консоли.
В случае с Xbox мы должны добавить еще одно препятствие, и это то, что хотя Windows использует файловую систему с именем NTFS, Xbox использует другую, называемую Fat X, и, фактически, BIOS консолей Microsoft даже не поддерживает NTFS.
Короче говоря, и Microsoft, и SONY поставили все препятствия, которые были в их руках, чтобы мы НЕ могли использовать Windows на вашей консоли каким-либо образом. Как мы уже упоминали ранее, пользователям было бы выгодно купить консоль за 300 евро и превратить ее в игровой компьютер, просто установив Windows.
Источник
Как стримить с Xbox Series X и S на Windows 10
Опубликовано 17.11.2020 · Обновлено 01.12.2020
Предисловие
На момент запуска Xbox Series X и S общедоступное приложение «Компаньон консоли Xbox» не поддерживает стриминг с этих консолей. Для потоковой передачи с помощью этого приложения нужно активировать настройку на консоли, которой на Xbox Series попросту нет. Убедиться, что функция официально не поддерживается, можно здесь. Не спешите расстраиваться, есть простой способ это обойти.
Инструкция
Как видите, просто так установить это приложение нельзя. Существует два способа его скачать.
Первый способ:
Готовый к установке вариант с Яндекс Диска: https://yadi.sk/d/D_r_PaX65M_1Fw.
Второй способ:
Понимаем, что некоторым не нравится скачивать приложения из не официальных источников, и первый способ не подходит. Ниже расскажем, как скачать этот же дистрибутив с сайта Microsoft.
1. Идём на сайт https://store.rg-adguard.net/, чтобы получить прямую ссылку на дистрибутив в обход Microsoft Store.
2. В строку поиска вводим ссылку на наше приложение в Microsoft Store: «https://www.microsoft.com/ru-ru/p/xbox-game-streaming-test-app/9nzbpvpnldgm» (без кавычек).
3. В результатах поиска находим нужное нам приложение «Microsoft.XboxGameStreaming-ContentTest_1.2011.301.0_neutral» и скачиваем его.
На данном этапе можете убедиться, что скачиваем именно с официального сайта по ссылке: «http://tlu.dl.delivery.mp.microsoft.com/filestreamingservice/files/1a9fb114-a79f-4e0c-be70-71972e2cf951?P1=1605626411&P2=402&P3=2&P4=L6FxgI0KV4QP28%2f2RrWtw%2fijD4DNM9YWtwaeEQVyDiC90Rb9PA%2fXH%2fsVMqiWAcbW1GY1o7%2fTu0QEK%2f2qth2LGg%3d%3d».
4. Что дальше делать со скачанным файлом?
Установленная программа появится в меню «Пуск».
Запуск и настройка приложения Xbox Game Streaming
Внешне приложение выглядит очень просто. В большинстве случаев консоль настроится автоматически, на примере ниже при первом запуске уже отображается наш Series X. Нажмите на большой прямоугольник в центре, чтобы начать потоковую передачу.
Если консоль не добавилась автоматически, то нажмите на «+» в правой верхней части экрана. Далее следуйте указаниям системы.
Более подробно описывать каждый пункт не будем, т.к. приложение всё ещё находится в разработке. Надеемся, что дальше вы сможете разобраться самостоятельно. Если что-то не понятно, то задавайте свои вопросы в комментариях ниже.
Источник
Обзор Xbox series S/X в 2022 и стоит ли брать после повышения цен?
Содержание
Содержание
Это мой первый обзор, такой длины и с авторским содержанием (за исключением курсовой), я очень старался и надеюсь, что вы дадите адекватную обратную связь. Я попытался очень просто и без лишней воды описать свои эмоции от использования консолей Xbox Series S|X. Тут могут быть офографические ошибки, отсутсвовать запятые или очень кривые предложения, но надеюсь на первый раз простительно.
Вступление
Уже почти как год вышли консоли нового поколения Xbox series X/S. Купить их сейчас все такая же проблема, но ко всему прочему на них подняли цены в РФ. Я как счастливый обладатель series s с февраля и series x с августа, хотел бы высказать свое мнение по поводу этих консолей. За 8 месяцев использования, я смог найти все плюсы и минусы данных консолей. За это время эти маленькие коробочки преподнесли мне много сюрпризов. Думаю что смогу рассказать нужны ли эти консоли именно вам и какую из двух коробок вам выбрать.
Xbox series S
Когда я первый раз достал ее из коробки, я был приятно удивлен, ведь ее размеры составляют 6,5 × 15,1 × 27,5 см. Это буквально размеры современной видеокарты. Для сравнения габаритные размеры карты NVIDIA GeForce RTX 3080 Founders Edition – 29 см в длину и 11 см в высоту.
Сама консоль выглядит очень эстетично. Белая и очень тихая коробочка отлично встаёт в любую квартиру и занимает очень мало места.
Теперь стоит разобраться, чем им пришлось пожертвовать, чтобы данная консоль стоила 27к на старте и 30к в данный момент.
Во-первых это размеры места на диске.. Консоль по цифрам имеет 512 Гб, но с учётом системы остаётся всего 364 На самом деле это все ещё приличное количество. Некоторые размеры игр уменьшены под данную консоль. Лично мне этого места хватало с головой, несколько AAA игр, пара сессионок и инди игры. Если проходить не сразу все игры из стора, то места вам тоже хватит 🙂
Если вы не стремитесь к 4к, не придираетесь к каждой текстуре, хотите покупать ключи и играть в игры из геймпасса, то данная консоль ваше решение.
Xbox series X
А вот Xbox series X уже старший брат этого поколения у Microsoft. С неймингом у майков беда, первый месяц путался, что S, а что X, что series, а что one… Эту консоль я купил у перекупов за 55 тысяч рублей, обменяв свою Series S за 25 с доплатой… Доволен ли я, даже с тем учетом, что я переплатил 10 тысяч рублей (сейчас уже 5)? Определенно! Но обо всем по порядку.
Давайте начнем с внешнего вида консоли. Это очень похоже на черный мини-бар. Эта консоль, точно также как и ее младшая версия, отлично подходит ко всему интерьеру(на моем белом столе – вообще пушка!). Занимает она уже чуть больше места на столе чем Series S, но не критично, особенно если не класть ее на бок. Очень рад что нет никаких вычурных подсветок, которые освещают всю квартиру.
Пластик матовый – очень маркий, желательно протирать специальными салфетками.
На передней панели дисковод, usb и кнопка включения. Сзади же расположены два usb, hdmi, ethernet, место для карты памяти, кабель питания.
Перейдем к внутренностям консоли. В самом начале перечислю технические спецификации этого черного мини-бара.
Как мы видим, в этой консоли по сравнению с ее младшей моделью стоит улучшенная видеокарта, оперативной памяти больше на 6 гб, присутствует дисковод, хранилище увеличено до 1тб, но при этом всем, процессор такой же, как и у младшей версии.
Я думаю, что все уже сотни раз видели данные характеристики в сети, их обсуждения на форумах или экспертные мнения на ютубе. Тут я бы не хотел сильно это обжевывать, а перейти сразу к сравнению этих двух консолей.
Сравнение
Давайте начнем с каких-нибудь сессионных игр, потому что это основное во что вы будете играть. Скорость загрузки я сравнивать не буду, ведь в этих консолях стоит одинаковый SSD, что делает это сравнение бесполезным.
Rainbow Six Siege
После того как как Ubisoft выпустила оптимизированную версию на консоли нового поколения, мы получили следующие варианты настроек:
Режим производительности: На Xbox Series X игра работает в 120 фпс при динамическом разрешении 4к, а на Series S в 120фпс при разрешении 1080р
Режим качества: 60фпс при 4к разрешении на Xbox Series X и 60фпс при 1728р на Series S.
Apex legends
Данная игра еще не получила патч для нового поколения консолей, поэтому работает в режиме обратной совместимости..
Xbox Series X – 2048 x 1080 и 60 фпс
Xbox Series S – 1920×1080р и 60 фпс
Разработчики обещают в феврале следующего года добавить патч для игры, где мы увидим 4к 120фпс.
Call of duty warzone
Многие любят данную королевскую битву и им очень повезло, ведь эта игра уже получила свой некст-ген патч. Тут мы видим следующую картину:
Xbox Series X – 4к и 60 кадров, 1080р и 120 кадров
Xbox Series S – 1920×1080р при 120 кадрах и 1440р при 60 кадрах
Дальность прорисовки на Series X чуть лучше, а так примерно все одинаковое, иногда бывают падения до 100 фпс
Перейдем к более новым играм, которые уже получили поддержку нового поколения
Resident evil village
В играх, вышедших недавно, ситуация более интересная. Тут уже есть и поддержка трассировки лучей и 4к разрешение.
Xbox Series X – в разрешении 4K ULTRA HD (2 180 x 3 840 пикселей) с активной технологией трассировки лучей по умолчанию и фпс держится на уровне 60 кадров без просадок
Xbox Series S – А вот у младшей консоли разрешение 1 440 x 2560 точек, и нужно самому включать трассировку лучей. С включёнными лучами фпс держится от 35-45 кадров, а без лучей стабильные 60 фпс.
Лично я проходил игру на младшей консоли с включенными лучами, дискомфорта не испытывал. А если вы будете играть на телевизоре, то даже и не заметите разницы.
Assassins creed Valhalla
Ubisoft выпустила для Assassin’s Creed Valhalla крупный патч, который добавил дополнительные графические режимы
Xbox Series X – полноценные 4к и 60 кадров с улучшенной детализацией
Xbox Series S – раньше игра работала в 1440p/30FPS, однако теперь появилась возможность игры в динамических 1080p и 60 FPS.
Дальность прорисовки на Series X естественно лучше, но при обычной игре без лупы, этого сильно не замечаешь… И так подходит под каждую игру, если сидеть на расстоянии вытянутой руки, спокойно играть и наслаждаться игрой, для тебя не будет иметь значение пара пикселей на экране.
Итог по производительности
Определенно по разрешению, качеству и показателю кадров, выигрывает старшая модель. Но при личном использовании, ты этого попросту не замечаешь, конечно всегда могут быть исключения, но во все игры, которые я играл, мне было очень комфортно. Падений кадров я фактически не видел, картинка красивая и не мыльная. Я как нетребовательный к графике игрок абсолютно остался доволен Xbox series S.
Плюсы обеих консолей
В этой главе, моего маленького рассказа, я бы хотел затронуть плюсы обеих консолей: геймпасс, аксессуары, мобильное приложение и так далее…
Мобильное приложение
Начну, пожалуй, с мобильного приложения, так как это самое первое что встречает нас при попытке подключения к консоли. Друзья, это просто космос, я серьезно! Как только вы включили консоль, вас просят его установить и пройти первичную настройку через телефон.
После всего этого, нас встречает суперудобное приложение, с помощью которого мы можем управлять консолью. С помощью этого приложения мы можем ставить скачивать игры на нашу консоль, с любой точки земли (главное, чтобы интернет был).
С помощью этого приложения мы можем удобно печатать в играх, чатах или браузере, а также запустить игру с телефона. Впервые, когда я поиграл в контрол на телефоне, я был как дикий мамонт… Чего…. Играть с телефона в AAA игру… Да не может быть… Да еще и задержка некритичная. Лично я с телефона прошел titanfall 2
(Ютуб немного сжал видео, качество на телефоне выглядит куда лучше)
В это же приложение прилетают скриншоты/видео, которые вы сделали на своем Xbox. Тут вы сразу можете ими поделиться или скачать к себе на устройство
Gamepass
И вот он, один из главных поводов купить консоль. Лично я при его покупке с аргентинского региона за 2 тысячи рублей на год, очень сильно сэкономил. Я прошел те игры, в которые раньше лень было играть, либо не хотелось покупать (как оказалось зря не прошел).
Microsoft активно скупает студии, за примером далеко ходить не надо, выкупили Bethesda, а это уже огромное количество игр, которые сразу появятся в геймпасс. Многие новинки также будут так, такие как: Back 4 blood, Stalker 2, battlefield 2042(возможно только 10 часов), Forza horizon 5, The Outer Worlds 2 и другие…
Gamepass – отличная возможность экономить на играх, но при этом проходить новинки фактически даром (думаю что две тысячи в год не такие большие деньги), так помимо новинок появляются и другие, хорошие игры, которые когда-то вы не прошли, либо вам не хотелось тратиться на эту игру.
Аксессуары
Microsoft в этом поколении сделали очень крутую штуку… Xbox series поддерживает абсолютно все аксессуары от xbox one! После покупки Xbox series S осталась сдача, на эти деньги я приобрел себе Xbox elite первой версии, и он отлично подходит, а стоит на авито около 4-5 тысяч рублей.
Такой же случай произошел и с рулем Игровой руль Artplays Turbo C900(если данная статья показалась вам интересной, то могу написать обзор на данный руль). Я задумался о покупке бюджетного руля, чтобы с удовольствием покататься вечерами в forza, asseta и другие гонки. Мой выбор пал на этот руль, но заявленная поддержка была для консолей старого поколения, долго думал, а зря, ведь он подошел вообще без вопросов.
Итоги
Статья получилась очень длинной и, наверное, пора подводить итоги. Консоли вышли год назад, но только сейчас потихоньку начали раскрывать свой потенциал. Я определенно рад, что перешел именно на Xbox Series X даже доплатив 10 тысяч перекупщикам, к большому сожалению в Series S отсутствовал дисковод, что послужило моим решением об обновлении на старшую модель.
Надеюсь данная статья поможет хотя бы одному человеку с выбором между двумя этими консолями…
За обзор были начислены клубкоины.
Хочешь также? Пиши обзоры и получай вознаграждение.
Источник
Сентябрьское обновление Xbox: представление списка «Сыграть позже», обновление браузера Microsoft Edge и многое другое
Краткий обзор:
Команда Xbox прислушивается к вашему мнению и фокусируется на пожеланиях пользователей. Мы продолжаем улучшать впечатления и добавлять новые особенности. Обновление текущего месяца включает новые способы доступа к играм на ПК под управлением Windows с помощью приложения Xbox, представление списка «Сыграть позже», обновление браузера Microsoft Edge и многое другое.
Новые способы доступа к играм с помощью приложения Xbox
Мы открываем новые способы удаленного доступа к вашим играм с помощью обновлений приложения Xbox. Сюда входит поддержка различных платформ.
Проходите консольные игры на ПК с помощью удаленного доступа Xbox.
Владельцы Xbox Series X|S или Xbox One могут получить доступ к прохождению на ПК под управлением Windows 10 с помощью удаленного доступа Xbox через приложение. Удаленный доступ позволяет проходить игры Xbox Series X|S или любого поколения Xbox One на ПК под управлением Windows 10 по сети. По сути, это способ перенести консольную игру на другой экран – вы сможете просматривать и воспроизводить весь каталог игр, изменять настройки, общаться с друзьями и многое другое.
Составьте список «Сыграть позже»
Представление списка «Сыграть позже» позволит вам сформировать собственный список проектов из более чем 100 высококачественных игр из библиотеки Xbox Game Pass. Увидели что-то интересное? Просто добавить в список, чтобы сыграть позже. Если на данный момент список пуст, мы покажем, как его использовать, и порекомендуем игры, которые можно добавить.
Обновление браузера Microsoft Edge на Xbox
Уже сегодня на консолях Xbox появится последняя версия браузера Microsoft Edge. Обновление улучшит ваш опыт пользования интернетом и обеспечит быстрый, безопасный и современный веб-серфинг прямо с консоли. Вы также сможете оценить оптимизированный игровой процесс на подключенных устройствах. Если проект предлагает открыть новое окно в браузере Microsoft Edge для поиска подсказок или руководств, отправьте эту страницу на другое подключенное устройство, чтобы беспрепятственно наслаждаться прохождением на консоли. В обновление также включены поддержка мыши и синхронизация, так что управление настройками профиля внутри браузера Microsoft Edge на консоли станет проще.
Помогите сформировать будущее Xbox
Следите за обновлениями и другими последними новостями Xbox в Xbox Wire. Для поддержки обновлений посетите официальный сайт support.xbox.com.
Если вы хотите помочь сформировать будущее Xbox и получить ранний доступ к некоторым нововведениям, загрузите приложение Xbox Insider Hub на Xbox One, Xbox Series X|S или ПК под управлением Windows 10. Поделитесь с нами своим мнением. Мы обязательно вас услышим!
Источник
- Регистрация
- 27 Окт 2013
- Сообщения
- 59
- Репутация
-
0
- Спасибо
- 0
- Монет
-
0
-
#1
Как на Sony Playstation 5 установить Windows 10?
- Регистрация
- 28 Июл 2013
- Сообщения
- 71
- Репутация
-
0
- Спасибо
- 0
- Монет
-
0
- Регистрация
- 12 Ноя 2013
- Сообщения
- 69
- Репутация
-
0
- Спасибо
- 0
- Монет
-
0
-
#3
купи сони, а потом майкрасофт и будет тебе чудо
- Регистрация
- 2 Авг 2013
- Сообщения
- 77
- Репутация
-
0
- Спасибо
- 0
- Монет
-
0
-
#4
еСЛИ ТЫ НЕ ПРОГРАМИСТ то не лезь а лучшей играй просто в игры если ты обладатель данной консоли она не для Windows 10 была создана а для игр
- Регистрация
- 4 Дек 2012
- Сообщения
- 79
- Репутация
-
-3
- Спасибо
- 0
- Монет
-
0
-
#5
Однозначно нужен jailbreak
- Регистрация
- 7 Авг 2013
- Сообщения
- 74
- Репутация
-
0
- Спасибо
- 0
- Монет
-
0
-
#6
никак. Что за глупый вопрос то?
- Регистрация
- 24 Дек 2013
- Сообщения
- 80
- Репутация
-
0
- Спасибо
- 0
- Монет
-
0
- Регистрация
- 29 Дек 2013
- Сообщения
- 74
- Репутация
-
0
- Спасибо
- 0
- Монет
-
0
Похожие темы
Ремонт компьютеров в Самаре
Установка на вашу игровую консоль альтернативной или дополнительной операционной системы не так уж и сложно, как многие думают. Хоть и лицензионное соглашение запрещает пользователям устанавливать на их консоль операционную систему «Windows» компании «Microsoft», они вольны устанавливать операционные системы с открытым исходным кодом, такие, как «Linux». Дополнительная операционная система для игровой консоли позволяет превратить ее в достаточно мощный компьютер.
Инструкции
1. Произведите резервное копирование всех данных, хранящихся на жестком диске вашей игровой консоли. В «PlayStation 3» встроена специальная утилита, которая поможет вам сделать резервное копирование файлов автоматически на USB-устройство. Просто вставьте USB-устройство в соответствующий порт и включите консоль. Откройте «Утилиту резервного копирования» в меню «Настройка системы». Утилита проведет вас по процессу резервного копирования.
2. Постарайтесь установить в консоль жесткий диск большего объема, нежели стандартные 40 или 80 гигабайт. Просто купите любой стандартный 2.5-дюймовый жесткий диск нужного объема (подойдет винчестер для ноутбуков). Подойдет объем в 250 и более гигабайт. Внутренний жесткий диск консоли находится под панелью, крепится одним болтом. Снимите панель, извлеките жесткий диск и вставьте новый. После сборки вашей консоли подсоедините ее к сети и включите. «PlayStation 3» автоматически себе отформатирует с помощью стандартной операционной системы.
3. Создайте раздел жесткого диска. Войдите в «Настройки системы», затем «Утилита форматирования» из меню «PlayStation 3», выберите «Пользовательская» и выделите 10 гигабайт для «Других ОС». Затем выберите «Быстрое форматирование», а после перезагрузите консоль. Загрузите операционную систему «Linux» с помощью диска, используя функцию «Установить другую ОС» под «Настройками» в меню «PlayStation 3». Данные действия установят на консоль «Kboot», что позволить установить вашу версию операционной системы «Linux». Вернитесь в системное меню консоли, выберите «Другие ОС» в разделе «Система по умолчанию» до того, как установится операционная система «Linux». После перезагрузки консоли, вставьте мышь и клавиатуру в соответствующие порты «PlayStation 3». Консоль загрузится, используя ваш диск с «Linux» и установит новую систему. Установка может занять до часу времени, в зависимости от версии «Linux».
Чтобы снова играть в игры на консоли, вам понадобится переключиться на операционную систему «PlayStation 3». Чтобы это сделать, перезагрузите консоль, а затем в командной строке наберите «boot-os-game» и нажмите «Enter». Это вернет консоль в исходное игровое состояние.
Примечания
Чтобы играть в игры на консоли, вам потребуется переключиться на операционную систему «PlayStation 3». Перезагрузите консоль. В командной строке наберите «boot-os-game» и нажмите «Enter».
Всегда делайте резервное копирование файлов перед форматированием.
Перед заменой жесткого диска убедитесь, что ваша консоль выключена и отсоединена от сети.
Источник
Установить Windows 10 на PlayStation или Xbox: возможно ли это?
Ключ к этим процессорам заключается в том, что они используют архитектуру x86-64, аналогично будущему PS5 и Xbox Series X также буду использовать. Эта архитектура, как мы уже сказали, такая же, что мы сейчас используем на наших компьютерах. Так почему же на них нельзя установить Windows?
Однако Microsoft представила множество модификаций на уровне аппаратного и программного обеспечения, чтобы не было возможности установить Windows 10, подобную той, которая установлена у нас на ПК, чтобы избежать проблем, связанных с хетами, или чтобы люди могли использовать пиратские игры на консоли.
Ко всему этому добавляется, что немодифицированное ядро Windows 10 не работает с оборудованием консоли, поэтому оно не может правильно взаимодействовать с компонентами для передачи инструкций и задач, поскольку ядро, которое использует консоль, модифицировано, несмотря на то, что оно основано на Windows. OneCore. Таким образом, нет уровень аппаратной абстракции (HAL) это служит связующим звеном между оборудованием и ядром, и его следует создавать с нуля, что невозможно.
И это только на аппаратном уровне. Если мы перейдем к программному обеспечению, консоль использует БЕЗОПАСНАЯ ЗАГРУЗКА чтобы убедиться, что в систему не было внесено никаких изменений. В BIOS / UEFI также будет иметь проблемы с чтением файлов, так как Xbox предназначен для работы с FATX файловая система, которую Microsoft использует исключительно для консоли вместо NTFS, использующей Windows 10. PlayStation также использует проприетарное решение под названием PFS в качестве файловой системы.
То, что PlayStation и Xbox делят архитектуру с ПК, очень хорошо
Несмотря на все эти ограничения, тот факт, что обе консоли используют ту же архитектуру, что и компьютер, имеет множество преимуществ, связанных с ПК, таких как тот факт, что игры которые предназначены для консолей be легко портирован на ПК как мы видим в последние годы и наоборот.
Кроме того, обратная совместимость с консолями действительно просто, потому что игры были разработаны для работы в одной и той же архитектуре, и именно по этой причине, например, PS5 будет обратно совместима с выходом PS4 таким же образом, как если бы мы сменили ПК, мы можем продолжить играть с нашим пар игр.
Благодаря этому компании также экономят много денег при разработке собственных процессоров, что в конечном итоге сказывается на снижении стоимости консолей. К счастью, приобретение собственного компьютера становится дешевле, хотя не помешало бы сделать так, чтобы на консолях также была настольная операционная система, поскольку первая PlayStation 3 с Linux уже разрешена, и многие семьи сэкономили бы деньги, не покупая ПК для вашего ребенка. работать и консоль играть. Здесь ПК по-прежнему будет иметь это преимущество.
Источник
Установить Windows на консоли PS4 или Xbox One: возможно ли это?
Это имеет особый смысл, когда мы говорим о Xbox One, поскольку он производится тем же производителем, который разрабатывает операционную систему Windows, верно? Особенно когда на Microsoft они могут похвастаться своей «универсальной платформой», с помощью которой они намерены объединить всю свою экосистему аппаратных и программных продуктов.
Почему вы не можете установить Windows на консоль?
Каждая консоль имеет собственную настраиваемую операционную систему, и хотя в некоторых случаях измененные версии Linux может быть установлен, это действительно тяжелая работа и со многими бюллетенями, чтобы поставить проблемы, так что это вовсе не жизнеспособно.
Очевидно, что ни SONY, ни Microsoft не хотят продавать свои приставки, которые стоят около 300 евро, так что люди используют их в качестве дешевого игрового ПК. Они продают консоль для вас, чтобы использовать в качестве консоли и покупать свои игры.
То же самое отражается в северном мосту, расположенном внутри кристалла процессора и отвечающем за подключение ядер процессора к памяти, а также в SMC (контроллере управления системой), отвечающем за основные функции оборудования, такие как управление вентиляторами, индикаторами состояния или датчиками температуры. Все это напрямую не может работать в Windows, потому что он не понимает драйверы, которые также характерны для консоли.
Так что это просто невозможно сделать?
Практически да, это было бы возможно, но вам пришлось бы вносить изменения на уровне ядра Windows (это часть операционной системы, которая, помимо прочего, отвечает за взаимодействие операционной системы с оборудованием), чтобы они могли быть связано с оборудованием консоли.
Как правило, существует «слой», называемый «Уровень аппаратной абстракции» (HAL) в BIOS, расположенном между ядром и оборудованием, чтобы они могли понимать друг друга и взаимодействовать друг с другом, а для работы операционной системы с различными типами оборудования требуется несколько HAL. Поскольку в Windows нет XAL для Xbox или PS4, чтобы Windows работала в консоли, нам пришлось бы писать HAL с нуля.
Но в дополнение к этому мы обнаружим препятствия, о которых мы уже говорили (конкретные драйверы, DRM и т. Д.), Плюс еще одно дополнительное, а именно, что и Xbox, и PlayStation имеют совершенно другую последовательность запуска, чем компьютер, когда он включен, и это напрямую приведет к тому, что Windows не будет знать, как запустить на консоли.
В случае с Xbox мы должны добавить еще одно препятствие, и это то, что хотя Windows использует файловую систему с именем NTFS, Xbox использует другую, называемую Fat X, и, фактически, BIOS консолей Microsoft даже не поддерживает NTFS.
Короче говоря, и Microsoft, и SONY поставили все препятствия, которые были в их руках, чтобы мы НЕ могли использовать Windows на вашей консоли каким-либо образом. Как мы уже упоминали ранее, пользователям было бы выгодно купить консоль за 300 евро и превратить ее в игровой компьютер, просто установив Windows.
Источник
Как превратить PlayStation 4 в PC и установить Steam. Играйте в DOTA2, CS:GO и не только
Далеко не все могут позволить себе покупку игровой консоли и персонального компьютера для работы или учебы одновременно. Чаще всего приходится выбирать между приставкой и ПК.
В пользу последнего приводится довод о полноценной операционной системе, на которой можно запустить офисный пакет, графические и видеоредакторы, без проблем скачивать любые данные из сети, просматривать без костылей и конвертации любые форматы видео.
Оказывается, есть способ сделать все это и на игровой консоли, при этом не отказываясь от возможности запускать крутые современные игры.
Можно смело выбирать игровую консоль и при необходимости превратить ее в персональный компьютер.
Что для этого нужно
На данный момент превратить в ПК можно далеко не каждую приставку, потребуются специальные модели.
Будем использовать давно известный способ с установкой дистрибутива Linux на консоль PlayStation 4.
Для этого нужно лишь найти приставку с версией ПО 5.05-5.07. Это довольно старая прошивка, которая была актуальна еще в начале 2018 года.
Сейчас Sony выпускает уже третий релиз седьмой версии прошивки (7.0.2), а даунгрейд, как и в случае с iOS, невозможен. Нужно искать именно консоли, на которых почти два года не обновили программное обеспечение.
Если считаете, что такие экземпляры редко встречаются и это дикий раритет – вы ошибаетесь. PS4 с подходящими прошивками часто попадаются на сайтах объявлений, барахолках и активно продаются на радиорынках.
Все дело в том, что старые прошивки позволяют осуществить взлом и устанавливать загруженные из сети игры. Консоль при этом не позволяет играть по сети.
Мы, разумеется, не поддерживаем пиратство и выступаем за приобретение лицензионного ПО.
Кроме консоли нам понадобится USB-накопитель (флешка или внешний диск) объемом от 12 ГБ, клавиатура и мышь (подойдут как проводные модели, так и беспроводные с USB-приемником). При подключении трех устройств потребуется любой USB-хаб.
Лучше использовать накопители USB 3.0, чтобы быстрее развернуть систему и получить лучшую скорость работы ОС.
Как установить Linux на PS4
Большой популярностью для запуска на PlayStation пользуются две сборки Linux: Manjaro и PSXItarch.
В первом случае получите готовую для развертывания систему, которая быстро установится на родной накопитель консоли и уже будет иметь необходимый набор ПО для любых задач.
Во втором систему можно будет запустить прямо с подключенного накопителя, при этом большинство дополнительных настроек и установку нужного ПО придется производить вручную.
Второй способ хоть и немного сложнее, но более предпочтительный. С ним мы не будем трогать встроенный диск, что позволит быстро вернуть консоль к прежнему виду. Еще при использовании сборки PSXItarch получится запустить встроенный Wi-Fi модуль, чтобы подключиться к сети. При запуске Manjaro сеть нужно подключать по проводу или при помощи USB-сетевой карты.
Предлагаю заняться установкой PSXItarch:
1. Для начала скачиваем необходимые данные со страницы разработчиков проекта. Потребуется загрузить 3 файла: initramfs.cpio.gz, bzImage и psxitarch.tar.xz.
2. Форматируем флешку или внешний накопитель в файловую систему Fat32.
При использовании macOS придется воспользоваться Терминалом ведь Дисковая утилита не позволяет выбрать такую файловую систему при форматировании диска.
2.1 В Терминале вводим команду:
получаем перечень дисков в системе и выбираем наш съемный по размеру.
2.2 Форматируем накопитель при помощи команды:
sudo diskutil eraseDisk FAT32 DRIVE MBRFormat /dev/disk3
FAT32 — будущая файловая система диска;
DRIVE — метка флешки;
disk3 — номер подключенного накопителя, который будем форматировать.
3. Копируем скаченные с сайта разработчика файлы на отформатированный накопитель.
4. Подключаем диск в правый USB-порт PS4 и отключаем любую другую периферию от консоли.
5. В стандартном браузере переходим на сайт https://psxita.it/linux-loader.
6. Запускаем загрузчик Linux.
7. Консоль перезагрузится и начнется процедура загрузки со съемного накопителя. В процессе потребуется ввести команду:
8. Процедура установки займет 20-30 минут, на экране увидите журнал копирования файлов.
9. После перезапуска вводим команду:
Для авторизации и получения root-прав или внесения изменений в системные параметры используем учетные данные:
Имя: psxita
Пароль: changeit
Все! Мы получили полноценный ПК под управлением ОС Linux на базе игровой консоли PS4.
Что делать дальше
Далее все зависит от ваших потребностей, но для начала произведём базовые настройки и манипуляции.
Во-первых, подключимся к сети через кабели или по Wi-Fi, сделать это при помощи графического интерфейса не составит труда.
Во-вторых, установим русскую локализацию.
Для этого в приложении Терминал выполним команду:
sudo nano /etc/locale.gen
В текстовом редакторе будет открыт файл с настройками системных языков. Нужно найти строку, отвечающую за русскую локализацию (ru_RU), удалить символ “#” в начале строки и сохранить файл (Ctrl + X).
Для загрузки языка выполняем команду:
Останется изменить локализацию в системных настройках Linux или изменив локализацию в файле /etc/locale.conf. Изменения вступят в силу после перезагрузки.
В-третьих, производим обновление системы и установленного ПО.
В Linux это делается при помощи одной единственной команды:
К сожалению, из-за того, что наша сборка не является чистым дистрибутивом, в процессе обновления возникнут конфликты с уже имеющимися файлами.
Нужно выключить соответствующую проверку перед обновлением или вручную удалить файлы, на которые будет ругаться установщик.
Теперь при помощи менеджера пакетов можете установить любое предназначенное для Linux ПО.
Это может быть браузер, мессенджер, офисный пакет, редактор или просмотрщик для любого типа файлов.
Что касается игр, то можно устанавливать портированные под операционную систему игры, эмуляторы старых консолей, игры для Linux из Steam или упакованные Wine-порты игр из Windows.
Получится, например, сыграть в DOTA, CS:GO и другие “запретные” для консольщиков игры.
В любом случае подобные манипуляции значительно расширяют базовые возможности консоли и позволяют использовать ее в качестве компьютера для домашних и офисных задач.
Источник
Как превратить Sony PlayStation3 в компьютер c ОС Linux
OSmaster.org.ua > Железо > Как превратить Sony PlayStation3 в компьютер c ОС Linux
Центральный процессор внутри Sony PlayStation 3 является достаточно мощным, что позволяет игровой консоли обрабатывать чрезвычайно детализированную графику на высокой скорости. Тот же самый чип дает РS3 все возможности стать полнофункциональным компьютером. Когда мы в первый раз услышали, что это возможно, были уверены, что процедура незаконная и приведет к потери гарантии. Но, как оказалось, существуют редкие находки в потребительской электронике, в которых заложено заводом-изготовителем доработки, придающие устройству дополнительные функциональные возможности. С не большими усилиями и затратами мы превратим PS3 в Linux-компьютер без потери игровых возможностей устройства.
Шаг 1: Сохранка.
Множество людей мало знают об меню Sony PS3, поэтому эти несколько шагов будут немного затруднительны. Но первую процедуру, которую необходимо сделать — это сохранить ваши данные. Это хорошая идея при выполнении любых важных изменений с конфигурацией персонального компьютера, тем более в нашем случаи, который требует установки другой операционной системы, а также замену жесткого диска. Операционная система самой Sony PS3 будет не тронута, так как она сохранена на флэш память устройства, но вот сохранки игр будут удалены, так что лучше сделать их бэкап. Функция сохранения операционной системе PS3 работает с любым внешним USB носителем, но к сожалению с помощью ее можно выполнить бэкап только сохранок игр. Другие медиа-файлы придется сохранять вручную.
Шаг 2: Установка жесткого диска.
PlayStation 3 по умолчанию комплектуется жесткими дисками 40 или 80 ГБ. Этого места вполне достаточно для сохранок игр и хватит для установки операционной системы. Но модернизацию жесткого диска на PS3 выполнить совсем не сложно, так что это будет хорошим поводом для того чтобы увеличить обьем памяти для больших возможностей нашего компьютера. PS3 использует 2.5″ жесткий диск, такой же как у ноутбуков и его цена колеблется в пределах от 60$ до 150$ в зависимости от емкости. В нашем примере используется жесткий диск Toshiba 250 ГБ — достаточно места для хранения фильмов, музыки и фото галерей.
Диск находится за небольшой съемной панелью на стороне PS3 и может быть заменен без особых трудностей. Он закреплен в съемной клетке, которая крепиться на месте с помощью одного винта. Обновление похоже на замену диска в PC — старый диск выскакиваеся, новый диск устанавливается. Когда устройство включиться, PS3 приступит к форматированию нового диска.
Шаг 3: Установка новой ОС.
Здесь все становится несколько сложнее. На PS3 нельзя запустить Microsoft Windows или Apple’s OS X, но она может работать на операционных системах симейства Linux. Есть много разновидностей Linux, но наша любимая — Ubuntu. И оказалось, что с Open-Source сообщество (группа создателей Ubuntu) создало программу под именем kboot, которая помогает запустить Ubuntu на PS3.
Файлы для загрузки операционной системы Ubuntu и процедура установки загрузчика kboot описаны на следующей странице.
Первым шагом до загрузки новой операционной системы является создание раздела диска. Выберите «Настройки системы» (System Settings), затем «Утилиту для форматирования» (Format Utility) из меню PS3. Выберите «Вручную» (Custom) и выделите 10 Гб для «другой ОС.» Выберите «Быстрое форматирование» (Quick Format), и затем перезагрузите PS3.
После создания раздела, новая ОС может быть загружена с диска Ubuntu, используя функцию «Установка другой ОС» (Install Other OS) в разделе «Настройки» (Settings) в меню PS3. Эта утилита установит kboot, что позволит PS3 установить Ubuntu.
Переключение между загрузкой внутренней операционной системы и Ubuntu выполняется не так просто, как на стандартном персональном компьютере. На самом деле, после установки файла kboot вам необходимо загрузится в Системное меню PS3 (System Menu) и назначить устанавливаемую ОС системой по умолчанию (Default System) перед тем, как PS3 приступит к установке Ubuntu. После перезагрузки PS3 подключите клавиатуру и мышку к USB портам. (Процессор PS3 хорошо подходит для игр, но не очень для вычислений). Устройство загрузиться используя диск Ubuntu и приступит к установке системы. Это займет некоторое время.
С установленной Ubuntu, вы можете использовать вашу PS3 для запуска таких программ, как OpenOffice для редактирования электронных таблиц или текстов. Firefox для доступа в интернет, VLC для просмотра видео и все остальное, что может персональный компьютер.
Однако существует способ, как загрузиться обратно в операционную систему PlayStation. Для этого перезагрузите устройство и в строке загрузки (приглашении к загрузке) впишите «boot-os-game» и нажмите Enter. Это вернет PS3 в игровой режим.
Также рекомендую прочитать:
10 Комментариев
Затрудняюсь ответить на этот вопрос. Если вы делаете все как написано, но на каком-то из шагов у вас возникают проблемы, то возможно ваша версия внутренней ОС не поддерживает функцию разбивки диска на разделы.
А какая версия внутренней ОС должна быть для возможности устанавливать линукс дистрибутивы, Вы точно сказать можете?
Ведь сложно вернуть купленную приставку, если она не подойдет!
Если перейти по ссылке, указанной в статье, то на той странице можно найти следующие строки:
«The instructions contained in this page will work if you have the PlayStation 3 firmware version 1.60 and a few later versions but not any firmware from March 2010 onwards!!Firmware update 3.21 (April 1st 2010) removed the «Other OS» option, you either have the choice to play on PSN or install Linux, you can no longer do both.» — судя по всему начиная с версии прошивки 1.60, но уже с версии 3.21 не будет возможности вернутся в стандартный игровой режим так как из меню был убран вариант «Other OS». Установленный линукс останется навсегда.
Теперь хочу спросить: вы собиретесь купить PS3 чтобы превратить ее в медиа-центр?
Статья довольно старая, найти PS3 со старой прошивкой может быть проблематично, не лучше использовать для этих целей современный MiniITX ПК?
Не лучше, в силу ущербности размеров, шума, да и по цене не совсем то, не говоря уж о том, что на нем не поиграешь.
Вообще я уже передумал, подумываю подождать PlayStation 4.
Судя по тому, что она на x86, использует Orbis и Grub, да и мощнее в 9 раз вроде бы как — будет отличный вариант, скорее всего взломанный в ближайшем будущем.
По цене тоже обещали не более 4 килогривен
По поводу шума могу сказать что сейчас есть возможность собрать безшумный и очень компактный медиа-центр на базе ПК с ОС Linux иил Windows по желанию, но полностью согласен с тем фактом что на таком устройстве не поиграешь.
Не знаю есть ли возможность устанавливать что-то стороннее в PlayStation 4.
Множество вообще преимуществ имеется, например — привод, мощность, удобство расположения под телевизором, отсутствие надобности монитора etc.
Возможности устанавливать в PS4 пока и быть-то не может, она выходит лишь 15 (29 )ноября, но думаю попытки появятся быстро
Такой ПК из приставки получается дешевле, если покупать аналогичный по параметрам железа ПК (заказывать сборку в компфирме)?
Дешевле, чем купленный ПК, то есть?
Да, консоли однозначно дешевли ПК, как игровая платформа с теми же параметрами графики. На счёт вычеслений, как написанно в статье, эффективность будет ниже. Но давайте зададимся вопросом: зачем обычному человеку мощный ПК? Ответ: для игр. Для всего остального большие мощности не нужны. Так что делать из консоли ПК считаю выгодным делом, так как из одного устройства у вас будет, как игровая, так и рабочая платформа.
Оставить комментарий Отменить ответ
Источник
Далеко не все могут позволить себе покупку игровой консоли и персонального компьютера для работы или учебы одновременно. Чаще всего приходится выбирать между приставкой и ПК.
В пользу последнего приводится довод о полноценной операционной системе, на которой можно запустить офисный пакет, графические и видеоредакторы, без проблем скачивать любые данные из сети, просматривать без костылей и конвертации любые форматы видео.
Оказывается, есть способ сделать все это и на игровой консоли, при этом не отказываясь от возможности запускать крутые современные игры.
Можно смело выбирать игровую консоль и при необходимости превратить ее в персональный компьютер.
Что для этого нужно
На данный момент превратить в ПК можно далеко не каждую приставку, потребуются специальные модели.
Будем использовать давно известный способ с установкой дистрибутива Linux на консоль PlayStation 4.
Для этого нужно лишь найти приставку с версией ПО 5.05-5.07. Это довольно старая прошивка, которая была актуальна еще в начале 2018 года.
Сейчас Sony выпускает уже третий релиз седьмой версии прошивки (7.0.2), а даунгрейд, как и в случае с iOS, невозможен. Нужно искать именно консоли, на которых почти два года не обновили программное обеспечение.
Если считаете, что такие экземпляры редко встречаются и это дикий раритет – вы ошибаетесь. PS4 с подходящими прошивками часто попадаются на сайтах объявлений, барахолках и активно продаются на радиорынках.
Все дело в том, что старые прошивки позволяют осуществить взлом и устанавливать загруженные из сети игры. Консоль при этом не позволяет играть по сети.
Мы, разумеется, не поддерживаем пиратство и выступаем за приобретение лицензионного ПО.
Кроме консоли нам понадобится USB-накопитель (флешка или внешний диск) объемом от 12 ГБ, клавиатура и мышь (подойдут как проводные модели, так и беспроводные с USB-приемником). При подключении трех устройств потребуется любой USB-хаб.
Лучше использовать накопители USB 3.0, чтобы быстрее развернуть систему и получить лучшую скорость работы ОС.
Как установить Linux на PS4
Большой популярностью для запуска на PlayStation пользуются две сборки Linux: Manjaro и PSXItarch.
В первом случае получите готовую для развертывания систему, которая быстро установится на родной накопитель консоли и уже будет иметь необходимый набор ПО для любых задач.
Во втором систему можно будет запустить прямо с подключенного накопителя, при этом большинство дополнительных настроек и установку нужного ПО придется производить вручную.
Второй способ хоть и немного сложнее, но более предпочтительный. С ним мы не будем трогать встроенный диск, что позволит быстро вернуть консоль к прежнему виду. Еще при использовании сборки PSXItarch получится запустить встроенный Wi-Fi модуль, чтобы подключиться к сети. При запуске Manjaro сеть нужно подключать по проводу или при помощи USB-сетевой карты.
Предлагаю заняться установкой PSXItarch:
1. Для начала скачиваем необходимые данные со страницы разработчиков проекта. Потребуется загрузить 3 файла: initramfs.cpio.gz, bzImage и psxitarch.tar.xz.
2. Форматируем флешку или внешний накопитель в файловую систему Fat32.
При использовании macOS придется воспользоваться Терминалом ведь Дисковая утилита не позволяет выбрать такую файловую систему при форматировании диска.
2.1 В Терминале вводим команду:
diskutil list
получаем перечень дисков в системе и выбираем наш съемный по размеру.
2.2 Форматируем накопитель при помощи команды:
sudo diskutil eraseDisk FAT32 DRIVE MBRFormat /dev/disk3
FAT32 — будущая файловая система диска;
DRIVE — метка флешки;
disk3 — номер подключенного накопителя, который будем форматировать.
3. Копируем скаченные с сайта разработчика файлы на отформатированный накопитель.
4. Подключаем диск в правый USB-порт PS4 и отключаем любую другую периферию от консоли.
5. В стандартном браузере переходим на сайт https://psxita.it/linux-loader.
6. Запускаем загрузчик Linux.
7. Консоль перезагрузится и начнется процедура загрузки со съемного накопителя. В процессе потребуется ввести команду:
exec install-psxitarch.sh
8. Процедура установки займет 20-30 минут, на экране увидите журнал копирования файлов.
9. После перезапуска вводим команду:
exec start-psxitarch.sh
Для авторизации и получения root-прав или внесения изменений в системные параметры используем учетные данные:
Имя: psxita
Пароль: changeit
Все! Мы получили полноценный ПК под управлением ОС Linux на базе игровой консоли PS4.
Что делать дальше
Далее все зависит от ваших потребностей, но для начала произведём базовые настройки и манипуляции.
Во-первых, подключимся к сети через кабели или по Wi-Fi, сделать это при помощи графического интерфейса не составит труда.
Во-вторых, установим русскую локализацию.
Для этого в приложении Терминал выполним команду:
sudo nano /etc/locale.gen
В текстовом редакторе будет открыт файл с настройками системных языков. Нужно найти строку, отвечающую за русскую локализацию (ru_RU), удалить символ “#” в начале строки и сохранить файл (Ctrl + X).
Для загрузки языка выполняем команду:
sudo locale-gen
Останется изменить локализацию в системных настройках Linux или изменив локализацию в файле /etc/locale.conf. Изменения вступят в силу после перезагрузки.
В-третьих, производим обновление системы и установленного ПО.
В Linux это делается при помощи одной единственной команды:
sudo pacman -Syu
К сожалению, из-за того, что наша сборка не является чистым дистрибутивом, в процессе обновления возникнут конфликты с уже имеющимися файлами.
Нужно выключить соответствующую проверку перед обновлением или вручную удалить файлы, на которые будет ругаться установщик.
Теперь при помощи менеджера пакетов можете установить любое предназначенное для Linux ПО.
Это может быть браузер, мессенджер, офисный пакет, редактор или просмотрщик для любого типа файлов.
Что касается игр, то можно устанавливать портированные под операционную систему игры, эмуляторы старых консолей, игры для Linux из Steam или упакованные Wine-порты игр из Windows.
Получится, например, сыграть в DOTA, CS:GO и другие “запретные” для консольщиков игры.
В любом случае подобные манипуляции значительно расширяют базовые возможности консоли и позволяют использовать ее в качестве компьютера для домашних и офисных задач.

🤓 Хочешь больше? Подпишись на наш Telegram.

iPhones.ru
Steam и DOTA 2 на PS4 — это реально!
- PlayStation,
- sony,
- Игры,
- инструкции
Артём Суровцев
@artyomsurovtsev
Люблю технологии и все, что с ними связано. Верю, что величайшие открытия человечества еще впереди!
Обновлено: 06.02.2023
Согласно статистике Steam, покупка Playstation 5 может оказаться для большинства игроков самой лучшей покупкой на ближайшие 5-7 лет. Дело в том, что Playstation 5 по своим характеристикам мощнее, чем ПК на которых играет большинство геймеров во всем мире.
Согласно статистике Steam, средний ПК на котором играют большинство геймеров стоит в районе 30-40 т.р. А это ПК с устаревшим процессором intel i5 с 4 ядрами, 16 ГБ оперативной памяти DDR3, видеокарта GTX 1060 6ГБ, 1ТБ жесткий диск.
Из этого следует, что Playstation 5 намного мощнее и лучше со своим 8 ядерным процессором Ryzen 7 3700X, 16 ГБ оперативной памяти GDDR6 , видеокартой уровня RTX 2070 Super и сверхскоростным SSD объемом 825ГБ.
Так что, большинству геймеров из статистики Steam пора апгрейдить свой ПК для нексген гейминга. Причем апгрейдить полностью. Включая материнскую плату, память, процессор, видеокарту и скорее всего БП. Хотя если они хотят играть в будущие игры в 720р на минимальных настройках и с отключенной трассировкой лучей, то могут и дальше не обновлять свой ПК.
И вот получается, что имея в кармане 40-50 т.р на покупку нового игрового компьютера, гораздо выгоднее взять Playstation 5. Ведь ПК уровня Playstation 5 стоит почти 120 000 рублей (пост об этом ). Это я так подвел к тому, кому Playstation 5 брать нужно.
Кому нужно брать Playstation 5
Покупать Playstation 5 нужно всем, кто собирается купить игровой ПК стоимостью в районе 40 000 — 50 000 рублей.
Многие игры уже сейчас требуют процессоры с 6+ ядрами, а после выхода новых консолей, нормой будет 8 ядер уже через 2-3 года. А процессор с 6 ядрами будет необходим для игры на низких настройках.
Именно такие рекомендуемые системные требования вы увидите в играх уже совсем скоро.
Системные требования для World of Warcraft: Shadowlands
Системные требования для World of Warcraft: Shadowlands
На скриншоте выше показаны системные требования для игры World of Warcraft. Системные требования дополнения Shadowlands выходящего в конце 2020 года.
Сама игра вышла в 2004 году, а с тех пор для нее каждые 3-4 года выпускают дополнения. Графикой эта игра никогда не славилась, хоть она и улучшалась со временем.
Что уж говорить о системных требованиях предстоящих игр, которые будут выходить в 2021 году и позже. И новые игры будут по уровню графики раз в 10 лучше, чем графика на скриншоте.
Про требования видеокарт в этих играх я вообще молчу, из старых серий видеокарт видимо все, что ниже GTX 1060 6ГБ уже пора обновлять. Так как новые игры будут разрабатывать с учетом мощности консолей.
Вот и получается, что если у вас сейчас ПК со старым процессором Intel и старой видеокартой уровнем ниже, чем gtx 1060, то покупка Playstaton 5 будет куда более выгодней, чем сборка очередного ПК за 40к, который устареет уже через пару лет.
Кому лучше отказаться от покупки Playstation 5?
Как я и сказал — Playstation 5 это отличная консоль, но у нее есть большой минус для обладателей «свежего» ПК и этот минус это цена консоли. Цена на нее будет значительно выше, чем цена предыдущего поколения консолей.
Напомню, еще недавно PS4 Slim стоила всего 17 000 рублей. За такую цену ее можно было купить даже для редкой игры чисто в эксклюзивы.
Конечно, была еще и PS4 Pro которая стоила в районе 30 000 рублей, только вот ее продажи были значительно ниже, чем PS4 Slim. И будь на рынке только PS4 Pro с ценой 30 000 рублей, то продажи игровой приставки PS4 в России были бы значительно хуже.
А вот цена на Playstation 5 стартует от 38 т.р и покупка ее в качестве дополнения к ПК для запуска редких эксклюзивов, которые потом могут выпустить и на ПК это бесполезная трата денег.
К сожалению, пока Sony не обещают более простой версии своей консоли по типу Xbox Series S, а это исправило ситуацию. Многие ПК геймеры купили бы себе слабую версию PS5 для прохождения эксклюзивов. А иметь ПК за 1000$+ и еще консоль за 46к как-то слишком жирно.
Эксклюзивы на Playstation 5 будут хорошие, но без них можно прожить, а лишние 45к рублей лучше потратить на что-то более полезное, чем покрытая пылью PS5 стоящая на полке, которая будет включаться 2 раза в год для эксклюзивов.
Поэтому, Playstation 5 идеальна для тех людей, которым пора весь ПК обновлять , вот им даже думать не надо. Между слабым ПК за 40-50к и мощной PS5 с эксклюзивами надо брать PS5.
Но если вы уже успели обновить свой компьютер за последние 3 года и брали современные комплектующие (а не шарились по Авито покупая устаревшее железо), то покупать Playstation 5 не стоит.
Если у вас сейчас компьютер с каким-нибудь процессором Ryzen или хотя бы Intel начиная с 8 поколения, когда i5 стал 6-ядерным и когда появилась поддержка DDR4, то покупать Playstation 5 вообще не стоит.
Однако, мощь RTX 3070 большинству людей не нужна будет для игры в 1080р при 60 фпс, так что нет смысла переплачивать за то, что вам не пригодится. Поэтому, вы можете взять видеокарту дешевле, тысяч так за 25, которой хватит для ультра настроек (60 ФПС) при игре с разрешением 1080р.
Для нексген игр вы можете купить Playstation 5 за 45к или обновить устаревшу видеокарту потратив всего 20-25 т.р и будет у вас ПК уровня Playstation 5. Но это при условии, что у вашего ПК хороший и современный процессор сейчас, а не старье 2012-2015 года.
А вообще, стоит внимательно присмотреться к Xbox Series S / X и подписке gamepass. Вот это действительно самая выгодная покупка и лучший апгрейд.
В закладки
Далеко не все могут позволить себе покупку игровой консоли и персонального компьютера для работы или учебы одновременно. Чаще всего приходится выбирать между приставкой и ПК.
В пользу последнего приводится довод о полноценной операционной системе, на которой можно запустить офисный пакет, графические и видеоредакторы, без проблем скачивать любые данные из сети, просматривать без костылей и конвертации любые форматы видео.
Оказывается, есть способ сделать все это и на игровой консоли, при этом не отказываясь от возможности запускать крутые современные игры.
Можно смело выбирать игровую консоль и при необходимости превратить ее в персональный компьютер.
Что для этого нужно
На данный момент превратить в ПК можно далеко не каждую приставку, потребуются специальные модели.
Будем использовать давно известный способ с установкой дистрибутива Linux на консоль PlayStation 4.
Для этого нужно лишь найти приставку с версией ПО 5.05-5.07. Это довольно старая прошивка, которая была актуальна еще в начале 2018 года.
Сейчас Sony выпускает уже третий релиз седьмой версии прошивки (7.0.2), а даунгрейд, как и в случае с iOS, невозможен. Нужно искать именно консоли, на которых почти два года не обновили программное обеспечение.
Все дело в том, что старые прошивки позволяют осуществить взлом и устанавливать загруженные из сети игры. Консоль при этом не позволяет играть по сети.
Мы, разумеется, не поддерживаем пиратство и выступаем за приобретение лицензионного ПО.
Кроме консоли нам понадобится USB-накопитель (флешка или внешний диск) объемом от 12 ГБ, клавиатура и мышь (подойдут как проводные модели, так и беспроводные с USB-приемником). При подключении трех устройств потребуется любой USB-хаб.
Лучше использовать накопители USB 3.0, чтобы быстрее развернуть систему и получить лучшую скорость работы ОС.
Как установить Linux на PS4
Большой популярностью для запуска на PlayStation пользуются две сборки Linux: Manjaro и PSXItarch.
В первом случае получите готовую для развертывания систему, которая быстро установится на родной накопитель консоли и уже будет иметь необходимый набор ПО для любых задач.
Во втором систему можно будет запустить прямо с подключенного накопителя, при этом большинство дополнительных настроек и установку нужного ПО придется производить вручную.
Второй способ хоть и немного сложнее, но более предпочтительный. С ним мы не будем трогать встроенный диск, что позволит быстро вернуть консоль к прежнему виду. Еще при использовании сборки PSXItarch получится запустить встроенный Wi-Fi модуль, чтобы подключиться к сети. При запуске Manjaro сеть нужно подключать по проводу или при помощи USB-сетевой карты.
Предлагаю заняться установкой PSXItarch:
1. Для начала скачиваем необходимые данные со страницы разработчиков проекта. Потребуется загрузить 3 файла: initramfs.cpio.gz, bzImage и psxitarch.tar.xz.
2. Форматируем флешку или внешний накопитель в файловую систему Fat32.
При использовании macOS придется воспользоваться Терминалом ведь Дисковая утилита не позволяет выбрать такую файловую систему при форматировании диска.
2.1 В Терминале вводим команду:
получаем перечень дисков в системе и выбираем наш съемный по размеру.
2.2 Форматируем накопитель при помощи команды:
sudo diskutil eraseDisk FAT32 DRIVE MBRFormat /dev/disk3
FAT32 — будущая файловая система диска;
DRIVE — метка флешки;
disk3 — номер подключенного накопителя, который будем форматировать.
3. Копируем скаченные с сайта разработчика файлы на отформатированный накопитель.
4. Подключаем диск в правый USB-порт PS4 и отключаем любую другую периферию от консоли.
6. Запускаем загрузчик Linux.
7. Консоль перезагрузится и начнется процедура загрузки со съемного накопителя. В процессе потребуется ввести команду:
8. Процедура установки займет 20-30 минут, на экране увидите журнал копирования файлов.
9. После перезапуска вводим команду:
Для авторизации и получения root-прав или внесения изменений в системные параметры используем учетные данные:
Имя: psxita
Пароль: changeit
Все! Мы получили полноценный ПК под управлением ОС Linux на базе игровой консоли PS4.
Что делать дальше
Далее все зависит от ваших потребностей, но для начала произведём базовые настройки и манипуляции.
Во-первых, подключимся к сети через кабели или по Wi-Fi, сделать это при помощи графического интерфейса не составит труда.
Во-вторых, установим русскую локализацию.
Для этого в приложении Терминал выполним команду:
sudo nano /etc/locale.gen
Для загрузки языка выполняем команду:
Останется изменить локализацию в системных настройках Linux или изменив локализацию в файле /etc/locale.conf. Изменения вступят в силу после перезагрузки.
В-третьих, производим обновление системы и установленного ПО.
В Linux это делается при помощи одной единственной команды:
sudo pacman -Syu
К сожалению, из-за того, что наша сборка не является чистым дистрибутивом, в процессе обновления возникнут конфликты с уже имеющимися файлами.
Нужно выключить соответствующую проверку перед обновлением или вручную удалить файлы, на которые будет ругаться установщик.
Теперь при помощи менеджера пакетов можете установить любое предназначенное для Linux ПО.
Это может быть браузер, мессенджер, офисный пакет, редактор или просмотрщик для любого типа файлов.
Что касается игр, то можно устанавливать портированные под операционную систему игры, эмуляторы старых консолей, игры для Linux из Steam или упакованные Wine-порты игр из Windows.
В любом случае подобные манипуляции значительно расширяют базовые возможности консоли и позволяют использовать ее в качестве компьютера для домашних и офисных задач.
(36 голосов, общий рейтинг: 4.42 из 5)
В закладки
Windows 10 это операционная система, наиболее часто используемая на персональных компьютерах и в компаниях по всему миру. Благодаря широкой совместимости с программами и простоте использования с ним знакомы более миллиарда человек. Однако есть устройства, на которых их нельзя установить, несмотря на то, что они используют ту же архитектуру, что и компьютер, например PlayStation 4 или Xbox Одни консоли .
Традиционно консоли использовали архитектуру, отличную от архитектуры компьютеров. Только в 2006 году AMD введены x86-64 , серия инструкций, которые мы продолжаем использовать сегодня не только на компьютерах с Windows, но и на macOS и Linux.
Однако в то время в запущенных консолях использовались другие архитектуры. PS3 подержанный Ячейка , Разработанный Sony, Toshiba и IBM, которые объединили элементы PowerPC с новыми. В случае с Xbox 360 мы также обнаружили PowerPC основанный процессор .
Все изменилось с новым PS4 и Xbox One , который в дальнейшем использовал архитектуру, аналогичную компьютерам. Обе консоли используют APU с процессором AMD и видеокартой. В PS4 мы находим AMD Jaguar процессор с 4 ядрами на частоте 1.6 ГГц, а Xbox One — AMD Jaguar с 8 ядрами на частоте 1.75 ГГц. Процессоры его старших сестер похожи, улучшая частоты и видеокарты, чтобы быть более мощными.
Ключ к этим процессорам заключается в том, что они используют архитектуру x86-64, аналогично будущему PS5 и Xbox Series X также буду использовать. Эта архитектура, как мы уже сказали, такая же, что мы сейчас используем на наших компьютерах. Так почему же на них нельзя установить Windows?
Консоли полностью покрыты, чтобы не устанавливать Windows 10
Ответ относительно прост: потому что они покрыты . Если мы сосредоточимся на Xbox, вопрос станет еще больше, потому что он Microsoft сам кто разрабатывает консоль. Фактически, Xbox One может отлично запускать Windows 10, потому что, по сути, она уже работает. Внутренняя операционная система Xbox One основана на Windows 10 OneCore , на котором Xbox One Опыт и Microsoft UWP приложения платформы работают. Таким образом, нет причин, по которым игра для Xbox One не может работать на ПК.
Однако Microsoft представила множество модификаций на уровне аппаратного и программного обеспечения, чтобы не было возможности установить Windows 10, подобную той, которая установлена у нас на ПК, чтобы избежать проблем, связанных с хетами, или чтобы люди могли использовать пиратские игры на консоли.
Важной модификацией, которую мы находим на аппаратном уровне, является Southbridge , который отвечает за взаимодействие элементов, таких как периферийные устройства консоли и процессора, такие как видеовыход, Wi-Fi, сигнал от пульта дистанционного управления, устройства чтения дисков или жесткого диска. Этот южный мост имеет запатентованную конструкцию, для которой отсутствуют драйверы, позволяющие Windows 10 нормально работать.
То же самое касается Северный мост , который вместо того, чтобы быть разделенным, как южный мост, включен в пакет процессора и отвечает за связь ядер с памятью чипа. Мы также находим то же самое с контроллером памяти и практически всем, что отвечает за скоординированное управление правильным функционированием оборудования, например, SMC (контроллер управления системой), который управляет светодиодным освещением или скоростью вращения вентилятора в зависимости от температуры. консоли. Все закрыто.
Ко всему этому добавляется, что немодифицированное ядро Windows 10 не работает с оборудованием консоли, поэтому оно не может правильно взаимодействовать с компонентами для передачи инструкций и задач, поскольку ядро, которое использует консоль, модифицировано, несмотря на то, что оно основано на Windows. OneCore. Таким образом, нет уровень аппаратной абстракции (HAL) это служит связующим звеном между оборудованием и ядром, и его следует создавать с нуля, что невозможно.
И это только на аппаратном уровне. Если мы перейдем к программному обеспечению, консоль использует БЕЗОПАСНАЯ ЗАГРУЗКА чтобы убедиться, что в систему не было внесено никаких изменений. В BIOS / UEFI также будет иметь проблемы с чтением файлов, так как Xbox предназначен для работы с FATX файловая система, которую Microsoft использует исключительно для консоли вместо NTFS, использующей Windows 10. PlayStation также использует проприетарное решение под названием PFS в качестве файловой системы.
То, что PlayStation и Xbox делят архитектуру с ПК, очень хорошо
Несмотря на все эти ограничения, тот факт, что обе консоли используют ту же архитектуру, что и компьютер, имеет множество преимуществ, связанных с ПК, таких как тот факт, что игры которые предназначены для консолей be легко портирован на ПК как мы видим в последние годы и наоборот.
Кроме того, обратная совместимость с консолями действительно просто, потому что игры были разработаны для работы в одной и той же архитектуре, и именно по этой причине, например, PS5 будет обратно совместима с выходом PS4 таким же образом, как если бы мы сменили ПК, мы можем продолжить играть с нашим пар игр.
Благодаря этому компании также экономят много денег при разработке собственных процессоров, что в конечном итоге сказывается на снижении стоимости консолей. К счастью, приобретение собственного компьютера становится дешевле, хотя не помешало бы сделать так, чтобы на консолях также была настольная операционная система, поскольку первая PlayStation 3 с Linux уже разрешена, и многие семьи сэкономили бы деньги, не покупая ПК для вашего ребенка. работать и консоль играть. Здесь ПК по-прежнему будет иметь это преимущество.
Сразу после выхода консоль от Сони PS 5 приобрела популярность на рынке — и получила от геймеров множество восхищённых отзывов. Приставка проста в настройке и использовании, показывает великолепный уровень быстродействия — и, по сути, заставляет владельца сталкиваться ровно с одним вопросом: как подключить Playstation 5 к ноутбуку или компьютеру. Это необходимо, если вам нужен монитор, чтобы играть в игры, смотреть фильмы или запускать потоковое вещание.
В другой статье, мы уже рассказали, как подключить PS5 к телевизору. В приведённой ниже инструкции мы рассмотрим несколько способов подключения — выбирайте, какой придётся по душе. Большое преимущество работы с консолью через ПК — отсутствие затрат на приобретение отдельного монитора; кроме того, остаётся свободен ваш телевизор. Перед началом работ советуем прочитать руководство и приобрести всё необходимое, в частности, кабель и, если требуется, адаптер.
Способы подключения PS5 к ноутбуку или компьютеру
Первый способ, который мы разберём, — проводной, с использованием сравнительно современного интерфейса HDMI. Такой разъём обязательно будет размещаться на корпусе вашей приставки Playstation 5; имеется соответствующий порт и на компьютере (почти всегда) и ноутбуке. Кроме того, им оснащены многие современные мониторы, что крайне упрощает прямое подключение.
Правда, при использовании в качестве промежуточного звена компа или ноута вам, чтобы выполнить подключение ПС 5 к ПК, придётся столкнуться с небольшой сложностью: порты довольно часто работают только на вывод картинки и звука, а не на приём и дальнейшую передачу. В таком случае необходимо пользоваться именно разъёмом, расположенным на мониторе, или выбрать любой другой вариант подключения PS 5 к компьютеру или ноуту.
Если же порт на корпусе ПК подходит для приёма сигнала, поступающего с ПС5, для подключения следует выполнить такие манипуляции:
- Один штекер кабеля вставьте в порт PS5 — до упора, но не прикладывая излишних усилий.
- Второй, аналогичным образом, подключите к компьютеру или ноутбуку.
- После включения обоих устройств передача видео и аудиосигнала должна быть установлена и настроена автоматически, в течение нескольких мгновений.
- Подключите к ПС 5 наушники или внешние колонки, чтобы иметь возможность слышать звуковое сопровождение.
Найти информацию о возможностях портов, размещённых на вашем ноутбуке или компе, вы можете в прилагаемой производителем спецификации или на официальном сайте компании.
С подключением консоли непосредственно к дисплею также не возникнет сложностей:
- Подключите первый штекер кабеля к монитору. Если на последнем отсутствует порт HDMI, для использования дисплея в качестве устройства вывода для PS 5 понадобится приобрести переходник — например, с HDMI на VGA.
- Второй штекер вставьте в порт консоли. Сразу после включения запустится автоматическая синхронизация.
Пара слов про адаптеры
В инструкции выше мы рассказали, как подключить ПС5 к ноутбуку через hdmi. Подключение PS5 к ноутбуку через HDMI возможно без применения адаптеров — но с мониторами, особенно если речь идёт о старых моделях, всё сложнее. Вы можете не найти на корпусе дисплея разъёма HDMI, но там обязательно будут присутствовать другие интерфейсы: VGA (практически всегда), DVI (чуть реже) и некоторые иные. Для работы с ПС 5 в этом случае потребуется купить адаптер, к которому и будет подключаться HDMI-кабель.
Несколько советов по выбору переходника для подключения приставки:
- Постарайтесь купить адаптер, электропитание которого обеспечивается посредством включения дополнительной «вилки» в USB-порт приставки. Устройства без возможности подключить источник питания могут отказываться передавать сигнал с консоли на монитор.
- Позаботьтесь о выводе звука. Разъёмы вроде VGA и DVI рассчитаны только на трансляцию видеопотока — а значит, для получения звуковой информации к ПС 5 придётся подключать наушники или внешние динамики.
- Поскольку интерфейс DVI встречается в нескольких подвидах (A, D, I), перед покупкой убедитесь, что приобретаете точно такой переходник, который подходит к вашему монитору.
В отличие от проводного варианта, дистанционное подключение PS5 к компьютеру позволяет не заботиться о размещении кабелей и выборе переходников. Правда, картинка будет транслироваться с несущественной на первый взгляд задержкой — но, если вы играете в видеоигры, требующие мгновенной реакции, для подключения лучше выбрать какой-либо иной из перечисленных в нашей статье способов.
Настройка дистанционной передачи сигнала производится в следующем порядке:
Что нужно, чтобы подключить PS 5 к ПК через дистанционное подключение Remote Play
Первое и основное требование для настройки связи между устройствами — наличие интернет-соединения. Разумеется, вам потребуется в настройках консоли разрешить получение информации через интернет. Для подключения можно использовать кабель; обязательно удостоверьтесь, что ваша сеть соответствует стандарту NAT1. Можно выполнять передачу интернет-сигнала и через роутер — в этом случае проблем с соответствием сети почти наверняка не возникнет.
В целом возможно несколько вариантов подключения к сети. Первый, NAT1, подразумевает непосредственное соединение кабеля с ПС 5, без каких-либо промежуточных звеньев. Второй, NAT2, свидетельствует о наличии в цепочке как минимум одного такого звена — чаще всего это маршрутизатор. Третий, NAT3, означает, что подключение выполняется по максимально безопасному протоколу, с закрытием «ненужных» и неприоритетных портов.
В последнем случае вам для подключения PS 5 к компьютеру потребуется изменить настройки так, чтобы часть портов оказалась вновь открытой. Список необходимых для работы портов вы можете найти в требованиях Сони к настройкам сети.
В перечне указаны только минимальные сетевые настройки — вы можете выдать PS 5, подключаемой к компьютеру или ноутбуку, дополнительные разрешения по собственному усмотрению.
Сразу отметим, что в дистанционном режиме использовать для подключения технологию вай-фай крайне нежелательно. Пакеты сетевого трафика и так будут передаваться и приниматься с небольшой задержкой, связанной со сжатием и расшифровкой; применение беспроводной сети дополнительно замедлит процесс, и поиграть в активные видеоигры у вас почти наверняка не получится. Для подключения консоли к интернету лучше использовать кабель, обеспечивающий как более высокую скорость, так и отсутствие потери пакетов. Как мы уже упоминали, такой кабель может быть подключён и к ПК, и к приставке посредством маршрутизатора. Этот совет вы можете найти и в официальной документации Сони.
Приложение, которое мы посоветовали для дистанционного подключения ПС 5 к компьютеру или ноутбуку, малочувствительно к версии ОС Виндовс. А вот подключить PS5 к ПК, не обновив прошивку консоли до самой последней версии, у вас не выйдет. Кроме того, использование программы требует регистрации — последняя, правда, выполняется абсолютно бесплатно и много времени не отнимает.
Наконец, не забывайте о расстоянии между компьютером и ПС5. Радиоволны, передаваемые консолью, ослабевают пропорционально пройденной дистанции; проще говоря, чем дальше одно устройство от другого, тем хуже и «тормознее» будет принимаемый компом или ноутом сигнал. Следовательно, поиграть в игры, не тратя при этом нервы на каждое зависание, вы не сможете.
Официально этот сервис для стриминга, предлагаемый компанией-производителем, в России пока недоступен (на момент написания статьи). Вместе с тем в интернете имеется предостаточно руководств, помогающих настроить приём и передачу сигнала в обход региональных ограничений. Обязательное условие такого подключения — выбор адреса размещения консоли. Чаще всего используются североамериканские и японские адреса, а для подмены IP применяются VPN-приложения. При регистрации нового аккаунта понадобится указать не только подменную страну, но и город, а также почтовый индекс.
Помимо прочего, при регистрации японского аккаунта вся информация будет представлена вам на соответствующем языке. Вопроса, можно ли подключить PS5 к ноутбуку или ПК, не возникнет, но воспользоваться автопереводчиком вам наверняка придётся. С другой стороны, в самих играх вы сможете выбрать английский интерфейс — а зачастую и русский.
Ещё одна сложность — система оплаты. Привязать рублёвую карточку к иностранному аккаунту вы не сможете; лучше использовать универсальный электронный кошелёк вроде PayPal. Рекомендуем подготовить новый профиль, указав в нём те же данные, что и при регистрации в PS Now. Сотовый номер можете привести и российский — он необходим исключительно при авторизации. После того как профиль PayPal будет создан, вам потребуется привязать к нему валютную (не рублёвую) карту. Теперь можете указывать данные учётной записи во вновь созданном аккаунте сервиса PS Now — самый сложный и утомительный этап пройден.
После подготовки профиля необходимо скачать на компьютер, к которому подключается PS 5, приложение для работы сервиса. Пока что разработчиком поддерживается только ОС Виндовс — возможно, когда-нибудь появятся и иные варианты, вплоть до мобильных платформ. По завершении всех настроек советуем или провести первичный платёж по подписке, или выбрать бесплатный недельный пробный период. Разрешать автоматическую оплату не стоит: вернуть, возможно, зря потраченные деньги вы уже не сможете, поскольку при создании аккаунта использовали недостоверные сведения.
Покажем, как подключить PS5 к компьютеру при помощи стриминговой платформы:
Что нужно, чтобы запустить Playstation Now на ноутбуке или компьютере
Основные требования к запуску сервиса на ПК:
- Наличие установленной операционной системы Виндовс, начиная с седьмого поколения.
- Джойстик, поддерживающий переназначение игровых действий по технологии Xinput. Можете использовать как оригинальный продукт Dualshock, так и модели от Xbox. Вместо джойстика можно настроить и клавиатуру с мышкой, однако в этом случае об удобстве управления игровым процессом лучше забыть.
- Интернет-подключение со скоростью от 5 Мбит/с. Очень рекомендуем, чтобы сократить задержки передачи сигнала, использовать проводное подключение к Глобальной сети.
Кроме того, вам потребуется создать основной и платёжный профили с локацией в США, Японии или любой другой поддерживаемой разработчиком стране; как это сделать, мы подробно рассказали выше.
Заключительные советы
Выше мы привели несколько инструкций, как подключить PS5 к ноутбуку или компьютеру. Невозможность наладить связь может быть вызвана такими причинами:
- Используемый вами разъём HDMI позволяет только передавать сигнал на внешние устройства, но не принимать входящий поток.
- Ваш ПК или ноут не способен с достаточной производительностью обрабатывать входящий поток данных — особенно если речь идёт о дистанционном просмотре. Решение в такой ситуации только одно: обновление конфигурации компьютера.
- При отсутствии звука следует убедиться, что применяемый вами интерфейс предназначен для передачи аудиосигнала. Если это не так, выводить звуковое сопровождение придётся посредством наушников или внешних динамиков, подключаемых к ПС 5.
Пользуйтесь приведёнными выше советами, выбирайте удобный для вас способ подключения PS 5 к ПК — и наслаждайтесь игровым процессом!
Читайте также:
- Как обновить драйвера на windows 10 на ноутбуке dell
- Как запустить jar файл linux
- Аналог strace для windows
- Как отключить блокировку экрана на виндовс 7
- Как сделать меню пуск черным виндовс 7
На Series S игра выглядит хуже
Возглавившую недавно чарты Steam игру Hogwarts Legacy протестировали на почти всех платформах, где она выходит. В данном случае тесты проводили на ПК, PlayStation 5 и Xbox Series.
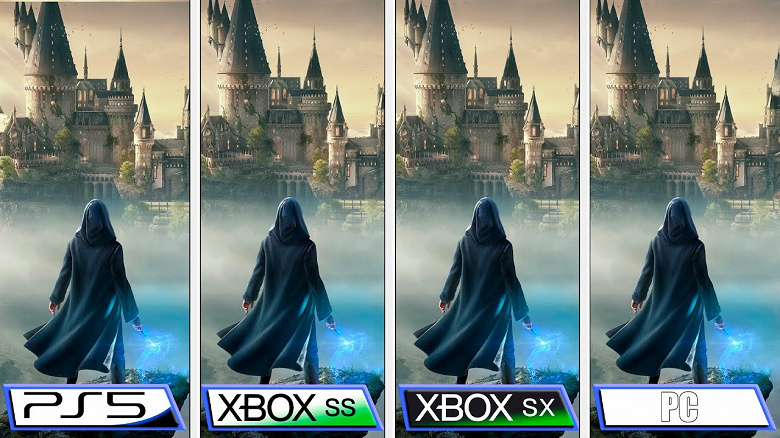
Игра на консолях имеет несколько режимов работы, которые можно полноценно оценить на видео. Отметим, что в режиме Quality Mode разрешение на Xbox Series S составило 1188p при 30 к/с, тогда как на Series X и PS5 разрешение было равным 1800p при тех же 30 к/с. Хорошо видно, что разница достаточно заметна даже без большого приближения.
В режиме Performance разрешение младшей консоли Microsoft падает всего до 900p, но уже при 60 к/с, у более мощных приставок это 1440p при 60 к/с. При этом старшие консоли предлагают поддержку трассировки лучей при том же разрешении 1440p, но лишь при 30 к/с. Можно добиться от старших приставок и 80 к/с в режиме Performance HFR, но разрешение падает до 1080p.
В режимах Performance и HFR на всех консолях сильно страдает количество отображаемых объектов. В первую очередь растительности. Даже старшие консоли в таком режиме предлагают менее качественную картинку, чем Series S в режиме Quality.
Время загрузки невелико на всех платформах, но при этом PS5 загружает уровень всего за 5 секунд, тогда как Series X уже за 8 секунд.
Также авторы канала ElAnalistaDeBits сравнили работу разных видеокарт в новой игре.
Как можно видеть, при разрешении Full HD и максимальных настройках качества графики при активации DLSS в режиме Quality для игры более чем достаточно даже GeForce RTX 3050, которая обеспечивает 45-80 к/с. RTX 3070 Ti должно хватать для разрешения 1440p, но на видео явно видны какие-то проблемы с производительностью. RTX 3080, в свою очередь, справляется с игрой в 4K. Однако во всех случаях речь идёт об отключенных эффектах трассировки лучей. С ними игру не тестировали. Зато трассировку включали при тестах RTX 4070 Ti и RTX 4080, которые благодаря DLSS 3 в 4K без труда справляются с Hogwarts Legacy.
В целом можно сказать, что, во-первых, на Xbox Series S игра выглядит хуже, чем на других платформах, и это заметно. Во-вторых, игра достаточно требовательна, и активация DLSS явно будет не лишней. Впрочем, игра также поддерживает FSR в обоих версиях и Intel XeSS.
от Добрый 03.12.2022 1k Просмотры
Владельцы игровых приставок от Sony традиционно используют для вывода изображения телевизоры и широкоформатные мониторы. Однако иногда возникает необходимость подсоединить консоль к ноутбуку. Происходит это по разным причинам. К примеру, TV занят другими домочадцами. Или желание запустить любимую игру возникло в тот момент, когда под рукой не оказалось любимой ЖК-панели и любого другого монитора, кроме экрана лэптопа. Давайте разберемся, как подключить Sony Playstation к ноутбуку разными способами, и какие подводные камни при этом встречаются.
Подключение через HDMI
Самый простой и быстрый способ. Для него необходим лишь соответствующий кабель. Но перед тем как подключать Playstation 4 к ноутбуку через HDMI убедитесь в наличии соответствующего входа. Обычно он расположен на левой боковой панели лэптопа. Важно не перепутать необходимый для нашей процедуры HDMI In, отвечающий за прием сигнала, с внешне похожим HDMI Out, выводящим изображение с ноутбука на внешний монитор. Уточнить наличие соответствующего входа проще всего на сайте производителя или в инструкции.
Если HDMI In в ноутбуке имеется, остается выполнить три простых действия:
- Выключить консоль и лэптоп.
- Вставить один конец кабеля в гнездо на задней панели приставки, а другой – в соответствующий разъем на ноутбуке.
- Включить оба устройства.
После старта консоли может потребоваться несколько минут для ее синхронизации с ноутбуком, который теперь по умолчанию будет работать еще и в режиме внешнего экрана.
Важно! При выборе кабеля для подключения обратите внимание на то, чтобы типу «А». Это самый распространенный вариант для передачи изображения высокого разрешения.
Возможно Вас заинтересует
Консоли PS4 Pro и PlayStation 5 подключаются данным способом аналогично. Но для них лучше не использовать бюджетный кабель. Для получения более широкого канала передачи данных (то есть, картинки лучшего качества с разрешением 4К и выше) следует обзавестись шнуром с маркировкой High Speed. Теперь вы знаете, как подключить Sony Playstation к ноутбуку через HDMI. И сразу стоит отметить, что это самый простой, быстрый и надежный способ. Если он по каким-либо причинам вам не подходит (к примеру, из-за отсутствия соответствующего выхода в ноутбуке), можете воспользоваться вариантами, описанными ниже.
Подключение через «сетевой» кабель
Для этого способа потребуется шнур, который часто называют «витой парой» или «патчкордом». Это сетевой кабель с разъемами RJ45 с обеих сторон. Обычно такие провода используются для соединения ПК, лэптопов, роутеров, принтеров и другой оргтехники.
Чтобы подключить консоль Sony PlayStation к ноутбуку данным способом, необходимо, чтобы на лэптопе был доступ к интернету. При этом неважно, будет ли это Wi-Fi, LAN или любой другой канал. После того, как убедитесь в наличии доступа ко всемирной сети, необходимо:
- подключить приставку и ноутбук при помощи кабеля;
- зайти в «Параметры сети и Интернет» на портативном компьютере и объединить два подключения (доступ в интернет и только что созданное соединение с консолью) в единое целое. Делается это при помощи создания «Сетевого моста». Просто выделите оба подключения правой кнопкой мыши и нажмите соответствующий пункт в появившемся меню, как это показано на изображении ниже;
- после создания «Сетевого моста» дождитесь, пока операционная система определит оборудование и установит соединение. Данный процесс может занять несколько минут;
- в настройках консоли разрешить передачу изображения на ноутбук. Это делается в пункте «Настройки соединения дистанционного воспроизведения».
После этого останется подключить джойстик к ноутбуку при помощи кабеля micro USB и можно переходить к запуску любимых игр.
Важно! При возникновении проблем с подобным видом подключения убедитесь в наличии доступа к Интернету. Дополнительно может понадобиться разрешение на автоматический вход в учетную запись в настройках консоли.
Подключение при помощи PS Remote Play
Теперь пора разобраться, как подключить PlayStation 5 к ноутбуку, используя специальное программное обеспечение от Sony. Данный вариант управления консолью работает и для других сочетаний, полный перечень которых изображен на скриншоте ниже.
При данном способе подключения необходимо, чтобы на ноутбуке была установлена OS Windows не ниже 10 или 11, либо macOS. На приставке необходимо наличие последней версии системного программного обеспечения. Также требуется доступ к Интернету на обоих устройствах.
Чтобы играть в PlayStation с ноутбука, понадобится:
- Установить на компьютер программу PS Remote Play.
- Войти в одну и ту же учетную запись с приставки и ноутбука.
- Запустить функцию «Дистанционная игра» на консоли.
Важно! При данном способе соединения джойстик должен быть подключен к ноутбуку.
Часто задаваемые вопросы
Описанные выше способы подключения подходят для всех приставок PS4/PS4 Pro/PS5?
Да, при наличии на консолях последней версии системного программного обеспечения.
Что делать, если в ноутбуке нет разъема HDMI In?
Можно подключить консоль при помощи сетевого кабеля, PS Remote Play или специального переходника (к примеру, HDMI-VGA).
Длина пачкорда влияет на отклик игры?
Нет, если речь не идет о кабеле более 5 метров.
Что делать, если при подключении ноутбука игры «тормозят»?
Проблемы могут возникать на слабых и устаревших лэптопах. Попробуйте выбрать вывод видео на экран с меньшим разрешением.
Какие минимальные системные требования ноутбука для подключения через PS Remote Play?
Смотрите изображение ниже. Наличие звуковой карты и порта USB требуются для воспроизведения аудио и подключения джойстика соответственно.
Что в итоге?
Теперь вы знаете различные способы подключения игровых приставок от Sony к ноутбуку. Осталось выбрать оптимальный вариант из вышеописанных. И можно наслаждаться любимыми играми в любое время!

Анонсы гайдов, статей. А так же игровой юмор, факты, мемасики да и просто полезная инфа в нашем Telegram канале!
Добрый
Люблю игры и все что с ними связанно!
Разыгрываем iPhone 14! Скачайте приложение «Каталог Onlíner», чтобы участвовать!
Появились новые игровые консоли, и мы вышли на очередной виток вечного противостояния приставок и компьютеров. Споры о том, что лучше и выгоднее, вечны. А мы ради фана решили собрать компьютер, по производительности не уступающий PlayStation 5 (да и Xbox Series X: комплектующие двух консолей мало чем отличаются). Интересно, сколько будет стоить такая сборка (спойлер: много).
Условности
Конечно, у такого сравнения очень много условностей. Все-таки даже одна и та же игра для приставок и компьютера — это, по сути, разные игры: разная оптимизация, разное использование ресурсов, разные графические настройки. К тому же в случае PlayStation 5 и Xbox Series X разработчики пошли на некоторые ухищрения, способные обеспечить производительность чуть выше, чем на компьютере с похожими характеристиками.
Что ж, с такими условиями придется смириться. Мы знаем производительность графических подсистем приставок, установленные в консоли процессоры, объемы и скоростные характеристики оперативной памяти и накопителя. Все это позволяет подобрать что-то соизмеримое из стана компьютеров.
Когда мы только принимались за эту статью, то понимали, что стоимость компьютера, скорее всего, окажется заметно выше официальных цен на PlayStation 5 и Xbox Series X. С другой стороны, из-за дефицита консолей попробуй найди их у нас по рекомендованной цене.
Процессор
И в PlayStation 5, и в Xbox Series X установлен центральный процессор AMD Ryzen третьего поколения со схожими характеристиками. Он оснащен 8 вычислительными ядрами (16 потоков) с тактовой частотой 3,5—3,8 ГГц.
Утверждается, что этот процессор сконструирован специально для консолей. То есть невозможно найти именно такую модель среди чипов AMD, предназначенных для настольных компьютеров. И все же в AMD явно не заморачивались, создавая для Sony и Microsoft нечто настолько эксклюзивное, что этот чип вообще нельзя сравнить с десктопным процессором.
Судя по всему, приставочный чип имеет очень много общего с процессором Ryzen 7 3700X. Он также получил 16-поточность от 8 ядер и также построен по 7-нанометровому техпроцессу. Правда, десктопный процессор способен работать на более высокой частоте — вплоть до 4,4 ГГц. Что ж, пусть будет такой сугубо компьютерный бонус.
Есть чипы попроще, но они явно не дотягивают до приставочных по количеству вычислительных ядер. Есть и помощнее, но у них настолько высокий уровень энергопотребления, что совать их в относительно компактную консоль без монструозного блока питания было бы смерти подобно.
Итак, Ryzen 73700X. Сегодня в Беларуси версия с кулером (не будем подбирать его отдельно, остановимся на боксовом, которого точно хватит для неразогнанного процессора) обойдется минимум в 870 рублей, или около $345 по курсу.
На этом, кстати, можно было бы остановиться. Потому что всего на $50 дороже оценивается цифровая версия PlayStation 5 без дисковода в США. Но мы помним, что живем далеко не в Америке, да и об официальных ценах можем только мечтать. Поэтому идем дальше.
Видеокарта
Над графическими возможностями новых консолей опять же потрудилась AMD. И в PlayStation 5, и в Xbox Series X используется кастомный чип семейства Radeon Navi с архитектурой RDNA второго поколения и поддержкой технологии трассировки лучей. Производительность японской приставки при этом оценивается в 10,3 Тфлопс, а американской — в 12 Тфлопс.
Выбрать аналог видеокарты для компьютера довольно сложно. Во-первых, графические чипы архитектуры RDNA 2 в настольном сегменте только-только появились. Во-вторых, стоят они сумасшедших денег. В-третьих, на них наблюдается такой же дефицит, как и на приставки.
Положение спасли ребята из Digital Foundry. Они взяли мультиплатформенную игру Assassin’s Creed Valhalla, проанализировали ее настройки на PlayStation 5, а потом подобрали видеокарту, которая обеспечила бы аналогичное качество картинки на компьютере.
Оказалось, догнать PlayStation по силам видеокартам Nvidia GeForce RTX 3060 Ti и RTX 2080 Super. Стоят они плюс-минус одинаково. Самая доступная видеокарта обойдется минимум в 1800 рублей, хотя дорогие варианты легко перескакивают барьер в 2500 рублей. Будем считать, что на нормальную карту с хорошим охлаждением придется потратить около 2000 рублей, или под $800 в эквиваленте.
Если не любите Nvidia, то можно подобрать что-то из карточек от AMD. Ближе всего к графической подсистеме PlayStation 5 и Xbox Series X находится Radeon RX 5700 XT. Покупка такой видеокарты обойдется рублей на 300 дешевле, чем карты Nvidia, но и производительность ее будет чуть ниже.
Оперативная память
Тот самый момент, когда концепция игровой консоли значительно отличается от идеологии PC. В компьютере все просто: вот вам, например, 16 ГБ оперативной памяти и видеокарта с 8 ГБ видеопамяти. А в PlayStation 5 и Xbox Series X распаяно по 16 ГБ памяти, которая в зависимости от нагрузки и ситуации может динамически распределяться разными объемами в качестве и оперативной, и видеопамяти.
Раз мы говорим о компьютере, то та же видеокарта GeForce RTX 3060 Ti будет оснащаться 8 ГБ памяти. Получается, чтобы примерно уравнять шансы, нужно добавить всего 8 ГБ оперативки? В теории вроде бы и так, но на деле мало кто ограничится столь небольшим объемом ОЗУ в игровом компьютере. Да и не хватит скорее именно ОЗУ, а не памяти в графическом ускорителе.
К тому же есть еще несколько существенных нюансов. Новые консоли оборудованы скоростной памятью стандарта GDDR6. Такая же установлена в видеокарты для PC. А вот с оперативной памятью у компов дела обстоят иначе: там все еще активно используется память стандарта DDR4. Отличий от GDDR6 у нее слишком много, чтобы говорить о преимуществах того или иного типа (у GDDR выше пропускная способность, что хорошо для игр, но у DDR4 ниже тайминги).
К чему мы все это ведем: в компьютер надо ставить как минимум 16 ГБ оперативной памяти (две планки по 8 ГБ). Вариантов море, но если ориентироваться на низкие тайминги и высокую частоту, то есть скорость обмена данными — тогда выйдем на цены в районе 250—300 рублей, или порядка $100. На фоне процессора и видеокарты это самый доступный вклад в производительность.
Накопитель
Здесь тоже все интересно. В PlayStation 5 установили ультраскоростной SSD объемом 825 ГБ, из которых пользователю доступны 667 ГБ. У Xbox Series X, к слову, SSD емкостью 1 ТБ, но медленнее.
Такой же шустрый SSD, как в PlayStation 5, найти сложно. Компенсируем недостаток скорости (тем более что визуально разницу вы все равно не заметите) увеличенным объемом и возьмем хорошо известную, надежную модель в виде Samsung 970 PRO на 1 ТБ. К слову, уже можно поискать и 980 PRO — это одна из самых быстрых моделей в потребительском сегменте SSD. Покупка обойдется примерно в 750 рублей, или под $300 по курсу.
Остальное
Все это добро не будет работать без материнской платы и блока питания. Да и корпус желательно какой-нибудь подобрать.
Поскольку разгон при таком раскладе не планируется, можно выбрать не слишком продвинутую в оверклокерском плане, но надежную материнскую плату. Хотя бюджетной такую покупку все равно не назовешь: придется отдать не меньше 250—300 рублей, то есть около $100.
Комплектующие довольно прожорливые, поэтому на блоке питания лучше не экономить. be quiet! System Power 9 на 700 Вт подойдет. Это если не заморачиваться на золотых сертификатах и модульном подключении кабелей. Стоит около 200 рублей, то есть $75 в эквиваленте.
Корпус от PlayStation 5 или Xbox Series X пока не найти. Да и втиснуть в них все собранное нами сегодня добро не получилось бы. В общем, здесь можно выбирать то, что захочется. Но если следовать концепции минимализма, то какой-нибудь базовый be quiet! Pure Base 500 за 180—200 рублей (еще $75) вполне сойдет.
Итого
На игровой компьютер с производительностью не хуже PlayStation 5 понадобится потратить около 4500 рублей, или почти $1800 по курсу.
Впрочем, приставку все равно сложно достать даже за эти деньги. Можно заказать цифровую версию без оптического привода за 2500 рублей (под $1000) — это все равно почти вдвое дешевле компьютера. Оставшиеся 2000 рублей со временем можно потратить примерно на 14—15 игр AAA-класса (с учетом того, что игры для компьютера вы будете «покупать» в торрент-магазинах бесплатно). Или на эти деньги можно купить вполне приличный ноутбук для работы или учебы.
Если когда-нибудь цена приставки без оптического привода упадет до рекомендованных 1300 рублей, то разница с компьютером вовсе увеличится до трехкратной. С другой стороны, к тому времени и комплектующие для PC могут подешеветь. Однако в целом модель «консоль — для гейминга, ноутбук — для работы» выглядит как никогда привлекательно.
Читайте также:
- Привет, некстген! Поиграли на PlayStation 5 и делимся первыми впечатлениями
- Две недели с PlayStation 5. Что нравится и что раздражает?
- Некстген для прагматичного геймера. Впечатления от Xbox Series X
Наш канал в Telegram. Присоединяйтесь!
Есть о чем рассказать? Пишите в наш Telegram-бот. Это анонимно и быстро
Перепечатка текста и фотографий Onliner без разрешения редакции запрещена. nak@onliner.by