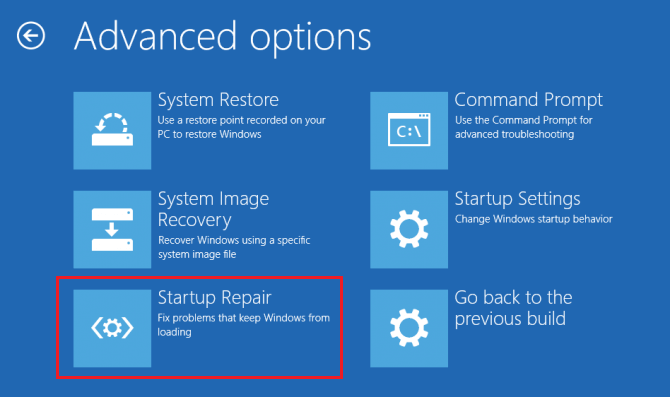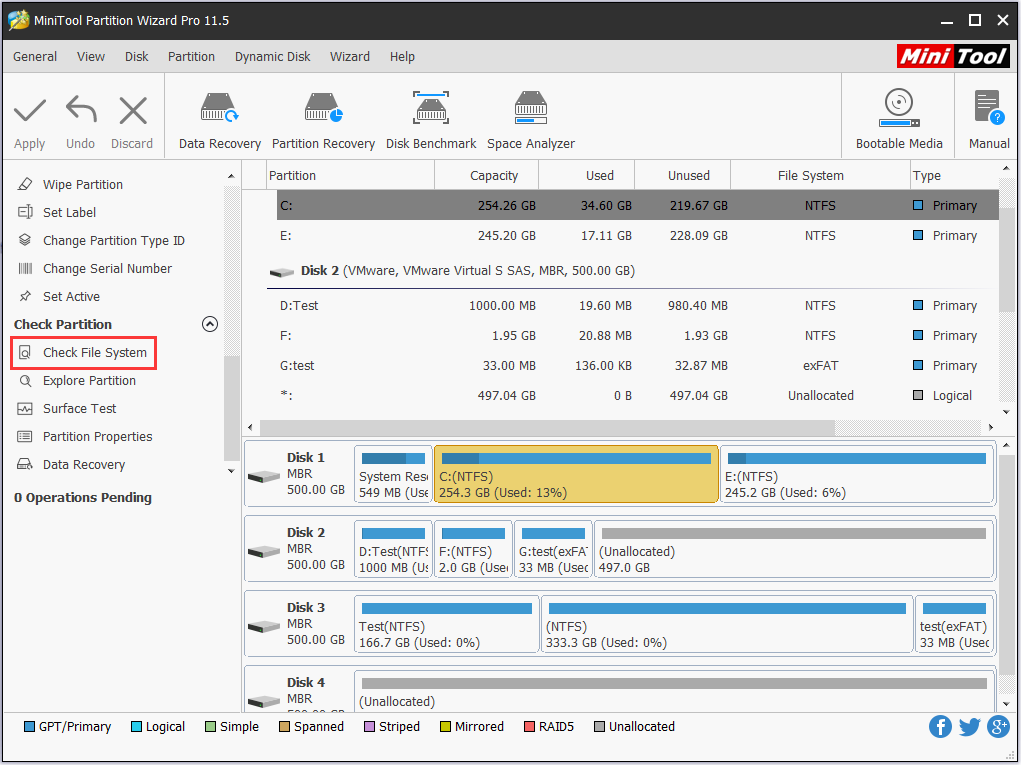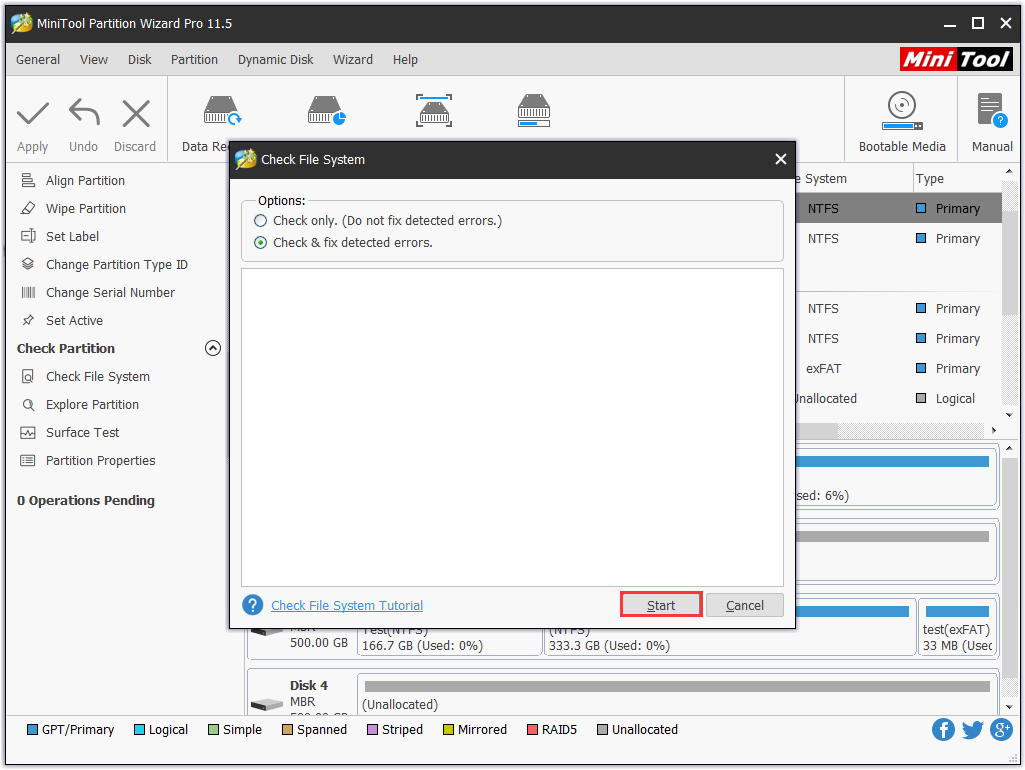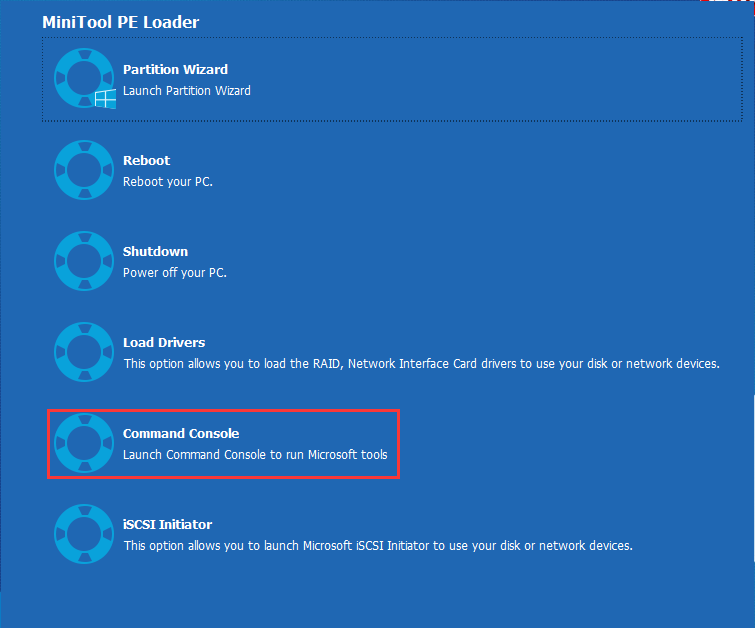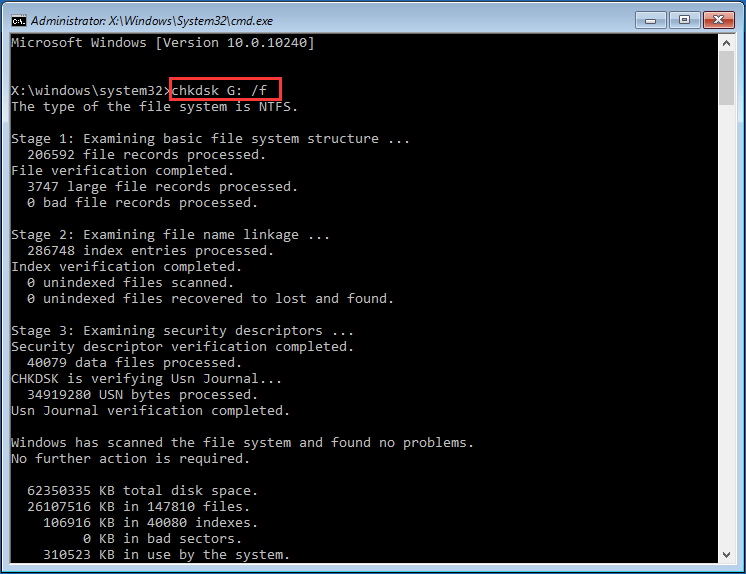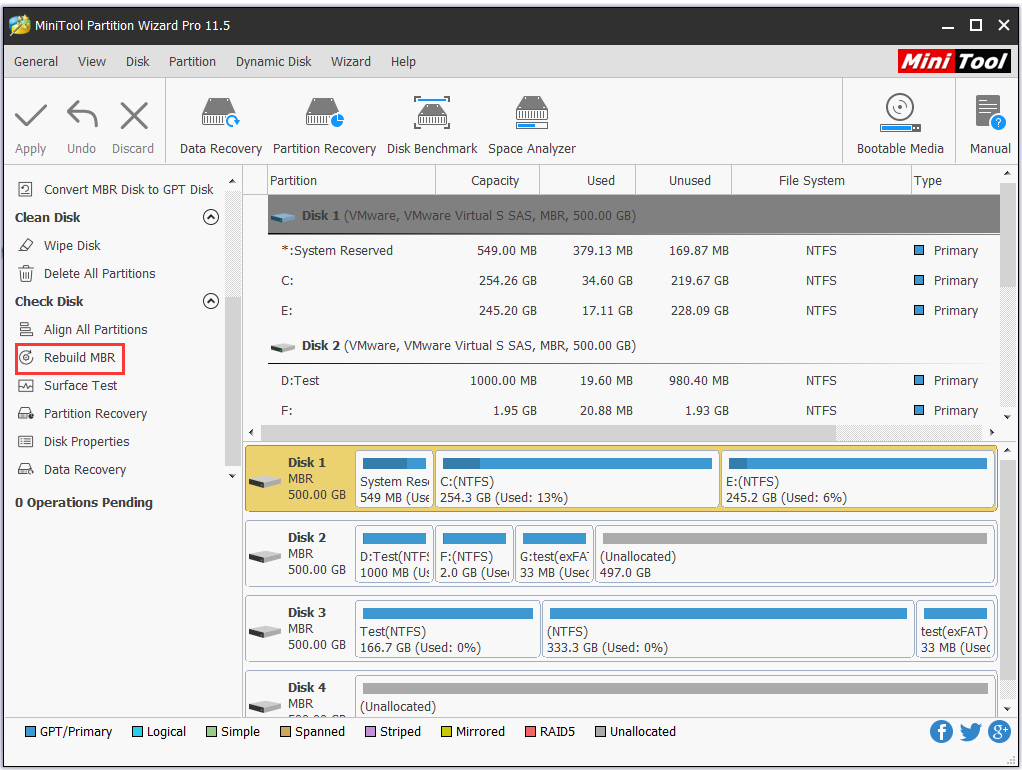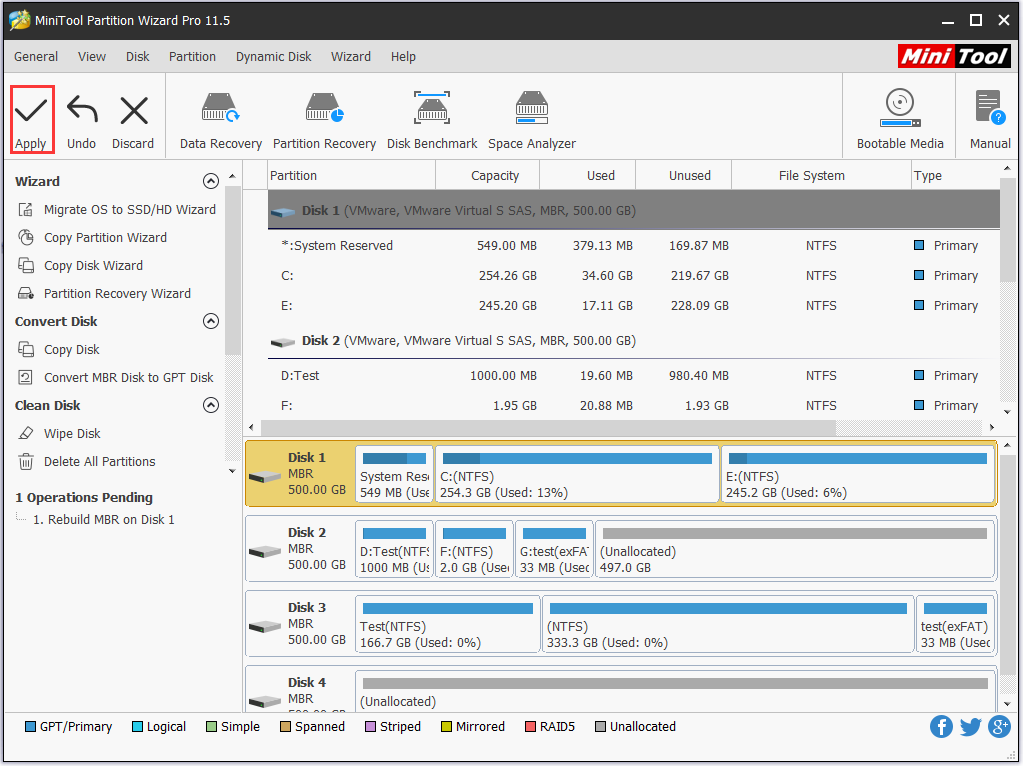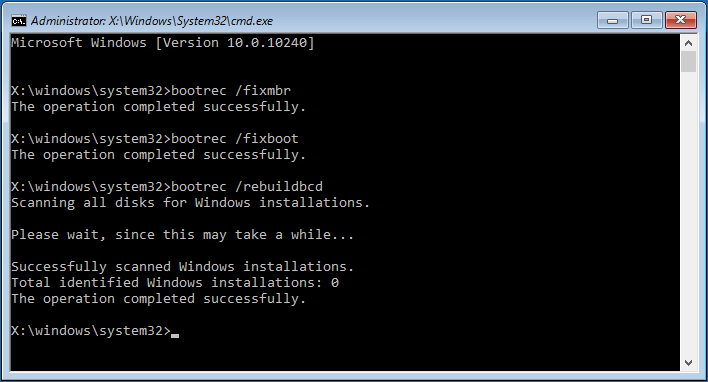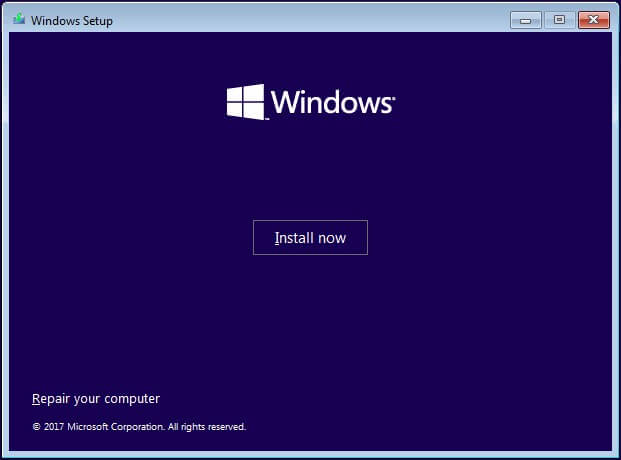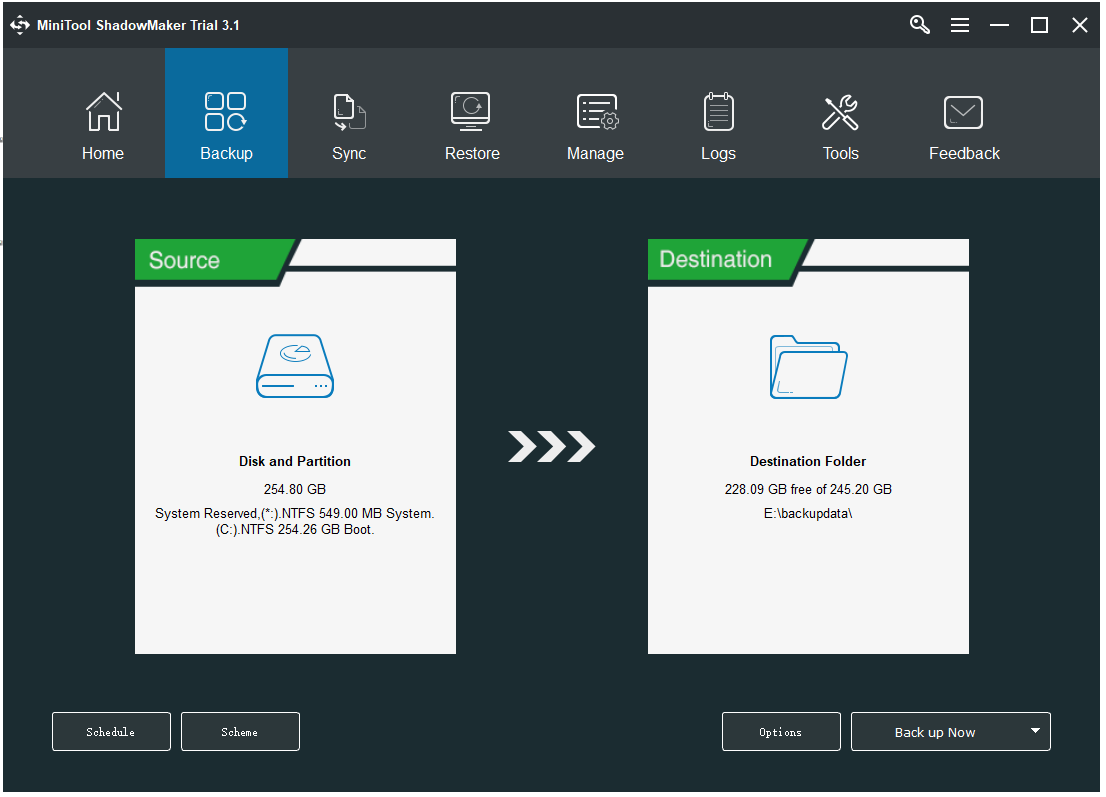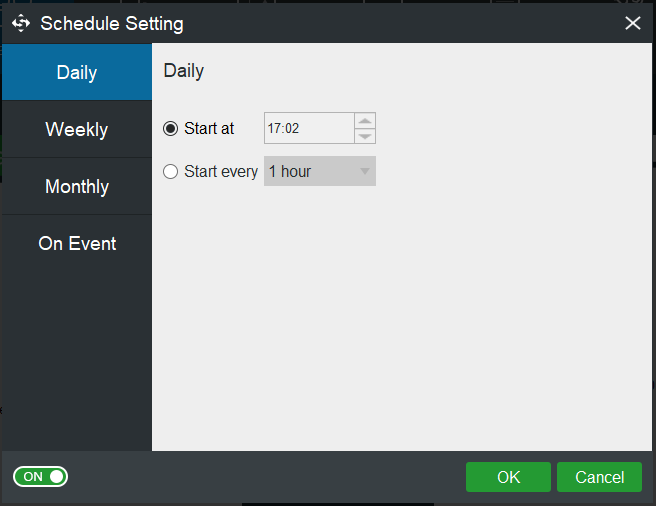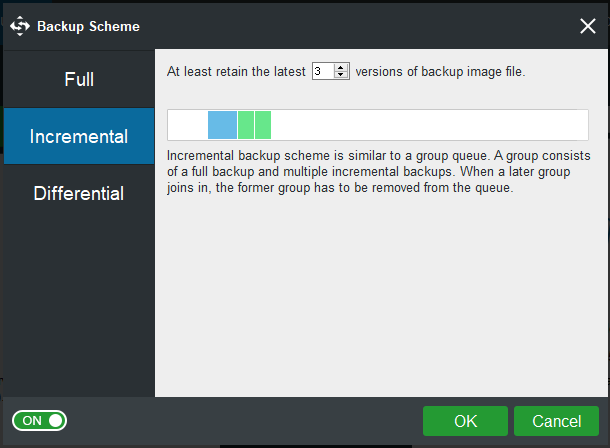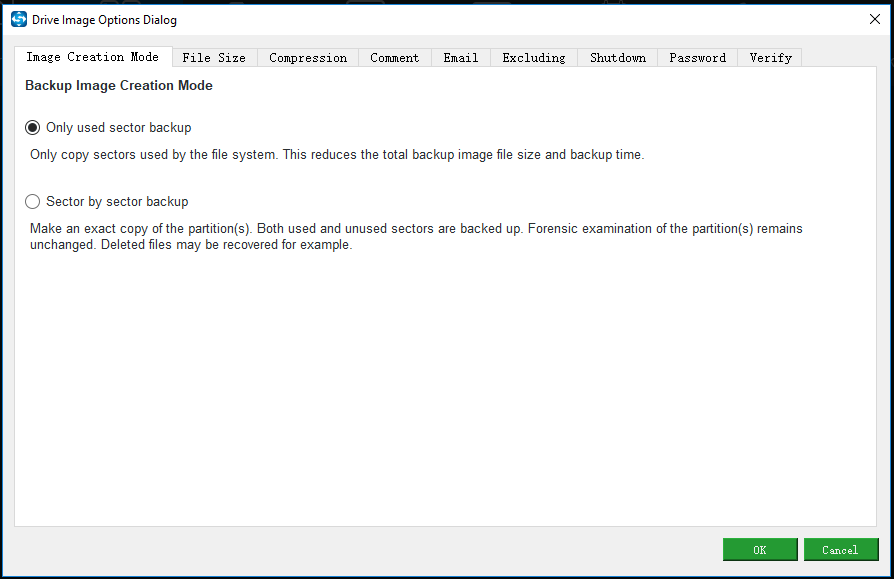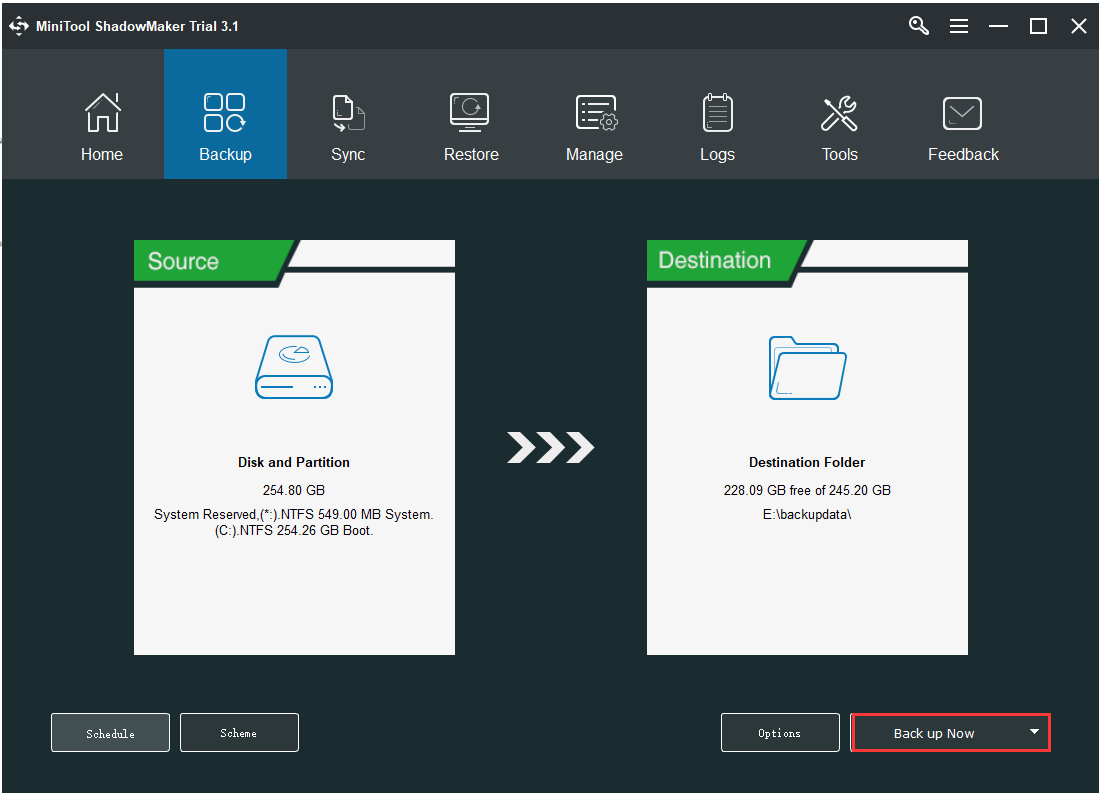Listen to this article
Частая неисправность на ноутбуках диски с так называемыми Битыми секторами(Bad Block), появление которых чаще всего является следствием износа магнитного покрытия диска. Почему на буках они массово мрут? Диски на основе механики не любят вибрацию и перегрев.
Симптомы убитых дисков бывают разные: частые зависание Windows, не открывающиеся папки, ошибки при копировании с диска и на диск и.т.д. Например, сразу после переустановки Windows, опять зависания или «синий экран смерти» — фатальная ошибка Windows.
По этому мы рекомендуем ставить на ноутбуки диски на основе флэш памяти, SSD диски, а не потому что «винда грузится за 3 секунды». Если нет возможности поменять диск а винда тормозит, может помочь трюк с «обрезанием» поверхности с плохими секторами.
В нашем случае мы будем «вырезать» или другими словами исключить из использования часть жесткого диска, которая повреждена. Делать это мы будем, с помощью утилиты Aomei Partition Assistant. Итак, запускаем программу.
Рассмотрим пример вырезания на диске 4. Диск J располагается сначала диска и занимает 411 Гб, в конце диска — не размеченная область занимает 54 Гб. Для корректного создания диска, учитывая что начало диска имеет сбойные сектора, нужно удалить раздел J.
Щелкаем правой клавишей мышкой на разделе J, и в меню выбираем удалить раздел.
Теперь создаем новый основной раздел диска С: с учетом поврежденных секторов в начале диска 80 Гб.
Перемещаем ползунок вправо, исключая тем самым первые 80 Гб. И нажимаем Ок.
Делаем раздел Активным, правой клавишей мыши на разделе во вкладке Дополнительно. Теперь у нас диск C: готов. Мы помним, что в конце диска тоже есть битые сектора. Если нам нужен логический диск D:, то нам нужно уменьшить текущий размер диска С:.
Правой клавишей мыши на разделе — Изменить размер раздела
Создаем новый раздел диска D: с учетом повреждений секторов в конце диска. Вырежем 70 ГБ с конца диска.
Теперь диски разбиты, нужно закончить процесс , нажать кнопку применить в верхнем левом углу.
Ждем завершения процедуры. Теперь наш жесткий диск готов к работе, поврежденная поверхность исключена из использования. Можно приступить к установке системы на диск С:.
Как проверить диск на битые секторы?
При эксплуатации жесткого диска, особенно длительной, начинают происходить сбои в работе и характерными признаками этого являются: постоянные зависания, «синие экраны смерти«, долгая загрузка с жесткого диска, перестают открываться папки и файлы. При этом это могут быть «логические ошибки» — сбой файловой системы или «физические«- поверхность жесткого диска, головки и.т.д.
«Логическая ошибка» лечится форматированием нужного диска. «Физическая» — к сожалению в 90% случаев, не вылечивается.
Для тестирования заведомо битого диска воспользуемся утилитой Victoria 4.47.
На скрине видно, что в результате сканирования были обнаружены «битые» сектора, как раз в начале диска, т.е. системного диска С:, примерно первые 70-80 Гб в начале диска содержит поврежденные сектора. И в конце диска то же, но поменьше, это видно по красным полоскам на графике.
В этом случае можно запустить процедуру низкоуровневого форматирования жесткого диска, и затем снова проверить утилитой Victoria 4.47. В некоторых случаях данный способ может исправить большинство сбойных секторов (в том случае если они логически неисправны).
Во вкладке Standart содержатся общие сведения о выбранном диске. Смена дисков (именно устройств, не логических дисков) справа в окошке, отдельные устройства идут под номерами 0, 1, 2 и т.д
По умолчанию установки сканирования выставляются — сначала диска Start LBA -0 и до конца End LBA режим проверки — read, и действие — Ignore, нам нужно поставить Remap.
Remap — означает, что при нахождении сбойного блока-«бэд», Victoria даст команду на исключение этого «бэд» из использования.
Remap в основном не деструктивен для информации, если Ваши данные и потеряются, то только в одном сбойном секторе, но согласитесь, данные в бэд-блоке и так были нечитаемы. Во втором случае данные будут просто перенесены на сектор с резервной дорожки.
Erase при обнаружении нечитаемого сектора принудительно переписывает весь блок из 256 секторов нулями (осторожно, в некоторых случаях ваши данные на жёстком диске удалятся).
Чаще всего попадаются софтовые (программные) бэды, которые убираются быстрее всего обнулением — алгоритмом Erase, да и при неудачной записи в сектор нулей вполне может произойти Remap, так как микропрограмма винчестера может посчитать такой сектор сбойным. Если Erase не поможет, тогда можно выбрать Remap, но как мы знаем, шансы, что Remap будет произведён в работающей Windows невелики.
Часто при «обнулении» в работающей Windows будут выходить вот такие ошибки:
Block (номер сбойного сектора) try Erase 256 sectors. Переписать блок секторов не удалось.
Режим Write не ищет никаких сбойных секторов, а просто сразу затирает всю информацию на жёстком диске путём заполнения всех секторов нулями, это и есть на жаргоне ремонтников «Запись по всей поляне», данный алгоритм способен вылечить жёсткий диск от бэдов и просто плохих секторов с большой задержкой чтения, но после такого теста восстановить данные на жёстком диске будет невозможно, так что скопируйте предварительно все важные файлы на переносной жёсткий диск.
Жмем кнопку Start
Нормальными блоками являются те которые серого цвета со скоростью доступа 5,20, и 50 мс. Все остальные — это уже ниже нормы и значит, что скоро эти блоки могут стать «бэдами». При появлении «бэдов» на графике появится красная полоса, отметив на каком «гигабайте» это произошло.
СКАЧАТЬ программу можно на ее официальном сайте: прямая ссылка
В работающей Windows трудно что-либо исправить и Victoria не может осуществить Ремап или нормально просканировать диск. Для правильной диагностики и лечения нужно использовать загрузочную флешку либо же просто вставить неисправный диск в другой работающий компьютер и выполнить все эти действия на другой заведомо рабочей Windows и компьютере.
Вывод
Теперь вы знаете как быстро и самостоятельно проверить состояние Вашего жесткого диска. К тому же мы научились разделять поврежденное пространство диска от нормального.
Если Вам понравилась статья — поделитесь с друзьями
6 934 просмотров
Отказ от ответственности: Автор или издатель не публиковали эту статью для вредоносных целей. Вся размещенная информация была взята из открытых источников и представлена исключительно в ознакомительных целях а также не несет призыва к действию. Создано лишь в образовательных и развлекательных целях. Вся информация направлена на то, чтобы уберечь читателей от противозаконных действий. Все причиненные возможные убытки посетитель берет на себя. Автор проделывает все действия лишь на собственном оборудовании и в собственной сети. Не повторяйте ничего из прочитанного в реальной жизни. | Так же, если вы являетесь правообладателем размещенного на страницах портала материала, просьба написать нам через контактную форму жалобу на удаление определенной страницы, а также ознакомиться с инструкцией для правообладателей материалов. Спасибо за понимание.
Если вам понравились материалы сайта, вы можете поддержать проект финансово, переведя некоторую сумму с банковской карты, счёта мобильного телефона или из кошелька ЮMoney.
Чтобы установить Windows 10 после замены жесткого диска без диска, вы можете сделать это с помощью Windows Media Tool Создание. Сначала загрузите Windows 10 Media Creation Tool, затем создайте установочный носитель Windows 10 с помощью USB-накопителя. Наконец, установите Windows 10 на новый жесткий диск с USB.
Как восстановить файлы с вышедшего из строя жесткого диска?
Процесс возврата самих файлов обычно прост и автоматизирован. Если вы использовали резервное копирование и восстановление Windows, вы можете сделать это с помощью панели управления в разделе «Система и обслуживание». Выберите Advanced Restore а затем восстановить файлы, созданные на другом компьютере.
Как восстановить Windows 10 без диска восстановления?
Вот шаги, предусмотренные для каждого из вас.
- Запустите меню дополнительных параметров запуска Windows 10, нажав F11.
- Перейдите в раздел «Устранение неполадок»> «Дополнительные параметры»> «Восстановление при загрузке».
- Подождите несколько минут, и Windows 10 устранит проблему с запуском.
Могу ли я переустановить Windows 10 с тем же ключом продукта?
В любое время, когда вам потребуется переустановить Windows 10 на этом компьютере, просто продолжайте переустановку Windows 10. Она автоматически активируется повторно. Так, нет необходимости знать или получить ключ продукта, если вам нужно переустановить Windows 10, вы можете использовать ключ продукта Windows 7 или Windows 8 или использовать функцию сброса в Windows 10.
Как выполнить чистую установку Windows 10?
Чтобы выполнить чистую установку Windows 10, выполните следующие действия:
- Запустите устройство с USB-носителя Windows 10.
- При появлении запроса нажмите любую клавишу, чтобы загрузиться с устройства.
- В окне «Установка Windows» нажмите кнопку «Далее». …
- Щелкните кнопку Установить сейчас.
Можете ли вы исправить сбой жесткого диска?
В отличие от других приборов или вашего автомобиля, жесткие диски не подлежат ремонту после сбоя жесткого дискаотчасти потому, что жесткий диск не является важным устройством, которым вы владеете, а лишь контейнером для важной информации, которой вы владеете. Другими словами, ценны ваши данные, а не сам жесткий диск.
Сколько стоит восстановление данных с жесткого диска?
Сколько стоит восстановление данных с жесткого диска? Средняя стоимость базового восстановления данных с жесткого диска Между $ 100 и $ 700, исходя из этих факторов. Эта цена обычно зависит от серьезности повреждения и того, что требуется для достижения точки извлечения данных.
Может ли Windows 10 восстановить себя?
Каждая операционная система Windows может восстанавливать собственное программное обеспечение., с приложениями для этой задачи, включенными в каждую версию, начиная с Windows XP. … Восстановление Windows — это процесс, в котором используются установочные файлы самой операционной системы.
Как исправить Windows Error Recovery?
Вот шаги:
- Вставьте свой компакт-диск; перезагрузите компьютер.
- Загрузитесь с компакт-диска, нажав любую клавишу, когда на вашем компьютере появится сообщение «Нажмите любую клавишу для загрузки с компакт-диска».
- Нажмите R, чтобы открыть консоль восстановления в меню параметров.
- Введите свой пароль администратора.
- Нажмите Enter.
Как переустановить Windows после сбоя жесткого диска?
Переустановите Windows 10 на новый жесткий диск
- Создайте резервную копию всех своих файлов в OneDrive или аналогичном.
- Установив старый жесткий диск, перейдите в «Настройки»> «Обновление и безопасность»> «Резервное копирование».
- Вставьте USB-накопитель с достаточным объемом памяти для хранения Windows и выполните резервное копирование на USB-накопитель.
- Выключите компьютер и установите новый диск.
Как заменить вышедший из строя жесткий диск?
Как заменить жесткий диск и переустановить операционную систему
- Резервные данные. …
- Создайте диск восстановления. …
- Удалите старый диск. …
- Поместите новый диск. …
- Переустановите операционную систему. …
- Переустановите свои программы и файлы.
Как заменить жесткий диск без переустановки Windows?
Часто задаваемые вопросы о замене жесткого диска без переустановки Windows
- Запустите MiniTool Partition Wizard.
- Щелкните Мастер миграции ОС на SSD / HD.
- Выберите вариант B, чтобы переместить только Windows 10 на новый жесткий диск.
- Выберите целевой диск.
- Выберите вариант копирования.
- Прочтите заметку и нажмите «Применить наконец».
Потеряю ли я Windows 10 при смене жесткого диска?
Что касается ваших запросов, выre по-прежнему разрешено использовать Windows 10 на тот же компьютер даже после замены жесткого диска без каких-либо дополнительных затрат. После обновления до Windows 10 вы сможете выполнить чистую установку.
Если вы сталкиваетесь с сообщением об ошибке Windows не может быть установлена на этот диск, диск может вскоре выйти из строя при попытке установить Windows 11 или Windows 10 на ваше устройство, то этот пост предназначен для того, чтобы помочь вам с наиболее подходящими решениями, которые вы можете успешно применить. решить эту проблему.
Когда вы столкнетесь с этой проблемой, вы получите следующее полное сообщение об ошибке;
Установка Windows
Windows не может быть установлена на этот диск — диск может скоро выйти из строя. Если доступны другие жесткие диски, установите Windows в другом месте.
Как правило, это указывает на то, что данные SMART, создаваемые диском, предупреждают о неизбежном сбое.
Почему Windows не может быть установлена на диск?
Пользователи Windows, которые получают сообщение об ошибке «Windows не может быть установлена на этот диск. Выбранный диск не относится к стилю раздела GPT », потому что ваш компьютер загружается в режиме UEFI, но ваш жесткий диск не настроен для режима UEFI. Чтобы решить эту проблему, вам необходимо настроить свой диск для UEFI, используя стиль разделов GPT.
Как исправить невозможность установки Windows на этот диск?
Существует довольно много ошибок типа «Windows не удается установить на этот диск», и устранение ошибки зависит от экземпляра ошибки, с которой вы столкнулись на своем ПК с Windows. Как правило, чтобы исправить невозможность установки Windows на диск (0), вы можете попробовать следующие предложения:
- Сотрите данные с диска, чтобы избежать совместимости с предыдущими системами разделов.
- Выберите правильный вариант загрузки: устаревший BIOS или UEFI.
- Измените таблицу разделов с GPT на MBR (сделайте резервную копию ваших данных, если они есть).
Если вы столкнулись с этой проблемой, вы можете попробовать наши рекомендуемые предложения в указанном ниже порядке, чтобы решить эту проблему. Windows не может быть установлена на этот диск — диск может скоро выйти из строя ошибка на вашем компьютере с Windows 11/10.
- Запустить тест SMART
- Запустите CHKDSK
- Заменить жесткий диск
Давайте посмотрим на описание процесса, связанного с каждым из перечисленных решений.
1]Запустите CHKDSK
Если на жестком диске есть поврежденные сектора, вы можете попробовать его восстановить. Убедитесь, что для всех файлов созданы резервные копии, чтобы предотвратить потерю данных, которая может произойти из-за операции восстановления. Помните, что операционная система Windows не должна устанавливаться на жесткий диск, содержащий поврежденные сектора.
Вы можете запустить CHKDSK для восстановления поврежденных секторов, которые могут вызывать Windows не может быть установлена на этот диск — диск может скоро выйти из строя ошибка на вашем компьютере с Windows 11/10.
2]Запустите тест SMART
SMART (технология самоконтроля, анализа и отчетности; часто обозначаемая как SMART) — это система мониторинга, присущая жестким дискам, твердотельным накопителям и дискам eMMC, установленным на компьютерах с Windows. Основная функция утилиты — обнаруживать и сообщать о различных показателях надежности привода с целью предупреждения неминуемых отказов оборудования.
Когда данные SMART указывают на возможный неизбежный сбой диска, программное обеспечение, работающее в хост-системе, может уведомить пользователя, чтобы можно было предпринять превентивные меры для предотвращения потери данных, а отказавший диск можно было заменить и сохранить целостность данных.
3]Заменить жесткий диск
В зависимости от результата или результата двух тестов, описанных выше, единственным вариантом может быть резервное копирование файлов (если диск не загружается, вы можете попробовать восстановить файлы с помощью Linux Live USB), заменить диск на исправный. а затем выполните чистую установку Windows 11/10.
Надеюсь это поможет!
Как узнать MBR или GPT?
Чтобы узнать, является ли ваш диск MBR или GPT на вашем компьютере с Windows 11/10, следуйте этим инструкциям: Откройте «Управление дисками». Слева от правой нижней панели щелкните правой кнопкой мыши жесткий диск и выберите «Свойства». Выберите вкладку Volumes. Проверить Стиль раздела значение, которое является либо основной загрузочной записью (MBR), либо таблицей разделов GUID (GPT).
Что такое EFI GPT?
Диск / диск EFI GPT должен содержать системный раздел. На дисках GPT это называется системным разделом EFI или ESP. Этот раздел обычно хранится на основном жестком диске. Устройство загружается в этот раздел. Минимальный размер этого раздела составляет 100 МБ, и он должен быть отформатирован с использованием формата файлов FAT32.
Связанный пост: Windows не может быть установлена на этот диск, Диск в стиле GPT.

Этот материал написан посетителем сайта, и за него начислено вознаграждение.
Наверняка вы видели, как работают загрузочные флешки со средой WinPE, наиболее популярные из которых создает энтузиаст Sergei Strelec. Этот процесс напоминает магию — за пару минут с флешки размером 4 ГБ загружается Windows с огромным количеством полезных портативных утилит, которые незаменимы для восстановления случайно удаленной информации или ремонта поврежденной Windows.
Помогут такие флешки при заражении вирусами и троянами или в тех случаях, когда нужно протестировать работоспособность ПК без HDD или SSD. Или создать или восстановить образ диска с установленной Windows с помощью утилит Acronis True Image или Macrium Reflect. Одним словом, такая флешка должна быть у каждого опытного пользователя ПК и лучше приготовить ее заранее, ведь когда ваш SSD-накопитель или Windows «накрылись медным тазом», создать такую флешку уже невозможно и придется искать второй ПК или ноутбук.
рекомендации
3070 Gigabyte Gaming за 50 тр с началом
Выбираем игровой ноут: на что смотреть, на чем сэкономить
3070 Gainward Phantom дешевле 50 тр
13700K дешевле 40 тр в Регарде
Ищем PHP-программиста для апгрейда конфы
3070 дешевле 50 тр в Ситилинке
MSI 3050 за 25 тр в Ситилинке
3060 Gigabyte Gaming за 30 тр с началом
13600K дешевле 30 тр в Регарде
4080 почти за 100тр — дешевле чем по курсу 60
12900K за 40тр с началом в Ситилинке
RTX 4090 за 140 тр в Регарде
Компьютеры от 10 тр в Ситилинке
3060 Ti Gigabyte за 42 тр в Регарде
Думаю, многие задумывались о том, как хорошо было бы, если среда WinPE от Sergei Strelec запускалась прямо с жесткого диска или SSD-накопителя. Это было бы намного удобнее — не нужно возиться с флешкой, скорость которой намного ниже, чем SSD или HDD, и у вас в ПК все время под рукой будет мощнейшее средство восстановления, до которого очень далеко стандартной среде восстановления Windows — Windows Recovery Environment (Windows RE, или WinRE). А старый и слабый ПК, который уже совсем не тянет современные операционные системы, сможет шустро работать со средой WinPE как с основной Windows, ведь она очень экономичная.
Как установить WinPE от Sergei Strelec на SSD или HDD, если он у вас только один
Sergei Strelec на своем сайте опубликовал инструкцию, как сделать загрузку среды WinPE, используемой в его флешках, с вашего единственного SSD или HDD, но назвать ее простой или безопасной нельзя, ведь манипуляции производятся на системном диске, при загрузке Windows с которого появится меню выбора — обычная Windows или WinPE от Sergei Strelec. К тому же это неудобно, ведь у вас постоянно будет висеть выбор типа ОС при загрузке.
Но если накопитель в системе только один, другого способа нет и придется применить именно его. Для чего стоит скачать специальные bat файлы с сайта sergeistrelec.name, из раздела «Загрузка WinPE с жесткого диска компьютера». После чего смонтировать iso-образ вашей флешки и скопировать в корень диска папку SSTR. И запустить bat файл boot_UEFI или boot_BIOS, в зависимости от типа вашей системы. Bat файл boot_UEFI имеет следующее содержание.
SetLocal EnableDelayedExpansion
del C:SSTRbcd
bcdedit /export C:SSTRbcd
attrib -s -h -r C:SSTRbcd
bcdedit /create /device > C:SSTRramdevice.txt
bcdedit.exe /create /application osloader /d «Boot Strelec» > C:SSTRramd.txt
for /f «tokens=2 delims={}» %%i in (C:SSTRramdevice.txt) do SET DEVI={%%i}
for /f «tokens=2 delims={}» %%i in (C:SSTRramd.txt) do SET DEVJ={%%i}bcdedit /set %DEVI% ramdisksdidevice partition=C:
bcdedit /set %DEVI% ramdisksdipath SSTRboot.sdi
bcdedit /set %DEVJ% osdevice ramdisk=[C:]SSTRstrelec10x64.wim,%DEVI%
bcdedit /set %DEVJ% device ramdisk=[C:]SSTRstrelec10x64.wim,%DEVI%
bcdedit /set %DEVJ% systemroot Windows
bcdedit /set %DEVJ% detecthal Yes
bcdedit /set %DEVJ% winpe Yes
bcdedit /set %DEVJ% description «Boot Strelec»
bcdedit /displayorder %DEVJ% /addfirst
bcdedit /set %DEVJ% path windowssystem32bootwinload.efi
bcdedit /set %DEVI% path windowssystem32bootwinload.efi
bcdedit /set %DEVJ% nx AlwaysOff
bcdedit /set %DEVJ% nointegritychecks Yes
bcdedit /set %DEVJ% testsigning Yes
rem bcdedit /default %DEVJ%
bcdedit /set {bootmgr} timeout 05
pause
Что делает этот bat файл?
1. Резервирует файл BCD (Boot Configuratin Data) – преемник загрузочного файла boot.ini, в папку SSTR (чтобы можно было вернуть все как было)
2. Добавляет среду WinPE в меню загрузки.
3. Устанавливает тайм-аут загрузки 5 сек.
Как установить WinPE от Sergei Strelec на второй SSD или HDD
Но гораздо более интересной мне показалась возможность сделать загрузку WinPE от Sergei Strelec с отдельного SSD или HDD. У многих из нас в системе есть HDD под «файлопомойку», второй старенький SSD небольшого объема или наоборот, дополнительный вместительный SSD под игры. У меня валялся без дела старый жесткий диск формата 3.5″ объемом 250 ГБ, и я решил использовать его как загрузочный для среды WinPE.
Надо отметить, что информации на эту тему в интернете практически нет и я сначала пытался записать iso файл на HDD с помощью утилит UltraISO, WinNTSetup и тому подобных, которые, как оказалось, не позволяют сделать подобное. Но, выяснилось, что можно сделать это гораздо проще и у вас уйдет на это всего пара минут. Вам нужно будет запустить утилиту «Управление дисками», проще всего это сделать, щелкнув ПКМ по меню Пуск.
Для начала нужно создать в начале диска раздел объемом, подходящим для вашей загрузочной флешки, я на всякий случай сделал раздел объемом 9 ГБ.
Раздел создан и теперь нужно сделать его активным.
И вот тут у меня возникла проблема — утилита «Управление дисками» не давала этого сделать. Пришлось запустить командную строку от Администратора и вызвать утилиту DISKPART. Далее я ввел команды:
list disk — выводятся все имеющиеся в системе жёсткие диски
sel disk 3 — выбираю свой жёсткий диск под номером 3
list partition — выводятся все имеющиеся разделы на жёстком диске
sel part 1 — выбираю раздел 1
active — и раздел становится активным.
exit
После чего скопировать содержимое флешки на этот раздел. На этом все, у вас уйдет на это буквально пара минут. Главное — не перепутать диски при манипуляциях и с осторожностью выбирать утилиту для того, чтобы выделить отдельный раздел в начале SSD или HDD, если на них у вас есть данные (я использовал пустой HDD).
Результат
Теперь при загрузке ПК я нажимаю кнопку F11 и в меню загрузки выбираю HDD с WinPE от Sergei Strelec. Грузится он почти мгновенно, и я сразу попадаю в среду, в которой могу делать бэкап.
Работать с разделами жесткого диска.
Или запускать антивирусы. Стоит отметить, что свежую утилиту Dr.Web CureIt! или Kaspersky Virus Removal Tool в этой среде можно скачать автоматически, bat файлом, что чрезвычайно удобно.
Для подобной загрузки отлично подойдет второй накопитель, на котором можно держать игры или файлы, и если у вас его еще нет, то лучшим выбором станут бюджетные SATA SSD, например, Crucial BX500 объемом 480 ГБ. Или A-Data Ultimate SU650 такого же объема. Или объемный жесткий диск на 2 ТБ — WD Blue WD20EZBX.
Пишите в комментарии, а вы используете загрузочные флешки?
Более 550 блогов автора Zystax обо всем, что связано с компьютерами и играми.
Этот материал написан посетителем сайта, и за него начислено вознаграждение.
|
WilLiaM90 |
|
|
1 |
|
|
26.02.2010, 14:01. Показов 12519. Ответов 4
Здравствуйте! У меня проблема. При установке Windows 7 выдает ошибку о том, что какой то раздел жесткого диска поврежден и якобы скоро перестанет работать. Вернулся на Windows XP sp 3, но очень хочется установить Windows 7. Никто не знает как можно решить проблему, не покупая нового винта?
__________________ |
|
Режиссер 294 / 29 / 2 Регистрация: 18.02.2010 Сообщений: 197 |
|
|
26.02.2010, 15:22 |
2 |
|
Существуют проги для проверки и исправления ошибок на винте… также можно просто попробовать выполнить проверку раздела через свойства — сервис — проверка. Поставить флажок «исправлять ошибки» Но это будет мало эффективно… После можно ещё раз попробовать поставить семерку на Вашу новенькую, чистенькую ХР… Но лучше, конечно, винт поменять…
0 |
|
Почетный модератор 14003 / 3621 / 87 Регистрация: 11.06.2009 Сообщений: 11,783 |
|
|
26.02.2010, 15:23 |
3 |
|
какой то раздел жесткого диска поврежден и якобы скоро перестанет работать Если true, то поищите google программы по тестированию и реанимации HDD. После тестов Вам станет понятно,нужно ли будет менять hdd.У меня есть один старенький диск,на который некоторые программы пишут удивленно он еще работает ?
0 |
|
WilLiaM90 |
|
|
26.02.2010, 16:25 |
4 |
|
спасибо всем за помощь! Попробую |
|
4 / 0 / 0 Регистрация: 21.02.2010 Сообщений: 37 |
|
|
26.02.2010, 17:46 |
5 |
|
если hdd начал осыпаться то все лечения программные это очень временно,читай ветку форума про железо
0 |
Do you know the reasons for boot failure Windows 10? When booting your PC, you may receive the error message which reads «DISK BOOT FAILURE, INSERT SYSTEM DISK AND PRESS ENTER». How to solve this problem? Now, you come the right place. We will walk you through six solutions with detailed steps.
Sometimes when booting your computer to Windows 10 operating system, you receive the following error message displaying on a black screen (as shown below), making it impossible for you to log in to Windows desktop.
DISK BOOT FAILURE, INSERT SYSTEM DISK AND PRESS ENTER
Reasons for Disk Boot Failure Windows 10
In brief, disk boot failure Windows 10 can be caused by any of the following factors:
- Incorrect BIOS boot order. This is the most possible reason for disk boot failure SSD. Usually, BIOS tries to find the boot device by the arranged boot order. And if a wrong drive is set the default boot drive, disk boot failure Windows 10 occurs.
- Faulty data cables. If the same data cable has been used for years and for multiple computers, it might be the cause arousing disk boot failure.
- Damaged hard drive. If a hard drive gets damaged due to virus attack, power outages, read/write error, then it should be checked and fixed for errors for a successful boot.
Let’s talk about how to fix that on Windows 10 one by one:
Tip: Before you take action to fix disk boot failure Windows 10, it is better to save the files in case that things may get worse. And MiniTool Partition Wizard is a great tool that can be used to help you clone the hard drive from unbootable Windows via its bootable media. Click here to get the details.
Fix #1: Remove Newly Connected Devices
We suggest you first of all removing all the hard drives newly connected, such as USB flash drives, webcam, printer and monitor. Just keep the devices required for normal system operation like the boot drive, the keyboard and the mouse. Then restart your computer and see how this works.
Fix #2: Confirm the Boot Order
You need to enter the BIOS utility and check if the primary boot option is the primary HDD. If not, change the boot order. Follow the steps below.
Step 1. Restart the PC and pay attention to the BIOS setup message like Press DEL to enter Setup. Press the key as soon as you see that message.
Step 2. When you have entered the BIOS Setup utility, view the options listed horizontally at the top of the screen and locate the option for changing boot sequence. It could be Boot, Boot Order, Boot Options, or even under Advanced Options. All BIOS utilities are not the same, but they are basically similar.
Step 3. All hardware connected to your motherboard will be listed there. Now view their sequences and make sure the drive containing the operating system ranks first or is highlighted and selected as the first boot device.
Step 4. Save the changes to BIOS utility and exit.
Step 5. Restart your PC with the new boot order and see if the «disk boot failure insert system disk and press enter» message disappears.
Tip: WHAT IF YOUR BOOT DEVICE DOES NOT APPEAR IN THE BIOS?
If your system hard disk cannot be found in the Boot Settings, then you’ve got yourself a hardware problem, at this time, check the SATA cables first.
If you have a spare SATA cable, you try to replace the one being used and see if the disk boot failure persists. In case you do not have a spare one, see if any of your other hard drives is being detected. Take out its cable and use it to replace the faulty one for a test.
And if replacing SATA cable works, you need to buy a new cable for the boot drive. But if this does not make any difference, that’s got to be painful, for your hard drive might be failing.
Step 1. Boot your computer with Windows installation media. Then at the initial Windows Setup, go through the preparatory job and choose Repair this computer link.
Step 2. Then you need to follow this path: Troubleshoot >Advanced options > Startup Repair.
Step 3. Choose the operating system to manage and then Startup Repair tool will diagnose the system and try to fix the issues it has found or give some suggestions.
Step 4. When it completes, restart your computer and check if the «disk boot failure insert disk and press enter» message disappears now.
RECOMMENDED: How to Fix Slow Startup Speed after Upgrading to Windows 10
Fix #4: Run CHKDSK
Hard drive errors might also bring «disk boot failure insert system disk and press enter» error. And if this is the case, you have two options to detect and fix the errors.
Option A: Use MiniTool Partition Wizard
You can see if your hard disk is corrupted by running a CHKDSK. The bootable media created by MiniTool Partition Wizard Pro is helpful in this case.
Step 1. Get into the main interface of the bootable MiniTool Partition Wizard, select the system partition and choose Check File System from the left action panel.
Step 2. In the pop-up window, choose Check & fix detected error and hit the Start button. Please wait until it finishes and then restart your OS from the system disk.
Option B: Use CHKDSK Utility
The CHKDSK utility can check if there are certain issues with the hard drive. And this fix can also be found in MiniTool Partition Wizard bootable media.
Step 1. Boot your computer from MiniTool bootable media and select Command Console from the menu.
Step 2. Type the following commands and press Enter after either to submit.
chkdsk C: /f (replace C: with the real drive letter of the system partition shown in MiniTool Partition Wizard Bootable.)
Tip: To check the entire disk surface for bad sectors, run chkdsk C: /r (also the drive letter for your system partition can be different). The disk checking can take long, depending on the size of the volume and the amount of data on the volume. Let CHKDSK finish and correct any problems it may find.
Step 3. Exit MiniTool Partition Wizard bootable media and restart your PC.
Tip: This operation can be made in Windows installation disk. Follow this path: Repair This PC > Troubleshoot > Advanced Options > Command prompt.
Fix #5: Fix Corrupted MBR
If MBR (Master Boot Record) is damaged, the entire boot process will interrupt and Windows cannot boot, giving your errors like «disk boot failure insert disk and press enter» or «non system disk or disk error».
Try to fix MBR with the tutorials below:
Option A: Use MiniTool Partition Wizard
Step 1. Boot your computer with the bootable media created by MiniTool Partition Wizard Pro.
Step 2. When you are in the main interface, select the system disk and choose Rebuild MBR feature from the action panel.
Step 3. Click Apply on the toolbar.
Option B: Use CMD in Windows Installation Media
You can also do this with the command prompt in MiniTool Partition Wizard bootable media. After you have entered the Command Console, run these commands:
- bootrec /fixmbr
- bootrec /fixboot
- bootrec /rebuildbcd
Tip: This operation can be made in Windows installation disk. Follow this path: Repair This PC > Troubleshoot > Advanced Options > Command prompt.
RECOMMENDED: Detailed Steps to Fix Windows 10 Endless Reboot Loop (2018)
Fix #6: Reinstall OS
If all the attempts fail, you have to reinstall Windows operating system. This is not difficult, but would take you much time for you not only have to reinstall the OS but also reinstall many applications you need one by one and finally try to get the missing files from the backup copy made at the beginning of this post.
Here is how you can do these:
Step 1. Boot your computer from Windows installation media and then go through the options for Language, Time format and Input method, click Install Now.
Step 2. Input the license key or skip this step to continue.
Step 3. Choose Custom: Install Windows only (advanced).
Step 4. Delete the drives that save the current operating system to make unallocated space. Then select that unallocated space to install Windows.
Step 5. Please stay here and wait until Windows install application to finish. You will be asked to make some settings during this process.
Step 6. Install the applications that get lost or become invalid due to the reinstall.
Step 7. Connect the external hard drive you used to clone the system disk to your PC, and then copy the files you need to the current system drive.
Here I got several suggestions for disk boot failure insert system disk failure insert system disk. Share them with more people if they can help you.Click to Tweet
Further Reading: Back up and Restore Windows OS
Now what? Either after fixing «disk boot failure insert system disk and press enter» or reinstalling Windows 10, you should keep this in mind: back up Windows periodically. You can use Windows built-in Backup and Restore utility to do this or you can use our backup utility – MiniTool ShadowMaker.
MiniTool ShadowMaker Pro is specially designed to back up operating system, files & folders, disk & partitions. It offers scheduled backup options and the way to manage backup files automatically. For the details, view Schedule Settings and Backup Scheme. Besides, it is capable of performing disk cloning. What’s more, it helps create a bootable rescue media to restore operating system in case of any accidents. Works for Windows 10/8/7.
Step 1. Run this backup software, after registering, select This PC to connect and navigate to Backup tab in the main interface. See the system required partitions are selected by default and a destination is also chosen by this Windows backup software.
Tip: If you want to back up more partitions, enter Source to make your own settings.
If you prefer another destination location, enter Destination to choose another path. It is recommended to select a partition on an external hard drive to keep image files safe.
Step 2. To enjoy lifetime safeguard, click Schedule, Scheme, and Options to customize automatic backups.
Step 3. Click Back up Now button.
After you have made the scheduled backup, you have to take one more step further: create a bootable rescue media. This can help you quickly restore system from the backup images even when your computer cannot boot. Please refer to the help tutorials from the official site.
But if you prefer using Windows utility to back up and restore, please refer to this article.
This Windows backup software works fast in system backup. I think you might also be interested in this simple yet easy-to-use backup utility.Click to Tweet
Verdict
We have listed some suggestions in this article to help you overcome «disk boot failure insert system disk and press enter». Now it’s your turn to have a try on each one and we hope you never come to the last solution.
If you’ve come across other workarounds, list the troubleshooting steps in the comment section below. If you need any help when using MiniTool software, you can contact us via [email protected].
Do you know the reasons for boot failure Windows 10? When booting your PC, you may receive the error message which reads «DISK BOOT FAILURE, INSERT SYSTEM DISK AND PRESS ENTER». How to solve this problem? Now, you come the right place. We will walk you through six solutions with detailed steps.
Sometimes when booting your computer to Windows 10 operating system, you receive the following error message displaying on a black screen (as shown below), making it impossible for you to log in to Windows desktop.
DISK BOOT FAILURE, INSERT SYSTEM DISK AND PRESS ENTER
Reasons for Disk Boot Failure Windows 10
In brief, disk boot failure Windows 10 can be caused by any of the following factors:
- Incorrect BIOS boot order. This is the most possible reason for disk boot failure SSD. Usually, BIOS tries to find the boot device by the arranged boot order. And if a wrong drive is set the default boot drive, disk boot failure Windows 10 occurs.
- Faulty data cables. If the same data cable has been used for years and for multiple computers, it might be the cause arousing disk boot failure.
- Damaged hard drive. If a hard drive gets damaged due to virus attack, power outages, read/write error, then it should be checked and fixed for errors for a successful boot.
Let’s talk about how to fix that on Windows 10 one by one:
Tip: Before you take action to fix disk boot failure Windows 10, it is better to save the files in case that things may get worse. And MiniTool Partition Wizard is a great tool that can be used to help you clone the hard drive from unbootable Windows via its bootable media. Click here to get the details.
Fix #1: Remove Newly Connected Devices
We suggest you first of all removing all the hard drives newly connected, such as USB flash drives, webcam, printer and monitor. Just keep the devices required for normal system operation like the boot drive, the keyboard and the mouse. Then restart your computer and see how this works.
Fix #2: Confirm the Boot Order
You need to enter the BIOS utility and check if the primary boot option is the primary HDD. If not, change the boot order. Follow the steps below.
Step 1. Restart the PC and pay attention to the BIOS setup message like Press DEL to enter Setup. Press the key as soon as you see that message.
Step 2. When you have entered the BIOS Setup utility, view the options listed horizontally at the top of the screen and locate the option for changing boot sequence. It could be Boot, Boot Order, Boot Options, or even under Advanced Options. All BIOS utilities are not the same, but they are basically similar.
Step 3. All hardware connected to your motherboard will be listed there. Now view their sequences and make sure the drive containing the operating system ranks first or is highlighted and selected as the first boot device.
Step 4. Save the changes to BIOS utility and exit.
Step 5. Restart your PC with the new boot order and see if the «disk boot failure insert system disk and press enter» message disappears.
Tip: WHAT IF YOUR BOOT DEVICE DOES NOT APPEAR IN THE BIOS?
If your system hard disk cannot be found in the Boot Settings, then you’ve got yourself a hardware problem, at this time, check the SATA cables first.
If you have a spare SATA cable, you try to replace the one being used and see if the disk boot failure persists. In case you do not have a spare one, see if any of your other hard drives is being detected. Take out its cable and use it to replace the faulty one for a test.
And if replacing SATA cable works, you need to buy a new cable for the boot drive. But if this does not make any difference, that’s got to be painful, for your hard drive might be failing.
Step 1. Boot your computer with Windows installation media. Then at the initial Windows Setup, go through the preparatory job and choose Repair this computer link.
Step 2. Then you need to follow this path: Troubleshoot >Advanced options > Startup Repair.
Step 3. Choose the operating system to manage and then Startup Repair tool will diagnose the system and try to fix the issues it has found or give some suggestions.
Step 4. When it completes, restart your computer and check if the «disk boot failure insert disk and press enter» message disappears now.
RECOMMENDED: How to Fix Slow Startup Speed after Upgrading to Windows 10
Fix #4: Run CHKDSK
Hard drive errors might also bring «disk boot failure insert system disk and press enter» error. And if this is the case, you have two options to detect and fix the errors.
Option A: Use MiniTool Partition Wizard
You can see if your hard disk is corrupted by running a CHKDSK. The bootable media created by MiniTool Partition Wizard Pro is helpful in this case.
Step 1. Get into the main interface of the bootable MiniTool Partition Wizard, select the system partition and choose Check File System from the left action panel.
Step 2. In the pop-up window, choose Check & fix detected error and hit the Start button. Please wait until it finishes and then restart your OS from the system disk.
Option B: Use CHKDSK Utility
The CHKDSK utility can check if there are certain issues with the hard drive. And this fix can also be found in MiniTool Partition Wizard bootable media.
Step 1. Boot your computer from MiniTool bootable media and select Command Console from the menu.
Step 2. Type the following commands and press Enter after either to submit.
chkdsk C: /f (replace C: with the real drive letter of the system partition shown in MiniTool Partition Wizard Bootable.)
Tip: To check the entire disk surface for bad sectors, run chkdsk C: /r (also the drive letter for your system partition can be different). The disk checking can take long, depending on the size of the volume and the amount of data on the volume. Let CHKDSK finish and correct any problems it may find.
Step 3. Exit MiniTool Partition Wizard bootable media and restart your PC.
Tip: This operation can be made in Windows installation disk. Follow this path: Repair This PC > Troubleshoot > Advanced Options > Command prompt.
Fix #5: Fix Corrupted MBR
If MBR (Master Boot Record) is damaged, the entire boot process will interrupt and Windows cannot boot, giving your errors like «disk boot failure insert disk and press enter» or «non system disk or disk error».
Try to fix MBR with the tutorials below:
Option A: Use MiniTool Partition Wizard
Step 1. Boot your computer with the bootable media created by MiniTool Partition Wizard Pro.
Step 2. When you are in the main interface, select the system disk and choose Rebuild MBR feature from the action panel.
Step 3. Click Apply on the toolbar.
Option B: Use CMD in Windows Installation Media
You can also do this with the command prompt in MiniTool Partition Wizard bootable media. After you have entered the Command Console, run these commands:
- bootrec /fixmbr
- bootrec /fixboot
- bootrec /rebuildbcd
Tip: This operation can be made in Windows installation disk. Follow this path: Repair This PC > Troubleshoot > Advanced Options > Command prompt.
RECOMMENDED: Detailed Steps to Fix Windows 10 Endless Reboot Loop (2018)
Fix #6: Reinstall OS
If all the attempts fail, you have to reinstall Windows operating system. This is not difficult, but would take you much time for you not only have to reinstall the OS but also reinstall many applications you need one by one and finally try to get the missing files from the backup copy made at the beginning of this post.
Here is how you can do these:
Step 1. Boot your computer from Windows installation media and then go through the options for Language, Time format and Input method, click Install Now.
Step 2. Input the license key or skip this step to continue.
Step 3. Choose Custom: Install Windows only (advanced).
Step 4. Delete the drives that save the current operating system to make unallocated space. Then select that unallocated space to install Windows.
Step 5. Please stay here and wait until Windows install application to finish. You will be asked to make some settings during this process.
Step 6. Install the applications that get lost or become invalid due to the reinstall.
Step 7. Connect the external hard drive you used to clone the system disk to your PC, and then copy the files you need to the current system drive.
Here I got several suggestions for disk boot failure insert system disk failure insert system disk. Share them with more people if they can help you.Click to Tweet
Further Reading: Back up and Restore Windows OS
Now what? Either after fixing «disk boot failure insert system disk and press enter» or reinstalling Windows 10, you should keep this in mind: back up Windows periodically. You can use Windows built-in Backup and Restore utility to do this or you can use our backup utility – MiniTool ShadowMaker.
MiniTool ShadowMaker Pro is specially designed to back up operating system, files & folders, disk & partitions. It offers scheduled backup options and the way to manage backup files automatically. For the details, view Schedule Settings and Backup Scheme. Besides, it is capable of performing disk cloning. What’s more, it helps create a bootable rescue media to restore operating system in case of any accidents. Works for Windows 10/8/7.
Step 1. Run this backup software, after registering, select This PC to connect and navigate to Backup tab in the main interface. See the system required partitions are selected by default and a destination is also chosen by this Windows backup software.
Tip: If you want to back up more partitions, enter Source to make your own settings.
If you prefer another destination location, enter Destination to choose another path. It is recommended to select a partition on an external hard drive to keep image files safe.
Step 2. To enjoy lifetime safeguard, click Schedule, Scheme, and Options to customize automatic backups.
Step 3. Click Back up Now button.
After you have made the scheduled backup, you have to take one more step further: create a bootable rescue media. This can help you quickly restore system from the backup images even when your computer cannot boot. Please refer to the help tutorials from the official site.
But if you prefer using Windows utility to back up and restore, please refer to this article.
This Windows backup software works fast in system backup. I think you might also be interested in this simple yet easy-to-use backup utility.Click to Tweet
Verdict
We have listed some suggestions in this article to help you overcome «disk boot failure insert system disk and press enter». Now it’s your turn to have a try on each one and we hope you never come to the last solution.
If you’ve come across other workarounds, list the troubleshooting steps in the comment section below. If you need any help when using MiniTool software, you can contact us via [email protected].