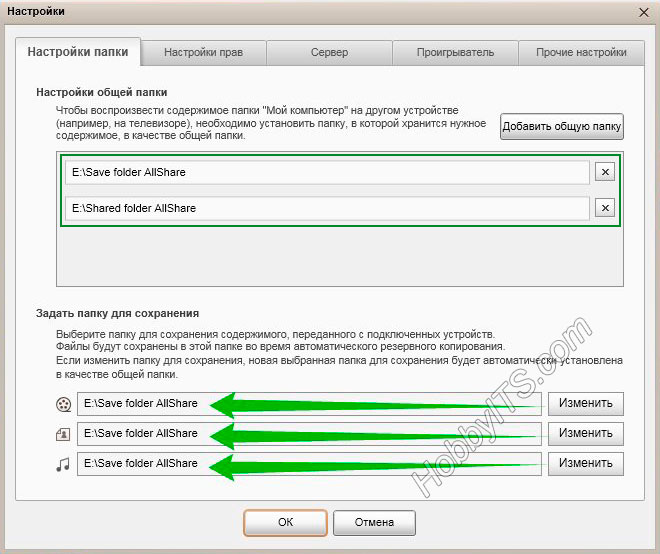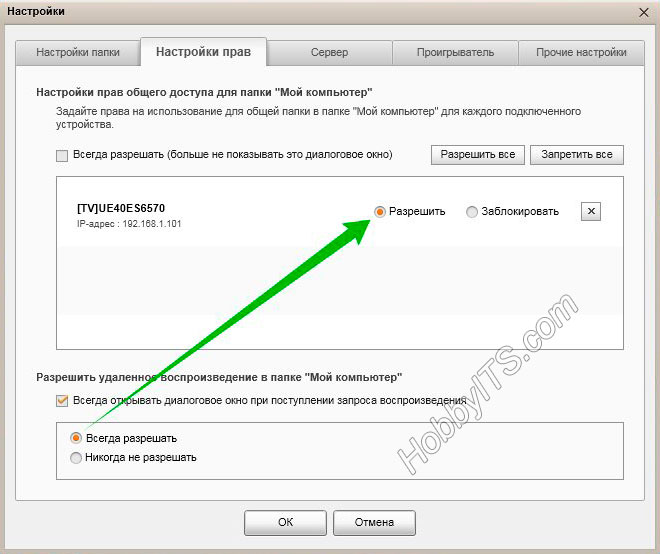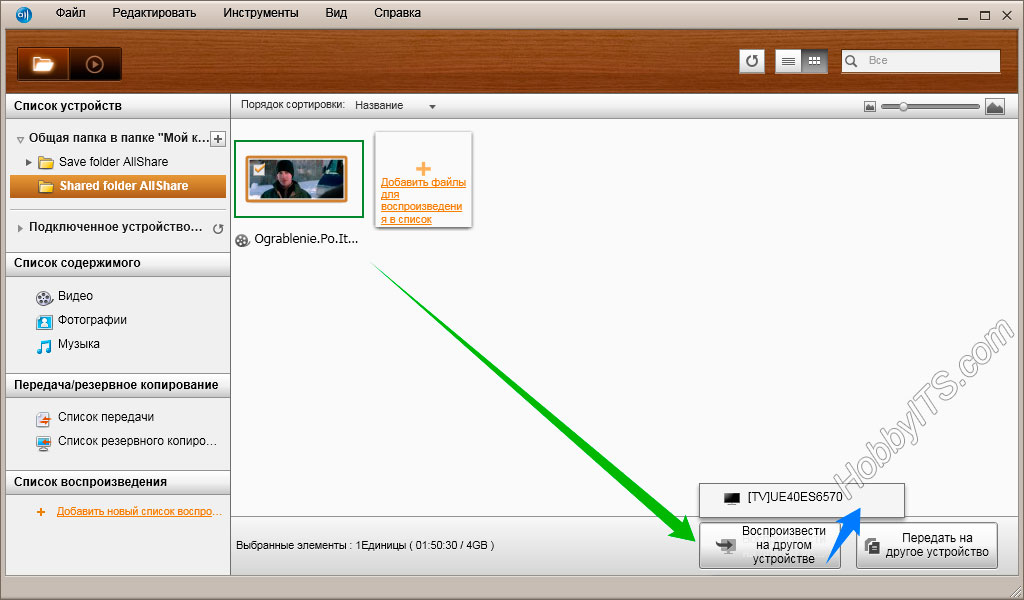В Windows 10 есть функция, которая позволяет передавать медиаконтент с ПК или любых других совместимых устройств по беспроводной сети, транслируя его на телевизор. Если ваш компьютер и телевизор совместимы друг с другом, они будут работать по принципу Plug and Play и могут быть подключены только через порт HDMI.
Могу ли я загрузить Windows 10 на смарт-телевизор? Надеюсь, это будет полезно. В том смысле, что Windows 10 будет предустановлена на смарт-телевизорах. Windows 10 также будет включать в себя смарт-телевизоры и планшетные ПК.
Как установить Windows 10 на свой смарт-телевизор Samsung?
Чтобы узнать, как транслировать Windows 10 на телевизор Samsung, выполните следующие простые шаги.
- Включите Windows 10 и телевизор Samsung. Получите свой HDMI и подключите его к компьютеру и порту HDMI телевизора.
- На телевизоре используйте пульт дистанционного управления для выбора HDMI на входе или источнике.
- После этого ваш Samsung будет зеркально отображен на вашем телевизоре Samsung.
Как запустить Windows на моем телевизоре Samsung Smart TV?
Используйте общий доступ к экрану на телевизоре QLED или смарт-мониторе
Оба устройства просто нужно включить и подключить к одной сети Wi-Fi. Чтобы показать экран компьютера на телевизоре, нажмите кнопку «Домой» на вашем TV удаленный. Найдите и выберите Источник, выберите ПК на телевизоре, а затем выберите «Общий доступ к экрану».
Какую ОС используют умные телевизоры?
Операционная система Android
Операционная система Android TV в основном используется Sony, Philips и Sharp. Одним из самых больших преимуществ телевизора с Android является то, что вы можете транслировать контент со смартфона прямо на телевизор.
Безвентиляторная мини-палка для ПК Azulle Access Plus с Windows 10 Pro включает в себя процессор Intel Cherry Trail, 4 ГБ оперативной памяти и 32 ГБ памяти в крошечном устройстве в стиле электронного ключа. Подключите его к любому телевизору или монитору с входом HDMI, и вы сразу получите ПК с Windows 10!
Как перевести телевизор Samsung в компьютерный режим?
Используйте телевизор Samsung в качестве монитора
- 1 Выберите «Источник» в меню Smart Hub, а затем выберите ПК на телевизоре.
- 2 Выберите ПК с Windows на ПК на панели меню телевизора. …
- 3 Загрузите компьютер с телевизора на свой компьютер.
- 4 Войдите в ту же учетную запись, что и учетная запись Samsung, входящая в систему на телевизоре.
- 5 Выберите значок подключенного ПК, когда он отображается на телевизоре.
Как подключить компьютер к телевизору с помощью HDMI Windows 10?
2 Подключите компьютер к телевизору
- Приобретите кабель HDMI.
- Подключите один конец кабеля HDMI к свободному порту HDMI на телевизоре. …
- Подключите другой конец кабеля к выходному порту HDMI вашего ноутбука или к соответствующему адаптеру для вашего компьютера. …
- Убедитесь, что телевизор и компьютер включены.
Какие приложения можно добавить на Samsung Smart TV?
- Samsung TV Plus. В верхней части нашего списка лучших приложений для Smart TV должно быть приложение Samsung TV Plus, которое предлагает вам бесплатное прямое вещание без подписки прямо из коробки. …
- Netflix. …
- Дисней Плюс. …
- Apple TV Plus. …
- Amazon Prime Video. …
- Hulu (только для США)…
- BBC iPlayer (только для Великобритании)…
- Все 4 (только для Великобритании)
Как проецировать изображение с ПК на телевизор Samsung?
Беспроводной способ — Samsung Smart View
- Загрузите Samsung Smart View на свой компьютер. …
- На Samsung Smart TV перейдите в «Меню», затем «Сеть», нажмите «Состояние сети».
- На компьютере откройте программу и выберите «Подключиться к телевизору».
- Введите PIN-код, отображаемый на экране телевизора, чтобы начать зеркалирование вашего ПК на телевизор Samsung.
Какую операционную систему использует телевизор?
Производители телевизоров, такие как LG и Samsung, имеют собственную операционную систему для своих телевизоров, в то время как другие полагаются на телевизионную версию. Android от Google. Некоторые производители начального уровня используют Android в качестве базовой ОС и дополняют ее собственной оболочкой.
Samsung TV — Android или IOS?
Умный телевизор Samsung — это не Android TV. Телевизор работает под управлением Samsung Smart TV через ОС Orsay или ОС Tizen для ТВ, в зависимости от года выпуска. Смарт-телевизор Samsung можно превратить в телевизор с ОС Android, подключив внешнее оборудование с помощью кабеля HDMI.
Как сменить ОС на моем Smart TV?
После распаковки нового смарт-телевизора вам может быть интересно, можете ли вы сменить операционную систему (ОС) на телевизоре на другую, более подходящую. Пользователи не могут изменить операционную систему на смарт-телевизорах. Аппаратное обеспечение смарт-телевизора предназначено для работы с исходной операционной системой.
Как я могу превратить мой телевизор в компьютер?
Чтобы использовать телевизор в качестве монитора компьютера, все, что вам нужно сделать, это подключить их с кабелем HDMI или DP. Затем убедитесь, что ваш телевизор находится на правильном входе / источнике, а разрешение вашего компьютера такое же, как и у вашего телевизора. Сначала убедитесь, что на вашем компьютере и телевизоре есть порт HDMI или DP.
Как запустить Windows на телевизоре?
Просто зайдите в настройки дисплея и нажмите «подключиться к беспроводной дисплей. » Выберите свой смарт-телевизор из списка устройств, и экран вашего ПК может мгновенно отобразиться на экране телевизора.
Что такое режим ПК в телевизоре Samsung?
Samsung отметила, что в новых телевизорах есть режим персонального компьютера который может отражать экран ноутбука и может превратить Smart TV в персональный компьютер. … Благодаря функции удаленного доступа пользователи могут получить доступ к своим ноутбукам или персональным компьютерам из любого места через Интернет.
Нужен ли для телевизора Samsung режим ПК?
Игра. Обозначьте Режим HDMI ПК необходим Даже если у вас есть игровой режим, многие телевизоры все равно поддерживают HDMI, переводящий в режим «ПК» и активирующий игровой режим. Это делает, в большинстве телевизоров, задержка ввода минимизирована, и любая дополнительная обработка, которая задерживает миллисекунды, путем рендеринга изображения на вашем экране, удаляется.
Как мне заставить мой компьютер отображать на моем телевизоре HDMI?
Чтобы подключить ноутбук к телевизору с помощью кабеля HDMI:
- Подключите один конец кабеля HDMI к входу HDMI на портативном компьютере.
- Подключите другой конец кабеля к одному из входов HDMI на телевизоре.
- С помощью пульта дистанционного управления выберите вход, соответствующий тому месту, где вы подключили кабель (HDMI 1, HDMI 2, HDMI 3 и т. Д.).
Почему не работает HDMI с ПК на телевизор?
Когда HDMI от ноутбука к телевизору не работает, одна из возможных причин: неправильные настройки дисплея на вашем ноутбуке. Поэтому всегда рекомендуется проверять настройки дисплея вашего ноутбука: чтобы проверить настройки дисплея вашего компьютера, одновременно нажмите клавишу с логотипом Windows и P на клавиатуре.
Как включить HDMI на моем ПК?
Щелкните правой кнопкой мыши значок «Громкость» на панели задач Windows, выберите «Звуки» и выберите вкладку «Воспроизведение». Щелкните опцию «Цифровое устройство вывода (HDMI)». и нажмите «Применить», чтобы включить аудио и видео функции для порта HDMI.
Как добавить сторонние приложения на свой Samsung Smart TV?
Как установить сторонние приложения на Samsung Smart TV FAQ
- Загрузите. APK-файл приложения, которое вы хотите установить.
- Откройте свой телефон Android и перейдите в «Настройки»> «Настройки безопасности».
- Включите установку из неизвестных источников.
- Используйте файловый браузер, чтобы найти папку с загруженным приложением.
- Щелкните правой кнопкой мыши файл.
Как установить сторонние приложения на свой Samsung TV 3?
Как установить сторонние приложения на Samsung Smart TV
- На Samsung Smart TV запустите браузер.
- Найдите веб-сайт apksure.
- Найдите стороннее приложение, которое хотите установить.
- Щелкните загружаемый файл apk.
- Нажмите кнопку Установить.
- Еще раз нажмите «Установить» для подтверждения.
Как мне добавить приложения на мой старый Samsung Smart TV?
- Нажмите кнопку Smart Hub на пульте дистанционного управления.
- Выберите Приложения.
- Найдите приложение, которое хотите установить, выбрав значок увеличительного стекла.
- Введите имя приложения, которое вы хотите установить. Затем выберите Готово.
- Выберите Скачать.
- После завершения загрузки выберите «Открыть», чтобы использовать новое приложение.
Samsung Electronics производит телевизоры довольно давно. От больших старых ЭЛТ до ЖК-дисплеев и светодиодов, а теперь и OLED и QLED, телевизоры Samsung всегда были популярны по двум основным причинам. Ассортимент телевизоров и качество их телевизоров. Смарт-телевизоры Samsung работают на ОС TizenOS, которая отличается от Android-телевизоров. Так вот, у всех один и тот же вопрос, разрешает ли установка приложений или нет? Прочтите, чтобы узнать, как добавлять приложения на Samsung Smart TV.
Приложения действительно играют важную роль в нашей повседневной жизни. Все, что вы хотите сделать, для этого есть приложение. Для отправки текстов, просмотра фильмов, прослушивания песен, проверки погоды или поиска направлений есть приложения для всего. А поскольку телевизоры Samsung становятся умнее с каждым днем, было бы большим разочарованием не устанавливать приложения на смарт-телевизоры Samsung. Есть несколько способов загрузки приложений на смарт-телевизор Samsung, и мы рассмотрим эти методы в этом руководстве.
Как добавить приложения на Samsung Smart TV
TizenOS — эксклюзивная операционная система Samsung для часов и телевизоров Samsung. ОС также была представлена на смартфонах, но ее нельзя сравнивать с ОС Android. В ОС Samsung TV отсутствует поддержка Play Store, что означает, что вам будет сложно устанавливать приложения на Samsung Smart TV. Но ОС Samsung Smart TV значительно улучшилась, и теперь она даже позволяет устанавливать сторонние приложения на Samsung Smart TV. Итак, давайте начнем с первого способа загрузки приложений на Samsung Smart TV.
Метод 1. Установите приложения на телевизор Samsung с помощью встроенного магазина приложений.
Телевизоры Samsung, как и их мобильные устройства, имеют собственный магазин приложений. В то время как на мобильных устройствах он известен как Galaxy Store, на телевизорах он просто называется приложениями. Вы можете напрямую устанавливать приложения на свой смарт-телевизор Samsung из магазина приложений. Ознакомьтесь с инструкциями, чтобы узнать, как добавлять приложения на телевизоры Samsung.
- Включите телевизор Samsung и убедитесь, что он подключен к Wi-Fi.
- На пульте дистанционного управления Samsung TV нажмите кнопку «Домой».
- Теперь появится меню, просто перейдите в ПРИЛОЖЕНИЯ.
- После того, как вы вошли в раздел ПРИЛОЖЕНИЯ, выберите строку поиска.
- Найдите приложение, которое хотите установить, и нажмите кнопку установки, чтобы начать загрузку.
- После загрузки приложения просто нажмите кнопку «Домой» и перейдите к приложению, чтобы начать использовать его на телевизоре Samsung.

И это один из способов добавления приложений на смарт-телевизор Samsung. Теперь, если вы не нашли приложение в магазине приложений Samsung, попробуйте другие методы.
Метод 2: установите сторонние приложения на Samsung Smart TV через ПК с Windows
Чтобы этот метод работал безупречно, вам понадобится ПК с ОС Windows и на смарт-телевизоре Samsung включены функции разработчика. Эти шаги очень просты для выполнения и работают, если вы хотите установить приложения, которые недоступны во встроенном магазине на вашем телевизоре Samsung Smart TV.
Включить режим разработчика
- Откройте меню настроек на телевизоре и перейдите к Samsung SmartHub.
- Оказавшись в SmartHub, перейдите в Приложения.
- Теперь на странице приложений введите PIN-код 12345.
- Теперь откроется окно параметров разработчика, и все, что вам нужно сделать, это ввести IP-адрес вашего ПК с Windows, с которого вы будете устанавливать третье приложение для ТВ.

Разрешить установку из неизвестных источников
Так же, как вы хотели бы устанавливать сторонние приложения с других веб-сайтов, необходимо включить установку приложений из неизвестных источников.
- Откройте меню настроек на телевизоре и перейдите на вкладку «Личные».
- Выберите параметр «Безопасность».
- Теперь найдите параметр «Разрешить установку из неизвестных источников».
- Выберите его, чтобы активировать этот параметр, который теперь позволит вам загружать и устанавливать сторонние приложения для ТВ на свой смарт-телевизор Samsung.

Загрузите сторонние приложения на Samsung Smart TV со своего ПК с Windows
- Прежде всего, убедитесь, что ваш компьютер и смарт-телевизор подключены к одной и той же сети Wi-Fi.
- Теперь в меню настроек вашего телевизора запишите его IP-адрес, который вам понадобится позже.
- Ищите известные сторонние веб-сайты, которые распространяют приложения, предназначенные для работы на телевидении.
- Перейдите к своему ПК с Windows и откройте окно командной строки. Обязательно запускайте его от имени администратора.
- Выполните следующую команду adb connect IPaddress (например, adb connect 192.168.2.18). Если adb не работает, попробуйте использовать sdb.
- Эта команда используется для подключения вашего ПК с Windows к Samsung Smart TV.
- Загрузите ТВ-приложения, которые вы хотите установить, из стороннего источника.
- В командной строке введите эту команду, чтобы установить C appname.apk (C относится к месту, где находится apk).
- Загруженное приложение будет сразу установлено на ваш смарт-телевизор Samsung.
- Чтобы отключиться от телевизора, просто запустите adb disconnect IPaddress.
Так что это простой способ установить сторонние приложения на Samsung Smart TV. Вы также можете использовать телефоны Android, если у вас есть доступ к терминалу, который возможен после root.
Метод 3: установка приложений на Samsung Smart TV через USB
Это простой и очень легкий метод. Просто загрузите необходимые приложения для Android TV со стороннего веб-сайта и скопируйте их на свой USB-накопитель. Подключите USB-накопитель к телевизору и получите доступ к нему через SmartHub. Просто перейдите к файлу приложения, которое вы хотите установить, и выберите его. Теперь он сразу установит приложения на ваш смарт-телевизор Samsung. Убедитесь, что вы загружаете приложения, предназначенные для работы с телевизором. Все это возможно, поскольку ОС Tizen поддерживает приложения apk или tpk так же, как Android.

Метод 4. Загрузите и установите приложения из встроенного интернет-браузера Samsung.
Если на вашем телевизоре Samsung Smart TV предварительно установлен браузер Samsung, просто откройте его, посетите сторонний источник и загрузите приложения, как обычно, на телефоне или ПК с Windows. Затем установите загруженное приложение на свой Samsung Smart TV.
Метод 5: потоковая передача приложений через Amazon FireStick
Теперь, если вы просто хотите использовать флешку для потокового устройства, такую как Amazon FireStick, вы всегда можете использовать ее для установки или, скорее, потоковой передачи приложений прямо с FireStick.

- Подключите FireStick к порту HDMI телевизора Samsung.
- Убедитесь, что ваш телевизор включен, а также FireStick.
- Самое главное, убедитесь, что ваш телевизор подключен к Интернету.
- На телевизоре переключитесь на входной канал, к которому был подключен FireStick.
- Теперь войдите в свою учетную запись Amazon, чтобы получить доступ к функциям FireStick.
- Просмотрите различные приложения, доступные в Магазине, и сразу же используйте их.
- Вы не сможете скачать приложение, а сразу сможете транслировать его контент.
Заключение
Это 5 методов, которые вы можете использовать для добавления приложений на Samsung Smart TV из Магазина, а также сторонних приложений. Всегда убедитесь, что вы загружаете приложения, поддерживающие телевизоры, и убедитесь, что вы загружаете их из авторитетных источников, которые не содержат вирусов или вредоносных программ, которые могут заразить и повлиять на ваш смарт-телевизор Samsung.
Stream anything on your Samsung TV from Windows without error
by Madalina Dinita
Madalina has been a Windows fan ever since she got her hands on her first Windows XP computer. She is interested in all things technology, especially emerging technologies… read more
Updated on August 30, 2022
Reviewed by
Vlad Turiceanu
Passionate about technology, Windows, and everything that has a power button, he spent most of his time developing new skills and learning more about the tech world. Coming… read more
- Many users reported that their Windows 10 wouldn’t connect to a Samsung TV.
- This issue can have a variety of causes, from outdated drivers to problems with your Stream Permissions.
- Because of this, your laptop won’t connect to the TV wirelessly, Samsung or not.
- Continue reading if your screen mirroring from Windows 10 to a Samsung Smart TV is not working.
XINSTALL BY CLICKING THE DOWNLOAD FILE
This software will repair common computer errors, protect you from file loss, malware, hardware failure and optimize your PC for maximum performance. Fix PC issues and remove viruses now in 3 easy steps:
- Download Restoro PC Repair Tool that comes with Patented Technologies (patent available here).
- Click Start Scan to find Windows issues that could be causing PC problems.
- Click Repair All to fix issues affecting your computer’s security and performance
- Restoro has been downloaded by 0 readers this month.
If you want to fix can’t connect to your Samsung TV device on Windows 10 or 11, this article will help you with the necessary details.
To make life easier for its users, Microsoft created a feature called Cast to Device. This feature allows connectivity between Windows 10 devices and Smart TVs. Proper attention is required when linking the devices.
Windows 10/11 users reported frequent issues where they could not connect their devices to their Samsung TVs.
The error message Something went wrong. Please try again and do not allow Windows 10/11 devices to connect to Smart TVs.
Why won’t my PC connect to my Smart TV?
If you fail to connect your PC with a smart TV via Cast to Device feature using Windows 10/11, you should know that there are some common reasons behind this problem. It includes the followings:
- The connection between the Windows 11 or 10 device and Smart TV is not established correctly
- Poor connection quality
- Network adapter driver issue
- Incorrect settings
- Required services are not active on Windows
This problem may occur more on specific Samsung TV models that support wireless display features.
No need to worry, though. If screen mirroring Windows 10/11 to a Samsung Smart TV is not working, we’re providing you with a series of fixes for this problem.
How do I connect my Windows 10/11 to my TV wirelessly?
- Connect your Windows device to Samsung TV properly
- Make sure to have your network card drivers up to date
- Check if you have the network sharing feature enabled
- Turn on Media Streaming
- Reset the Stream Permission on the Windows 10 device
- Make sure that certain services are not disabled
1. Connect Windows device to Samsung TV properly
- Make sure you have connected your Samsung TV and Windows 10 device to the same WiFi/Local Area network.
- On Windows 10/11, Press Win + I on the keyboard to open Settings.
- Go to Bluetooth & devices.
- Click on Add device.
- Select Wireless display or dock.
- Windows will scan for the wireless display. Select the Samsung TV when it is found.
First, you must ensure that your Windows 10/11 device and Smart TV connection are set up correctly. The above steps will help you in this case.
If everything seems right after doing the above things, you should no longer face couldn’t connect to your device with a Samsung TV error.
2. Make sure to have your network card drivers up to date
- Open the Start Menu, type Device Manager, and hit Enter.
- Expand Network adapters.
- Right-click on your network driver and choose Update driver.
- Select Search automatically for updated driver software and go ahead.
Some PC issues are hard to tackle, especially when it comes to corrupted repositories or missing Windows files. If you are having troubles fixing an error, your system may be partially broken.
We recommend installing Restoro, a tool that will scan your machine and identify what the fault is.
Click here to download and start repairing.
Now, check whether it has been fixed or couldn’t connect to your device.
The connection error could be caused by an outdated driver. If you want to keep all your drivers in check and never encounter this issue again, we strongly suggest you look into driver updater software.
Tools like DriverFix will scan your PC and automatically identify whether any driver needs updating or repairing. They are generally straightforward to use and light, and save you a lot of time.
3. Check if you have the network sharing feature enabled
- Open the Start Menu, type Control Panel and press Enter.
- Go to Network and Internet.
- Go to Network and Sharing Center.
- Click on Advanced sharing settings, as shown in the screenshot.
- Enable network sharing for Network discovery and File and printer sharing.
- Click on Save changes.
Now see if Cast to device feature works or not.
4. Make sure Media Streaming is enabled
- Like the previous method, go to the Network and Sharing Center.
- Click on Media streaming options.
- Click on Turn on media streaming.
- Now, click on OK.
Now, try to stream something on your Samsung TV and see if it has fixed couldn’t connect to your device error or not.
5. Reset the Stream Permission on the Windows 10 device
- Open the Start Menu, type Windows Media Player, and hit Enter.
- Click on Stream and check Automatically allow devices to play my media.
Resetting the Stream Permission on the computer is an effective solution. For some users, it has worked like magic.
- How to Fix Windows 10 Stuck in Boot Loop After Reset
- Wsappx: What is it & How to Fix its High CPU Usage
- Critical Service Failed BSoD on Windows 10: Fix & Causes
- Fix: The Specified User Does not Have a Valid Profile Error
6. Make sure that certain services are not disabled
Complete the following steps:
- Press Win + R on the keyboard to open Run.
- Type services.msc in the Run box and hit Enter.
- Search for each service and make sure their status is as follows:
- DNS Client [Automatic(Triggered)]
- Function Discovery Resource Publication [Manual]
- SSDP Discovery [Manual]
- UPnP Device Host [Manual]
Sometimes specific services are disabled in the system, such as DNS Client, Function Discovery Resource Publication, SSDP Discovery, and UPnP Device Host. Find these services and make sure they are not disabled.
We hope the above solutions will help eliminate the problem: Couldn’t connect to your Samsung TV device. If you have any other suggestions, leave them in the comment section below.
Still having issues? Fix them with this tool:
SPONSORED
If the advices above haven’t solved your issue, your PC may experience deeper Windows problems. We recommend downloading this PC Repair tool (rated Great on TrustPilot.com) to easily address them. After installation, simply click the Start Scan button and then press on Repair All.
Newsletter
Stream anything on your Samsung TV from Windows without error
by Madalina Dinita
Madalina has been a Windows fan ever since she got her hands on her first Windows XP computer. She is interested in all things technology, especially emerging technologies… read more
Updated on August 30, 2022
Reviewed by
Vlad Turiceanu
Passionate about technology, Windows, and everything that has a power button, he spent most of his time developing new skills and learning more about the tech world. Coming… read more
- Many users reported that their Windows 10 wouldn’t connect to a Samsung TV.
- This issue can have a variety of causes, from outdated drivers to problems with your Stream Permissions.
- Because of this, your laptop won’t connect to the TV wirelessly, Samsung or not.
- Continue reading if your screen mirroring from Windows 10 to a Samsung Smart TV is not working.
XINSTALL BY CLICKING THE DOWNLOAD FILE
This software will repair common computer errors, protect you from file loss, malware, hardware failure and optimize your PC for maximum performance. Fix PC issues and remove viruses now in 3 easy steps:
- Download Restoro PC Repair Tool that comes with Patented Technologies (patent available here).
- Click Start Scan to find Windows issues that could be causing PC problems.
- Click Repair All to fix issues affecting your computer’s security and performance
- Restoro has been downloaded by 0 readers this month.
If you want to fix can’t connect to your Samsung TV device on Windows 10 or 11, this article will help you with the necessary details.
To make life easier for its users, Microsoft created a feature called Cast to Device. This feature allows connectivity between Windows 10 devices and Smart TVs. Proper attention is required when linking the devices.
Windows 10/11 users reported frequent issues where they could not connect their devices to their Samsung TVs.
The error message Something went wrong. Please try again and do not allow Windows 10/11 devices to connect to Smart TVs.
Why won’t my PC connect to my Smart TV?
If you fail to connect your PC with a smart TV via Cast to Device feature using Windows 10/11, you should know that there are some common reasons behind this problem. It includes the followings:
- The connection between the Windows 11 or 10 device and Smart TV is not established correctly
- Poor connection quality
- Network adapter driver issue
- Incorrect settings
- Required services are not active on Windows
This problem may occur more on specific Samsung TV models that support wireless display features.
No need to worry, though. If screen mirroring Windows 10/11 to a Samsung Smart TV is not working, we’re providing you with a series of fixes for this problem.
How do I connect my Windows 10/11 to my TV wirelessly?
- Connect your Windows device to Samsung TV properly
- Make sure to have your network card drivers up to date
- Check if you have the network sharing feature enabled
- Turn on Media Streaming
- Reset the Stream Permission on the Windows 10 device
- Make sure that certain services are not disabled
1. Connect Windows device to Samsung TV properly
- Make sure you have connected your Samsung TV and Windows 10 device to the same WiFi/Local Area network.
- On Windows 10/11, Press Win + I on the keyboard to open Settings.
- Go to Bluetooth & devices.
- Click on Add device.
- Select Wireless display or dock.
- Windows will scan for the wireless display. Select the Samsung TV when it is found.
First, you must ensure that your Windows 10/11 device and Smart TV connection are set up correctly. The above steps will help you in this case.
If everything seems right after doing the above things, you should no longer face couldn’t connect to your device with a Samsung TV error.
2. Make sure to have your network card drivers up to date
- Open the Start Menu, type Device Manager, and hit Enter.
- Expand Network adapters.
- Right-click on your network driver and choose Update driver.
- Select Search automatically for updated driver software and go ahead.
Some PC issues are hard to tackle, especially when it comes to corrupted repositories or missing Windows files. If you are having troubles fixing an error, your system may be partially broken.
We recommend installing Restoro, a tool that will scan your machine and identify what the fault is.
Click here to download and start repairing.
Now, check whether it has been fixed or couldn’t connect to your device.
The connection error could be caused by an outdated driver. If you want to keep all your drivers in check and never encounter this issue again, we strongly suggest you look into driver updater software.
Tools like DriverFix will scan your PC and automatically identify whether any driver needs updating or repairing. They are generally straightforward to use and light, and save you a lot of time.
3. Check if you have the network sharing feature enabled
- Open the Start Menu, type Control Panel and press Enter.
- Go to Network and Internet.
- Go to Network and Sharing Center.
- Click on Advanced sharing settings, as shown in the screenshot.
- Enable network sharing for Network discovery and File and printer sharing.
- Click on Save changes.
Now see if Cast to device feature works or not.
4. Make sure Media Streaming is enabled
- Like the previous method, go to the Network and Sharing Center.
- Click on Media streaming options.
- Click on Turn on media streaming.
- Now, click on OK.
Now, try to stream something on your Samsung TV and see if it has fixed couldn’t connect to your device error or not.
5. Reset the Stream Permission on the Windows 10 device
- Open the Start Menu, type Windows Media Player, and hit Enter.
- Click on Stream and check Automatically allow devices to play my media.
Resetting the Stream Permission on the computer is an effective solution. For some users, it has worked like magic.
- How to Fix Windows 10 Stuck in Boot Loop After Reset
- Wsappx: What is it & How to Fix its High CPU Usage
- Critical Service Failed BSoD on Windows 10: Fix & Causes
- Fix: The Specified User Does not Have a Valid Profile Error
6. Make sure that certain services are not disabled
Complete the following steps:
- Press Win + R on the keyboard to open Run.
- Type services.msc in the Run box and hit Enter.
- Search for each service and make sure their status is as follows:
- DNS Client [Automatic(Triggered)]
- Function Discovery Resource Publication [Manual]
- SSDP Discovery [Manual]
- UPnP Device Host [Manual]
Sometimes specific services are disabled in the system, such as DNS Client, Function Discovery Resource Publication, SSDP Discovery, and UPnP Device Host. Find these services and make sure they are not disabled.
We hope the above solutions will help eliminate the problem: Couldn’t connect to your Samsung TV device. If you have any other suggestions, leave them in the comment section below.
Still having issues? Fix them with this tool:
SPONSORED
If the advices above haven’t solved your issue, your PC may experience deeper Windows problems. We recommend downloading this PC Repair tool (rated Great on TrustPilot.com) to easily address them. After installation, simply click the Start Scan button and then press on Repair All.
Newsletter
Как подключить ноутбук с Windows 8 к Samsung Smart TV по беспроводной сети?
Сделать это:
- На пульте дистанционного управления телевизора Samsung нажмите кнопку ИСТОЧНИК. …
- На компьютере с Windows 8.1 смахните от правого края экрана, а затем нажмите «Устройства». …
- Коснитесь или щелкните «Проект», а затем коснитесь или щелкните «Добавить беспроводной дисплей».
Как подключить Windows 8 к телевизору через HDMI?
Windows 8: просмотр экрана ПК на телевизоре или внешнем мониторе с помощью Wi-Di и HDMI
- Драйвер беспроводной локальной сети и программа «Беспроводной дисплей». Щелкните пункт меню «Все программное обеспечение». …
- Соединение ПК и телевизора вместе. Дважды щелкните значок «Intel WiDi» на рабочем столе. …
- Подключение внешнего монитора по HDMI.
Как подключить компьютер к смарт-телевизору по беспроводной сети?
Подключитесь к совместимому Smart TV
Просто зайдите в настройки дисплея и нажмите «подключиться к беспроводному дисплею». » Выберите свой смарт-телевизор из списка устройств, и экран вашего ПК может мгновенно отобразиться на экране телевизора.
Как отразить мой компьютер на телевизоре?
На ноутбуке нажмите кнопку Windows и введите «Настройки». Затем перейдите в ‘Подключенные устройства‘и нажмите на опцию «Добавить устройство» вверху. В раскрывающемся меню будут перечислены все устройства, на которые вы можете зеркалировать. Выберите свой телевизор, и экран ноутбука начнет зеркальное отображение на телевизоре.
Как транслировать компьютер на телевизор по сети?
Как транслировать рабочий стол Windows 10 на смарт-телевизор
- Выберите «Устройства» в меню настроек Windows. …
- Нажмите «Добавить Bluetooth или другое устройство». …
- Выберите «Беспроводной дисплей или док-станция». …
- Убедитесь, что «Сетевое обнаружение» и «Общий доступ к файлам и принтерам» включены. …
- Нажмите «Трансляция на устройство» и выберите свое устройство во всплывающем меню.
На твоем компьютере
- На совместимом компьютере включите настройку Wi-Fi. Примечание. Нет необходимости подключать компьютер к сети.
- Нажмите. Эмблема Windows + сочетание клавиш C.
- Выберите чудо-кнопку «Устройства».
- Выберите проект.
- Выберите Добавить дисплей.
- Выберите Добавить устройство.
- Выберите номер модели телевизора.
Как подключить Windows 10 к телевизору Samsung?
Проводной метод — кабель HDMI
- Включите Windows 10 и телевизор Samsung. Получите свой HDMI и подключите его к компьютеру и порту HDMI телевизора.
- На телевизоре используйте пульт дистанционного управления для выбора HDMI на входе или источнике.
- После этого ваш Samsung будет зеркально отображен на вашем телевизоре Samsung.
Как изменить размер HDMI на моем телевизоре с Windows 8?
Поместите курсор в нижний правый угол экрана Windows и переместите его вверх. Выберите «Настройки», затем нажмите «Изменить настройки ПК. » Щелкните «ПК и устройства», а затем «Экран». Перетащите ползунок разрешения, который появляется на экране, до разрешения, рекомендованного для вашего телевизора.
Как подключить телевизор к HDMI?
Измените источник входного сигнала на телевизоре на соответствующий вход HDMI. В меню настроек вашего Android откройте «беспроводной дисплей» заявление. Выберите свой адаптер из списка доступных устройств. Следуйте инструкциям на экране, чтобы завершить настройку.
Как переключить компьютер на HDMI?
Щелкните правой кнопкой мыши значок «Громкость» на панели задач Windows, выберите «Звуки» и выберите вкладку «Воспроизведение». Щелкните опцию «Цифровое устройство вывода (HDMI)». и нажмите «Применить», чтобы включить аудио и видео функции для порта HDMI.
Как подключить компьютер к телевизору без HDMI?
Вы можете купить переходник или кабель Это позволит вам подключить его к стандартному порту HDMI на телевизоре. Если у вас нет Micro HDMI, посмотрите, есть ли на вашем ноутбуке DisplayPort, который может обрабатывать те же цифровые видео- и аудиосигналы, что и HDMI. Вы можете легко и дешево купить адаптер или кабель DisplayPort / HDMI.
Почему мой компьютер не подключается к телевизору по беспроводной сети?
MAKE убедитесь, что дисплей поддерживает Miracast, и убедитесь, что он включен. … Перезагрузите компьютер или телефон и беспроводной дисплей или док-станцию. Снимите беспроводной дисплей или док-станцию, а затем снова подключите его. Чтобы удалить устройство, откройте «Настройки» и выберите «Устройства»> «Bluetooth и другие устройства».
Как подключить компьютер с Windows 10 к LG Smart TV?
Это приложение позволяет подключить компьютер с ОС Windows к телевизору LG Smart TV: выберите параметр «Список приложений». Выберите значок подключения устройства.. Нажмите ОК на пульте дистанционного управления.
…
- Щелкните Project.
- Щелкните Подключиться к беспроводному дисплею.
- Щелкните название смарт-телевизора LG.
- При появлении запроса введите код, который отображается на экране телевизора.
- Нажмите Connect.
Как подключить компьютер к телевизору
Дата последнего обновления : 07-10-2022
Существует два основных варианта подключения компьютера к телевизору:
- Подключение через кабель (HDMI, VGA)— на телевизоре будет отображаться то же, что и на мониторе. Наиболее простой способ.
- Просмотр фото и видео — на телевизоре будет воспроизводиться только фото и видео, которое хранится на компьютере. Достаточно сложный способ, требует знаний в области настройки сетей и общего доступа к файлам.
Способ 1.
Подключение через кабель — дублирование экрана монитора на телевизор.
Нажмите здесь, чтобы узнать о подключении кабелем HDMI
Click to Expand
Самый простой и современный способ, передается видео и звук высокого качества.
В компьютере и телевизоре должны быть разъемы HDMI.

Для соединения нужен кабель HDMI.

Кабель вставляется в разъемы телевизора и компьютера.

На некоторых ноутбуках и компьютерах используется разъем Micro HDMI.

Чтобы подключить такой компьютер или ноутбук к телевизору, необходим либо переходник с Micro HDMI на HDMI

Либо кабель Micro HDMI — HDMI

После подключения кабеля на телевизоре нужно выбрать источник HDMI (на ТВ Samsung используйте кнопку «Source» на пульте).
По умолчанию экран будет дублироваться. Если хотите, чтобы на мониторе и телевизоре изображение различалось, настройте этот параметр в операционной системе. Для смены режима вывода на ноутбуке или компьютере нажмите сочетание клавиш Win+P.
Нажмите здесь, чтобы узнать о подключении кабелем VGA
Click to Expand
Способ для старой техники, в которой нет разъема HDMI. На телевизор передается только видео среднего или низкого качества. При подключении таким способом, возможно, придется отключить монитор (если в компьютере только один разъем VGA).
В компьютере и телевизоре должны быть разъемы VGA. Обычно разъем синего цвета, но может быть и черным.

Для соединения нужен кабель VGA.

Кабель вставляется в разъемы телевизора и компьютера.

На некоторых телевизорах нет разъема VGA. В таком случае необходим переходник VGA — RCA (тюльпаны). Такие переходники бывают разных конфигураций и качества, их стоимость 500 — 1500 рублей. Обязательно проверьте работоспособность переходника перед покупкой.
Одним концом VGA кабель подключается к компьютеру, другим — в переходник. Телевизор подключается к переходнику с помощью тюльпанов, разъем «папа». Если на переходнике разъемы «мама», то еще потребуются тюльпаны «папа-папа».

После подключения на телевизоре нужно выбрать источник AV (на ТВ Samsung используйте кнопку Source).
Способ 2.
Просмотр на телевизоре только фото и видео, которое хранится на компьютере.
Способ подойдет для телевизоров с поддержкой технологии DLNA. Обычно это Smart-телевизоры с возможностью подключения к интернету.
Узнать, поддерживает ли ваш телевизор DLNA, можно в спецификациях или в службе поддержки.
Что необходимо для подключения:
- Роутер.
- Подключенный к роутеру компьютер по Wi-Fi или кабелю.
- Подключенный к роутеру телевизор по Wi-Fi или кабелю.
- Программа для компьютера для создания DLNA сервера.
Таких программ огромное множество, есть платные и бесплатные, русифицированные и англоязычные.
Например:
https://serviio.org/
https://homemediaserver.ru/index.htm
ПРИМЕЧАНИЕ:
Лучше подключать устройства к роутеру с помощью кабеля. Качество видео при передаче по Wi-Fi будет хуже (может воспроизводиться рывками).
ПО ТЕМЕ:
Как подключить телевизор Samsung к интернету по Wi-Fi
Как подключить телевизор Samsung к интернету по кабелю
Как подключить:
К сожалению, алгоритм подключения компьютера к телевизору для разных моделей телевизоров отличается.
Общий алгоритм подключения следующий:
1
Подключите компьютер и телевизор к роутеру.
2
Откройте возможность общего доступа к компьютеру и общий доступ к папкам с нужными файлами. Пример, как это сделать на Windows 10.
3
Установите программу для создания DNLA сервера на компьютер.
4
В программе выберите папки на компьютере, откуда будет воспроизводиться видео и фото.
5
В программе выберите нужный файл и найдите пункт «Воспроизвести на…» или подобный по смыслу. Дальше выберите ваш телевизор.
В каких-то программах подобного пункта может не быть.
В этом случае на телевизоре необходимо выбрать источником ваш DLNA-сервер. На телевизорах Samsung это делается нажатием кнопки «Source» на пульте.
Далее найдите пункт «Каталоги медиа-ресурсов» и выберите файлы для просмотра.
В этой статье укзаны только самые популярные способы подключения.
Если вам они не подходят, или вы испытываете затруднения с подключением, лучше обратиться к специалистам Samsung: в службу поддержки или онлайн-чат.
Помогите нам стать лучше. Нажмите кнопку отправки ниже и мы увидим вашу оценку статьи. Спасибо!
Благодарим за отзыв!
Содержание
- Как подключить компьютер к телевизору Samsung Smart TV?
- Как подключить ПК к телевизору Samsung Smart TV через:
- Что такое AllShare на телевизоре Samsung?
- Управление Smart TV с компьютера
- Телевизор не видит компьютер, что делать?
- Как подключить компьютер к телевизору
- Содержание
- Содержание
- Проводные способы
- Беспроводные способы
- Подключение компьютера к телевизору Samsung
- Способы подключить телевизор Samsung Smart TV к компьютеру
- Проводное подключение
- Беспроводное подключение
- Что делать, если телевизор не видит компьютер
- Как подключить Samsung Smart TV к компьютеру — медиа-сервер
- Способы подключения телевизора Samsung Smart TV и компьютера.
- Настройка Samsung AllShare.
- Настройка Samsung PC Share Manager.
- 3 способа подключения телевизора к компьютеру через Wi-Fi
- Что понадобится для соединения
- Варианты подсоединения ТВ к компьютеру через Wi-Fi
- Технология DLNA
- Widi или Miracast
- Используя дополнительное оборудование
Как подключить компьютер к телевизору Samsung Smart TV?
Как подключить ПК к телевизору Samsung Smart TV через:
Связать компьютер с телевизором можем двумя основными методами: беспроводным и проводным. Достоинством первого является простота использования, так как не нужно покупать кабель и проводить его. Зато в проводном исполнении сигнал стабильнее и быстрее доходит до телевизора. Если важно время отклика, рекомендуем предпочесть этот вариант.
Все современные телевизоры от Samsung поддерживают DLNA, что делает возможным настройку синхронизации ПК с телевизором. Из необходимых инструментов для реализации замысла: приложение All Share (оно уже предустановлено на телевизоре) и качественная сеть Wi-Fi.
Как подключить Samsung Smart TV к компьютеру по Wi-Fi :
Советы, как подключить компьютер к Smart TV :
Если все перечисленные моменты учтены, стоит отправиться в магазин за кабелем, а затем – подключить с его помощью ПК и ТВ. Последний этап – перевести телевизор в режим воспроизведения видеосигнала HDMI. Это можем сделать с главного меню или с помощью кнопки на пульте.
Мы уже упоминали о приложении All Share, а сейчас лишь подробнее расскажем о его функционале. Основная задача программы – обеспечить простое взаимодействие между смартфонами, планшетами, компьютерами и телевизором. С ее помощью, можем воспроизводить видео на большом экране, а также включать музыку. Еще доступен обмен файлами между рядом устройств.
Управление Smart TV с компьютера
Как воспроизвести файл на телевизоре с компьютера:
Телевизор не видит компьютер, что делать?
Что следует сделать:
К сожалению, порой программа для передачи картинки получает кривые обновления, которые мешают устанавливать связь между ПК и ТВ. К примеру, кривое обновление от 3 марта 2020 года на Samsung Smart View нарушило работоспособность многих функций, в том числе – определение внешних устройств.
Подключение телевизора к компьютеру – несложная задача, но и в ней нужно разобраться, иначе легко допустить ошибку. Мы показали основные способы для передачи изображения, которые действительно работают и не требуют лишних манипуляций по настройке. Читателю осталось только выбрать проводной или беспроводной вариант подключения.
Источник
Как подключить компьютер к телевизору
Содержание
Содержание
Подключение телевизора к компьютеру позволяет смотреть медиаконтент из интернета на большом экране. Это особенно актуально, если телевизор не имеет функционала Smart-TV. Подключиться довольно просто — рассказываем о нескольких способах.
Проводные способы
Выбор типа проводного подключения зависит от того, какие разъемы имеются у телевизора и компьютера или ноутбука. Оптимальный интерфейс для мультимедиа — HDMI. Он позволяет одновременно передавать на телевизор цифровое видео высокой четкости и звук. Разъем HDMI имеется практически у всех цифровых телевизоров, даже достаточно старых, а также у ноутбуков. У системников HDMI-порты встречаются реже. Более традиционны для ПК: DVI для передачи цифрового видео и аналоговый разъем VGA. Но проблема несовместимости портов легко решается с помощью переходников. Однако передача сигнала через переходники не всегда работает корректно, поэтому совпадение портов предпочтительнее.
Другие виды интерфейсов встречаются реже или менее удобны для подключения компьютера к телевизору, поэтому оставим их за рамками данной статьи. Стоит учесть также, что все варианты, кроме HDMI-HDMI и HDMI-RCA предполагают передачу только видео. Для параллельной трансляции звука придется также использовать кабель 3.5 jack (компьютер) — RCA (телевизор).
Рассмотрим подключение на примере Windows. Подключать кабель следует при выключенных устройствах, чтобы не сжечь порты. На пульте телевизора нажмите кнопу INPUT или SOURCE. В меню «Список ввода» или «Источник» выберите соответствующий порт (в данном случае HDMI).
На компьютере нужно кликнуть правой кнопкой мыши на рабочем столе и выбрать «Разрешение экрана», открыв таким образом настройки экрана. Если подключенный телевизор не определился автоматически, воспользуйтесь кнопкой «Найти». После того как телевизор здесь отобразится в качестве второго экрана, можно выбрать его основным и изменить разрешение.
Сочетанием клавиш Win+P активируется специальное меню, в котором можно выбрать вариант выбора изображения на экран телевизора. Если выбрать «Только компьютер», картинка будет только на компьютере, если «Только проектор» — лишь на телевизоре. Также можно расширить или дублировать изображение. Если разрешение телевизора значительно выше, чем у монитора, в режиме «Дублировать» картинка на телеэкране будет нечеткой. Режим «Расширить» позволит, например, одновременно воспроизвести видео по телевизору, а на ПК заниматься другими задачами.
Беспроводные способы
Для такого подключения устройства должны иметь функционал Wi-Fi и поддерживать данную технологию. Ноутбуки по умолчанию имеют встроенный Wi-Fi адаптер. Системный блок адаптером — внешним или внутренним — придется оснастить, если таковой отсутствует. О способах настройки Wi-Fi на ПК идет речь в этой статье. Телевизор также должен иметь Wi-Fi-модуль, поддерживать Smart TV или DLNA.
Два основных способа подключения компьютера к телевизору: посредством Wi-Fi-роутера с помощью технологии DLNA и через Miracast/WiDi. Технология DLNA позволяет передавать медиаконтент между устройствами в локальной сети. Компьютер и телевизор должны быть подключены к одному Wi-Fi-роутеру. Существуют различные способы запуска DNA-сервера на ПК.
Самый простой: открываем на ПК папку с видеофайлами, правой кнопкой мышки нажимаем на интересующее видео, выбираем пункт «Передать на устройство». Здесь сразу или через некоторое время должен появиться соответствующий телевизор. После выбора телевизора активируется окно проигрывателя, где можно управлять воспроизведением и корректировать список показа.
Чтобы получить с телевизора доступ ко всем файлам на ПК, надо запустить DLNA-сервер. Это можно выполнить как с помощью специального софта (Домашний медиа-сервер, uShare, xupnpd, MiniDLNA), так и встроенными средствами.
В Windows 10 переходим по пути Панель управления → Сеть и Интернет → Центр управления сетями и общим доступом. В меню слева выбираем «Параметры потоковой передачи мультимедиа».
Открываем и включаем потоковую передачу, тем самым запуская DLNA-сервер.
Далее указываем его название и настраиваем права доступа для всех устройств. Теперь с телевизора можно получить доступ к серверу, используя приложение «Медиа или аналогичное».
Другой способ подключения — технология Miracast, реализуемая на основе Wi-Fi Direct. В отличие от DLNA позволяет просматривать не только хранящийся на ПК контент, но и тот, который проигрывается в реальном времени в браузере, причем с максимально высоким разрешением и объемным звуком. Для передачи сигнала в данном случае нужно лишь наличие двух совместимых устройств в режиме передатчик-приемник, маршрутизатор при этом не нужен.
Чтобы запустить беспроводное Miracast-соединение, в разделе «Сеть» настроек телевизора нужно найти и включить приемник Miracast. На ПК нажимаем WIN+P, в открывшемся окне активируем «Подключение к беспроводному дисплею», после чего начинается поиск готового к приему контента устройства. Когда появится телевизор, кликаем по нему и дожидаемся соединения. На телевизоре подтверждаем подключение.
Источник
Подключение компьютера к телевизору Samsung
Бывают ситуации, когда телевизор Samsung Смарт ТВ необходимо подключить к домашнему компьютеру. Для этого можно использовать несколько типов связи. О том, как подключить компьютер к телевизору Самсунг по беспроводному и проводному типу подключения далее в статье.
Способы подключить телевизор Samsung Smart TV к компьютеру
Чтобы соединить ТВ с ПК, можно использовать беспроводной или проводной тип связи.
Проводное подключение
Если пользователь по разным причинам предпочитает старый тип подключения телевизора и ПК через кабель, то можно применить несколько портов:
Но, есть проблема: если монитор ТВ стоит от ПК очень далеко, то сложно будет найти провод подходящей длины, поскольку он дорого стоит. В таком случае желательно использовать другие способы подключения.
Важно знать, что для сохранения лучшего качества изображения и звука нежелательно использовать различные переходники. Только одинаковые разъемы сохраняют высокие параметры сигнала при передаче информации.
Самый предпочтительный вариант подключения – HDMI-кабель. Если всё же понадобится переходник, то в магазине необходимо сказать продавцу, для какого разъёма он предназначен. Тогда специалист сориентируется и сможет подобрать подходящий вариант или даст ценный совет.
Разъем HDMI предпочтительнее других проводных вариантов не только из-за сохранения высокого качества картинки, он присутствует на каждом современном цифровом устройстве.
Чтобы объединить домашний компьютер и телевизор необходимо в соответствующие разъемы на ТВ и ПК вставить кабель. После этого нужно взять пульт от телевизора и нажать кнопку “Input” или “Источник“, а в появившимся окне выбрать вкладку HDMI.
После проведения этой операции изображение должно поступить с компьютера на телевизор.
Если на ПК нет HDMI-порта, то можно использовать другие кабели, но придется отдельно передавать видео и звук. Для видео самый популярный разъём – VGA.
Он есть практически на каждом устройстве. Звук же можно перевести через обычный «тюльпанный» кабель.
Беспроводное подключение
Чтобы видео с компьютера перешло на телевизор, необязательно использовать провода – эту устаревший и крайне неудобный, неэстетичный способ. Современные пользователи применяют Wi-Fi соединение.
Как и в предыдущих вариантах, на выбор можно использовать несколько доступных способов:
Это самые действенные методы соединения компьютера и телевизора через Вай-Фай.
Что делать, если телевизор не видит компьютер
Бывают неприятные ситуации, когда подключение телевизора Samsung с ПК провели правильно, но сопряжения нет.
Чтобы устранить неисправность, необходимо совершить следующие действия:
Предоставленной информации достаточно, чтобы пользователь понял, как смотреть файлы с ПК на ТВ и что делать, если соединение становить не получается.
Источник
Как подключить Samsung Smart TV к компьютеру — медиа-сервер
Если вы не знаете как подключить Samsung Smart TV к компьютеру для просмотра мультимедиа контента с компьютера на телевизоре, то эта статья написана для Вас. Мы с Вами живем в век информационных технологий и сегодня у нас есть возможность создать мультимедийную домашнюю сеть и открыть доступ телевизору к другим устройствам ( компьютер, телефон, планшет) и к хранящимся на них фильмам, фотографиям и музыкальным записям.
Вы наверное согласитесь со мной, что иметь домашнюю сеть очень удобно, так как Вам больше не нужно скидывать с устройства хранящийся там видео файл на флеш-носитель или DVD-диск, чтобы посмотреть его на телевизоре. Существует несколько способов чтобы объединить телевизор Smart TV и компьютер в домашнюю сеть, но в этой статье я расскажу о двух из них. Сегодня настроить и соединить дома в общую сеть Smart TV с компьютером благодаря разработчикам компании Samsung легко и удобно и вы в этом убедитесь, если дочитаете статью до конца.
Способы подключения телевизора Samsung Smart TV и компьютера.
По приведенной ссылке, найдете схему и сам процесс опрессовки кабеля LAN без специального инструмента.
В данной статье мы с Вами рассмотрим два способа создания домашней сети для просмотра мультимедиа контента с компьютера на телевизоре. Оба способа подключения мы будем выполнять с помощью программ «Samsung AllShare» и «Samsung PC Share Manager». Перед тем как перейти к настройкам, я коротко дам определения каждой программе и их возможностям.
Samsung AllShare — создана для обмена мультимедийным содержимым и воспроизведения его на устройствах (мобильных телефонах, цифровых камерах, видеокамерах, телевизорах, компьютерах ), которые поддерживают технологию DLNA. Создает некую платформу для воспроизведения, сохранения, поиска общего мультимедийного контента (содержимого) на компьютере и/или другом устройстве.
DLNA (Digital Living Network Alliance) — способ обмена мультимедийным контентом между бытовыми и/или мобильными устройствами через общераспространенные стандартные сети (HTTP, UPnP, Wi-Fi и так далее).
Samsung PC Share Manager — цифровой медиасервер, который создан разработчиками компании для объединения в сеть телевизора Samsung Smart TV с внешним устройством (ПК, ноутбук, нетбук). Программа дает возможность просматривать видео, фото и слушать музыку с внешнего устройства на телевизоре Smart, через сетевое подключение (LAN, Wi-Fi) и открытый стандарт DLNA.
Для связи необходимо использовать маршрутизатор (как настроить Wi-Fi маршрутизатор я писал здесь) и сетевой кабель (LAN) опрессованный прямым способом или применить беспроводное соединение, если в подключаемые устройства встроены модули (адаптеры) Wi-Fi. Напомню, что если вы не знаете как опрессовать сетевой кабель, то ссылка на поясняющий материал находится выше.
Следует сказать, что если вы все сделали по инструкции, а телевизор медиа-сервер не видит, то проверьте не фильтрует ли приложение фаервол. Для примера, мы создавали правило в ESET для «Samsung AllShare». Итак, скачивайте программу с официального сайта или по прямой ссылке и устанавливайте на компьютер.
На официальном сайте найти эту программу сложно, потому что ссылка на нее постоянно меняется. Чтобы облегчить процесс поиска и закачки, я даю вам прямую ссылку на Samsung AllShare.
После того как вы установили и запустили приложение, программа предложит по шагам настроить соединение с другим устройством.
Шаг № 1. Проверка состояния общего сервера для папки «Мой компьютер».
Шаг № 2. Включение устройства для подключения к папке «Мой компьютер».
Шаг № 3. Настройка сети для подключения устройства. Чтобы создать подключение, устройство (компьютер, телевизор, мобильный телефон…) должны использовать одну общую сеть.
Шаг № 4. Выбор устройства, к которому необходимо подключиться. Если устройство не обнаружено как показано на изображении выше, первым делом проверьте не блокирует ли программу фаервол (Firewall). Чтобы проверить блокирует он приложение или нет отключите его на время полностью.
Если сетевой экран (Firewall) блокировал приложение, то в настройках необходимо создать правила, которые определяют работу фаервола с сетевыми подключениями.
Если вы все сделали правильно — вы увидите обнаруженные программой устройства, которые находятся в общей сети. В моем случае обнаружен телевизор, который отображен на изображении ниже.
Жмите кнопку подключиться.
Шаг № 5. Настройка подключения для выбранного устройства завершена.
Осталось проверить и настроить приложение под себя. Необходимо создать и указать общую паку в которой будет хранится нужное содержимое и задать папку в которой автоматически будут сохранятся файлы при копировании.
Проверьте настройки прав общего доступа к папке и задайте права для ее использования для каждого подключенного устройства. В моем случае к общей сети подключен один телевизор.
Осталось только закинуть файл в созданную Вами папку, в моем случае это папка Shared folder AllShare, которую я создал. Выделить в папке видео файл, выбрать устройство на котором необходимо воспроизвести и наслаждаться просмотром.
Трансляция фильма с компьютера на телевизор через сервер AllShare началась. Как видите ничего сложного в настройке приложения нет. Кстати, если подключения не будет, то обязательно проверьте в меню телевизора «Сеть» в пункте «Настройки AllShare» должно стоять «Разрешить» обмениваться мультимедийными данными с подключаемым устройством (компьютер, кпк, смартфон…). То бишь вы должны разрешить подключаемому устройству обмениваться содержимым с телевизором Samsung Smart TV.
Программа AllShare (теперь уже Samsung Link) по заявлению разработчиков работает не со всеми хостами и похоже данный глюк они исправлять не собираются. Поэтому вы можете воспользоваться программой описанной ниже (Samsung PC Share Manager) или установить на компьютер домашний медиа-сервер DLNA.
Обычно через эту программу создают прямую сеть, то есть соединяют Smart TV и PC через Ethernet порт (без участия маршрутизатора). Для связи необходимо использовать сетевой кабель (LAN) опрессованный перекрестным способом. Можно также создать соединение через Wi-Fi, если в подключаемые устройства встроены Wi-Fi адаптеры. Если подключение будете выполнять через маршрутизатор и одно из устройств будет соединено сетевым кабелем, то опрессовывать RJ-45 (коннектор) нужно прямым способом. Итак, скачивайте приложение по прямой ссылке и устанавливайте на компьютер.
К сожалению скачать приложение с официального сайта проблематично, с чем это связано не знаю, но чтоб с экономить Ваше время и нервы я даю вам прямую ссылку на Samsung PC Share Manager.
После включите телевизор и компьютер и соедините их между собой сетевым кабелем опрессованным перекрестным способом. Напомню, что если вы не знаете как обжать сетевой кабель, то ссылка на подробную инструкцию находится в начале статьи.
Теперь запускайте программу Samsung PC Share Manager и выбирайте папку к которой необходимо дать доступ телевизору для просмотра мультимедиа контента.
1. Укажите (выделить) или создайте папку к которой нужно дать доступ телевизору.
2. Нажмите на кнопку с изображение папки с зеленой галочкой (Общий доступ к папке).
3. В выпадающем меню жмите на «Общий доступ» > «Установить политику устройства».
4. Далее нужно поставить устройству статус «Принято».
Теперь осталось нажать кнопку «Установить измененное состояние» и наслаждаться просмотром любимого фильма транслируемого с компьютера на телевизор.
Напомню, что если подключения нет то первым делом проверьте не блокирует ли программу фаервол (Firewall) и правильность опрессовки сетевого кабеля. Чтобы проверить блокирует он приложение или нет отключите его на время полностью. Если сетевой экран (Firewall) блокировал приложение, то в настройках необходимо создать правила, которые определяют работу фаервола с сетевыми подключениями. Как вы понимаете фаерволов очень много и описать настройку каждого не представляется возможным.
Как видите, ничего сверх сложного в подключении Smart TV к компьютеру нет. По аналогии эту инструкцию можно применить для настройки других устройств.
Если вы нашли ошибку, пожалуйста, выделите фрагмент текста и нажмите Ctrl+Enter.
Источник
3 способа подключения телевизора к компьютеру через Wi-Fi
Беспроводная синхронизация техники – самый удобный способ. Отсутствует необходимость передвигать устройства. Провода не мешают пользователю, а также не портят интерьер комнаты. Сейчас рассмотрим, как подключить телевизор к компьютеру через Wi-Fi, чтобы воспроизводить различный контент.
Подсоединить ПК к ТВ по силам каждому пользователю. Ничего сложного в этом нет. Следуйте инструкциям, и вам удастся настроить подключение. Вывод картинки с PC на TV позволяет смотреть сериалы, фильмы. При этом воспроизводится контент, который хранится на винчестере ПК.
Что понадобится для соединения
Технология Вай-Фай предусматривает беспроводной обмен информацией. Для соединения ПК и ТВ по радиоканалу нужно сначала быть уверенным в том, что техника оснащена соответствующими аппаратными комплектующими или опционально поддерживает такую технологию обмена данными.
С подключением ноутбука все намного проще. Все модели лэптопов оборудованы аппаратным Wi-Fi модулем. Для настройки беспроводного соединения нужно купить специальный девайс. Поскольку стационарные ПК не поддерживают беспроводную синхронизацию.
Как выгляди такой адаптер? Существует два варианта:
Современные телевизоры LG и Samsung поддерживают Смарт ТВ. Однако более старые модели не предусматривают настройки интернет-соединения. Поэтому пользователи покупают внешние Wi-Fi адаптеры, которые вставляются в USB вход ТВ. Иногда возникают проблемы с совместимостью. Чтобы избежать их, покупайте адаптер и ТВ от одной компании.
Обязательно нужно узнать, какой стандарт поддерживают адаптеры для беспроводного подсоединения к сети. Самой оптимальной по скорости считается версия IEEE 802.11n. Этот стандарт передачи сигнала с ПК на ТВ обладает широкой пропускной способностью. Поэтому задержек и зависаний изображения абсолютно точно не будет. Конечно, нужно установить свежие драйвера для сетевой карты, Wi-Fi модуля и других устройств, связанных с подключением к интернету.
Варианты подсоединения ТВ к компьютеру через Wi-Fi
Существует несколько методов беспроводной передачи данных. Они отличаются тем, что первый вариант позволяет исключительно воспроизводить на большом экране контент, который сохранен на жестком диске ПК, а второй обеспечивает дублирование монитора. Рассмотрим каждый из них:
Как лучше подключить телевизор через Wi-Fi к PC? Ответ на этот вопрос напрямую зависит от того, какой техникой вы пользуетесь.
Отдельно стоит отметить, что ТВ к компьютеру можно также подсоединить с помощью дополнительных устройств. Речь идет о Wi-Fi адаптерах. Этот вариант подойдет пользователям, телевизоры которых не поддерживают беспроводное интернет-соединение.
Сейчас проанализируем все доступные способы беспроводного соединения ТВ и ПК, чтобы у пользователей не возникло никаких проблем в процессе настройки. Рассмотрим, как управлять техникой после синхронизации.
Технология DLNA
Чтобы настроить беспроводную передачу данных через роутер, необходимо использовать устройства, поддерживающие технологию Wi-Fi. Ранее мы отметили, что устаревшие устройства не имеют необходимого аппаратного обеспечения. Поэтому владельцам такой техники нужно использовать специальные адаптеры. Суть DLNA подключения заключается в том, чтобы создать домашнюю сеть, к которой будет подключаться техника.
Для корректной настройки подключения, нужно иметь доступ к телевизору, поддерживающему технологию DLNA – комплекс универсальных стандартов для обмена multimedia. Как узнать о наличии такой возможности? Изучите техническую документацию. Запомните, что абсолютно все Smart TV можно использовать для синхронизации по данной технологии.
Как подключить комп и телевизор к домашней сети? Все начинается с настройки роутера. Включите маршрутизатор. Необходимо, чтобы роутер функционировал в режиме DHCP. Локалка должна быть защищена паролем. Поэтому перед подключением его следует ввести.
Второй этап – подсоединение ТВ к локальной сети. Берем пульт, и открываем главное меню. Выбираем раздел «Сеть», а потом вкладку «Настройка сети». В появившемся диалоговом окне нужно выбрать команду «Беспроводное подключение». В открывшемся на экране списке доступных подключений, выберите домашнюю сеть. Подождите пока проверка соединения закончится, а потом введите пароль, который был установлен ранее.
В том случае, если маршрутизатор функционирует в соответствии с технологией WPS, тогда синхронизировать компьютер и телевизор по Wi-Fi будет намного проще. Сначала выбираем соответствующий тип подключения – WPS/PBC. Удерживайте кнопку WPS, преимущественно она находится на задней крышке роутера, до тех пор, пока подключение не будет завершено.
Третий шаг – инсталляция на PC media-сервера. Для корректной передачи информации через локальную сеть, нужно создать на ПК несколько папок, в которых будет храниться контент: фильмы, сериалы, видеоролики, фотографии, музыка. Откройте к этим директориям расширенный доступ со всех устройств, подключенных к домашней сети.
Делается это с помощью программного обеспечения. Софт, создающий media-сервер, обеспечит доступ к определенным папкам со всех устройств, которые подключены по локальной сети. Какие именно утилиты лучше использовать? Выбор необычайно велик. Перечислим несколько самых популярных программ: ShareManager, Plex Media Server, SmartShare. Отметим, что у компании Samsung есть фирменные утилиты. Поэтому если вы пользуетесь телевизором этого бренда, обязательно скачайте их.
Программное обеспечение скачивается и устанавливается на ПК. Когда media-сервер запущен, перейдите в настройки ТВ, там вы увидите директории, к которым был предварительно открыт доступ. Принцип открытия доступа к папкам будет изменяться в зависимости от программы. Преимущественно пользователю просто нужно указать путь к ним.
Widi или Miracast
Прошлый способ предполагал открытие доступа к определенным папкам. Технология Miracast предоставляет возможность пользоваться экраном ТВ в качестве монитора. Это означает, что картинка будет транслироваться с дисплея ПК на большой экран в режиме реального времени. Использование беспроводного монитора – более прогрессивный метод подключения PC, обладающий следующими преимуществами:
Технологии Miracast и Intel WiDi имеют несущественные различия. Сегодня они имеют обоюдную совместимость. Для настройки беспроводного монитора роутер не понадобится. Устанавливается прямое соединение по технологии Wi-Fi Direct.
Если вы планируете подключать к ТВ ноутбук или компьютер, который оснащен чипсетом Intel 3-го поколения и выше, беспроводной сетевой картой Intel и графическим процессором HD Graphics, тогда лучше проводить настройку по технологии WiDi. Используемая операционка не имеет серьезного значения. Не исключено, что пользователю предстоит дополнительно установить утилиту Wireless Display. Ее можно скачать с официального сайта компании Intel.
Если PC продавался с предустановленной Windows 8.1/10, а также он оснащен Wi-Fi модулем, тогда проблем с настройкой подключения по технологии Miracast абсолютно точно не возникнет. Рассматриваемый способ настройки соединения должен поддерживать и используемая вами модель телевизора. Устаревшие устройства не имели совместимости с таким подключением. Поэтому пользователи дополнительно покупали Miracast адаптеры. Сегодня такая необходимость отсутствует. Современные телевизоры получают поддержку Miracast путем обновления прошивки.
Настройка подключения осуществляется в главном меню. Используйте пульт, чтобы задать необходимые параметры. Проверьте, активированы ли функции Miracast и WiDi. Преимущественно они активированы по умолчанию. Отсутствие этих параметров свидетельствует о том, что используемый вами ТВ не предназначен для беспроводного подключения к интернету. В настройках техники от компании Самсунг, необходимая вам функция будет называться «Зеркальное отображение экрана». Для ее активации, зайдите в раздел «Сеть».
Для запуска WiDi, запустите утилиту Wireless Display от компании Intel. Найдите в главном меню функцию беспроводного монитора. Не исключено, что программа запросит пароль, который отображается на дисплее TV.
Чтобы пользоваться технологией Miracast, откройте системный трей, а потом выберите пункт «Устройства». Среди доступных команд нужно кликнуть на «Проектор». Нажмите на опцию «Добавить беспроводной дисплей». Если этот пункт не активен, значит, компьютер не поддерживает Miracast. Не исключено, что потребуется установить свежие драйвера на Wi-Fi.
Используя дополнительное оборудование
Беспроводное соединение компа и ТВ, которые не оснащены аппаратным Wi-Fi модулем, невозможно. Пользователи решают эту проблему путем приобретения специального адаптера. Это особенно актуально для владельцев старых моделей техники. Поэтому если ваш TV был выпущен давно, то не получится обойтись без вспомогательных девайсов.
Адаптер значительно расширит функциональные возможности техники. Подключение к ТВ осуществляется через HDMI интерфейс или USB порт. Рассмотрим наиболее популярные Wi-Fi адаптеры:
Все перечисленные выше устройства идеально подходят для синхронизации ТВ и ПК по Wi-Fi. Как было отмечено ранее, чтобы избежать проблем совместимостью, покупайте девайсы, изготовленные той же компанией, что и телевизор. Воздержитесь от покупки адаптеров от малоизвестных китайских компаний. С ними наиболее часто возникают всевозможные сбои, ошибки.
С помощью предложенных Wi-Fi адаптеров пользователи смогут настроить беспроводной обмен данными между ТВ и ПК. Вы сможете перенести изображение, транслируемое компьютером, на телеэкран. Ничего сложного в настройке соединения нет, нужно просто тщательно следовать инструкциям.
Источник