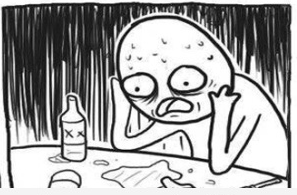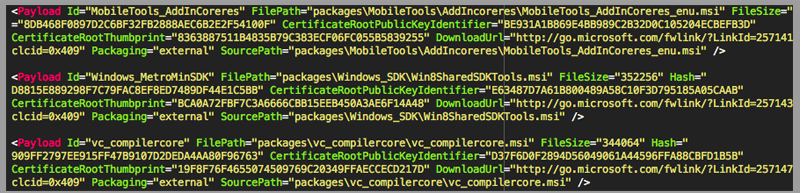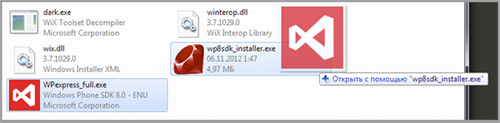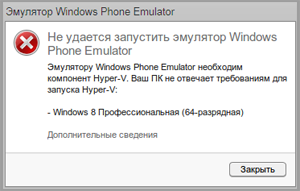Запуск Windows Phone на виртуальной машине Virtualbox
Содержание
- 1 Запуск Windows Phone на виртуальной машине Virtualbox
- 1.1 Где взять эмулятор Windows Phone?
- 1.2 Зачем запускать Windows Phone 8.1 на виртуалке?
- 1.3 Как установить Windows Phone на виртуальную машину
- 1.4 Управление Windows Phone на виртуальной машине
Для начала краткая вводная, предыстория, так сказать.
Поступил, значит, запрос от клиента «поднять» VPN. Да не простой, а такой, чтобы можно было подключаться с любых устройств и в первую очередь с мобильных. Особенно интересовал клиента Windows Phone, поскольку у него именно такой.
В мобильных устройствах есть нативные (т.е. «родные», встроенные в ОС) VPN-клиенты, но они поддерживают подключение к VPN IPsec, по протоколу IKEv2. Поэтому на linux-сервере клиента был настроен именно такой VPN, с помощью Strongswan. Настроили подключение из Android, IOS и с обычной десктопной Windows — все работает.
А клиент со своего виндофона подключиться не может, хоть застрелись. Неделю бились. А это же еще нужно тестировать, а виндофона, разумеется, нету ни у меня, ни у коллеги, с которым это всё поднимали. На тестирование приходится дёргать самого клиента. А это время, это неудобство для клиента. Стал искать возможность запустить эмулятор Windows Phone. Оказалось такая возможность имеется, но только под винду — есть эмулятор для разработчиков приложений под Windows Phone. А у меня Linux на рабочем ноутбуке.
Подумалось, что можно запустить виртуальную машину c Windows 10, например, а в ней этот эмулятор. Но это не сработало, ибо тулкит затребовал поддержки Hyper-V, которого конечно же на виртуальной машине не будет. Для этого нужно установить Windows на «железо» — что мне не подходит.
Поискал немного, обнаружил что можно запустить этот эмулятор без лишней ОС, сразу на виртуальной машине. Вот и делюсь с вами.
Идея проста. Нужно создать виртуальную машину и подключить к ней вместо диска уже готовый образ VHD (виртуального диска) с Windows Phone 8.1 на борту. Благо этот образ можно выдернуть из официального эмулятора WP 8.1 от Microsoft.
Зачем запускать Windows Phone 8.1 на виртуалке?
Ну если, например, как в моем случае — вы работаете из под Linux или MacOS. Или если вам нужно предоставить доступ к одной системе с виндофоном для нескольких разработчиков по сети. Или вам нужно еще какие-то извращения вроде, прости хоспаде, запуска бота на смартфоне с Виндовс… В общем, мало ли. Да и вообще, это наше trueЪ путь — запускать с как можно меньшими «костылями» коими в нашем случае по-умолчанию является сама по себе Windows.
Как установить Windows Phone на виртуальную машину
Итак, с теорией разобрались, пора приступать. Для начала понадобится установить Virtualbox.
Процесс наглядно показан вот в этом видео. Но тут кроме самой установки и запуска также показан процесс извлечения VHD из тулкита от MS.
Нам нужно создать машину с Windows 8.1 (32-bit). При выборе в списке ОС она может быть без указания битности.
Когда Virtualbox начнет спрашивать про диск — выбирайте вариант — существующий.
Далее выбираем тот самый файл, который был скачан по ссылке и распакован. В моем случае он был объемом около 1,8 Gb.
После создания заходим в настройки и выставляем 1 Gb оперативной памяти (можно было задать сразу) и 2 ядра процессора (CPU).
Теперь всё готово, запускаем и всё
Управление Windows Phone на виртуальной машине
При запуске на виртуалке включается клавиатура. Вот информация о маппинге клавиш для управления виндофоном с клавиатуры.
Активируется по pgUp или Pause/Break. Но ничего толкового с имеющимися клавишами сделать не удается. Нужно управлять пальцем.
А вот с этим большая проблема, если у вас не touch-устройство. Потому что запустить то её не проблема, но чем туда тыкать — это вопрос.
Потому как курсора мыши конечно же вы не увидите. Хотя мышь вполне себе работает, но управлять придётся «наощупь». А это очень сложно и долго. Как решить эту проблему я не разобрался. В итоге даже не смог протестировать то что собирался.
Весь мой прогресс — за час я добрался до настроек VPN и его включения.
Но как создать профиль или уж тем более подключиться — это я не осилил. Бросил баловство и переключился на другие задачи. Если знаете как решить этот вопрос — расскажите пожалуйста, буду
This article explains how to create a Windows 8 Virtual Machine using VMWare software and install the Windows Phone 8 SDK on Windows 8 running on Virtual Machine. It also explains how to enable Hyper-V and
Windows Phone 8 emulator.
Introduction
One of the prerequisites for using Windows Phone 8 SDK is a machine with Hyper-V capability running (at least) Windows 8 Pro
64 bit edition. Provided your computer has the necessary hardware, it is possible to install the SDK in a virtual environment running Windows 8 and still use the Emulator. This guide demonstrates how to do just that, using VMWare Workstation Trial and Windows
8 Enterprise Developer Evaluation.
If you have a developer unlocked device you won’t need the Emulator, but can instead install the SDK and then use the device for testing. In this case you can use Windows 8 basic edition (instead of pro/enterprise) and you can skip the instructions on editing
manually the .VMX file and the HYPER-V setup.
The guide uses evaluation versions of VMWare Workstation and Windows 8 Enterprise. You can of course use 64 bit licensed versions of VMWare Workstation and Windows 8 Pro (or Windows 8 Enterprise) instead. If you don’t need the Emulator you can use Windows
8 Base edition.
What will you need
- 64bit host operating system (This article was done with a Windows 7 64bit)
- At least 8GB of RAM for the host machine so that you can assign 4GB to the Virtual Machine
- 30-40GB of free space. At the end of this article, you will have a Virtual Machine that will have about 15GB in size. Reserve at least some space for it to grow.
You will also need the following software:
-
Download Coreinfo tool. This is used to check if your computer is capable of running Windows 8 with Hyper-V.
Run the steps described below in First
Check – Does my computer support Windows 8 and Hyper-V? section before downloading the remaining softwares so that you don’t lose time if your computer is not supported. -
Download Windows 8 Developer Evaluation (be sure to download the 64bit version). You will need to register
with your Windows Live ID so that you can also get a key for the evaluation. It will grant you 90 days of evaluation. -
Register on vmware.com. After registering, download a trial of VMWare Workstation 9 or higher. This will grant you a 30 days license.
-
The VMware Player (free) can also run virtual
machines.
-
The VMware Player (free) can also run virtual
-
Download the Windows Phone 8 SDK. You can do this after installing the VM so that you can download the tool from within
it.
First Check – Does my computer support Windows 8 and Hyper-V?
The first step is to check if your computer supports Windows 8 Hyper-V or not. If it does then you will be able to Install VMWare
Workstation and enable it on the VM.
Assuming that you have already downloaded the Coreinfo tool, the next steps are:
- Open the command prompt by clicking on start -> type CMD, then right-click «Command Prompt» and Run as administrator
- Go to the folder where you downloaded the tool to and type: coreinfo.exe –v
Example:
C:Tools>Coreinfo.exe -vCoreinfo v3.1 - Dump information on system CPU and memory topology
Copyright (C) 2008-2012 Mark Russinovich
Sysinternals - www.sysinternals.comIntel(R) Core(TM) i7-2620M CPU @ 2.70GHz
Intel64 Family 6 Model 42 Stepping 7, GenuineIntel
HYPERVISOR - Hypervisor is present
VMX * Supports Intel hardware-assisted virtualization
EPT * Supports Intel extended page tables (SLAT)
If you have a SLAT enabled CPU (marked by an asterisk), you can proceed with this guide. If not, you
may consider upgrading your hardware.
Install VMWare Workstation 9
After downloading VMWare Workstaion 9, install it on your machine. It is a simple wizard-directed procedure.
One of the steps in the installation is to add the key which you got from your trial. Please make sure to have it with you before proceeding further:
Finally you are ready to create your first Virtual Machine.
Create the Virtual Machine
The first step is to select the option to create a new Virtual Machine on this screen
On the next screen make sure you select the Custom (Advanced) option. This is the best way to create your VM so that you will have full control over the settings:
And when it comes to hardware compatibility, select the highest option:
The next step is very important where you need to select the option that you will install the OS later. Do not try to install Windows 8 now otherwise the setup will fail. This is because with the Evaluation edition you don’t have a KEY and for some reason
VMWare tries to create an automated setup file which, later on, Windows 8 setup will fail to recognize.
Give a name to your VM:
Configure the CPU:
And configure memory. I would recommend at least 4GB. My machine has 8GB. If you can’t use 4GB, use as much as you can.
For «Network Type», use NAT, so that your VM will share your network/Internet connection. It is crucial that your VM has access to the Internet otherwise you won’t be able to install the SDK:
I left the default I/O controller selected:
And now it is time to create a new Virtual HD:
Again I left the default type selected:
And I recommend at least 60GB. It is better to reserve more if you can. Also I prefer to keep my VM on a single file:
I store my Virtual HD on a external USB 2.0 or 3.0 hard drive. I found that having the Virtual HD on a separate disk significantly increases performance:
The next step is to customize the hardware. This is very important because we will need to tweak some of the default values:
Make sure you select the option “Virtualize Intel VT-x/EPT or ARM-V/RVI”. This is required to be able to run HYPER-V on your virtual machine.
It is now time to make some changes to the Virtual Machine configuration file before proceeding. Exit VMWare before making this change. If you try to install HYPER-V before doing this step, chances are that you will have problems running it. So to ensure
that everything goes smoothly, go to the folder where you created your Virtual Machine and find the file with extension .VMX. In my case it was “Windows 8 x64.vmx”. Edit the file and add the text marked in red (hypervisor.cpuid.v0 = ”FALSE”):
Save the file.
That is it. You are ready for the next and final step. For that you need to start VMWare Workstation again.
Install Windows 8 Virtual Machine
On the CD/DVD select the Windows 8 Enterprise Developer Evaluation ISO you downloaded earlier (or that you will download now):
Run your VM and follow the setup instructions for Windows 8.
Once you run the Windows 8 for the first time, you will be asked to customize it. Follow the wizard to the end and when you have finally access to your Windows 8 installation, open the desktop and select the «Install Tools» option for VMWare:
A Virtual DVD drive will be mounted and Windows 8 may show you a message on the upper right corner with a message. Select that message or open Explorer with the Windows Key + E and find the DVD drive. Run the VMWare setup:
After performing the above steps, restart the Virtual Machine.
When you get Windows 8 VM up and running again, open Control Panel and select the option Turn Windows features on or off:
Then select the HYPER-V options:
Your are all set. Next step is to install the SDK. Go to the download page mentioned at the beginning of this page and run it:
The setup will start. Follow the wizard:
After the installation is complete you will need to register your copy of the SDK. Just follow the link «Register online» and follow the necessary steps.
At the end of the registration, you will be provided with a Key. Copy that key, save it for future reference and future installations and use it on the Product Key box:
All done.
Now to create your first Windows Phone 8 Project
Now to test if everything is working properly, open Visual Studio 2012 express and create a new Windows Phone Project:
Select the Windows Phone 8 as a target:
And you will get a new project similar to this:
Press F5 or the Green arrow to run the project. The emulator will start to load. Be patient because the first time can take a few long seconds:
If your app takes a bit to load, don’t worry. It is normal. Just give it a few more seconds and it will come up:
Congratulations. You now have a fully working Windows 8 with Windows Phone 8 SDK and Windows Phone 8 emulator up and running.
What about connecting my device to the virtual machine?
This should be trivial indeed, most (all?) virtual machines allow forwarding of the USB port from the host OS to the guest one, by simply clicking on the USB status indicator icon. Once you redirect the USB port to the guest OS, Windows 8 will see it and
start installing the required drivers, after which the device is available to the IDE.
Under the tips and tricks section of this topic:
-
if you are using Oracle VirtualBox make sure to enable USB 2.0 in VM’s settings. This will require you to also install the corresponding Oracle
VM VirtualBox Extension Pack.
Final Words
So, I hope you liked this guide. I tried to be as simple as possible, and to include as many screenshots as I could, because a picture does worth a thousand words. Feedback and comments are very welcome.
Credits:
Originally
contributed on 3 November 2012 by joaocardoso
First I’m not sure my computer can handle the VirtualBox and Windows 8 phone emulator because there is no button for the run emulator.
Is there a certain requirement I need to run the emulator for Windows Phone 8 and VirtualBox?
informatik01
15.8k10 gold badges74 silver badges103 bronze badges
asked May 10, 2013 at 19:30
2
Copy the Flash.vhd from an installed Windows Phone 8 SDK and use it as the virtual disk in VirtualBox with the guest configured for Windows 8. It works for me with a Mac host, but I have an invisible mouse pointer so interaction is difficult.
answered Jul 18, 2013 at 15:02
WolkWolk
1201 silver badge8 bronze badges
2
The hardware emulation requirements are found here.
Here is a brief summary from that documentation:
Quick checklist
Here is a quick checklist of the requirements for running the Windows
Phone 8 Emulator. For more detailed info, see the subsequent sections
in this topic.System requirements
In the BIOS, the following features must be supported:
Hardware-assisted virtualization.
Second Level Address Translation (SLAT).
Hardware-based Data Execution Prevention (DEP).
4 GB or more of RAM.
64-bit version of Windows 8 Pro edition or higher.
Network requirements
DHCP.
Automatically configured DNS and gateway settings.
Hyper-V requirements
In the BIOS, the following features must be enabled:
Hardware-assisted virtualization.
Second Level Address Translation (SLAT).
Hardware-based Data Execution Prevention (DEP).
In Windows, Hyper-V must be enabled and running.
You have to be a member of the local Hyper-V Administrators group.
answered May 10, 2013 at 20:35
N_AN_A
19.7k4 gold badges51 silver badges98 bronze badges
7
Время прочтения
4 мин
Просмотры 51K
Приветствую.
Не знаю как вам, но мне сначала совершенно не хотелось ставить новую Windows 8. А смысл? Смысла не было, семёрка отлично работала и продолжила бы работу, но… Умные люди из Microsoft любят всё переделывать заново и в этот раз они конкретно переборщили.
Дело в том, что новая версия эмулятора WP,
Windows Phone Emulator (XDE), использует технологию Hyper-V, которая в семействе настольных Windows появилась только начиная с Windows 8.
У меня возникла идея любой ценой установить этот SDK себе в VS2012 под Windows 7 и выжать из него максимум возможностей.
Внимание!
- Эмулятор будет доступен только для WP 7.1 и ниже;
- Blend будет доступен только для WP 7.1 и ниже, а значит XAML под WP 8 придётся писать руками;
- Это just for fun, ведь нормальные герои всегда идут в обход!
Под катом я вкратце расскажу, как устроен установщик WP8 SDK и покажу кривой путь через болотце для тех, кто не хочет расставаться с Windows 7, но хочет продложить разработку под новые версии Windows Phone.
Копаемся в пакете
Загрузив с официального сайта установщик WPexpress_full.exe, я попробовал его запустить. Он меня послал, сказав что я должен переустановить винду (вот не ожидал!) на что-нибудь поновее, например Windows 8. От такой дерзости я опешил и недолго думая обновил ту самую картинку с собакой, на всякий случай, чтобы было чем отмахиваться в идеологических спорах с друзьями.
Всё подозрение пало на маркетологов.
WPexpress_full.exe отлично распаковывается с помощью WinRAR, внутри обнаружились следующие файлы:
0: XML document text
u0: PE32 executable for MS Windows (DLL) (GUI) Intel 80386 32-bit
u1: PE32 executable for MS Windows (DLL) (console) Intel 80386 32-bit Mono/.Net assembly
u10: PE32 executable for MS Windows (DLL) (GUI) Intel 80386 32-bit
u11: PE32 executable for MS Windows (DLL) (GUI) Intel 80386 32-bit
u12: XML document text
u13: XML document text
u14: exported SGML document text
u15: UTF-8 Unicode (with BOM) text, with very long lines, with CRLF line terminators
u16: PNG image data, 63 x 63, 8-bit/color RGBA, non-interlaced
u17: HTML document text
u18: XML document text
u2: XML document text
u3: exported SGML document text
u4: XML document text
u5: MS Windows icon resource - 3 icons, 16x16, 16-colors
u6: MS Windows icon resource - 3 icons, 16x16, 16-colors
u7: MS Windows icon resource - 3 icons, 16x16, 16-colors
u8: PE32 executable for MS Windows (DLL) (console) Intel 80386 32-bit Mono/.Net assembly
u9: XML document text
После изучения файла 0, который являлся заголовочным для этого пакета, выяснилось, что инсталлятор сделан с помощью тулкита Windows Installer XML (WiX) toolset. Выкачал инструменты этого WiX, среди них была утилита dark.exe, отвечающая за распаковку .msi пакетов, собранных дефолтным инструментарием WiX. Утилита подошла и к этому пакету.
Он распаковался:
.
├── AdminDeployment.xsd
├── BootstrapperApplicationData.xml
├── BootstrapperCore.config
├── BootstrapperCore.dll
├── HighContrastThemes.xaml
├── License.htm
├── LocalizableStrings.xml
├── ManagedUx.dll
├── SkuResources.xaml
├── Themes.xaml
├── manifest.xml
├── mbahost.dll
├── mbapreq.dll
├── mbapreq.png
├── mbapreq.thm
├── mbapreq.wxl
├── res
│ ├── info.ico
│ ├── stop.ico
│ └── warn.ico
└── sqmapi.dll
После прочтения доков и осмотра XML файлов стало ясно, что установщик делался с кастомным интерфейсом, с использованием ManagedUx и Bootstrapper (Burn) из WiX SDK (в архиве wix36-sources.zip есть пример такого проекта — WixBA).
Проще говоря, то что у нас есть — без воссоздания WiX проекта в Visual Studio пересобрать обратно в установщик нельзя. Как минимум
manifest.xml является
<BurnManifest xmlns="http://schemas.microsoft.com/wix/2008/Burn">
и как собирать такие манифесты — ни одна утилита из стандартного набора WiX не знает.
Поэтому не смотря на очень привлекательную строчку в
BootstrapperApplicationData.xml
<UxBlocker ShortName="CheckX64runningWin2008ServerOrWin8" Type="Stop" Condition="(VersionNT < v6.1) OR ((VersionNT = v6.1) AND (NTProductType < 3)) OR (NOT VersionNT64)" DisplayText="#loc.Win8X64Block"/>
которую можно удалить, такой способ придётся оставить.
Парсим manifest.xml
В
manifest.xml прописаны все пакеты, которые устанавливаются установщиком, а так же URI источников. Я написал ruby-скрипт, который парсит и скачивает всё необходимое, затем поочерёдно устанавливает.
Порядок установки пакетов такой же, как они следуют в XML манифесте, надеюсь это не важно.
Исходные тексты на GitHub
Там же есть папка с готовым бинарником (скрипт + зависимости + ruby 1.9.3, собрано с помощью ocra), нужно просто перетянуть на него
WPexpress_full.exe и наблюдать.
Готовый к употреблению архив в ZIP
Tips & Tricks
Редактор XAML будет пытаться запустить Blend, тот в свою очередь — компонент эмулятора WP8, отчего сам же Blend будет вечно падать. Я сразу переключил редактор XAML на тот что без визуальщины, автокомплит там работает и ладно.
В сухом остатке имеем:
- Полноценный рабочий SDK для Windows Phone 7.1
- Нерабочий эмулятор Windows Phone 8
- Нерабочий редактор интерфейсов Blend для WP 8
- Неполноценный, но таки рабочий (!) SDK для WP 8
Факт: Windows Phone 8 запускается в VirtualBox на той же Windows 7, но нет курсора мышки и сети, так что пока ничего полезного это не дало.
Желаю удачи с этим делом!
~ Xlab
— UPD: Если у вас была ошибка с бинарником
/src/application.rb:76:in `require_relative': cannot load such file — /src/chain (LoadError)
скачайте новую версию с github, пофикшено.
Во-первых, я не уверен, что мой компьютер может работать с эмулятором телефона VirtualBox и Windows 8, потому что нет кнопки для запуска эмулятора.
Есть ли определенные требования для запуска эмулятора для Windows Phone 8 и VirtualBox?
2 ответы
Скопируйте Flash.vhd из установленного Windows Phone 8 SDK и используйте его в качестве виртуального диска в VirtualBox с гостем, настроенным для Windows 8. Он работает для меня с хостом Mac, но у меня есть невидимый указатель мыши, поэтому взаимодействие затруднено.
Создан 26 июля ’13, 15:07
Требования к аппаратной эмуляции найдены здесь.
Вот краткое изложение этой документации:
Быстрый контрольный список
Вот краткий контрольный список требований для запуска эмулятора Windows Phone 8. Дополнительные сведения см. в последующих разделах этой темы.
Системные требования
В BIOS должны поддерживаться следующие функции:
Аппаратная виртуализация.
Преобразование адресов второго уровня (SLAT).
Аппаратное предотвращение выполнения данных (DEP).
4 ГБ или более оперативной памяти.
64-разрядная версия Windows 8 Pro или выше.
Сетевые требования
DHCP.
Автоматически настраиваемые параметры DNS и шлюза.
Требования Hyper-V
В BIOS должны быть включены следующие функции:
Аппаратная виртуализация.
Преобразование адресов второго уровня (SLAT).
Аппаратное предотвращение выполнения данных (DEP).
В Windows Hyper-V должен быть включен и запущен.
Вы должны быть членом локальной группы администраторов Hyper-V.
ответ дан 10 мая ’13, 21:05
Не тот ответ, который вы ищете? Просмотрите другие вопросы с метками
windows-8
windows-phone
virtualbox
windows-phone-8-emulator
or задайте свой вопрос.
- Remove From My Forums
-
Question
-
HI,
Is posible to run Windows Phone 8 emulator on virtualbox?
I have a VirtualBox VM running Window 8.1. VirtualBox is running on MAC (OSX 10.10).
Thanks.
-
Moved by
Sunday, November 30, 2014 7:41 AM
-
Moved by
Answers
-
Are you able to turn on Hyper-V in your Windows?
It is not officially supported, but some developers (including myself) are successfully running the emulator on a virtual Windows system. See the following article. There is a note about VirtualBox.
Windows Phone 8 SDK on a Virtual Machine with Working Emulator
I am running Windows 8.1 on VMware 6.0.5 on a MacBook Pro (OSX 10.9.5). The WP 8 and 8.1 emulators work fine.
-
Edited by
mSpot Inc
Sunday, November 30, 2014 9:06 AM -
Marked as answer by
Amy PengMicrosoft employee
Friday, December 12, 2014 2:08 AM
-
Edited by
Содержание
- Запуск Windows Phone на виртуальной машине Virtualbox
- Где взять эмулятор Windows Phone?
- Зачем запускать Windows Phone 8.1 на виртуалке?
- Как установить Windows Phone на виртуальную машину
- Управление Windows Phone на виртуальной машине
- Попытка установить Windows Phone 8 SDK в Windows 7
- Внимание!
- Копаемся в пакете
- Парсим manifest.xml
- Tips & Tricks
- Как я могу запустить эмулятор Windows 8 Phone через VirtualBox?
- 2 ответов
- virtualbox.org
- Windows Phone 8 emulator on VirtualBox
- Windows Phone 8 emulator on VirtualBox
- Re: Windows Phone 8 emulator on VirtualBox
- Re: Windows Phone 8 emulator on VirtualBox
- Re: Windows Phone 8 emulator on VirtualBox
- Re: Windows Phone 8 emulator on VirtualBox
- Re: Windows Phone 8 emulator on VirtualBox
- Re: Windows Phone 8 emulator on VirtualBox
- Re: Windows Phone 8 emulator on VirtualBox
- Как установить Windows или другую ОС на Android-смартфон
- На вкладке Hardware
- На вкладке Storage
- 9 комментариев
Запуск Windows Phone на виртуальной машине Virtualbox
Для начала краткая вводная, предыстория, так сказать.
Поступил, значит, запрос от клиента «поднять» VPN. Да не простой, а такой, чтобы можно было подключаться с любых устройств и в первую очередь с мобильных. Особенно интересовал клиента Windows Phone, поскольку у него именно такой.
В мобильных устройствах есть нативные (т.е. «родные», встроенные в ОС) VPN-клиенты, но они поддерживают подключение к VPN IPsec, по протоколу IKEv2. Поэтому на linux-сервере клиента был настроен именно такой VPN, с помощью Strongswan. Настроили подключение из Android, IOS и с обычной десктопной Windows — все работает.
А клиент со своего виндофона подключиться не может, хоть застрелись. Неделю бились. А это же еще нужно тестировать, а виндофона, разумеется, нету ни у меня, ни у коллеги, с которым это всё поднимали. На тестирование приходится дёргать самого клиента. А это время, это неудобство для клиента. Стал искать возможность запустить эмулятор Windows Phone. Оказалось такая возможность имеется, но только под винду — есть эмулятор для разработчиков приложений под Windows Phone. А у меня Linux на рабочем ноутбуке.
Подумалось, что можно запустить виртуальную машину c Windows 10, например, а в ней этот эмулятор. Но это не сработало, ибо тулкит затребовал поддержки Hyper-V, которого конечно же на виртуальной машине не будет. Для этого нужно установить Windows на «железо» — что мне не подходит.
Где взять эмулятор Windows Phone?
Поискал немного, обнаружил что можно запустить этот эмулятор без лишней ОС, сразу на виртуальной машине. Вот и делюсь с вами.
Идея проста. Нужно создать виртуальную машину и подключить к ней вместо диска уже готовый образ VHD (виртуального диска) с Windows Phone 8.1 на борту. Благо этот образ можно выдернуть из официального эмулятора WP 8.1 от Microsoft.
Зачем запускать Windows Phone 8.1 на виртуалке?
Ну если, например, как в моем случае — вы работаете из под Linux или MacOS. Или если вам нужно предоставить доступ к одной системе с виндофоном для нескольких разработчиков по сети. Или вам нужно еще какие-то извращения вроде, прости хоспаде, запуска бота на смартфоне с Виндовс… В общем, мало ли. Да и вообще, это наше trueЪ путь — запускать с как можно меньшими «костылями» коими в нашем случае по-умолчанию является сама по себе Windows.
Как установить Windows Phone на виртуальную машину
Итак, с теорией разобрались, пора приступать. Для начала понадобится установить Virtualbox.
Процесс наглядно показан вот в этом видео. Но тут кроме самой установки и запуска также показан процесс извлечения VHD из тулкита от MS.
Нам нужно создать машину с Windows 8.1 (32-bit). При выборе в списке ОС она может быть без указания битности.
Когда Virtualbox начнет спрашивать про диск — выбирайте вариант — существующий.
Далее выбираем тот самый файл, который был скачан по ссылке и распакован. В моем случае он был объемом около 1,8 Gb.
После создания заходим в настройки и выставляем 1 Gb оперативной памяти (можно было задать сразу) и 2 ядра процессора (CPU).
Теперь всё готово, запускаем и всё
Управление Windows Phone на виртуальной машине
Активируется по pgUp или Pause/Break. Но ничего толкового с имеющимися клавишами сделать не удается. Нужно управлять пальцем.
А вот с этим большая проблема, если у вас не touch-устройство. Потому что запустить то её не проблема, но чем туда тыкать — это вопрос.
Потому как курсора мыши конечно же вы не увидите. Хотя мышь вполне себе работает, но управлять придётся «наощупь». А это очень сложно и долго. Как решить эту проблему я не разобрался. В итоге даже не смог протестировать то что собирался.
Весь мой прогресс — за час я добрался до настроек VPN и его включения.
Но как создать профиль или уж тем более подключиться — это я не осилил. Бросил баловство и переключился на другие задачи. Если знаете как решить этот вопрос — расскажите пожалуйста, буду
Admin
IT-cпециалист с высшим техническим образованием и 8-летним опытом системного администрирования. Подробней об авторе и контакты. Даю бесплатные консультации по информационным технологиям, работе компьютеров и других устройств, программ, сервисов и сайтов в интернете. Если вы не нашли нужную информацию, то задайте свой вопрос!
Источник
Попытка установить Windows Phone 8 SDK в Windows 7
Приветствую.
Не знаю как вам, но мне сначала совершенно не хотелось ставить новую Windows 8. А смысл? Смысла не было, семёрка отлично работала и продолжила бы работу, но… Умные люди из Microsoft любят всё переделывать заново и в этот раз они конкретно переборщили.
Дело в том, что новая версия эмулятора WP, Windows Phone Emulator (XDE) , использует технологию Hyper-V , которая в семействе настольных Windows появилась только начиная с Windows 8.
У меня возникла идея любой ценой установить этот SDK себе в VS2012 под Windows 7 и выжать из него максимум возможностей.
Внимание!
- Эмулятор будет доступен только для WP 7.1 и ниже;
- Blend будет доступен только для WP 7.1 и ниже, а значит XAML под WP 8 придётся писать руками;
- Это just for fun, ведь нормальные герои всегда идут в обход!
Под катом я вкратце расскажу, как устроен установщик WP8 SDK и покажу кривой путь через болотце для тех, кто не хочет расставаться с Windows 7, но хочет продложить разработку под новые версии Windows Phone.
Копаемся в пакете
Загрузив с официального сайта установщик WPexpress_full.exe , я попробовал его запустить. Он меня послал, сказав что я должен переустановить винду (вот не ожидал!) на что-нибудь поновее, например Windows 8. От такой дерзости я опешил и недолго думая обновил ту самую картинку с собакой, на всякий случай, чтобы было чем отмахиваться в идеологических спорах с друзьями.
Всё подозрение пало на маркетологов.
WPexpress_full.exe отлично распаковывается с помощью WinRAR, внутри обнаружились следующие файлы:
После изучения файла , который являлся заголовочным для этого пакета, выяснилось, что инсталлятор сделан с помощью тулкита Windows Installer XML (WiX) toolset. Выкачал инструменты этого WiX, среди них была утилита dark.exe , отвечающая за распаковку .msi пакетов, собранных дефолтным инструментарием WiX. Утилита подошла и к этому пакету.
После прочтения доков и осмотра XML файлов стало ясно, что установщик делался с кастомным интерфейсом, с использованием ManagedUx и Bootstrapper (Burn) из WiX SDK (в архиве wix36-sources.zip есть пример такого проекта — WixBA ).
Проще говоря, то что у нас есть — без воссоздания WiX проекта в Visual Studio пересобрать обратно в установщик нельзя. Как минимум manifest.xml является
и как собирать такие манифесты — ни одна утилита из стандартного набора WiX не знает.
Поэтому не смотря на очень привлекательную строчку в BootstrapperApplicationData.xml
которую можно удалить, такой способ придётся оставить.
Парсим manifest.xml
В manifest.xml прописаны все пакеты, которые устанавливаются установщиком, а так же URI источников. Я написал ruby-скрипт, который парсит и скачивает всё необходимое, затем поочерёдно устанавливает.
Порядок установки пакетов такой же, как они следуют в XML манифесте, надеюсь это не важно.
Там же есть папка с готовым бинарником (скрипт + зависимости + ruby 1.9.3, собрано с помощью ocra), нужно просто перетянуть на него WPexpress_full.exe и наблюдать.
Tips & Tricks
Редактор XAML будет пытаться запустить Blend, тот в свою очередь — компонент эмулятора WP8, отчего сам же Blend будет вечно падать. Я сразу переключил редактор XAML на тот что без визуальщины, автокомплит там работает и ладно.
В сухом остатке имеем:
- Полноценный рабочий SDK для Windows Phone 7.1
- Нерабочий эмулятор Windows Phone 8
- Нерабочий редактор интерфейсов Blend для WP 8
- Неполноценный, но таки рабочий (!) SDK для WP 8
Факт: Windows Phone 8 запускается в VirtualBox на той же Windows 7, но нет курсора мышки и сети, так что пока ничего полезного это не дало.
Желаю удачи с этим делом!
— UPD: Если у вас была ошибка с бинарником
скачайте новую версию с github, пофикшено.
Источник
Как я могу запустить эмулятор Windows 8 Phone через VirtualBox?
во-первых, я не уверен, что мой компьютер может обрабатывать эмулятор VirtualBox и Windows 8 phone, потому что нет кнопки для эмулятора запуска.
есть ли определенное требование для запуска эмулятора для Windows Phone 8 и VirtualBox?
2 ответов
скопировать флеш.vhd из установленного Windows Phone 8 SDK и использовать его в качестве виртуального диска в VirtualBox с гостем, настроенным для Windows 8. Он работает для меня с хостом Mac, но у меня есть невидимый указатель мыши, поэтому взаимодействие затруднено.
найдены требования к эмуляции оборудования здесь.
вот краткое резюме из этой документации:
вот краткий контрольный список требований для запуска Windows Эмулятор Телефона 8. Более подробную информацию см. в последующих разделах в этом разделе.
в BIOS должны быть следующие функции: поддерживается:
перевод адреса второго уровня (предкрылок).
аппаратное Предотвращение Выполнения Данных (DEP).
4 ГБ или более оперативной памяти.
64-разрядная версия Windows 8 Pro edition или выше.
требования к сети
автоматически настроенные параметры DNS и шлюза.
в BIOS должны быть включены следующие функции:
перевод адреса второго уровня (предкрылок).
аппаратное выполнение данных Профилактика (DEP).
в Windows Hyper-V должен быть включен и запущен.
вы должны быть членом локальной группы администраторов Hyper-V.
Источник
virtualbox.org
End user forums for VirtualBox
- Board index‹General‹VirtualBox on Windows Hosts
- Change font size
- Print view
- FAQ
- Login
Windows Phone 8 emulator on VirtualBox
Windows Phone 8 emulator on VirtualBox
by patluze » 12. Apr 2013, 02:53
Re: Windows Phone 8 emulator on VirtualBox
by noteirak » 12. Apr 2013, 07:03
Re: Windows Phone 8 emulator on VirtualBox
by patluze » 15. Apr 2013, 16:01
Re: Windows Phone 8 emulator on VirtualBox
by mpack » 15. Apr 2013, 16:02
Re: Windows Phone 8 emulator on VirtualBox
by noteirak » 15. Apr 2013, 16:03
Re: Windows Phone 8 emulator on VirtualBox
by patluze » 15. Apr 2013, 16:43
Re: Windows Phone 8 emulator on VirtualBox
by sarthak sethi » 6. Nov 2013, 16:45
Re: Windows Phone 8 emulator on VirtualBox
by mpack » 6. Nov 2013, 17:35
@sarthak: Why would that help? The problem is not getting VBox to recognize a disk with the OS image on it, the problem is getting that image to run. The container format (e.g. VHD) is irrelevant. Did you test your own suggestion in VirtualBox?
If a guest application needs to see VT-x before it will run then it will not run with current (v4.3.2) or earlier versions of VirtualBox, because VBox doesn’t pass that CPU flag into the VM.
Источник
Как установить Windows или другую ОС на Android-смартфон
Различия в архитектуре процессором PC и мобильных устройств ограничивают возможность установки «не родных» операционных систем, но всё же эти ограничения не настолько велики, чтобы сделать такую установку невозможной в принципе. В сети имеется немало модифицированных сборок Android , которые могут быть установлены не только на виртуальную машину, но и на железо РС. А вот как насчет того, чтобы Windows или другую ОС установить на мобильный гаджет под управлением Android?
Такое тоже вполне реально, хотя и с некоторыми условностями.
Если речь идет о перепрошивке гаджета, следует учитывать архитектуру процессора и версию устанавливаемой Windows, например, вы не сможете установить Windows 7 на смартфон или планшет с ARM -процессором, не поддерживающим эту версию ОС. Но даже при самом наилучшем раскладе говорить о полной поддержке функционала Windows на перепрошитых устройствах не приходится, поскольку изначально возможность запуска операционных систем от Microsoft на них не предусматривалась. Компромиссом может стать запуск Windows в виртуальной среде, при этом вам не нужно рисковать с перепрошивкой, но эмуляция также имеет свои ограничения.
Вычислительная мощность процессоров мобильных устройств и доступный объем оперативной памяти, как правило, невелики, поэтому ожидать хорошей производительности от эмулируемых ОС не стоит. Для установки Windows на «виртуальную машину» в Андроид мы рекомендуем использовать Bochs — пожалуй, лучшее приложение для эмуляции аппаратного обеспечения IBM PC.
Также вам понадобится установочный образ с Windows или другой ОС, пустой образ виртуального диска, на который будет производиться установка и эджет-кабель для подключения к мобильному устройству внешней клавиатуры.
Архив с пустыми образами дисков фиксированного размера можете скачать по ссылке yadi.sk/d/iG0sd41B-Sf4Xg.
Архив весит 38 Мб, но не спешите его распаковывать, иначе забьете свободное пространство жесткого диска, ведь суммарный вес содержимого архива составляет почти 550 Гб!
Вместо этого откройте его архиватором и извлеките образ нужного вам размера.
Для Windows XP вполне хватит диска 4-8 Гб, Windows 10 желательно отвести побольше — 8-16 Гб. В архиве имеются образа форматов VHD , QCUW и IMG , вам нужны образа формата IMG , поддерживаемого эмулятором Bochs. Скопировав ISO- и IMG- образа на мобильное устройство (располагаться они могут в любом месте) , запускаем Bochs и приступаем к настройкам.
На вкладке Hardware
• CPU Model — Эмулируемый процессор. Для Windows 7, XP и более старых версий подойдет Intel Pentium 4, для Windows 8.1 и 10 ЦП следует выбрать помощнее, например, Intel Core i7.
• Chipset — Чипсет. Оптимальный вариант — i440fx.
• Memory — Объем выделяемой ОЗУ, зависит от требований устанавливаемой ОС и наличия свободной памяти на мобильном устройстве. Максимум должно быть доступно 1/2 объема оперативки, но будет лучше, если вы не станете вплотную подбираться к пороговым значениям.
• VGA Card (видеокарта) , Sound Card (аудиокарта) , Ethernet Card (сетевой адаптер) выставляем так, как показано на скриншоте.
На вкладке Storage
1. ata0-master — Тип выставляем CDROM и вешаем на него установочный образ Windows.
2. ata1-master — Тип выставляем disk и указываем путь к пустому образу диска IMG , галочку vfat снимаем. Обратите внимание, что виртуальный диск у нас имеет название с.img, это не требование, а скорее рекомендация, так как есть вероятность, что Bochs не увидит диск с другим названием.
3. Поскольку загружаться виртуальная система будет с эмулируемого привода, в разделе Boot выбираем cdrom.
Всё готово, можно приступать к установке, но перед этим рекомендуем подключить к мобильному гаджету через эджет-кабель внешнюю клавиатуру. Для чего это нужно? И хотя Bochs поддерживает работу с сенсорной клавиатурой, на ней может не оказаться управляющих процедурой установки служебных клавиш.
В той же XP вам не обойтись без F8 , с помощью которой подтверждается установка системы.
Подключив клавиатуру, жмем в правом верхнем углу кнопку Start и попадаем в окно меню установщика, где выбираем пункт установки.
Последующая за сим процедура ничем не отличается от таковой при установке системы на PC, разве что всё будет медленнее. На нашем Lenovo Tab 2 A10 с процессором MT8732 с 1,7 ГГц, 2 Гб ОЗУ и выделенным 256 Мб ОЗУ установка XP заняла в полтора раза больше времени, чем установка на VirtualBox, да и производительность установленной системы оставляла желать лучшего.
Любопытно, что невысокую производительность показала и KolibriOS, а уж эта операционная система должна просто летать.
Возможно, невысокая скорость работы эмулируемых ОС как-то связана с работой драйверов, хотя на странице Bochs в Магазине Google ничего об этом не сообщается.
Облачные технологии привнесли в нашу жизнь небывалый комфорт. С их помощью можем в считанные секунды .
Демонстрация происходящего на экране у одного из собеседников при двусторонней или групповой связи – удобный .
Что делать при утере смартфона или планшета? Ну из очевидных вещей – это отправиться на .
Приложение Windows 10 «Ваш телефон» — это удобный беспроводной способ сообщения компьютеров и смартфонов на .
9 комментариев
Я всё сделал как и писалось, но при запуске появляется экран с «powered by SDL» и попросту вылетает в меню настройки виртуалки. Как решить эту проблему?
Ошибка библиотеки Simple DirectMedia Layer. Похоже, ваш телефон не поддерживает эмулятор Bochs.
А где можно скачать образ установщика?
А где найти такой же Iso образ
можно ли потом подключить внешнее юсб устройство через отг: автосканер опком?
Нельзя сказать наверняка, надо пробовать. У кого как бывает.
Я считаю что limbo получше.Он понятнее чем бош и сам создаёт жёсткий диск.
Лимбо не создаёт жёсткие диски сам проверял
Полноценный виндовс на обычный планшет или смартфон поставить не возможно даже при помощи эмулятора я пытался установить виндовс 7 на bochs но он не видит диск и так же на limbo пробовал установить тоже самое
Источник