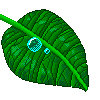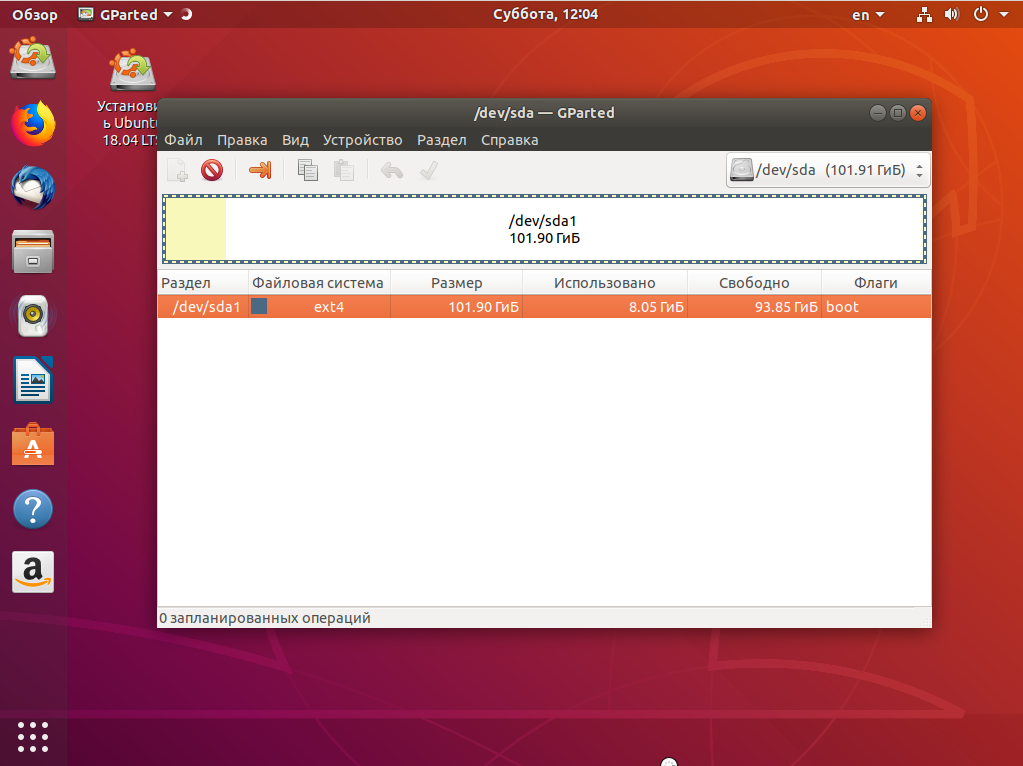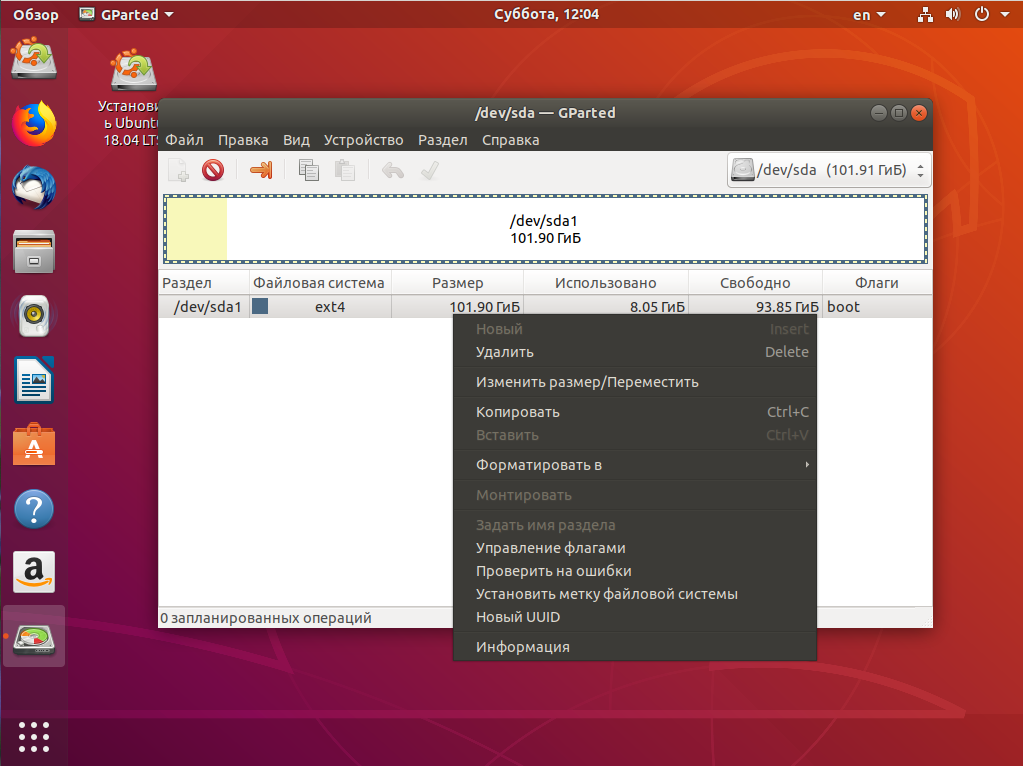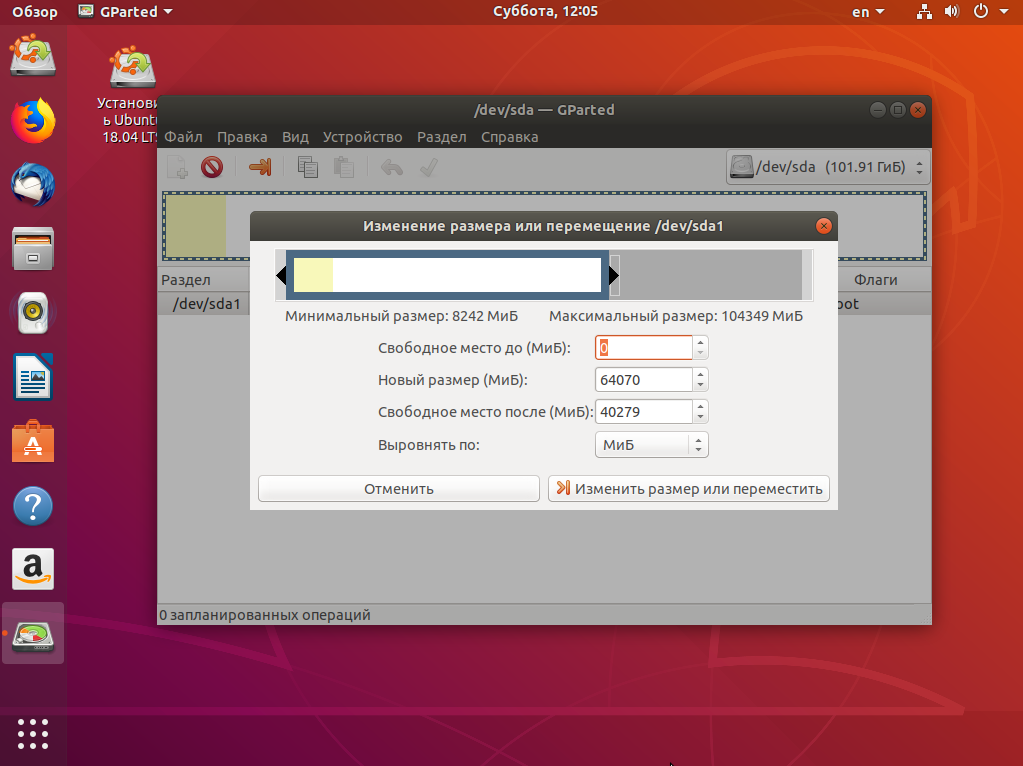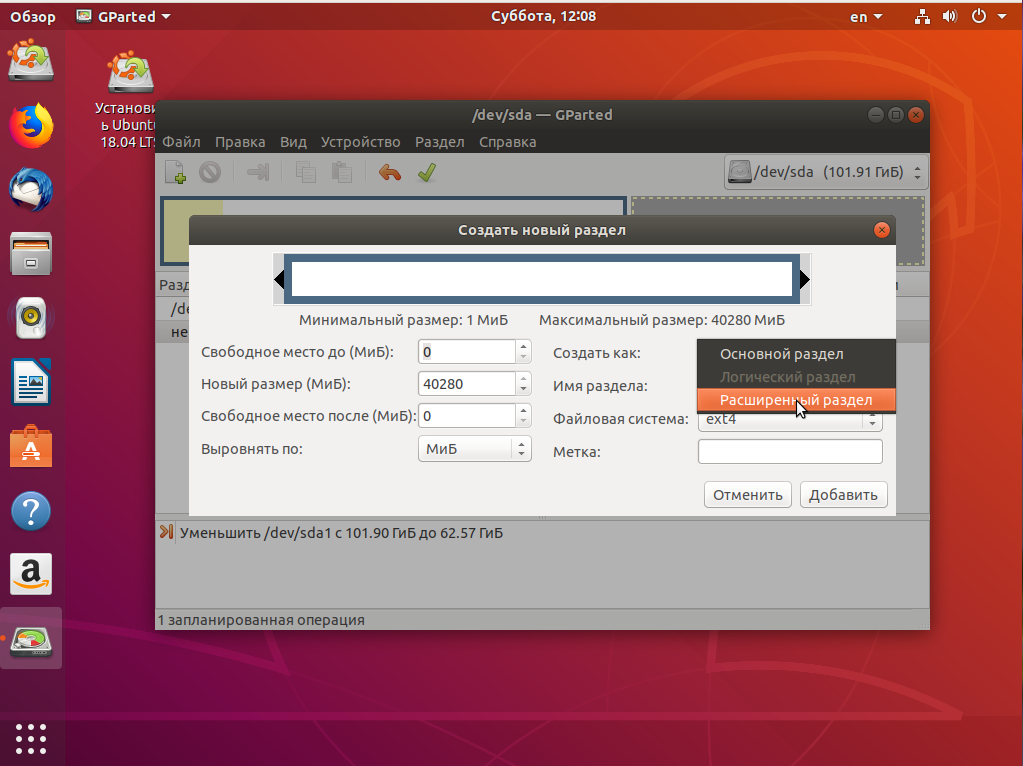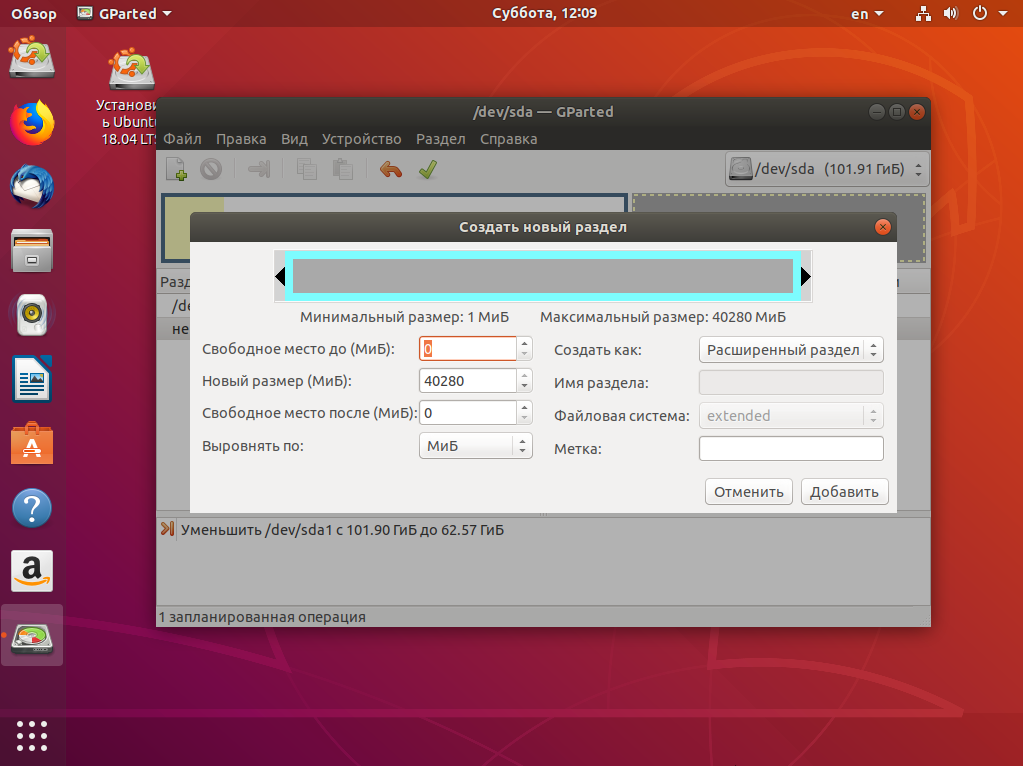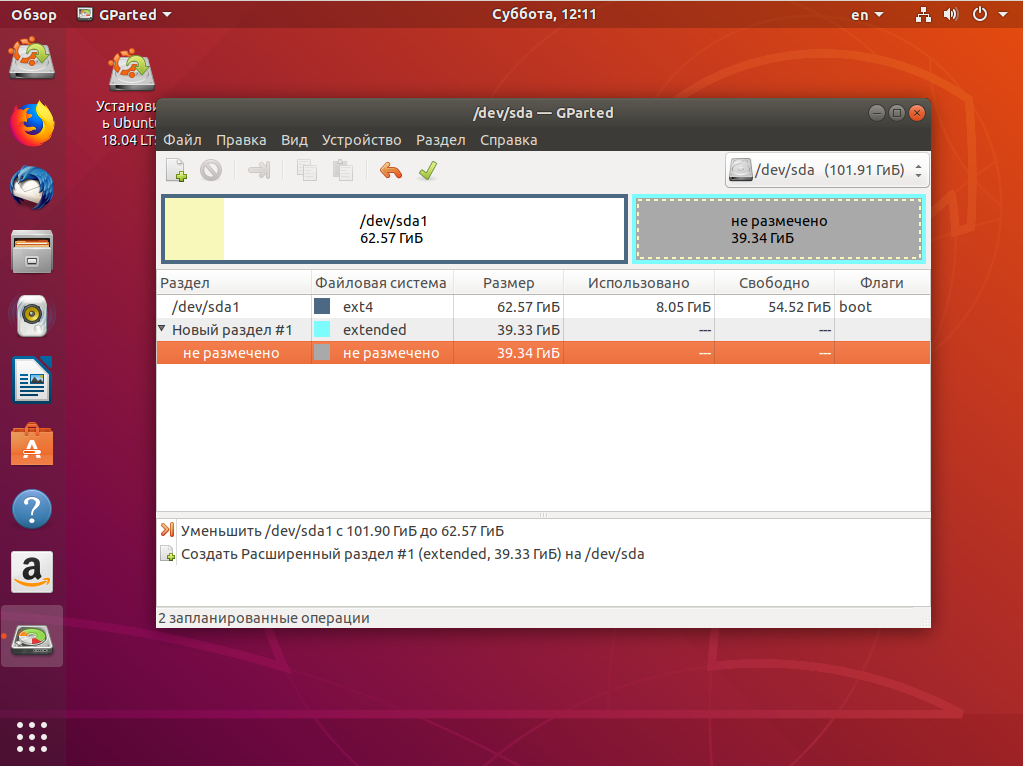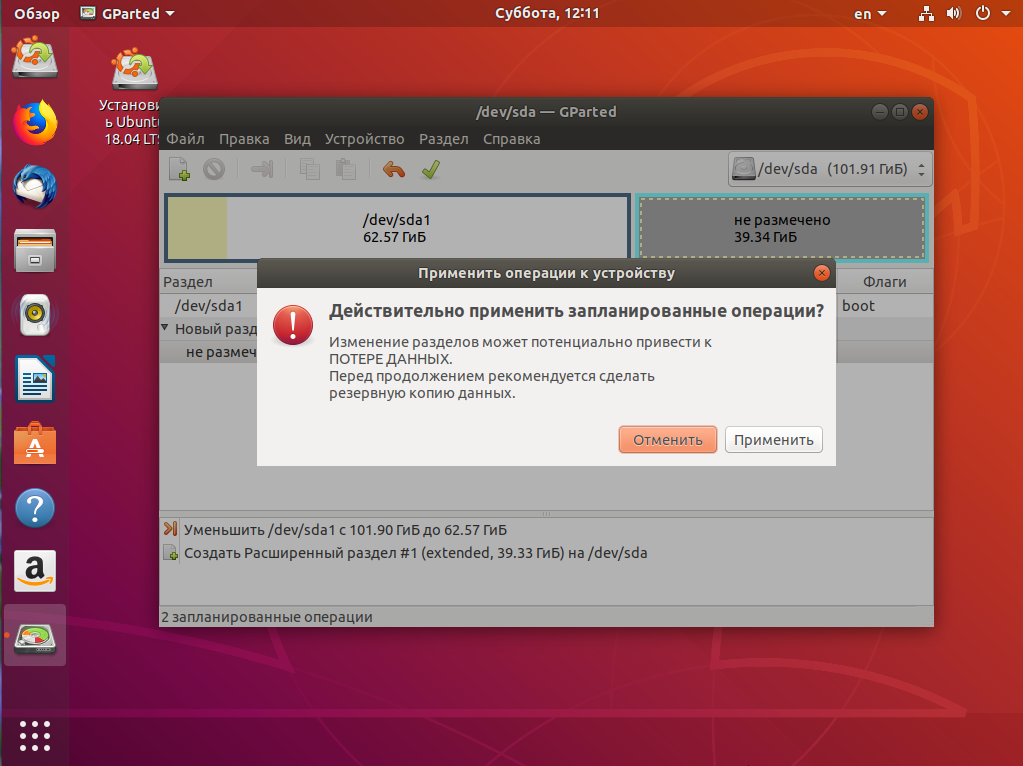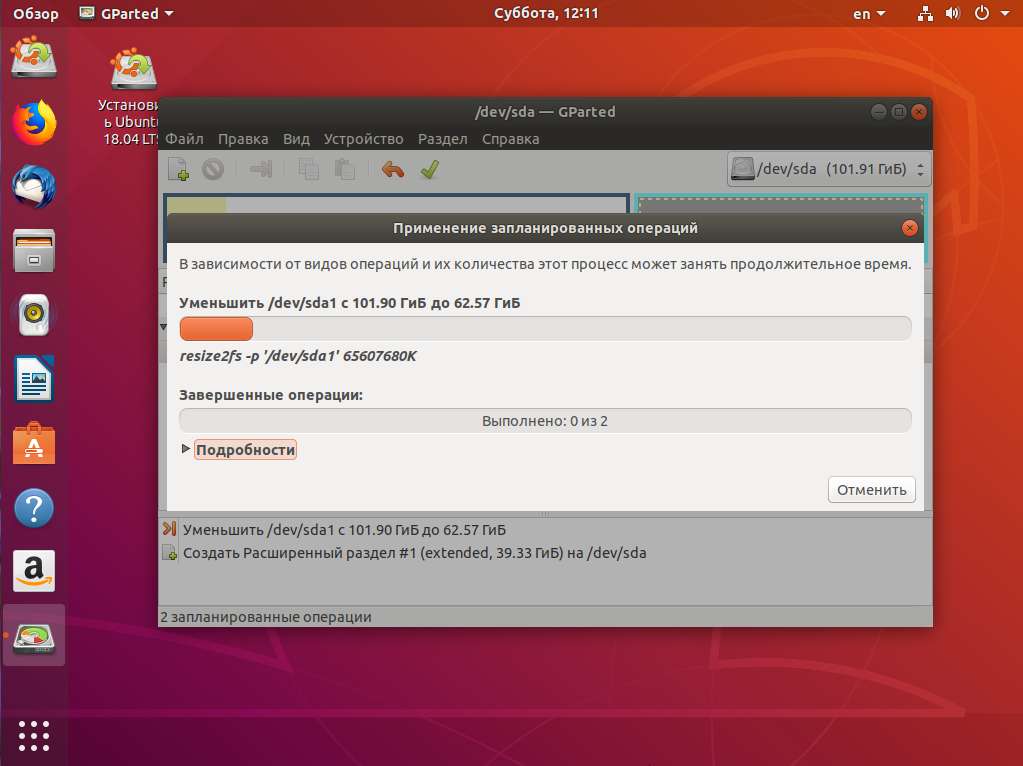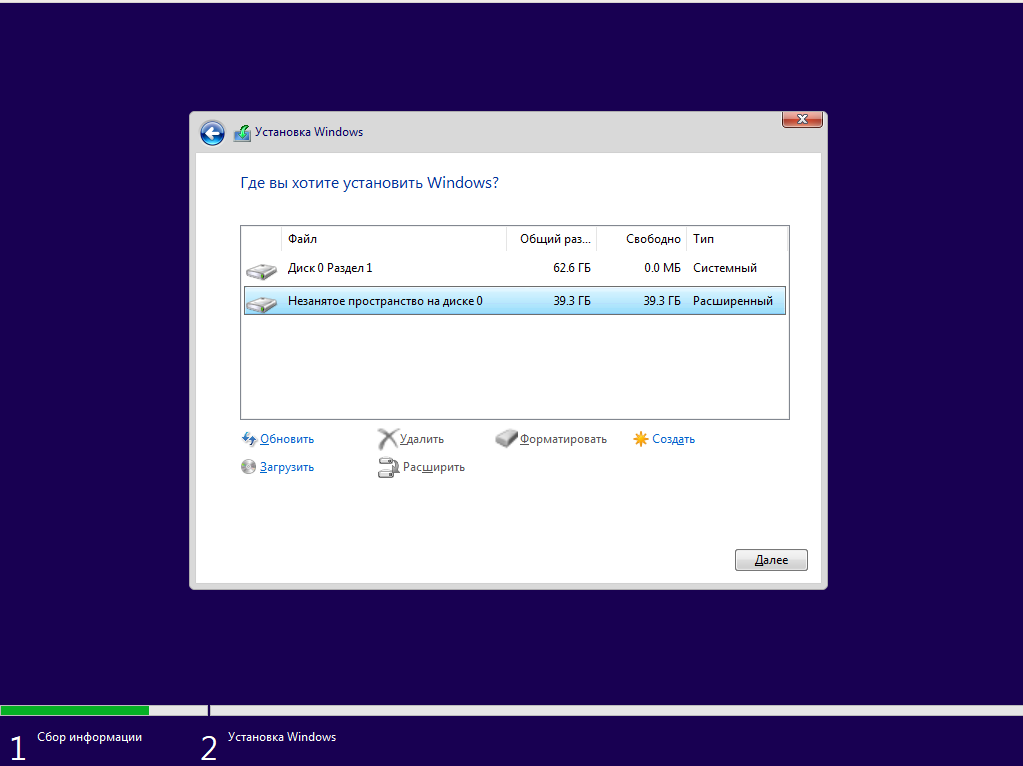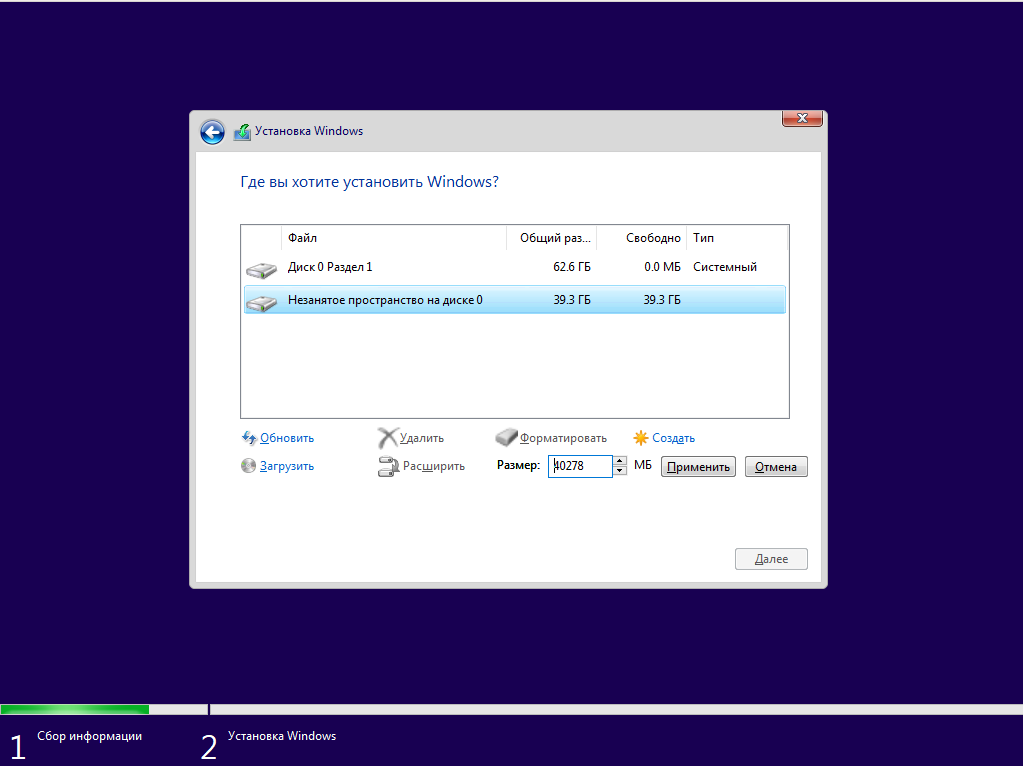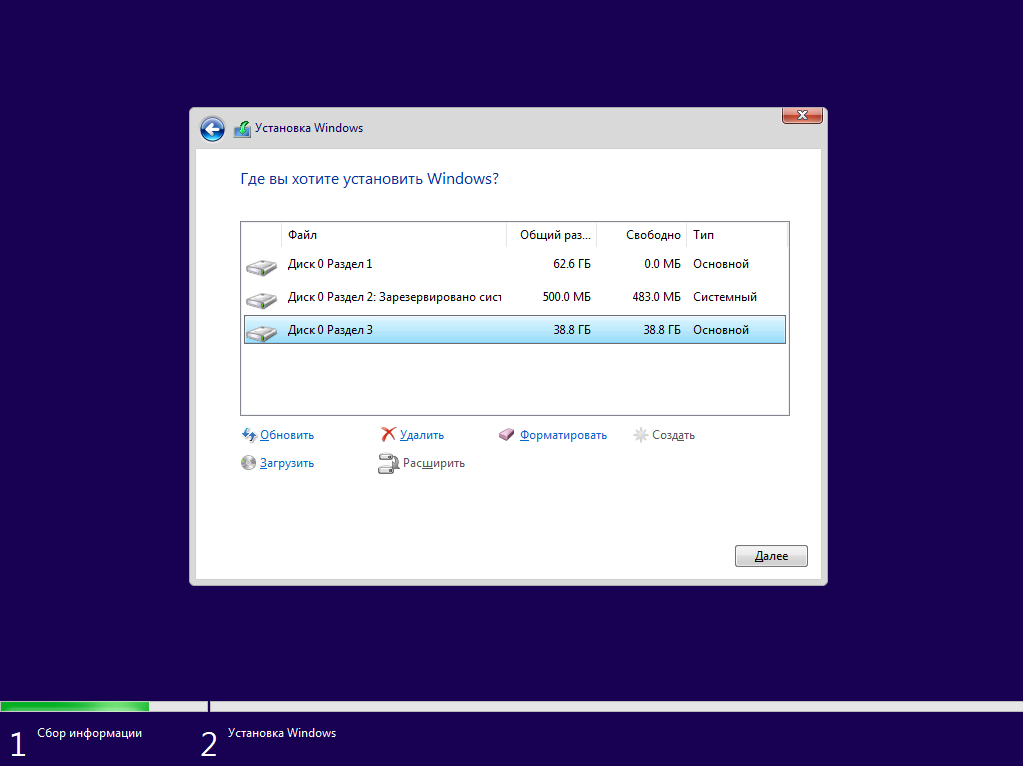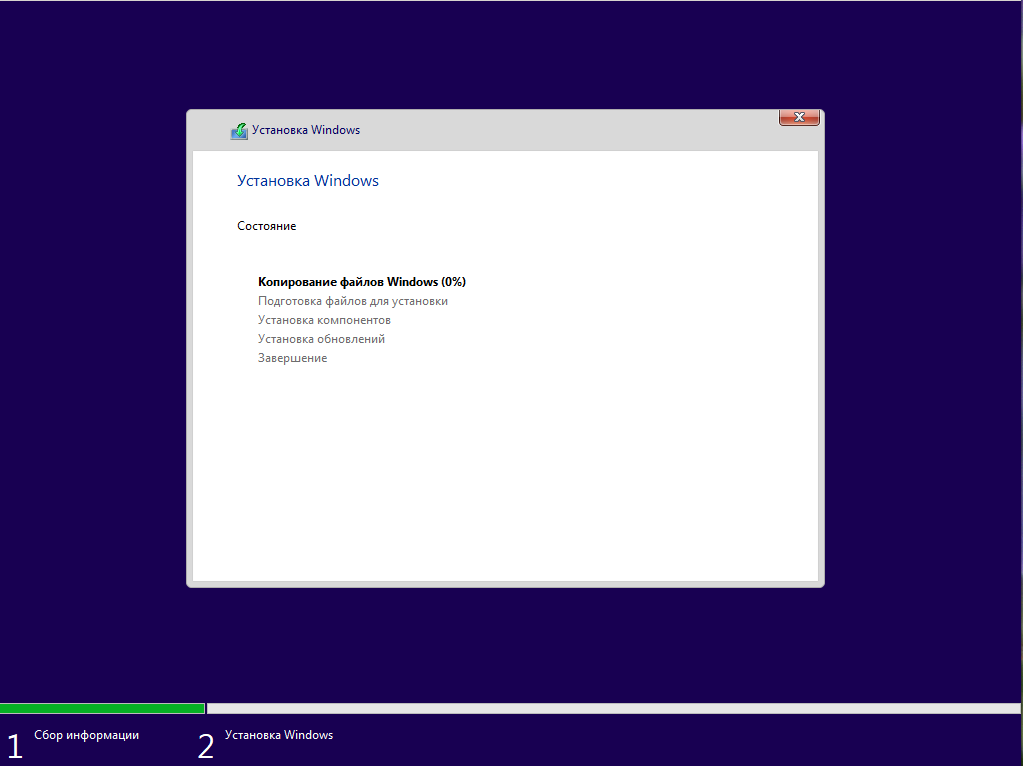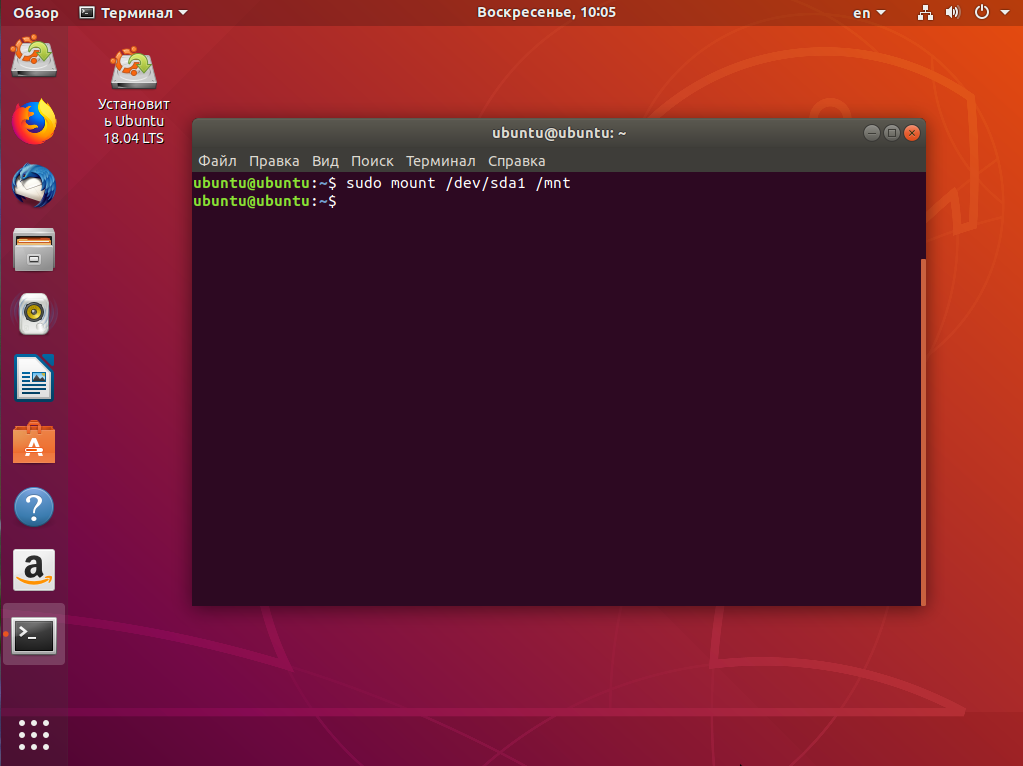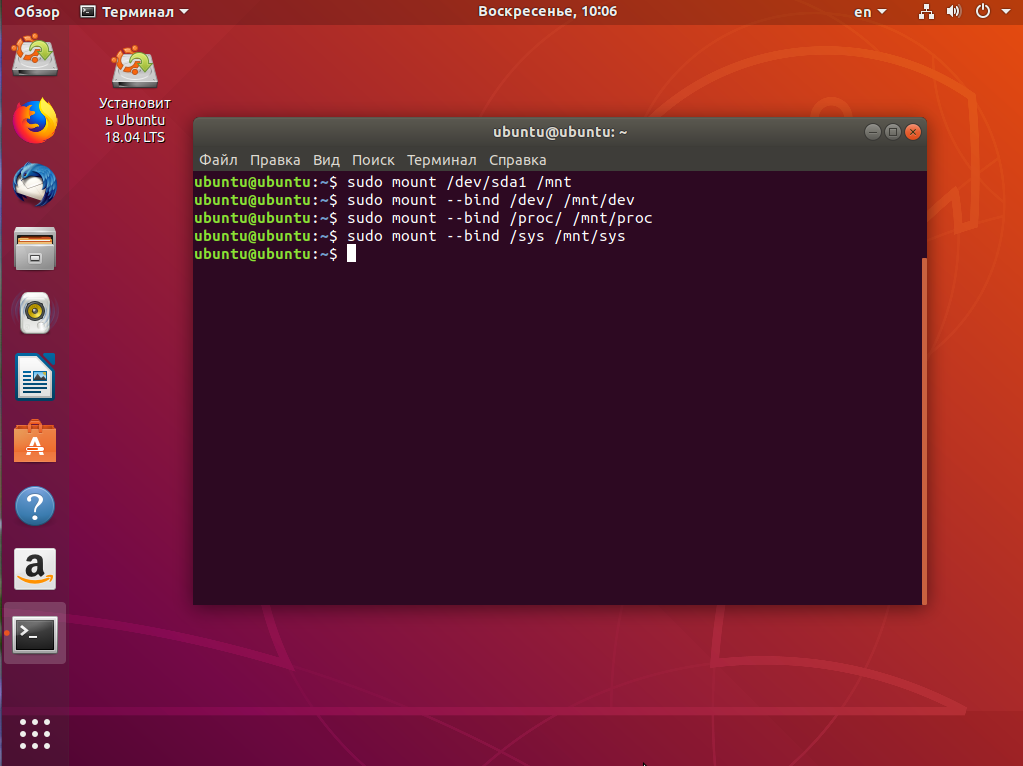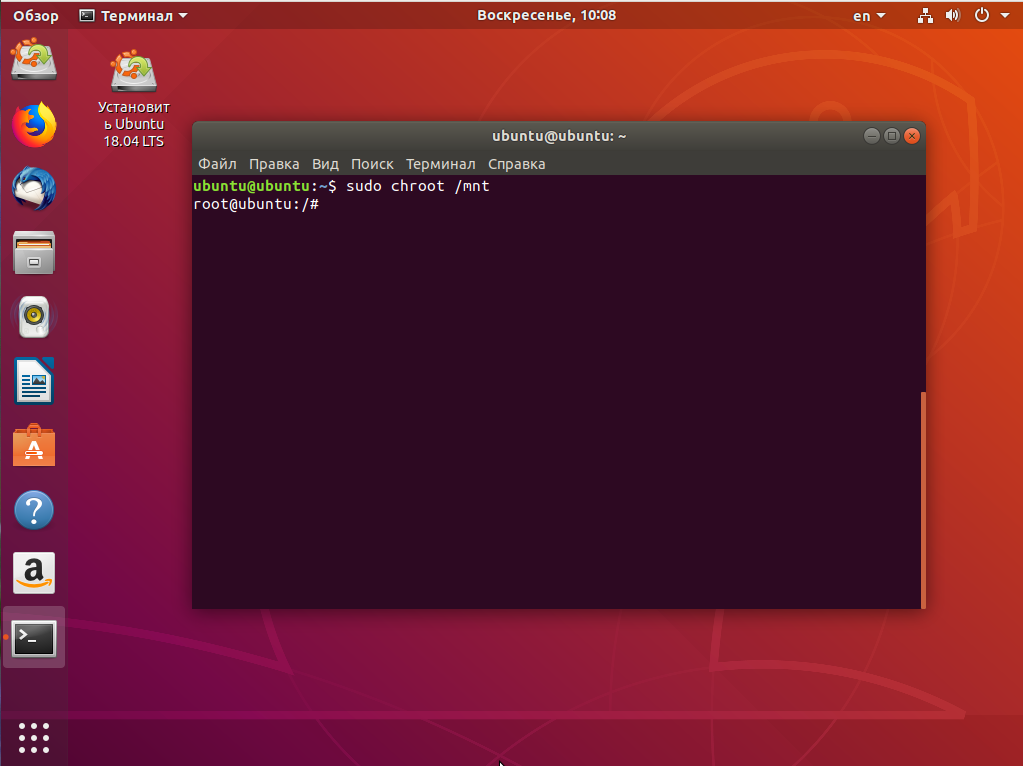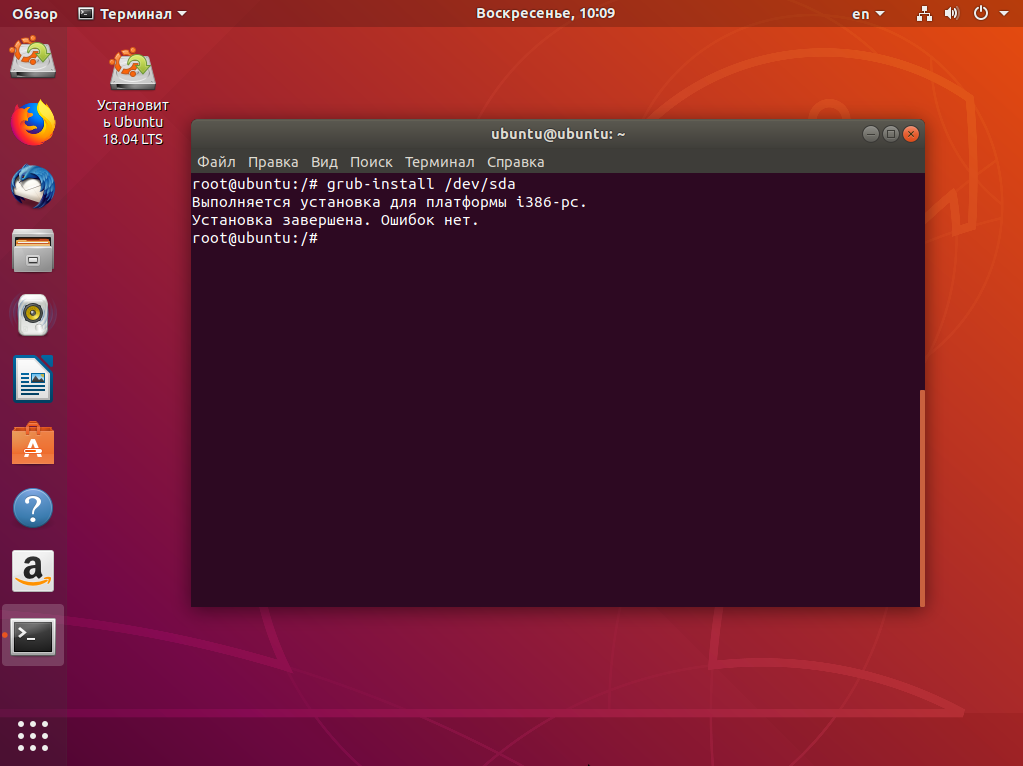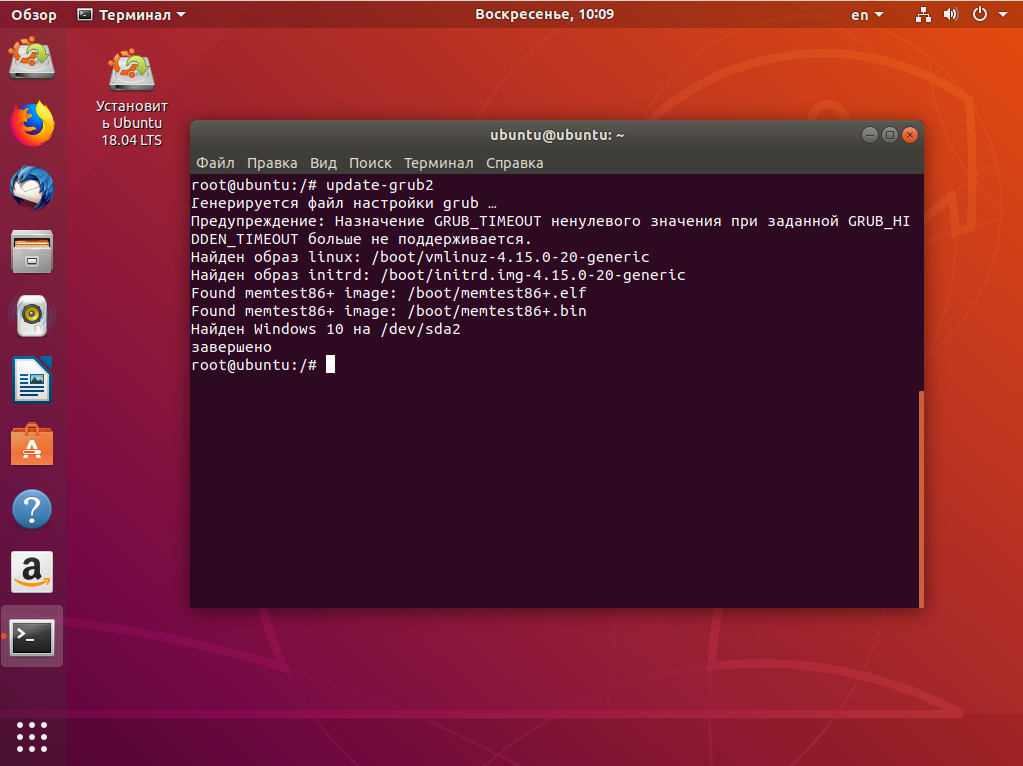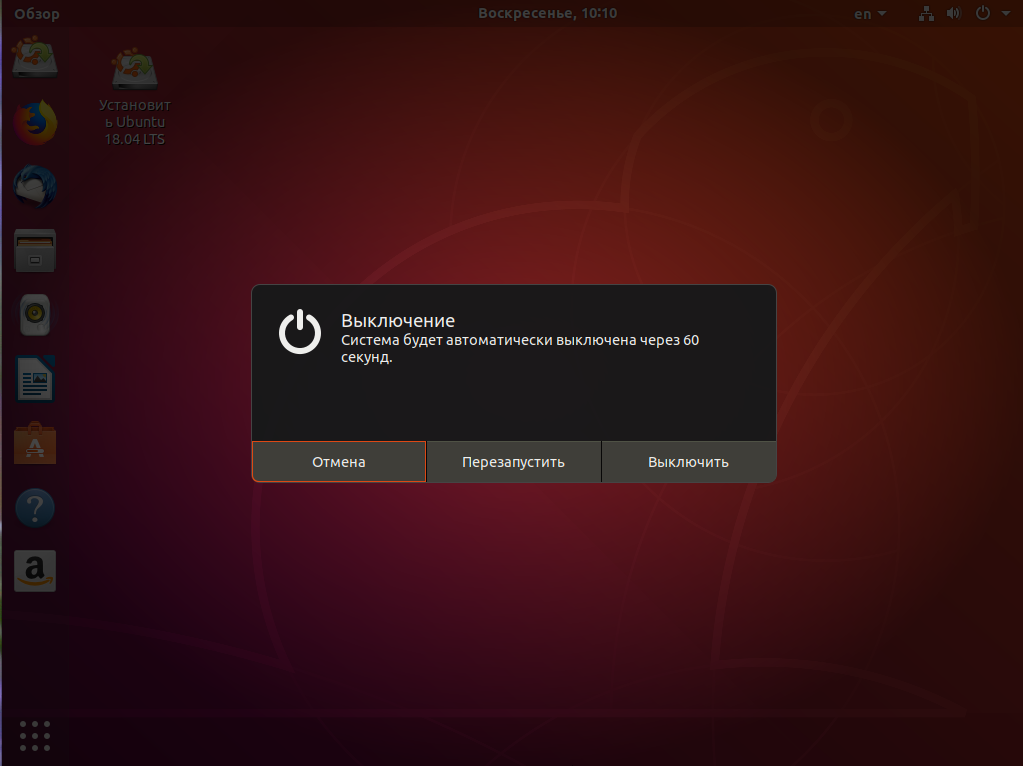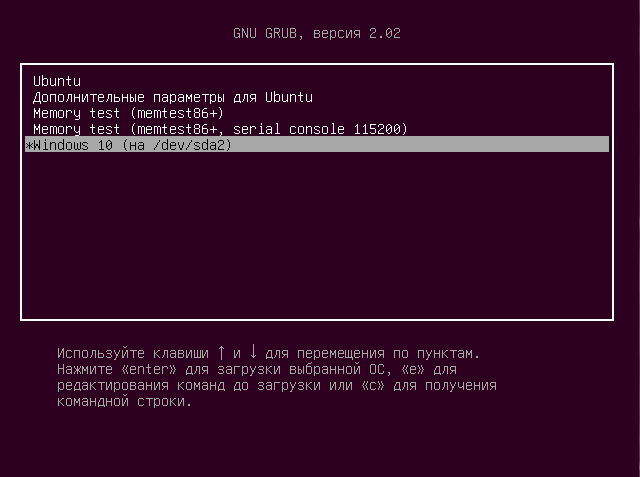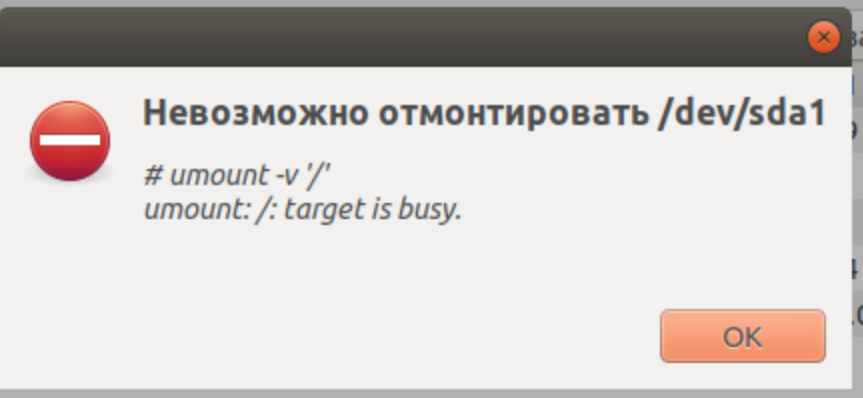Когда дело доходит до двойной загрузки, общая идея заключается в том, что у вас есть система с предустановленной Windows а потом ты установить Linux вместе Windows. При загрузке вы выбираете, хотите ли вы использовать Windows или Linux.
А как насчет противоположной ситуации? Что делать, если у вас есть система, в которой установлен только Linux, и вы хотите установить Windows вместе с Linux в режиме двойной загрузки?
В этом уроке я покажу вам, как именно вы можете установить Windows после Ubuntu Linux с двойной загрузкой.
Я тестировал это руководство в системе Ubuntu со схемой разбиения UEFI и GPT. Теоретически те же шаги должны быть применимы к большинству дистрибутивов Linux, если не ко всем.
Требования
Вот все необходимое для безопасного и легкого проведения процедуры:
- Загрузочный Windows 10 USB-накопитель (USB-ключ, Pen Drive) размером не менее 8 ГБ
- Живой USB-накопитель Ubuntu (USB-ключ, Pen Drive) размером не менее 4 ГБ
- Компьютер с загрузкой UEFI и на нем установлен только Ubuntu Linux
- Требуется подключение к Интернету для создания загрузочного Windows и живой диск Linux
- Способ резервного копирования важных данных на внешний диск (необязательно, но рекомендуется)
Вы также можете управлять этим руководством с помощью всего одного USB-ключа. Сначала вы создаете live Linux USB, создаете раздел для Windows используя этот Live Linux USB, а затем используйте тот же USB-ключ в качестве загрузочного Windows USB.
Я настоятельно рекомендую вам сначала прочитать весь учебник, прежде чем приступить к выполнению шагов.
Шаг 0: сделайте резервную копию важных данных
Вот в чем дело. Вы собираетесь поиграться с разделами диска и настройками загрузки. Если вы его испортите, вы потеряете данные.
Резервное копирование на внешний диск обеспечит вам безопасность. В худшем случае, если что-то пойдет не так, вы можете установить любой из Windows или Linux и скопируйте данные обратно в свою систему.
Как сделать резервную копию? Самый простой способ — иметь внешний USB или SSD-диск и копировать файлы из папок «Документы», «Музыка», «Изображения» и других папок, в которых вы храните свои файлы.
Шаг 1. Создайте загрузочный Windows USB
Если у вас есть доступ к Windows система, вы можете следуйте инструкциям на сайте Microsoft создать загрузочный Windows СМИ.
Если у вас есть только система Linux, создание загрузочного Windows USB может быть сложной задачей. К счастью, в этом случае очень помогает удобный инструмент с открытым исходным кодом под названием Ventoy.
Я подробно написал о создание загрузочного Windows 10 USB на Linux. Пожалуйста обратитесь к руководству для получения подробных инструкций. Я упомяну здесь важные части.
Подключите USB-накопитель размером не менее 8 ГБ и отформатируйте его. Теперь загрузите ISO-образ Microsoft. Windows.
Скачать Windows
Затем загрузите последний выпуск Ventoy. Распакуйте папку и запустите сценарий VentoyWeb.sh с помощью sudo. Он предоставит вам URL-адрес, когда вы его запустите. Скопируйте этот URL-адрес и вставьте его в браузер.
Откроется веб-страница с запущенным Ventoy. Пойдите для установки UEFI и нажмите кнопку установки.
После установки вы увидите два раздела на USB-диске: VTOYEFI и Ventoy. Вам нужно скопировать загрузку Windows ISO образ в раздел Ventoy.
По окончании копирования НЕ СДЕЛАЙТЕСЬ, чтобы отключить USB только пока. Нажмите на опцию размонтирования в файловом менеджере.
Хорошо. Итак, теперь у вас есть загрузочный Windows USB, было бы неплохо протестировать его и посмотреть, работает ли.
Как ты это делаешь? Подключите Windows USB, перезагрузите систему. Когда система снова включается и отображается логотип производителя вашей системы, нажмите клавиши F2 / F10 / F12, чтобы получить доступ к настройкам BIOS.
Когда вы находитесь в BIOS, выберите загрузку с USB. В некоторых случаях может потребоваться отключить безопасную загрузку из настроек BIOS.
Если загрузочный Windows Создание USB прошло успешно, вы должны увидеть экран Ventoy и выбрать загрузку в Win10.
После этого вы увидите экран о Windows монтаж. Пока не приступайте к установке. Закройте его и выключите систему, а затем снова загрузитесь в Linux.
Эта проверка была необходима, потому что вам нужен рабочий загрузочный Windows USB. Без этого не будет смысла выполнять оставшуюся часть учебника.
Удалите загрузочный Windows USB на этом этапе.
Шаг 2. Создайте действующий USB-накопитель Ubuntu Linux
Вы можете задаться вопросом, зачем вам здесь Live Ubuntu USB, если у вас уже правильно установлен Linux.
Причина в том, что вам нужно изменить существующий раздел и освободить место, где вы будете устанавливать Windows. Но вы не можете изменить уже смонтированный раздел в Linux. Когда вы используете Linux, ваш диск смонтирован. Вы не сможете изменить его и создать в нем новый раздел.
Вот почему вам нужен Live Linux USB. Вы загружаетесь с живого USB и делаете необходимый раздел на диске из живого сеанса.
Теперь, когда вы знаете причину, давайте продолжим создание Live Ubuntu USB. Сначала загрузите ISO-образ Ubuntu с его веб-сайта. Подойдет любая версия Ubuntu.
Загрузить Ubuntu
Теперь подключите USB размером не менее 4 ГБ.
В Ubuntu вы можете найти инструмент Startup Disk Creator. Вы можете также использовать Etcher в Linux. Выбор за вами. Здесь я буду использовать Startup Disk Creator.
Процесс действительно прост. Ваш подключенный USB должен быть распознан. Он также должен автоматически найти ISO-образ Ubuntu. Если нет, вы всегда можете перейти к нему. С этим набором просто нажмите кнопку «Создать загрузочный диск».
Создание живого USB-накопителя Ubuntu займет несколько минут. Вы можете ударить Выход кнопку ниже.
Шаг 3. Загрузитесь с USB-накопителя и освободите место для Windows
Хорошо. Теперь вы загружаетесь с Live Linux USB.
Перезагрузите систему. Когда он включается и отображается логотип производителя, нажмите клавиши F2 / F10 / F12, чтобы получить доступ к настройкам BIOS. Здесь перейдите к порядку загрузки и загрузитесь с USB-накопителя Linux.
Когда вы увидите этот экран, выберите «Попробовать Ubuntu».
Теперь, когда вы находитесь в режиме реального времени, откройте приложение «Диск». Он уже установлен.
В приложении «Диски» внимательно выберите основной жесткий диск / SSD вашего компьютера. Здесь у вас установлен Linux. Как вы можете видеть на картинке ниже, у меня есть раздел ESP (для настроек загрузки UEFI) и один раздел Linux. Это раздел, размер которого необходимо изменить, чтобы освободить место для Windows.
Если у вас есть корневой раздел, раздел подкачки и домашний раздел, вам следует изменить размер домашнего раздела.
При изменении размера он покажет минимальный размер. Вы не можете сжать диск ниже этой точки. Конечно, вы оставите дополнительное место для использования Linux.
Обратите внимание, что «размер раздела» предназначен для раздела Linux. На картинке ниже я уменьшил раздел Linux до 120 ГБ с 256 ГБ. Это дает 136 ГБ свободного места для Windows установка.
Когда вы нажимаете кнопку изменения размера, процесс изменения размера может занять до пары минут.
Как вы можете видеть на картинке ниже, теперь в моей системе три раздела. Один из них — это 500 МБ раздела ESP (для загрузки UEFI), 120 ГБ раздела Ext4 для Linux и 136 ГБ свободного места.
Теперь у вас есть выделенное свободное место, куда вы собираетесь поместить Windows. Выключите вашу систему сейчас.
Шаг 4. Загрузитесь с Windows USB и начать установку Windows
Подключите свой загрузочный Windows UBS. Еще раз перезагрузите систему, войдите в настройки BIOS и загрузитесь с USB. К настоящему времени вы знаете, как это сделать. Вы уже сделали это на шаге 1, проверяя загрузочный Windows USB.
Вы должны увидеть экран Ventoy, если вы создали загрузочный Windows USB с ней. Нажмите Enter.
Вы должны увидеть Windows логотип. Через несколько секунд вы увидите возможность выбрать язык, время и клавиатуру.
На следующем экране вы сможете начать установку. Нажмите «Установить сейчас».
На следующих нескольких экранах он запросит Windows лицензионный ключ. Если у вас его нет, пропустите. Вы можете активировать Windows позже тоже. Вам будет предложено выбрать Windows версию и примите лицензию конечного пользователя.
-
Введите лицензионный ключ или пропустите его -
Выберите Windows версия -
Принять условия и согласие
На следующем экране выберите вариант «Выборочная установка».
Теперь вы перейдете к экрану раздела. Выберите свободное пространство (незанятое пространство), которое вы создали на шаге 3, и нажмите кнопку «Далее».
Копирование файлов и установка займет пару минут. Windows.
После этого ваша система автоматически перезагрузится, и на этот раз она загрузится в Windows непосредственно.
Windows установка еще не окончена. При следующей загрузке вам будет предложено настроить Windows для вашего использования, и это очень раздражает, но очень легко следить.
Я не буду вдаваться в подробности этой части, потому что знаю, что вы можете справиться с частью конфигурации, которая большую часть времени ждет и нажимает кнопку «Далее». Однако я делюсь несколькими скриншотами только для справки.
После того, как вы установили Windows успешно, есть вероятность, что вы загрузитесь в Windows по умолчанию. Вам нужно вернуть экран двойной загрузки Grub.
Шаг 5. Верните загрузчик Grub.
Еще раз перезагрузите систему и, когда она включится, перейдите в настройки BIOS. Из последовательности загрузки или порядка загрузки переместите Ubuntu вверх по порядку. Возможно, вам придется использовать клавиши со стрелками или F5 или F6, и экран может выглядеть по-разному для разных систем.
Сохраните и выйдите, и на этот раз вы должны загрузиться в Ubuntu. Битва еще не окончена. В загрузчик grub может не знать о наличии Windows. Вот почему рекомендуется обновить grub в Ubuntu.
Все, что вам нужно сделать, это открыть терминал и использовать следующую команду:
sudo update-grubПерезагрузите систему еще раз. Вас должен встретить знакомый экран загрузки grub, который дает вам возможность выбирать между загрузкой в Ubuntu и Windows.
На этом мы подошли к концу нашего долгого пути. Это требует времени и усилий, но если вы хотите установить Windows после установки Ubuntu это, безусловно, можно будет сделать.
Если у вас остались вопросы, дайте мне знать в разделе комментариев, и я постараюсь вам ответить.
Оригинал статьи
Как вы знаете, наиболее распространенный и, вероятно, наиболее рекомендуемый способ двойной загрузки Ubuntu и Windows — это сначала установить Windows, а затем Ubuntu. Но хорошая новость заключается в том, что ваш раздел Linux не затронут, включая исходный загрузчик и другие конфигурации Grub. …
Как мне установить Windows 10, если я уже установил Linux?
Шаги по установке Windows 10 на существующий Ubuntu 16.04
- Шаг 1. Подготовьте раздел для установки Windows в Ubuntu 16.04. Для установки Windows 10 в Ubuntu для Windows обязательно должен быть создан основной раздел NTFS. …
- Шаг 2: Установите Windows 10. Запустите установку Windows с загрузочного DVD / USB-накопителя. …
- Шаг 3: Установите Grub для Ubuntu.
19 окт. 2019 г.
Можем ли мы использовать и Linux, и Windows вместе?
Наличие более одной установленной операционной системы позволяет быстро переключаться между двумя и иметь лучший инструмент для работы. … Например, у вас могут быть установлены и Linux, и Windows, вы можете использовать Linux для разработки и загружаться в Windows, когда вам нужно использовать программное обеспечение только для Windows или играть в компьютерную игру.
Как загрузить Windows из Linux?
Просто перезагрузите компьютер, и вы увидите меню загрузки. Используйте клавиши со стрелками и клавишу Enter, чтобы выбрать Windows или вашу систему Linux. Это будет появляться каждый раз при загрузке компьютера, хотя большинство дистрибутивов Linux загрузят запись по умолчанию примерно через десять секунд, если вы не нажмете никаких клавиш.
Можно ли установить Windows после Ubuntu?
Установить двойную ОС легко, но если вы установите Windows после Ubuntu, это повлияет на Grub. Grub — это загрузчик для базовых систем Linux. … Освободите место для вашей Windows из Ubuntu. (Используйте инструменты Дисковой утилиты из ubuntu)
Windows 10 лучше Linux?
Linux обеспечивает большую безопасность, или это более защищенная ОС в использовании. Windows менее безопасна по сравнению с Linux, поскольку вирусы, хакеры и вредоносное ПО быстрее влияют на Windows. У Linux хорошая производительность. … Linux — это ОС с открытым исходным кодом, тогда как Windows 10 можно назвать ОС с закрытым исходным кодом.
Как мне вернуться на Windows с Ubuntu?
Из рабочей области:
- Нажмите Super + Tab, чтобы открыть переключатель окон.
- Отпустите Super, чтобы выбрать следующее (выделенное) окно в переключателе.
- В противном случае, все еще удерживая нажатой клавишу Super, нажимайте Tab для просмотра списка открытых окон или Shift + Tab для перехода в обратном направлении.
Как заменить Windows на Ubuntu?
Загрузите Ubuntu, создайте загрузочный CD / DVD или загрузочную флешку. Загрузите форму, какую бы вы ни создали, и как только вы перейдете к экрану типа установки, выберите заменить Windows на Ubuntu.
Замедляет ли двойная загрузка ноутбук?
Если вы ничего не знаете о том, как использовать виртуальную машину, то маловероятно, что она у вас есть, скорее, у вас есть система с двойной загрузкой, и в этом случае — НЕТ, вы не увидите, как система замедляется. Операционная система, которую вы используете, не будет тормозить. Будет уменьшена только емкость жесткого диска.
А можно с виндой 2 винчестера?
Вы можете установить Windows 10 на другие жесткие диски того же компьютера. … Если вы устанавливаете ОС на отдельные диски, вторая установленная отредактирует загрузочные файлы первого, чтобы создать двойную загрузку Windows, и станет зависимой от нее при запуске.
Сколько ОС можно установить на ПК?
Да, скорее всего. Большинство компьютеров можно настроить для работы более чем с одной операционной системой. Windows, macOS и Linux (или несколько копий каждого из них) могут успешно сосуществовать на одном физическом компьютере.
Могу ли я выполнить двойную загрузку Windows 10 и Linux?
К счастью, двойная загрузка Windows и Linux очень проста, и в этой статье я покажу вам, как ее настроить с Windows 10 и Ubuntu. Прежде чем начать, убедитесь, что вы сделали резервную копию своего компьютера. Несмотря на то, что процесс установки с двойной загрузкой не очень сложен, несчастные случаи все же могут произойти.
Как удалить Linux и установить Windows на свой компьютер?
Чтобы удалить Linux с вашего компьютера и установить Windows:
- Удаление собственных разделов, разделов подкачки и загрузочных разделов, используемых Linux: Загрузите компьютер с установочной дискеты Linux, введите в командной строке fdisk и нажмите клавишу ВВОД. …
- Установите Windows.
Следует ли мне использовать двойную загрузку Linux?
Вот подход к этому: если вы действительно не думаете, что вам нужно запускать его, вероятно, было бы лучше не использовать двойную загрузку. … Если бы вы были пользователем Linux, двойная загрузка могла бы оказаться полезной. Вы можете делать много чего в Linux, но вам может потребоваться загрузка Windows для некоторых вещей (например, некоторых игр).
Содержание
- Установка Windows после Ubuntu 18.04
- Первые проблемы от монтирования коренного dev/sda1
- Самый простой и безотказный способ создать новый раздел
- Установка еще одной версии Ubuntu и создания нового раздела
- Загрузчик Windows
- Куда пропал GRUB после установки windows
- Установка Windows поверх Ubuntu
- Установка Windows после Linux
- Установка Windows после Linux
- 1. Разметка диска в Linux
- 2. Разметка диска в Windows
- 3. Восстановление загрузчика Linux
- Выводы
- Оцените статью:
- Об авторе
- 35 комментариев
- Установка Windows 7 поверх Ubuntu
- Решение
- Решение
- Как я могу установить Windows после того, как я установил Ubuntu?
- Ваш компьютер загружается с UEFI и имеет таблицу разделов GPT.
- Только UEFI!
Установка Windows после Ubuntu 18.04
Всем привет! Хочу поделиться опытом по установки windows после ubuntu, с возможностью оставить загрузчик GRUB и вашу версию Ubuntu.
Вообще я очень люблю Linux, и когда я только с ним познакомился, не совсем понимал его особенности, но все как говориться приходит с опытом. Не давно я купил новый компьютер и по старой традиции решил установить на весь жесткий диск Ubuntu, за долгое время работы на Linux я абсолютно разучился делать что то серьезное на Windows, я думаю что есть люди которые меня поймут)) В какой то момент мне понадобился Adobe XD для UX и UI дизайна мобильных интерфейсов, но вот задачка он идет только на MAC И Windows.
Первые проблемы от монтирования коренного dev/sda1
Перед установкой загрузчика windows нужно разметить диск, есть стандартная и пожалуй лучшая утилита GParted. Для начала нужно разметки диска его нужно от монтировать sda1, и тут возникает ошибка:
В этой ситуации я пробовал от монтировать его через терминал использую различные методы прочитанные в интернете, но все оказалось без полезно. Дело в том что это- корневой диск, и на нем запущен процесс, если бы у меня было несколько разделов, то все должно было бы получиться. Я так же пробовал использовать swap подкачку, но и это не дало результатов, кто то скажет «чувак это можно сделать через BIOS». Да согласен но моя версия BIOS старая и на ней нет возможности вносить изменения в жесткий диск.
Самый простой и безотказный способ создать новый раздел
Не доводя дело до фанатизма я смекнул, что будет если установлю еще одно версию Ubuntu, с помощью установщика выделю отдельный раздел, после установки форматирую его, поменяю файловую систему раздела под windows, и наконец установлю загрузчик windows. Ну как вам идейка? По моему не плохо.
Установка еще одной версии Ubuntu и создания нового раздела
Для начала выберите версию ubuntu, посмотрите их здесь После того как вы загрузите iso файл, его можно распаковать с помощью стандартной программы ‘ загрузочный диск ‘. вам тут даже флешка не нужна, но рекомендую на нее записать iso файл, позже я скажу зачем.
Теперь когда вы при установки Ubuntu дошли до раздела, » разметка жесткого диска » Выберите сколько места вам нужно в разделе sda2. После установки ubuntu, в утилите GParted вы увидите 2 раздела, sda1, sd2. Скорее всего новый раздел будет sda2, вам нужно будет выбрать пункт в меню GParted ‘ форматировать в ‘.
На рисунки выше показан формат ntfs, он как раз рассчитан под файловую систему windows.
Загрузчик Windows
Теперь возьмите другою флешку, и запишите на нее iso файл, для распаковки iso файлов под linux существуют различные утилиты. например DD, UNETBOOTIN, ETCHER, YUMI, но так как у моей сестры был windows, я не стал сильно в них разбираться и воспользовался Rufus. Эта утилита идет только на windows, но она самая простая в использовании, очень важный момент при записи загрузочного диска ubuntu, на рисунки ниже показано как должны выглядеть настройки, потому что вы с linux на windows записываете, а не на оборот, иначе при запуски загрузчика windows, BIOS его не уведет ubuntu, и не забудьте в BIOS указать приоритет USB.
Куда пропал GRUB после установки windows
Когда вы начали установку Windows не забудьте установить его рядом с ubuntu в раздел 2, не небу подробно говорить об установки windows. Я расскажу о том как вернуть GRUB, так как вы установили windows при включении компьютера, он вам почему то не предлагает выбрать операционную систему, а автоматически заходит windows. Помните я говорил о первой флешки, тут то она и нужна, есть 2 варианта. Первый выделить 10-15 GB под вторую Ubuntu, а после установки форматировать этот раздел, второй вариант, если же основная ubuntu для вас не важна, просто установите ее заново рядом с windows.
Надеюсь эта статья была для вас полезной, если вам что то не понятно или у вас есть способ на много проще, пишите обсудим
Источник
Установка Windows поверх Ubuntu
Как установить Винду поверх Убунту, чтобы можно было использовать две системы? Есть более-менее не геморный способ?
Бэкапить корень, хомяк, другие разделы, если есть, форматировать хард, накатывать маздайку, восстанавливать бэкап и переустанавливать загрузчик.
/* Не, проще форматнуть и заново ставить, сначала маздай, потом бубунту. А еще лучше ничего не трогать.
*/
Конечно. Создаешь в gparted отдельный ntfs-раздел и устанавливаешь на него оффтопик, потом с live cd с убунтой восстанавливаешь grub и все.
Не так все просто, маздай не умеет грузиться с логических разделов. Ему надо, чтобы диск Цэ был первым основным разделом.
grub загрузит, какая разница что умеет или не умеет windows?
Я могу ошибаться, но, насколько я знаю, начиная с вин 7 это уже не актуально.
И давно GRUB умеет загружать виндовое ядро?
Через что восстанавливать Grub?
загрузочный диск с которого ты устанавливал ubuntu, инструкции нагуглишь легко
Не знаю, я семерку очень нечасто вижу 🙂
Chainloading он всегда умел, не?
Да. И это не загрузка ядра.
И давно GRUB умеет загружать виндовое ядро?
А какое отношение это имеет к теме разговора? Никто, включая ТС не сказал ни слова про загрузку именно ядра, к чему этот нелепый вопрос?
Несмотря на внушительный список кривых поделий, я думаю, что проблема в первую очередь в руках.
Даже если руки и кривые, то что Убунта не ломается в таких условиях, явное её преимущество над другими дистрами.
А какое отношение это имеет к теме разговора?
Перечитай свой нелепый комментарий. Трижды.
Источник
Установка Windows после Linux
Раньше я писал статью о том, как установить Linux после Windows, это довольно простая задача. Но многие пользователи удаляют Windows, ставят Linux, а потом понимают, что им снова нужна Windows. Вот только установить Windows на компьютер, где уже расположился Linux, немного сложнее.
При установке Linux автоматически определяются загрузчики других операционных систем, и добавляются в меню загрузки. Таким образом, вам не надо ничего дополнительно настраивать, чтобы запустить свою Windows. Но если вы устанавливаете Windows поверх Linux, то будет использован загрузчик Windows, и получить доступ к Linux без дополнительных настроек вы не сможете. Однако эта проблема вполне решаемая, и в сегодняшней статье мы поговорим, как правильно инсталлировать Windows после Linux.
Установка Windows после Linux
1. Разметка диска в Linux
Для установки Windows 10 после Linux вам нужно свободное пространство на диске, как минимум 50 гигабайт, а то и больше, если хотите устанавливать туда много игр и программ. Современные версии Windows хотят создавать два раздела:
Но тут надо учитывать один момент, если у вас используется таблица разделов MBR, то основных разделов может быть только четыре. И если у вас уже есть корневой раздел, домашний и swap для Linux, то раздел восстановления получается пятым, а это уже проблема, поэтому нужно создать расширенный раздел и уже там размечать разделы для Windows. Если вы ставите эту ОС на другой жёсткий диск, то никаких проблем нет, но я предполагаю что обе системы устанавливаются именно на один диск.
Загружаем наш диск, например Ubuntu, и запускаем Gparted:
Затем нужно уменьшить раздел. Для этого выберите нужный и кликните Изменить или переместить:
Затем уменьшите раздел так, чтобы после него оставалось 40-50 гигабайт:
Далее выберите свободное пространство и щёлкните в контекстном меню пункт Новый:
Выберите всё доступное место, а потом нажмите Ок:
2. Разметка диска в Windows
Теперь надо разобраться, как поставить Windows после Linux. Я не буду рассматривать все шаги установщика Windows. Вы их и так знаете. На шаге выбора раздела для установки кликните по свободному месту, которое подготовили раньше. Система не будет показывать расширенных разделов и других дополнительных параметров диска, только размер, это для неё нормально.
Затем нажмите кнопку Создать и выберите размер раздела. Можно согласиться с тем, что предлагает установщик:
Затем согласитесь на создание дополнительных разделов для системных файлов:
Дальше выбирайте только что созданный системный размер и нажимайте Далее. Осталось дождаться завершения установки.
3. Восстановление загрузчика Linux
После того, как вы окажетесь на рабочем столе Windows, работа с Windows будет завершена, и вам надо снова загрузиться с LiveCD Ubuntu или дистрибутива Linux, который у вас установлен. Дальше мы будем выполнять действия, описанные в статье о восстановлении загрузчика Grub.
Сначала нам нужно примонтировать корневой раздел с Linux, в моём случае это /dev/sda1:
sudo mount /dev/sda1 /mnt
Если раздел /boot у вас также существует отдельно, его тоже надо примортировать. Затем подключаем подсистемы взаимодействия с ядром в папку /mnt, куда мы раньше примонтировали корень:
И переходим в окружение нашего установленного ранее Linux с помощью команды chroot:
Далее мы можем заняться восстановлением загрузчика. Сначала установим его на диск:
Затем создадим новый конфигурационный файл, в котором уже будет наша только что установленная Windows:
Дальше осталось перезагрузить компьютер:
Теперь в качестве загрузчика будет использоваться Grub2 и в списке операционных систем отобразится Ubuntu и Windows, чего мы и добивались:
Выводы
В этой статье мы рассмотрели, как выполняется установка Windows после Linux. Это довольно нетипичная ситуация, но для многих пользователей информация может быть полезной. А вы используете Windows рядом с Linux? Напишите в комментариях!
Нет похожих записей
Оцените статью:
Об авторе
Основатель и администратор сайта losst.ru, увлекаюсь открытым программным обеспечением и операционной системой Linux. В качестве основной ОС сейчас использую Ubuntu. Кроме Linux, интересуюсь всем, что связано с информационными технологиями и современной наукой.
35 комментариев
Я делал проще, так как я юзал кубунту, то делал так После установки всех систем заходил с флешки как лайф запуск, там искал системные настройки, там же есть пункт восстановление загрузчика.Все запускал, и при загрузке появлялось меню загрузчика линукса
Я обычно устанавливаю boot-repare после загрузки в LiveCD. Мне так больше нравится.
Забыл сказать, что давно не пользуюсь Windows. Даже не держу её на диске. Когда-то устанавливал её в «виртуалке» для каких-то нужд. Теперь даже этого не делаю.
А чем заменяете виндузовые программы? В линуксе не всё есть.
не все. ну только если специализированные да массово платные софты, типа фотошопа и orcad-лайков. да и те можно заменить гимпом (ну, немного интерфейс непривычный) и spice-моделями.
а так. MS Office? я использую WPS Office. А что там еще надо? Ranger вместо тотал-командеров. Xfreerdp для подключений по RDP.
в конце концов, вайн в последнее время неплохо справляется вындовозной софтиной, но его использую лишь для пары игрушек.
Аналогов Cubase вообще нет, а то что есть не дотягивает по функционалк
У меня в Gparted почему-то скрытп опция создать как расширенную партиуию
GOSHA, пишите еще. Нам очень важно ваше мнение!
Лучше (если есть возможность) ставить системы на разные физические диски, благо теперь этого добра хватает, меньше проблем.
Я примерно представлял принцип установки Windows после Linux, но не знал всех точных действий и комманд. Спасибо за статью.
ПС: использую 2 OS на ноуте.
После установки Win для нормальной работы Linux’a нужно просто восстановить загрузчик. Это на системах с BIOS. С UEFI всё по-другому. Там, как правило, нет загрузчика GRUB. Описаний, как это сделать, навалом на просторах интернета. И смысл всех телодвижений сводится к загрузке с live cd, примонтированию нужных разделов и установки загрузчика. Всё это проверено тысячами пользователей на разных системах. И нет никакого смысла устанавливать какие-то сторонние программы.
А, ну, очевидно, кто не работал с Ardour или Bitwig и заявляет о звуке в GNU как о слабейшем его месте ))
UEFI нужно уметь пользоваться. Вот и весь секрет.
Какая разница 2020-2005 не у всех современные платы, к тому же игровые. bios еще на многих платах имеется и MBR еще до сих пор актуален и думаю не скоро исчезнет.
Linux же со своей демократичностью и дружелюбием к пользователю становится все привлекательней и востребовательней, но и от WiNDOWS не хочется отказываться хотя бы потому что за нее были потрачены деньги своего кошелька.Пусть это и было давно и система была не 10ка а всеми обожаемая XPка или по народному славянскому прозвищу полюбовно (Хрюшка)
Статья эта на мой взгляд полезная до сих пор, Но это мнение с простора обычного пользователя а профессионалы компьютерных системо-плат пусть создают свои блоги, ресурсы выкладывают в сеть для обозрения мы будем только за такое сотрудничество конкуренция еше никому не помешала.
Если поставил Линукс, то на зачем возвращаться обратно к старой жене?
а у меня gparted не хочет размечать жд, пишет «Минимальный размер 236462 Миб, Максимальный размер 236462 Миб»(((((((((((((((((((((. Жд старый, ноут Асус k50-ij, установлена Линукс Минт 18.3 32 бит, чё делать? Загрузить линукс в liveCD режиме (с установочного диска) и через него жд разметить?
Дано:
ноутбук Sony
500gb HDD диск
все на диске стер в ноль
Установил Ubuntu 20.04 без проблем
далее как только не пытался поставить Windows проблемы на этапе выбора места установки «нам не удалось найти новый или существующий раздел». диск тер перетер по нескольку раз, монтировал и в EXfat и NTFS проблема та же
пытался пользоваться вышеописанный способом.
последний раз все затер, сделал NTFS формат, установил установить Ubuntu 20.04 в стандартной конфигурации с форматированием (по умолчанию)
дальше загрузил лайф диск Ubuntum gparted и вижу немного отличную от описанной выше картину
1 недопустимый аргумент во время позиционирования для чтения на /dev/sdb
2 сами диски/разделы видны вот так
/dev/sda1 fat32 512 МиБ
/dev/sda1 extended 465.26 Гиб
/dev/sda5 ext4 465.26 Гиб
не размечено 1,02 Миб
не пойму что здесь удалять/создавать?
есть возможность создать только Логический раздел, а не расширенный как предлагает автор статьи
вот принтскрин https://ibb.co/nQjz3kf
метод тыка ничего не дал 🙂
3 так видит установщик Windows 10 диски
Диск 0 Раздел 1 512 Мб Свободно 510 Мб Системный
Диск 0 Раздел 2 465,3 Гб Свободно 0 Мб Логический
повторюсь, Ubuntu загружается без проблем
у меня другие окошки в компе на линоксе, поэтому вот как чайнику, совершенно не понятно что делать
сейчас фотошоп и офис 2007 на кубунте нормально работает в wine
Источник
Установка Windows 7 поверх Ubuntu
Помощь в написании контрольных, курсовых и дипломных работ здесь.

Доброго времени суток. В интернете есть куча мануалов по этой теме где все ясно написано, но.
Установка Linux Mint поверх Windows 7
Здравствуйте. Установил чистую OS Windows 7, хочу поверх поставить Linux Mint 17.2 c USB флешки. С.
Установка Windows после Ubuntu. Выделение памяти для раздела под Windows
Помогите, пожалуйста. Пытаюсь c помощью GParted выделить память под windows. GParted больше чем на.
Решение
Решение
Можно.
Создай на винте раздел, установи туда винду, затем загрузись с LiveCD Ubuntu И проделай ряд манипуляций
1. Определяем где установлена Ubuntu:
3. Устанавливаем GRUB2 следующей командой:
Удаление Windows 7 и установка Ubuntu 15.04
Всем привет. У меня была установлена семёрка, решил попробовать поставить Ubuntu. При семёрке ЖД.
Установка windows совместно с ubuntu
Привет всем У меня винт разбит на 2 логических диска один для windows второй для ubuntu.
Установка Ubuntu на компьютер с Windows 8
Как установить Ubuntu на ноутбук с Windows 8?
Установка ubuntu из-под Windows
Здравствуйте. Начал устанавливать ubuntu из-под Windows. Всё сделал по инструкции. Когда осталось.
Установка Windows рядом с Ubuntu
Доброго времени суток. Я месяца два назад решил поставить Ubuntu 16.04 основной системой, а на днях.
Источник
Как я могу установить Windows после того, как я установил Ubuntu?
У меня есть Ubuntu на моем ноутбуке. Теперь я хочу установить Windows 7 в режиме двойной загрузки. Как я могу это сделать?
Иди сюда только для UEFI!
Установите Windows 7 в пространство, которое вы только что сделали
Загрузите ваш Ubuntu live CD и запустите эти команды.
Если у вас нет отдельного /boot раздела:
Если у вас есть отдельный /boot раздел:
Затем продолжите с этими командами:
И перезапустить. Он должен нормально работать и загружать обе системы.
Установка Windows после Ubuntu не рекомендуется для Windows с двойной загрузкой и системы Ubuntu, но это возможно.
Затем загрузитесь с установщика DVD-диска Windows и установите Windows на раздел NTFS. После перезагрузки Windows автоматически загрузится, и вы не увидите меню grub, позволяющее выбрать Ubuntu, потому что загрузчик Windows заменил grub.
После установки, boot-repair автоматически запустится, если нет, запустите его через Dash.
Убедитесь, что выбрали рекомендуемый ремонт для ремонта личинки. Перезагрузитесь и все.
boot-repair сделал действительно хорошую работу, запущенную с live-usb, просто применив рекомендованную опцию.
При загрузке проверяли ли вы порядок загрузки в BIOS? Если вы загружаетесь прямо с жесткого диска, он всегда пропустит USB. Вам нужно переместить опцию загрузки устройства USB выше в списке приоритетов.
Также убедитесь, что ваш компьютер позволяет загружаться с USB-порта, который вы используете.
Для установки Windows вам понадобится пустой раздел, который будет посвящен Windows. Если вы это сделаете, то продолжайте и установите его, используя обычную процедуру установки. После установки перезагрузитесь в Windows и перезагрузите компьютер еще несколько раз 😉 (извините, не удержался)
Если на ваш компьютер была установлена предустановленная копия Windows 8, и вы удалили ее, потому что многие люди говорили вам ненавидеть ее, и вы обнаружили, что после установки Ubuntu это не то, что вам нужно, обратите внимание:
Ваш компьютер загружается с UEFI и имеет таблицу разделов GPT.
Для установки Windows 7 либо создайте и загрузите установочный носитель Windows 7 в режиме UEFI, либо установите режим загрузки и таблицу разделов на устаревшие.
Во-первых, вам нужно загрузиться с живого CD / USB-накопителя и сжать раздел, чтобы создать второй. Windows 7 требует и создает второй раздел, который называется «зарезервировано системой». Я не знаю почему, но это так. (Таким образом, вы получите три или четыре раздела, если у вас есть раздел подкачки.)
Когда ваш раздел будет готов, просто загрузитесь с DVD / USB-накопителя Windows 7 и установите Windows 7 на новый раздел.
Когда Windows 7 будет установлена, GRUB сломается, и вы сможете только загрузить Windows (автоматически). Просто загрузитесь с живого Ubuntu CD / USB-накопителя и исправьте его (как это упоминается в других комментариях).
Теперь еще одна проблема, с которой могут столкнуться некоторые пользователи:
У меня нетбук HP Mini 210, поставляемый с Windows 7. Я стер все и установил Ubuntu. Позже я решил также переустановить Windows 7 и установить двойную загрузку (нужна была Windows для конкретного приложения из моего университета, которое не будет работать через Wine). В то время у меня было три раздела:
Теперь, когда я попытался установить Windows 7, я столкнулся с проблемой, потому что Windows 7 необходимо создать второй основной раздел (система зарезервирована). У меня уже было три раздела, и поэтому я не смог создать еще два. Обходной путь здесь заключается в создании расширенного раздела, в который вы будете включать как подкачку, так и резервное хранилище. Теперь у меня есть:
Только UEFI!
Этот ответ касается только UEFI и должен быть более современным ответом, поскольку UEFI сменил древнюю версию BIOS. Кроме того, здесь есть некоторые правки, которые соответствуют тому факту, что он отвечает на вопрос «как я это делаю», а не на вопрос «могу ли я сделать это».
Чтобы установить Windows вместе с Ubuntu, вы просто делаете следующее:
Примечание: когда убедитесь, что все готово для вашей двойной загрузки, проверьте, установлена ли Ubuntu в таблице разделов GPT! Хотя в 99% случаев вы будете использовать GPT, если вы планируете это делать, возможно установить UEFI Ubuntu на MBR, но Windows 10 не поддерживает этот странный вариант использования. В этой ситуации, если возможно, конвертируйте в GPT. Если нет, сделайте резервную копию и переустановите, и я бы порекомендовал это, поскольку это будет проще.
Вы также можете редактировать свои разделы с помощью live cd, а затем установить Windows 7. Когда вы это сделаете, вы загрузитесь в Ubuntu с live cd и восстановите grub. Эта процедура, однако, немного сложнее, чем просто установить их в правильном порядке.
Один хороший совет: когда вы создаете отдельный раздел для Windows 7, например, используя gparted, сразу форматируйте его в NTFS. Не используйте установщик Windows для форматирования раздела, потому что несколько раз у меня была ситуация, когда установщик Windows повредил таблицу разделов после этого, и мне пришлось восстанавливать потерянный раздел. Итак, как люди рекомендовали здесь: с помощью gparted создайте отдельный раздел, отформатируйте его в ntfs, установите там окна, а затем восстановите grub, используя livecd или liveflash. Вы можете использовать SystemResqueCD для liveflash.
В основном тот же ответ, что и @evgeny, но chroot вместо символической ссылки.
Смонтируйте вашу установку Ubuntu
Дайте этому разделу доступ в интернет
Только если у вас есть отдельный /boot раздел, иначе пропустите этот шаг
Настройте и введите chroot
Убедитесь, что grub-pc последняя версия
Источник
Download Article
Easily install Windows 10 on Ubuntu Linux with this user-friendly guide
Download Article
This wikiHow teaches you how to install Windows 10 on a PC that’s already running Ubuntu Linux. Before you get started, make sure you’ve already purchased a Windows license and product key. Don’t worry if you don’t have Windows install media, as you can create a bootable USB drive from a downloadable ISO image. Once you’ve installed Windows, you can install a tool called EasyBCD that allows you to switch between operating systems at reboot time.
-
1
Install Gparted if you haven’t already. Gparted is a free partition tool with a graphical user interface that’s pretty easy to use. You can download it from the Software Center or by running sudo apt-get install gparted from the command line.
- If you’ve already created a partition for Windows but it’s not a Primary Partition, you’ll have to create a new one.[1]
- If you’ve already created a partition for Windows but it’s not a Primary Partition, you’ll have to create a new one.[1]
-
2
Open Gparted. You’ll see a list of all drives and partitions.
Advertisement
-
3
Right-click the partition or drive you want to edit and select Resize/Move. This allows you to create a new partition from an existing one.
-
4
Enter the new partition size (in MB) into the «Free space following» blank. You should allocate at least 20 GB (20000 MB) for Windows 10. If you plan to install apps and use Windows regularly, you’ll probably want to increase that amount.[2]
-
5
Select Primary Partition from the «Create as» menu. It’s on the right side of the window.
-
6
Select ntfs from the «File System» menu. It’s on the right side of the window.
-
7
Type Windows10 into the «Label» field. This is just so you can easily identify the partition.
-
8
Click Add. It’s at the bottom-right corner of the window.
-
9
Click the green check mark button. It’s in the toolbar at the top of Gparted. This creates the partition, which may take a little while. When the partition is ready, click Close at the bottom-right corner of the window.
Advertisement
-
1
Install UNetbootin from the Software Center. This is a free application that lets you create a bootable USB drive in Ubuntu. To learn more about UNetbootin, see https://unetbootin.github.io.
- You’ll need either a blank USB drive with at least 8 GB of space to create install media. Any data on the USB drive will be erased during this process.[3]
- For help installing software on Ubuntu, see How to Install Software in Ubuntu.
- You’ll need either a blank USB drive with at least 8 GB of space to create install media. Any data on the USB drive will be erased during this process.[3]
-
2
Go to https://www.microsoft.com/en-us/software-download/windows10 in a web browser. If you don’t already have a bootable Windows DVD or USB drive, you can create a one from a downloadable ISO.
- You must have a license to install Windows 10. This means you should have already purchased Windows 10 and have a valid product key.
-
3
Select the latest version of Windows 10 and click Confirm. Additional options will expand at the bottom of the page.
-
4
Select a language and click Confirm. You’ll choose the language from the drop-down menu below «Select the product language.»
-
5
Click 32-bit Download or 64-bit Download. This downloads the ISO to your default download location.
-
6
Open UNetbootin and insert your USB drive. Opening UNetbootin displays the welcome screen where you can choose your bootable drive parameters.
-
7
Select the «DiskImage» radio button. It’s toward the bottom-left corner of the window.
-
8
Select ISO from the «DiskImage» menu. It’s to the right of the radio button.
-
9
Click the three-dot … button. This opens your file browser.
-
10
Select the file you just downloaded from Microsoft. It’s the one that ends with .iso.
-
11
Select USB Drive from the «Type» menu. It’s at the bottom-left corner of the window.
-
12
Select your USB drive from the «Drive» menu. This is the device label for your USB drive.
- If you can’t select your USB drive, it likely needs to be formatted to the FAT32 file system. You can do this in the file manager by right-clicking the USB drive and selecting Format.[4]
- If you can’t select your USB drive, it likely needs to be formatted to the FAT32 file system. You can do this in the file manager by right-clicking the USB drive and selecting Format.[4]
-
13
Click OK. This creates a bootable Windows 10 USB drive from the downloaded ISO image. Once the drive is ready, you’ll see «Installation Complete.»
-
14
Click Exit to close UNetbootin.
Advertisement
-
1
Restart your computer into the BIOS/UEFI. The steps to enter the BIOS/UEFI depend on your PC manufacturer and model. You’ll usually have to press a certain key (often F2, F10, F1, or Del) right after the computer starts boot up.
- Insert the USB drive into a free USB port if you haven’t already.
-
2
Set the USB drive to come first in the boot order. You’ll usually do this in a menu called «Boot» or «Boot Order.» The steps to do this vary by PC, but you’ll usually have to select USB Drive and mark it as 1st Boot Device. Check your PC manufacturer’s website for more specific instructions about your BIOS/UEFI.
-
3
Save your changes and exit the BIOS/UEFI. Most BIOS/UEFI make the «Save» and «Exit» keys very clear somewhere on the screen. Once you exit the BIOS/UEFI, your computer will boot from your USB drive and display the «Windows Setup» window.
-
4
Click Custom: Install Windows only (advanced). It’s the second option on the window. A list of partitions will appear.
-
5
Select the Windows10 partition and click Next. This is the partition you just created. Windows will now install on the selected partition.
-
6
Follow the on-screen instructions to install Windows. Once you finish the setup, you’ll boot to the Windows desktop.
-
7
Advertisement
-
1
Open the Microsoft Edge web browser. You’ll find it in Start menu, which is at the bottom-left corner of the screen. The final part of the process is setting up your computer to let you boot from either Windows 10 or Ubuntu at start up.
-
2
Navigate to https://neosmart.net/EasyBCD. EasyBCD is a free tool that lets you set up dual-boot from within Windows.
-
3
Scroll down and click Register under «Non-commercial.» This brings you to a sign-up page.
-
4
Enter your name and email address and click Download. This should start the download immediately, but you might have to click Save or Download to confirm.
-
5
Click the file you just downloaded. It’s the file that starts with EasyBCD. You should see it near the bottom of the browser. If you don’t, press Ctrl+J to open the Downloads list and click it there.
-
6
Click Yes to allow the app to run.
-
7
Follow the on-screen instructions to install EasyBCD. Once the app is installed, it will be added to the Start menu.
-
8
Open EasyBCD. It’s on the Start menu, which you can get to by clicking the Windows button at the bottom-left corner of the screen.
-
9
Click the Linux/BSD tab. It’s near the top of the app.
-
10
Select Grub 2 from the «Type» menu. It’s near the top of the tab.
-
11
Type Ubuntu into the «Name» field. It’s right below the «Type» menu. This is how Ubuntu will appear in the boot menu.
-
12
Select Automatically locate and load from the «Drive» menu.
-
13
Click the Add Entry button. It’s right below the «Drive» menu. This adds an option for Ubuntu to the standard Windows boot menu.[5]
-
14
Remove the USB drive and restart the PC. You can restart the PC by clicking the Start menu, selecting the Power button (it looks like a knob), and choosing Restart. When the PC comes back up, it will boot to a screen that allows you to select either Windows 10 or Ubuntu. Selecting one or the other will boot into that operating system.
Advertisement
Ask a Question
200 characters left
Include your email address to get a message when this question is answered.
Submit
Advertisement
Thanks for submitting a tip for review!
About This Article
Article SummaryX
1. Create a primary NTFS partition in Ubuntu.
2. Download the Windows 10 ISO from Microsoft.
3. Install UNetbootin from the Software Center.
4. Use UNetbootin to create a bootable USB Windows 10 drive.
5. Boot from the USB drive.
6. Follow the on-screen instructions to install Windows.
7. Connect to the internet and download EasyBCD.
8. Use EasyBCD to add Ubuntu to the boot menu.
Did this summary help you?
Thanks to all authors for creating a page that has been read 262,609 times.
Is this article up to date?
Download Article
Easily install Windows 10 on Ubuntu Linux with this user-friendly guide
Download Article
This wikiHow teaches you how to install Windows 10 on a PC that’s already running Ubuntu Linux. Before you get started, make sure you’ve already purchased a Windows license and product key. Don’t worry if you don’t have Windows install media, as you can create a bootable USB drive from a downloadable ISO image. Once you’ve installed Windows, you can install a tool called EasyBCD that allows you to switch between operating systems at reboot time.
-
1
Install Gparted if you haven’t already. Gparted is a free partition tool with a graphical user interface that’s pretty easy to use. You can download it from the Software Center or by running sudo apt-get install gparted from the command line.
- If you’ve already created a partition for Windows but it’s not a Primary Partition, you’ll have to create a new one.[1]
- If you’ve already created a partition for Windows but it’s not a Primary Partition, you’ll have to create a new one.[1]
-
2
Open Gparted. You’ll see a list of all drives and partitions.
Advertisement
-
3
Right-click the partition or drive you want to edit and select Resize/Move. This allows you to create a new partition from an existing one.
-
4
Enter the new partition size (in MB) into the «Free space following» blank. You should allocate at least 20 GB (20000 MB) for Windows 10. If you plan to install apps and use Windows regularly, you’ll probably want to increase that amount.[2]
-
5
Select Primary Partition from the «Create as» menu. It’s on the right side of the window.
-
6
Select ntfs from the «File System» menu. It’s on the right side of the window.
-
7
Type Windows10 into the «Label» field. This is just so you can easily identify the partition.
-
8
Click Add. It’s at the bottom-right corner of the window.
-
9
Click the green check mark button. It’s in the toolbar at the top of Gparted. This creates the partition, which may take a little while. When the partition is ready, click Close at the bottom-right corner of the window.
Advertisement
-
1
Install UNetbootin from the Software Center. This is a free application that lets you create a bootable USB drive in Ubuntu. To learn more about UNetbootin, see https://unetbootin.github.io.
- You’ll need either a blank USB drive with at least 8 GB of space to create install media. Any data on the USB drive will be erased during this process.[3]
- For help installing software on Ubuntu, see How to Install Software in Ubuntu.
- You’ll need either a blank USB drive with at least 8 GB of space to create install media. Any data on the USB drive will be erased during this process.[3]
-
2
Go to https://www.microsoft.com/en-us/software-download/windows10 in a web browser. If you don’t already have a bootable Windows DVD or USB drive, you can create a one from a downloadable ISO.
- You must have a license to install Windows 10. This means you should have already purchased Windows 10 and have a valid product key.
-
3
Select the latest version of Windows 10 and click Confirm. Additional options will expand at the bottom of the page.
-
4
Select a language and click Confirm. You’ll choose the language from the drop-down menu below «Select the product language.»
-
5
Click 32-bit Download or 64-bit Download. This downloads the ISO to your default download location.
-
6
Open UNetbootin and insert your USB drive. Opening UNetbootin displays the welcome screen where you can choose your bootable drive parameters.
-
7
Select the «DiskImage» radio button. It’s toward the bottom-left corner of the window.
-
8
Select ISO from the «DiskImage» menu. It’s to the right of the radio button.
-
9
Click the three-dot … button. This opens your file browser.
-
10
Select the file you just downloaded from Microsoft. It’s the one that ends with .iso.
-
11
Select USB Drive from the «Type» menu. It’s at the bottom-left corner of the window.
-
12
Select your USB drive from the «Drive» menu. This is the device label for your USB drive.
- If you can’t select your USB drive, it likely needs to be formatted to the FAT32 file system. You can do this in the file manager by right-clicking the USB drive and selecting Format.[4]
- If you can’t select your USB drive, it likely needs to be formatted to the FAT32 file system. You can do this in the file manager by right-clicking the USB drive and selecting Format.[4]
-
13
Click OK. This creates a bootable Windows 10 USB drive from the downloaded ISO image. Once the drive is ready, you’ll see «Installation Complete.»
-
14
Click Exit to close UNetbootin.
Advertisement
-
1
Restart your computer into the BIOS/UEFI. The steps to enter the BIOS/UEFI depend on your PC manufacturer and model. You’ll usually have to press a certain key (often F2, F10, F1, or Del) right after the computer starts boot up.
- Insert the USB drive into a free USB port if you haven’t already.
-
2
Set the USB drive to come first in the boot order. You’ll usually do this in a menu called «Boot» or «Boot Order.» The steps to do this vary by PC, but you’ll usually have to select USB Drive and mark it as 1st Boot Device. Check your PC manufacturer’s website for more specific instructions about your BIOS/UEFI.
-
3
Save your changes and exit the BIOS/UEFI. Most BIOS/UEFI make the «Save» and «Exit» keys very clear somewhere on the screen. Once you exit the BIOS/UEFI, your computer will boot from your USB drive and display the «Windows Setup» window.
-
4
Click Custom: Install Windows only (advanced). It’s the second option on the window. A list of partitions will appear.
-
5
Select the Windows10 partition and click Next. This is the partition you just created. Windows will now install on the selected partition.
-
6
Follow the on-screen instructions to install Windows. Once you finish the setup, you’ll boot to the Windows desktop.
-
7
Advertisement
-
1
Open the Microsoft Edge web browser. You’ll find it in Start menu, which is at the bottom-left corner of the screen. The final part of the process is setting up your computer to let you boot from either Windows 10 or Ubuntu at start up.
-
2
Navigate to https://neosmart.net/EasyBCD. EasyBCD is a free tool that lets you set up dual-boot from within Windows.
-
3
Scroll down and click Register under «Non-commercial.» This brings you to a sign-up page.
-
4
Enter your name and email address and click Download. This should start the download immediately, but you might have to click Save or Download to confirm.
-
5
Click the file you just downloaded. It’s the file that starts with EasyBCD. You should see it near the bottom of the browser. If you don’t, press Ctrl+J to open the Downloads list and click it there.
-
6
Click Yes to allow the app to run.
-
7
Follow the on-screen instructions to install EasyBCD. Once the app is installed, it will be added to the Start menu.
-
8
Open EasyBCD. It’s on the Start menu, which you can get to by clicking the Windows button at the bottom-left corner of the screen.
-
9
Click the Linux/BSD tab. It’s near the top of the app.
-
10
Select Grub 2 from the «Type» menu. It’s near the top of the tab.
-
11
Type Ubuntu into the «Name» field. It’s right below the «Type» menu. This is how Ubuntu will appear in the boot menu.
-
12
Select Automatically locate and load from the «Drive» menu.
-
13
Click the Add Entry button. It’s right below the «Drive» menu. This adds an option for Ubuntu to the standard Windows boot menu.[5]
-
14
Remove the USB drive and restart the PC. You can restart the PC by clicking the Start menu, selecting the Power button (it looks like a knob), and choosing Restart. When the PC comes back up, it will boot to a screen that allows you to select either Windows 10 or Ubuntu. Selecting one or the other will boot into that operating system.
Advertisement
Ask a Question
200 characters left
Include your email address to get a message when this question is answered.
Submit
Advertisement
Thanks for submitting a tip for review!
About This Article
Article SummaryX
1. Create a primary NTFS partition in Ubuntu.
2. Download the Windows 10 ISO from Microsoft.
3. Install UNetbootin from the Software Center.
4. Use UNetbootin to create a bootable USB Windows 10 drive.
5. Boot from the USB drive.
6. Follow the on-screen instructions to install Windows.
7. Connect to the internet and download EasyBCD.
8. Use EasyBCD to add Ubuntu to the boot menu.
Did this summary help you?
Thanks to all authors for creating a page that has been read 262,609 times.
Is this article up to date?
Всем привет! Хочу поделиться опытом по установки windows после ubuntu, с возможностью оставить загрузчик GRUB и вашу версию Ubuntu.
Вообще я очень люблю Linux, и когда я только с ним познакомился, не совсем понимал его особенности, но все как говориться приходит с опытом. Не давно я купил новый компьютер и по старой традиции решил установить на весь жесткий диск Ubuntu, за долгое время работы на Linux я абсолютно разучился делать что то серьезное на Windows, я думаю что есть люди которые меня поймут)) В какой то момент мне понадобился Adobe XD для UX и UI дизайна мобильных интерфейсов, но вот задачка он идет только на MAC И Windows.
Первые проблемы от монтирования коренного dev/sda1
Перед установкой загрузчика windows нужно разметить диск, есть стандартная и пожалуй лучшая утилита GParted. Для начала нужно разметки диска его нужно от монтировать sda1, и тут возникает ошибка:
В этой ситуации я пробовал от монтировать его через терминал использую различные методы прочитанные в интернете, но все оказалось без полезно. Дело в том что это- корневой диск, и на нем запущен процесс, если бы у меня было несколько разделов, то все должно было бы получиться. Я так же пробовал использовать swap подкачку, но и это не дало результатов, кто то скажет «чувак это можно сделать через BIOS». Да согласен но моя версия BIOS старая и на ней нет возможности вносить изменения в жесткий диск.
Самый простой и безотказный способ создать новый раздел
Не доводя дело до фанатизма я смекнул, что будет если установлю еще одно версию Ubuntu, с помощью установщика выделю отдельный раздел, после установки форматирую его, поменяю файловую систему раздела под windows, и наконец установлю загрузчик windows. Ну как вам идейка? По моему не плохо.
Установка еще одной версии Ubuntu и создания нового раздела
Для начала выберите версию ubuntu, посмотрите их здесь После того как вы загрузите iso файл, его можно распаковать с помощью стандартной программы ‘ загрузочный диск ‘. вам тут даже флешка не нужна, но рекомендую на нее записать iso файл, позже я скажу зачем.
Теперь когда вы при установки Ubuntu дошли до раздела, » разметка жесткого диска » Выберите сколько места вам нужно в разделе sda2. После установки ubuntu, в утилите GParted вы увидите 2 раздела, sda1, sd2. Скорее всего новый раздел будет sda2, вам нужно будет выбрать пункт в меню GParted ‘ форматировать в ‘.
На рисунки выше показан формат ntfs, он как раз рассчитан под файловую систему windows.
Загрузчик Windows
Теперь возьмите другою флешку, и запишите на нее iso файл, для распаковки iso файлов под linux существуют различные утилиты. например DD, UNETBOOTIN, ETCHER, YUMI, но так как у моей сестры был windows, я не стал сильно в них разбираться и воспользовался Rufus. Эта утилита идет только на windows, но она самая простая в использовании, очень важный момент при записи загрузочного диска ubuntu, на рисунки ниже показано как должны выглядеть настройки, потому что вы с linux на windows записываете, а не на оборот, иначе при запуски загрузчика windows, BIOS его не уведет ubuntu, и не забудьте в BIOS указать приоритет USB.
Куда пропал GRUB после установки windows
Когда вы начали установку Windows не забудьте установить его рядом с ubuntu в раздел 2, не небу подробно говорить об установки windows. Я расскажу о том как вернуть GRUB, так как вы установили windows при включении компьютера, он вам почему то не предлагает выбрать операционную систему, а автоматически заходит windows. Помните я говорил о первой флешки, тут то она и нужна, есть 2 варианта. Первый выделить 10-15 GB под вторую Ubuntu, а после установки форматировать этот раздел, второй вариант, если же основная ubuntu для вас не важна, просто установите ее заново рядом с windows.
Надеюсь эта статья была для вас полезной, если вам что то не понятно или у вас есть способ на много проще, пишите обсудим
Хотите установить дистрибутив Windows 11 и Linux на свой ноутбук или компьютер? В сегодняшнем руководстве мы обсудим процесс двойной загрузки Windows 11 и Linux на вашем ПК. Благодаря возможности двойной загрузки вы можете легко переключаться между различными операционными системами, чтобы продолжить свои продуктивные задачи. ПК с двойной загрузкой является особым преимуществом для людей, которые имеют доступ к одному ноутбуку или компьютерному оборудованию, но хотят использовать другую ОС для своих желаемых нужд.
Microsoft недавно выпустила предварительную версию Windows 11 для разработчиков для всех пользователей. Кроме того, согласно официальному заявлению, это будет официальный релиз в конце этого года. Windows 11 значительно улучшена по сравнению с Windows 10, включая новый привлекательный дизайн, безопасность, приложения для Android и т. Д. Но это не лучшая ОС для всех, потому что существует множество ОС в соответствии с вашими предпочтениями. В этом случае, если вы предпочитаете Linux, а не Windows, или если вы хотите сохранить обе операционные системы на своем ПК, вы можете использовать двойную загрузку Windows 11 и Linux на своем компьютере.
Здесь я проведу вас через необходимые шаги для создания раздела и установки Linux на машину с двойной загрузкой. Требование установки Linux и Windows 11 в сценариях с двойной загрузкой — минимум 8 ГБ на USB-накопителе для установки ОС. Прежде чем продолжить, сохраните резервную копию вашей системы во внешнем хранилище, потому что, если что-то пойдет не так, вы можете восстановить данные в своей системе.
Содержание страницы
-
Как выполнить двойную загрузку Windows 11 и Linux на вашем ПК
- Предварительные условия
- Шаг 1. Создание установочных файлов Linux на USB-накопителе
- Шаг 2: Создание раздела для двойного загрузчика
- Шаг 3. Установка Linux с Windows 11 в качестве загрузчика с двойной загрузкой
- Как переключаться между Linux и Windows 11
- Вывод
Как выполнить двойную загрузку Windows 11 и Linux на вашем ПК
Пожалуйста, убедитесь, что вы устанавливаете стабильную версию Windows 11, потому что иногда это может создавать проблемы при установке Linux на ваш компьютер. Однако Linux — это операционная система с эффектом присутствия, совместимая с большинством аппаратных устройств. Большинство людей используют Windows в качестве основной ОС на своих ПК, поэтому у вас могут возникнуть трудности с работой с Linux, но как только вы начнете ее использовать, вы поймете, насколько удобен и прост в использовании Linux. В этом вся заслуга функции двойного загрузчика, в которой мы можем использовать обе операционные системы на одном ПК или ноутбуке.
Предварительные условия
Чтобы выполнить двойную загрузку Windows 11 и Linux на вашем компьютере или ноутбуке, вам необходимо убедиться, что выполнены следующие условия.
- Зарядите свой ноутбук или компьютер как минимум до 70%.
- Держите под рукой флеш-накопитель емкостью 8 или 16 ГБ для установки ОС.
- ISO-образ дистрибутива Linux файл и Windows 11 ISO установочный файл.
- Храните резервную копию важных данных на отдельном жестком диске / диске.
Шаг 1. Создание установочных файлов Linux на USB-накопителе
Перед установкой двойного загрузчика нам понадобится USB-накопитель. Кроме того, мы должны сделать USB-флешку загрузочной, через которую мы устанавливаем Linux в нашу систему. Многие из нас используют этот процесс перед установкой Windows через накопитель. Вот шаги, чтобы создать USB-накопитель для установки с носителя:
- Найдите последнюю версию Ubuntu и загрузите ее на свой компьютер. Доступно много версий, но здесь надо скачать Ubuntu 21.04. Тем не менее, большинство шагов такие же для другой версии, но эта версия совместима с Windows 11. Загрузите файл и убедитесь, что загружаемые версии должны иметь расширение ISO.
- После этого нам понадобится инструмент, который создает загрузочный USB-накопитель из загруженных файлов ISO. Опять же, вы можете загрузить Rufus в качестве инструмента.
- Теперь подключите USB-накопитель, а затем запустите Rufus, чтобы сделать загрузочный диск. Затем нажмите «Выбрать» и выберите iso-файл Ubuntu 21.04 (остальные поля заполняются автоматически).
- Затем нажмите «Пуск», а после этого нажмите «ОК» во всплывающем окне. Дождитесь завершения операции.
- После завершения процесса еще раз нажмите ОК. Теперь USB готов к установке.
Шаг 2: Создание раздела для двойного загрузчика
После вышеуказанного шага нам нужно создать раздел на диске si, на котором мы устанавливаем двойной загрузочный загрузчик на отдельный диск. Раздел означает виртуальное разделение жесткого диска на разные диски.
- Щелкните правой кнопкой мыши меню «Пуск» и выберите в списке «Управление дисками».
- Теперь в окне «Управление дисками» вы увидите список доступных разделов в вашей системе. Игнорируйте разделы диска небольшого размера, потому что они не могут использоваться в загрузчике с двойной загрузкой.
- Затем, чтобы создать новый раздел, щелкните правой кнопкой мыши основной раздел и выберите сжатие.
- После этого вам понадобится как минимум 24 ГБ свободного места на новом диске. Опять же, выберите размер в соответствии с требованиями, и это может не повлиять на установку программного обеспечения в будущем.
- Когда вы выбираете необходимое пространство, оно автоматически вычитается из основного диска и создает новый раздел.
Шаг 3. Установка Linux с Windows 11 в качестве загрузчика с двойной загрузкой
После выполнения двух задач настало время установить Linux в вашей системе. Linux установится в новый раздел, который вы создали. Затем отключите загрузочный USB-накопитель, снова подключите его и убедитесь, что к вашему устройству не подключено другое устройство хранения. Это может повредить ваши данные на этом диске.
- Щелкните меню «Пуск», затем перейдите к параметру «Питание» и выберите «Перезагрузить». Кроме того, вы можете использовать альтернативный вариант этого шага: перейдите к настройкам на вашем ПК, затем щелкните по системе, после этого выберите «Восстановление» и нажмите «Перезагрузить сейчас».
- После загрузки система предложит вам варианты использования устройства. Выберите USB-накопитель в качестве варианта, который вы вставили, нажав Enter.
-
Затем откроется окно Ubuntu и установите его в своей системе, выберите Установить Ubuntu из окна.
- Теперь следуйте инструкциям на экране (основные детали, такие как раскладка клавиатуры, подключение к Wi-Fi и т. Д.), Пока не появится окно типа установки.
- В окне «Далее» выберите первый вариант «Установить Ubuntu вместе с диспетчером загрузки Windows». Он автоматически установит Linux на новый диск, который вы создали на предыдущем шаге, не стирая и не влияя на другие диски.
- После этого следуйте еще нескольким инструкциям на экране в настройке установки, например «Регион». Дождитесь завершения установки.
Как переключаться между Linux и Windows 11
Теперь Linux установлен на вашем компьютере, но вы не сможете использовать его, если раздел Windows выбран в настройках BIOS. Поскольку по умолчанию он открывает только Windows 11, если вы также столкнулись с этой проблемой, следуйте приведенному ниже методу, чтобы исправить ее.
- Зайдите в настройки на вашем ПК, затем нажмите на систему. После этого выберите «Восстановление» и нажмите «Перезагрузить сейчас».
- Теперь нажмите «Устранение неполадок», а затем «Дополнительные параметры». После этого выберите Настройки прошивки UEFI.
- Он перенаправит вас к настройкам UEFI / BIOS вашей системы. Теперь нажмите клавишу F1, чтобы войти в настройки BIOS.
- Возможно, настройки разные, так как это зависит от марки ПК, но мы должны искать параметры загрузки на вкладке конфигурации системы.
- Затем перейдите к параметру «Порядок загрузки» (он может называться «Порядок загрузки UEFI») и проверьте, находится ли диск Linux над диском Windows. Используйте кнопки F5 / F6 для перемещения диска.
- После внесения изменений в BIOS сохраните изменения и выйдите из настроек BIOS.
- Система автоматически перезагрузится, после чего вы увидите меню загрузки Linux, которое позволяет вам выбирать между Linux и Windows. Он будет запрашивать каждый раз, когда вы перезагружаете систему, чтобы выбрать желаемую ОС из этих двух на вашем ПК.
Вывод
Вот вся необходимая информация о двойной загрузке Windows 11 и Linux на вашем ПК. Кроме того, вы не можете передавать файлы между Linux и Windows, поскольку они не могут получить доступ к дискам друг друга. Вам необходимо установить файл отдельно для каждой ОС. И если вам не нравится Linux, вы можете удалить раздел из управления дисками, а для Windows вы можете использовать GParted для удаления. Если вам нравится информация, поделитесь своими отзывами и опытом, оставив комментарий ниже.
- Как сделать снимок экрана в Linux?
- Как запустить Android в Linux с помощью виртуальной машины
- Могу ли я перейти на Windows 10 с Windows 11? | Как откатиться?
- Остановить автоматическое обновление в Windows 11
- Исправьте ошибку «Wi-Fi не имеет действительной IP-конфигурации»
Вопрос от пользователя
Здравствуйте Александр.
Купил ноутбук от Dell с предустановленной системой Ubuntu (просто на него скидка была, и я даже не обратил внимание, что на нем нет Windows). Теперь потыкался пару дней — понял, что не перевариваю эту систему, и хочу перейти на «десятку».
Как бы мне это сделать? А то я в Linux не знаю даже как флешку записать, не только ли чего… Сижу Гуглю уже второй день, пробую, но уже терпение кончается… (еще беспокоит гарантия, если удалю текущую систему — не потеряется ли она?)
Здравствуйте.
Перейти на Windows можно (только, если у вас ноутбук — посмотрите для начала на официальном сайте для какой версии там есть драйвера. Сегодня, это чаще всего Windows 10 или 11).
Насчет гарантии: в большинстве случаев она дается на железо, а ПО вы можете менять по своему усмотрению. Тем не менее, уточните этот момент в компании, где приобрели товар (я заранее не могу предусмотреть все варианты и нюансы // не хотелось бы чувствовать себя виновным, если у читателей возникнет проблема из-за этого…).
Ну а в заметке ниже покажу, как можно перейти с Linux на Windows (практическую часть).
Итак…
*
Содержание статьи
- 1 Linux ⇒ Windows (способы)
- 1.1 ШАГ 1: подготавливаем загрузочные флешки
- 1.2 ШАГ 2: производим установку системы
- 1.2.1 Вариант 1: сносим Linux (и всё другое, что есть на диске), ставим Windows
- 1.2.2 Вариант 2: размечаем диск, и устанавливаем Windows рядом с Linux
→ Задать вопрос | дополнить
Linux ⇒ Windows (способы)
ШАГ 1: подготавливаем загрузочные флешки
- 👉 для начала сделайте бэкап (резервную копию) всех нужных на диске данных (при переустановке ОС диск придется форматировать, вероятно, и данные будут удалены. В любом случае, не исключены «неожиданности»);
- 👉 если у вас ноутбук — 📌определите его модель, зайдите на офиц. сайт производителя и скачайте драйверы для нужной версии Windows (по крайней мере на мат. плату и сетевой контроллер);
- 👉 затем следует 📌загрузить офиц. образ ISO с Windows 8/10/11 (смотря для какой версии есть драйверы). Я бы рекомендовал загрузить сразу неск. разных образов (по возможности);
- 👉 если вы хотите сделать, чтобы у вас было 2 ОС по соседству (Linux и Windows) — 📌загрузите также образ ISO с нужной версией Linux;
- 👉 после с помощью спец. приложений нужно записать эти «парочку» образов ISO на флешки. Я показал 📌в этой заметке неск. способов, как под Linux (в Ubuntu в частности) это можно сделать;
Скриншот. Rosa — записываем образ ISO с Windows на флешку при работе в Ubuntu
- 👉 теперь можно подключать эту флешку к USB-порту, вкл. ПК/ноутбук, вызывать Boot Menu и переходить к установке Windows. Тут, правда, можно пойти двумя путями… (о них ниже).
*
ШАГ 2: производим установку системы
Вариант 1: сносим Linux (и всё другое, что есть на диске), ставим Windows
Итак… Подключаем загрузочную флешку с Windows и входим в Boot Menu (используются чаще всего клавиши: Esc, F2, F12 и пр.).
Затем выбираем «нашу флешку» там и нажимаем Enter. См. фото ниже. 👇
Фото. Открываем Boot Menu и выбираем нашу флешку
Далее начинаем установку Windows (часть мало-информативных шагов, где нужно нажать «Далее» я опустил). На этапе выбора типа установки — обязательно укажите, что вам требуется «Выборочная / расширенная / advanced» (по крайней мере, такое окно есть в Windows 8/10/11).
Выборочная установка! Для опытных пользователей
Должно появиться окно со списком всех разделов. Если вам никакие файлы и данные на дисках не нужны — просто удалите все эти разделы (если у вас в ноутбуке/ПК один физический диск — в конечном итоге остаться у вас должна одна строка, одна неразмеченная область).
Затем просто выберите ее и нажмите «Далее». 👇
Фото. Удаляем все разделы, которые есть в списке (Осторожно, будут удалены все данные с диска!!!)
Далее пойдет типовая установка Windows и более делать ничего не нужно. Когда появится рабочий стол — установите заранее загруженные драйверы (по крайней мере на сетевую карту, видеокарту, мат. плату).
Фото. Копирование файлов Windows
*
Вариант 2: размечаем диск, и устанавливаем Windows рядом с Linux
Если вы не хотите удалять с диска данные (да и саму Ubuntu) — то можно поступить иначе: поставить Windows на этот же диск рядом с Linux. Дабы делается это не сложно…
1) Для начала вам нужно подготовить 📌загрузочную флешку с Ubuntu 22.04 (она нам пригодиться в качестве LiveCD, т.к. не все операции можно делать в системе, которая у вас установлена на основном диске).
2) Далее подключаем эту загрузочную флешку с Ubuntu к USB-порту и загружаемся с нее (через Boot Menu, например). 👇
Фото с экрана. Открываем Boot Menu и выбираем нашу флешку
3) В первом окне приветствия Ubuntu вместо установки — нажимаем по кнопке «Попробовать…». 👇
Фото. Попробовать Ubuntu (загрузка с установочной флешки с Linux Ubuntu 22.04)
4) Далее среди списка приложение открываем встроенное «Disks». См. меню слева.
Скриншот. Запускаем приложение Disks
5) Теперь нужно внимательно осмотреть список дисков и:
- в меню слева выбрать тот диск, на котором установлена ваша основная Ubuntu (т.е. ту, которая есть на жестком диске / твердотельном накопителе);
- на этом диске, вероятно, будет 2-3 раздела. Нам нужно выбрать самый большой из них (на котором и хранятся все данные), затем кликнуть по значку «шестеренки» и выбрать функцию «Resize / Изменить размер». 👇
*
Важно: эта операция не должна повредить или удалять какие-либо данные на диске. Но ручаться за это не могу, в очень редких случаях «всплывают» непредсказуемые ошибки…
Скриншот. Изменить раздел — функция Resize (приложение Disks)
6) Затем нужно сдвинуть ползунок влево (кстати, этой операцией мы «как бы отщипнем свободное место» от основного раздела с данными — и именно на это свободное место мы и установим Windows!).
Рекомендую «отщипнуть» как минимум 40-50 Гб (под Windows 10/11).
Скриншот. Высвобождаем место на диске
7) После того, как операция будет завершена, вы должны увидеть свободное не распределенное место на диске (в моем случае получилось: «43 GB, Free Space» 👇).
Скриншот. В итоге у нас должно появится свободное место — Free Space (форматировать пока ничего не нужно)

Установка пошла…
9) На этапе выбора типа установки — укажите, что вам требуется варианта «Выборочная /расширенная». См. пример ниже. 👇
Выборочная установка! Для ручного выбора диска под установку ОС Windows
10) Затем вручную выберите то самое незанятое пространство, которое мы заранее подготовили. Установщик Windows далее все сделает сам… (по крайней мере так происходит с Windows 10/11).
Фото. Выбор диска — указываем наше заранее подготовленное свободное место и установщик сам все создаст!
11) После установки системы — еще осталось около 15 ГБ под установку необходимого софта и драйверов. Можно работать?! 👌
Скриншот. Установка завершена, Windows 10 теперь работает на одном диске с Linux Ubuntu
12) Кстати, теперь после каждого включения ноутбука — у вас автоматически будет появляться меню Grub с предложением выбрать нужную ОС: Ubuntu или Windows…
Фото меню Grub. После включения ноутбука — появл. меню с предложением выбора ОС: Windows или Linux Ubuntu
*
За сим откланяюсь, успехов!
👋


Полезный софт:
-
- Видео-Монтаж
Отличное ПО для создания своих первых видеороликов (все действия идут по шагам!).
Видео сделает даже новичок!
-
- Ускоритель компьютера
Программа для очистки Windows от «мусора» (удаляет временные файлы, ускоряет систему, оптимизирует реестр).