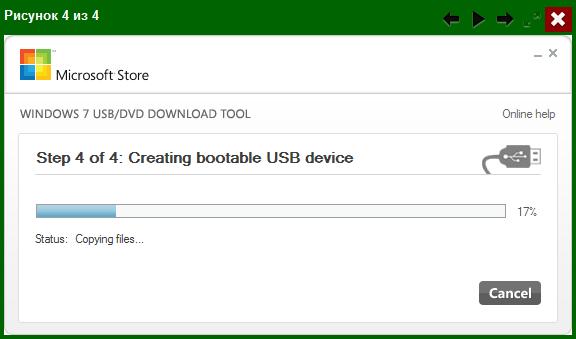См. также:
- Настройка БИОС — загрузка с флешки, Программы для создания загрузочной и мультизагрузочнй флешки
Самый простой способ установить Windows 7 с флешки
Этот способ подойдет в большинстве случаев и очень прост для любого, в том числе и начинающего пользователя компьютера.Что нам потребуется:
- ISO образ диска с Windows 7
- Утилита Microsoft Windows 7 USB/DVD Download Tool (можно скачать здесь)
Я так понимаю, образ установочного диска Windows 7 у Вас уже имеется. Если нет — то Вы можете сделать его с оригинального компакт-диска с помощью различных сторонних программ для создания образов дисков, например — Daemon Tools. Или не оригинального. Или скачать на сайте Майкрософт. Или не на их сайте 
Установочная флешка с Windows 7 с использованием утилиты Microsoft
После того, как Вы установили загруженную утилиту и запустили ее, Вам будет предложено:
- Выбрать путь к файлу с установкой Windows 7
- Выбрать будущую загрузочную флешку достаточного объема
Жмем «Далее», ждем. Если все проходит успешно, то видим уведомление о том, что загрузочная флешка с Windows 7 готова и ее можно использовать.
Создание установочной флешки Windows 7 в командной строке
Подключаем флешку к компьютеру и запускаем командную строку от имени администратора. После этого в командной строке нужно ввести команду DISKPART и нажать Enter. Через короткое время появится строка для ввода команд программы diskpart, в нее мы будем вводить команды, необходимые для того, чтобы отформатировать флешку для создания на ней загрузочного раздела для установки Windows 7.
Запускаем DISKPART
- DISKPART>list disk (В списке подключенных к компьютеру дисков вы увидите номер, под которым находится Ваша флешка)
- DISKPART>select disk НОМЕР-ФЛЕШКИ
- DISKPART>clean (это удалит все существующие разделы на флешке)
- DISKPART>create partition primary
- DISKPART>select partition 1
- DISKPART>active
- DISKPART>format FS=NTFS (форматирование раздела флешки в файловой системе NTFS)
- DISKPART>assign
- DISKPART>exit
Следующим шагом будет создание загрузочной записи Windows 7 на только что созданном разделе флешки. Для этого в командной строке следует ввести команду CHDIR X:boot , где X — буква компакт-диска с Windows 7 или же буква смонтированного образа установочного диска Windows 7.
Следующая необходимая команда:bootsect /nt60 Z:В этой команде Z — это буква, соответствующая Вашей загрузочной флешке.И последний шаг:XCOPY X:*.* Y: /E /F /H
Эта команда скопирует все файлы с установочного диска Windows 7 на флешку. В принципе, здесь можно обойтись и без командной строки. Но на всякий случай: X — буква диска или смонтированного образа, Y — буква Вашей установочной флешки Windows 7.
После того, как копирование закончится Вы можете установить Windows 7 с созданной загрузочной флешки.
Загрузочная флешка Windows 7 с помощью WinSetupFromUSB
Для начала нужно скачать и установить программу WinSetupFromUSB из Интернета. Программа бесплатная и Вы легко ее найдете. Подключаем флешку и запускаем программу.
Форматирование флешки
В списке подключенных дисков выбираем нужный USB накопитель и нажимаем кнопку Bootice. В появившемся окне опять же выбираем нужную флешку и нажимаем «Perform Format», выбираем USB-HDD mode (Single Partition), файловая система — NTFS. Дожидаемся окончания форматирования.
Создаем загрузочный сектор для Windows 7
Выбираем тип загрузочной записи на флешке
На следующем этапе необходимо сделать флешку загрузочной. В Bootice нажмите Process MBR и выберите GRUB for DOS (можно выбрать и Windows NT 6.x MBR, но я привык работать с Grun for DOS, к тому же он прекрасно подходит для создания мультизагрузочной флешки). Нажимаем Install/Config. После того, как программа сообщит о том, что загрузочный сектор MBR был записан, можно закрыть Bootice и вновь оказаться в WinSetupFromUSB.
Убеждаемся, что выбрана именно та флешка, которая нам нужна, ставим галочку напротив Vista / 7 / Server 2008 и т.д., и, нажав на кнопку с изображенным на ней многоточием, указываем путь к установочному диску Windows 7, либо к его смонтированному ISO образу. Каких-то еще действий производить не нужно. Нажимаем GO и ожидаем, пока установочная флешка Windows 7 не будет готова.
Как установить Windows 7 с флешки
Если мы хотим установить Windows 7 с флешки, то прежде всего нам нужно сделать так, чтобы компьютер при включении самостоятельно загрузился именно с USB накопителя. В некоторых случаях это происходит автоматически, но это довольно редкие случаи и, если у Вас этого не произошло, то пришло время зайти в BIOS. Для этого, сразу после включения компьютера, но до начала загрузки операционной системы нужно нажать кнопку Del или F2 (иногда бывают и другие варианты, как правило информация о том, что именно нажать пишется на экране компьютера при включении).
После того, как Вы увидите экран BIOS (В большинстве случаев — меню белыми буквами на синем или сером фоне), найдите пункт меню Advanced Settings или Boot или Boot Settings. Затем поищите пункт First Boot Device и посмотрите, есть ли возможность поставить загрузку с USB накопителя. Если есть — ставим. Если нет, а также если предыдущий вариант загрузки с флешки не сработал, ищем пункт Hard Disks и выставляем загрузочную флешку с Windows 7 на первое место, после чего в First Boot Device ставим Hard Disk. Сохраняем настройки и перезагружаем компьютер. Сразу после того, как компьютер перезагрузится, должен начаться процесс установки Windows 7 с флешки.
О еще одном удобном варианте установки Windows с носителя USB Вы можете прочесть здесь: Как создать загрузочную флешку
Загрузочная флешка Windows 10 предназначена для установки, переустановки или восстановления операционной системы. Для выполнения данных действий, на компьютере произойдет загрузка образа Windows с внешнего USB накопителя (флешки).
Загрузочная флешка Windows 10, созданная через командную строку, будет работать на любом компьютере. На моем сайте вы найдете много статей про создание загрузочной флешки с помощью различных программ. В этой статье мы рассмотрим, как можно сделать загрузочную флешку Windows 10 с помощью средств операционной системы, через командную строку.
Содержание:
- Подготовка загрузочной флешки в командной строке
- Копирование файлов из образа Windows 10 на загрузочную флешку
- Повторное создание загрузочной флешки
- Выводы статьи
При этом способе, можно создать универсальную загрузочную флешку Windows без использования сторонних приложений. Образ операционной системы, записанный на загрузочную флешку, можно установить на любой компьютер с обычным BIOS и MBR, или с UEFI и GTP. Современные компьютеры выпускаются с интерфейсом UEFI и таблицей разделов GTP, при этом, загрузочный носитель должен быть отформатирован в файловую систему FAT32.
Этим способом можно создать загрузочную флешку с операционной системой Windows 10, Windows 8.1, Windows 8, Windows 7, Windows Vista. Имейте в виду, что Windows 7 будет без проблем загружаться на компьютеры с BIOS и MBR, а для установки системы на UEFI и GTP, необходима поддержка UEFI и выполнение дополнительных действий.
Вся работа по созданию загрузочной флешки Windows из командной строки состоит из двух этапов: предварительная подготовка USB флеш-накопителя и копирование файлов из образа операционной системы Windows 10.
Подготовка загрузочной флешки в командной строке
Подготовьте USB флеш накопитель достаточного размера для записи операционной системы Windows 10. Далее вставьте флешку в USB разъем компьютера.
Затем кликните правой кнопкой мыши по меню «Пуск», в контекстном меню выберите пункт «Командная строка (администратор)». После этого откроется окно интерпретатора командной строки.
Далее необходимо будет последовательно ввести команды в интерпретаторе командной строки. Для выполнения введенной команды нажмите на клавишу «Enter». После выполнения команды, вы увидите информацию с пояснениями системы о совершенном действии.
Для запуска утилиты DiskPart необходимо ввести следующую команду:
diskpart
Под введенной командой отобразится информация об утилите.
Далее введите команду для отображения дисков на данном компьютере:
list disk
Обратите внимание на номер диска флешки. Ориентироваться нужно по размеру диска. Например, у меня подключено к компьютеру 4 жестких диска (из них два внешних) и одна флешка. Размер флешки будет меньше, чем у жестких дисков. Это хорошо видно на изображении.
Далее нужно ввести команду для выбора флеш-накопителя. Будьте внимательны! Номер диска у вас будет другой (у меня Диск 4, как видно на изображении выше), соответствующий номеру диска вашей флешки. Поэтому введите свой номер диска:
select disk 4
Был выбран диск 4.
Теперь нужно вести команду для очистки флешки (быстрое форматирование):
clean
Очистка диска успешно выполнена.
Введите команду для создания раздела:
create partition primary
Указанный раздел успешно создан.
Введите команду для выбора раздела (был раздел только один раздел):
select partition 1
Выбран раздел 1.
Затем введите команду для пометки активного раздела:
active
Раздел помечен как активный.
Далее необходимо ввести команду для форматирования флешки в файловую систему FAT32:
format fs=FAT32 QUICK
Программа DiskPart успешно отформатировала том.
Ввод команды для присвоения буквы для диска (флешки):
assign
Назначение имени диска или точки подключения выполнено успешно.
Для выхода из утилиты DiskPart введите команду:
exit
Завершение работы DiskPart.
Теперь можно закрыть интерпретатор командной строки, он больше не понадобится. Переходим ко второму этапу создания загрузочной флешки с Виндовс 10.
Копирование файлов из образа Windows 10 на загрузочную флешку
Далее кликните правой кнопкой мыши по образу операционной системы Windows 10 в формате ISO. В открывшемся контекстном меню выберите команду «Подключить».
Образ Windows 10 откроется в виртуальном дисководе. Сначала выделите, а затем скопируйте все файлы операционной системы на флешку. Процесс копирования Windows займет некоторое время.
По-другому, открыть образ Windows для копирования файлов можно с помощью архиватора, или с помощью программы для работы с образами (например, UltraISO).
После завершения копирования, образ операционной системы Windows 10, записанный на загрузочную флешку, с помощью командной строки, готов к использованию.
Смонтированный образ Windows 10, содержимое которого использовалось для копирования файлов операционной системы, можно извлечь из виртуального дисковода, он больше не нужен.
Кликните по USB-накопителю правой кнопкой мыши, присвойте имя для загрузочной флешки (например, что-то типа «WIN10PRO»), потому что загрузочная флешка имеет имя по букве диска.
После этого, загрузочная флешка Windows 10 Pro понятно отобразится в Проводнике.
Вы можете создать универсальную загрузочную флешку с операционной системой Windows, выбрав образ с 32 битной или 64 битной (Windows 10 x86 или Windows 10 x64) разрядностью, или записать объединенный образ Windows 10 x86/x64, который можно бесплатно скачать с сайта Microsoft с помощью программы Media Creation Tool. Подробнее об этом можете прочитать здесь.
Повторное создание загрузочной флешки
Этим способом можно подготовить флешку один раз, а затем использовать этот USB накопитель для записи разных образов Windows.
Например, у вас есть загрузочная флешка с Windows 10, а вам нужна загрузочная флешка Windows 10 Pro (системы могут иметь разную разрядность), или вам нужно обновить версию системы до актуальной, в настоящее время, версии. В этом случае, нет необходимости снова подготавливать флешку с использованием командной строки.
Порядок действий с загрузочной флешкой, созданной в командной строке:
- Отформатируйте флешку в FAT32 (быстрое форматирование). При таком форматировании, ранее подготовленные разделы флешки не пострадают.
- Скопируйте на флешку файлы из другого образа операционной системы Windows 10 (Windows 8.1).
- Загрузочная флешка готова к использованию на любом компьютере.
Выводы статьи
Пользователь может создать загрузочную флешку с Windows 10 с помощью командной строки без использования программ. Универсальная загрузочная флешка Windows, будет работать на любом компьютере с BIOS и MBR, или с UEFI и GTP.
Похожие публикации:
- Загрузочная флешка с Windows 10
- 7 способов восстановления ассоциации файлов в Windows
- Windows 7 AIO [Все в одном] в Win Toolkit
- Как запустить командную строку в Windows 10 — 5 способов
- Резервное копирование драйверов Windows 10 — 4 способа
Skip to content
Для того чтобы установить Windows 7 с USB-накопителя(флэшки) необходимо создать загрузочный флеш-диск.
Есть несколько способов создания загрузочного флэш-диска. Рассмотрим все по порядку.
Способ 1. Используя командную строку.
Подготовка USB флеш-накопителя (флешки) для будущей загрузки и установки Windows 7:
- Подключите USB флеш-накопитель (флешку) не менее 4 Гб к USB-порту.
- В строке поиска меню Пуск введите cmd.exe, щелкните на найденном файле правой кнопкой мыши и нажмите Запуск от имени администратора
- Запустите утилиту управления дисками diskpart, введя в окне командной строки — diskpart и дождитесь приглашения DISKPART>
- Выполните команду list disk (отображение списка всех дисков ПК)
- Найдите среди них Ваш диск USB. (Пример: Disk 2)
- Выполните команду select disk # (где # – это номер Вашего USB-драйва, полученного в предыдущей команде). (Пример: select disk 2). Данная команда указывает diskpart, что все дальнейшие операции будут проводиться с данным диском.
- Выполните команду clean (стирает все данные и разделы на USB диске).
- Выполните команду create partition primary (создает новый раздел на диске).
- Выполните команду select partition 1 (выбирает раздел, как объект для дальнейших манипуляций).
- Выполните команду active – делает выбранный раздел активным.
- Выполните команду format fs=NTFS – форматирует раздел в файловую систему NTFS.
- Выполните команду assign – активирует процесс подключения устройства, получения букв для созданных разделов (если включен Автозапуск – всплывет окно, как будто Вы только что подключили USB-диск)
- exit – выходит из diskpart в командную строку.

15. Предположим, что он у Вас установлен в дисковод H:, тогда в командной строке (не в diskpart !!!) выполните команду:
H:Bootbootsect.exe /nt60 I:
где I: – буква, полученная только что подготовленным USB-драйвом.
Данная команда подменяет на диске I: файлы загрузчика на те, которые необходимы для загрузки Windows 7.
Битность базовой ОС и дистрибутива Windows должны быть одинаковыми .
16. Скопируйте все файлы с Вашего дистрибутива на Ваш USB флеш-накопитель (флешку). Используйте для этого либо Windows Explorer(Проводник), либо команду:
xcopy H: I: /s /e /h /k
На скриншоте ниже показаны все действия которые необходимо выполнить:
После проделанных действий USB-драйв будет готов.
Для ускорения процесса копирования можно воспользоваться программой RichCopy, она является графической оболочкой команды robocopy, и включает в себя большое количество настроек. В число многочисленных параметров входят сортировка файлов по атрибутам и папкам, предотвращение ошибок, смена атрибутов, тайминг копирования, редактирование отметки о времени, установка количества потоков и размера используемого кэша.
Способ 2. Используя программу от Microsoft — Windows 7 USB/DVD Download Tool.
- Скачайте программу Windows 7 USB/DVD Download Tool.
- Установите и запустите программу.
- Укажите на первом шаге путь к Вашему ISO-файлу и нажмите кнопку Next.
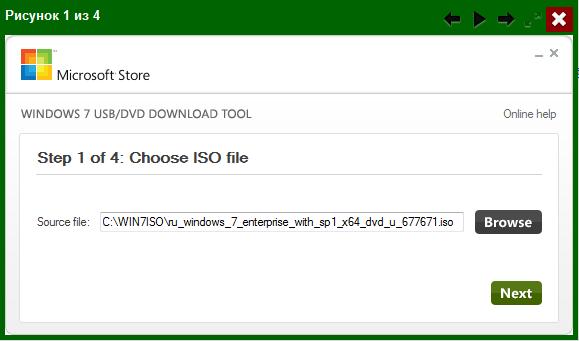
5. Нажмите на третьем шаге кнопку Begin copying
6. На четвертом шаге запустится процесс создания установочного загрузочного флеш-диска.
7. По окончании процесса создания закройте программу.
Примечание! Программа Windows 7 USB/DVD Download Tool форматирует флеш-диск в файловую систему NTFS. Данная система не подходит для установки Windows 7 с флеш-диска в режиме EFI.
Способ 3. Используя программу — UltraISO.
- Вставьте Ваш флеш-диск в USB-порт.
- Откройте ISO-образ Windows программой UltraISO
- Щелкните на ISO-файле правой кнопкой мыши и выберите пункт Открыть, используя UltraISO
или
- В программе UltraISO в меню Файл нажмите на пункт Открыть, выберите нужный Вам образ Windows 7 и нажмите Открыть.
3. Убедившись, что образ открыт — выберите в меню Самозагрузка пункт Записать образ Жесткого диска
4. В списке Disk Drive:, выберите Ваш флеш-накопитель, в пункте Метод записи: USB-HDD+ и нажмите Записать.
5. В появившемся окне об уничтожении информации Подсказка, нажмите кнопку Да. Дождитесь, когда завершится запись (от 5 до 20 минут).
Особенности установки с флеш-диска.
- Вставьте флеш-диск в USB-порт и перезагрузите компьютер.
- Сразу после начала перезапуска нажмите на клавиатуре клавишу для входа в BIOS. Наиболее распространённые — Delete , F2 , F10 или Esc. Также Вы можете воспользоваться статьей — Клавиши или комбинации клавиш для входа в BIOS.
- В BIOS установите загрузку в первую очередь с USB-HDD+.
- Сохраните настройки и выйдите из BIOS. Компьютер перезапустится и начнет загрузку с флеш-накопителя.
- Процесс установки мало чем отличается от установки с загрузочного DVD-диска.
Примечание! Когда завершится копирование и распаковка файлов, и компьютер в первый раз пойдет на перезагрузку, необходимо снова зайти в BIOS и установить обратно приоритет загрузки (по умолчанию с жесткого диска) или вытащить флешку.
Иначе, возможно, загрузка снова пойдет с флеш-диска.
Если Вы не желаете изменять очередность загрузки в BIOS, то сразу после запуска компьютера, но до начала установки вызовите загрузочное меню (Boot-меню) и выберите в нем Ваш флеш-диск. Наиболее распространённые клавиши для вызова загрузочного меню — F8 , F11 , F12 или Esc.
Есть множество способов установки операционной системы Windows 10. Все они отличаются друг от друга и предлагают разные подходы. Кроме того, сам процесс установки немного отличается в зависимости от модели компьютера, на который эта установка производится. Изучение всех способов установки Windows 10 поможет выбрать удобный для себя вариант.
Перед тем как приступать непосредственно к установке новой операционной системы, стоит проверить свой компьютер на соответствие системным требованиям. Системные требования Windows 10 полностью аналогичны требованиям Windows 7, Windows 8 и Windows 8.1. Поэтому, если у вас установлена одна из вышеназванных систем, то и Windows 10 может быть установлена на ваш компьютер.
Минимальные системные требования для работы 32-разрядной Windows 10 следующие:
- не менее 1 гигабайта оперативной памяти;
- 16 гигабайт свободного пространства на жёстком или твердотельном накопителе (SSD);
- видеокарта с поддержкой 9.0 DirectX и драйверы WDDM;
- процессор частотой хотя бы 1 гигагерц, который поддерживает системы PAE, NX, SSE2.
Если у вас более 4 гигабайт оперативной памяти, рекомендуется выбрать 64-разрядную систему. Разница в системных требованиях будет минимальна:
- два гигабайта оперативной памяти вместо одного;
- 20 гигабайт свободного пространства на накопителе.
Информация о необходимом свободном месте при использовании Windows 10
Несмотря на тот факт, что на сайте компании Microsoft даны чёткие требования о пространстве на жёстком диске, не стоит воспринимать их буквально. Есть несколько причин, почему Windows 10 требуется больше места, чем указано:
- растущий размер файла подкачки — чем больше оперативной памяти используется, тем выше система рекомендует выставлять значение файла подкачки. Это необходимо для быстрой работы компьютера. И хоть некоторые пользователи предпочитают и вовсе отказываться от него, докупая ещё больше планок памяти, большинство всё же просто выделяют место на жёстком диске;
- сохранение данных при гибернации — тут всё опять же упирается в размер оперативной памяти. Все данные из ОЗУ при переходе в режим гибернации должны быть сохранены в отдельный файл, а это требует свободного места;
- множество служебных процессов также временно хранят данные на жёстком диске.
Всё это требует немало свободного пространства для корректной работы системы. Так ещё и сама Windows 10 зачастую занимает куда больше, чем указано в требованиях. Так, Windows 10 Professional в процессе использования легко может начать занимать больше двадцати гигабайт, а это без всех системных процессов, описанных выше.
Исходя из этого, следует выделять под систему как минимум 50–70 гигабайт свободного пространства, несмотря на совсем иные цифры в официальных системных требованиях. Так вы обеспечите быструю и стабильную работу системы, не волнуясь о нехватке места для различных процессов.
Продолжительность установки Windows 10
Время установки также трудно назвать постоянной величиной. Если у вас быстрый и стабильный интернет, а также вы не собираетесь выполнять полное форматирование жёсткого диска при установке системы, то вам потребуется не более часа на все процессы, включая загрузку драйверов и настройку системы после установки. Тем не менее у некоторых пользователей по тем или иным причинам установка может занимать в несколько раз больше времени.
Различные версии Windows 10
Как и другие операционные системы компании Microsoft, Windows 10 поставляется в разных версиях. Выбирать систему стоит исходя из целей установки. Стоит разобраться в различии основных версий:
- Windows 10 Home — самая базовая редакция Windows 10. Она содержит в себе всё необходимое для домашнего использования системы, но при этом весьма ограничена в остальных функциях. Скажем, в ней даже нельзя контролировать, какие обновления должны быть установлены. Тем не менее того, что предлагается в этой версии, вполне достаточного для частного использования;
- Windows 10 Professional — более продвинутая версия. Она содержит в себе все функции домашней версии, а также позволяет настраивать систему более подробно. Имея в себе некоторые расширенные возможности и углублённые защитные функции, эта система идеально подойдёт для опытных пользователей и владельцев малого бизнеса;
- Windows 10 Enterprise — эта версия предназначена для крупнейших корпораций и этим всё сказано. Большой упор на защиту данных, связь между компьютерами в единую сеть и множество удобных возможностей для ведения крупного бизнеса. Для простых пользователей возможности этой системы будут излишни;
- Windows 10 Education — последняя из «крупных» версий операционной системы, предназначенная для учебных заведений. Не слишком отличается от Enterprise версии, разве что имеет более выгодную цену и не содержит в себе ряда решений для бизнеса;
- Windows 10 Mobile — единственная версия для мобильных телефонов и планшетов. Активно развивалась с самого релиза и сейчас является очень хорошим решением, только вот поддерживается слишком уж малым количеством устройств.
Выходит, сориентироваться среди всех версий совсем нетрудно. Если вы опытный пользователь, то Professional версия — это ваш выбор. Home тоже сгодится, хоть и является немного урезанной. Ну, а для установки на мобильные устройства подойдёт только Windows 10 Mobile.
Создание загрузочной флешки
Теперь, когда вы определились с версией и убедились в том, что компьютер потянет Windows 10, стоит создать загрузочную флешку. Распространённым является создание загрузочного накопителя в программе UltraISO, поэтому мы рассмотрим, как это сделать, именно с её помощью. Вам понадобится:
- сама программа, скачать бесплатную версию которой можно с официального сайта;
- образ Windows 10 в формате ISO выбранной вами версии;
- чистая флешка объёмом 4–8 гигабайт (в зависимости от размера образа);
- компьютер с поддержкой USB.
Подключите флешку к компьютеру и запустите программу, а затем сделайте следующее:
- Во вкладке «Файл» выберите пункт «Открыть» и затем выберите ваш ISO-файл операционной системы.
Выберите образ, который вы хотите записать - Образ будет загружен в программу и вы увидите его содержимое. Взаимодействовать с ним нет необходимости, ведь мы хотим записать эти файлы на флешку. Так что выберите вкладку «Самозагрузка» и нажмите на кнопку «Запись образа жёсткого диска». Тут стоит отметить, что локализация программы далека от идеала и названия тех или иных кнопок могут отличаться. Впрочем, догадаться по значению нетрудно.
Во вкладе «Самозагрузка» нажмите на кнопку «Запись образа жёсткого диска» - После этого нужно будет выбрать ваш накопитель. Как только сделаете это, система предупредит, что информация на флешке будет уничтожена. Если у вас есть там что-то важное, обязательно сохраните эти файлы в иное место, иначе они будут утеряны безвозвратно. Подтвердите, что вы согласны на удаление данных. Начнётся процесс записи.
Нажмите «Да», если на вашей флешке нет необходимых данных - Дождитесь окончания записи образа на флешку. Как только он будет завершён, вы получите загрузочную флешку с операционной системой, готовой к установке.
Видео: запись загрузочного образа через Ultra ISO
Установка Windows 10 различными способами
Вне зависимости от выбранного способа, Windows 10 может быть установлена на любой компьютер, а также на современные ноутбуки различных моделей (таких как Lenovo, Asus, HP, Acer и другие). Процесс самой установки при этом не отличается в зависимости от выбранного устройства.
Установка Windows 10 из системы
Windows 10, в отличие от некоторых более старых версий Windows, можно установить из самой системы. Это можно сделать, запустив исполняемый файл setup.exe с того же накопителя. Сделайте это и начнётся непосредственно установка.
- После запуска установочной программы вы увидите окно начальных настроек. Тут можете задать раскладку клавиатуры, формат времени и валюты, а также выбрать основной язык вашей будущей системы. Как только эти настройки будут заданы, нажмите клавишу «Далее».
Выберите язык и раскладку и нажмите «Далее» - На экране, который появится после этого, вы увидите лишь кнопку «Установить» посередине. Её и необходимо нажать. Другая опция в левом нижнем углу позволяет восстановить систему в случае неполадок, но на данный момент она нас не интересует.
Нажмите клавишу «Установить» в центре экрана - Далее, появится меню, куда необходимо ввести ключ продукта. Если у вас пока нет лицензионного ключа Windows или вы не хотите вводить его, можно пропустить этот этап. Но в дальнейшем вам всё равно придётся активировать систему.
Введите ключ или нажмите «У меня нет ключа продукта» - Выбор версии операционной системы появляется не всегда. Скорее всего, в вашем ISO образе будет записана лишь одна из них. Впрочем, если это не так, выберите необходимую вам версию Windows и нажмите «Далее».
Выберите версию Windows для установки и нажмите «Далее» - Появится лицензионное соглашение. Внимательно изучите его. Для того чтобы продолжение установки было возможно, необходимо поставить галочку рядом с надписью «Я принимаю условия лицензии».
Изучите соглашение, примите его и нажмите «Далее» - Дальше будет необходимо указать, какую именно установку мы собираемся производить — с полным форматированием системы или же с сохранением старых данных. В случае выбора пункта «Обновление» все данные на вашем компьютере сохранятся, хоть программы, разумеется, и потребуют переустановки. В дальнейшем вы даже сможете вернуться на старую версию Windows, если та, которую вы устанавливаете, вас чем-то не устроит. Но рекомендуется всё же выбирать иной вариант. «Выборочная» установка выполнит полное удаление всех файлов старой операционной системы. Не забудьте сохранить необходимые данные перед выбором этого пункта! Иначе они могут быть утеряны.
Выберите тип установки Windows: «Выборочная» либо «Обновление» - В следующем меню нужно выбрать раздел диска для установки. Ориентируйтесь по надписи «Основной», чтобы найти разделы вашего жёсткого диска, на которые может быть произведена установка. Выберите подходящий для установки раздел и нажмите «Далее».
Укажите раздел, на котором достаточно места для установки Windows, и нажмите «Далее» - Установка начнётся. От вас больше ничего не требуется, ожидайте.
Дождитесь окончания установки Windows - Несколько раз во время установки компьютер выполнит перезапуск. Продолжайте просто ждать.
Система несколько раз перезагрузится в ходе установки - Затем, установка будет завершена и начнутся первичные настройки системы. Первым делом вас попросят указать страну, где вы находитесь. Выберите её и нажмите «Далее».
Укажите свою страну и нажмите «Да» - Необходимо будет подтвердить раскладку. Смело нажимайте «Да», если она указана верно.
Убедитесь, что раскладка выбрана верно, и нажмите «Да» - При необходимости можно назначить более двух раскладок в систему. Впрочем, английская раскладка всегда присутствует изначально. После окончания настроек вновь нажмите «Далее».
Можете пропустить этот пункт, если двух раскладок вам достаточно - Откроется окно создания учётной записи. Вы можете пропустить этот пункт, но лучше не игнорировать его. Учётная запись позволяет в режиме онлайн синхронизировать некоторые данные и настройки. Вместо пароля сейчас используется простой набор чисел. Задать можно любой.
Войдите в свою учётную запись или создайте новую - И сразу же вам предложат использовать синхронизацию облачных файлов. Поступайте на ваше усмотрение.
Вы можете подключить свой компьютер к облачному хранилищу от компании Microsoft - Последним этапом первичных настроек будет установка разрешений на передачу различных данных. Тут можно настроить множество пунктов о передаче вашей информации в рекламных или аналитических целях. Многие пользователи предпочитают отключать эти разрешения — для этого достаточно перевести ползунок каждого из пунктов влево.
Выставьте ползунки в соответствие с пожеланиями и нажмите «Принять» - Система примет настройки и установит ряд программ, доступных по умолчанию. Просто дождитесь окончания этой установки.
Дождитесь принятия последних настроек - Установка Windows 10 завершена и компьютер готов к работе.
Windows 10 успешно установлена на ваш компьютер
Видео: руководство по установке Windows 10
Форматирование диска перед установкой Windows
Во время установки мы выбирали «Выборочную установку», при которой диск форматируется принудительно. Вы можете и сами отформатировать его во время установки, выбрав раздел и нажав «форматировать», если выбран основной тип установки.
Но бывают ситуации, при которых диск лучше отформатировать заранее. Например, когда компьютер заражён вирусами и вы не хотите рисковать загрузочной флешкой. Только не забывайте, что все файлы на жёстком диске будут уничтожены при форматировании. Компьютер после этого также не включится, так как для работы устройства необходима хотя бы одна установленная операционная система. Впрочем, установку через BIOS всё ещё можно будет совершить.
Для форматирования жёсткого диска достаточно выбрать его в проводнике и нажатием правой кнопкой мыши вызвать контекстное меню. Затем выбрать пункт «Форматировать…»
Есть и иные способы — с использованием сторонних программ. Они понадобятся вам при форматировании диска с современными операционными системами, так как форматирование простым способом они сделать не дадут. При этом вам также придётся создать загрузочный накопитель с этой программой. Такие решения, как GParted, помогут вам, но описывать процесс работы с ними подробно в рамках этой статьи нет нужды. Ведь большинству пользователей достаточно возможности отформатировать систему прямо перед установкой новой, выполнив чистую установку Windows.
Установка Windows 10 через BIOS
Главное отличие установки Windows 10 через BIOS — это процедура запуска загрузочного накопителя. От вас требуется попасть в BOOT Menu, которое позволит выбрать запуск флешки, а не загрузку жёсткого диска. Вот только клавиша для вызова этого меню отличается в зависимости от используемого компьютера:
После того как вы запустите это меню и выберите свой накопитель, начнётся установка Windows 10. Сам процесс установки ничем не отличается от установки Windows 10 из системы.
Разбиваем диск при установке Windows
Если вы хотите установить несколько операционных систем на один компьютер или просто выделить под операционную систему отдельный раздел, это можно сделать прямо во время переустановки. Делается это так:
- Во время установки Windows нажмите на «Выборочный» тип установки.
Кликните на «Выборочную» установку Windows для доступа к нужным настройкам - Затем выберите раздел, который хотите разделить на два, нажмите «Удалить». Он тут же преобразуется в «Незанятое пространство на диске».
- Выберите это пространство и, задав объём, нажмите клавишу «Создать». Таким образом можно создать один из дисковых разделов, оставив на нём место, к примеру, ровно для установки и работы Windows.
Выберите неразмеченную область и нажмите «Создать» для создания нового раздела - Всё остальное место также нажатием клавиши «Создать» выделите во второй раздел. Или же разбейте на необходимое количество.
- Отформатируйте оба раздела.
Установка Windows 10 с помощью командной строки
Если вы не хотите использовать программы для создания загрузочной флешки, то сделать это можно и через командную строку:
- Откройте командную строку правами администратора. Сделать это можно через окно «Выполнить» (Win+R), введя в открывшееся окошко команду cmd. Другой способ открыть её — просто найти приложение в меню «Пуск». Для запуска именно с правами администратора используйте правую кнопку мыши и выберите соответствующий пункт в контекстном меню.
Командную строку можно запустить через меню «Пуск», найдя там соответствующее приложение - Введите команду DISKPART в открывшемся окне. Подтвердите ввод команды, нажав Enter.
Введите команду DISKPART в командную строку и подтвердите ввод - Для просмотра подключённых накопителей напечатайте LIST DISK и также подтвердите ввод. Появится список, где каждому накопителю присвоено число. Найдите вашу флешку и запомните её номер.
Введите команду List disk для вывода всех подключенных накопителей - Затем потребуется ввести множество команд. Просто введите их одну за другой, подтверждая ввод после каждой: DISKPART # (где вместо # должен быть номер вашей флешки); СLEAN; CREATE PARTITION PRIMARY; SELECT PARTITION # (вновь номер вашей флешки); ACTIVE; FORMAT FS = NTFS QUICK (обязательно дождитесь окончания выполнения этой команды); ASSIGN; EXIT.
Введите ряд команд для подготовки флешки к загрузке образа - Осталось лишь назначить этот накопитель загрузочным. Для этого во всю ту же командную строку введите X: CD BOOT (где X — буквенное обозначение вашего виртуального привода. Монтируйте образ Windows, чтобы узнать, какую букву необходимо подставить) и нажмите Enter. Затем ещё раз введите команду CD BOOT, на этот раз без буквы. Подтвердите ввод. Последней командой будет Bootsect.exe / NT60 D: (вместо D должна быть буква вашего флеш-накопителя). Подтвердите ввод.
Введите последние команды, для завершение подготовки флешки - Как только появилось сообщение Bootcode was successfully updated, процесс будет завершён. Можете закрывать командную строку.
- Теперь просто перетащите все файлы Windows 10 из монтированного в виртуальный привод образа на вашу флешку. Дождитесь окончания записи.
Таким образом, создаётся загрузочная флешка через командную строку. Сам процесс установки же никоим образом не будет отличаться уже описанного ранее.
Видео: установка Windows 10 через командную строку
Установка Windows через Media Creation Tool
Любой пользователь также может установить Windows 10 через официальную программу от Microsoft — Media Creation Tool.
При загрузке обязательно скачивайте ту версию программы, которая соответствует разрядности вашей системы. После запуска программы сделайте следующее:
- В первом окне укажите, что вы хотите обновить компьютер до Windows 10.
Выберите «Обновить этот компьютер сейчас» и нажмите далее, для начала установки - Затем начнётся загрузка файлов. Дождитесь окончания загрузки и нажмите «Далее».
Дождитесь, пока опперационная система скачается из интернета - Появится условие лицензионного соглашения. Установка всё ещё будет происходить в программе, хоть сама процедура и не слишком отличается. Изучите приглашение и примите его для продолжения установки.
Изучите лицензионное соглашение и примите его, если вы хотите продолжить установку - Выберите тип установки. Вариант «Ничего не сохранять» обозначает полное форматирование жёсткого диска. При варианте «Сохранить личные данные» останутся настройки системы и приложений. А при варианте «Сохранить личные файлы» не будет удалено ничего. Примите решение и нажмите «Далее».
Укажите, необходимо ли сохранить файлы при установке Windows 10 - Проверьте введённые настройки и нажмите «Установить». Дальше начнётся обычная установка Windows 10.
Если вы верно выбрали все настройки, нажмите кнопку «Установить»
Видео: установка Windows 10 через Media Creation Tool
Отличия установки Windows с помощью UEFI BIOS
UEFI — это новый, современный вид BIOS. Он имеет графический интерфейс и в целом выполнен более интуитивно для пользователя. Но проблемы всё же могут возникнуть из-за несоответствия нового и старого оборудования. К примеру, в меню выбора накопителя для загрузки стоит учитывать его тип — GPT или MBR и в зависимости от этого выбирать разные варианты. GPT-структура диска отличается поддержкой гигантских объёмов дисков — более двух терабайт.
Установка Windows с использованием этой версии BIOS выполняется легче, чем через обычный.
Видео: установка Windows 10 через UEFI BIOS
Выбор накопителя для установки Windows 10
Стоит ли устанавливать Windows 10 на SSD-диск? У такого решения есть весомые плюсы:
- скорость работы операционной системы, а значит, и всех приложений будет гораздо быстрее;
- SSD-диски не требуют дефрагментации, а это долгая и утомительная процедура;
- передача и загрузка системных файлов также будет происходить значительно быстрее, как и включение компьютера.
Минусы, впрочем, также имеются:
- SSD-диск прослужит вам сравнительно меньше времени;
- износ твердотельного накопителя будет неравномерным.
Решать вам, но большинство пользователей всё же предпочитают ставить операционную систему именно на SSD-диск. Уж больно заметен прирост в производительности. Сам процесс установки же ничем не отличается от установки на жёсткий диск.
Установка Windows 10 Mobile на телефон
Для установки Windows 10 на мобильные устройства используется специальное приложение от компании Microsoft — «Помощник по обновлению до Windows 10 Mobile». Скачать его можно на официальном сайте. Эта программа сообщит вам о возможности установки Windows 10 Mobile на ваше устройство, а также проведёт эту установку, если она возможна. Вам понадобится около 2 гигабайт свободного места для установки обновления до Windows 10.
Бесплатное обновление до Windows 10
Есть способ обновить свою Windows 8.1 до Windows 10 бесплатно. Делается это через официальный сайт компании Microsoft. Изначально такая возможность представлялась лишь в течение одного года после выхода Windows 10, но и сейчас остаётся небольшая лазейка.
- Перейдите по ссылке https://microsoft.com/ru-ru/accessibility/windows10upgrade.
- Бесплатное обновление всё ещё предлагается для пользователей с ограниченными возможностями. Никаких подтверждений не требуется, поэтому этот шаг полностью на вашей совести. Достаточно нажать «Обновить сейчас» внизу страницы.
Вы можете получить обновление до Windows 10 бесплатно при наличии лицензионной Windows 8.1 - После этого загрузится помощник по обновлениям и начнётся обычная установка Windows 10.
Этот способ обновления действителен уже долгое время и нет причин полагать, что в дальнейшем он перестанет работать. Только не забывайте, что вам необходима лицензионная Windows 8.1 для подобной установки.
Настройка Windows 10 после установки
Вот вы, наконец, установили систему каким-то из описанных выше способов. Но перед тем как начать ей пользоваться, рекомендуется выполнить ряд настроек. Минимальные рекомендации после установки системы таковы:
- проверьте наличие обновлений системы и сразу же установите их при возможности;
- выполните установку антивирусного программного обеспечения — хоть встроенный «Защитник Windows» неплохо справляется со своей работой, но всё же уступает платным и некоторым из бесплатных антивирусных программ;
- убедитесь, что все драйверы установлены корректно — Windows 10 самостоятельно скачивает и устанавливает драйверы для вашего оборудования. Но порой бывает, что невозможно выбрать высокое разрешение или звук работает с перебоями. В таком случае необходимо установить драйверы вручную.
Начинающему пользователю хорошо просто уметь устанавливать Windows. Но опыт никогда не бывает лишним, поэтому полезно знать все способы установки операционной системы. Это позволит вам справиться с установкой Windows 10 на любом компьютере и при любых обстоятельствах.
- Распечатать
Всем привет! Мне нравится писать для людей, о компьютерной сфере — будь то работа в различных программах или развлечение в компьютерных играх. Стараюсь писать только о вещах, с которым знаком лично. Люблю путешествовать и считаю, что только в пути можно по-настоящему познать себя.
Оцените статью:
- 5
- 4
- 3
- 2
- 1
(15 голосов, среднее: 4.5 из 5)
Поделитесь с друзьями!