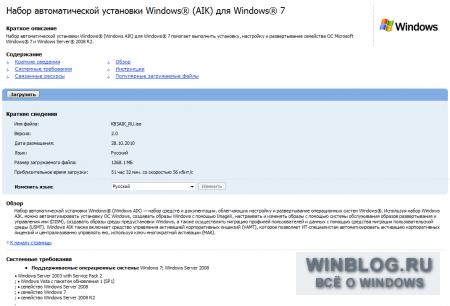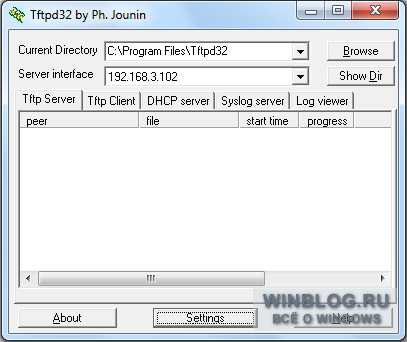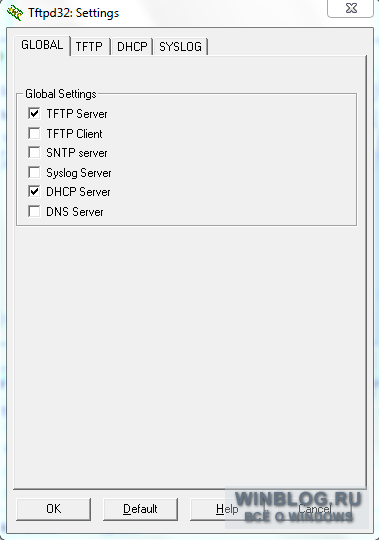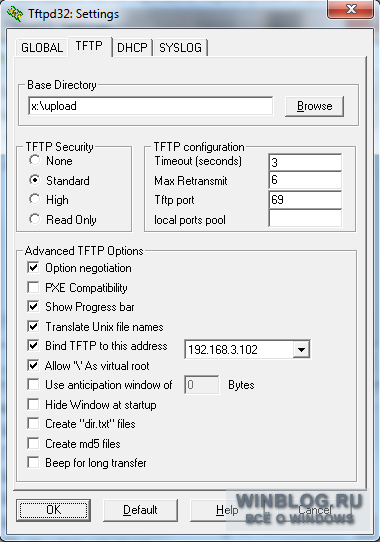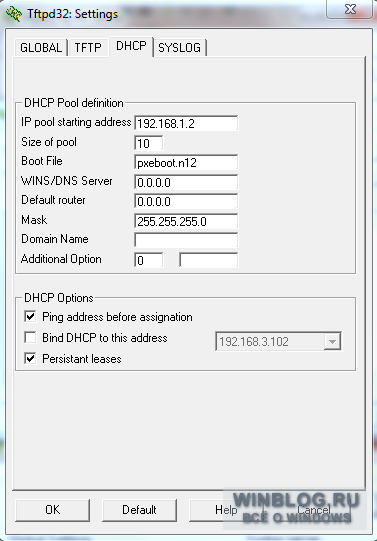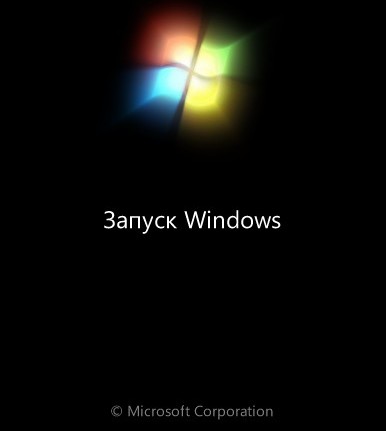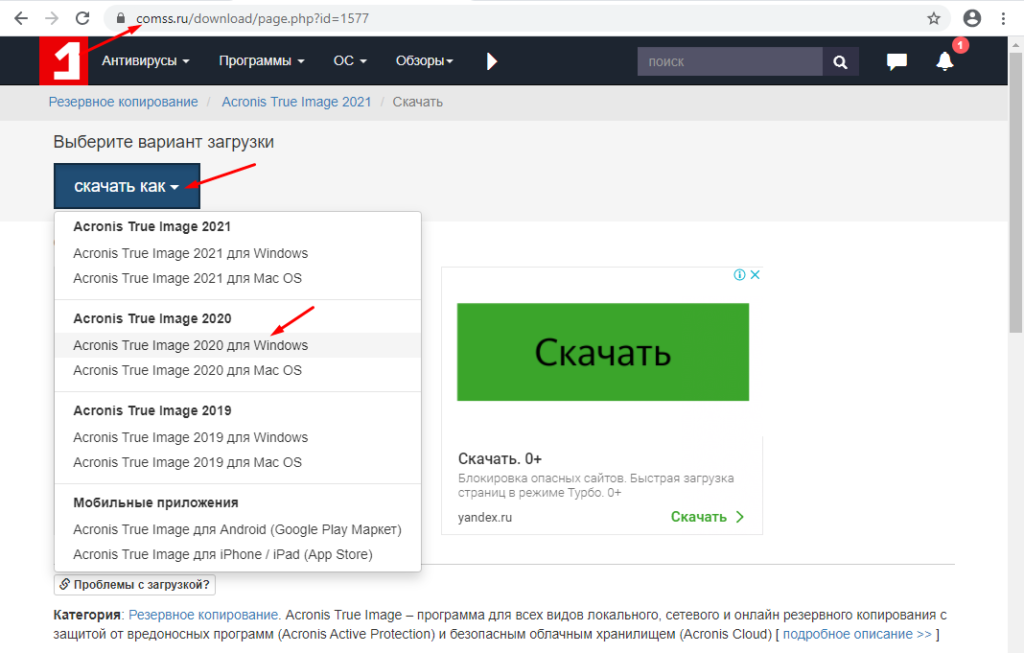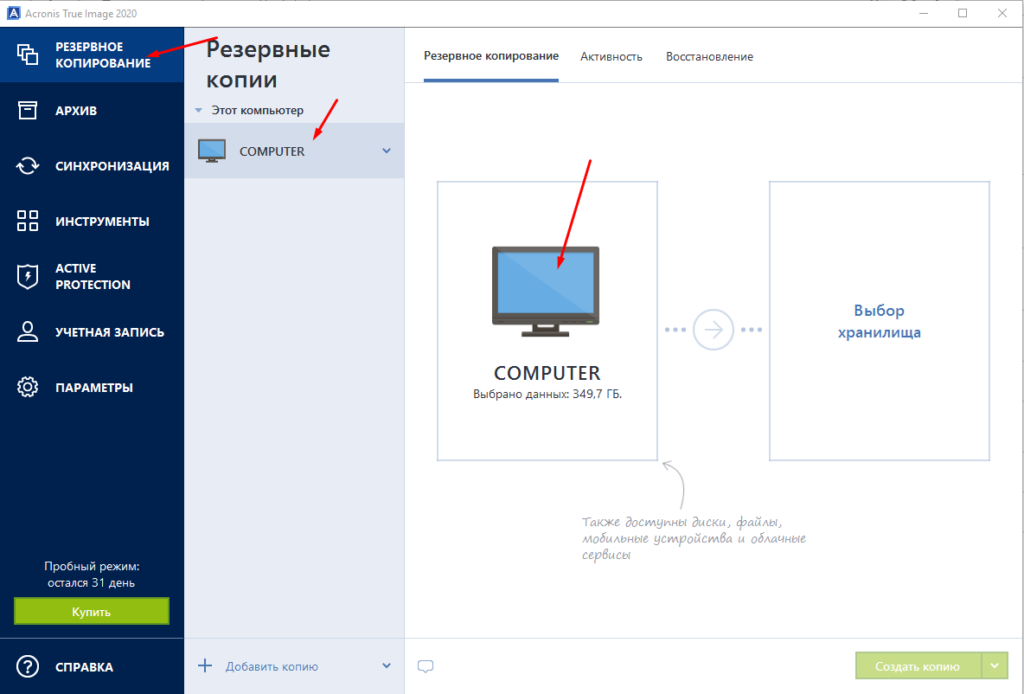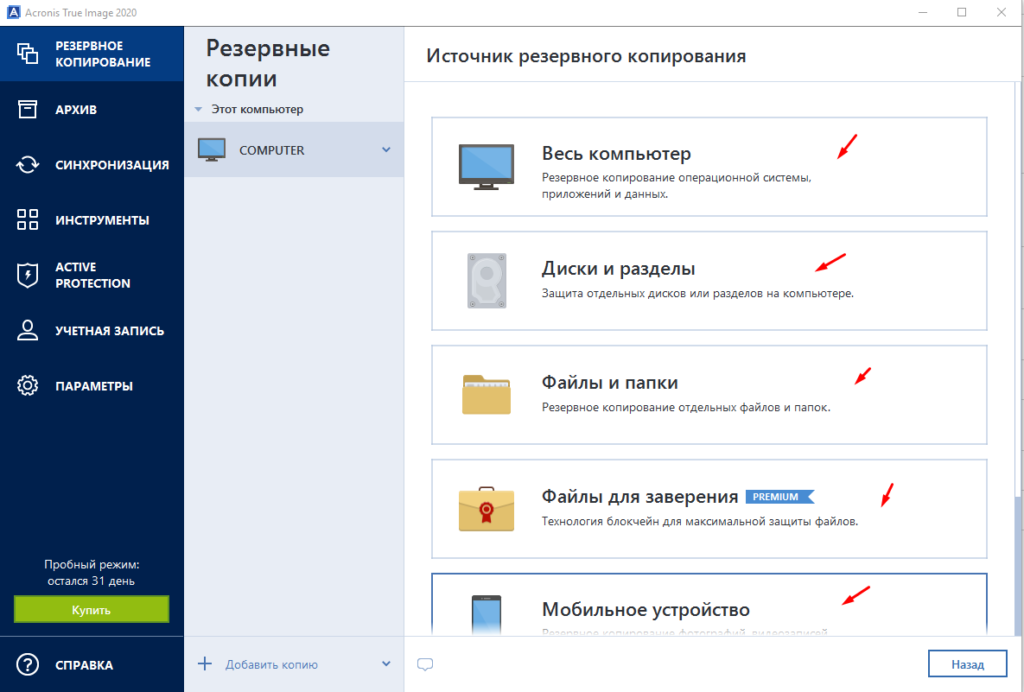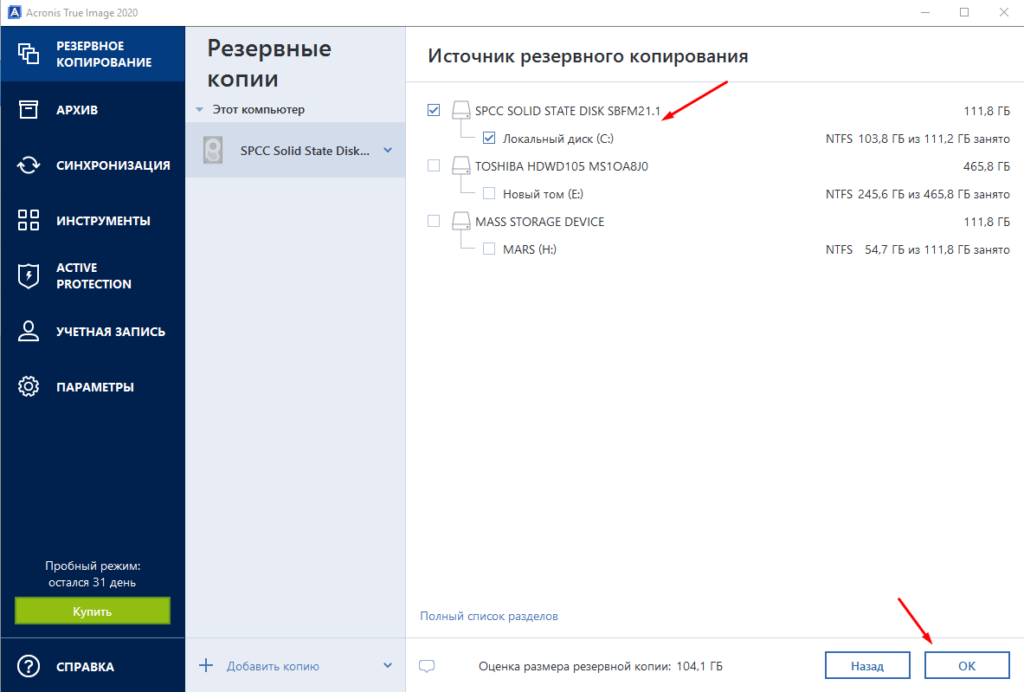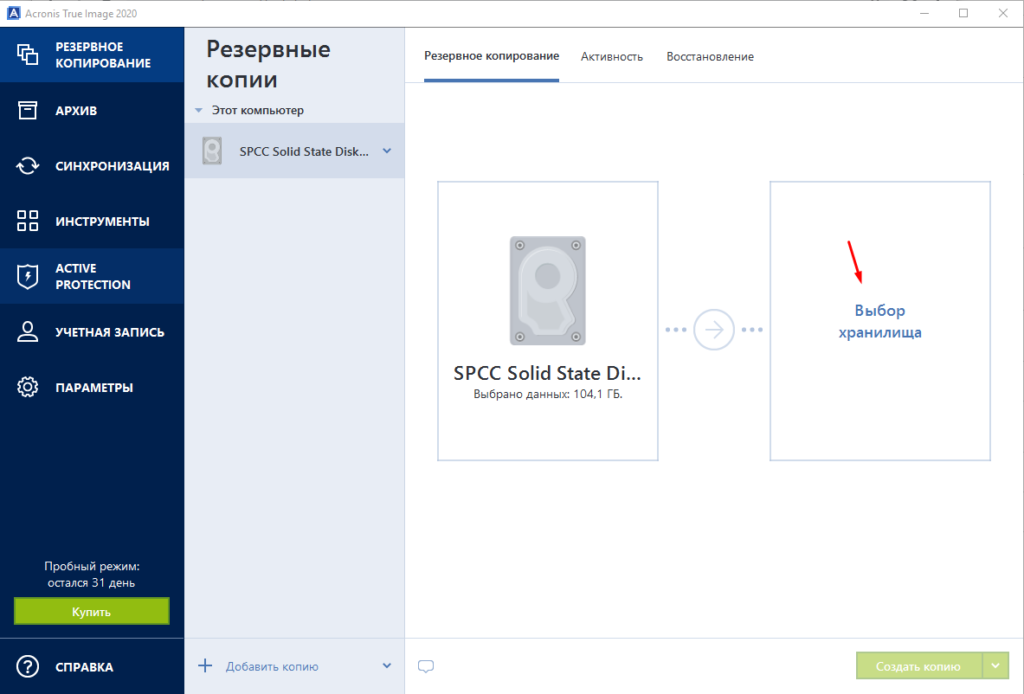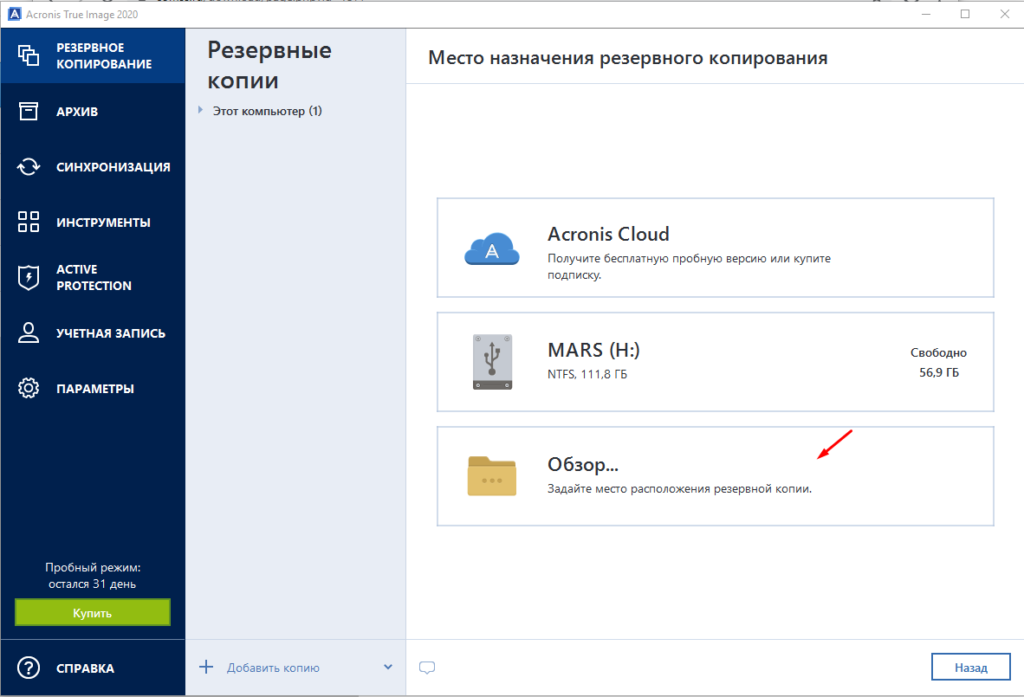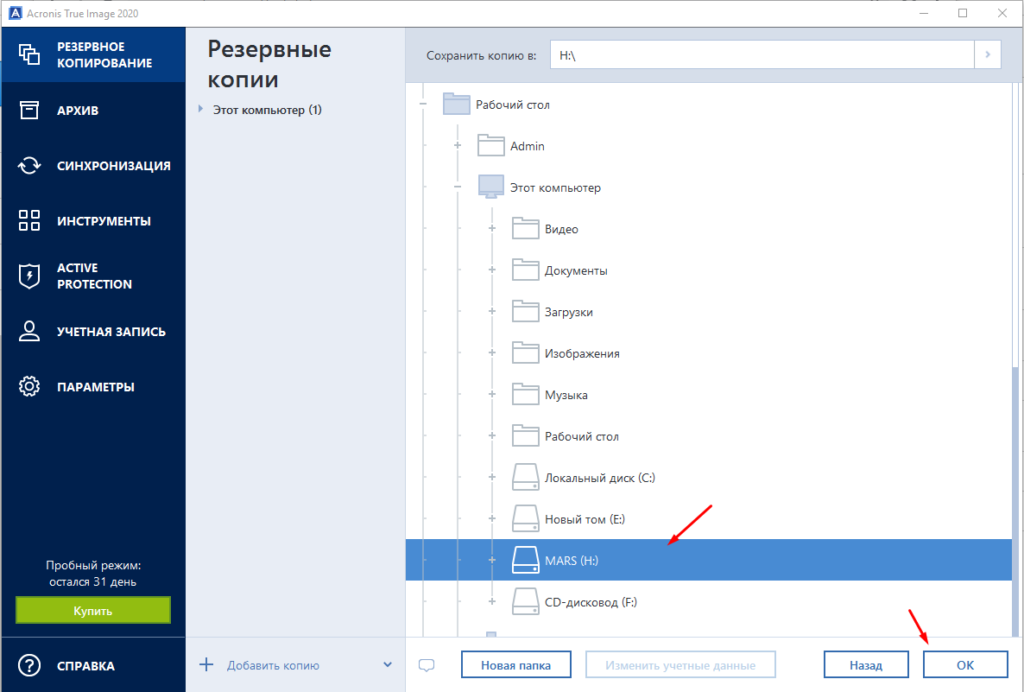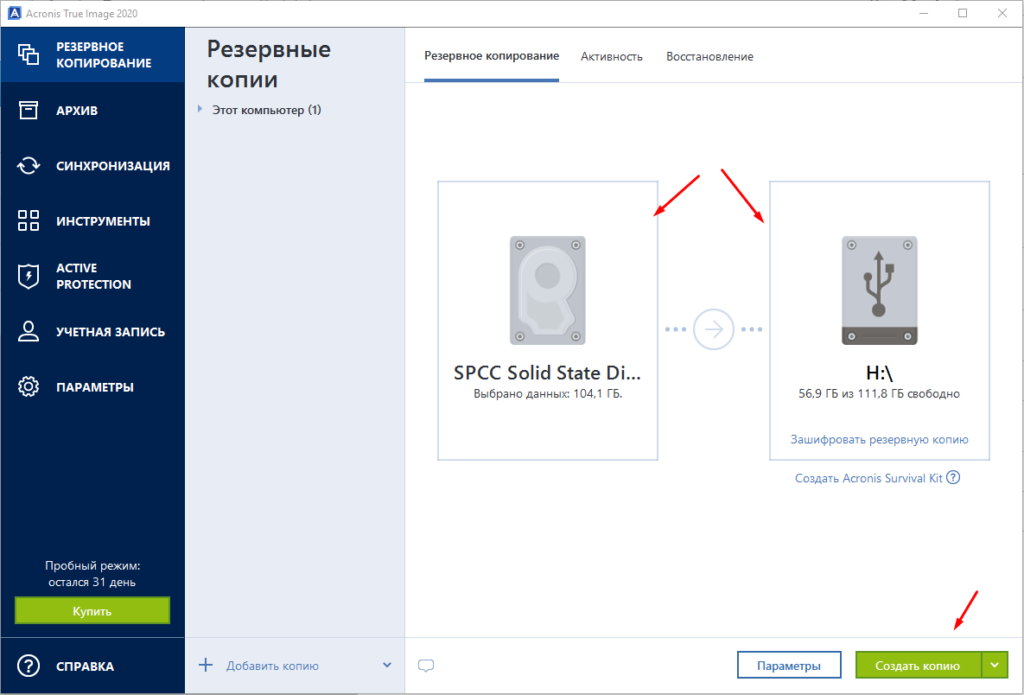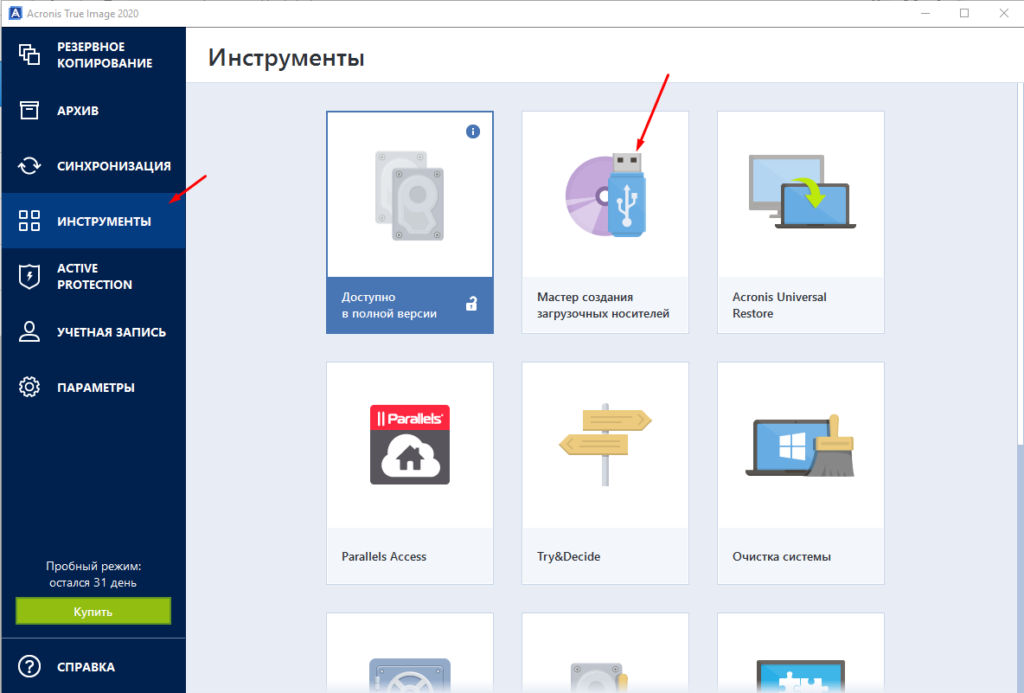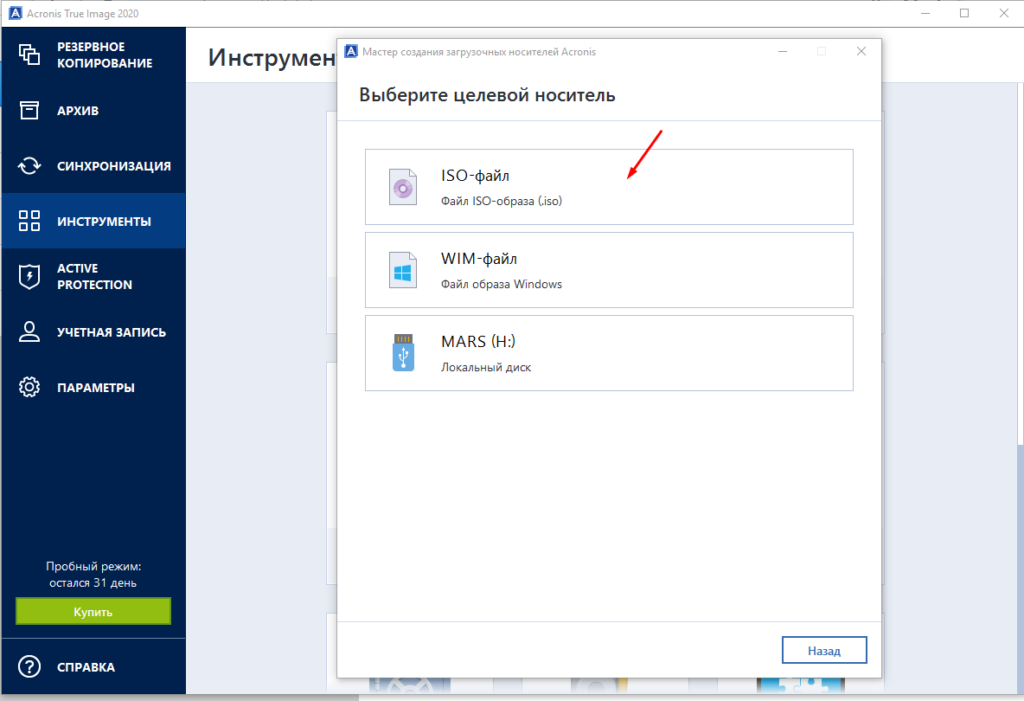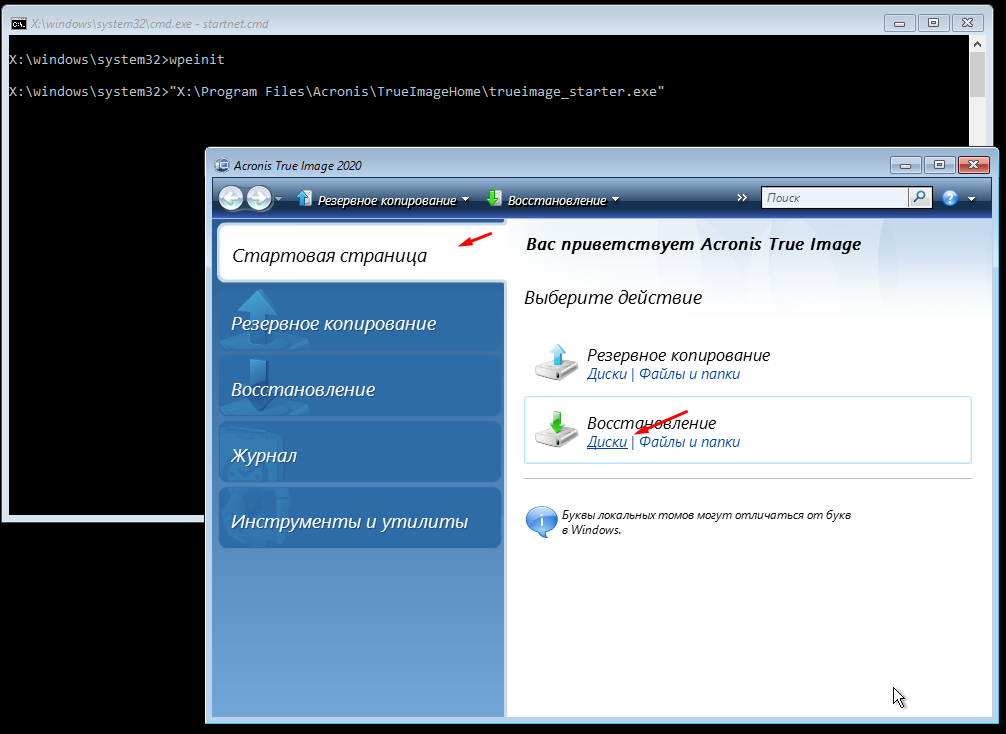Содержание
- Nav view search
- Навигация
- Установить Windows 7 через другой пк (вариант 1)
- Nav view search
- Навигация
- Установить Windows vista/7/8/8.1/10 через другой пк (вариант 2)
- Как перенести лицензию Windows 10 на другой компьютер или жесткий диск
- Как определить, можно ли перенести лицензию Windows 10
- Как перенести ключ продукта на новый компьютер Windows 10
- Как удалить лицензию Windows 10 со старого компьютера
- Как активировать Windows 10 на новом компьютере
- Установка лицензии с помощью командной строки
- Установка лицензии при обращении в техническую поддержку Microsoft
- Перенос установленной системы Windows 7 на новый компьютер
- Проблема
- Решение
- Как установить Windows на чужой жёсткий диск?
Nav view search
Навигация
Установить Windows 7 через другой пк (вариант 1)
Установить Windows 7 через другой пк (вариант 1)
Данный метод включает в себя установку Windows с разметкой диска MBR.
Для того чтобы это сделать нам потребуется:
1) Образ установочного диска или только файл install.wim.
2) Другой компьютер с установленной Windows 7
и так приступим (работаем на другом ПК)
подключаем HDD с пк на который хотим установить Windows.
монтируем образ установочного диска в виртуальный привод. как это сделать читайте здесь
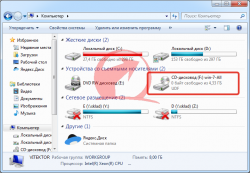

И так мы получили чистый том с буквой X (у вас она может быть другой)

Для простоты работы я взял отдельное приложение dism.exe
распаковываем данный архив на диск C:
Файл Start.cmd в нем изменяем команду и запускаем.
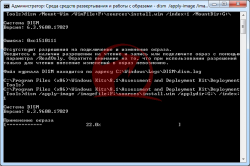
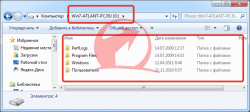
Автоматически запуститься восстановление системы
принять исправления и перегружаетесь
Ждем окончание установки. в данный момент я не нашел способа без использования (ERD).
если кто знает как перенести рабочий загрузчик или чтобы он создался автоматически пожалуйста пишите на форуме или в обратной связи.
не забудь сохранить к себе на стену в соц сети
Источник
Nav view search
Навигация
Установить Windows vista/7/8/8.1/10 через другой пк (вариант 2)
Установить Windows vista/7/8/8.1/10 через другой пк (вариант 2)
Данный метод включает в себя установку Windows с разметкой диска MBR.
Этот метод мне нравиться больше всех так как мы получаем установочный образ вшитый в раздел HDD как это делают с ноутбуками.
мы можем легко переставить ОС в любое время. не используя дисков, флешек.
Для того чтобы это сделать нам потребуется:
1) Образ установочного диска.
2) Другой компьютер с установленной Windows 7
и так приступим (работаем на другом ПК)
подключаем HDD с пк на который хотим установить Windows.
запускаем командную строку от имени администратора
выполняем действия такие как при создание загрузочной флешки
1) diskpart
2) list disk
3) select disk X (где X – номер диска из списка, полученного выполнением предыдущей команды) читайте здесь как узнать номер диска
4) clean
5) create partition primary size=4000
6) select partition 1
7) active

9) assign letter G
Командную строку не закрываем
И так мы получили чистый том с буквой G (у вас она может быть другой) размером 4Gb
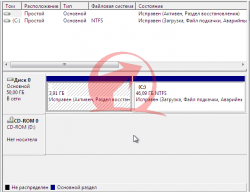
теперь извлекаем на наш диск все файлы из установочного диска
10) вводим команду Set для того чтобы диск был скрытый. и нельзя было изменять данные на диске
11) exit
выключаем пк снимаем HDD и ставим его в другой пк.
при включение ПК начнется установка ОС с нашего загрузочного раздела.
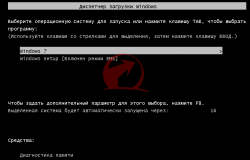
инструкция по установке здесь.
не забудь сохранить к себе на стену в соц сети
Источник
Как перенести лицензию Windows 10 на другой компьютер или жесткий диск
Обычно, когда вы покупаете новое устройство, оно уже поставляется с предустановленной и активированной копией Windows 10. Однако, если вы решили самостоятельно собирать систему из отдельных компонентов, то вам потребуется лицензия Windows 10, стоимость которой может достигать внушительных сумм в зависимости от редакции.
Если новый, собранный вами компьютер предназначен для замены старой системы, то вы можете перенести ключ продукта Windows 10 на новое устройство, чтобы сэкономить средства.
Перенос лицензии также выручит, когда вы собираетесь продавать компьютер, хотите сохранить ключ продукта или решили повторно использовать лицензию для активации виртуальной машины.
Независимо от основной причины, вы имеете право перенести лицензию Windows 10 на другой компьютер. Данная процедура не нарушает правила Microsoft, но всегда будет зависеть от того, каким образом лицензия была получена изначально.
В данном руководстве приведем шаги по переносу лицензионного ключа продукта Windows 10 на новый компьютер.
Как определить, можно ли перенести лицензию Windows 10
Microsoft используют разные каналы для распространения лицензий Windows 10, но обычным потребителям доступно два основных канала: розничная торговля и от «оригинального производителя оборудования» (OEM).
Если вы получили розничную лицензию Windows 10, то вы имеете право переносить ключ продукта на другие устройства. Если вы обновились до Windows 10 с систем Windows 7 и Windows 8.1, приобретенных по розничной лицензии, то вам также разрешается переместить ключ продукта на другой компьютер.
Как правило, нет никаких временных ограничений по переносу лицензии, при условии, что вы правильно деактивируете предыдущую установку. В отдельных случаях вы можете столкнуться с ошибками активации, которые вы не сможете устранить, пока не обратитесь в службу поддержки и не объясните проблему.
Если вы являетесь обладателем устройства, на котором была предустановлена Windows 10 (например, ноутбуки Surface Laptop 3 или Dell XPS 13), то вам доступна только OEM-лицензия. В этом случае ключ продукта не подлежит переносу и использовать его для активации другого устройства запрещено.
Если вы перешли на Windows 10 Pro с Windows 10 Домашняя, купив обновление через магазин Microsoft Store, то вы можете перенести лицензию на новый компьютер, потому что ключ продукта будет преобразован в цифровую лицензию, привязанную к вашей учетной записи Microsoft.
Как перенести ключ продукта на новый компьютер Windows 10
Итак, если на вашем компьютере активирована розничная лицензия Windows 10, то вы можете перенести ее на новое устройство. Для этого вам нужно правильно удалить лицензию с предыдущего ПК и применить тот же ключ продукта на новом устройстве.
Как удалить лицензию Windows 10 со старого компьютера
Чтобы удалить ключ продукта в установке Windows 10, выполните следующие шаги:
Вы увидите сообщение «Ключ продукта успешно удален из реестра». Теперь вы можете использовать ключ продукта для активации копии Windows 10 той же редакции на другом компьютере.
Описанные выше шаги удаляют ключ продукта, но не удаляют активацию с серверов Microsoft. Данные меры лишь позволяют предотвратить обнаружение того же ключа на нескольких устройствах, что позволит вам повторно активировать другое устройство.
Если вы планируете использовать новое устройство из-за того, что другой компьютер вышел из строя, то выполнять описанные выше действия нет необходимости. Вы можете беспрепятственно установить ключ продукта на новый компьютер.
Как активировать Windows 10 на новом компьютере
После освобождения лицензионного ключа вы можете использовать его для активации установки Windows 10 вручную. Если ручной способ не сработает, вы можете обратиться в службу поддержки Microsoft.
Установка лицензии с помощью командной строки
Если статус лицензии оказался: «уведомление», перезагрузите компьютер и снова проверьте статус с помощью командной строки и в приложении Параметры > Обновление и безопасность > Активация.
Установка лицензии при обращении в техническую поддержку Microsoft
Если процесс активации с использованием командной строки не сработал, то вы можете обратиться в техническую поддержку Microsoft, чтобы выполнить активацию. Для этого выполните следующие шаги:
После выполнения этих действий Windows 10 будет успешно активирована.
Если вы планируете перенести существующий ключ продукта на другое устройство, убедитесь, что он соответствует редакции Windows 10, который активирует лицензия. Например, если вы удаляете ключ продукта Windows 10 Pro, вы можете использовать его только для активации другой установки Windows 10 Pro. Вы не можете использовать лицензию Pro для активации машины с Windows 10 Домашняя.
Данное руководство предназначено для потребительских версий Windows 10, но существует множество других каналов лицензирования, регулируемых другими правилами.
Источник
Перенос установленной системы Windows 7 на новый компьютер

Проблема
В статье рассматривается использование утилиты Sysprep для переноса установленной системы Windows 7 на новый компьютер (с сохранением установленных приложений, конфигураций программ и профилей пользователя).
Решение
Если вы купили новый компьютер или планируете заменять оборудование (например, системную плату или видеоплату (графический процессор)), вы можете подготовить свою систему и продолжить использовать ее с новым оборудованием без необходимости переустанавливать ОС и приложения и сохранив свой существующий профиль пользователя.
Перед заменой деталей оборудования запустите Windows в обычном режиме. Закройте все программы и не открывайте их во время этого процесса.
Нажмите кнопку Пуск, введите «cmd», щелкните правой кнопкой мыши cmd.exe и выберите пункт Запуск от имени администратора.
Примечание. Если появляется окно Контроль учетных записей пользователей с вопросом: «Разрешить следующей программе внести изменения на этом компьютере?», выберите Да.
Введите «%windir%System32SysprepSysprep.exe» и нажмите клавишу ВВОД для запуска Программы подготовки системы (Sysprep).
В раскрывающемся меню Действие по очистке системы выберите пункт Переход в окно приветствия системы (OOBE), установите флажок Подготовка к использованию и в раскрывающемся меню Параметры завершения работы выберите Завершение работы. Нажмите кнопку ОК.
Sysprep удалит контроллеры оборудования и определенную информацию, связанную с установкой Windows, а также точки восстановления и реестр событий. Т. е. подготовит систему к клонированию посредством образа диска или перезагрузки в качестве новой установки в новой среде. Затем система завершит работу.
Способ 1. Сохранение Windows 7 на том же жестком диске
Этот способ рекомендуется использовать при замене деталей оборудования (например, системной платы или видеоплаты, которые могут влиять на обычный запуск Windows 7), не затрагивающей жесткий диск, или при использовании того же жесткого диска на новом компьютере.
Выполните замену оборудования или установите свой жесткий диск на новом компьютере.
Включите компьютер и запустите Windows 7 в обычном режиме. Программа установки обновит параметры конфигурации реестра, запустит службы, установит устройства, применит параметры конфигурации системы и подготовит компьютер к первому использованию.
После запуска Windows 7 вам потребуется ввести информацию, которая обычно запрашивается при «чистой» установке Windows 7 (т. е. нужно будет выбрать страну, время и денежную единицу, а также раскладку клавиатуры). Нажмите кнопку Далее.
Когда программа запросит имя пользователя, не вводите имя существующего пользователя, поскольку оно уже используется в системе. Вместо него создайте новую временную учетную запись, которую впоследствии сможете удалить.
Укажите легкий для запоминания пароль для временной учетной записи (и помните, что впоследствии вы должны будете удалить эту учетную запись). Нажмите кнопку Далее.
Вы должны будете заново прочитать и принять условия лицензионного соглашения, выбрать параметры обновления, проверить, верны ли дата и время, и выбрать тип сети, к которой подключен ваш компьютер.
По завершении процесса запустите сеанс, используя свою первоначальную учетную запись пользователя, и удалите временную учетную запись. Процедура удаления описана в следующей статье справки: Удаление учетной записи пользователя.
Способ 2. Перемещение Windows 7 на новый жесткий диск
Этот способ рекомендуется использовать при замене жесткого диска или переносе существующей системы Windows 7 на новый компьютер с новым жестким диском.
Установите существующий жесткий диск в качестве загрузочного диска системы на новом компьютере с новым жестким диском.
Включите компьютер и запустите Windows 7 в обычном режиме. Программа установки обновит параметры конфигурации реестра, запустит службы, установит устройства, применит параметры конфигурации системы и подготовит компьютер к первому использованию.
После з апуска Windows 7 потребуется ввести всю информацию, которую обычно вводят при «чистой» установке Windows 7.
Когда программа запросит имя пользователя, не указывайте имя существующего пользователя, поскольку оно уже используется в системе. Вместо него создайте новую временную учетную запись, которую впоследствии сможете удалить.
Укажите легкий для запоминания пароль для временной учетной записи (и помните, что впоследствии вы должны будете удалить эту учетную запись).
Вы должны будете заново прочитать и принять условия лицензионного соглашения, выбрать параметры обновления, проверить, верны ли дата и время, и выбрать тип сети, к которой подключен ваш компьютер.
По завершении процесса запустите сеанс, используя свою первоначальную учетную запись пользователя, и удалите временную учетную запись. Процедура удаления описана в следующей статье справки: Удаление учетной записи пользователя.
Теперь система готова к работе в новой среде. Для ее переноса на новый жесткий диск создайте образ системы. Нажмите кнопку Пуск, введите «архивация и восстановление» и щелкните Архивация и восстановление.
Щелкните Создание образа системы.
Примечание. Нужно будет указать каталог, в который будет сохранен образ диска. Для этого рекомендуется использовать третий жесткий диск, на котором будет храниться образ и с которого он будет считываться при загрузке с нового жесткого диска.
Выберите На жестком диске, а в раскрывающемся меню — жесткий диск, на который сохраняется образ системы. Нажмите кнопку Далее.
По завершении процесса архивации программа спросит вас, хотите ли вы создать диск восстановления системы. Нажмите кнопку Да, чтобы создать его немедленно. Если вы нажмете Нет, то сможете создать диск восстановления потом.
Нажмите кнопку Закрыть.
Выключите компьютер, удалите первоначальный диск и выберите в качестве основного новый диск, на который будет установлена операционная система, и, кроме того, диск с образом системы.
Включите компьютер и запустите Windows 7 с установочного DVD-диска.
Нажмите кнопку Далее.
Щелкните Восстановление системы.
Выберите Восстановление компьютера с помощью созданного ранее образа системы и нажмите кнопку Далее.
Появятся данные ранее созданного образа в качестве последнего доступного образа системы. Нажмите кнопку Далее.
Нажмите кнопку Далее еще раз.
Нажмите кнопку Готово.
Появится предупреждающее сообщение. Выберите Да.
Будет запущен процесс восстановления, по окончании которого система автоматически перезагрузится.
Нас интересует ваше мнение! Мы ждем ваших отзывов по данным статьям; их можно ввести в поле для комментариев в нижней части страницы. Ваши отзывы помогают нам повышать качество контента. Заранее спасибо!
Источник
Как установить Windows на чужой жёсткий диск?
Даже Вин7 не всегда умеет подбирать новые драйвера на чипсет. Это может выражаться в моментальной перезагрузке сразу после появления начала загрузки. Чтобы поправить необходимо загрузиться в рекавери с командной строкой и с флешки/диска добавить драйвер вручную
dism /image:c: /add-driver /Driver:X: /recurse
Vicler, точно так же распаковать образ, а затем прописать в uefi (например из под любого лайвсд с линуксом с помощью efibootmgr) файлик bootx64.efi с этого диска.
Либо загрузить его из меню uefi, если оно поддерживает загрузку с произвольного файла.
Либо загрузить его с помощью какого-нибудь загрузчика (grub, rEFInd).
Сам я так не делал. Чисто теоретически должно сработать.
Источник
|
0 / 0 / 0 Регистрация: 28.11.2015 Сообщений: 66 |
|
|
1 |
|
|
28.11.2017, 12:05. Показов 20721. Ответов 17
хочу утрановить видовс с помощью одного компьютера на второй можете подскачать как это сделать?
__________________
0 |
|
Programming Эксперт 94731 / 64177 / 26122 Регистрация: 12.04.2006 Сообщений: 116,782 |
28.11.2017, 12:05 |
|
17 |
|
Почетный модератор 28037 / 15768 / 981 Регистрация: 15.09.2009 Сообщений: 67,753 Записей в блоге: 78 |
|
|
28.11.2017, 15:31 |
2 |
|
никак.
0 |
|
59 / 70 / 11 Регистрация: 18.09.2017 Сообщений: 578 |
|
|
28.11.2017, 15:33 |
3 |
|
Вять фрешку «от нубука», подключить её к юсиби кабельку, записать на неё винду и установить на другом)
0 |
|
Dimonick |
|
28.11.2017, 15:34
|
|
Не по теме: Такой вопрос уже был тут.
0 |
|
0 / 0 / 0 Регистрация: 28.11.2015 Сообщений: 66 |
|
|
28.11.2017, 15:53 [ТС] |
5 |
|
а может быть как то можно?
0 |
|
Модератор 15148 / 7736 / 726 Регистрация: 03.01.2012 Сообщений: 31,798 |
|
|
28.11.2017, 15:56 |
6 |
|
blekiw, А на другом компе что-то установлено? И почему выбран именно такой метод?
0 |
|
59 / 70 / 11 Регистрация: 18.09.2017 Сообщений: 578 |
|
|
28.11.2017, 16:06 |
7 |
|
а может быть как то можно? Нет, это НЕВОЗМОЖНО Добавлено через 1 минуту Не по теме:
И почему выбран именно такой метод? Больше похоже на спор двух начинающих.
0 |
|
0 / 0 / 0 Регистрация: 28.11.2015 Сообщений: 66 |
|
|
28.11.2017, 16:18 [ТС] |
8 |
|
нет дисковода и usb флешки
0 |
|
Модератор 15148 / 7736 / 726 Регистрация: 03.01.2012 Сообщений: 31,798 |
|
|
28.11.2017, 16:25 |
9 |
|
blekiw,
на другом компе что-то установлено?
0 |
|
0 / 0 / 0 Регистрация: 28.11.2015 Сообщений: 66 |
|
|
28.11.2017, 16:27 [ТС] |
10 |
|
windows xp
0 |
|
59 / 70 / 11 Регистрация: 18.09.2017 Сообщений: 578 |
|
|
28.11.2017, 16:28 |
11 |
|
нет дисковода и usb флешки Если на втором компе ничего нет, либо жёсткий диск будет всё равно отформатирован, то можно создать зеркало. Но с драйверами придётся потом повозиться) Это будет что-то типа «Снял жёсткий с виндой с одного компа и вставил в другой)
0 |
|
0 / 0 / 0 Регистрация: 28.11.2015 Сообщений: 66 |
|
|
28.11.2017, 16:30 [ТС] |
12 |
|
те window 7
0 |
|
Почетный модератор 28037 / 15768 / 981 Регистрация: 15.09.2009 Сообщений: 67,753 Записей в блоге: 78 |
|
|
28.11.2017, 16:31 |
13 |
|
купи флешку за триста рублей. и не клюй людям мозги.
0 |
|
Модератор 15148 / 7736 / 726 Регистрация: 03.01.2012 Сообщений: 31,798 |
|
|
28.11.2017, 17:18 |
14 |
|
А что… Сначала отвязать систему на «доноре» от железа. Сделать с этого безобразия образ Акронисом. Установить Акронис на реципиента. Создать в нём «Зону безопасности Акрониса» и активировать в Акронисе среду восстановления, в которую можно войти при перезагрузке по F11. Передать с донора на реципиента образ и потом перезагрузиться, жамкнуть F11 и попробовать раскатать образ…
0 |
|
Vassia008 |
|
29.11.2017, 08:22
|
|
Не по теме:
Хотя всё это в плане бреда… Вот вот)))
0 |
|
8447 / 2969 / 494 Регистрация: 14.04.2011 Сообщений: 7,362 |
|
|
29.11.2017, 09:38 |
16 |
|
Если есть возможность, то вытащить HDD из одного ПК, подключить его к другому ПК и там начать установку системы, при первой перезагрузке во время установки, выключить второй ПК и переставить HDD в первый ПК. После включения продолжится установка системы. Или пара-тройка других способов (например использовать программу WinNTSetup или установку с жесткого диска).
0 |
|
0 / 0 / 0 Регистрация: 28.11.2015 Сообщений: 66 |
|
|
29.11.2017, 19:45 [ТС] |
17 |
|
у сеня нет сдрома Добавлено через 12 минут Добавлено через 35 секунд
0 |
Установка ОС
08 августа 2015
Просмотров: 15591
Установить Windows 7 через другой пк (вариант 1)
Данный метод включает в себя установку Windows с разметкой диска MBR.
Для того чтобы это сделать нам потребуется:
1) Образ установочного диска или только файл install.wim.
2) Другой компьютер с установленной Windows 7
и так приступим (работаем на другом ПК)
подключаем HDD с пк на который хотим установить Windows.
монтируем образ установочного диска в виртуальный привод. как это сделать читайте здесь
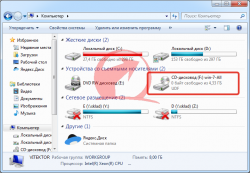
Виртуальный дисковод
запускаем командную строку от имени администратора

открыть командную строку от имени администратора
выполняем действия такие как при cоздание загрузочной флешки
1) diskpart
2) list disk
3) select disk X (где X – номер диска из списка, полученного выполнением предыдущей команды) читайте здесь как узнать номер диска
4) clean
5) create partition primary
6) select partition 1
7) active

9) assign letter X
10) exit
Командную строку не закрываем
И так мы получили чистый том с буквой X (у вас она может быть другой)

создание раздела на новом диске
теперь из файла INSTALL.WIM извлечем нужную ОС на наш диск.
Операция будет проводиться с помощью команды dism
dism /apply-image /imagefile:F:sourcesinstall.wim /applydir:X: /index:1
Для простоты работы я взял отдельное приложение dism.exe
распаковываем данный архив на диск C:
Файл Start.cmd в нем изменяем команду и запускаем.
распаковка install.wim на озданый раздел
чтобы узнать какой индекс является у вашей нужной ос воспользуйтесь командой
Imagex.exe /info F:Sourcesinstall.wim
видим что на наш диск извлеклись файлы.
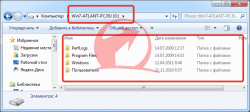
распакованные файлы windows
далее распаковываем данный архив в корень диска (в нем содержится загрузчик)
выключаем пк снимаем HDD и ставим его в другой пк.
Автоматически запуститься восстановление системы
принять исправления и перегружаетесь
Ждем окончание установки. в данный момент я не нашел способа без использования (ERD).
если кто знает как перенести рабочий загрузчик или чтобы он создался автоматически пожалуйста пишите на форуме или в обратной связи.
Содержание
- Установить Windows 7 через другой пк (вариант 1)
- Установка Windows 7 по локальной сети в несколько шагов
- Как установить windows с другого компьютера через кабель
- Как установить windows с другого компьютера через кабель
Установить Windows 7 через другой пк (вариант 1)
Установить Windows 7 через другой пк (вариант 1)
Данный метод включает в себя установку Windows с разметкой диска MBR.
Для того чтобы это сделать нам потребуется:
1) Образ установочного диска или только файл install.wim.
2) Другой компьютер с установленной Windows 7
и так приступим (работаем на другом ПК)
подключаем HDD с пк на который хотим установить Windows.
монтируем образ установочного диска в виртуальный привод. как это сделать читайте здесь
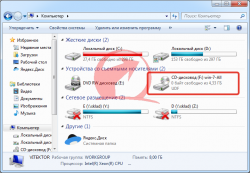

И так мы получили чистый том с буквой X (у вас она может быть другой)

Для простоты работы я взял отдельное приложение dism.exe
распаковываем данный архив на диск C:
Файл Start.cmd в нем изменяем команду и запускаем.
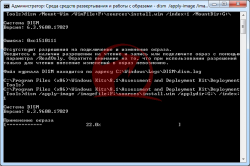
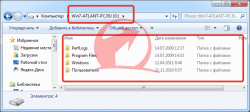
Автоматически запуститься восстановление системы
принять исправления и перегружаетесь
Ждем окончание установки. в данный момент я не нашел способа без использования (ERD).
если кто знает как перенести рабочий загрузчик или чтобы он создался автоматически пожалуйста пишите на форуме или в обратной связи.
не забудь сохранить к себе на стену в соц сети
Источник
Установка Windows 7 по локальной сети в несколько шагов
В данной статье мы хотим осветить процесс инициализации установки операционной системы Windows 7 по локальной сети.
Вероятно, что Вы не раз могли сталкиваться с ситуацией, когда необходимо установить на компьютер операционную систему, но на компьютере отсутствует DVD-привод, а USB-накопителя под рукой не имеется. Именно тогда на ум приходит мысль: не зря ведь в «биосе» существует возможность загрузки с сетевой карты.
Итак, все что нам понадобится для процедуры установки:
1. Компьютер с уже установленной ОС Windows 7/Windows Vista/Server 2003 или 2008
2. Сетевой кабель (патч-корд) — обычно об этой мелочи попросту забывают
3. Набор автоматической установки Windows® (AIK) для Windows® 7
4. Программа-эмулятор DHCP и TFTP серверов, например tftpd32
5. Дистрибутив с Windows 7, любой редакции
6. Программа, позволяющая работать с iso-образами дисков, например Daemon Tools
А теперь приступим к процессу подготовки к установке:
Шаг 1. Необходимо загрузить Набор автоматической установки Windows® (AIK) для Windows® 7 отсюда (проверка на подлинность ОС не требуется), далее смонтировать его iso-образ в виртуальный привод и запустить процесс установки (StartCD.exe).
Шаг 2. В главном меню «Пуск» находим Microsoft Windows AIK и запускаем «Командная строка средств развертывания» — откроется консоль
Шаг 3. В консоли средств развертывания вводим следующие команды (диск X — это любой диск на Вашем компьютере):
Теперь в каталоге x:winpemount расположен смонтированный образ winpe.wim.
Шаг 4. Далее, чтобы избавиться от необходимости вручную подключать сетевой диск и инициализировать запуск исполняемого приложения, необходимо откорректировать командный файл startnet.cmd, расположенный в каталоге x:winpemountwindowssystem32. Структура файла должна быть такой:
В данном случае подразумевается, что IP-адрес компьютера, с которого будут загружаться файлы по сети, имеет значение 192.168.1.1, если он отличается от примера, то впишите ваш конкретный адрес. Подключение к компьютеру со стороны второго ПК, на который и производится установка, будет происходить на правах пользователя install с паролем install, поэтому необходимо заранее создать такого пользователя, например воспользовавшись командой:
Шаг 5. Теперь необходимо размонтировать созданный образ. Выполняем в консоли следующую команду:
Шаг 6. Создаем на компьютере папку, из которой в дальнейшем будут загружаться по сети файлы дистрибутива, например x:upload, в ней создаем еще один каталог – boot (x:uploadboot), в нем будут располагаться загрузочные файлы.
Шаг 7. Копируем в папку x:upload каталог sources с имеющегося дистрибутива Windows 7.
Шаг 8. В консоли выполняем несколько команд, с помощью которых заполняем каталог boot и делаем возможным выполнение загрузки файлов по сети:
Шаг 8. Копируем недавно созданный образ winpe.wim в папку x:uploadboot, например воспользовавшись командой:
Шаг 9. Открываем общий доступ к папке x:upload для ВСЕХ пользователей
Шаг 10. Создаем хранилище параметров загрузки (Boot Configuration Data), для чего используем специальный скрипт createbcd.cmd, который необходимо создать в каталоге x:winpe. Содержание данного скрипта различается в зависимости от языка устанавливаемой операционной системы, в общем случае оно должно быть таким:
ДЛЯ РУССКОГО ДИСТРИБУТИВА
ДЛЯ АНГЛИЙСКОГО ДИСТРИБУТИВА:
Шаг 11. Необходимо выполнить следующую команду:
Шаг 12. Производим настройку утилиты tftpd32 в точности так, как показано на рисунках:
Теперь наша система подготовлена к тому, чтобы «помочь» второму компьютеру обзавестись новенькой ОС Windows 7 посредством локальной сети. Подключаем сетевой кабель, выставляем в «биосе» загрузку с сетевой карты и наслаждаемся!
В дальнейшем инсталляция Windows 7 происходит точно также, как и с обычного установочного DVD:
Источник
Как установить windows с другого компьютера через кабель
Сообщения: 8722
Благодарности: 1886
| Конфигурация компьютера | |
| Материнская плата: B450 | |
| HDD: SSD | |
| Звук: проф. | |
| CD/DVD: Asus 24B3ST | |
| ОС: Win 10 |
10Гб, , клик по нему правой кнопкой , создать простой том , создаем , без форматирования .
3) ставишь образ в виртуальный диск (проверено в проге UltraISO)
4) запускаешь установку , на тот новый раздел
5) ничего не трогаешь , пока не установится ОС (будет несколько авто перезагрузок)
6) под новой ОС
7) с помощью выше указаного руководства , жмешь по разделу новой ОС и «сделать раздел Активным» , потом на старый раздел , жмешь «Удалить том» удаляешь .

если не доступно или не получается , скачиваешь программу Acronis disk director , и с помощью его клеишь «не размеченное пространство» с удаленного старого раздела , к новому разделу .
——-
Хочу ребёнка—>девочку лет 18-ти DDD
Последний раз редактировалось samara1532, 24-05-2010 в 19:28 .
Читайте также: Пропускная способность коаксиального кабеля мбит с
Сообщения: 56
Благодарности: 16
Сообщения: 8722
Благодарности: 1886
» width=»100%» style=»BORDER-RIGHT: #719bd9 1px solid; BORDER-LEFT: #719bd9 1px solid; BORDER-BOTTOM: #719bd9 1px solid» cellpadding=»6″ cellspacing=»0″ border=»0″>
| Конфигурация компьютера | |
| Материнская плата: B450 | |
| HDD: SSD | |
| Звук: проф. | |
| CD/DVD: Asus 24B3ST | |
| ОС: Win 10 |
«на тот новый раздел» — это как? когда просто диск запускаю, он говорит что нельзя поверх 64 битов 32 ставить, »
——-
Хочу ребёнка—>девочку лет 18-ти DDD
| Конфигурация компьютера | |
| Материнская плата: B450 | |
| HDD: SSD | |
| Звук: проф. | |
| CD/DVD: Asus 24B3ST | |
| ОС: Win 10 |
——-
Хочу ребёнка—>девочку лет 18-ти DDD
» width=»100%» style=»BORDER-RIGHT: #719bd9 1px solid; BORDER-LEFT: #719bd9 1px solid; BORDER-BOTTOM: #719bd9 1px solid» cellpadding=»6″ cellspacing=»0″ border=»0″>
Сообщения: 9
Благодарности:
Источник
Как установить windows с другого компьютера через кабель
Сообщения: 8722
Благодарности: 1886
| Конфигурация компьютера | |
| Материнская плата: B450 | |
| HDD: SSD | |
| Звук: проф. | |
| CD/DVD: Asus 24B3ST | |
| ОС: Win 10 |
10Гб, , клик по нему правой кнопкой , создать простой том , создаем , без форматирования .
3) ставишь образ в виртуальный диск (проверено в проге UltraISO)
4) запускаешь установку , на тот новый раздел
5) ничего не трогаешь , пока не установится ОС (будет несколько авто перезагрузок)
6) под новой ОС
7) с помощью выше указаного руководства , жмешь по разделу новой ОС и «сделать раздел Активным» , потом на старый раздел , жмешь «Удалить том» удаляешь .

если не доступно или не получается , скачиваешь программу Acronis disk director , и с помощью его клеишь «не размеченное пространство» с удаленного старого раздела , к новому разделу .
——-
Хочу ребёнка—>девочку лет 18-ти DDD
Последний раз редактировалось samara1532, 24-05-2010 в 19:28 .
» width=»100%» style=»BORDER-RIGHT: #719bd9 1px solid; BORDER-LEFT: #719bd9 1px solid; BORDER-BOTTOM: #719bd9 1px solid» cellpadding=»6″ cellspacing=»0″ border=»0″>
Сообщения: 9
Благодарности:
4 способ из последнего я так понял не для моего ума..
по поводу «самарского» метода — 4) запускаешь установку , «на тот новый раздел» — это как? когда просто диск запускаю, он говорит что нельзя поверх 64 битов 32 ставить, больно будет.
а так способ я смотрю классный, огромное спасибо.
| Конфигурация компьютера | |
| Материнская плата: B450 | |
| HDD: SSD | |
| Звук: проф. | |
| CD/DVD: Asus 24B3ST | |
| ОС: Win 10 |
«на тот новый раздел» — это как? когда просто диск запускаю, он говорит что нельзя поверх 64 битов 32 ставить, »
——-
Хочу ребёнка—>девочку лет 18-ти DDD
| Конфигурация компьютера | |
| Материнская плата: B450 | |
| HDD: SSD | |
| Звук: проф. | |
| CD/DVD: Asus 24B3ST | |
| ОС: Win 10 |
——-
Хочу ребёнка—>девочку лет 18-ти DDD
» width=»100%» style=»BORDER-RIGHT: #719bd9 1px solid; BORDER-LEFT: #719bd9 1px solid; BORDER-BOTTOM: #719bd9 1px solid» cellpadding=»6″ cellspacing=»0″ border=»0″>
Сообщения: 9
Благодарности:
Источник
Adblock
detector
Есть жёсткий диск. От другого компа. Надо поставить на него Windows. Или же хотя бы поставить на него установочные файлы Windows и сделать загрузочным. Этот вариант, думаю, более реален. Только вот как? Может, есть программы, которые перенесут образ установочного диска Windows на жёсткий диск?
-
Вопрос заданболее трёх лет назад
-
50178 просмотров
Вы можете у себя начать установку, и остановить её на первой перезагрузке. Все файлы для установки уже на диске, процесс с настройкой под конечную систему начнётся при загрузке.
Пригласить эксперта
ну мало исходных данных…
Перенести (скопировать) можно акронисом или дригим софтом для резервного копирования ОС.
Но лучше ставить с 0 из образа. Обычно ставлю через WinNTSetup3+Bootice
Форматируешь винт как надо, потом первой распаковывает винду из образа (iso или wim), а вторая поможет настроить-установить загрузчик. и сделать раздел активным (если первая не справилась с этим).
Выньте свой диск, вставьте чужой, поставьте туда Windows, замените обратно свой.
В чём проблема?
А что мешает установить именно на том компьютере?
Система установленная на другом компе взлетит только при идентичных чипсетах, биосе, мостах и архетектуре процессора. Тобишь если ставить на партию одинаковых компов, то да можно на одном все поставить а на другие раскинуть образом.
На разном железе можно создать раздел в ФАТ, поставить DOS и скопировать файлы с диска. На нужном компе запуститься в DOSе и из под него запустить установочник WIN
Создать небольшой раздел на диске на 4-5 гигабайт. Пометить его, как загрузочный. Отформатировать в ntfs. Распаковать туда содержимое iso-образа (никаких зверей и прочей хрени, чистый MSDN образ). Можно грузиться.
-
Показать ещё
Загружается…
07 февр. 2023, в 06:41
1000 руб./за проект
07 февр. 2023, в 06:08
1500 руб./в час
07 февр. 2023, в 04:28
1000 руб./за проект
Минуточку внимания
Одним из основных недостатков удаленного обслуживания является то, что вы не можете удаленно установить операционную систему Windows. Вам необходимо присутствовать за компьютером физически, чтобы подключить мультизагрузочную флешку и прописать все необходимые настройки в базовой системе ввода вывода.
Но, есть один интересный инструмент, который все же позволяет выполнить переустановку Windows удаленно, однако, для корректного выполнения данной операции стоит учесть определенные нюансы, о которых я расскажу в данном видеоуроке.
Хотите получать свежие новости через ВК? Не вопрос, жми по ссылке: IT-Skills | Запишись в ИТ качалку
Для начала давайте рассмотрим из каких этапов будет состоять процесс удаленной переустановки Windows и какие инструменты нам понадобятся:
- Установить TeamViewer – для удаленного выполнения предварительных настроек системы
- Настройки сетевого подключения – посмотреть настройки сетевого подключения, чтобы понять, поднимется ли сеть автоматически после переустановки Windows.
- Скачать драйвера для сетевой карты – на случай, если драйвера не установятся автоматически.
- Разбиение диска на два раздела – для выполнения процедуры форматирования раздела с текущей операционной системой.
- Перенос пользовательских документов на второй раздел
- Скачать программу по удаленной установке WinToHDD
- Скачать образ Windows, в данном случае это будет Windows 10
- Установить ОС
- Установить TeamViewer на новую систему
- Настроить систему до конца.
- Для чистоты эксперимента, я буду все выполнять так же через TeamViewer, но переустанавливать я буду операционную систему на виртуальной машине, но это не меняет сути, весь процесс будет аналогичен, как при использовании реальной физической машины.
Установка TeamViwer
Здесь мы должны пользователя попросить скачать и установить программу по удаленному управлению рабочим столом TeamViewer, можно кинуть ему ссылку на почту, но как правило с этой не сложной задачей справляется пользователь любого уровня.
Просим у него ID и пароль и подключаемся к машине.
Настройки сетевого подключения.
Теперь нам нужно понять, как компьютер получает доступ в сеть интернет, для этого нужно зайти в свойства сетевого подключения.
1) Основной нюанс, который нас интересует, так это использование службы DHCP, если сетевые настройки выдаются через DHCP, то после переустановки операционной системы сетевые настройки будут автоматически получены и все будет работать как надо.
Если нет, то нужно переписать сетевые настройки, чтобы потом их восстановить.
2) Если компьютер подключен к Интернет через WiFi, нужно убедиться, что пользователь помнит пароль от него или может его узнать. В 7 пароль можно посмотреть в свойствах подключения к сети WiFi.
3) Стоит скачать драйвер для сетевой карты, на случай, если автоматически драйвера на неё не встанут. Понятно, что процесс установки драйвера придется выполнять уже конечному пользователю, так как мы не сможем подключиться удаленно, но эта задача не настолько сложная и можно через тот же WatsApp по видеосвязи сказать куда нажать и как установить.
Чтобы точно определить, что за сетевая карта установлена в системе нужно узнать ID оборудования (Мой компьютер ПКМ Управление Диспетчер устройств Сетевые адаптеры Сетевая карта Свойства Сведения ИД оборудования Скопировать значение VEN_10EC&DEV_8168, найти его через интернет и скачать).
Разбиение диска на разделы
Опять же возвращаясь к теме нужно ли разбивать диск на разделы, вот в нашем случае, переустановить операционную систему удаленно просто не получится, если у вас имеется только системный раздел, так как все файлы устанавливаемой операционной системы будут браться из другого раздела, а системный будет отформатирован автоматически.
На тему разбиения жесткого диска на разделы у меня есть отдельное подробное видео, ссылку на него я оставлю в описании. https://sys-team-admin.ru/videouroki/raznoe/211-razbivaem-zhestkij-disk-na-razdely-v-windows-i-acronis-disk-director.html
Мой компьютер Управление Управление дисками Сжать том Создать простой том
Перенос пользовательских документов
Так как системный раздела мы отформатируем, а пользователи практически всегда оставляют часть документов на рабочем столе и в папках профиля пользователя, то перенесем все эти документы на второй раздел.
Если честно, я бы на всякий случай сделал образ системы, на случай если человек что-то забыл перенести или какие-то данные хранятся в файлах в директории с программой. Да и на случай, если что-то пойдет не так и нужно вернуть все обратно. (Панель управления Мелкие значки Архивация и восстановление Создание образа системы Выбор раздела на котором будет образ Архивация)
Более подробно на эту тему у меня так же есть видео — https://sys-team-admin.ru/videouroki/raznoe/65-arkhivatsiya-i-vosstanovlenie-sistemy-sredstvami-windows-7.html
Скачивание и установка программы WinToHDD
Скачиваем по ссылке – https://www.easyuefi.com/wintohdd/index.html Download 4.2
Установка (Далее Далее Далее Установить Завершить)
Скачиваем по проверенной ссылке или через свое облако
Установка операционной системы Windows 10
Hasleo WinToHDD Переустановка Выбираем файл образа Выбираем редакцию Выбираем системный и загрузочный раздел Далее Требуется создать образ WinPE Да Вся информация на выбранных разделах будет уничтожена Да Перезагрузка Да
Далее, мы уже не сможем видеть, что происходит с компьютером удаленно, а на нем происходит следующее. Выполняется загрузка с созданного WinPE и устанавливается указанная нами операционная система.
Но, тут есть еще один нюанс, так как установка операционной системы не выполняется полностью в автоматическом режиме, то нам понадобится помощь конечного пользователя, чтобы указать часовой пояс, имя пользователя и т.д. Но все это можно так же легко выполнить через WatsApp, так как все довольно легко и просто.
Конечно, чтобы этот процесс автоматизировать лучше использовать сборку с файлом ответов, но это другая тема для видео. Возможно, в ближайшем будущем я освещу и эту тему.
Установить TeamViewer на новую систему
Если драйвера на сетевую карту встали благополучно, а в 10 я не сталкивался с тем, чтобы они не установились автоматически, то просим пользователя установить TeamViewer и завершаем процесс настройки (перенос пользовательских данных обратно на рабочий стол, установка программ и т.д.)
Если дрова не встали, то через туже видеосвязь помогаем установить скачанные драйвера или помогаем прописать сетевые настройки.
Восстановление файлов из образа системы
Если все-таки вы не перенесли все что нужно, то можно подключить файл образа старой операционной системы и вытащить все необходимые данные из него (Мой компьютер Управление Управление дисками Действие Присоединить виртуальный жесткий диск Обзор Папка с образом Выбрать виртуальный диск ОК Вытаскиваем все нужные файлы)
Содержание
- Nav view search
- Навигация
- Установить Windows vista/7/8/8.1/10 через другой пк (вариант 2)
- Nav view search
- Навигация
- Установить Windows 7 через другой пк (вариант 1)
- Как установить Windows 10
- Как перенести Windows 7 на другой компьютер
- Как перенести Windows 7 на другой компьютер
- Как перенести Windows на другой компьютер
- Переносим ОС на новое железо
- Перенос установленной системы Windows 7 на новый компьютер
- Проблема
- Решение
Nav view search
Навигация
Установить Windows vista/7/8/8.1/10 через другой пк (вариант 2)
Установить Windows vista/7/8/8.1/10 через другой пк (вариант 2)
Данный метод включает в себя установку Windows с разметкой диска MBR.
Этот метод мне нравиться больше всех так как мы получаем установочный образ вшитый в раздел HDD как это делают с ноутбуками.
мы можем легко переставить ОС в любое время. не используя дисков, флешек.
Для того чтобы это сделать нам потребуется:
1) Образ установочного диска.
2) Другой компьютер с установленной Windows 7
и так приступим (работаем на другом ПК)
подключаем HDD с пк на который хотим установить Windows.
запускаем командную строку от имени администратора
выполняем действия такие как при создание загрузочной флешки
1) diskpart
2) list disk
3) select disk X (где X – номер диска из списка, полученного выполнением предыдущей команды) читайте здесь как узнать номер диска
4) clean
5) create partition primary size=4000
6) select partition 1
7) active

9) assign letter G
Командную строку не закрываем
И так мы получили чистый том с буквой G (у вас она может быть другой) размером 4Gb
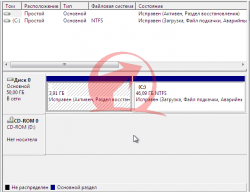
теперь извлекаем на наш диск все файлы из установочного диска
10) вводим команду Set для того чтобы диск был скрытый. и нельзя было изменять данные на диске
11) exit
выключаем пк снимаем HDD и ставим его в другой пк.
при включение ПК начнется установка ОС с нашего загрузочного раздела.
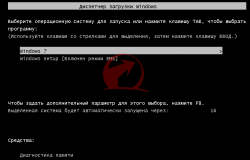
инструкция по установке здесь.
не забудь сохранить к себе на стену в соц сети
Nav view search
Навигация
Установить Windows 7 через другой пк (вариант 1)
Установить Windows 7 через другой пк (вариант 1)
Данный метод включает в себя установку Windows с разметкой диска MBR.
Для того чтобы это сделать нам потребуется:
1) Образ установочного диска или только файл install.wim.
2) Другой компьютер с установленной Windows 7
и так приступим (работаем на другом ПК)
подключаем HDD с пк на который хотим установить Windows.
монтируем образ установочного диска в виртуальный привод. как это сделать читайте здесь
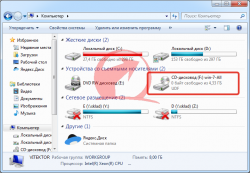

И так мы получили чистый том с буквой X (у вас она может быть другой)

Для простоты работы я взял отдельное приложение dism.exe
распаковываем данный архив на диск C:
Файл Start.cmd в нем изменяем команду и запускаем.
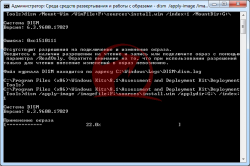
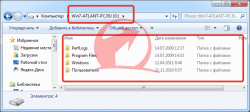
Автоматически запуститься восстановление системы
принять исправления и перегружаетесь
Ждем окончание установки. в данный момент я не нашел способа без использования (ERD).
если кто знает как перенести рабочий загрузчик или чтобы он создался автоматически пожалуйста пишите на форуме или в обратной связи.
не забудь сохранить к себе на стену в соц сети
Как установить Windows 10
- Просмотров: 245 357
- Автор: admin
- Дата: 12-11-2013
Как перенести Windows 7 на другой компьютер
Как перенести Windows 7 на другой компьютер
- Примечание : Если Вас заинтересовала статья, посетите специальный раздел, где собраны все статьи нашего сайта на очень интересную тему переноса операционных систем с одного жёсткого диска на другой.
- Если у вас ноутбук, то возможно Вам пригодятся статьи Как перенести Windows 7, 8, 8,1 вместе со скрытыми разделами с жёсткого диска ноутбука на твердотельный накопитель SSD.
Итак, запускаем командную строку от имени администратора и вводим команду slmgr /dlv ,
возникает окно, в нём мы можем увидеть оставшееся количество переноса Windows на другие компьютеры.
Выставляем всё так, как на скришноте и нажимаем ОК.
1. Перевод системы в режим OOBE — режим переноса операционной системы активируется при следующем запуске системы.
2. Подготовка к использованию— из системы будут удалены все данные, которые не должны копироваться вместе с образом (идентификаторы безопасности (SID), сведения об активации и так далее), но установленные программы должны перенестись без особых сложностей.
Windows 7 готовится к переносу на другой компьютер несколько минут, затем компьютер выключается.
применяются параметры конфигурации системы
компьютер подготавлиается к первому использованию. Перезагрузка.
Проверяется производительность видео.
Можно сказать цель достигнута. Далее.
Важно: не вводите имя пользователя существующего в операционной системе (в моём случае Alex и Andrey), иначе обязательно возникнет конфликт. Создайте нового пользователя (например Sergey), данная учётная запись будет для вас временной, после успешного переноса системы её можно будет удалить.
Если хотите, назначьте пароль.
Принимаем условия лицензии.
Как видим, у нас сохранилось два существующих профиля «Alex» и «Andrey», но есть ещё Sergey,
который мы можем удалить за ненадобностью, идём в Учётные записи пользователей
— Удаление учётной записей пользователя. Вот и всё.
Как перенести Windows на другой компьютер
Можно ли перенести операционную систему Windows на другой компьютер? В последнее время очень часто сталкиваюсь с таким вопросом от своих знакомых и друзей. Думаю связано это с тем что у каждого из нас, очень много различной информации, которую мы просто не в силах запомнить, и поэтому храним её на компьютере. Это логины пароли о различных сервисов, закладки просто документы и многое другое. Восстановить которую будет достаточно сложно и долго.
Поэтому когда пользователь покупает себе новый ПК, у него появляется вопрос о переноси своей настроенной операционной системы со всеми данными на новый ПК. Согласитесь это очень удобно. Отвечу вам перенести Windows на другой компьютер можно, и на самом деле не так и сложно. Способов это сделать так же много. Например, перенести ОС можно стандартными средствами и с помощью специальных программа. Я рекомендую использовать Acronis True Image.
Переносим ОС на новое железо
Данная программа платная, но у неё есть пробный период, используя который можно перенести ОС бесплатно. Переходим на официальный сайт скачиваем и устанавливаем.
После запуска заходим в раздел «Резервное копирование» и кликаме на значок компьютера.
Как видите есть различные варианты переноса. Нас интересует второй пункт «Диски и разделы».
Отмечаем жесткий диск на котором установлена операционная система. Если у вас несколько дисков можно отметить и их но в этому случае процесс займет намного больше времени. Поэтому рекомендую копировать только диск с Windows, а остальные просто подключить к новому ПК.
Теперь выбираем место куда будет сохранен сделанный образ системы.
Для копии понадобиться внешний жестки диск либо флешка большого объема. Опят же все зависит от объема диска на котором установлена ОС.
Можно выбрать путь через обзор.
Осталось кликнуть «Создать копию». Скажу сразу процес не быстрый поэтому придется подожать.
Для тоо чтобы развернуть операционную систему на другом компьютере необходимо создать загрузочную флешку. Для этого идем в раздел «Инструменты» и выбираем пункт «Мастер создания загрузочных носителей».
Выбираем носитель, либо создание iso образа с последующей записью его на флешку, либо сразу влешку.
После того как вы записали и сделали загрузочную флешку, подключаем её у другому ПК и загружаемся с неё. В главном окне программы выбираем пункт «Восстановление диски»
В следующем окне выбираем созданную ранее копию и диск на которой её нужно установить. Дожидаемся завершение процесса.
Перезагружаем ПК и пробуем загрузиться. Все на этом закончен процесс переноса операционной системы Windows на другой компьютер.
Чуть не забыл перенести Windows XP не получиться, так как возникнут проблемы драйверами к новому железу. XP их сама не установить а упадет в синий экран. Могут также возникнуть проблемы с Windows 7. А вот Windows 8 и 10 перенесутся без проблем. Это же касается и WIndows Server.
Перенос установленной системы Windows 7 на новый компьютер

Проблема
В статье рассматривается использование утилиты Sysprep для переноса установленной системы Windows 7 на новый компьютер (с сохранением установленных приложений, конфигураций программ и профилей пользователя).
Решение
Если вы купили новый компьютер или планируете заменять оборудование (например, системную плату или видеоплату (графический процессор)), вы можете подготовить свою систему и продолжить использовать ее с новым оборудованием без необходимости переустанавливать ОС и приложения и сохранив свой существующий профиль пользователя.
Перед заменой деталей оборудования запустите Windows в обычном режиме. Закройте все программы и не открывайте их во время этого процесса.
Нажмите кнопку Пуск, введите «cmd», щелкните правой кнопкой мыши cmd.exe и выберите пункт Запуск от имени администратора.
Примечание. Если появляется окно Контроль учетных записей пользователей с вопросом: «Разрешить следующей программе внести изменения на этом компьютере?», выберите Да.
Введите «%windir%System32SysprepSysprep.exe» и нажмите клавишу ВВОД для запуска Программы подготовки системы (Sysprep).
В раскрывающемся меню Действие по очистке системы выберите пункт Переход в окно приветствия системы (OOBE), установите флажок Подготовка к использованию и в раскрывающемся меню Параметры завершения работы выберите Завершение работы. Нажмите кнопку ОК.
Sysprep удалит контроллеры оборудования и определенную информацию, связанную с установкой Windows, а также точки восстановления и реестр событий. Т. е. подготовит систему к клонированию посредством образа диска или перезагрузки в качестве новой установки в новой среде. Затем система завершит работу.
Способ 1. Сохранение Windows 7 на том же жестком диске
Этот способ рекомендуется использовать при замене деталей оборудования (например, системной платы или видеоплаты, которые могут влиять на обычный запуск Windows 7), не затрагивающей жесткий диск, или при использовании того же жесткого диска на новом компьютере.
Выполните замену оборудования или установите свой жесткий диск на новом компьютере.
Включите компьютер и запустите Windows 7 в обычном режиме. Программа установки обновит параметры конфигурации реестра, запустит службы, установит устройства, применит параметры конфигурации системы и подготовит компьютер к первому использованию.
После запуска Windows 7 вам потребуется ввести информацию, которая обычно запрашивается при «чистой» установке Windows 7 (т. е. нужно будет выбрать страну, время и денежную единицу, а также раскладку клавиатуры). Нажмите кнопку Далее.
Когда программа запросит имя пользователя, не вводите имя существующего пользователя, поскольку оно уже используется в системе. Вместо него создайте новую временную учетную запись, которую впоследствии сможете удалить.
Укажите легкий для запоминания пароль для временной учетной записи (и помните, что впоследствии вы должны будете удалить эту учетную запись). Нажмите кнопку Далее.
Вы должны будете заново прочитать и принять условия лицензионного соглашения, выбрать параметры обновления, проверить, верны ли дата и время, и выбрать тип сети, к которой подключен ваш компьютер.
По завершении процесса запустите сеанс, используя свою первоначальную учетную запись пользователя, и удалите временную учетную запись. Процедура удаления описана в следующей статье справки: Удаление учетной записи пользователя.
Способ 2. Перемещение Windows 7 на новый жесткий диск
Этот способ рекомендуется использовать при замене жесткого диска или переносе существующей системы Windows 7 на новый компьютер с новым жестким диском.
Установите существующий жесткий диск в качестве загрузочного диска системы на новом компьютере с новым жестким диском.
Включите компьютер и запустите Windows 7 в обычном режиме. Программа установки обновит параметры конфигурации реестра, запустит службы, установит устройства, применит параметры конфигурации системы и подготовит компьютер к первому использованию.
После з апуска Windows 7 потребуется ввести всю информацию, которую обычно вводят при «чистой» установке Windows 7.
Когда программа запросит имя пользователя, не указывайте имя существующего пользователя, поскольку оно уже используется в системе. Вместо него создайте новую временную учетную запись, которую впоследствии сможете удалить.
Укажите легкий для запоминания пароль для временной учетной записи (и помните, что впоследствии вы должны будете удалить эту учетную запись).
Вы должны будете заново прочитать и принять условия лицензионного соглашения, выбрать параметры обновления, проверить, верны ли дата и время, и выбрать тип сети, к которой подключен ваш компьютер.
По завершении процесса запустите сеанс, используя свою первоначальную учетную запись пользователя, и удалите временную учетную запись. Процедура удаления описана в следующей статье справки: Удаление учетной записи пользователя.
Теперь система готова к работе в новой среде. Для ее переноса на новый жесткий диск создайте образ системы. Нажмите кнопку Пуск, введите «архивация и восстановление» и щелкните Архивация и восстановление.
Щелкните Создание образа системы.
Примечание. Нужно будет указать каталог, в который будет сохранен образ диска. Для этого рекомендуется использовать третий жесткий диск, на котором будет храниться образ и с которого он будет считываться при загрузке с нового жесткого диска.
Выберите На жестком диске, а в раскрывающемся меню — жесткий диск, на который сохраняется образ системы. Нажмите кнопку Далее.
По завершении процесса архивации программа спросит вас, хотите ли вы создать диск восстановления системы. Нажмите кнопку Да, чтобы создать его немедленно. Если вы нажмете Нет, то сможете создать диск восстановления потом.
Нажмите кнопку Закрыть.
Выключите компьютер, удалите первоначальный диск и выберите в качестве основного новый диск, на который будет установлена операционная система, и, кроме того, диск с образом системы.
Включите компьютер и запустите Windows 7 с установочного DVD-диска.
Нажмите кнопку Далее.
Щелкните Восстановление системы.
Выберите Восстановление компьютера с помощью созданного ранее образа системы и нажмите кнопку Далее.
Появятся данные ранее созданного образа в качестве последнего доступного образа системы. Нажмите кнопку Далее.
Нажмите кнопку Далее еще раз.
Нажмите кнопку Готово.
Появится предупреждающее сообщение. Выберите Да.
Будет запущен процесс восстановления, по окончании которого система автоматически перезагрузится.
Нас интересует ваше мнение! Мы ждем ваших отзывов по данным статьям; их можно ввести в поле для комментариев в нижней части страницы. Ваши отзывы помогают нам повышать качество контента. Заранее спасибо!