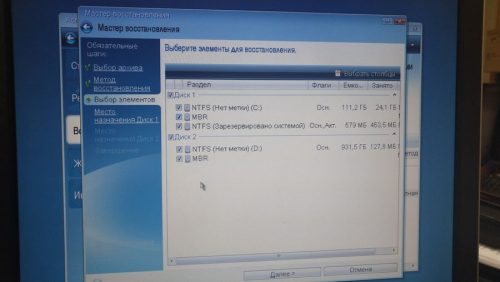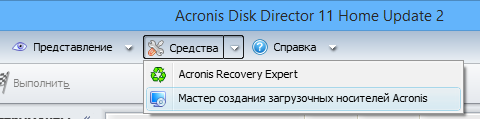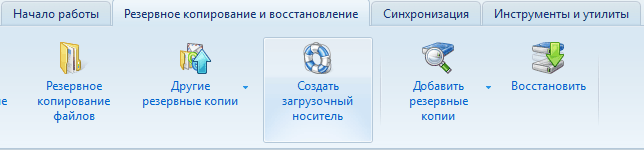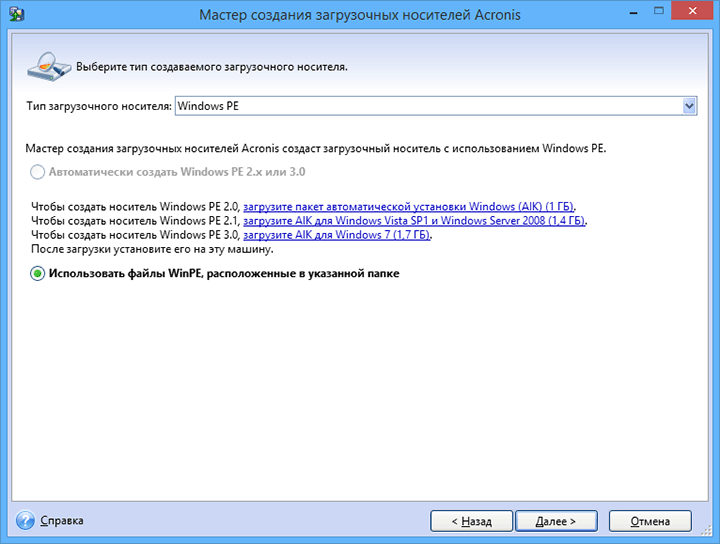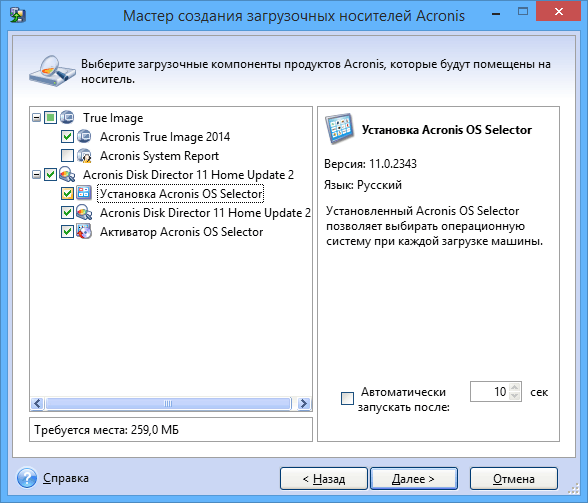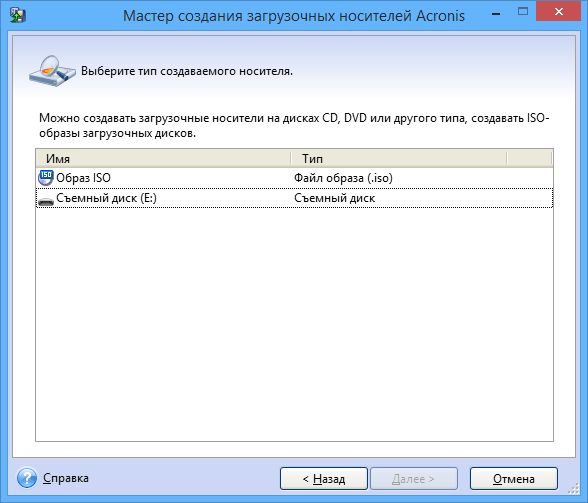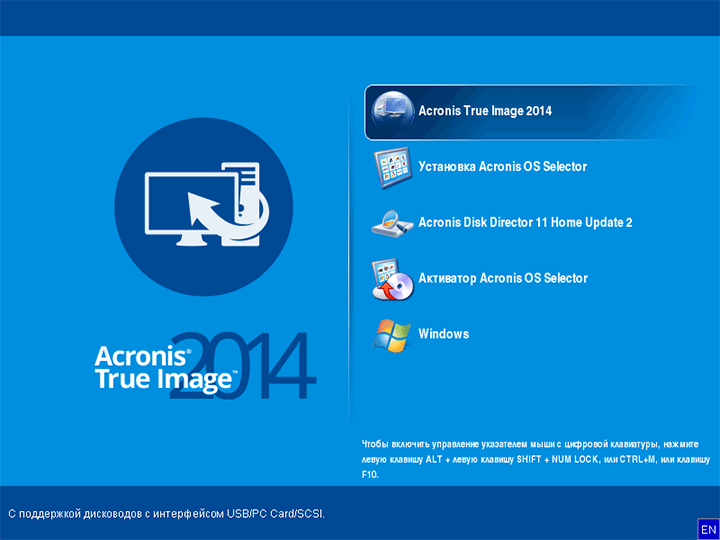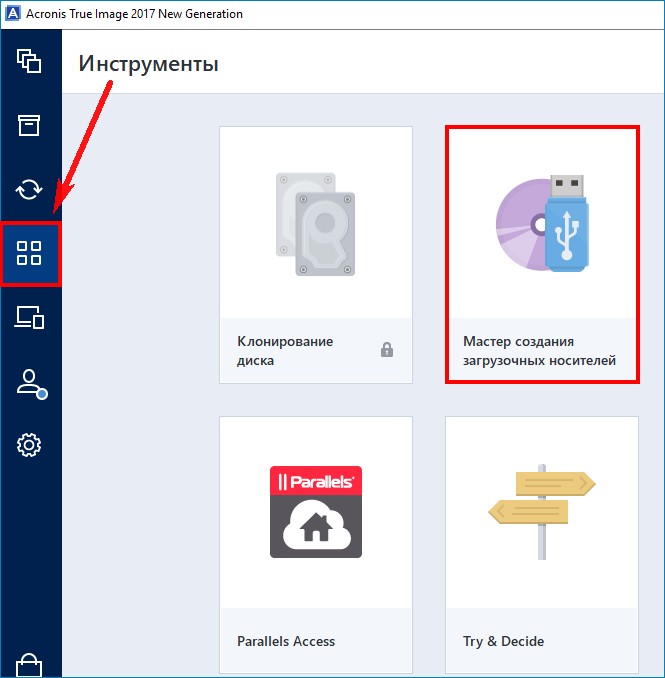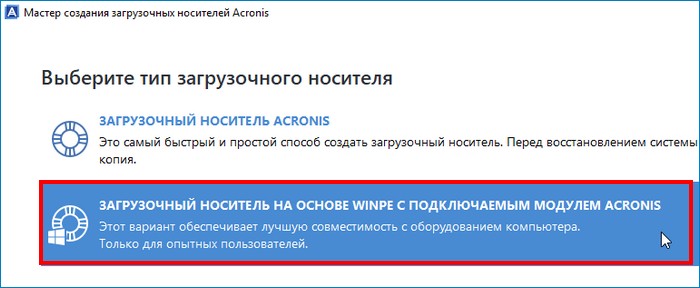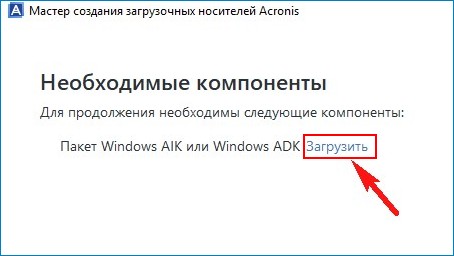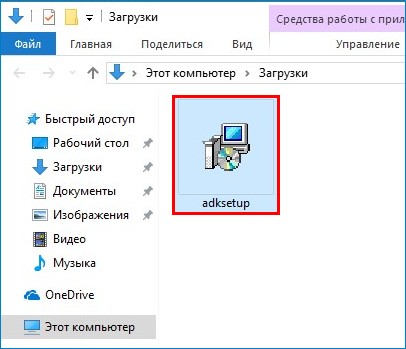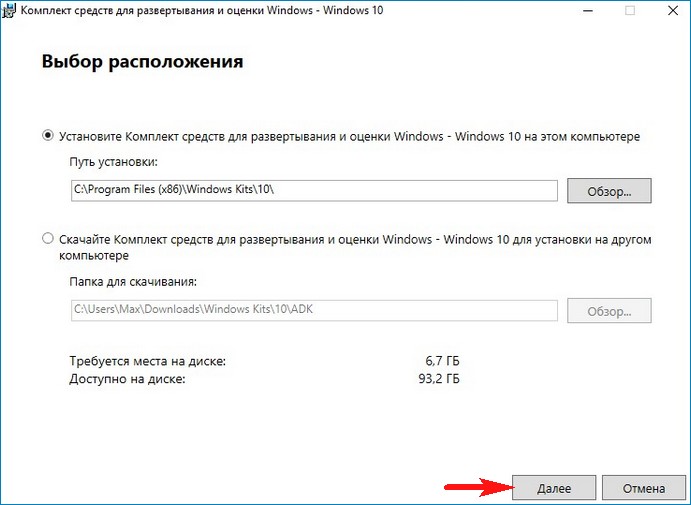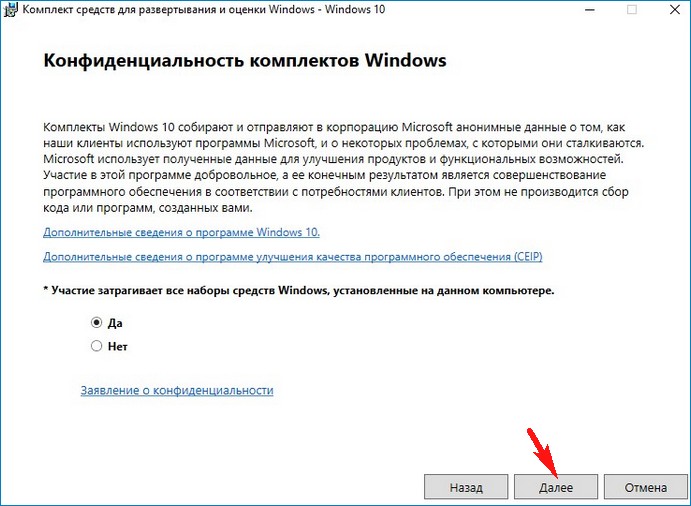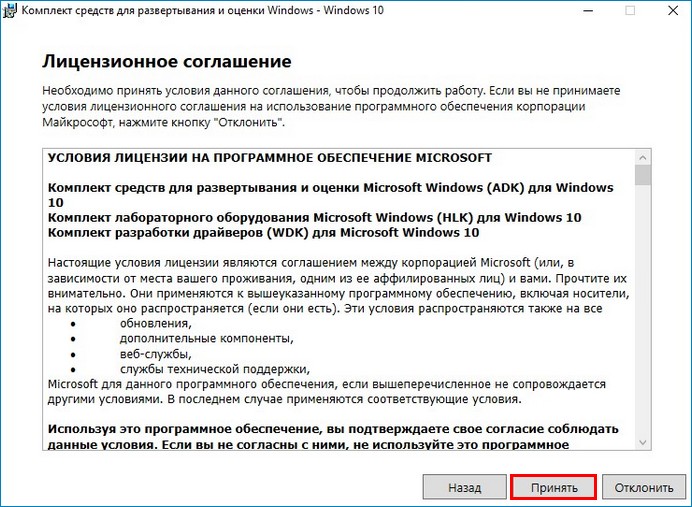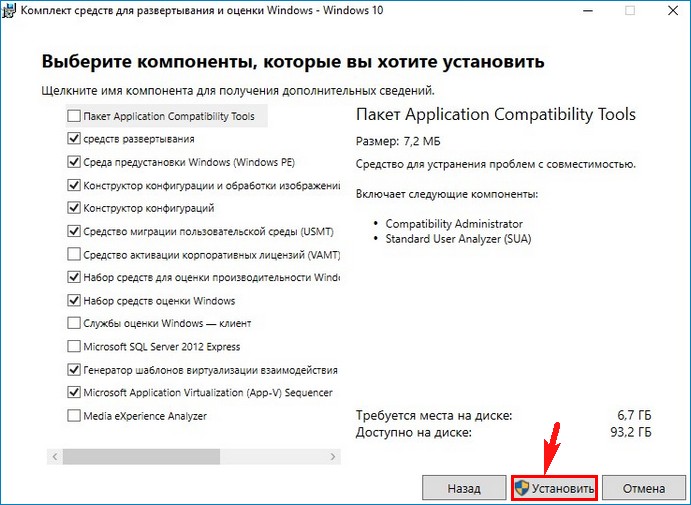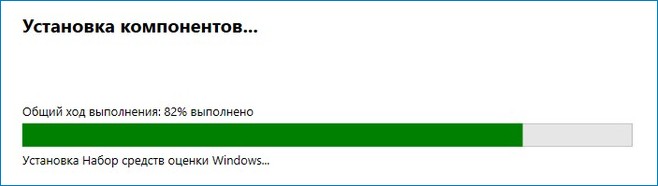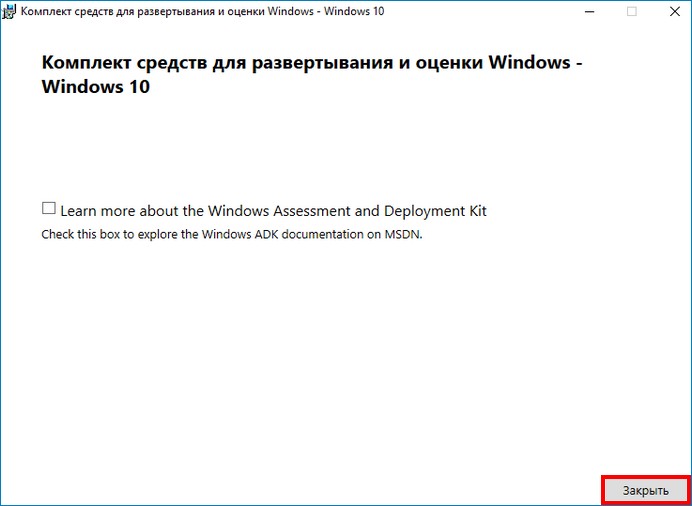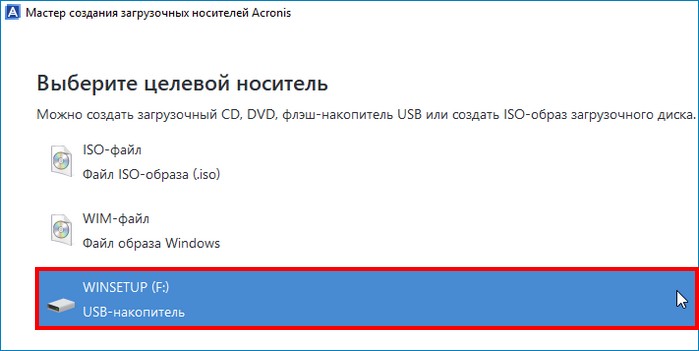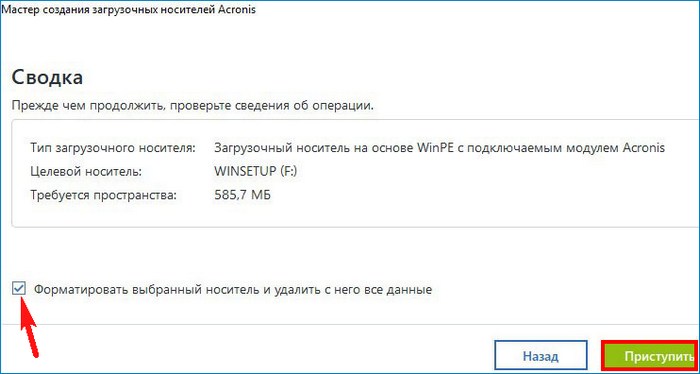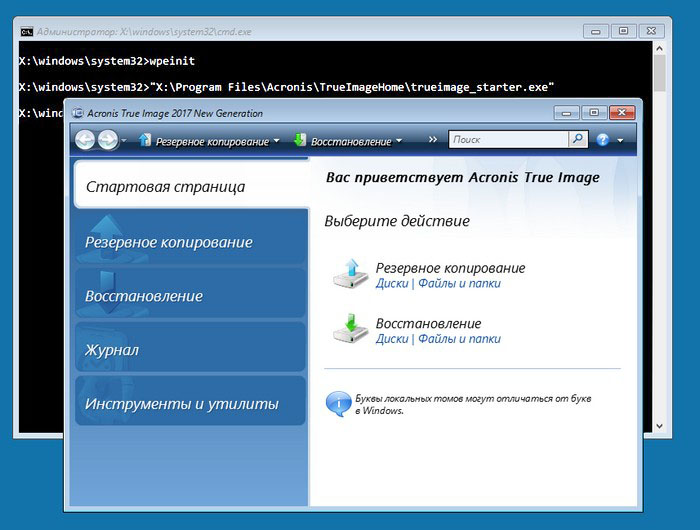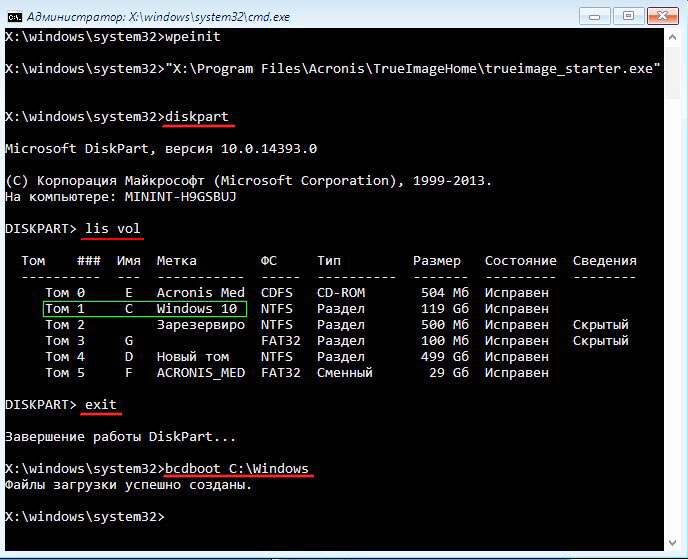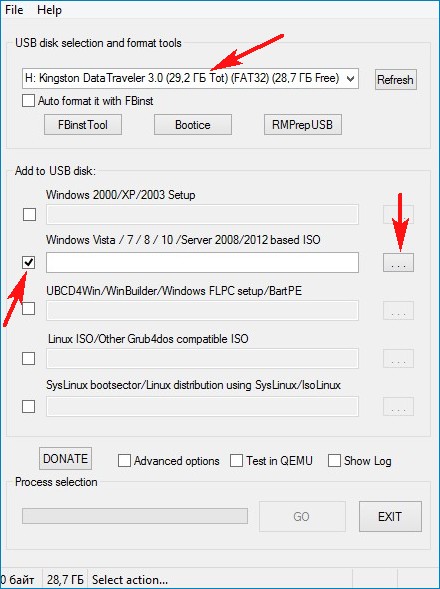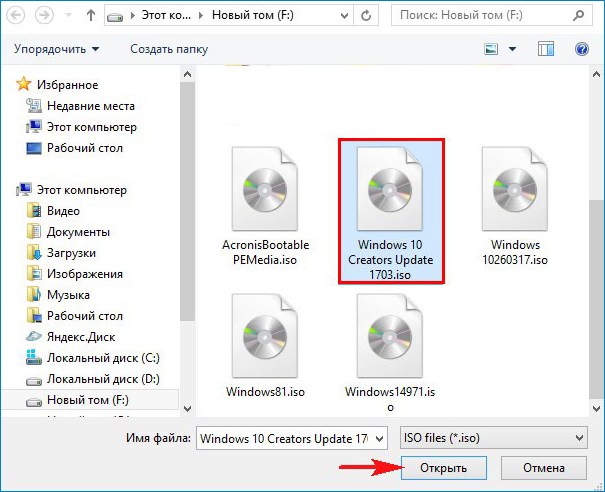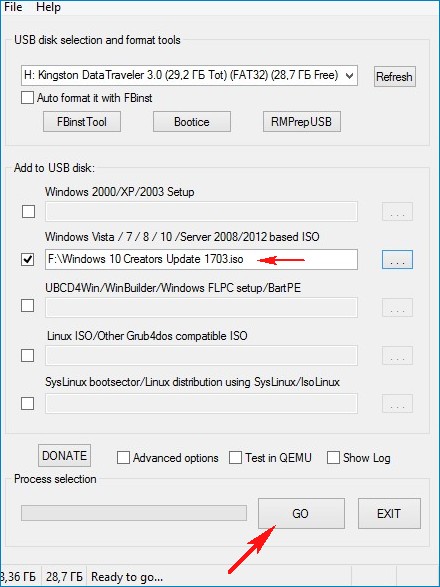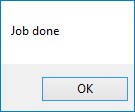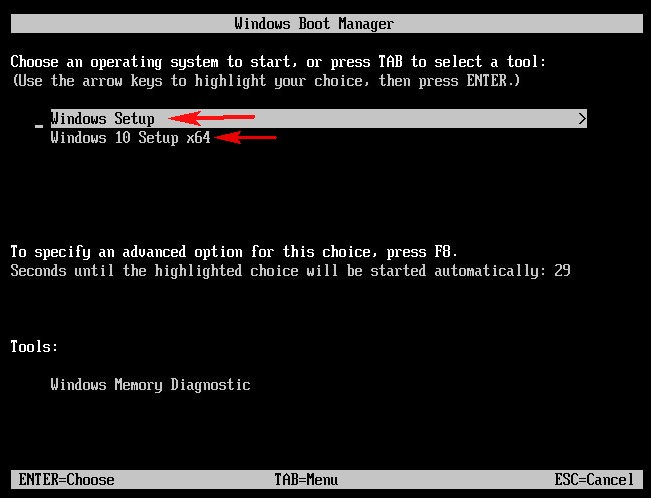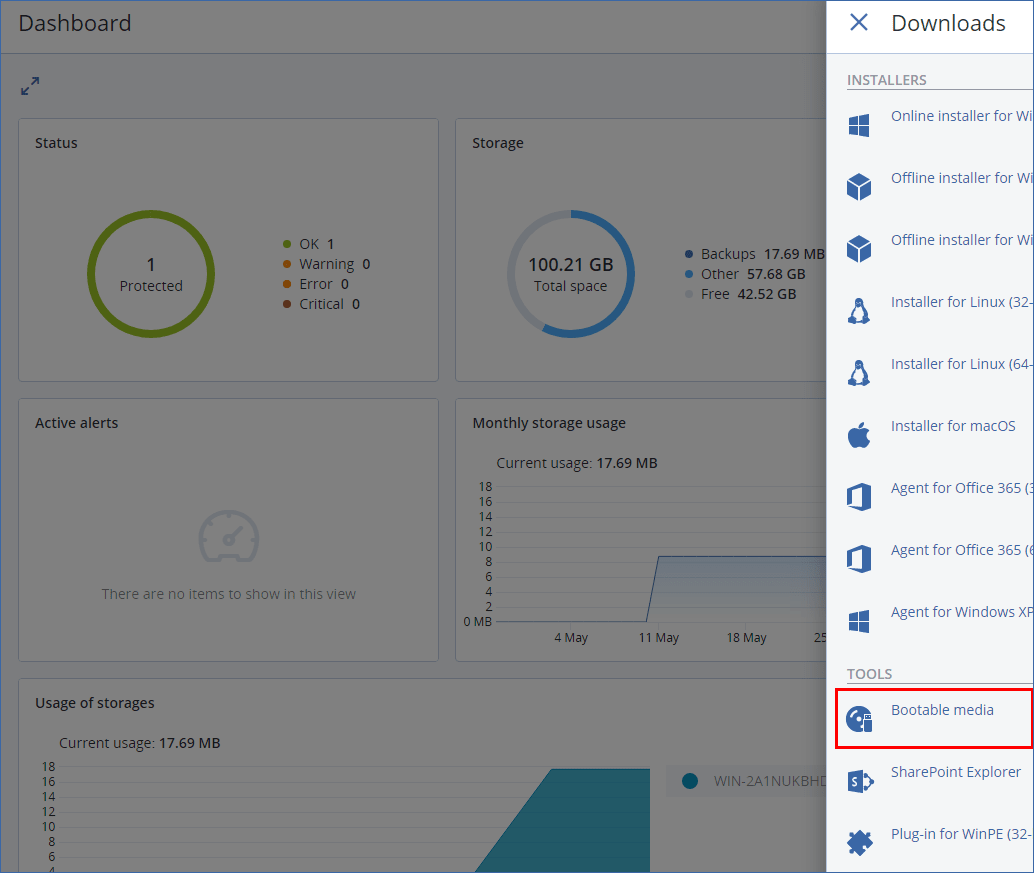Развертывание Windows 10 с программами на новые чистые ПК с USB-флешки при помощи Acronis True Image
#развертывание_windows10_на_множество_пк #быстрая_установка_windows10_с_флешки #создание_и_развертывание_образа_системы_на_новые_компьютеры
Необходимо установить операционную систему вместе с программами на 30 компьютеров. Напишу один из вариантов, не самый удачный, простой и распространенный может быть.
К другим вариантам относится развертывание с помощью Acronis Snap Deploy, меня он не устроил скоростью: установка ОС заняла минут 7, софта — 20 минут, обновлений — еще часа 2. Создал я с помощью Acronis Snap Deploy эталонный образ за 5 минут, но разворачивался он 2 часа, на SSD диск, по сети, ПК соединены через гигабитный свитч, потанцевал с бубном, скорость не возросла.
Что нужно
Решил по старинке через Acronis True Image. У меня было:
- Образ Acronis True Image 2020 build 21400
- USB 3.0 флешка на 32 Гб
- Acronis для создания образа готовой системы (у меня стоял на отдельной машине Acronis Backup Advansed 11.7), здесь много вариантов как сделать образ, мне так было быстрее
- Rufus для записи образа Acronis True Image
- ОС (была Win Pro 10 1903.1 64BIT X22-14082) и софт для развертывания, это уже Ваш выбор.
Устанавливаем на ПК Windows 10, убираем ненужную дичь из настроек и программ, ставлю офис и другие программы, настраиваю ОС под себя. Для пользователя делаем пароль, нужен для акрониса.
Создаём образ и USB-флешку для развертывания
Ставлю на ПК, который будем клонировать, компонент Acronis Backup Advansed Agent (мне нужен будет для удаленного управления резервным копированием этой машины в будущем). Для этого при установке выбираем «Резервное копирование данных машины» или вручную выбираю агента.

Жму создать полную резервную копию, выбираю оба физических диска, сохраняю в сетевую папку.
Система весила на машине 55 Гб, образ TIBB стал весить 15 Гб.
Записываю на флешку 32 ГБ-ную образ Acronis True Image 2020 build 21400 с помощью Rufus, файловую систему указываю NTFS, схему раздела выбираю MBR.
Копирую на нашу флешку файлы созданного образа для развертывания.
Разворачиваем образ на новый ПК
Загружаемся с нашей флешки на новой чистой машине. Идём в раздел «Восстановление» и сразу же увидим наш образ.
Жмём правой кнопкой мыши — восстановить. Выбираем оба жестких диска для восстановления.
На разных машинах были перепутаны местами SSD для операционной системы и HDD для хранения данных, поэтому смотрите внимательно какой диск куда восстанавливаете.
10 минут и процесс завершен, перегружаемся.
Сброс SID?
Если все машины клонируемые не будут в домене, то процедура эта необязательна. Также и до ввода ПК в домен это не страшно. Хорошая статья на хабре об этом https://habr.com/ru/company/acronis/blog/273793/
Поэтому во время ввода в домен поменяете и имя ПК. Ввёл в домен, подключил почту Exchange — проблем не было.
Страницу просмотрели: 8 441
Как правило, в жизни каждого компьютера наступает период, когда старая операционная система начинает работать не корректно.
Это наступает время заново установить операционную систему со всеми драйверами и приложениями.
В большинстве случаев пользователи Windows полностью удаляют систему со всеми драйверами и приложениями. В0-первых, данный способ отнимает много времени, а во-вторых, из-за нудности процедуры не всегда хочется это делать. Лишь полностью отформатировав диски с нужной информацией, можно приступать к установке новой операционной системы Windows.
Конечно же, выполнение данного процесса не составляет большого труда, главное знать, где щелкать и во время менять компакт-диск в приводе.
Несмотря на простоту действий, рутинная работа очень утомляет, и тогда возникает вопрос: «Не автоматизировать ли данный процесс?».
В данной статье мы рассмотрим один из способов автоматизирования установки операционной системы с необходимым дополнительным софтом, под названием «Acronis». Итак, рассмотрим процесс установки Windows с помощью Acronis.
Acronis – одна из самых популярных программ во всем мире для резервного копирования, установки и восстановления системы.
Данная программа позволяет создавать образы жесткого диска и его разделов, таким образом, сохраняя всю необходимую информацию, включая операционную систему, драйвера, программы и приложения. Кроме этого, программа Acronis способна удалять лишние файлы, папки и приложения из зарезервированных разделов. А еще можно создать точку восстановления после первого запуска ранее зарезервированной системы. Также программа Acronis выполнит запланированное резервирование файлов в ранее установленные сроки.

Хранить созданные программой резервные файлы можно на любом съемном носители. Это жесткие диски, флеш-карты, компакт-диски или заархивированные файлы. В случае отсутствия съемного носителя, программа сохраняет резервные файлы прямо в памяти компьютера, при этом создавая безопасный раздел. То есть создается новый раздел на жестком диске, который недоступен не операционной системе, не сторонним приложениям.
Используя программу Acronis, установка Windows станет для вас пустяком.
Содержание
- Установка операционной системы
- Подготовка флэшки
- Переходим к созданию загрузочной флеш-карты
- Переходим к установке операционной системы
Установка операционной системы

Рассмотрим основные преимущества Acronis при установке ОС Windows.
Установка операционной системы Windows длится всего лишь в течение 10-20 минут, что в 3-4 раза быстрее стандартного способа инсталляции. При этом важно отметить, что у нас получается готовая ОС со всеми установленными программами вплоть до антивирусника. По завершению установки вам не придется тратить несколько часов времени на системные обновления, а также установку необходимых драйверов. Важно отметить, что обновления системы будут уставлены вплоть до даты резервирования данного раздела диска.

Использование данного способа установки операционной системы может быть очень полезным для людей, часто занимающихся установкой и настройкой компьютеров, администрированием и т. д. При этом важно помнить, что использование не лицензионного софта на правах распространения может караться согласно законодательству Российской Федерации.
Универсальность данной программы заключается в том, что установить операционную систему возможно на любое железо. То есть, несмотря на технические характеристики компьютера, программа Acronis с легкостью поставит корректное программное обеспечение.
Для корректного использования программы от вас не требуется знаний установки и настройки компьютера в полном объеме.
Как правило, увидев один раз, большинство пользователей без труда повторяют алгоритм установки самостоятельно. К тому же в глобальной сети имеется множество обучающих видео по переустановке операционной системы через программу Acronis.
Подготовка флэшки
Для начала работ по установке операционной системы необходимо подготовить флеш-карту. Для большей информативности выполним данное действие по шагам:
Для начала берем флеш-карту объемом 8 Гб и больше, так как меньшей вместимости может не хватить для записи образа системы.

В открывшемся окне внимательно изучаем все графы.
В графе «Устройство» необходимо указать флеш-карту, на которую будет записана система. Важно проследить за правильностью указанного пути.
Во втором по счету секторе «Схема раздела и тип системного интерфейса», необходимо выбрать следующую позицию «MBR для компьютера с UEFI или BIOSom».
В графе файловая система указываем «NTFS», так как остальные разделы не подойдут для корректной записи необходимого образа ОС.
Размер кластера оставляем без каких-либо изменений, то есть, «по умолчанию».
В графе «метка тома» можно заполнить по своему желанию, то есть такое имя будет носить ваша флеш-карта после записи операционной системы Windows.
В разделе форматирование съемного диска необходимо поставить галочку напротив «Быстрого форматирования». Важно помнить, что ранее сохраненные файлы будут полностью и безвозвратно стерты.
В качестве финишного штриха остается лишь нажать на кнопку «Старт».
На этом этап подготовки съемного носителя для записи Acronis файла завершен, можно переходить к следующему разделу.
Переходим к созданию загрузочной флеш-карты
Для записи зарезервированного образа программы Acronis нам понадобится:
- Ранее отформатированная флеш-карта объемом 8 Гб.
- Программа UltraISO.
- Готовый для записи зарезервированный файл программой Acronis.
Для записи образа операционной системы Windows необходимо выполнить следующую инструкцию:
Заранее подготавливаем необходимый файл, который можно скачать или создать самостоятельно.
Открываем программу «UltraISO».

В открывшемся окне выбираем подготовленный для записи файл программы Acronis, который имеет расширение «tib».
После открытия образа мы увидим все имеющиеся файлы, которые будут находиться после записи на флеш-карте.
В верхнем меню выполняем следующие действия: «Самозагрузка» — «Записать образ жесткого диска».
В сплывшем окне рекомендуется оставить значения без изменений, и нажать кнопку «Записать».
В новом всплывшем окне подтверждаем форматирование флеш-карты и следим за процессом записи. По завершению прожига мы получим готовую для быстрой установки флеш-карту.
Переходим к установке операционной системы
Для начала необходимо в разделе BIOS выставить загрузку компьютера/ноутбука с флеш-карты. При этом важно помнить, что раздел должен быть активным, а файловая система обязательно иметь расширение «NTFS».
Проверив правильность действий и сохранив изменения, переходим непосредственно к установке операционной системы Windows.
Для начала процесса установки выбираем соответствующие пункты и нажимаем на кнопку «Старт». Важно, в самом конце процедуры компьютер выдаст окно, что не удалось найти драйвер, но на это не стоит обращать внимания.
После перезагрузки компьютера, наступает долгожданный запуск нашей системы. Первая загрузка может затянуть на несколько минут, так как происходит запуск всех служб. После загрузки системы начнется установка драйверов и программ, после чего можно наконец приступать к использованию ОС Windows!
Привет! Сегодня я напишу о замечательном продукте Acronis! Переустанавливаем Windows за считанные минуты с помощью Acronis True Image!
Таким методом можно восстановить любую систему. И 32 битную и 64 битную систему. Такой метод поддерживает UEFI.
Что мы будем делать?
Представьте такую ситуацию. Вы часто переустанавливаете Windows. Без разницы какой (есть разница, только с Xp, чаще BSOD из-за драйвера SATA) То есть вы, грубо говоря, помощник сис.админа и Вам каждый день на новый компьютер надо устанавливать опять 7-64, или 7-32. То есть, грубо говоря, вы постоянно тратите свои силы на одно и тоже.
Разбиваете диск, устанавливаете одни и те же программы, потом антивирус. Потом драйвера. И так каждый день
Сегодня, будет урок — как облегчить вам жизнь и будет он связан с восстановлением образа Acronis на другой компьютер
Переустановка Windows Acronis .Tib- это когда вы или скачиваете чью-то систему в интернете в образе Tib (или берёте свою) и «одеваете» под своё железо.
Что за образ .Tib такой магический?
Человек купил ноутбук, у него стояла сразу Windows 7 64 bit. Он сделал полную копию своей Windows 7 64 с помощью загрузочной флешки с Acronis True Image. Теперь, её можно восстановить на похожий ноутбук, а при большом желании на любой компьютер (разумеется, процессор должен поддерживать 64-битный режим, для установки Windows 7 64)
То есть к чему я виду. Вы установили один раз Windows. Потом сделали образ Acronis-ом подобный тому, ссылку на который я давал выше. Теперь, если у вас есть загрузочная флешка с Acronis
С помощью такого загрузочного диска с acronis (или загрузочной флешки ссылка выше) вы можете восстановить заранее созданный образ за несколько минут. И создать образ с установленной Windows. Любой
Совет при создании такого образа:
Не устанавливайте драйвера и не активируйте ПО при подготовке образа
Итак, представим, что у нас есть уже сделанный с установленной системы образ в формате Tib, созданный нами со всеми программами и с нужными файлами. У меня, в данном примере, будет использоваться мой слепок 7-ки 64-битной, весом всего 3 гига (вы в шоке с размера =D?)
Теперь представим, что у нас есть компьютер, на который надо восстановить данный образ Acronis. Он находится на флешке или на переносном винчестере.
После того, как мы подошли к новому компьютеру, на который восстанавливать будем образ Tib. Включаем компьютер. Вставляем загрузочную флешку с acronis или загрузочный диск с acronis. Теперь в bios или uefi выставляем грузится с диска (если у вас загрузочный диск) либо с загрузочной флешки (если у вас загрузочная флешка).
Так, как мы используем загрузочную флешку при загрузке мы попадём в меню Acronis.
Выбираем сперва Disk Director, чтобы удалить диск с Windows или, если новый винчестер, чтобы его инициализировать. Если у вас 32-битная Windows – выбираем 32 битный Acronis Disk Director либо 64, если нет.
Выбираем Acronis True Image и восстанавливаем Windows с архива Tib
Теперь, у нас такая картина
Восстановим данный образ
Жмём пр. кл Восстановить — Восстановить диски и разделы — Выбираем всё, кроме MBR. Если вы восстановите MBR тоже, не сможете изменить размеры дисков. Как слепок делался, так он и восстановится
Теперь, выбираем как восстановить диск загрузочный, размером 350 метров (мегабайт) Я его восстановлю на созданный раздел 300 метров (созданный с помощью загрузочной флешки с Acronis Disk Director)
Жмём Новое Хранилище — У вас тут будет несколько дисков. Или неразмеченная область. Тут надо быть предельно аккуратным и не удалить данные. В моём случае, у меня всего один диск, размером 15 гб. Я выбираю его и создаю раздел 300 метров — Жмём Далее — И так далее по скриншотам ниже
Грузим машину. Барабанная дробь. Всё вышло!
Когда, наточены руки, такая операция длится всего 10-15 минут. За 10-15 минут, на обычный винчестер (не SSD) восстанавливается настроенная вами Windows 7, с программами. Остаётся лишь установить драйвера. Итого, если иметь в наличии ещё DriverPack , такая переустановка занимает всего 20 минут. Правда не плохо?

В этом примере будет показано, как сделать загрузочную флешку Acronis (впрочем, тем же способом можно создать ISO, после чего записать его на диск) на которую будут записаны компоненты True Image 2014 и Disk Director 11. См. также: программы для создания загрузочной флешки
Использование мастера создания загрузочных накопителей Acronis
Во всех последних версиях продуктов Acronis имеется мастер создания загрузочных накопителей, который позволяет сделать загрузочный USB или же создать загрузочный ISO. Если у вас несколько программ Acronis, рекомендую все действия производить в более новой (по дате выхода): возможно, совпадение, но при обратном подходе у меня возникли некоторые проблемы при загрузке с созданного накопителя.
Для того, чтобы запустить мастер создания загрузочной флешки в Acronis Disk Director, в меню выберите «Средства» — «Мастер создания загрузочных накопителей».
В True Image 2014 то же самое можно найти сразу в двух местах: на вкладке «Резервное копирование и восстановление» и «Инструменты и утилиты».
Дальнейшие действия почти не отличаются, независимо от того, в какой программе вы запустили данный инструмент, за исключением одного момента:
- При создании загрузочной флешки Acronis в Disk Director 11 у вас имеется возможность выбрать ее тип — будет ли она на базе Linux или Windows PE.
- В True Image 2014 такой выбор не предоставляется, и вы сразу перейдете к выбору компонентов будущего загрузочного USB накопителя.
Если у вас установлено несколько программ Acronis, то вы сможете выбрать, какие компоненты каждой из них следует записать на флешку, таким образом имеется возможность поместить на один накопитель средства восстановления из резервной копии из True Image, инструменты для работы с жестким диском, а также восстановления разделов Disk Director и, при необходимости, утилиты для работы с несколькими ОС — Acronis OS Selector.
Следующий этап — выбрать накопитель, на который будет производиться запись (если это флешка, желательно ее заранее отформатировать в FAT32) или создать ISO, если вы планируете в дальнейшем записать загрузочный диск Acronis.
После этого остается подтвердить свои намерения (отобразиться сводка с действиями в очереди) и дождаться окончания записи.
По завершении вы получите готовую загрузочную флешку с выбранными продуктами Acronis, с которого можно запустить компьютер, произвести работы с системой разделов жесткого диска, восстановить состояние компьютера из резервной копии или подготовить его для установки второй операционной системы.
Содержание
- Создание флешки с применением технологии Acronis
- Формирование загрузочного USB-носителя с применением технологии WinPE
- Создание Acronis Universal Restore
- Вопросы и ответы
К большому сожалению, от критических сбоев в работе операционной системы не застрахован ни один компьютер. Одним из инструментов, которые способны «оживить» систему, является загрузочный носитель (USB-флешка или CD/DVD диск). С его помощью можно запустить компьютер снова, произвести его диагностику, или восстановить записанную рабочую конфигурацию. Давайте выясним, как при помощи программы Acronis True Image создать загрузочную флешку.
Скачать последнюю версию Acronis True Image
Комплекс утилит Акронис Тру Имидж представляет пользователям два варианта создания загрузочного USB-носителя: полностью с помощью собственной технологии Acronis, и на основе технологии WinPE с подключаемым модулем Acronis. Первый способ хорош своей простотой, но, к сожалению, он совместим не со всем «железом», которое подключено к компьютеру. Второй способ посложнее, и требует наличия у пользователя некоторой базы знаний, но зато он универсален, и совместим практически со всем аппаратным обеспечением. Кроме того, в программе Acronis True Image существует возможность создания загрузочного носителя Universal Restore, который можно запускать даже на другом оборудовании. Далее будут рассмотрены все эти варианты создания загрузочного флеш-накопителя.
Прежде всего, выясним, как сделать загрузочный флеш-накопитель, на основе собственной технологии Акронис.
Переходим из стартового окна программы в пункт «Инструменты», который обозначен иконкой с изображением ключа и отвертки.
Делаем переход в подраздел «Мастер создания загрузочных носителей».
В открывшемся окне выбираем пункт под названием «Загрузочный носитель Acronis».
В представшем перед нами списке дисковых накопителей выбираем нужную флешку.
Затем, жмем на кнопку «Приступить».
После этого, утилита Acronis True Image начинает процедуру формирования загрузочной флешки.
После завершения процесса в окне приложения появляется сообщение, что загрузочный носитель полностью сформирован.
Формирование загрузочного USB-носителя с применением технологии WinPE
Для того, чтобы создать загрузочную флешку по технологии WinPE, до того, как перейти в Мастер создания загрузочных носителей, проделываем те же манипуляции, что и в предыдущем случае. Но в самом Мастере на этот раз выбираем пункт «Загрузочный носитель на основе WinPE с подключаемым модулем Acronis».
Для продолжения дальнейших действий по загрузке флешки, требуется загрузить компоненты Windows ADK или AIK. Переходим по ссылке «Загрузить». После этого, открывается браузер, установленный по умолчанию, в котором и происходит загрузка пакета Windows ADK.
После загрузки, запускаем скачанную программу. Она предлагает нам закачать набор средств для оценки и развертывания системы Windows на данном компьютере. Жмем на кнопку «Далее».
Начинается скачивание и установка требуемого компонента. После инсталляции данного элемента, возвращаемся в окно приложения Acronis True Image, и жмем на кнопку «Повторить попытку».
После выбора нужного носителя на диске, запускается процесс создания флешки, требуемого формата, и совместимой практически со всем аппаратным обеспечением.
Создание Acronis Universal Restore
Для создания универсального загрузочного носителя Universal Restore, перейдя в раздел инструменты, выбираем пункт «Acronis Universal Restore».
Перед нами открывается окно, в котором говорится о том, что для создания выбранной конфигурации загрузочной флешки, необходимо закачать дополнительный компонент. Жмем на кнопку «Загрузить».
После этого, открывается установленный по умолчанию веб-обозреватель (браузер), который производит загрузку нужного компонента. После завершения загрузки, запускаем закачанный файл. Открывается программа, которая инсталлирует на компьютер «Мастер загрузочных носителей». Для продолжения установки жмем кнопку «Далее».
Затем, нам предстоит принять лицензионное соглашение, переставив радио-кнопку в нужное положение. Жмем на кнопку «Далее».
После этого, нам предстоит выбрать путь, по которому установится данный компонент. Оставляем его по умолчанию, и жмем на кнопку «Далее».
Затем, мы выбираем, для кого после установки будет доступен данный компонент: только для текущего пользователя или для всех пользователей. После выбора, опять жмем на кнопку «Далее».
Потом открывается окно, которое предлагает сверить все введенные нами данные. Если все правильно, то жмем на кнопку «Продолжить», чем и запускаем непосредственную инсталляцию Мастера загрузочных носителей.
После того, как компонент установлен, возвращаемся в раздел «Инструменты» программы Acronis True Image, и опять переходим по пункту «Acronis Universal Restore». Открывается приветственное окно «Мастера создания загрузочных носителей». Кликаем по кнопке «Далее».
Нам предстоит выбрать, как будут отображаться пути в дисках и сетевых папках: как в операционной системе Windows, или как в Linux. Впрочем, можно оставить значения по умолчанию. Делаем клик по кнопке «Далее».
В открывшемся окне вы можете указать параметры загрузки, а можете оставить поле пустым. Опять жмем на кнопку «Далее».
На следующем этапе следует выбрать набор компонентов для установки на загрузочном диске. Выбираем Acronis Universal Restore. Жмем на кнопку «Далее».
После этого, нужно выбрать носитель, а именно флешку, куда будет производиться запись. Выбираем, и жмем на кнопку «Далее».
В следующем окне выбираем подготовленные драйвера Windows, и опять жмем на кнопку «Далее».
После этого, начинается непосредственное создание загрузочного носителя Acronis Universal Restore. После завершения процесса, пользователь будет иметь флешку, с помощью которой, можно запустить не только компьютер, где производилась запись, но и другие устройства.
Как видим, максимально просто в программе Акронис Тру Имидж создать обычную загрузочную USB-флешку на основе технологии Acronis, которая, к сожалению, работает не на всех аппаратных модификациях. А вот для создания универсальных носителей на основе технологии WinPE и флешки Acronis Universal Restore потребуется определенный запас знаний и умений.
Создание загрузочной UEFI флешки на основе WinPE в программе Acronis True Image 2017 и как добавить на флешку ещё другие LiveCD или дистрибутивы Windows на ваш выбор
Привет всем! В сегодняшней статье мы с вами создадим загрузочную UEFI флешку на основе WinPE в программе Acronis True Image 2017. Вообще в программе Acronis можно создать обычную загрузочную флешку и с помощью неё загрузить любой существующий ПК, будь-то ноутбук с интерфейсом UEFI или компьютер с простым БИОС. Возникает вопрос: А зачем тогда нужна загрузочная UEFI флешка на основе WinPE? Друзья, ключевое слово здесь WinPE! Созданная нами флешка, кроме программы Acronis True Image 2017, будет ещё иметь мини операционную систему, построенную на ядре Windows (среда предустановки Windows PE). Для опытного пользователя преимущество загрузочного USB-носителя Acronis с WinPE перед обычным очевидно, ведь в командной строке WinPE открываются довольно широкие возможности, присущие именно работе в среде предустановки, к примеру можно: восстановить загрузчик OS, развернуть Windows с помощью Dism, можно что-то скопировать, используя notepad как проводник, и т.д, короче читайте статью, в конце приведены некоторые примеры. Ещё интересное замечание — резервный бэкап программа Acronis может разместить даже на флешке с файловой системой FAT32 (если архив получается более 4Гб, то программа делит его на части).
Автор Владимир!
Жмём на кнопку «Инструменты» —>«Мастер создания загрузочных носителей»
Выбираем пункт «Загрузочный носитель на основе WinPE с подключаемым модулем Acronis»
Для продолжения нужно установить в нашу систему комплект средств для развертывания и оценки Windows (Windows ADK)
Жмём на кнопку «Загрузить»
Установщик скачивается нам на компьютер, запускаем его.
«Далее»
«Далее»
«Принять»
«Установить»
Windows ADK установлен.
«Закрыть»
В данном окне нужно выбрать, какой именно загрузочный носитель с программой Acronis True Image 2017 мы хотим создать.
ISO-файл (можете выбрать этот вариант и создать ISO-образ загрузочного диска, а затем прожечь его на чистый CD или DVD диск. Также можно создать из ISO-файла загрузочную флешку). Я бы обязательно создал ISO-файл на всякий случай, ведь мало ли что может случится с вашей загрузочной флешкой.
WIM-файл (тема отдельной статьи).
USB-накопитель (если выбрать этот пункт, то мастер создаст загрузочную флешку с программой Acronis, с помощью которой мы сможем создавать резервные бэкапы операционных систем и при необходимости восстанавливаться). Предлагаю выбрать этот вариант, так как по моему мнению он самый удобный.
Отметьте галочкой пункт «Форматировать выбранный носитель и удалить с него данные»
«Приступить»
Начинается процесс создания загрузочного носителя и успешно заканчивается.
Загрузочная флешка с программой Acronis создана и с её помощью вы сможете загрузить любой компьютер или ноутбук, не зависимо от того, включен на нём интерфейс UEFI или отключен.
Когда вы загрузитесь с USB-носителя, то вас встретит вот такое окно, в котором вы сможете выбрать программу Acronis True Image 2017 или мини операционную систему, построенную на ядре Windows (среда предустановки Windows PE).
Если вы выберите Acronis, то работа будет происходить в привычном вам режиме, то есть вы создаёте резервные бэкапы операционной системы или восстанавливаетесь с помощью них.
Если выбрать Windows PE, то в этом случае открываются довольно широкие возможности, присущие именно работе в среда предустановки.
Давайте к примеру представим, что ваша Windows 10 не загружается из-за некорректного загрузчика, в этом случае нужно восстановить загрузчик системы.
Как добавить на флешку Acronis True Image 2017 ещё другие LiveCD или дистрибутивы Windows на ваш выбор
Друзья, вы можете сделать загрузочную флешку Acronis мультизагрузочной, то есть добавить на неё другие LiveCD или дистрибутивы Windows на ваш выбор. Например добавим на флешку OS Windows 10.
Запускаем программу WinSetupFromUSB.
Выбираем нашу флешку и отмечаем пункт «Windows Vista/7/8/Server 2008/2012 based ISO» и нажимаем на кнопку справа,
открывается проводник, находим ISO-образ Windows 10 и выделяем его левой кнопкой мыши, жмём Открыть.
GO
Мультизагрузочная флешка готова.
Если произвести с неё загрузку, то можно будет выбрать программу Acronis True Image 2017 или Windows 10.
Пункт загрузочного меню Windows Setup отвечает за загрузку Acronis (название Windows Setup можно изменить на любое другое).
Пункт загрузочного меню Windows 10 Setup x64 отвечает за загрузку Win 10.
Точно таким же образом вы сможете добавить на флешку другие дистрибутивы или LiveCD.
Сделать это можно в программе Rufus.
Загрузочный носитель
В облачных развертываниях некоторые функции, описанные в этом разделе, могут быть недоступны или иметь отличия. Например, резервная копия доступна только с тем загрузочным носителем, который создан с использованием локального мастера создания загрузочных носителей.
Загрузочный носитель
Загрузочный носитель представляет собой физический носитель (компакт-диск, DVD-диск, флеш-накопитель USB или другой съемный носитель, распознаваемый BIOS машины в качестве загрузочного устройства), который позволяет запускать агент Acronis Cyber Backup в среде Linux или среде предустановки Windows (WinPE) без помощи операционной системы.
Загрузочный носитель чаще всего используется в следующих случаях:
- Восстановление операционной системы, которая не может запуститься.
- Доступ к данным, сохранившимся после повреждения системы и их резервного копирования.
- Развертывание операционной системы на «голое железо».
- Создание базовых или динамических томов на «голом железе».
- Посекторное резервное копирование диска с неподдерживаемой файловой системой.
- Резервное копирование в автономном режиме любых данных, которые не удалось скопировать в онлайн-режиме, например, из-за блокировки запущенным приложением или ограничения доступа.
Кроме того, машину можно загрузить с использованием сетевой загрузки c помощью PXE-сервера Acronis, службы развертывания Windows (WDS) или службы удаленной установки (RIS). Эти серверы с загружаемыми загрузочными компонентами также могут рассматриваться как один из видов загрузочных носителей. С помощью одного мастера можно создать загрузочный носитель, настроить PXE-сервер или службы WDS/RIS.
Создавать ли загрузочный носитель или скачать готовый?
Используя мастер создания загрузочных носителей, можно создать собственный загрузочный носитель (на основе Linux или на основе WinPE) для компьютеров Windows, Linux или macOS. Чтобы создать полнофункциональный загрузочный носитель, необходимо указать лицензионный ключ Acronis Cyber Backup. Если не указать этот ключ, с загрузочного носителя можно будет выполнить только операции восстановления.
Загрузочный носитель не поддерживает гибридные диски.
Кроме того, можно скачать готовый загрузочный носитель (только на основе Linux). Скачанный загрузочный носитель можно использовать только для операций восстановления и доступа к Acronis Universal Restore. Вы не сможете создавать резервные копии данных, проверять или экспортировать резервные копии, выполнять операции управления дисками или использовать сценарии с ними. Скачанный загрузочный носитель не подходит для использования с компьютерами macOS.
Порядок скачивания готового загрузочного носителя
- На консоли резервного копирования щелкните значок учетной записи в правом верхнем углу, а затем щелкните Загрузки.
-
Выберите Загрузочный носитель.
Можно записать скачанный ISO-файл на CD/DVD-диск или создать загрузочный флэш-накопитель USB, используя один из бесплатных инструментов, доступных в Интернете. Для машин с UEFI используйте ISO to USB или RUFUS, для машин с BIOS —Win32DiskImager. В Linux можно воспользоваться утилитой dd.
Если консоль резервного копирования недоступна, можно скачать готовый загрузочный носитель в вашей учетной записи на клиентском портале Acronis:
- Перейдите по ссылке https://account.acronis.com.
- Перейдите к Acronis Cyber Backup и щелкните Загрузки.
- На открывшейся странице перейдите к разделу Additional downloads (Дополнительные загрузки) и щелкнитеЗагрузочный носитель ISO (для Windows и Linux).
Загрузочный носитель на основе Linux или загрузочный носитель на основе WinPE?
На основе Linux
Загрузочный носитель на основе Linux содержит загружаемый агент Acronis Cyber Backup на основе ядра Linux. Этот агент может выполнять загрузку и операции на любом PC-совместимом оборудовании, включая «голое железо» и машины с поврежденными или неподдерживаемыми файловыми системами. На консоли резервного копирования операции можно настраивать и контролировать в локальном или удаленном режиме.
Список оборудования, которое поддерживается носителем на основе Linux, доступен по следующей ссылке: http://kb.acronis.com/content/55310.
На основе WinPE
Загрузочный носитель на основе WinPE содержит минимальную систему Windows, которая называется среда предустановки Windows (WinPE), и подключаемый модуль Acronis для WinPE, то есть модификацию агента Acronis Cyber Backup, запускаемую в среде предустановки.
WinPE — самое удобное загрузочное решение в больших средах с разнообразным оборудованием.
Преимущества:
- Использование Acronis Cyber Backup в среде предустановки Windows предоставляет больше возможностей, чем применение загрузочного носителя на основе Linux. После загрузки среды WinPE на ПК-совместимом оборудовании можно использовать не только агент Acronis Cyber Backup, но и команды и сценарии PE и другие подключаемые модули, добавленные в среду PE.
- С помощью загрузочного носителя на основе PE удается решить некоторые проблемы, свойственные загрузочным носителям Linux, например поддержку определенных RAID-контроллеров или только определенных уровней RAID-массивов. Носители на основе WinPE 2.x и последующих версий позволяют динамическую загрузку необходимых драйверов устройств.
Ограничения:
- загрузочные носители на основе версий WinPE ниже 4.0 не позволяют выполнять начальную загрузку компьютеров, на которых используется единый интерфейс EFI (UEFI).
- При загрузке машины с загрузочного носителя для среды PE невозможно выбрать в качестве места назначения резервной копии оптический носитель, например CD, DVD или диск Blu-ray (BD).