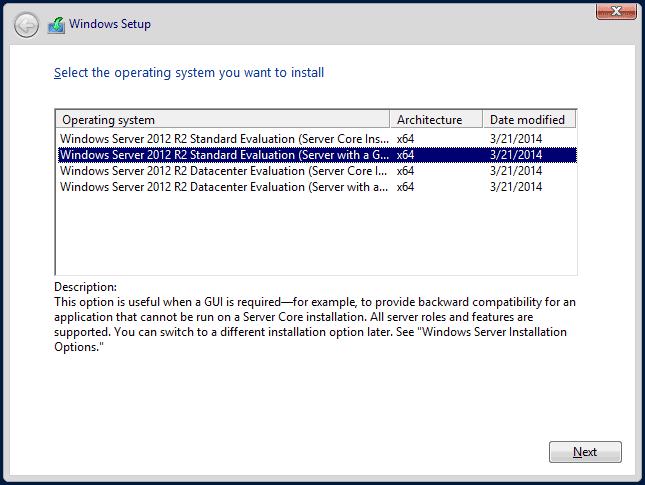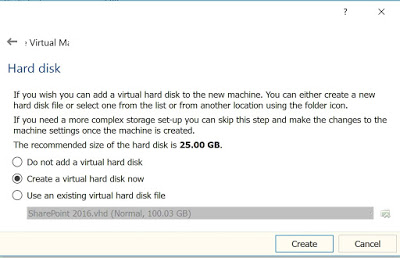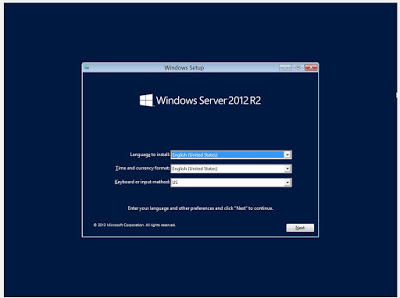This post demonstrates how to install Windows Server 2012R2 evaluation version onto Oracle VirtualBox.
- First go to Windows Server 2012R2 evaluation downloading website “https://www.microsoft.com/en-in/evalcenter/evaluate-windows-server-2012-r2“
Choose ISO file type
Download ISO image of Windows Server 2012R2 evaluation

2. Start Oracle Virtual Manager, Select NEW.
Name: Windows Server 2012R2
Type: Microsoft Windows
Version: Windows 2012(64-bit)

3. Give 5120M memory size depending on availability.

4. Create an virtual hard disk.

5. Choose “VDI( VirtualBox Disk Image)“.

6. Choose “Dynamically allocated“.

7. Give size 30GB.

8. Also you can choose where the VDI image file located.

9. Click “create” to create “Windows Server 2012R2” virtual machine.

10. Now attach the ISO image to the virtual CD/DVD drive by :
a)Ensure the Windows Server 2012R2 VM is selected and click Settings.
b)Select Storage. Click on Empty under IDE Controller.
c)In the Attributes section, click on “+”sign for adding optimal disk.
d)Select “Choose a disk file”.
e)Browse to the location where you saved the Windows DVD ISO file and select it.
f)Click Open.
g)It should look similar to the following graphic.


11) Now we can install Windows 2012R2 .
a)Select the Windows Server 2012R2 VM in VirtualBox and click Start.
When the Install screen appears, click Next.

b)Click Install Now.

c)Select 2012 evalution Datacenter (Server with a GUI) and click Next. The Server Core installation includes a command prompt but not a graphical user interface (GUI).
d)Review the license terms, select the checkbox to accept the license terms, and click Next.

e) Select Custom: Install Windows only (advanced).

f) The 30 GB drive you created with the VM will be selected as Drive 0 Unallocated Space. Click Next.

g)The installation will begin .

h)When prompted, enter a password for the Administrator account in the Password and Retype password text boxes. Click Finish.
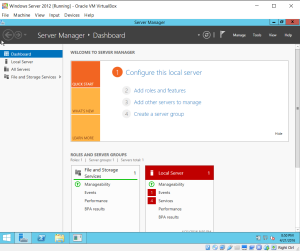

To log on Windows Server 2012R2, press the host key plus the Delete key to simulate the CTRL + ALT + DELETE key combination. The host key is the right-CTRL key by default.
In This Topic Trainee Will Learn How to Install Windows Server 2012
This tutorial will disclose how to introduce Windows Server 2012 R2 in a virtual machine.
First, you need to have Windows Server 2012 R2 ISO file and VirtualBox installed.
Make a new virtual machine on VirtualBox by clicking on New. Select the type and form of the virtual machine. For this situation, Windows 2012 (64-bits).
Create a new virtual machine
Set the amount of memory (RAM). I selected the 4096 MB (4 GB).
Set the amount of memory
Create the virtual hard disk and set its size. I selected 40 GB.
Create a virtual hard disk
Set the virtual hard disk size
When starting the virtual machine, you will be asked to select the ISO file. Select the Windows Server 2012 R2 ISO file.
Select the virtual optical disk file
The installation wizard will have been started. Select your language, time and keyboard input. Then, start the installation.
Windows setup
Install Windows Server 2012 R2
Select the type of installation. In this case, Custom: Install Windows only (advanced). Hence, choose the partition to install windows and wait to finish the installation.
Type of installation
Partition for Windows Server
Installing Windows Server 2012 R2
When finishing the installation, the virtual machine will be restarted. Then, type the administrator password and Windows Server 2012 R2 will be ready.
Administrator password
Windows Server 2012 R2
Thanks for reading! We hope you found this tutorial helpful and we would love to hear your feedback in the Comments section below. And show us what you’ve learned by sharing your photos and creative projects with us.
Microsoft Windows Server 2019
OS, windows
August 6, 2018August 22, 2018
1 Minute
This blog will show how to download Windows Server 2012R2 180days evaluation and create a VM using Virtualbox VHD.
Reference:
Download Windows Server 2022/2019/2016/2012 R2 VHD for VirtualBox & VMware
- First download the VHD file from Microsoft website. Make sure to select the VHD option:
https://www.microsoft.com/en-us/evalcenter/evaluate-windows-server-2012-r2
NOTE: Once you use this VHD file to create a VM then this file cannot be used again to create another VM. So create a copy of this file so you wont have to download again to create another VM.
2. You must have latest version of VirtualBox. VirtualBox supports Windows 8.1 (2012 R2) from 4.2.16 version only.
3. Create a new virtual machine. Select Windows 2012(64bit) as OS.
Instead of creating new hard disk, select existing virtual hard drive option. Browse and select the downloaded VHD file .
9600.16415.amd64fre.winblue_refresh.130928-2229_server_serverdatacentereval_en-us.vhd
4. Start the VM and choose an Administrator password. Use the Input->insert CTRL-ALT-DEL when asked during login.
You can now use various windows tools like Active Directory, Server Manager in your VM. Enjoy!
Published
August 6, 2018August 22, 2018
-
MiniTool
-
MiniTool News Center
- Windows Server 2012 R2 ISO Download for VMware, VirtualBox, etc.
By Vera | Follow |
Last Updated October 18, 2022
If you need to install Windows Server 2012 R2, where do you download its ISO file? How to install Windows Server 2012 with the ISO file on VMware, VirtualBox, or your computer? Read this post and MiniTool Solution gives you a simple guide, just follow the wizard below.
Windows Server 2012 R2 was released as codename “Windows Server 8.1”. That is, Server 2012 is the Windows 8.1 derived server operating system that can receive official support from Microsoft. It was the successor of Windows Server 2008. Windows Server 2012 R2 now is still available and the support of this system will end on October 10, 2023.
If you need to install Server 2012 R2, you can download its ISO file and burn it to a USB drive for the installation on your PC or directly use the ISO file to install it on VirtualBox or VMware. Go to know what you should do.
Windows Server 2012 R2 ISO Download Free
Attention: Currently, you cannot free download Windows Server 2012 R2 ISO file from Microsoft’s website since this company has deleted the download page from its official page. Although you search for “Microsoft Windows Server 2012 ISO” in Google Chrome, you can see the title called Try Windows Server 2012 R2 on Microsoft Evaluation Center from Microsoft. But when you click the given link, it brings you to another webpage.
How do you get Windows Server 2012 R2? You can download an ISO from some third-party websites. Just search for “Windows Server 2012 R2 ISO download iso 64 bit”, “Windows Server 2012 R2 ISO standard download”, “Windows Server 2012 R2 ISO download free”, and more in Google Chrome. You can find many pages to download the ISO file.
After free downloading the ISO file, you can install Server 2012 R2.
How to Install Windows Server 2012 R2
To install this operating system on your computer, you should make sure the machine meets the minimum system requirements:
- CPU: 1.4 GHz 64-bit processor
- RAM: 512 MB
- Disk Space: 32 GB
- Gigabit (10/100/1000baseT) Ethernet adapter
If you install Server 2012 on VMware or VirtualBox, ignore these requirements.
Before installing Windows Server 2012 R2 on your computer, remember to back up your PC with MiniTool ShadowMaker, a professional server backup software.
Free Download
Next, download Rufus and burn the Windows Server 2012 R2 ISO file you have downloaded to a USB flash drive to get a bootable drive. Then, boot the PC from that drive for a clean install. After choosing a language and keyboard format, click Install now to continue. Then, follow the on-screen to start the installation.
During the process, you can choose an edition of this server operating system. Based on the ISO file you download, you may not see the following interface.
If you need to install Server 2012 on VMware or VirtualBox, click New Virtual Machine or New to start the setup. There are two related posts for you:
- Step-by-Step Guide: How to Setup a Virtual Machine
- VMware Vs VirtualBox, Which Is Better For You
Final Words
It is easy to download Windows Server 2012 R2 ISO and install it on your computer or virtual machine. Just get its ISO file and follow the given instructions to finish the installation.
About The Author
Position: Columnist
Vera is an editor of the MiniTool Team since 2016 who has more than 5 years’ writing experiences in the field of technical articles. Her articles mainly focus on disk & partition management, PC data recovery, video conversion, as well as PC backup & restore, helping users to solve some errors and issues when using their computers. In her spare times, she likes shopping, playing games and reading some articles.
Microsoft SharePoint Server 2016 Beta 2 version was released in Nov 2015.
I decided to create the VM to explore SharePoint 2016 new features, especially SharePoint 2016 Hybrid Cloud based infrastructure, improved user experience and compliance and reporting.
In this blog, I will talk about how I created the VirtualBox VM environment and how to install the Windows Server 2012 R2 on VirtualBox VM.
I decided to go for Oracle VM VirtualBox Manager simply because it’s lightweight and supports all different image formats (VHD/VHDX, VDI, VMDK, etc.). Find more details about Oracle VM VirtualBox Manager image format support, click here.
To setup this virtual environment, you need to have at least 16GB of RAM and Core i7 processor on your host machine. I am using «New Dell XPS 15» with Quad Core 6th Gen Core i7 Processor, 16 GB RAM, 512 GB SSD Drive and touch screen display.
Once VirtualBox Manager (or HyperV, Virtual PC or WMware Workstation) is downloaded and installed. You need to download Windows Server 2012 R2, SQL Server 2014 SP1 and SharePoint Server 2016 Beta 2 ISO files.
You can download 180 Days trial version of Windows Server 2012 and SQL Server 2014 from TechNet Evaluation Center. Find the download links below.
- Download Windows Server 2012 R2 180 days trial version here.
- Download SQL Server 2014 SP1 180 days trial version here.
- To download SharePoint 2016 Beta 2 trial version, click here.
Follow the below steps to create a new VirtualBox Server VM, boot the VM from Windows Server 2012 ISO file and install the Windows server.
- Open VirtualBox and click on ‘New’ from top ribbon. Give your VM a name and select Version as Windows Server 2012 and click Next.
- From the next screen, allocate at least 10240MB (10GB) of memory to your VM.
- From the next screen, select ‘Create a virtual hard disk now’ and select ‘Çreate’.
- Once your VM is created, it will be available in left Pan. Right click on VM and select ‘Start’. Once started, it will show a ‘No bootable disk error’ message.
- You need to mount Windows Server 2012 ISO image file to your VM. For that click on Devices > Optical Drives and Choose Disk Image. Once ISO file is mounted, restart the VM.
- Once VM is restarted, Windows Server 2012 installation will begin. Complete the Windows Server 2012 installation and get ready to configure the environment for SharePoint 2016 installation.
In my next post, I will write on configuring Windows Server 2012 R2 for SharePoint installation and then installing SharePoint 2016 on the server.
This member has not yet provided a Biography. Assume it’s interesting and varied, and probably something to do with programming.
Microsoft SharePoint Server 2016 Beta 2 version was released in Nov 2015.
I decided to create the VM to explore SharePoint 2016 new features, especially SharePoint 2016 Hybrid Cloud based infrastructure, improved user experience and compliance and reporting.
In this blog, I will talk about how I created the VirtualBox VM environment and how to install the Windows Server 2012 R2 on VirtualBox VM.
I decided to go for Oracle VM VirtualBox Manager simply because it’s lightweight and supports all different image formats (VHD/VHDX, VDI, VMDK, etc.). Find more details about Oracle VM VirtualBox Manager image format support, click here.
To setup this virtual environment, you need to have at least 16GB of RAM and Core i7 processor on your host machine. I am using «New Dell XPS 15» with Quad Core 6th Gen Core i7 Processor, 16 GB RAM, 512 GB SSD Drive and touch screen display.
Once VirtualBox Manager (or HyperV, Virtual PC or WMware Workstation) is downloaded and installed. You need to download Windows Server 2012 R2, SQL Server 2014 SP1 and SharePoint Server 2016 Beta 2 ISO files.
You can download 180 Days trial version of Windows Server 2012 and SQL Server 2014 from TechNet Evaluation Center. Find the download links below.
- Download Windows Server 2012 R2 180 days trial version here.
- Download SQL Server 2014 SP1 180 days trial version here.
- To download SharePoint 2016 Beta 2 trial version, click here.
Follow the below steps to create a new VirtualBox Server VM, boot the VM from Windows Server 2012 ISO file and install the Windows server.
- Open VirtualBox and click on ‘New’ from top ribbon. Give your VM a name and select Version as Windows Server 2012 and click Next.
- From the next screen, allocate at least 10240MB (10GB) of memory to your VM.
- From the next screen, select ‘Create a virtual hard disk now’ and select ‘Çreate’.
- Once your VM is created, it will be available in left Pan. Right click on VM and select ‘Start’. Once started, it will show a ‘No bootable disk error’ message.
- You need to mount Windows Server 2012 ISO image file to your VM. For that click on Devices > Optical Drives and Choose Disk Image. Once ISO file is mounted, restart the VM.
- Once VM is restarted, Windows Server 2012 installation will begin. Complete the Windows Server 2012 installation and get ready to configure the environment for SharePoint 2016 installation.
In my next post, I will write on configuring Windows Server 2012 R2 for SharePoint installation and then installing SharePoint 2016 on the server.
This member has not yet provided a Biography. Assume it’s interesting and varied, and probably something to do with programming.
Running Windows Server 2012 R2 on VirtualBox
By on October 26, 2013 •
Today I wanted to try out the newest release of Windows Server 2012 R2, primarily because I’m interested in taking a look at the on-prem version of Windows Azure, Windows Azure Pack.
As I’m running Windows 7 Ultimate on my personal development computer, my hypervisor of choice is VirtualBox. Before I started I upgraded VirtualBox to version, 4.2.18 which currently is the newest version.
Unfortunately this version doesn’t offer a Windows Server 2012R2 machine template, but I figured that I could just use the Windows 8.1 (64-bit) template.
I downloaded the Windows Server 2012 R2 VHD from the TechNet Evaluation Center, and tried to mount it in my newly created Windows Server 2012R2 virtual machine (I created the machine without attaching any harddisk). Unfortunately that didn’t work for me at first. After trying a few different things I found a configuration that works, and would let me boot the machine. When it wasn’t working the machine would just reboot instantly, with an unexpected error: 0xc0000225.
The things you have to change from the default configuration to get up and running are:
- The VHD must be mounted as the IDE Primary Master drive.
- Under System > Motherboard, IO APIC must be enabled.
- Under System > Processor, I enabled PAE/NX but I’m not sure this is needed.
- Under Network > Adapter 1, You have to use the Intel PRO/1000 MT Desktop adapter, because the other ones don’t have working drivers.
After setting up my VM like that I was up and running in a few minutes.
Categories: Software
Tagged as: virtual machine virtualbox windows server 2012 r2