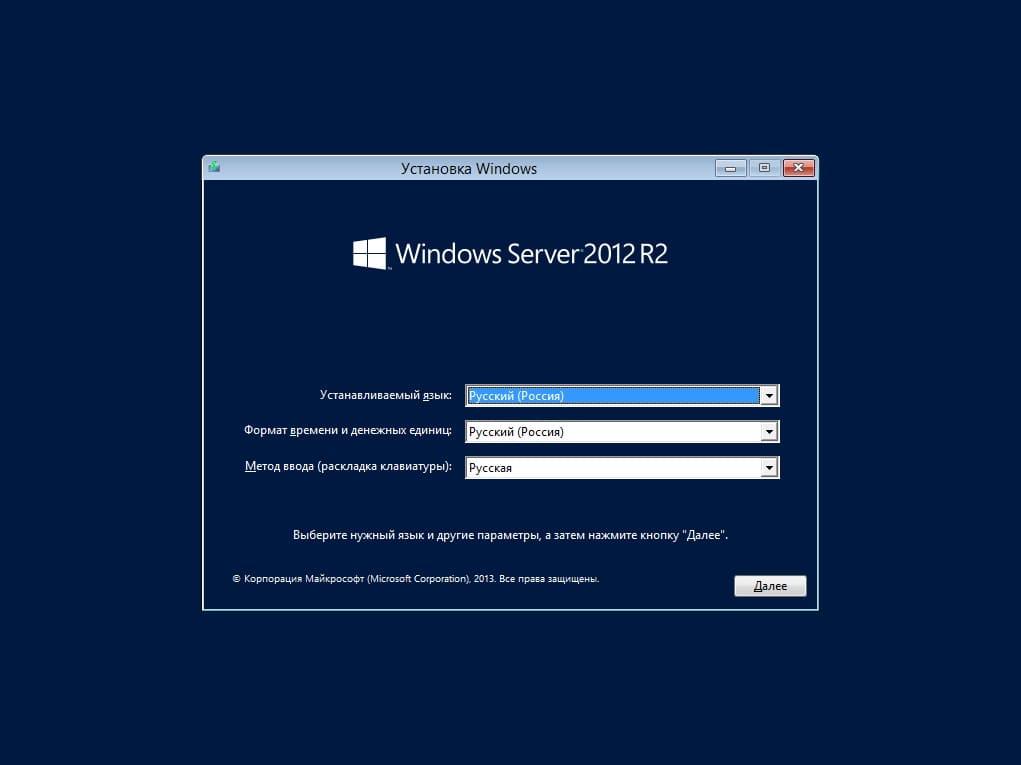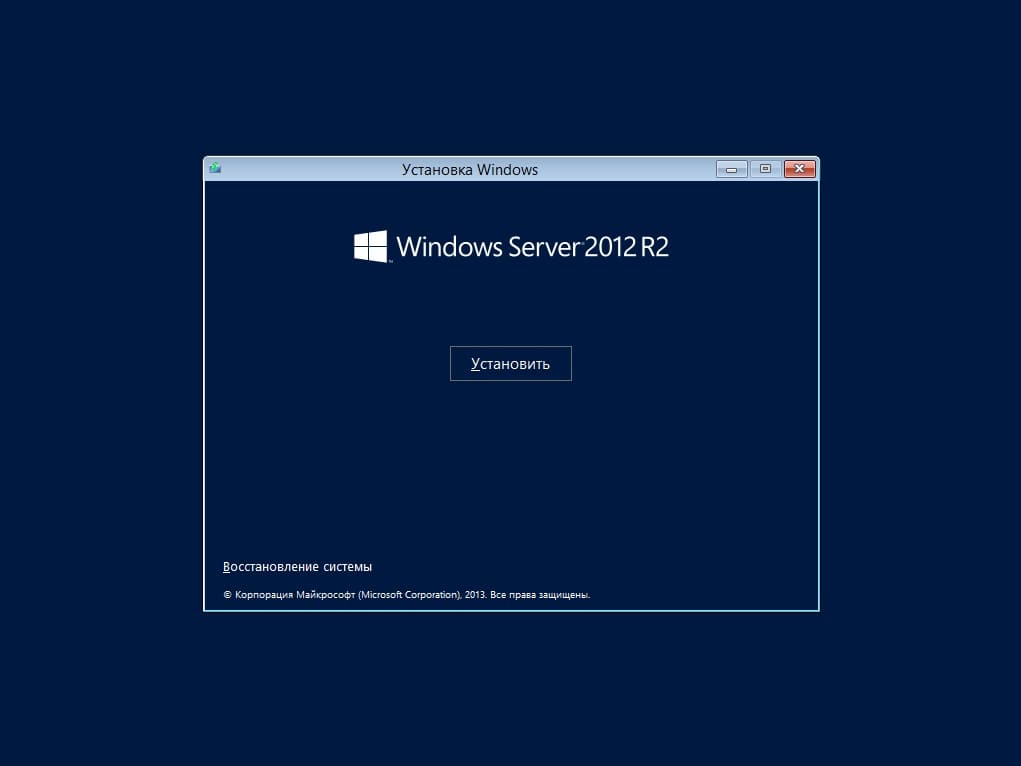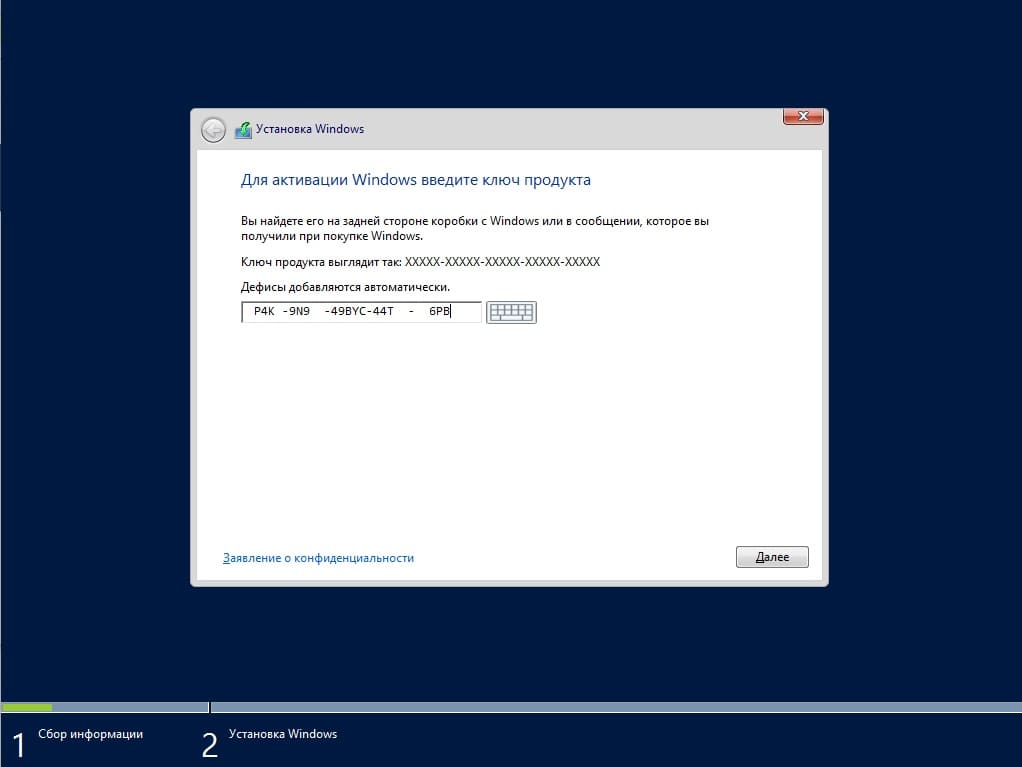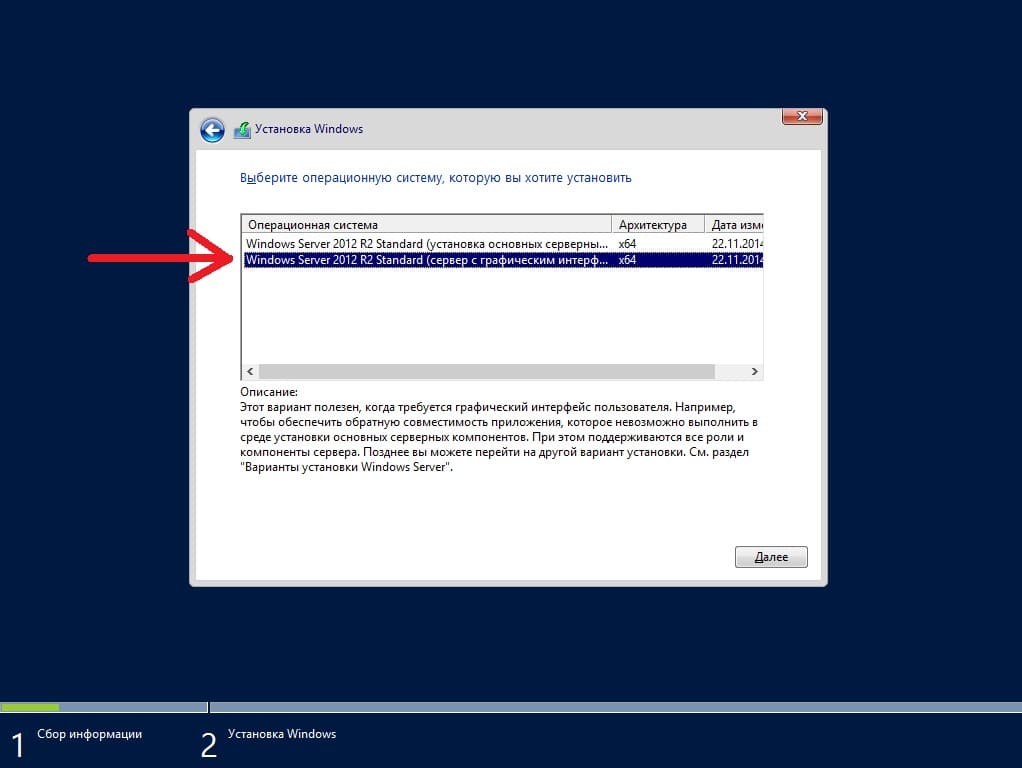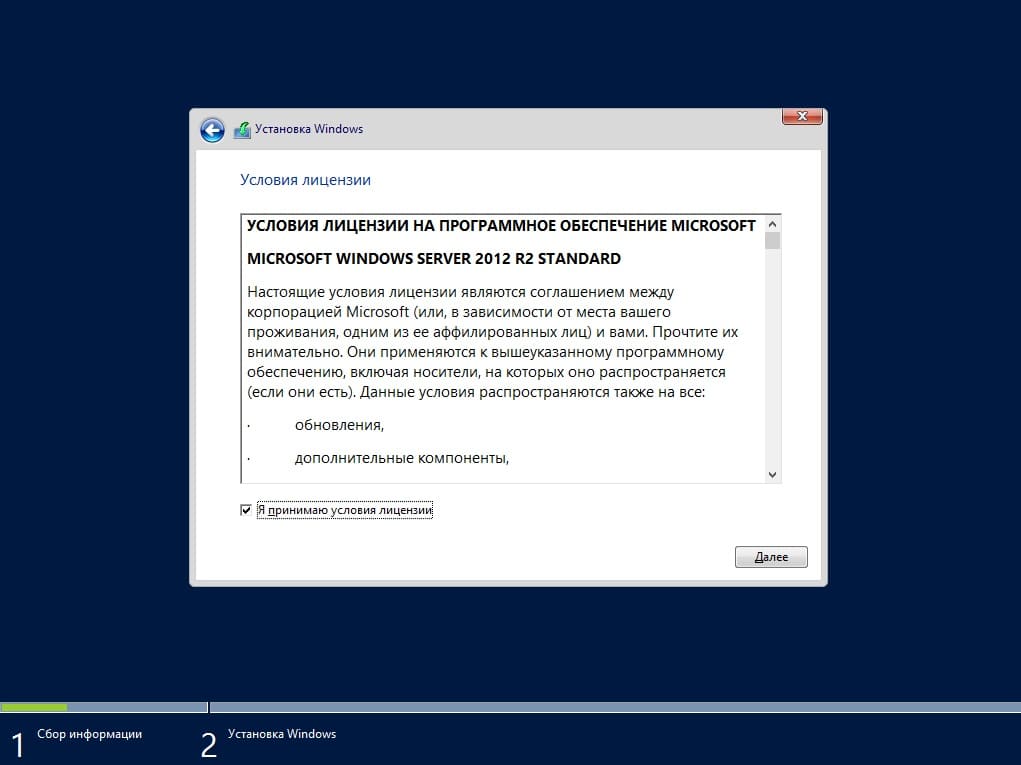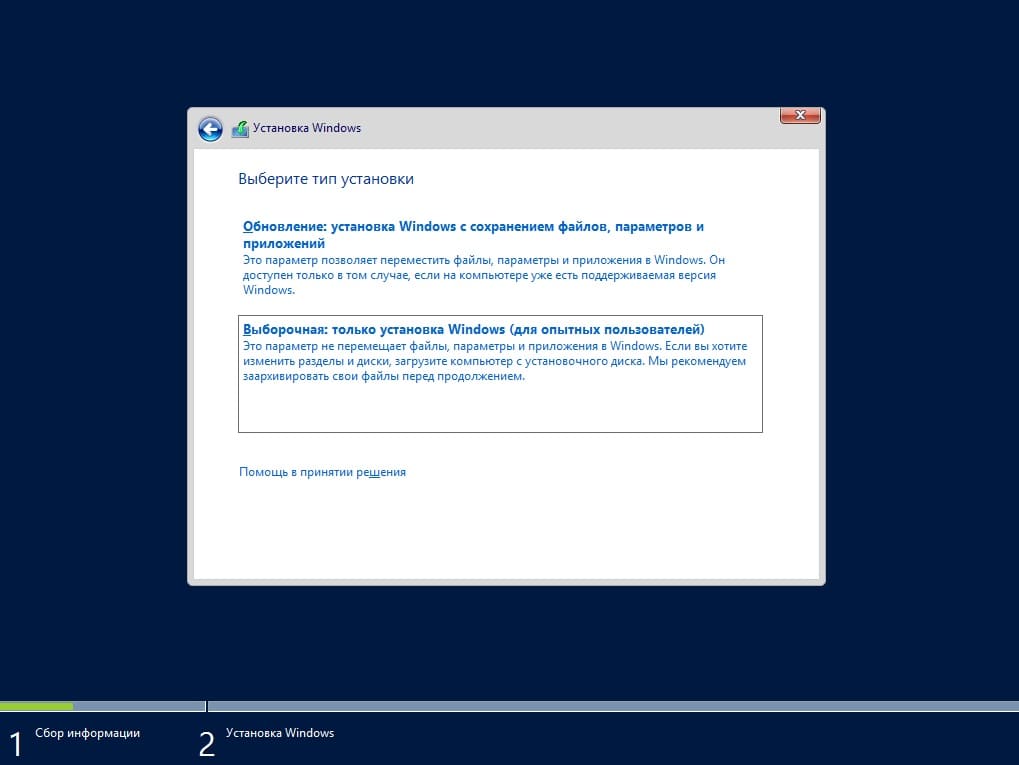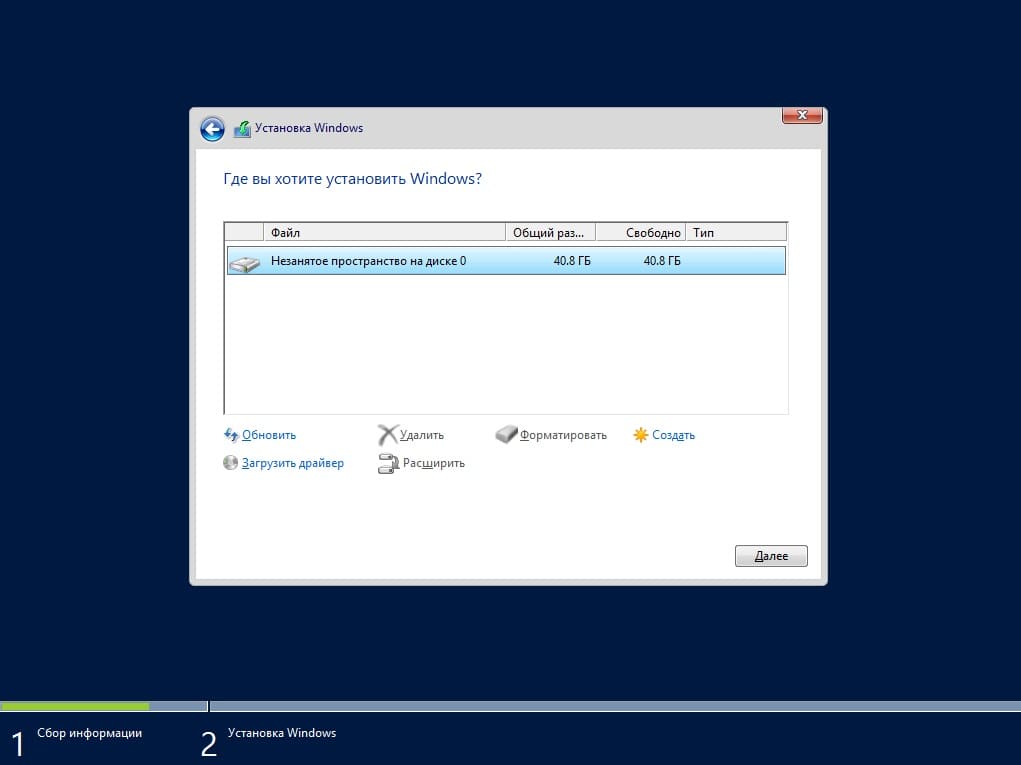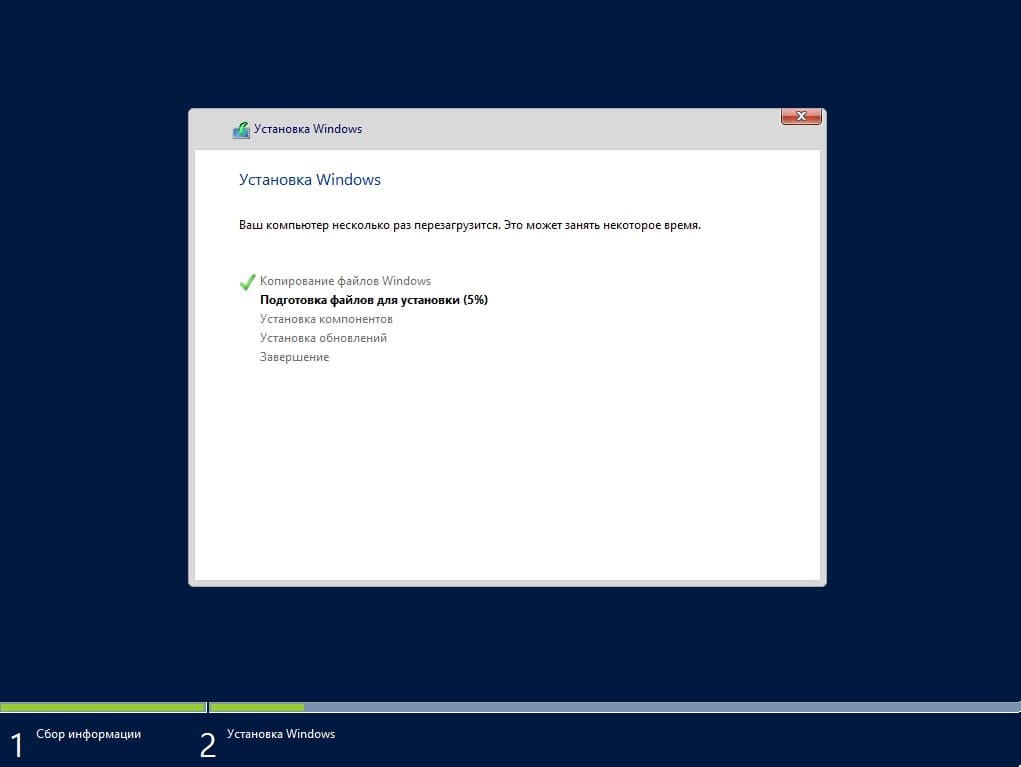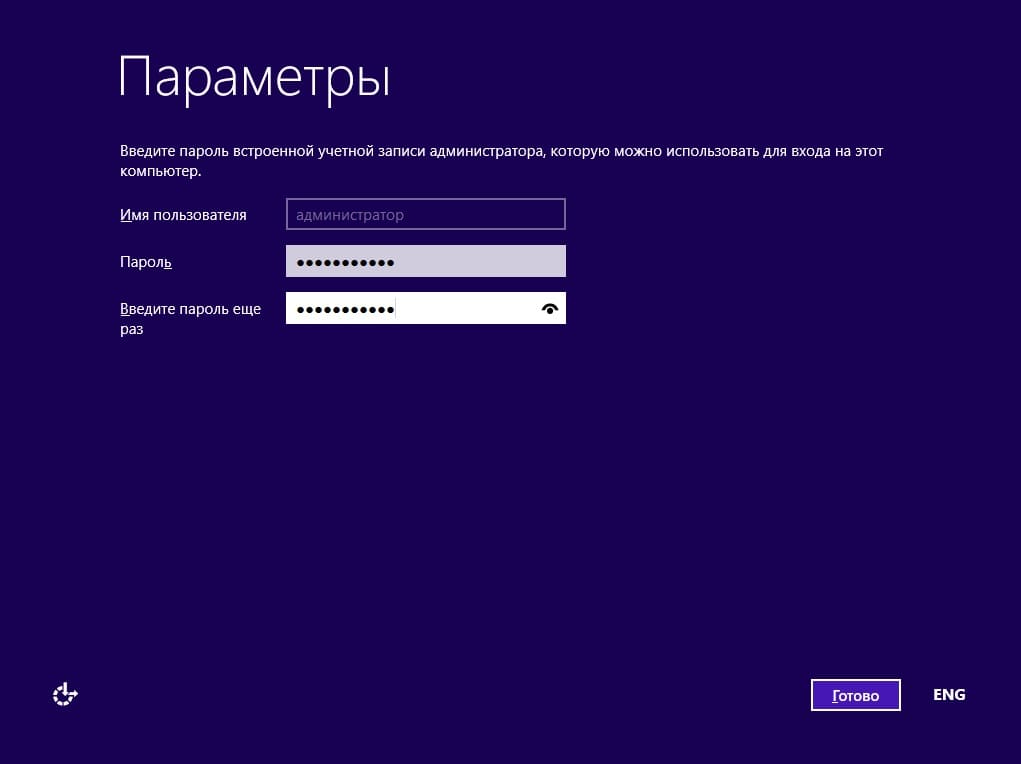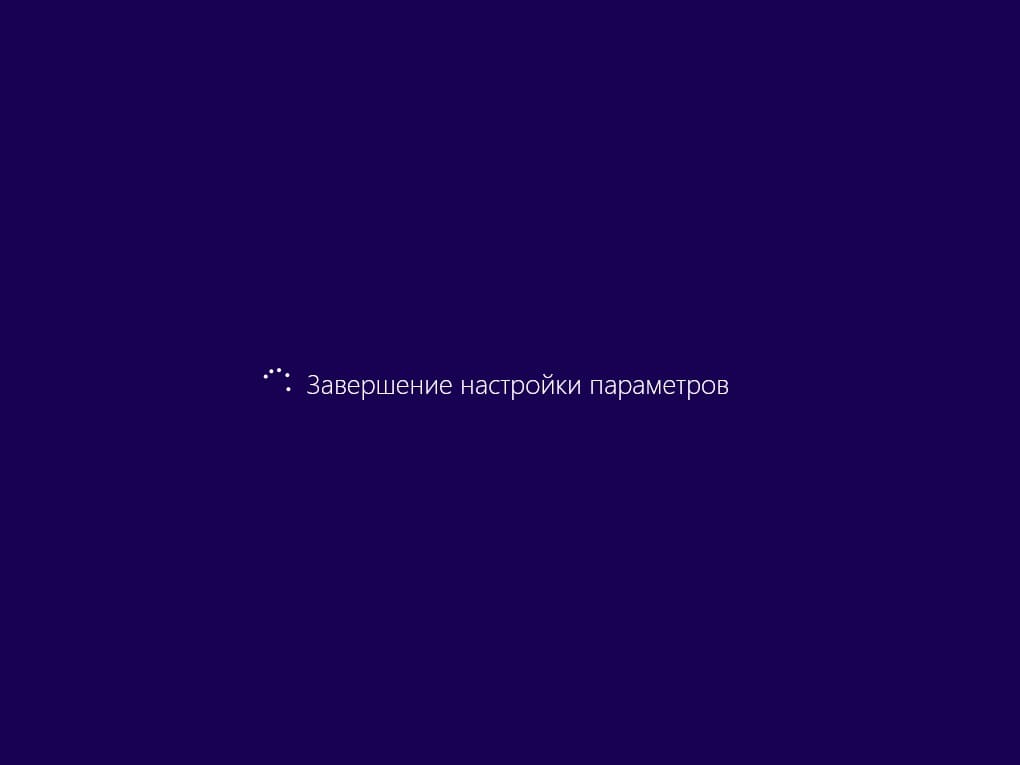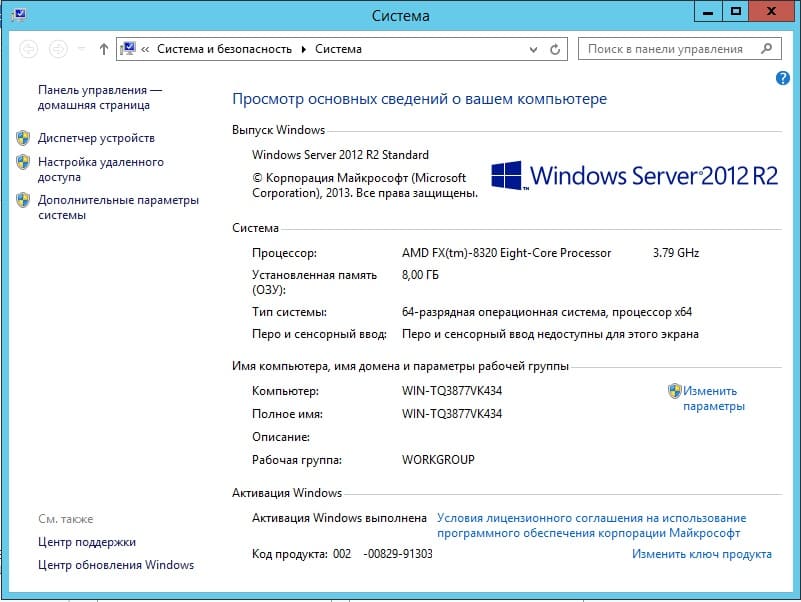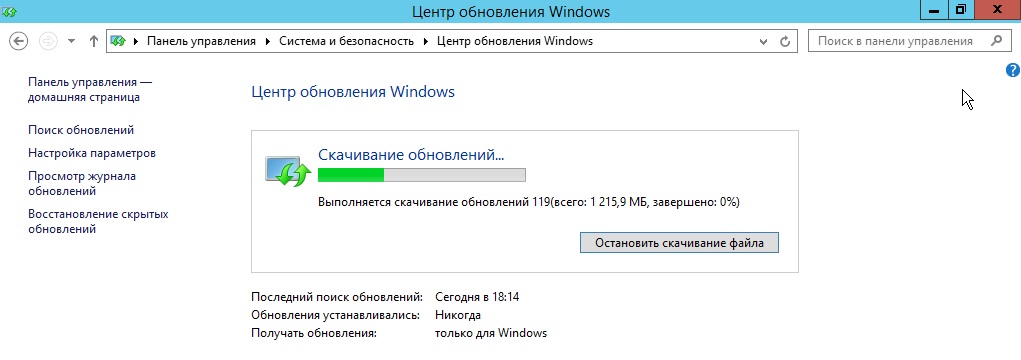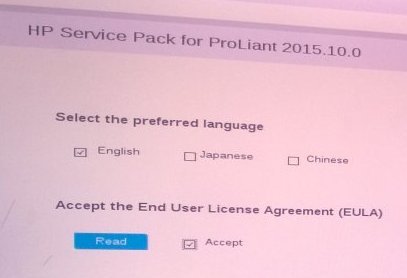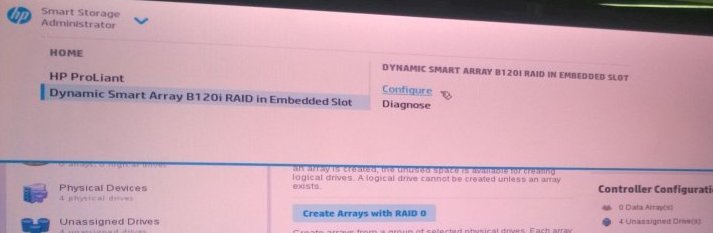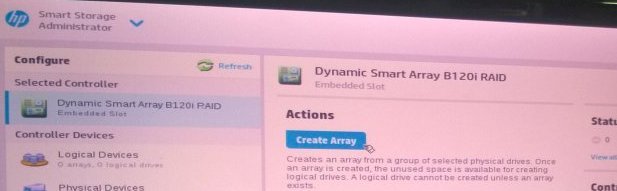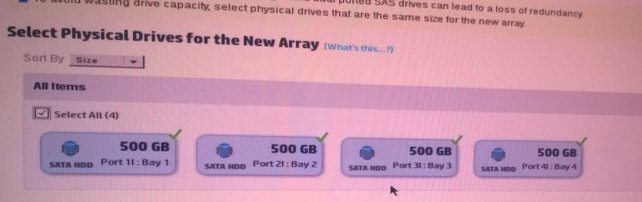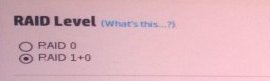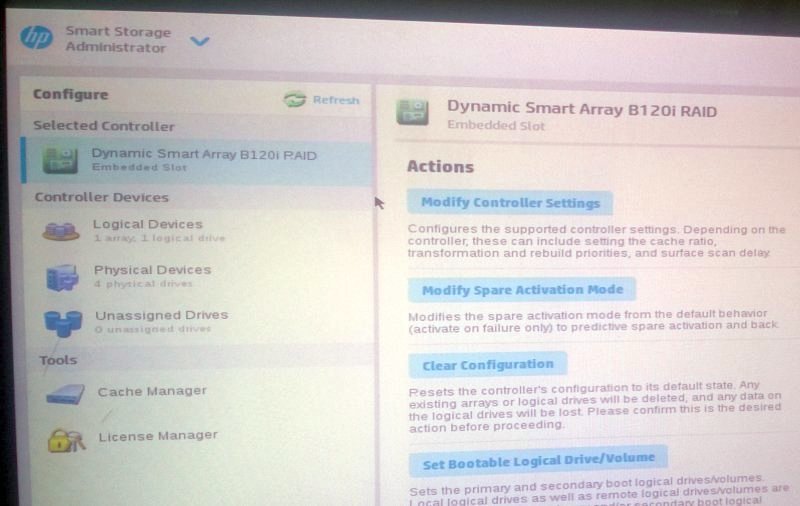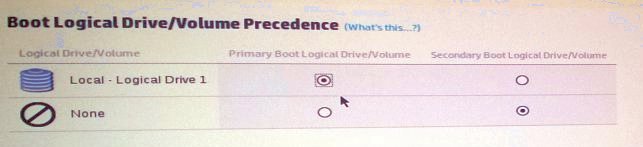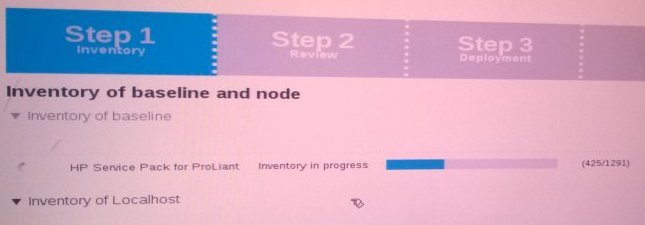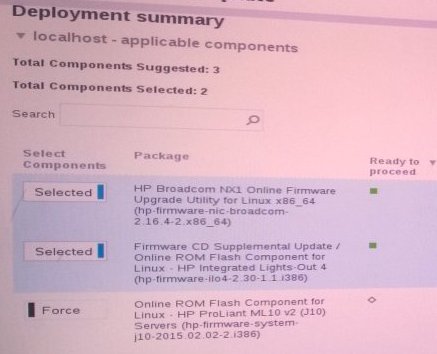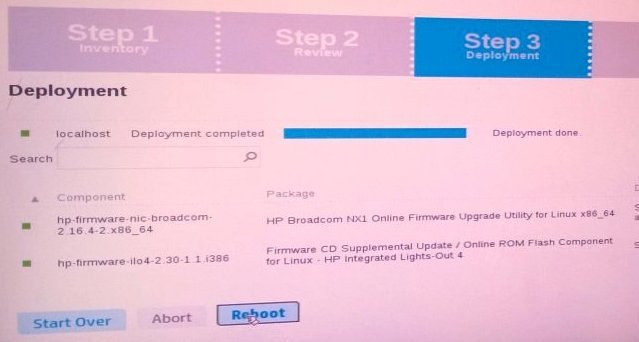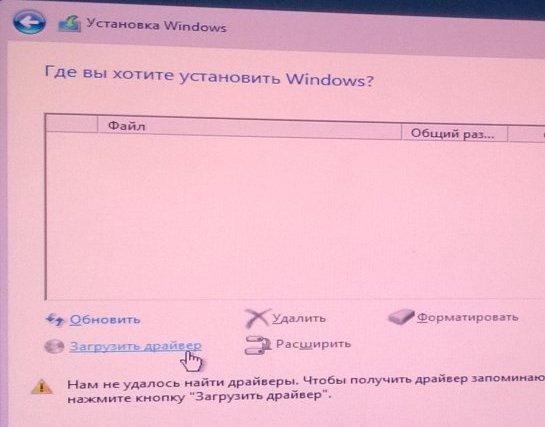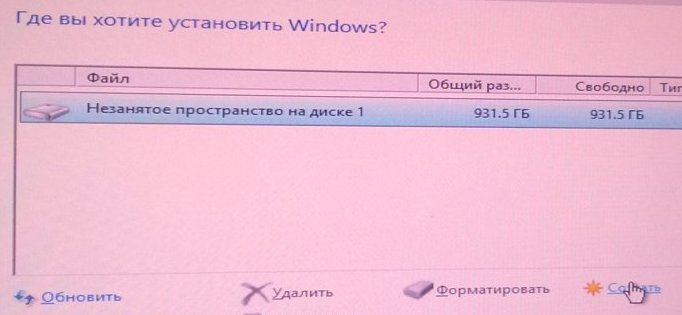В статье подробно описан и продемонстрирован процесс создания загрузочной USB флешки с Windows Server 2012 R2, а также процесс активации Windows Server 2012 R2.
Процесс создания загрузочной USB флешки, установки операционной системы и активации показан на примере Windows Server 2012 R2 Datacenter, однако данное руководство также полностью подходит для установки версий Windows Server 2012 R2 Foundation/Essentials/Standard.
ВАЖНО! Прежде чем переустанавливать Windows Server 2012 R2, скопируйте всю ценную для Вас информацию на сторонние носители. Если имеется такая возможность, желательно скачать драйверы сетевой карты для компьютера на который Вы будете устанавливать Windows Server 2012 R2.
Для установки Windows Server 2012 R2 понадобятся:
1. USB флешка объемом 8Гб или больше. Имейте ввиду, что в процессе создания загрузочной USB флешки с Windows Server 2012 R2 вся информация находящаяся на флешке будет удалена;
2. Оригинальный образ (ISO-образ) Windows Server 2012 R2;
Скачать Windows Server 2012 R2
.
3. Утилита Rufus для создания загрузочной USB флешки из ISO-образа Windows Server 2012 R2;
Скачать Rufus
.
4. Утилита Activator KMSAuto для активации Windows Server 2012 R2;
Скачать Activator KMSAuto
.
I. Создание загрузочной флешки с Windows Server 2008 R2
1. Вставьте USB флешку в USB разъем.
2. Запустите скачанную утилиту Rufus.
Перед Вами откроется окно:
Рис.1
.
3. На Рис.1 видно USB флешку, которую Вы вставили в USB разъем.
4. Нажмите на иконку, после чего откроется окно выбора ISO-образа. Выберите скачанный Вами ранее ISO-образ с Windows Server 2012 R2 (прим. вспомните куда Вы его сохраняли).
5. Нажимаем Открыть.
6. Нажимаем Старт.
Рис.2
.
7. Появится окно предупреждения, информирующее о том, что все данные на USB флешке будут удалены. Нажимаем ОК, после чего начнётся установка ISO-образа. После окончания установки ISO-образа (Рис.2) нажмите Закрыть.
.
II. Добавление активатора Windows на USB флешку
1. Откройте созданную загрузочную USB флешку с Windows Server 2012 R2.
2. Распакуйте (прим. с помощью WinRAR или просто открыть через Проводник) скачанную Вами ранее утилиту Activator KMSAuto. Полученную папку Activator KMSAuto переместите на загрузочную USB флешку с Windows Server 2012 R2 (Рис.3).
Рис.3
.
III. Установка Windows Server 2012 R2
1. Вставьте загрузочную USB флешку с Windows Server 2012 R2 в разъём USB.
2. Сразу после запуска компьютера необходимо вызвать Boot menu. Т.к. на разных материнских платах и ноутбуках клавиши вызова Boot menu отличаются, ниже приведена таблица (Рис.4) в соответствии с которой Вам необходимо нажать соответствующую клавишу (прим. если у Вас стационарный компьютер, и Вы не знаете какая материнская на нём стоит, обесточьте компьютер, откройте боковую крышку системного блока и посмотрите модель материнской платы).
Рис.4
.
3. Boot menu незначительно отличается на разных моделях и приблизительно выглядит следующим образом (Рис.5, Рис.6, Рис.7).
Рис.5
.
Рис.6
.
Рис.7
.
4. Выберите загрузку с USB флешки и нажмите Enter.
5. Далее на дисплее появится надпись «Press any key to boot from CD or DVD…», нажмите любую клавишу на клавиатуре (Рис.8).
Рис.8
.
6. В появившемся окне установки Windows Server 2012 R2 выберите нужный язык и нажмите Далее (Рис.9).
Рис.9
.
7. Для начала установки нажмите Установить (Рис.10).
Рис.10
.
8. Выбираем необходимую нам операционную систему (прим. в данном руководстве установка показана на примере Windows Server 2012 R2 Datacenter (сервер с графическим интерфейсом)).
Примечание! Windows Server 2012 R2 включает вариант облегченной установки Windows Server 2012 R2 в которую не включена графическая оболочка. Вся настройка и обслуживание выполняется при помощи интерфейса командной строки Windows, или подключением к серверу удалённо посредством Консоли управления. При этом доступны Блокнот и некоторые элементы панели управления, к примеру, Региональные Настройки.
После того как вы выбрали нужную Вам операционную систему нажмите Далее (Рис.11).
Рис.11
.
9. В появившемся окне поставьте галочку напротив Я принимаю условия лицензии, затем нажмите Далее (Рис.12).
Рис.12
.
10. В разделе тип установки выберите Выборочная: только установка Windows (для опытных пользователей) (Рис.13).
Рис.13
.
11. Выберите опцию Создать (Рис.14).
Рис.14
.
12. Появится строка, в которой нужно указать размер создаваемого логического диска, затем нажмите Применить (прим. если Вам необходимо создать два и более разделов — сначала задайте размер первого логического диска, затем, из оставшегося незанятого пространства, аналогичным образом, создайте другие разделы) (Рис.15).
Рис.15
.
13. Откроется окно, в котором сообщается, что Windows необходимо создать дополнительные разделы для системных файлов. Нажмите ОК (Рис.16).
Рис.16
.
14. Выберите раздел для установки Windows Server 2012 R2 (прим. в данном руководстве это Диск 0 Раздел 2), затем нажмите Далее (Рис.17).
Рис.17
.
15. Начнется установка Windows Server 2012 R2, в процессе которой компьютер перезагрузится (Рис.18).
Рис.18
.
16. Придумайте и введите новый пароль для учётной записи администратора (прим. пароль, как минимум, должен содержать буквы разного регистра и цифры), затем нажмите Готово (Рис.19).
Рис.19
.
17. После окончания установки, для входа в систему, нажмите Ctrl + Alt + Delete (Рис.20).
Рис.20
.
18. Введите пароль администратора, затем нажмите Enter (или синюю иконку со стрелочкой) (Рис.21).
Рис.21
.
19. После запуска системы появится рабочий стол Windows Server 2012 R2 (Рис.22).
Рис.22
.
IV. Активация Windows Server 2012 R2
1. На установленной Windows Server 2012 R2 откройте загрузочную USB флешку с Windows Server 2012 R2, в ней откройте папку Activator KMSAuto и запустите файл KMSAuto (Рис.23).
Рис.23
.
2. В открывшемся окне нажмите Активация Windows, после окончания активации внизу появится надпись Completed (Рис.24).
Рис.24
.
3. После активации откройте Пуск > Компьютер (пр. кнопкой мыши) > Свойства (Рис.25).
Рис.25
.
4. Откроется окно, внизу которого будет написано, что активация Windows выполнена (Рис.26).
Рис.26
.
Установка и активация Windows Server 2012 R2 завершена! Надеемся, что данное руководство помогло Вам!
.
Обновлено 24.01.2017
Добрый день уважаемые читатели блога, сегодня я хочу рассказать как делается загрузочная флешка с windows server 2012 r2. Рассмотрим несколько методов, а будущем я опишу самые популярные программы для этого дела. Хочу отметить, что описанные тут методы подойдут для любой версии виндоус, начиная с Vista и заканчивая Windows 10 Redstone, так как в плане ядра и архитектуры, ничего особого не меняется. Так, что выучив и освоив ниже приведенные методы, вы всегда в будущем сможете это легко воспроизвести, со свежими релизами операционной системы.
Если у вас есть возможность, то купите себе Zalman ZM-VE400 коробку, которая позволяет загружать любой ISO образ, подсовывая его компьютеру в виде Virtual CD-rom, виртуальног о сд-рома, и вы забудите про все флешки.
Загрузочная флешка с windows server
И так давайте поймем, что за загрузочная флешка с windows server и для чего она нужна. Это флешка на которой специальном образом записан установочный дистрибутив операционной системы, в нашем случае это windows server 2012 r2, который в последствии будет установлен на сервер или будет использоваться для восстановления систем, после сбоя загрузчика.
Ранее я вам рассказывал про создание загрузочной флешки windows 10, там я рассказывал о 8 методах создания, один или два применим к Windows Server 2012 R2.
Скачать Windows Server 2012 R2, с обновлениями по апрель 2016 года можете по ссылке слева, данный дистрибутив мы и будем использовать, он создан на основе оригинального MSDN, но только со всеми обновлениями
Cоздание загрузочной флешки windows server 2012 r2
Первый метод
это будет с помощью утилиты USB DVD Download Tool. Скачать USB DVD Download Tool можно по ссылке, с Яндекс диска, она маленькая и бесплатная. Запускаем ее, пусть вас не смущает в названии упоминание Windows 7, просто утилита создавалась для нее, но подходит для всех версий Windows, она полностью универсальна. В первом окне вам нужно будет нажать кнопку Browse, для того чтобы указать путь до скачанного ранее ISO образа с Windows Sever 2012 R2.
Выбираем ваш ISO образ операционки и жмем открыть.
Все как видите в строке Source file появился путь до установочного диска, можно теперь жать Next.
На втором этапе создания загрузочной флешки с Windows Server, выбираем пункт USB device, но при желании можете и DVD записать если есть необходимость, хотя это уже архаизм.
Далее вам нужно выбрать нужный USB, если их конечно несколько, жмем Begin copying.
Вас предупредят, что все данные находящиеся на данном USB устройстве будут удалены, во время форматирования его, так что будьте осторожны, чтобы не потерять данные
Жмем да, и соглашаемся с форматирование usb.
как видите идет процесс formatting > форматирование, его время будет зависеть от размера устройства.
Все пошло копирование установочного дистрибутива на вашу загрузочную флешку с windows server 2012 r2.
Через несколько минут вы получите загрузочный носитель.
Если посмотреть содержимое USB, то вы увидите вот такую структуру данных.
Второй метод
это использование командной строки, хотя я думаю вам это будет интересно, только с точки зрения альтернативы, так как первый метод удобнее. Итак xnj,s создать загрузочный usb, откройте командную строку от имени администратора и введите.
diskpart (Вы запустите данную утилиту)
DISKPART> list disk (Тут мы смотрим список дисков, у меня это 4 диск)
DISKPART> select disk 4 (Выбираем 4 диск)
DISKPART> clean (Производим очистку)
DISKPART> CREATE PARTITION PRIMARY (Создаем раздел)
DISKPART> SELECT PARTITION 1 (Выбираем раздел 1, созданный ранее)
DISKPART> ACTIVE (Делаем его активным)
DISKPART> FORMAT FS=NTFS (Производим форматирование в формате NTFS)
DISKPART> ASSIGN
DISKPART> exit
Все каркас мы подготовили, теперь вторая фаза для создания загрузочного usb может начинаться, тут от вас придется сделать титаническое действие, в виде копирования всего содержимого ISO образа на флешку.
Третий метод
Еще загрузочная флешка с windows server легко создается, еще одной бесплатной утилитой WinSetupFromUSB 1.5. Скачиваете ее, утилита portable, то есть не требует установки. Запускаем нужную версию, все зависит от версии вашей операционной системы, разрядности.
В верхней строке вы сможете выбрать нужную вам флешку, ставим галку с Windows Server 2012 R2 и нажимаем кнопку выбора ISO.
указываем путь к скачанному дистрибутиву.
Все дистрибутив выбран и можно запускать создание загрузочной флешки с Windows Server 2012 R2. Жмем GO.
Утилита, создаст три папки с временными файлами.
Все задание выполнено.
Еще один плюс WinSetupFromUSB, это возможность встроенными средствами протестировать работоспособность данной флешки. Ставим галку Test in QEMUи жмем GO
В итоге у вас откроется окно эмулирования работы загрузочного носителя.
Четвертый метод
Четвертый метод с помощью которого мы сделаем загрузочный usb, будет реализован утилитой rufus. Записать флешку с rufus очень просто. Скачать эту бесплатную утилиту вы можете по ссылке слева. Запускаете.
Классная вещь в этой утилите это возможность создать загрузочный usb с учетом схемы раздела и типа системного интерфейса
- MBR для компьютера с BIOS или UEFI
- MBR для компьютеров с UEFI
- GPT для компьютера с UEFI
Как видите под любой вид BIOS есть.
Нажимаем кнопку выбора дистрибутива в форме ISO
указываем его.
Как видите стоит быстрое форматирование и жмем Старт.
Вас предупредят, что все данные будут уничтожены, жмем ок.
Начнется процесс создания загрузочной флешки с windows server 2012 r2.
Всех приветствую, мои уважаемые соратники по компьютерной теме, постоянные читатели, а также начинающие программисты.
Сегодня мы поговорим о таком моменте, как установка windows server 2012 r2. Да, для вас может быть и в новинку узнать, что ОС бывают и серверного типа, однако, все проще, чем кажется, и я вам все подробно объясню. Поехали!
Зачем нужна серверная операционная система?
Давайте с вами представим, какой нужен компьютер для дома? Для чего он вообще нужен? Поиграть, поработать, создать картинку, обработать фотки, послушать музыку, посмотреть фильм, напечатать текст и посерфить в интернете и конечно же поиграть. По большому счету это все.
А теперь представим, что имеется огромный офисный комплекс со множеством компьютеров. Управляться все они должны одним мощным ПК. Он будет администрировать и координировать всю работу, хранить информацию, обеспечивать безопасность и давать мощность всем клиентским точкам.
Для этого не подойдет простой, даже очень мощный ноутбук. Таким целям служат специальные станции, называемые серверами. Например, dell poweredge t30. В нем стоит огромное количество операционной памяти, несколько процессоров, работающих синхронной, также всегда имеет жесткий диск, размером от 4 до 32 терабайт (иногда и меньше). Это не игровой ПК, а именно рабочий. И операционная система для него тоже серверная. Она имеет намного больше настроек, чем та, которую мы все привыкли использовать дома. Особенно это касается безопасности и сетевых параметров.
Создание загрузочной флешки
Для того, чтобы установить такую ОС с флешки, нам потребуется сам образ системы, который моно скачать вот тут. Нужен сам носитель, размером более 4 гигабайт. Плюс к этому, качаем вот отсюда софтинку USB DVD Download Tool.
Открываем ее и нажимаем кнопочку обзора.
Далее ищем и открываем наш образ с серверной операционной системой.
Теперь нажимаем кнопочку некст.
В следующем окошке выбираем куда мы будем записывать. В нашем случае это ЮСБ-девайс. Дальше продолжаем прожиг.
Теперь полностью стираем контейнер.
В табличке предупреждением соглашаемся и идем дальше.
Должно начаться форматирование. Об этом будет свидетельствовать вот эта надпись.
Далее стартанет процесс копирование файлов из образа на сам носитель.
Закончится он вот такой табличкой.
Все, носитель готов. Кстати вот видео с инструкцией.
Установка
Инсталлировать такую операционку можно как на основной компьютер или на virtualbox. Рассмотрим процесс с нуля.
Итак, загружаемся с нашего носителя. Видим вот такую табличку. В не выбираем нужный язык. Я выбираю русский, вы можете поставить любой удобный для вас. Потом жмем кнопку далее.
В следующем окошке просто щелкаем кнопу установки. Другой тут в принципе и нет.
Теперь нужно определиться с разрядностью. Если сервер новый и мощный, то рекомендую ставить 64-разрядную систему.
Это кстати пригодиться и в работе на vmware. Если же машинка достаточно слабая для серверной работы, то выбираем 32-ух битную версию.
Жмем далее.
Теперь принимаем условия лицензии. Советую, кстати, почитать для расширения кругозора. Жмем на кнопку следующего этапа.
Далее, так как мы ставим операционную систему с нуля, то выбираем нижнюю строчку. Не ошибитесь, а то просто обновите систему, что делать не рекомендуется.
Теперь нужно разделиться диск. Изначально он будет выглядеть как полностью незанятое пространство. Выбираем его и жмем кнопку создать.
Ставим максимальный размер и создаем хард. Не стоит делить винчестер на несколько логических разделов. Мы все же ставим серверную операционную систему, а не совсем обычную.
По завершению процесса выскочит табличка, в которой мы нажимаем ОК.
Опять жмем далее и переходим к следующему этапу.
Дальше пойдет копирование файлов, их распаковка и установка. Дожидаемся окончания.
Потом появится таймер, компьютер уйдет в перезагрузку.
Дальше нам нужно назвать учетную запись и поставить пароль. Второе в принципе не обязательно, но если собираетесь работать в офисе, то я рекомендую это сделать. Потом нажмите на кнопку готово.
Следующие, что вы увидите – стартовое окно системы.
Вводим пароль, который устанавливали ранее. Перепишите его в блокнот на всякий случай.
Все. Установка завершена.
Настройка
Так как у нас не просто компьютер, а сервер, то в нем находится массив raid 1 supermicro. Не самый мощный, но вполне годный для работы. Проведем оптимизацию и настройку. Заходим в панель монитора и выбираем там локальный сервер.
Теперь нажимаем на имя компьютера, в самом верху. В открывавшейся табличке меняем его. Ниже есть кнопка изменить, клацаем по ней. В открывшемся окне вбиваем новое имя, потом кликаем ОК и в предыдущем окне жмем применить.
Теперь, в строчке удаленного рабочего стола нажимаем на параметр отключено, в новом окне ставим кружочек в лунке разрешить. Дальше ставите галку снизу, выбираете себя как одного пользователя и жмете кнопку применить.
Теперь идем в параметры сетевых подключений. На адаптере жмем правой кнопкой мыши и открываем свойства.
В строке протокола интернета четвертой версии ставим галку, жмем свойства и выставляем параметры под автоматическое получение всех необходимых данных.
Далее, в предыдущем главном окне видим строчку центра обновления с отключенными параметрами. Щелкаем на синюю ссылку, переходим в сам центр и включаем функцию.
Выставляем на загрузку всех данных с уведомлением пользователя, ниже ставим галку как на рисунке и жмем ОК.
Как только система скачает обновы, она выведет их список. В плане безопасности я вам настоятельно рекомендую установить их все. Особенно если вы планируете пользоваться серверной операционной системой в какой-либо крупной компании.
Теперь, в поле с часовым поясом нажимаем левой кнопкой мыши и настраиваем часы. Как только все готово – жмем ОК.
Далее вбиваем ключ продукта. Обычно он расположен прямо на коробке с виндой. Но так как у нас его нет, рекомендую поискать в сети варианты решения этой проблемы. Я думаю вы понимаете, о чем я говорю. Кстати вот ссылка на статью с моего блога по этой теме.
После активации должна появиться вот такая вот надпись.
Вот и все, наша операционная система полностью готова к использованию.
Заключение
Теперь вы знаете, как можно поставить настоящую серверную операционную систему на компьютер. Этот способ подойдет и для oracle. По большому счету, проблема может возникнуть только одна – инсталляция на gpt-диск. Решить ее поможет данное видео.
Там показано на примере семерки, но и вы сможете использовать эти советы. На этом все, мои уважаемые системные администраторы, программисты и просто читатели. Статья будет полезна все, поэтому поделитесь ей со знакомым в одноклассниках или фейсбуке. А также подписывайтесь на обновление моего блога. До скорых встреч и удачи вам!
Материалы по теме
- 03.03.2020
В данной статье пошагово со скриншотами рассмотрим процесс установки Windows Server 2012r2, в зависимости от версии Standard или Datacenter процесс установки не отличается.
Первое, что нам нужно сделать — это скачать сам дистрибутив. Скачать оригинальный дистрибутив Windows Server 2012r2 версий Standard и Datacenter можете в нашем каталоге.
Далее, данный дистрибутив нужно записать на флешку, сделав ее загрузочной. Ознакомиться с инструкцией как это сделать можете на следующей странице.
После загружаемся на загрузочную флешку из под Bios/UEFI и начинаем установку. Первое окно установки будет с выбором языка и пр. языковых настроек.
Нажимаем «Установить».
Далее, при установке у Вас запросят ввести лицензионный ключ активации. Если у Вас нет ключа активации, то приобрести его можете в нашем интернет-магазине, версии Standard и Datacenter, менее чем за 2 тыс. рублей. Доставка ключа активации на Вашу электронную почту в течении нескольких часов. Ознакомиться со всеми версиями Windows Server в продаже можете в нашем каталоге.
После ввода ключа (в нашем случае автоматически определилось, что ключ был Standard версии), у Вас будет выбор установки. С графическим интерфейсом, или без. Выбираем для удобства «С графическим».
Соглашаемся с лицензионным соглашением.
Далее выбираем пункт «Выборочная установка». Т.к мы устанавливаем с нуля, чистую операционную систему.
Выбираем Ваш целевой жесткий диск, на который будет установлена система. В нашем случае диск один, выбираем его и жмем «Далее».
Ждем завершения копирования файлов и установки. Во время установки, Ваш ПК перезагрузится несколько раз.
После установки у Вас запросят в обязательном порядке придумать Ваш пароль администратора. Вводите его два раза и нажимаете «Готово».
После будет последняя подготовка параметров, которая занимает несколько минут.
На этом все. Теперь можете зайти в меню «Свойства системы» и проверить Вашу ОС. А так же, проверить активирована ли она. Если Вы в начале установки системы ввели Ваш ключ корректно, то все должно пройти успешно.
А так же, после завершения установки рекомендуем сразу найти, загрузить и установить все актуальные обновления для Windows Server 2012r2. Сделать это можете в меню «Панель управления» => Система и безопасность => Центр обновления Windows.
Итак, давайте разберемся, что это за загрузочная флешка с Windows Server и для чего она нужна. Это флешка, на которую специально записана раздача установки операционной системы, в нашем случае это Windows Server 2012 r2, которая в дальнейшем будет установлена на сервере или будет использоваться для восстановления систем после сбоя загрузчика.
Ранее я рассказывал вам о создании загрузочной флешки Windows 10, там я рассказал о 8 методах создания, один или два применимы к Windows Server 2012 R2.
Скачать Windows Server 2012 R2, с обновлениями на апрель 2016 вы можете пройти по ссылке слева, мы будем использовать этот дистрибутив, он создан на основе оригинального MSDN, но только со всеми обновлениями
Cоздание загрузочной флешки windows server 2012 r2
Первый метод
будет использовать инструмент загрузки USB DVD. Скачать программу загрузки USB DVD можно по ссылке, с яндекс-диска, она небольшая и бесплатная. Запускаем, пусть вас не смущает упоминание Windows 7 в названии, утилита просто создана для него, но подходит для всех версий Windows, полностью универсальна. В первом окне вам нужно будет нажать кнопку «Обзор», чтобы указать путь к ISO-образу, ранее загруженному с Windows Sever 2012 R2.
Выбираем ISO-образ операционной системы и нажимаем Open.
Как видите, путь к установочному диску появился в строке Source file, теперь вы можете нажать Next.
На втором этапе создания загрузочной флешки с Windows Server выберите пункт USB Device, но при желании вы можете записать DVD, даже если это уже архаизм.
Далее нужно выбрать нужный USB, если конечно их несколько, нажать Начать копирование.
Вы будете предупреждены, что все данные на этом USB-устройстве будут удалены при форматировании, поэтому будьте осторожны, чтобы не потерять данные
Щелкните Да и подтвердите форматирование USB.
как вы можете видеть, процесс форматирования> форматирование выполняется, его время будет зависеть от размера устройства.
Все ушло на копирование установочного дистрибутива на загрузочную флешку с Windows Server 2012 r2.
Вы получите загрузочный носитель через несколько минут.
Если вы посмотрите на содержимое USB, вы увидите эту структуру данных.
Второй метод
здесь используется командная строка, хотя я думаю, что это будет вам интересно, только с точки зрения альтернативы, так как первый способ более удобен. Затем xnj, s создайте загрузочный usb, откройте командную строку от имени администратора и введите.
diskpart (запустите эту утилиту)
DISKPART> список дисков (Здесь смотрим список дисков, у меня 4 диска)
DISKPART> выберите диск 4
DISKPART> очистить
DISKPART> СОЗДАТЬ ПЕРВИЧНЫЙ РАЗДЕЛ
DISKPART> SELECT PARTITION 1 (Выбирает ранее созданный раздел 1)
DISKPART> АКТИВНЫЙ
DISKPART> FORMAT FS = NTFS (Форматируем в формате NTFS)
DISKPART> НАЗНАЧЕНИЕ
DISKPART> выход
Мы подготовили весь фреймворк, теперь можно начинать второй этап создания загрузочного USB, здесь вам придется проделать титаническое действие в виде копирования всего содержимого ISO-образа на флешку.
Третий метод
Еще одну загрузочную флешку с Windows Server можно легко создать с помощью другой бесплатной утилиты WinSetupFromUSB 1.5. Скачайте, утилита портативная, то есть не требует установки. Запускаем нужную версию, все зависит от вашей версии ОС, разрядности.
В верхнем ряду можно выбрать нужную флешку, ввести галку с Windows Server 2012 R2 и нажать кнопку выбора ISO.
укажите путь к скачанному дистрибутиву.
Выбран весь дистрибутив, и вы можете приступить к созданию загрузочной флешки с Windows Server 2012 R2. Щелкните GO.
Утилита создаст три папки с временными файлами.
Вся задача выполнена.
Еще одно преимущество WinSetupFromUSB – возможность использовать встроенные инструменты для проверки работоспособности этой флешки. Поставьте галочку Test в QEMU и нажмите GO
В результате вы увидите окно для эмуляции работы загрузочного носителя.
Четвертый метод
Четвертый способ, которым мы сделаем загрузочный usb, будет реализован утилитой rufus. Записать флешку с руфусом очень просто. Вы можете скачать эту бесплатную утилиту по ссылке слева. Бросать.
Интересным в этой утилите является возможность создания загрузочного USB с учетом схемы разделов и типа системного интерфейса
- MBR для компьютера с BIOS или UEFI
- MBR для компьютеров с UEFI
- GPT для компьютеров UEFI
Как видите, под какой бы тип BIOS ни был.
Нажмите кнопку, чтобы выбрать дистрибутив в виде ISO
мы указываем это.
Как видите, есть быстрое форматирование и нажатие Start.
Вам сообщат, что все данные будут уничтожены, нажмите ок.
Это запустит процесс создания загрузочной флешки с Windows Server 2012 r2.
В этой статье мы разберемся, как создать специальную UEFI загрузочную USB флешку (диск) для последующей установки Windows 8 или Windows Server 2012 на оборудовании в нативном режиме UEFI.
Мы ранее уже описывали, как создать загрузочную флешку с Windows 8, однако дело в том, что подобную флешку нельзя использовать для установки ОС системы с UEFI (подробнее про UEFI и Windows 8). Данная флешка, хотя и определится в системе, но загрузка с нее будет невозможной.
Проблема заключается в том, что большинство утилит, создающих загрузочные флешки (в том числе созданные с помощью Windows 7 USB/DVD Download Tool) форматируют устройство в файловой системе NTFS, а UEFI не поддерживают загрузку с носителя с NTFS (также и c файловой системы exFat), такие системы грузятся только с FAT32.
Поэтому нам нужно создать загрузочный диск с FAT32 и скопировать на него дистрибутив Windows.
Что нам понадобится для создание загрузочной UEFI флешки:
- USB флешка или диск, размером не менее 4 Гб
- Дистрибутив Windows 8 или Windows Server 2012 на DVD или в iso образе
- Процедура выполняется с помощью утилиты diskpart на компьютере с Windows 7/8/2008/2012
Подключите флешку в свободный USB порт компьютера (чтобы не было путаницы, все остальные USB устройства хранения лучше отключить ). Откройте командную строку с правами администратора и выполните следующие команды:
- Запустите утилиту управления разделами Diskpart:
diskpart
- Выведите список дисков в системе командой
list disk
- Выберите диск, соответствующий вашей флешке (можно сориентироваться по размеру диска)
select disk 1
- Удостоверьтесь, что на предыдущем шаге вы выбрали именно флешку, т.к. сейчас мы удалим на ней все данные
clean
- Создайте первичный раздел
create partition primary
- Выберите его
select partition 1
- Сделаем его активным
active
- Отформатируйте флешку в файловой системе FAT32 (напомним, что в системе UEFI загрузка возможна только с FAT32, но не с NTFS)
format fs fat32 quick
- Задайте букву созданному диску
assign
- Завершите работу с DiskPart
exit
Далее нам нужно скопировать файлы дистрибутива Windows 8 x64 на созданную нами загрузочную флешку. Для этого монтируем диск с образом Windows 8 (допустим это будет диск H:, а флешке присвоена буква F:) и с помощью команды xcopy копируем все его содержимое на флешку
xcopy H:* F: /s /e
Если вы делаете загрузочную флешку UEFI для 64-битных Windows Vista SP1, Windows 7 или Windows Server 2008 R2, нужно на флешке создать каталог EFI и скопировать каталог boot в нее. Подробно процесс создания загрузочной usb флешки с Windows 7 под UEFI
Теперь с данного носителя можно установить операционную систему в режиме UEFI. Не забудьте перед началом установки отключить Security Boot в параметрах загрузки системы (в UEFI — ex BIOS). После окончания установки Windows Security Boot можно включить (более подробно о режиме Secure Boot в Windows 8).
Системное администрирование, Серверное администрирование, Блог компании Hewlett Packard Enterprise
Рекомендация: подборка платных и бесплатных курсов системных администраторов — https://katalog-kursov.ru/

- Башенный сервер 4U
- Процессор Intel Pentium G3240
- Встроенный RAID-контроллер HP Dynamic SmartArray B120i
- В нашем случаем используются 4 диска Seagate LFF — они не входят в комплект самого сервера
Полные характеристики можно посмотреть здесь.
Особенность этого сервера, являющегося самым бюджетным представителем семейства ProLiant — отсутствие встроенных средств развертывания Intelligent Provisioning на самом сервере. Поэтому для его первоначальной настройки нужно использовать загрузочную флешку с образом HP Service Pack for ProLiant. Инструкция ниже будет включать в себя такие операции:
- Подготовка и создание загрузочной флешки
- Настройка RAID на сервере
- Обновление программных компонентов сервера (прошивок)
- Установка ОС Windows Server 2012R2
Все значимые операции сопровождаются картинками. Ужасное качество картинок служит для достижения эффекта присутствия 
Подготовка и создание загрузочной флешки
Итак, вы стали счастливым обладателем сервера HP ProLiant ML10v2 (или готовите его к продаже). Перед началом его настройки вам нужно проделать следующие операции:
- Найдите флешку 8ГБ или больше.
- Подготовьте диск с дистрибутивом ОС и лицензионный ключ. В моем примере в сервере не было встроенного DVD-привода, поэтому использовался USB-привод.
- Зарегистрируйте сервер в Центре поддержки HPE, используя его серийный номер. Если вы заходите в Центр поддержки первый раз, вам нужно будет зарегистрироваться в службе HP Passport (она дает доступ ко всем ресурсам HP).
- После регистрации вам станет доступно скачивание Service Pack for ProLiant (SPP) — универсального средства настройки и обновления для большинства серверов HP ProLiant текущего и прошлых поколений. Скачать SPP можно здесь (Нажать ссылку «Получить программное обеспечение», файл 5ГБ у меня получилось скачать за 30 минут).
- Скачайте утилиту для создания загрузочных флешек HP USB Key Utility отсюда. Можете использовать также любую другую утилиту для создания загрузочных дисков/флешек из ISO-образа.
- C помощью утилиты запишите ISO-образ SPP на флешку.
- В моем примере мы будем устанавливать ОС Windows Server 2012R2, под нее вам потребуется драйвер RAID-контроллера B120i. Скачайте его здесь. Запишите драйвер на ту же флешку в папку с запоминающимся названием.
- Драйверы для других операционных систем можно также найти на сайте HPE, их названия можно узнать из списка компонентов SPP (ищите по слову B120i).
Итак, у вас на руках флешка и диск с ОС. Начинаем настройку.
Настройка RAID на сервере
- Подключите к серверу монитор, мышь и клавиатуру (используйте USB-порты на задней стороне сервера)
- Вставьте загрузочную флешку в USB-порт на лицевой стороне сервера
- Включите сервер и ждите, пока идет первоначальная инициализация (около 3-5 минут). Как выглядит этот процесс можно увидеть вот в этом реалистичном видео: youtu.be/ZVgCSp7G9R0, смотреть с 1:10 по 4:20
- Нас интересуют две строчки, которые появятся одновремено: HP Dynamic Smart Array B120i (инициализация должна дать результат 0 Logical volumes, то есть контроллер активен, но логические диски не созданы); а также приглашение внизу экрана нажать клавишу F11 для перехода в меню загрузки (Boot Menu) — нажмите F11 сейчас
- Когда под строчкой о контроллере B120i появится приглашение нажать клавишу F5 или Esc — нажмите Esc (для любого другого сервера ProLiant Gen8 или Gen9 здесь нужно было бы нажать F5 и перейти в SSA, а далее следовать этой же инструкции)
- Появится список возможных загрузочных устройств, нажмите клавишу с цифрой, обозначающей USB Drive (у меня это была цифра 3)
- Дальше появится экран с мигающим круглым логотипом HP, а после него — экран выбора варианта загрузки:
- Выберите Interactive mode
- Ждите некоторое время (около минуты вы будете видеть только обои рабочего стола и курсор)
- Принимаем условия лицензионного соглашения и жмем Next
- На появившемся первом экране графической оболочки смело жмем на средний пункт — HP Smart Storage Administrator (SSA)
- Когда SSA загрузится, отправляйтесь в настройки RAID
- Нажмите Create Array:
- Выберите диски, из которых хотите создать RAID-группу. Я выбрал все 4 доступных диска — Select All:
- На следующем экране я выбрал RAID 1+0, остальные настройки оставил как есть, и нажал Create Logical Drive:
- Следущий экран покажет итоги наших настроек, принимаем их и возвращаемся в главный экран SSA. Там нажимаем кнопку Set Bootable Logical Drive/Volume
- Выбираем созданный нами логический диск как загрузочный:
- Все, выходим из SSA и снова попадаем на первый экран
Обновление программных компонентов сервера (прошивок)
- Теперь рекомендуется обновить прошивки, т.к. с момента выхода сервера с фабрики могло пройти много времени. Запускаем инструмент Firmware Update (левый пункт в меню)
- Даем инструменту автоматически проверить текущие версии прошивок и предложить варианты обновления:
- Соглашаем на все предложенные варианты (они сразу помечены Selected). Рекомендуемый в низу списка вариант (помечен Force) можно и пропустить, если вы не уверены, что он вам нужен. Жмем Deploy.
- Инструмент некоторое время обновляет прошивки (Deployment in progress) и потом предлагает осуществить перезагрузку, соглашаемся
- Теперь наш сервер полностью готов к установке ОС.
Установка ОС Windows Server 2012R2
- Подключаем внешний DVD-привод с диском Windows Server и включаем сервер. Он автоматически загрузится с DVD.
- Следуя обычными шагами в начале установки Windows, мы дойдем до шага с выбором места для установки ОС. Windows не содержит в себе драйверы для контроллера B120i, поэтому скормим установщику драйверы с нашей флешки (DVD-привод на время подключения флешки в порт на лицевой панели можно отключить)
- Выбираем место расположения драйвера на флешке и собственно драйвер
- Теперь установщик видит свободное место, из которого можно сделать раздел кнопкой «Создать». Создаем раздел, выбираем его для установки Windows и жмем «Далее». Дальше установка пойдет как обычно.
Вот и всё. Надеюсь, эта инструкция будет полезна обладателям ProLiant ML10v2, которых в России уже несколько сотен и становится все больше. К сожалению, на русском языке эта инструкция раньше нигде не публиковалась, что могло вызвать затруднения при развертывании в отсутствии встроенных инструментов в самом сервере. Заранее приношу извинения за возможные неудобства.
Да и, если вы приобрели ML10v2 и у вас что-то не получается с подготовкой загрузочной флешки, то напишите запрос мне в личные сообщения. Мы сможем выслать вам готовую загрузочную флешку, протестированную на нашем железе. В запросе укажите серийный номер вашего сервера.
P.S.: Если вы хотите увидеть в нашем блоге другие подобные инструкции, также напишите об этом в комментариях!

0. Оглавление
- Что понадобится
- Установка Microsoft Windows Server 2012
- Первоначальная настройка Microsoft Windows Server 2012
1. Что понадобится
- Установочный диск Microsoft Windows Server 2012 (скачать можно здесь)
- Рабочий ключ для активации Windows Server 2012
2. Установка Microsoft Windows Server 2012
Вставляем установочный диск Microsoft Windows Server 2012 в DVD-привод компьютера и загружаемся с него (для этого в BIOS компьютера необходимо поставить первичную загрузку с CD-ROM). После непродолжительной загрузки попадаем на окно выбора языка. Выбираем нужные параметры (по умолчанию язык, формат времени и денежных единиц и раскладку клавиатуры оставляем русскую) и нажимаем «Далее» (Next) .
В следующем окне, для первичной установки Windows Server нажимаем «Установить» (Install now) .
Теперь необходимо выбрать выпуск операционной системы, который будем устанавливать (об отличии различных выпусков Windows Server 2012 можно прочитать, например, здесь). Выбрав нужный выпуск, жмем «Далее» (Next) .
Соглашаемся с условиями лицензионного соглашения, установив флаг «Я принимаю условия лицензии» (I accept the license terms) и жмем «Далее» (Next) .
На следующем шаге необходим выбрать тип установки. Для чистой установки Windows Server 2012 выбираем «Выборочная: только установка Windows…» (Custom: Install Windows only) .
Теперь разметим жесткий диск для установки, если это не было сделано раннее. Для этого выберем незанятое пространство на каком-либо физическом жестком диске в списке и нажмем «Создать» (New).
Введем размер создаваемого логического диска (по умолчанию полный объем) и нажмем «Применить» (Apply).
Также согласимся на создание дополнительных разделов для системных файлов, нажав «ОК» в появившемся окне.
После вышеописанных действий, вместо неразмеченной области должны появиться 2 раздела: Системный (System) и Основной (Primary). Выбираем основной раздел для установки Windows и жмем «Далее» (Next).
Дожидаемся завершения установки компонент Windows Server 2012.
По завершении установки компьютер будет перезагружен.
После перезагрузки система предложит ввести пароль для учетной записи «Администратор» (Administrator) . По умолчанию пароль должен отвечать требованиям безопасности паролей, а именно:
- Не содержать имени учетной записи пользователя или частей полного имени пользователя длиной более двух рядом стоящих знаков
- Иметь длину не менее 6 знаков
- Содержать знаки трех из четырех перечисленных ниже категорий:
- Латинские заглавные буквы (от A до Z)
- Латинские строчные буквы (от a до z)
- Цифры (от 0 до 9)
- Отличающиеся от букв и цифр знаки (например, !, $, #, %)
(О том, как потом изменить политику паролей, можно прочитать в статье Изменение политики паролей в Windows Server 2012 R2)
Рекомендую сразу записать пароль в отведенное для хранения паролей место. Для этого удобно использовать различные менеджеры паролей, например бесплатную программу KeePass.
Вводим пароль администратора и жмем «Готово» (Finish) .
Далее попадем на стартовое окно Windows Server 2012. Нажимаем одновременно CTRL, ALT и DEL
и входим в Windows под учетной записью Администратора, введя установленный на предыдущем шаге пароль.
3. Первоначальная настройка Microsoft Windows Server 2012
Первое, что мы увидим после входа в систему будет заметно модифицированный со времен Windows Server 2008 R2 диспетчер серверов (Server Manager). Для настройки текущего локального сервера выберем вкладку «Локальный сервер» (Local Server) в панели вкладок слева.
Начнем изменение параметров локального сервера с изменения имени компьютера. Для этого кликнем по текущему имени компьютера в окне «Свойства» (Properties) . Откроется окно «Свойства системы» (System Properties) на закладке «Имя компьютера» (Computer Name) . Нажмем кнопку «Изменить…» (Change…) и введем новое имя сервера в появившемся окне. После чего закроем все окна нажав последовательно «ОК» и «Применить» (Apply) .
Далее, разрешим удаленный доступ к текущему серверу. Для этого кликнем по ссылке напротив «Удаленный рабочий стол» (Remote Desktop) в окне свойств. Откроется уже знакомое окно «Свойства системы» (System Properties) на вкладке «Удаленный доступ» (Remote) . Установим переключатель в «Разрешить удаленное подключение к этому компьютеру» (Allow remote connections to this computer) . По умолчанию только пользователи группы «Администраторы» (Administrators) имеет доступ к удаленному рабочему столу (для добавления пользователей необходимо нажать на «Выбрать пользователей…» (Select Users) и добавить пользователей системы из списка), после чего нажимаем «Применить» (Apply) . Подключение к серверу осуществляется с помощью встроенного в Windows RDP-клиента.
Настроим параметры сети. Для этого кликнем по ссылке напротив пункта «Ethernet» . Откроются сетевые подключения текущего компьютера. Кликаем правой кнопкой мыши по текущему активному сетевому адаптеру и в контекстном меню выбираем «Свойства» (Properties) .
Откроются свойства сетевого соединения. Выберем в списке компонент «Протокол интернета версии 4 (TCP/IPv4)» (Internet Protocol Version 4 (TCP/IPv4)) (и снова нажмем «Свойства» (Properties) . В открывшемся окне можно задать нужные параметры IP. Это может быть динамический IP, если в сети есть DHCP-сервер, либо статический IP, который можно задать самостоятельно. Когда параметры IP установлены, жмем «ОК» для сохранения настроек.
На следующем шаге выберем параметры обновления Windows Server 2012. Для этого пройдем по ссылке напротив пункта «Центр обновления Windows» (Windows Update), чтобы открыть соответствующую оснастку. Здесь кликнем на «Я хочу выбрать параметры» (Let me choose my settings) .
В открывшемся окне выберем необходимые параметры центра обновлений Windows. Я обычно устанавливаю:
- Важные обновления: «Загружать обновления, но решение об установке принимается мной» (Check for updates but let me choose whether to download and install them).
- Рекомендованные обновления: «Получать рекомендованные обновления таким же образом, как и важные обновления» (Give me recommended updates the same way I recieve important updates) .
После того, как параметры установлены, жмем «ОК» для сохранения настроек.
После чего Windows выполнит поиск доступных обновлений. Отметим все обновления в списке и нажмем «Установить» (Install) для запуска процесса установки.
Пока происходит загрузка и установка обновлений продолжим настройку сервера. Пройдем по ссылке напротив пункта «Дата и время» (Time zone) для установки этих параметров. Для изменения даты и времени нажмем «Изменить дату и время…» (Change date and time…) в открывшемся окне, и «Изменить часовой пояс…» (Change time zone…) для изменения часового пояса соответственно. Определившись с настройками закрываем все окна кнопкой «ОК» .
Ну и напоследок нам осталось только активировать Windows Server 2012. Для этого жмем на ссылку в пункте «Код продукта» (Product ID). Откроется окно «Активация Windows» (Windows Activation) (в котором необходимо ввести текущий ключ продукта и нажать кнопку «Активировать» (Activate).
Если код соответствует выбранной версии Windows Server 2012, через некоторое время появится сообщение об успешной активации Windows, а напротив пункта «Код продукта» (Product ID) мы должны увидеть текущий код и статус «(активировано)» (activated) .
Вот и все. На этом установка и первоначальная настройка Microsoft Windows Server 2012 закончена. Осталось только дождаться установки текущих обновлений, перезагрузить сервер, затем повторить процедуру снова, до тех пор, пока все необходимые обновления не будут установлены.