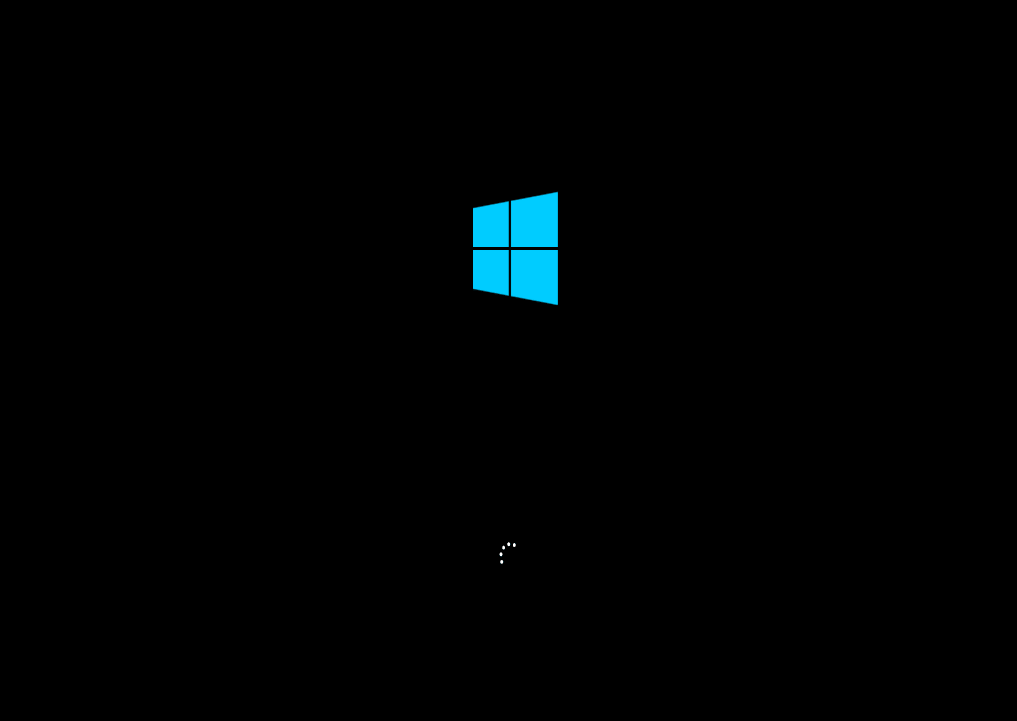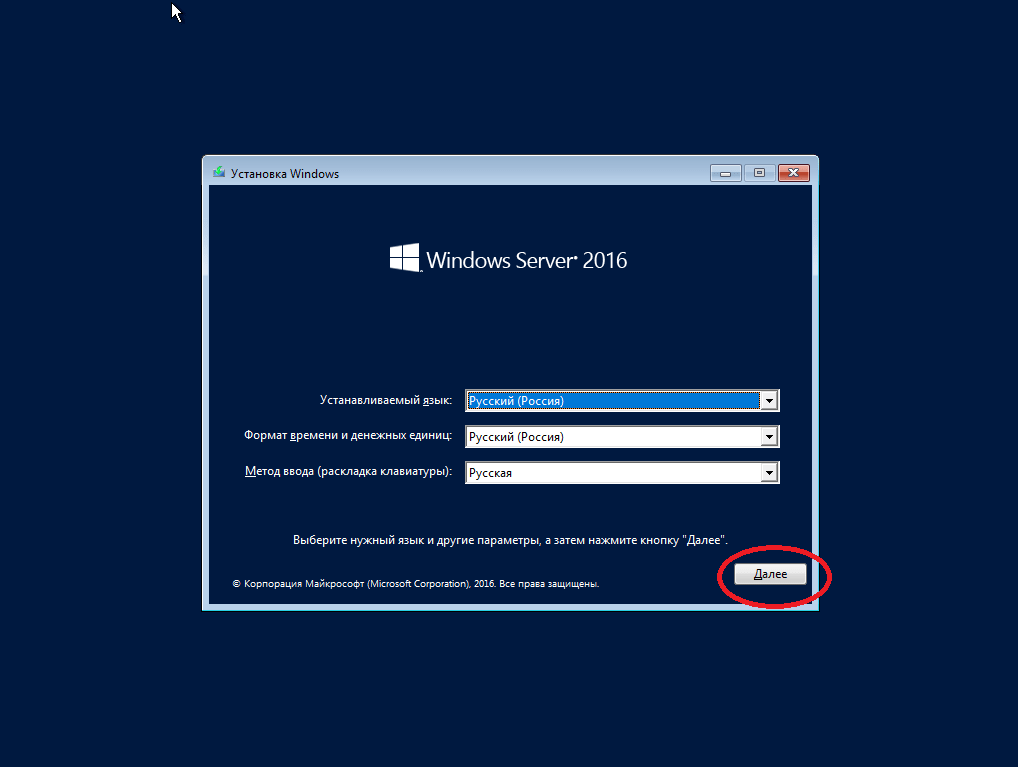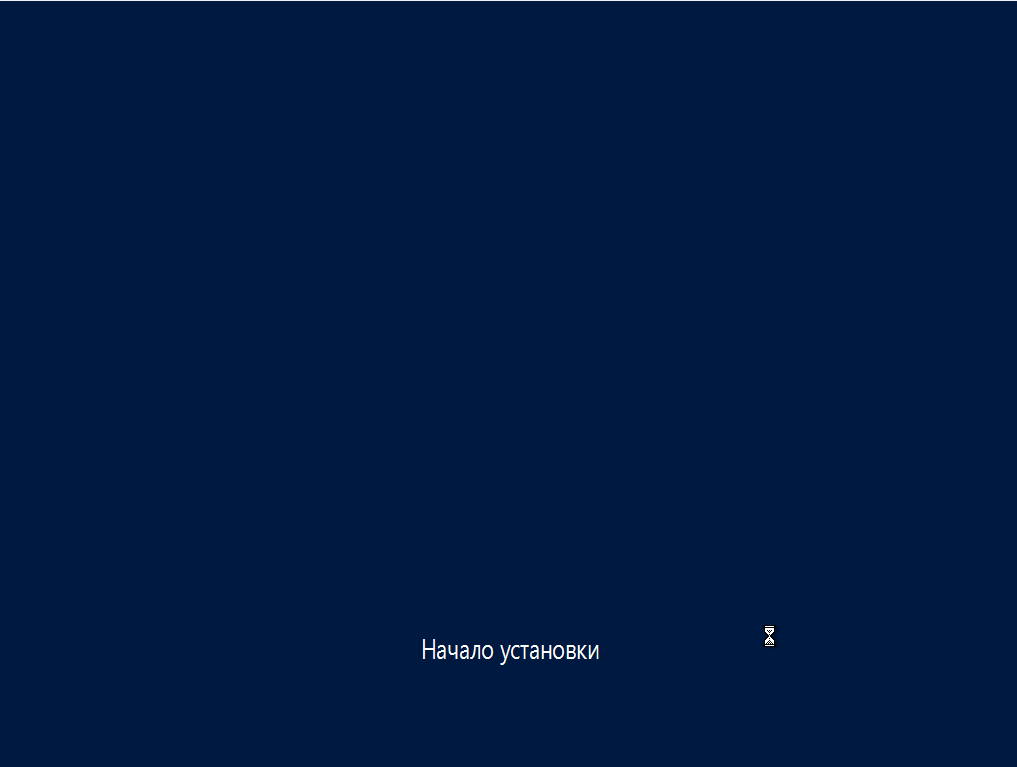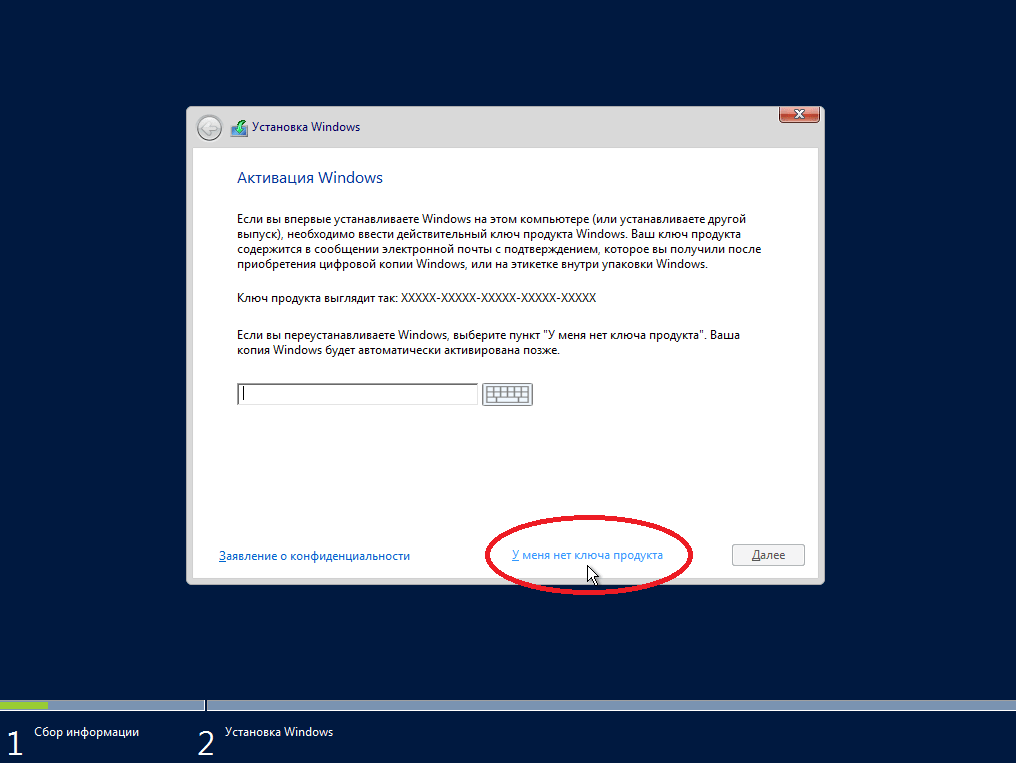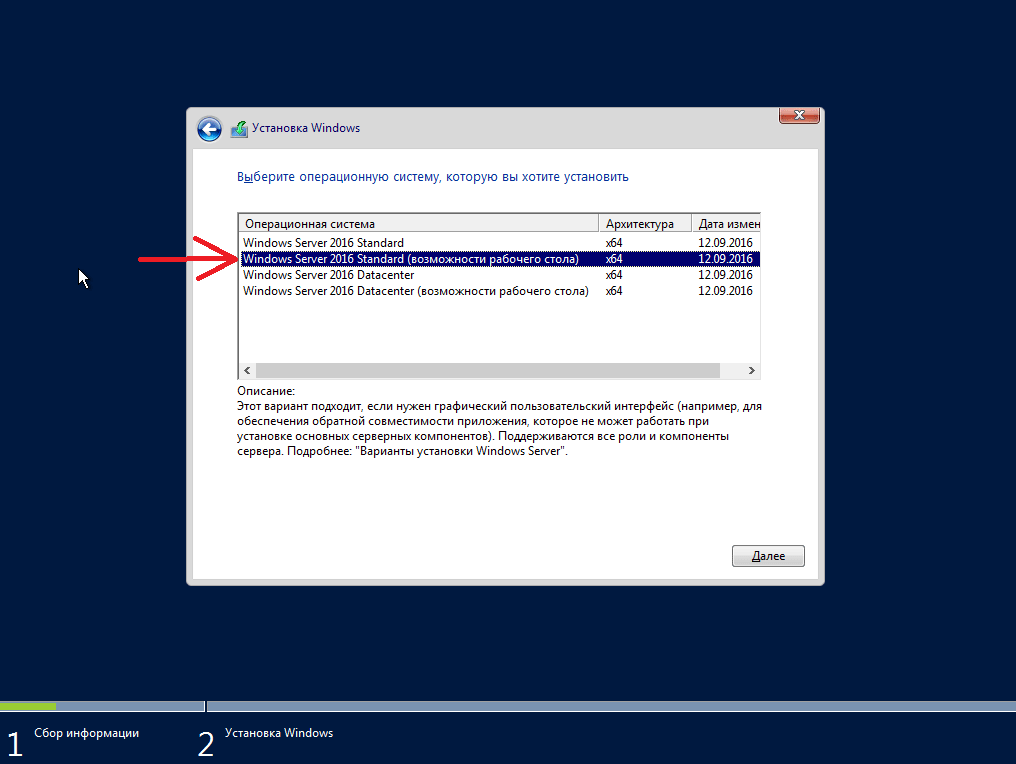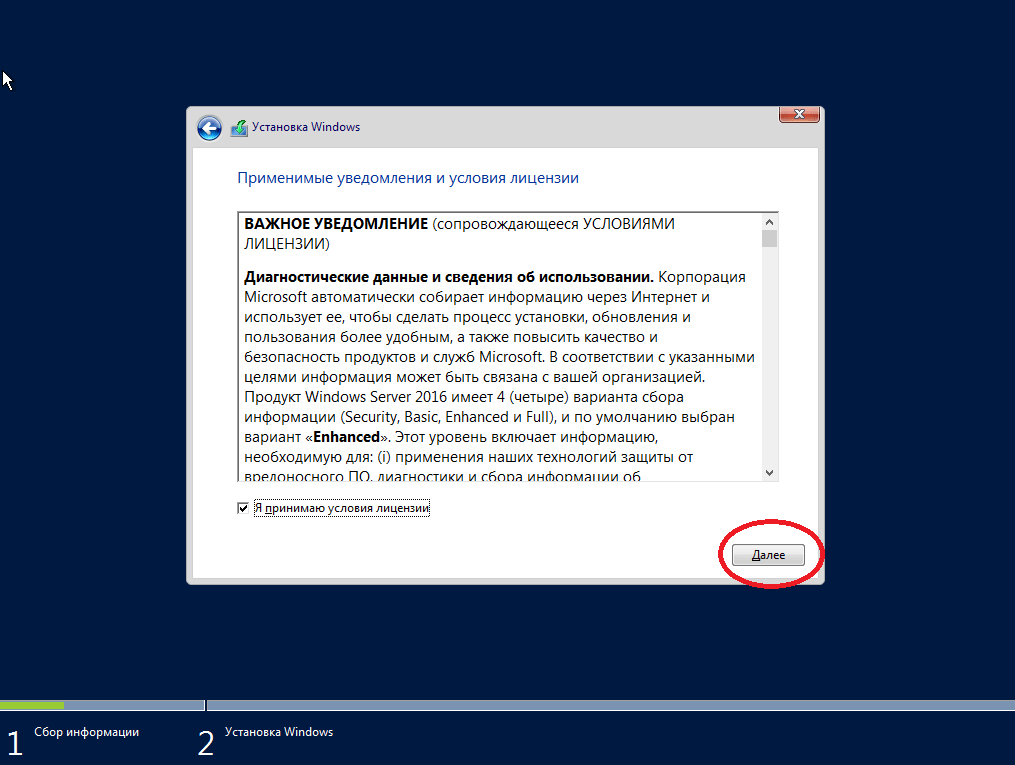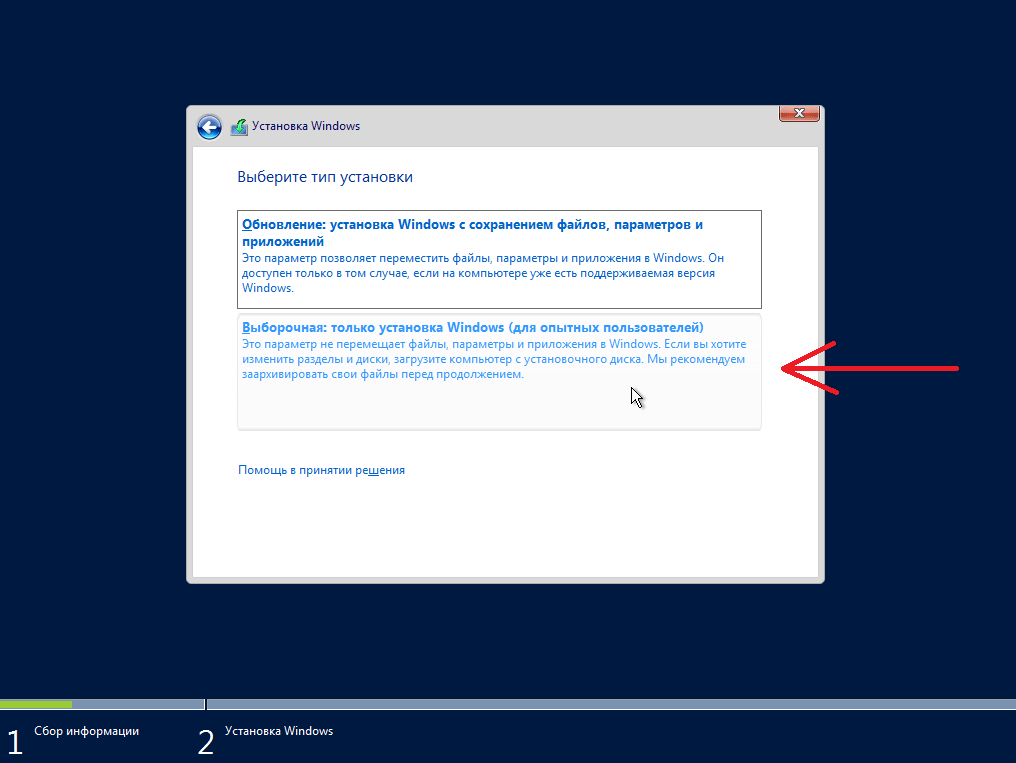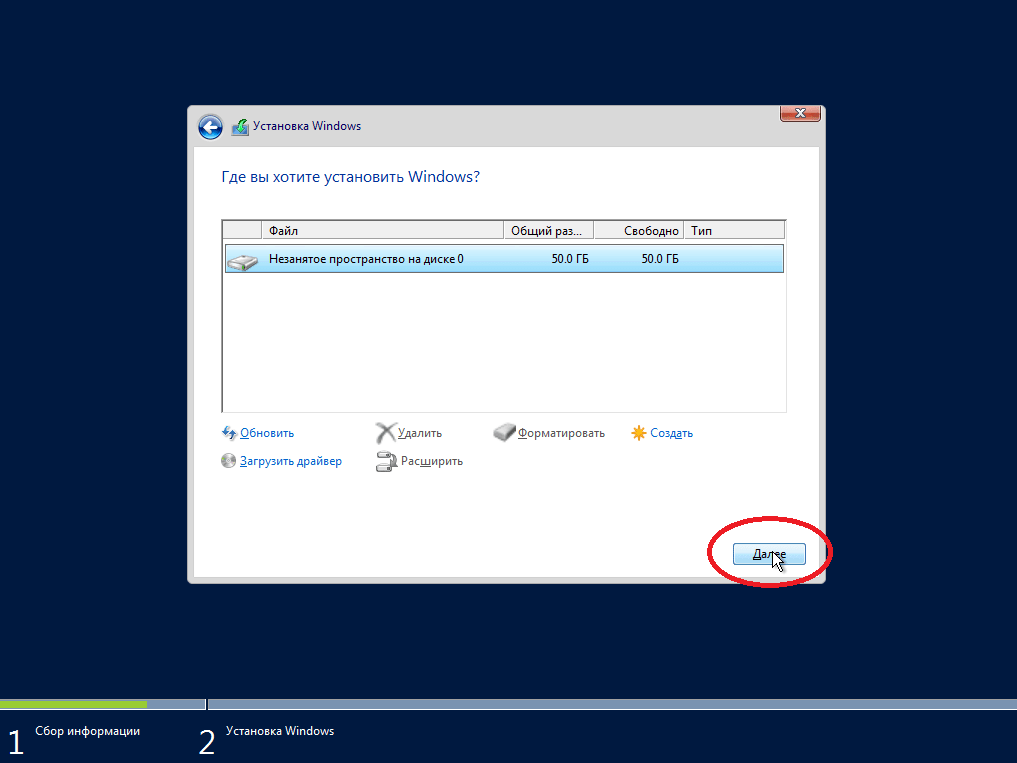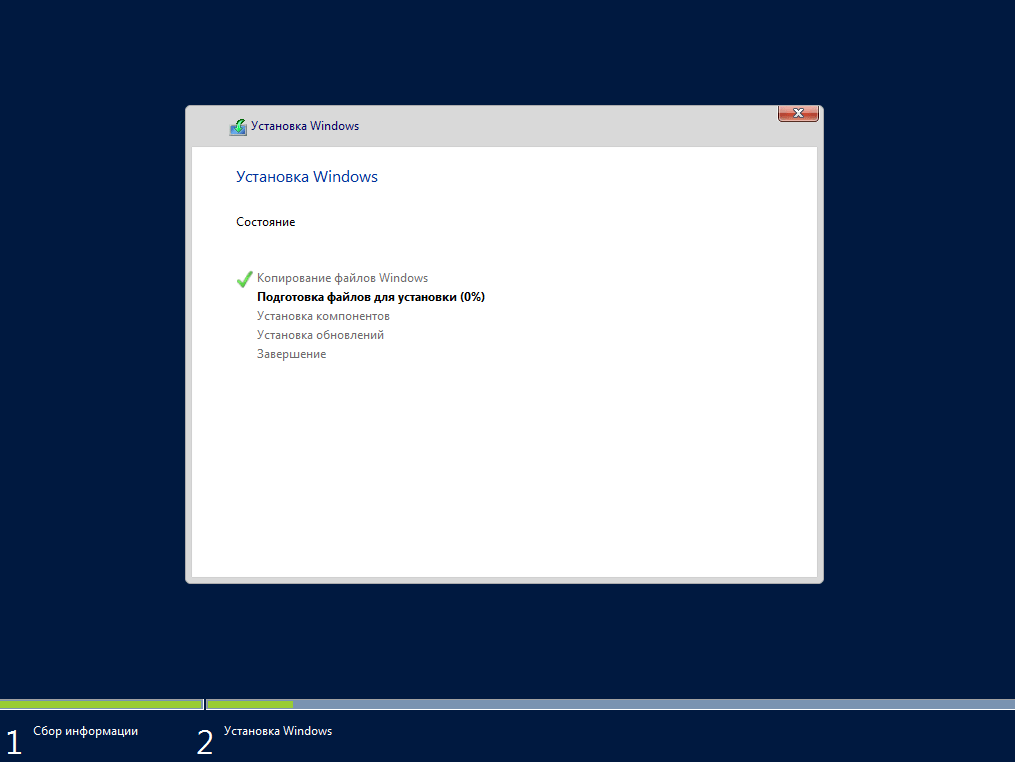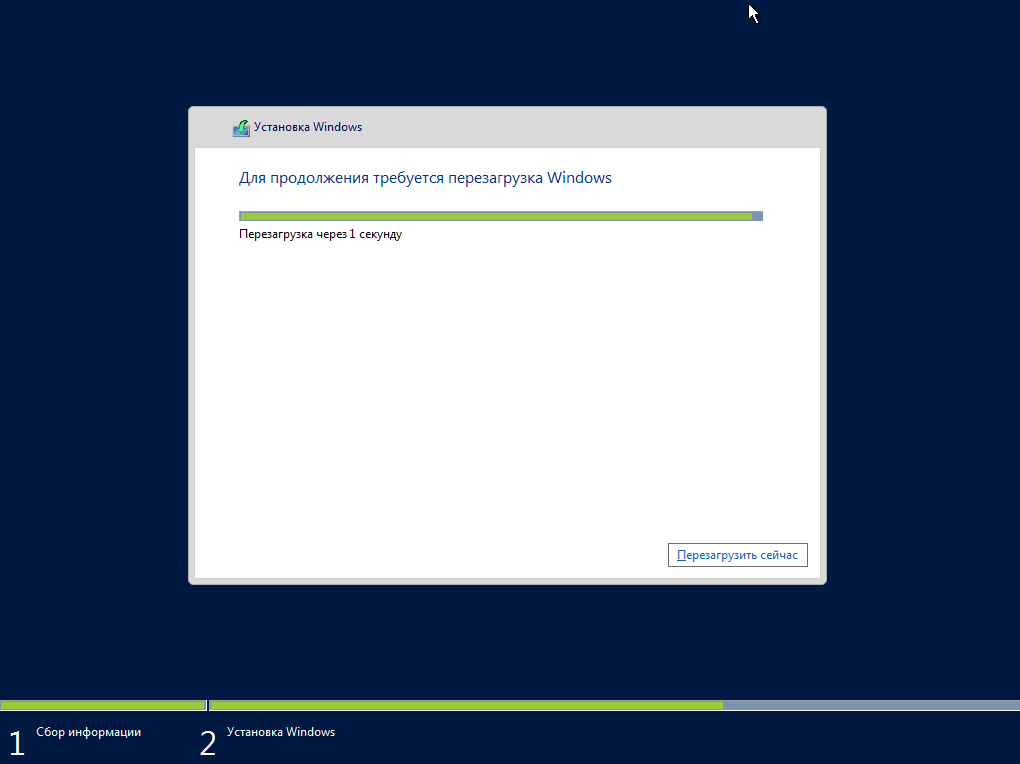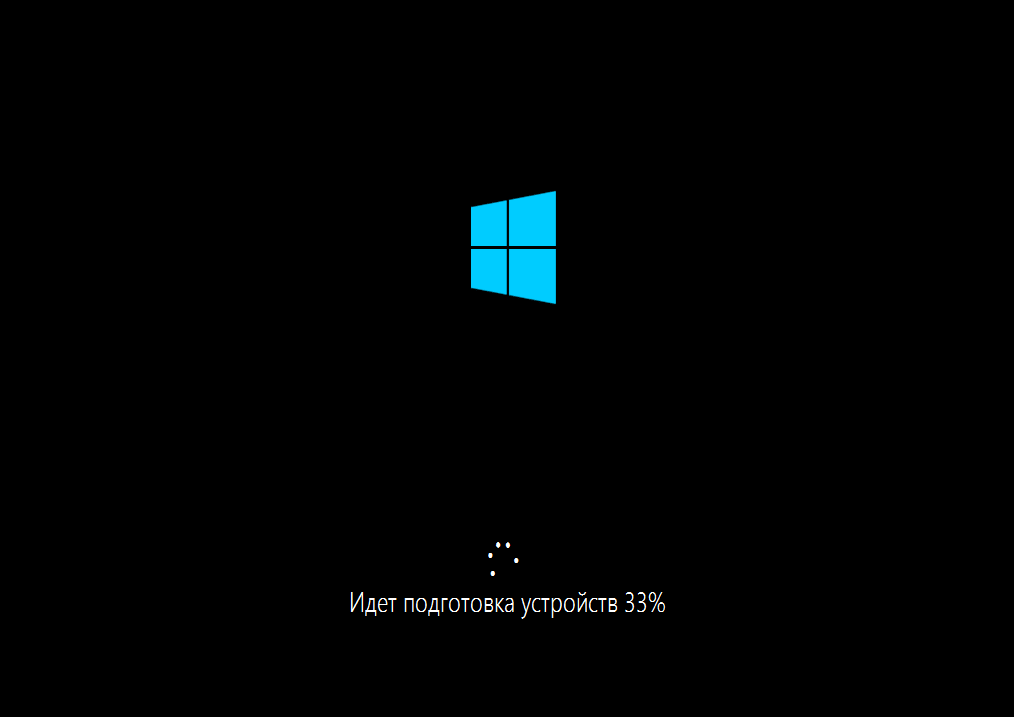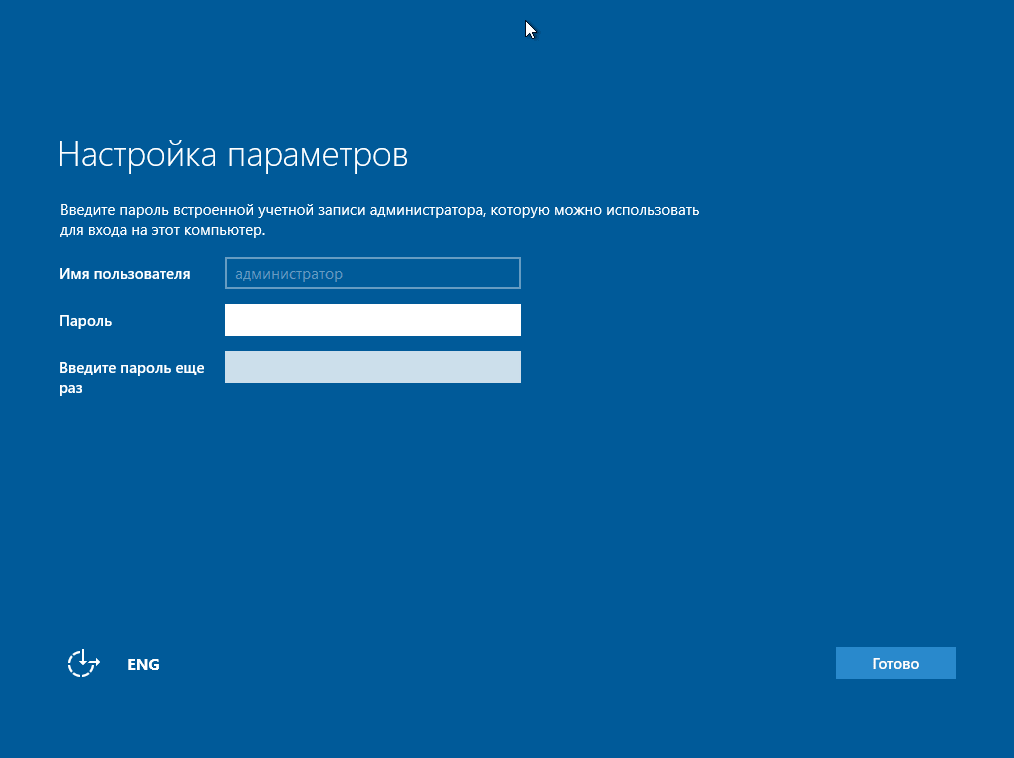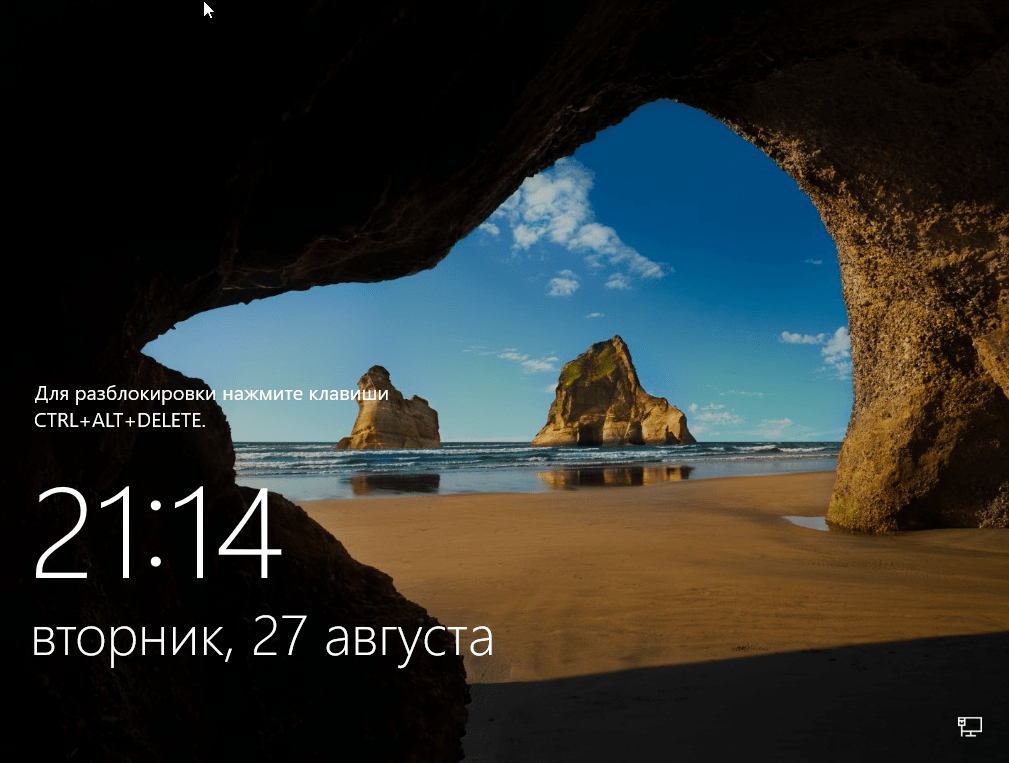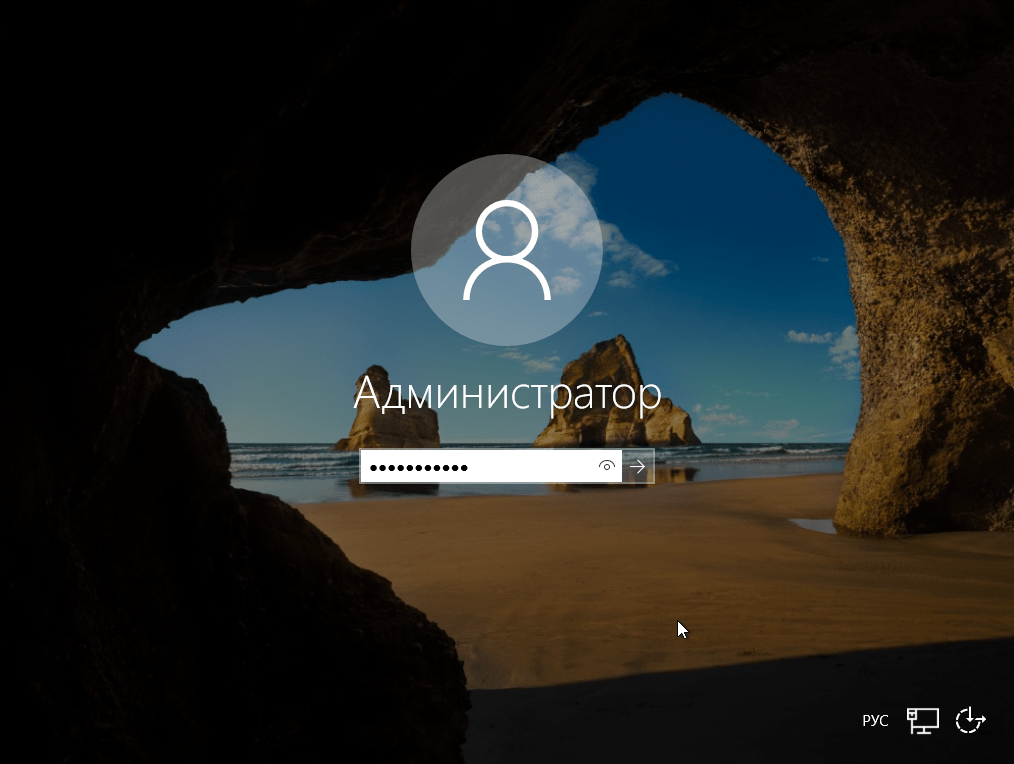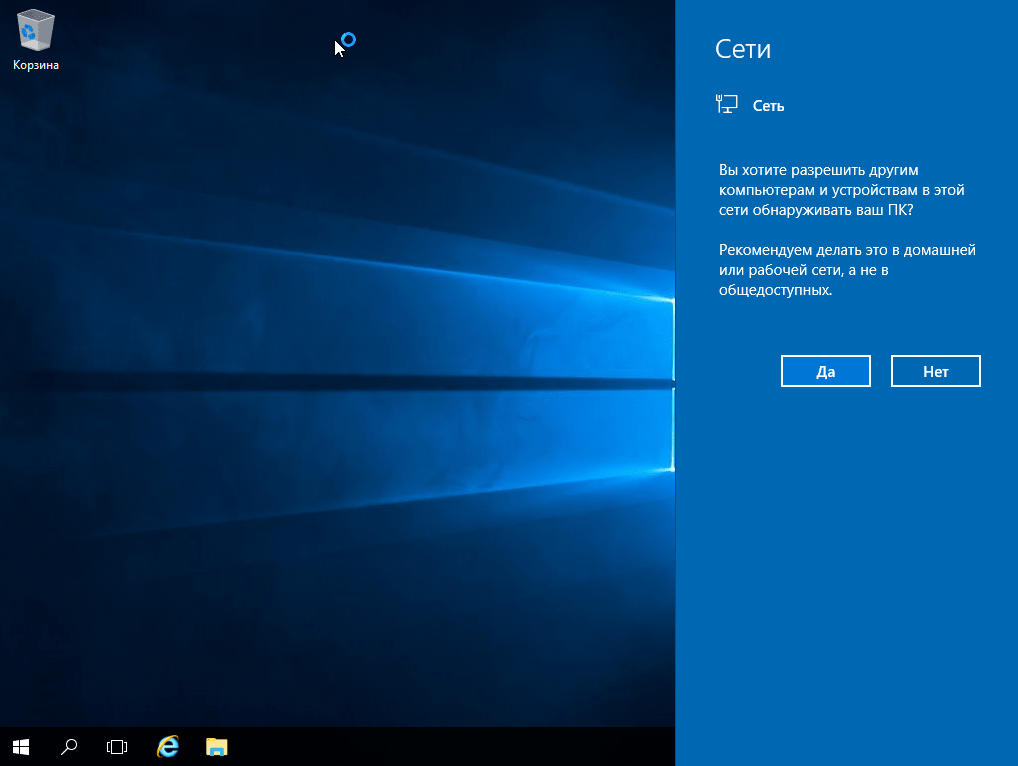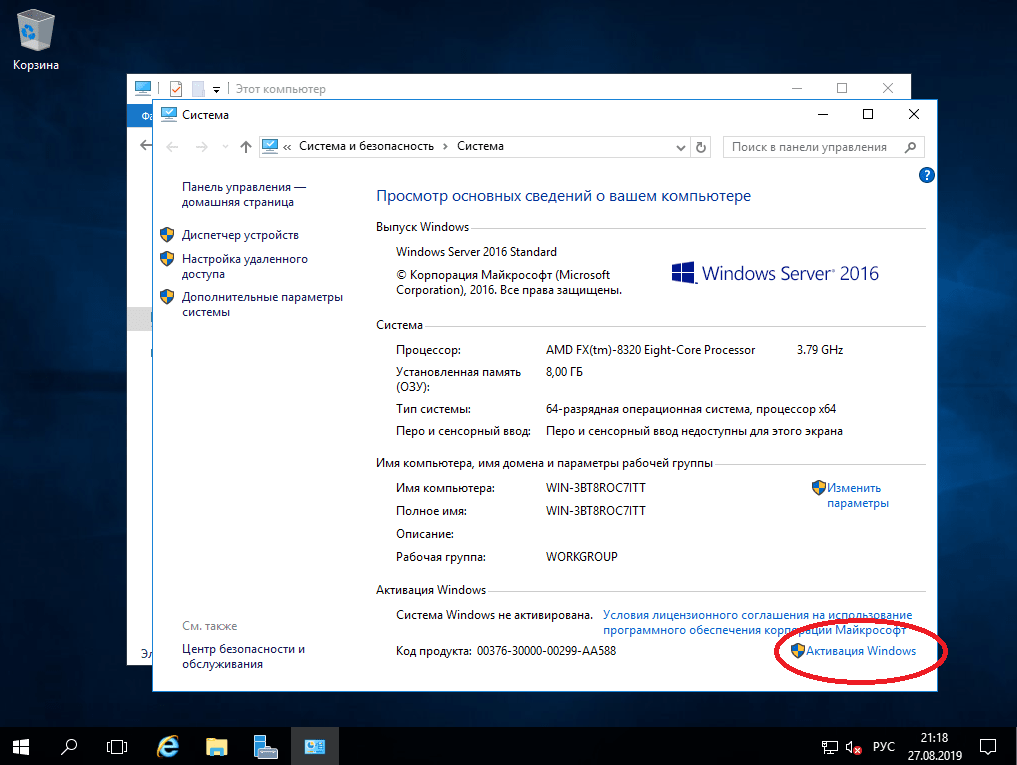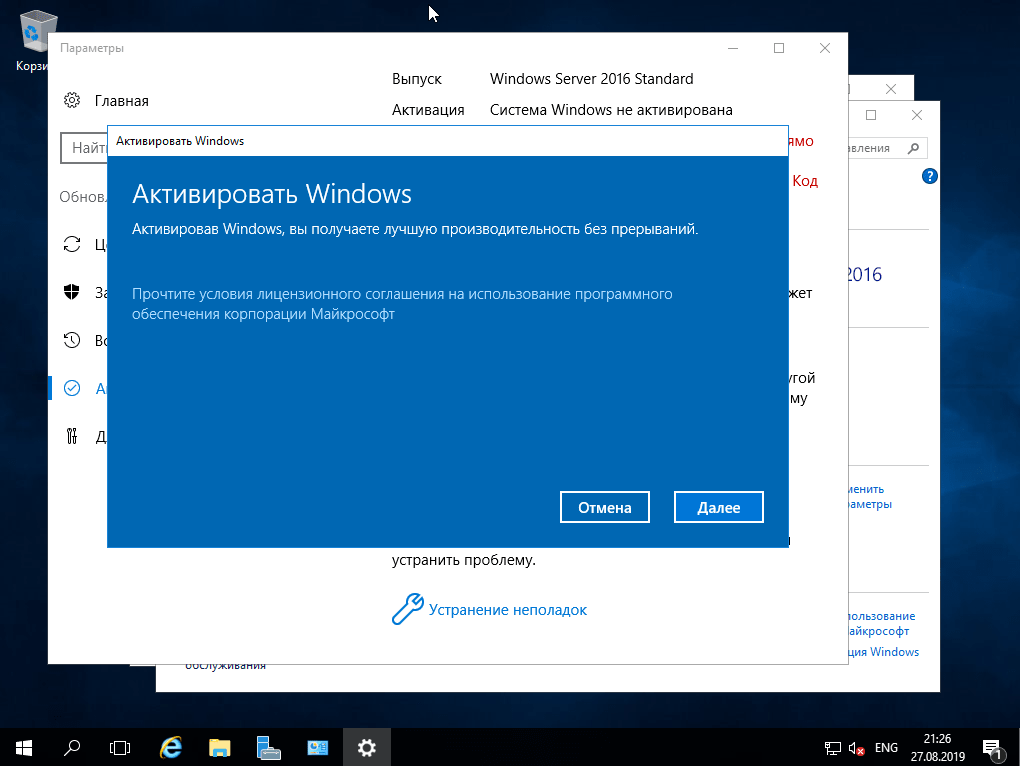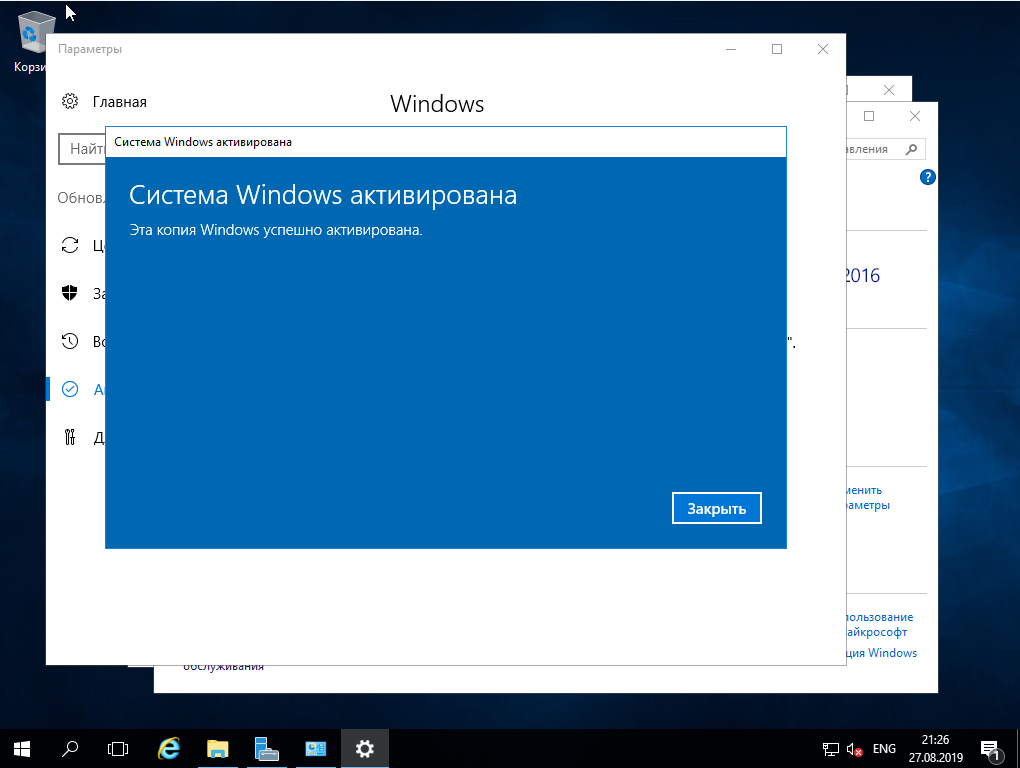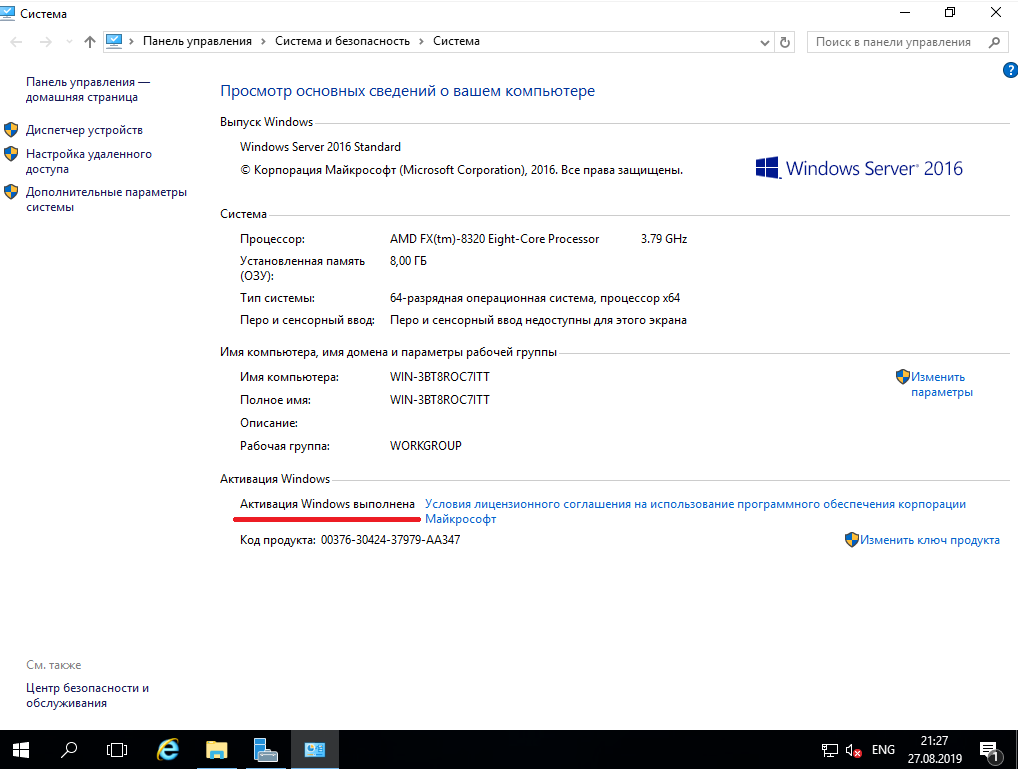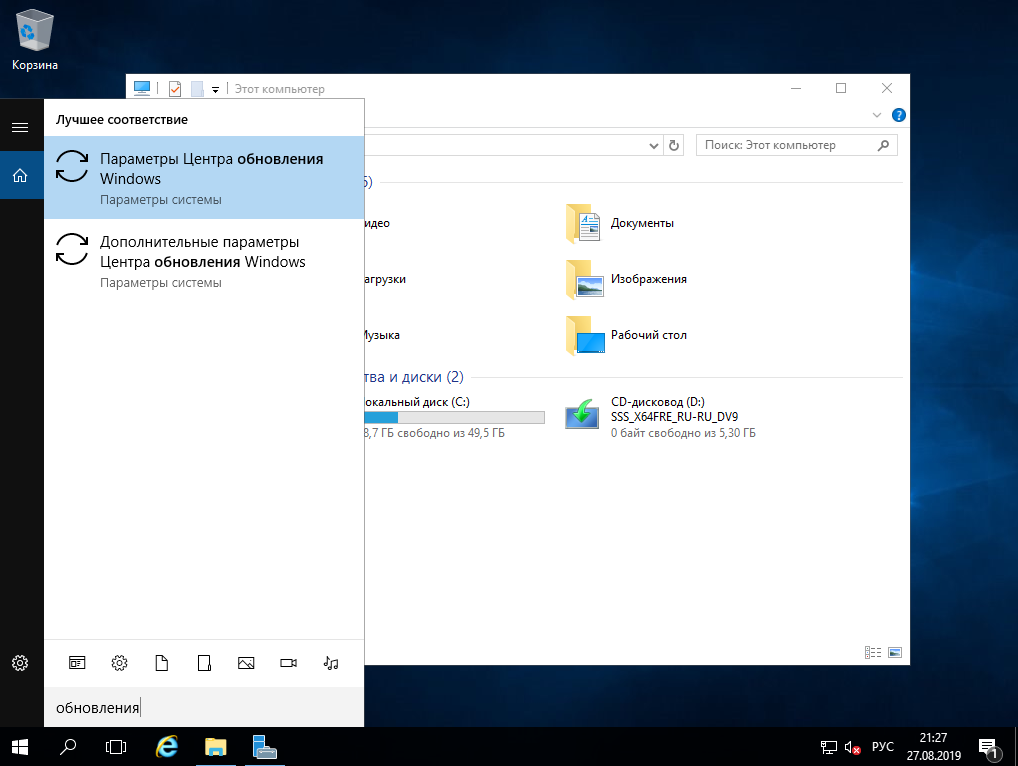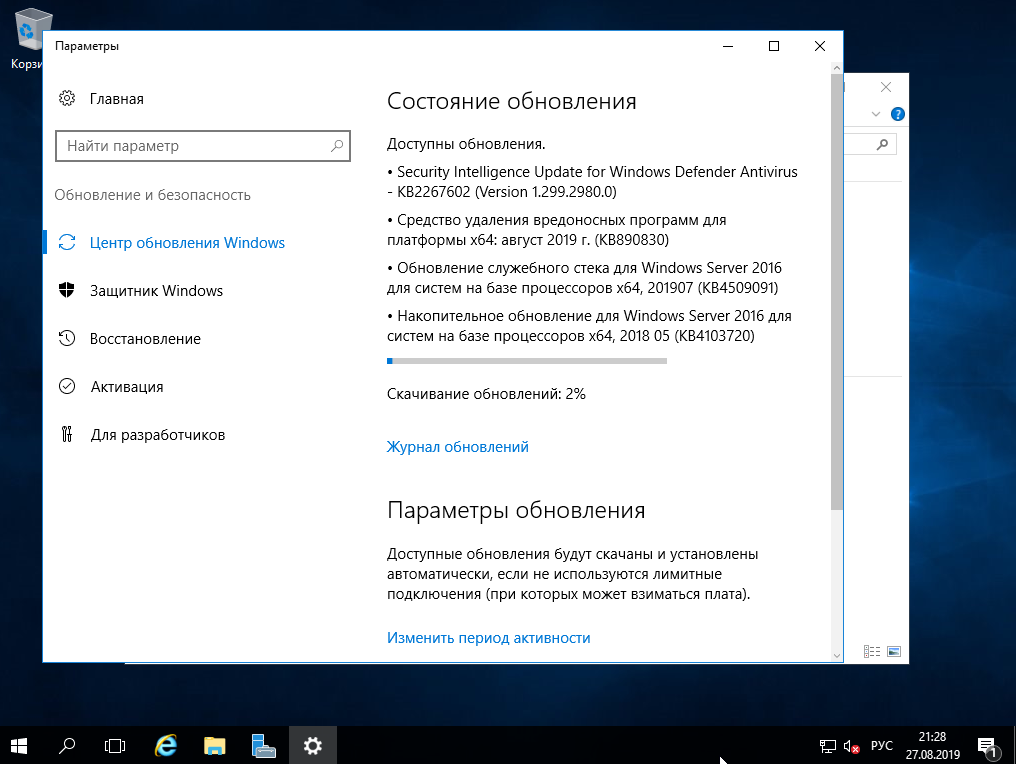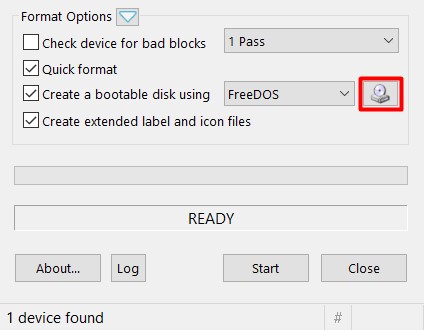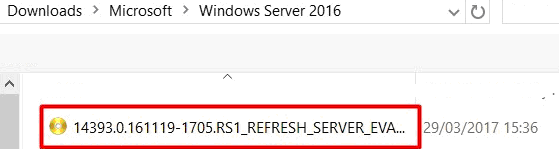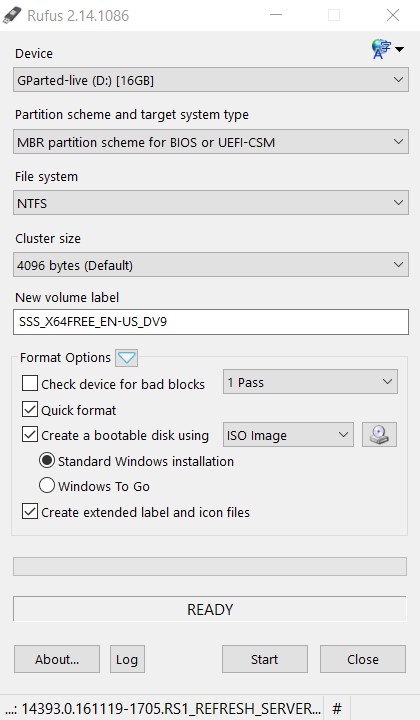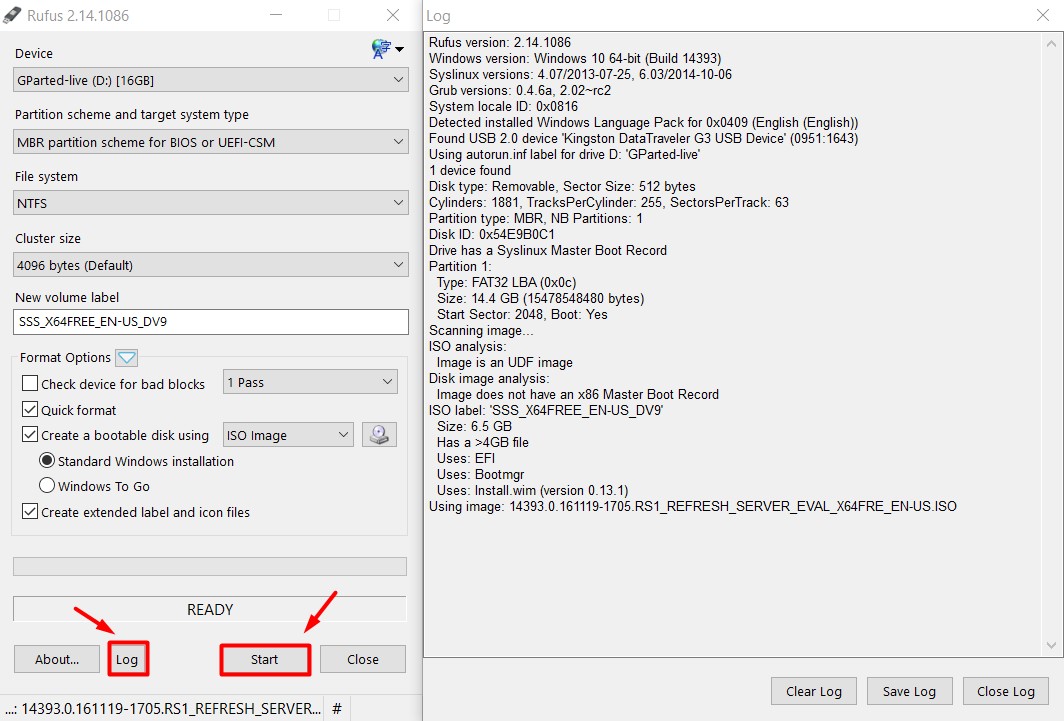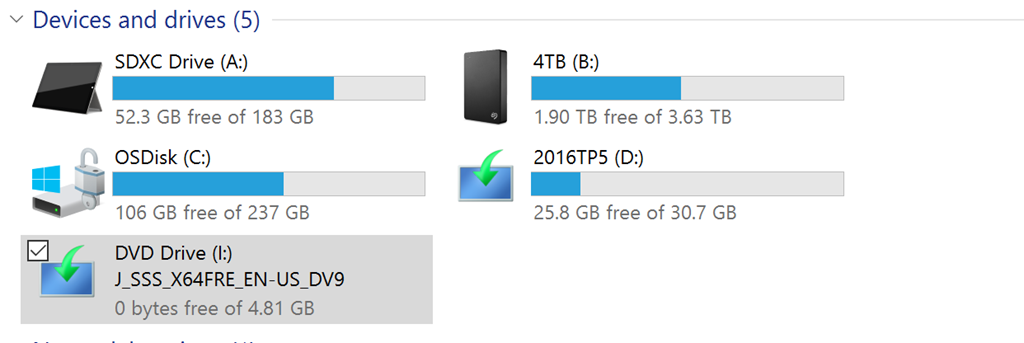- 06.09.2019
В данной статье мы рассмотрим процесс установки (как установить) Windows Server 2016 с нуля от самого начала до конца, и немного затронем первичную подготовку к непосредственной настройке Windows Server 2016. А саму настройку, уже после установки Windows Server 2016 мы рассмотрим в следующей статье.
1) Первое, что нужно сделать — это скачать сам дистрибутив. Скачать его можете на нашем сайте по этой ссылке. Дистрибутив содержит в себе две редакции Standard и Datacenter на русском и английском языке. При установке у Вас будет выбор что именно нужно Вам установить.
2) Второе, что нужно сделать — это записать дистрибутив на флешку, сделав ее загрузочной. Это нужно для того, что бы Вы смогли загрузиться на флешку из под биоса для инсталляции системы. Подробная инструкция как записать дистрибутив на флешку по следующей ссылке.
3) Соответственно следующий шаг — это нужно загрузиться с загрузочной флешки из под биоса. Если Вы не знаете как это сделать, ознакомиться с инструкцией можете так же в нашем блоге на следующей странице.
4) Итак, мы уже загрузились с флешки и приступаем к непосредственной установке системы Windows Server 2016.
Выбираем нужный язык дистрибутива.
На следующем этапе у Вас запросят ключ активации для Windows Server 2016, мы его введем позже, уже в самой системе. А при установке выбираем «У меня нет ключа продукта».
Далее Вас попросят выбрать какой именно версии дистрибутив Вы хотите установить Standard или Datacenter (на примере мы будем устанавливать Standard, но установка Datacenter ничем не отличается), а так же обязательно выбираем «Возможности рабочего стола», иначе система у Вас установится без графической оболочки и управление Windows Server будет доступна только из консоли.
На следующем пункте выбираем «Выборочную установку», т.к мы устанавливаем систему с нуля.
Далее Вам нужно будет выбрать диск, на который Вы хотите установить систему, у Вас их может быть несколько, к примеру SSD для системы, и HDD для хранения файлов, или что-то другое. В нашем случае на примере диск один.
После начинается непосредственно сама установка Winodws Server 2016.
После завершения установки и обновлений компьютер пару раз может перезагрузиться.
Далее Вам нужно придумать пароль администратора, он будет запрашиваться при входе в систему. Используйте латинские символы, пароль так же должен содержать как минимум одну большую букву и цифру.
После установки пароля входим в систему.
Вот мы и зашли на рабочий стол Windows Server 2016. Нажимаем «Да», если у Вас проводное соединение, для получения доступа в интернет.
5) Приступим к первичной настройке, не углубляясь в сложности настройки серверной системы. Для начала активируем саму систему. Заходим в свойства компьютера => Активация Windows. Там Вам нужно будет ввести ключ активации.
Приобрести его можете в нашем интернет-магазине по низкой цене. Быстрая доставка ключа на Ваш Email в течении одного часа, так что настройка системы не заставит Вас долго ждать. Приобрести ключ активации на Windows Server 2016 можете в нашем каталоге на следующей странице.
6) Далее приступим к обновлению системы. Чтобы у нас изначально были все актуальные пакеты обновлений и безопасности, для Windows Server — это как никогда очень важно.
В поиске вводим слово «Обновления» и заходим в «Параметры центра обновлений Windows». Проверяете наличие обновлений, скачиваете и устанавливаете. После установки всех пакетов обновлений перезагрузите систему.
В следующей статье мы расскажем как настроить Windows Server.
Конечно, что самый простой и интуитивный способ создать загрузочную USB флешку для установки Windows Server 2016 на физический сервер – воспользоваться утилитой Windows USB/DVD Download Tool. Данная утилита позволяет записать имеющийся *.iso образ Windows на USB флешку/диск и сделать его загрузочным. Однако, она форматирует флешку в файловую систему NTFS, загрузка с которой не поддерживается на UEFI системах и пригодна такая флешка только для установки Windows только на BIOS системах. В данной статье мы покажем, как без использования сторонних утилит создать установочную флешку с дистрибутивом Windows Server 2016.
Примечание. В отличии BIOS систем, которые могут загрузиться с загрузочных разделов с файловыми системам FAT, FAT32, exFAT или NTFS, UEFI системы могут загрузится только с загрузчика, находящегося на диске, отформатированном в ФС FAT32.
В зависимости от архитектуры сервера UEFI / BIOS нужно воспользоваться одним из следующих способов создания установочной флешки.
Содержание:
- Установочная USB флешка для UEFI системы
- Установочная флешка c таблицей разделов MBR для BIOS и UEFI архитектур
- Размер файла Install.wim более 4 Гб
Важно. При выполнении данной инструкции нужно быть внимательным, проверять пути к дискам и номера дисков, в противном случае, можно случайно отформатировать диск с данными. USB флешка будет отформатирована в любом случае, и данные на ней удалены.
Установочная USB флешка для UEFI системы
В том случае, если флешка будет использоваться для загрузки и установки Windows Server 2016 на сервере с поддержкой UEFI, на загрузочную флешку накладываются следующие требования:
- Минимальный размер USB флешки – 8 Гб
- Тип таблицы разделов флешки – GPT
- Файловая системе — FAT32
Итак, подключите USB флешку к компьютеру (в нашем примере это ПК с Windows 10), откройте командную строку с правами администратора, выполните команду DISKPART, в контексте которой выполните следующие команды:
list disk
Выведем список дисков, моем случае USB флешка имеет номер диска 1. Выберем ее.
select disk 1
Очистим содержимое флешки.
clean
Преобразуем таблицу разделов в GPT:
convert gpt
Создадим новый раздел (размер не должен превышать 16 Гб):
create partition primary
Совет. Если размер USB флешки более чем 16 Гб, нужно создать раздел, размером до 16Гб:
create partition primary size=16000
Отформатируем раздел в ФС FAT32:
format fs=FAT32 quick
Назначим новому разделу букву диска:
assign letter=M
Осталось завершить сеанс diskpart:
exit
Скопируем файлы дистрибутива со смонтированного iso образа Windows Server 2016 на флешку (предполагаем, что iso образ смонтирован с буквой диска E:).
xcopy e:* m: /H /F /E
Установочная флешка c таблицей разделов MBR для BIOS и UEFI архитектур
Возможно создать установочную флешку с Windows Server 2016 с таблицей разделов MBR для BIOS и UEFI системе. К USB драйву предъявляются следующие требования:
- Минимальный размер USB флешки – 8 Гб
- Тип таблицы разделов– MBR
- Файловая системе — FAT32
Также запустите сессию diskpart и последовательно выполните команды:
Список дисков в системе:
list disk
Выбираем USB диск (в моем примере, Disk 1):
select disk 1
Очистим диск:
clean
Создадим новый раздел размером не более 16 Гб. Если размер флешки меньше 16 Гб:
create partition primary
Если больше:
create partition primary size=16000
Отформатируем флешку в файловой системе FAT32:
format fs=FAT32 quick
Сделаем раздел активным и назначим букву диска M:
active
assign letter=M
Завершим работу diskpart командой exit и скопируем файлы дистрибутива на флешку:
xcopy e:* m: /H /F /E
Размер файла Install.wim более 4 Гб
В том случае, если размер файла Install.wim более 4Гб, скопировать такой файл на флешку не получится, т.к. максимальный размер файла на файловой системе ограничен 4 Гб. В данной ситуации придется разбить wim файл на несколько более мелких файлов с помощью DISM:
dism /Split-Image /ImageFile:e:sourcesinstall.wim /SWMFile:m:sourcesinstall.swm /FileSize:4096
Данная инструкция позволяет создать загрузочный USB диск с Windows Server 2016 без использования сторонних программ, только Powershell или cmd.
Нам понадобится: .iso образ Microsoft Windows Server 2016, USB-flash или USB-диск минимум на 8 GB и компьютер под управлением Windows 7, Windows Server 2008 или выше.
- Монтируем iso-файл (двойной клик по файлу), запоминаем букву примонтированного диска (в моём примере буква G:);
- Втыкаем флешку в USB, запоминаем букву диск (в моём примере буква E:);
- Запускаем Powershell или cmd с правами администратора (Пуск — написать Powershell (или cmd) — пкм — запуск от имени администратора);
Внимание: следующие команды удалят все данные на выбранном диске без запроса подтверждения. Убедитесь что выбран правильный диск.
- Используем программу diskpart для подготовки диска к записи ОС.
diskpart
list disk
select disk 2 (в моём случае нужный диск - 2. Тут нужно внимательно выбрать необходимый диск)
list diskпосле повторного выполнения команды list disk выбранный диск будет помечен символом"*"
следующая команда полностью очистит дискclean
create partition primary
select partition 1
active
format fs=ntfs quick label="WinSRV16"
exit
Всё, USB-диск готов к записи установочного образа, приступаем к записи образа.
- Теперь необходимо записать загрузочный сектор (все операции продолжаем выполнять в Powershell) (заменить G: на свою букву диска)
cd G:boot
bootsect /nt60 e:
Выбранный том был обновлён с помощью загрузочного кода, совместимого с BOOTMGR.
Теперь осталось скопировать файлы на USB-диск. Делать это будем с помощью утилиты xCopy. Замените буквы дисков в соответствии с вашими дисками.
xcopy G:*.* E: /E /H /J /F
Может показаться что копирование зависло, это связано с тем, что файл install.wim очень большой, более 4GB, необходимо просто ждать. Копирование завершится в среднем за 10 минут, в зависимости от скорости USB-диска.
Именно поэтому мы форматировали диск в NTFS.
После того, как копирование завершится, можно использовать полученный диск для установки Windows Server 2016.
UEFI
Внимание: чтобы UEFI загрузчик нормально увидел носитель — его необходимо отформатировать в fat32
Так же используем diskpart
diskpart
list disk
select disk 2 (в моём случае нужный диск - 2. Тут нужно внимательно выбрать необходимый диск)
list diskпосле повторного выполнения команды list disk выбранный диск будет помечен символом"*"
следующая команда полностью очистит дискclean
create partition primary
select partition 1
active
format fs=fat32 quick label="WinSRV16"
exit
Всё, USB-диск готов к записи установочного образа, приступаем к записи образа.
Можно просто скопировать файлы из смонтированного образа.
Файл install.wim не удастся скопировать, т.к. его размер более 4GB.
Придётся резать.
Dism /Split-Image /ImageFile:E:sourcesinstall.wim /SWMFile:C:UsersAdministratorDesktopinstall.swm /FileSize:3000
/ImageFile — путь к файлу install.wim
/SWMFile — путь, куда положить нарезанные swm-файлы
/FileSize — максимальный размер одного swm-файла
Далее полученные файлы необходимо скопировать на флешку в sources
На этот раз для создания загрузочной USB флешки с Windows Server 2016 мы будем использовать небольшое приложение под названием Rufus.
Прежде всего, загрузите последнюю версию приложения с официального сайта Rufus и сохраните его на свой компьютер. Это небольшое приложение, состоящее из одного файла, которое не требует установки. Его просто нужно запустить!
Вам понадобится готовый ISO файл с дистрибутивом Windows, который мы запишем на USB флешку или диск. Для примера будем использовать ISO образ Windows Server 2016, который был загружен с официального сайта Microsoft.
В главном окне Rufus выберите USB диск, который вы будете использовать. В нашем случае это будет диск D. Помните, что перед тем как будет создана загрузочная флешка, Rufus очистит ее и удалит с неё все данные!
Остальные параметры можно не заполнять потому, что после выбора файла ISO Rufus заполнит их автоматически.
Далее выбираем файл ISO-образа Windows Server 2016, который был загружен ранее. Для этого нажмите кнопку, показанную на рисунке ниже:
Перейдите в каталог, в котором находится ваш ISO образ, выберите его и нажмите кнопку «Open»:
Как видите «Create a bootable disk using» изменился с «FreeDos» на «ISO Image», все предыдущие параметры были выбраны и заполнены автоматически, и появились две новые опции:
- Standard Windows installation
- Windows To Go
Мы будем использовать первый вариант: «Standard Windows installation». Второй вариант используется для создания загрузочной флешки Windows To Go, с которой вы можете загружать Windows на любом компьютере.
Пример того, как должно выглядеть окно Rufus показано ниже.
Если вы хотите посмотреть, что происходит, просто нажмите кнопку «Log», и на экране появится новое окно, пример которого показан ниже. Для того, чтобы начать процесс создания загрузочной флешки нажмите на кнопку «Start».
Содержание
- Как создать загрузочную USB флешку с Windows Server 2016 с помощью Rufus
- ITsberg.ru
- Создание загрузочного USB диска с Windows Server 2016
- Добавить комментарий Отменить ответ
- Пошаговые инструкции по созданию загрузочного Windows Server 2016 USB-накопителя
- Создаем установочную USB флешку с Windows Server 2016
- Установочная USB флешка для UEFI системы
- Установочная флешка c таблицей разделов MBR для BIOS и UEFI архитектур
- Размер файла Install.wim более 4 Гб
Как создать загрузочную USB флешку с Windows Server 2016 с помощью Rufus
На этот раз для создания загрузочной USB флешки с Windows Server 2016 мы будем использовать небольшое приложение под названием Rufus.
Прежде всего, загрузите последнюю версию приложения с официального сайта Rufus и сохраните его на свой компьютер. Это небольшое приложение, состоящее из одного файла, которое не требует установки. Его просто нужно запустить!
Вам понадобится готовый ISO файл с дистрибутивом Windows, который мы запишем на USB флешку или диск. Для примера будем использовать ISO образ Windows Server 2016, который был загружен с официального сайта Microsoft.
В главном окне Rufus выберите USB диск, который вы будете использовать. В нашем случае это будет диск D. Помните, что перед тем как будет создана загрузочная флешка, Rufus очистит ее и удалит с неё все данные!
Остальные параметры можно не заполнять потому, что после выбора файла ISO Rufus заполнит их автоматически.
Далее выбираем файл ISO-образа Windows Server 2016, который был загружен ранее. Для этого нажмите кнопку, показанную на рисунке ниже:
Перейдите в каталог, в котором находится ваш ISO образ, выберите его и нажмите кнопку «Open»:
Как видите «Create a bootable disk using» изменился с «FreeDos» на «ISO Image», все предыдущие параметры были выбраны и заполнены автоматически, и появились две новые опции:
- Standard Windows installation
- Windows To Go
Мы будем использовать первый вариант: «Standard Windows installation». Второй вариант используется для создания загрузочной флешки Windows To Go, с которой вы можете загружать Windows на любом компьютере.
Пример того, как должно выглядеть окно Rufus показано ниже.
Если вы хотите посмотреть, что происходит, просто нажмите кнопку «Log», и на экране появится новое окно, пример которого показан ниже. Для того, чтобы начать процесс создания загрузочной флешки нажмите на кнопку «Start».
Источник
ITsberg.ru
Администрирование, Exchange и остальное.
Создание загрузочного USB диска с Windows Server 2016
Данная инструкция позволяет создать загрузочный USB диск с Windows Server 2016 без использования сторонних программ, только Powershell или cmd.
Нам понадобится: .iso образ Microsoft Windows Server 2016, USB-flash или USB-диск минимум на 8 GB и компьютер под управлением Windows 7, Windows Server 2008 или выше.
- Монтируем iso-файл (двойной клик по файлу), запоминаем букву примонтированного диска (в моём примере буква G:);
- Втыкаем флешку в USB, запоминаем букву диск (в моём примере буква E:);
- Запускаем Powershell или cmd с правами администратора (Пуск — написать Powershell (или cmd) — пкм — запуск от имени администратора);
Внимание: следующие команды удалят все данные на выбранном диске без запроса подтверждения. Убедитесь что выбран правильный диск.
- Используем программу diskpart для подготовки диска к записи ОС.
Всё, USB-диск готов к записи установочного образа, приступаем к записи образа.
- Теперь необходимо записать загрузочный сектор (все операции продолжаем выполнять в Powershell) (заменить G: на свою букву диска)
Выбранный том был обновлён с помощью загрузочного кода, совместимого с BOOTMGR.
Теперь осталось скопировать файлы на USB-диск. Делать это будем с помощью утилиты xCopy. Замените буквы дисков в соответствии с вашими дисками.
Может показаться что копирование зависло, это связано с тем, что файл install.wim очень большой, более 4GB, необходимо просто ждать. Копирование завершится в среднем за 10 минут, в зависимости от скорости USB-диска.
Именно поэтому мы форматировали диск в NTFS.
После того, как копирование завершится, можно использовать полученный диск для установки Windows Server 2016.
Внимание: чтобы UEFI загрузчик нормально увидел носитель — его необходимо отформатировать в fat32
Так же используем diskpart
Всё, USB-диск готов к записи установочного образа, приступаем к записи образа.
Можно просто скопировать файлы из смонтированного образа.
Файл install.wim не удастся скопировать, т.к. его размер более 4GB.
Придётся резать.
/ImageFile — путь к файлу install.wim
/SWMFile — путь, куда положить нарезанные swm-файлы
/FileSize — максимальный размер одного swm-файла
Далее полученные файлы необходимо скопировать на флешку в sources
Добавить комментарий Отменить ответ
Для отправки комментария вам необходимо авторизоваться.
Источник
Пошаговые инструкции по созданию загрузочного Windows Server 2016 USB-накопителя
Эти процедуры были написаны и протестированы с помощью Windows Server 2016 Technical Preview 5, но должны работать с любой версией Windows Server или Windos Desktop версии 8 или более поздней. Они должны работать с предыдущими версиями Windows 10, Winndows 8, Windows Server 2012, Windows 7 и Windows Vista и Windows Server 2008 или Windows Server 2008 R2. Примечание. В этой записи не используется скачиваемый .EXE. Это долгий путь. Если вы хотите создать загрузочный USB-накопитель с Windows 10 с помощью исполняемого файла, см. статью «Скачивание Windows 10 и создание загрузочного USB-накопителя thumb для загрузки в установку PLUS Data Migration». USB-накопитель, созданный с помощью этих инструкций, использовался для успешной установки Windows Server 2016 TP5 на исходном диске только с одним внутренним диском, который был очилен во время установки.
Если у вас нет носителя, необходимо скачать его. См https://www.microsoft.com/en-us/evalcenter/evaluate-windows-server-technical-preview . сведения о Technical Preview. Вы также можете скачать из MSDN.MICROSOFT.COM или другой службы подписки.
1) Дважды щелкните ISO-файл, чтобы подключить его (или подключить ISO) и запишите букву диска. В моем случае это диск я:
2) Поместите на компьютер клавишу USB Thumb Drive и запишите букву диска и размер диска. В моем случае это D: и 32 гб Скорее всего, вам потребуется по крайней мере 8 гб диска, так как биты потребуют 4,9 гб.
- Необходимо запустить командную строку с повышенными привилегиями. Запуск | тип cmd | Щелкните правой кнопкой мыши cmd (в верхней части меню) | Запуск от имени администратора (примите запрос на повышение прав)
СРОЧНОЕ ПРИМЕЧАНИЕ. Следующие команды полностью очищают диск без предупреждения, поэтому убедитесь, что выбран правильный диск. Я настоятельно рекомендую вам создать хорошую резервную копию перед запуском. Я также рекомендую отключить все внешние диски, чтобы ограничить возможные ошибки.
4) Затем вы запустите Diskpart для подготовки диска к операционной системе
5) Теперь нужно скопировать загрузочный сектор. Вы по-прежнему должны находиться в окне командной строки
- Теперь нам просто нужно скопировать файлы. (Вы по-прежнему должны находиться в окне DOS)
- После завершения копирования вы можете загрузиться на USB-накопитель, и он будет рассматриваться как подключенный DVD-диск. Помните, что может потребоваться сообщить компьютеру о загрузке на USB-устройство, которое часто выполняется в параметрах BIOS или UEFI.
Эти процедуры были написаны и протестированы с помощью Windows Server 2016 Technical Preview 5, но должны работать с любой версией Windows Server или Windos Desktop версии 8 или более поздней. Они должны работать с предыдущими версиями Windows 10, Winndows 8, Windows Server 2012, Windows 7 и Windows Vista и Windows Server 2008 или Windows Server 2008 R2. Примечание. В этой записи не используется скачиваемый .EXE. Это долгий путь. Если вы хотите создать загрузочный USB-накопитель с Windows 10 с помощью исполняемого файла, см. статью «Скачивание Windows 10 и создание загрузочного USB-накопителя thumb для загрузки в установку PLUS Data Migration». USB-накопитель, созданный с помощью этих инструкций, использовался для успешной установки Windows Server 2016 TP5 на исходном диске только с одним внутренним диском, который был очилен во время установки.
Если у вас нет носителя, необходимо скачать его. См https://www.microsoft.com/en-us/evalcenter/evaluate-windows-server-technical-preview . сведения о Technical Preview. Вы также можете скачать из MSDN.MICROSOFT.COM или другой службы подписки.
1) Дважды щелкните ISO-файл, чтобы подключить его (или подключить ISO) и запишите букву диска. В моем случае это диск я:
2) Поместите на компьютер клавишу USB Thumb Drive и запишите букву диска и размер диска. В моем случае это D: и 32 гб Скорее всего, вам потребуется по крайней мере 8 гб диска, так как биты потребуют 4,9 гб.
- Необходимо запустить командную строку с повышенными привилегиями. Запуск | тип cmd | Щелкните правой кнопкой мыши cmd (в верхней части меню) | Запуск от имени администратора (примите запрос на повышение прав)
СРОЧНОЕ ПРИМЕЧАНИЕ. Следующие команды полностью очищают диск без предупреждения, поэтому убедитесь, что выбран правильный диск. Я настоятельно рекомендую вам создать хорошую резервную копию перед запуском. Я также рекомендую отключить все внешние диски, чтобы ограничить возможные ошибки.
4) Затем вы запустите Diskpart для подготовки диска к операционной системе
5) Теперь нужно скопировать загрузочный сектор. Вы по-прежнему должны находиться в окне командной строки
- Теперь нам просто нужно скопировать файлы. (Вы по-прежнему должны находиться в окне DOS)
- После завершения копирования вы можете загрузиться на USB-накопитель, и он будет рассматриваться как подключенный DVD-диск. Помните, что может потребоваться сообщить компьютеру о загрузке на USB-устройство, которое часто выполняется в параметрах BIOS или UEFI.
Источник
Создаем установочную USB флешку с Windows Server 2016
Конечно, что самый простой и интуитивный способ создать загрузочную USB флешку для установки Windows Server 2016 на физический сервер – воспользоваться утилитой Windows USB/DVD Download Tool. Данная утилита позволяет записать имеющийся *.iso образ Windows на USB флешку/диск и сделать его загрузочным. Однако, она форматирует флешку в файловую систему NTFS, загрузка с которой не поддерживается на UEFI системах и пригодна такая флешка только для установки Windows только на BIOS системах. В данной статье мы покажем, как без использования сторонних утилит создать установочную флешку с дистрибутивом Windows Server 2016.
В зависимости от архитектуры сервера UEFI / BIOS нужно воспользоваться одним из следующих способов создания установочной флешки.
Важно. При выполнении данной инструкции нужно быть внимательным, проверять пути к дискам и номера дисков, в противном случае, можно случайно отформатировать диск с данными. USB флешка будет отформатирована в любом случае, и данные на ней удалены.
Установочная USB флешка для UEFI системы
В том случае, если флешка будет использоваться для загрузки и установки Windows Server 2016 на сервере с поддержкой UEFI, на загрузочную флешку накладываются следующие требования:
- Минимальный размер USB флешки – 8 Гб
- Тип таблицы разделов флешки – GPT
- Файловая системе — FAT32
Итак, подключите USB флешку к компьютеру (в нашем примере это ПК с Windows 10), откройте командную строку с правами администратора, выполните команду DISKPART, в контексте которой выполните следующие команды:
Выведем список дисков, моем случае USB флешка имеет номер диска 1. Выберем ее.
Очистим содержимое флешки.
Преобразуем таблицу разделов в GPT:
Создадим новый раздел (размер не должен превышать 16 Гб):
create partition primary
Совет. Если размер USB флешки более чем 16 Гб, нужно создать раздел, размером до 16Гб:
create partition primary size=16000
Отформатируем раздел в ФС FAT32:
format fs=FAT32 quick
Назначим новому разделу букву диска:
Осталось завершить сеанс diskpart:
Скопируем файлы дистрибутива со смонтированного iso образа Windows Server 2016 на флешку (предполагаем, что iso образ смонтирован с буквой диска E:).
xcopy e:* m: /H /F /E
Установочная флешка c таблицей разделов MBR для BIOS и UEFI архитектур
Возможно создать установочную флешку с Windows Server 2016 с таблицей разделов MBR для BIOS и UEFI системе. К USB драйву предъявляются следующие требования:
- Минимальный размер USB флешки – 8 Гб
- Тип таблицы разделов– MBR
- Файловая системе — FAT32
Также запустите сессию diskpart и последовательно выполните команды:
Список дисков в системе:
Выбираем USB диск (в моем примере, Disk 1):
Создадим новый раздел размером не более 16 Гб. Если размер флешки меньше 16 Гб:
create partition primary
create partition primary size=16000
Отформатируем флешку в файловой системе FAT32:
format fs=FAT32 quick
Сделаем раздел активным и назначим букву диска M:
active
assign letter=M
Завершим работу diskpart командой exit и скопируем файлы дистрибутива на флешку:
xcopy e:* m: /H /F /E
Размер файла Install.wim более 4 Гб
В том случае, если размер файла Install.wim более 4Гб, скопировать такой файл на флешку не получится, т.к. максимальный размер файла на файловой системе ограничен 4 Гб. В данной ситуации придется разбить wim файл на несколько более мелких файлов с помощью DISM:
dism /Split-Image /ImageFile:e:sourcesinstall.wim /SWMFile:m:sourcesinstall.swm /FileSize:4096
Примечание. Инструкции для создания загрузочных USB флешек для разных версия Windows:
Источник
Доброго дня или ночи мои уважаемые читатели, а также гости сайта!
Большинство из нас привыкло работать за обычными компами, с обычной виндой. Однако, в огромных корпорациях, офисных зданиях или даже средненьких компаниях для контроля все персональных машин используют серверы. Мощнейшие агрегаты. Способные администрировать множество стандартных ПК. И операционка на них стоит специальная. Поэтому сегодня мы поговорим, о том, как проходят windows server 2016 установка и настройка. Поехали!
Чем отличатся серверная станция от компьютера?
Давайте представим, что имеется один сервер ad dns dhcp 1c rdp sql. Технически, от стандартного ПК он отличается аппаратной частью. Чтобы сильно вас запутать вас, объясню попроще. В нем стоит 4 процессора с большой тактовой частотой, более 200 гигабайт операционной памяти, 4-8 терабайтовый винчестер и внушительная система охлаждения, базирующаяся на сжиженом азоте.
Не правда ли, впечатляющие параметры?
Такие мощности позволяют без труда контролировать множество индивидуальных персональных компьютеров, которые объединены в одну сеть. Также, на серверах базируются сайты, порталы, почтовые базы и прочее. Конечно, стоимость такой машины в несколько раз выше, чем обычного ноутбука, но и нужен он совершенно для других целей. Просто для игр он совершенно не подойдет, хотя бы даже потому, что на сервере всегда устанавливают специальную, серверную операционную систему.
Прожиг флешки для установки
Итак, нам понадобится сам девайс, размером больше 4 гигабайт. Далее нужен образ системы, который качаем отсюда. А еще нам нужна софтинка УльтраИСО. Грузим вот тут . Вставляем флешку, открываем программу. Покажу все на примере 7-8 виндовс.
И так, в интерфейсе программного обеспечения нажимаем вкладку файл и там тыкаем на слово открыть.
Выбираем образ с нашей операционной системой. Я на примере показал седьмую винду, а мы берем серверную. Далее жмем кнопку открыть или просто двойной клик левой клавишей по знаку образа.
Идем во вкладку самозагрузка и там спускаемся до слов запись образа жесткого диска.
В открывшемся окне выбираем в первой строчке наш девайс, во второй – ставим все как на изображении. Жмем кнопку форматирования.
Вот здесь важно поставить формат НТФС. Далее форматируем
Появится табличка, которая гласит о том, что файлы будут стерты. Жмем ОК и ожидаем конца процесса.
В появившемся окошке опять клацаем ОК.
Теперь, в окне Ультра ИСО нажимаем на запись.
Дожидаемся конца процесса.
Все, флешка с ISO готова.
Установка
Так как мы решили ставить с флешки, то нам нужно предварительно настроить БИОС. Затем мы просто загружаемся с девайса.
Кстати, точно также это делается и на vmware.
Как только девайс считался, мы увидим вот такое окно.
Выставляем русский язык. Ну если, конечно вам он удобен. Потом жмем кнопку внизу далее. В следующем интерфейсе клацаем по слову установить.
Дальше выбираем разрядность. Например, если процессор quad core, то нам нужна 64-битная операционная система.
На следующем этапе соглашаемся с лицензионным соглашением. Советую вам его прочитать, хотя бы для того, чтобы знать, что в нем написано. Хотя, в принципе, его почти никто и не читает.
В следующем шаге выбираем полную установку. Обновление здесь делать не рекомендуется, особенно, если до этого стояла простая винда, не серверная. Полная инсталляция будет гораздо стабильнее, нежели апдейт до таковой.
Выбираем раздел харда. Будет достаточно и 40 гигабайт, так как система достаточно компакта.
Дальше пойдет копирование данных на винчестер, их распаковка и инсталляция. Может выскочить код ошибки 0×80070026. Значит надо перезаписать дистрибутив заново, скачав его с другого сервера.
Далее нужно выбрать имя пользователя. Вписывайте любое, которое вам нравится. Пароль лучше установить, если комп будет стоять на работе и к нему сможет подойти кто-то, кроме вас. Тем более, если вы системный администратор.
И все, винда полностью установлена.
Осталось ее полностью настроить.
Настройка
Итак, система у нас есть, надо ее правильно сконфигурировать, особенно для работы по сети. Открываем пуск и в строке выполнить пишем вот такую команду.
Или же щелкаем около часов значок сети правой кнопочкой мыши и выбираем там центр работы с сетями.
В подключении в верху справа, по названию Ethernet клацаем левой кнопкой один раз. Теперь идем во свойства подключения. В открывшемся окне IP версии 4 и 6 вбиваем такие вот параметры.
Не ошибитесь, это очень важно. Делайте все, как на картинке.
Все, с сетью мы закончили. Такие конфигурации нужны и для раздачи интернета. Теперь произведем настройку без домена и сделаем наш комп сервером терминалов. Заходим в параметры винды и клацаем по значку обновления и безопасности.
Ждем пока загрузятся и установятся апдейты. Возможно компьютер после этого уйдет в ребут.
Дальше кликаем по кнопке пуск правой кнопкой и там выбираем раздел под названием система.
В основном окне нажимаем изменить параметры. В табличке снизу также жмем кнопку изменить и вот тут задаем название нашего персонального компьютера, что бы он был узнаваем в сети. Это особенно пригодиться для 1с систем. Также выбираем название сети, которую мы хотим создать или которая уже есть.
Если все правильно, то вы увидите вот такое вплывающее уведомление.
Теперь нужно будет перезагрузить компьютер.
После того, как машина снова включилась, и операционная система загрузилась, заходим в мой компьютер и по системному разделу клацаем правой кнопкой мыши. Там нажимаем кнопку свойства.
Вот тут надо снять галочку.
Далее выбираем, что мы это действие делаем и применяем ко всему локальному жесткому диску.
Появится предупреждение, что для этого действия вы должны быть админом и иметь соответствующие права. Просто жмем продолжить.
Процесс будет долгим и в ходе его будут возникать проблемы с доступом к некоторым файлам. Просто нажимайте пропустить все. Это не повлияет на стабильность работы самой операционной системы.
Теперь опять идем в пуск и в строке выполнить пишем вот эту команду.
Теперь отключаем вот эти службы, так как мы намерены работать со статическим ip-адресом в нашей сети и подсети.
Вот и все. Система готова к работе.
Заключение
Вот и все, система полностью работоспособна и готова взять на себя обязанности сервера. Второй системой ее устанавливать крайне не рекомендуется, так как она должна быть не только основной, а единственной на одном компе. Кстати, специально для вас я нашел несколько отличнейших видео, которые для вас будут полезны:
А вот несколько статей с моего блога, которые также вам помогут разобраться что к чему:
- Как установить windows server 2012 r2? Пошаговая инструкция,
- Как активировать Windows Server 2012 R2 при помощи активатора и другим способом.
Ну и на этом я буду заканчивать. Материал полезный, поэтому делитесь им со своими друзьями в фейсбуке, одноклассниках и в контакте. А еще подпишитесь на мой блог, чтобы знать о новых публикациях. Надеюсь, что смог объяснить вам все просто, подробно и понятно. Всего наилучшего и до связи, мои уважаемые читатели и гости!
Материалы по теме
Содержание
- Создаем установочную USB флешку с Windows Server 2016
- Установочная USB флешка для UEFI системы
- Установочная флешка c таблицей разделов MBR для BIOS и UEFI архитектур
- Размер файла Install.wim более 4 Гб
- Загрузочный диск windows server на флешку
- Загрузочная флешка с windows server
- Cоздание загрузочной флешки windows server 2012 r2
- Первый метод
- Второй метод
- Третий метод
- Четвертый метод
- Создание установочного носителя для Windows
- Создание загрузочного USB-устройства флэш-памяти
- Создание загрузочного USB-устройства флэш-памяти
- ITsberg.ru
- Создание загрузочного USB диска с Windows Server 2016
- Добавить комментарий Отменить ответ
Создаем установочную USB флешку с Windows Server 2016
Конечно, что самый простой и интуитивный способ создать загрузочную USB флешку для установки Windows Server 2016 на физический сервер – воспользоваться утилитой Windows USB/DVD Download Tool. Данная утилита позволяет записать имеющийся *.iso образ Windows на USB флешку/диск и сделать его загрузочным. Однако, она форматирует флешку в файловую систему NTFS, загрузка с которой не поддерживается на UEFI системах и пригодна такая флешка только для установки Windows только на BIOS системах. В данной статье мы покажем, как без использования сторонних утилит создать установочную флешку с дистрибутивом Windows Server 2016.
В зависимости от архитектуры сервера UEFI / BIOS нужно воспользоваться одним из следующих способов создания установочной флешки.
Важно. При выполнении данной инструкции нужно быть внимательным, проверять пути к дискам и номера дисков, в противном случае, можно случайно отформатировать диск с данными. USB флешка будет отформатирована в любом случае, и данные на ней удалены.
Установочная USB флешка для UEFI системы
В том случае, если флешка будет использоваться для загрузки и установки Windows Server 2016 на сервере с поддержкой UEFI, на загрузочную флешку накладываются следующие требования:
Итак, подключите USB флешку к компьютеру (в нашем примере это ПК с Windows 10), откройте командную строку с правами администратора, выполните команду DISKPART, в контексте которой выполните следующие команды:
Выведем список дисков, моем случае USB флешка имеет номер диска 1. Выберем ее.
Очистим содержимое флешки.
Преобразуем таблицу разделов в GPT:
Создадим новый раздел (размер не должен превышать 16 Гб):
create partition primary
Совет. Если размер USB флешки более чем 16 Гб, нужно создать раздел, размером до 16Гб:
create partition primary size=16000
Отформатируем раздел в ФС FAT32:
format fs=FAT32 quick
Назначим новому разделу букву диска:
Осталось завершить сеанс diskpart:
Скопируем файлы дистрибутива со смонтированного iso образа Windows Server 2016 на флешку (предполагаем, что iso образ смонтирован с буквой диска E:).
Установочная флешка c таблицей разделов MBR для BIOS и UEFI архитектур
Возможно создать установочную флешку с Windows Server 2016 с таблицей разделов MBR для BIOS и UEFI системе. К USB драйву предъявляются следующие требования:
Также запустите сессию diskpart и последовательно выполните команды:
Список дисков в системе:
Выбираем USB диск (в моем примере, Disk 1):
Создадим новый раздел размером не более 16 Гб. Если размер флешки меньше 16 Гб:
create partition primary
create partition primary size=16000
Отформатируем флешку в файловой системе FAT32:
format fs=FAT32 quick
Сделаем раздел активным и назначим букву диска M:
active
assign letter=M
Завершим работу diskpart командой exit и скопируем файлы дистрибутива на флешку:
Размер файла Install.wim более 4 Гб
В том случае, если размер файла Install.wim более 4Гб, скопировать такой файл на флешку не получится, т.к. максимальный размер файла на файловой системе ограничен 4 Гб. В данной ситуации придется разбить wim файл на несколько более мелких файлов с помощью DISM:
dism /Split-Image /ImageFile:e:sourcesinstall.wim /SWMFile:m:sourcesinstall.swm /FileSize:4096
Примечание. Инструкции для создания загрузочных USB флешек для разных версия Windows:
Источник
Загрузочный диск windows server на флешку
Добрый день уважаемые читатели блога, сегодня я хочу рассказать как делается загрузочная флешка с windows server 2012 r2. Рассмотрим несколько методов, а будущем я опишу самые популярные программы для этого дела. Хочу отметить, что описанные тут методы подойдут для любой версии виндоус, начиная с Vista и заканчивая Windows 10 Redstone, так как в плане ядра и архитектуры, ничего особого не меняется. Так, что выучив и освоив ниже приведенные методы, вы всегда в будущем сможете это легко воспроизвести, со свежими релизами операционной системы.
Загрузочная флешка с windows server
И так давайте поймем, что за загрузочная флешка с windows server и для чего она нужна. Это флешка на которой специальном образом записан установочный дистрибутив операционной системы, в нашем случае это windows server 2012 r2, который в последствии будет установлен на сервер или будет использоваться для восстановления систем, после сбоя загрузчика.
Ранее я вам рассказывал про создание загрузочной флешки windows 10, там я рассказывал о 8 методах создания, один или два применим к Windows Server 2012 R2.
Cоздание загрузочной флешки windows server 2012 r2
Первый метод
это будет с помощью утилиты USB DVD Download Tool. Скачать USB DVD Download Tool можно по ссылке, с Яндекс диска, она маленькая и бесплатная. Запускаем ее, пусть вас не смущает в названии упоминание Windows 7, просто утилита создавалась для нее, но подходит для всех версий Windows, она полностью универсальна. В первом окне вам нужно будет нажать кнопку Browse, для того чтобы указать путь до скачанного ранее ISO образа с Windows Sever 2012 R2.
Выбираем ваш ISO образ операционки и жмем открыть.
Все как видите в строке Source file появился путь до установочного диска, можно теперь жать Next.
На втором этапе создания загрузочной флешки с Windows Server, выбираем пункт USB device, но при желании можете и DVD записать если есть необходимость, хотя это уже архаизм.
Далее вам нужно выбрать нужный USB, если их конечно несколько, жмем Begin copying.
Жмем да, и соглашаемся с форматирование usb.
как видите идет процесс formatting > форматирование, его время будет зависеть от размера устройства.
Все пошло копирование установочного дистрибутива на вашу загрузочную флешку с windows server 2012 r2.
Через несколько минут вы получите загрузочный носитель.
Если посмотреть содержимое USB, то вы увидите вот такую структуру данных.
Второй метод
это использование командной строки, хотя я думаю вам это будет интересно, только с точки зрения альтернативы, так как первый метод удобнее. Итак xnj,s создать загрузочный usb, откройте командную строку от имени администратора и введите.
DISKPART> list disk (Тут мы смотрим список дисков, у меня это 4 диск)
DISKPART> select disk 4 (Выбираем 4 диск)
DISKPART> clean (Производим очистку)
DISKPART> CREATE PARTITION PRIMARY (Создаем раздел)
DISKPART> ACTIVE (Делаем его активным)
DISKPART> FORMAT FS=NTFS (Производим форматирование в формате NTFS)
Все каркас мы подготовили, теперь вторая фаза для создания загрузочного usb может начинаться, тут от вас придется сделать титаническое действие, в виде копирования всего содержимого ISO образа на флешку.
Третий метод
Еще загрузочная флешка с windows server легко создается, еще одной бесплатной утилитой WinSetupFromUSB 1.5. Скачиваете ее, утилита portable, то есть не требует установки. Запускаем нужную версию, все зависит от версии вашей операционной системы, разрядности.
В верхней строке вы сможете выбрать нужную вам флешку, ставим галку с Windows Server 2012 R2 и нажимаем кнопку выбора ISO.
указываем путь к скачанному дистрибутиву.
Все дистрибутив выбран и можно запускать создание загрузочной флешки с Windows Server 2012 R2. Жмем GO.
Утилита, создаст три папки с временными файлами.
Все задание выполнено.
Еще один плюс WinSetupFromUSB, это возможность встроенными средствами протестировать работоспособность данной флешки. Ставим галку Test in QEMUи жмем GO
В итоге у вас откроется окно эмулирования работы загрузочного носителя.
Четвертый метод
Четвертый метод с помощью которого мы сделаем загрузочный usb, будет реализован утилитой rufus. Записать флешку с rufus очень просто. Скачать эту бесплатную утилиту вы можете по ссылке слева. Запускаете.
Классная вещь в этой утилите это возможность создать загрузочный usb с учетом схемы раздела и типа системного интерфейса
Как видите под любой вид BIOS есть.
Нажимаем кнопку выбора дистрибутива в форме ISO
Как видите стоит быстрое форматирование и жмем Старт.
Вас предупредят, что все данные будут уничтожены, жмем ок.
Начнется процесс создания загрузочной флешки с windows server 2012 r2.
Источник
Создание установочного носителя для Windows
Можно использовать установочный носитель (USB-накопитель или DVD-диск), чтобы установить новую копию Windows, выполнить чистую установку или переустановить Windows.
Чтобы создать установочный носитель, перейдите на веб-сайт скачивания ПО, где вы найдете пошаговые инструкции. На этом веб-сайте вы можете выбрать версию Windows и создать собственный установочный носитель с помощью USB-устройства флэш-памяти или DVD-диска. Чтобы перейти непосредственно к одной из версий, выберите одну из следующих ссылок:
Windows 10 (Затем выберите Скачать средство сейчас.)
Windows 11 (затем выберите Скачать средство сейчас.)
Важно: Создайте резервную копию файлов перед установкой и переустановкой Windows на компьютере. Узнайте, как это сделать для Windows 10 и Windows 11 или для Windows 7 и Windows 8.1.
Чтобы создать установочный носитель, необходимо следующее:
Компьютер с надежным подключением к Интернету. Время скачивания зависит от скорости подключения к Интернету.
USB-устройство флэш-памяти или DVD-диск. Необходимо пустое USB-устройство флэш-памяти с 8 ГБ свободного места или пустой DVD-диск (и устройство записи DVD). Рекомендуем использовать чистый носитель, поскольку все его содержимое будет удалено. Если при записи DVD-диска из ISO-файла отображается сообщение о том, что файл образа диска слишком большой, необходимо использовать DVD-носитель с двумя слоями (DL).
Ключ продукта. 25-значный ключ продукта (не требуется для цифровых лицензий). Если вам требуется помощь, см. раздел Как найти ключ продукта Windows.
После создания установочного носителя вы можете сбросить или переустановить Windows. Дополнительные сведения см. в статье Параметры восстановления в Windows.
Источник
Создание загрузочного USB-устройства флэш-памяти
применимо к: Windows Server 2016 essentials, Windows Server 2012 R2 essentials, Windows Server 2012 Essentials
вы можете создать загрузочный USB-накопитель, который будет использоваться для развертывания Windows Server Essentials. Первым этапом является подготовка USB-устройства флэш-памяти с помощью служебной программы командной строки DiskPart. Сведения о DiskPart см. в статье Параметры командной строки DiskPart.
сведения о создании загрузочного флэш-накопителя USB для использования при восстановлении или переустановке Windows на компьютере вместо сервера см. в разделе создание диска восстановления.
Дополнительные сценарии, в которых вам может понадобиться создание или использование загрузочного USB-устройства флэш-памяти, см. в следующих темах:
Создание загрузочного USB-устройства флэш-памяти
Вставьте USB-устройство флэш-памяти в работающий компьютер.
Откройте окно командной строки с правами администратора.
Введите clean и нажмите клавишу ВВОД. Эта команда удаляет все данные с USB-устройства флэш-памяти.
Чтобы выбрать созданный раздел, введите select partition 1 и нажмите клавишу ВВОД.
Чтобы отформатировать раздел, введите format fs=ntfs quick и нажмите клавишу ВВОД.
Если серверная платформа поддерживает Единый интерфейс EFI (UEFI), следует отформатировать USB-устройство флэш-памяти в файловой системе FAT32, а в NTFS. Чтобы отформатировать раздел в файловой системе FAT32, введите format fs=fat32 quick и нажмите клавишу ВВОД.
Введите active и нажмите клавишу ВВОД.
Введите exit и нажмите клавишу ВВОД.
После завершения подготовки настраиваемого образа сохраните его в корневом каталоге USB-устройства флэш-памяти.
Источник
ITsberg.ru
Администрирование, Exchange и остальное.
Создание загрузочного USB диска с Windows Server 2016
Данная инструкция позволяет создать загрузочный USB диск с Windows Server 2016 без использования сторонних программ, только Powershell или cmd.
Внимание: следующие команды удалят все данные на выбранном диске без запроса подтверждения. Убедитесь что выбран правильный диск.
Всё, USB-диск готов к записи установочного образа, приступаем к записи образа.
Выбранный том был обновлён с помощью загрузочного кода, совместимого с BOOTMGR.
Теперь осталось скопировать файлы на USB-диск. Делать это будем с помощью утилиты xCopy. Замените буквы дисков в соответствии с вашими дисками.
Может показаться что копирование зависло, это связано с тем, что файл install.wim очень большой, более 4GB, необходимо просто ждать. Копирование завершится в среднем за 10 минут, в зависимости от скорости USB-диска.
Именно поэтому мы форматировали диск в NTFS.
После того, как копирование завершится, можно использовать полученный диск для установки Windows Server 2016.
Внимание: чтобы UEFI загрузчик нормально увидел носитель — его необходимо отформатировать в fat32
Так же используем diskpart
Всё, USB-диск готов к записи установочного образа, приступаем к записи образа.
Можно просто скопировать файлы из смонтированного образа.
Файл install.wim не удастся скопировать, т.к. его размер более 4GB.
Придётся резать.
/ImageFile — путь к файлу install.wim
/SWMFile — путь, куда положить нарезанные swm-файлы
/FileSize — максимальный размер одного swm-файла
Далее полученные файлы необходимо скопировать на флешку в sources
Добавить комментарий Отменить ответ
Для отправки комментария вам необходимо авторизоваться.
Источник