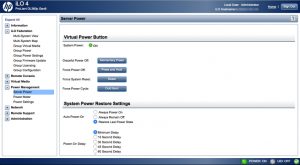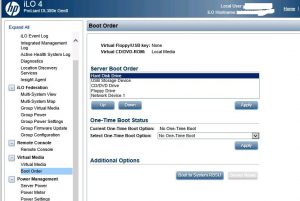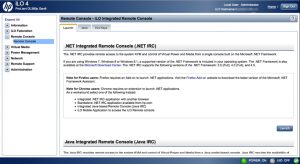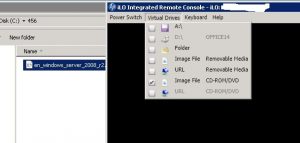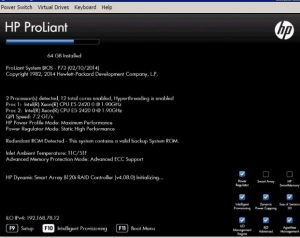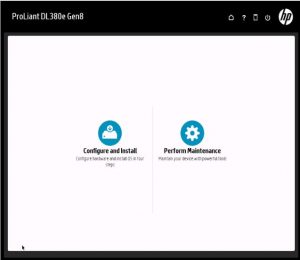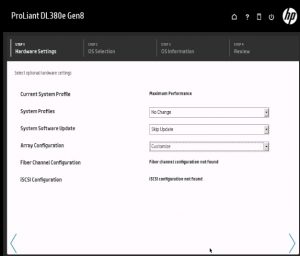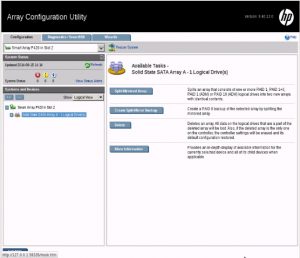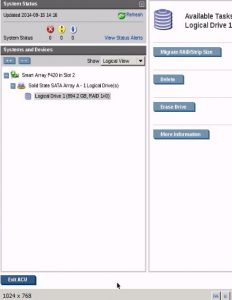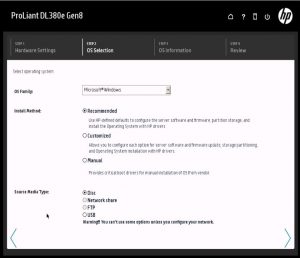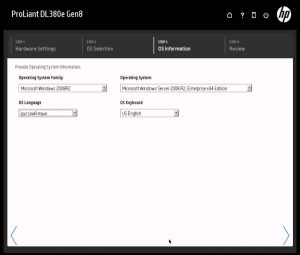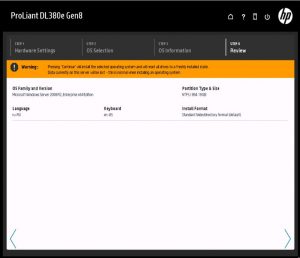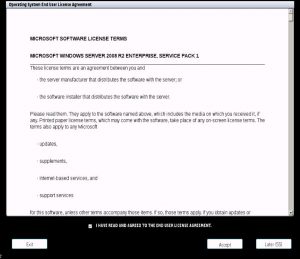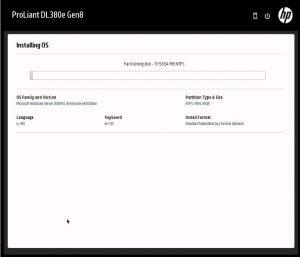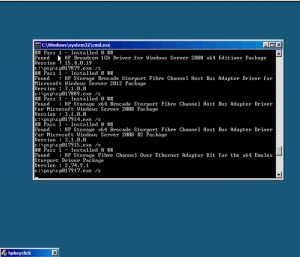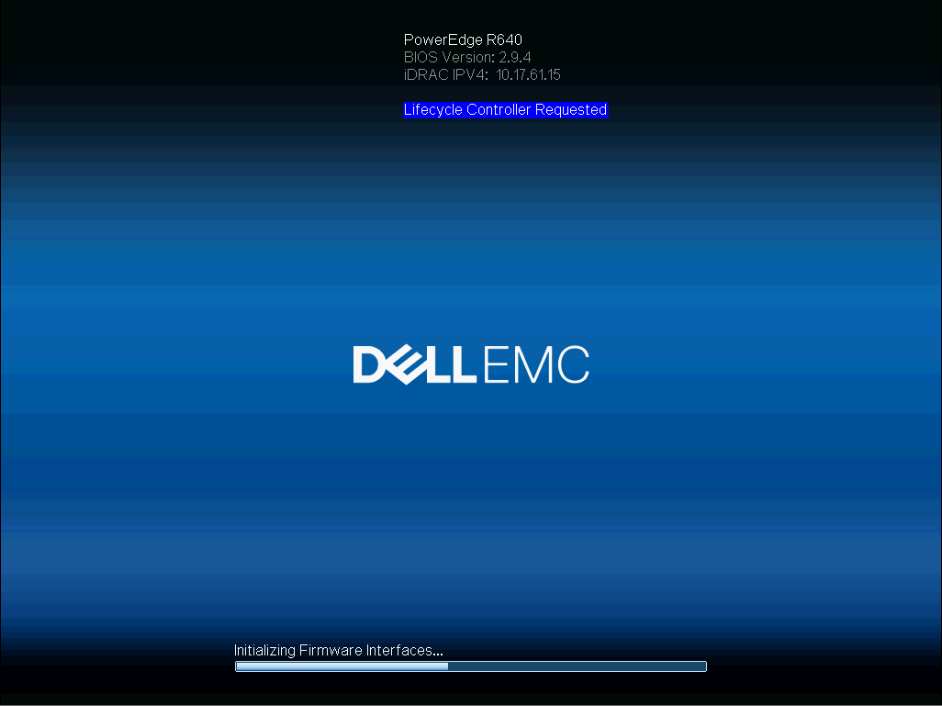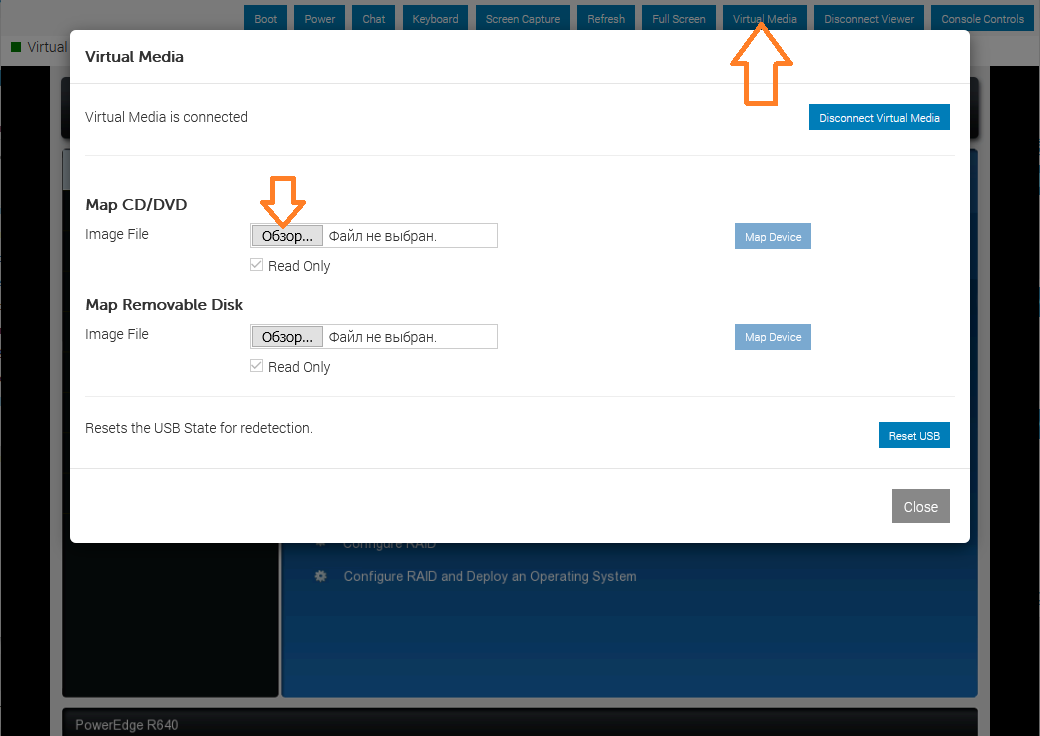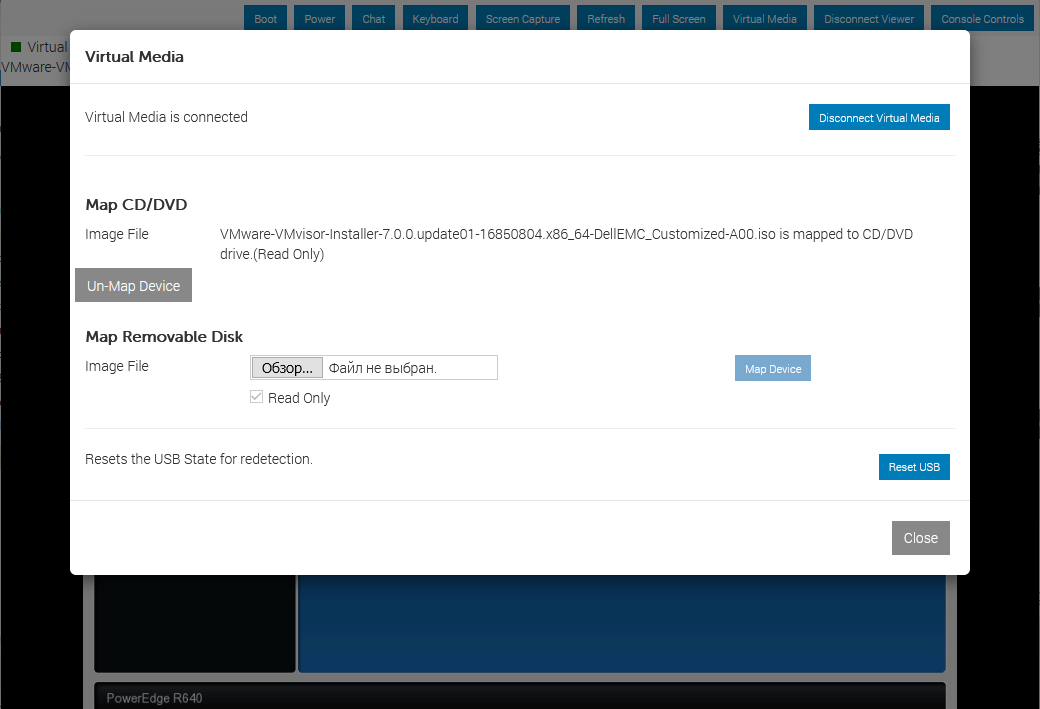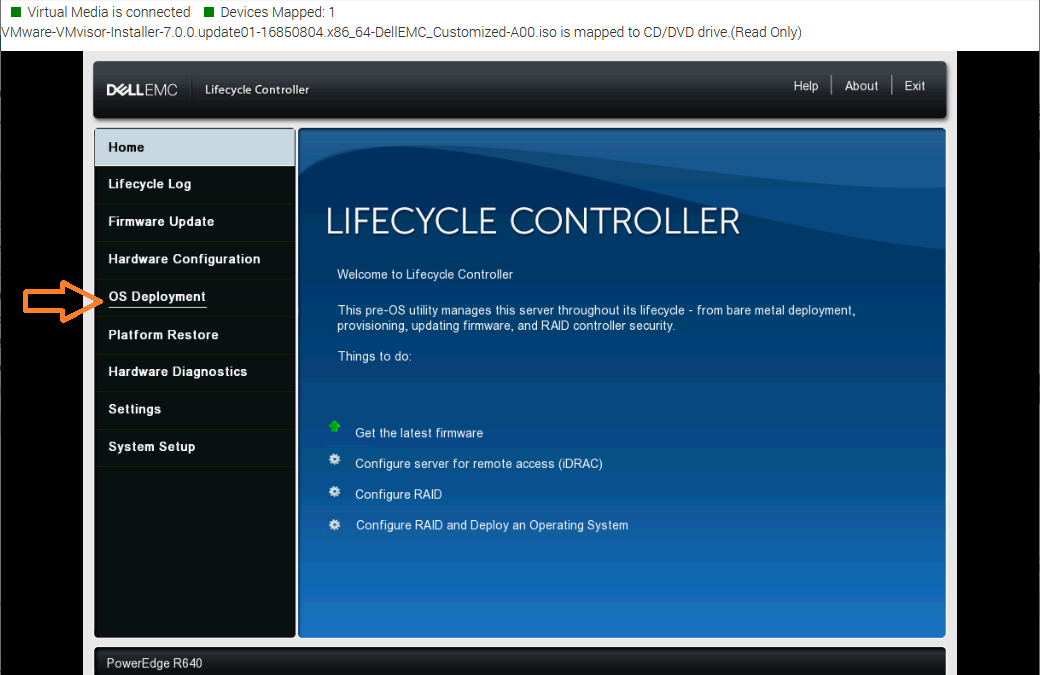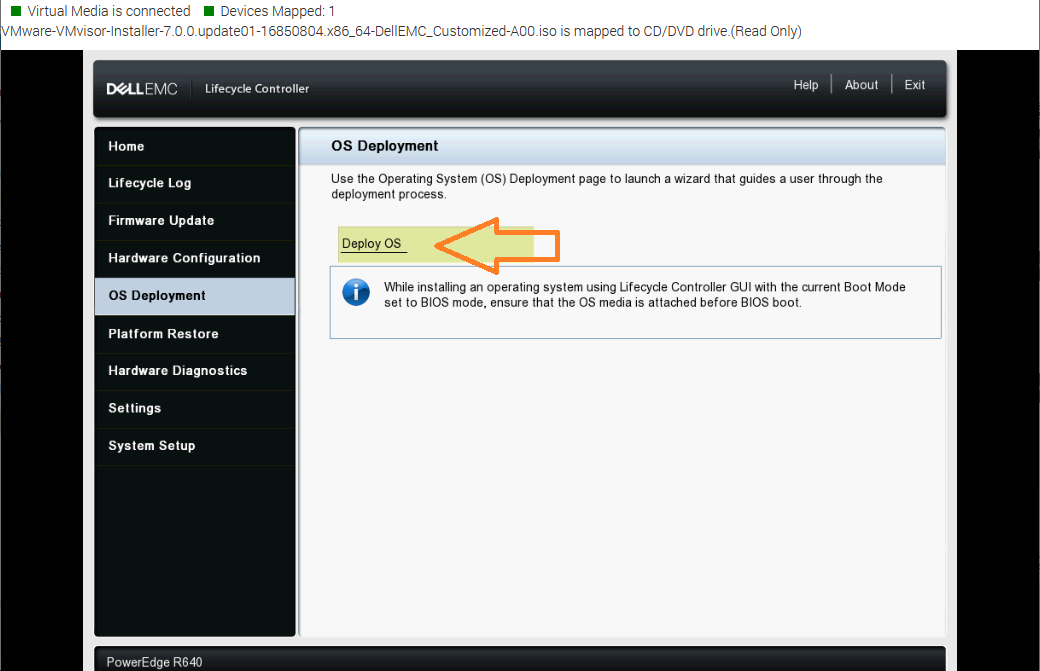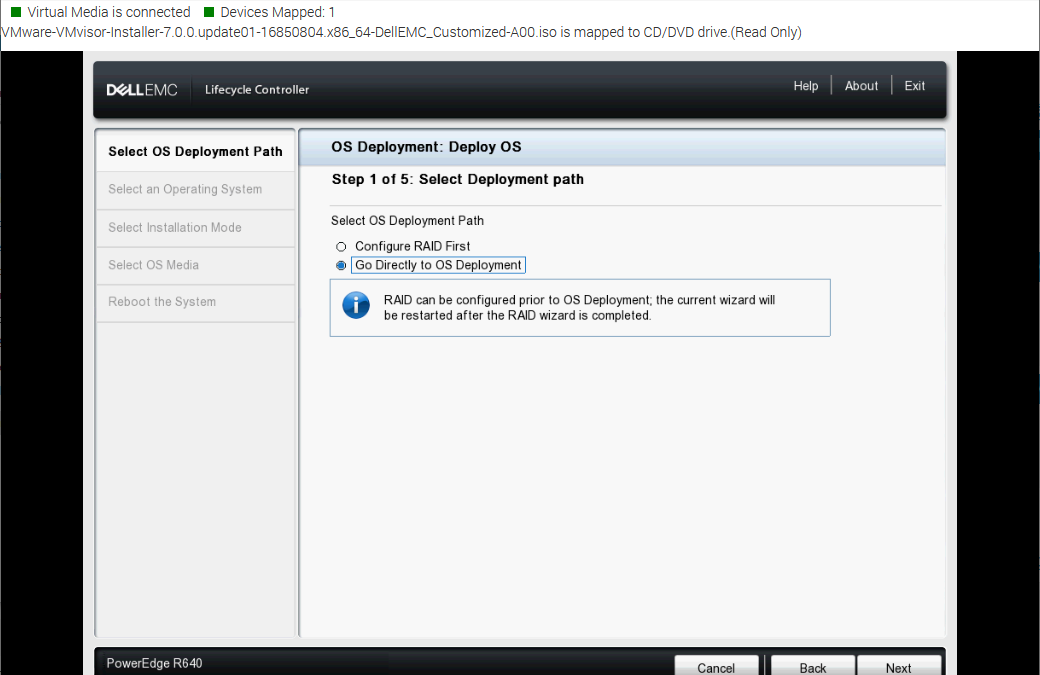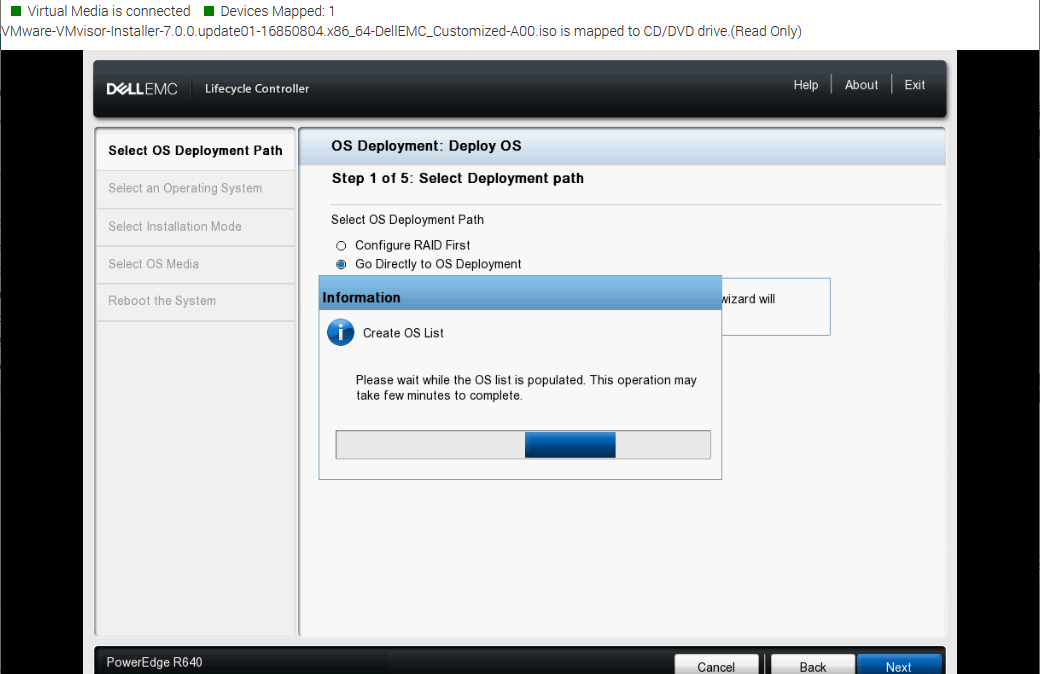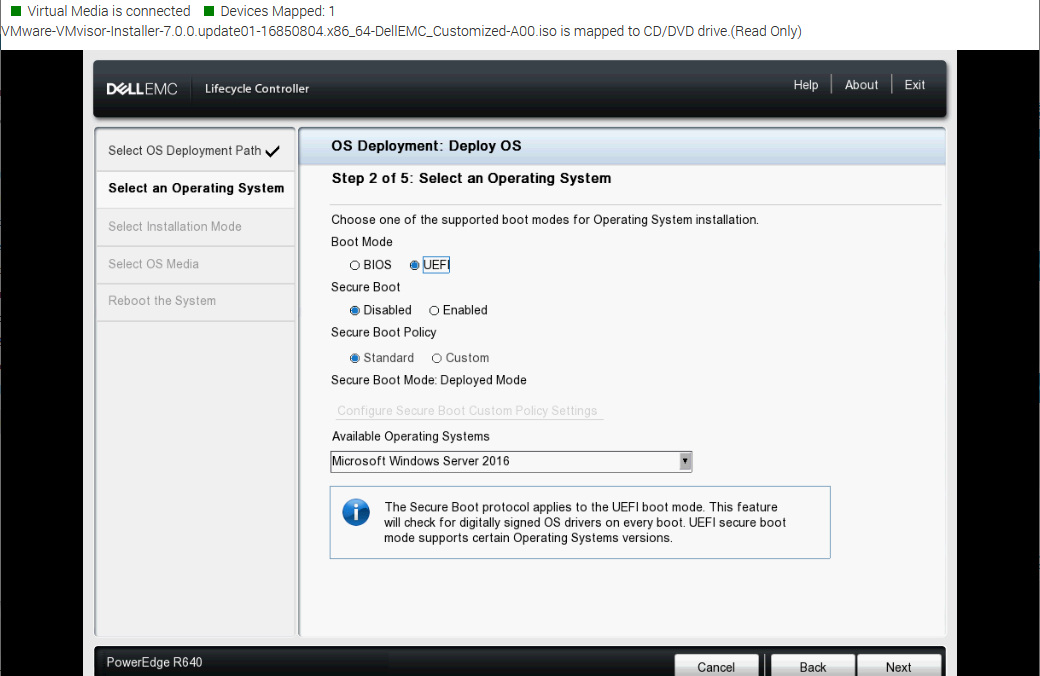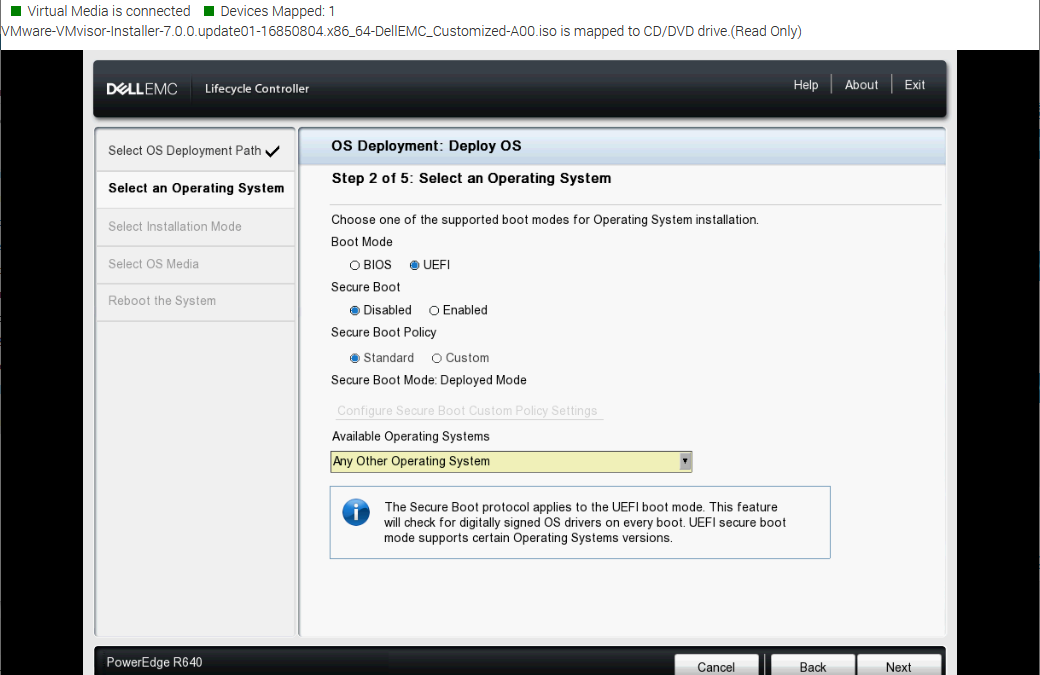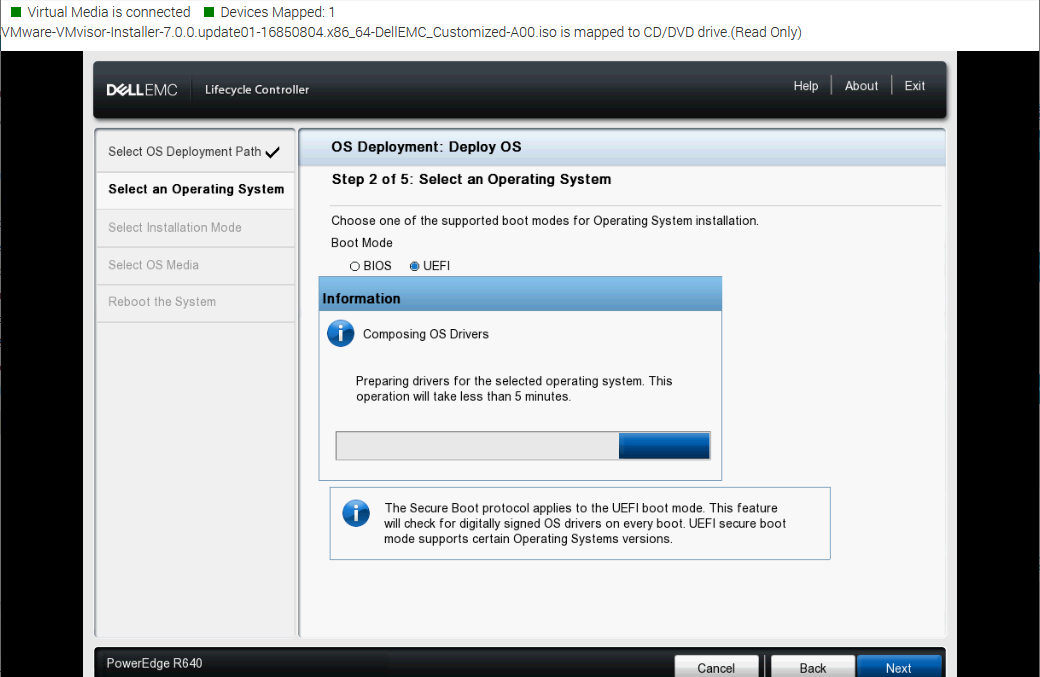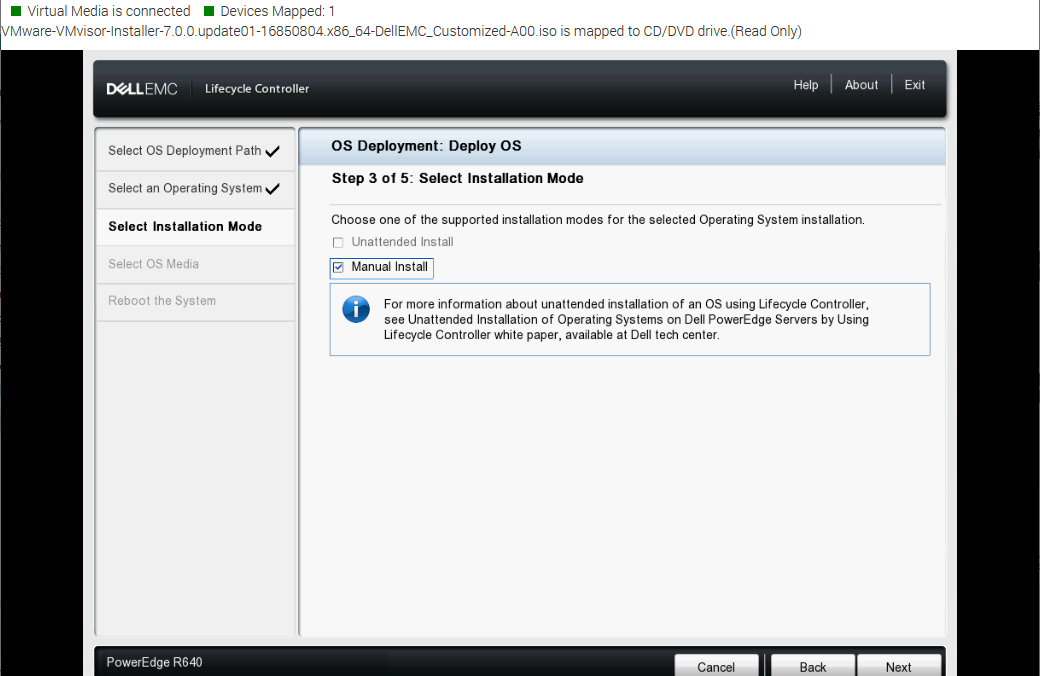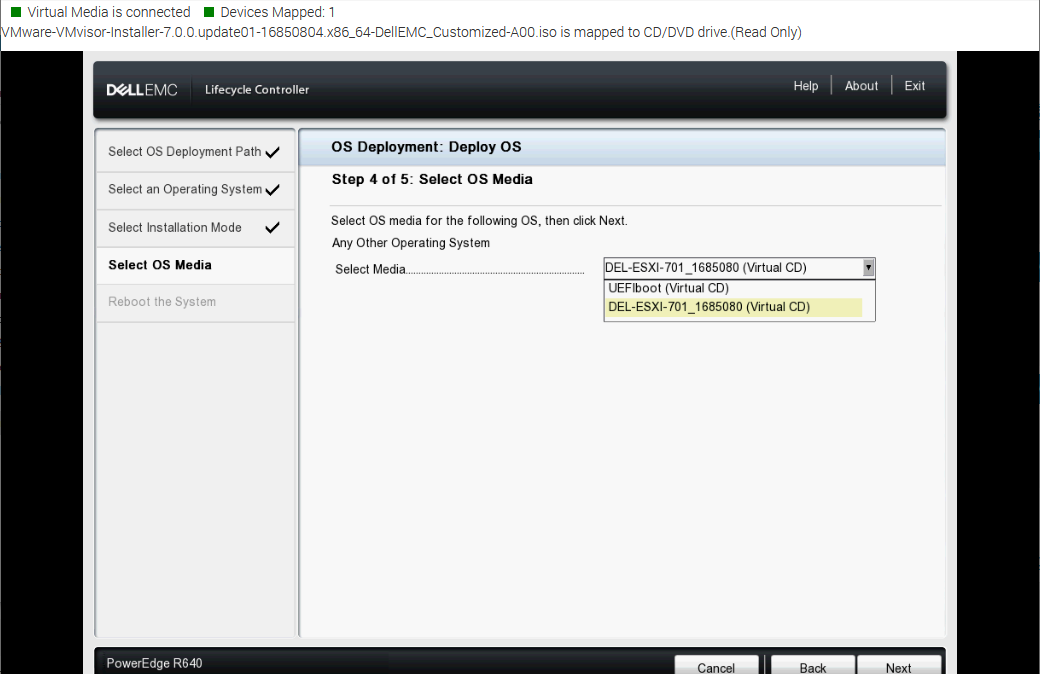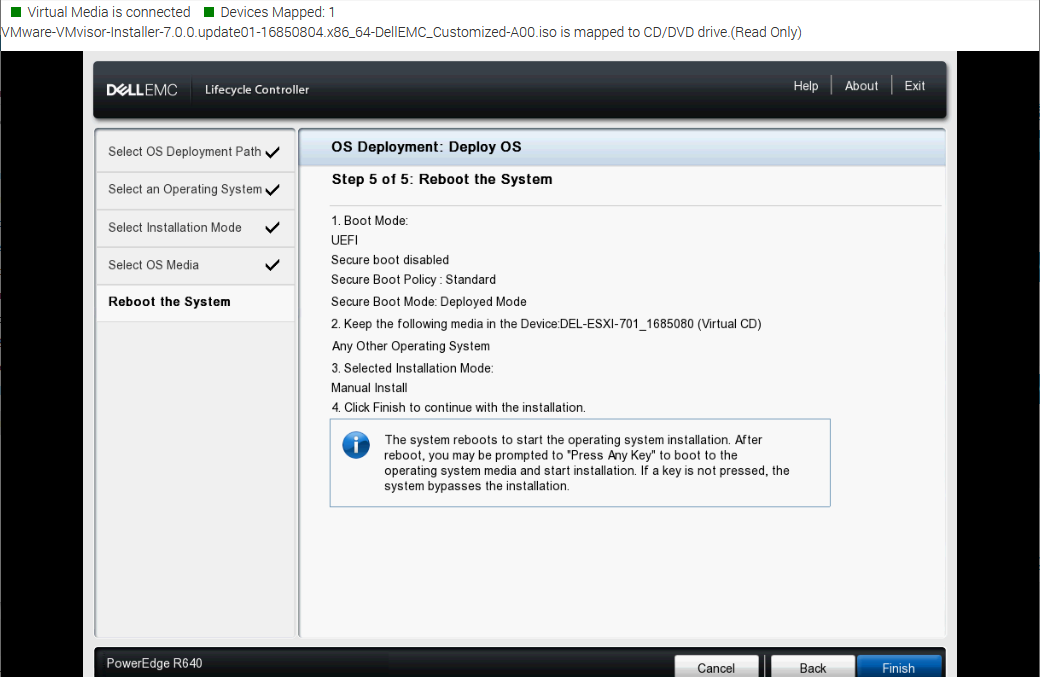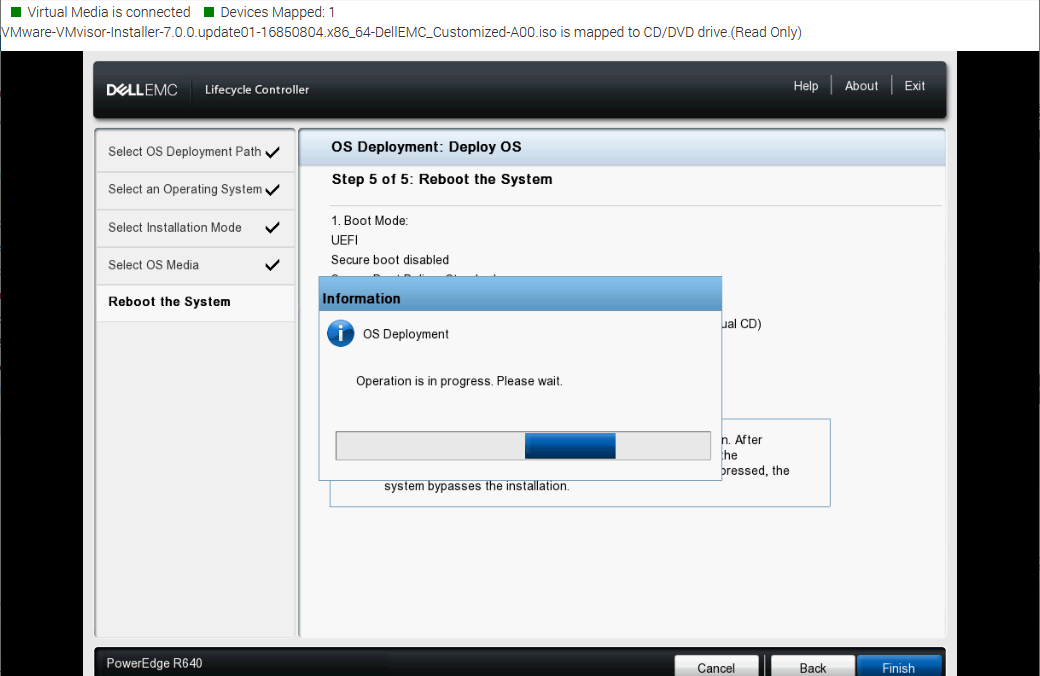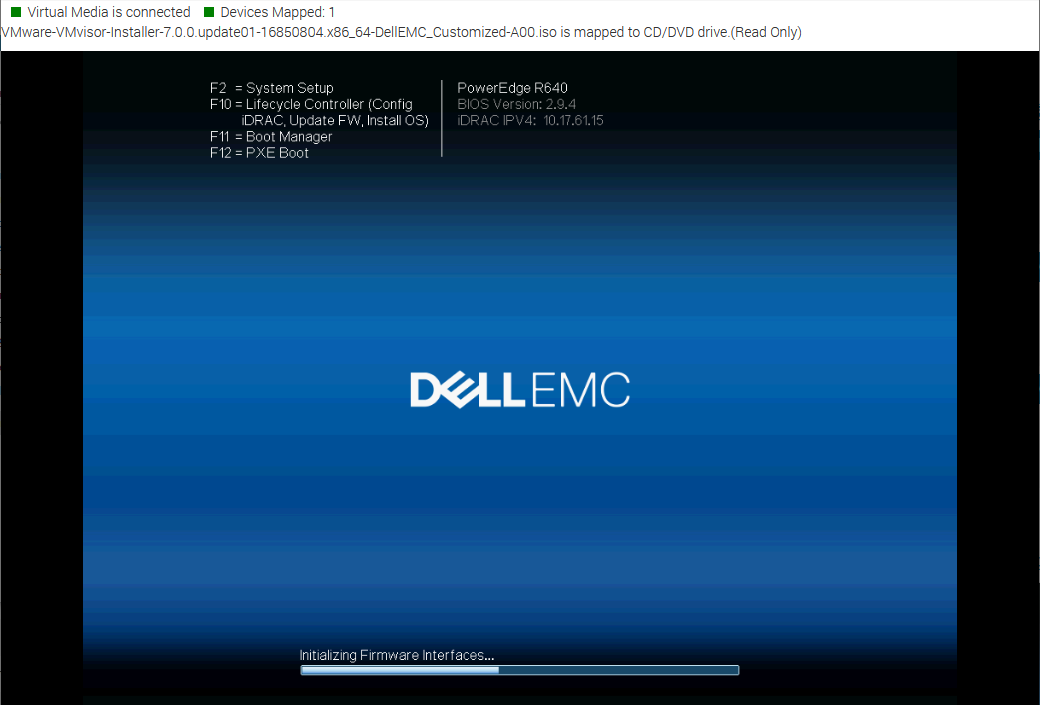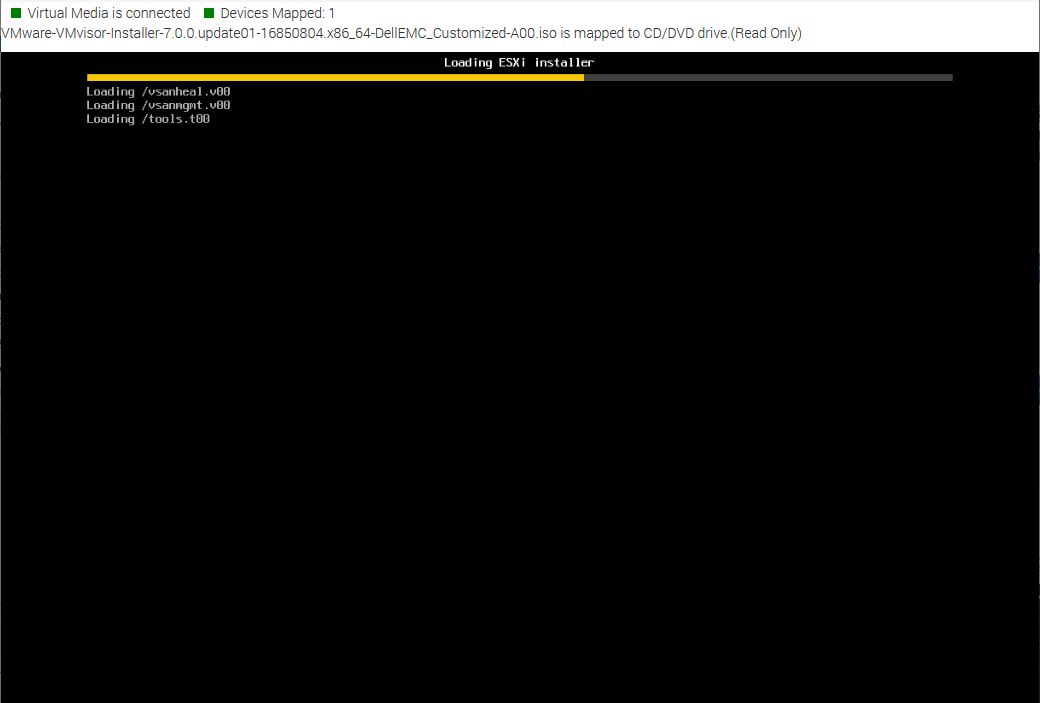HP iLO — Удаленная установка операционной системы
HP iLO — Удаленная установка операционной системы
Хотите узнать, как выполнить удаленную установку операционной системы с помощью интерфейса HP iLO? В этом учебнике мы покажем вам, как удаленно установить операционную систему с помощью удаленной виртуальной медиа-функции интерфейса HP iLO.
Авторское право © 2018-2021 Techexpert.tips.
Все права защищены. Никакая часть этой публикации не может быть воспроизведена, распространена или передана в любой форме или любыми средствами без предварительного письменного разрешения издателя.
Список оборудования
Здесь вы можете найти список оборудования, используемого для создания этого учебника.
Эта ссылка будет также показать список программного обеспечения, используемого для создания этого учебника.
Плейлист HP iLO:
На этой странице мы предлагаем быстрый доступ к списку видео, связанных с HP iLO.
Не забудьте подписаться на наш канал YouTube под названием FKIT.
Учебное пособие по HP iLO:
На этой странице мы предлагаем быстрый доступ к списку учебников, связанных с HP iLO.
Учебник HP iLO — Удаленная установка операционной системы
Откройте программное обеспечение для браузера, введите IP-адрес интерфейса iLO и получите доступ к административному веб-интерфейсу.
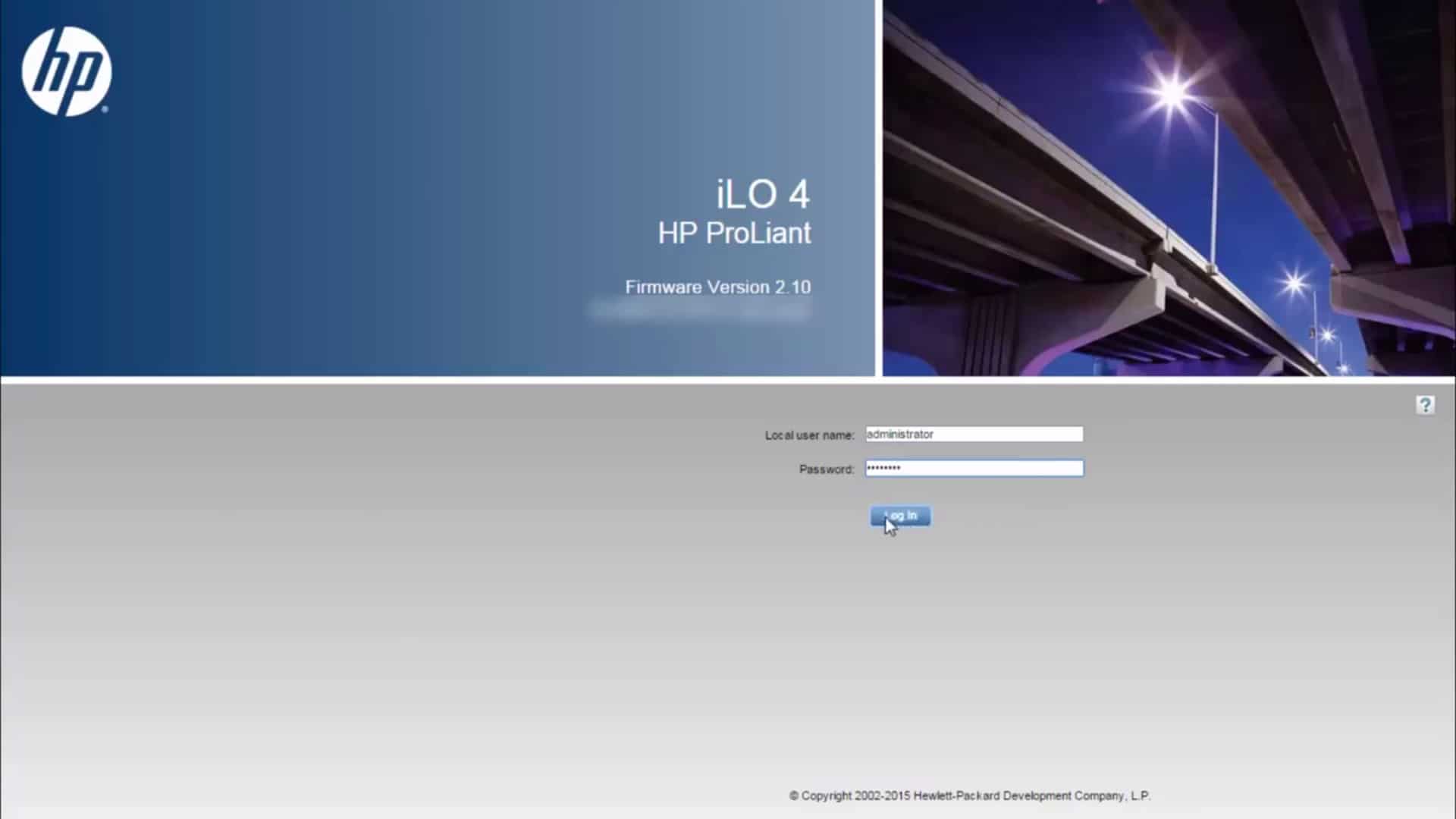
На оперативном экране введите административную информацию входа.
Информация о доступе по умолчанию:
Вопрос: Имя пользователя: Аdministrator
Вопрос: Пароль: Доступно на информационной метке вашего сервера
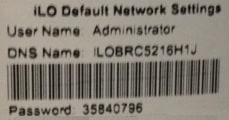
После успешного входа будет отображаться административное меню.
Получите доступ к информационному меню iLO и выберите опцию «Обзор».
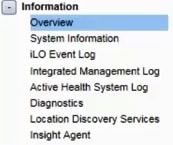
На экране информации нужен тип удаленного доступа: .NET или JAVA.
Нажмите на желаемый вариант.
В нашем примере мы выбрали опцию .NET.
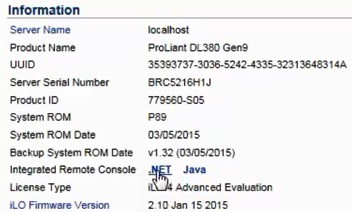
В нашем примере мы выбрали опцию .NET.
На экране удаленной консоли доступ к меню виртуальных дисков и выбор локальных средств массовой информации, которые должны быть удаленно подключены.
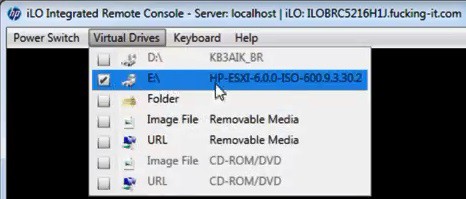
На экране удаленной консоли доступ к меню power switch и выбор опции Momentary press.
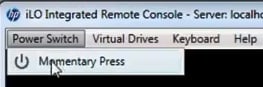
После установки виртуального диска и перезагрузки HP Server вы можете приступить и закончить установку операционной системы
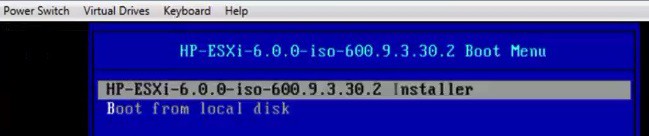
VirtualCoin CISSP, PMP, CCNP, MCSE, LPIC22021-09-09T02:06:17-03:00
Related Posts
Page load link
Join Our Newsletter

Ok
Поставили задачу: установить Windows 2008 R2 на систему на сервер HP DL380e Gen8.
Имеется подключение к ILO4, у нас есть дистрибутив Windows 2008 R2 в виде ISO файла.
Замечу, что можно поставить и просто Windows 2008 SP2, способ подойдет и для установки Windows 2012.
Также имеем немного лени и нежелание устанавливать все пакеты драйверов.
На сервере HP DL380e Gen8 есть Intelligent Provisioning, которое поспособствует нашей лени.
Итак:
1. Образ с дистрибутивом Windows помещаем в папку на нашем компьютере, с которого производим установку. Желательно не использовать длинные пути и переименовать ISO файл чтобы название было покороче. Из за старых багов так же не рекомендую использовать русские буквы или пробелы. У меня путь такой: C:456en_windows_server_2008_r2.iso – установка прошла отлично.
2. Заходим в раздел Power Menegment и выключаем сервер в разделе Power ManagementServer Power
Ищем Graceful Power Off: Virtual Power Button: – жмем “Momentary Press”.
После этого заходим в ILO4 и меняем сразу порядок загрузки:
3. Заходим на вкладку Remote Console и запускаем .NET Integrated Remote Console (.NET IRC). В принципе можно запустить и Java Integrated Remote Console (Java IRC) консоль, но мне так удобнее.
4. В консоли монтируем наш образ ISO с которого будем ставить Windows
5. Перегружаемся. Ждем появление кнопки Intelligent Provisioning, жмем F10 и ждем.
6. Возможно у вас после загрузки Intelligent Provisioning появится мастер активации. Жмем пропустить активацию.
7. Попадаем в итоге в меню установки (Configure and Install)
8. Конфигурация – первый шаг (выставлена опция сконфигурировать массив Array Configuration Customize ):
9. Конфигурация – после первого шага конфигурируем массив дисков.
Обязательно создайте хотя бы один Logical Drive
10 . После настройки массива жмем Exit ACU
11. Второй шаг подготовки к установке (источник установки – Disc):
12. Третий шаг:
13. Четвертый шаг:
14. Лицензионное соглашение
15. Все, установка пошла (довольно долго, может быть с полчаса)
16. Далее все стандартно как и при обычной установке Windows. Сервер сам перегрузится, попросит ввести пароль учетной записи “Администратор”.
17. После того как вы зайдете под учетной записью “Администратор” (или “Administrator” если Windows у вас EN редакции) пойдут устанавливаться драйвера и прочее…
18. После перезагрузки заходим в систему и проверяем что нам установил мастер установки
ГОТОВО!
Думаю, далее вы уже сами разберетесь.
Удачи!
Блейд-сервера и «башни» серии Proliant пользуются спросом. Их можно обнаружить и в небольших офисах со скромными корпоративными сетями, и в полномасштабных ЦОДах. Естественно, периодически на них приходится переустанавливать ОС. Далее рассмотрим установку Windows на HP Proliant через интерфейс iLO.
Для подготовки процедуры понадобится только поместить ISO образ устанавливаемой операционной системы на диск сервера. Располагать его следует так, чтобы путь был как можно короче, без пробелов и кириллических символов. Название образа тоже желательно сократить.
Процесс установки
- Выключаем устройство (Power ManagementServer Power => Gracefull Power OffMomentary Press).
- Задаём приоритет устройств для загрузки (Virtual MediaBoot order, CD/DVD Drive на первое место).
- Открываем .NET IRC (Remote Console, вкладка Launch, кнопка с таким же названием).
- Монтируем образ устанавливаемой ОС (Virtual Drives, метка напротив Image File CD-ROM/DVD).
- Включаем сервер через консоль, и жмём F10, когда появляется опция Intelligent Provisioning.
- Пропускаем активацию, буде таковая начнётся.
- Выбираем Configure and Install.
- На начальном шаге настройки задаём параметру Array Configuration значение Customize.
- Затем откроется Array Configuration Utility, в которой настраиваем массив. Необходим минимум один Logical Drive.
- Завершив настройку, жмём Exit ACU.
- Следующий этап – выбор семейства ОС (Microsoft Windows), типа установки (Recommended) и источника (Disc).
- З-й шаг предполагает выбор версии устанавливаемой ОС.
- Последний этап подготовки показывает выбранные настройки.
- Принимаем лицензионное соглашение.
- Процесс установки начался. Он может занимать достаточно много времени, в зависимости от версии устанавливаемой операционной системы и особенностей работы конкретного сервера.
- В финале процесса компьютер перезагрузится, и предложит войти под учётной записью администратора.
- После загрузки ОС начнёт установку необходимых драйверов и других программных компонентов.
- После этой процедуры снова произойдёт перезагрузка.
- Проверить установленные компоненты поможет окно «Программы и компоненты», что в Панели управления.
Если используемый сервер не поддерживает Intelligent Provisioning или iLO (что маловероятно), то для установки вручную понадобится установочный носитель и немного другие действия.
Вероятно понадобятся услуги
Has anyone tried installing Windows Server 2019 on an HP Proliant DL380 Gen 6?
Oh wait. I HAVE!! (seriously I just threw the first line in as bait for all the ijuts who are going to tell me to buy new hardware)
Follows are the instructions I used to accomplish this. Note that Windows Server 2019 is the last Server OS from Microsoft that will run on this hardware — Microsoft recompiled Server 2022 with CPU-specific opcodes and it won’t run on older hardware. (or so they say)
Ingredients: HP DL 380 g6, 800GB worth of 15k rpm drives on a SmartArray, 32GB ram, a 32GB PNY usb stick, the Server 2019 ISO downloaded from Microsoft Volume License Service Center, some knowledge and experience and trial and error. You should have a scratch OS on the system. I recommend Server 2012R2 You will also need a copy of Rufus and a windows 10 system
This should work for the DL180 g6 as well with one exception — the 180’s do not come with ILO circuitry. However the stub interface still exists on the motherboard and will produce an «unknown device IPMI» in Device Manager. HP has a Null Driver inf file for Server 2008 that will make this go away if it bothers you, search for it.
The ILO card in the DL380 g6 is an ILO 2 card
Download the following from the HPE site:
BIOS update to 5/2018 version (last version for DL380 gen6) USB key version
P410i firmware to 6.64(B) (1 Oct 2015) filename cp027485
A Microsoft product key for Server 2019
The Server 2019 ISO file SW_DVD9_Win_Server_STD_CORE_2019_1809.1_64Bit_English_DC_STD_MLF_X22-02970.iso
HP ProLiant Integrated Lights-Out Management Interface Driver for Windows Server 2012 from HP filename cp029664.
HP ProLiant iLO 2 Management Controller Driver for Windows Server 2008 x64 Editions from hp filename cp029666
Online ROM Flash Component for Windows x64 — HP Integrated Lights-Out ver 2.33 (30 Mar 2018) filename cp035237
HP ProLiant Array Configuration Utility for Windows 64-bit filename cp020336
Create the BIOS update USB stick on the win10 system. You must use diskpart to «clean» the USB stick then use diskpart to apply an MBR loader on it. Then use Rufus to format the USB stick NTFS. Then run the BIOS update and let it extract then run the HP USB key generation program as administrator. It probably will error out saying the USB stick is write protected — if you get the error, click OK on it then the SECOND the dialog box disappears immediately rerun the USB key generation program — the second time it will work and generate the USB key if you restart it fast enough
Boot the server with the USB key and update BIOS then reboot the server into the scratch OS
copy the P410i firmware update to the server and update the RAID card. Allow the server to reboot and tap the spacebar when the Show Options message comes up on the screen. When the screen is in character mode printing out the boot notifications press F8 to get into the array utility. Delete all logical drives and recreate the array how you like.
Using Rufus on the win10 system again, create the bootable Windows Server 2019 USB stick. You MUST select «MBR» format in Rufus and you MUST also click the Advanced section of Rufus and select the option to «make the stick bootable on old BIOSes»
Boot the server with the Windows Server 2019 USB stick and install a fresh server. Let it reboot a few times and at the desktop put in the local admin password and then go to the desktop as administrator.
create an empty directory named «driver» and one named «controller» in the Downloads directory
Run the cp029664 file and select Extract and extract into Driver
run the cp029666 file and select Extract and extract into the Controller directory
In Device Manager select the Base Driver errored device, right click and select update then select to search the local computer and search the driver directory in downloads. It will install the ILO 2 regular driver
In Device Manager select the IMPI errored device, right click and select update then select to search the local computer and select the controller directory in downloads. It will install the ILO 2 controller driver
Run the ILO flash update and update ILO
Run the HP Array Configuration utility and install that so you can manage the array
install ups monitoring, a usb dock for backups or a backup agent, and setup screen locking and power management,
install the product key and turn on remote access, name the server then run updates then join it to the domain.
Enjoy your server and save your money to buy a newer bigger server next year when the supply chain issues are over and prices are back to normal!!! Then retire it to running Linux!
Has anyone tried installing Windows Server 2019 on an HP Proliant DL380 Gen 6?
Oh wait. I HAVE!! (seriously I just threw the first line in as bait for all the ijuts who are going to tell me to buy new hardware)
Follows are the instructions I used to accomplish this. Note that Windows Server 2019 is the last Server OS from Microsoft that will run on this hardware — Microsoft recompiled Server 2022 with CPU-specific opcodes and it won’t run on older hardware. (or so they say)
Ingredients: HP DL 380 g6, 800GB worth of 15k rpm drives on a SmartArray, 32GB ram, a 32GB PNY usb stick, the Server 2019 ISO downloaded from Microsoft Volume License Service Center, some knowledge and experience and trial and error. You should have a scratch OS on the system. I recommend Server 2012R2 You will also need a copy of Rufus and a windows 10 system
This should work for the DL180 g6 as well with one exception — the 180’s do not come with ILO circuitry. However the stub interface still exists on the motherboard and will produce an «unknown device IPMI» in Device Manager. HP has a Null Driver inf file for Server 2008 that will make this go away if it bothers you, search for it.
The ILO card in the DL380 g6 is an ILO 2 card
Download the following from the HPE site:
BIOS update to 5/2018 version (last version for DL380 gen6) USB key version
P410i firmware to 6.64(B) (1 Oct 2015) filename cp027485
A Microsoft product key for Server 2019
The Server 2019 ISO file SW_DVD9_Win_Server_STD_CORE_2019_1809.1_64Bit_English_DC_STD_MLF_X22-02970.iso
HP ProLiant Integrated Lights-Out Management Interface Driver for Windows Server 2012 from HP filename cp029664.
HP ProLiant iLO 2 Management Controller Driver for Windows Server 2008 x64 Editions from hp filename cp029666
Online ROM Flash Component for Windows x64 — HP Integrated Lights-Out ver 2.33 (30 Mar 2018) filename cp035237
HP ProLiant Array Configuration Utility for Windows 64-bit filename cp020336
Create the BIOS update USB stick on the win10 system. You must use diskpart to «clean» the USB stick then use diskpart to apply an MBR loader on it. Then use Rufus to format the USB stick NTFS. Then run the BIOS update and let it extract then run the HP USB key generation program as administrator. It probably will error out saying the USB stick is write protected — if you get the error, click OK on it then the SECOND the dialog box disappears immediately rerun the USB key generation program — the second time it will work and generate the USB key if you restart it fast enough
Boot the server with the USB key and update BIOS then reboot the server into the scratch OS
copy the P410i firmware update to the server and update the RAID card. Allow the server to reboot and tap the spacebar when the Show Options message comes up on the screen. When the screen is in character mode printing out the boot notifications press F8 to get into the array utility. Delete all logical drives and recreate the array how you like.
Using Rufus on the win10 system again, create the bootable Windows Server 2019 USB stick. You MUST select «MBR» format in Rufus and you MUST also click the Advanced section of Rufus and select the option to «make the stick bootable on old BIOSes»
Boot the server with the Windows Server 2019 USB stick and install a fresh server. Let it reboot a few times and at the desktop put in the local admin password and then go to the desktop as administrator.
create an empty directory named «driver» and one named «controller» in the Downloads directory
Run the cp029664 file and select Extract and extract into Driver
run the cp029666 file and select Extract and extract into the Controller directory
In Device Manager select the Base Driver errored device, right click and select update then select to search the local computer and search the driver directory in downloads. It will install the ILO 2 regular driver
In Device Manager select the IMPI errored device, right click and select update then select to search the local computer and select the controller directory in downloads. It will install the ILO 2 controller driver
Run the ILO flash update and update ILO
Run the HP Array Configuration utility and install that so you can manage the array
install ups monitoring, a usb dock for backups or a backup agent, and setup screen locking and power management,
install the product key and turn on remote access, name the server then run updates then join it to the domain.
Enjoy your server and save your money to buy a newer bigger server next year when the supply chain issues are over and prices are back to normal!!! Then retire it to running Linux!
Подготовка сервера HP ProLiant DL360 Gen 10
Итак, мне прилетела задача: нужно подготовить к дальнейшему использованию три сервера HP ProLiant DL360 Gen 10
Подготовить это значит обновить Firmware , разметить диски как RAID , установить модули памяти и развернуть операционную систему Windows Server 2016 Std
Шаг №1: Firmware обновляется просто, включаем сервер, заходим на iLO – user&pass – Remote Console & Media – HTML 5 Console – Virtual Media – CD/DVD – Local *.iso file – находим на своей системе образ: P19473_001_spp-2019.09.0-SPP2019090.2019_0905.39.iso
Отправляем сервер в перезагрузку, он сам загрузится с образа и произведет обновление Firmware до самого последнего состояния.
Шаг №2: Монтирую диски, при загрузке сервера нажимаю F9 и через меню создаю RAID 1
Шаг №3: Т.к. у меня три модуля памяти, то устанавливаю их по заметке: tips_hp_proLiant_dl360_gen_10_ram_memory_v1.docx
Шаг №4: Устанавливаю операционную систему Windows Server 2016 Std . Но вот как быть, в кабинете где я нахожусь ни у кого нет внешнего и внутреннего привода для компакт дисков (вместе с сервером был куплен дистрибутив Windows Server 2016 Std + ключ активации), пришлось идти ко второй линии поддержки и попросить у них внешний привод. Но не подключать же его к серверу дабы произвести установку системы, я сделал следующее. Пришел на свое рабочее место, подключил внешний привод (компакт диск в нем) с своему ПК: Dell Optiplex 3040 Micro i3 6100 T(3.2/4Gb/SSD1: 120Gb) . Затем запустил браузер и подключился к iLO одного сервера: Remote Console & Media – (Java Integrated Remote Console) Web Start – Virtual Drivers – Create Disk Image и произвел создание из подключенного внешнего привода с дистрибутивом конвертацию в iso образ. Который, собственно, и уже могу после использовать, как установка с него для текущих трех серверов и компакт диск мне уже не нужен.
Шаг №5: В процессе установки Windows Server 2016 Std столкнулся что установщик не видит RAID контроллер ( HPE Smart Array P408i-a SR Gen10 ), в этом случае нужно из образа Firmware вытащить архив C:Softisospp-2019.03.0-SPP2019030.2019_0206.85WIN_DRVwin-driverpack-11.30.zip , который я распаковал отдельно в папку iso и через программу cdBurnerXP сделать как отдельный iso который в момент когда установщик Windows Server 2016 Std не увидел жесткие диски я подключил данный iso указал путь до каталога где содержится драйвер на мой Raid контроллер: HPESAGen10Ctrl , диски вставленные в сервер опознались. Снова переуказал на ISO операционной системы, нажал обновить и выбрал диск, который, кстати, уже отображается в мастере установки и продолжил установку, как если бы проблем не было с отсутствием драйверов на RAID контроллер.
Установка завершился успешно.
Шаг №6: Также через iLO монтирую iso c драйверами win-driverpack-11.30.iso , произвожу установку через « Диспетчер устройств » на все неопознанные части того что не видится системой, т.к. нет соответствующих драйверов.
Шаг №7: С официального сайта HP для своего сервера скачиваю драйвера и утилиты на сетевую карту к примеру: HPE Ethernet 1Gb 4-port 331i Adapter – NIC
Шаг №8: Активирую Windows , устанавливаю через службу обновлений все последние накопительные обновления, выставляю работу на максимальную производительность и сервер готов к последующих задачам.
После первого сервера второй и третий уже делались на автомате, т.к. все шаги были отрепетированы и разобраны.
На этом у меня всё, с уважением автор блога Олло Александр aka ekzorchik.
Источник
Oh, MSBRO !
Сетевые заметки системного администратора
Установка Windows Server на систему HP Proliant Gen8 (сервер DL380e Gen8)
Поставили задачу: установить Windows 2008 R2 на систему на сервер HP DL380e Gen8.
Имеется подключение к ILO4, у нас есть дистрибутив Windows 2008 R2 в виде ISO файла.
Замечу, что можно поставить и просто Windows 2008 SP2, способ подойдет и для установки Windows 2012.
Также имеем немного лени и нежелание устанавливать все пакеты драйверов.
На сервере HP DL380e Gen8 есть Intelligent Provisioning, которое поспособствует нашей лени.
1. Образ с дистрибутивом Windows помещаем в папку на нашем компьютере, с которого производим установку. Желательно не использовать длинные пути и переименовать ISO файл чтобы название было покороче. Из за старых багов так же не рекомендую использовать русские буквы или пробелы. У меня путь такой: C:456en_windows_server_2008_r2.iso — установка прошла отлично.
2. Заходим в раздел Power Menegment и выключаем сервер в разделе Power Management Server Power
Ищем Graceful Power Off: Virtual Power Button: — жмем «Momentary Press».
После этого заходим в ILO4 и меняем сразу порядок загрузки:
3. Заходим на вкладку Remote Console и запускаем .NET Integrated Remote Console (.NET IRC). В принципе можно запустить и Java Integrated Remote Console (Java IRC) консоль, но мне так удобнее.
4. В консоли монтируем наш образ ISO с которого будем ставить Windows
5. Перегружаемся. Ждем появление кнопки Intelligent Provisioning, жмем F10 и ждем.
6. Возможно у вас после загрузки Intelligent Provisioning появится мастер активации. Жмем пропустить активацию.
7. Попадаем в итоге в меню установки (Configure and Install)
8. Конфигурация — первый шаг (выставлена опция сконфигурировать массив Array Configuration Customize ):
9. Конфигурация — после первого шага конфигурируем массив дисков.
Обязательно создайте хотя бы один Logical Drive
10 . После настройки массива жмем Exit ACU
11. Второй шаг подготовки к установке (источник установки — Disc):
14. Лицензионное соглашение
15. Все, установка пошла (довольно долго, может быть с полчаса)
16. Далее все стандартно как и при обычной установке Windows. Сервер сам перегрузится, попросит ввести пароль учетной записи «Администратор».
17. После того как вы зайдете под учетной записью «Администратор» (или «Administrator» если Windows у вас EN редакции) пойдут устанавливаться драйвера и прочее…
18. После перезагрузки заходим в систему и проверяем что нам установил мастер установки
Думаю, далее вы уже сами разберетесь.
Нет похожих постов.
Источник
Установка Windows 2012 на HP DL360 G5
Вроде что проще, взял железку + исошник Windows 2016 и накатил ось. А вот хрен!
Итак! Имеем 1U сервант HP Proliant DL360 G5 с двумя процами Xeon X5460 и четырьмя SATA дисками на борту по 320Gb, включенными в RAID5 и одним логическим диском.
1. Проблема: Танцы с бубном вокруг проблемы нежелания инсталлятора винды нарезать диск и устанавливаться на него.
Сходу не смогли разобраться даже с Clan MacGregor.
Решение: Брать HP SPP 2014.06.0 и уже через него делать бутовым RAID-контроллер и сформированный логический диск. Через BIOS не удалось. После ребута устанавливались Hyper-V и 2012 и 2016 консольные версии. Заметил что некоторые неконсольные гуишные версии дистрибутивов 2012-го и после этого не желали видеть массив. Странно…
Устанавливать RAID6 не стал, места убавляется изрядно много, хотя плюшка с возможностью потери до двух винтов очень интересна…
2. Проблема: Первым что пытались ставить — была 2016-я винда. Но роль Hyper-V на ней не стартовала, матюгалась на процессор. Оказалось что ей нужны более новые процы с поддержкой SLAT (EPT)
Процы X5460
Intel® Virtualization Technology (VT-x) — Yes
Intel® VT-x with Extended Page Tables (EPT) — No
Оказалось, что для успешного запуска роли Hyper-V в новом Windows Server 2016, необходимо убедиться, что ваш процессор поддерживает функцию SLAT (Second Level Address Translation — преобразования адресов второго уровня). В предыдущих версиях Hyper-V на Windows Server 2012/R2 наличие SLAT не являлось обязательном, а лишь рекомендованным требованием. Поэтому прежде, чем выполнять миграцию старых серверов с Windows Server 2012/R2 на 2016, убедитесь, что они поддерживают SLAT. Сделать этом можно с помощью утилиты CoreInfo (от Sysinternals):
В том случае, если ваш процессор поддерживает, в строке EPT должна стоять звездочка ( * ). Если не поддерживает – минус (– ). Если SLAT не поддерживается (как в случае c HP DL360 G5), в строке Second Level Address Translation будет указано No. Соответственно, при попытке установить роль Hyper V на Windows Server 2016 на таком старом оборудовании, появится ошибка:
The validation process found problems on the server from which you want to install features. The selected features are not compatible with the current configuration of your selected server. Hyper-V cannot be installed. The processor does not support second level address translation (SLAT)
А вот 2012 сервант должен по идее встать и Hyper-V запустить. Качаем его…
3. Проблема: Имевшийся ISO-образ Windows 2012 R2 update 3 был заточен под DVD9 и на нем есть файл install.wim размером более 4Гб, а потому при разворачивании его через UltraISO на флешку с файловой системой FAT32 файл становится нечитабельным и инсталлятор матюгается что упорно не видит этот файл.
Все пляски с бубном оказались малоэффективными, как и перенос install.wim с бутовой FAT32-флешки на вторую с NTFS. Гуишный дистрибутив 2012 R2 из того же комплекта упорно не желал видеть массив дисков, при этом у 2008-го, у 2012 HYPER-V и у того же 2012 R2 но без рабочего стола проблем с установкой не было. Задолбало.
Пляски с diskpart и выносом install.wim на NTFS диск тож не помогли — при установке в конце вылетали ошибки, но позже я начал подозревать что причиной был все же кривой дистр. Бутовую флешку пришлось втыкать в USB порт на маме, так как все остальные были заняты. Кстати, именно он первый при опросе портов USB на старте системы
После появления окна просто жмём Shift+F10 и попадаем в консоль, где и стартуем diskpart

Так выглядит список томов по команде diskpart уже после формирования разделов…
Сходил в магаз, купил DVD болванку на 8,5Гб, нарезал на нее ISO-шник и всё поехало. Но увы не доехало, на финише установки высыпало ту же ошибку, при том что при записи болванки все проверки образ прошел. Задолбало…
Нашел дистр 2012 R2 bild 9600 у которого install.wim размером меньше 4Gb, нарезал его на обычную болванку и сервант со свистом и без проблем установился. Подозреваю что и с флешки этот дистр накатился бы без проблем. После запуска натравил штатную обновлялку с микрософта и сверху упало еще 2 Гб патчей. Так оказалось в разы быстрее…
После установки сервера накатил уже на винду родной последний сервис-пак от серванта HP SPP 2014.06.0, чем обновил драйвера и ничего красненького в списке устройств не осталось.
Роль HYPER-V установилась нормально
В рабочей админской машинке в hosts прописал ипишник консоли ILO чтобы не было ругани на сертификат, выпущенный для имени ILO2. Так что вхожу как http://ILO2/
Пока всё… А старичОк ещё поработает!
зы: В работах участвовали Beer (я), GiGa (все знают) и Clan MacGregor (знают многие) 😎
Источник
Hi,
Why is this always so difficult? It’s been the same all the way since the G8’s. You get a new server and the BIOS and firmware is completely out of date, so you use inteligent provisioning to update, only to find out that even that is not working and doesn’t show you the latest firmware/BIOS.
So you think, «Oh, this is a bit poor but OK I will just download the latest BIOS/ILO and Intel Provisioning from the website directly, so I do this and its a pain in *** to be honest but I manage to get my new DL380 up to date for all the ILO/BIOS and Intel Provisoning.
Now I go to install Server 2019 with a fresh ISO from the VLSC MS site through Intel Provisioning, great I think Intel Provisoning has found the Server 2019 image and says its fine to use, great. I wait about 15 , 20 minutes for it to finish installing, the server reboots and I just get the below and it gets stuck
I then try and install Server 2016 the same way and get exactly the same thing, what am I suppose to do now? I can install outside of inteligent provisioning but WHAT IS THE POINT OF IT IF IT DOESNT WORK WHEN EVEN UP TO DATE!
So frustrating
Содержание
- PC360
- Ремонт/настройка ПК и окружающих его устройств.
- Сервер Dell PowerEdge T430 – подключение, настройка, установка ОС.
- Установка windows server 2019 на сервер dell
- Чистая установка windows server 2019
- Установка windows server 2019 на сервер dell
- Методы установки ОС на Dell R740
- Установка Windows Server через IDRAC 9
- Установка Windows Server через Lifecycle Controller
- Dell Lifecycle Controller — OS Deployment
- До установки ОС
- Установка ОС
- Примечание
PC360
Ремонт/настройка ПК и окружающих его устройств.
Сервер Dell PowerEdge T430 – подключение, настройка, установка ОС.
Небольшая предыстория рассказывает о том, что изначально в нашей организации на сервере Dell PowerEdge T430 был установлен Linux Oracle 7.3 и в нем виртуальные машины с ОС Windows Server.
Однако, такая схема периодически давала сбой. С учетом того, что одной из виртуальных машин был сервер МАП и 127 его пользователей в сети, перезагружать сервер было не очень приятно, все начинали жаловаться и шуметь. Наконец, было принято решение демонтировать виртуальные машины, удалить Линукс и настроить сервер МАП на физической машине на Windows Server 2019. Чтоб не останавливать рабочий процесс в организации, где вся работа завязана на МАПе, был смонтирован и настроен резервный сервер МАП, на него были перенесены настройки, база данных, службы и он работал в течение нескольких дней, пока происходила настройка основного сервера. О том, как происходила настройка главного сервера Dell PowerEdge T430 написано далее.
В нашей конфигурации сервер обладает следующими параметрами:
Материнская плата: Dell Inc. 0KX11M
Процессор: Intel Xeon E5-2620 v4 2.1GHz (8 ядер, 16 потоков)
ОЗУ: 32Гб DDR4 (DUAL IN-LINE MEMORY MODULE, 16GB, 2400, 2RX8, 8G, DDR4, R)
Жесткий диск: Dell 1TB 7.2K RPM NLSAS 12Gbps 2.5in Hot-plug Drive – 2шт.
БП: Dell Hot Plug Redundant Power Supply 495W – 2шт.
ИБП: Powercom Macan MAS-2000
Чтоб узнать какая мат.плата в сервере можно посмотреть в BIOS, либо в ОС Windows воспользоваться командной строкой и командой wmic baseboard get product
HDD с возможностью горячей замены.
Блоки питания тоже с возможностью горячей замены, модульные, резервируют друг друга.
О своем сервере можно узнать по сервис тэгу. Подробная информация на сайте производителя.
Чтоб сберечь такой дорогой сервер от скачков и отключений напряжения необходимо подключать его в сеть электропитания через источник бесперебойного питания ON-LINE типа.
Подключаем питание, провод ЛВС, включаем ИБП, запускаем сервер.
Ждем загрузку. Жмем F10 чтоб попасть в LifeCycle Controller.
Настроим RAID. Нажимаем в главном меню LifeCycle Controller >> Configure RAID.
Откроется мастер настройки RAID. На первом шаге видим, что в сервере присутствует контроллер для создания RAID – PERC H330 Integrated RAID Controller. (чуть ниже видно что RAID уже создан, но пройдем по мастеру еще раз) Подробности об контроллере можно прочитать в мануале производителя. Жмем >>Next.
У нас как обычно сэкономили и в комплектации всего два HDD, по этому доступен RAID0 или RAID1. Для надежности системы будем делать RAID1 – зеркалировать один диск на другой. Наилучшим вариантом является RAID10, но для его создания необходимо минимум 4 HDD.
Выбираем RAID1 и жмем >>Next.
Выбираем два наших физических диска и жмем >>Next.
Настройки дисков решено было не менять. Можно написать название будущего RAID массива. >>Next.
Последним шагом проверяем конфигурацию и жмем >>Finish.
Подтверждаем создание и через некоторое время RAID1 готов.
Переходим к установке ОС. На сайте тех поддержки DELL установка ОС через LifeCycle Controller называется предпочтительным методом.
Однако, в OS Deployment при нажатии на Deploy OS (развернуть ОС) система ругалась на отсутствия источника для установки ОС. По этому воспользуемся другим методом.
Изготавливаем загрузочную флэшку с Windows Server 2019. Флэшка должна подходить под тип UEFI с разметкой диска GPT. Если флэшку делать в RUFUS, то нужно выбирать именно такие настройки.
Вставляем флэшку в разъем USB сервера. На передней панели их два, можно в любой.
Запускаем сервер. Заходим в LifeCycle Controller нажимая F10. Переходим в пункт меню SystemSetup. Далее в Advanced Hardware Configuration.
Выбираем System BIOS.
В BIOS отмечаем режим загрузки Boot Mode — UEFI.
В пункте меню UEFI Boot Sequence отмечаем галочкой нашу флэшку – Disk connected to front USB1: USB DISK 2.0 (или в USB2, испробовано в обоих)
В пункте меню безопасность проверяем Secure Boot – Disabled.
Сохраняем настройки, перезагружаем сервер. После перезагрузки жмем F11, чтоб попасть в Boot Manager.
Выбираем One-Shot UEFI Boot Menu.
Начнется загрузка с флэшки.
Пойдет установка ОС.
Размечаем единственный диск (который RAID1), 100Гб для системы, остальное для данных. Так же система создаст несколько дополнительных служебных разделов. Выбираем диск для установки системы и ждем, пока установка завершится.
ОС Windows Server 2019 установлена. Назначаем IP-адрес, переименовываем сервер, размечаем диск, если требуется.
Обновляем драйверы оборудования. DriverPack определил 84 необходимых драйвера.
В диспетчере устройств действительно оказалось очень много не определившихся устройств.
Разрешаем RDP, добавляем сервер в домен.
В процессе настроек обнаружилась проблема с включением сетевого обнаружения. После сохранения параметров сетевое обнаружение оказывается выключенным.
Для того, чтоб включить сетевое обнаружение, необходимо перейти в раздел Службы и активировать Узел универсальных PNP-устройств. Устанавливаем тип запуска – автоматически, нажимаем запустить, применить.
Так же необходимо убедится, что включены службы:
-Публикация ресурсов обнаружения функций.
После активации служб сетевое обнаружение включилось. Сервер обнаружился в сети.
Еще одна определившаяся после запуска сервера проблема – отсутствие доступа к общим сетевым ресурсам сервера для пользователей с ОС Windows XP. У нас в сети ПК с подобной системой еще предостаточно. Решается проблема активацией дополнительного компонента SMB 1.0/CIFS File Sharing Support.
Следует учитывать, что установка компонента потребует перезагрузки сервера, поэтому его желательно активировать до ввода сервера в работу. Активация протокола SMB1 снижает безопасность системы, т.к. в нем присутствует большое количество критических уязвимостей, способствующих проникновению вредоносных программ.
Когда система настроена и работает как требуется, делаем её резервную копию.
Источник
Установка windows server 2019 на сервер dell
И добрый день! Очень рад вас вновь видеть, уважаемые читатели и гости IT блога Pyatilistnik.org. На дворе уже 2019 год, а это значит, что Microsoft готова нас с вами перевести на новый продукт в серверном сегменте. В прошлый раз я вам рассказывал, как производится установка Windows Server 2016. Данная операционная система заимела очень хорошую оценку, это вам не десятка и Microsoft тут особо не экспериментирует, это же корпоративный сегмент, приносящий основные дивиденды. Сегодня я вам покажу, процесс установки Windows Server 2019 Standard, и мы разберем что нового в данной ОС. Уверен, что вам будет интересно.
Чистая установка windows server 2019
Когда речь идет, о сервере, то ни один уважающий себя администратор, не будет производить обновление одной версии на другую, это вам не клиентские операционные системы, где например, Windows 7 обновляли до Windows 10. Так как это сервер, то и у него ответственность иная, он предоставляет пользователям и клиентам сервисы компании, нужные для бизнес процесса или получения прибыли, поэтому тут все серьезнее.
Правильнее производить чистую установку на виртуальную машину или физический сервер, и уже потом на него переводить (мигрировать) нужные вам сервисы со старого сервера, причем за счет нововведений Windows Server 2019.
Из подготовительных действий вам нужно выполнить три действия :
Я буду производить инсталляцию на тестовом стенде, поэтому у меня это будет простое монтирование ISO в виртуальную машину, вы же должны выбрать удобный для себя метод. Первым делом, когда вы вставили загрузочное устройство, вам в BIOS нужно выставить загрузку с него, так называемый приоритет загрузки.
Когда все сделано как нужно, то после перезагрузки сервера у вас появится сообщение, о выборе загрузки с диска с дистрибутивом, в виде сообщение «Press any key to boot from CD or DVD» вам нужно успеть нажать «Enter», для того чтобы попасть в мастер установки.
После того, как у вас пробежит белый ползунок загрузки мастера установки, у вас появится приветственное окно «Установка Windows», где вам покажут, что это Windows Server 2019 и предложат выбрать три пункта, которые напоминаю, будут распространятся только на интерфейс мастера инсталляции:
После чего можете смело нажимать «Далее». На следующем окне мастера установки Windows Server 2019 Standard у вас будет две кнопки. Собственно кнопка «Установка» и ссылка на инструменты восстановления системы. Начнется подготовка «Начало установки».
Далее от вас потребуют указать, какую операционную систему систему вы выбираете, на выбор будет четыре варианта, два с графическим интерфейсом, а два в режиме ядра (Core), но разница только в редакции Standard или Datacenter. Выбираем нужную и нажимаем «Далее».
Теперь если вы совсем упоротый, то полностью изучаем и читаем условия лицензии, после чего их принимаем, ставя соответствующую галку «Я принимаю условия лицензии».
Теперь у вас будет самый важный шаг, вы по сути на развилке:
Теперь остался последний подготовительный этап, и заключается он в том, что вам необходимо разметить диск для установки системы. В момем примере, это SSD диск, размеров в 40 гб, в виде незанятого пространства и я просто нажимаю далее. Если у вас уже имеются разделы, то нужно выбрать куда вы будите ставить, обчно делают резервную копию данных, после чего удаляют не нужные разделы.
Ну и собственно начинается сам процесс установки виндоус. У вас на первом этапе, мастер инсталляции Windows Server 2019 скопирует с дистрибутива необходимые файлы на локальный диск, после чего начнет их извлечение, а уже потом начнет установку компонентов и обновлений. Как только он это сделает сервер первый раз перезагрузиться, по сути ему больше не нужно будет иметь подключенного загрузочного устройства с дистрибутивом системы.
Вот так вот будет выглядеть завершающий этап
Потребуется еще одна перезагрузка.
Теперь начинается подготовительный этап, где будет определено ваше оборудование и произведены для него настройки
Когда все будет закончено, у вас появится окно «Настройка параметром», где вас попросят указать два раза пароль для учетной записи Администратор, напоминаю, что тут действует правило стойкости пароля.
Через мгновение перед вами будет экран аутентификации, нажимаем волшебное сочетание клавиш CTRL+ALT+DELETE
Вводим пароль администратора и логинимся в систему.
Перед вами будет рабочий стол, для примера я зайду в окно «о системе», где мы видим, что установлена Windows Server 2019 Standard 1809 Сборка 17763.107
Когда вы попадете на рабочий стол 2019 сервера, то у вас автоматически будет запущено окно диспетчера серверов, как это было и ранее, но тут появился новый нюанс, в виде окна с подсказкой, где компания Microsoft вас уведомит, что появился новый инструмент управления серверами, под названием Windows Admin Center, это кросплатформенный комбайн управления серверами из браузера, думаю он станет через лет пять, основным инструментом для системного администратора, о нем я напишу отдельную статью (Настройка Windows Admin Center)
В диспетчере серверов, у вас все так же будут три вкладки:
Вот так вот выглядит окно управления локальным сервером, тут все по старому, здесь вы можете выполнить действия:
Перед вами список ролей Windows Server 2019, в данной версии операционной системы их 20.
Вот подробный список компонентов в Windows Server 2019
Источник
Установка windows server 2019 на сервер dell
Добрый день! Уважаемые читатели и гости одного из крупнейших IT блогов рунета Pyatilistnik.org. В предыдущей статье я вам показал методы устранения ошибки «Запуск этого устройства невозможен (код 10)», там пришлось немного повозиться, чтобы вернуть в работу оборудование. Идем далее и сегодня я расскажу каким образом вы можете установить операционную систему на сервер Dell R740 или любой подобный ему, тут главное понять принципы изучить методы.
Методы установки ОС на Dell R740
И так у меня есть свежий железный сервер Dell R740. Перед тем, как я его буду вводить в рабочую среду, нам необходимо:
Существует по сути два разных метода установки ОС на Dell R740:
Установка Windows Server через IDRAC 9
Уверен, что вы выполнили все подготовительные работы по серверу Dell R740. Я буду устанавливать Windows Server 2019. Для этого я загрузил ISO и буду его монтировать. На вкладке » Dashboard ‘ в правом нижнем углу найдите область с «Virtual Console«, щелкните по нему.
В результате у вас откроется окно виртуального консольного подключения. Теперь вам необходимо смонтировать ваш ISO образ с операционной системой. Нажмите на кнопку «Virtual Media«.
На вкладке «Connect Virtual Media» нажмите соответствующую кнопку, чтобы появилась возможность выбора ISO.
Через кнопку «Choose File‘ выберите ваш ISO с Windows Server 2019 и нажмите кнопку «Map Device«.
В итоге вы увидите, что ваш ISO успешно смонтирован. Если выбрали не тот образ, то есть кнопка «Un-Map Device«. Обратите внимание, что смонтированный диск имеет статус «Только для чтения«.
Теперь нам нужно в меню загрузки выставить наш виртуальный Virtual CD-ROM. Для этого нажмите в верхнем меню кнопку «Boot«.
Подтверждаем наш выбор.
Начнется загрузка сервера. В результате вы увидите надпись «Press any key to boot from cd or dvd» после чего вы попадаете в мастер установки Windows Server 2019. Дальнейший процесс я уже описывал, ссылка слева.
Единственное, что еще может вам установить ОС, это отсутствие драйверов на тот же RAID контроллер или диски. Выйти из данной ситуации вам поможет пункт меню в IDRAC
Установка Windows Server через Lifecycle Controller
Второй метод заключается в использовании Lifecycle Controller. Чтобы в него попасть вам нужно так же в меню «Boot» выбрать соответствующий пункт меню.
Попав в меню «Lifecycle Controller» вам необходимо выбрать пункт «OS Deployment«.
Нажмите единственную кнопку «Deploy OS«.
Если вы как и я заранее создали виртуальный диск для нужного RAID массива, то выберите пункт «Go Directly to OS Deployment«.
Выбираем какую операционную систему мы будим устанавливать, напоминаю у меня это Windows Server 2019, режим загрузки UEFI, остальное по умолчанию.
Lifecycle Controller начнет подготовку драйверов для устанавливаемой операционной системы, это может занять некоторое время.
Теперь мастер установки попросит вас выбрать режим взаимодействия, если у вас есть файл ответов, для автоматизации установки, то выберите пункт «»Unattended Install» у меня его нет, я выберу ручной режим «Manual Install«.
Выберите ваш диск в пункте «Select Media«.
Проверяем, что все правильно. Если вас все устраивает, то нажмите кнопку «Finish‘.
Источник
Dell Lifecycle Controller — OS Deployment
Один из способов установки операционной системы на примере сервера Dell PowerEdge R640. Используем опцию OS Deployment в Lifecycle Controller.
До установки ОС
Перед установкой операционной системы имеет смысл обновить прошивки сервера.
Достаём образ операционной системы в виде ISO файла. Я буду устанавливать VMware ESXi 7.0.
В процессе установки нам предложат настроить RAID массив для будущей операционной системы, но я рекомендую позаботиться об этом заранее и настроить необходимые RAID массивы. Если вы планируете сразу ввести сервера в бой и дать на них максимальную нагрузку, то стоит дождаться инициализации массивов.
Установка ОС
Включаем сервер, при загрузке нажимаем F10 для входа в Lifecycle Controller.
Пока грузится сервер можно примонтировать ISO образ установочного диска операционной системы. Virtual Media > Map CD/DVD. Выбираем образ и нажимаем Map Device.
Образ примонтирован. Close.
Lifecycle Controller загружен. Выбираем OS Deployment.
На этом этапе тоже можно монтировать ISO образ. Нажимаем Deploy OS.
Нам предлагают до установки ОС сконфигурировать RAID, но мы предварительно уже это делали. Go Directly to OS Deployment. Next.
Создаётся список ОС. Что так долго?
Выбираем режим загрузки (ставлю UEFI):
Выбираем опции Secure Boot и Secure Boot Policy.
Из списка выбираем операционную систему:
Для ESXi 7.0 больше всего подходит Any Other Operating System. Next.
Готовятся какие-то драйвера для ОС.
Выбираем режим загрузки Manual Install. Next.
Выбираем медиа. Next.
Потребуется перезагрузка. Finish.
Сервер перезагружается. Ничего не нажимаем, ждём.
Запускается установки операционной системы.
Дальше устанавливаем OS как обычно.
Примечание
Если вы используете образ для автоматической установки операционной системы с подготовленным unattended XML файлом, то следует выбрать режим загрузки Unattended Install.
Источник
Has anyone tried installing Windows Server 2019 on an HP Proliant DL380 Gen 6?
Oh wait. I HAVE!! (seriously I just threw the first line in as bait for all the ijuts who are going to tell me to buy new hardware)
Follows are the instructions I used to accomplish this. Note that Windows Server 2019 is the last Server OS from Microsoft that will run on this hardware — Microsoft recompiled Server 2022 with CPU-specific opcodes and it won’t run on older hardware. (or so they say)
Ingredients: HP DL 380 g6, 800GB worth of 15k rpm drives on a SmartArray, 32GB ram, a 32GB PNY usb stick, the Server 2019 ISO downloaded from Microsoft Volume License Service Center, some knowledge and experience and trial and error. You should have a scratch OS on the system. I recommend Server 2012R2 You will also need a copy of Rufus and a windows 10 system
This should work for the DL180 g6 as well with one exception — the 180’s do not come with ILO circuitry. However the stub interface still exists on the motherboard and will produce an «unknown device IPMI» in Device Manager. HP has a Null Driver inf file for Server 2008 that will make this go away if it bothers you, search for it.
The ILO card in the DL380 g6 is an ILO 2 card
Download the following from the HPE site:
BIOS update to 5/2018 version (last version for DL380 gen6) USB key version
P410i firmware to 6.64(B) (1 Oct 2015) filename cp027485
A Microsoft product key for Server 2019
The Server 2019 ISO file SW_DVD9_Win_Server_STD_CORE_2019_1809.1_64Bit_English_DC_STD_MLF_X22-02970.iso
HP ProLiant Integrated Lights-Out Management Interface Driver for Windows Server 2012 from HP filename cp029664.
HP ProLiant iLO 2 Management Controller Driver for Windows Server 2008 x64 Editions from hp filename cp029666
Online ROM Flash Component for Windows x64 — HP Integrated Lights-Out ver 2.33 (30 Mar 2018) filename cp035237
HP ProLiant Array Configuration Utility for Windows 64-bit filename cp020336
Create the BIOS update USB stick on the win10 system. You must use diskpart to «clean» the USB stick then use diskpart to apply an MBR loader on it. Then use Rufus to format the USB stick NTFS. Then run the BIOS update and let it extract then run the HP USB key generation program as administrator. It probably will error out saying the USB stick is write protected — if you get the error, click OK on it then the SECOND the dialog box disappears immediately rerun the USB key generation program — the second time it will work and generate the USB key if you restart it fast enough
Boot the server with the USB key and update BIOS then reboot the server into the scratch OS
copy the P410i firmware update to the server and update the RAID card. Allow the server to reboot and tap the spacebar when the Show Options message comes up on the screen. When the screen is in character mode printing out the boot notifications press F8 to get into the array utility. Delete all logical drives and recreate the array how you like.
Using Rufus on the win10 system again, create the bootable Windows Server 2019 USB stick. You MUST select «MBR» format in Rufus and you MUST also click the Advanced section of Rufus and select the option to «make the stick bootable on old BIOSes»
Boot the server with the Windows Server 2019 USB stick and install a fresh server. Let it reboot a few times and at the desktop put in the local admin password and then go to the desktop as administrator.
create an empty directory named «driver» and one named «controller» in the Downloads directory
Run the cp029664 file and select Extract and extract into Driver
run the cp029666 file and select Extract and extract into the Controller directory
In Device Manager select the Base Driver errored device, right click and select update then select to search the local computer and search the driver directory in downloads. It will install the ILO 2 regular driver
In Device Manager select the IMPI errored device, right click and select update then select to search the local computer and select the controller directory in downloads. It will install the ILO 2 controller driver
Run the ILO flash update and update ILO
Run the HP Array Configuration utility and install that so you can manage the array
install ups monitoring, a usb dock for backups or a backup agent, and setup screen locking and power management,
install the product key and turn on remote access, name the server then run updates then join it to the domain.
Enjoy your server and save your money to buy a newer bigger server next year when the supply chain issues are over and prices are back to normal!!! Then retire it to running Linux!