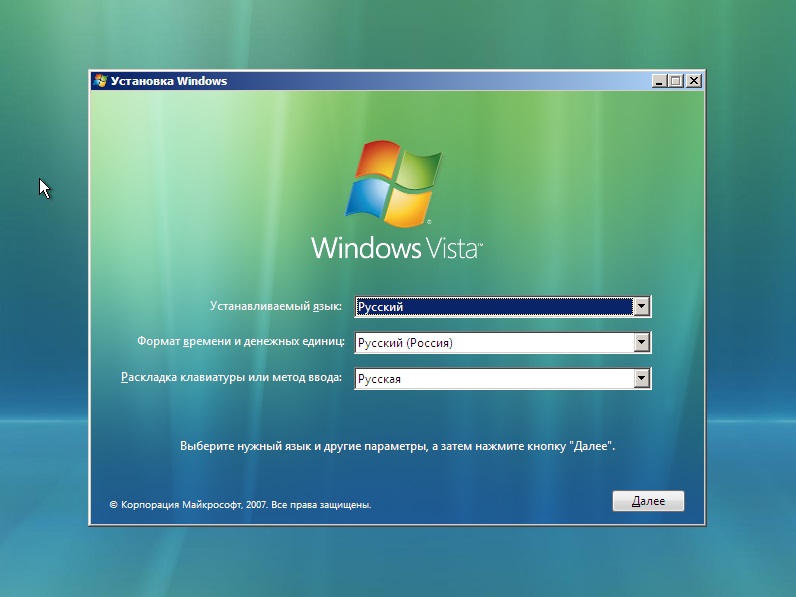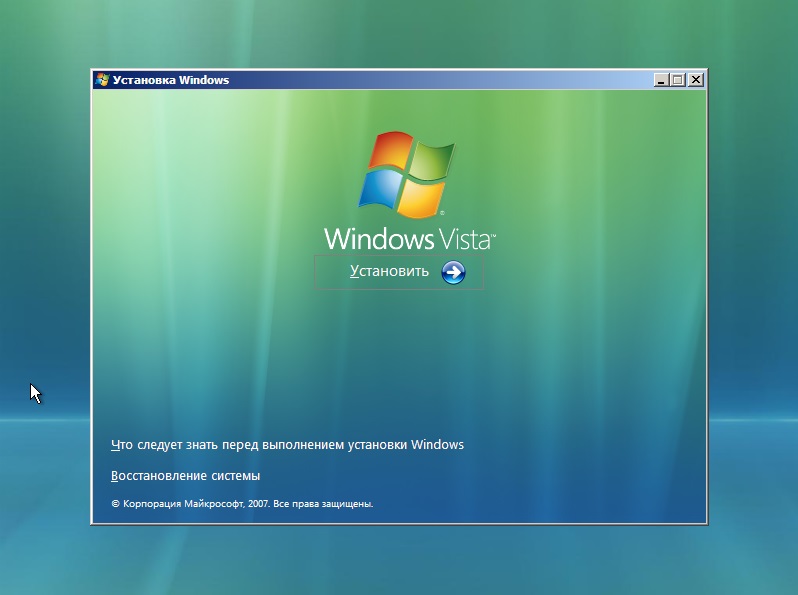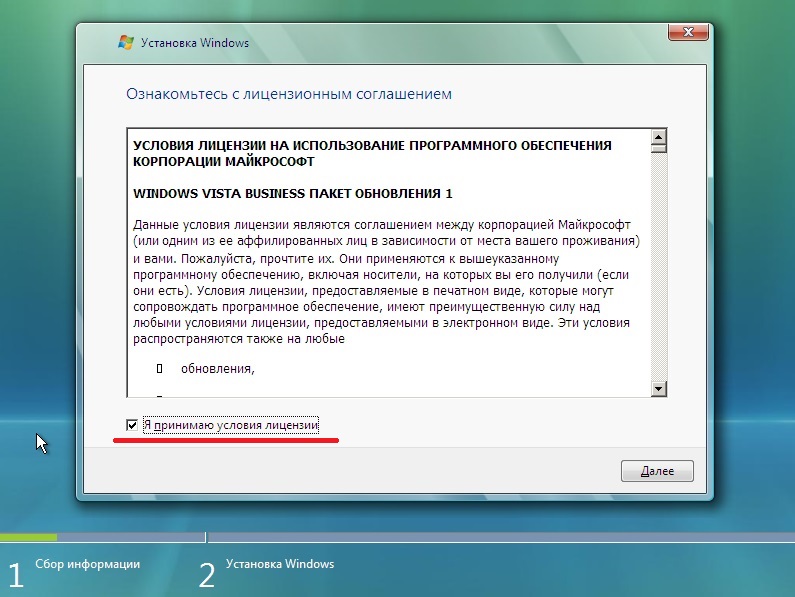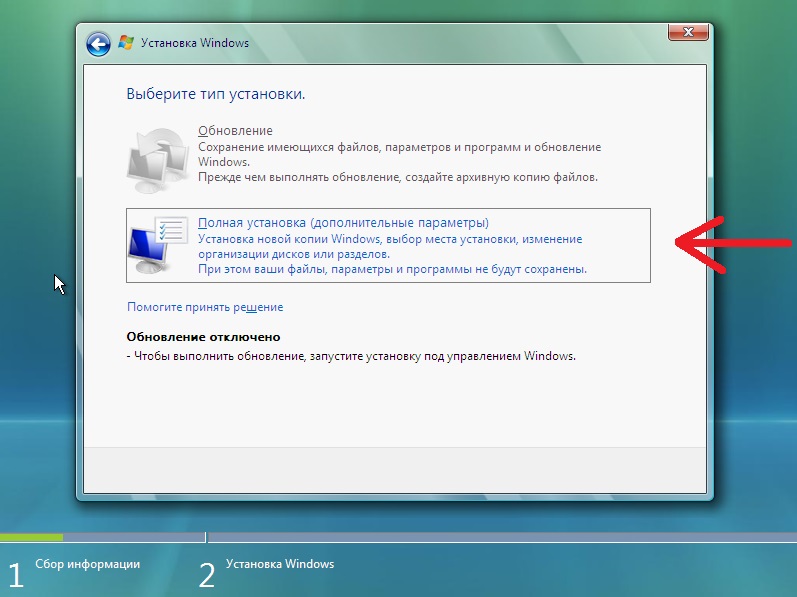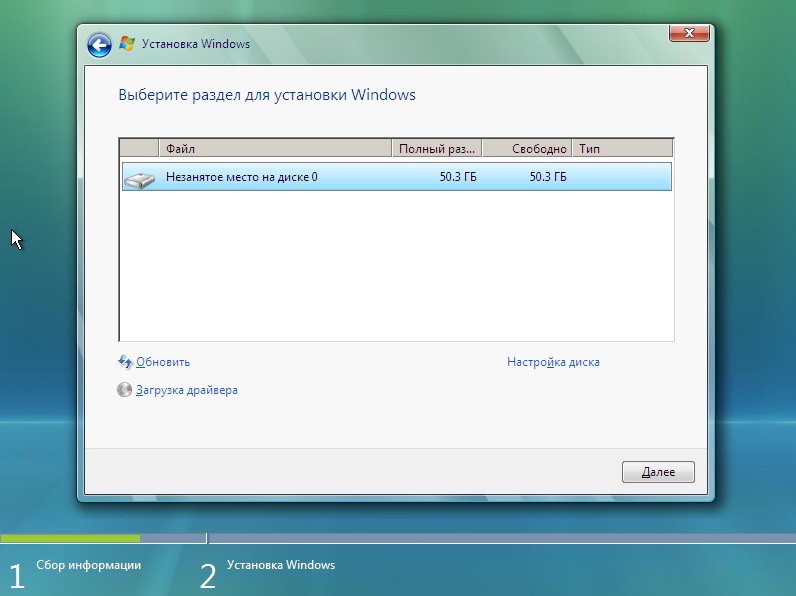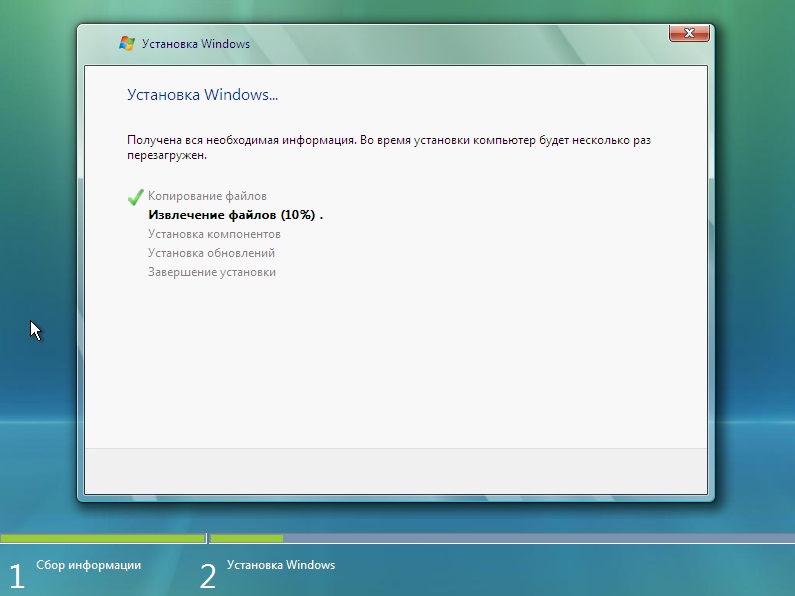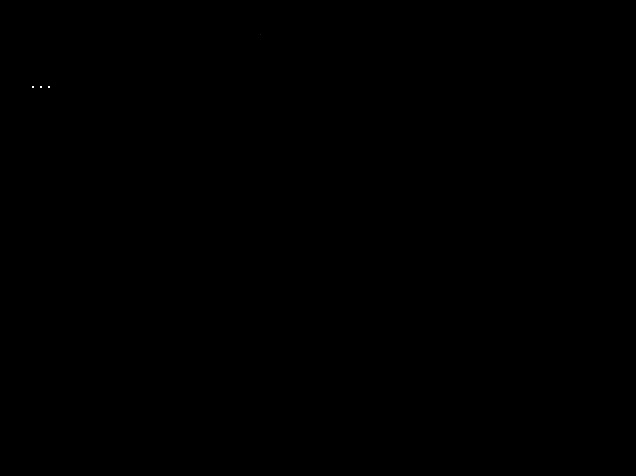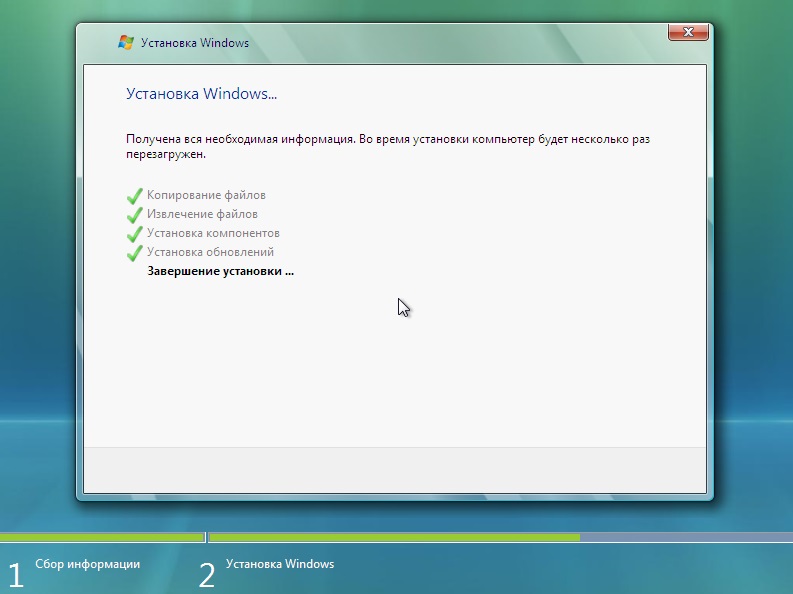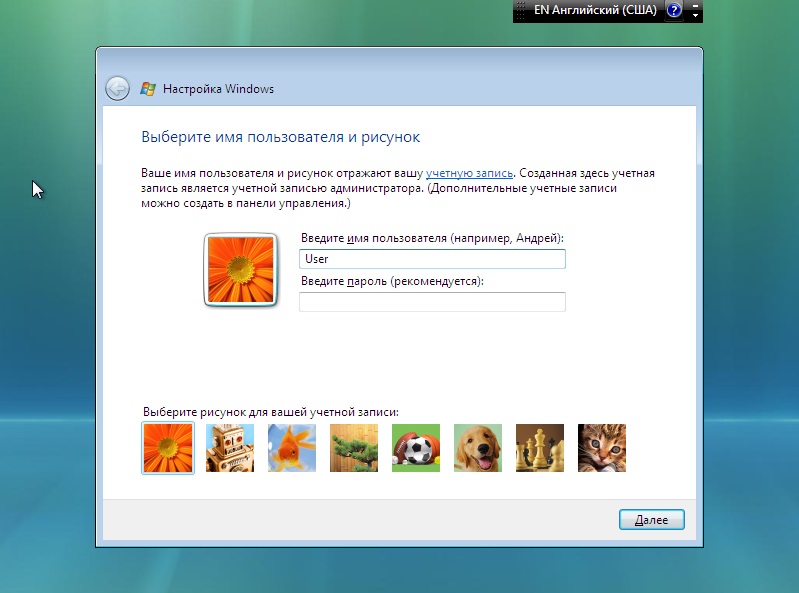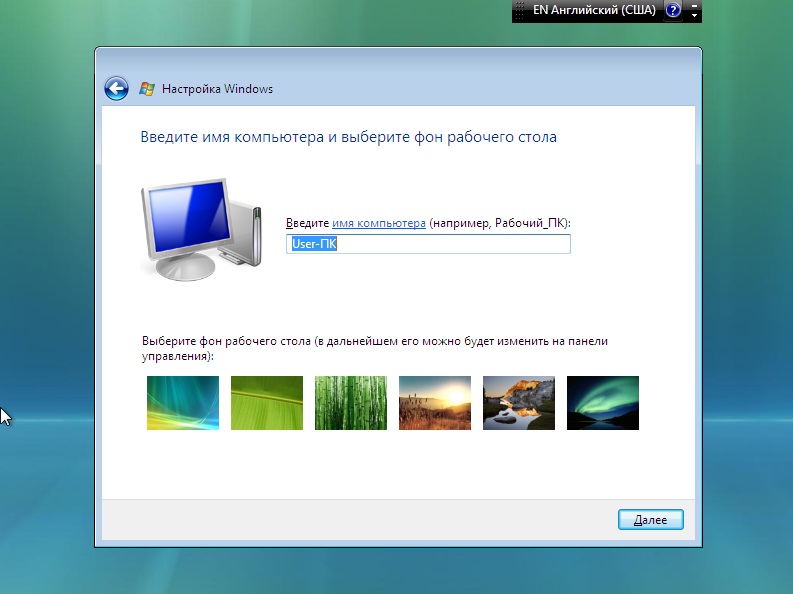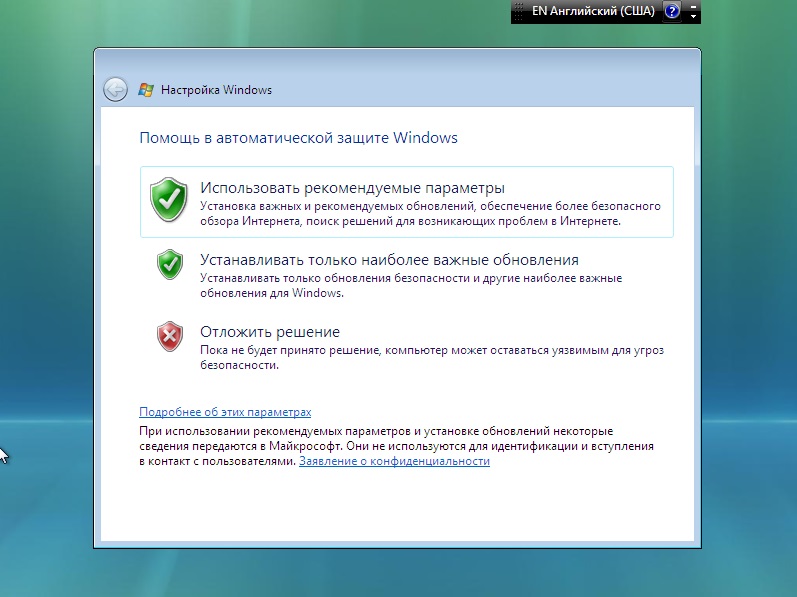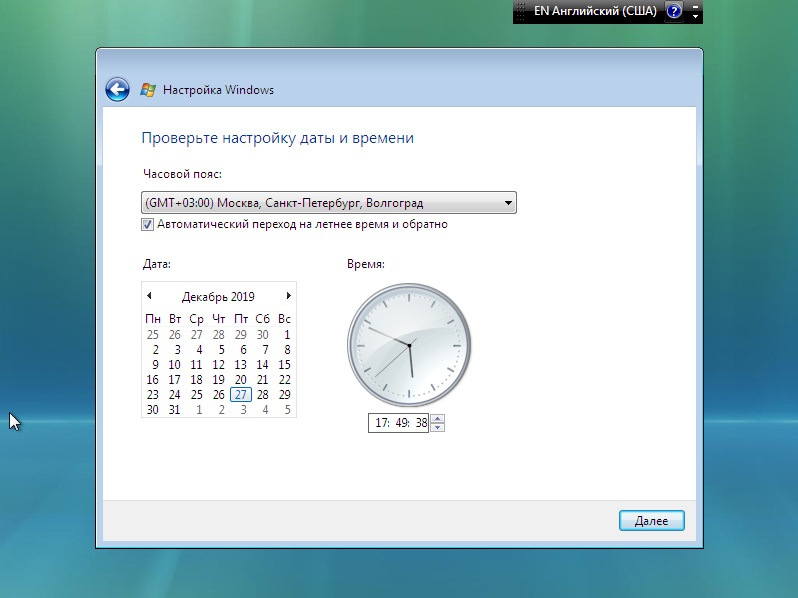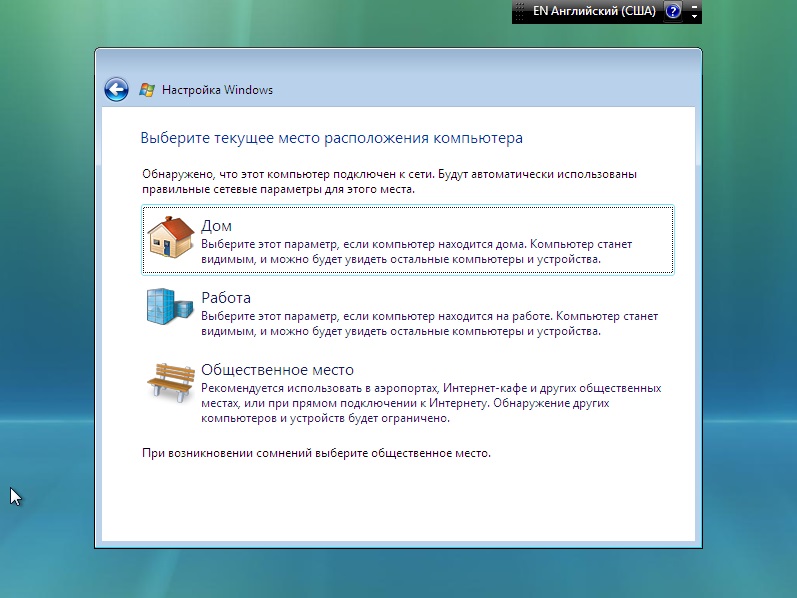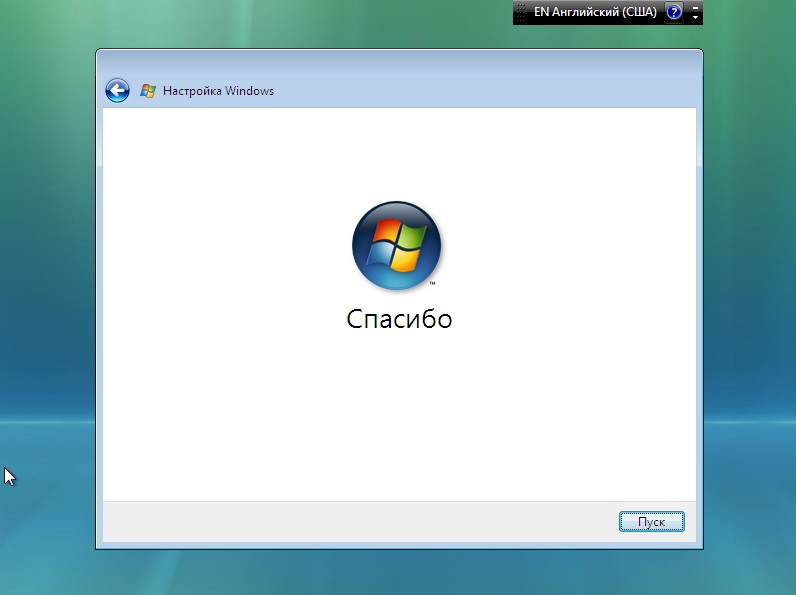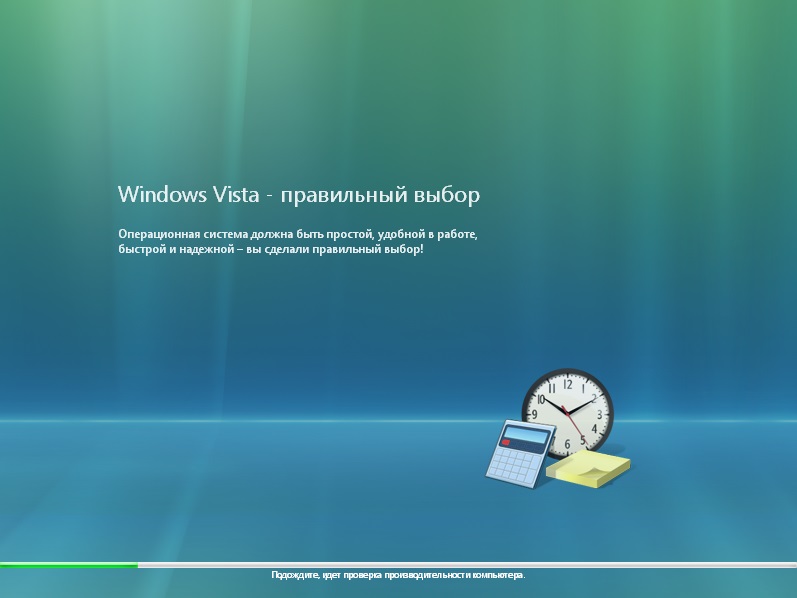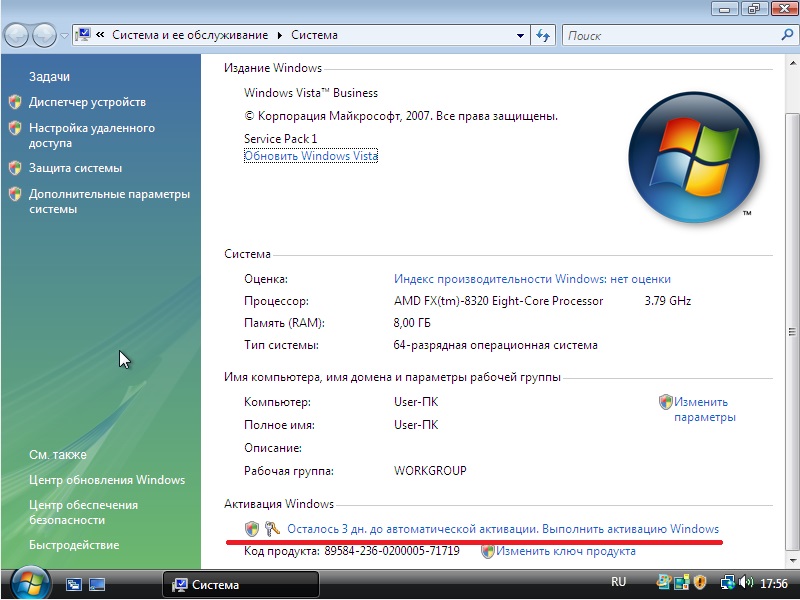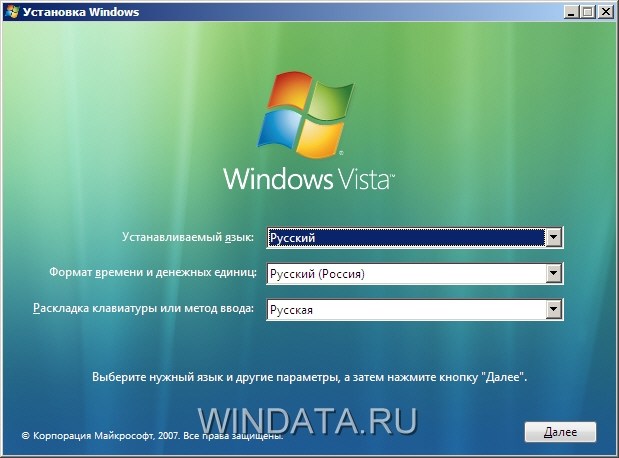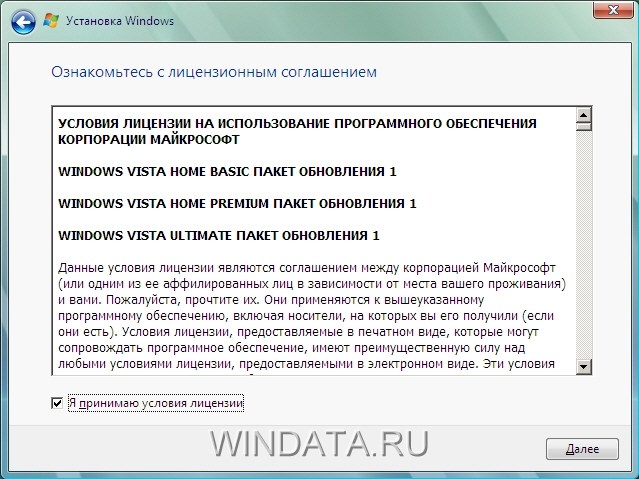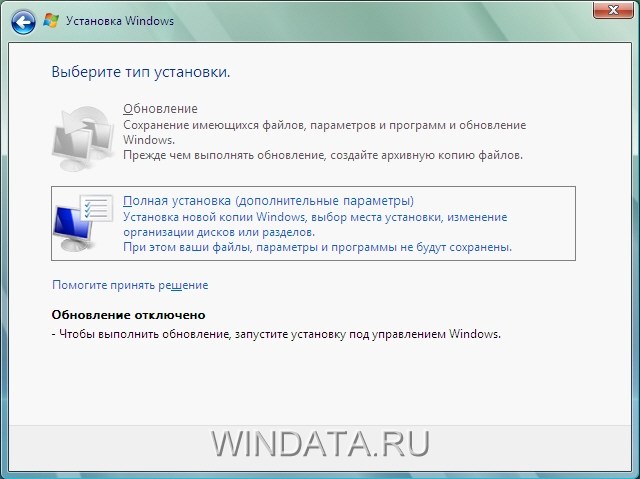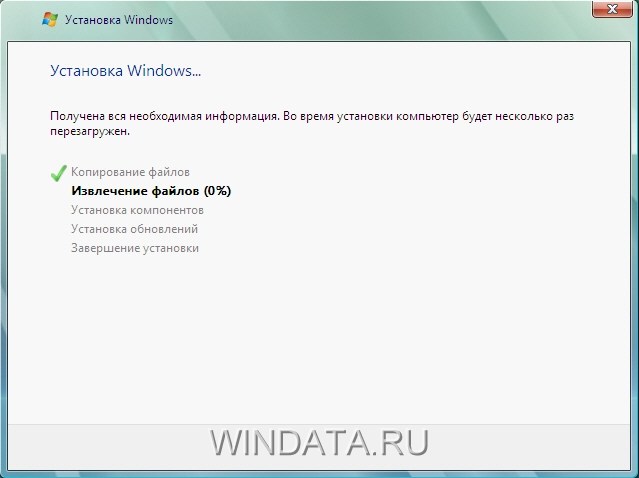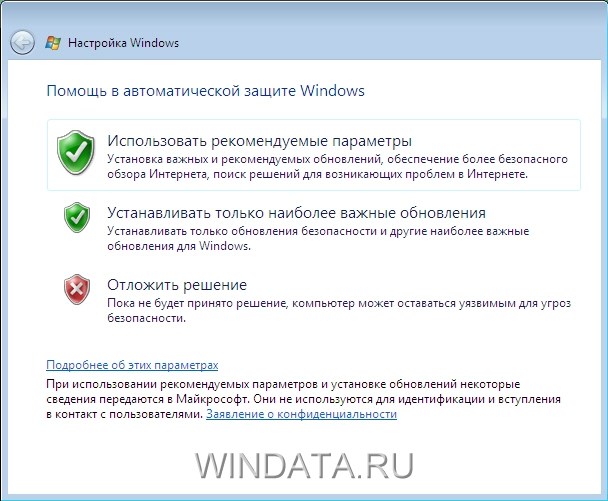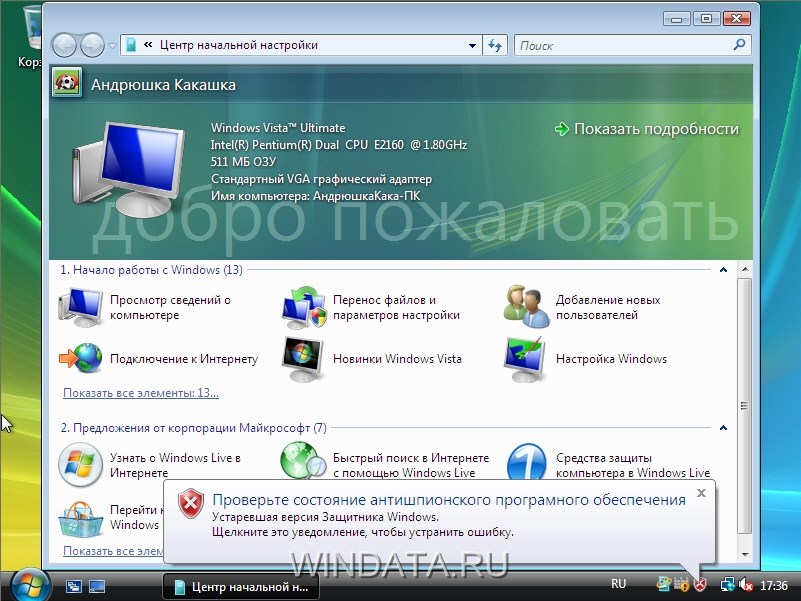Инсталлировать ОС при наличии дисковода довольно просто. Однако когда требуется сделать это при помощи USB – накопителя, у многих пользователей возникают проблемы. На самом деле, такая процедура весьма проста, и с ней под силу справиться любому человеку.
Что нам необходимо
Для того чтобы произвести установку Windows Vista понадобится дистрибутив. Его можно скачать на официальном сайте, либо на сторонних ресурсах. Коммерческие продажи прекращены.
Хоть Vista и является относительно устаревшей ОС, некоторые пользователи интересуются её минимальными требованиями.
Они таковые:
- процессор с тактовой частотой не менее 900 МГц;
- RAM — не менее 1 Гб;
- свободное дисковое пространство — 15 Гб;
- наличие выхода в интернет (для дальнейшей регистрации).
Подготовка загрузочной флешки
Наверняка, неопытные пользователи могут подумать, что будет достаточно лишь скинуть дистрибутив на диск и все. На самом деле, чтобы запуск инсталляции ОС начался, потребуется произвести некоторые манипуляции.
Утилита UltraISO
Скачав дистрибутив, его нужно определенным образом записать на флешку. В этом нам поможет легкая и простая в управлении утилита UltraISO.
Важно! Предыдущие версии ОС, к примеру, ХР эта программа не сможет записать корректно.
Чтобы сделать простую USB флешку загрузочной, делаем следующее:
- скачиваем приложение UltraISO. Сделать это можно на официальном сайте. Распространяется она совершенно бесплатно;
- открываем программу, причем обязательно с правами администратора;
- жмем на вкладку «файл»;
- затем в появившемся списке выбираем «открыть»;
- открываем нужный нам образ на жестком диске;
- нажимаем «открыть»;
- в результате откроется образ, то есть все файлы, содержащиеся в нем;
- после открытия требуется произвести запись на флешку. Для этого выбираем в главном меню пункт «Самозагрузка»;
- в нем выбираем запись образа с винчестера;
- откроется панель, в которой выбираем метод записи «USB-HDD». Данная мера нужна для того чтобы система верно определила устройство для запуска. Только в таком случае она сможет корректно интерпретировать данные;
- строчка Disk Drive обозначает название будущей флешки;
-
Важно! Если у вас вставлено несколько USB — устройств, проверьте данный пункт.
- далее жмем клавишу «запись». Появится информационное сообщение о том, что эта операция удалит все файлы с накопителя. Подтверждаем;
- дожидаемся завершения записи.
Видео: Установка Windows Vista
Командная строка
Если вы не желаете захламлять компьютер ненужным программным обеспечением, можете создать загрузочный накопитель через командную строку. Нажимаем «Win+R». Откроется приложение выполнить.
Далее нам понадобятся следующие команды:
- DISKPART — обозначает запуск командного интерпретатора;
- list disk — отображение активных накопителей;
- select disk х (х — номер диска) — выбор определенного накопителя;
- clean — форматирование диска;
- create partition primary — создание раздела;
- select partition Х (х — номер) — выбор;
- active — активация раздела;
- format fs=NTFS — стирание всех файлов с накопителя
- Exit — завершение процесса.
Вводить их нужно в таком же порядке.
Подготовив все необходимое, можно приступать к основному фронту работ.
Приоритет загрузки в BIOS
Чтобы запустилась установка Windows Vista с флешки на ноутбук, необходимо задать определенную очередность загрузки.
Чтобы зайти в это меню нужно сразу после запуска компьютера нажать на какую-либо системную кнопку. Скорее всего, наименование клавиши появится в сообщении на экране.
Если его не появилось, можно попробовать следующие варианты:
- F2;
- F3;
- F4;
- F8;
- F11;
- F12;
- Del;
- Enter;
- Backspace.
Войдя в это меню, требуется найти раздел Boot. В нем вы увидите список различных устройств, с цифровым обозначением. Они обозначают очередность загрузки.
Вам нужно сделать так, чтобы на первом месте оказалось USB-HDD (в зависимости от версии материнской платы название может отличаться). Для изменения очередности применяем клавиши F5 и F6 (либо «-» и «+»). В конце обязательно выбираем вариант «сохранить и выйти».
Процесс установки
Перезагружаем ноутбук. Если в предыдущих пунктах все сделано правильно, появится системное сообщение с просьбой нажать любую клавишу.
Итак, делаем следующее:
- вначале откроется окно, позволяющее выбрать язык для дальнейшей работы. Помимо него можно определить формат времени и раскладку клавиатуры;
- выбираем кнопку «установить»;
-
Обратите внимание: здесь имеется пункт «восстановление системы». В случае возникновения проблем с ОС, это средство позволит все исправить.
- далее появится окно с вводом серийного номера. Его можно найти на днище ноутбука. Если этого нет, можно пропустить данный пункт, но есть вероятность, что это приведет к ошибкам. Данная мера нужна для того чтобы система смогла определить, какую именно версию следует ставить;
- введя ключ, нажимаем кнопку «далее». Откроется лицензионное соглашение. Читаем (по желанию, разумеется) и нажимаем вновь «далее»;
- появится окно с выбором вида установки. Жмем на «полная». Теперь потребуется выбрать раздел, в который нужно установить ОС. Кстати, на данном этапе можно произвести правку имеющихся винчестеров. В частности, можно их разделять, удалять или форматировать;
-
Совет: лучше всего отформатировать все диски. Это избавит от всяческих проблем (особенно вирусы).
- если предполагается установка второй ОС, то категорически запрещается распаковывать её в имеющийся системный раздел;
- разобравшись с разделами, нажимаем далее. В результате запустится программа установки.
Теперь от вас потребуется лишь подождать некоторое время (порядка получаса). Система все сделает в автоматическом режиме.
Предварительная настройка
После распаковки и копирования файлов, вам потребуется произвести небольшую настройку системы.
- первым делом нужно будет определиться с именем пользователя. Лучше всего записать его исключительно русскими буквами, так как в противном случае могут возникать некоторые ошибки;
- затем можно создать пароль, но это не обязательно;
- в следующем пункте от вас потребуется выбрать имя компьютера. Его обязательно написать на английском языке;
- после этого появятся варианты настройки автоматической защиты. Лучше всего задать рекомендуемые параметры. Это максимально обезопасит ваш ноутбук от хакерских атак. Также можно отложить этот выбор, задав все настройки позже;
- в следующем пункте требуется назначить дату, время, а также используемый часовой пояс;
- нажимаем пуск. Спустя некоторое время появится долгожданный рабочий стол.
Драйвера для ОС
Основной фронт работ закончен, но осталась не менее трудоемкая задача – поиск драйверов. Где же их взять? Идеальным вариантом будет наличие специального заводского диска (его обычно дают при покупке ноутбука). Но что, же делать, если его нет? Может быть несколько вариантов:
Используем официальный сайт:
- заходим на официальный Интернет-ресурс производителя.
- далее в окне поиска вбиваем идентификационный код ноутбука. Он написан на его днище и состоит из 12-16 цифр.
Совет: если вписать просто модель ноутбука, есть вероятность, что новое ПО не подойдет. Дело в том, что во многих магазинах любят видоизменять «внутренности» ПК и ноутбуков.
- нажимаем поиск;
- в результате должен появиться комплект необходимых драйверов;
- загружаем его и инсталлируем.
Однако далеко не всегда таким методом можно воспользоваться. Идентификационный код может стереться, либо производитель быть слишком неизвестный. В таком случае придется искать драйвера вручную.
Делаем это так:
- нажимаем «мой компьютер» и вызываем контекстное меню;
- в появившемся окне нажимаем на «диспетчер устройств»;
- откроется список всего оборудования. Здесь требуется поочередно выбирать каждое устройство и выписывать его идентификационный код;
- для этого вызываем контекстное меню на нужном устройстве и выбираем пункт «свойства». Далее заходим во вкладку «сведения». В ней будет представлен ID;
- копируем этот набор букв и цифр в поисковик. В результате он выдаст нужную информацию.
Если вы не желаете использовать такой метод, можно сделать все немного проще. В частности, нужно будет скачать какой-нибудь загрузчик (к примеру, X-Driver). Это утилита, которая диагностирует компьютер и сама скачает и установит нужные драйвера последней версии. Единственная проблема может быть связана с тем, чтобы найти рабочую версию.
Важно! Такое программное обеспечение активно сотрудничает с разработчиками вирусных тулбаров. Поэтому при инсталляции не забудьте снять ненужные галочки.
Для использования вышеописанного ПО требуется быстрый и стабильный интернет. Если он отсутствует, можно скачать пакет драйверов. Они будут запакованы в едином архиве. Вам потребуется запустить autorun и далее следовать указаниям. Помните, что такой пакет весит довольно много (в среднем от 1, до 10 Гб и более).
Как видите, ничего сложного в этом нет. Если, четко следовать всему указаниям, можно с легкостью достичь желаемого результата. Не забудьте сразу же обзавестись хорошим антивирусом (НОД или АВАСТ). Дело в том, что Vista считается наиболее уязвимой к воздействию вредоносных файлов.
Содержание
- Запуск установки без флешки
- Создание загрузочной флешки
- Запуск Windows с загрузочного носителя
- Установка
- Настройка параметров
- Редактирование разделов
- Повторная установка
- Установка на чистый ЖД
- Ход установки
- Настройка Windows Vista
- Активация
- Дополнительные вопросы
- Как удалить папку Windows.old?
Часто возникает ситуации, когда пользователям требуется самостоятельно переустановить операционную систему. Windows может быть заражена/«зависать», или при запуске ПК появляется «синий экран». Что бы не происходило с ОС, универсальным решением является её переустановка. Не переживайте, если вы не умеете этого делать. На данной странице вы найдете подробные инструкции для облегченного обучения с картинками и пояснениями.
Запуск установки без флешки
Многие пользователи не планируют или опасаются устанавливать Виндовс с загрузочного носителя из-за того, что плохо ориентируются в BIOS/UEFI, или потому что нет подходящего хранителя информации. Также USB или другие разъёмы на ПК могут не работать.
Стоит отметить, что данный способ работает только с официальным образом Windows Vista. При использовании сборки в большинстве случаев вы не сможете начать установку из под рабочей ОС. Также у вас должен загружаться ПК, на который вы ставите новую систему.
После скачивания образа операционной системы Виста, мы должны найти его на ПК. Для извлечения файлов (например, с помощью WinRAR), нажмите правой кнопкой мыши на образ с расширением .iso и выберите в появившемся меню пункт «Извлечь файлы».

Нажмите «ОК» в появившемся окошке.

Рядом с образом Windows должна появится папка с таким же названием. Откройте её после завершения извлечения.

С помощью двойного нажатия по ярлыку «setup.exe» мы запустим установку ОС.

При возникновении проблем с открытием setup.exe, зайдите в папку «sources». В ней вы найдете ярлык с тем же названием (setup) и расширением (.exe). Попробуйте его запустить.
Стартовый экран выглядит следующим образом. Нажмите на кнопку «Установить».

Если у вас удачно запустился установщик, то переходите к разделу статьи «Установка». В противном случае попробуйте начать подготовку с помощью накопителя USB.
Создание загрузочной флешки
Прежде всего, нам нужно сделать резервную копию соответствующих файлов. Сохраните данные на другой жесткий диск или скиньте их в облако. Перед переустановкой обязательно сделайте копию важных документов, чтобы избежать проблем в будущем!
Даже если у вас не запускается Windows, а нужные файлы необходимо сохранить, попробуйте посмотреть решение проблемы, связанной с этим случаем.
Затем вам необходимо подготовить загрузочный носитель, это может быть съемный ЖД, флешка, другой диск с образом (.iso) Windows. Скачайте дистрибутив с ОС и запишите его на устройство хранения данных. Смонтировать исо-файл можно с помощью специального софта.
Перейдите на страницу и найдите заголовок «Cоздание загрузочной флешки».
После того, как установочное средство хранения будет записано, приступайте к следующему шагу — настройке приоритета носителей в BIOS, для запуска установки, например с USB накопителя.
Разных версий и интерфейсов BIOS и его более нового собрата UEFI, существует большое количество в зависимости от производителя материнской платы. Невозможно описать универсальный алгоритм действий для настроек загрузчика, поэтому вашему вниманию предоставляется способ общих действий.
Установка
Порядок установки ОС с нуля определяется версией загрузчика и особенностями разметки HDD. Общая инструкция по установке Виндовс состоит из следующих шагов.
Настройка параметров
На начале установки вы увидите черный экран с текстом «Press any key». Нажмите на любую клавишу, чтобы продолжить. Например, на пробел.

На следующем этапе вам предоставляется возможность выбрать язык, валюту и раскладку клавиатуры. Нажимаем «Далее».

Выбираем «Установить» в центре экрана, чтобы продолжить и перейти к настройке параметров установщика.

Рекомендуем пропустить этап активации Виндовс. Нажимаем «Далее» в правом нижнем углу. (В конце статьи есть раздел Активация)

Чтобы продолжить подготовительные работы, нужно согласиться, поставив галочку рядом с пунктом «Я принимаю условия лицензии» в левом нижнем углу окошка. Затем нажать «Далее».

После вам нужно выбрать блок «Полная установка» для возможности работать с разделами жесткого диска. Информация, записанная на рабочий диск, будет уничтожена. При установке с сохранением личных файлов рекомендуется выбрать пункт «Обновление».
Если вы выполняете обновление с более ранней версии Windows, тогда вас спросят, хотите ли вы обновить текущую операционную систему или выполнить выборочную установку? Если вы выберете «Обновить», вы сохраните существующие приложения и файлы.

Редактирование разделов
Повторная установка
Перед вами появится список жёстких дисков и разделов. Выберите необходимую строчку и нажмите «Настройка диска» в правом нижнем углу.

Рекомендуется для дальнейшей работы отформатировать выбранную область (основной раздел). Снизу нажмите кнопку с розовым ластиком «Форматировать».

Если у вас не получилось выбрать Обновление в предыдущем пункте и вы планируете сохранить данные с диска С, есть возможность не форматировать основной раздел и продолжить установку на него (не рекомендуется). В данном случае появится папка «Windows.old». Не забудьте посмотреть внизу статьи, как очистить системные файлы старой Виндовс, так как они нагружают систему и могут вызывать сбои.

После того, как вы увидели уведомление, кликните «ОК».

И так, после того, как основной раздел отформатирован, кликните по нужной строке и нажмите «Далее».

Для качественной работы может потребоваться еще один раздел, зарезервированный системой весом 100 Мб, в котором обычно записаны файлы загрузки ОС. Когда выскочит указанное окошко, кликните «ОК».

Установка на чистый ЖД
Когда устанавливаете на новый или отформатированный носитель информации, то в открывшемся окошке для редактирования разделов жесткого диска вы увидите всего одну строку «Незанятое место на диске». Это и есть подключений SSD или HDD.
Если вы не планируете делить жесткий диск на разделы, то выберите незанятое место и нажмите «Далее». Данный пункт статьи можно пропустить.

Далее вам необходимо разбить диск на два раздела.
- Кликните мышкой по единственной строке.
- Нажимаете в правом нижнем углу окошка по желтой звездочке «Создать».
- Укажите в мегабайтах, сколько вы выделите под системный раздел диска. Например, 55000.
- Щелкните в правом нижнем углу по кнопке «Применить».
Для справки: 1024 Мб = 1 Гб. Нужно примерно 45-120 Гб для корректной работы Windows Vista.

Остальное оставьте для раздела D. Укажите примерное число в Мб, программа сама посчитает точно. Также имеется возможность удаления раздела.

Для качественной работы может потребоваться еще один раздел, зарезервированный системой весом 100 Мб, в котором обычно записаны файлы загрузки ОС. Когда выскочит указанное окошко, кликните «ОК».

Нажмите на строчку с незанятым местом и зарезервируйте оставшееся место на диске разделом D также, как мы сделали для системного раздела. Нажмите «Применить». После правильно выполненных инструкций окно разделов ЖД будет выглядеть примерно так, как на скриншоте ниже.

Если сделаете что-то не правильно, то свободное место останется невидимым для системы. Поэтому проверьте, чтобы все пространство было записано.
Выберите первый раздел, чтобы установить Виндовс на основной тип раздела (будущий диск C). Нажмите «Далее».

Если вы планируете создать разделы заново, то удалите все строки. После этого распределите незарезервированное место так, как было показано в данном разделе.
Ход установки
Установщик начал работу с данными подготовленного дистрибутива. Дождитесь окончания процесса. Длительность зависит от мощности вашего персонального компьютера.

Настройка Windows Vista
Система установлена. Задайте имя для пользователя ОС и пароль, если он необходим. Нажмите «Далее».

Укажите наименование своего ПК. Желательно латиницей. После завершения нажмите «Далее».

Рекомендуется выбрать блок «Отложить решение» для сохранения конфиденциальности и увеличения производительности системы. Также для избежание ошибок совместимости с вашим сторонним ПО.

Установите часовой пояс, дату и время вашего местоположения.

Система готова к работе. Установщик благодарит вас за ожидание и предлагает запустить рабочий стол кнопкой «Пуск» в правом нижнем углу окошка.


Активация
Некоторые функции ОС после чистой установки без лицензионного ключа не активны. Предлагаем применить активатор KMS для продуктивной работы и использования всех настроек системы.
Дополнительные вопросы
Как удалить папку Windows.old?
После того, как вы установили ОС, зайдите на диск С. На локальном диске находится папка «Windows.old», внутри которой сохранятся все файлы с вашей бывшей ОС. Она автоматически формируется при переустановке Windows с сохранением файлов.

Чтобы удалить эту папку, необходимо:
Нажать правой кнопкой мыши по Локальному диску C.
В открывшемся меню нужно выбрать «Свойства».

Во вкладке «Общие» нажимаем на кнопку «Очистка диска».

В открывшемся окне с названием «Очистка диска (С:)» кликаем по кнопке «Очистить системные файлы».

Когда окно «Очистка диска (С:)» откроется повторно, в списке «Удалить следующие файлы» нужно найти и поставить галочку «Предыдущие установки Windows». Нажмите «ОК» и согласиться.

Download Article
Download Article
- Preparing Your PC
- Installing Vista
- Setting Up Windows
- Q&A
- Tips
- Warnings
|
|
|
|
|
Want to upgrade your old computer to Windows Vista? Maybe your computer is running slow and you want to wipe it and start from scratch. Installing Vista is a quick and mostly automated process, and with a little preparation you can have it finished in about an hour. Read on after the jump to learn how.
-
1
Check your specs. In order to run Windows Vista you must have at least an 800 MHz processor (1 GHz is recommended), 512 MB RAM (1 GB is recommended), 15 GB of hard disk space (20 GB is recommended), and a DirectX 9 graphics card. Different programs will have different system requirements.
- To check your system specs in Windows XP, open the Start menu and right-click My Computer. From the menu, select Properties. This will open the System Properties window. In the General tab, your system specifications will be listed under the Computer heading.
-
2
Backup your data. If you are upgrading from another OS, you will lose all of your files and programs. The programs can’t be backed up; they will need to be reinstalled. Any files—including documents, music, pictures, and videos—that you want to save need to be copied to a backup location.
- You can use DVDs, CDs, external hard drives, flash drives, or the cloud, depending on how much data you have to backup.
Advertisement
-
3
Set your BIOS to boot from CD. To do this, restart the computer and enter the setup screen when the manufacturer logo appears. The key to do this will be displayed, and varies by manufacturer. The most common keys are F2, F10, F12, and Del.
- Once in the BIOS menu, select the Boot menu. Change the order of devices so that your computer boots from CD before booting from the hard drive. Save your changes and exit. Your computer will restart.
- If you are installing from a flash drive, then you will need to set the BIOS to boot from removable storage.
Advertisement
-
1
Reboot your computer. Make sure that the installation DVD or USB drive has been inserted. If your boot order is set correctly, you will see a message telling you to “Press any key to boot from CD…”. Press a key on the keyboard and the Windows Vista setup process will begin.
- Your system may automatically launch the setup program without asking you to press any key.
-
2
Watch the Windows files load. After completion, the Windows Vista logo will appear. No files have been altered on your computer yet. Your data will be deleted in later steps.
-
3
Choose your preferences. You will be prompted to confirm your Language, Time & Currency format, and Keyboard or input method. Select the appropriate options for you and click Next.
-
4
Click Install Now. Do not click repair computer, even if you are repairing a computer by reinstalling Windows. Once clicked, Setup will begin loading the files it needs to continue.
-
5
Get the updates. If your computer is connected to the internet, you will be given the opportunity to download updates before installation begins. This can save you time down the road, and allow you to start using Windows as soon as its done installing.
-
6
Enter your product key. This is the 25-character key that came with your copy of Windows. Check the “Automatically activate Windows when I’m online” box to have Windows automatically verify your key the next time it is connected to the internet.
-
7
Read and accept the terms. In order to advance, you must indicate that you have read and agree to Microsoft’s terms of use. Be sure to read through it so that you know your rights and limitations as a user.
-
8
Choose Custom install. This will allow you to perform a clean installation. Even if you are upgrading a previous version of Windows, it is highly recommended that you perform a clean install. Performing an Upgrade will often lead to devices and programs not operating efficiently and effectively.
-
9
Delete the partition. A window will open asking where you would like to install Windows. In order to perform a clean install, you need to delete the old partition and start with a clean slate. Click “Drive options (advanced).” This will give you the ability to delete and create partitions.
- Select the partition of your existing operating system and click the Delete button.
- If you are installing an operating system for the first time on this hard drive, then there will be no partitions to delete.
- If your hard drive has multiple partitions, be sure to delete the correct one. Any data on a deleted partition is lost for good.
- Confirm the deletion process.
-
10
Select the Unallocated Space and click Next. There is no need to create a partition before you install Windows Vista, this is done automatically.
-
11
Wait while Windows installs files. The percentage next to Expanding Windows files will steadily increase. This part of the process can take up to 30 minutes.
- Windows will automatically restart your computer when finished.
- Setup will launch again, and a message will tell you that Setup is updating registry settings.
- Setup will then configure your computer’s services. This happens every time you start Windows, but will happen in the background next time.
- A window will open letting you know that Windows is completing the installation. Your computer will restart again when this is complete.
- Setup will now load drivers and check video settings. This part does not require any input from you.
-
12
Enter your username and computer name. Your username will be used to log in to the computer and personalize your account. Your computer name is the name that your computer will display on the network.
- You can add more users later through the Windows Vista Control Panel.
- Windows will ask you for a password. This is optional but highly recommended, especially if the computer will be accessible by users other than yourself. If you’d rather not have a password, leave the fields blank and click Next.
-
13
Select a Windows Update option. To make sure that your copy of Windows runs securely and stably, it is highly recommended that you choose one of the first two options. The first option will install all updates automatically; the second option will prompt you when important updates are available.
-
14
Select the date and time. These should be correct already as they are linked to your BIOS, but you can change them now if they are not. Check the box if your area observes Daylight Savings.
-
15
Select your network preferences. If your computer is connected to a network, you will be given an option to identify that network. Most users will select Home or Work network. If your computer is being used in a public place, select Public network. Mobile broadband users should always select Public network.
- Windows will now attempt to connect your computer to the network. This process is completely automated.
-
16
Explore your desktop. After one final loading screen, your new Windows Vista desktop will appear. Installation is now complete. Read on to get your computer updated and protected.
Advertisement
-
1
Activate Windows Vista. Before you can use Windows to its fullest, you will need to activate it. Activation can be done automatically over the internet. Click the Activation icon in the System Tray to start the process.
-
2
Run Windows Update. If you selected not to update automatically, you should run Windows Update as soon as possible. This will ensure that you have the latest security and stability fixes. If you chose to automatically update, your computer will start downloading and installing updates as soon as it is connected to the internet.
-
3
Check you devices and drivers. Most of your hardware should be installed automatically, but you may have to get drivers for more specialized hardware, or download the latest versions from the manufacturers. You can see what needs drivers from the Device Manager.
-
4
Install an antivirus. While Microsoft provides a free antivirus solution called Microsoft Essentials, it is barebones and not a strong deterrent against viruses. Instead, install a third-party antivirus program that will help to protect your computer and information. You can find both free and paid antivirus software.
-
5
Install your programs. Once you’ve got Windows updated and protected, you can start installing the programs you need. Keep in mind that not every program that you used in older versions of Windows will be compatible with Windows Vista.
Advertisement
Add New Question
-
Question
Why is Windows Vista not downloading files after the «Press any key to boot from CD or DVD» prompt?
TheTechGuy
Community Answer
Did you press any keys? If you did, you’ve lost all your setup settings and it reset the setup. Next time, make sure you don’t press any keys and let the 5 seconds timeout.
-
Question
So when I got everything in and stuff and it resets, do I let it reset itself, or do I have to hit the Restart Now button?
Restart Now is recommended if you don’t want to wait, but it will restart on its own.
-
Question
Will Windows Vista work properly in a 64 bit system?
Yes, Windows Vista will support 64 bit. You can try this on a 64 bit computer.
See more answers
Ask a Question
200 characters left
Include your email address to get a message when this question is answered.
Submit
Advertisement
-
To activate your copy of Windows Vista immediately following installation, you’ll need an active and properly configured Internet connection. If you are not yet connected to the Internet, you may activate later, or use the toll-free number provided in the wizard to contact Microsoft and register over the phone. If you do not activate your copy, it will expire in 30 days, locking you out of Vista until you register or reinstall.
Thanks for submitting a tip for review!
Advertisement
-
If your computer is already running a new version of Windows do not attempt to install Windows Vista’ as this could render your computer inoperable. This is because the startup files don’t recognize older ones. For example installing Windows Vista on a computer that already has Windows 8 will render the computer inoperable.
-
Before you install Windows Vista you should make sure your computer meets the minimum requirements. You may run an upgrade adviser to scan your system prior to installing Windows Vista, allowing you to view whether that PC is able to run Windows Vista.
Advertisement
About This Article
Article SummaryX
1. Set the BIOS to boot from CD.
2. Insert the CD and restart the PC.
3. Choose your preferences and click Next.
4. Click Install Now.
5. Get the updates.
6. Enter your product key.
7. Accept the license terms.
8. Delete the partition.
9. Select the unallocated space and click Next.
10. Set up your new operating system.
Did this summary help you?
Thanks to all authors for creating a page that has been read 174,666 times.
Is this article up to date?
Download Article
Download Article
- Preparing Your PC
- Installing Vista
- Setting Up Windows
- Q&A
- Tips
- Warnings
|
|
|
|
|
Want to upgrade your old computer to Windows Vista? Maybe your computer is running slow and you want to wipe it and start from scratch. Installing Vista is a quick and mostly automated process, and with a little preparation you can have it finished in about an hour. Read on after the jump to learn how.
-
1
Check your specs. In order to run Windows Vista you must have at least an 800 MHz processor (1 GHz is recommended), 512 MB RAM (1 GB is recommended), 15 GB of hard disk space (20 GB is recommended), and a DirectX 9 graphics card. Different programs will have different system requirements.
- To check your system specs in Windows XP, open the Start menu and right-click My Computer. From the menu, select Properties. This will open the System Properties window. In the General tab, your system specifications will be listed under the Computer heading.
-
2
Backup your data. If you are upgrading from another OS, you will lose all of your files and programs. The programs can’t be backed up; they will need to be reinstalled. Any files—including documents, music, pictures, and videos—that you want to save need to be copied to a backup location.
- You can use DVDs, CDs, external hard drives, flash drives, or the cloud, depending on how much data you have to backup.
Advertisement
-
3
Set your BIOS to boot from CD. To do this, restart the computer and enter the setup screen when the manufacturer logo appears. The key to do this will be displayed, and varies by manufacturer. The most common keys are F2, F10, F12, and Del.
- Once in the BIOS menu, select the Boot menu. Change the order of devices so that your computer boots from CD before booting from the hard drive. Save your changes and exit. Your computer will restart.
- If you are installing from a flash drive, then you will need to set the BIOS to boot from removable storage.
Advertisement
-
1
Reboot your computer. Make sure that the installation DVD or USB drive has been inserted. If your boot order is set correctly, you will see a message telling you to “Press any key to boot from CD…”. Press a key on the keyboard and the Windows Vista setup process will begin.
- Your system may automatically launch the setup program without asking you to press any key.
-
2
Watch the Windows files load. After completion, the Windows Vista logo will appear. No files have been altered on your computer yet. Your data will be deleted in later steps.
-
3
Choose your preferences. You will be prompted to confirm your Language, Time & Currency format, and Keyboard or input method. Select the appropriate options for you and click Next.
-
4
Click Install Now. Do not click repair computer, even if you are repairing a computer by reinstalling Windows. Once clicked, Setup will begin loading the files it needs to continue.
-
5
Get the updates. If your computer is connected to the internet, you will be given the opportunity to download updates before installation begins. This can save you time down the road, and allow you to start using Windows as soon as its done installing.
-
6
Enter your product key. This is the 25-character key that came with your copy of Windows. Check the “Automatically activate Windows when I’m online” box to have Windows automatically verify your key the next time it is connected to the internet.
-
7
Read and accept the terms. In order to advance, you must indicate that you have read and agree to Microsoft’s terms of use. Be sure to read through it so that you know your rights and limitations as a user.
-
8
Choose Custom install. This will allow you to perform a clean installation. Even if you are upgrading a previous version of Windows, it is highly recommended that you perform a clean install. Performing an Upgrade will often lead to devices and programs not operating efficiently and effectively.
-
9
Delete the partition. A window will open asking where you would like to install Windows. In order to perform a clean install, you need to delete the old partition and start with a clean slate. Click “Drive options (advanced).” This will give you the ability to delete and create partitions.
- Select the partition of your existing operating system and click the Delete button.
- If you are installing an operating system for the first time on this hard drive, then there will be no partitions to delete.
- If your hard drive has multiple partitions, be sure to delete the correct one. Any data on a deleted partition is lost for good.
- Confirm the deletion process.
-
10
Select the Unallocated Space and click Next. There is no need to create a partition before you install Windows Vista, this is done automatically.
-
11
Wait while Windows installs files. The percentage next to Expanding Windows files will steadily increase. This part of the process can take up to 30 minutes.
- Windows will automatically restart your computer when finished.
- Setup will launch again, and a message will tell you that Setup is updating registry settings.
- Setup will then configure your computer’s services. This happens every time you start Windows, but will happen in the background next time.
- A window will open letting you know that Windows is completing the installation. Your computer will restart again when this is complete.
- Setup will now load drivers and check video settings. This part does not require any input from you.
-
12
Enter your username and computer name. Your username will be used to log in to the computer and personalize your account. Your computer name is the name that your computer will display on the network.
- You can add more users later through the Windows Vista Control Panel.
- Windows will ask you for a password. This is optional but highly recommended, especially if the computer will be accessible by users other than yourself. If you’d rather not have a password, leave the fields blank and click Next.
-
13
Select a Windows Update option. To make sure that your copy of Windows runs securely and stably, it is highly recommended that you choose one of the first two options. The first option will install all updates automatically; the second option will prompt you when important updates are available.
-
14
Select the date and time. These should be correct already as they are linked to your BIOS, but you can change them now if they are not. Check the box if your area observes Daylight Savings.
-
15
Select your network preferences. If your computer is connected to a network, you will be given an option to identify that network. Most users will select Home or Work network. If your computer is being used in a public place, select Public network. Mobile broadband users should always select Public network.
- Windows will now attempt to connect your computer to the network. This process is completely automated.
-
16
Explore your desktop. After one final loading screen, your new Windows Vista desktop will appear. Installation is now complete. Read on to get your computer updated and protected.
Advertisement
-
1
Activate Windows Vista. Before you can use Windows to its fullest, you will need to activate it. Activation can be done automatically over the internet. Click the Activation icon in the System Tray to start the process.
-
2
Run Windows Update. If you selected not to update automatically, you should run Windows Update as soon as possible. This will ensure that you have the latest security and stability fixes. If you chose to automatically update, your computer will start downloading and installing updates as soon as it is connected to the internet.
-
3
Check you devices and drivers. Most of your hardware should be installed automatically, but you may have to get drivers for more specialized hardware, or download the latest versions from the manufacturers. You can see what needs drivers from the Device Manager.
-
4
Install an antivirus. While Microsoft provides a free antivirus solution called Microsoft Essentials, it is barebones and not a strong deterrent against viruses. Instead, install a third-party antivirus program that will help to protect your computer and information. You can find both free and paid antivirus software.
-
5
Install your programs. Once you’ve got Windows updated and protected, you can start installing the programs you need. Keep in mind that not every program that you used in older versions of Windows will be compatible with Windows Vista.
Advertisement
Add New Question
-
Question
Why is Windows Vista not downloading files after the «Press any key to boot from CD or DVD» prompt?
TheTechGuy
Community Answer
Did you press any keys? If you did, you’ve lost all your setup settings and it reset the setup. Next time, make sure you don’t press any keys and let the 5 seconds timeout.
-
Question
So when I got everything in and stuff and it resets, do I let it reset itself, or do I have to hit the Restart Now button?
Restart Now is recommended if you don’t want to wait, but it will restart on its own.
-
Question
Will Windows Vista work properly in a 64 bit system?
Yes, Windows Vista will support 64 bit. You can try this on a 64 bit computer.
See more answers
Ask a Question
200 characters left
Include your email address to get a message when this question is answered.
Submit
Advertisement
-
To activate your copy of Windows Vista immediately following installation, you’ll need an active and properly configured Internet connection. If you are not yet connected to the Internet, you may activate later, or use the toll-free number provided in the wizard to contact Microsoft and register over the phone. If you do not activate your copy, it will expire in 30 days, locking you out of Vista until you register or reinstall.
Thanks for submitting a tip for review!
Advertisement
-
If your computer is already running a new version of Windows do not attempt to install Windows Vista’ as this could render your computer inoperable. This is because the startup files don’t recognize older ones. For example installing Windows Vista on a computer that already has Windows 8 will render the computer inoperable.
-
Before you install Windows Vista you should make sure your computer meets the minimum requirements. You may run an upgrade adviser to scan your system prior to installing Windows Vista, allowing you to view whether that PC is able to run Windows Vista.
Advertisement
About This Article
Article SummaryX
1. Set the BIOS to boot from CD.
2. Insert the CD and restart the PC.
3. Choose your preferences and click Next.
4. Click Install Now.
5. Get the updates.
6. Enter your product key.
7. Accept the license terms.
8. Delete the partition.
9. Select the unallocated space and click Next.
10. Set up your new operating system.
Did this summary help you?
Thanks to all authors for creating a page that has been read 174,666 times.
Is this article up to date?
- 27.12.2019
Хоть Windows Vista уже и является довольно устаревшей системой, но она все же пользуется некоторой популярностью, хоть и не такой большой как ее предшественница Windows XP. Если у Вас есть потребность установить Windows Vista, то эта статья для Вас!
Первое, что Вам нужно. Это скачать сам дистрибутив. Мы Вам предлагаем устанавливать один из самых расширенных редакций — Windows Vista Business. Скачать дистрибутив Вы можете на нашем сайте, на следующей странице.
Как Вы только скачали дистрибутив, Вам нужно записать его на флешку, сделав ее загрузочной. Инструкция: Как сделать флешку загрузочной.
Далее, Вам нужно в биосе выставить флешку как загрузочную и загрузиться на нее. Т.к многие биосы отличаются друг от друга, единой инструкции нет, но Вы можете ознакомиться с примерной инструкцией в нашей прошлой статье.
Теперь приступаем непосредственно к самой установке. Первым окном будет выбор языка и раскладки, выбираем нужное и жмем «Далее».
Жмем «Установить».
Принимаем условия лицензии.
Выбираем «Полная установка», т.к устанавливаем мы с нуля.
Следующим шагом выбираем раздел, или диск куда будет установлена система. В нашем случае раздел один (у вас их может быть несколько). Выбираем нужный и жмем «Далее».
Ждем копирование файлов и установку. Система перезагрузится пару раз.
После перезагрузки с прошлого окна, будет загрузка таких «точек», она может продлиться около 5 минут.
Ожидаете завершение установки.
Теперь задайте имя пользователя и пароль, по желанию.
Так же, задайте имя ПК.
По желанию, можете задать настройки обновлений.
Настройте время и часовой пояс.
Для настроек сети можете выбрать местоиспользование Вашего ПК.
Теперь ожидайте когда система подготовит для Вас рабочий стол.
В целом все готово. Ваша система готова к использованию. Но, систему нужно активировать, т.к у нее всего 3х дневный пробный период, для активации системы Вам нужен ключ активации.
Приобрести ключ активации для Windows Vista Business можете в нашем интернет-магазине на следующей странице. Доставка ключа активации моментальная на Вашу электронную почту, сразу после оплаты.
В этой самой подробной статье на планете подробно описана процедура установки Windows Vista на ваш компьютер. В отличие от процедуры установки Windows XP, в Windows Vista нет особой разницы между полной установкой и переустановкой. При установке Windows XP пользователь имел два варианта действий.
- Переустановка существующей операционной системы с сохранением всех параметров, программ и документов с предыдущей версии Windows.
- Резервирование нужных данных, форматирование раздела жесткого диска и полная установка Windows на чистый раздел, благодаря чему операционная система не «взваливала» на себя груз предыдущей версии.
Для установки Windows Vista форматировать раздел перед установкой необязательно. К тому же на неотформатированный раздел система устанавливается чуть быстрее. Необязательно даже создавать разделы на диске – установку можно провести и на неразмеченный диск, при этом один раздел, объем которого равен объему всего жесткого диска, будет создан автоматически.
Чтобы начать установку Windows Vista, вставьте загрузочный компакт-диск в оптический накопитель CD-ROM или DVD. Не забудьте определить в BIOS компьютера загрузку с компакт-диска. Для этого при запуске компьютера следует нажать специальную клавишу (например, <F12>), чтобы открыть окно программы BIOS Setup. То, какую клавишу нужно нажать, будет указано в нижней части экрана сразу после запуска компьютера, так что не пропустите этот момент. Внешний вид окна BIOS будет различаться в зависимости от версии BIOS вашего компьютера. Самое главное – найдите в окне BIOS Setup такой параметр, как Boot (загрузка) или Boot Order (порядок загрузки), после чего укажите установленный в компьютере оптический дисковод как первое загрузочное устройство (в BIOS этот параметр может называться, как «First boot device»).
В этой статье можно узнать о том, как зайти в BIOS и выбрать все необходимые параметры.
К сожалению, все интерфейсы BIOS Setup, которые могут вам встретиться, будут, скорее всего, на английском языке, поэтому если вам не понятен смысл какого-либо параметра, не поленитесь заглянуть в документацию к вашей системной плате, где будут описаны основные параметры BIOS.
Установку можно проводить как из уже инсталлированной операционной системы, так и сразу после включения компьютера.
Перед началом установки файл boot.wim, расположенный на загрузочном компакт-диске, загружается в оперативную память компьютера. Файл boot.wim представляет собой миниатюрную операционную систему, которая называется Windows PE. За несколько секунд Windows PE будет загружена, и начнется графический этап установки Windows Vista. В этом состоит преимущество Windows Vista перед Windows XP, поскольку установка Windows XP проходила в два этапа: сначала текстовый, а затем после перезагрузки – графический этап. Установка Windows Vista будет изначально проходить в графическом режиме, что, конечно же, упрощает эту процедуру.
После загрузки компьютера с компакт-диска на экране появится первое окно, в нем нужно выбрать язык, на котором будет проводиться установка. Этот же язык будет определен основным для Windows Vista. Также можно выбрать формат времени и денежных единиц, равно как раскладку клавиатуры. Выбрав нужные параметры, щелкните на кнопке Далее.
В следующем окне нужно щелкнуть на кнопке Установить. Также можно щелкнуть на ссылке Что нужно знать перед выполнением установки Windows, если вам нужны сведения о подготовке к установке Windows Vista, или на кнопке Восстановление системы, чтобы восстановить уже установленную копию Windows Vista.
Перейдем к очередному окну. В нем следует ввести ключ активизации вашей копии операционной системы. Обычно наклейка с ключом прикреплена непосредственно на нижней панели ноутбука (если он продавался с уже установленной Windows Vista) или находится на обложке загрузочного компакт-диска. Установите флажок Автоматически активировать Windows при подключении к Интернету для того, чтобы сразу после установки активировать вашу копию Windows Vista. Без активации операционная система будет работать в режиме ознакомления только 30 дней, после чего ваша копия Windows Vista станет неработоспособной.
То, какая именно версия Windows Vista будет установлена, зависит от введенного вами ключа.
В принципе, лицензионный ключ на этапе установки можно и не вводить. Если, не вводя ключа, просто щелкнуть на кнопке Далее, появится следующее окно.
Щелкните в нем на кнопке Нет и в следующем окне выберите нужный тип устанавливаемой операционной системы. Не забываем, что халявы не будет. Ключ для активации Windows Vista вам все равно понадобится, иначе через 30 дней система прикажет долго жить.
Щелкните на кнопке Далее. В новом окне будет предложено ознакомиться с лицензионным соглашением Microsoft. Установите флажок Я принимаю условия лицензии и щелкните на кнопке Далее.
Теперь необходимо выбрать тип установки. Вы можете выбрать как обновление уже установленной версии Windows, так и полную установку. Для того чтобы выполнить обновление, установка должна быть запущена непосредственно с инсталлированной операционной системы.
Если на жестком диске уже имеется какая-либо версия Windows, а установка идет не в режиме обновления, то папки старой версии (Documents and Settings, Program Files, Windows) перемещаются в каталог windows.old. Поэтому при желании вы можете отменить установку Windows Vista и восстановить предыдущие файлы. В свою очередь, обновление уже установленной операционной системы происходит другим образом.
В Windows XP обновление выполнялось поверх старой системы – часть файлов и настроек сохранялись, а часть заменялись новыми данными. При обновлении Windows Vista программа установки собирает из старой системы в отдельную папку все настройки, файлы установленных программ и драйверов. Чем больше программ установлено, тем больше займет времени эта процедура. Затем проводится перезагрузка и начинается новая установка Windows Vista. Cохраненные настройки и файлы переносятся в новую систему, а файлы старой системы удаляются.
Подобный подход требует больше свободного места на жестком диске (как минимум столько же, сколько нужно при полной установке). Однако при этом файлы старой системы сохраняются в целости почти до завершения установки, поэтому при сбое в ходе установки Windows Vista все старые файлы и настройки можно будет восстановить.
Обновление возможно в зависимости от того, какая операционная система у вас установлена, и какую версию Windows Vista вы собираетесь инсталлировать. К примеру, обновить Windows XP Home до Vista Business, а Windows XP Professional до Vista Home Basic или Home Premium нельзя. Также нельзя обновить 32-разрядную версию Windows до 64-разрядной.
Выбрав нужный тип установки (в данном случае Полная установка), щелкните на кнопке Далее. В новом окне нужно выбрать раздел для установки Windows. При этом вы имеете возможность создать или удалить разделы жесткого диска или даже оставить все, как есть. Если на жестком диске нет ни одного раздела, нужный раздел будет создан автоматически. В случае необходимости (например, если жесткие диски объединены в один из массивов RAID) можно загрузить нужный драйвер устройств, щелкнув на кнопке Загрузка драйвера. Драйвер может находиться на компакт-диске, дискете или USB-флешке.
Если щелкнуть на кнопке Настройка диска, в нижней части окна раскроется новый раздел, в котором можно удалить, отформатировать или расширить раздел, а также создать новый раздел.
Закончив настройку и выбор дисковых разделов, щелкните на кнопке Далее. Теперь начнется непосредственный процесс установки Windows, в ходе которого нужные файлы будут скопированы на жесткий диск компьютера.
После копирования и установки файлов компьютер будет перезагружен. В новом окне следует указать имя пользователя, пароль и выбрать рисунок для вашей учетной записи. Старайтесь выбрать пароль, который тяжело угадать или подобрать, но который, в то же время, легко запомнить. В этой статье можно узнать о выборе надежного пароля.
В следующем окне настраивается автоматическая защита Windows Vista. Для выбора доступно три следующих варианта.
- Использовать рекомендуемые параметры. В данном случае с Web-сайта Microsoft после установки Windows Vista будут загружены все необходимые обновления, призванные усилить защиту операционной системы и оптимизировать ее работу.
- Устанавливать только наиболее важные обновления. Будут установлены лишь критически важные обновления, отсутствие которых может нести серьезную угрозу безопасности системы.
- Отложить решение. Автоматическое обновление Windows будет отключено, но при желании обновление всегда можно провести вручную или снова активизировать автоматическое обновление.
Если сразу после установки Windows Vista вы настроите подключение к Интернету, выберите первый вариант. В любом случае загрузить нужные обновления можно позже. В новом окне укажите часовой пояс, в котором вы находитесь, установите (если он не установлен) флажок Автоматический переход на летнее время и обратно, введите правильное время и дату. Затем щелкните на кнопке Далее.
В последнем окне установки осталось выбрать текущее месторасположение компьютера. Описание, представленное в этом окне, предельно наглядно, так что смело выбирайте значение Дом для домашнего компьютера или Работа – для рабочего.
И вот, наконец, установка завершена. Если вы неоднократно устанавливали и переустанавливали другие версии Windows, такие как Windows XP, то наверняка оцените, насколько просто и удобно устанавливать Windows Vista. При этом скорость установки отличается в выгодную сторону от времени установки Windows XP и зависит от быстродействия вашего компьютера. На экране откроется окно Добро пожаловать, после чего на экране появится рабочий стол Windows Vista, и вы сможете приступить к изучению этой замечательной операционной системы.

Итак, у вас есть загрузочный диск с Windows, теперь нужно сделать так, чтобы компьютер смог с него загрузиться. Для этого, потребуется изменить всего лишь один параметр в BIOS.
Попасть туда можно сразу после включении компьютера, когда на мониторе появляется надпись Press DEL to enter SETUP, то есть чтобы попасть в BIOS вам необходимо, пока отображается надпись на мониторе нажать кнопку Delete.
Надписи могут быть разные, может даже и не быть никаких надписей, это не должно вас смутить. В большинстве случаев, что бы попасть в BIOS наиболее часто используются следующие клавиши:
Настольные компьютеры – Delete (в большинстве случаев), F1 или F4
Ноутбуки – F1, F2, F3, Delete, Ctrl + Alt + Esc. В случае с ноутбуками сочетания клавиш могут быть очень разнообразными, в зависимости от его модели. Найти эту информацию можно либо через интернет, либо позвонив в службу технической поддержки.
Будьте внимательны, так как, надпись с экрана исчезает достаточно быстро, поэтому можно после включения компьютера сразу нажимать соответствующую клавишу несколько раз (достаточно и одного раза, но чтобы точно поймать нужный момент, многократное нажатие не помешает) Если с первой попытки её не удалось увидеть, то перезагрузите компьютер с помощью кнопки Reset и попытайтесь ещё раз. В момент начала загрузки на экране может появляться графическое изображение, закрывающее служебные надписи. Что бы его убрать, нажмите клавишу Esc. Если все сделано правильно, то появится окно с настройками BIOS.
Существуют различные версии BIOS. Выберите свой вариант и следуйте приведённым инструкциям.
1. AMI BIOS (BIOS SETUP UTILITY)
После входа в настройки БИОС этого типа вы увидите такое окно:
Сверху войдите в раздел Boot и в подразделе Boot Device Priority в пункте 1st Boot Device выберите параметр с CDROM.
Всё. BIOS у нас настроена. Теперь нужно вставить в дисковод диск с Windows и выйти из BIOS предварительно сохранив сделанные настройки. Для этого нажимаем клавишу F10, в появившемся диалоговом окне выбираем Yes и нажимаем Enter.
2. AWARD (PHOENIX) BIOS
Выберите раздел Boot (иногда Advanced). Найдите параметр CD-ROM и переместите его на самый верх. В данной версии BIOS для перемещения CD-ROM на самую верхнюю позицию необходимо нажать два раза клавишу +
должно получиться как на картинке:
Сохраните сделанные настройки и выходите из БИОС. Для этого перейдите во вкладку Exit и выберите пункт Exit Saving Changes:
Произойдёт перезагрузка компьютера и начнётся установка Виндовс с загрузочного диска (при его наличии в дисководе).
3. Ещё один вариант AWARD (PHOENIX) BIOS
Здесь нас интересует раздел Advanced BIOS Features.
Заходим в данный раздел и ищем пункт First Boot Device. Затем в этом пункте выставляем загрузку компьютера с CDROM.
После того, как вы настроили BIOS, нужно вставить в дисковод загрузочный диск с Windows и сохранить настройки BIOS. Для этого нажимаем клавишу F10, в появившемся окне выбираем Yes и нажимаем Enter.
4. UEFI (EFI) БИОС
Главное окно UEFI BIOS выглядит так, как указано ниже на картинке. В правом верхнем углу окна можно установить язык интерфейса – у меня выбран «русский». Левой клавишей мыши один раз нажмите на кнопку Выход/Дополнительный.
В появившемся окошке выберите левой кнопкой мыши «Дополнительный режим».
Появится окно расширенного режима UEFI BIOS, в котором Вам необходимо выбрать пункт меню «Загрузка», как показано на картинке ниже.
Вы увидите пункты меню, отображённые ниже на картинке. Учитывая, что установка Windows будет производиться с загрузочного диска, левой кнопкой мыши нажмите на кнопку напротив «Параметра загрузки #1».
В появившемся небольшом окошке выберите Ваш DVD-ROM. Мой DVD-привод (устройство для чтения дисков) носит имя компании, которая его произвела – «Optiarc DVD RW». Его-то и нужно выбрать. У Вас имя DVD-привода, конечно, может быть другим.
На этом настройки BIOS, необходимые для установки Windows с диска окончены. Для сохранения установленных параметров, нажмите на кнопку «Выход». В появившемся окне необходимо выбрать «Сохранить изменения и выполнить сброс».
Начнётся перезагрузка компьютера с последующей установкой Windows с загрузочного диска (при его наличии в дисководе).
ПОМНИТЕ! После установки Windows нужно снова войти в BIOS и вернуть загрузку с жёсткого диска.