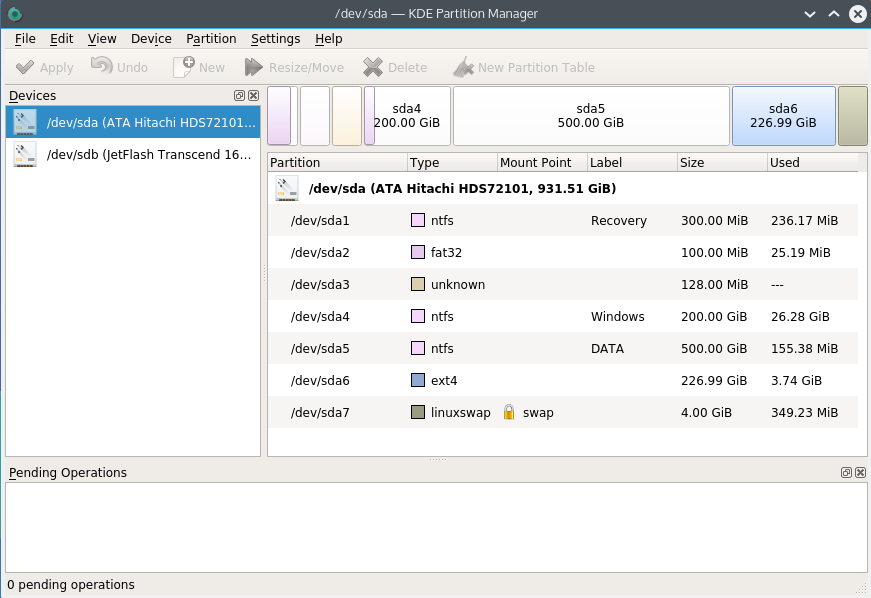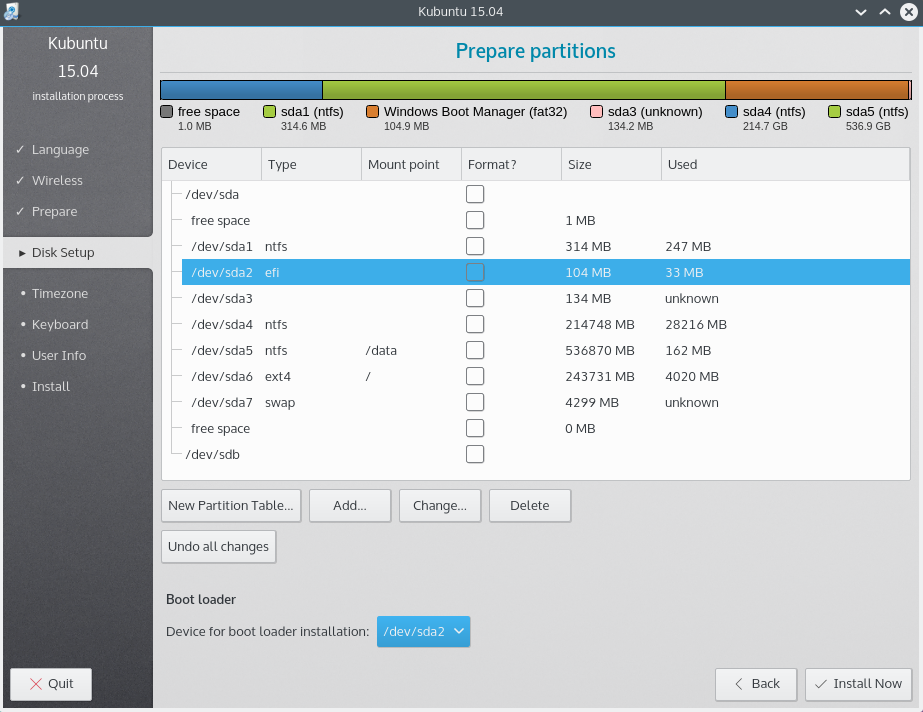Поскольку ПК приобретается раз в несколько лет, а его комплектующие периодически заменяются, программные и аппаратные компоненты порой плохо соответствуют друг другу. Сам ПК может быть достаточно старым, но вы укомплектовали его современным SSD. Уже не первый год доступна Windows 10, а вы до сих пор отдаете предпочтение привычной «семерке».
Помимо таких заметных каждому вещей, как производительность процессора и интерфейс ПО, есть значимые характеристики, которые начинают представлять интерес только в тех случаях, когда становятся причиной сбоев.
К ним относится и формат таблиц разделов HDD или SSD. Вы могли и не слышать о существовании характеристики накопителя, которая неожиданно огорчила, препятствуя установке Windows 7, 10 или 8.
ПК «говорит», что установка Windows невозможна. Причина: таблица разделов диска — GPT или MBR. Увы, технологии прошлого не всегда «дружат» с современными. К счастью, это легко исправимо.

Не получается поставить ОС на GPT-диск. Решения, которые помогут
Содержание
- Не получается поставить ОС на GPT-диск. Решения, которые помогут
- Настоящее (UEFI и GPT) и прошлое (BIOS и MBR)
- Выбор метода
- Помните:
- BIOS или UEFI
- Чаще всего не получается установить Windows 7
- Преобразование GPT в MBR
- Невозможно поставить ОС на диск с MBR-разделами
- Преобразование MBR в GPT. Вся информация будет удалена
- Как не потерять данные при преобразовании
- Как обойтись без преобразования
Существуют две возможности:
- Установка ОС на диск GPT.
- Преобразование в MBR.
Настоящее (UEFI и GPT) и прошлое (BIOS и MBR)
Раньше материнская плата ПК оснащалась ПО BIOS. Оно осуществляло диагностику и анализ железа, а затем загружало ОС, опираясь на загрузочную запись раздела MBR.

В более современных моделях роль BIOS выполняет UEFI. Загружается быстрее и поддерживает:
- Безопасную загрузку.
- HDD, зашифрованные на аппаратном уровне.
- Драйвера UEFI.
- GPT-диски.

GPT превосходит MBR по важным параметрам:
- Работает с HDD большего объема.
- Большее число разделов на HDD.
Выбор метода
Пытаться все же установить систему на «несовместимый HDD» или преобразовать его в MBR и тем самым сделать так, что ошибка больше появляться не будет. В каждом случае решение зависит от ряда факторов:
- Для старого ПК со старомодным BIOS и 32-битным процессором оптимальным решением будет преобразование GPT в MBR.
- Обладателям ПК с 64-битным процессором и UEFI предпочтительно установить систему на GPT-диск.
Помните:
- Предельный объем MBR-диска — 2 терабайта.
- Возможность создания на MBR-диске более четырех разделов затруднено.
BIOS или UEFI
Когда вы заходите в BIOS и видите старомодный синий экран — перед вами традиционный BIOS. Если интерфейс с современной графикой и поддержкой мыши — это UEFI.
Чаще всего не получается установить Windows 7
Сложности с установкой системы на GPT-диск с большей вероятностью возникают у пользователей, которые предпочитают Windows 7.
Для установки Windows на диск со стилем разделов GPT необходимо соблюсти два условия:
- 64-битная ОС.
- Загрузка в режиме EFI.
Исхожу из того, что вы устанавливаете 64-битную версию Windows. Это означает, что сообщение об ошибке появляется по причине несоответствия второму требованию.
Не исключено, что будет достаточно поменять настройки BIOS. Зайдите в него, нажав предусмотренную для этого клавишу. Вы увидите, какую клавишу нажимать в процессе загрузки компьютера. В ноутбуках чаще всего применяется F2, в настольных моделях — Delete.
Поменяйте загрузку CSM (Compatibility Support Mode) на UEFI.

Ищите в разделах «BIOS Setup», «BIOS Features» или подобных по смыслу. В SATA определите режим AHCI, а не IDE.

Для седьмой (и еще более древних) версий Windows нужно также выключить Secure Boot.

BIOS вашей модели компьютера может выглядеть иначе. Названия пунктов меню также могут быть другими. Но смысл всегда сохраняется.
После изменения и сохранения вами новых параметров BIOS у вас появится возможность установки системы на GPT-диск. Если вы устанавливаете ОС с DVD, то сообщение об ошибке при повторной попытке установки, скорее всего, не появится.
В случае установки с USB-накопителя сообщение может отобразиться опять. В этой ситуации необходимо пересоздать установочную флешку таким образом, чтобы она поддерживала загрузку UEFI.
Не забудьте подписаться на наш Дзен
Если накопителем поддерживаются два метода загрузки, удалите файл «bootmgr» в корневой директории флешки. Тем самым вы предотвратите возможность загрузки в режиме BIOS. Если нужна загрузка в режиме BIOS, удалите каталог «efi». Не делайте этого в тех случаях, когда есть хоть малейшие сомнения. Можно повредить дистрибутив.
Преобразование GPT в MBR
Если вы располагаете ПК с классическим BIOS и собираетесь поставить Windows 7, этот вариант будет лучшим (и, возможно, единственным). В процессе преобразования вся информация с накопителя будет удалена.
Во время работы мастера установки ОС нажмите F10 и Shift. В некоторых моделях ноутбуков — F10, Fn и Shift. В открывшейся командной строке последовательно введите такие команды:
— diskpart
— list disk (запишите номер подлежащего преобразованию диска)
— select disk N (вместо N — записанный номер)
— clean (команда очистит диск)
— convert mbr
— create partition primary
— active
— format fs=ntfs quick (быстрое форматирование в файловой системе NTFS)
— assign
— exit

Невозможно поставить ОС на диск с MBR-разделами
Вероятна обратная ситуация. Появляется ошибка:
«Установка Windows на данный диск невозможна. На выбранном диске находится таблица MBR-разделов. В системах EFI Windows можно установить только на GPT-диск»
Она означает, что вы пытаетесь установить систему с DVD или USB-накопителя в режиме EFI. Таблица разделов HDD или SSD старая — MBR. В этом случае вы можете:
- Преобразовать SSD или HDD в GPT.
- В UEFI или BIOS поменять установленный способ загрузки с Legacy на EFI.
Первый вариант предпочтительнее, поскольку проще и быстрее. Помните, что информация со всех разделов накопителя будет полностью потеряна.
Преобразование MBR в GPT. Вся информация будет удалена
В установщике системы запустите командную строку:
- F10 и Shift (на настольных ПК).
- F10, Fn и Shift (на некоторых ноутбуках).
В открывшемся окне:
- Последовательно вводите показанные команды.
- Нажимайте Enter после ввода каждой из них.
Последовательность команд:
— diskpart
— list disk (запишите номер подлежащего преобразованию диска)
— select disk N (вместо N — записанный номер)
— clean (команда очистит диск)
— convert gpt
— exit

Когда команды применены:
- Закройте окно командной строки.
- Нажмите «Обновить» в окне выбора разделов.
- Нажмите «Создать» для формирования нескольких разделов на HDD или SSD.
- Выберите свободное пространство и запустите установку ОС.

Более простой способ преобразования с потерей информации на накопителе:
- Удалите все разделы на HDD или SSD.
- Выберите свободное пространство.
- Нажмите «Далее».
Результатом ваших действий станет автоматическое преобразование в GPT. Следующим шагом стартует установка ОС.
Как не потерять данные при преобразовании
Используйте стороннюю утилиту Minitool Partition Wizard Bootable. Скачайте ISO-образ и запишите его на флешку, отформатированную в FAT32. Необходимые условия:
- Используется загрузка EFI.
- В BIOS выключена функция «Secure Boot».
Загрузите ПК с созданного вами накопителя. В окне программного инструмента:
- Выберите HDD или SSD таблицу разделов которого нужно преобразовать.
- В левой части окна программы выберите пункт «Convert MBR Disk to GPT Disk».
- Примените изменения нажатием кнопки «Apply».
- Дайте положительный ответ на предупреждение утилиты.
- Ждите завершения преобразования. Время, которое потребуется, зависит от объема накопителя и занятого пространства на нем.

Если диск системный, может появиться сообщение о том, что его преобразование невозможно. Чтобы все же преобразовать его:
- Выберите раздел загрузчика ОС, который располагается в самом начале.
- Удалите его, нажав «Delete» и подтвердив действие кнопкой «Apply». Вместо него вы можете тут же создать новый раздел загрузчика, но уже в файловой системе FAT32.
- Повторите действия для преобразования таблицы разделов.
Как обойтись без преобразования
Зайдите в BIOS и установите режим загрузки CSM (Compatibility Support Mode) или Legacy, отключив EFI. Отключите «Secure Boot».
Ранее я подробно рассмотрел процессы чистой установки Windows 10 и Windows 7.
Какие другие затруднения возникали у вас при установке Windows?
-
#1
Background
GUID Partition Table (GPT) is a boot sector technology poised to replace the venerable Master Boot Record (MBR) principally because MBR has a maximum capacity of 2 TB for a single partition (some single disks have reached 3 TB). Installing Windows on a GPT is a bit tricky because Windows wants to default back to MBR. In order to force Windows on to a GPT, we have to pre-format the drive prior to Windows installation. You can do that during Windows setup using the console.
Requirements
- Windows Vista or 7 (must be 64-bit no matter which OS is used)
- A motherboard with EFI BIOS
- A means to EFI boot the Windows setup (I had to use a USB DVD drive on MSI Z77A-G65, the internal SATA Bluray drives didn’t have an EFI option)
Instructions
- Boot into Windows setup using EFI. On the MSI Z77A-G65, it showed up as UEFI:USB-ATAPI DVD … This will change according to your motherboard and how you are attempting to enter setup. This step is critical. Without booting into setup via EFI, only MBR is available to the setup. There’s no easy way to tell from within setup if it is running via EFI or not.
- Once you have booted into setup, continue through the process as you would normally until you reach the dialog which shows you the available drives. Load a driver, if necessary, then press SHIFT+F10 to open the command prompt.
- In the command prompt, enter the following lines, pressing enter after each one. Note that the <id> field below is the disk ID that you want to format as GPT from the «list disk» command. If there’s only one drive, <id> will likely be 1. Note: All data on the drive will be lost during this process. Make sure to select the correct drive.
- diskpart
- list disk
- select disk <id>
- online disk
- attributes disk clear readonly
- clean
- convert gpt
- create partition efi size=102
- create partition msr size=32
- create partition primary
- format fs=ntfs label=»Operating System»
- assign letter=C
- exit
«online disk» and «attributes disk clear readonly» are likely to fail. Don’t worry, they are only precautionary. Change the drive letter and label to whatever you want. Also, the above command (specifically «create partition primary») will consume all remaining space on the drive. If you want multiple partitions with fixed sizes, substitute what you want in place of «create partition primary.»
- You may now close the command prompt and click on «Refresh» back in the dialog to choose where to install Windows. You should now see at least 2 partitions (I think Microsoft Reserved is hidden) and it will only let you install on a non EFI/MSR partition. Click on the primary partition and proceed with the installation as normal.
- Note that in the EFI BIOS after installing Windows via EFI, you can no longer directly boot the volume Windows is installed on. Instead, you must boot via «Windows Boot Manager» (on MSI Z77A-G65, it was «UEFI: Windows Boot Manager»). Keep that in mind if you wish to tweak the boot order.
Conclusion
That should do it. You should be in Windows with >2 TB of hard drive capacity available if you had more than 2 TB on the Windows partition. Congratulations being on the bleeding edge of technology!
Last edited: Jul 17, 2013
-
#2
Background
GUID Partition Table (GPT) is a boot sector technology poised to replace the venerable Master Boot Record (MBR) principally because MBR has a maximum capacity of 2 TB for a single partition (some single disks have reached 3 TB). Installing Windows on a GPT is a bit tricky because Windows wants to default back to MBR. In order to force Windows on to a GPT, we have to pre-format the drive prior to Windows installation. You can do that during Windows setup using the console.
Requirements
- Windows Vista or 7 (must be 64-bit no matter which OS is used)
- A motherboard with EFI BIOS
- A means to EFI boot the Windows setup (I had to use a USB DVD drive on MSI Z77A-G65, the internal SATA Bluray drives didn’t have an EFI option)
Instructions
- Boot into Windows setup using EFI. On the MSI Z77A-G65, it showed up as UEFI:USB-ATAPI DVD … This will change according to your motherboard and how you are attempting to enter setup. This step is critical. Without booting into setup via EFI, only MBR is available to the setup. There’s no easy way to tell from within setup if it is running via EFI or not.
- Once you have booted into setup, continue through the process as you would normally until you reach the dialog which shows you the available drives. Load a driver, if necessary, then press SHIFT+F10 to open the command prompt.
- In the command prompt, enter the following lines, pressing enter after each one. Note that the <id> field below is the disk ID that you want to format as GPT from the «list disk» command. If there’s only one drive, <id> will likely be 1. Note: All data on the drive will be lost during this process. Make sure to select the correct drive.
- diskpart
- list disk
- select disk <id>
- online disk
- attributes disk clear readonly
- clean
- convert gpt
- create partition efi size=102
- create partition msr size=32
- create partition primary
- format fs=ntfs label=»Operating System»
- assign letter=C
- exit
«online disk» and «attributes disk clear readonly» are likely to fail. Don’t worry, they are only precautionary. Change the drive letter and label to whatever you want. Also, the above command (specifically «create partition primary») will consume all remaining space on the drive. If you want multiple partitions with fixed sizes, substitute what you want in place of «create partition primary.»
- You may now close the command prompt and click on «Refresh» back in the dialog to choose where to install Windows. You should now see at least 2 partitions (I think Microsoft Reserved is hidden) and it will only let you install on a non EFI/MSR partition. Click on the primary partition and proceed with the installation as normal.
- Note that in the EFI BIOS after installing Windows via EFI, you can no longer directly boot the volume Windows is installed on. Instead, you must boot via «Windows Boot Manager» (on MSI Z77A-G65, it was «UEFI: Windows Boot Manager»). Keep that in mind if you wish to tweak the boot order.
Conclusion
That should do it. You should be in Windows with >2 TB of hard drive capacity available if you had more than 2 TB on the Windows partition. Congratulations being on the bleeding edge of technology!
Dear FordGT,
First of all, thank you very much for your very useful (and imho, most recommended) tip on installing Windows 7 on a GPT hard disk, which has enabled me to install Windows 7 Ultimate 64-bit on my brand-new Samsung Series 5 NP550P5C laptop (only a few weeks old, coming up to its one-month anniversary) which has an UEFI BIOS, after wiping its slow 1 Tb 5,400 rpm hard disk (will replace it with a SSD sometime in the future) clean of SamCrap bloatware and performing a clean Win7 install.
Now, I think I may have an interesting question for you.
I am thinking of assembling a mini-ITX pc with Intel quad-core i7-3770K and GTX660Ti 2 Gb sometime in the near future (when funds permit).
I am thinking of putting a 2 Tb 7,200 rpm hard disk and a 240 Gb SSD together, and using the SSD to cache the two 1 Tb partitions (after setting up the 102 Mb EFI system partition and the 32 Mb Microsoft Reserved partition and partitioning the remainder into two equal-size partitions of slightly under 1 Tb each) using Intel Smart Response Technology.
On the SSD, I intend to create the following partitions:- a 102 Mb partition to cache the EFI system partition, a 32 Mb partition to cache the Microsoft Reserved partition, a 64 Gb partition to cache the < 1 Tb drive C (coz Intel Smart Response Techology only allows a maximum of 64 Gb), another 64 Gb partition to cache the < 1 Tb drive D, a 16 Gb partition to copy the system RAM to SSD using Intel Rapid Start Technology when putting the computer to sleep (in S3/S4 mode) and the remaining 95/96 Gb partition (I have done the sums) as a normal hard disk for stuff that requires speedy access, for games like Sims 3 which requires a lot of disk accessing.
My question is this:-
Is what I am proposing above feasible or not ?
Would it be possible to use the partitions on the SSD and Intel Smart Response Technology to cache the EFI System partition and the Microsoft Reserved partitions ?
Would Intel Smart Response Technology be able to recognise both the EFI system partition and the Microsoft Reserved partitions, in addition to the two < 1 Tb partitions (drives C and D) ?
Thanks in advance.
TAG
-
#3
EFI System and Microsoft Reserved are hidden partitions on the EFI volume. The only way you could partially do that would be by using RAID0 but doing that would be silly. I would put a GPT on both drives then, from within windows, set the page file to the SSD if that’s what you want to do.
-
#4
Thanks for all the explanation. It’ll be very helpfull. Just one question, though. What should I write starting from line 9 if I want to creat 3 or more partitions on the GTP hard drive containing the OS.
Thanks again!
-
#5
I’ve never tried multiple partitions so this is a shot in the dark…
At step #10, I would try setting the size parameter (it is in mebibytes) to how large you want the partition windows is installed on to be, then go ahead and install windows. This will leave the rest of the drive raw instead of consuming it into the OS partition (C drive). Once you successfully boot into Windows, you should be able to use Computer Management -> Disk Management to create partitions in the raw space.
If you really wanted to do it with diskpart before Windows is installed, you basically repeat the following lines making sure to specify a size if you don’t want it to consume all remaining space:
- create partition primary size=size in mebibytes here
- format quick fs=ntfs label=»appropriate name here«
- assign letter=C thru Z here
Obviously, you can use quick formatting or leave it out for full format. Leave off the size parameter when you reach the final partition that should consume all the remaining space. Also remember that the order you do this in goes from the outside of the disk (where it is fastest) to the inside of the disk (where it is slowest). Because of this, it is recommended to put EFI (e.g. size=300), then MSR (e.g. size=300), then Windows (e.g. size=30000), then Applications (e.g. size=70000), then Storage (e.g. no size parameter).
If I’m right, the above example would look like this:
- diskpart
- list disk
- select disk <id>
- online disk
- attributes disk clear readonly
- clean
- convert gpt
- create partition efi size=300
- create partition msr size=300
- create partition primary size=30000
- format fs=ntfs label=»Windows»
- assign letter=C
- create partition primary size=70000
- format fs=ntfs label=»Applications»
- assign letter=D
- create partition primary
- format fs=ntfs label=»Storage»
- assign letter=E
- exit
Last edited: Jul 17, 2013
-
#6
Registered just to thank you
FordGT90Concept,
I registered just to thank you for this post. You saved me pulling out my freaking hair!
The internet is way more useful than tech support.
Thanks again!

-
#7
Might as well go back to DOS and command lines to do all of that just to install a O/S.
BTW; this is the 2nd time I have seen the term «mebibytes» and had to Google it to find out what it meant. More confusion.
.
Last edited: Oct 15, 2013
-
#8
megabyte = mega-byte = 10e6 = 1,000,000
mebibyte = mega-binary-byte = 2e20 = 1,048,576
DOS is used because it requires very little memory to run.
-
#9
FordGT,
Let’s say I have a laptop / desktop computer with 2 or 3 or 4 hard disc drives.
Do I follow the instructions for all installed hard disc drives, or does the instructions only apply to the first hard disc drive where the OS is going to reside?
In order to use the other drives after the OS has been installed on the first drive, do I just right-click on the drive icon and use the ‘Format …’ command in the pop-up context menu that has appeared on the screen? Instead of performing the same instructions on all installed hard drives? (sounds a bit obvious, but I need a refresher)
Do the instructions still apply if the first drive where the OS is going to reside is a SSD instead of a magnetic hard drive?
Thanks.
TAG
-
#10
Hi FordGT90! I really need help here. I’ve spent the last two days trying to install Windows 7 Pro onto a new computer with a 4TB HD without success. I’ve literally tried every method I could find online; including using Fedora/GDisk/GParted! The new PC’s motherboard is an Intel WX58BP with the UEFI setting enabled. I have created a UEFI enabled copy of the retail Windows 7 Pro installation disc by following the official guide on Microsoft’s website.
I’ve followed your instructions to the letter, and yet the newly minted special install disc refuses to install the 64-bit version of Windows 7 onto a GPT partition! It says: «Windows cannot be installed to this disk. The selected disk is of the GPT partition style».
Using MBR and losing 2TB of space is simply intolerable! I’m also not interested in Windows 8. Please help!
-
#11
Do I follow the instructions for all installed hard disc drives, or does the instructions only apply to the first hard disc drive where the OS is going to reside?
This only needs to be done for a disk that is going to have Windows boot from it. If you don’t intend to boot to it, you can just format it as GPT and the operating system (so long as the OS supports GPT partitions) should be able to use it. That is to say, the HDD Windows is on could be MBR and a 4 TB data drive could be GPT. Nothing needs to change with Windows on the MBR.
Do the instructions still apply if the first drive where the OS is going to reside is a SSD instead of a magnetic hard drive?
The type of the drive doesn’t matter. If you want to install Windows on GPT, it takes some work.
Hi FordGT90! I really need help here. I’ve spent the last two days trying to install Windows 7 Pro onto a new computer with a 4TB HD without success. I’ve literally tried every method I could find online; including using Fedora/GDisk/GParted! The new PC’s motherboard is an Intel WX58BP with the UEFI setting enabled. I have created a UEFI enabled copy of the retail Windows 7 Pro installation disc by following the official guide on Microsoft’s website.
I’ve followed your instructions to the letter, and yet the newly minted special install disc refuses to install the 64-bit version of Windows 7 onto a GPT partition! It says: «Windows cannot be installed to this disk. The selected disk is of the GPT partition style».
Using MBR and losing 2TB of space is simply intolerable! I’m also not interested in Windows 8. Please help!
Unfortunately, I’m 90% sure no LGA1366 boards support UEFI so it can’t boot a GPT volume. You’ll have to install the OS on a smaller drive and use the 4 TB as a data drive.
-
#12
Hi FordGT90! I really need help here. I’ve spent the last two days trying to install Windows 7 Pro onto a new computer with a 4TB HD without success. I’ve literally tried every method I could find online; including using Fedora/GDisk/GParted! The new PC’s motherboard is an Intel WX58BP with the UEFI setting enabled. I have created a UEFI enabled copy of the retail Windows 7 Pro installation disc by following the official guide on Microsoft’s website.
I’ve followed your instructions to the letter, and yet the newly minted special install disc refuses to install the 64-bit version of Windows 7 onto a GPT partition! It says: «Windows cannot be installed to this disk. The selected disk is of the GPT partition style».
Using MBR and losing 2TB of space is simply intolerable! I’m also not interested in Windows 8. Please help!
So, why do you not make partition size lower than 2TB(with linux live), so you willl have 2 partition on 4TB hdd?
-
#13
Unfortunately, I’m 90% sure no LGA1366 boards support UEFI so it can’t boot a GPT volume. You’ll have to install the OS on a smaller drive and use the 4 TB as a data drive.
Argh! No matter how careful I am, manufacturers always find a way to screw me over. The official specs for the WX58BP do state support for UEFI, and there is indeed a setting in the BIOS to enable it. But if FordGT is saying that it doesn’t really work…. I’m so screwed.
-
#14
ARK
Manual
Downloads
There is a BIOS update that you could try if you haven’t already but the manual only makes four references to EFI which gives me the impression it is either limited or not installed. I think it should be able to handle a GPT drive but not booting into it because it isn’t full blown EFI.
-
#15
Hi @all!
I know, that here was a long quiet Time ago, but I’ve got a Question about the old MS Vista for booting on UEFI: Is here anyone able, to set the Timestamp of File «Winload.efi» for current Time?
I’ve installed this OS on a GPT-Volume, and the Setup stops by the first Boot on this File. ;-( The only single Chance to run the Setup nearby on this «Trap», could be, like I mean, to switch off the secure Boot in BIOS. But I’ll try to get the Ability to boot secure with Vista, just in current Time too. Pls help me somebody
-
#1
Background
GUID Partition Table (GPT) is a boot sector technology poised to replace the venerable Master Boot Record (MBR) principally because MBR has a maximum capacity of 2 TB for a single partition (some single disks have reached 3 TB). Installing Windows on a GPT is a bit tricky because Windows wants to default back to MBR. In order to force Windows on to a GPT, we have to pre-format the drive prior to Windows installation. You can do that during Windows setup using the console.
Requirements
- Windows Vista or 7 (must be 64-bit no matter which OS is used)
- A motherboard with EFI BIOS
- A means to EFI boot the Windows setup (I had to use a USB DVD drive on MSI Z77A-G65, the internal SATA Bluray drives didn’t have an EFI option)
Instructions
- Boot into Windows setup using EFI. On the MSI Z77A-G65, it showed up as UEFI:USB-ATAPI DVD … This will change according to your motherboard and how you are attempting to enter setup. This step is critical. Without booting into setup via EFI, only MBR is available to the setup. There’s no easy way to tell from within setup if it is running via EFI or not.
- Once you have booted into setup, continue through the process as you would normally until you reach the dialog which shows you the available drives. Load a driver, if necessary, then press SHIFT+F10 to open the command prompt.
- In the command prompt, enter the following lines, pressing enter after each one. Note that the <id> field below is the disk ID that you want to format as GPT from the «list disk» command. If there’s only one drive, <id> will likely be 1. Note: All data on the drive will be lost during this process. Make sure to select the correct drive.
- diskpart
- list disk
- select disk <id>
- online disk
- attributes disk clear readonly
- clean
- convert gpt
- create partition efi size=102
- create partition msr size=32
- create partition primary
- format fs=ntfs label=»Operating System»
- assign letter=C
- exit
«online disk» and «attributes disk clear readonly» are likely to fail. Don’t worry, they are only precautionary. Change the drive letter and label to whatever you want. Also, the above command (specifically «create partition primary») will consume all remaining space on the drive. If you want multiple partitions with fixed sizes, substitute what you want in place of «create partition primary.»
- You may now close the command prompt and click on «Refresh» back in the dialog to choose where to install Windows. You should now see at least 2 partitions (I think Microsoft Reserved is hidden) and it will only let you install on a non EFI/MSR partition. Click on the primary partition and proceed with the installation as normal.
- Note that in the EFI BIOS after installing Windows via EFI, you can no longer directly boot the volume Windows is installed on. Instead, you must boot via «Windows Boot Manager» (on MSI Z77A-G65, it was «UEFI: Windows Boot Manager»). Keep that in mind if you wish to tweak the boot order.
Conclusion
That should do it. You should be in Windows with >2 TB of hard drive capacity available if you had more than 2 TB on the Windows partition. Congratulations being on the bleeding edge of technology!
Last edited: Jul 17, 2013
-
#2
Background
GUID Partition Table (GPT) is a boot sector technology poised to replace the venerable Master Boot Record (MBR) principally because MBR has a maximum capacity of 2 TB for a single partition (some single disks have reached 3 TB). Installing Windows on a GPT is a bit tricky because Windows wants to default back to MBR. In order to force Windows on to a GPT, we have to pre-format the drive prior to Windows installation. You can do that during Windows setup using the console.
Requirements
- Windows Vista or 7 (must be 64-bit no matter which OS is used)
- A motherboard with EFI BIOS
- A means to EFI boot the Windows setup (I had to use a USB DVD drive on MSI Z77A-G65, the internal SATA Bluray drives didn’t have an EFI option)
Instructions
- Boot into Windows setup using EFI. On the MSI Z77A-G65, it showed up as UEFI:USB-ATAPI DVD … This will change according to your motherboard and how you are attempting to enter setup. This step is critical. Without booting into setup via EFI, only MBR is available to the setup. There’s no easy way to tell from within setup if it is running via EFI or not.
- Once you have booted into setup, continue through the process as you would normally until you reach the dialog which shows you the available drives. Load a driver, if necessary, then press SHIFT+F10 to open the command prompt.
- In the command prompt, enter the following lines, pressing enter after each one. Note that the <id> field below is the disk ID that you want to format as GPT from the «list disk» command. If there’s only one drive, <id> will likely be 1. Note: All data on the drive will be lost during this process. Make sure to select the correct drive.
- diskpart
- list disk
- select disk <id>
- online disk
- attributes disk clear readonly
- clean
- convert gpt
- create partition efi size=102
- create partition msr size=32
- create partition primary
- format fs=ntfs label=»Operating System»
- assign letter=C
- exit
«online disk» and «attributes disk clear readonly» are likely to fail. Don’t worry, they are only precautionary. Change the drive letter and label to whatever you want. Also, the above command (specifically «create partition primary») will consume all remaining space on the drive. If you want multiple partitions with fixed sizes, substitute what you want in place of «create partition primary.»
- You may now close the command prompt and click on «Refresh» back in the dialog to choose where to install Windows. You should now see at least 2 partitions (I think Microsoft Reserved is hidden) and it will only let you install on a non EFI/MSR partition. Click on the primary partition and proceed with the installation as normal.
- Note that in the EFI BIOS after installing Windows via EFI, you can no longer directly boot the volume Windows is installed on. Instead, you must boot via «Windows Boot Manager» (on MSI Z77A-G65, it was «UEFI: Windows Boot Manager»). Keep that in mind if you wish to tweak the boot order.
Conclusion
That should do it. You should be in Windows with >2 TB of hard drive capacity available if you had more than 2 TB on the Windows partition. Congratulations being on the bleeding edge of technology!
Dear FordGT,
First of all, thank you very much for your very useful (and imho, most recommended) tip on installing Windows 7 on a GPT hard disk, which has enabled me to install Windows 7 Ultimate 64-bit on my brand-new Samsung Series 5 NP550P5C laptop (only a few weeks old, coming up to its one-month anniversary) which has an UEFI BIOS, after wiping its slow 1 Tb 5,400 rpm hard disk (will replace it with a SSD sometime in the future) clean of SamCrap bloatware and performing a clean Win7 install.
Now, I think I may have an interesting question for you.
I am thinking of assembling a mini-ITX pc with Intel quad-core i7-3770K and GTX660Ti 2 Gb sometime in the near future (when funds permit).
I am thinking of putting a 2 Tb 7,200 rpm hard disk and a 240 Gb SSD together, and using the SSD to cache the two 1 Tb partitions (after setting up the 102 Mb EFI system partition and the 32 Mb Microsoft Reserved partition and partitioning the remainder into two equal-size partitions of slightly under 1 Tb each) using Intel Smart Response Technology.
On the SSD, I intend to create the following partitions:- a 102 Mb partition to cache the EFI system partition, a 32 Mb partition to cache the Microsoft Reserved partition, a 64 Gb partition to cache the < 1 Tb drive C (coz Intel Smart Response Techology only allows a maximum of 64 Gb), another 64 Gb partition to cache the < 1 Tb drive D, a 16 Gb partition to copy the system RAM to SSD using Intel Rapid Start Technology when putting the computer to sleep (in S3/S4 mode) and the remaining 95/96 Gb partition (I have done the sums) as a normal hard disk for stuff that requires speedy access, for games like Sims 3 which requires a lot of disk accessing.
My question is this:-
Is what I am proposing above feasible or not ?
Would it be possible to use the partitions on the SSD and Intel Smart Response Technology to cache the EFI System partition and the Microsoft Reserved partitions ?
Would Intel Smart Response Technology be able to recognise both the EFI system partition and the Microsoft Reserved partitions, in addition to the two < 1 Tb partitions (drives C and D) ?
Thanks in advance.
TAG
-
#3
EFI System and Microsoft Reserved are hidden partitions on the EFI volume. The only way you could partially do that would be by using RAID0 but doing that would be silly. I would put a GPT on both drives then, from within windows, set the page file to the SSD if that’s what you want to do.
-
#4
Thanks for all the explanation. It’ll be very helpfull. Just one question, though. What should I write starting from line 9 if I want to creat 3 or more partitions on the GTP hard drive containing the OS.
Thanks again!
-
#5
I’ve never tried multiple partitions so this is a shot in the dark…
At step #10, I would try setting the size parameter (it is in mebibytes) to how large you want the partition windows is installed on to be, then go ahead and install windows. This will leave the rest of the drive raw instead of consuming it into the OS partition (C drive). Once you successfully boot into Windows, you should be able to use Computer Management -> Disk Management to create partitions in the raw space.
If you really wanted to do it with diskpart before Windows is installed, you basically repeat the following lines making sure to specify a size if you don’t want it to consume all remaining space:
- create partition primary size=size in mebibytes here
- format quick fs=ntfs label=»appropriate name here«
- assign letter=C thru Z here
Obviously, you can use quick formatting or leave it out for full format. Leave off the size parameter when you reach the final partition that should consume all the remaining space. Also remember that the order you do this in goes from the outside of the disk (where it is fastest) to the inside of the disk (where it is slowest). Because of this, it is recommended to put EFI (e.g. size=300), then MSR (e.g. size=300), then Windows (e.g. size=30000), then Applications (e.g. size=70000), then Storage (e.g. no size parameter).
If I’m right, the above example would look like this:
- diskpart
- list disk
- select disk <id>
- online disk
- attributes disk clear readonly
- clean
- convert gpt
- create partition efi size=300
- create partition msr size=300
- create partition primary size=30000
- format fs=ntfs label=»Windows»
- assign letter=C
- create partition primary size=70000
- format fs=ntfs label=»Applications»
- assign letter=D
- create partition primary
- format fs=ntfs label=»Storage»
- assign letter=E
- exit
Last edited: Jul 17, 2013
-
#6
Registered just to thank you
FordGT90Concept,
I registered just to thank you for this post. You saved me pulling out my freaking hair!
The internet is way more useful than tech support.
Thanks again!

-
#7
Might as well go back to DOS and command lines to do all of that just to install a O/S.
BTW; this is the 2nd time I have seen the term «mebibytes» and had to Google it to find out what it meant. More confusion.
.
Last edited: Oct 15, 2013
-
#8
megabyte = mega-byte = 10e6 = 1,000,000
mebibyte = mega-binary-byte = 2e20 = 1,048,576
DOS is used because it requires very little memory to run.
-
#9
FordGT,
Let’s say I have a laptop / desktop computer with 2 or 3 or 4 hard disc drives.
Do I follow the instructions for all installed hard disc drives, or does the instructions only apply to the first hard disc drive where the OS is going to reside?
In order to use the other drives after the OS has been installed on the first drive, do I just right-click on the drive icon and use the ‘Format …’ command in the pop-up context menu that has appeared on the screen? Instead of performing the same instructions on all installed hard drives? (sounds a bit obvious, but I need a refresher)
Do the instructions still apply if the first drive where the OS is going to reside is a SSD instead of a magnetic hard drive?
Thanks.
TAG
-
#10
Hi FordGT90! I really need help here. I’ve spent the last two days trying to install Windows 7 Pro onto a new computer with a 4TB HD without success. I’ve literally tried every method I could find online; including using Fedora/GDisk/GParted! The new PC’s motherboard is an Intel WX58BP with the UEFI setting enabled. I have created a UEFI enabled copy of the retail Windows 7 Pro installation disc by following the official guide on Microsoft’s website.
I’ve followed your instructions to the letter, and yet the newly minted special install disc refuses to install the 64-bit version of Windows 7 onto a GPT partition! It says: «Windows cannot be installed to this disk. The selected disk is of the GPT partition style».
Using MBR and losing 2TB of space is simply intolerable! I’m also not interested in Windows 8. Please help!
-
#11
Do I follow the instructions for all installed hard disc drives, or does the instructions only apply to the first hard disc drive where the OS is going to reside?
This only needs to be done for a disk that is going to have Windows boot from it. If you don’t intend to boot to it, you can just format it as GPT and the operating system (so long as the OS supports GPT partitions) should be able to use it. That is to say, the HDD Windows is on could be MBR and a 4 TB data drive could be GPT. Nothing needs to change with Windows on the MBR.
Do the instructions still apply if the first drive where the OS is going to reside is a SSD instead of a magnetic hard drive?
The type of the drive doesn’t matter. If you want to install Windows on GPT, it takes some work.
Hi FordGT90! I really need help here. I’ve spent the last two days trying to install Windows 7 Pro onto a new computer with a 4TB HD without success. I’ve literally tried every method I could find online; including using Fedora/GDisk/GParted! The new PC’s motherboard is an Intel WX58BP with the UEFI setting enabled. I have created a UEFI enabled copy of the retail Windows 7 Pro installation disc by following the official guide on Microsoft’s website.
I’ve followed your instructions to the letter, and yet the newly minted special install disc refuses to install the 64-bit version of Windows 7 onto a GPT partition! It says: «Windows cannot be installed to this disk. The selected disk is of the GPT partition style».
Using MBR and losing 2TB of space is simply intolerable! I’m also not interested in Windows 8. Please help!
Unfortunately, I’m 90% sure no LGA1366 boards support UEFI so it can’t boot a GPT volume. You’ll have to install the OS on a smaller drive and use the 4 TB as a data drive.
-
#12
Hi FordGT90! I really need help here. I’ve spent the last two days trying to install Windows 7 Pro onto a new computer with a 4TB HD without success. I’ve literally tried every method I could find online; including using Fedora/GDisk/GParted! The new PC’s motherboard is an Intel WX58BP with the UEFI setting enabled. I have created a UEFI enabled copy of the retail Windows 7 Pro installation disc by following the official guide on Microsoft’s website.
I’ve followed your instructions to the letter, and yet the newly minted special install disc refuses to install the 64-bit version of Windows 7 onto a GPT partition! It says: «Windows cannot be installed to this disk. The selected disk is of the GPT partition style».
Using MBR and losing 2TB of space is simply intolerable! I’m also not interested in Windows 8. Please help!
So, why do you not make partition size lower than 2TB(with linux live), so you willl have 2 partition on 4TB hdd?
-
#13
Unfortunately, I’m 90% sure no LGA1366 boards support UEFI so it can’t boot a GPT volume. You’ll have to install the OS on a smaller drive and use the 4 TB as a data drive.
Argh! No matter how careful I am, manufacturers always find a way to screw me over. The official specs for the WX58BP do state support for UEFI, and there is indeed a setting in the BIOS to enable it. But if FordGT is saying that it doesn’t really work…. I’m so screwed.
-
#14
ARK
Manual
Downloads
There is a BIOS update that you could try if you haven’t already but the manual only makes four references to EFI which gives me the impression it is either limited or not installed. I think it should be able to handle a GPT drive but not booting into it because it isn’t full blown EFI.
-
#15
Hi @all!
I know, that here was a long quiet Time ago, but I’ve got a Question about the old MS Vista for booting on UEFI: Is here anyone able, to set the Timestamp of File «Winload.efi» for current Time?
I’ve installed this OS on a GPT-Volume, and the Setup stops by the first Boot on this File. ;-( The only single Chance to run the Setup nearby on this «Trap», could be, like I mean, to switch off the secure Boot in BIOS. But I’ll try to get the Ability to boot secure with Vista, just in current Time too. Pls help me somebody
Время прочтения
4 мин
Просмотры 587K
Помните те времена, когда BIOS был 16-битным с адресным пространством в 1 Мб, а вся информация о загрузчиках писалась в MBR? На смену уже давно пришли более гибкие технологии: UEFI (замена BIOS), и GPT (замена MBR).
Предыстория: Понадобилось мне недавно на свой домашний десктоп поставить 2 системы, чтобы разграничить окружение. Kubuntu для разработки на Ruby on Rails (ибо работаю удаленно), и Windows для всяких игрушек в свободное время. Хочу заметить, что несколько лет назад это было достаточно просто: один раздел для винды и один раздел для линукса, загрузчик записывался в MBR. Однако, технологии не стоят на месте, и оказалось, что настройка dual boot’а теперь несколько изменилась.
Итак, начнем.
Терминология
UEFI (Unified Extensible Firmware Interface, Единый расширяемый интерфейс прошивки) разрабатывался компанией Intel как замена BIOS (Basic Input Output System). В отличие от 16-битного BIOS’а UEFI работает в 32- или 64-битном режиме, что позволяет использовать намного больше памяти для сложных процессов. Кроме того, UEFI приятно выглядит и там есть поддержка мышки.
Внешний вид:

GPT (GUID Partition Table, Таблица разделов GUID) — часть спецификации UEFI. UEFI использует GPT так же как BIOS использует MBR.
Главным отличием GPT от MBR, на мой взгляд, являются:
- Количество разделов: MBR поддерживает только 4 раздела. Можно и больше, но только через extended partition, что является просто хаком ограничений. GPT поддерживает до 128 разделов.
- Размер диска: MBR поддерживает диски до 2Тб, в то время как GPT — до 9.4 Зеттабайт (=9.4 × 10^21 байт, или условно 1000 Тб)
- Порядок загрузки: раньше BIOS загружал MBR, и в нем содержались адреса загрузчиков для каждого раздела диска. Теперь UEFI считывает GPT, находит в таблице все разделы типа efi (на них содержатся загрузчики), и подгружает их в память. Разберем это на примере немного позже.
Что делаем:
Устанавливаем следующие ОС на пустой HDD размером в 1 Тб.
- Windows 8.1 x64. Windows поддерживает загрузку с GPT начиная с Windows 8 для 32 битной архитектуры и с Windows Server 2003 и Windows Vista для 64 бит (Источник).
- Kubuntu 15.04. По идее подойдет любой дистрибутив, который поддерживает Grub2, лично я предпочитаю Kubuntu.
NB: Материнская плата поддерживает UEFI
Разбивка диска
Сначала устанавливаем Windows 8, т.к. она автоматически будет использовать GPT.
Разбивка будет выглядеть так (пардон за кривой снимок):
Винда по умолчанию создает 4 раздела:
- Recovery (300Мб). Очевидно, что он используется для восстановления системы. Оставим как есть.
- EFI partition (100Мб). Помечается как system type (не любят в Майкрософте называть вещи своими техническими именами). Собственно сюда и пишутся загрузчики.
- MSR (128Мб, Microsoft Reserved Partition). Для меня остается загадкой, зачем он нужен. Данных там никаких нет, просто пустое место, зарезервированное для каких-то непонятных целей в будущем.
- Основной раздел. Мы его поделим на 3: 200 гигов под винду, 500 гигов для раздела под данные и остальное пространство пока оставим неразмеченным (отформатируем потом при установке Kubuntu).
Пропустим саму установку Windows, т.к. в ней все стандартно и понятно.
Теперь загрузимся с USB в Kubuntu Live.
Проверим EFI раздел:
kubuntu@kubuntu:~$ efibootmgr
BootCurrent: 0003
Timeout: 0 seconds
BootOrder: 0000,0003,0001
Boot0000* Windows Boot Manager
Boot0001* Hard Drive
Boot0003* UEFI: JetFlashTranscend 16GB
Boot0000 — виндовый загрузчик
Boot0001 — дефолтный загрузчик
Boot0003 — флешка с Kubuntu Live
Обратите внимание, что список загрузчиков не привязан к одному физическому диску как в MBR. Он хранится в NVRAM.
Можем также сразу посмотреть, что же в этом разделе, подмонтировав его:
kubuntu@kubuntu:~$ sudo mkdir /media/efi
kubuntu@kubuntu:~$ sudo mount /dev/sda2 /media/efi
Там окажутся следующие файлы:
EFI
|--Boot
| |--bootx64.efi # дефолтный загрузчик
|--Microsoft
|--Boot
|--bootmgfw.efi # основной виндовый загрузчик
|--# много других файлов
Убедились, что все хорошо. Теперь продолжаем разбивку диска (через KDE Partition Manager).
Первые пять разделов остались прежними. Обратите внимание, как Kubuntu определила разделы:
- sda2 определился как FAT32. Это практически верно, т.к. файловая система типа EFI основана на FAT, только с жесткими спецификациями.
- sda3 (MSR) не определился, т.к. файловой системы там так таковой нет.
Нам осталось только отформатировать раздел для Kubuntu в ext4, и выделить раздел под swap.
Несколько слов про swap. Рекомендуют на swap выделять от SQRT(RAM) до 2xRAM. Т.к. у меня 16 Гб RAM, то по минимуму мне надо 4 Гб свопа. Хотя я с трудом могу представить ситуации, при которых он будет использоваться: десктоп в hibernate я не перевожу, и сильно тяжелых программ, которые жрут больше 16 гигов, не использую.
P.S. При форматировании раздела в swap Partition Manager может выдать ошибки, которые связаны с тем, что Kubuntu автоматически монтирует в себя любой swap раздел, однако на результат эти ошибки не влияют.
Итак, финальная разбивка:
Теперь самое главное для правильного dual boot’а. При установке Kubuntu важно выбрать, куда установить загрузчик:
Указываем, конечно же на раздел EFI.
После завершения установки Kubuntu, заходим в систему и проверяем, какие файлы появились на efi разделе (монтировать уже не нужно):
user@kubuntu:~$ sudo ls /boot/efi/EFI
Boot Microsoft ubuntu
user@kubuntu:~$ sudo ls /boot/efi/EFI/ubuntu
grub.cfg grubx64.efi MokManager.efi shimx64.efi
Смотрим, как теперь выглядит список загрузчиков:
user@kubuntu:~$ efibootmgr -v
BootCurrent: 0002
Timeout: 0 seconds
BootOrder: 0002,0000,0003,0001
Boot0000* Windows Boot Manager HD(2,96800,32000,c4f37e07-0441-4967-a1ac-75fb5a36e4f3)File(EFIMicrosoftBootbootmgfw.efi)
Boot0001* Hard Drive BIOS(2,0,00)
Boot0002* ubuntu HD(2,96800,32000,c4f37e07-0441-4967-a1ac-75fb5a36e4f3)File(EFIubuntushimx64.efi)
Boot0003* ubuntu HD(2,96800,32000,c4f37e07-0441-4967-a1ac-75fb5a36e4f3)File(EFIUbuntugrubx64.efi)
Вот как это выглядит при загрузке:
А еще эти загрузчики доступны сразу из UEFI (в старом BIOS’е такое было бы невозможно — там был выбор только диска, он просто не знал, что такое загрузчики):
Ну и напоследок: чтобы dual boot правильно работал, в Windows надо обязательно отключить fast boot. Это такая нехорошая фича, которая может привести к потере данных.
Объяснение:
При выключении компьютера Windows сохраняет файловую структуру NTFS разделов в файл (видимо, потому что один файл прочитать быстрее, чем сканировать много разных файлов). Если записать файл на NTFS раздел через линукс, и потом загрузиться в Windows, то Windows просто не увидит файл. Источник
Если выключить комп через Windows, и потом попытаться загрузить Linux, то он просто не запустится из-за «ошибки» NTFS. Источник
Содержание
- Решаем проблему дисков GPT
- Способ 1: Настройка параметров BIOS
- Способ 2: Флешка UEFI
- Способ 3: Конвертирование GPT в MBR
- Способ 4: Удаление разделов
- Заключение
- Вопросы и ответы
В настоящее время, когда в сети доступна практически любая информация, каждый пользователь способен установить на свой компьютер операционную систему. Вместе с тем даже такая простая, на первый взгляд, процедура может вызвать затруднения, выражающиеся в виде различных ошибок программы установки. Сегодня поговорим о том, как решить проблему с невозможностью инсталлировать Windows на диск формата GPT.
На сегодняшний день в природе существует два типа форматов дисков — MBR и GPT. Первым пользуется BIOS для определения и запуска активного раздела. Второй применяется с более современными версиями микропрограммного обеспечения – UEFI, которые имеют графический интерфейс для управления параметрами.
Ошибка, о которой мы сегодня говорим, возникает из-за несовместимости BIOS и GPT. Чаще всего это происходит из-за неправильных настроек. Также ее можно получить при попытке установки Windows х86 или несоответствии загрузочного носителя (флешки) требованиям системы.
Проблему с разрядностью решить довольно просто: перед началом установки убедитесь, что на носитель записан образ х64 операционной системы. Если образ универсальный, то на первом этапе нужно выбрать соответствующий вариант.
Далее разберем способы решения остальных проблем.
Способ 1: Настройка параметров BIOS
К возникновению данной ошибки могут привести измененные настройки БИОС, в котором отключена функция загрузки UEFI, а также включен режим «Secure Boot». Последний препятствует нормальному определению загрузочных носителей. Также стоит обратить внимание на режим работы SATA – он должен быть переключен в режим AHCI.
- UEFI включается в разделе «Features» либо «Setup». Обычно параметром по умолчанию является «CSM», его необходимо переключить на нужное значение.
- Режим защищенной загрузки можно отключить, выполнив в обратном порядке действия, описанные в статье ниже.
Подробнее: Отключаем UEFI в BIOS
- Режим AHCI можно включить в разделах «Main», «Advanced» или «Peripherals».
Подробнее: Включаем AHCI режим в BIOS
Если в вашем БИОС отсутствуют все или некоторые параметры, то придется поработать непосредственно с самим диском. Об этом поговорим ниже.
Способ 2: Флешка UEFI
Такая флешка представляет собой носитель с записанным на него образом ОС, поддерживающий загрузку в UEFI. Если планируется установка Windows на GPT-диск, то желательно озаботиться ее созданием заранее. Делается это с помощью программы Rufus.
- В окне софта выбираем носитель, на который необходимо записать образ. Затем в списке выбора схемы раздела выставляем значение «GPT для компьютеров с UEFI».
- Нажимаем кнопку поиска образа.
- Находим соответствующий файл на диске и нажимаем «Открыть».
- Метка тома должна поменяться на название образа, после чего жмем «Старт» и ждем окончания процесса записи.
Если возможности создать UEFI-флешку нет, переходим к следующим вариантам решения.
Способ 3: Конвертирование GPT в MBR
Данный вариант подразумевает преобразование одного формата в другой. Сделать это можно как из загруженной операционной системы, так и непосредственно при установке Windows. Обратите внимание, что все данные на диске будут безвозвратно утрачены.
Вариант 1: Системные средства и программы
Для конвертирования форматов можно воспользоваться такими программами для обслуживания дисков, как Acronis Disk Director или MiniTool Partition Wizard. Рассмотрим метод с применением Акрониса.
- Запускаем программу и выбираем наш диск GPT. Внимание: не раздел на нем, а именно весь диск (см. скриншот).
- Далее находим в списке настроек слева «Очистить диск».
- Кликаем по диску ПКМ и выбираем пункт «Инициализировать».
- В открывшемся окне настроек выбираем схему разделов MBR и жмем ОК.
- Применяем ожидающие операции.
Средствами Windows это делается так:
- Нажимаем ПКМ по значку компьютера на рабочем столе и переходим к пункту «Управление».
- Затем идем в раздел «Управление дисками».
- Выбираем в списке наш диск, жмем ПКМ на этот раз по разделу и выбираем пункт «Удалить том».
- Далее кликаем правой кнопкой по основанию диска (квадрату слева) и находим функцию «Преобразовать в MBR-диск».
В таком режиме можно работать только с теми дисками, которые не являются системными (загрузочными). Если требуется подготовить к установке рабочий носитель, то это можно сделать следующим способом.
Вариант 2: Конвертирование при загрузке
Данный вариант хорош тем, что работает независимо от того, доступны ли в данный момент системные средства и софт или нет.
- На этапе выбора диска запускаем «Командную строку» с помощью комбинации клавиш SHIFT+F10. Далее активируем утилиту управления дисками командой
diskpart - Выводим на экран список всех установленных в систему жестких дисков. Делается это путем ввода следующей команды:
list disk
- Если дисков несколько, то необходимо выбрать тот, на который мы собираемся установить систему. Отличить его можно по размеру и структуре GPT. Пишем команду
sel dis 0
- Следующий шаг – очистка носителя от разделов.
clean
- Заключительный этап – конвертирование. В этом нам поможет команда
convert mbr
- Осталось только завершить работу утилиты и закрыть «Командную строку». Для этого дважды вводим
exitс последующим нажатием ENTER.
- После закрытия консоли жмем «Обновить».
- Готово, можно продолжать установку.
Способ 4: Удаление разделов
Этот способ поможет в тех случаях, когда по какой-то причине невозможно воспользоваться другими инструментами. Мы просто вручную удалим все разделы на целевом жестком диске.
- Нажимаем «Настройка диска».
- Выбираем каждый раздел по очереди, если их несколько, и жмем «Удалить».
- Теперь на носителе осталось только чистое пространство, на которое можно без проблем инсталлировать систему.
Заключение
Как становится ясно из всего написанного выше, проблема с невозможностью установки Windows на диски со структурой GPT решается довольно просто. Все приведенные способы могут выручить вас в разных ситуациях – от устаревшего БИОС до отсутствия под рукой необходимых программ для создания загрузочных флешек или работы с жесткими дисками.
Еще статьи по данной теме:
Помогла ли Вам статья?
I have a new Asus N56V laptop which came preinstalled with Windows 7 Home premium 64 bit that I am going to use as my main development machine.
I have installed Windows 8 RTM 64 bit on it in dual boot without any problems. (I used Paragon Hard Disk Manager 12 to create the partition before installing).
I now need to install Vista on it as a 3rd boot option but it is refusing to install. My first attempt was to install the 32 bit version of Vista but that complained that it could not install because the disk was GPT type. Paragon said that all of the partitions
on the hard drive were GPT type.
A quick look at the tables on
http://en.wikipedia.org/wiki/GUID_Partition_Table suggested that 32 bit versions of Windows could not be installed onto a GPT disk, so I then tried to install the 64 bit version of Vista. This seemed to be installing OK, but near the end it produced the
error «Windows could not update the computer’s boot configuration. Installation cannot proceed». I was installing by booting from the installation DVD.
What more can I do to get Vista to install?
If it is not possible to install Vista at all, then I have a follow-up question …. When the Vista install failed at the end, I then rebooted from the Vista DVD and ran a recovery which didn’t help but seems to have rebuilt the boot menu — this seems to
have changed the OS names in the menu and the default entry and maybe other stuff. If Vista is a no-go then I would like to set the menu back to its original state. I recall that when it started doing the recovery a message said that a backup of the boot options
was created in a file but I can’t remember what the displayed pathname was. Where is this file likely to be and how can I use it to restore the boot menu to how it was before I tried to install Vista?
Здравствуйте, друзья.
Собираетесь установить новый жесткий или твердотельный диск? Пользуетесь одной из последних версий операционных систем? Или просто интересуетесь новыми разработками? Тогда вам стоит знать, что такое gpt и mbr, какими они обладают преимуществами и недостатками, в чем разница между ними и пр. Вся необходимая информация содержится в подготовленной для вас статье.
Введение в курс дела
Как вы знаете, для складирования информации в компьютере используется HDD (обычный винчестер) или SSD (твердотельный накопитель). Помимо ваших фотографий, документов и прочего, на нем хранится и операционная система. Для ее запуска компьютеру необходимо обратиться к логическому памяти, где она находится.
Этим занимается базовая система ввода-вывода, более известная как BIOS, а помогает ей технология MBR. Во многих новых компах отсутствует BIOS: вместо него установлена прошивка . Ее помощником является не MBR, а другая, более совершенная технология GPT.
Теперь подробнее о них обеих.
MBR
Данная аббревиатура расшифровывается как Master Boot Record, а по-нашему — Главная загрузочная запись. В названии заключается ее назначение. Это первый сектор харда, как правило, размером 512 Мб, который выполняет несколько задач:
- Размещает в себе информацию, необходимую BIOS для запуска операционки;
- Хранит данные о разделах винта (Partition Table), в частности, о 4-х первичных частях размером по 16 байт;
- Включает в себя страж — особую сигнатуру в 55h AАh, призванную распознавать загрузочную запись.
Как это выглядит на деле?
Когда вы нажимаете кнопку запуска компьютера, происходит вот что:
- BIOS проверяет аппаратную часть, потом ищет в первом разделе винта загрузчик MBR.
- Последний, взяв на себя бразды правления, читает информацию с таблицы разделов и подготавливает систему к запуску;
- Далее в действие вступает страж, находящийся в самом конце сектора, что указывает на начало загрузки ОС.
По сути, загрузчик MBR — это небольшая часть кода, которая запускает загрузчик побольше.
Другими словами, это начальные элементы, необходимые для включения всей системы. Поэтому если она не хочет загружаться, ищите проблему в MBR.
Особенности и недостатки этой технологии
Эта концепция начала применяться еще в 1983 году, когда был представлена одна из первых дисковых операционных систем (DOS 2.0 для IBM PC). Пользуются технологий до сих пор, потому что она простая и надежная.
Однако при появлении Windows 8 и выше, а также последних версий других операционок, более объемных жестких дисков и высоких требований к системе технология отошла на второй план.
- Современные ОС все чаще используют программный интерфейс UEFI, которому больше подходит новый стандарт GPT. Этот тандем позволяет быстрее включать систему.
- MBR работает с накопителями, с памятью до 2 ТБ, а сейчас более объемные устройства уже не редкость.
- Технология поддерживает всего лишь 4 раздела. Хотите больше? Расширенный раздел либо GPT вам в помощь.
GPT
Расшифровка аббревиатуры — GUID Partition Table, то есть стандарт размещения таблиц. Он имеет такое название, потому то присваивает каждому разделу уникальный глобальный идентификатор (GUID). Это случайная строчка такой длины, что вероятно ни одна комбинация из всех существующих ныне разделов не повторяется.
Данная технология, как и предыдущая, находится в начале загрузочного диска, однако не в первом разделе, а во втором. Суть в том, что пока есть потребность в предшественнике (для совместимости со старыми системами), его не сняли со счетов совсем, а поместили в первый раздел под названием «защитный MBR».
Так что если вы захотите настроить новую технологию старым инструментом, предназначенным для работы только с MBR, он распознает один раздел, раскинувшийся на весь хард. Следовательно, ему станет понятно, что винт размечен, и он не станет переписывать данные нового формата на старый МБРовский лад.
Совместимость с ОС
Что касается загрузки, то сделать это GPT может только в сотрудничестве с расширяемым интерфейсом UEFI, так как является его частью. В то время как устаревший конкурент может работать и с ним, и с BIOS.
Новая технология в этом плане совместима лишь с 64-битных версиями Windows 8.1, 8, 7, Vista. Другие поколения она может считывать и хранить их данные, но не загружать. Также GPT работает на Linux (Fedora — с 8-й версии, Ubuntu — с 8.04), Mac OS X (с 10.4.0), Solaris (тоже с 10-й), FreeBSD (с 7-го поколения).
Преимущества
- У GPT нет ограничения на количество секторов, в отличие от MBR, поэтому не придется корпеть над расширенными разделами в случае необходимости. Из-за разрядности полей технически, конечно, предел есть — 2 в 64-й степени. Думаю, вам не придется его достичь.
- Не лимитирован объем накопителя, причем настолько, что даже не знаю, сколько должно пройти времени, прежде чем появятся диски с такой памятью.
Только вдумайтесь: максимальный размер дискового пространства — более 9 зеттабайт, а в одном из них умещается 1 000 000 000 ТБ.
- GPT работает быстрее, потому что создает несколько копий загрузочной информации по всему диску.
- Пункт выше порождает другое преимущество — возможность восстановления этих данных, если какой-то раздел повредится.
- Помогает в этом и то, что стандарт запоминает значения циклического избыточного кода (CRC), благодаря чему он вовремя может обнаружить проблему и устранить ее.
В случае с MBR, который хранит всю информацию в одном месте, если она повредится или перезапишется, у вас возникнут проблемы.
- GPT имеет свой мультизагрузчик. Он запускает систему не так, как BIOS с MBR. Вместо кода он обращается сразу к специальному разделу на жестком диске под названием «EFI SYSTEM PARTITION», где находятся нужные файлы. Благодаря этому в том числе скорость работы новой технологии считается выше.
Что лучше: GPT или MBR?
Как вы сами увидели, GPT имеет больше преимуществ, чем MBR. Пока вторая технология выигрывает лишь в том плане, что на ней работают устаревшие по сегодняшним меркам операционки, которыми многие пользуются до сих пор.
Так что если вы заядлый приверженец BIOS и у вас установлен винчестер объемом меньше 2-х ТБ, тогда продолжайте пользоваться хорошо обкатанной MBR. Стремитесь к новым технологиям? Попробуйте GPT.
Здравствуйте.
Довольно многие пользователи уже сталкивались с ошибками связанными с разметкой на диске. Например, довольно часто при установке Windows появляется ошибка, вида: «Установка Windows на данный диск невозможна. Выбранный диск имеет стиль разделов GPT
«.
Ну или вопросы по MBR или GPT появляются, когда некоторые пользователи покупают диск, размер которого более, чем 2 Тб (т.е. более 2000 Гб).
В этой статье я и хочу затронуть вопросы, связанные с этой темой. Итак, приступим…
MBR, GPT — для чего это нужно и что из этого лучше
Пожалуй, это первый вопрос, которые задают пользователи, впервые сталкивающиеся с этой аббревиатурой. Попробую объяснить более простыми словами (некоторые термины будут специально упрощены).
Прежде чем диск может быть использован для работы, его необходимо разбить на определенный разделы. Хранить информацию о разделах диска (данные о начале и конце разделов, какому разделу принадлежит конкретный сектор диска, какой раздел основной и является загрузочным и пр.) можно разными способами:
- -MBR: главная загрузочная запись;
- -GPT: Таблица разделов GUID.
MBR появился достаточно давно, в 80-х годах прошлого века. Основное ограничение, которое могут заметить обладатели больших дисков — это то, что MBR работает с дисками, размер которых не превышает 2 Тб (хотя, при определенных условиях можно использовать диски и большего размера).
Так же еще одна деталь: MBR поддерживает лишь 4 основных раздела (хотя для большинства пользователей это хватает с лихвой!).
GPT — это относительно новая разметка и у нее нет ограничений, как у MBR: диски могут быть гораздо больше 2 Тб (и в ближайшем будущем с этой проблемой вряд ли кто-то столкнется). Кроме этого GPT позволяет создавать неограниченное количество разделов (ограничение в данном случае наложит ваша используемая ОС).
На мой взгляд, у GPT есть одно неоспоримое преимущество: если MBR повредиться — то возникнет ошибка и сбой при загрузке ОС (т.к. данные MBR хранит лишь в одном месте). GPT же хранит несколько копий данных, благодаря чему, если повредиться одна из них — он восстановит данные из другого места.
Так же стоит отметить, что GPT работает параллельно с UEFI (который пришел на смену BIOS), и благодаря этому имеет более высокую скорость загрузки, поддерживает безопасную загрузку, зашифрованные диски и пр.
Простой способ узнать разметку на диске (MBR или GPT) — через меню управления дисками
Сначала необходимо открыть панель управления ОС Windows и перейти по следующему пути: Панель управления / Система и безопасность / Администрирование (скриншот представлен ниже)
.
После чего в меню слева открыть раздел «Управление дисками
«, а в открывшемся списке дисков справа, выбрать нужный диск и перейти в его свойства (см. на красные стрелочки на скриншоте ниже).
Пример вкладка «тома» — MBR.
А вот ниже представлен скриншот, как выглядит GPT разметка.
Пример вкладки «тома» — GPT.
Определение разметки диска через командную строку
Достаточно быстро определить разметку диска можно, воспользовавшись командной строкой. Рассмотрю по шагам, как это делается.
1. Сначала нажмите сочетание кнопок Win+R
чтобы открыть вкладку «Выполнить
» (или через меню ПУСК, если используете ОС Windows 7). В окне выполнить — напишите diskpart
и нажмите ENTER
.
При добавлении нового HDD или SSD к вашему компьютеру система поинтересуется у вас, как инициализировать ваш диск – в MBR или GPT. Возможно, вы уже встречались с этими терминами ранее, или столкнулись с ними совсем недавно, и хотите разобраться, какова суть и смысловая нагрузка данных понятий. В этой статье я расскажу, что такое MBR и GPT
, какая между ними разница, а также какая из этих схем больше подойдёт для вашего ПК.
MBR или GPT — что лучше?
«MBR
» (аббревиатура от слов «Master Boot Record» — главная учётная запись)
и «GPT
» (аббревиатура от GUID Partition Table – таблица разделов GUID)
– это две схемы разделов для HDD, SDD и различных съёмных устройств. Данные схемы выполняют схожую функцию, определяя специфику создания и организации разделов на вашем жёстком диске.
Чтобы узнать, какую схему использует ваш жёсткий диск, рекомендую скачать и установить бесплатную утилиту MiniTool Partition Wizard , и после её запуска на главном экране отобразится схема разделов, задействованная на вашем ПК.

Что относится конкретных различий, то данные схемы отличаются в следующем:
Время создания
- MBR была представлена с IBM PC DOS 2.0 в марте 1983 года, и используется до сих пор.
- GPT была разработана в конце 90-х как структурный элемент позже появившегося UEFI (современная замена БИОС), и приобрела особую популярность в последние годы.
Структура
MBR состоит из кода главного загрузчика, таблицы разделов жёсткого диска, и подписи диска (сигнатуры). При этом таблица разделов может иметь максимум 4 входа для основных (primary) разделов в ОС Виндовс.
В структуру GPT входит так называемый «защитный MBR» (используется для предотвращения идентификации размеченного GPT-диска как неразмеченного MBR-утилитами, сообщая последним, что данный диск – это большой GPT-раздел). Также туда входит первичный загрузчик таблицы разделов GUID (содержит информацию о своём размере и месте размещения, а также о размере и месте размещения второго загрузчика GPT). Первичный вход в таблицу разделов GUID, бекап (копия) входа в таблицу массивов GUID, и бекап загрузчика таблицы разделов GUID.
Таблица разделов GUID может содержать до 128 раздельных входов в Виндовс.
Количество разделов
Поскольку таблица разделом MBR может включать 4 основных входа в разделы, нам позволено создать только 4 основных раздела на диске MBR. Если мы захотим создать больше разделов, нам будет необходимо создать расширенный раздел, где будет большое количество логических разделов. Однако логические разделы не могут быть активными.
GPT же теоретически позволяет почти бесконечное количество разделов, но специфика Виндовс ограничивает его возможности максимум 128 разделами. Каждый раздел в GPT может функционировать как основной (primary) раздел на MBR-диске.
Поддерживаемое объёмы диска
Если мы инициализируем диск в MBR, тогда мы можем использовать 2TB или 16TB объёма жёсткого диска независимо от того, насколько велик данный диск. Если наш диск использует размер стандартного сектора в 512 байт, тогда мы можем использовать максимум 2 Терабайта. Если он использует сектор 4К (расширенный формат), тогда мы можем использовать 16 Терабайт.
GPT может использовать 2^64 логических блоков, и каждый логический блок может быть размером 512 байт или 4К. Потому диск с таблицей разделов GUID может достигать огромных размеров по сравнению с MBR-диском. На данный момент нельзя говорить о лимитах в GPT, так как ещё длительное время не будет существовать диска, превышающего данные размеры.
Разница между GPT и MBR в совместимости
Все современные ОС Виндовс могут использоваться GPT-диски для данных (Виндовс 7,8,10, Виндовс Server 2008, Виндовс Server 2012, Виндовс Server 2016, но только 64-битные версии ОС поддерживают загрузку с GPT-диска, когда поддерживается и активирован режим загрузки UEFI (UEFI boot mode).
При этом 32-битная версия Виндовс XP может только видеть «защитный MBR» (о нём я уже писал выше), и даже 64-битная версия данной ОС может использовать GPT только для данных.
Различный режим загрузки
Если материнская плата нашего компьютера поддерживает только режим загрузки «Legacy boot», мы можем загрузить Виндовс только из MBR-диска. Если вы захотите установить Виндовс на GPT-диск в этом режиме, вы получите сообщение «Виндовс не может быть установлен на этот диск. Выбранный диск имеет таблицу разделов GPT».
Однако если материнская плата нашего компьютера поддерживает только загрузку в UEFI, мы можем стартовать Виндовс только с GPT-диска. В ином случае мы получим ошибку, аналогичную уже упомянутой.
Но если ваша материнская плата поддерживает оба режима («Legacy boot» и «UEFI boot»), вам необходимо будет активировать (CSM – «Compatibility Support Module» – «Модуль поддержки совместимости») в БИОСе. В таком случае вы сможете загрузить Виндовс как с MBR, так и GPT, или сможете активировать UEFI когда вы хотите загрузить с GPT-диска, или активировать Legacy BIOS когда вы планируете загрузиться с MBR-диска.
Что же лучше MBR или GPT
Попробуем проанализировать что лучше — MBR или GPT:
- GPT
лучше, если вы планируете создать больше 4 разделов
. Как я писал выше, MBR-диски содержат 4 основных раздела, в то время как GPT-диски поддерживают до 128 разделов в Виндовс, потому выбирайте GPT, если вам нужно больше разделов; - GPT
лучше, если ваш жёсткий диск больше, чем 2 Терабайта
. Традиционная специфика MBR ограничивает диск 2 Терабайтами; - GPT
лучше MBR, если вы беспокоитесь о сохранности своих данных.
GPT-диски используют главный раздел и его копию для резервирования данных, а также поля CRC32 для улучшения интегрированности структуры данных, потому выбирайте эту схему, если вы беспокоитесь о безопасности и сохранности ваших данных; - Выбирайте
GPT
если в вашей системе поддерживается
По сравнению с загрузкой MBR она быстрее и более стабильно работает с загрузкой ОС Виндовс, следовательно, работа вашего компьютера улучшится. Не забудьте перейти в БИОС вашего ПК и активировать загрузку UEFI (UEFI boot), если он не был активирован ранее; - В
ыбирайте
MBR
для вашего системного диска, если материнская плата вашего ПК не поддерживает
UEFI
;
- В
ыбирайте
MBR
для системного диска если вы хотите инсталлировать 32-битную версию Виндовс.
Только 64-битные версии Виндовс могут загружаться с GPT-диска; - Выбирайте
MBR
для системного диска, если вы ещё используете старую версию ОС Виндовс
(например, Win XP).
Если Вы привыкли действовать по старинке, т.е. старый добрый BIOS плюс обычный жесткий диск с MBR таблицей, то при установке операционных систем Windows 8 и Windows 8.1 на современный компьютер с UEFI БИОС можно столкнуться вот с ошибкой: «Установка windows на данный диск невозможна. На выбранном диске находится таблица mbr-разделов. В системах EFI windows может быть установлен только на GPT-диск».
Путей решения этой трудности два.
Первый
— переключить UEFI в режим совместимости Leagcy Mode. Но это не лучший выход ввиду того, что система UEFI более производительна и совершенна. К тому же сейчас идут диски ёмкостью 3-4 TB, а MBR не умеет работать с разделами более 2TB. Кстати, если у Вас обычный BIOS, по поставить Виндовс на GPT-диск у Вас вообще не получится.
Второй
— конвертировать таблицу разделов из MBR в GPT и устанавливать систему уже на неё. Это более правильный выход, потому именно его мы сейчас и рассмотрим. Впринципе, никаких дополнительных инструментов нам не понадобиться — всё есть на установочном диске. Нижеприведенная инструкция актуальная как для Windows 8, так и для Windows 10. Единственное замечание — Вам нужно загрузочную флешку для UEFI.
Влставляем загрузочую USB-флешку в разъем, загружаемся и начинаем установку системы. Впринципе, все действия выполняются как обычно до того момента, как вы дойдете до выбора раздела для установки системы, где и выдается ошибка «Установка windows на данный диск невозможна».
Теперь, чтобы изменить MBR на GPT надо запустить конвертирование. Для этого с помощью кнопок Shift+F10 (на ноутбуках иногда надо нажимать ещё и функциональную клавишу Fn, т.е. Fn+Shift+F10) запускаем командную строку. В ней надо набрать команду diskpart
для вызова встроенной утилиты для работы с дисками и разделами.
Набираем команду list disk
для просмотра доступных дисков:
Выбираем диск, который будем конвертировать с помощью команды select disk
. В моем случае это Disk0, поэтому команда будет выглядеть так:
Очищаем его с помощью директивы Clean
:
Чтобы таблицу разделов преобразовать из MBR в GPT набираем команду convert gpt
:
Если преобразование завершено успешно и диск конвертирован — закрываем утилиту Дискпарт командой Exit
:
Нажимаем кнопку Обновить
и продолжаем установку системы дальше. Отдельно хочу отметить, что с помощью Diskpart можно переразметить весь жесткий диск, но чаще всего это делать проще и значительно удобнее с помощью графического меню установщика Windows.
Или какую технологию выбрать?
За частую, покупая ноутбук или системный блок, вы уже имеете на борту установленную операционную систему. Значит, выбор вам делать уже не придется — за вас уже все сделали. Как правило, выбор всегда сделан производителем или сборщиком компьютера в пользу новых технологий. В настоящее время используется технология GPT совместно с BIOS-UEFI.
Давайте по порядку.
Разберемся, что же такое MBR.
В википедии сказано, MBR — master boot record — главная загрузочная запись. То есть простым языком — это код который необходим для запуска операционной системы, установленной на вашем компьютере. Этот код — MBR располагается, как правило, в самом первом секторе жестко диска и не превышает 512 байт.
При включении компьютера, Bios определяет, где и какая операционная системы установлена у вас и запускает ее, а запись MBR помогает ей в этом. В MBR содержится вся информация о разделах вашего жесткого диска (или дисков), и код который запускает операционную систему.
Более подробно, как происходит загрузка, весь алгоритм описан в википедии — .
Данная технология проста и надежна, используется много лет. С развитием технологий, прогресса, выявились несколько недостатков:
MBR не поддерживает диски объемом более 2 ТБ.
Так же не поддерживается более 4 основных разделов на одном диске.
Теперь поговорим о GPT.
Сейчас используется в современных ноутбуках и компьютерах GPT.
GPT или GUID Partition Table — новый стандарт таблиц разделов на диске и используется совместно с EFI (Extensible Firmware Interface —
расширяемый микропрограммный интерфейс).
GPT располагается в начале диска, но при этом, оставляет в начале диска место для MBR. То есть они могут существовать вместе, но как правило, для совместимости со старыми операционными системами.
Существенное преимущество GPT в том, что могут поддерживаться диски более 2 ТБ, теоретически могут создаваться разделы размером до 9,4 ЗБ (9,4 × 10 21 байт).
(1 зеттабайт=1 000 000 000 ТБ)
Среди недостатков GPT , это не все 32 битные операционные системы поддерживают диски с GPT, только начиная с windows Vista.
Если у вас 64 битная операционная система windows, то она обязательно распознает GPT.
Загружать операционную систему с GPT может только Windows 8 и выше, а также при наличии BIOS с UEFI. То есть более современные версии. Некоторые производителя сделали возможным обновить ваш BIOS до необходимой версии с поддержкой UEFI, но не все, нужно выяснять есть ли у вас такая возможность.
Более подробно о GUID Partition Table (GPT) — читайте в википедии, .
Итак, что же выбрать?
При выборе необходимо учитывать несколько факторов:
- Какую версию windows вы собираетесь использовать.
- Какой жесткий диск по объему будет у вас использоваться в компьютере, ноутбуке.
- Наличие поддержки UEFI в вашем BIOS.
Если вы используете более старую версию, например XP то предпочтительней MBR.
Если ваш BIOS поддерживает UEFI то можно использовать GPT и более современную операционную систему, даже предпочтительнее.
В каждом случае нужно решать отдельно, что использовать, однозначно не скажешь, что лучше. MBR — поддерживают все операционные системы. GPT поддерживает диски с большим объемом и возможна загрузка операционной системы windows 8 и выше и только если в BIOS есть поддержка UEFI.