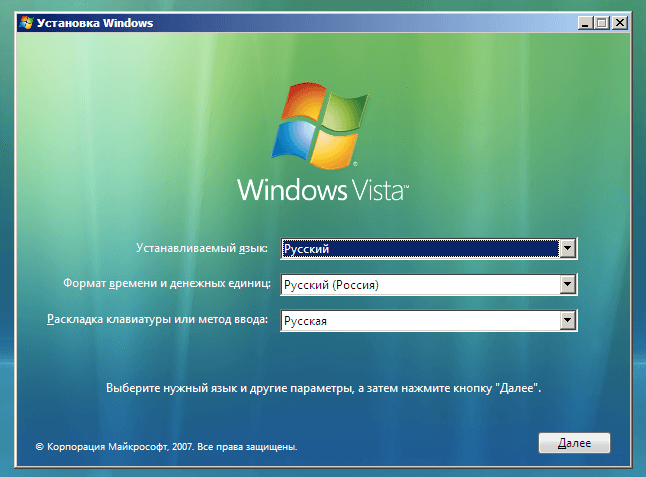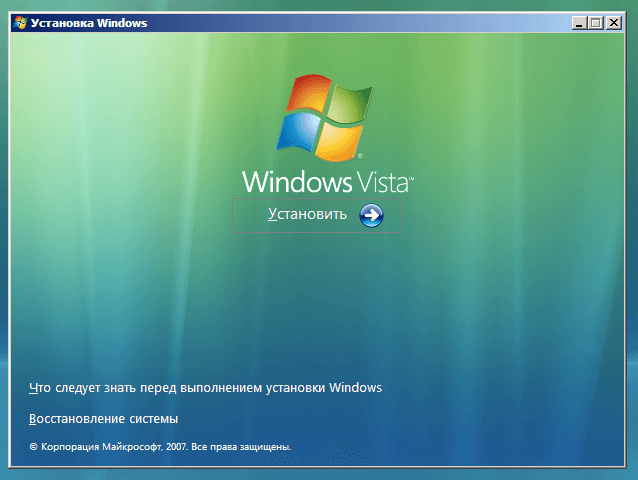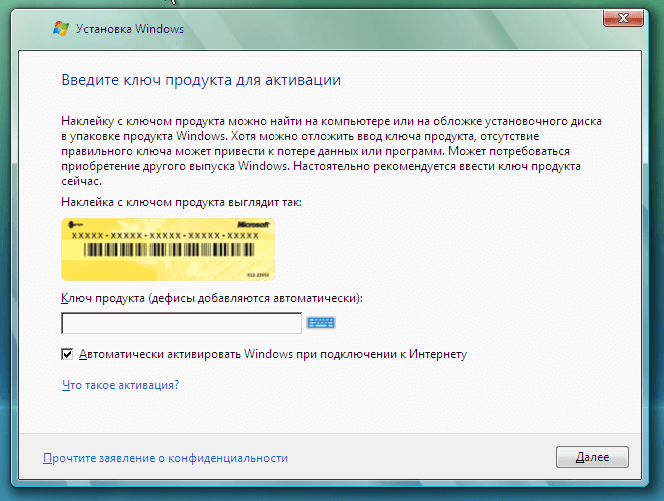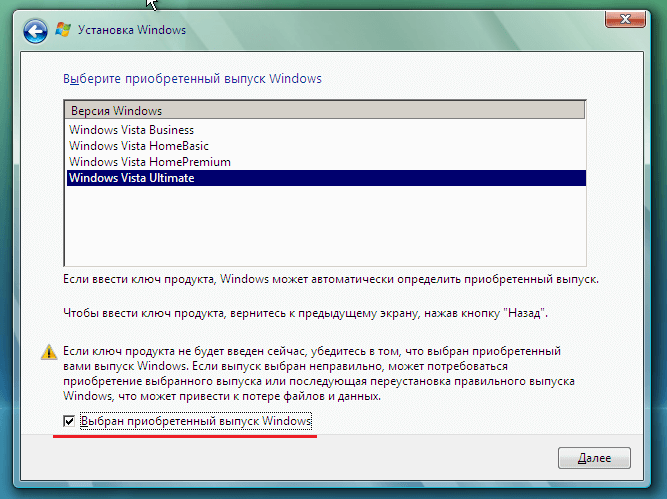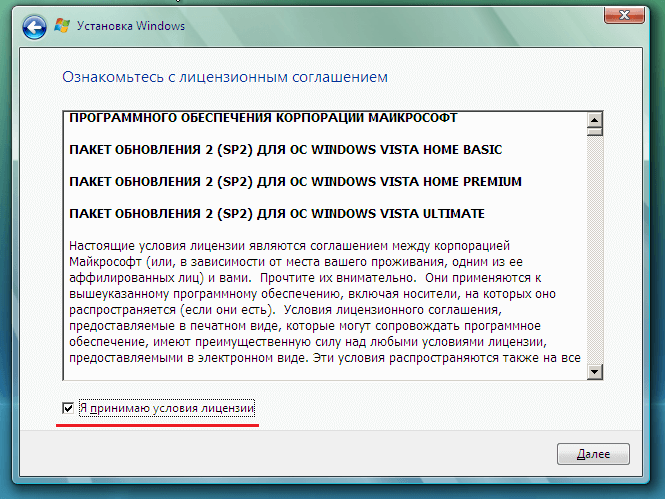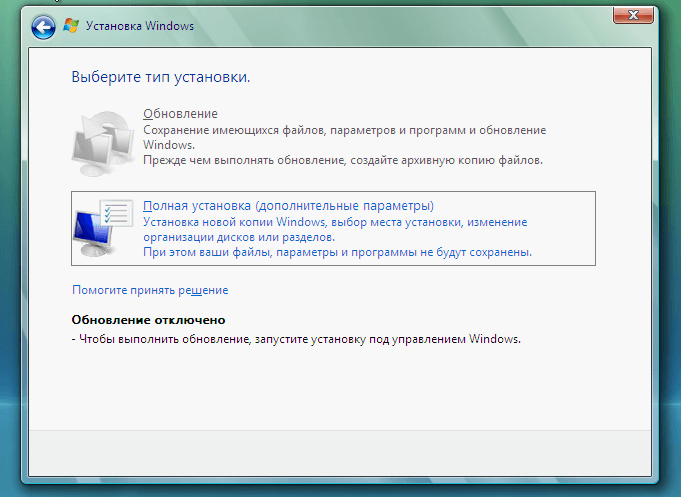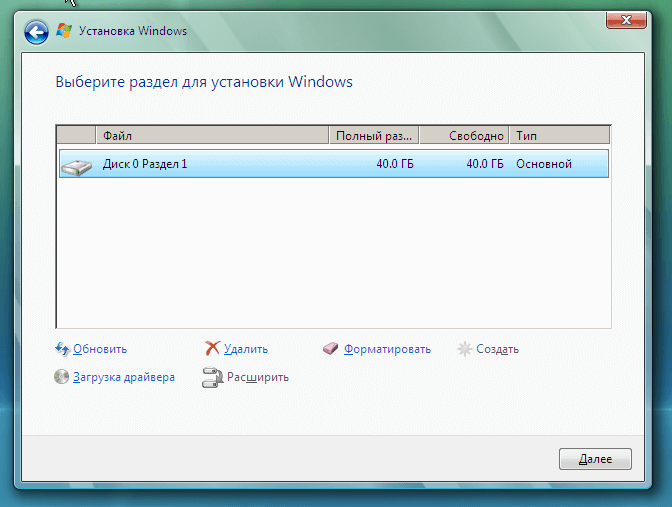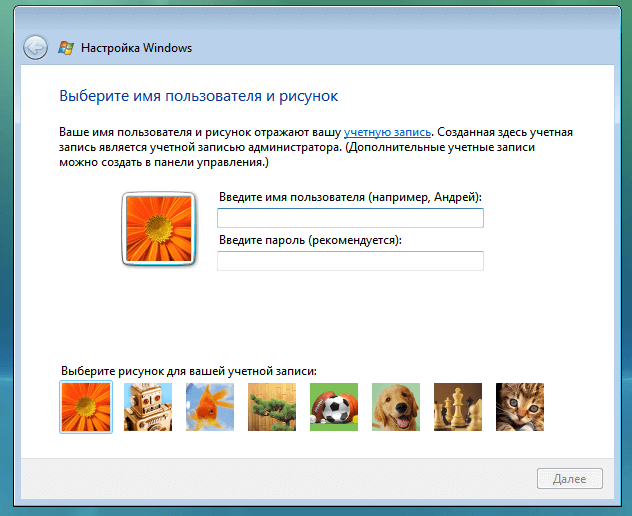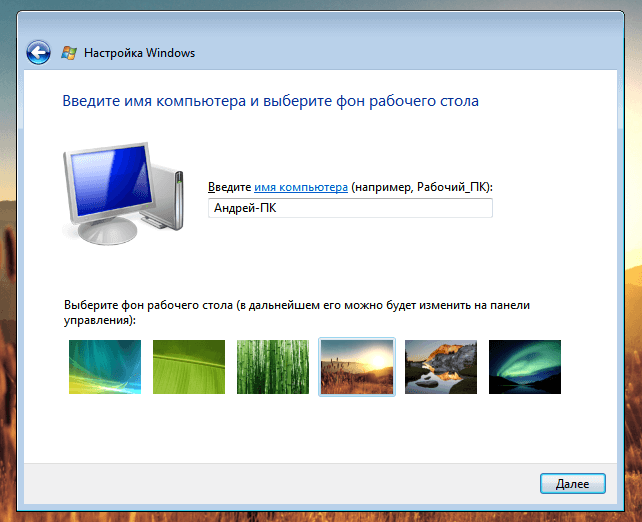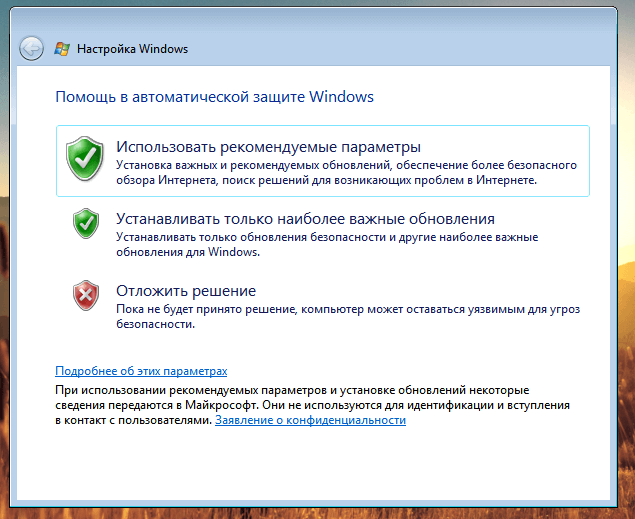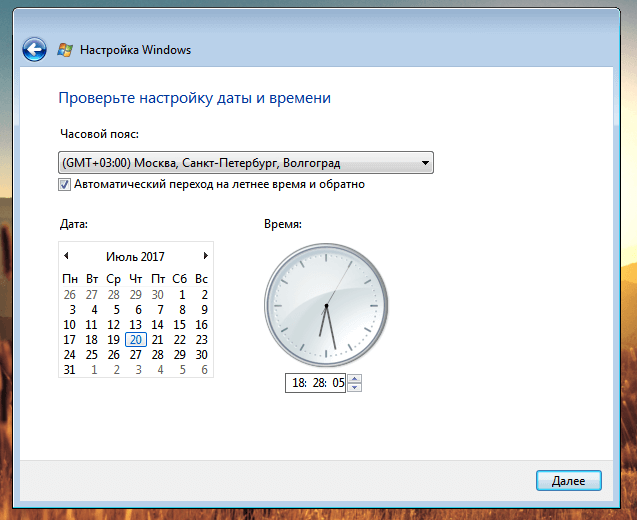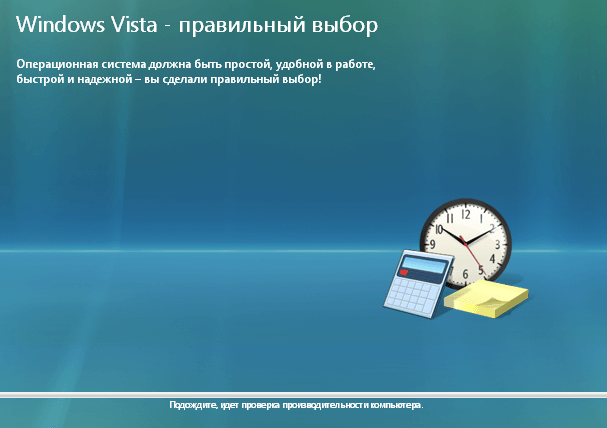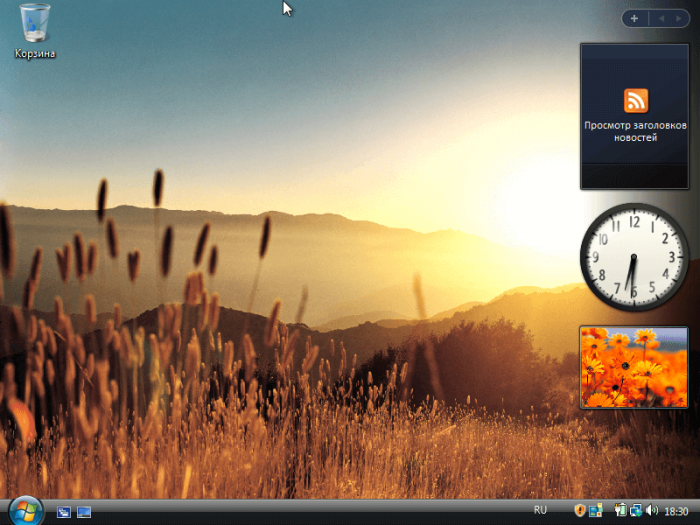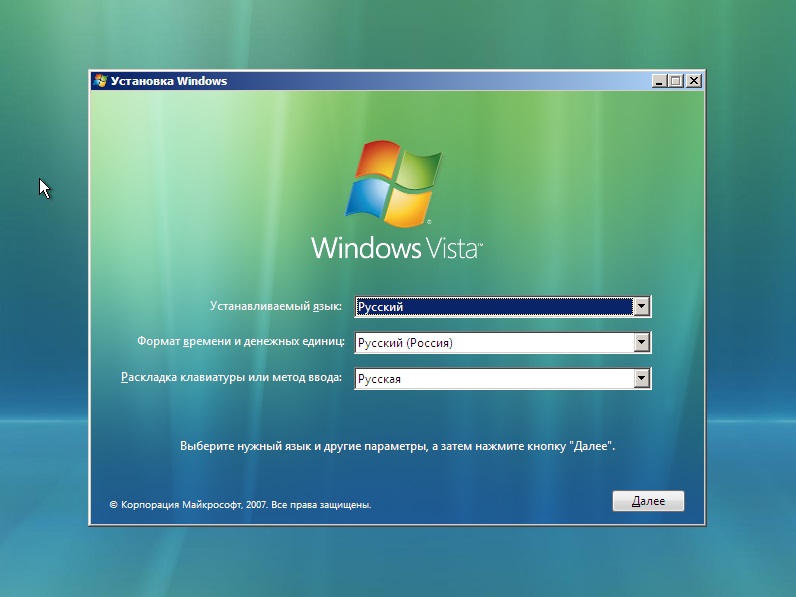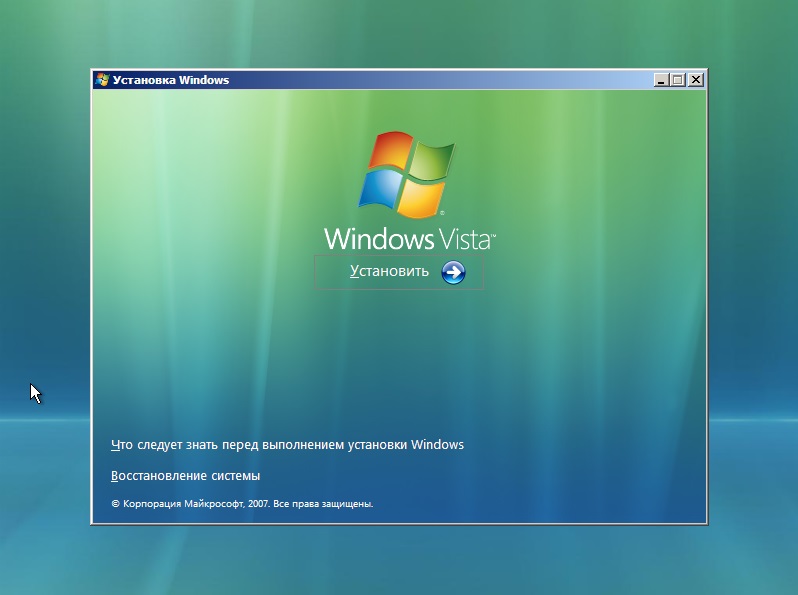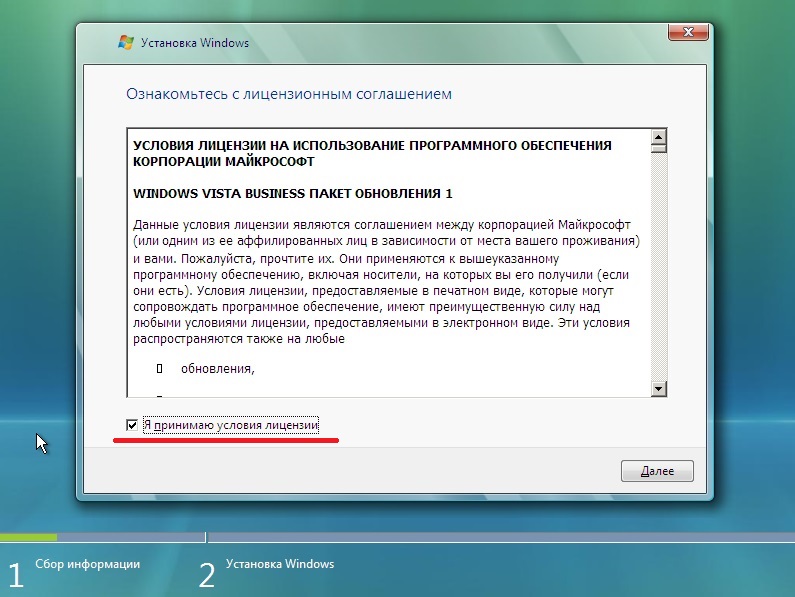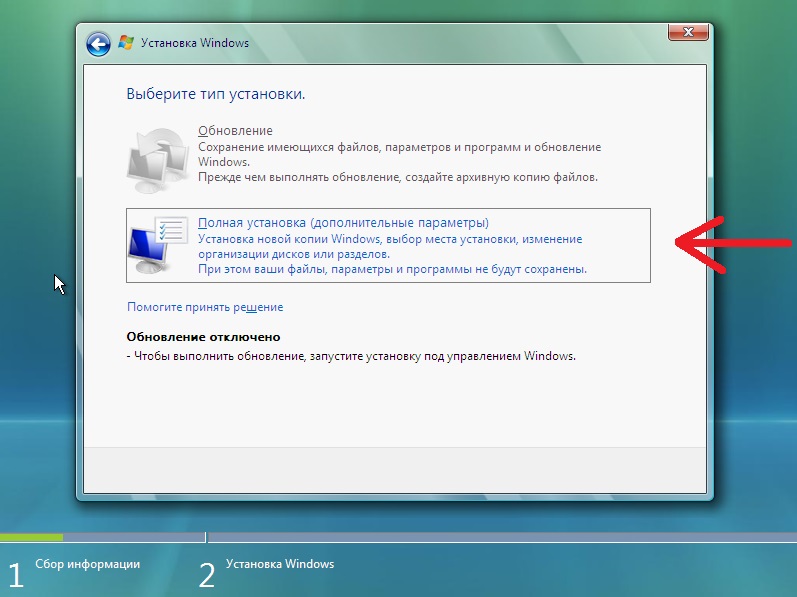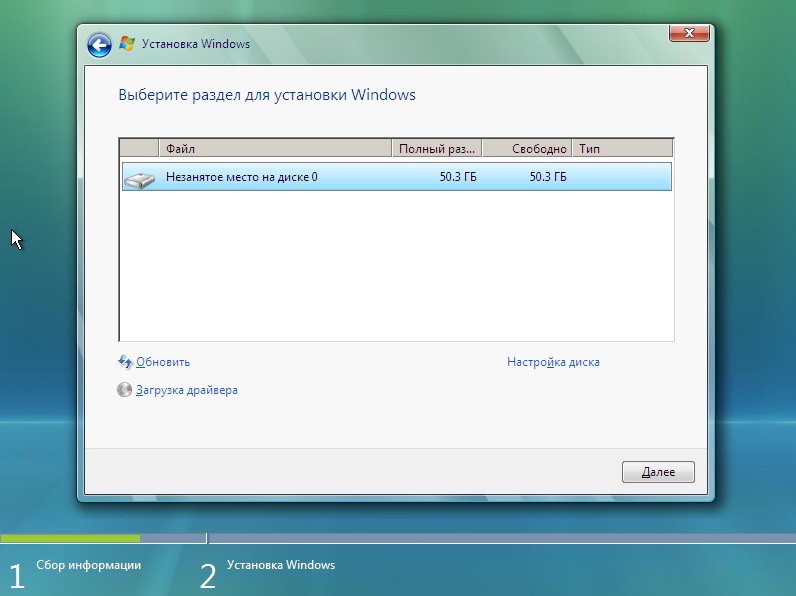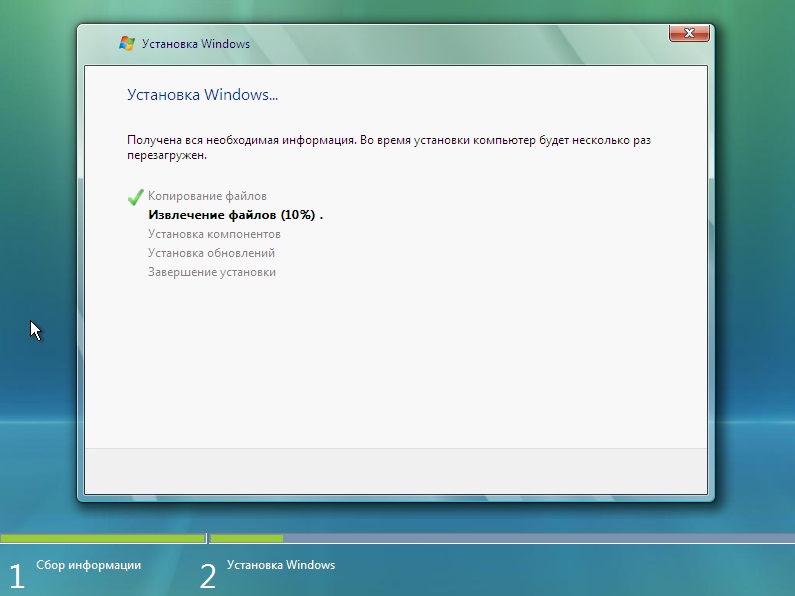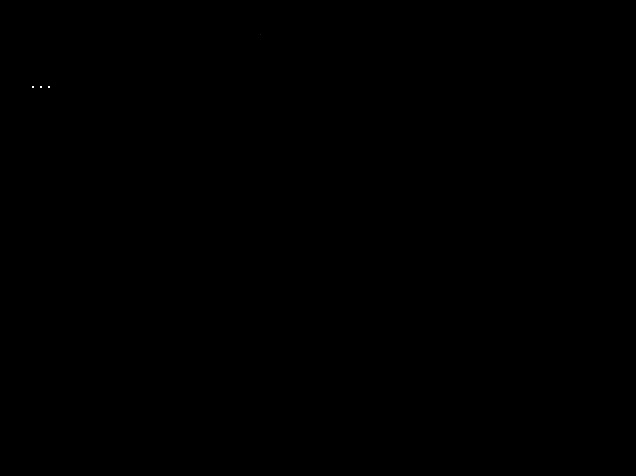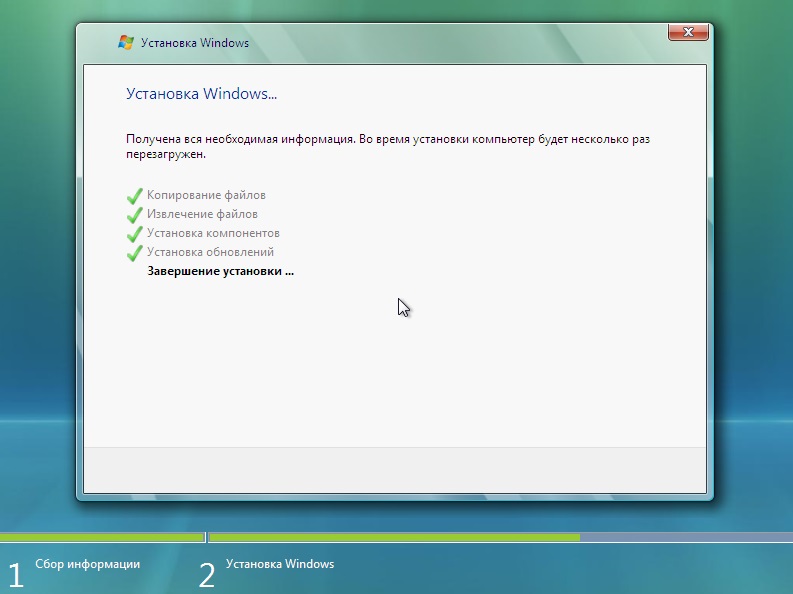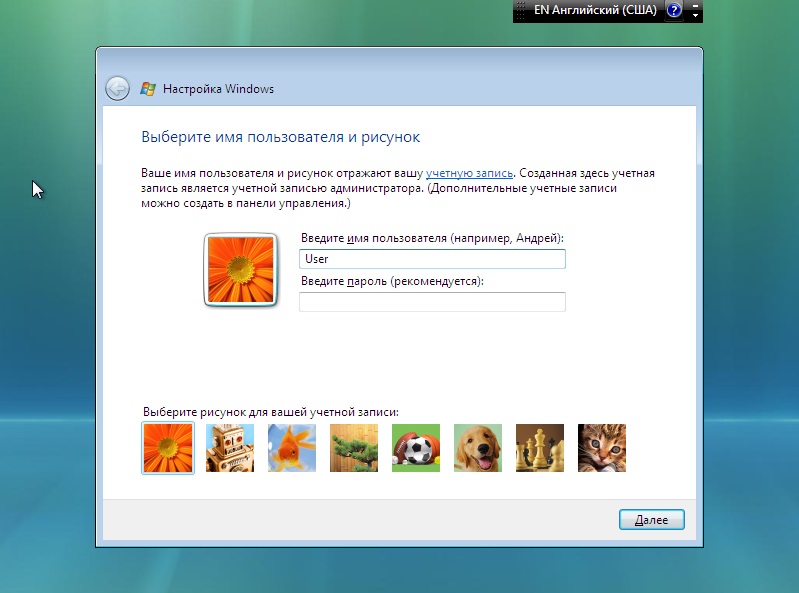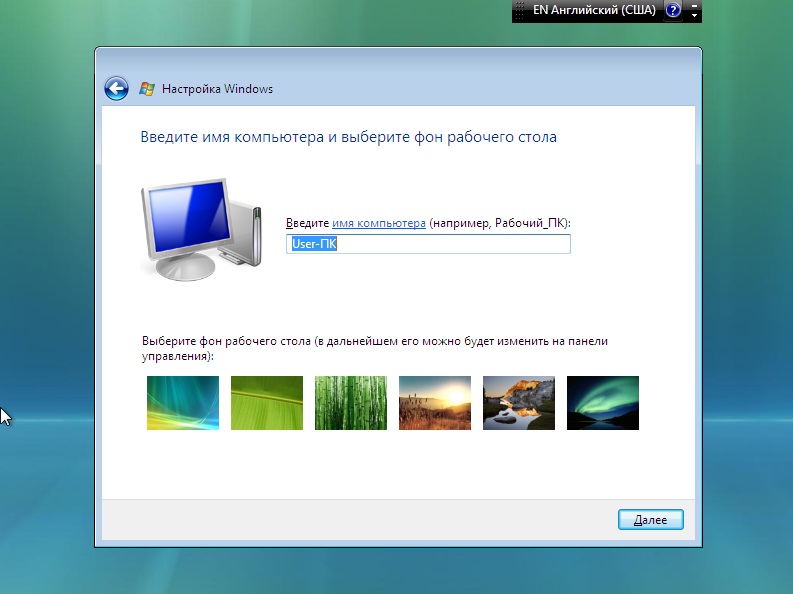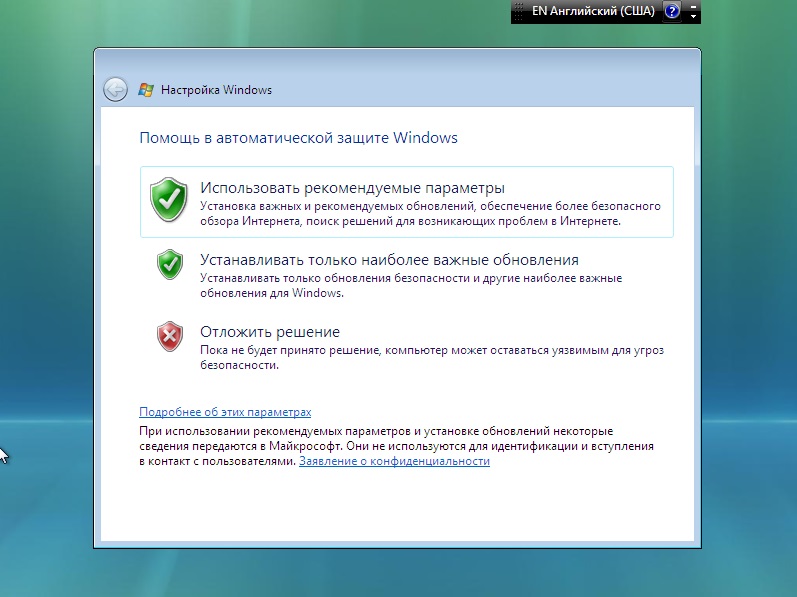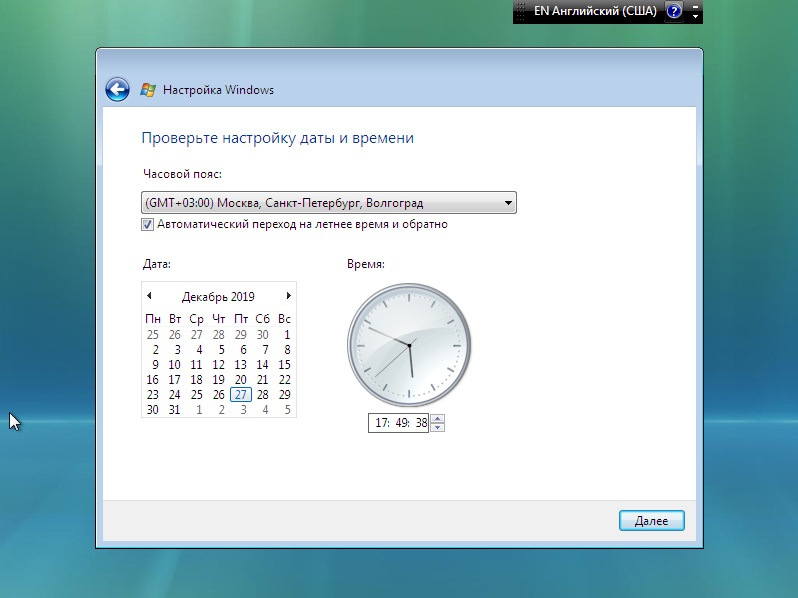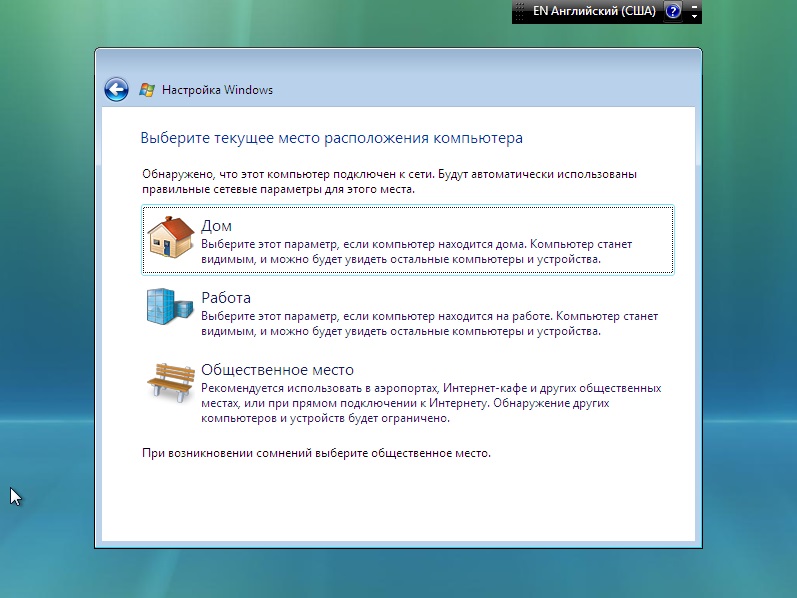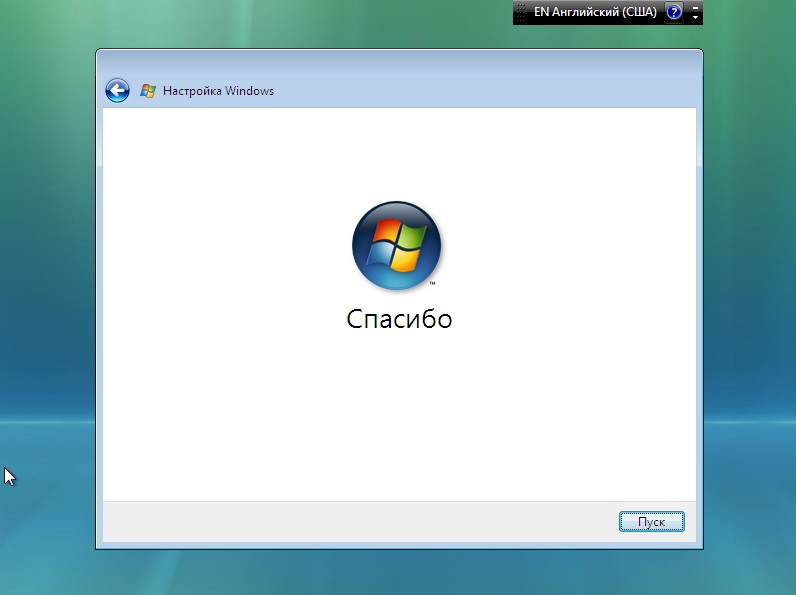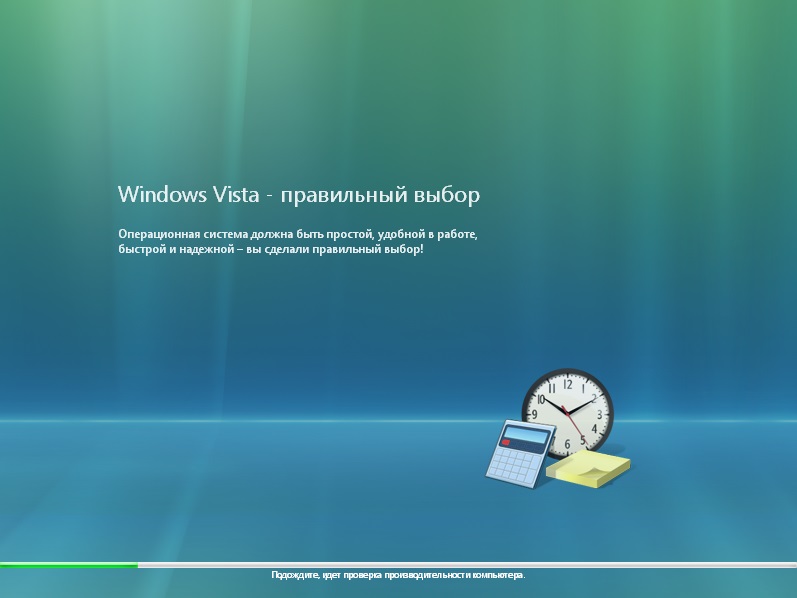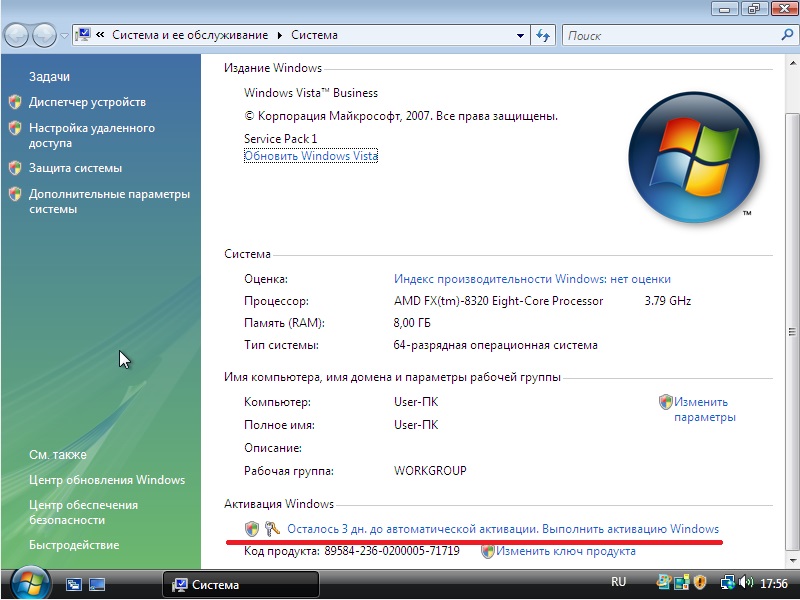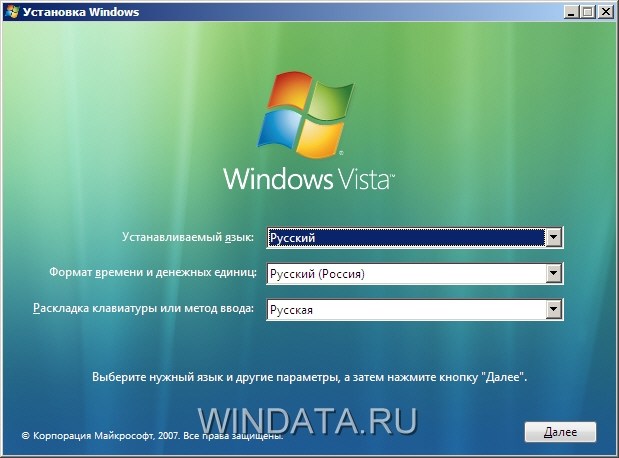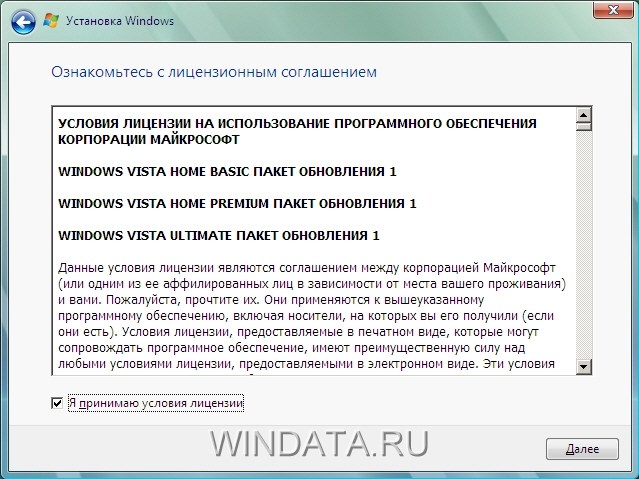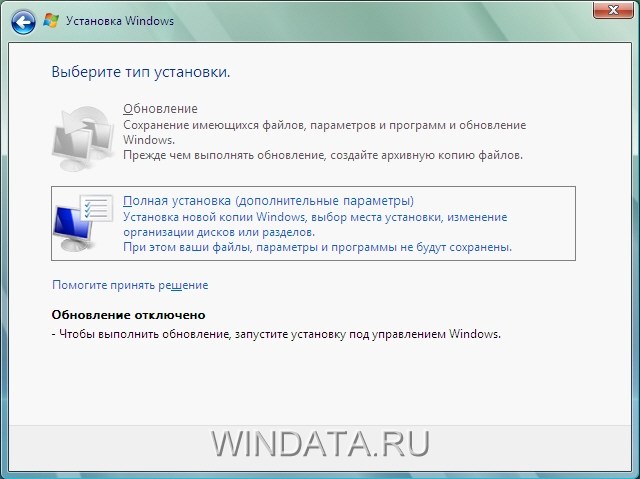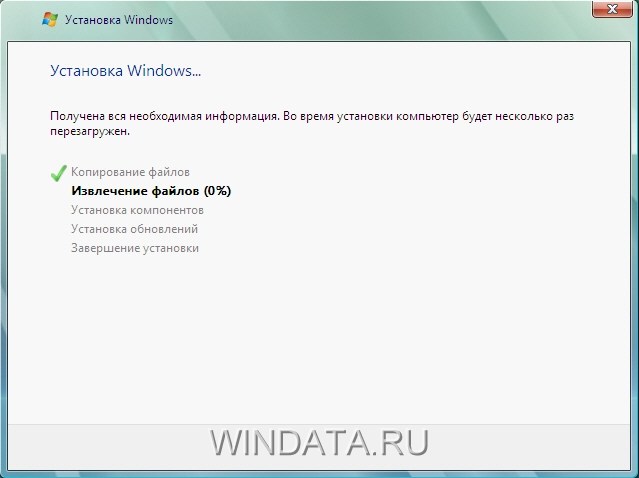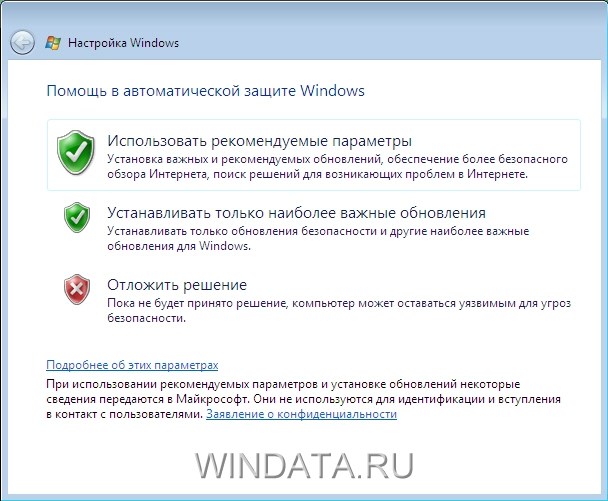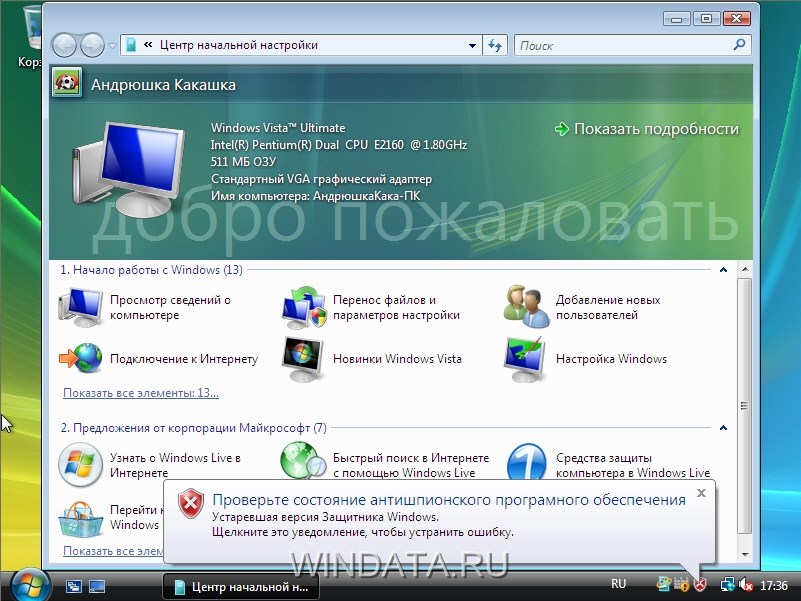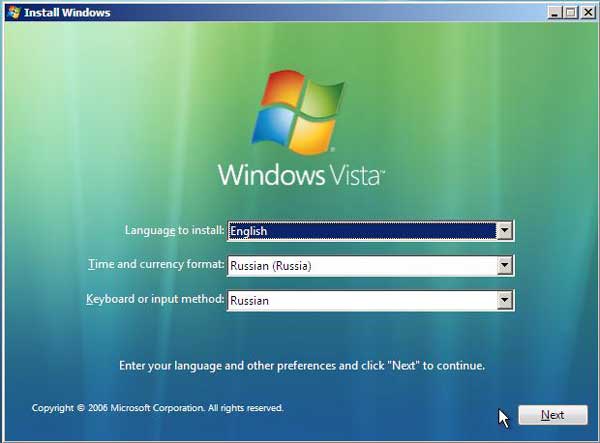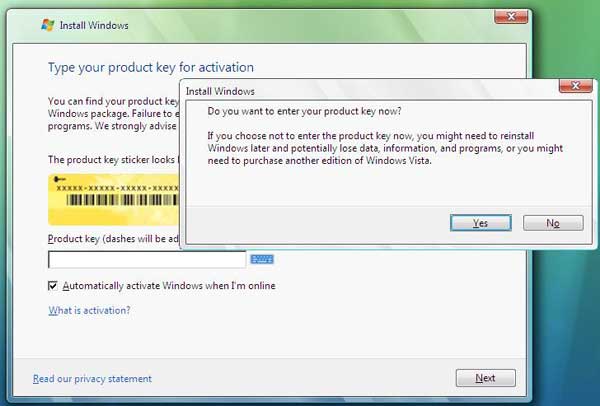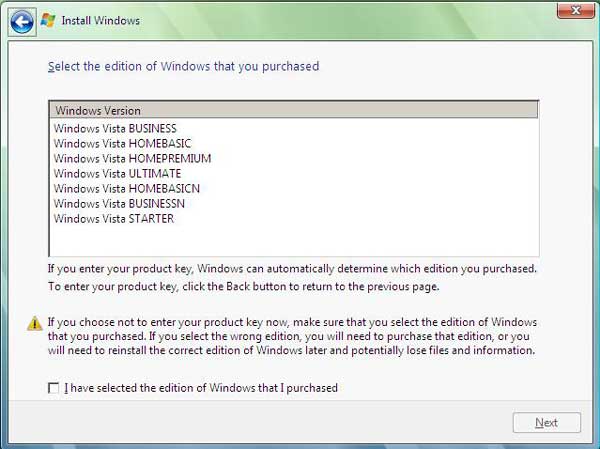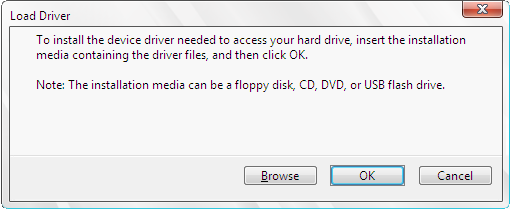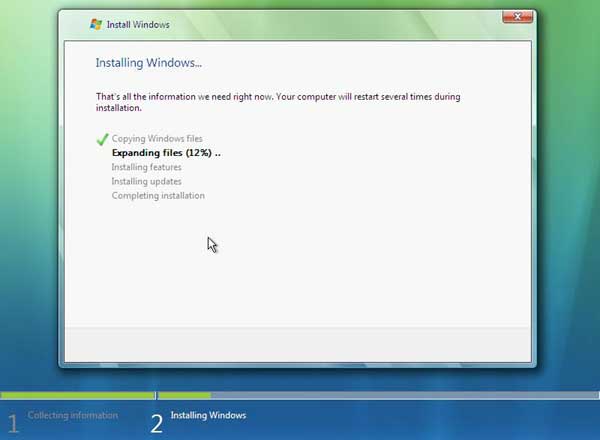Я использую два компьютера, старый компьютер с Vista и новый — с Windows 10. Версия Windows 10 мне не очень нравится, зато Vista я знаю хорошо, и эта операционная система меня устраивает. Мне бы хотелось узнать подробнее об установке Vista на новом компьютере Dell. Когда я попытался выполнить установку с установочного диска, компьютер завис и курсор пропал. Анализ типичных ошибок, характерных для такой ситуации, думаю, пригодился бы многим. Если бы я смог установить Vista на новом компьютере, то отказался бы от использования старого и менее надежного оборудования.
Вероятно, ваш новый компьютер имеет аппаратное обеспечение, которого просто не существовало во времена появления Vista. Вот почему установка Vista оканчивается неудачей: собственные драйверы Vista не знают, как заставить новое оборудование работать.
Лучше всего установить на новом компьютере с Windows 10 систему виртуализации, например бесплатное приложение VirtualBox от Oracle, а затем выполнить установку .
VirtualBox имеет готовые наборы параметров для Vista, и можно просто выбрать Vista как один из вариантов (Version) в окне Create Virtual Machine («Создать виртуальную машину»). Затем остается принять предлагаемые установки параметров виртуальной машины. После того как будет создан виртуальный компьютер, установите на нем Vista с оригинального установочного диска, так же как сделали бы это на физическом компьютере.
При правильно выполненной установке Vista запустится нормально и в привычной манере. После этого на виртуальном компьютере можно будет установить нужные программы и перенести на него пользовательские файлы с помощью диска, по сети или путем копирования/вставки.
В повседневной практике вы будете сначала запускать компьютер с Windows 10 обычным образом (и постепенно начнете привыкать к новой операционной системе), а затем открывать VirtualBox и запускать виртуальный компьютер с Vista (см. экран 1).
 |
| Экран 1. Виртуальный компьютер с Vista внутри стандартной системы Windows 10 |
На виртуальном компьютере внутри Windows 10 можно запустить Windows 7, Windows 8, XP, NT, ME, 98 — любую систему вплоть до DOS. Также можно запустить и Linux, OS/2, некоторые версии Mac и многое другое. В моей системе Windows 10 Pro в 64-разрядной редакции «живут» 11 виртуальных компьютеров — всевозможные 32- и 64-разрядные версии Windows, вплоть до Windows 98 плюс небольшой дистрибутив Linux (см. экран 2).
 |
| Экран 2. Панель управления VirtualBox с 11 виртуальными компьютерами, включая Linux |
Я не знаю лучшего способа продолжать использовать старые операционные системы на новом оборудовании или запускать альтернативные операционные системы по соседству с основной операционной системой.
Следует, однако, иметь в виду, что после прекращения поддержки старая операционная система становится уязвимой для хакеров и вредоносных программ, и использовать ее в обычном рабочем порядке небезопасно. Хост-система, как правило, защищена от нежелательных событий, которые могут произойти на виртуальном компьютере, но сам виртуальный компьютер, на котором функционирует устаревшая операционная система, подвергается повышенному риску.
Нынешний год — последний в жизненном цикле Vista (по данным Microsoft, поддержка будет прекращена 11 апреля 2017 года), поэтому виртуальный компьютер с Vista является временным решением. После 11 апреля 2017 года компьютер с Vista нельзя будет подключать к Интернету.
Итак, еще чуть больше года вы сможете безопасно использовать Vista на новом оборудовании. За это время вы наверняка успеете привыкнуть к Windows 10.
Когда же Vista перестанет поддерживаться, вы будете уже готовы упразднить свой виртуальный компьютер и сможете наслаждаться более современными возможностями и повышенным уровнем безопасности Windows 10. Пока же воспользуйтесь возможностью извлечь все лучшее из обеих операционных систем на новом оборудовании.
Download Article
Download Article
- Preparing Your PC
- Installing Vista
- Setting Up Windows
- Q&A
- Tips
- Warnings
|
|
|
|
|
Want to upgrade your old computer to Windows Vista? Maybe your computer is running slow and you want to wipe it and start from scratch. Installing Vista is a quick and mostly automated process, and with a little preparation you can have it finished in about an hour. Read on after the jump to learn how.
-
1
Check your specs. In order to run Windows Vista you must have at least an 800 MHz processor (1 GHz is recommended), 512 MB RAM (1 GB is recommended), 15 GB of hard disk space (20 GB is recommended), and a DirectX 9 graphics card. Different programs will have different system requirements.
- To check your system specs in Windows XP, open the Start menu and right-click My Computer. From the menu, select Properties. This will open the System Properties window. In the General tab, your system specifications will be listed under the Computer heading.
-
2
Backup your data. If you are upgrading from another OS, you will lose all of your files and programs. The programs can’t be backed up; they will need to be reinstalled. Any files—including documents, music, pictures, and videos—that you want to save need to be copied to a backup location.
- You can use DVDs, CDs, external hard drives, flash drives, or the cloud, depending on how much data you have to backup.
Advertisement
-
3
Set your BIOS to boot from CD. To do this, restart the computer and enter the setup screen when the manufacturer logo appears. The key to do this will be displayed, and varies by manufacturer. The most common keys are F2, F10, F12, and Del.
- Once in the BIOS menu, select the Boot menu. Change the order of devices so that your computer boots from CD before booting from the hard drive. Save your changes and exit. Your computer will restart.
- If you are installing from a flash drive, then you will need to set the BIOS to boot from removable storage.
Advertisement
-
1
Reboot your computer. Make sure that the installation DVD or USB drive has been inserted. If your boot order is set correctly, you will see a message telling you to “Press any key to boot from CD…”. Press a key on the keyboard and the Windows Vista setup process will begin.
- Your system may automatically launch the setup program without asking you to press any key.
-
2
Watch the Windows files load. After completion, the Windows Vista logo will appear. No files have been altered on your computer yet. Your data will be deleted in later steps.
-
3
Choose your preferences. You will be prompted to confirm your Language, Time & Currency format, and Keyboard or input method. Select the appropriate options for you and click Next.
-
4
Click Install Now. Do not click repair computer, even if you are repairing a computer by reinstalling Windows. Once clicked, Setup will begin loading the files it needs to continue.
-
5
Get the updates. If your computer is connected to the internet, you will be given the opportunity to download updates before installation begins. This can save you time down the road, and allow you to start using Windows as soon as its done installing.
-
6
Enter your product key. This is the 25-character key that came with your copy of Windows. Check the “Automatically activate Windows when I’m online” box to have Windows automatically verify your key the next time it is connected to the internet.
-
7
Read and accept the terms. In order to advance, you must indicate that you have read and agree to Microsoft’s terms of use. Be sure to read through it so that you know your rights and limitations as a user.
-
8
Choose Custom install. This will allow you to perform a clean installation. Even if you are upgrading a previous version of Windows, it is highly recommended that you perform a clean install. Performing an Upgrade will often lead to devices and programs not operating efficiently and effectively.
-
9
Delete the partition. A window will open asking where you would like to install Windows. In order to perform a clean install, you need to delete the old partition and start with a clean slate. Click “Drive options (advanced).” This will give you the ability to delete and create partitions.
- Select the partition of your existing operating system and click the Delete button.
- If you are installing an operating system for the first time on this hard drive, then there will be no partitions to delete.
- If your hard drive has multiple partitions, be sure to delete the correct one. Any data on a deleted partition is lost for good.
- Confirm the deletion process.
-
10
Select the Unallocated Space and click Next. There is no need to create a partition before you install Windows Vista, this is done automatically.
-
11
Wait while Windows installs files. The percentage next to Expanding Windows files will steadily increase. This part of the process can take up to 30 minutes.
- Windows will automatically restart your computer when finished.
- Setup will launch again, and a message will tell you that Setup is updating registry settings.
- Setup will then configure your computer’s services. This happens every time you start Windows, but will happen in the background next time.
- A window will open letting you know that Windows is completing the installation. Your computer will restart again when this is complete.
- Setup will now load drivers and check video settings. This part does not require any input from you.
-
12
Enter your username and computer name. Your username will be used to log in to the computer and personalize your account. Your computer name is the name that your computer will display on the network.
- You can add more users later through the Windows Vista Control Panel.
- Windows will ask you for a password. This is optional but highly recommended, especially if the computer will be accessible by users other than yourself. If you’d rather not have a password, leave the fields blank and click Next.
-
13
Select a Windows Update option. To make sure that your copy of Windows runs securely and stably, it is highly recommended that you choose one of the first two options. The first option will install all updates automatically; the second option will prompt you when important updates are available.
-
14
Select the date and time. These should be correct already as they are linked to your BIOS, but you can change them now if they are not. Check the box if your area observes Daylight Savings.
-
15
Select your network preferences. If your computer is connected to a network, you will be given an option to identify that network. Most users will select Home or Work network. If your computer is being used in a public place, select Public network. Mobile broadband users should always select Public network.
- Windows will now attempt to connect your computer to the network. This process is completely automated.
-
16
Explore your desktop. After one final loading screen, your new Windows Vista desktop will appear. Installation is now complete. Read on to get your computer updated and protected.
Advertisement
-
1
Activate Windows Vista. Before you can use Windows to its fullest, you will need to activate it. Activation can be done automatically over the internet. Click the Activation icon in the System Tray to start the process.
-
2
Run Windows Update. If you selected not to update automatically, you should run Windows Update as soon as possible. This will ensure that you have the latest security and stability fixes. If you chose to automatically update, your computer will start downloading and installing updates as soon as it is connected to the internet.
-
3
Check you devices and drivers. Most of your hardware should be installed automatically, but you may have to get drivers for more specialized hardware, or download the latest versions from the manufacturers. You can see what needs drivers from the Device Manager.
-
4
Install an antivirus. While Microsoft provides a free antivirus solution called Microsoft Essentials, it is barebones and not a strong deterrent against viruses. Instead, install a third-party antivirus program that will help to protect your computer and information. You can find both free and paid antivirus software.
-
5
Install your programs. Once you’ve got Windows updated and protected, you can start installing the programs you need. Keep in mind that not every program that you used in older versions of Windows will be compatible with Windows Vista.
Advertisement
Add New Question
-
Question
Why is Windows Vista not downloading files after the «Press any key to boot from CD or DVD» prompt?
TheTechGuy
Community Answer
Did you press any keys? If you did, you’ve lost all your setup settings and it reset the setup. Next time, make sure you don’t press any keys and let the 5 seconds timeout.
-
Question
So when I got everything in and stuff and it resets, do I let it reset itself, or do I have to hit the Restart Now button?
Restart Now is recommended if you don’t want to wait, but it will restart on its own.
-
Question
Will Windows Vista work properly in a 64 bit system?
Yes, Windows Vista will support 64 bit. You can try this on a 64 bit computer.
See more answers
Ask a Question
200 characters left
Include your email address to get a message when this question is answered.
Submit
Advertisement
-
To activate your copy of Windows Vista immediately following installation, you’ll need an active and properly configured Internet connection. If you are not yet connected to the Internet, you may activate later, or use the toll-free number provided in the wizard to contact Microsoft and register over the phone. If you do not activate your copy, it will expire in 30 days, locking you out of Vista until you register or reinstall.
Thanks for submitting a tip for review!
Advertisement
-
If your computer is already running a new version of Windows do not attempt to install Windows Vista’ as this could render your computer inoperable. This is because the startup files don’t recognize older ones. For example installing Windows Vista on a computer that already has Windows 8 will render the computer inoperable.
-
Before you install Windows Vista you should make sure your computer meets the minimum requirements. You may run an upgrade adviser to scan your system prior to installing Windows Vista, allowing you to view whether that PC is able to run Windows Vista.
Advertisement
About This Article
Article SummaryX
1. Set the BIOS to boot from CD.
2. Insert the CD and restart the PC.
3. Choose your preferences and click Next.
4. Click Install Now.
5. Get the updates.
6. Enter your product key.
7. Accept the license terms.
8. Delete the partition.
9. Select the unallocated space and click Next.
10. Set up your new operating system.
Did this summary help you?
Thanks to all authors for creating a page that has been read 174,666 times.
Is this article up to date?
Download Article
Download Article
- Preparing Your PC
- Installing Vista
- Setting Up Windows
- Q&A
- Tips
- Warnings
|
|
|
|
|
Want to upgrade your old computer to Windows Vista? Maybe your computer is running slow and you want to wipe it and start from scratch. Installing Vista is a quick and mostly automated process, and with a little preparation you can have it finished in about an hour. Read on after the jump to learn how.
-
1
Check your specs. In order to run Windows Vista you must have at least an 800 MHz processor (1 GHz is recommended), 512 MB RAM (1 GB is recommended), 15 GB of hard disk space (20 GB is recommended), and a DirectX 9 graphics card. Different programs will have different system requirements.
- To check your system specs in Windows XP, open the Start menu and right-click My Computer. From the menu, select Properties. This will open the System Properties window. In the General tab, your system specifications will be listed under the Computer heading.
-
2
Backup your data. If you are upgrading from another OS, you will lose all of your files and programs. The programs can’t be backed up; they will need to be reinstalled. Any files—including documents, music, pictures, and videos—that you want to save need to be copied to a backup location.
- You can use DVDs, CDs, external hard drives, flash drives, or the cloud, depending on how much data you have to backup.
Advertisement
-
3
Set your BIOS to boot from CD. To do this, restart the computer and enter the setup screen when the manufacturer logo appears. The key to do this will be displayed, and varies by manufacturer. The most common keys are F2, F10, F12, and Del.
- Once in the BIOS menu, select the Boot menu. Change the order of devices so that your computer boots from CD before booting from the hard drive. Save your changes and exit. Your computer will restart.
- If you are installing from a flash drive, then you will need to set the BIOS to boot from removable storage.
Advertisement
-
1
Reboot your computer. Make sure that the installation DVD or USB drive has been inserted. If your boot order is set correctly, you will see a message telling you to “Press any key to boot from CD…”. Press a key on the keyboard and the Windows Vista setup process will begin.
- Your system may automatically launch the setup program without asking you to press any key.
-
2
Watch the Windows files load. After completion, the Windows Vista logo will appear. No files have been altered on your computer yet. Your data will be deleted in later steps.
-
3
Choose your preferences. You will be prompted to confirm your Language, Time & Currency format, and Keyboard or input method. Select the appropriate options for you and click Next.
-
4
Click Install Now. Do not click repair computer, even if you are repairing a computer by reinstalling Windows. Once clicked, Setup will begin loading the files it needs to continue.
-
5
Get the updates. If your computer is connected to the internet, you will be given the opportunity to download updates before installation begins. This can save you time down the road, and allow you to start using Windows as soon as its done installing.
-
6
Enter your product key. This is the 25-character key that came with your copy of Windows. Check the “Automatically activate Windows when I’m online” box to have Windows automatically verify your key the next time it is connected to the internet.
-
7
Read and accept the terms. In order to advance, you must indicate that you have read and agree to Microsoft’s terms of use. Be sure to read through it so that you know your rights and limitations as a user.
-
8
Choose Custom install. This will allow you to perform a clean installation. Even if you are upgrading a previous version of Windows, it is highly recommended that you perform a clean install. Performing an Upgrade will often lead to devices and programs not operating efficiently and effectively.
-
9
Delete the partition. A window will open asking where you would like to install Windows. In order to perform a clean install, you need to delete the old partition and start with a clean slate. Click “Drive options (advanced).” This will give you the ability to delete and create partitions.
- Select the partition of your existing operating system and click the Delete button.
- If you are installing an operating system for the first time on this hard drive, then there will be no partitions to delete.
- If your hard drive has multiple partitions, be sure to delete the correct one. Any data on a deleted partition is lost for good.
- Confirm the deletion process.
-
10
Select the Unallocated Space and click Next. There is no need to create a partition before you install Windows Vista, this is done automatically.
-
11
Wait while Windows installs files. The percentage next to Expanding Windows files will steadily increase. This part of the process can take up to 30 minutes.
- Windows will automatically restart your computer when finished.
- Setup will launch again, and a message will tell you that Setup is updating registry settings.
- Setup will then configure your computer’s services. This happens every time you start Windows, but will happen in the background next time.
- A window will open letting you know that Windows is completing the installation. Your computer will restart again when this is complete.
- Setup will now load drivers and check video settings. This part does not require any input from you.
-
12
Enter your username and computer name. Your username will be used to log in to the computer and personalize your account. Your computer name is the name that your computer will display on the network.
- You can add more users later through the Windows Vista Control Panel.
- Windows will ask you for a password. This is optional but highly recommended, especially if the computer will be accessible by users other than yourself. If you’d rather not have a password, leave the fields blank and click Next.
-
13
Select a Windows Update option. To make sure that your copy of Windows runs securely and stably, it is highly recommended that you choose one of the first two options. The first option will install all updates automatically; the second option will prompt you when important updates are available.
-
14
Select the date and time. These should be correct already as they are linked to your BIOS, but you can change them now if they are not. Check the box if your area observes Daylight Savings.
-
15
Select your network preferences. If your computer is connected to a network, you will be given an option to identify that network. Most users will select Home or Work network. If your computer is being used in a public place, select Public network. Mobile broadband users should always select Public network.
- Windows will now attempt to connect your computer to the network. This process is completely automated.
-
16
Explore your desktop. After one final loading screen, your new Windows Vista desktop will appear. Installation is now complete. Read on to get your computer updated and protected.
Advertisement
-
1
Activate Windows Vista. Before you can use Windows to its fullest, you will need to activate it. Activation can be done automatically over the internet. Click the Activation icon in the System Tray to start the process.
-
2
Run Windows Update. If you selected not to update automatically, you should run Windows Update as soon as possible. This will ensure that you have the latest security and stability fixes. If you chose to automatically update, your computer will start downloading and installing updates as soon as it is connected to the internet.
-
3
Check you devices and drivers. Most of your hardware should be installed automatically, but you may have to get drivers for more specialized hardware, or download the latest versions from the manufacturers. You can see what needs drivers from the Device Manager.
-
4
Install an antivirus. While Microsoft provides a free antivirus solution called Microsoft Essentials, it is barebones and not a strong deterrent against viruses. Instead, install a third-party antivirus program that will help to protect your computer and information. You can find both free and paid antivirus software.
-
5
Install your programs. Once you’ve got Windows updated and protected, you can start installing the programs you need. Keep in mind that not every program that you used in older versions of Windows will be compatible with Windows Vista.
Advertisement
Add New Question
-
Question
Why is Windows Vista not downloading files after the «Press any key to boot from CD or DVD» prompt?
TheTechGuy
Community Answer
Did you press any keys? If you did, you’ve lost all your setup settings and it reset the setup. Next time, make sure you don’t press any keys and let the 5 seconds timeout.
-
Question
So when I got everything in and stuff and it resets, do I let it reset itself, or do I have to hit the Restart Now button?
Restart Now is recommended if you don’t want to wait, but it will restart on its own.
-
Question
Will Windows Vista work properly in a 64 bit system?
Yes, Windows Vista will support 64 bit. You can try this on a 64 bit computer.
See more answers
Ask a Question
200 characters left
Include your email address to get a message when this question is answered.
Submit
Advertisement
-
To activate your copy of Windows Vista immediately following installation, you’ll need an active and properly configured Internet connection. If you are not yet connected to the Internet, you may activate later, or use the toll-free number provided in the wizard to contact Microsoft and register over the phone. If you do not activate your copy, it will expire in 30 days, locking you out of Vista until you register or reinstall.
Thanks for submitting a tip for review!
Advertisement
-
If your computer is already running a new version of Windows do not attempt to install Windows Vista’ as this could render your computer inoperable. This is because the startup files don’t recognize older ones. For example installing Windows Vista on a computer that already has Windows 8 will render the computer inoperable.
-
Before you install Windows Vista you should make sure your computer meets the minimum requirements. You may run an upgrade adviser to scan your system prior to installing Windows Vista, allowing you to view whether that PC is able to run Windows Vista.
Advertisement
About This Article
Article SummaryX
1. Set the BIOS to boot from CD.
2. Insert the CD and restart the PC.
3. Choose your preferences and click Next.
4. Click Install Now.
5. Get the updates.
6. Enter your product key.
7. Accept the license terms.
8. Delete the partition.
9. Select the unallocated space and click Next.
10. Set up your new operating system.
Did this summary help you?
Thanks to all authors for creating a page that has been read 174,666 times.
Is this article up to date?
Все, кто пользовался Vista наверняка помнят все те печальные моменты с её использованием. Конечно, не всегда было всё так ужасно. Я сам пользовался этой операционной системой и ругал её не часто, видимо комп был не очень дерьмовый, так скажем. Сейчас я расскажу о том, как установить Windows Vista, если это кому-то интересно.
Примечание: Вистой еще продолжают пользоваться, это можно наблюдать по различным скриншотам в интернете. А на дворе уже 2017 год.
Используем диск или флеш-накопитель с Windows Vista и загружаемся с накопителя. При появлении строчки Press any key for boot from CD жмём любую клавишу и ждём загрузки установщика.
Появляется окошко, где указываем язык и нажимаем «Далее».
Теперь предстоит нажать кнопочку «Установить». И ждём.
Если предложат ввести ключ продукта, то вводим. Но так как у меня его нет, и я вообще сборку с левого сайта скачал с активатором каким-то, то просто нажимаю кнопку «Далее», без ввода ключа.
При появление окна о вводе ключа продукта нажимаем «Нет». Теперь усиленно ждём.
Так как у меня сборка, то появляется окно с выбором различных выпусков. Думаю, поставлю Windows Vista Ultimate. Также отметим галочку «Выбран приобретенный выпуск Windows». Наконец, жмём «Далее».
Соглашаемся с условиями лицензионного соглашения! И жмём «Далее».
На следующем этапе выбираем опцию «Полная установка», где мы будем настраивать раздел для установки Vista.
Создаю раздел в качестве системного диска, который у меня на 40 ГБ (устанавливаю на виртуальную машину). И жму «Далее».
Ждём, когда установка завершится. Как видим, весь процесс почти такой же, как на семерке. В это время можно курить бамбук.
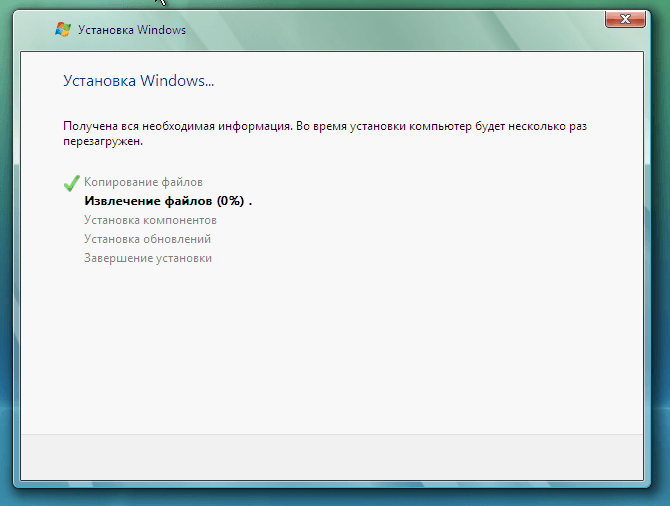
После установки компьютер перезагрузится, и вы увидите применение некоторых параметров. Опять же ждём следующей перезагрузки.
После инсталляции нам нужно ввести имя пользователя и пароль, если хотите. Можно выбирать любой из рисунков для учетной записи.
Дальше вводим имя ПК и выбираем понравившейся фон рабочего стола.
Выбираем пункт «Использовать рекомендуемые параметры», либо «Отложить решение».
Установите правильное время и дату. Жмём кнопку «Далее».
Дальше Windows Vista проверяет производительность компьютера и, скорее всего, настраивает систему под эти параметры, в чем я сильно сомневаюсь.
А вот и рабочий стол Windows Vista.
Вывод
Самый большой недостаток этой операционной системы – сильные тормоза, с которыми сложно бороться, но возможно. Работать с Vista в 2017 году и даже в 2018 вполне возможно, просто нужно устанавливать такие аналоги программного обеспечения, которые стабильно бы работали на Висте. Отключить всякую анимацию и лишние службы. Этой операционке не очень повезло, но у кого-то она сильно тормозила, а у кого-то не особо. Большинством оказались первые пользователи, которые и раскритиковали Vista. Теперь вы знаете, как установить Windows Vista.
- Как установить Windows XP
- Как установить Windows 7
- Как установить Windows 8
- Как установить Windows 10
- 27.12.2019
Хоть Windows Vista уже и является довольно устаревшей системой, но она все же пользуется некоторой популярностью, хоть и не такой большой как ее предшественница Windows XP. Если у Вас есть потребность установить Windows Vista, то эта статья для Вас!
Первое, что Вам нужно. Это скачать сам дистрибутив. Мы Вам предлагаем устанавливать один из самых расширенных редакций — Windows Vista Business. Скачать дистрибутив Вы можете на нашем сайте, на следующей странице.
Как Вы только скачали дистрибутив, Вам нужно записать его на флешку, сделав ее загрузочной. Инструкция: Как сделать флешку загрузочной.
Далее, Вам нужно в биосе выставить флешку как загрузочную и загрузиться на нее. Т.к многие биосы отличаются друг от друга, единой инструкции нет, но Вы можете ознакомиться с примерной инструкцией в нашей прошлой статье.
Теперь приступаем непосредственно к самой установке. Первым окном будет выбор языка и раскладки, выбираем нужное и жмем «Далее».
Жмем «Установить».
Принимаем условия лицензии.
Выбираем «Полная установка», т.к устанавливаем мы с нуля.
Следующим шагом выбираем раздел, или диск куда будет установлена система. В нашем случае раздел один (у вас их может быть несколько). Выбираем нужный и жмем «Далее».
Ждем копирование файлов и установку. Система перезагрузится пару раз.
После перезагрузки с прошлого окна, будет загрузка таких «точек», она может продлиться около 5 минут.
Ожидаете завершение установки.
Теперь задайте имя пользователя и пароль, по желанию.
Так же, задайте имя ПК.
По желанию, можете задать настройки обновлений.
Настройте время и часовой пояс.
Для настроек сети можете выбрать местоиспользование Вашего ПК.
Теперь ожидайте когда система подготовит для Вас рабочий стол.
В целом все готово. Ваша система готова к использованию. Но, систему нужно активировать, т.к у нее всего 3х дневный пробный период, для активации системы Вам нужен ключ активации.
Приобрести ключ активации для Windows Vista Business можете в нашем интернет-магазине на следующей странице. Доставка ключа активации моментальная на Вашу электронную почту, сразу после оплаты.
Содержание
- Системные функции
- NAP
- UAC
- Super Fetch
- Медиацентр
- Аудиодрайвер
- SafeDoc
- AeroGlass
- ReadyDrive
- Прикладные нововведения
- Оценка системы
- Преимущества и недостатки
- Скачать
- Как начать загрузку?
Компания Microsoft уже показывала огромное количество версий операционных систем. Разработчики корпорации постоянно работают над улучшением ПО. В разное время Майкрософт предлагала Windows 7, 8.1 и даже 10 и 11. Однако на этой странице вашему вниманию предоставляется операционная система Windows Vista Home. Дело в том, что устаревшее оборудование из-за серьёзных требований от новых операционок довольно хорошо работает с ОС их же возраста. Именно поэтому наш ресурс предоставляет возможность пользователям выбрать в качестве рабочей Виндовс версию Виста.

Информация о Windows Vista
- Дата обновления: 25.05.2009
- Категория: Программы
- Разработчик: Microsoft
- Версия: официальная SP2 6002.18005.090410-1830
- Язык интерфейса: Русский
Windows Vista — операционная система, являющаяся крайним творением корпорации Microsoft под руководством Билла Гейтса. Основным отличительным компонентом, который отличают ее от XP, является полностью изменённый видимый интерфейс Aero. Остальные нововведения не столь заметны, хотя несут весомые изменения в старое виденье систематизации и редактирование документов в системе. Именно в Висте начали появляться встроенные функции записи файлов.
Системные функции
ОС имеет встроенный DirectX 10 для улучшения качества и скорости графики. Аудиодрайвер работает в пользовательском режиме для повышения стабильности и чистоты звука. Имеется модуль распознавания речи с регулировкой громкости для каждого приложения. Плюс пользователь может смотреть видео в высоком качестве.
NAP
NAP представляет собой механизм защиты, встроенный в клиентскую операционную систему. Является расширением функции карантина доступа к сети и платформы политики работоспособности Microsoft. Он используется для обеспечения безопасности сетевых подключений. Позволяет отслеживать состояние любого ПК, который пытается получить доступ к сети пользователя. Те компьютеры, которые не соответствуют политике работоспособности пользователя, подключаются к ограниченной сетевой среде.
UAC
UAC — это новый защитный блок, представленный Майкрософт для улучшения охраны системы. Он требует, чтобы пользователи предоставляли разрешения перед выполнением операций, которые могут повлиять на работу компьютера. Проверяя подлинность этих действий до их инициирования, UAC предотвращает установку вредоносных программ и внесение изменений в компьютер без вашего разрешения. Новинка может защитить от вирусов, троянских коней, червей и шпионских утилит.

Super Fetch
Технология супервыборки, реализованная в данной версии. Она предварительно сохраняет часто используемые программы в память для повышения производительности управления файловой системой.
Медиацентр
- Обновлен пользовательский интерфейс.
- Поддерживается кабельная карта.
- Можно смотреть проводное видео высокой четкости.
Аудиодрайвер
Windows Vista работает в пользовательском режиме для повышения стабильности, скорости и качества звука и имеет встроенный модуль распознавания речи с регулировкой громкости для каждого приложения. Также операционка имеет встроенный DirectX 10, использует больше DLL для обратной совместимости и улучшает качество и скорость графики.
SafeDoc
Встроенная функция, которая заменяет восстановление системы. Пользователи могут автоматически создавать образы системы, а инструмент резервного копирования, установленный по умолчанию, может заменить Ghost.
AeroGlass
Новый интерфейс системы поддерживает 3D-отображение и не загружает процессор. Видеокарта является общим ресурсом. Вкупе с поддержкой многоядерных процессоров она может отвечать за ускорение Windows.

ReadyDrive
Скоростной запуск Windows Vista. Время загрузки значительно уменьшается при использовании гибридного жесткого диска — нового формата ЖД, в котором высокоскоростная флэш-память встроена в традиционный жесткий диск.
Прикладные нововведения
- Имеется значительно улучшенный брандмауэр по сравнению с Windows XP.
- Виста может воспроизводить файлы MP3 и видео, компакт-диски, DVD-диски, файлы потокового мультимедиа и файлы других форматов.
- Большое количество улучшенных настроек делает Vista самой простой операционной системой для подключения к сети. Использование ОС позволяет легко настроить проводные/беспроводные сетевые подключения.
- Операционка имеет новую «боковую панель», которая отображает картинки, время, новости и другую информацию через загружаемые апплеты или виджеты.
- Возможности Media Center полностью встроены в систему, но при этом были значительно расширены.
- В Vista снижены привилегии различных служб на доступ к системным файлам, реестру и сетевым подключениям.

- Ядро Vista более эффективно против таких программ, как руткиты и к несанкционированным исправлениям.
- Интегрированный «Защитник Windows» способен бороться со шпионскими и вредоносными программами.
- Расширенный брандмауэр обеспечивает двустороннюю фильтрацию и блокировку, новая функция контроля учетных записей (UAC) может ограничить количество потенциальных вредоносных программ, а режим защиты браузера защищает систему от вредоносных веб-сайтов.
- На аппаратном уровне Microsoft внедрила технологию полнодискового шифрования BitLocer, которая шифрует данные, записываемые на диск, с помощью микросхемы TPM на материнской плате или USB-накопителе. Даже в случае кражи ноутбука другие лица не могут просматривать данные без разрешения.
- Microsoft заявляет, что 256-битное шифрование AES приводит к однозначным потерям в скорости обмена данными с дисками, но большинство пользователей вообще не заметят разницы.
- Vista также поддерживает технологии управления паролями учетных записей (InfoCard) и правами RMS, методы шифрования файлов и папок на основе EFS.
- Усиление безопасности неизбежно окажет негативное влияние на совместимость приложений.
Однако корпорация заявила, что, хотя проблемы с антивирусным ПО, играми и другими программами все еще могут быть, но до официального выпуска Windows Vista Майкрософт сделает все возможное. Лучшее, что может быть придумано разработчиками стороннего ПО, — это чтобы их приложения были совместимыми с UAC.
Оценка системы
Microsoft возлагала большие надежды на Windows Vista, которая была совершенно новой изнутри и снаружи. Но из-за того, что она была слишком радикальной, многие области не были достаточно зрелыми, особенно отсутствие взаимодействия с оборудованием, что приводило к неудовлетворительному реальному опыту и плохой оценке пользователей. Но это не уменьшает передовой характер системы.
Когда Windows Vista была официально выпущена в 2007 году, она заставила людей собой заинтересоваться. Красивый интерфейс Aero со спецэффектами сделал ее самой красивой системой Виндовс той эпохи. Vista — революционная ОС, будь то внешнее оформление или внутренние функции, она заложила тон семерке и последующим версиям.
Аппаратные требования были выше среднего уровня ПК того времени. Политика безопасности, к которой пользователи не могли привыкнуть какое-то время, ранняя программная и аппаратная совместимость была плохой, некоторые функции были урезаны, а сама система не оправдала ожиданий пользователей.

Преимущества и недостатки
Плюсы
- Подходит многим ПК, даже слабым.
- В сравнении XP и предыдущими версиями приятная визуальная часть.
- Используйте полную версию, не содержащую никаких вредоносных программ и несанкционированного вмешательства.
Минусы
- Нет многих современных функций.
- Некоторые блоки вырезаны, так как остались сырыми через продолжительное время.
Скачать
Устанавливайте официальную версию Windows Vista x32 Home [Rus] с помощью торрента. Последняя версия SP2 (6002.18005.090410-1830) по прямой ссылке абсолютно бесплатно.
Как начать загрузку?
Файл с расширением «.torrent» закачается в выбранную вами папку чаще всего она стандартная — «Загрузки» (Downloads).
У вас уже установлен μTorrent клиент для бесперебойного скачивания больших файлов и загружен файл образа ОС с расширением «.torrent»? Тогда в папке «Загрузки» кликните двойным щелчком левой кнопки мыши по торрент файлу версии ОС, которую вы намерены скачать.

Перед вами откроется окно «Добавить новый торрент», в котором вы сможете выбрать необходимый дистрибутив уже с расширением «.iso». Отметьте галочкой нужный файл и нажмите «ОК».

Загрузка дистрибутива началась. Клиент подключает вас к пирам и высчитывает примерное время загрузки при вашей скорости интернета.

Параметры скачиваемого файла правильнее смотреть в нижней части окна во вкладке «Информация».
В этой самой подробной статье на планете подробно описана процедура установки Windows Vista на ваш компьютер. В отличие от процедуры установки Windows XP, в Windows Vista нет особой разницы между полной установкой и переустановкой. При установке Windows XP пользователь имел два варианта действий.
- Переустановка существующей операционной системы с сохранением всех параметров, программ и документов с предыдущей версии Windows.
- Резервирование нужных данных, форматирование раздела жесткого диска и полная установка Windows на чистый раздел, благодаря чему операционная система не «взваливала» на себя груз предыдущей версии.
Для установки Windows Vista форматировать раздел перед установкой необязательно. К тому же на неотформатированный раздел система устанавливается чуть быстрее. Необязательно даже создавать разделы на диске – установку можно провести и на неразмеченный диск, при этом один раздел, объем которого равен объему всего жесткого диска, будет создан автоматически.
Чтобы начать установку Windows Vista, вставьте загрузочный компакт-диск в оптический накопитель CD-ROM или DVD. Не забудьте определить в BIOS компьютера загрузку с компакт-диска. Для этого при запуске компьютера следует нажать специальную клавишу (например, <F12>), чтобы открыть окно программы BIOS Setup. То, какую клавишу нужно нажать, будет указано в нижней части экрана сразу после запуска компьютера, так что не пропустите этот момент. Внешний вид окна BIOS будет различаться в зависимости от версии BIOS вашего компьютера. Самое главное – найдите в окне BIOS Setup такой параметр, как Boot (загрузка) или Boot Order (порядок загрузки), после чего укажите установленный в компьютере оптический дисковод как первое загрузочное устройство (в BIOS этот параметр может называться, как «First boot device»).
В этой статье можно узнать о том, как зайти в BIOS и выбрать все необходимые параметры.
К сожалению, все интерфейсы BIOS Setup, которые могут вам встретиться, будут, скорее всего, на английском языке, поэтому если вам не понятен смысл какого-либо параметра, не поленитесь заглянуть в документацию к вашей системной плате, где будут описаны основные параметры BIOS.
Установку можно проводить как из уже инсталлированной операционной системы, так и сразу после включения компьютера.
Перед началом установки файл boot.wim, расположенный на загрузочном компакт-диске, загружается в оперативную память компьютера. Файл boot.wim представляет собой миниатюрную операционную систему, которая называется Windows PE. За несколько секунд Windows PE будет загружена, и начнется графический этап установки Windows Vista. В этом состоит преимущество Windows Vista перед Windows XP, поскольку установка Windows XP проходила в два этапа: сначала текстовый, а затем после перезагрузки – графический этап. Установка Windows Vista будет изначально проходить в графическом режиме, что, конечно же, упрощает эту процедуру.
После загрузки компьютера с компакт-диска на экране появится первое окно, в нем нужно выбрать язык, на котором будет проводиться установка. Этот же язык будет определен основным для Windows Vista. Также можно выбрать формат времени и денежных единиц, равно как раскладку клавиатуры. Выбрав нужные параметры, щелкните на кнопке Далее.
В следующем окне нужно щелкнуть на кнопке Установить. Также можно щелкнуть на ссылке Что нужно знать перед выполнением установки Windows, если вам нужны сведения о подготовке к установке Windows Vista, или на кнопке Восстановление системы, чтобы восстановить уже установленную копию Windows Vista.
Перейдем к очередному окну. В нем следует ввести ключ активизации вашей копии операционной системы. Обычно наклейка с ключом прикреплена непосредственно на нижней панели ноутбука (если он продавался с уже установленной Windows Vista) или находится на обложке загрузочного компакт-диска. Установите флажок Автоматически активировать Windows при подключении к Интернету для того, чтобы сразу после установки активировать вашу копию Windows Vista. Без активации операционная система будет работать в режиме ознакомления только 30 дней, после чего ваша копия Windows Vista станет неработоспособной.
То, какая именно версия Windows Vista будет установлена, зависит от введенного вами ключа.
В принципе, лицензионный ключ на этапе установки можно и не вводить. Если, не вводя ключа, просто щелкнуть на кнопке Далее, появится следующее окно.
Щелкните в нем на кнопке Нет и в следующем окне выберите нужный тип устанавливаемой операционной системы. Не забываем, что халявы не будет. Ключ для активации Windows Vista вам все равно понадобится, иначе через 30 дней система прикажет долго жить.
Щелкните на кнопке Далее. В новом окне будет предложено ознакомиться с лицензионным соглашением Microsoft. Установите флажок Я принимаю условия лицензии и щелкните на кнопке Далее.
Теперь необходимо выбрать тип установки. Вы можете выбрать как обновление уже установленной версии Windows, так и полную установку. Для того чтобы выполнить обновление, установка должна быть запущена непосредственно с инсталлированной операционной системы.
Если на жестком диске уже имеется какая-либо версия Windows, а установка идет не в режиме обновления, то папки старой версии (Documents and Settings, Program Files, Windows) перемещаются в каталог windows.old. Поэтому при желании вы можете отменить установку Windows Vista и восстановить предыдущие файлы. В свою очередь, обновление уже установленной операционной системы происходит другим образом.
В Windows XP обновление выполнялось поверх старой системы – часть файлов и настроек сохранялись, а часть заменялись новыми данными. При обновлении Windows Vista программа установки собирает из старой системы в отдельную папку все настройки, файлы установленных программ и драйверов. Чем больше программ установлено, тем больше займет времени эта процедура. Затем проводится перезагрузка и начинается новая установка Windows Vista. Cохраненные настройки и файлы переносятся в новую систему, а файлы старой системы удаляются.
Подобный подход требует больше свободного места на жестком диске (как минимум столько же, сколько нужно при полной установке). Однако при этом файлы старой системы сохраняются в целости почти до завершения установки, поэтому при сбое в ходе установки Windows Vista все старые файлы и настройки можно будет восстановить.
Обновление возможно в зависимости от того, какая операционная система у вас установлена, и какую версию Windows Vista вы собираетесь инсталлировать. К примеру, обновить Windows XP Home до Vista Business, а Windows XP Professional до Vista Home Basic или Home Premium нельзя. Также нельзя обновить 32-разрядную версию Windows до 64-разрядной.
Выбрав нужный тип установки (в данном случае Полная установка), щелкните на кнопке Далее. В новом окне нужно выбрать раздел для установки Windows. При этом вы имеете возможность создать или удалить разделы жесткого диска или даже оставить все, как есть. Если на жестком диске нет ни одного раздела, нужный раздел будет создан автоматически. В случае необходимости (например, если жесткие диски объединены в один из массивов RAID) можно загрузить нужный драйвер устройств, щелкнув на кнопке Загрузка драйвера. Драйвер может находиться на компакт-диске, дискете или USB-флешке.
Если щелкнуть на кнопке Настройка диска, в нижней части окна раскроется новый раздел, в котором можно удалить, отформатировать или расширить раздел, а также создать новый раздел.
Закончив настройку и выбор дисковых разделов, щелкните на кнопке Далее. Теперь начнется непосредственный процесс установки Windows, в ходе которого нужные файлы будут скопированы на жесткий диск компьютера.
После копирования и установки файлов компьютер будет перезагружен. В новом окне следует указать имя пользователя, пароль и выбрать рисунок для вашей учетной записи. Старайтесь выбрать пароль, который тяжело угадать или подобрать, но который, в то же время, легко запомнить. В этой статье можно узнать о выборе надежного пароля.
В следующем окне настраивается автоматическая защита Windows Vista. Для выбора доступно три следующих варианта.
- Использовать рекомендуемые параметры. В данном случае с Web-сайта Microsoft после установки Windows Vista будут загружены все необходимые обновления, призванные усилить защиту операционной системы и оптимизировать ее работу.
- Устанавливать только наиболее важные обновления. Будут установлены лишь критически важные обновления, отсутствие которых может нести серьезную угрозу безопасности системы.
- Отложить решение. Автоматическое обновление Windows будет отключено, но при желании обновление всегда можно провести вручную или снова активизировать автоматическое обновление.
Если сразу после установки Windows Vista вы настроите подключение к Интернету, выберите первый вариант. В любом случае загрузить нужные обновления можно позже. В новом окне укажите часовой пояс, в котором вы находитесь, установите (если он не установлен) флажок Автоматический переход на летнее время и обратно, введите правильное время и дату. Затем щелкните на кнопке Далее.
В последнем окне установки осталось выбрать текущее месторасположение компьютера. Описание, представленное в этом окне, предельно наглядно, так что смело выбирайте значение Дом для домашнего компьютера или Работа – для рабочего.
И вот, наконец, установка завершена. Если вы неоднократно устанавливали и переустанавливали другие версии Windows, такие как Windows XP, то наверняка оцените, насколько просто и удобно устанавливать Windows Vista. При этом скорость установки отличается в выгодную сторону от времени установки Windows XP и зависит от быстродействия вашего компьютера. На экране откроется окно Добро пожаловать, после чего на экране появится рабочий стол Windows Vista, и вы сможете приступить к изучению этой замечательной операционной системы.
Процедура установки очень переработана. Вопросов пользователю она задает еще меньше, чем процедура установки Windows XP, что, несомненно, огорчит желающих покрутить в системе каждый винтик. Но для них существуют другие инструменты, а пользователю – не специалисту в компьютерах такая простота облегчит установку системы.
Вот они, все настройки в ходе установки
Обратите внимание, что предусмотрен выбор языка, на котором выполняется установка. Хотя диск английской версии других вариантов не предложит, можно создавать диски с поддержкой нескольких языков.
Стоит отметить, что существует лишь два варианта установочных дисков — для 32- и 64-разрядных версий. В коробке будут лежать оба диска, и какую версию установить – пользователь выберет сам. Vista будет доступной и на компакт-дисках (повторится ситуация с Windows 98, когда обладатели коробочной версии с компакт-диском могли дополнительно заказать стопочку из шести с лишним десятков дискет). Компакт-диски (пять штук) можно будет получить, сделав специальный заказ. Но на них будет лишь 32-разрядная версия, что вполне логично – если компьютер достаточно новый и собран на 64-разрядном процессоре, то устройство для чтения DVD в нем наверняка имеется.
Коробка Vista
Какая именно редакция установится, зависит от того, какой ключ будет введен. Эта особенность сделает возможным быстрое обновление младшего выпуска на старший – можно будет оплатить стоимость обновления (кредитной картой), получить ключ и переустановить систему, не ожидая получения нового диска.
Но можно не вводить ключ при установке – в этом случае желаемую редакцию надо будет выбрать из списка. Тем не менее, для активации ключ все равно потребуется, причем именно той редакции, которую вы установили. А без активации система проработает всего 30 дней.
Оставьте поле ввода ключа пустым, подтвердите нежелание его вводить…
…и можете сами выбрать редакцию
Не следует, однако, думать, что установка без ключа делает Windows Vista пробной или бесплатной, хотя бы и ненадолго. Легально использовать этот вариант установки можно только на одном компьютере и только законному владельцу этой копии висты.
Пустое окно ввода ключа не означает, что ключ в системе будет отсутствовать. В программу установки заложены по одному ключу для каждой редакции, и при необходимости она подставляет соответствующий ключ, чтобы обеспечить стандартный ход процесса установки. Когда система заработает, в ней можно будет обнаружить этот ключ. Более того, вследствие допущенной ошибки одна из предварительных версий Vista даже активировалась с этим «ключом по умолчанию». Впрочем, сейчас эта ошибка уже исправлена и в финальной версии такой трюк невозможен.
Переработке был подвергнут не только интерфейс, но и «внутренности» программы установки. Если раньше установочный диск содержал несколько тысяч файлов, из которых программа установки формировала систему, то сейчас все файлы упакованы в один образ. На установочном диске есть еще один образ — загрузочный, содержащий набор файлов, необходимый для загрузки и выполнения программы установки.
Следует отметить, что эти образы — файловые, в отличие от образов дисков, формируемых такими программами, как Acronis True Image или Symantec Ghost, при восстановлении из образов Windows (Windows Imaging, файлы с расширением wim) при развертывании образа информация на диске не уничтожается.
Используемая в ходе установки программа diskpart приобрела новые возможности — теперь можно не только удалить раздел или создать новый, но и перераспределить место на диске — уменьшить размер раздела и создать на освободившемся месте новые разделы, а также удалить раздел или логический диск и присоединить освободившееся место к предыдущему.
Форматировать раздел перед установкой стало необязательно. И более того, на не отформатированный раздел система устанавливается чуть быстрее. Необязательно даже создавать разделы на диске – установку можно выполнить и на неразмеченный диск, при этом раздел (единственный, размером во весь диск) будет создан автоматически.
Если на диске уже имеется какая-либо версия Windows, а установка идет не в режиме обновления, то папки старой версии (Documents and Settings, Program Files, Windows) перемещаются в каталог windows.old. Так что хотя механизм отмены установки и не предусмотрен, те, кого Vista по каким-либо причинам не устроит, смогут вернуться к прежней версии, выполнив несколько несложных операций вручную.
На современных компьютерах установка занимает около 20 минут, на компьютерах, характеристики которых близки к минимальным требованиям, времени потребуется, конечно, больше.
Но еще больше времени, до нескольких часов, займет обновление, то есть установка поверх имеющейся версии. Этот процесс не имеет ничего общего с тем, как проходило обновление в предыдущих версиях Windows. Если раньше обновление действительно выполнялось поверх старой системы – на имеющуюся установку накладывалась новая, при этом часть файлов и настроек сохранялись, а часть заменялись исходными, то теперь этот процесс проходит совсем по другому сценарию.
Первым делом программа установки собирает из старой системы в отдельное дерево каталогов все настройки, файлы установленных программ и драйверов. Эта процедура занимает тем больше времени, чем больше программ установлено. Затем выполняются перезагрузка и новая установка системы. После этого в свежеустановленную систему переносятся сохраненные настройки и файлы, а старая система удаляется.
Конечно, такой сценарий помимо большего времени требует больше свободного места на диске (как минимум столько же, сколько и новая установка). Преимущества его в том, что старая система сохраняется в целости почти до самого конца установки и в случае каких-либо сбоев в ходе установки она (установка) просто откатывается и компьютер остается «живым». Кроме того, в новой системе может оказаться меньше «мусора», накопившегося в старой после многочисленных установок и удалений программ и драйверов. Впрочем, это уже зависит от тех процедур, которыми устанавливались и удалялись программы. Возможно, «мусор» будет перенесен в новую систему, если программа установки не сможет отделить его от «действующих» программ. В конце концов, программа установки не обладает и не может обладать экспертными знаниями обо всех существующих программах — какие записи они добавляют в реестр и какие файлы используют.
Побочным эффектом нового сценария может оказаться потеря работоспособности некоторых программ, у которых неаккуратно написаны программы установки. Такие программы придется переустановить. Если каким-то устройствам драйверы были назначены вручную из имеющихся, то такое назначение «слетит», и надо будет делать назначение снова.
Но вернемся к ходу установки. После ввода ключа (или отказа от его ввода) появится меню выбора – обновлять имеющуюся систему или ставить новую. Обновление возможно только при запуске установки из обновляемой версии и с учетом назначения и функциональности предыдущей версии. Так, например, обновить Windows XP Home до Vista Business, а Windows XP Professional до Vista Home Basic или Home Premium не получится. Нельзя и установить 64-разрядную версию поверх 32-разрядной.
На следующем шаге выбираете диск, на который будет установлена Vista (естественно, если речь идет о новой установке). При этом, как уже говорилось выше, можно «поиграть» со структурой разделов – создать, удалить, уменьшить, увеличить разделы. Если искомый диск программа установки не видит, можно «скормить» ей драйверы устройства.
Теперь загрузить драйвер можно не только с дискеты
Дальше надо немного подождать, а в конце установки ввести имя пользователя, имя компьютера, выбрать фоновый рисунок.
Установка в самом разгаре
И еще несколько замечаний об установке.
Если в ХР была возможность выбора между обычным и быстрым форматированием, то в Vista осталось только быстрое. Основных причин две. Первая: обычное форматирование занимает довольно много времени, что существенно замедляет установку. Вторая: поскольку установка на FAT теперь невозможна, а у NTFS имеются встроенные возможности оперативного обнаружения плохих секторов, то, с учетом достаточно высокого качества поверхности современных дисков, и при быстром форматировании обеспечивается нормальная работа без предварительной полной проверки всех кластеров.
Подобно WinXP, в Vista имеются средства автоматизации установки – Automated Installation Kit, поставляемые на отдельном диске. Но автоматизированная установка – это отдельная большая тема, интересующая скорее системных администраторов, нежели обычных пользователей.
Возможность восстановления системы в ходе установки в Vista отсутствует, поскольку развертывание системы из файлового образа не дает возможности анализировать и заменять отдельные файлы. По этой же причине, кстати, изменился и алгоритм обновления.
Если Vista устанавливается загрузкой с компакт-диска, то своему разделу она всегда назначает букву C. Если у вас на компьютере несколько операционных систем, то будьте готовы к тому, что один и тот же диск в разных системах будет иметь разные буквы. Обойти эту особенность просто – запускайте установку из имеющейся ОС.
Как установить Windows Vista без CD или USB?
Установите Windows Vista прямо с жесткого диска — DVD или USB НЕ НУЖДАЕТСЯ!
- Шаг 1. Подготовка жесткого диска с помощью файлов установки Windows Vista. — Подключите жесткий диск к другому рабочему компьютеру. …
- Шаг 2: Делаем HD загрузочным. …
- Шаг 3. Загрузка и установка Windows. …
- Шаг 4: Заключительные шаги / уборка дома. …
- Комментарии 12.
Шаг 3. Переустановите Windows Vista с помощью компакт-диска / DVD-диска для переустановки операционной системы Dell.
- Включи свой компьютер.
- Откройте дисковод, вставьте компакт-диск / DVD с Windows Vista и закройте дисковод.
- Перезагрузите компьютер.
- При появлении запроса откройте страницу установки Windows, нажав любую клавишу, чтобы загрузить компьютер с компакт-диска / DVD.
Как загрузить и установить Windows Vista?
Включите ваш компьютер. Откройте дисковод, вставьте компакт-диск / DVD с Windows Vista и закройте дисковод. Перезагрузите компьютер. При появлении запроса откройте страницу установки Windows, нажав любую клавишу, чтобы загрузить компьютер с компакт-диска / DVD.
Могу ли я установить Windows Vista в 2020 году?
Microsoft прекратила поддержку Windows Vista. Это означает, что больше не будет никаких дополнительных исправлений безопасности или исправлений ошибок для Vista, а также технической помощи. Операционные системы, которые больше не поддерживаются, более уязвимы для злонамеренных атак, чем более новые операционные системы.
Как стереть и переустановить Windows Vista без компакт-диска?
Чтобы использовать эту опцию, сделайте следующее:
- Перезагрузите компьютер.
- Нажмите F8 на экране загрузки, чтобы открыть меню «Дополнительные параметры загрузки».
- Выберите «Восстановить компьютер» и нажмите Enter.
- При необходимости введите пароль администратора и настройку языка.
- Выберите «Восстановление заводского образа Dell» и нажмите «Далее».
Сколько времени занимает установка Windows Vista?
Это зависит от аппаратного обеспечения вашего компьютера. Для некоторых это может занять От 30 минут до часа.
Как мне перейти на Windows 10 с Vista?
Шаги по обновлению с Windows Vista до Windows 10
- Загрузите ISO-образ Windows 10 из службы поддержки Microsoft. …
- В разделе «Выбрать выпуск» выберите Windows 10 и нажмите «Подтвердить».
- Выберите свой язык в меню, затем нажмите «Подтвердить».
- В зависимости от вашего компьютера нажмите «32-битная загрузка» или «64-битная загрузка».
- Скачайте и установите Rufus.
Могу ли я переустановить Windows Vista без диска?
Восстановить без установочного CD / DVD
Система Восстановить также может быть доступен в безопасном режиме без использования оригинального установочного компакт-диска Windows Vista. Восстановление системы не будет работать, если оно было выключено! Восстановление при загрузке также может быть установлено на вашем жестком диске.
Вы все еще можете скачать Windows Vista?
Если вы все еще используете Windows Vista, вы можете (и, вероятно, следует) перейти на Windows 10. … Microsoft прекращает выпуск Windows Vista 11 апреля, а это означает, что если вы используете компьютер с версией ОС десятилетней давности, пришло время обновиться.
Что сделало Windows Vista такой плохой?
В связи с новыми функциями Vista, возникла критика в отношении использования аккумулятор мощность в ноутбуках под управлением Vista, которая может разряжать аккумулятор гораздо быстрее, чем Windows XP, сокращая время автономной работы. С отключенными визуальными эффектами Windows Aero время автономной работы равно или лучше, чем у систем Windows XP.