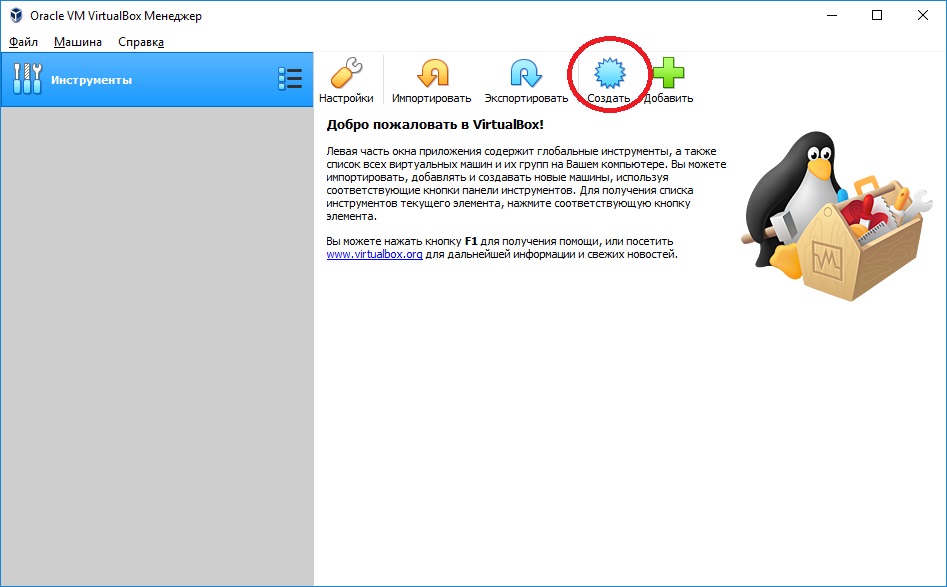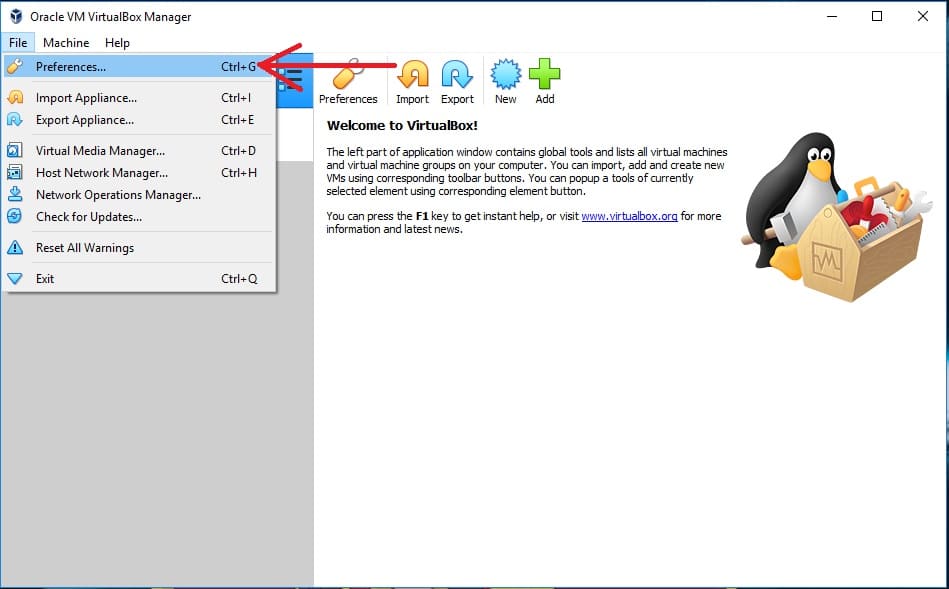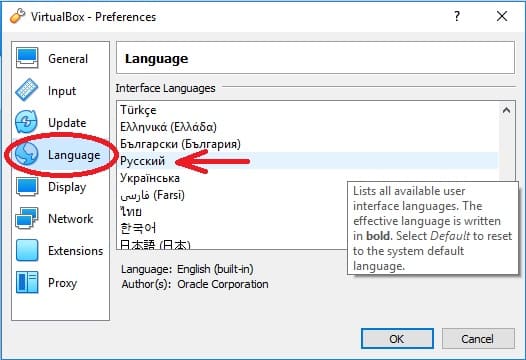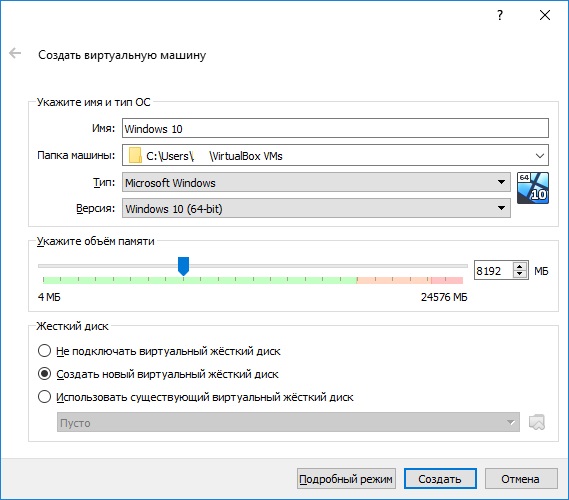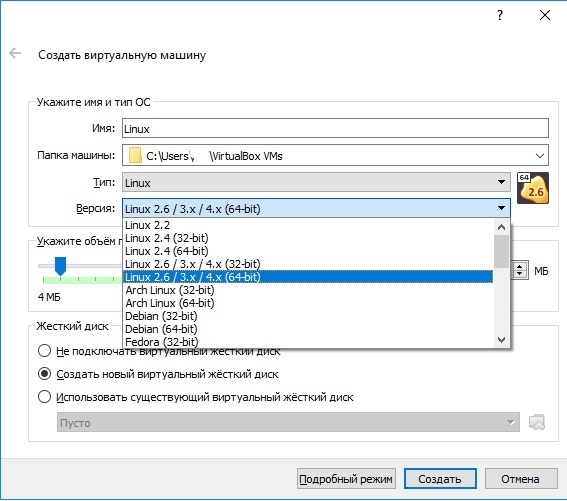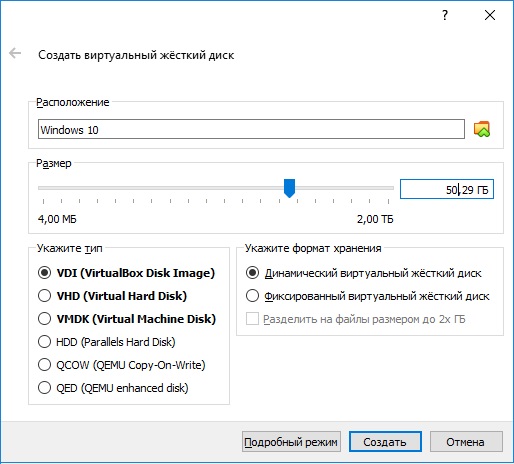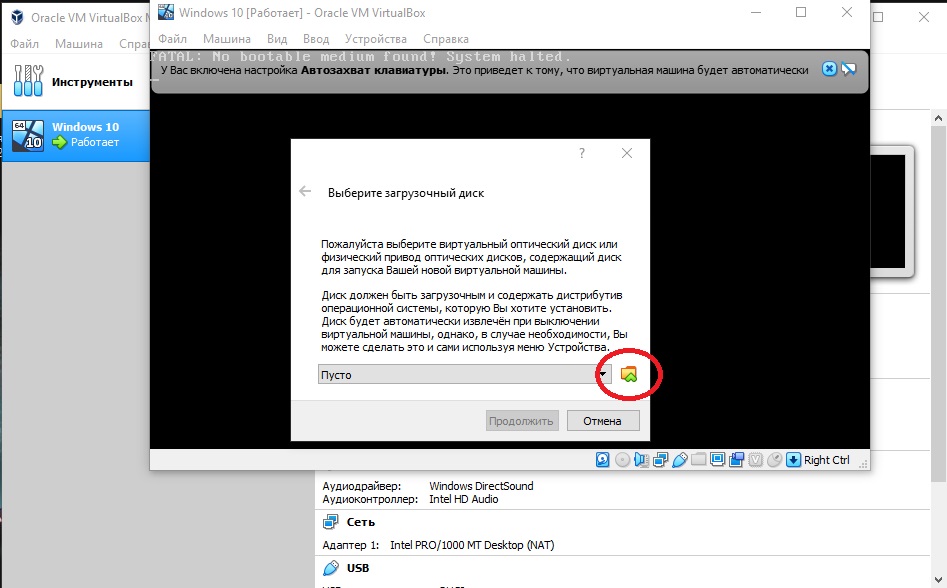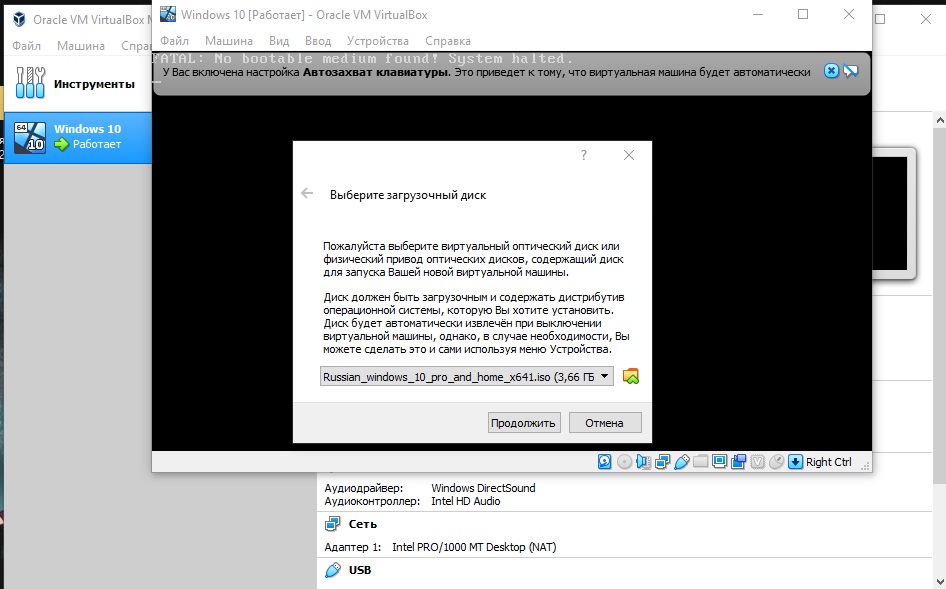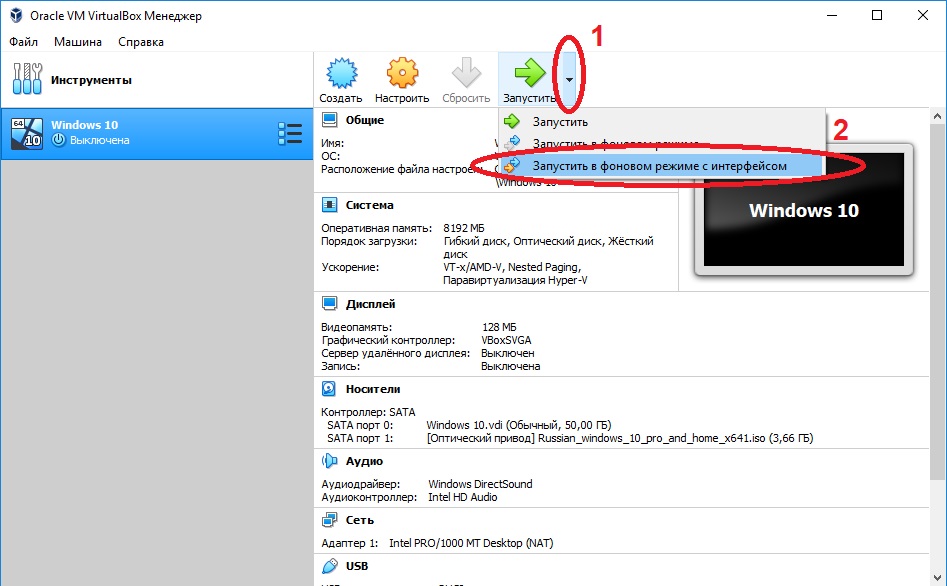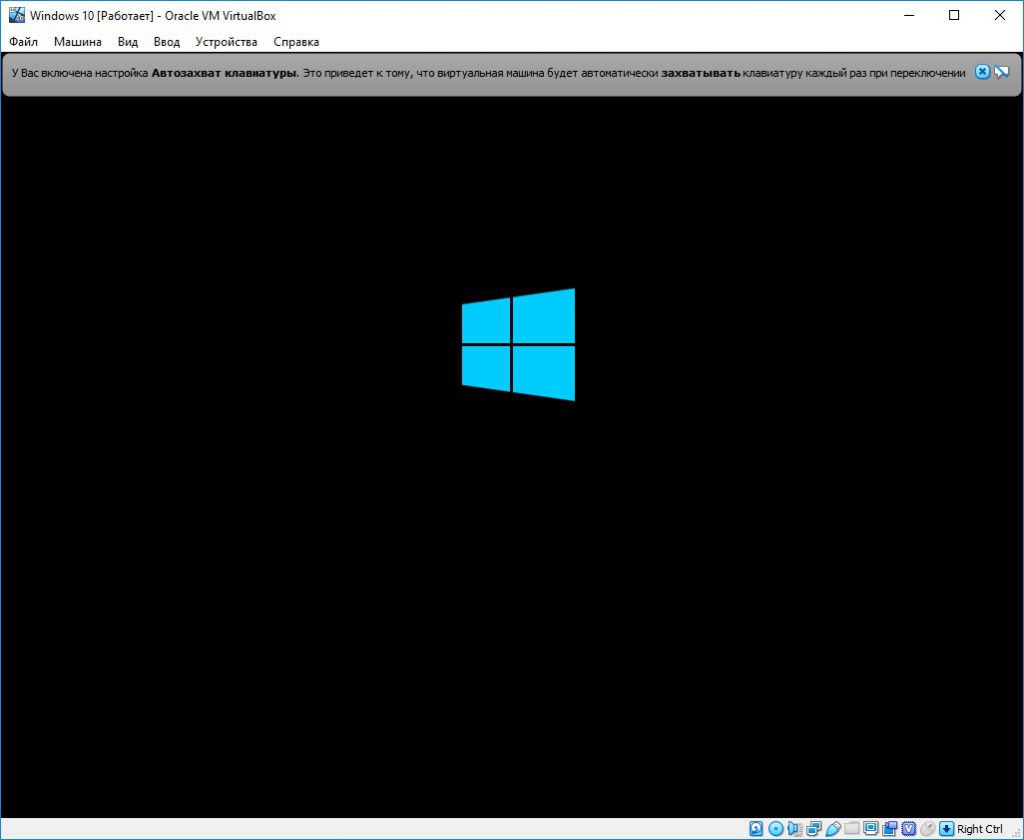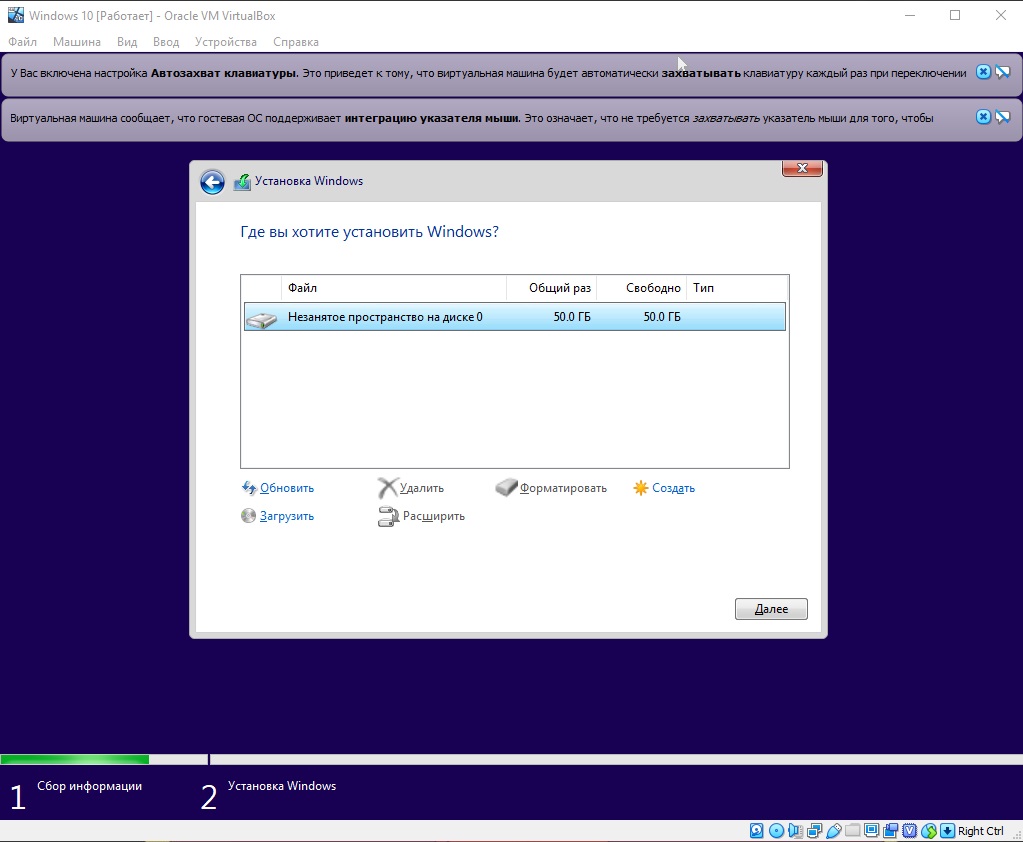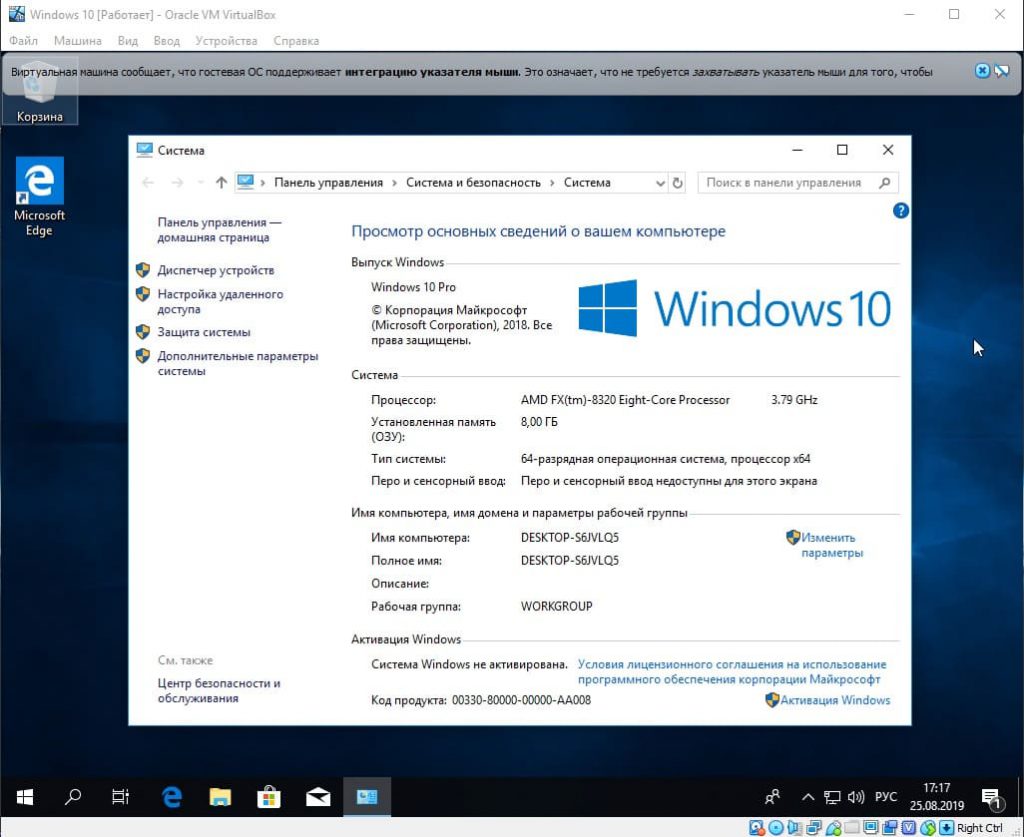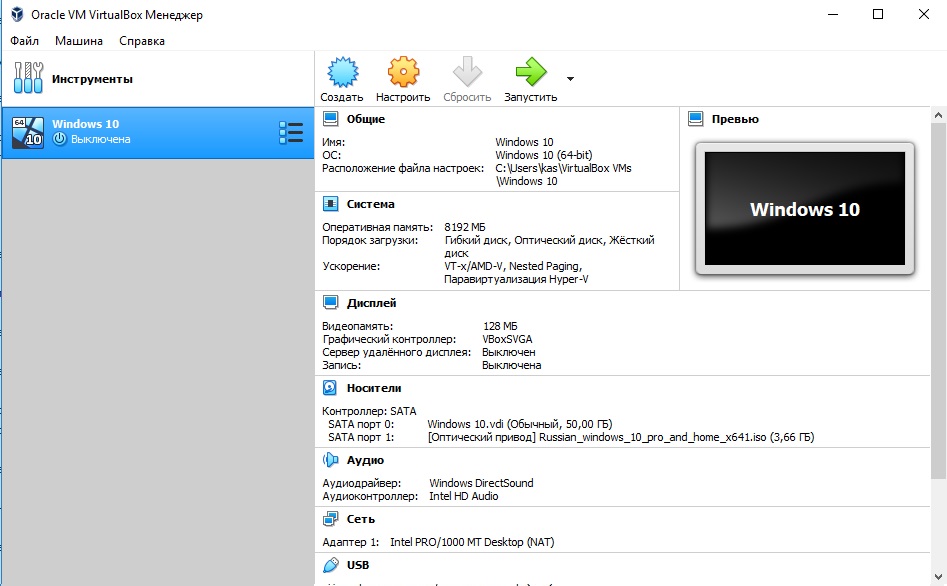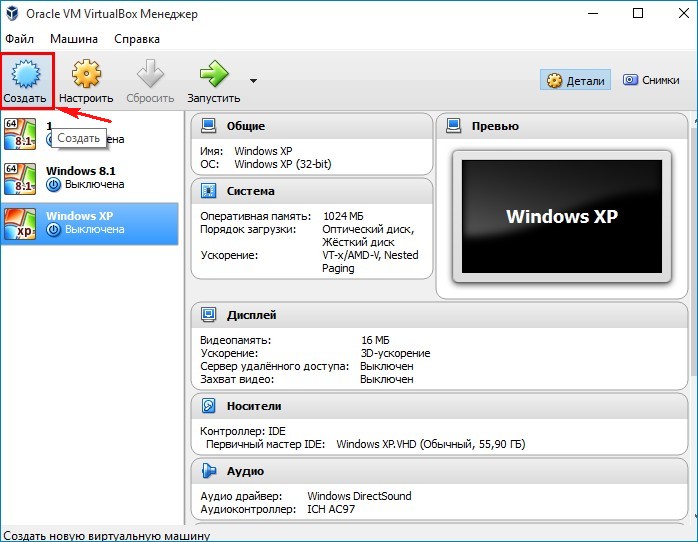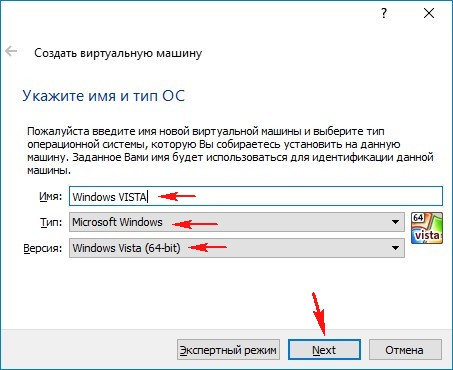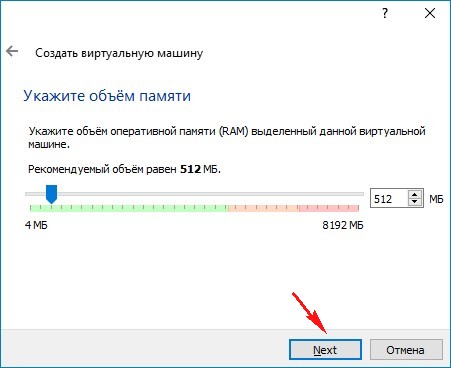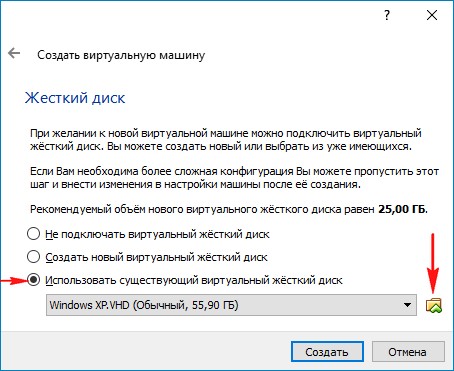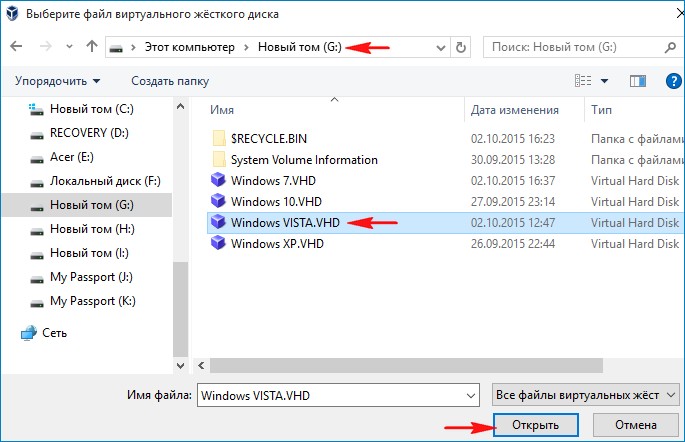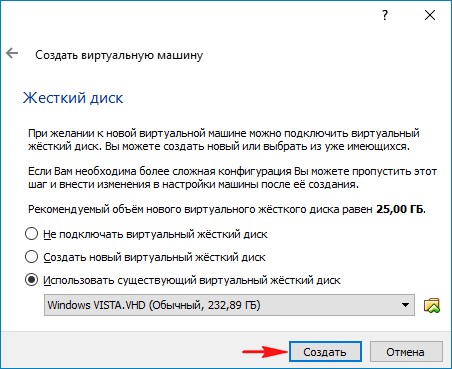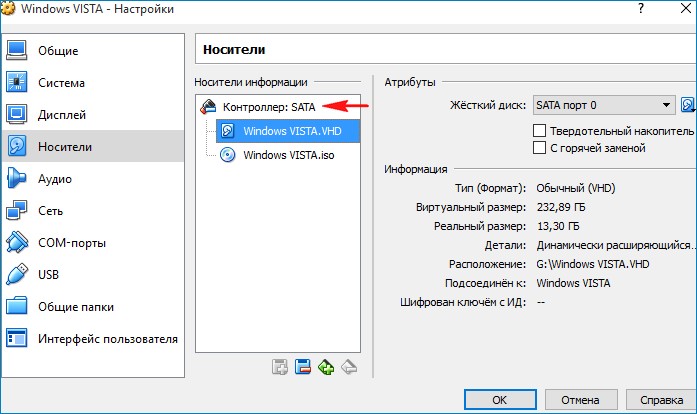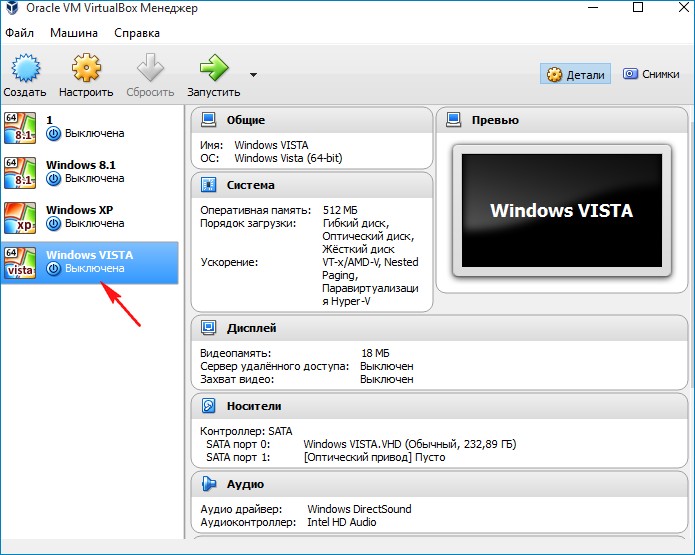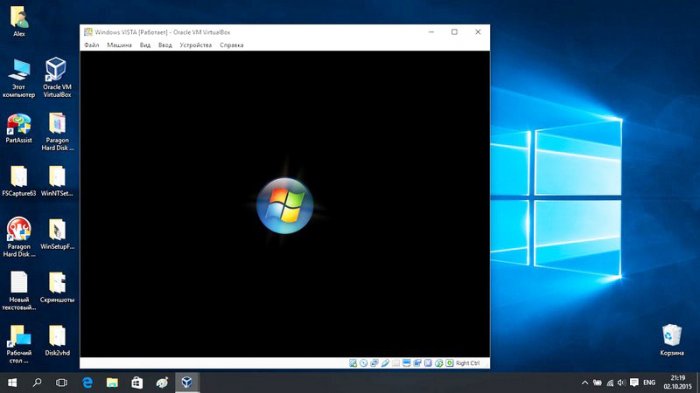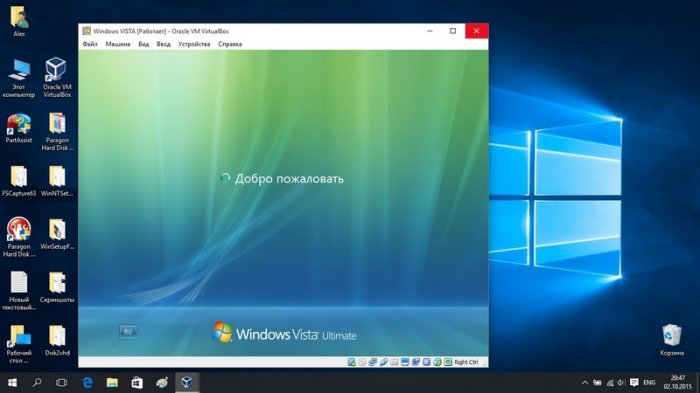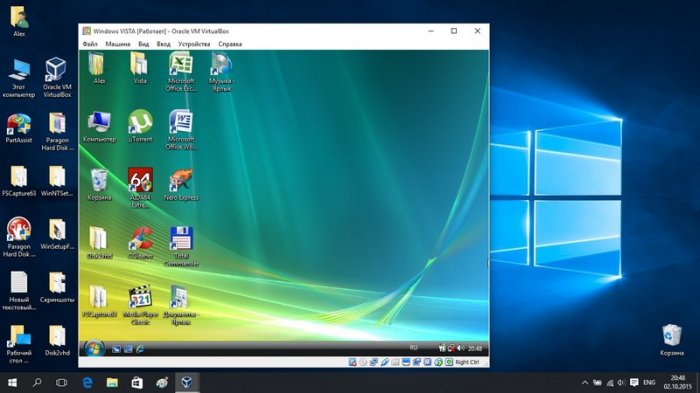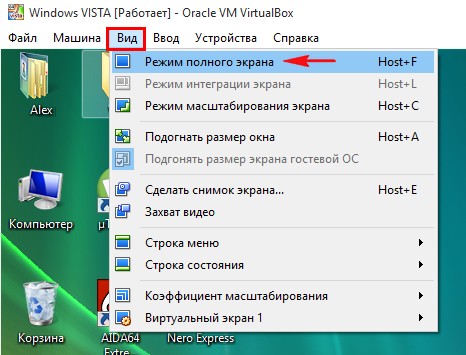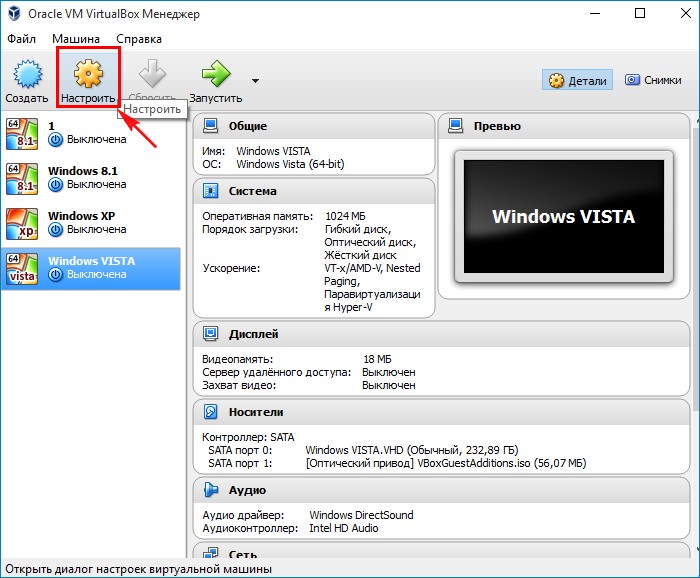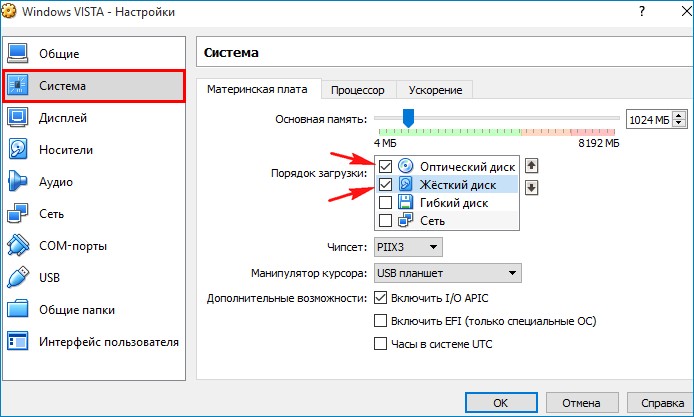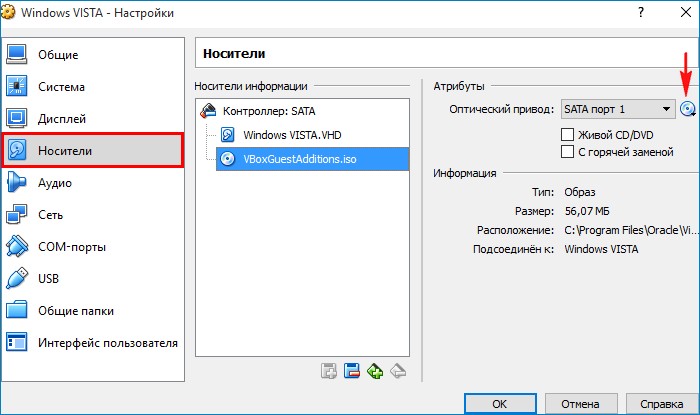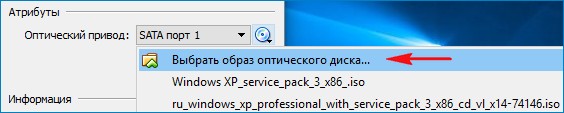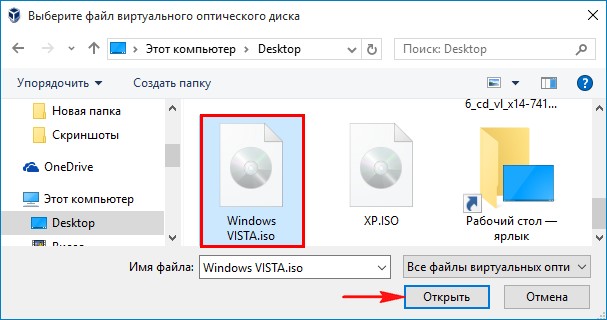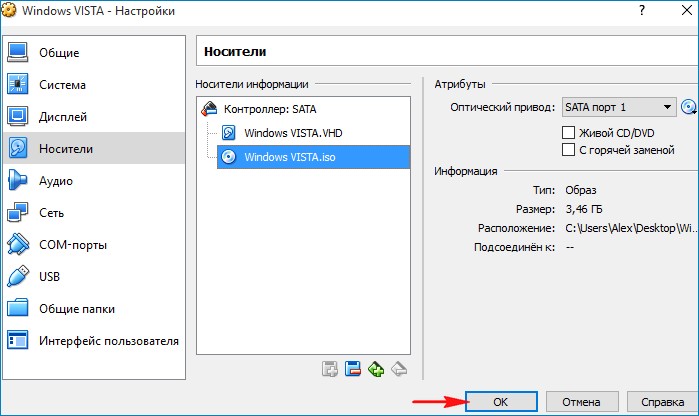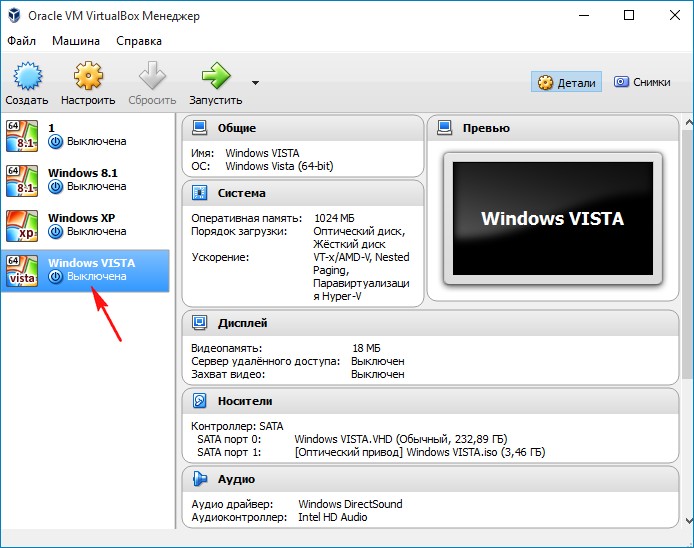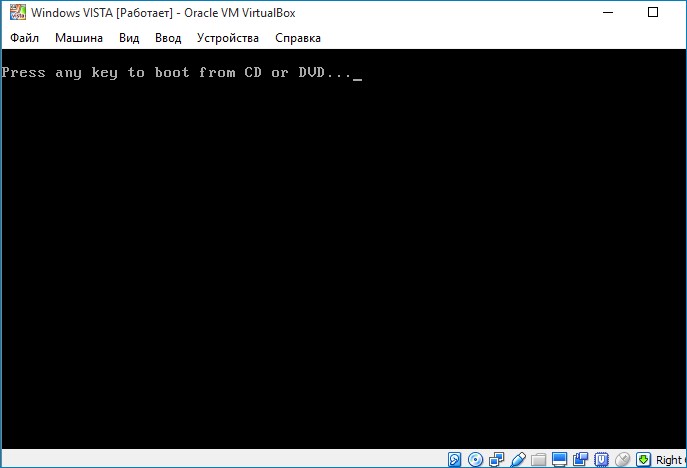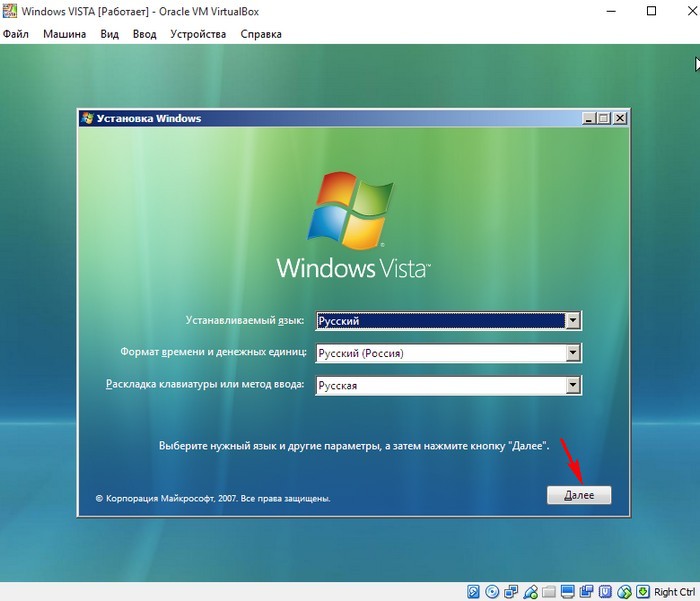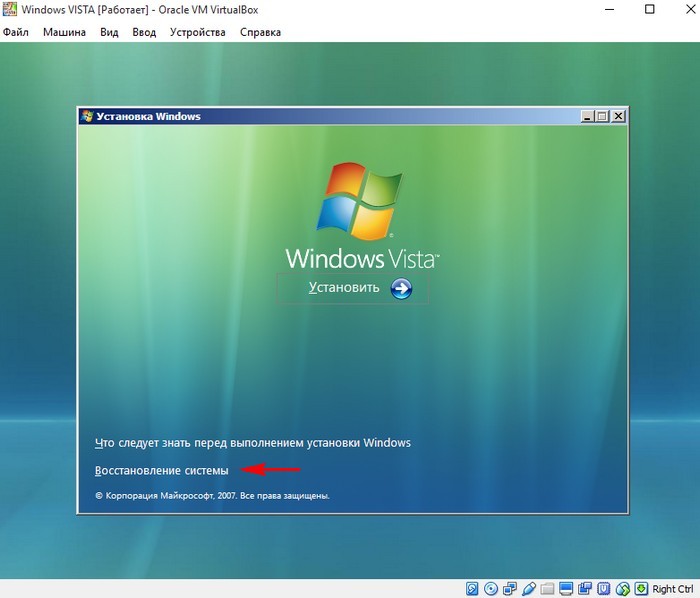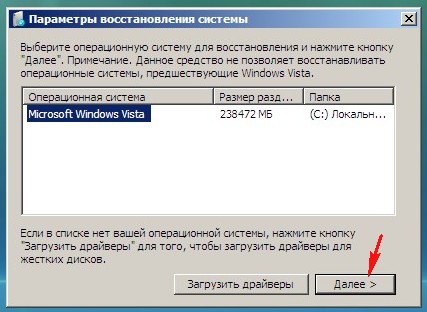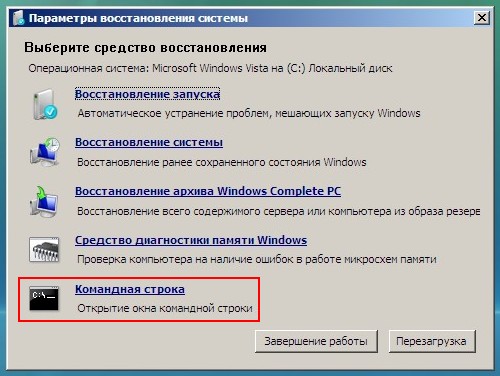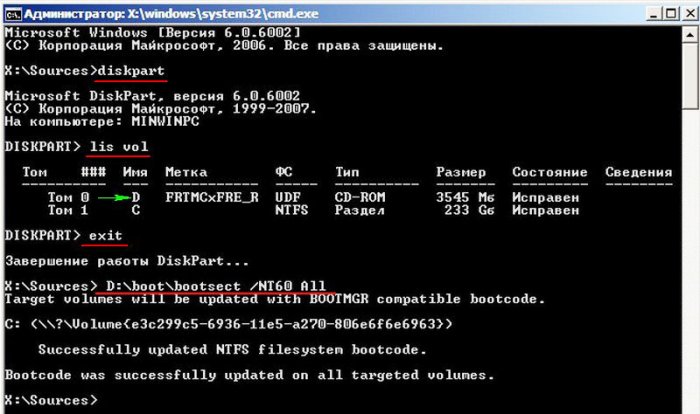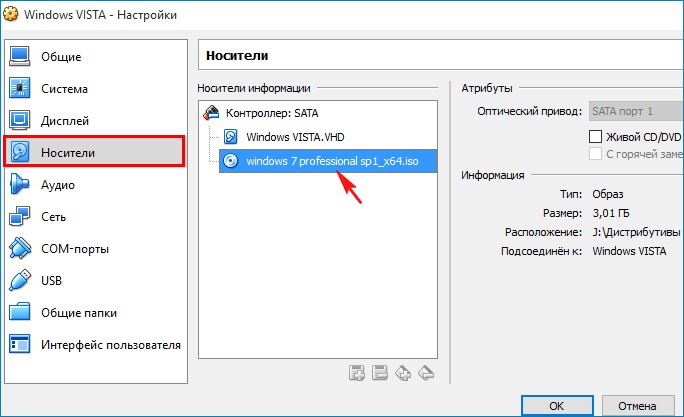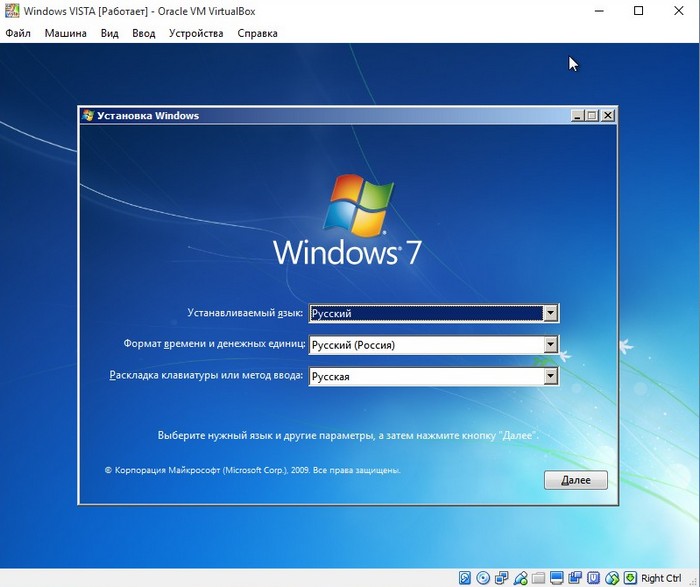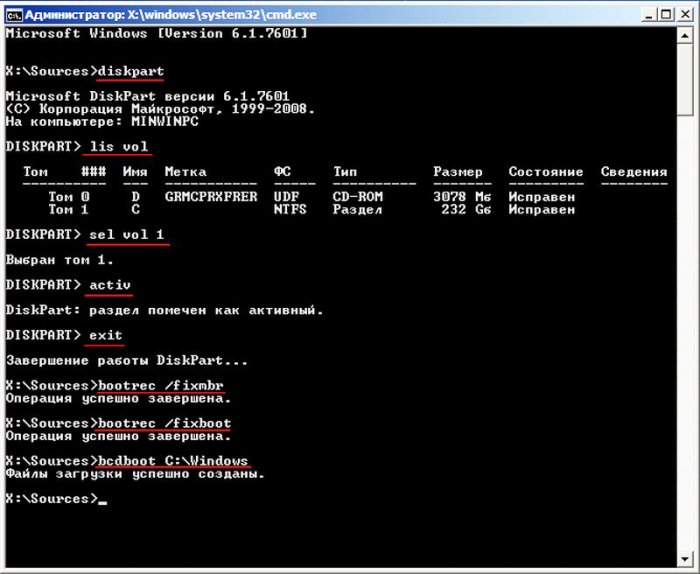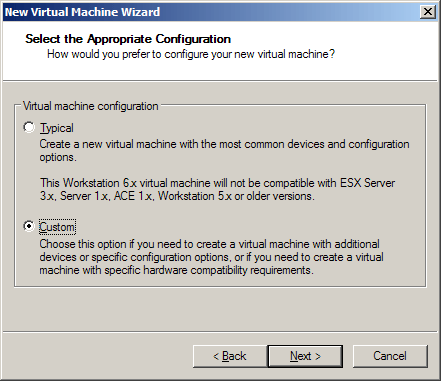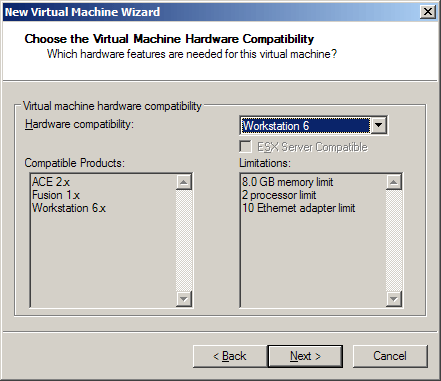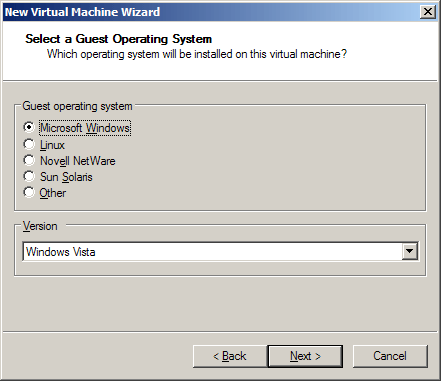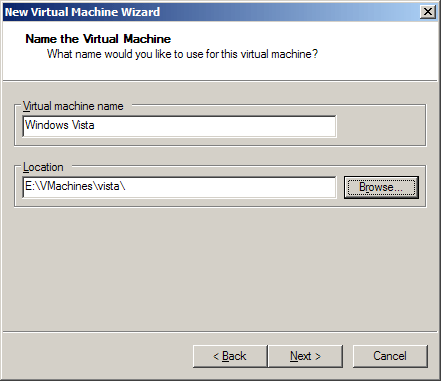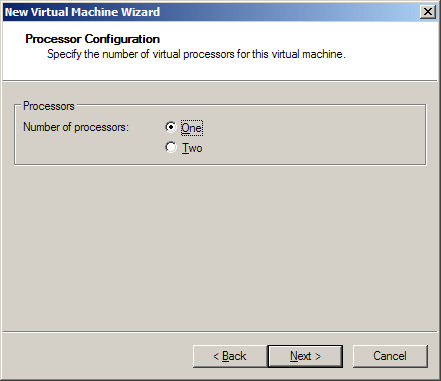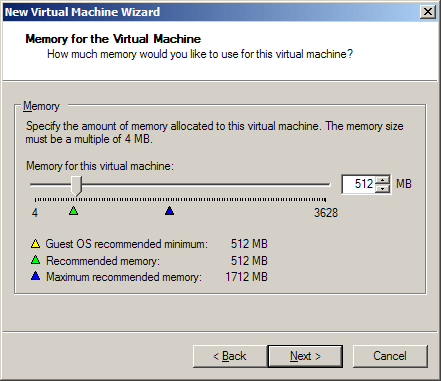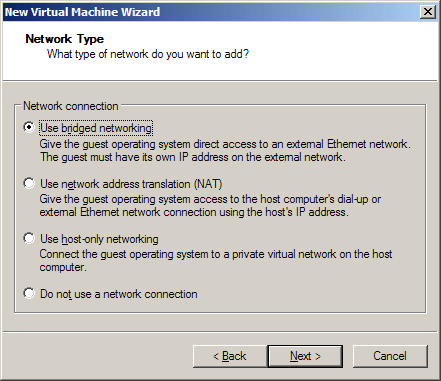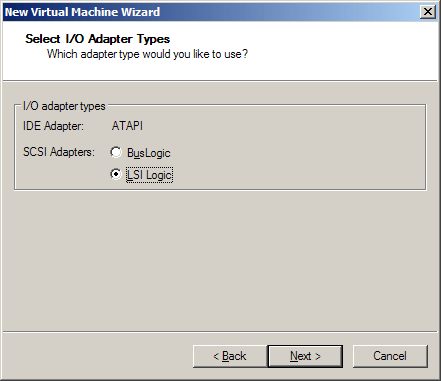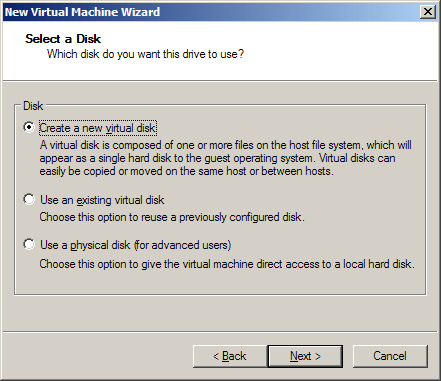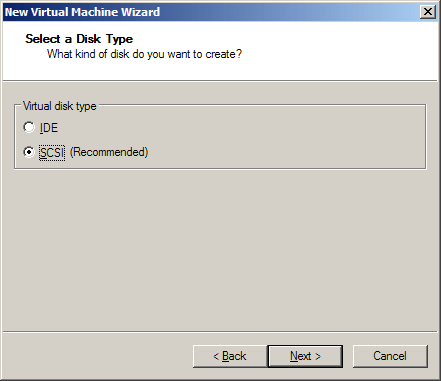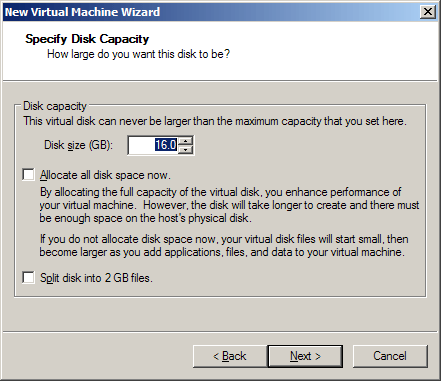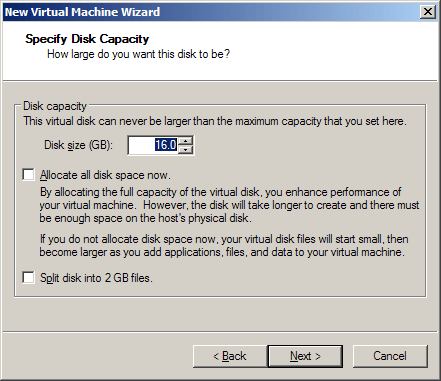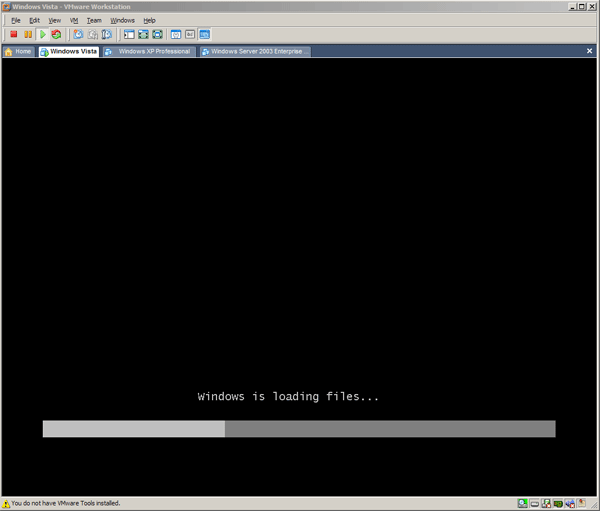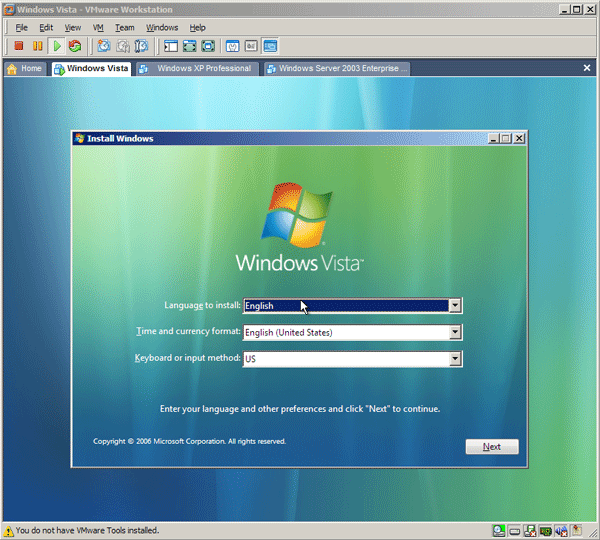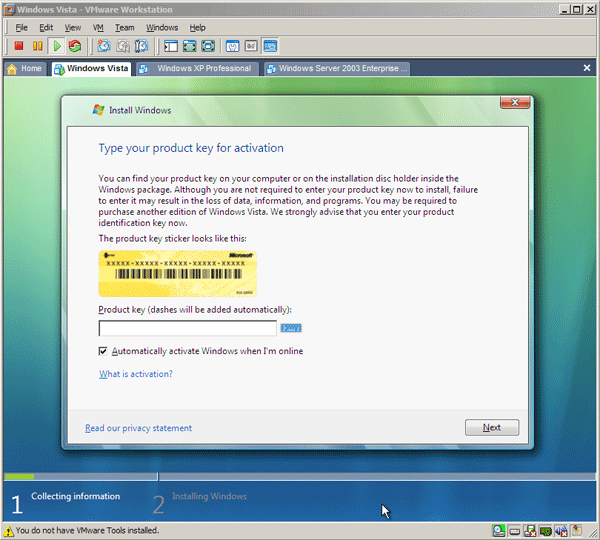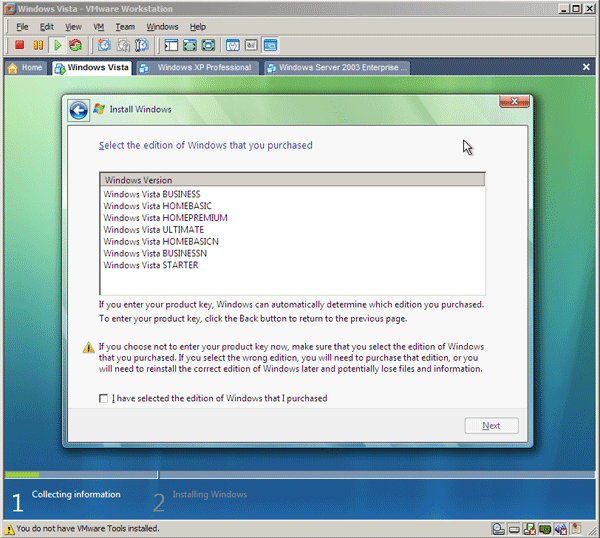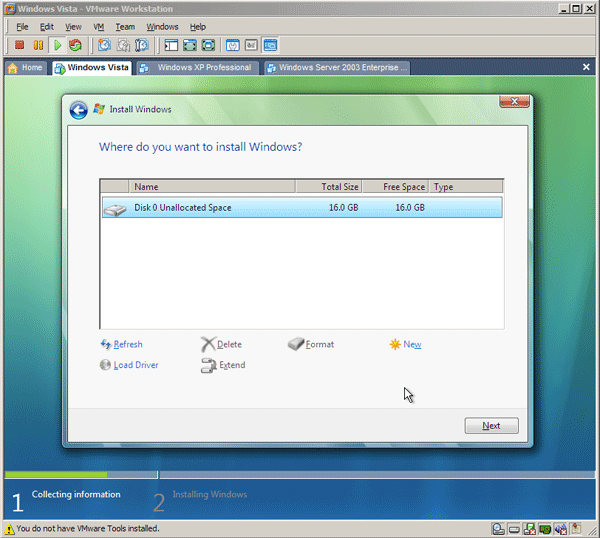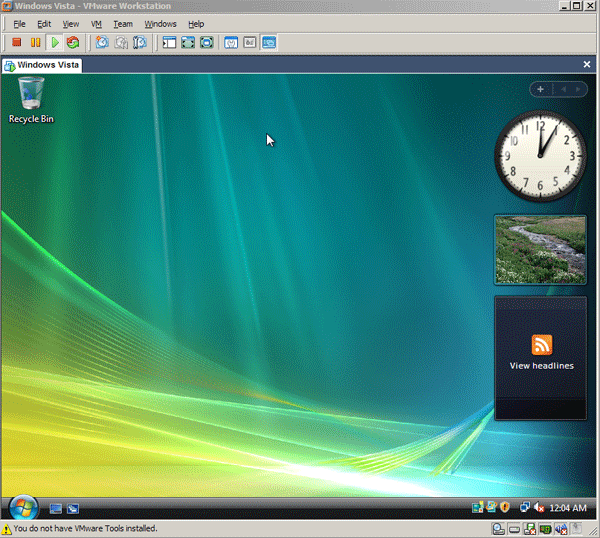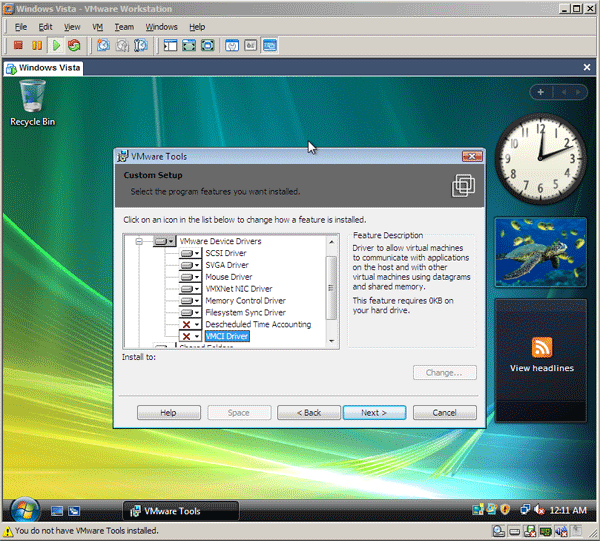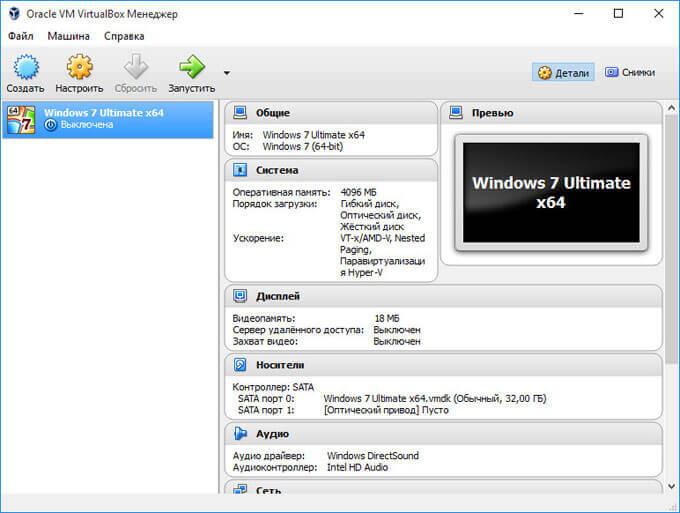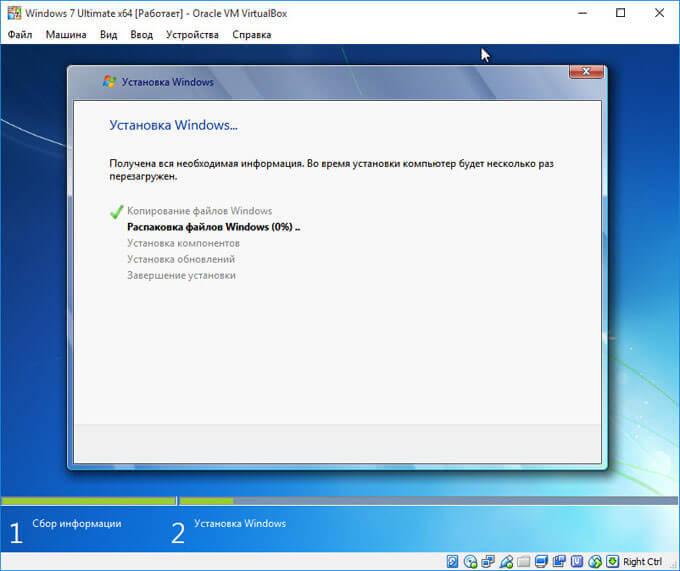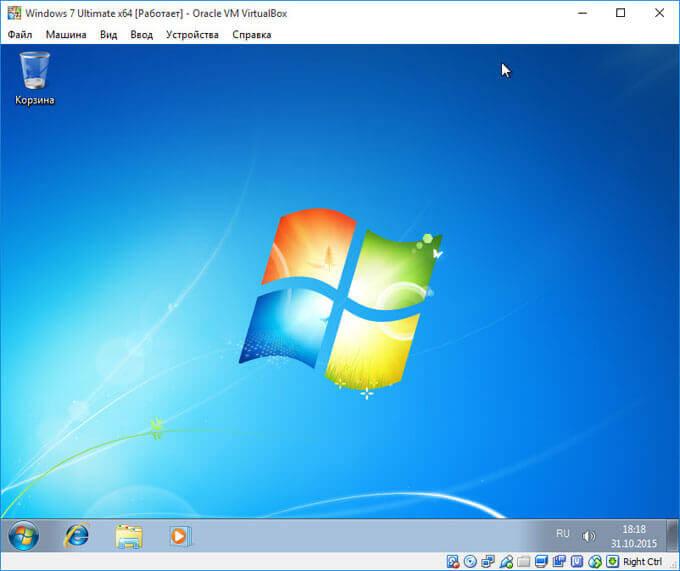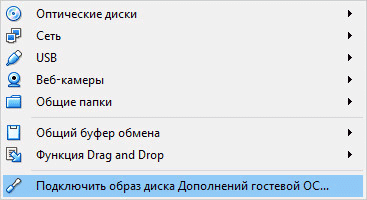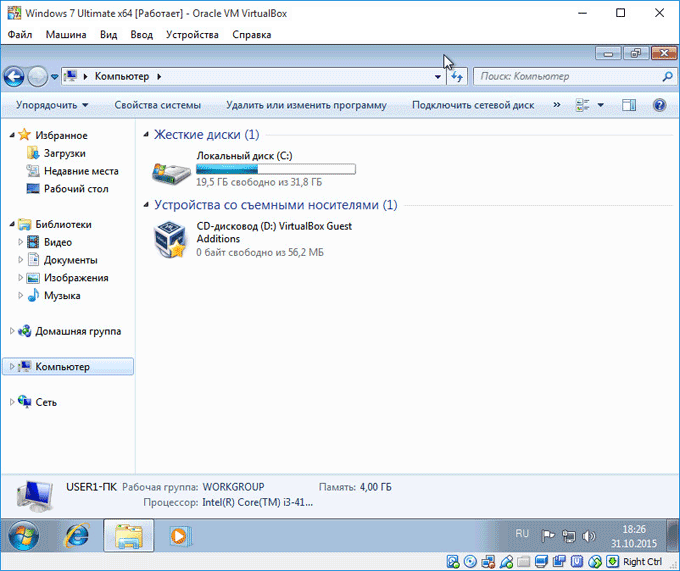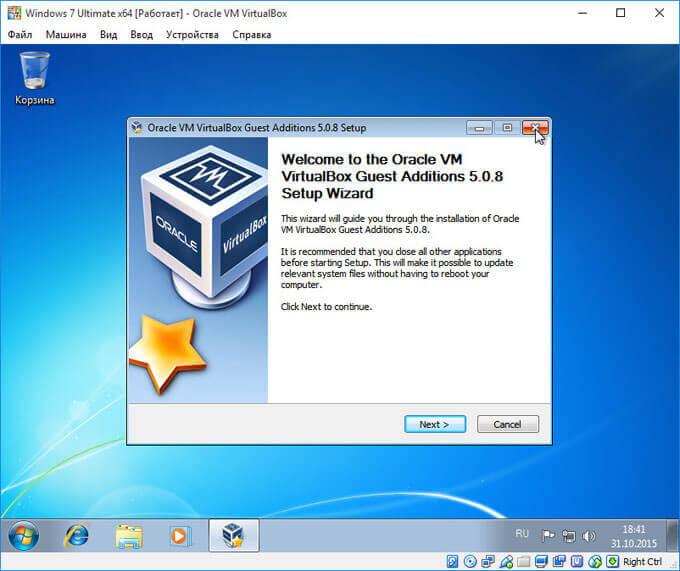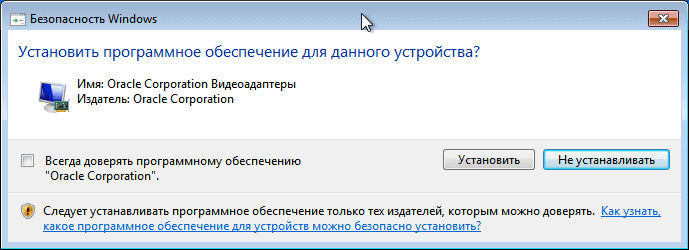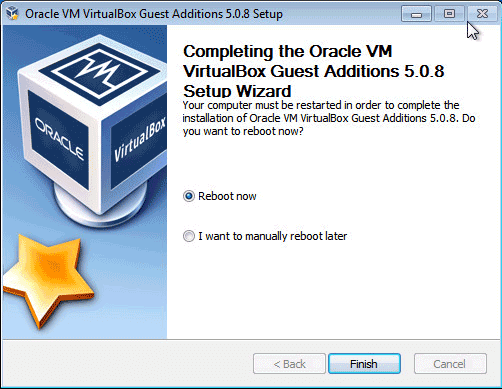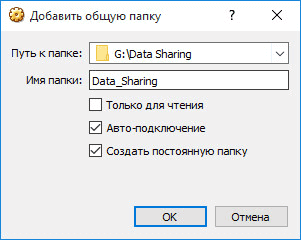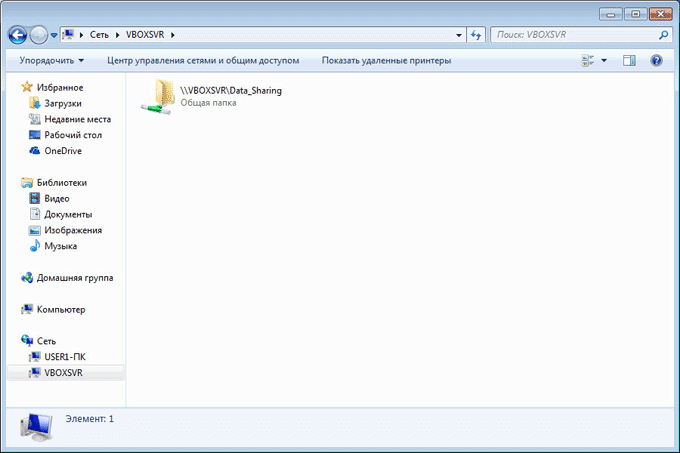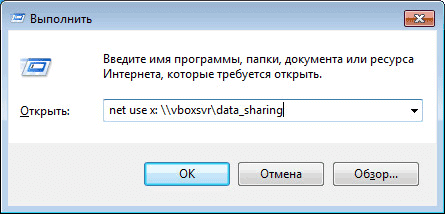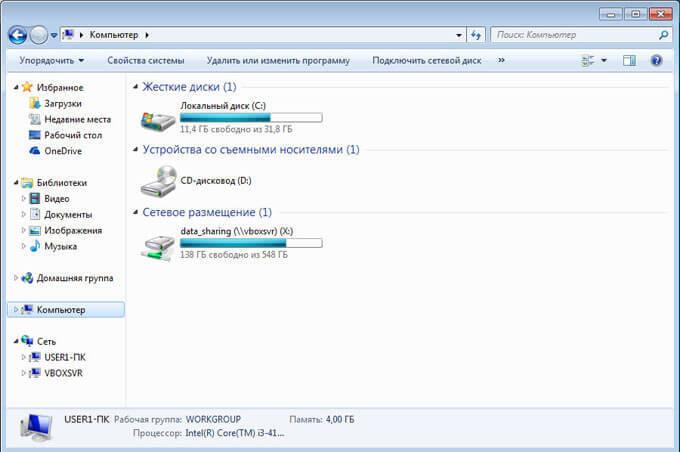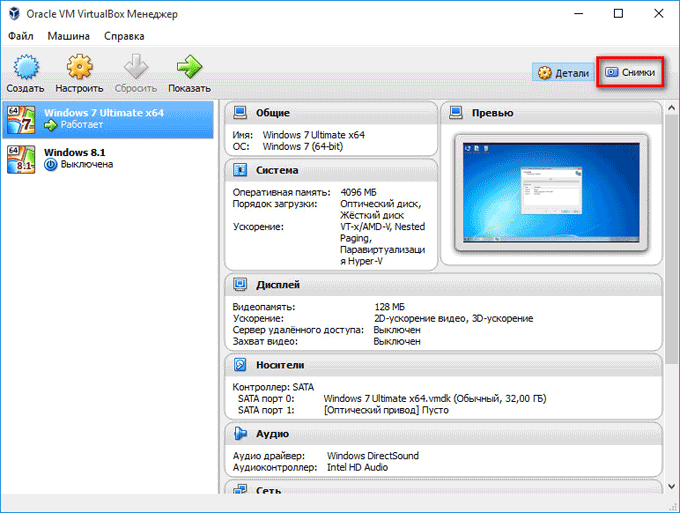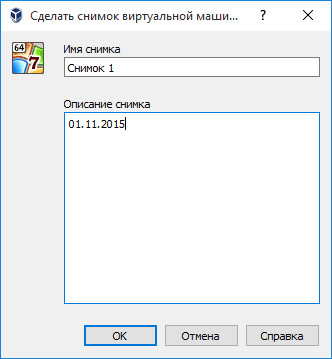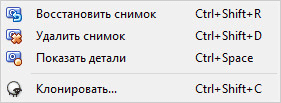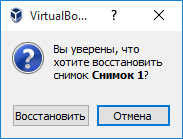In this article, we will examine how to set up and configure Windows Vista x64 Ultimate on a new virtual machine using Oracle VM VirtualBox 7.0 on the Windows 11 operating system.
How to Set Up Windows Vista x64 Ultimate on Windows 11 / 10 using Oracle VM VirtualBox 7
Microsoft released the Windows Vista operating system, codenamed Longhorn, for its users in November 2006.
The main features of this system include the Windows Aero theme, which is a new graphical interface, and SuperFetch, which offers faster application launch than older systems. Offering a better graphical interface with the Aero theme, this operating system has many improvements for users to manage their computers more easily.
It also has Media Player 11, which makes it easier for users to get a better media experience, and Internet Explorer 7, which offers better security so that they can surf the Internet more easily.
Since its release in 2006, Windows Vista released Service Pack 1 (SP1) in 2008 for system security and reliability. Later, it released Service Pack 2 (SP2) on May 26, 2009, which supports Bluray and Bluetooth new technologies. After all these improvements, Microsoft completely ended support for the Vista distribution on April 11, 2017.
When Microsoft’s Vista system is compared to other systems, we can say that great changes have been made thanks to the visual user interface or the Sidebar tool that allows adding important tools.
There are still users who use the Vista system today, but due to the increasing system vulnerabilities and security concerns due to the developing technology, many of them no longer use Vista.
Installing Windows Vista system on a physical computer can be dangerous in terms of data security in today’s technology age. Therefore, you can install and experience this system on virtual machines using software from developers who offer Oracle VM VirtualBox or other virtualization solutions.
How to Create a New Virtual Machine for Windows Vista
Regardless of the platform or version of the operating system you use on your host computer, you can install old or new Windows, Linux, and even macOS systems on your computer thanks to virtual machines.
After downloading and installing VirtualBox, a free software developed by Oracle company, on your host system, you must create a virtual computer for the Vista system.
Step 1
After running your VirtualBox program, click Machine / New from the tool menu or click New with the big icon on the right to start the virtual PC preparation wizard.
Step 2
The first step in preparing the Virtual PC is to choose the platform and version of the system you will install. As soon as you type the name of an operating system you want to install in the Name field, the system type will be determined automatically by the program.
If the architecture of the system cannot be selected automatically after typing WindowsVista in the Name field, manually select 64-Bit from the Version field. Then, click Other from the drop-down menu from ISO Image to add an ISO file.
Step 3
Select the Windows Vista ISO file you downloaded to your computer from the table below the article and add it.
Step 4
Since VirtualBox 7.x version has a new user interface, you can preconfigure some system settings. However, if you prefer to install the system manually, select Skip Unattended Installation and click Next.
Step 5
Depending on the hardware features of your host computer, specify a suitable RAM size and the number of virtual processor cores for the virtual machine and click Next.
Step 6
Since you are going to install Windows Vista from scratch, you need to create a new virtual hard disk. If you have the disk of a VM you have installed before, you can add it with the Add an existing virtual disk file option. Configure the size of the virtual disk as a minimum of 30 GB and continue.
If you are using one of the 6.x versions of VirtualBox, since the interface is different, select the VDI (VirtualBox Disk Image) virtual disk type that is recommended by Oracle at this stage and is selected by default and click Next.
To back up the virtual hard disk on your host computer, you must choose either the Dynamically Allocated or Fixed Size. If you want the disk size that you will assign to the virtual disk to be separated from your host disk, you can choose the Fixed Size. This option will slightly increase the performance of the virtual computer, but it will unnecessarily fill the capacity of your host disk.
Select the Dynamically Allocated option, which allows to allocation of the disk space from the host disk in case the VM needs it, and click Next.
Step 7
After creating your virtual machine, check the settings of the Windows Vista guest machine and close the VM wizard.
Step 8
To configure the settings of the Windows Vista virtual system more professionally, open Settings.
Step 9
Configure the Shared Clipboard and Drag and Drop options as Bidirectional for both file and text copying between the host and your virtual PC.
Step 10
Disable the Floppy device from the Boot Order section of the Motherboard hardware and download it to the bottom row. Since you will be adding the ISO image file of the system on Optical, set it to the first place.
Step 11
If you are going to use a virtualization program on the guest machine, enable the Nested VT-x/AMD-V feature.
Step 12
Enable Nested Paging for better memory management between the host and VM.
Step 13
After enabling the 3D Acceleration feature in the Display / Screen tab, configure the graphics memory of the virtual GPU device to 256 MB.
Step 14
To improve the disk performance of the virtual machine, enable the Host I/O Cache on the SATA controller of the Storage device.
Step 15
Also, configure the WindowsVista.vdi virtual disk file as Solid-State Drive (SSD).
Step 16
To enable USB 3.0 in Windows Vista, select the type of 3.0 (xHCI) from the USB device settings and turn off the settings.
Step 17
Run your guest machine by clicking the Start button to proceed to the steps of installing Windows Vista with VirtualBox. When the Start-Up Disk window opens, select the Vista image file and click the Start button again.
How to Install Windows Vista
After configuring the virtual machine correctly, you can now install the system as if you were installing it on a physical computer from this step.
Step 1
After starting your virtual computer and selecting your startup disk, the Windows Boot Manager screen will open. On this screen, press Enter on the Windows Vista x64 Setup [EMS Enabled] option and start the installation.
Step 2
In the Install Windows window, select the display language you want to use for your system, your current date format, and your keyboard layout, and click Next.
Step 3
Click the Install Now button to install Windows Vista on your guest machine and continue.
Step 4
In this window, you need to select the Windows Vista architecture you want to install. Select the Windows Vista Ultimate x64 architecture and click Next.
Step 5
Accept the license agreement of Microsoft Windows Vista software and click Next again.
Step 6
The Upgrade option is disabled because you will be installing a clean Windows Vista. Click Custom (Advanced) to proceed to configure settings such as disk configuration and continue.
Step 7
Click Drive Options in the disk configuration window. To configure the unallocated disk space, first, click New, and then click the Apply button to confirm the disk space that the system automatically determined.
Step 8
After creating a new disk space on the virtual HDD, select Disk 0 Partition 1 and click Next.
Step 9
Wait while the setup wizard expands the system files for Windows.
Step 10
Your guest machine will restart automatically when the specified timer expires. Click the Restart Now button to restart your virtual system immediately.
Step 11
Type a new username for your Windows Vista system and also select a profile picture if you want and click Next.
Step 12
In the same way, type your computer name and select your background wallpaper and click Next again.
Step 13
Specify in this window how you want to select the Windows Update settings for your system. Even though the extended support of Windows Vista has ended, select Use Recommended Settings at this stage.
Step 14
Configure the date and time settings of your Windows virtual machine according to the country you live in and click Next.
Step 15
Specify the current location of your virtual computer as Home, Work, or Public, and continue.
Step 16
Click the Start button to determine the performance of your Windows Vista virtual system and prepare the desktop.
Step 17
Wait while the Windows wizard checks the guest machine’s performance.
Step 18
Wait while the desktop of your Vista system is being prepared.
Step 19
After the installation steps, the first boot view of the Windows Vista operating system will be as follows.
How to Install Guest Additions
After installing a Windows or Linux operating system with VirtualBox, you need to install the Guest Additions software in order to use the host hardware on the virtual machine.
Step 1
After installing Windows Vista, when you open Device Manager and view the drivers, you can see that the Base System Device device is not installed and the virtual graphics adapter software under Display Adapter is not installed properly.
Step 2
Click Devices / Insert Guest Additions CD Image from VirtualBox’s tool menu.
While installing Vista in 6.x versions, you will get an Installation Aborted error at this stage. The reason for this error is that the latest versions of the Oracle program no longer fully support the Vista system. To fix this problem, you need to download and install the old version guest additions image file.
To download an older version of the Guest Additions software, visit https://download.virtualbox.org/virtualbox/ and select version 6.1.0_RC1 or one of the other versions. Download the VBoxGuestAdditions_6.1.0_RC1.iso file to your host system.
Right-click the CD/DVD icon at the bottom right of your virtual machine and click Choose a disk file. Select and open the old version guest addition image file that you downloaded to your host computer.
Step 3
If the installation wizard does not start automatically, open My Computer and run the VBoxWindowsAdditions_amd64 file as administrator after viewing the contents of VirtualBox Guest Additions.
Step 4
After running the setup file, when the guest add-ons setup wizard opens, click Next to continue the installation.
Step 5
Do not change the installation location of the Guest software and click Next.
Step 6
Check Direct3D support in the Choose Components window and click the Install button.
Step 7
Check the Always trust Oracle software option when installing the virtual machine drivers and click the Install button.
If Windows Security warns you against installing unsigned drivers, click Install this driver software anyway.
Step 8
After installing guest additions on your virtual PC, restart your VM for the changes to take effect.
Step 9
When you view the Device Manager after your virtual system boots up, you can see that all the drivers have been successfully installed this time.
Step 10
To adapt your Windows Vista virtual computer to your host’s screen, click View / Full-Screen Mode from the tool menu and check the screen resolution.
Step 11
After installing the necessary software for your virtual machine, try to copy a text document from your host PC by dragging and dropping it into your guest machine. If you see +Copy next to the file as in the image below, it means that the file transfer is working successfully.
How to Test Internet Connection
A network connection may not be established when the services of the VirtualBox program installed on your host system do not work properly. For this reason, it is useful to check your Internet connection after each new guest machine installation.
Step 1
After typing cmd in the search box in the start menu on your Windows Vista system, run the tool and test your Internet connection by pinging Google servers using the ping 8.8.8.8 command.
Step 2
When the ping test is successful, open the Internet Explorer browser installed by default on your system and verify your connection by visiting the Google search engine.
How to Configure Shared Folder
After setting up a virtual PC with VirtualBox, we recommend using the Shared Folder feature for more efficient and error-free file copying between the host and the VM. You can access a folder you created on your host computer through your virtual computer, thanks to the Shared Folder feature.
Step 1
While your guest machine is running, click Devices / Shared Folders / Shared Folders Settings.
Step 2
When the Shared Folder window opens, click the green + button to open the Add Share window. In the Folder Path section, add the location of the folder you created on your host and enable Auto-Mount and Make Permanent options to use the public folder as a network drive.
Step 3
When you view the shared folder on My Computer in the virtual machine, you can see that it is added as a network drive in the Network Location section. Likewise, you can see that the public folder is active in VBOXSVR over Network.
Step 4
Create a new folder in Shared Folder and check the folder in the Host and VM.
How to Enable and Install USB 3.0 Driver
Before you can use USB 3.0/3.1 storage or other devices on a Windows Vista guest machine, you need to change the default controller. Officially there is no USB 3.0 driver support for WinVista, but you can enable support by changing the controller type on the Oracle software.
When you insert a USB 3.0/3.1 supported USB flash drive without enabling USB 3.0 support in your virtual machine, you will receive an error that your storage device cannot be added.
Step 1
When you check Device Manager, you will see that the driver cannot be installed even if you enable USB 3.0.
Step 2
To fix the USB problem, shut down your Windows Vista system completely and then the Oracle software. Then, open PowerShell in the location where the virtualization program is installed and change the USB chip type by executing the command below.
./VBoxManage setextradata 'Windows Vista' VBoxInternal/Devices/usb-xhci/0/Config/ChipType uPD720201Step 3
Download the USB 3.0 Driver for Windows Vista x64 from the table at the bottom of the article. After extracting the archived file to the folder, run the RENESAS-USB3-Host-Driver-30230-setup file as administrator.
Step 4
Click Next when the Renesas USB Driver wizard opens.
Step 5
Accept the license agreement of Renesas Electronics USB 3.0 software and click Next again.
Step 6
Click the Install button to build the driver for the USB hardware.
Step 7
After completing the Renesas Driver installation, click Finish.
Step 8
Plug a USB 3.x supported flash memory into your host computer and create a folder named Backup in it as an example.
Step 9
Click Devices / USB / Kingston DataTraveler 3.0 (Name of Your USB Device) to connect the USB memory you have inserted in your host to the virtual computer.
Step 10
As soon as you insert the USB stick into your virtual system, your device will be ready to use when the USB Mass Storage Device driver is automatically installed. When you view My Computer on the guest machine, you can see that the KINGSTON branded USB memory is usable by the system.
How to Change Intel Audio Controller to Realtek ICH AC97 to Fix Sound Problem in VirtualBox 6.x Versions
The default Intel Audio controller defined in the Windows Vista virtual machine causes system sounds to not work properly and echo.
- After turning off your virtual PC, open its settings and click on the Audio device, then change the Audio Controller setting to ICH AC97 and close the window.
- After running your virtual PC, you will see that the driver for the Multimedia Audio Controller device is not installed under Other Devices on Device Manager. To fix this problem, you need to install the driver for the ICH AC97 audio controller for Windows Vista x64.
- Download the Realtek AC97 Audio Driver from the table at the bottom of the article and copy it to your VM. Then, after extracting the archived file to the folder, run the Setup file in the 6305_Vista_PG537 folder as an administrator.
- When the Realtek AC’97 Audio 6.0.1.6305 x64 Edition setup wizard opens, click Next to continue.
- Click Install this driver software anyway when you receive an unsigned driver warning during the installation of the audio driver.
- After installing the sound driver for Vista, restart your virtual system.
- When you check Device Manager again on your guest machine, you can see that the Realtek AC’97 Audio device is working under Sound, Video, and Game Controller.
Video
Installing Old Versions
VirtualBox Version
YouTube Video
Slide
Download Windows Vista ISO, USB, and Audio Driver
Windows Vista Ultimate x64 EN ISO
Windows Vista x64 USB 3.0 Driver
Windows Vista x64 AC97 Sound Driver
Related Articles
♦ How to Install Windows 10 with VirtualBox
♦ How to Install Windows 8 with VirtualBox
♦ How to Install Windows 7 with VirtualBox
♦ How to Install Windows XP with VirtualBox
♦ How to Install Windows 95 with VirtualBox
- 26.05.2020
В данной статье рассмотрим как установить операционную систему на виртуальную машину VirtualBox. Это может быть полезно для тестирования различных программ в изолированной среде, чтобы работа, или тестирование приложения не затронуло основную систему. А так же VirtualBox может быть полезен, если Вам нужен еще компьютер (сервер) в локальной сети, то Вы можете использовать действующее железо, запустив на нем «виртуальное рабочее пространство».
На примере мы рассмотрим установку Windows 10 на VirtualBox, но Вы можете по данному примеру установить любую другую операционную систему Windows, Linux, или даже Mac. Порядок настроек не меняется, Вам нужен лишь нужный Вам дистрибутив.
1) Первое, что нам нужно сделать — это скачать само приложение VirtualBox. Скачать VirtualBox можете с официального сайта.
А так же Вам нужен будет сам дистрибутив нужной Вам операционной системы, дистрибутивы Windows Вы можете скачать с нашего сайта, в нашем каталоге размещены все популярные версии дистрибутивов. Скачать их можете на следующей странице.
2) После скачивания устанавливаете приложение VirtualBox и запускаете. У Вас запустится подобное стартовое окно. Для того, чтобы создать новую виртуальную операционную систему нужно нажать кнопку «Создать».
А так же, если у Вас автоматически запустился английский интерфейс в программе, то сменить его на русский, или любой другой можете через меню File => Preferences.
3) Далее у Вас выйдет следующее окно, в нем нужно задать имя Вашей виртуальной ОС, на примере мы установим Windows 10. Папка, куда создастся файл виртуальной ОС задается изначально по умолчанию, но при желании Вы можете выбрать любую другую директорию.
Выбор «Тип» и «Версия» определяется по имени виртуальной машины автоматически. Но вы можете в выпадающем меню выбрать любую другую ОС, в т.ч Linux и Mac.
Объем оперативной памяти выбираете в зависимости от имеющегося у Вас реального железа на компьютере, все что помечено зеленой полосой в целом допустимо для корректной работы.
Пункт «Жесткий диск» выбираете «Создать новый», т.к в данном примере мы устанавливаем виртуальную операционную систему с нуля.
Как пример, можете выбрать так же к примеру ОС из семейства Linux.
4) Далее у Вас выйдет окно для разметки жесткого диска. Данный пункт нужно настроить в зависимости от Ваших потребностей, что Вы будете делать на виртуальной системе. В примере мы укажем 50гб — этого вполне хватит для самой системы с запасом более чем 10гб.
Тип можете оставить VDI, а формат хранения лучше сделать динамический, т.к если Вам будет мало место после изначальной разметки, то виртуальный диск будет автоматически увеличиваться. После завершения настроек жмем кнопку «Создать».
5) На следующем шаге Вам нужно будет выбрать дистрибутив операционной системы на Вашем жестком диске, который вы заранее скачали.
После выбора дистриубутива и нажатия на кнопку «Продолжить» у Вас установка может не начаться автоматически. Чтобы начать установку Вам может потребоваться закрыть окно установки новой ОС и запустить созданную виртуальную машину заново.
6) Далее начнется установка самой операционной системы. Установка не будет ничем отличаться от установки на реальное железо.
7) На этом все. Вы можете выключать и включать свою виртуальную операционную систему из главного меню VirtualBox выбрав соответствующую ОС в списке. Установить различные операционные системы Вы можете в неограниченном количестве, все они будут отображаться в левой части окна списком, запускать вы их можете как раздельно, так и все вместе параллельно.
А так же, если Вы устанавливаете Windows и планируете их использовать на длительное время, то виртуальную систему нужно так же активировать как и обычную. Для этого Вам нужен лицензионный ключ активации, приобрести ключи активации на различные версии Windows Вы можете в нашем интернет-магазине по самым низким ценам. Множество вариантов оплаты, моментальная доставка ключа на Вашу электронную почту в автоматическом режиме. Гарантия и бесплатная круглосуточная техническая поддержка 24/7. Подробнее в нашем каталоге на следующей странице.
Файл виртуального диска VHD можно создать по разному, но по моему самый простой способ, это использование утилиты
Disk2vhd v2.01 от Марк Руссиновича.
и запускаем её.
В главном окне снимаем галочку с «Use Vhdx», если не хотите создать файл нового формата VHDX.
В левой части окна отмечаем галочкой диск C: с установленной Windows Vista.
Даём имя будущему файлу виртуального диска «Windows Vista».
Жмём на кнопку проводника в правой части окна.
Сохраним виртуальный файл на переносном винчестере USB буква диска (E:).
Начинается процесс создания виртуального диска VHD.
Файл виртуального диска с Windows Vista создан.
Подключаем переносной жёсткий диск USB с файлом VHD к ноутбуку с Windows 10. Устанавливаем виртуальную машину VirtualBox 5.0.4 на ноутбук и настраиваем её
Скачиваем последнюю версию виртуальной машины VirtualBox 5.0 и устанавливаем её на ноутбук с Windows 10
в процессе установки виртуальной машины нет никаких подводных камней, жмите всё время Далее.
Создаём виртуальную машину.
В главном окне VirtualBox жмём «Создать».
Даём имя виртуальной машине «Windows Vista»
выбираем
Тип: «Microsoft Windows».
Версия: «Windows Vista» (64-bit)».
и жмём «Next»
Можете выделить виртуальной машине побольше памяти, например 1024 Мб.
«Next»
Отмечаем пункт «Использовать существующий виртуальный жёсткий диск» и жмём на кнопку проводника справа.
В открывшемся проводнике находим на переносном жёстком диске USB файл виртуального диска VHD с Windows Vista, выделяем его левой мышью и жмём «Открыть».
«Создать»
Виртуальная машина «Windows Vista» создана, перед запуском машины расскажу про один важный момент.
В переносе VHD, созданного путём конвертирования физического диска есть один значительный момент.
На старых компьютерах использовался режим жёсткого диска IDE
VirtualBox при создании виртуальной машины Vista устанавливает режим SATA
Если у Вас на старом компьютере с Windows Vista был режим IDE, то при создании виртуальной машины нужно Sata поменять на IDE.
Запускаем виртуальную машину.
И Windows Vista запускается.
Для более стабильной работы виртуальной машины установите «Дополнения гостевой ОС», после этого вы сможите создавать общие папки, подгонять размер экрана гостевой ОС и т.д.
Также после установки «Дополнений гостевой ОС» перейдите в режим полного экрана, работать так будет более комфортно.
Что делать, если Windows Vista на виртуальной машине загрузится с ошибкой
Друзья, такое вполне возможно и в этом случае одно из возможных решений — восстановить загрузчик операционной системы и нам понадобиться ISO-образ Windows Vista, если такого образа у вас нет, то вполне сойдёт ISO-образ Windows 7, но команды для восстановления будут разные. Давайте сначала восстановим загрузчик Windows Vista с помощью ISO-образа операционной системы, а в конце статьи для этих целей применим ISO-образ Win 7, так как я уверен, что многие пользователи с трудом смогут найти ISO-образ Висты.
В главном окне VirtualBox выбираем нашу виртуальную машину «Windows Vista» и жмём «Настроить»
Вкладка «Система»
Изменяем порядок загрузки:
1. Оптический диск.
2. Жёсткий диск.
«ОК».
Вкладка «Носители»
Первый носитель, виртуальный диск VHD, выступающий в роли жёсткого диска.
Второй носитель нужно выбрать, им будет ISO-образ Windows Vista.
Выделяем левой мышью пустое поле и жмём на значок дисковода.
«Выбрать образ оптического диска»
В открывшемся проводнике находим ISO-образ Windows Vista, выделяем его левой мышью и жмём «Открыть».
Виртуальная машина настроена.
«ОК».
Восстановление загрузчика Windows Vista
Запускаем VirtualBox
Появляется предложение загрузиться с ISO-образа Windows Vista — «Press any key to boot from CD or DVD», соглашаемся и нажимаем любую клавишу на клавиатуре.
«Далее»
«Восстановление системы»
«Далее»
«Командная строка»
В открывшейся командной строке вводим команды:
diskpart
lis vol (видим, что буква дисковода с ISO-образом Windows Vista является (D:).
exit
D:bootbootsect /nt60 All (этой командой мы восстанавливаем загрузчик Windows Vista).
exit
Закрываем командную строку и перезагружаемся.
После наших действий Windows Vista должна загрузиться.
Если у вас нет ISO-образа Windows Vista, то для восстановления загрузки вполне сойдёт ISO-образ Windows 7.
Укажите в настройках виртуальной машины, а именно на вкладке «Носители» ISO-образ Windows 7.
Запустите виртуальную машину.
В начальном окне установки Windows 7 жмём клавиатурное сочетание Shift + F10, появляется окно командной строки.
Вводим команды:
diskpart
lis vol (видим, что Windows Vista находится на Томе 1, буква диска C:)
sel vol 1 (выбираем Томе 1)
activ (делаем его активным)
exit (выходим из diskpart)
bootrec /fixmbr (утилита bootrec записывает совместимую с Windows 7 и Windows Vista главную загрузочную запись (Master Boot Record, MBR) в системный раздел.
bootrec /fixboot (утилита bootrec записывает в системный раздел новый загрузочный сектор, совместимый с Windows 7 и Windows Vista).
bcdboot C:Windows (файлы загрузки Windows Vista создаются на диске C:)
Выходим из командной строки и перезагружаемся.
Загружается Windows Vista !
Windows Vista, новая клиентская операционная система компании Microsoft, вызвала большой интерес со стороны всех категорий пользователей. Большинство из них воспринимают как неизбежность необходимость перехода на Vista в будущем, если уже не сделали это. Тем не менее, новая ОС от Microsoft вызвала очень много горячих споров о целесообразности перехода на нее, поскольку многие считают ее аппаратные требования завышенными, а изменения с точки зрения интерфейса — неудобными для пользователя. Кроме того, основываясь на опыте Windows XP, большинство считает, что в отношении безопасности и наличия дефектов Vista, до выхода первого пакета обновлений, не является надежной операционной системой. Также завышенные требования Vista останавливают ее распространение среди домашних пользователей, да и многие компании неохотно идут на обновление парка клиентских машин. Однако, на сегодняшний день, число установленных копий Windows Vista значительно превышает число автомобилей всего мира. Выход новой ОС стимулировал продажи новых компьютеров, и теперь многие пользователи могут позволить себе не только установку Windows Vista, но и запуск ее в качестве гостевой системы в виртуальной машине на хостовой платформе Windows XP.
Установка Vista в виртуальной машине может быть произведена со следующими целями:
- испытание в ней необходимого программного обеспечения на совместимость в целях дальнейшего безболезненного на нее перехода
- обучение работе с новой операционной системой
- тестирование программного обеспечения при его разработке
- получение новых возможностей Vista без необходимости переустановки старого программного обеспечения хостовой системы
К тому же, Windows Vista в виртуальной машине может использоваться наравне с другими операционными системами как элемент виртуальной инфраструктуры предприятия, например в решении виртуальной инфраструктуры десктопов (VDI, Virtual Desktop Infrastructure), где пользовательские среды хранятся централизованно на серверах компании. Однако при планировании решений с установкой Vista на платформах виртуализации необходимо учитывать следующие моменты:
- требования Vista к оборудованию
- возможность установки различных изданий Vista в соответствии с лицензией
- поддержку платформами виртуализации (частичная или полная)
- особенности установки и использования на конкретной платформе виртуализации
В данный момент не так много настольных платформ полноценно поддерживают использование Vista в виртуальной машине в качестве гостевой системы. Основные из них — VMware Workstation 6 и Virtual PC 2007. Нужно отметить, что хотя продукт Virtual PC и является бесплатным, его функциональные возможности значительно уступают VMware Workstation. Для целей тестирования триальная версия Workstation идеально подойдет вам и поможет определиться стоит переходить на Vista или нет (точнее, пока еще нет). Продукт VMware Workstation может быть загружен по адресу: http://vmware.com/download/ws/eval.html.
Виртуальные машины с Windows Vista и лицензирование
Компания Microsoft в данный момент ведет довольно спорную и критикуемую многими политику в отношении виртуализации. С одной стороны, Microsoft постоянно откладывала окончательную дату релиза Windows Virtualization (интегрированная в Windows Server 2008 платформа на основе гипервизора, где в качестве серверной роли можно будет выбрать Virtualization Server) и урезала ее возможности, с другой, создается впечатление, что Microsoft намеренно тормозит развитие технологий виртуализации конкурентов. В начале 2007 года компания VMware в довольно жесткой форме выдвинула претензии Microsoft, которые заключались в следующем:
- Политика Microsoft предоставляет полноценную техническую поддержку в отношении виртуализации только для своих платформ (Virtual PC и Virtual Server), игнорируя при этом продукты других вендоров платформ виртуализации (к примеру, VMware ESX Server, который практически по всем техническим параметрам на данный момент превосходит продукты виртуализации Microsoft).
- Microsoft ограничивает сроки использования виртуальных систем.
- Формат виртуальных дисков VHD (Virtual Hard Drive) эксклюзивно используется Microsoft, и настройки некоторых параметров допускаются только в продуктах Virtual Server и Virtual PC. Некоторые ограничения касаются также преобразования VHD-дисков в другой формат.
- Политика Microsoft в отношении средств управления платформами виртуализации направлена на недопущения туда других игроков
- Существуют ограничения на переносимость виртуальных машин и применение виртуализации в Windows Vista
- VMware потребовала открыть API виртуализации в Windows Server 2008, чтобы сторонние производители платформ виртуализации могли создавать свои решения.
Как становится ясным, Microsoft осознает свое отставание в отношении таких игроков рынка виртуализации, как VMware, и старается затормозить их развитие, чтобы в 2008 году, с выходом Windows Virtualization, было легче наверстать упущенное.
На данный момент, ограничения, касающиеся виртуализации Windows Vista в соответствии с EULA (End User License Agreement) на клиентских компьютерах таковы:
- Издания Windows Vista Home Basic и Home Premium ни в каком виде не могут быть использоваться в виртуальных машинах.
- Издание Windows Vista Ultimate может быть запущено в виртуальных машинах, однако пользователь не имеет право воспроизводить или как-либо иначе использовать контент, защищенный службами DRM (Digital Rights Management), а также использовать возможности BitLocker.
Есть еще три важных момента, которые необходимо учитывать при использовании Windows Vista в виртуальной машине:
- Для каждой из копий Vista требуется отдельная лицензия
- Вы можете перемещать виртуальную машину с Vista, но не можете копировать ее на другой компьютер
- OEM-версии Windows Vista не могут быть перемещены с того оборудования, для которого они лицензированы
Многие аналитики говорят о том, что Microsoft запретила использование Vista Home и Vista Home Premium в виртуальных машинах для того, чтобы предотвратить распространение с помощью виртуальных машин медиафайлов, защищенных посредством DRM крупными распространителями музыкального и видео контента.
Надо отметить также, что взломщики программного обеспечения нашли незаконный способ активации Windows Vista, создав шаблон виртуальной машины (Virtual Appliance), который работает в качестве сервера активации для некоторых изданий Vista, назвав его в честь жены Билла Гейтса — Melinda Gates. Эта виртуальная машина использует службу KMS (Key Management Service) для «раздачи» лицензионных ключей машинам интрасети с установленными в них Windows Vista.
Vista Aero в виртуальных машинах
В большинстве случаев платформы виртуализации эмулируют достаточно старые графические адаптеры, поэтому в виртуальных машинах до сих пор нельзя полноценно играть в 3D-игры. Этот факт является одним из существенных препятствий для распространения платформ виртуализации на клиентских компьютерах. Надо сказать, что компания VMware дальше всех продвинулась в этом отношении, объявив об экспериментальной поддержке Direct 3D в VMware Workstation 6. Кроме того, на клиентской платформе виртуализации VMware Fusion для Mac OS, вышедшей 6 августа 2007 года, компания VMware уже неоднократно показывала возможность играть в 3D-игры под Windows на своих технических конференциях и подкастах. Однако, по-прежнему, в гостевой операционной системе Widows Vista на PC-платформе интерфейс Aero для пользователей оказывается недоступен.
Тем не менее, есть способ получить возможности Aero в виртуальной машине косвенным образом, используя возможности Desktop Composition Remoting, надстройки над терминальными службами Remote Desktop, которые позволяют представлять возможности Aero через удаленный доступ к рабочему столу Windows Vista. Mike Kolitz, один из сотрудников Microsoft, работающий в направлении виртуализации, в своем блоге на MSDN рассказал о том как получить Aero в виртуальной машине.
Для этого вам понадобится:
- Хостовая и гостевая операционная система Windows Vista с поддержкой Aero (либо вы можете использовать доступ к удаленному рабочему столу не с хостовой машины, а с другого компьютера сети, где установлена Windows Vista)
- Сетевое соединение между виртуальной машиной и терминальным клиентом (компьютер, с которого происходит доступ к удаленному рабочему столу)
- На терминальном клиенте с Vista графический видеоадаптер должен поддерживать возможности Aero, при этом они должны быть включены.
- Рекомендуются одинаковые издания Windows Vista
Для доступа к виртуальной машине посредством удаленного рабочего стола, вам необходимо разрешить удаленное управление рабочим столом в гостевой системе, а также добавить в брандмауэр соответствующее исключение. После этого, вы можете пользоваться возможностями DWM-эффектов (Desktop Windows Manager — служба, обеспечивающая компоновку рабочего стола для Aero) на терминальном клиенте, хотя, строго говоря, это не есть поддержка Aero в виртуальной машине.
Установка гостевой операционной системы Windows Vista
Создание виртуальной машины
После того, как вы установите VMware Workstation 6, перед установкой гостевой ОС Windows Vista, необходимо создать виртуальную машину с соответствующими настройками. Для этого в меню «File» выберите «New», затем «Virtual Machine» или просто нажмите комбинацию клавиш «Ctrl+N». В появившемся мастере нажмите «Next» и далее выберите «Custom» в диалоге конфигурации виртуальной машины для более полных настроек:
Мастер создания виртуальной машины
После этого, выберите тип виртуальной машины в отношении платформы виртуализации:
Мастер создания виртуальной машины
Фактически это означает выбор поколения аппаратного обеспечения создаваемой виртуальной машины. В списке слева указаны платформы виртуализации, на которых она может быть запущена, а справа – ее аппаратные ограничения. В VMware Workstation 6 гостевой системе может быть выделено до 8 ГБ оперативной памяти (более 4 ГБ памяти актуально только для 64-битных версий Windows Vista), поддерживается не более двух виртуальных процессоров и не более десяти виртуальных сетевых адаптеров, каждый из которых может работать с различными типами сетевого взаимодействия. В создаваемой виртуальной машине с типом Workstation 6 налагаются меньшие ограничения, чем на 5-ю версию, однако вы не сможете использовать ее в платформах VMware ACE 1.x и Workstation 5.x.
Выбираем тип виртуальной машины и нажимаем «Next».
Мастер создания виртуальной машины
Здесь необходимо выбрать тип устанавливаемой гостевой системы. Если вы устанавливаете 64-разрядную Windows Vista, то обязательно выберите в списке соответствующий пункт, поскольку от этого зависит производительность. После этого нажмите «Next»:
Мастер создания виртуальной машины
Здесь необходимо выбрать папку, где будут размещены файлы виртуальной машины, в том числе файлы виртуальных дисков. Помните, что Windows Vista требует существенного количества свободного места на жестком диске, поэтому заранее позаботьтесь об этом и помните, что создание мгновенных снимков состояния системы («снапшотов») также требует значительного объема свободного места на диске. Далее нажмите «Next»:
Мастер создания виртуальной машины
Здесь вы можете указать число виртуальных процессоров в виртуальной машине, которое она будет использовать через виртуальный SMP (Symmetric Multi Processing). К сожалению, Workstation 6 не позволяет эмулировать более двух процессоров. Если ваш процессор поддерживает технологию Hyper Threading (два логических процессора), выберите 2 виртуальных процессора. Выбрав, нажмите «Next»:
Мастер создания виртуальной машины
На этом шаге вы можете определить объем памяти, выделяемой гостевой системе. Помните, что Windows Vista не может быть установлена при менее чем 512 МБ оперативной памяти. Рекомендуется выбрать не менее 1024 МБ. Объем выставленной памяти должен быть кратен четырем мегабайтам. Далее нажимаем «Next»:
Мастер создания виртуальной машины
Здесь нам необходимо определиться с типом сетевого взаимодействия первого сетевого адаптера виртуальной машины. По умолчанию выбран тип «Bridged», позволяющий виртуальной машине разделять ресурсы физической сетевой карты и работать по отношению к внешней сети как самостоятельный сетевой интерфейс. Вариант host-only не позволит виртуальной машине «смотреть» во внешнюю по отношению к хосту сеть, а выбор «NAT» (Network Address Translation), спрячет виртуальную машину за виртуальным устройством маршрутизации, не позволяя обращаться к ней из внешней сети (во внешнюю сеть у нее будет доступ). Рекомендуется выбрать «Bridged». Далее нажимаем «Next»:
Мастер создания виртуальной машины
На этой странице предлагается выбрать тип виртуального SCSI адаптера для виртуальной машины, к которому будет подключен виртуальный SCSI диск (при этом физический диск у вас может быть IDE). Для Windows Vista рекомендуется контроллер LSI Logic, поскольку он поддерживается Vista и работает быстрее, чем BusLogic. После выбора SCSI контроллера нажмите «Next»:
Мастер создания виртуальной машины
Здесь вы можете создать новый виртуальный диск, использовать уже имеющийся (например, от шаблона виртуальной машины, Virtual Appliance), либо использовать физический диск напрямую (эта настройка рекомендуется только для продвинутых пользователей, поскольку может повлечь за собой потерю данных виртуального диска при некоторых условиях). Выбираем «Create a new virtual disk» и нажимаем «Next»:
Мастер создания виртуальной машины
На этом этапе, мы можем выбрать, к какому типу контроллера, IDE или SCSI, будет подключен виртуальный диск. Рекомендуются SCSI диск, поскольку он работает быстрее, однако в случае проблем с драйверами (хотя таковых не наблюдалось), вы можете выбрать IDE диск. Далее нажимаем «Next»:
Мастер создания виртуальной машины
Здесь мы выбираем максимальный объем виртуального диска в гигабайтах. Для Windows Vista требуется не менее 16- гигабайт (для 64-битной версии не менее 24 ГБ), рекомендуется не ставить галку «Allocate all disk space now». В этом случае файл виртуального диска будет расти по мере его наполнения, при этом он будет ограничен указанным размером. Если вы установите упомянутую галку, файл указанного размера будет создан сразу, что не намного, но ускорит быстродействие диска. Выставив последнюю галку, вы можете разбить файл виртуального диска на куски по 2 ГБ, для того чтобы преодолеть ограничение файловой системы FAT32 на размер одного файла в 4 ГБ (поэтому будьте внимательны при установке виртуальных машин на FAT-разделы). Далее нажимаем «Next»:
Мастер создания виртуальной машины
Здесь мы указываем имя файла виртуального диска и нажимаем «Next», после чего появится заключительная страница мастера, где нажимаем «Finish».
Примечание
По умолчанию VMware Workstation версии 5.5 и ниже эмулирует 100-мегабитный сетевой адаптер. В случае если вы хотите использовать виртуальный адаптер стандарта Gigabit Ethernet (Intel Pro/1000 MT), перед установкой Windows Vista вам необходимо добавить в vmx-файл, находящийся в папке с виртуальной машиной, следующую строчку:Ethernet0.virtualDev = «e1000»
Установка гостевой системы Windows Vista
После создания виртуальной машины вставьте диск с Windows Vista в ваш DVD привод и нажмите кнопку «Play» в консоли VMware Workstation. После этого запустится установка гостевой системы:
Установка Windows Vista
Примечание
Если вы хотите установить Windows Vista, используя ISO образ, то в меню «VM» выберите «Settings» далее перейдите в категорию «CD-ROM», выберите вариант «Use ISO Image» и укажите путь к ISO-образу (убедитесь также, что флажок «Connected» установлен). После начала установки с ISO образа вы, скорее всего, получите сообщение:Load Driver: A required CD/DVD drive device driver is missing. If you have a driver floppy disk, CD, DVD or USB flash drive, please insert it now. Note: If the Windows installation media is in the CD/DVD drive, you can safely remove it for this step.
В этом случае вам необходимо использовать утилиты сторонних производителей, монтирующие ISO-образ в качестве виртуального диска хостовой системы (например, DAEMON Tools) и указать его в качестве источника в категории «CD-ROM».
Далее перед вами появится окно выбора настроек установки Windows Vista:
Установка Windows Vista
Далее нажмите «Next» и введите лицензионный ключ в появившейся форме:
Установка Windows Vista
Вы можете не вводить лицензионный ключ сейчас, просто нажав кнопку «Next». Далее вам предстоит выбрать издание Vista для установки:
Установка Windows Vista
Примечание
Для того чтобы курсор мыши вышел за пределы окна виртуальной машины, нажмите комбинацию клавиш Ctrl+Alt. Обратите внимание также на значки в правом нижнем углу экрана: они показывают активность виртуальных устройств.
Помните, что вам нельзя выбирать варианты Vista Home и Vista Home Basic, поскольку это запрещено лицензией (хотя они и должны работать в виртуальной машине без проблем). Далее отмечаем чекбокс о том, что вы купили именно выбранное издание и нажимаем «Next»:
Установка Windows Vista
Здесь мы можем с разделами виртуального диска, как с обычным физическим. Если вы выбрали тип диска «Growable» (не отметив галку «Allocate all disk space now») при создании виртуальной машины, то диск виртуальной машины отформатируется на указанный размер, однако фактический объем файла с диском будет расти по мере наполнения. Далее нажимаем «Next» и начинается процесс установки Windows Vista. Во время установки вы можете испытать новую возможность VMware Workstation 6, нажав на кнопку закрытия окна. Вам предложат выбрать один из трех вариантов: остановить виртуальную машину, поставить «на паузу», сохранив ее состояние или оставить запущенной в фоне. При выборе последнего варианта, консоль Workstation закроется, а восстановить ее вы сможете, нажав правой клавишей на иконке VMware в трее. Кстати, в правом нижнем углу консоли Workstation появился пункт для чтения показанных сообщений платформы, что очень помогает при проблемах с оборудованием.
После того как Vista будет установлена, создайте учетную запись пользователя, введите имя компьютера (если вы устанавливаете машину в сети организации, добавьте префикс vm, чтобы было понятно извне, что машина виртуальная), установите настройки безопасности и временную зону.
В результате, вы увидите рабочий стол Windows Vista в виртуальной машине:
Установка Windows Vista
Далее вам необходимо сразу же установить пакет VMware Tools, который содержит в себе улучшенные драйвера устройств и другие возможности для облегчения работы с гостевой системой. Для этого в меню «VM» выберите пункт «Install VMware Tools», после чего начнется установка пакета. Согласитесь со всеми предупреждениями системы безопасности и выберите тип установки «Custom». После этого вы можете выбрать устанавливаемые компоненты пакета:
Установка VMware Tools
Здесь вы можете просмотреть, какие драйвера будут установлены, а также выбрать некоторые дополнительные специальные возможности.
Примечание
Не выбирайте установку VMware Tools при выключенной гостевой системе, поскольку в этом случае вам, возможно, придется вручную смонтировать образ с пакетом и запустить установку.
После установки гостевой системы вы можете добавить различные дополнительные виртуальные устройства, например жесткий диск. Для этого зайдите в меню «VM», выберите «Settings» и на вкладке «Hardware» нажмите «Add». После того, как вы добавите диск к виртуальной машине, в гостевой системе необходимо его отформатировать в нужной файловой системе. Для удобства работы с содержимым виртуального диска, вы можете смонтировать его в гостевую систему (при выключенной виртуальной машине). На вкладке «Hardware» зайдите в категорию «Hard Disk» и выберите кнопкой «Utilities» пункт «Map». Смонтированный диск можно так же отформатировать и проверить на ошибки, как и физический. Кроме того, вы можете дефрагментировать виртуальный диск, выбрав по кнопке «Utilities» пункт «Defragment».
Для того чтобы переключаться в полноэкранный режим работы с виртуальной машиной, вам необходимо нажать комбинацию «Ctrl+Alt+Enter», а чтобы нажать «Ctrl+Alt+Del» в гостевой системе, используйте комбинацию «Ctrl+Alt+Ins». При работе с виртуальной машиной тщательно следите за использованием ею ресурсов компьютера (можно использовать программу Veeam Monitor) и, в случае их недостатка, увеличьте объем выделяемой памяти.
Одна из новых интересных функций VMware Workstation 6 — возможность расширить область рабочего стола гостевой системы на несколько мониторов, что очень удобно при различного рода демонстрациях. Для включения этой функции в меню «VM» выберите «Settings» и в категории «Display» выставьте параметр «Number of Monitors».
Заключение
Изложенных выше сведений достаточно для того, чтобы установить Windows Vista на платформе VMware Workstation 6 и комфортно пользоваться виртуальной машиной для своих целей. Однако вам может понадобиться дальнейшая оптимизация, как платформы виртуализации, так и гостевой системы для достижения максимального эффекта. Виртуальная машина, обладает очень хорошим свойством — легкой переносимостью на другой компьютер. Тем не менее, не забывайте об условиях лицензионного соглашения, когда делаете это.
Так как Windows Vista на данный момент вызывает множество нареканий со стороны пользователей, установка ее в виртуальной машине — один из лучших способов оценить необходимость перехода на эту платформу. Безусловно, немаловажный аспект использования виртуальных машин с Vista — тестирование программного обеспечения и совместимости программных продуктов. В любом случае, переход на Vista неизбежен для пользователей, привыкших к ПО от Microsoft. Виртуальная машина поможет вам оценить достоинства Vista и привыкнуть к нововведениям интерфейса, не затрагивая деятельность в основной рабочей системе.
После создания виртуальной машины в VirtualBox, можно будет приступить к установке операционной системы Windows (или любой другой) на виртуальную машину VirtualBox. Установив операционную систему на виртуальную машину, вы можете использовать на своем компьютере одновременно несколько операционных систем: основную (хостовую) и гостевую (виртуальную).
Гостевая операционная система, установленная на виртуальную машину, будет работать изолированно от основной системы, установленной на вашем компьютере. Вы можете обучаться работе в новой ОС, тестировать приложения, запускать устаревшие программы, использовать виртуальную систему в целях безопасности и т. п. В этом случае, основной системе ничего не будет угрожать, а в гостевой системе вы можете производить любые изменения.
Содержание:
- Установка Windows на VirtualBox
- Установка дополнений VirtualBox Guest Additions
- Создание общей папки в VirtualBox
- Создание снимка системы в VirtualBox
- Восстановление с помощью снимка системы
- Обновление VirtualBox
- Выводы статьи
В предыдущих статьях на моем сайте, мы подробно разобрали процесс установки программы для виртуализации VirtualBox и Пакета расширений VirtualBox Extension Pack на компьютер, создание и настройка виртуальной машины в VirtualBox (ссылки на упомянутые здесь статьи, вы найдете под этой статьей). Теперь настал заключительный этап: установка операционной системы в VirtualBox, установка Дополнений для гостевой ОС VirtualBox Guest Additions, заключительные настройки виртуальной машины.
После того, как виртуальная машина была создана и настроена, можно будет начать установку операционной системы.
На этом примере я устанавливаю в виртуальную машину Windows 7, на моем компьютере установлена Windows 10 (кстати, на виртуальную машину можно установить дополнительно еще одну Windows 10).
Установка Windows на VirtualBox
В главном окне программы Oracle VM VirtualBox выделите нужную виртуальную машину, если у вас установлено несколько виртуальных машин, а затем нажмите на кнопку «Запустить».
В окне программы Виртуал Бокс начнется процесс установки операционной системы в виртуальную машину. Сам процесс установки системы ничем не отличается от установки системы на обычный компьютер. Пройдите все этапы установки ОС на виртуальный компьютер.
После завершения установки операционной системы на виртуальную машину, в окне программы VirtualBox вы увидите Windows (или другую операционную систему).
Виртуальная ОС требует настройки под ваши потребности, как обычная система на вашем компьютере.
Сразу после окончания установки операционной системы на виртуальную машину, вам необходимо будет установить Дополнения для гостевой операционной системы — VirtualBox Guest Additions, который состоит из набора драйверов и утилит. После установки пакета дополнений заметно повышается функциональность работы гостевой ОС.
Установка дополнений VirtualBox Guest Additions
В окне запущенной виртуальной машины войдите в пункт меню «Устройства». Далее в контекстном меню выберите пункт «Подключить образ диска Дополнений гостевой ОС…».
После этого, в гостевой операционной системе вам нужно будет открыть Проводник. В Проводнике вы увидите, что образ диска дополнений VirtualBox Guest Additions расположен на месте CD-DVD дисковода.
Теперь вам необходимо будет установить Дополнения для гостевой виртуальной машины VirtualBox Guest Additions.
Пройдите этапы установки дополнений для гостевой системы, последовательно нажимая на кнопку «Next». Соглашайтесь на установку программного обеспечения для устройств.
После завершения установки пакета дополнений для гостевой ОС, перезагрузите виртуальную операционную систему.
Далее можно будет произвести дополнительные настройки гостевой ОС.
Создание общей папки в VirtualBox
Общая папка нужна для обмена данными между основной (хостовой) и гостевой операционными системами. Сначала необходимо будет создать общую папку на основной операционной системе, установленной на вашем компьютере. У меня на компьютере на одном из дисков есть такая папка «Data Sharing», которая предназначена для обмена данными.
Далее в главном окне VirtualBox нажмите на кнопку «Настроить», а затем войдите в раздел «Общие папки». Нажмите на кнопку (плюс), которая расположена в правой части окна программы.
В поле «Путь к папке» укажите путь к папке на основной системе. Выберите «Другой…», а затем в окне Проводника выберите или создайте необходимую папку.
В окне «Добавить общую папку» поставьте флажки напротив пунктов «Автоподключение» и «Создать постоянную папку», а затем нажмите на кнопку «ОК».
В окне Проводника, перейдя в «Сеть», в папке VBXSVR вы увидите общую папку. В программе Виртуал Бокс вы можете создать несколько общих папок.
После установки дополнений для гостевой OС, извлеките ISO образ операционной системы из дисковода виртуальной машины, так как образ системы уже не нужен.
Для более быстрого доступа, общую папку можно добавить в «Сетевое размещение» Проводника как сетевой диск. Для этого нажмите на клавиатуре на кнопки «Windows» + «R». В окне «Выполнить», в поле «Открыть» введите следующую команду:
net use x: vboxsvrимя_папки
Затем нажмите на кнопку «ОК».
После выполнения команды, общая папка появится в Проводнике в «Сетевом размещении».
Создание снимка системы в VirtualBox
В VirtualBox есть очень полезная функция: «Снимки». Снимок операционной системы — это текущее состояние операционной системы на момент создания снимка. По существу, это резервная копия системы для восстановления. Вы можете создать один или несколько снимков, а затем восстановить систему в том состоянии, которое она имела на момент создания снимка.
Типичная ситуация: на виртуальную машину была установлена операционная система, после ее настройки и установки необходимых приложений, был сделан снимок гостевой операционной системы. После этого пользователь «убил» Windows (или другую систему), изменил конфигурацию и т. п. В результате этих действий, операционная система работает со сбоями, или вообще не работает.
Так как, это виртуальная ОС, то ее без труда можно удалить из VirtualBox, а затем установить новую систему на виртуальную машину. Если ранее был сделан снимок системы, то ничего этого делать будет не нужно. В этом случае, восстановить систему в рабочем состоянии можно будет с помощью сделанного ранее «Снимка».
Для создания снимка системы нажмите на кнопку «Снимки» в главном окне VirtualBox.
Во вкладке «Снимки» нажмите на кнопку виде фотоаппарата. В окне «Сделать снимок виртуальной машины», вам нужно будет дать имя создаваемому снимку, а в описании можно будет добавить дополнительную информацию (я добавил дату создания снимка). Далее нажмите на кнопку «ОК».
После этого происходит процесс создания снимка системы в Виртуал Бокс.
Снимок системы создан, получить к нему доступ можно из главного окна VirtualBox. Только имейте в виду, что снимки системы занимают определенное место на диске гостевой операционной системы.
Восстановление с помощью снимка системы
При необходимости, например, в случае серьезных проблем с гостевой системой, вы можете восстановить состояние виртуальной машины с помощью ранее сделанного снимка системы. Восстановление с помощью снимка системы происходит при выключенной виртуальной машине.
Нажмите в главном окне VirtualBox на кнопку «Снимки». Во вкладке «Снимки» кликните правой кнопкой мыши по снимку системы, а в контекстном меню выберите пункт «Восстановить снимок».
В окне с вопросом, согласитесь с восстановлением снимка. Если гостевая система не работает, то можно снять флажок с пункта «Создать снимок текущего состояния системы», чтобы не создавать ненужный снимок, так как система нормально не работает.
Нажмите на кнопку «Восстановить».
Если вы будете создавать снимок текущего состояния, то дайте ему имя и описание.
В следующем окне нажмите на кнопку «Восстановить».
Гостевая операционная система будет восстановлена на виртуальной машине в состоянии, на момент создания снимка системы.
Обновление VirtualBox
Для обновления VirtualBox необходимо будет скачать установочный файл программы новой версии, а также пакет расширений Extension Pack новой версии. После установки программы все ранее сделанные настройки будут сохранены.
После запуска в виртуальной машине гостевой операционной системы, необходимо будет снова установить дополнения VirtualBox Guest Additions. Если в VirtualBox было установлено несколько операционных систем, то в этом случае, Дополнения для гостевой ОС нужно будет установить в каждую операционную систему.
Выводы статьи
Вы можете установить гостевую операционную систему на виртуальную машину VirtualBox, установить дополнения VirtualBox Guest Additions, создать общие папки, сделать снимок системы, а затем восстановить виртуальную ОС при помощи снимка.
Похожие публикации:
- Виртуальная машина для установки операционных систем
- Виртуальная машина VMware Workstation
- DAEMON Tools Lite — эмулятор виртуальных CD/DVD приводов
- Мультизагрузочная флешка в WinSetupFromUSB
- Как создать виртуальный привод в UltraISO
Virtual Box — это виртуальная машина, создаваемая для удаленного сервера, теста приложений, исправления ошибок и запуска приложений, которые не работают под основной системой. Например, если у вас MacBook, который купили ради отличной прочности и многолетней службы подобных ноутбуков, а привыкли вы к традиционной для большинства ПК ОС, то решить проблему будет совершенно несложно.
Создание виртуальной машины
Установка Windows в VirtualBox — это несложная задача для тех, кто уже немного знаком с программой. Для начала потребуется создать виртуальный компьютер, куда потом будем инсталлировать операционную систему. Делается это так:
1. Для начала надо зайти в программу. Предполагается, что она уже установлена на вашем компьютере.
2. Теперь нажимайте кнопку создать. Она находится в верхней части меню и выглядит как большая голубая клякса. У нее есть подпись на русском языке, поэтому вы не ошибетесь, если посмотрите внимательно.
3. Далее вписываем имя. Рекомендуют задавать наименование в честь той операционной системы, которую в дальнейшем планируете инсталлировать. Например, если хотите работать с Windows 8 в виртуальном варианте, то именно такое название печатайте. Соответственно, может быть десятая, седьмая или XP версия.
4. Далее заходите в графу «Тип». Стандартные средства VirtualBox предусматривают возможность установки самой популярной во всем мире операционной системы. Поэтому не придется ничего дополнительно настраивать. Всего лишь укажите, что именно ее хотите создать.
5. На следующем этапе придется указать разрядность. Большинство современных операционных систем работают в 64-битном варианте. Однако некоторые опции XP встречаются с 32. Поэтому проверьте перед тем, как идти дальше.
6. Потом необходимо выделить оперативную память под виртуальную систему. Это обязательный этап, но здесь ориентироваться надо на здравый смысл. Самой Windows, включая современную десятку хватает около двух гигабайтов, но лучше выделить побольше. Если у вас мощный компьютер с чипсетом на 16 или 32 ГБ, не жалейте, больше не меньше — пригодится.
7. В графе «Жесткий диск» создавайте новый виртуальный винчестер. Принцип такой же, как и в предыдущем пункте. Подразумевается, что раз уж вам надо сделать среду Windows, то места для нее хватает. Не забывайте, что чем больше свободного пространства, тем лучше себя чувствует система, меньше возникает проблем, различных глюков, багов и сбоев. Поэтому жадничать не стоит, лучше дать лишних несколько десятков, сотен гигабайт. Профессионалы рекомендуют выделять не менее 50 ГБ.
8. Среди параметров винчестера выбирайте Virtual Hard Drive, а рядом указывайте галочку, что он должен быть динамическим. То есть, количество пространства под информацию и систему будет регулироваться по мере необходимости.
После всех этапов нажимаете кнопку «Создать». Первичный процесс завершен, но это еще не все. После потребуется настройка и непосредственно инструкция как установить Windows в VirtualBox.
Установка операционной системы
После того, как вы определили место для будущей Windows, самое время начать ее устанавливать. Дистрибутив нужно подготовить заранее. Хорошо подойдет внешний винчестер или флэшка большого объема. Далее действуйте так:
1. Не закрывая приложение VirtualBox, проверьте настройки системы. Обычно они копируются из реального состояния компьютера — мощность процессора, видеопамять. Если собираетесь устанавливать слабую версию Windows, можно дать ей не четыре ядра, а всего два. Но в принципе допустимо оставить исходные параметры.
2. Далее запускайте виртуальную машину. Для этого нажмите большую зеленую стрелочку, которая также расположена вверху приложения VirtualBox.
3. Появится окно с надписью «Выберите загрузочный диск». По умолчанию у него «Пусто». Нажимаете рядом иконку папки с зеленым значком и указывайте путь к дистрибутиву операционной системы.
4. Теперь пойдет запуск точно так же, как это происходило бы на самом обычном компьютере. Вам можно пойти отдохнуть, выпить чаю — если вы когда-либо инсталлировали операционную систему, то прекрасно представляете, что это очень небыстрый процесс. В виртуальном варианте он ничуть не ускорился.
Время от времени вам придется возвращаться, чтобы ставить галочки, принимать условия лицензии и все остальное. Ничем не отличается от обычной процедуры.
Установка монитора гостевой ОС
Эта возможность помогает настроить машину под реальный монитор. После того, как Windows полностью установится, запустите VirtualBox. Далее:
1. Пройдите в раздел «Устройства».
2. Спуститесь в самый низ подменю.
3. Нажимайте «Подключить образ диска…»
4. Затем идете в виртуальные носители, чтобы обнаружить диск с VirtualBox.
5. Здесь находите инсталлятор дополнительных файлов. Стандартно выбираете для 64-битной системы.
Запускаете. Дальше все настраивается самостоятельно. С этого момента вы сможете работать даже на Маке в среде Windows, не испытывая никакого дискомфорта.



















![Windows Vista x64 Setup [EMS Enabled] Windows Vista x64 Setup [EMS Enabled]](https://img.sysnettechsolutions.com/How-to-Install-Windows-Vista-on-VirtualBox-Windows-Vista-Kurulumu-18.webp)