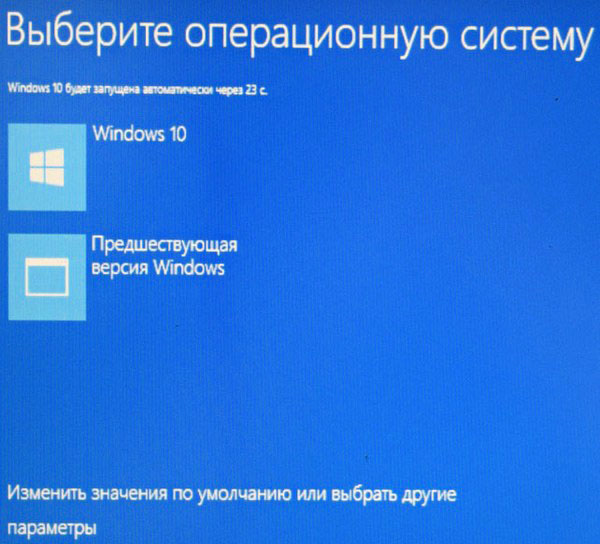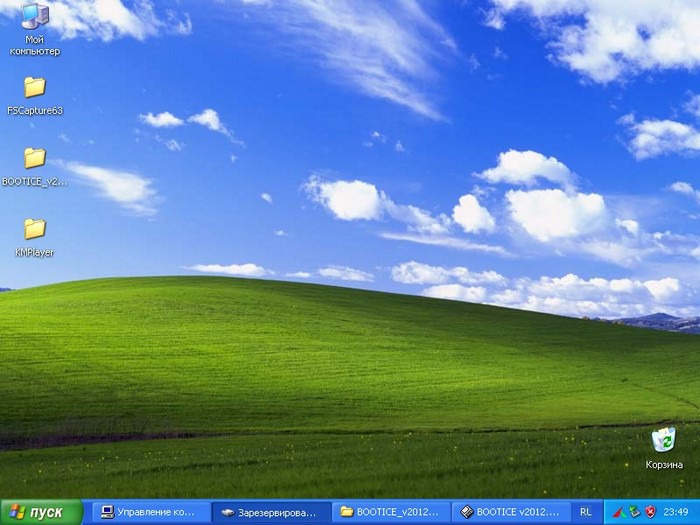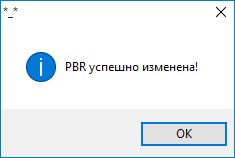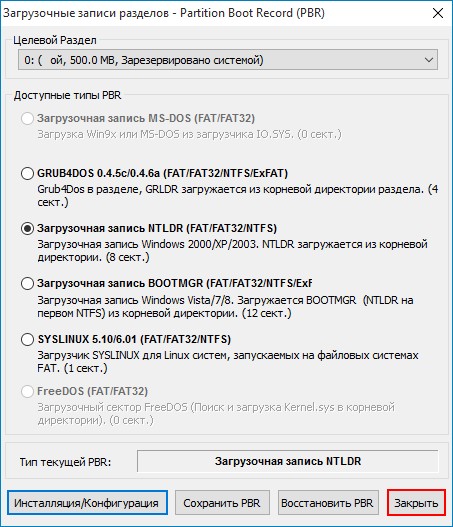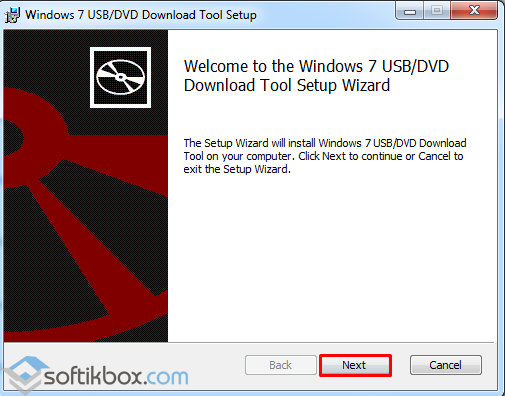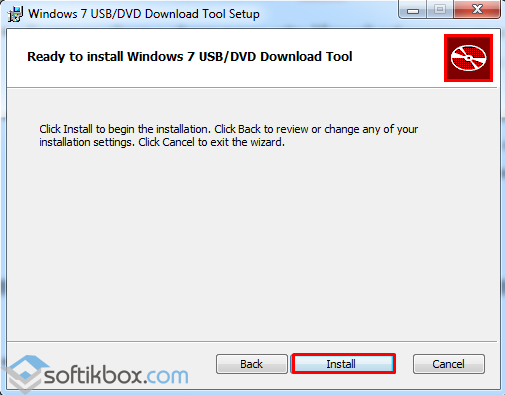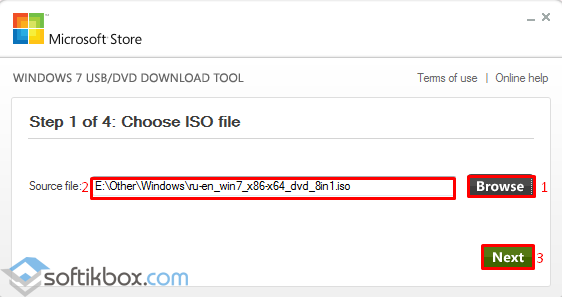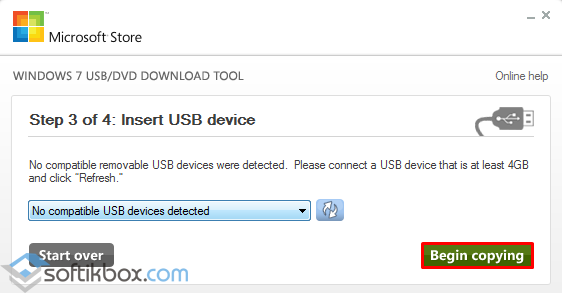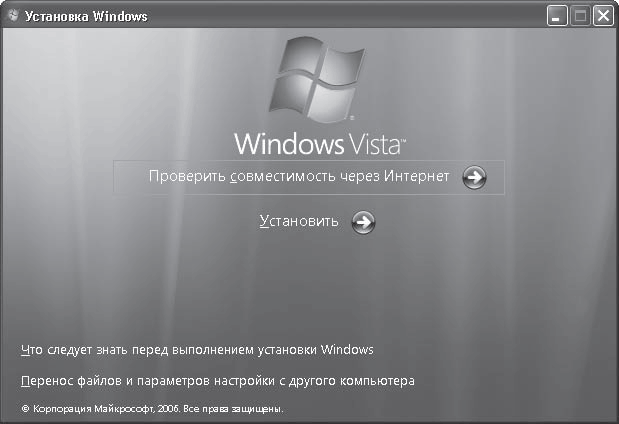Полезно иметь на своём ПК не только суперсовременную Windows 10, но и Windows XP. Часто бывает, что любимые пользователем с начала XXI века программы и игры перестали обновляться, а запустить их в Windows 8/10 уже невозможно, несмотря на различные ухищрения. В этом случае можно установить на компьютер с новой версией системы более раннюю Windows XP.
Установка Windows XP на компьютер может понадобиться для корректной работы подключённого к нему старого оборудования. Например, принтера или сканера, функционирующего уже много лет, качество работы которого вас вполне устраивает. Драйверы для таких устройств производителем уже не выпускаются, так как модель давно снята с производства. Да и сама техника сегодня несовместима с Windows 7 и 10. Таковы, например, принтеры HP LaserJet 10xx, пик продаж которых пришёлся на 2005 год. Тогда о новой оболочке Windows Vista, от которой произошли версии 7, 8, 8.1, 10, 10.1, никто и мечтать не смел.
Есть два пути установки более старых версий Windows рядом с новыми:
- с единственным жёстким диском, который не отключится, так как устанавливать вторую Windows будет некуда;
- со вторым жёстким диском, который можно отключить перед установкой другой Windows.
Оба варианта подходят, чтобы не переустанавливать не только Windows XP, но и Windows 10. Цель такой установки — наличие двух систем в загрузчике Windows 10.
На более старых ПК, ноутбуках и планшетах Windows 10, несмотря на программную оптимизацию, со временем всё же «подтормаживает». В этом случае установка Windows XP имеет смысл. Особенно если на таком ПК находятся все необходимые программы и файлы, с которыми вы постоянно работаете и поэтому не рискуете переустанавливать систему.
Установка Windows XP на невыключаемом жёстком диске
Для такой установки план действий следующий:
- сначала нужно подготовить раздел для Windows XP;
- затем восстановить загрузчик Windows 10 и добавить в него записи о Windows XP.
Чтобы осуществить установку Windows XP, следуйте инструкции:
- Запустите Windows 10.
- Далее вам понадобится установочная флешка Windows XP. Её легко записать с помощью программы WinSetupFromUSB, выбрав соответствующий пункт Windows 2000/XP/2003 и указав папку, скопированную с диска.
Укажите папку (а не ISO-файл) для записи Windows XP - Вставить ISO в категорию Windows XP не получится. Поэтому, если вы скачали именно ISO-архив Windows XP, распакуйте его с помощью приложения WinRAR в отдельную папку, а затем укажите эту папку в качестве исходной директории.
Создание раздела для Windows XP и установка в него ОС
Перед установкой Windows XP нужно создать для неё отдельный раздел на диске. Устанавливать несколько операционных систем в один раздел не рекомендуется, даже если будет взят его суммарный объём (например, 20 ГБ для Windows 10 + 10 ГБ для Windows XP = 30 ГБ).
Чтобы создать новый раздел для Windows XP, выполните следующие шаги:
- Нажмите правой кнопкой мыши на меню «Пуск» и выберите пункт «Управление дисками».
Откройте параметр «Управление дисками», чтобы начать процесс создания раздела на диске - Выберите диск, часть свободного места которого вы хотите взять для создания нового раздела. Лучше выбрать тот, на котором больше всего свободного места. Выделите этот диск, правой кнопкой мыши вызовите его контекстное меню и выберите команду «Сжать том».
Для создания нового раздела нужна свободная память, которую можно позаимствовать у другого диска - В открывшемся окне введите нужный вам размер сжимаемого пространства на диске в мегабайтах. Для Windows XP можно выделить от 10 ГБ с учётом нужных программ.
Место на диске должно соответствовать требованиям Windows XP - Выберите команду «Создать простой том» для образовавшегося неучтённого места на диске.
После выполнения команды «Создать простой том» вы получите новый раздел для Windows XP - Назначьте метку (букву) нового логического диска. Диск без буквы будет определён как скрытый, а установка Windows на такие диски невозможна.
Выберите для диска букву, которая ещё не занята - Мастер управления дисками обозначит созданный том. После этого закройте все окна и завершите работу с Windows 10.
После того как новый раздел для второй операционной системы создан, можно приступать к её установке:
- Запустите установочную флешку и установите Windows XP в тот раздел диска, который вы создали.
- Следуйте инструкциям программы установки setup.exe.
Чтобы установить Windows XP как вторую ОС, следуйте указаниям установочной программы
При установке Windows XP важно не стереть содержимое того раздела, в который была установлена Windows 10.
После завершения установки Windows XP будет готова к дальнейшим вашим действиям.
Видео: как разбить диск на разделы в уже установленной Windows 10
Настройка загрузочной записи Windows XP
Скачайте, установите (если требуется) и запустите утилиту Bootice. Она создана для редактирования загрузочных записей ОС разных типов и версий.
Далее выполните следующие действия:
- В программе Bootice откройте вкладку «Физический диск», выберите ваш реальный диск и нажмите «Обработка PBR» (редактирование кода загрузочного сектора диска).
Чтобы изменить тип загрузчика Windows, воспользуйтесь параметром «Обработка PBR» - Выберите опцию загрузочной записи BootMGR (современный тип загрузчика), переключив её с устаревшего типа загрузчика NTLDR.
Для запуска разных версий Windows выберите загрузочную запись BOOTMGR - Далее выберите «Инсталляция/Конфигурация» и подтвердите запрос на переименование загрузочного файла.
Для продолжения настроек необходимо переименовать загрузочную запись Windows - Закройте программу Bootice после получения уведомления об удачной перезаписи файла Boot.ini (это скрытый файл загрузчика Windows XP).
Закройте программу и перезапустите Windows для завершения настройки - Перезапустите Windows XP по команде «Пуск» — «Выключение» — «Перезагрузка». После этого запустится Windows 10.
Настройка загрузочной записи Windows 10
Для Windows 10 действия аналогичны предыдущей инструкции:
- Запустите утилиту Booticе, выберите во вкладке «Физический диск» параметр «Обработка PBR». Далее измените тип загрузчика с BootMgr, стоящего по умолчанию, на NTLDR.
Переключение типа загрузочной записи в двух ОС взаимообратно - Выберите «Инсталляция/Конфигурация» и перезапишите файл Boot.ini (как в предыдущей инструкции), подтвердив все запросы и уведомления, выдаваемые программой Bootice.
- Закройте утилиту Bootice и перезапустите Windows 10 по команде «Пуск» — «Завершение работы» — «Перезагрузка». После этого запустится Windows XP.
Проверка разделов и отображение скрытых записей
Включение отображения скрытых файлов и папок понадобится для того, чтобы получить доступ к скрытым файлам загрузочных записей. Для этого выполните шаги:
- Находясь в Windows XP, откройте меню «Пуск», правый кнопкой мыши нажмите на строку «Мой компьютер», далее выберите «Управление (компьютером)» и перейдите в «Управление дисками».
- Проверьте состояние раздела диска, на котором записана Windows 10. Раздел C: теперь занимает не больше 500 МБ и помечен как зарезервированный.
После предыдущих настроек структура жёсткого диска должна быть изменена - С помощью проводника Windows перейдите через «Сервис» в «Свойства папки».
Откройте параметр «Свойства папки», чтобы продолжить настройки и включить отображение скрытых файлов и папок - Во вкладке «Вид» включите отображение расширений файлов, скрытых и системных папок Windows.
Поставьте галочки напротив необходимых параметров и нажмите «Применить» - Закройте оба окна и перейдите вновь к утилите Bootice.
Работа в инструментарии BCD на Windows XP
Теперь требуется отредактировать загрузочный файл BCD, в который добавляется информация о Windows XP:
- Запустите утилиту Bootice и вновь переключите тип загрузчика с NTLDR на BootMgr. Сохраните настройку.
- Вернитесь в главное окно утилиты Bootice и дайте команду «BCD» — «Другой BCD-файл».
Для изменения загрузочной записи с Windows 10 необходима смена BCD-файла - Выберите ваш зарезервированный раздел диска на 500 МБ. В этом разделе располагается средство устранения неполадок Windows 10.
Зарезервированный раздел диска будет носить соответствующее название - Найдите на диске C: файл BCD в папке Boot и откройте его.
Выберите существующую версию файла BCD в папке Boot - Выберите «Простой режим» после указания BCD-файла.
Нажмите на опцию «Простой режим» и продолжите настройку - Дайте команду «Добавить» — «Новая запись Windows XP/2003».
Добавление новой записи позволит в основном загрузчике Windows 10 выбирать версию XP - Укажите ваш диск ПК для добавления в основной загрузчик Windows 10 дочернего загрузчика Windows NT.
После сохранения настроек в основной загрузчик Windows 10 будет добавлен пункт NT/XP - Нажмите на кнопку сохранения настроек и закройте уведомление Windows XP об успешном действии. Далее закройте все окна Bootice и перезапустите Windows XP.
В результате при каждом включении ПК вы будете иметь возможность выбора версии Windows: BootMGR Loader (Windows Vista/7/8/8.1/10/10.1) и NTLDR Loader (Windows 2000/XP/2003). При этом сначала будет подгружаться корневой загрузчик с графической оболочкой Windows 10.
Утилита WinSetupFromUSB аналогично разграничивает автоматическое создание загрузочных записей при переустановке разных версий Windows, начиная с самых ранних. При этом образуется такое же «дерево загрузки» Windows, позволяющее перейти к любой из установленных на ПК версий ОС. Инструментарий Bootice уже встроен в WinSetupFromUSB.
Видео: как восстановить запуск Windows 10 после установки Windows XP
Установка Windows XP при отключённом жёстком диске Windows 10
Эта цель может быть достигнута следующими методами:
- установка отдельной версии Windows на отсоединяемый (съёмный) диск и даже на высокоскоростную флешку или карту памяти;
- установка Windows на второй жёсткий диск или SSD-накопитель, уже подключённый к ПК на постоянной основе.
Диск с Windows 10 отключается лишь тогда, когда у неопытного пользователя нет уверенности, что установкой более старой Windows он не «затрёт» новую. С этой целью во втором случае от диска с Windows 10 отключаются шлейфы питания и обмена данными. На жёстких дисках последних поколений этот шлейф может быть единым и универсальным для обеспечения обеих функций его работы.
Подготовка раздела на втором жёстком диске для установки Windows XP
Сначала необходимо разбить жёсткий диск на разделы с помощью всё того же встроенного в Windows 10 управления дисками:
- Создайте новый том на втором диске с помощью уже знакомых команд «Сжать том» и «Создать простой том».
- Затем выберите параметр «Сделать этот раздел активным».
Завершающий шаг — присвоение новому тому и разделу статуса активного - Завершите работу с Windows 10, после чего на уже выключенном ПК отсоедините шлейф диска с Windows 10.
Вставьте установочную флешку Windows XP и включите ПК. Теперь можно устанавливать Windows XP.
Установка Windows XP на отдельный жёсткий диск
Сначала необходимо установить Windows XP на отдельный (второй) жёсткий диск. Для этого:
- Убедитесь, что жёсткий диск с Windows 10 отключён от материнской платы ПК.
- Запустите ПК с установочной флешки Windows XP и пройдите полностью весь процесс установки ОС, как если бы на ПК был всего один диск. Перед началом установки Windows XP Installer подгружает драйверы основных комплектующих ПК, включая драйверы дисков, видеокарты (режим Color/Enhanced Graphics Adapter) и клавиатуры.
Следуйте всем шагам, которые будет предлагать программа установки Windows XP Setup - Запустите Windows XP. Всё должно работать.
Далее нужно отредактировать загрузчик Windows 10, вновь подключив прежний жёсткий диск.
Добавление загрузочной записи Windows XP
Теперь необходимо выполнить обратную активацию раздела диска, на котором была установлена Windows 10. Для этого потребуется программа EasyBCD, которая отредактирует загрузчик Windows 10 в соответствии с требованиями и для Windows XP. Вам нужно выполнить следующие действия:
- Войдите снова в Windows XP и запустите средство управления дисками.
- На диске 0 (на нём стоит Windows 10) повторно активизируйте уже знакомый прежний раздел, на котором имеется Windows 10.
- Перезапустите ПК в Windows 10, «десятка» должна запуститься без проблем.
- Скачайте, установите (если программа не в portable-исполнении) и запустите приложение EasyBCD, в которой выберите команду «Добавить запись».
Пункт Windows XP будет включён в загрузчик Windows 10 - Выберите тип загрузочной записи (Windows 2000/XP/2003). Укажите диск, на котором установлена Windows XP.
Укажите версию запускаемой Windows в EasyBCD - После появления пункта Windows XP в будущем загрузочном меню Windows 10 нажмите кнопку сохранения изменений и перезапустите ПК.
Windows XP появится в списке после перезапуска ПК
После этого система Windows XP станет доступна для запуска с загрузчика Windows 10.
Переключение между версиями Windows
Итак, Windows XP установлена и настроена для работы в случае необходимости. Запуск ПК будет происходить следующим образом:
- Сначала запустится оболочка загрузчика Windows 10. При этом до 10 секунд (в зависимости от быстродействия ПК) будет отображаться логотип Windows 8/10.
На компьютере с двумя ОС при загрузке сначала появится логотип Windows 10 - Затем появится меню выбора версии Windows.
Вместо Windows OS может быть надпись Windows XP - При выборе Windows XP загрузчик Windows 10 будет сброшен, после чего произойдёт запуск Windows XP. При выборе же Windows 10 запустится сеанс для работы с «десяткой».
Возможные проблемы при установке Windows XP и их решение
Несмотря на, казалось бы, отработанный выше сценарий установки второй ОС, с функционированием Windows XP могут возникать проблемы. Вот описание некоторых из них и возможные варианты решения:
- слишком старая версия BIOS. Так бывает, когда ПК куплен, скажем, в 2008 году, а производитель обновлял на него версии BIOS до 2011 года. Решение: обновите версию BIOS на самую последнюю, доступную на данный момент. Если этого не сделать, программа установки Windows Setup (Installer) ответит отказом;
Причина отказа установки Windows 10 на внешний диск может быть заключена в самой программе установки - диск может быть повреждён из-за наличия большого количества Bad-кластеров — сбойных секторов дискового пространства, мешающих Windows работать с диском без «зависаний» и «тормозов». Решение: выполните программный ремонт диска (если Bad-секторов немного) из-под работающей Windows с другого (исправного) диска с помощью программ Victoria или HDD-Regenerator (версии программ для Windows) или воспользуйтесь DOS-приложениями (версии этих же программ для DOS). Если это невозможно, замените проблемный диск или установите Windows XP на другой исправный HDD-/SSD-накопитель;
- установщик Windows XP запускается и начинает работу, но на этапе копирования файлов в папку C:Windows либо в режиме работы графической оболочки-мастера зависает в одном и том же месте. Решение: перезапишите установочную флешку Windows заново. Если ошибки в файлах флешки, используйте другую сборку-образ Windows XP. Если сбой остаётся, проверьте флешку на Bad-секторы. Изношенная флешка не годится для ответственных задач, включая установку ОС/программ;
- сбои установщика Windows случаются каждый раз в новом месте. Нарушенные контакты и дорожки на «печатке» флешки и в USB-разъёме могут периодически понижать скорость USB 3.0 до USB 1.2/2.0. Это затягивает процесс установки от нескольких часов до суток и может приводить к окончательному зависанию установки Windows. Решение: если дело не во флешке, обратитесь в компьютерный сервис-центр, так как возможен сбой в контроллере USB или даже в шине USB материнской платы ПК или ноутбука;
Работа флешки может прерваться в самый неподходящий момент из-за плохого контакта на выводах Data+/- - Windows XP установилась, но перестала запускаться из-за ошибки в загрузочной записи. Неправильно прописан том/раздел/диск в параметрах BCD-утилиты. Решение: исправьте запись раздела и повторите запуск Windows XP;
- обе версии Windows работали долгие месяцы, но одна из них вдруг отказала. Решение: используйте средство «Управление дисками» и утилиту BCD Boot. Если сборка Windows на диске C: повреждена, переустановите её. Можно сначала переустановить Windows XP, поверх которой установить Windows 10 в соседний раздел диска, после чего меню загрузчика будет воссоздано автоматически.
Другие проблемы в работе Windows XP связаны в основном с аппаратными неприятностями, например:
- сбои в оперативной памяти;
- перегрев ПК или ноутбука из-за критической запылённости;
- экстремальные перепады температуры и влажности, которые вывели из строя «начинку» ПК;
- глубокий разряд батарейки материнской платы и т. д.
В этих случаях нужно обратиться за помощью в компьютерный сервис-центр.
Windows XP, несмотря на постоянное снижение позиций, остаётся единственной более или менее современной версией ОС, не нагружающей производительность ПК. Она подходит для корректной работы старых компьютеров и ноутбуков, модернизировать которые нет возможности. Поэтому Windows XP в связке с Windows 10 — идеальное функциональное решение.
- Распечатать
Блоггер, копирайтер (в т. ч. и рерайтер)
Оцените статью:
- 5
- 4
- 3
- 2
- 1
(28 голосов, среднее: 4.8 из 5)
Поделитесь с друзьями!
Я использую два компьютера, старый компьютер с Vista и новый — с Windows 10. Версия Windows 10 мне не очень нравится, зато Vista я знаю хорошо, и эта операционная система меня устраивает. Мне бы хотелось узнать подробнее об установке Vista на новом компьютере Dell. Когда я попытался выполнить установку с установочного диска, компьютер завис и курсор пропал. Анализ типичных ошибок, характерных для такой ситуации, думаю, пригодился бы многим. Если бы я смог установить Vista на новом компьютере, то отказался бы от использования старого и менее надежного оборудования.
Вероятно, ваш новый компьютер имеет аппаратное обеспечение, которого просто не существовало во времена появления Vista. Вот почему установка Vista оканчивается неудачей: собственные драйверы Vista не знают, как заставить новое оборудование работать.
Лучше всего установить на новом компьютере с Windows 10 систему виртуализации, например бесплатное приложение VirtualBox от Oracle, а затем выполнить установку .
VirtualBox имеет готовые наборы параметров для Vista, и можно просто выбрать Vista как один из вариантов (Version) в окне Create Virtual Machine («Создать виртуальную машину»). Затем остается принять предлагаемые установки параметров виртуальной машины. После того как будет создан виртуальный компьютер, установите на нем Vista с оригинального установочного диска, так же как сделали бы это на физическом компьютере.
При правильно выполненной установке Vista запустится нормально и в привычной манере. После этого на виртуальном компьютере можно будет установить нужные программы и перенести на него пользовательские файлы с помощью диска, по сети или путем копирования/вставки.
В повседневной практике вы будете сначала запускать компьютер с Windows 10 обычным образом (и постепенно начнете привыкать к новой операционной системе), а затем открывать VirtualBox и запускать виртуальный компьютер с Vista (см. экран 1).
 |
| Экран 1. Виртуальный компьютер с Vista внутри стандартной системы Windows 10 |
На виртуальном компьютере внутри Windows 10 можно запустить Windows 7, Windows 8, XP, NT, ME, 98 — любую систему вплоть до DOS. Также можно запустить и Linux, OS/2, некоторые версии Mac и многое другое. В моей системе Windows 10 Pro в 64-разрядной редакции «живут» 11 виртуальных компьютеров — всевозможные 32- и 64-разрядные версии Windows, вплоть до Windows 98 плюс небольшой дистрибутив Linux (см. экран 2).
 |
| Экран 2. Панель управления VirtualBox с 11 виртуальными компьютерами, включая Linux |
Я не знаю лучшего способа продолжать использовать старые операционные системы на новом оборудовании или запускать альтернативные операционные системы по соседству с основной операционной системой.
Следует, однако, иметь в виду, что после прекращения поддержки старая операционная система становится уязвимой для хакеров и вредоносных программ, и использовать ее в обычном рабочем порядке небезопасно. Хост-система, как правило, защищена от нежелательных событий, которые могут произойти на виртуальном компьютере, но сам виртуальный компьютер, на котором функционирует устаревшая операционная система, подвергается повышенному риску.
Нынешний год — последний в жизненном цикле Vista (по данным Microsoft, поддержка будет прекращена 11 апреля 2017 года), поэтому виртуальный компьютер с Vista является временным решением. После 11 апреля 2017 года компьютер с Vista нельзя будет подключать к Интернету.
Итак, еще чуть больше года вы сможете безопасно использовать Vista на новом оборудовании. За это время вы наверняка успеете привыкнуть к Windows 10.
Когда же Vista перестанет поддерживаться, вы будете уже готовы упразднить свой виртуальный компьютер и сможете наслаждаться более современными возможностями и повышенным уровнем безопасности Windows 10. Пока же воспользуйтесь возможностью извлечь все лучшее из обеих операционных систем на новом оборудовании.
Здравствуйте админ, скажите как правильно установить Windows XP на компьютер с уже установленной Windows 10?
На стационарный компьютер установил Windows 10, затем понадобилась Windows XP.
От диска (C:) отщипнул 60 Гб и создал диск (D:), затем загрузился с установочной флешки Win XP и установил операционную систему, но после этого стала загружаться только одна Windows XP
.
В интернете одни говорят, что Win XP затёрла файлы загрузчика Win 10 и десятку уже не вернуть, а другие говорят, что нужно использовать программу EasyBCD 2.0.2, но после использования этой программы моя Win XP стала загружаться целых 5 минут, а Win 10 всё равно не грузится. Каким образом можно отвоевать обратно Windows 10, а точнее создать меню загрузки, чтобы при включении компьютера выбирать между Windows XP и Windows 10? И если можно, объясните пожалуйста, почему такое произошло.
Как установить Windows XP на компьютер с уже установленной Windows 10
Привет друзья! Уверяю Вас, это очень интересная статья, прочитав её, вы сможете устанавливать Windows XP без проблем на любой другой компьютер с уже установленной младшей операционной системой (Windows Vista, 7, 8.1, 10). примеч. Админ.
Автор Владимир.
Привет друзья! Широко распространено мнение, что если установить Windows XP на компьютер с уже установленной Windows 10, то Win XP заменит загрузчик Win 10 своими файлами загрузки (NTLDR, NTDETECT.COM и BOOT.INI), но это не так. Установщик Windows XP достаточно умный и просто копирует на активный раздел с файлами загрузки Windows 10 свои файлы загрузчика (NTLDR, NTDETECT.COM, BOOT.INI), оба загрузчика живы и здоровы и прекрасно уживаются на одном разделе, но всё же загружается одна Windows XP. Почему?
Примечание: После установки Windows XP на компьютер с уже установленной Windows 10, Win XP делает видимым и присваивает букву (C:) скрытому разделу System Reserved (Зарезервировано системой) размер 500 Мб с файлами конфигурации хранилища загрузки (BCD) и файлом менеджера загрузки bootmgr. На скриншоте видно, что на этом разделе кроме файлов загрузки Windows 10 (bootmgr, папка boot) находятся файлы загрузчика Win XP (boot.ini, ntldr и ntdetect.com).
Коротко напомню вам, как вообще происходит загрузка операционной системы.
В первую очередь, после включения компьютера, управление получает подпрограмма BIOS, которая производит проверку на работоспособность всех комплектующих системного блока, затем БИОС смотрит в своих настройках приоритетное для загрузки устройство (жёсткий диск, флешка, DVD-диск) и найдя такое (к примеру жёсткий диск) считывает с него загрузочную запись MBR.
MBR располагается в первом секторе загрузочного диска, имеет размер 512 байт, и содержит в себе программный код, который выполняет поиск активного раздела (Active), с которого может осуществляться загрузка операционной системы, данный активный раздел имеет свою загрузочную запись и называется PBR (Partition Boot Record)!
Так вот, самая главная причина того, что Windows 10 перестаёт загружаться после установки Windows XP в том, что XP записывает в PBR (Partition Boot Record) код указывающий на свой загрузчик NTLDR. Но если установить на компьютер или ноутбук сначала Windows XP, а затем Windows 10, то Win 10 запишет в PBR ( Partition Boot Record) код указывающий на свой загрузчик — Диспетчер загрузки BOOTMGR, который и создаст меню, с возможностью выбора для загрузки любой из установленных операционных систем. Если вы захотите, то загрузитесь в Windows 10, а если вам нужна Windows XP, то нажимайте на кнопку Предшествующая версия Windows и Windows 10 передаст управление загрузкой загрузчику NTLDR принадлежащему XP и загрузится последняя.
Вывод: правильнее сначала установить старшую операционную систему (Windows XP), а затем уже младшую (Windows 10), но так получается далеко не всегда и часто XP нам нужна на компьютере с уже установленной Win 10.
Что делать, если мы всё же установили Windows XP второй системой на компьютер с Windows 10 и десятка не загружается
Итак, мы имеем компьютер с установленной Windows 10.
Если войти в Управление дисками, то мы увидим диск (C:) с файлами операционной системы и скрытый раздел (размер 500 Мб) System Reserved (Зарезервировано системой) с файлами конфигурации хранилища загрузки (BCD) и файлом менеджера загрузки bootmgr, именно на него, после своей установки второй системой, Windows XP скопирует файлы своего загрузчика, в этом мы убедимся позднее.
Windows XP будем устанавливать на диск (F:).

Примечание: Если сейчас запустить программу Bootice (скачайте её, она будет нужна нам для работы)
и выбрать в ней наш жёсткий диск с установленной Windows 10, затем нажать Обработка PBR (Partition Boot Record),
то можно увидеть, что на жёстком диске имеется загрузочная запись BOOTMGR, как и положено для систем (Windows Vista, 7, 8.1, 10), но после установки Win XP второй системой она сменится на устаревшую NTLDR и Windows 10 перестанет загружаться.
В программе установки Windows XP выбираем диск (F:) и начинаем установку операционной системы, важно, чтобы в дистрибутив XP были интегрированы драйвера SATA.
Windows XP удачно установлена и загружается только она одна.
Если вы хотите убедиться в работоспособности загрузчика Windows 10 и в том, что с вашей десяткой ничего плохого не случилось, запустите программу Bootice,
выберите ваш жёсткий диск, нажмите Обработка PBR,
как видим, после установки Windows XP загрузочная запись сменилась на родную для Winows XP — NTLDR.
Отмечаем пункт загрузочная запись BOOTMGR и жмём на кнопку Инсталляция/Конфигурация.
ОК
ОК
Закрываем программу и перезагружаемся.
Происходит загрузка Windows 10.
Создаём меню загрузки выбора Windows 10 и Windows XP
Запустите программу Bootice,
выберите ваш жёсткий диск, нажмите Обработка PBR,
жёсткий диск, как и положено для систем (Windows Vista, 7, 8.1, 10), имеет загрузочную запись BOOTMGR,
отмечаем пункт загрузочная запись NTLDR и жмём на кнопку Инсталляция/Конфигурация
ОК
ОК
Закрыть
Выход
Перезагружаем компьютер.
Происходит загрузка Windows XP.
Идём в Управление дисками.
Видим, что скрытому разделу (размер 500 Мб) System Reserved (Зарезервировано системой) с файлами конфигурации хранилища загрузки (BCD) и файлом менеджера загрузки bootmgr присвоена буква (C:).
Windows 10 находится на разделе (D:), а Windows XP на разделе (E:).
Для дальнейшей работы нам нужно включить в системе отображение скрытых файлов и папок.
Сервис->Свойства папки.
Снимаем галочки с пунктов:
Скрывать защищённые системные файлы (рекомендуется).
Скрывать расширения для зарегистрированных типов файлов.
Отмечаем пункт:
Показывать скрытые файлы и папки. Применить и ОК.
Вносим в конфигурацию хранилища загрузки (BCD) Windows 10 информацию о Windows XP, находящуюся на разделе (E:)
Запускаем программу Bootice,
Выбираем наш жёсткий диск, жмём Обработка PBR.
Отмечаем пункт загрузочная запись BOOTMGR и жмём на кнопку Инсталляция/Конфигурация,

ОК
Закрыть
В главном окне программы Bootice жмём на кнопку BCD, отмечаем пункт Другой BCD файл и жмём на кнопку проводника.
В открывшемся проводнике заходим на диск (C:) скрытый раздел (размер 500 Мб) System Reserved
и находим на нём, в папке Boot,
файл конфигурации хранилища загрузки (BCD), выделяем его левой мышью и жмём Открыть.
Жмём Простой режим,
видим всю информацию находящуюся в файле конфигурации хранилища загрузки (BCD).
Жмём на кнопку Добавить и выбираем запись Windows 2000/XP/2003.
Выбираем наш жёсткий диск.
Выбираем раздел (E:) с установленной Windows XP и жмём на кнопку Сохранить настройки.
Параметры BCD менеджера успешно сохранены!
Данными действиями мы внесли в конфигурацию хранилища загрузки (BCD) Windows 10 информацию о Windows XP находящуюся на разделе (E:).
Содержание
- Как установить Vista на новом компьютере
- Я использую два компьютера, старый компьютер с Vista и новый — с Windows 10. Версия Windows 10 мне не очень нравится, зато Vista я знаю хорошо, и эта операционная система меня устраивает. Мне бы хотелось узнать подробнее об установке Vista на новом компьютере Dell. Когда я попытался выполнить установку с установочного диска, компьютер завис и курсор пропал. Анализ типичных ошибок, характерных для такой ситуации, думаю, пригодился бы многим. Если бы я смог установить Vista на новом компьютере, то отказался бы от использования старого и менее надежного оборудования.
- Как Превратить Windows 10 В Windows Vista
- Windows Vista. Старое по-новому. (Лицензии и инсталляция) Часть I
- О версиях
- Домашние пользователи
- Малый бизнес
- Средний и крупный бизнес
- Как иногда надо много для счастья
- Способы бесплатно обновить XP или Vista до Windows 10?
- Как установить Windows Vista с флешки на ноутбук
- Что нам необходимо
- Подготовка загрузочной флешки
- Утилита UltraISO
- Видео: Установка Windows Vista
- Командная строка
- Установка Windows Vista с флешки через Биос
- Приоритет загрузки в BIOS
- Процесс установки
- Предварительная настройка
- Драйвера для ОС
Как установить Vista на новом компьютере
Vista на виртуальном компьютере внутри Windows 10
Я использую два компьютера, старый компьютер с Vista и новый — с Windows 10. Версия Windows 10 мне не очень нравится, зато Vista я знаю хорошо, и эта операционная система меня устраивает. Мне бы хотелось узнать подробнее об установке Vista на новом компьютере Dell. Когда я попытался выполнить установку с установочного диска, компьютер завис и курсор пропал. Анализ типичных ошибок, характерных для такой ситуации, думаю, пригодился бы многим. Если бы я смог установить Vista на новом компьютере, то отказался бы от использования старого и менее надежного оборудования.
Вероятно, ваш новый компьютер имеет аппаратное обеспечение, которого просто не существовало во времена появления Vista. Вот почему установка Vista оканчивается неудачей: собственные драйверы Vista не знают, как заставить новое оборудование работать.
VirtualBox имеет готовые наборы параметров для Vista, и можно просто выбрать Vista как один из вариантов (Version) в окне Create Virtual Machine («Создать виртуальную машину»). Затем остается принять предлагаемые установки параметров виртуальной машины. После того как будет создан виртуальный компьютер, установите на нем Vista с оригинального установочного диска, так же как сделали бы это на физическом компьютере.
При правильно выполненной установке Vista запустится нормально и в привычной манере. После этого на виртуальном компьютере можно будет установить нужные программы и перенести на него пользовательские файлы с помощью диска, по сети или путем копирования/вставки.
В повседневной практике вы будете сначала запускать компьютер с Windows 10 обычным образом (и постепенно начнете привыкать к новой операционной системе), а затем открывать VirtualBox и запускать виртуальный компьютер с Vista (см. экран 1).
.jpg) |
| Экран 1. Виртуальный компьютер с Vista внутри стандартной системы Windows 10 |
На виртуальном компьютере внутри Windows 10 можно запустить Windows 7, Windows 8, XP, NT, ME, 98 — любую систему вплоть до DOS. Также можно запустить и Linux, OS/2, некоторые версии Mac и многое другое. В моей системе Windows 10 Pro в 64-разрядной редакции «живут» 11 виртуальных компьютеров — всевозможные 32- и 64-разрядные версии Windows, вплоть до Windows 98 плюс небольшой дистрибутив Linux (см. экран 2).
.jpg) |
| Экран 2. Панель управления VirtualBox с 11 виртуальными компьютерами, включая Linux |
Я не знаю лучшего способа продолжать использовать старые операционные системы на новом оборудовании или запускать альтернативные операционные системы по соседству с основной операционной системой.
Следует, однако, иметь в виду, что после прекращения поддержки старая операционная система становится уязвимой для хакеров и вредоносных программ, и использовать ее в обычном рабочем порядке небезопасно. Хост-система, как правило, защищена от нежелательных событий, которые могут произойти на виртуальном компьютере, но сам виртуальный компьютер, на котором функционирует устаревшая операционная система, подвергается повышенному риску.
Нынешний год — последний в жизненном цикле Vista (по данным Microsoft, поддержка будет прекращена 11 апреля 2017 года), поэтому виртуальный компьютер с Vista является временным решением. После 11 апреля 2017 года компьютер с Vista нельзя будет подключать к Интернету.
Итак, еще чуть больше года вы сможете безопасно использовать Vista на новом оборудовании. За это время вы наверняка успеете привыкнуть к Windows 10.
Когда же Vista перестанет поддерживаться, вы будете уже готовы упразднить свой виртуальный компьютер и сможете наслаждаться более современными возможностями и повышенным уровнем безопасности Windows 10. Пока же воспользуйтесь возможностью извлечь все лучшее из обеих операционных систем на новом оборудовании.
Поделитесь материалом с коллегами и друзьями
Источник
Как Превратить Windows 10 В Windows Vista
Длительность: 17 мин и 47 сек
Как Превратить Windows 10 В Windows 7
Активация Windows Xp По Телефону В 2022 Году
Red Star Os Обзор Ос Из Севернои Кореи
Установится Ли Windows Vista На Современный Мощный Пк В 2022
Крутой Ноутбук За 1000 Рублей Что Умеет Этот Зверек
Windows 10 С Мегакрупным Шрифтом
Старый Ноутбук Не Потянул Её Установка И Тест Windows 8 1 Embedded Industry Pro
Windows На Макбуке Установка И Тест
Выживание На Windows Xp В 2020 Году
Windows 7 На Малых Объемах Ram
Как Превратить Windows 10 В Windows 98
Секреты И Пасхалки В Windows 8 Beta А Ты Знал О Них
Windows Которой Не Было Выживание На Windows Longhorn
Как Превратить Windows 10 В Windows Xp
Windows 2000 И 98 С Wi Fi На Раритетном Ноуте Это Дичь
Выживание На Windows 10 Technical Preview Ты Еще Помнишь Ее
Windows Без Всего Или Сумасшедший Реестр 4
Как Обновиться С Windows 7 До Windows 10
Little Runmo Level 1
Ты Не Слышешь Моё Сердцем
Assassin S Greed Acmv 2016 Skillet Comatose
Я Хочу Обнимать Тебя Долго
Гюстав Эмар Захватчики Под Парусами
Фрагмент Из Мультфильм Монстр В Пориже
Не Спи Feat Tapolsky Vovking O Torvald
Yunus Emre Seriali Uzbek Tilida
Matrang Медуза Remix Slowed
Hammali Navai У Окна Kolya Dark Remix
Ghostemane Flesh Slowed
Deep Emotions 2022 Deep House
Onderkoffer It Halloween Trap Remix
А Мне Так Хочется К Тебе Ю Витович
Videoclip Karaoke Violetta Algo Se Enciende Disney Channel Oficial
Dragon Ball Super Broly Amv The Search
Super Junior Behind The Scenes Recording Burn The Floor Singer Reaction
Lost In Your Love Brandon Lake Lyrics Ft Sarah Reeves
Александр Кравцов Создатель И Владелец Бренда Экспедиция Раптор Gardex Mosquitall
Музикаи Бобои Гафор Махкултон Меша Бовари Дорем
Mmd Paunn Romeo And Cinderella Yyb Miku Yyb Rin 60Fps Dl
Как Превратить Windows 10 В Windows Vista
Валентич Доволен Съм От Точката Проблемът Ни Е Самочувствието
Songlab Hero Ft Seph Schlueter Lyrics
Как Улучшить Здоровье Эван Кармайкл
Lovebites Set The World On Fire Reaction
Силовиков Кормить Нельзя Третировать Часть 2 Из 2
Mmd Elect Yyb Miku
Mmd Systematic Love Yyb Magical Mirai Futura Miku
Кучли Мотивация Kuchli Motivatsiya Albatta Ko Ring
Spider Man No Way Home Official Teaser 2022 Tom Holland Zendaya Jacob Batalon
Mr Mendem Dewi Nurista Ft Lek Nur Mahadewi Music Live Jinggotan Kembang Wedding Wahyu Anggit
Источник
Windows Vista. Старое по-новому. (Лицензии и инсталляция) Часть I
Вышедшая в 2001 году Windows XP за шесть с половиной лет стала доминирующей ОС на рынке персональных и мобильных компьютеров. Создавая её, компания Microsoft уделила особое внимание внешнему виду. И хотя со временем часть пользователей по различным причинам всё же вернулась к классической теме, то, как выглядела новинка, понравилось многим. Ещё одной «фишкой» новой ОС стала интеграция некоторых функций, ранее доступных только при использовании ПО сторонних разработчиков: запись дисков, архивация данных, просмотр рисунков и другие. Уже тогда несложно было догадаться, что именно в этом направлении будут развиваться последующие поколения систем от софтверного гиганта.
Следующим поколением стала совсем недавно представленная ОС Windows Vista. Слухи о ней пошли буквально сразу после анонса Windows XP. Операционная система, известная под кодовым именем Longhorn, была доступна в «кое-каком» виде уже в 2002 году. В глаза сразу бросалось несколько новых «фич», среди которых была дополнительная информационная панель справа (позднее названная Sidebar, а информаторы на ней – гаджеты), а также огромное количество глюков и крайне нестабильная работа, что вполне естественно для пре-альфа-версии.
Позже в Сеть стала просачиваться новая информация о следующей Windows. В числе главных нововведений значились файловая система WinFS, а также интерфейс Aero, использующий ускорение видеокарт для своей работы. При этом ожидалось множество изменений в ядре, касающихся сетевых возможностей, системы безопасности и так далее.
Со временем оказалось, что WinFS в Longhorn не будет. По неофициальным данным, Microsoft представит эту файловую систему позже – сразу после того как достаточно хорошо отладит её. Самая главная особенность WinFS заключается в возможности отправки ей SQL-запросов, подобно базе данных. Это значительно упростило бы поиск не только среди файлов, но и по их содержимому. Так что это одна из тех разработок, которая может стать началом нового витка эволюции файловых систем.
Следующим шагом софтверного гиганта стало объявление официального названия новой системы (Windows Vista) и обозначение примерных сроков её выхода. Компании Microsoft несвойственно рассказывать о новом продукте за год-полтора до его выхода. Но в этот раз каждый желающий мог зарегистрироваться на сайте и скачать бета-версию, а позже и RC-версию и принять участие в бета-тестировании. В результате обзоры новой ОС появились ещё до представления её финальной версии.
Финальная версия была анонсирована 30 ноября 2006 года. Но её поставки начались только для партнёров Microsoft. В розничную продажу Windows Vista поступила 30 января 2007 года. Одновременно с её появлением в магазинах крупнейшие производители компьютеров представили новые модели своих ПК с предустановленной Vista. Более того, в московских магазинах уже можно приобрести ноутбуки с новой ОС. А на нашем форуме читатели даже организовали голосование «Как вы относитесь к Windows Vista?».
В связи со столь стремительным распространением Windows Vista мы подготовили этот обзорный материал, разбитый на несколько частей. Далее мы попробуем разобраться, что нового предлагает очередное творение Microsoft, нужно ли тратить своё время на установку, изучение и адаптацию и стоит ли платить за всё это «счастье» довольно круглую сумму.
О версиях
Windows XP стала первой пользовательской ОС Microsoft, выпущенной в нескольких версиях (Home, Professional, TabletPC и Media Center Edition). В Windows Vista эта идея получила дальнейшее развитие. Microsoft представила целых шесть версий этой операционной системы. И это не считая её серверной модификации, выход которой запланирован на ближайшие год-полтора. В частности, были анонсированы следующие версии Vista:
Самой простой и дешёвой версией является Windows Vista Starter. Microsoft впервые выпускает настолько урезанную ОС. Формально её позиционируют как демонстрационный вариант Vista. Предполагается, что она будет устанавливаться на компьютеры для ознакомления с целью последующего апдейта до более функционального варианта. В числе возможностей Starter значатся только новинки ядра Vista. Интерфейс этой ОС поддерживает только классическую тему (как у Windows 2000 и более ранних), и, что самое важное, в этой ОС вы не сможете запустить более трёх программ одновременно. Поэтому вряд ли кого-либо заинтересует работа в такой системе.
Windows Vista Home Basic смотрится несколько выгоднее. Число запущенных программ в ней уже неограниченно, а также появится стандартная тема. Однако значительно более красивой является Vista Home Premium. В ней будет присутствовать поддержка трёхмерного интерфейса Aero, в стандартной поставке есть набор программ для работы с мультимедиаконтентом (создание фотоальбомов, монтаж видео, создание меню DVD-Video-дисков, Windows Media Center и другие).
Те, кому не требуются различные бонусы в виде софта для работы с мультимедиа, могут выбрать Windows Vista Business. Этот вариант новой ОС по сути является Home Basic с поддержкой интерфейса Aero. Часть ноутбуков с предустановленной Windows Vista, уже поступивших в продажу, поставляется именно с версией Business.
Windows Vista Enterprise будет доступна только корпоративным пользователям. Во всяком случае, так заявляет Microsoft. Это та же Vista Business, оснащённая набором дополнительных функций по защите данных, поддержкой многоязычного интерфейса, VirtualPC Express и другими функциями.
Для тех, кто не уверен в том, какую версию Vista выбрать, Microsoft представила Windows Vista Ultimate. В ней есть всё из других вариантов новой ОС. Естественно, что Vista Ultimate предъявляет повышенные требования к объёму жёсткого диска и стоит дороже всех остальных.
Кстати, о ценах. Официальные цифры от Microsoft следующие:
| Версия Windows Vista | Цена | Стоимость обновления с Windows XP |
| Windows Vista Starter | — | — |
| Windows Vista Home Basic | $199 | $99 |
| Windows Vista Home Premium | $239 | $159 |
| Windows Vista Business | $299 | $199 |
| Windows Vista Enterprise | — | — |
| Windows Vista Ultimate | $399 | $259 |
Vista Starter и Enterprise не поступят в розничную продажу, поэтому в таблице напротив их названий стоят прочерки. Что касается остальных, то можно отметить рост цен на ОС от Microsoft, в особенности на Vista Ultimate.
И немного о позиционировании. Для различных сегментов предназначаются следующие версии Windows Vista:
Домашние пользователи
Малый бизнес
Средний и крупный бизнес
Полагаем, что потенциальные покупатели лицензионной копии теперь смогут сделать свой выбор в пользу той или иной версии. Но предварительно придётся позаботиться, чтобы ваш компьютер соответствовал минимальным требованиям Windows Vista.
Как иногда надо много для счастья
Каждая новая Windows повышала планку системных требований для своего минимального запуска и для комфортной работы. Чаще всего было необходимо наращивать объём ОЗУ и изредка менять процессор. С Windows Vista всё иначе. Для работы её старших версий с интерфейсом Aero требуется видеокарта с поддержкой Pixel Shader 2.0 и большим объёмом видеопамяти. Если переходить к цифрам, то для запуска Vista Home Basic потребуется компьютер со следующей конфигурацией:
6-7 лет назад, видя такие требования, любой пользователь покрутил бы у виска пальцем. Теперь им может соответствовать среднестатистический компьютер. Однако этого хватит только для запуска и начального изучения. Для полноценной работы нужен более производительный ПК:
Хотелось бы немного поделиться впечатлениями от работы с Windows Vista на компьютере с 1 Гбайт ОЗУ. Надо сказать, что этого явно недостаточно, если вы активно используете ресурсы своего ПК. Запустите один или несколько мессенджеров, текстовый редактор, браузер, файловый менеджер, проигрыватель музыки, почтовый клиент, антивирус – и всё, памяти больше нет.
Выход Windows Vista определённо поднимет продажи ОЗУ. Мы бы рекомендовали устанавливать не менее 1,0 Гбайт, а желательно 1,5-2,0 Гбайт памяти.
Что касается процессора, то сегодня тяжело найти модель с частотой ниже 1 ГГц. В целом этого достаточно. А вот с видеокартой всё немного сложнее. Если вы являетесь обладателем старого ускорителя без поддержки пиксельных шейдеров второй версии, то насладиться всеми прелестями интерфейса Aero вам не удастся. Но даже необходимая совместимость не гарантирует быстрой работы. Чтобы новый интерфейс не тормозил, объём видеопамяти должен быть примерно следующим:
| Разрешение | Объём видеопамяти |
| 1280х1024 | 64 Мбайт |
| 1920х1200 | 128 Мбайт |
| 2560х1600 | 256 Мбайт |
Если вы не уверены, что ваш компьютер полностью соответствует требованиям выбранной вами версии Windows Vista, это можно проверить с помощью Windows Vista Upgrade Advisor.
Источник
Способы бесплатно обновить XP или Vista до Windows 10?
Компания Microsoft для пользователей лицензированных Windows 7, 8, 8.1 предоставила возможность бесплатного обновления до Windows 10. Однако такого преимущества лишены владельцы Vista и XP. За прямое обновление до «Десятки» им придётся заплатить 119 долларов и больше. Однако обновиться до Windows 10 c Windows Vista можно абсолютно бесплатно.
Пользователи, которые до сих пор используют Windows XP и Vista, чтобы обновить систему до Windows 10 без потери данных, должны изначально обновиться до «Семёрки» и только после этого перейти на новую ОС.
Более быстрым способом является только чистая установка с форматированием данных. Для этого можно использовать ISO-образ с официального сайта разработчика или утилиту Windows Media Creation.
Если же вы хотите обновиться с XP до ОС Windows 10 без покупки лицензии и с сохранением данных, необходимо выполнить апдейт системы до Windows 7.
Как только вы обновитесь до «Семёрки», с помощью различных способов можно обновиться до Windows 10 с сохранением личных данных.
Важно! Перед тем, как обновиться до Windows 7, а далее и до Windows 10, необходимо проверить, соответствуют ли технические характеристики ПК официальным требованиям.
Источник
Как установить Windows Vista с флешки на ноутбук
Инсталлировать ОС при наличии дисковода довольно просто. Однако когда требуется сделать это при помощи USB – накопителя, у многих пользователей возникают проблемы. На самом деле, такая процедура весьма проста, и с ней под силу справиться любому человеку.
Что нам необходимо
Для того чтобы произвести установку Windows Vista понадобится дистрибутив. Его можно скачать на официальном сайте, либо на сторонних ресурсах. Коммерческие продажи прекращены.
Хоть Vista и является относительно устаревшей ОС, некоторые пользователи интересуются её минимальными требованиями.
Они таковые:
Подготовка загрузочной флешки
Наверняка, неопытные пользователи могут подумать, что будет достаточно лишь скинуть дистрибутив на диск и все. На самом деле, чтобы запуск инсталляции ОС начался, потребуется произвести некоторые манипуляции.
Утилита UltraISO
Скачав дистрибутив, его нужно определенным образом записать на флешку. В этом нам поможет легкая и простая в управлении утилита UltraISO.
Важно! Предыдущие версии ОС, к примеру, ХР эта программа не сможет записать корректно.
Чтобы сделать простую USB флешку загрузочной, делаем следующее:
Важно! Если у вас вставлено несколько USB — устройств, проверьте данный пункт.
Видео: Установка Windows Vista
Командная строка
Если вы не желаете захламлять компьютер ненужным программным обеспечением, можете создать загрузочный накопитель через командную строку. Нажимаем «Win+R». Откроется приложение выполнить.
Далее нам понадобятся следующие команды:
Вводить их нужно в таком же порядке.
Установка Windows Vista с флешки через Биос
Подготовив все необходимое, можно приступать к основному фронту работ.
Приоритет загрузки в BIOS
Чтобы запустилась установка Windows Vista с флешки на ноутбук, необходимо задать определенную очередность загрузки.
Чтобы зайти в это меню нужно сразу после запуска компьютера нажать на какую-либо системную кнопку. Скорее всего, наименование клавиши появится в сообщении на экране.
Если его не появилось, можно попробовать следующие варианты:
Войдя в это меню, требуется найти раздел Boot. В нем вы увидите список различных устройств, с цифровым обозначением. Они обозначают очередность загрузки.
Вам нужно сделать так, чтобы на первом месте оказалось USB-HDD (в зависимости от версии материнской платы название может отличаться). Для изменения очередности применяем клавиши F5 и F6 (либо «-» и «+»). В конце обязательно выбираем вариант «сохранить и выйти».
Процесс установки
Перезагружаем ноутбук. Если в предыдущих пунктах все сделано правильно, появится системное сообщение с просьбой нажать любую клавишу.
Итак, делаем следующее:
Обратите внимание: здесь имеется пункт «восстановление системы». В случае возникновения проблем с ОС, это средство позволит все исправить.
Совет: лучше всего отформатировать все диски. Это избавит от всяческих проблем (особенно вирусы).
Теперь от вас потребуется лишь подождать некоторое время (порядка получаса). Система все сделает в автоматическом режиме.
Предварительная настройка
После распаковки и копирования файлов, вам потребуется произвести небольшую настройку системы.
Драйвера для ОС
Основной фронт работ закончен, но осталась не менее трудоемкая задача – поиск драйверов. Где же их взять? Идеальным вариантом будет наличие специального заводского диска (его обычно дают при покупке ноутбука). Но что, же делать, если его нет? Может быть несколько вариантов:
Используем официальный сайт:
Совет: если вписать просто модель ноутбука, есть вероятность, что новое ПО не подойдет. Дело в том, что во многих магазинах любят видоизменять «внутренности» ПК и ноутбуков.
Однако далеко не всегда таким методом можно воспользоваться. Идентификационный код может стереться, либо производитель быть слишком неизвестный. В таком случае придется искать драйвера вручную.
Делаем это так:
Если вы не желаете использовать такой метод, можно сделать все немного проще. В частности, нужно будет скачать какой-нибудь загрузчик (к примеру, X-Driver). Это утилита, которая диагностирует компьютер и сама скачает и установит нужные драйвера последней версии. Единственная проблема может быть связана с тем, чтобы найти рабочую версию.
Важно! Такое программное обеспечение активно сотрудничает с разработчиками вирусных тулбаров. Поэтому при инсталляции не забудьте снять ненужные галочки.
Для использования вышеописанного ПО требуется быстрый и стабильный интернет. Если он отсутствует, можно скачать пакет драйверов. Они будут запакованы в едином архиве. Вам потребуется запустить autorun и далее следовать указаниям. Помните, что такой пакет весит довольно много (в среднем от 1, до 10 Гб и более).
Как видите, ничего сложного в этом нет. Если, четко следовать всему указаниям, можно с легкостью достичь желаемого результата. Не забудьте сразу же обзавестись хорошим антивирусом (НОД или АВАСТ). Дело в том, что Vista считается наиболее уязвимой к воздействию вредоносных файлов.
Источник
Установка Windows Vista как второй операционной системы
Этот вариант установки подходит, если вы хотите убить двух зайцев. То есть не убить, а пользоваться одновременно и Microsoft Vista, и какой-нибудь другой операционной системой, например Windows XP. Зачем? Обычно из-за того, что какая-то программа в Vista не работает. Иногда в новой операционной системе не работает какое-то устройство – допустим, модем. Или вы просто побаиваетесь окончательно сжигать мосты.
Чтобы поставить Vista, не удаляя прежнюю операционную систему, нужно, чтобы жесткий диск вашего компьютера был разбит как минимум на два раздела. На одном из них будет предыдущая версия Windows, на другом – Vista. Причем, как вы помните, для ее установки на этом разделе должно быть не меньше 15 Гбайт свободного пространства.
Если такой свободный раздел на диске есть, можете приступать к установке. Для этого включите компьютер, дождитесь, пока загрузится текущая версия операционной системы, и вставьте в DVD-привод установочный диск Windows Vista. Сработает программа автозапуска, и откроется окно, изображенное на рис. 1.9. Особо на нем не задерживайтесь, смело щелкайте кнопкой мыши на ссылке Установить.
Рис. 1.9. Окно программы установки
Тут же откроется новое окно с соблазнительным предложением – подключиться к Интернету для получения последних обновлений программы установки. Если у вас быстрый Интернет (выделенная линия или хотя бы ADSL-модем), можете на это дело согласиться. Если у вас обычный модем, лучше не рискуйте. Иначе придется очень и очень долго ждать, пока программа найдет все обновления и скачает их на ваш компьютер.
Так что лучше откажитесь от подключения к Интернету (не так уж много потеряете) и продолжите установку.
Дальше все точно так же, как было описано выше: ввод ключа, выбор версии Windows и т. д., вплоть до выбора часового пояса и прочих настроек. Единственное отличие вы заметите на этапе выбора типа установки. Вам нужно щелкнуть кнопкой мыши на ссылке Полная установка для сохранения предыдущей версии Windows.
Когда установка Windows Vista закончится и компьютер перезагрузится, вы увидите на экране Диспетчер загрузки Windows (рис. 1.10). Учтите – если на компьютере несколько операционных систем, этот диспетчер появляется всякий раз при перезагрузке компьютера.
Рис. 1.10. Диспетчер загрузки Windows
Как видите, вам предлагают выбрать одну из установленных на компьютере версий Windows. Используя клавиши управления курсором ? и ?, вы можете выбрать любую версию и нажать Enter для ее загрузки. Но можете и ничего не нажимать – тогда через 30 с начнется загрузка Windows Vista.
Все прочее – точно так же, как в предыдущем варианте установки системы.
Данный текст является ознакомительным фрагментом.
Читайте также
Установка гостевой операционной системы
Установка гостевой операционной системы
В общем случае, технология установки на ВМ той или иной гостевой операционной системы зависит в первую очередь от особенностей данной ОС, и лишь во вторую — от технологии, заложенной в Virtual PC.Поэтому в книге не рассматриваются
Установка гостевой операционной системы
Установка гостевой операционной системы
VMware, по сравнению с Virtual PC, поддерживает значительно более обширный список ОС, как гостевых, гак и хостовых. Такая универсальность не могла не сказаться на технологии установки на ВМ той или иной гостевой операционной системы. И не
Ситуация 7. Установка новой версии операционной системы
Ситуация 7. Установка новой версии операционной системы
Технический бандит. Изучает исходные тексты новой версии и выбирает из них только то, что ему нравится.Администратор-фашист. В первую очередь изучает законодательные акты против производителя, поставляющего
Установка операционной системы
Установка операционной системы
Если вам когда-либо приходилось инсталлировать на компьютер одну из предыдущих версий Windows, то при установке Windows Vista вы будете приятно удивлены тем, что весь процесс выполняется в графическом режиме и занимает относительно немного
Установка Windows Vista как единственной операционной системы
Установка Windows Vista как единственной операционной системы
Если жесткий диск вашего компьютера пуст или же на нем имеется Windows предыдущей версии, которую вы хотите полностью удалить, заменив Windows Vista, при установке придерживайтесь следующих инструкций.Вставьте
Установка Windows Vista как второй операционной системы
Установка Windows Vista как второй операционной системы
Возможно, чтобы постепенно привыкнуть к особенностям новой операционной системы или по каким-либо другим причинам, вы захотите установить Windows Vista, сохранив предыдущую версию Windows. Вы можете выполнить это при соблюдении
Глава 1 Установка операционной системы
Глава 1
Установка операционной системы
1.1. Подготовка жесткого диска
Сейчас на вашем компьютере установлена, скорее всего, одна из ОС семейства Windows со своей файловой системой. ОС Linux использует другой тип файловой системы, поэтому для ее установки вы должны освободить
1.1. Установка операционной системы
1.1. Установка операционной системы
1.1.1. Системные требования
Fedora 8 можно установить на любой современный (и не очень) компьютер. Основное требование — это 256 Мбайт (можно и больше!) оперативной памяти и как минимум 3 Гбайт свободного места на жестком диске.Если у вас меньше 256
1.1.3. Установка операционной системы
1.1.3. Установка операционной системы
1.1.3.1. Запуск программы установки Linux
Первым делом нужно настроить компьютер на загрузку с компакт диска. Обычно при запуске компьютера вы видите на экране сообщение:Press DEL to enter SETUP или Press F2 to enter SETUPВ программе SETUP нужно настроить
Часть 1 Установка операционной системы
Часть 1
Установка операционной системы
Глава 1. Общие сведенияГлава 2. Установка системы из разных источниковГлава 3. Предварительная настройка BIOSГлава 4. Процесс установки операционной
Установка Windows Vista как единственной операционной системы
Установка Windows Vista как единственной операционной системы
Этот способ хорош, если винчестер, на который вы хотите поставить систему, девственно пуст. То есть чист. Словом, на нем нет ничего. Но иногда пользователи так озлоблены на надоевшую операционную систему, что горят
Часть III Установка, настройка и оптимизация операционной системы
Часть III
Установка, настройка и оптимизация операционной системы
Установка Windows VistaНастройка Windows VistaБезопасность операционной системыУскорение загрузки операционной системыУскорение работы винчестера и
Глава 4 Установка операционной системы
Глава 4
Установка операционной системы
? Подготовка к установке.? Выбор дополнительных программ и компонентов системы.? Копирование файлов системы.? Установка драйверов устройств.? Дополнительные
Установка операционной системы
Установка операционной системы
Компьютер загрузится не с жесткого диска, а с компакт-диска с Windows, который нужно вставить заблаговременно. Если у вас IDE-диск, то можете до определенного времени расслабиться – пока программа установки загрузит все необходимое.А если у вас