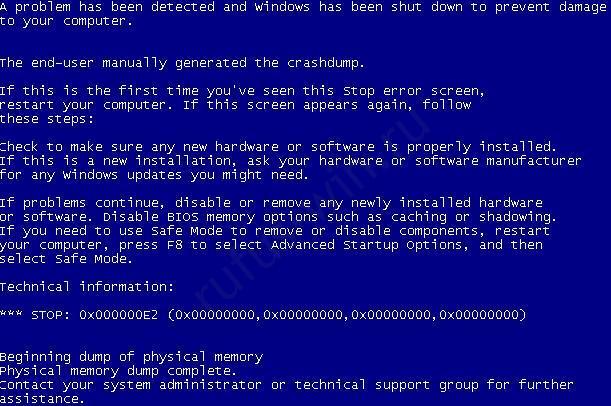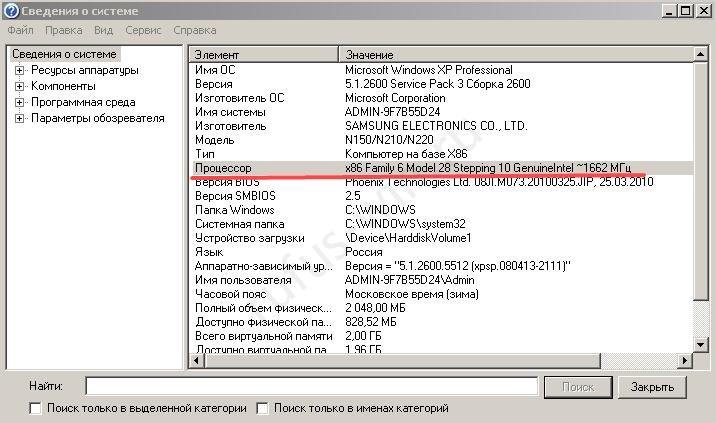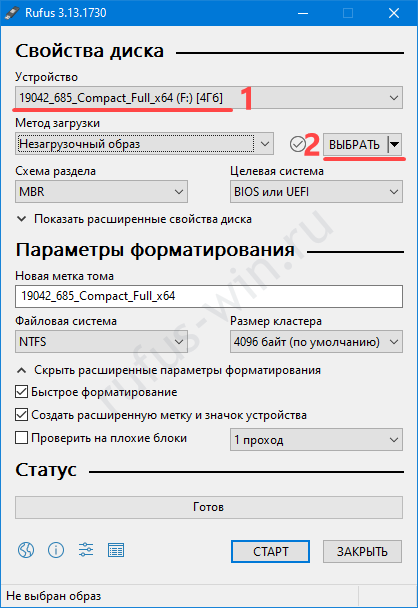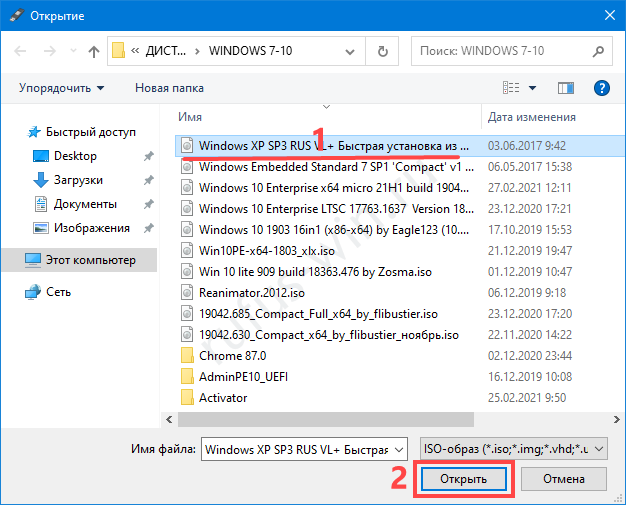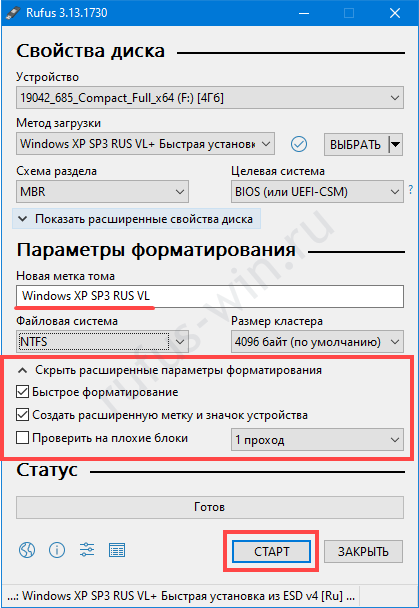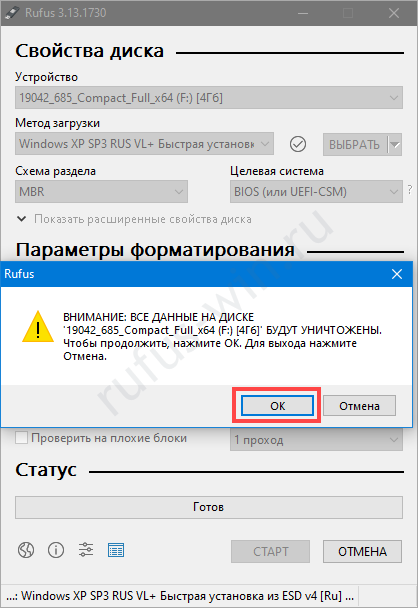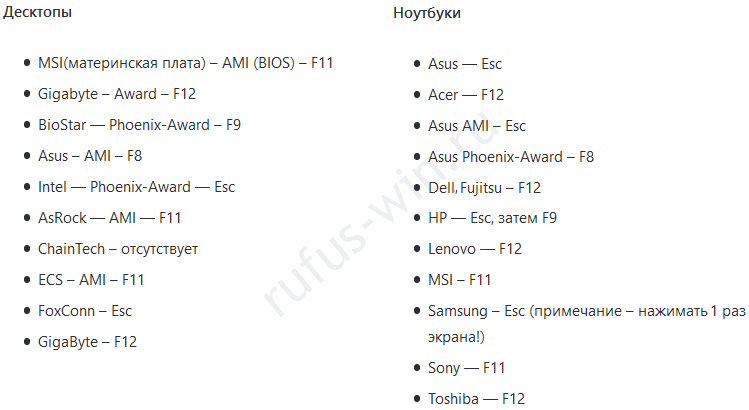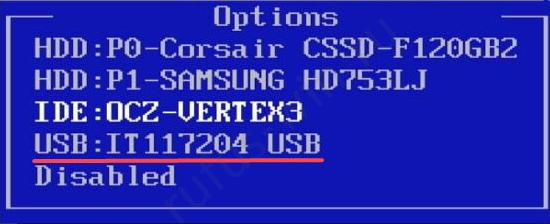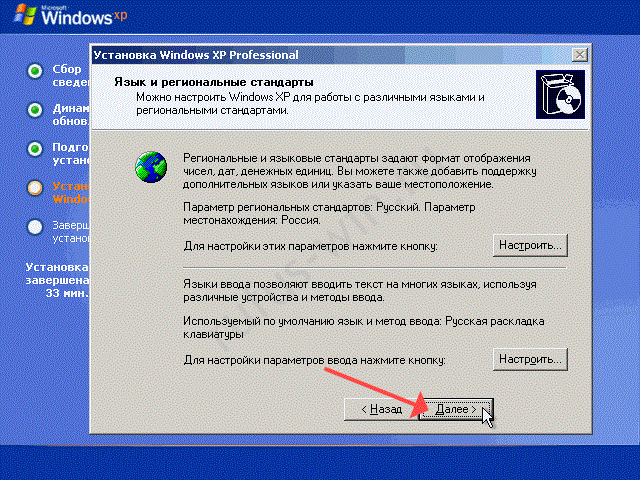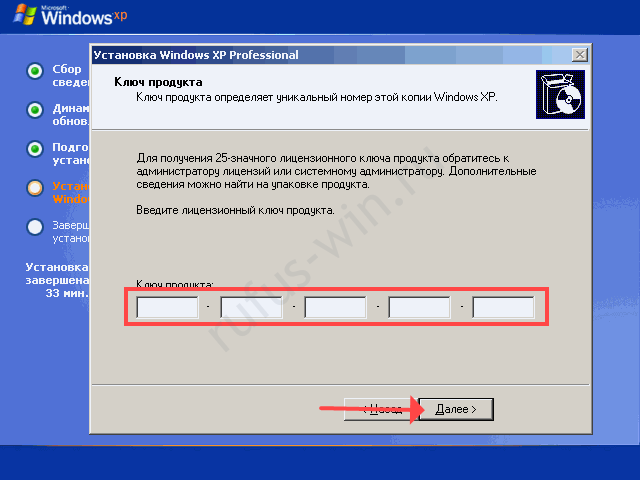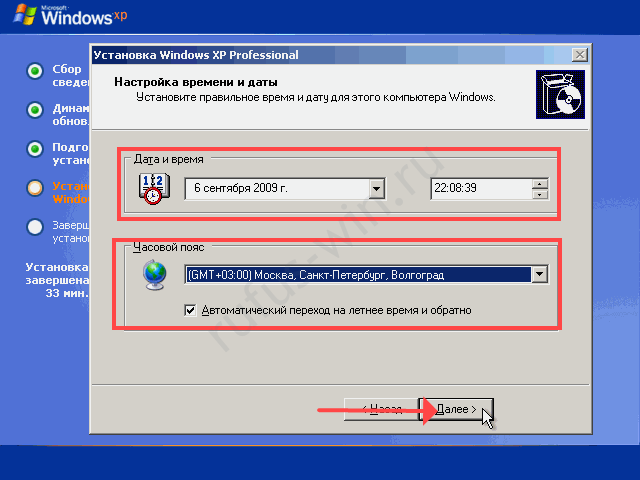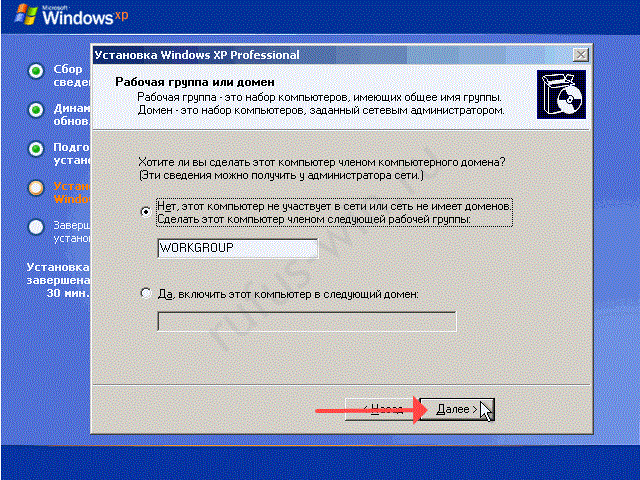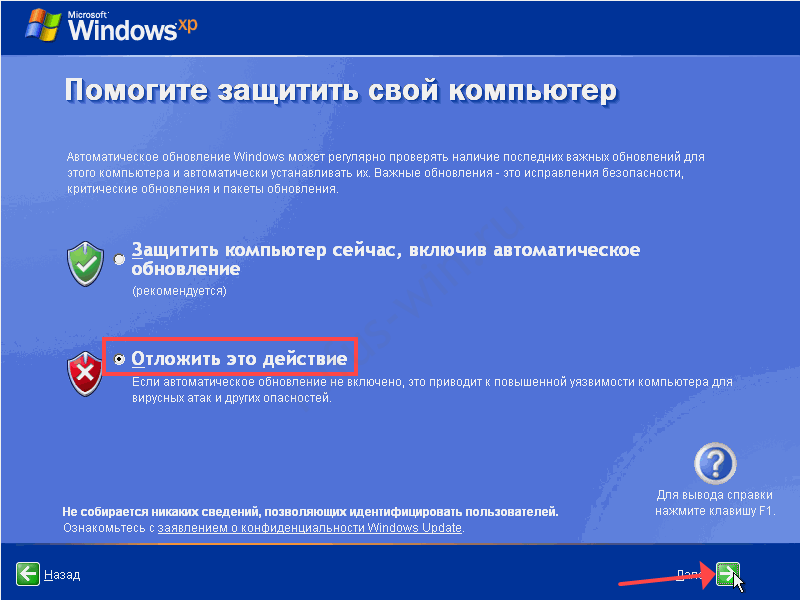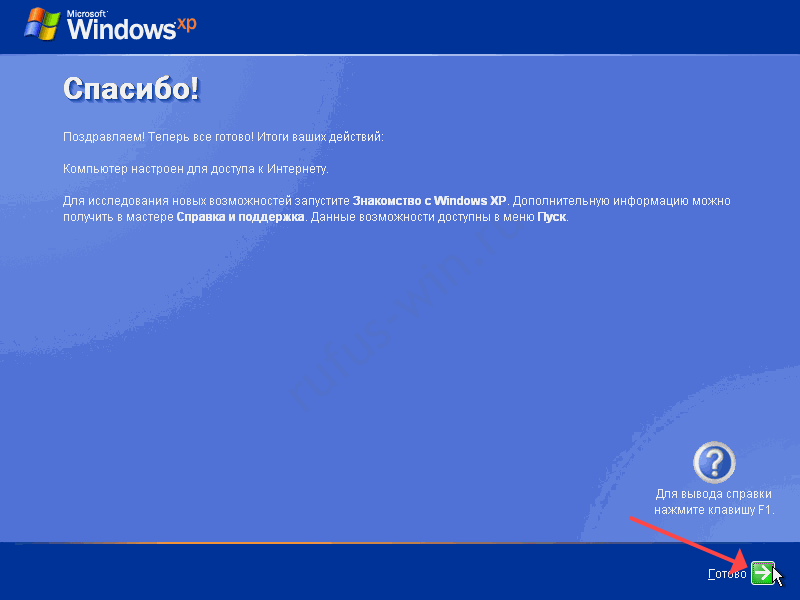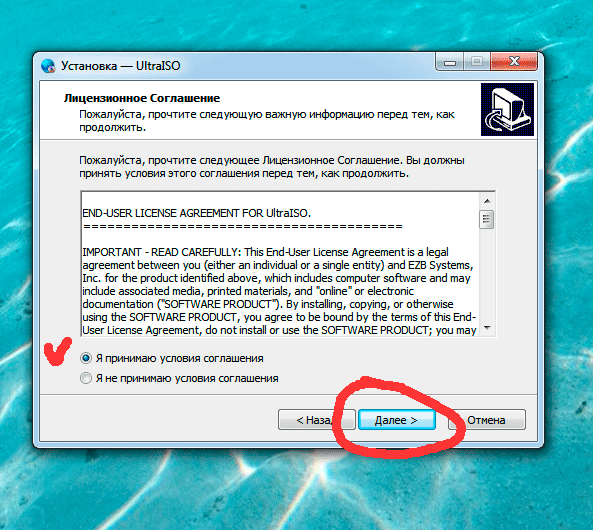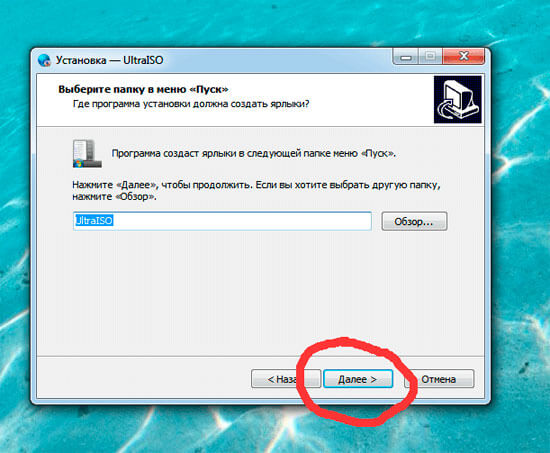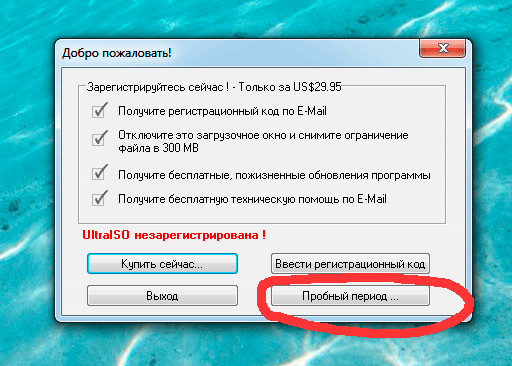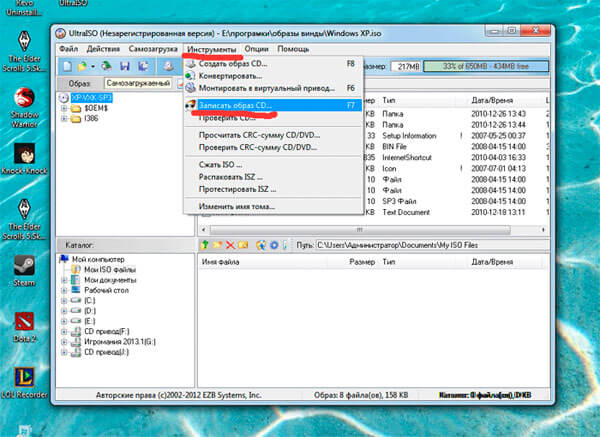Автор:
Обновлено: 25.04.2018
Несмотря на то что Windows XP считается достаточно древним, многие его до сих пор используют. Связано это с низкими требованиями к железу. Таким образом, он является идеальным решением для офисов и физических лиц, у которых достаточно слабый компьютер. Практика показывает, что данная операционная система более надежная по сравнению с ранними версиями и обладает приятным интерфейсом. Так как DVD-ROMы сегодня «вымирают», стал актуальным вопрос записи данной операционной системы с флешки.
Как записать Windows XP на флешку
Содержание
- Основные способы записи Windows XP на флешку
- Создание загрузочной флешки с помощью утилит
- Использование UltraISO
- Видео — Как записать Windows XP на флешку
- Использование WinSetupFromUSB
- Как сделать back up ОС
Основные способы записи Windows XP на флешку
Существует два основных способа это сделать, а именно:
- Создание загрузочной флешки с помощью специальных утилит и готового образа в формате ISO.
- Использование установленной операционной системы для создания back up.
Первый предполагает установку «чистого» Windows в дальнейшем, а второй будет копией действующей ОС с наличием системных ошибок, которые были до этого.
Записать Windows XP на флешку можно с помощью программы ISO
На заметку! Для записи образа нужно использовать флешку размером 1-2 Гб. Если планируется установка с дополнительными программами и драйверами, то лучше взять электронный накопитель на 8-16 Гб.
Создание загрузочной флешки с помощью утилит
В интернете есть довольно много различных программ, которые могут помочь в записи загрузочной флешки с ОС Windows XP. Наиболее популярные и простые UltraISO и WinSetupFromUSB. Они не требуют специальных навыков и достаточно простые.
Использование UltraISO
Перед созданием загрузочной флешки потребуется скачать образ операционной системы в формате ISO и записать саму утилиту. Она есть на русском и английском языке. На самом деле не принципиально, так как использовать программу надо будет однократно, после чего необходимость в ней отпадет. Здесь главное понимать, куда нажимать.
Записываем Windows XP с помощью программы UltraISO
Вот основной алгоритм действий после выполнения подготовительного этапа, указанного выше:
- Запуск утилиты и установка флешки в устройство.
- Выбрать активным окно с программой и нажать в левом верхнем углу «Файл», а затем «Открыть», чтобы указать путь к сохраненному образу операционной системы на жестком диске компьютера.
Нажимаем «Файл» и «Открыть»
- Когда путь к образу операционной системы будет указан, потребуется нажать «Самозагрузка» и «Запись образа жесткого диска», как указано на изображении.
Нажимаем «Самозагрузка» и «Запись образа жесткого диска»
- Проверить, что флешка определилась, а метод записи USB-HDD+. Можно нажимать на кнопку «Записать».
Нажимаем на кнопку «Записать»
- Перед созданием загрузочной флешки появится окно, в котором будет предложено отформатировать электронный носитель. Выбрать способ форматирования электронного накопителя FAT32.
Форматируем флешку
- Нажать «Записать».
Через несколько минут флешка будет готова.
Важно! Windows XP существовал, когда флешки не были особо популярными. Именно поэтому при использовании данного способа создания загрузочного образа может возникнуть ошибка txtsetup.sif поврежден. Поэтому эту программу лучше использовать при записи более поздних ОС, а для XP рекомендуется использовать WinSetupFromUSB.
Видео — Как записать Windows XP на флешку
Использование WinSetupFromUSB
Это еще одна простая и понятная утилита, которая необходима для создания загрузочных дисков. Она позволяет записать на флешку даже Windows 98. Вот что необходимо сделать для получения нужного результата:
- Выполнить подготовительный этап, который указан выше, только надо установить данную утилиту. Стоит понимать, что данная программа не видит образов ISO, поэтому понадобится их смонтировать в эмулятор и скопировать содержимое в отдельную папку.
- Открыть программу и вставить электронный носитель.
- Проверить, что флешка определилась (цифра 1 на изображении). Если она не определилась, то стоит нажать на Refresh.
- Выбрать соответствующую строчку, где указан Windows XP путем нажатия на пустой квадрат, после чего там будет стоять галочка (цифра 2 на изображении).
Выбираем соответствующую строчку, где указан Windows XP
- Указать доступ к папке, где находится операционная система (цифра 3 на изображении).
- Нажать на кнопку «GO» и дождаться завершения процесса (цифра 6 на изображении).
Цифры 4 и 5 актуальны для создания образов Windows Vista/7/Server 2008 — Setup/PE/Recovery ISO. Данный способ проверен, и он не выдает указанную выше ошибку при установке операционной системы.
Как сделать back up ОС
Для этого требуется вставить флешку и зайти в папку с установленной операционной системой. После этого потребуется кликнуть правой кнопкой мыши по папке и указать, что требуется создать загрузочный диск (флешку). Напомним, что этот метод не рекомендуется, так как он содержит системные ошибки, которые были в дальнейшем. Также он рассчитан для использования системы на конкретно взятом железе. На другом компьютере могут возникнуть дополнительные сложности.
Программа Acronis для создания образов в формате tif
Также некоторые используют программу Acronis для создания образов в формате tif. Это довольно полезная утилита, но проблема остается такой же, поэтому лучше всего использовать специальные программы, указанные выше, для создания «чистого» загрузочного образа.
Рекомендуем похожие статьи
Спустя два десятилетия после выхода Windows XP используется всего на ~1,2% персональных компьютеров, но это миллионы машин. «Старички» с XP стоят в офисах, архивах, на дачных компьютерах, у консерваторов. Для переустановки записывать операционную систему на компакт-диск не целесообразно. Мы покажем, как создать загрузочную флешку с Windows XP через утилиту Rufus.
Что умеет программа Rufus?
Программа применяется для записи образов с самозагрузкой на съёмные накопители (флеш-карты, внешние винчестеры). Отформатирует флешку в одной из семи файловых систем. Поддерживает образы с Windows XP – 10, Windows Server 2003 – 2019, три десятка дистрибутивов Linux, LiveCD, WinPE и прочие. В инструментарии Rufus насчитывается свыше 30 дополнительных функций. Приложение распространяется на бесплатной основе с исходным кодом, интерфейс переведён на русский язык.
Загрузочные накопители используют для переустановки операционной системы, загрузки компьютера без ОС. Нашли применение при работе с сервисными и диагностическими утилитами, антивирусами, программами для управления разделами и резервными копиями. Без такой флешки не всегда удается восстановить Windows, сбросить пароли для учётной записи.
Windows XP перестала поддерживаться с 2009 года (кроме критических обновлений), а с 2014 года Microsoft окончательно закрыла проект. Версия для банкоматов и прочих узкоспециализированных устройств завершена в 2019 году.
Как скачать образ Windows XP для загрузочной флешки
Владельцам старых компьютеров образ с Windows XP придётся искать на сторонних источниках. На сайте Microsoft он недоступен. Загружайте с доверенных форумов, торрент-трекеров. С пакетом обновлений SP3 либо версию Professional x64 Edition (для 64-разрядных процессоров).
Информацию о битности ЦП можете получить, например, выполнив команду «msinfo32» в строке Win + R.
Важны три момента.
- Внимательно читайте описание сборки: что автор сделал с оригинальным образом, что удалил, добавил, изменил.
- Обязательно наличие драйвера для контроллера дисков, позволяющего работать накопителю в режиме ACHI.
- Убедитесь, что драйверы новых устройств и нужные приложения (особенно новые) запустятся на XP.
Определение конфигурации ПК
Если у вас ПК или ноутбук с BIOS, продвигайтесь к следующему подразделу. Если нужно поставить XP на компьютер с разделами GPT, а не MBR, воспользуйтесь виртуальной машиной (Virtual Box, например). Так быстрее, без плясок с бубном и повреждённой нервной системы.
Запись образа WinXP на загрузочную флешку через Rufus
Для записи образа Windows XP на флешку воспользуемся Rufus (скачать можете отсюда):
- В первом списке укажите устройство для записи. (Предварительно скопируйте с флешки файлы, приложение удалит их.)
- Нажмите «Выбрать».
Выбор флешки. - Укажите путь к ISO-образу, кликните «Открыть».
Открытие файла. - Схема разделов – «MBR».
- «Новая метка» – название флешки (не обязательно).
- «Расширенные параметры…» выбирайте на своё усмотрение. Целевая и файловая системы определяются автоматически.
- Остальное не трогайте, жмите «Старт».
Свойства диска. - Подтвердите форматирование флешки с безвозвратным удалением файлов с неё.
- Теперь ждите – это не долго.
Установка Windows XP на компьютер с загрузочной флешки
Время инсталляции XP зависит от множества факторов: объём оперативной памяти, быстродействие процессора, состояние файловой системы, объём свободного пространства на диске C:. Происходит медленнее установки более поздних версий (7,10).
Подготовка BIOS для загрузки с флешки
Для развёртывания ОС с флешки компьютеру необходимо указать, чтобы он искал загрузочную область не на жёстком диске, а на съёмном накопителе.
Предварительно перенесите нужные файлы с диска C: (Рабочий стол, Мои документы).
- Перезагрузитесь, а после появления заставки с приглашением войти в BIOS пару раз нажмите F11 или Del или еще что-то другое.
- Укажите флешку в списке.
Выбор загрузочного носителя.
Установка ОС Win XP с загрузочной флешки
Через несколько минут подготовки жмите «Ввод».
При использовании сборок большинство шагов пропускается – ответы (параметры) содержатся в конфигурационном файле.
Рассмотрим на примере оригинального образа от Microsoft:
- Прочитайте лицензионное соглашение, жмите F8 для принятия условий.
- Нажмите Esc для перехода далее.
- Определитесь с системным разделом.
- Измените файловую систему тома (рекомендуем NTFS). Выберите быстрое форматирование, если уверены в отсутствии проблемных секторов на диске или второй вариант для их обнаружения и исправления.
- После форматирования запустится копирование и распаковка файлов с флешки на жёсткий диск.
- Компьютер перезагрузится, после начнётся распаковка файлов и инсталляция.
- Выберите языковые стандарты.
Выбор языка и региональных стандартов. - Введите ключ продукта.
Ключ продукта. - Настройте время, часовой пояс, дату.
Настройка времени и даты. - Настройте рабочую группу. В мастере настройки жмите «Далее».
Настройка рабочей группы - Пропустите антивирус
- Пропустите настройку сетевого соединения.
- Откажитесь от регистрации.
- Кликните «ОК» для автоматической настройки графики.
- Загрузится Рабочий стол.
Рабочий стол. - Олдскульный десктоп ХПшной версии радует ваш глаз!
Вопросы и ответы
Сколько по времени занимает создание загрузочной флешки с Windows XP?
Зависит от скорости флешки. У нас со старым накопителем USB 2.0 файлы скопировались за 2 минуты 11 секунд. Медленно, но в образе их тысячи, что замедляет процесс.
Работает ли Руфус на Windows XP?
Да. Для запуска на XP и Vista скачивайте версию 2.18 на нашем сайте из раздела История версий.
Возникли проблемы с записью образа на флешку? Что-то непонятно с установкой? Опишите ситуацию, поможем.
Как сделать загрузочную флешку Windows XP? Подобный вопрос задавал не один пользователь, потому что создать загрузочную флешку для Windows XP не так просто, по некоторым причинам.
Дело в том, что во времена операционной системы Windows XP установка системы происходила с оптического привода CD/DVD, а загрузка системы с внешних USB накопителей не была предусмотрена. С течением времени обстоятельства изменились. Разработчики программ для создания загрузочных флешек, внедрили в свои приложения поддержку более современных операционных систем, начиная с Windows 7.
Содержание:
- Подготовка к созданию загрузочной флешки Windows XP
- Создание загрузочной флешки Windows XP (1 способ)
- Как сделать загрузочную флешку Windows XP (2 способ)
- Запуск установки Windows XP
- Выводы статьи
Как быть тем пользователям, у кого на ноутбуках или нетбуках нет оптического привода? В случае, возникновения серьезных неполадок, операционную систему придется переустанавливать. На компьютере нет дисковода, зато есть возможность для использования флешки.
Есть несколько способов создать загрузочную флешку Windows XP. Подойдут программы WinToFlash, Rufus (до версии 2.18) или WinSetupFromUSB, которые поддерживают создание загрузочного накопителя с XP. В этой статье будет создана загрузочная флешка Windows XP в WinSetupFromUSB двумя способами.
Операционная система Windows XP пока актуальна для владельцев маломощных и старых стационарных компьютеров, ноутбуков и нетбуков. Ограничения оборудования не позволяют с комфортом работать даже в Windows 7, не говоря уже о более современных операционных системах.
Если у вас старый компьютер, убедитесь, что в BIOS вашего компьютера присутствует поддержка USB устройств. Возможно, предварительно понадобится интегрировать драйвера SATA в дистрибутив Windows XP для того, чтобы приложение установки системы видело современные жесткие диски.
Для создания флешки, с которой можно установить Windows XP, необходимо иметь в наличии:
- USB флеш накопитель размером в 1 ГБ или более;
- бесплатную программу WinSetupFromUSB для создания загрузочной флешки Windows XP;
- образ операционной системы Windows XP в формате ISO или установочный CD/DVD диск с Windows.
Сначала необходимо скачать WinSetupFromUSB с официального сайта. Программа не требует установки на компьютер, приложение работает на английском языке. Распакуйте архив с программой при помощи архиватора.
Программа запускается из папки «WinSetupFromUSB» после клика по приложению обычной или 64-битной версии (в зависимости от разрядности операционной системы, установленной на вашем компьютере).
Подготовка к созданию загрузочной флешки Windows XP
Создание загрузочной флешки в программе WinSetupFromUSB проходит достаточно просто. Сам процесс можно разделить на два этапа. При подготовке этой статьи использовался образ операционной системы Windows XP Professional SP3.
Сначала выполните предварительную подготовку: выполните форматирование флешки, откройте или распакуйте образ Windows XP:
- Отформатируйте USB флеш накопитель, кликнув правой кнопкой мыши по флешке в Проводнике, выбрав в контекстном меню пункт «Форматировать…».
- Откройте образ Windows XP одним из трех способов:
- монтируйте образ в виртуальном приводе, при помощи программы-эмулятора, например, бесплатной программы DAEMON Tools Lite;
- вставьте установочный CD/DVD диск с операционной системой в дисковод компьютера;
- откройте образ операционной системы при помощи архиватора, например, WinRAR или 7-Zip, а затем распакуйте его в папку на компьютере (позаботьтесь о том, чтобы в пути к папке не было кириллических символов и пробелов).
Создание загрузочной флешки Windows XP (1 способ)
Подготовительный период закончился, теперь создадим загрузочную флешку.
- Откройте программу WinSetupFromUSB. Приложение автоматически определит подключенный к компьютеру USB флэш накопитель. Если к компьютеру подключено несколько флешек, выберите нужный накопитель. Для перезапуска выбора флешки, нажмите на кнопку «Refresh».
- Поставьте галку в параметре «Auto format it with FBinst». Остальные настройки оставьте по умолчанию. По желанию, можете выбрать одну из файловых систем: «FAT32» или «NTFS».
- В настройке «Add to USB disk» отметьте пункт «Windows 2000/XP/2003 Setup». Нажмите на кнопку для выбора в Проводнике распакованного образа Windows XP, образа системы монтированного в виртуальном дисководе, или установочный диск, вставленный в привод CD/DVD.
- В открывшемся окне предупреждают о том, что копирование файлов в файловой системе «FAT32» займет больше времени, чем в «NTFS», которую рекомендуют использовать.
- В окне «Microsoft Windows EULA» примите лицензионное соглашение.
- Далее нас предупреждают о том, что все файлы на флешке будут стерты. Нажмите на кнопку «Да».
- В следующем окне согласитесь с выбранными настройками, нажмите на кнопку «Да».
- В окне программы WinSetupFromUSB нажмите на кнопку «GO», для запуска записи операционной системы на USB флэш накопитель.
- После завершения записи, в открывшемся окне «Done» нажмите на кнопку «ОК».
- Нажмите на кнопку «EXIT» в окне программы, для отключения WinSetupFromUSB.
Как сделать загрузочную флешку Windows XP (2 способ)
После завершения подготовки, переходим к созданию загрузочной флешки в программе WinSetupFromUSB.
- Запустите программу WinSetupFromUSB.
- В настройке «Add to USB disk» поставьте галку напротив раздела «Windows 2000/XP/2003 Setup», а затем нажмите на кнопку для выбора папки с распакованным образом Windows XP, или выберите букву диска дисковода, или виртуального привода, в зависимости от того, каким способом вы собираетесь открыть образ системы. В пути к образу или папке не должно быть пробелов и кириллических символов.
- В окне с информацией нас предупреждают о том, что на флешке в формате «FAT32» копирование данных займет более длительное время, чем на флешке, отформатированной в формат «NTFS».
- В открывшемся окне «Microsoft Windows EULA» нажмите на кнопку «I accept» для принятия лицензионного соглашения об использовании Window XP.
- Затем в окне «WinSetupFromUSB» нажмите на кнопку «RMPrepUSB». При помощи утилиты RMPrepUSB будет произведено форматирование, создание активного раздела и загрузчика на USB флешке. Утилита RMPrepUSB имеет русский язык интерфейса.
- В окне «RMPrepUSB» сделайте следующие настройки:
- В опции 3 «Загрузочный сектор» включите пункт «XP/BartPE bootable [NTLDR]».
- В параметре «Работа с образами» должна стоять последовательность «Образ -> USB».
- В настройке 4 «Файловая система и опции» выберите параметры «FAT32» (или «NTFS») и «Boot as HDD (C: 2PTNS)».
- Затем нажмите на кнопку «Подготовить диск».
- В открывшемся окне согласитесь с выполнением команды, нажмите на кнопку «ОК».
- После этого откроется окно командной строки, в которой автоматически выполняются команды для подготовки диска.
- В окне с предупреждением о выполнении первого этапа, нажмите на кнопку «ОК». Дождитесь завершения выполнения команд.
- Далее в окне «RMPrepUSB» нажмите на кнопку «Выход».
- В окне «WinSetupFromUSB» нажмите на кнопку «GO» для запуска процесса записи образа системы на флешку, который займет некоторое время.
- По завершению записи откроется окно «Done», с информацией о завершении работы. Нажмите на кнопку «ОК».
Закройте программу WinSetupFromUSB.
Запуск установки Windows XP
Сразу после включения компьютера, войдите в BIOS, а не в загрузочное меню (иначе при установке операционной системы возможны ошибки), для установки приоритета загрузки со съемного устройства, предварительно подключенного к компьютеру. До окончания установки операционной системы, не вынимайте загрузочную флешку из USB порта ПК.
Выполните следующие действия:
- После загрузки откроется окно «GRUB4DOS», в котором выделено название операционных систем «Windows 2000/XP/2003 Setup». Нажмите на клавишу клавиатуры «Enter».
- В следующем окне с помощью стрелок « ↑ » и « ↓ » на клавиатуре перейдите к 3 пункту «First part of Windows XP Professional SP3 setup from partition 0», а затем нажмите на клавишу «Enter».
- Далее начинается процесс установки операционной системы Windows XP на компьютер.
После первой перезагрузки выберите пункт 4 «Second part of Windows XP Professional SP3 setup/Boot First internal disk» для загрузки с жесткого диска. Дождитесь окончания установки Виндовс, не вынимайте флешку.
После завершения установки операционной системы, отключите загрузочную флешку от компьютера. Прочитайте подробную статью про установку Windows XP с флешки.
Выводы статьи
С помощью бесплатной программы WinSetupFromUSB можно создать загрузочную флешку для установки операционной системы Windows XP на компьютер с внешнего USB накопителя.
Похожие публикации:
- Загрузочная флешка с Windows 10
- Загрузочная флешка Windows 10 в командной строке
- Как узнать версию Windows
- Диск восстановления Windows 10
- 7 способов как узнать ключ продукта Windows
Содержание
- Как сделать загрузочную флешку Windows XP. Создаем дистрибутив.
- Как создать загрузочную флешку windows XP?
- Создание дистрибутива
- Загрузочная флешка Windows XP
- Подготовка к созданию загрузочной флешки Windows XP
- Создание загрузочной флешки Windows XP (1 способ)
- Как сделать загрузочную флешку Windows XP (2 способ)
- Запуск установки Windows XP
- Выводы статьи
- Загрузочный диск windows xp
- Как сделать надёжный загрузочный диск ОС Windows версии XP
- Введение
- И так сначала список того, что нам нужно:
- Начнём с образа Windows XP, где же его взять?
- Теперь на счёт программы UltraISO
- Создаём загрузочный диск
Как сделать загрузочную флешку Windows XP. Создаем дистрибутив.
Здравствуйте читатели сайта, последней статьи я сделал упор на установку операционных систем, осталось ещё про Windows 7 рассказать, в прошлой статье я рассказал как легко установить Windows XP, а так же как загрузить в биос с диска и флешки. Но не рассказал как записать Windows xp на флешку (создать дистрибутив). В этом нам поможет замечательная программа, которая меня всегда выручала! 🙂
А программа имеет название WinSetupFromUSB. Посмотрите эту статью и сами поймете, что она проста в использовании.
Как создать загрузочную флешку windows XP?
Можно конечно воспользоваться программой UltraISO, но у некоторых возникает ошибка: txtsetup.sif поврежден или отсутствует. По этому я покажу как записать загрузочный Windows старым и проверенным способом, который не подводил.
Для начала вставляем флешку, открываем мой компьютер и кликаем правой кнопкой по флешке, на которую вы хотите записать дистрибутив. Появится вот такое меню:
Выбираем все как на рисунке и нажимаем начать. После того как флешка будет отформатирована, начнется самое интересное.
Для начала наш дистрибутив с Windows XP, необходимо распаковать. Это можно сделать любым архиватором, winrar или бесплатным 7-Zip File Manager. А так же путем копирования в программах DAEMON-Tools или UltraISO, о них мы ещё поговорим. После распаковки, приступим к созданию загрузочной Windows xp на флешке.
Создание дистрибутива
Скачиваем последнюю версию бесплатной программы WinSetupFromUSB и запускаем (в архиве 32х и 64х разрядные версии).
Ставим сразу галочку Auto format it with FBinst и остальное все как на картинке. Это нужно чтобы программа отформатировать флешку под свои нужды.
Теперь подготовка к записи завершена. Выберем дистрибутив. В первом пункте Windows 2000/XP/2003 setup ставим галочку и напротив, где 3 точки нажимаем на кнопку и выбираем дистрибутив, который мы извлекли.
Выбрав папку, нажимаем ок, потом GO. Когда запись завершится, перезагружаем компьютер, выставляем в биос загрузку с флешки и в окне, которое появится выбираем Start Vista/Win7/Server 2000 Setup…
Вот и все, запись дистрибутива загрузочного Windows XP завершена, надеюсь было все понятно, удачной установки, увидимся в статье настройки 🙂
Источник
Загрузочная флешка Windows XP
Как сделать загрузочную флешку Windows XP? Подобный вопрос задавал не один пользователь, потому что создать загрузочную флешку для Windows XP не так просто, по некоторым причинам.
Дело в том, что во времена операционной системы Windows XP установка системы происходила с оптического привода CD/DVD, а загрузка системы с внешних USB накопителей не была предусмотрена. С течением времени обстоятельства изменились. Разработчики программ для создания загрузочных флешек, внедрили в свои приложения поддержку более современных операционных систем, начиная с Windows 7.
Как быть тем пользователям, у кого на ноутбуках или нетбуках нет оптического привода? В случае, возникновения серьезных неполадок, операционную систему придется переустанавливать. На компьютере нет дисковода, зато есть возможность для использования флешки.
Есть несколько способов создать загрузочную флешку Windows XP. Подойдут программы WinToFlash, Rufus (до версии 2.18) или WinSetupFromUSB, которые поддерживают создание загрузочного накопителя с XP. В этой статье будет создана загрузочная флешка Windows XP в WinSetupFromUSB двумя способами.
Операционная система Windows XP пока актуальна для владельцев маломощных и старых стационарных компьютеров, ноутбуков и нетбуков. Ограничения оборудования не позволяют с комфортом работать даже в Windows 7, не говоря уже о более современных операционных системах.
Если у вас старый компьютер, убедитесь, что в BIOS вашего компьютера присутствует поддержка USB устройств. Возможно, предварительно понадобится интегрировать драйвера SATA в дистрибутив Windows XP для того, чтобы приложение установки системы видело современные жесткие диски.
Для создания флешки, с которой можно установить Windows XP, необходимо иметь в наличии:
- USB флеш накопитель размером в 1 ГБ или более;
- бесплатную программу WinSetupFromUSB для создания загрузочной флешки Windows XP;
- образ операционной системы Windows XP в формате ISO или установочный CD/DVD диск с Windows.
Сначала необходимо скачать WinSetupFromUSB с официального сайта. Программа не требует установки на компьютер, приложение работает на английском языке. Распакуйте архив с программой при помощи архиватора.
Программа запускается из папки «WinSetupFromUSB» после клика по приложению обычной или 64-битной версии (в зависимости от разрядности операционной системы, установленной на вашем компьютере).
Подготовка к созданию загрузочной флешки Windows XP
Создание загрузочной флешки в программе WinSetupFromUSB проходит достаточно просто. Сам процесс можно разделить на два этапа. При подготовке этой статьи использовался образ операционной системы Windows XP Professional SP3.
Сначала выполните предварительную подготовку: выполните форматирование флешки, откройте или распакуйте образ Windows XP:
- Отформатируйте USB флеш накопитель, кликнув правой кнопкой мыши по флешке в Проводнике, выбрав в контекстном меню пункт «Форматировать…».
- Откройте образ Windows XP одним из трех способов:
- монтируйте образ в виртуальном приводе, при помощи программы-эмулятора, например, бесплатной программы DAEMON Tools Lite;
- вставьте установочный CD/DVD диск с операционной системой в дисковод компьютера;
- откройте образ операционной системы при помощи архиватора, например, WinRAR или 7-Zip, а затем распакуйте его в папку на компьютере (позаботьтесь о том, чтобы в пути к папке не было кириллических символов и пробелов).
Создание загрузочной флешки Windows XP (1 способ)
Подготовительный период закончился, теперь создадим загрузочную флешку.
- Откройте программу WinSetupFromUSB. Приложение автоматически определит подключенный к компьютеру USB флэш накопитель. Если к компьютеру подключено несколько флешек, выберите нужный накопитель. Для перезапуска выбора флешки, нажмите на кнопку «Refresh».
- Поставьте галку в параметре «Auto format it with FBinst». Остальные настройки оставьте по умолчанию. По желанию, можете выбрать одну из файловых систем: «FAT32» или «NTFS».
- В настройке «Add to USB disk» отметьте пункт «Windows 2000/XP/2003 Setup». Нажмите на кнопку для выбора в Проводнике распакованного образа Windows XP, образа системы монтированного в виртуальном дисководе, или установочный диск, вставленный в привод CD/DVD.
- В открывшемся окне предупреждают о том, что копирование файлов в файловой системе «FAT32» займет больше времени, чем в «NTFS», которую рекомендуют использовать.
- В окне «Microsoft Windows EULA» примите лицензионное соглашение.
- Далее нас предупреждают о том, что все файлы на флешке будут стерты. Нажмите на кнопку «Да».
- В следующем окне согласитесь с выбранными настройками, нажмите на кнопку «Да».
- В окне программы WinSetupFromUSB нажмите на кнопку «GO», для запуска записи операционной системы на USB флэш накопитель.
- После завершения записи, в открывшемся окне «Done» нажмите на кнопку «ОК».
- Нажмите на кнопку «EXIT» в окне программы, для отключения WinSetupFromUSB.
Как сделать загрузочную флешку Windows XP (2 способ)
После завершения подготовки, переходим к созданию загрузочной флешки в программе WinSetupFromUSB.
- Запустите программу WinSetupFromUSB.
- В настройке «Add to USB disk» поставьте галку напротив раздела «Windows 2000/XP/2003 Setup», а затем нажмите на кнопку для выбора папки с распакованным образом Windows XP, или выберите букву диска дисковода, или виртуального привода, в зависимости от того, каким способом вы собираетесь открыть образ системы. В пути к образу или папке не должно быть пробелов и кириллических символов.
- В окне с информацией нас предупреждают о том, что на флешке в формате «FAT32» копирование данных займет более длительное время, чем на флешке, отформатированной в формат «NTFS».
- В открывшемся окне «Microsoft Windows EULA» нажмите на кнопку «I accept» для принятия лицензионного соглашения об использовании Window XP.
- Затем в окне «WinSetupFromUSB» нажмите на кнопку «RMPrepUSB». При помощи утилиты RMPrepUSB будет произведено форматирование, создание активного раздела и загрузчика на USB флешке. Утилита RMPrepUSB имеет русский язык интерфейса.
- В окне «RMPrepUSB» сделайте следующие настройки:
- В опции 3 «Загрузочный сектор» включите пункт «XP/BartPE bootable [NTLDR]».
- В параметре «Работа с образами» должна стоять последовательность «Образ -> USB».
- В настройке 4 «Файловая система и опции» выберите параметры «FAT32» (или «NTFS») и «Boot as HDD (C: 2PTNS)».
- Затем нажмите на кнопку «Подготовить диск».
- В открывшемся окне согласитесь с выполнением команды, нажмите на кнопку «ОК».
- После этого откроется окно командной строки, в которой автоматически выполняются команды для подготовки диска.
- В окне с предупреждением о выполнении первого этапа, нажмите на кнопку «ОК». Дождитесь завершения выполнения команд.
- Далее в окне «RMPrepUSB» нажмите на кнопку «Выход».
- В окне «WinSetupFromUSB» нажмите на кнопку «GO» для запуска процесса записи образа системы на флешку, который займет некоторое время.
- По завершению записи откроется окно «Done», с информацией о завершении работы. Нажмите на кнопку «ОК».
Закройте программу WinSetupFromUSB.
Запуск установки Windows XP
Сразу после включения компьютера, войдите в BIOS, а не в загрузочное меню (иначе при установке операционной системы возможны ошибки), для установки приоритета загрузки со съемного устройства, предварительно подключенного к компьютеру. До окончания установки операционной системы, не вынимайте загрузочную флешку из USB порта ПК.
Выполните следующие действия:
- После загрузки откроется окно «GRUB4DOS», в котором выделено название операционных систем «Windows 2000/XP/2003 Setup». Нажмите на клавишу клавиатуры «Enter».
- В следующем окне с помощью стрелок « ↑ » и « ↓ » на клавиатуре перейдите к 3 пункту «First part of Windows XP Professional SP3 setup from partition 0», а затем нажмите на клавишу «Enter».
- Далее начинается процесс установки операционной системы Windows XP на компьютер.
После первой перезагрузки выберите пункт 4 «Second part of Windows XP Professional SP3 setup/Boot First internal disk» для загрузки с жесткого диска. Дождитесь окончания установки Виндовс, не вынимайте флешку.
После завершения установки операционной системы, отключите загрузочную флешку от компьютера. Прочитайте подробную статью про установку Windows XP с флешки.
Выводы статьи
С помощью бесплатной программы WinSetupFromUSB можно создать загрузочную флешку для установки операционной системы Windows XP на компьютер с внешнего USB накопителя.
Источник
Загрузочный диск windows xp
Как сделать надёжный загрузочный диск ОС Windows версии XP
Ещё очень актуален вопрос, как правильно сделать загрузочный или установочный диск с системой Windows версии XP, давайте разбираться. Несмотря на то, что windows XP уже морально устарела, она вполне подходит для слабых компьютеров и ноутбуков.
Windows XP мало чем отличается по функциям нужным домашнему пользователю от, к примеру, новой Windows 7, 8, 10 (здесь как установить их на компьютер). Это говорит о том, что windows XP вполне нормальная и современная операционная система, которая поддерживает почти все те же функции, что и например windows 7.
Введение
Просто с выходом новой windows 7 нужно как-то «переселить» пользователей с вполне уже привычной windows XP и делается это путём прекращения её технической поддержки.
Но это не лишает её того факта, что она является полноценной операционной системой и сейчас, кстати также являясь менее требовательной к конфигурации компьютера, тем самым вполне очень хорошим решением для «слабого» компьютера или нетбука. (рекомендуем статью как увеличить производительность ноутбука)
И так случается, что со временем windows XP на компьютере или ноутбуке начинает медленно работать, выдавать ошибки или просто какие-то вирусы подкосили её работу. В результате этого приходится её переустанавливать или устанавливать на немощный компьютер или ноутбук.
Делается это не очень сложно, но необходим загрузочный диск windows XP, с которого она и будет переустанавливаться вот этот вопрос мы и разберём ниже.
И так сначала список того, что нам нужно:
- Образ windows XP (что же такое образ windows XP — образ это его виртуальная копия, как сделать образ диска), то есть сначала windows была на диске потом с него сделали виртуальную копию на компьютер, при чём не просто скопировали, а именно сделали образ, делается образ специальными программами. А потом уже с этого виртуального образа можете хоть просто его записать на диск, можете сделать из него загрузочный диск, при чём образ делается абсолютного любого диска, например с игрой, нужен образ игрового диска например, для того, чтобы не вставлять диск в дисковод если игра требует его при запуске.)
- чистый диск cd или dvd
- программа для создания загрузочного диска (в этой статье будет использована такая интересная и удобная программа для работы с дисками, как UltraISO)
И так продолжим, как правильно сделать качественный загрузочный диск с windows xp.
Начнём с образа Windows XP, где же его взять?
Можете спросить у друзей, а можете скачать в интернете. Ссылок давать на скачивание не буду, достаточно просто набрать в любом поисковике «скачать образ windows XP», при чём качать советую с самого крупного торрент-трекера с помощью программы µTorrent (как с её помощью качать файлы с торрент трекеров читайте в этой статье), там гарантировано не будет вирусов и образ будет полностью рабочим.
Ну чистый диск я думаю Вы тоже подготовили.
Теперь на счёт программы UltraISO
Скачать её можно вот по этой ссылке http://www.ezbsystems.com/ultraiso/download.htm с официального сайта.
Переходите по этой ссылке видите перед собой список, находим «Russian» и нажимаем на зелёную стрелку на этой строке, появится окно с возможностью выбора куда на Вашем компьютере скачать эту программу, можете выбрать на рабочий стол, хотя если это Mozilla FireFox, то файл скачается в стандартную папку для загрузок на «С» диске:
После того, как скачали программу UltraISO на свой компьютер нужно её установить. Находим скачанный файл и запускаем его и нажимаем «Далее». В появившемся окне ставим — я принимаю условия соглашения и нажимаем «Далее»:
Теперь в этом окне программа установки предлагает изменить место куда будет установлена программа, можно ничего не менять стандартный путь установки нам полностью подходит:
В этом окне ничего не меняем, нажимаем «Далее»:
Здесь также нажимаем «Далее»:
И наконец в этом окне жмём «Установить», всё программа установлена, сейчас перейдём к созданию загрузочного диска. (здесь статья как сделать загрузочную флешку с Windows XP)
Создаём загрузочный диск
При первом запуске программа попросит ввести ключ или купить её, мы возьмём другой вариант — это пробный период. Это периода нам вполне достаточно, чтобы сделать загрузочный диск windows XP:
Теперь, поскольку всё подготовлено, переходим непосредственно к созданию загрузочного диска windows XP. Открываем программу UltraIso, за тем — файл, потом — открыть. В появившемся окне находим образ windows XP для записи на диск:
Далее для того, чтобы записать загрузочный диск нужно перейти на вкладку — «Инструменты», за тем здесь же выбираем «Записать образ CD»:
В появившемся окне делаем такие настройки: в поле привод — нужно убедиться, что стоит Ваш DVD-RW, а не что-нибудь другое, ну в общем-то он обычно автоматически стоит, но всё равно проверяем, чтобы стояло DVD-RW … вместо точек название вашего привода.
В поле «Скорость записи» выставляем минимальную скорость, нужно это для более качественной записи образа на диск и в итоге нажимаем «Запись»:
В общем всё, по окончании записи будет готов качественный установочный диск с операционной системой windows xp, с которого можно её переустановить, как на не быстром компьютере, так и на ноутбуке.
Источник

В этой статье подробно рассмотрим процесс установки Windows XP. Статья представляет собой пошаговое руководство.
И так…поехали.
1. Минимальные системные требования и версии XP
Вообще, основных версий XP, которые хотелось бы выделить, 2: Home (домашняя) и Pro (профессиональная). Для простого домашнего компьютера нет никакой разницы, какую версию бы вы не выбрали. Гораздо важнее скольки битная система будет выбрана.
Именно поэтому обратите внимание на количество оперативной памяти компьютера. Если у вас 4 гб и более — выбирайте версию Windows x64, если менее 4 гб — лучше установить x86.
Объяснять суть x64 и x86 — нет смысла, т.к. большинству пользователей это не нужно. Важно лишь то, что ОС Windows XP x86 — не сможет работать с оперативной памятью больше 3 гб. Т.е. будь у вас на компьютере хоть 6 гб, хоть 12 гб — видеть она будет только 3!
Мой компьютер в Windows XP
Минимальные требования к оборудованию для установки Windows XP.
- Процессор Pentium с частотой 233 МГц или более быстрый (рекомендуется не менее 300 МГц)
- Не менее 64 МБ оперативной памяти (рекомендуется не менее 128 МБ)
- Не менее 1,5 ГБ свободного места на жестком диске
- Дисковод для компакт- или DVD-дисков
- Клавиатура, мышь Microsoft Mouse или совместимое указывающее устройство
- Видеокарта и монитор, поддерживающие режим Super VGA с разрешением не менее чем 800×600 точек
- Звуковая плата
- Динамики или наушники
2. Что понадобится для установки
1) Нам нужен установочный диск с Windows XP, либо образ такого диска (обычно в формате ISO). Такой диск можно скачать, взять у товарища, купить и т.д. Так же вам нужен серийный номер, который нужно будет ввести при установке ОС. Лучше всего об этом позаботится заранее, а не бегать в поисках во время установки.
2) Программа UltraISO (одна из лучших программ для работы с образами ISO).
3) Компьютер, на который мы будем ставить XP, должен открывать и читать флешки. Проверьте заранее, чтобы не случилось так, что он не видит флешки.
4) Нормальная рабочая флешка, объемом не менее 1 гб.
5) Драйвера для вашего компьютера (понадобятся после установки ОС). Рекомендую воспользоваться последним советов в этой статье: https://pcpro100.info/kak-iskat-drayvera/.
6) Прямые руки…
Вроде как этого достаточно, для установки XP.
3. Создание загрузочной флешки Windows XP
Этот пункт подробно распишем по шагам все действия.
1) Копируем все данные с флешки, которые нам нужны (т.к. все данные на ней будут отформатированы, т.е. удалены)!
2) Запускаем программу Ultra ISO и в ней открываем образ с Windowx XP («файл/открыть»).
3) Выбираем пункт записи образа жесткого диска.
4) Далее выбираем метод записи «USB-HDD» и нажимаем кнопку записать. Пройдет около 5-7 минут, и загрузочная флешка будет готова. Дождитесь обязательно успешного отчета о завершении записи, иначе, возможны ошибки в процессе установки.
4. Настройки Bios для загрузки с флешки
Чтобы начать установку с флешки, нужно сначала включить проверку USB-HDD в настройках Bios на наличие загрузочных записей.
Чтобы зайти в Bios, при включении компьютера вам нужно нажимать кнопку Del или F2 (в зависимости от ПК). Обычно на экране приветствия, вам сообщается, какая кнопка служит для входа в настройки Bios.
В общем, перед вами должен появиться синий экран с множеством настроек. Нам нужно найти настройки загрузки («Boot»).
Рассмотрим как это сделать в паре разных версий Bios. Кстати, если у вас Bios отличается — ничего страшного, т.к. все меню очень похожие.
Award Bios
Переходим в настройки «Advanced Bios Featured».

Нам нужно в первое устройство поместить пункт USB-HDD (т.е. нашу флешку). Сделать это очень просто: нажмите клавишу Enter и выберите нужный параметр.
Во второе загрузочное устройство поместите наш жесткий диск «HDD-0». Собственно вот и все…

Компьютер должен перезагрузиться, и если флешка уже вставлена в USB — начнется загрузка с флешки, установка Windows XP.
Ноутбук
Для ноутбуков (В данном случае был использован ноутбук фирмы Acer) настройки Bios даже нагляднее и понятнее.
Переходим сначала в раздел «Boot». Нам лишь достаточно передвинуть USB HDD (кстати, обратите внимание, на картинке ниже ноутбук уже прочитал даже название флешки «Silicon power») в самый верх, на первую строчку. Сделать это можно, переместив указатель на нужное устройство (USB-HDD), и далее нажимать на кнопку F6.
Чтобы начать установку WIndows XP, у вас должно получиться что-то похожее. Т.е. в первой строчке идет проверка флешки на наличие загрузочных данных, если они есть — будет произведена загрузка с них!
Теперь переходите в пункт «Exit», и выбирайте строку выхода с сохранением настроек («Exit Saving Chanes»). ноутбук перезагрузится и начнет проверку флешки, если она уже вставлена — запустится установка…
5. Установка Windows XP с флешки
Вставьте флешку в ПК и перезагрузите его. Если все сделали правильно в предыдущих шагах, должна запустится установка Windows XP. Дальше ничего сложного нет, достаточно следовать советам в программе установщика.

1) Не вынимайте флешку из USB до конца установки, да и просто не задевайте и не трогайте ее! В противном случае произойдет ошибка и установку, скорее всего придется начинать заного!
2) Очень часто бывает бывают проблемы с Sata драйверами. Если у вас в компьютере используются Sata диски — вам необходимо записывать образ на флешку с вшитыми Sata драйверами! В противном случае во время установки произойдет сбой и вы будете наблюдать на синий экран с непонятными «каракулями и крякозабрами». При запуске повторной установки — произойдет то же самое. Поэтому, если видите такую ошибку — проверьте, «вшиты» ли драйвера в ваш образ (Для того, чтобы добавить эти драйвера в образ, можно воспользоваться утилитой nLite, но думаю, для многих проще скачать образ, в котором они уже добавлены).
3) Многие теряются при установке в пункте форматирования жесткого диска. Форматирование — это удаление всей информации с диска (утрировано*). Обычно, жесткий диск делят на два раздела, один из них под установку операционной системы, другой — под пользовательские данные. Более подробно о форматировании здесь: https://pcpro100.info/kak-formatirovat-zhestkiy-disk/
6. Заключение
В статье мы рассмотрели подробно процесс записи загрузочной флешки USB для установки Windows XP.
Основные программы для записи флешки: UltraISO, WinToFlash, WinSetupFromUSB. Одна из самых простых и удобных — UltraISO.
Перед установкой, нужно настроить Bios, изменив приоритет загрузки: USB-HDD переместить на первую строчку загрузки, HDD — на вторую.
Сам процесс установки Windows XP (если запустился установщик) довольно прост. Если ваш ПК удовлетворяет минимальным требованиям, образ вы взяли рабочий и из надежного источника — то проблем, как правило, не возникает. Самые частые — были разобраны.
Удачной инсталляции!
- Распечатать
Оцените статью:
- 5
- 4
- 3
- 2
- 1
(38 голосов, среднее: 3.7 из 5)
Поделитесь с друзьями!
Какие флешки подойдут?
Конечно же, носитель – самая важная часть всего нашего предприятия. Так как речь идет об операционной системе Windows XP, то сразу можно сказать, что занимает она мало места, как в запакованном виде, так и в распакованном из iso образа. Давайте сначала разберемся с типом носителя.
USB-тип. Самый подходящий вариант. Во-первых, во всех компах есть такой порт. во-вторых, не нужен кард-ридер. В-третьих, это самые дешевые флешки, которые вы сможете найти на рынке. Можно попробовать заказать в онлайн-магазинах более оригинальные модели с защищенным корпусом, водонепроницаемой оболочкой, а также с полным комплектом защиты, хоть от магнитной бури. Но вообще, среди всех этих параметров важна простота. Чем меньше деталей в девайсе, тем меньше в нем будет чему ломаться. Следовательно, гаджет прослужит дольше.
SD и ММС. Тип носителей, под которые уже есть порт в ноутбуках и во всех картридерах. Используются в фотоаппаратах и в видео-регистраторах. Стоят довольно дешево и вполне подойдут нам для записи загрузочного девайса с «хрюшей» (windows XP) на борту. Для загрузки с такой карты потребуется кард-ридер, который будет подключаться по USB.
MicroSD. Такой девайс есть почти в каждом сотовом телефоне, планшете и фотоаппарате. Для него потребуется либо кард-ридер, либо переходник на SD тип. Накопители стоят дешево, однако стоимость зависит от класса гаджета. Они подразделяются на 2, 4, 6, 10. Чем выше – тем быстрее будет работать флешка.
Теперь разберемся с портами. Это касается USB-девайсов. Они бывают 2.0 версии и 3.0. Первый тип работает на всех компах и ноутбуках. Это стандартные ЮСБ-конекторы. А вот вторые – синенькие порты, более скоростные. Если в вашем компьютере нет ЮСБ 3.0, а флешка работает на этом формате, не беда, она вполне будет функционировать и на 2.0, однако, скорость будет стандартная. Соответственно и стоимость девайсов сильно отличается из-за этих параметров. Я не совету тратить деньги ради прироста в несколько мегабит в секунду, если вести речь именно об операционной системе выпуска XP.
Объем. Вот это важный аспект выбора. Новые ОС занимают много места на накопителях до их инсталляции. От 6 до 20 гигабайт. При этом и устанавливаются они гораздо дольше. А операционка, о которой идет речь в статье, весит очень мало. Достаточно будет всего лишь 4 Гб, причем еще останется много места, под драйвера, под офисные программы и прочий софт.
Что нужно сделать до записи?
Так как я хочу вам описать весь процесс подробно, со всем возможным софтом, то вот список ПО. которое надо скачать.
UltaISO – качать тут. Основной инструмент для создания загрузочных флешек. Самый популярный среди обычных пользователей, не имеющих специальных навыков.
Rufus – берем вот тут. Очень полезная штука. Софт записывает загрузочники очень быстро. Настроек тут побольше, чем в предыдущем программном обеспечении, но и ПО более профессиональное. Качайте, устанавливайте.
Winsetupfromusb 1.7 и еще один продукт, который работает на более современных системах. Например, с некоторыми версиями программ, описанных выше, могут возникнуть проблемы в десятой винде. А это ПО прекрасно работает на новых ОС.
Далее нам нужна сама виндовс. Но прежде чем ее загрузить, нужен клиент программы-торрента. Берем его тут. Качаем и устанавливаем следующим образом.
Переходим по ссылочке сюда.
Прокручиваем страничку в самый низ.
Загруженный файл в браузере открываете прямо через него.
тыкаете этот прямоугольник справа
Потом опять же его клацаете.
Появится текст на английском, который вам не особо нужен, просто идем дальше.
Опять текст о лицензии и прочем. Двигаемся вперед.
Появится оферта, которая нам не нужна. Клацаем сюда.
Поставьте галки везде, если их нет (хотя обычно они сразу стоят по умолчанию).
Опять же, в квадратиках тыкаем по одному разу и идем дальше…
Пойдет распаковка, потом сама установка софтового обеспечения. При этом будет сканироваться ваш ноутбук. Возможно, бесплатно установится несколько полезных программ.
Клацаем на кнопку финиш.
Появится рабочее окно клиента, что означает полное завершение инсталляции.
С помощью этого софта тянем вот отсюда — версию XP 64 bit’а.
- Подключите пустой USB флэш-накопитель Запустите WinToFlash Lite, дважды щелкнув файл, который вы загрузили. Вы должны увидеть экран ниже.
- В WinToFlash Lite выберите Мастер переноса программы установки на USB-накопитель.
- Нажмите кнопку справа и найдите ISO — файл консоли Windows XP, который вы загрузили в разделе выше.
- Выберите USB-накопитель в поле USB диск, вставленного пустого флэш-накопителя USB в ваш компьютер.
- Нажмите Далее.
- Через несколько минут загрузочная флешка должна быть готова, и вы можете установить Windows XP.
При установке во время перезагрузки компьютера обязательно выберите загрузку с USB! После этого вы увидите синий экран установки Windows XP и в конечном итоге увидите варианты установки Windows XP. Нажмите «R» для консоли восстановления.
В этом примере использовался ISO — файл Windows XP, но вы можете создать загрузочную флешку USB с любым допустимым загрузочным ISO-образом, таким как ISO-образ Linux Live CD.
Связанные материалы
Почему именно XP?
Многие уже и не вспомнят эту операционную систему. Однако, не так давно она была самой стабильной и работала почти без ошибок и вылетов. Ставить ее рентабельно потому-что она требует от компьютера меньше ресурсов, по сравнению даже с теми же семеркой и восьмеркой. Например, если у вас ноутбук слабенький, и вы на нем только работаете, то рентабельнее оставить на нем операционную систему XP.
Представьте, что вам захотелось поностальгировать, вы решили поиграть в старую игру. На новых системах она не запустится. Качать какие-то эмуляторы – опасно для самих ОС, а вот иметь на борту жесткого диска старенькую «хрюшу» (windows XP), как раз таки пригодится. Ставится она легко, весит мало, проблема только с драйверами, но и этот вопрос решаемый.
XP гораздо стабильнее, нежели новые аналоги. Конечно, сейчас она не поддерживается производителями. Однако, если ваш комп куплен исключительно для работы, и машинка слабенькая, то это самый лучший выбор для нее.
Сама ОС достаточно компактная, даже на 120-ти гиговом винте займет минимальное место. Даже 64-битная версия не потребует более 30 гигабайт для полнофункциональной работы. Конечно, она не поддерживает DirectX десятой версии, но вам он и не нужен. А такой софт, как офис, фотошоп, различные ридеры и звуковые редакторы вполне отлично работают на этой оболочке.
Еще одним плюсом является то, что такую ОС можно записать на флеху, размером всего в 4 гигабайта. Ведь далеко не у всех есть носители большего объема. Можно взять вполне старенькую карту, завалявшуюся где-то в шкафу, и сделать из нее загрузочный девайс.
Что потребуется для записи загрузочной флешки?
Так как мы будем работать со старой системой, то придется найти образ. Качать мы будем полную профессиональную версию. Вот несколько ссылок:
Ссылка.
Какая-либо из ссылок, в любом случае, должна работать даже после года, с момента опубликования статьи. Что бы скачать торрентом дистрибутив, вам понадобится вот эта программа.
Ставите ее и загружаете дистрибутив.
Теперь нам нужны программы для записи загрузочной флешки.
Первая – ultraiso. Качаем вот отсюда.
Или мы попытаемся записать операционную систему через Rufus .
А также нужна сама флешка. Какую выбрать, рассмотрим ниже.
Подготовка к созданию загрузочной флешки Windows XP
Создание загрузочной флешки в программе WinSetupFromUSB проходит достаточно просто. Сам процесс можно разделить на два этапа. При подготовке этой статьи использовался образ операционной системы Windows XP Professional SP3.
Сначала выполните предварительную подготовку: выполните форматирование флешки, откройте или распакуйте образ Windows XP:
- Отформатируйте USB флеш накопитель, кликнув правой кнопкой мыши по флешке в Проводнике, выбрав в контекстном меню пункт «Форматировать…».
- Откройте образ Windows XP одним из трех способов:
- монтируйте образ в виртуальном приводе, при помощи программы-эмулятора, например, бесплатной программы DAEMON Tools Lite;
- вставьте установочный CD/DVD диск с операционной системой в дисковод компьютера;
- откройте образ операционной системы при помощи архиватора, например, WinRAR или 7-Zip, а затем распакуйте его в папку на компьютере (позаботьтесь о том, чтобы в пути к папке не было кириллических символов и пробелов).
WinToFlash — пожалуй, самый простой способ создания загрузочной флешки Windows XP
Примечание: в комментариях сообщают, что WinToFlash может устанавливать дополнительное ненужное ПО. Будьте внимательны.
После первого запуска программы для создания загрузочной флешки Windows XP WinToFlash Вам будет предложено принять соглашение пользователя, покажут рекламу и после этого Вы увидите главное окно программы
Создать загрузочную флешку Window XP можно либо с помощью мастера (в программе все на русском языке), который проведет Вас через весь процесс, либо следующим образом:
- Открыть вкладку «Расширенный режим»
- Выбрать пункт «Перенос программы установки Windows XP/2003 на накопитель (он и так выбран по умолчанию). Нажать «Создать».
- Указать путь к файлам Windows — это может быть смонтированный в системе образ диска с Windows XP, компакт-диск с операционной системой или же просто папка с файлами установки Windows XP (которую можно получив, например, открыв образ ISO в любом архиваторе и распаковав в нужное место).
- Указать, какую флешку будем превращать в загрузочную (Внимание! Все файлы на флешке будут удалены и, скорее всего, не будут подлежать восстановлению. Сохраните все важные данные).
- Ждать.
Таким образом, сделать флешку с дистрибутивом операционной системы Windows XP в программе WinToFlash одинаково легко как с помощью мастера, так и в расширенном режиме. Единственное отличие, в расширенном режиме Вы можете настроить другие параметры, выбрать тип загрузчика, установить исправление ошибки stop 0x6b session3_initialization_failed и многие другие. Для большинства пользователей никаких параметров менять не требуется, достаточно описанных выше действий.
Скачать WinToFlash можно скачать на официальном сайте разработчика http://wintoflash.com/home/ru/, но стоит быть внимательным — не используйте веб-установщик со страницы загрузки, а воспользуйтесь загрузкой по http или ftp с официального сайта с той же страницы.
Программы, позволяющие создать установочную флешку
В распоряжение желающих переустановить Windows предоставлено большое количество различных программ для создания загрузочных флешек. Среди программ есть как платные, так и бесплатные программы. Если использовать их только для указанной цели, то особых преимуществ они друг перед другом не имеют. Есть только ряд различий в интерфейсе. Поэтому применение той или иной программы определяется личными предпочтениями. К тому же платные программы обычно имеют ограничение по сроку использования, поэтому для разового применения для создания загрузочной флешки тоже могут использоваться.
Более широкие возможности по созданию загрузочных, а в особенности, мультизагрузочных флешек, имеет метод Командной строки, однако он под силу только подготовленным пользователям. Для подавляющего большинства данный метод неприменим ввиду его высокой трудоемкости и сложности.
Среди самых распространенных программ для записи загрузочных флешек следует отметить:
- Win32 Disk Imager;
- UltraISO;
- UNetBootting;
- PeToUsb;
- WinSetupFromUSB;
- WinToFlash;
- Rufus.
Для операционной системы Windows XP загрузочная флешка должна иметь объем до 4 Гб. Все зависит от объема ISO-образа.
При создании загрузочной флешки все данные, ранее находящиеся на ней, будут безвозвратно утеряны без возможности восстановления.
Поэтому, перед тем как сделать загрузочную флешку Windows, нужно позаботиться о сохранении нужных файлов и данных. Заранее форматировать накопитель необязательно, поскольку большинство перечисленных программ могут это делать самостоятельно.
Среди указанных утилит особняком стоит UltraISO. Программа позволяет не только сделать загрузочную флешку Windows XP, но и производить множество действий по созданию, копированию и редактированию ISO-образов. С другой стороны, обилие функций усложняет использование такой утилиты слабоподготовленным пользователям.
Для создания мультизагрузочных флешек можно воспользоваться такими программами:
- WinSetupFromUSB;
- SARDU;
- Easy2Boot.
При использовании данных программ можно создавать загрузочные флешки практически с любым набором установочных образов и тестовых утилит. Ограничением выступает только объем флеш-памяти. Очень удобно на мультизагрузочных накопителях размещать антивирусные программы и комплекты драйверов для всевозможных вариантов конфигурации аппаратной части, которые в ряде случаев позволяют избежать процесса переустановки операционной системы. То есть, при помощи загрузочной флешки с Windows XP можно произвести проверку и «лечение» системы в случае вирусной атаки, протестировать жесткий диск на наличие сбойных секторов или скопировать важные данные на сторонний накопитель.
1-ый способ создания загрузочной флешки Windows Xp
Сейчас мы поговорим про первый способ создания загрузочной флешки с Windows Xp!
По шагам процесс создания загрузочной флешки выглядит так:
- Скачиваем файлы к себе на компьютер
- Устанавливаем Rufus
- Выбираем Windows, выбираем ISO Windows Xp, делаем флешку загрузочной с Windows Xp. До этого надо разархивировать или монтировать ISO образ с Windows Xp
- Получаем готовую загрузочную флешку с Windows Xp
Загрузить необходимые файлы
- Rufus 3.4 — Альтернативная программа для создания загрузочной флешки с Windows Xp
- Windows XP SP3 RUS + ENG — Оригинальные Windows XP PRO SP3 RUS + ENG VERSION
- Дополнительные файлы для загрузочной флешки
Установка Windows с такой флешки
Установка с помощью RUFUS. Загружаемся с флешки и нажимаем ENTER. Форматируем винчестер и т.д. После перезагрузки, флешка сама опредилит вариант №2 и продолжит установку Windows Xp.
2-ой способ создания загрузочной флешки Windows Xp
Что необходимо :
- флешка объёмом не меньше 1 gb
- образ Windows XP SP3 RUS + ENG
- Внимательно читать
Короткое описание создания загрузочной флешки с Windows Xp
- вставляем флешку
- форматируем флешку с помощью программы HP Usb Format Tool
- с помощью программы WinsetupFromUsb 1.7 делаем загрузочную флешку с Windows Xp.
Старый способ создания загрузочной флешки Windows Xp (2016)
Привет! Сейчас мы поговорим про первый способ создания загрузочной флешки с Windows Xp! Он новый и подойдёт если вы собрались устанавливать старичка в 2016-2017 году.
По шагам процесс создания загрузочной флешки выглядит так
- Скачиваем файлы к себе на компьютер
- Устанавливаем Winsetup
- Выбираем Windows, выбираем ISO Windows Xp, делаем флешку загрузочной с Windows Xp. До этого надо разархивировать или монтировать ISO образ с Windows Xp
- Закидываем на флешку «Копировать на флешку с заменой» (Если добавляете уже с Acronis на флешке, тогда файл menu удалить, а файл menu-acronis-windowsXp переименовать в menu. В противном случае ничего делать не надо
- После замены получаем готовую загрузочную флешку с Windows Xp. Или с Acronis и Windows XP
- WinsetupFromUsb 1.7
- Скачать дополнительные файлы для загрузочной флешки
- Загрузка оригинальных ISO Windows Xp Sp3 русская и английская версия . Взломать её невозможно только введя ключ от Windows Xp купленной когда-то!!!
Файл menu.lst только с Windows Xp выглядит так
title Windows XP/2000/2003 Setup map —unmap=0:0xff map —unhook && map —rehook savedefault ls /usbdrive.tag > nul || find —set-root —devices=hf /usbdrive.tag configfile /winsetup.lst
Установка. Сперва выбираем третий вариант, бьём винчестер. После перезагрузки выбираем четвёртый вариант. Подробнее в видео которое в начале
4-ый способ создания загрузочной флешки Windows Xp (2014)
Что необходимо :
- флешка объёмом не меньше 1 gb
- образ Xp/Windows server 2003 (в формате ISO)
- Внимательно читать
Короткое описание создания загрузочной флешки с Windows Xp
- вставляем флешку
- форматируем флешку с помощью программы Hp usb Format Tool
- с помощью программы WinSetupFromUSB делаем её загрузочной с Windows Xp.
Полное описание:
Если у вас нет образ Windows xp в формате iso -> Так как распространение является незаконным, мы не имеем права давать ссылку на Windows. Но я вам дам ссылку на ОРИГИНАЛЬНУЮ ВЕРСИЮ Windows xp sp3 proffessional
Кстати, если вы хотите пиратскую версию я вам дам ссылку, но учитывая, что я не имею права выкладывать у себя на ресурсе файлы, я вам дам ссылку на торрент с Windows Xp sp3 Simplix Edition
Windows XP Pro SP3 VLK Rus simplix edition (x86) 20.02.2013 — MD5: 0f856b212fbaf9ffdce45e3365d2aba4 *GRTMPVOL_RU_20.02.13.iso
Теперь, скачиваем программу Hp usb Format Tool [тут]. Запускаем её, в списке usb устройств выбираем нашу флешку, выставляем: File system – NTFS, жмём start и «ДА»
Внимание Все данные с флеш накопителя будут удалены
Теперь скачиваем программу WinSetupFromUSB [Скачать WinSetupFromUSB], разархивируем её и запускаем WinSetupFromUSB_1-0-beta6.exe. Выбираем в первой строке флешку.
Ставим галочку Windows 2000/Xp/2003 setup нажимаем на 3 точки справа и указуем источник Windows Xp (Либо папка с файлами, либо смонтированный образ) и жмём GO. После окончания выскочит окошко Job done. Нажимаем OK. Наша флешка готова!
После загрузки с флешки выбираем #1Windows Xp/2000/2003, затем #2First part of Windows. Устанавливаем как обычно Windows Xp. Делим жёсткий диск, потом после перезагрузки выбираем #3Second part of setup и завершаем установку Windows Xp с флешки
5-ый способ создания загрузочной флешки Windows Xp
Что необходимо:
- флешка объёмом не меньше 1 gb
- Образ Xp/Windows server 2003
- Внимательно читать
Сперва скачиваем набор необходимых утилит ||Хочу скачать| и распаковываем их на диск C:
В папке USB_PREP8 запускаем usb_prep8.cmd нажимаем на любую клавишу
Автоматически запуститься окошко PeToUsb. Выбираем в списке свою флешку, ставим галочку напротив Quick Format и нажимаем Start и на все последующие уведомления нажимаем да(yes)
Внимание: с флешки все данные будут удалены
После этого закрываем PeToUsb, но usb_prep8.cmd который мы открывали сначала не трогаем.
Заходим в пуск -> выполнить ->cmd /K cd c:bootsect ->в появившемся окне вводим bootsect.exe /nt52 Z: и нажимаем enter где Z: – буква флешки. (6,7,8,9) Если появилась надпись «Bootcode was successfully updated on all targeted volumes» то всё выполнено правильно. Закрываем окно
Возвращаемся к usb_prep8.cmd вводим 1 и указываем директорию с Windows- это должен быть или смонтированный образ, или диск с Windows(10)
вводим 2 и указываем букву которая не используется ни одним устройством в компьютере (Если T: не используется можете пропустить этот шаг )
Вводим 3 и вводим нынешнюю букву флешки
Вводим 4 чем запускаем создание флешки. На все вопросы вводим Y или соглашаемся. Готово! Наша загрузочная флешка создана. Теперь перезагружаем компьютер и выставляем первую загрузку с USB [не знаете как?]
Устанавливаем за таким принципом:
- Выбираем второй вариант TXT mode setup windows XP…[/su_lightbox]
- После перезагрузки и в дальнейшем, выбираем только 1-ый вариант GUI mode setup Windows XP
- Устанавливаем Windows как обычно с диска
- После установки, ещё раз надо перезагрузить и выбрать первый пункт GUI mode setup Windows XP
- Когда всё установилось качаем файл boot.ini [Хочу скачать] и заменяем его в корневой папке С: (перед этим его надо извлечь из zip архива) на оригинал (даже если его там нет, просто киньте в папку C: и подтвердите замену)
Источники
- https://windwix.ru/cozdanie-zagruzochnoj-fleshki-windows-xp/
- https://mysitem.ru/windows-xp/675-flash-drive-xp.html
- https://windwix.ru/kak-zapisat-windows-xp-na-fleshku/
- https://vellisa.ru/bootable-usb-windows-xp
- https://remontka.pro/windows-xp-boot-usb/
- https://UstanovkaOS.ru/zd/zagruzochnaya-fleshka-windows-xp.html
- https://lolpc.ru/zagruzochnaya-fleshka-s-windows-xp
[свернуть]
Этот материал написан посетителем сайта, и за него начислено вознаграждение.
Вступление
Идея установить полноценную ОС на USB накопитель не нова. В сети есть специальные дистрибутивы Windows XP для загрузки с USB устройств, но как правило это сильно урезанные версии на которые даже драйвера поставить нельзя.
В моем случае была поставлена цель — застеклить полноценную WinXP на flash диск для минимизации шума от компьютера и для экономии средств. Основной профиль использования — просмотр ТВ и прослушивание музыки, а также иногда прошивка микроконтроллеров (нужен порт LPT которого на последних компьютерах часто нет вовсе).
До этого в компьютере стоял жесткий диск IBM 10Gb 4.2K rpm, который шумел просто невероятно

Была выбрана флэшка 2 Гб Transcend JetFlash v.35 за счет своей невысокой цены (около 550 р прошлой осенью), винчестер ставить нет смысла, к тому же самый маленький обошелся бы в 1300 р.
Нижеприведенный способ также подойдет для установки форточки на USB HDD, в этом случае не нужно будет ставить драйвер hitachi microdrive

Конфигурация РС
Оособой роли не играет, в данном случае использовалась материнская плата Asus A8N-VM (s939, mATX, GF6100 + nF410). Главное чтобы плата поддерживала возможность загрузки с USB устройств

флэш диск был виден в меню Boot BIOS-a
(в частности в разделе Boot device priority).
Подготовка флэш диска
Для начала необходимо сделать чтобы флэш диск определялся как жесткий диск в системе. Тогда будет возможность отформатировать флэшку и сделать активный раздел.
Распаковываем файлы из
архива, сейчас нам нужен драйвер жесткого диска Hitachi Microdrive. Открываем текстовым редактором (блокнот подойдет идеально

Находим раздел:
[cfadisk_device]
%Microdrive_devdesc% = cfadisk_install,USBSTORDisk&Ven_LEXAR&Prod_JD_LIGHTNING_II&Rev_1100
%Microdrive_devdesc% = cfadisk_install,USBSTORDisk&Ven_JetFlash&Prod_TS1GJF110&Rev_0.00
%Microdrive_devdesc% = cfadisk_install,USBSTORDISK&VEN_&PROD_USB_DISK_2.0&REV_PПодключам флеш диск, заходим в диспетчер устройств. Правый клик мыши на
Мой компьютер -> Управление -> Диспетчер устройств -> Дисковые устройства. Находим в списке флеш накопитель, открываем его свойства, переходим на вкладку »
Сведения«. Выделяем и копируем в буфер обмена »
Код экземпляра устройства«. В нашем случае, это строка
USBSTORDISK&VEN_JETFLASH&PROD_TS2GJFV35&REV_8.07Переходим к редактированию файла cfadisk.inf. Заменяем последнюю строку из раздела [cfadisk_device] на код экземпляра нашего флеш накопителя (либо другую из этого же раздела, неважно), в результате получаем:
[cfadisk_device]
%Microdrive_devdesc% = cfadisk_install,USBSTORDisk&Ven_LEXAR&Prod_JD_LIGHTNING_II&Rev_1100
%Microdrive_devdesc% = cfadisk_install,USBSTORDisk&Ven_JetFlash&Prod_TS1GJF110&Rev_0.00
%Microdrive_devdesc% = cfadisk_install,USBSTORDISK&VEN_JETFLASH&PROD_TS2GJFV35&REV_8.07Конец строки кода экземпляра устройства (после последнего слэша) не записываем. Сохраняем файл cfadisk.inf.
Заменяем стандартный драйвер флэшки на Hitachi Microdrive.
В диспетчере устройств, в свойствах флешки переходим на вкладку
Драйвер -> Обновить -> Установка из указанного места -> Не выполнять поиск. Я сам выберу нужный драйвер -> Установить с диска -> Обзор… -> (указываем cfadisk.inf) -> OK -> Далее, со всем соглашаемся. Если попросит диск с дистрибутивом WinXP, игнорируем (Отмена). Делаем безопасное извлечение флеш и подключаем её снова.
Теперь вы можете работать с вашей флешкой как с обычным жёстким диском.
Форматирование flash и создание активного раздела
Для дальнейшей работы необходимо создать активный раздел на флэшке (FAT32 или NTFS). Перед этим нужно полностью отформатировать флэшку, для этого обычно используется программа от HP (
SP27608.exe). После форматирования флэшка будет «голая», что нам и требуется.
Далее нужно создать активный раздел на флэшке, я использовал Partition Magic (можно Acronis Disk Director или еще что нибудь) и файловую систему FAT32. Порядок действий обычный — создать раздел на всю флэшку, потом выбрать в контекстном меню диска «Set active» и все готово.
Более одного раздела создавать нельзя, это может привести к плачевным последствиям.
Дистрибутив WinXP для установки на flash
Можно «подготовить» дистрибутив WinXP для установки. В моем случае для установки на 2 Гб флэш диск я использовал программу nLite для выбрасывания ненужных частей из дистрибутива (справка например). Урезав образ с 700 Мб до 290, я его нарезал на CD болванку на 12 скорости. При установке на более емкий флэш диск спокойно можно использовать неурезанную версию.
Процесс установки WinXP
Я
настоятельно рекомендую
использовать обычный жесткий диск для инсталляции WinXP, т.к. установка форточки непосредственно на флэш занимает очень много времени (около 5 часов в моем случае

После того как все готово, выключаем компьютер и отключаем лишние жесткие диски (все, если вы решили ставить винду сразу на флэш, или оставляем один на который будет производиться установка) и лишние оптические приводы (если их более 1). Включаем, заходим в настройки BIOS, выставляем загрузку с CD-ROM. Запускаем начальную инсталляцию WinXP с диска, выбираем флэшку (или диск на винте) для установки на нее форточки, файловую систему нужно оставить без изменений. После того как все файлы на флэш скопированы, компьютер перезагрузится. Выключаем его и подключаем жесткие диски (попытка дальнейшей установки на флэш на данном этапе вызовет BSOD, а на винчестер пока рано ставить), загружаем обычный рабочий Windows.
Редактирование реестра и драйверов USB
Далее нужно отредактировать INI файлы и ключи в реестре.
Из распакованных файлов нам нужны следующие: usb.inf, usbport.inf, usbstor.inf, USBBOOT.REG (находятся в папке USB).
Запускаем редактор реестра
Пуск -> Выполнить -> regedit.
Выделяем раздел реестра
HKEY_LOCAL_MACHINE, переходим в меню
Файл -> Загрузить куст. Переходим по пути: »
(буква_диска):WindowsSystem32Config» и открываем файл
system. В окне выбора раздела вводим
123.
Щёлкаем правой кнопкой мыши на подключенный раздел
123, выбираем пункт меню »
Разрешения«. В появившемся меню отмечаем »
Администраторы«, ниже в окне разрешений отмечаем флажок »
Полный доступ«. Жмём кнопку »
Применить«. Затем, выбираем »
Дополнительно«, выделяем »
Администраторы«, отмечаем флажок »
Зaмeнить paзpeшeния для вcex дoчepниx oбъeктoв зaдaнными здecь paзpeшeниями, пpимeнимыми к дoчepним oбъeктaм«. Нажимаем ОК, подтверждаем замену. После изменения выходим из меню разрешений.
Переходим к распакованным файлам, правый клик на файле
USBBOOT.REG -> Слияние, соглашаемся внести изменения в реестр.
Копируем файлы usb.inf, usbport.inf, usbstor.inf в папку »
(буква_диска):WindowsInf» (если вы не видите папку Inf включите отображение скрытых файлов и папок).
Это еще не все. Перед первой загрузкой с флэшки нужно еще подредактировать реестр. Удаляем полностью ключ »
HKLM123MountedDevices» и ключ »
HKLM123ControlCriticalDeviceDatabase«.
Далее в редакторе реестра выбираем
Файл -> Импорт и выбираем файл 123.reg.
Выгрузите куст 123 и загрузите его снова, чтобы сохранить изменения. Закройте редактор реестра.
Завершение установки WinXP
Теперь можно завершить установку WinXP. Выключаем компьютер, отключаем все лишнее (оставляем один винчестер либо флэш), включаем. В случае установки форточки непосредственно на флэшку нужно выбрать в BIOS загрузку с нее в первую очередь. Если установка происходит на винчестер то выбираем его. Продолжаем установку как обычно.
Если вы решили установить виндовс сначала на жесткий диск, то после завершения установки (не загружая виндовс в первый раз) создайте образ диска с только что установленным WinXP (Acronis True Image), обычное копирование не подойдет т.к. необходимо перенести загрузочную запись. Восстанавливаем образ на флэшку, выключаем компьютер и отключаем все жесткие диски. Выбираем в BIOS загрузку с флэшки, при этом ставим ее первой в списке загрузки. Для надежности рекомендую удалить ключ »
HKLM123MountedDevices» описанным выше способом.
Первая загрузка WinXP с flash
После проделанных операций у вас будет Windows XP которая спокойно грузится с флэшки.
Загружаем виндовс c usb, еще необходимо сделать некоторые настройки. При загрузке возможно будет надпись на светло синем экране »
Пожалуйста подождите» и далее будут идти точки. Эта операция может занять около получаса, так что наберитесь терпения. Ресет жать не надо.
Оптимизация WinXP
Рекомендую полностью отключить файл подкачки, т.к. его использование вызовет низкое быстродействие а также ускорит изнашивание флэш памяти. Также советую изменить свойство корзины »
Уничтoжaть фaйлы cpaзy пocлe yдaлeния, нe пoмeщaя иx в кopзинy» и отключить восстановление системы (это впрочем и так хорошо, не только для флэш).
Для того чтобы виндовс даже не подозревал что он установлен на флэш, следует заменить стандартный драйвер флэш на Hitachi Microdrive, как это сделать было описано выше. После замены естественно следует перезагрузиться. Это довольно важно, т.к. после замены увеличивается быстродействие, и без замены, возможно, некоторые драйвера или программы будут устанавливаться с ошибкой (в моем случае драйвер AverTV 507 требовал «А теперь вставте диск 1»).
Также в диспетчере задач, в свойствах вашего флэш диска на вкладке »
Политика» выбрать галочку »
Оптимизировать для выполнения«.
После всех изменений можно устанавливать драйвера на остальные девайсы, необходимые программы, ну в общем как обычно

Загрузка WinXP on flash с других компьютеров
При загрузке с других компов уже установленной винды на флэшке удаляйте из реестра ключ »
HKLM123MountedDevices«.
Возможно, на вашей конфигурации компьютера установить Windows XP на флэш не получится (несовместимость флэш и материнской платы, различные варианты реализации загрузки с USB на разных моделях материнских плат).
Обсуждение
здесь
Основной источник для данной статьи — сайт FlashBoot.ru, я собрал все в одном месте, и дополнил общее описание.
Ссылка на SP27608 первая попавшаяся в гугле.
Этот материал написан посетителем сайта, и за него начислено вознаграждение.

Кто бы что не говорил, а популярность оптических дисков стремительно падает: уже даже не во всех компьютерах и ноутбуках есть привод для них. И, наверное, это не удивительно: ведь обычная флешка, которая поместиться в любой карман, способна с легкостью их заменить.
Для установки Windows так же удобнее использовать USB-флешку (USB-порт есть на любом компьютере!). Но для этого ее необходимо правильно записать/подготовить.
В этой статье я рассмотрю все типовые вопросы, связанные с созданием установочных флешек: программы для этой операции, пошаговые настройки перед записью, процесс создания флешек с несколькими ОС (мультизагрузочные), флешки UEFI. Но обо всем по порядку…
*
👉 Примечание!
Возможно, вам пригодится статья о том, как скачать ISO-образ с ОС Windows 10 / Windows 11
*
Содержание статьи
- 1 Лучшие программы для создания загрузочных флешек
- 1.1 Таблица №1 (основные)
- 1.2 Вспомогательные программы
- 2 Пошаговое создание загрузочной флешки
- 2.1 Windows XP
- 2.2 📌 Windows 11
- 2.3 Windows 7, 8, 10
- 2.3.1 Windows 7 usb/dvd tool
- 2.3.2 UltraISO
- 2.3.3 Rufus
- 2.4 Флешка UEFI
- 2.4.1 Способ №1 — с помощью утилиты WinSetupFromUSB
- 2.4.2 Способ №2 — с помощью утилиты Rufus
- 2.5 Мультизагрузочная флешка (несколько ОС на 1 флешке!)
→ Задать вопрос | дополнить
Лучшие программы для создания загрузочных флешек
Программ подобного рода — довольно много! Все их охватить в одной статье — дело неблагодарное, да и не нужное. 👀
Я приведу ниже те программы, которыми пользовался (и пользуюсь) неоднократно сам при записи своих загрузочных носителей.
Прим.: о том, как пользоваться той или иной программой будет рассказано во второй части этой статьи.
*
Таблица №1 (основные)
| Название программы / адрес сайта | Описание | Скриншоты |
| UltraISO
Офиц. сайт -> |
Одна из лучших программ для работы с ISO-образами дисков. Позволяет их редактировать, извлекать из них файлы (или добавлять), записывать образы на флешку/диск и т.д.
В общем-то, незаменимая программа для работы с форматом ISO, и я неоднократно ее рекомендовал в своих статьях (а в этом формате, кстати, распространяются почти все ОС Windows). |
Скрин 1 (главное окно программы) |
| Rufus
Сайт: https://rufus.akeo.ie/ Инструкция: по записи флешки с Windows 10 в Rufus |
Небольшая бесплатная утилита, способная создавать практически любые загрузочные флешки, карты памяти и пр. Позволяет подготавливать в том числе и флешки под UEFI.
Еще одно достоинство утилиты: работает она несколько быстрее, чем другие аналоги. Прим.: есть как портативная версия (не нуждающаяся в установке), так и классическая. Работает во всех ОС Windows: XP, 7, 8, 10, 11. |
Скрин 1 (настройки Rufus для записи загрузочной флешки) |
| Ventoy
Сайт: https://www.ventoy.net/ Инструкция: как работать с Ventoy |
Одна из самых простых утилит для создания загрузочных флешек!
Что в ней уникального: можно отформатировать флешку в Ventoy, а потом копировать (через Ctrl+C / Ctrl+V) на нее любые загрузочные ISO-образы. |
Скрин окна |
| WinSetupFromUSB
Офиц. сайт -> Инструкция: по работе с утилитой |
Довольно известная и удобная программа для записи загрузочных носителей. Позволяет создавать загрузочные носители с ОС: Windows 2000, XP, 7, 8, 10, 11 и пр.
Утилита позволяет также создавать мультизагрузочные флешки (т.е. на которых 2-3 и более ОС Windows, и при загрузке вы можете выбрать, какую устанавливать). В общем, незаменимое ПО если вам приходится время от времени создавать установочные носители. |
Скрин 1 (настройка перед записью флешки) |
| WintoFlash
Сайт: https://wintoflash.com |
Простая и удобная программа для создания загрузочных носителей. В процессе создания и настройки вас будет сопровождать мастер: весь процесс идет по шагам, что очень удобно, если никогда раньше не пользовались подобными программами.
Возможности:
|
Скрин 1 (главное окно WintoFlash) |
| Windows 7 usb dvd download tool
Сайт: https://microsoft.com/ |
Простая и удобная утилита для записи загрузочных флешек от самой Microsoft (поэтому ее нельзя было не включить в данный обзор 😉).
Записать можно загрузочную флешку со следующими ОС Windows: 7, 8. Весь процесс записи разбивается на несколько шагов: выбор флешки, выбор образа, подтверждение, запись… Кстати, в программе нет ничего лишнего: дизайн в стиле минимализм. В общем, рекомендую! Из недостатков: не всегда удается записать образ ISO с Windows на флешку в 4 ГБ (программа просит 8, хотя другие аналогичные утилиты записывают этот образ на эту же флешку…). |
Скрин 1 (первый шаг — выбор ISO образа) |
*
Вспомогательные программы
Daemon Tools
Сайт: http://www.daemon-tools.cc/
Небольшая бесплатная* программа для работы с образами (поддерживает огромное число разных форматов: ISO, MDS/MDF, CCD и пр.).
После установки этой программы, у вас в «моем компьютере» появиться виртуальный привод (их число можно увеличить) в котором можно открыть любой из образов. Для компьютера это будет все выглядеть так, как будто вы открыли настоящий CD/DVD диск в приводе.
Помимо открытия образов, можно так же их создавать с различных дисков. В общем-то, незаменимая программа на ПК (особенно с развитием и популяризацией образов дисков).
*Прим.: помимо бесплатной версии, на сайте разработчика можно найти платную (с расширенном функционалом).
Alcohol 120%
Сайт: http://www.alcohol-soft.com/
Аналог Daemon Tools, имеет те же функции: создание и открытие образов, поддержка защищенных дисков и пр. Alcohol 120% — это платная версия программы, есть бесплатная — Alcohol 52%.
В принципе, работать можно как с Daemon Tools, так и с Alcohol. Выбор — дело вкуса! 😉
*
Пошаговое создание загрузочной флешки
Windows XP
Некогда одна из самых популярных ОС от Microsoft. Сейчас, конечно, ее популярность падает и все же довольно большое число ПК работает именно на этой ОС. Поэтому, решил включить и ее в данную статью…
*
👉 WinToFlash
На мой взгляд самый простой способ записать загрузочную флешку с Windows XP — это воспользоваться утилитой WinToFlash. Дело в том, что в нее встроен мастер, который проведет вас через все тернии… (кстати, для работы хватит Lite версии).
После запуска утилиты, щелкните по зеленой галочке (скрин ниже 👇) — «Мастер переноса программы установки Windows на USB«.
WintoFlash — начало работы мастера
Далее мастер предложит на выбор несколько вариантов: я выбрал второй, т.к. у меня есть просто ISO-образ с Windows XP.
WintoFlash — выбор откуда будет вестись копирование.
Следующий шаг: необходимо указать путь к файлу-образу с Windows XP и выбрать флешку, на которую будет записан этот образ.
WintoFlash — выбор флешки и образа
Собственно, в следующем шаге программа вас предупредит, что вся информация будет удалена с диска и предложит продолжить. Соглашаетесь и ждете, пока все файлы будут скопированы на флешку.
Предупреждение. Начало работы.
*
👉 WinSetupFromUSB
👉 В помощь!
У меня есть более подробная инструкция по работе с WinSetupFromUSB.
Эта программа несколько отличается от предыдущей. Во-первых, здесь нет мастера, который будет вести вас по шагам (все настройки нужно ввести самому), во-вторых, нет поддержки русского языка…
Сначала вставляете флешку в USB-порт и запускаете WinSetupFromUSB и имени администратора.
Далее вводите следующие настройки:
- выбираете вставленную флешку;
- жмете галочку «Auto format it with FBinst», файловая система — NTFS;
- указываете путь до папки с дистрибутивом Windows XP (образ ISO можно разархивировать с помощью программы WinRar, или открыть его в Daemon Tools (ссылки на программы представлены выше));
- последний штрих — нажимаете кнопку «GO». 👇
WinSetupFromUSB — создание загрузочной флешки с Windows XP
В следующем шаге программа предупредит вас о том, что все данные на флешке в процессе записи на нее данных — будут удалены. Просто подтверждаете это.
Предупреждение об удаление все информации на флешке
Если флешка успешно записалась — вы увидите окно «Job Done / Работа выполнена».
Job Done / Флешка записана / Работа завершена
*
📌 Windows 11
Самая новая ОС на текущий день. Т.к. пока с ней достаточно много «казусов» — материал по подготовке флешки я вынес в отдельную спец. статью, ссылку на которую привожу ниже (в ней рассмотрен вопрос и загрузки образа, и его записи, и последующей установки). 👇
👉 В помощь!
Как создать загрузочную флешку с Windows 11 (от А до Я) — пошаговая инструкция
*
Windows 7, 8, 10
В принципе, для записи этих ОС можно использовать одни и те же утилиты — весь процесс проходит идентично. Покажу на примере нескольких утилит весь процесс по шагам.
*
Windows 7 usb/dvd tool
Несмотря на то, что эта утилита предназначена для ОС Windows 7, записать с помощью нее можно и флешку с Windows 8/10. Т.к. эта программа самая простая (проще уж некуда 😉) из все и весь процесс записи образа в ней состоит всего из 4-х шагов, рекомендую ее в первую очередь.
Шаг 1: указать ISO-образ с ОС Windows (кнопка «Browse», когда образ будет указан, нажмите «Next»). 👇
Указать ISO файл
Шаг 2: выбрать устройство на которое будет вестись запись. В данном случае выбрать нужно, либо USB устройство, либо DVD. Выбираем первое. 👇
Выбор носителя для записи ОС
Шаг 3: выбрать букву диска, на которую будет вестись запись (т.е. указать нужную флешку, ведь их может быть подключено к ПК несколько штук…).
Выбор буквы диска
Шаг 4: процесс записи. Когда будет показано сообщение об успешном завершении операции (Bootable USB device created successfully) — можно перезагружать ПК и проверять флешку…
Процесс записи USB флешки / запись завершена успешно
Как видно выше, весь процесс крайне прост и не изобилует ничем лишним. 👌
*
UltraISO
- Сначала открываем образ ISO в программе — для этого щелкаем меню «Файл/открыть«;
UltraISO — открытие образа
- Далее открываем меню «Самозагрузка/Записать образ жесткого диска«;
UltraISO — записать образ жесткого диска
- Последний этап — задание настроек! Здесь важно: 1) В графе «Disk Drive» выбрать свою флешку; 2) В графе «Метод записи» выбрать USB-HDD+ (если флешка после записи не будет видна, попробуйте USB-HDD без всяких плюсов/минусов. Не часто, но бывает, что на некоторых ПК метод записи USB-HDD предпочтительнее); 3) В графе «Create Boot Partition» — снимите галочку; 4) Далее нажимайте кнопку «Записать«. 👇
UltraISO — настройки для записи флешки
*
Rufus
Обновление статьи от 24.01.2019: добавлены скрины версии 3.4. Также у меня на блоге появилась инструкция по работе с Rufus 3.4.
*
- Сначала запускаем программу Rufus от имени администратора (делает это просто: достаточно нажать правой кнопкой мышки по файлу «rufus.exe» и затем в контекстном меню выбрать нужное);
- Далее вставляем флешку и переходим к настройкам Rufus: 1) Устройство: выбираем вставленную флешку; 2) Схема раздела: «MBR для компьютеров с BIOS или UEFI» (самый оптимальный вариант); 3) Файловая система: NTFS; 4) Нужно указать файл-образ ISO с ОС Windows; 5) Нажать кнопку записи.
Rufus — создание флешки под BIOS (MBR)
- Перед записью программа предупредит, что все данные на флешке будут удалены — в ответ, просто соглашаемся.
Предупреждение от Rufus
*
Флешка UEFI
UEFI — это новый стандарт, новый интерфейс (если можно так выразиться). Он призван заменить «старый» BIOS. Одна из главных задач UEFI — защита компьютера от загрузочных вирусов, которые загружаются вместе (или до) загрузки ОС Windows (извиняюсь за тавтологию).
Поэтому в новых компьютерах/ноутбуках, если подключить к их USB-порту флешку, созданную классическим способом — то ПК ее не увидит! Для того, чтобы эта флешка стала видна: необходимо переключить UEFI на Legacy (написание может несколько отличаться, в зависимости от версии BIOS/UEFI) и выключить Secure Boot.
В этой же части статьи я рассмотрю пару способов, как можно создать загрузочную UEFI флешку (чтобы не пришлось выключить в BIOS защиту Secure Boot). Итак…
*
Способ №1 — с помощью утилиты WinSetupFromUSB
Сначала запускаем утилиту от имени администратора (как сделать: правый клик мышкой по исполняемому файлу, затем выбор в контекстном меню нужной функции).
Запуск WinSetupFromUSB от имени администратора.
Далее вставляем флешку в USB-порт и задаем в программе следующие настройки:
- Выбираем флешку (будьте внимательны, при записи все данные на флешке будут удалены!);
- Жмем галочку «Auto format it with FBinst» и выбираем файловую систему FAT 32 (остальные галочки не трогайте);
- Далее выбираем файл-образ ISO с ОС Windows (в примере ниже я выбрал Windows 8);
- Нажимаем кнопку GO и ждем завершение процесса. 👇
Настройка WinSetupFromUSB для записи UEFI флешки.
*
Способ №2 — с помощью утилиты Rufus
Rufus — отличная утилита для записи разных типов загрузочных носителей. Все настройки выполняются в одном окне, все просто и быстро.
Запустить утилиту нужно так же от администратора (скриншот ниже).
Rufus — запуск от админа
Далее необходимо вставить в порт флешку и задать следующие настройки:
- выбрать в графе «устройство» свою флешку;
- указать схему раздела: в данном случае выбираем «GPT для компьютеров с интерфейсом UEFI»;
- файловая система — FAT 32;
- выбрать файл образ;
- нажать кнопку «Старт». В принципе, все настройки аналогичны предыдущей утилите, ничего хитрого. 😉
Rufus 3.4 — создание флешки под UEFI (GPT)
*
Мультизагрузочная флешка (несколько ОС на 1 флешке!)
👉 В помощь!
В 2020г. появился более простой способ созданий мультизагрузочной флешки (с помощью утилиты Ventoy).
*
На флешку можно записать не только одну версию ОС Windows, а сразу несколько! Например, представьте у вас на одной флешке может быть ОС: Windows XP 32 bit, Windows 7 64 bit, Windows 10 64 bit.
В случае чего, не нужно таскать с собой кучу флешек с разными ОС — с одной единственной можно сразу установить нужную. Ниже рассмотрю подробно, как и что делается… 👇
*
Чтобы создать такую флешку, необходимо следующее:
- несколько образов ISO с нужными системами (например, Windows XP, 7 и 11). Кстати, образ Windows XP лучше взять с интегрированными SATA драйверами, иначе на новых материнских платах при установке получите «синий» экран;
- Daemon Tools или Alcohol (если вы хотите добавить на флешку ОС Windows 2000, XP): программы, которые могут открыть образ ISO (т.е. вы будете видеть виртуальный привод в «моем компьютере», так как буде-то это не образ ISO, а обычный диск вставлен в CD-Rom. Представлены в первой части статьи, после таблицы);
- флешка на 8-16 ГБ (чем больше ОС собираетесь записать — тем более вместительнее должна быть флешка);
- программа WinSetupFromUSB (представлена в верхней части статьи, см. первую таблицу).
*
👉 Пошаговая инструкция создания мультизагрузочной флешки
- Запускаем программу WinSetupFromUSB от имени администратора. Для этого просто зайдите в папку с программой, выберите исполняемый файл и нажмите по нему правой кнопкой мышки, затем выберите в контекстном меню «Запуск от имени администратора»; 👇
Запуск ПО от имени администратора.
- Далее в Daemon Tools открываем образ с ОС Windows 2000/2003/XP (те, кто не будет записывать на флешку эти ОС, могут пропустить этот шаг).
Образ ISO с Windows XP открыт в Daemon Tools.
- Вставляем флешку в USB-порт;
- Далее необходимо задать следующие параметры: 1) указываем вставленную флешку (в моем случае диск «E:»); 2) Ставим галочку «Auto Format it with Fbinst», выбираем файловую систему NTFS (если планируете создавать флешку под UEFI — выбирайте FAT 32); остальные галочки по умолчанию; 3) указываем виртуальный привод, в котором открыт образ ISO с Windows XP/2000; 4) указываем образ ISO с Windows 10 (в моем случае была выбрана именно эта ОС для мультизагрузочной флешки); 5) нажимаем кнопку «GO» — начало записи флешки. Все цифры проиллюстрированы на скриншоте ниже. 👇
Настройка WinSetupFromUSB перед записью мультизагрузочной флешки.
- Далее программа переспросит, точно ли начать запись. Кстати, важно, все данные на флешке будут удалены!
Предупреждение 1. Соглашаемся.
- Затем программа еще раз переспросит — ответ утвердительный.
Предупреждение 2 — нажимаем «Да».
- Далее, если все прошло хорошо, в нижней части окна вы увидите «зеленую полоску» — программа начала работать. Время записи зависит от флешки, выбранных образов, скорости работы вашего USB-порта, от загрузки ПК и пр. В среднем, 5-20 мин. для записи нескольких ОС. В этой время лучше не трогать компьютер и не запускать на нем ресурсоемких задач: игры, редакторы видео/графики и пр.
Процесс записи
- Когда флешка будет записана, вы увидите надпись «Job Done».В принципе, флешку уже можно использовать, на ней теперь 2 ОС Windows XP и 11! Скрин ниже. 👇
Job Done
- Чтобы добавить еще одну ОС, например, Windows 7 — просто вставьте флешку снова в USB-порт, запустите WinSetupFromUSB (от администратора). Затем: 1) выберите нужную флешку (прим.: на которую мы до этого записали 2 ОС); 2) укажите образ ISO с добавляемой ОС Windows; 3) нажмите кнопку «GO». Примечание: обратите внимание, что ставить галочку напротив пункта «Auto format it with FBinst», как мы это делали до этого, не нужно!
Добавление еще одной ОС на флешку
- Когда еще одна ОС будет добавлена, увидите обычное окно — работа выполнена. Теперь на флешке 3 ОС: Windows XP (32 bit), 7 и 10 (64 bit).
Job Done
- Если вы хотите добавить еще одну ОC, например, Windows 8, вам необходимо проделать шаг 9 еще раз (см. выше). В принципе, так можно добавить достаточно много ОС на свою флешку (так скажем, предусмотреть все варианты 😉).
*
👉 Проверка мультизагрузочной флешки
Чтобы проверить созданную флешку в работе, нужно сделать следующее:
- Зайти в BIOS и поставить в очередь загрузки USB-флешку (можно воспользоваться BOOT Menu). Более подробно о том, какие кнопки для хода 👉 в BIOS и вызова Boot Menu описано здесь;
- Вставить флешку в USB-порт и перезагрузить компьютер;
- Должно появиться окно как на скриншоте ниже: например, я выбрал строку Windows NT 6 (это для выбора установки Windows 7, 8, 10, 11).
Мультизагрузочная флешка — проверка
После этого, если у вас будет 2 или более «новых» ОС, вы увидите список со всеми ними. Выбираете нужный вариант и продолжаете установку. Скрин приведен ниже, флешка работает! 👇😉
Выбор Windows 7 или 10
*
На этой мажорной ноте статью завершаю, за дополнения, как всегда — буду благодарен.
Всем удачи!
👋
Первая публикация: 05.11.2016
Корректировка: 25.07.2021


Полезный софт:
-
- Видео-Монтаж
Отличное ПО для создания своих первых видеороликов (все действия идут по шагам!).
Видео сделает даже новичок!
-
- Ускоритель компьютера
Программа для очистки Windows от «мусора» (удаляет временные файлы, ускоряет систему, оптимизирует реестр).