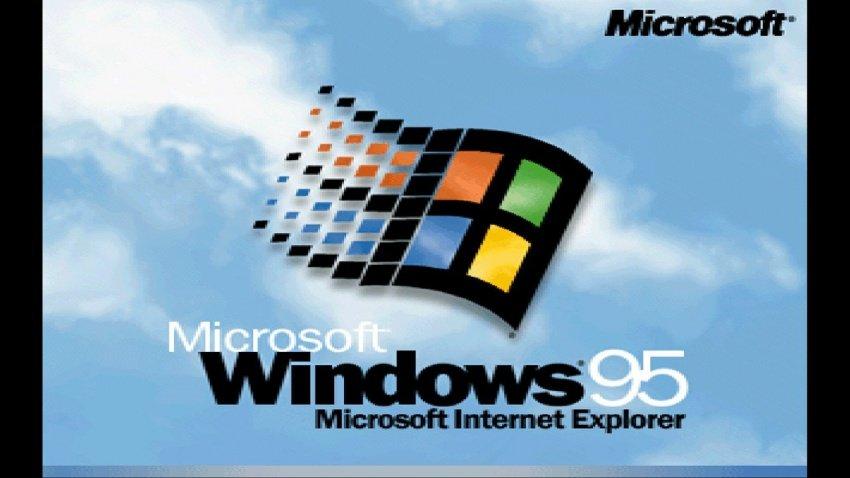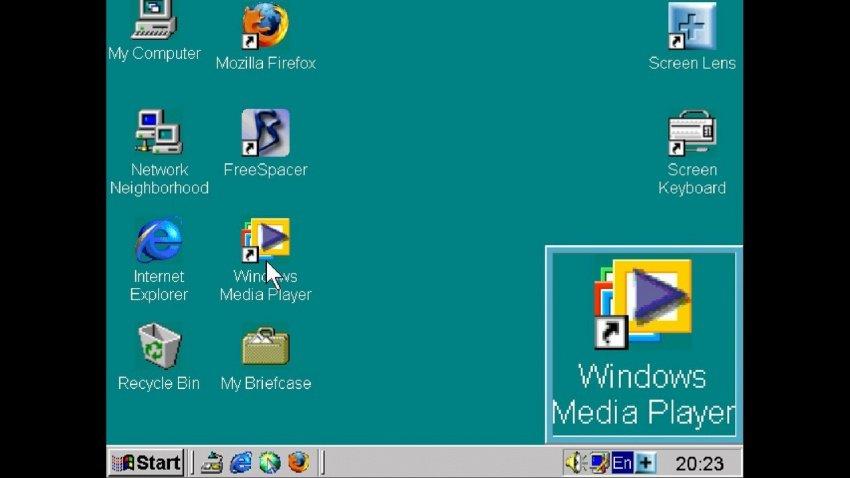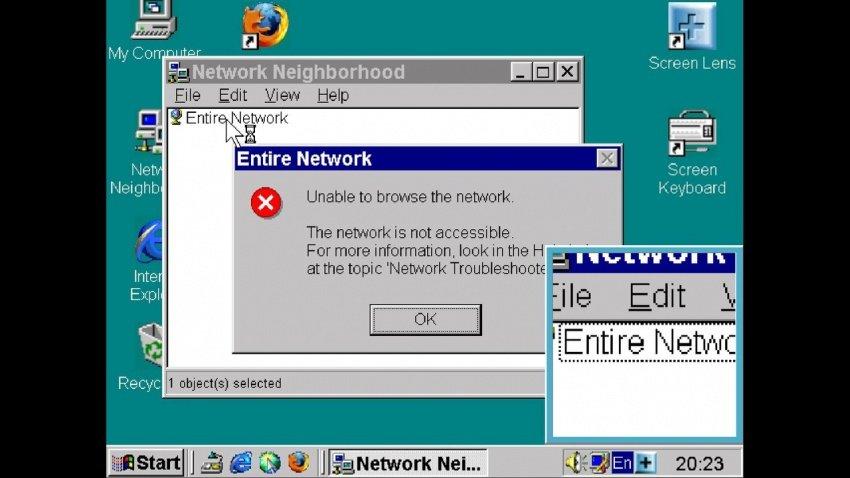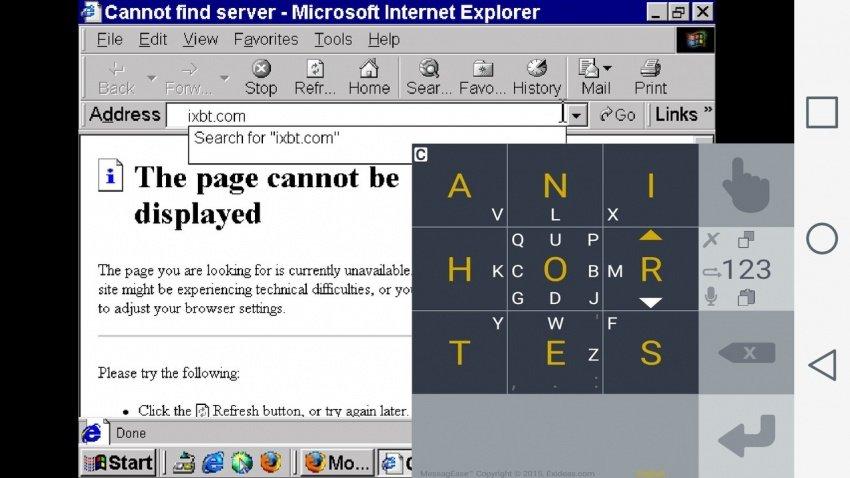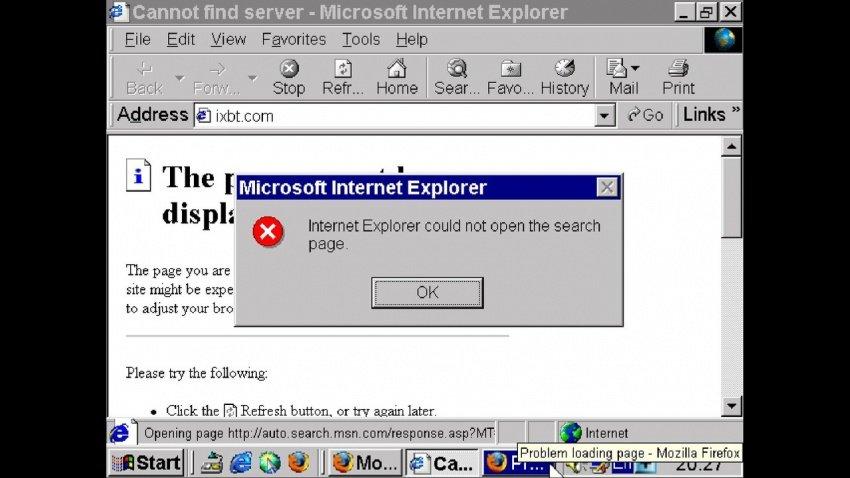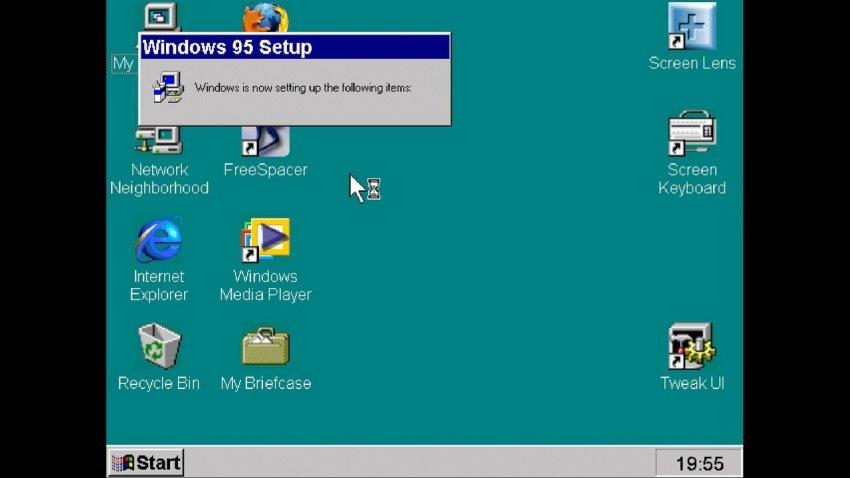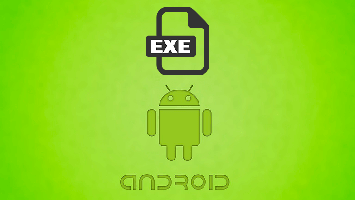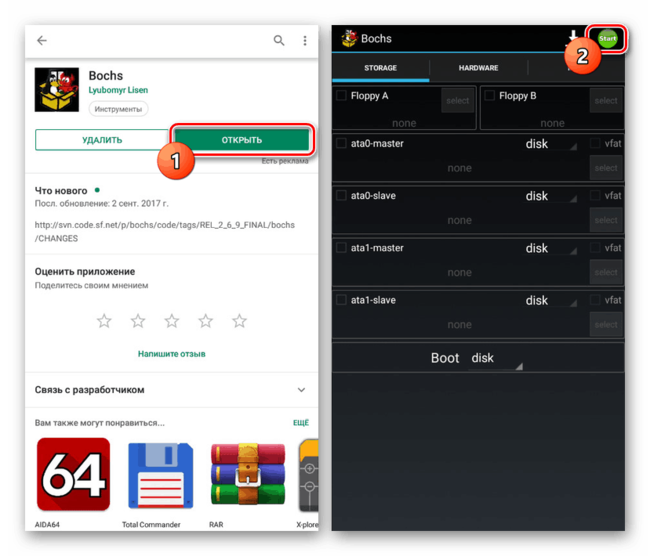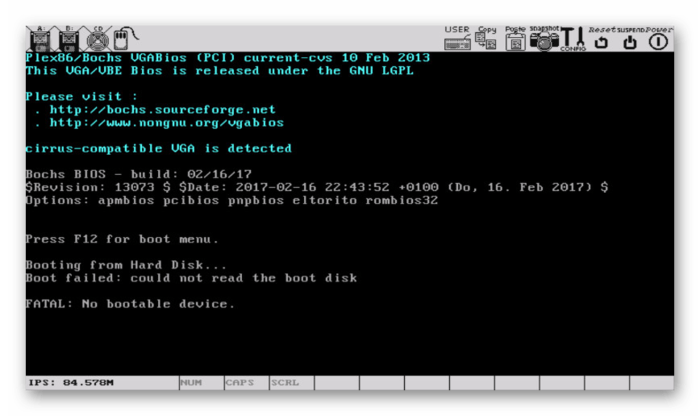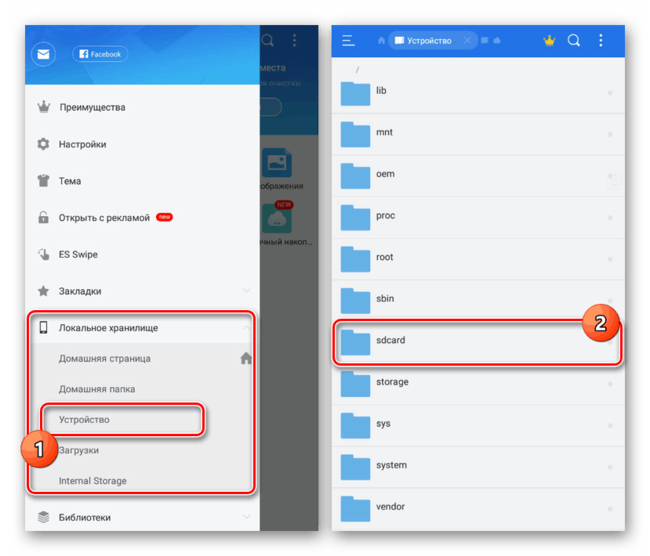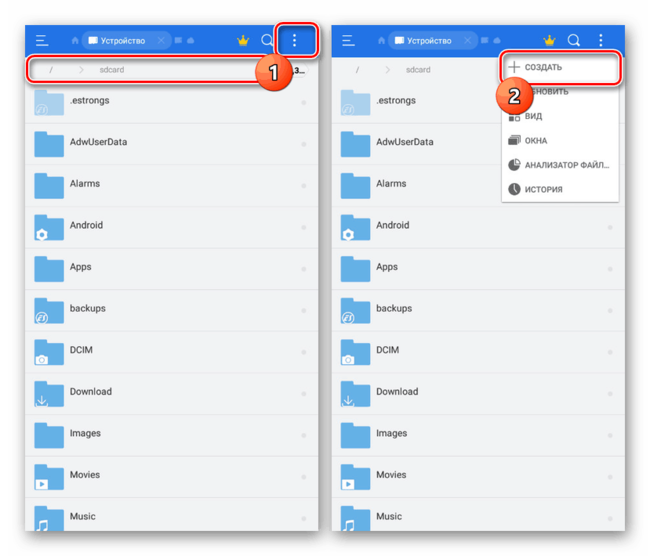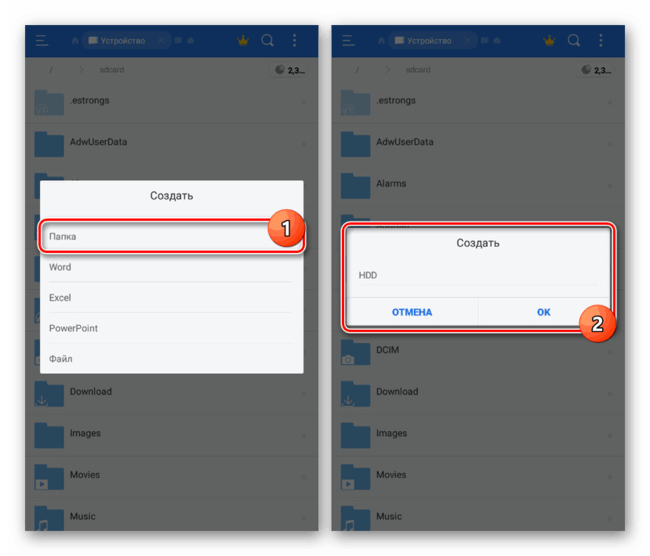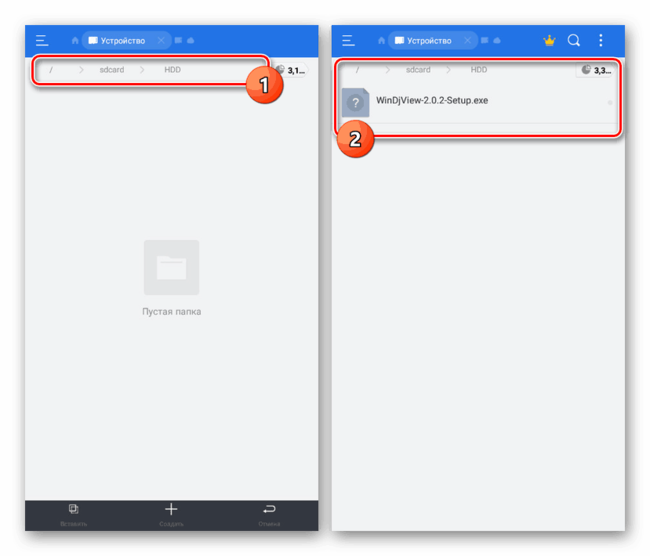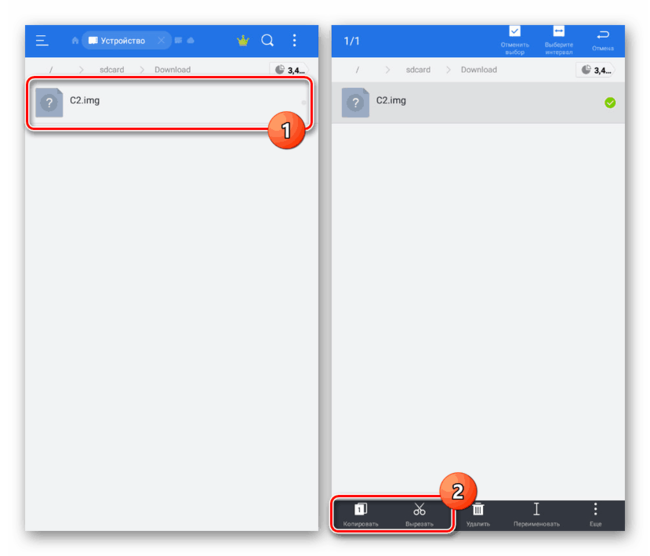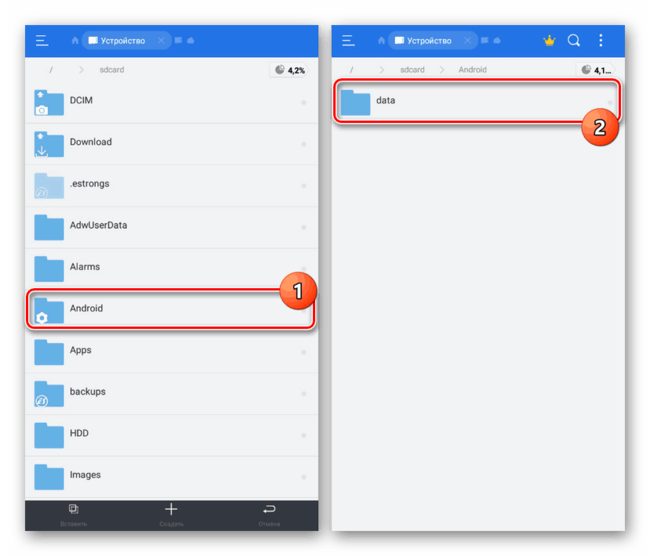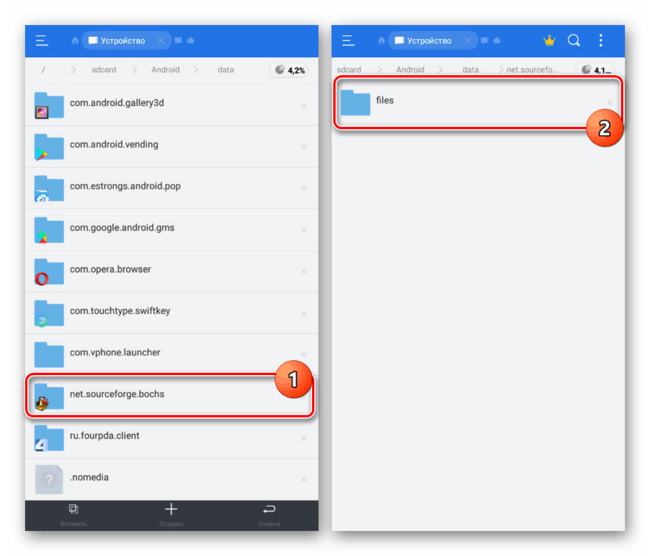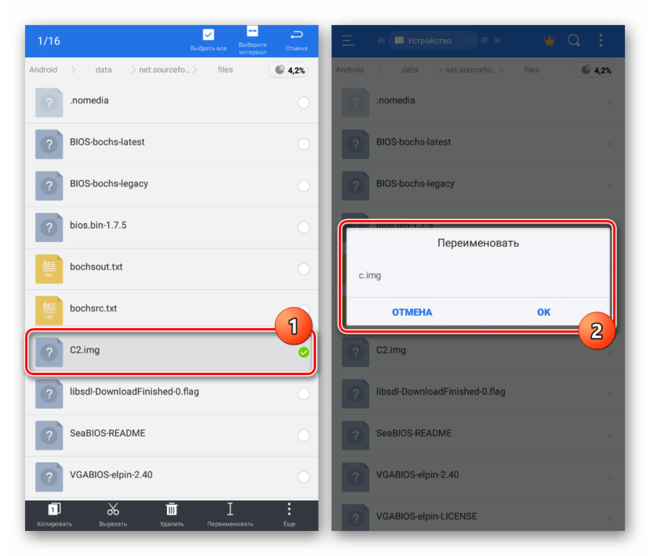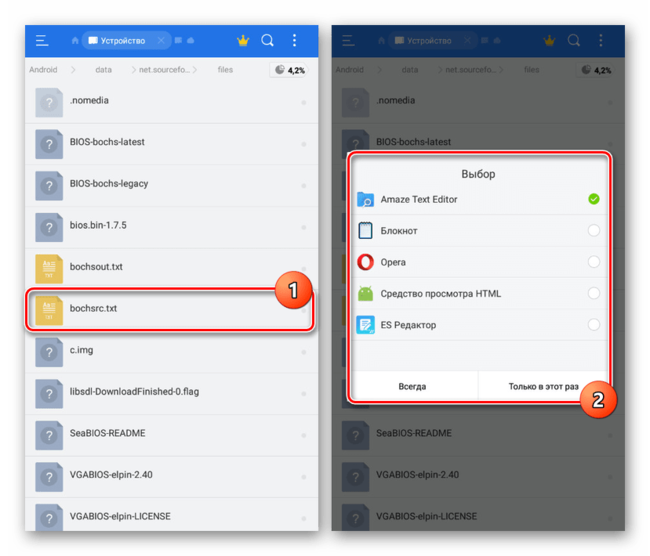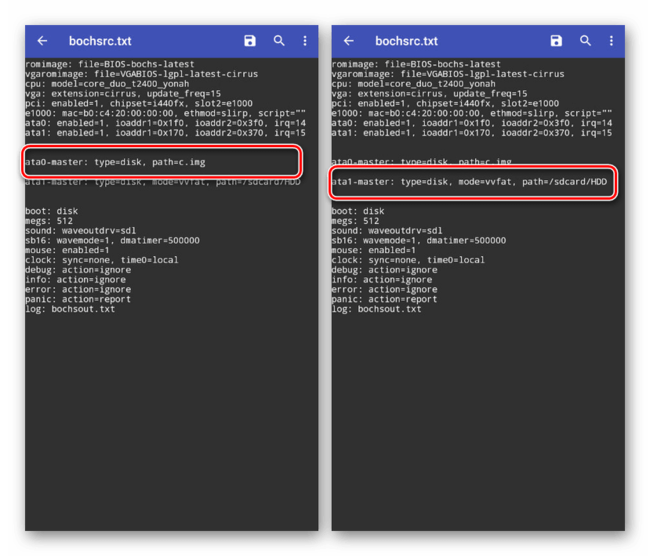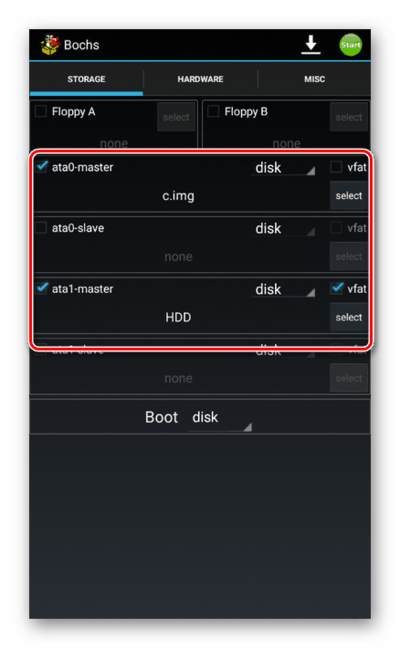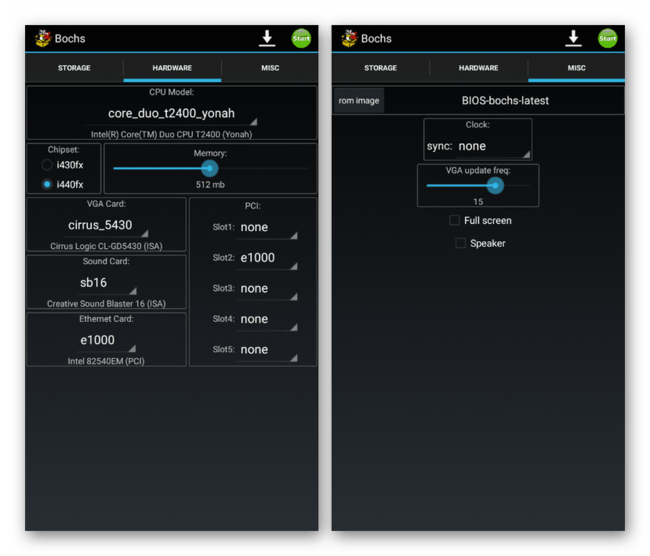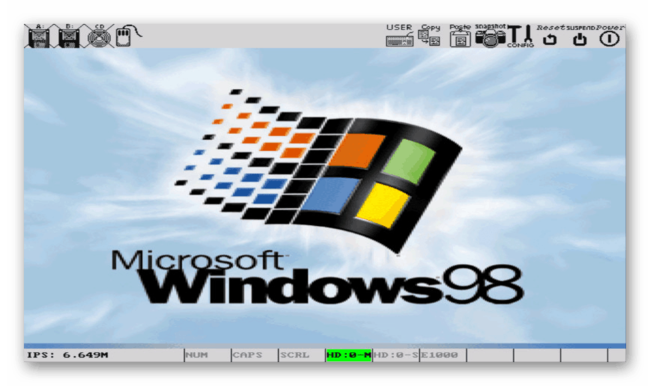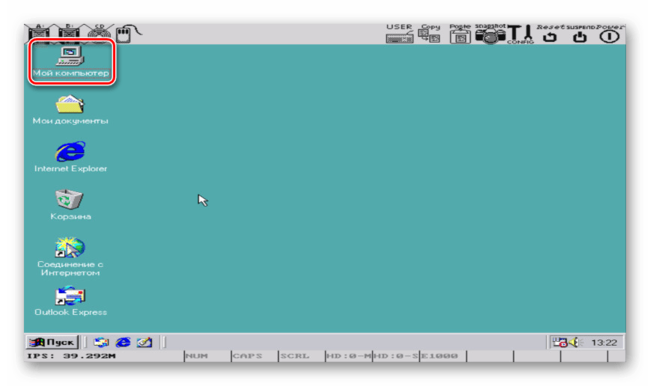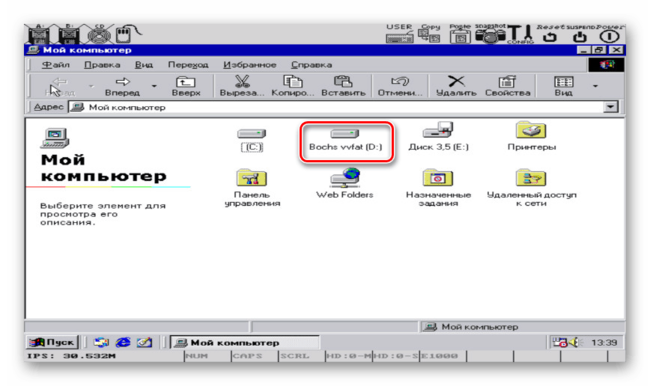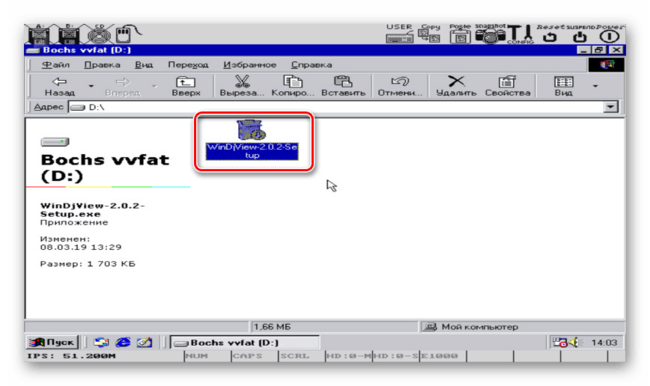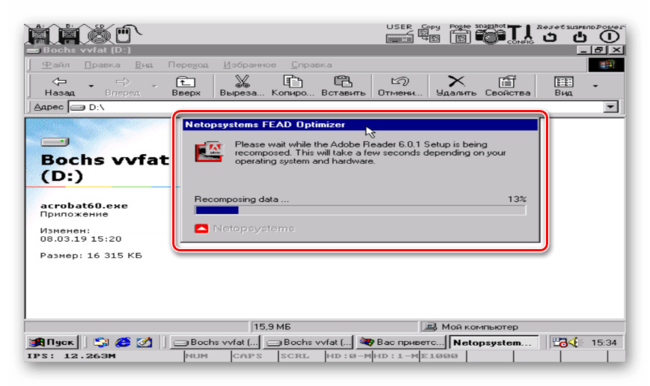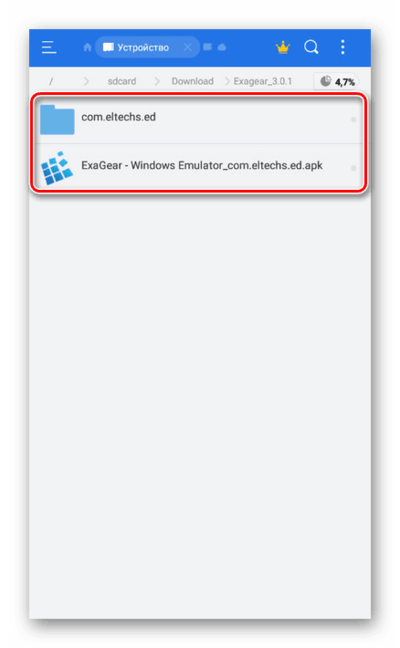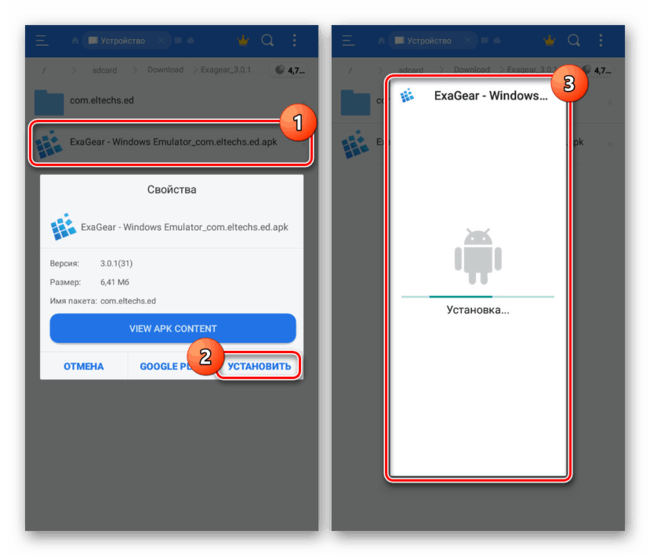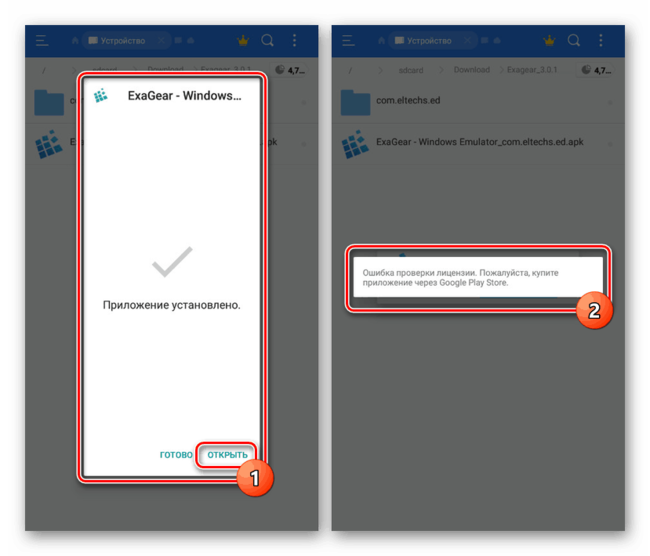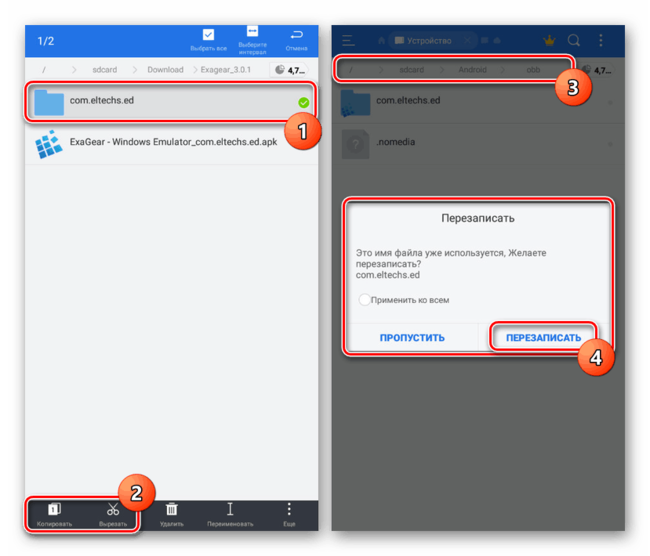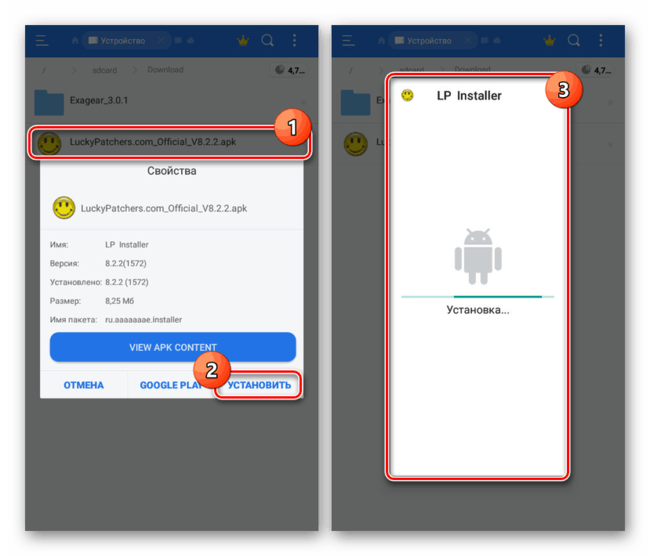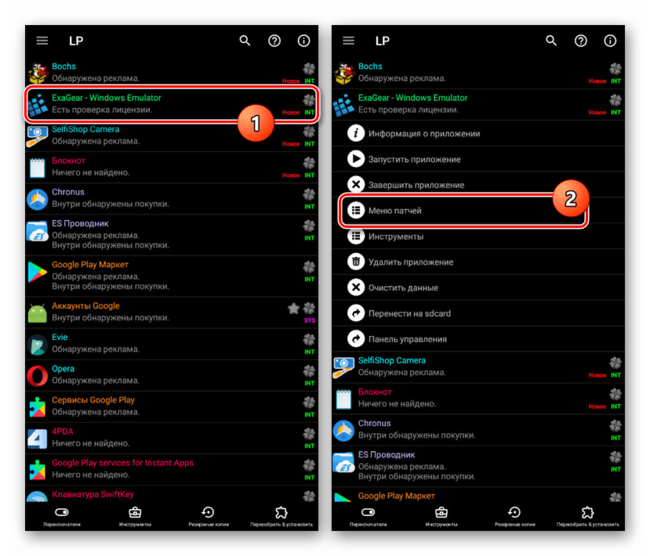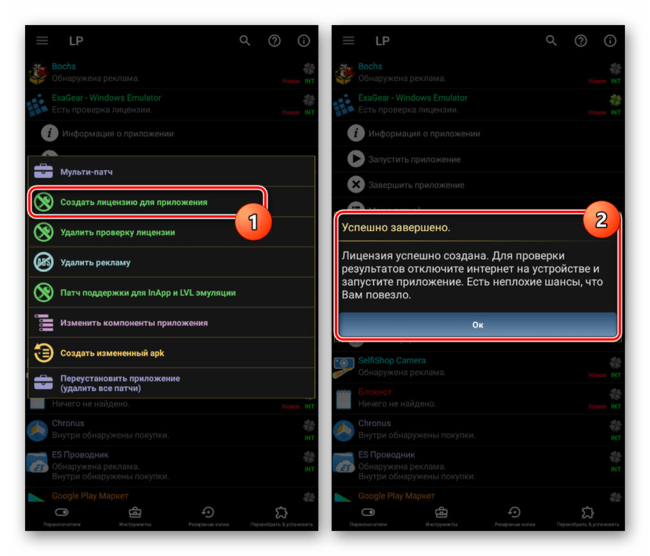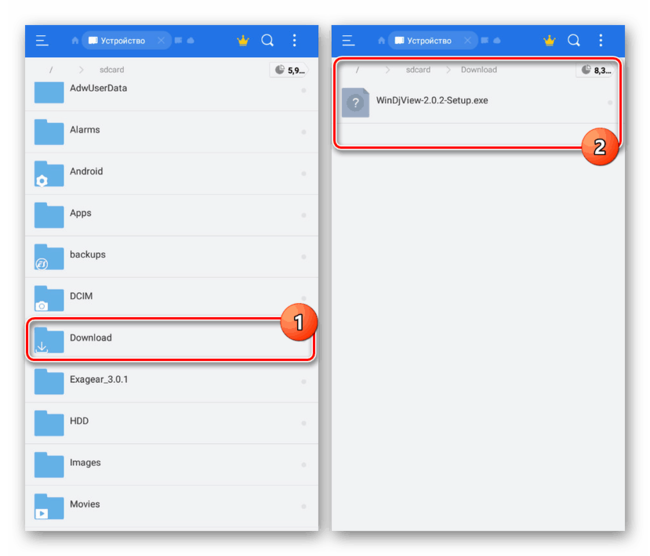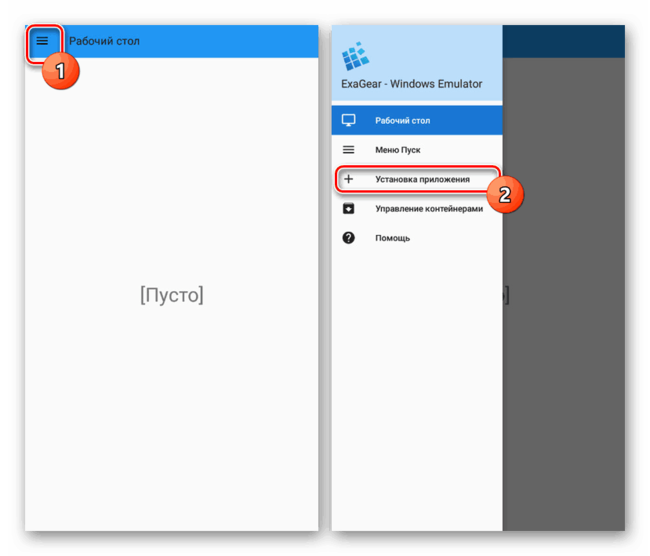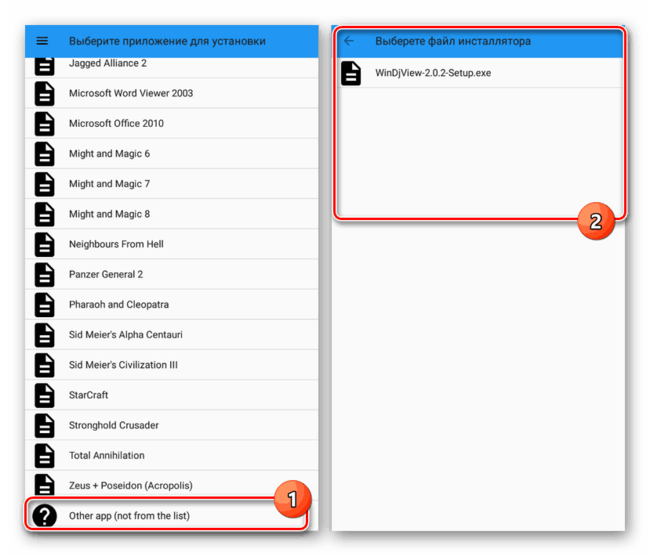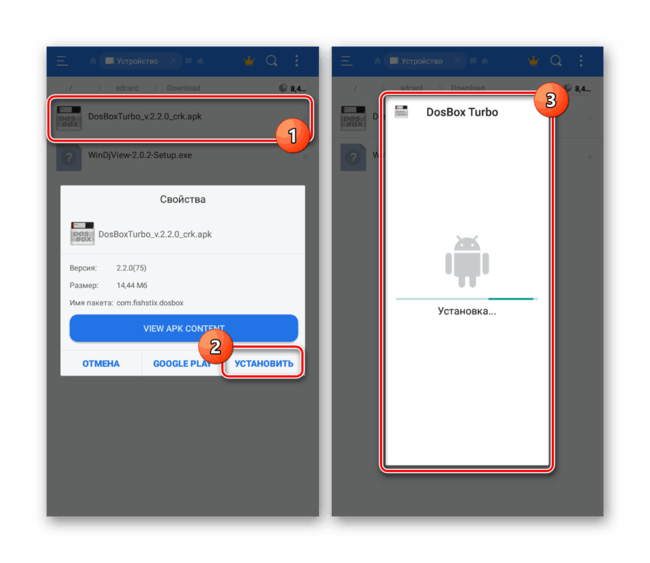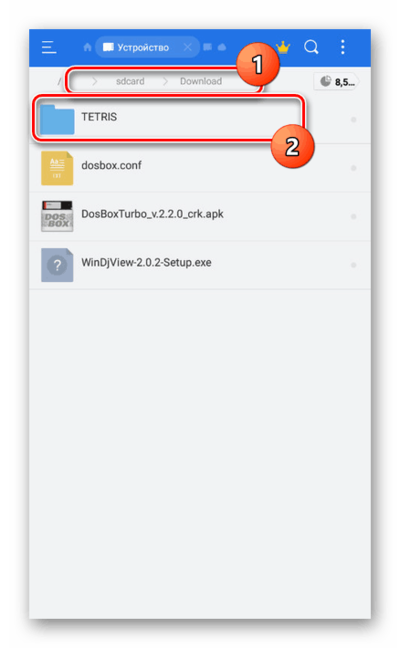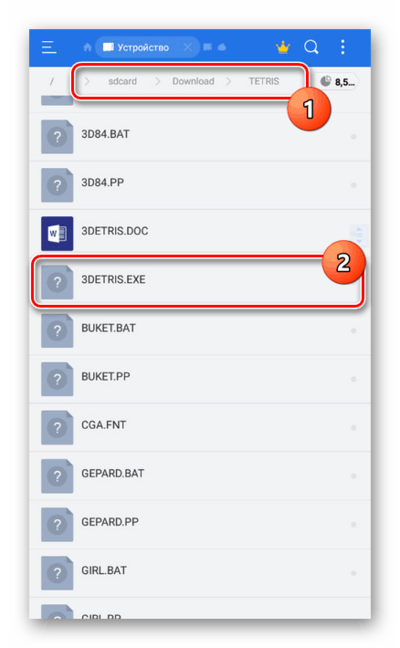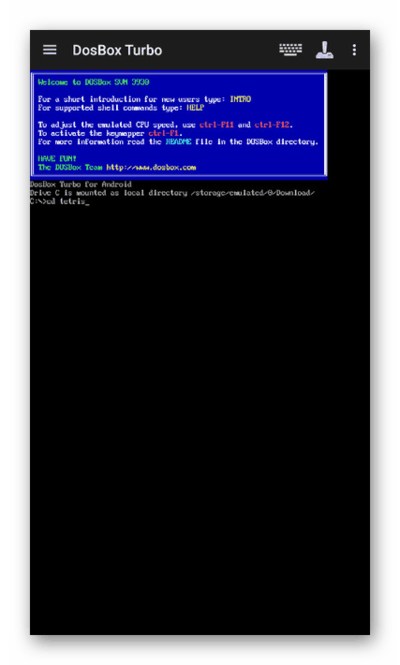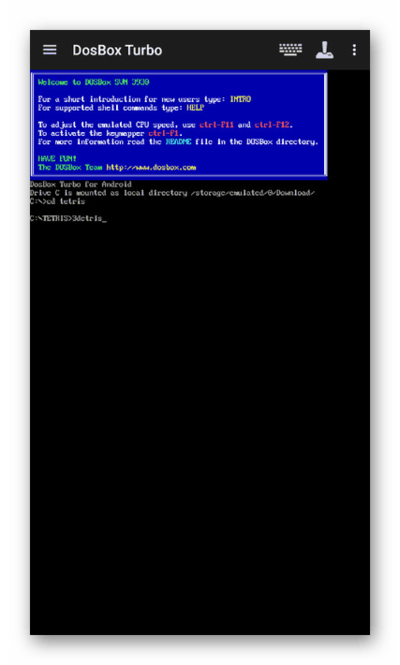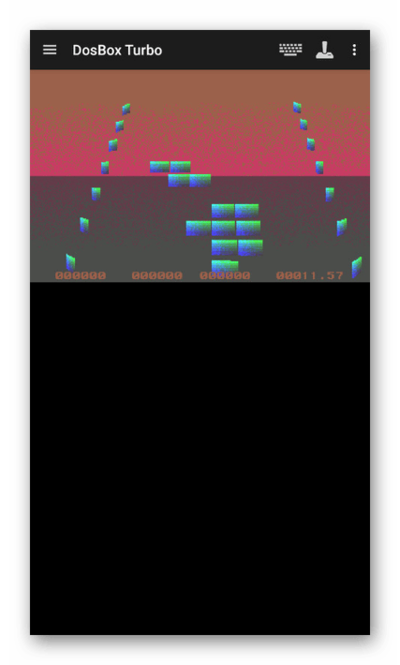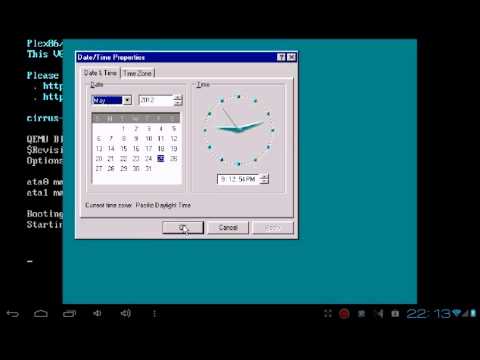Не многие знают о том, что на сегоднящний день существует несколько способов запустить полноценную ОС Windows, на ARM планшете или смартфоне, работающем на платформе Android. Зачастую, такая возможность может понадобиться не только для того чтобы удивить друзей и знакомых, но и для решения вполне серьезных задач. К примеру вам срочно требуется воспользоваться програмой, которая работает только в Windows, в пути, например в тесном метро (не будете же вы там пользоваться 15” ноутбуком). Также способы описанные в статье позволяют стабильно играть в практически любые DOS игры и некоторые для Windows (Fallout к примеру).
Планшеты на базе Windows стоят недешево, а планшет на базе Android, позволяющий нормально работать с запущенной на нем Windows сегодня можно купить дешевле чем за 100$. В этой статье я хочу рассказать о нескольких способах получения работоспособной Windows на Android планшете, а в качестве подопытного мы будем использовать дешевый китайский планшет с 1Ггц процессором и 1Гб ОЗУ.
Все тестирования проводятся на планшете ONDA Vi10 Elite с установленным Android 4.0.3 ICS. Чем лучше будет у вас начинка планшета, тем быстрее будет на нем загружаться и работать Windows. Для Windows 95 и 98 вполне хватает этого планшета, запуск Windows XP требует более мощного железа, поэтому на этом планшете не тестировался.
Способ 1 – использование aDOSBox
aDOSBox – это программа для Android, позволяющая запустить полноценный MS-DOS на Android планшетах, с помощью которой можно запустить и Windows.
Эмулятор позволяет эмулировать клавиатуру и мышь, корректно растягивает Windows на полный экран.
Процесс установки:
1) Скачиваем aDOSBox и устанавливаем его на карту памяти
2) Создайтеотредактируйте файл конфигурации aDOSBox sdcardapp-dataorg.hystudio.android.dosbox.dosboxdosbox-0.74.conf:
[sdl]
output=surface
priority=higher
[render]
frameskip=1
[cpu]
core=dynamic
cycles=2100
[dosbox]
memsize=16
[mixer]
nosound=true
[joystick]
joysticktype=none
[dos]
xms=true
ems=true
umb=true
keyboardlayout=none
[ipx]
ipx=false
[autoexec]
mount e /sdcard
e: imgmount c e:win98.img -t hdd -fs fat
boot -l c
imgmount c e:win98.img -t hdd -fs fat
boot -l c
Этим мы настроили автоматическое создание и монтирование диска e:/, который будет создаваться из нашего образа с установленной Windows 98 и его автозапуск.
3) Скачиваем образ установленной Windows 98. Я тестировал на образе 98 Lite Professional (специальная облегченная версия Windows на 80 Мб, ссылку на образ вы сможете найти в интернете, боюсь ссылку в статье сочтут за варез)
4) Скаченный образ переименовываем в win98.img (если он назывался по другому) и кладем в корень sdcard.
5) Запускаем aDOSBox. Запуск Windows произойдет автоматически (на моем планшете загрузка занимает около 2 минут).
Windows 98 и 95 работают достаточно шустро даже на дешевом планшете. У aDOSBox много настроек, экранная клавиатура, экранный джойстик, возможность включения сглаживания экрана (особенно полезно если у вас нестандартное разрешение планшета).
Минусы данного способа:
1) Нет поддержки сети
2) Отсутствие звука
Плюсы:
1) Хорошая скорость работы
2) Много настроек
Способ 2 – использование BOCHS
BOCHS также является очень известным эмулятором x86, с поддержкой звука.
Процесс установки:
1) Скачиваем BOSCHS и SDL (прошивка bios и железа для эмуляции) для него
2) Распаковываем SDL в папку SDL в корне sdcard устройства.
3) Скачиваем .img образ операционной системы (теоретически BOCHS позволяет запустить любую x86 ОС), для Windows 98 подойдет образ из первого способа.
4) Переименовываем образ Windows 98 в файл c.img и копируем в папку SDL из 2 шага.
5) Устанавливаем BOSCHS, запускаем и ждем загрузки.
Windows работает помедленнее чем aDOSBox, но есть поддержка звука. Этот способ подойдет тем, кому эмуляция звука критична. Данный эмулятор поддерживает запуск облегченных версий Windows XP.
Минусы:
1) Нет поддержки сети
2) Не очень высокая скорость работы
Плюсы:
1) Стабильность работы
2) Запуск любой x86 ОС
3) Эмуляция звука
Способ 3 – использование QEMU
Думаю с QEMU знакомы практически все, так как он является очень известным кроссплатформенным эмулятором, также позволяющем запустить Windows 95 и 98 на Android.
Процесс установки аналогичен второму способу, скачать QEMU и SDL можно на 4pda. Настроенный под QEMU образ Windows также есть по вышеприведенной ссылке.
Windows 95 работает быстро и стабильно, Windows 98 чуть медленнее.
Минусы:
— Нет эмуляции сопроцессора (необходим в Windows XP)
— Нет эмуляции звука
— Нет поддержки сети
— Поддержка QEMU прекращена
Плюсы:
— Хорошая скорость работы, быстрее других эмуляторов
Выводы
Конечно эмуляция Windows на Android не заменит полноценного ноутбука или компьютера, но часто может помочь и спасти в некоторых ситуациях, а иметь под рукой готовый для запуска образ с Windows на вашем планшете лишним не будет, тем более занимает он всего 80 Мб на вашей карте памяти.
Различия в архитектуре процессором PC и мобильных устройств ограничивают возможность установки «не родных» операционных систем, но всё же эти ограничения не настолько велики, чтобы сделать такую установку невозможной в принципе. В сети имеется немало модифицированных сборок Android, которые могут быть установлены не только на виртуальную машину, но и на железо РС. А вот как насчет того, чтобы Windows или другую ОС установить на мобильный гаджет под управлением Android?
Такое тоже вполне реально, хотя и с некоторыми условностями.
Если речь идет о перепрошивке гаджета, следует учитывать архитектуру процессора и версию устанавливаемой Windows, например, вы не сможете установить Windows 7 на смартфон или планшет с ARM-процессором, не поддерживающим эту версию ОС. Но даже при самом наилучшем раскладе говорить о полной поддержке функционала Windows на перепрошитых устройствах не приходится, поскольку изначально возможность запуска операционных систем от Microsoft на них не предусматривалась. Компромиссом может стать запуск Windows в виртуальной среде, при этом вам не нужно рисковать с перепрошивкой, но эмуляция также имеет свои ограничения.
Вычислительная мощность процессоров мобильных устройств и доступный объем оперативной памяти, как правило, невелики, поэтому ожидать хорошей производительности от эмулируемых ОС не стоит. Для установки Windows на «виртуальную машину» в Андроид мы рекомендуем использовать Bochs — пожалуй, лучшее приложение для эмуляции аппаратного обеспечения IBM PC.
Также вам понадобится установочный образ с Windows или другой ОС, пустой образ виртуального диска, на который будет производиться установка и эджет-кабель для подключения к мобильному устройству внешней клавиатуры.
Архив с пустыми образами дисков фиксированного размера можете скачать по ссылке yadi.sk/d/iG0sd41B-Sf4Xg.
Архив весит 38 Мб, но не спешите его распаковывать, иначе забьете свободное пространство жесткого диска, ведь суммарный вес содержимого архива составляет почти 550 Гб!
Вместо этого откройте его архиватором и извлеките образ нужного вам размера.
Для Windows XP вполне хватит диска 4-8 Гб, Windows 10 желательно отвести побольше — 8-16 Гб. В архиве имеются образа форматов VHD, QCUW и IMG, вам нужны образа формата IMG, поддерживаемого эмулятором Bochs. Скопировав ISO- и IMG-образа на мобильное устройство (располагаться они могут в любом месте), запускаем Bochs и приступаем к настройкам.
На вкладке Hardware
• CPU Model — Эмулируемый процессор. Для Windows 7, XP и более старых версий подойдет Intel Pentium 4, для Windows 8.1 и 10 ЦП следует выбрать помощнее, например, Intel Core i7.
• Chipset — Чипсет. Оптимальный вариант — i440fx.
• Memory — Объем выделяемой ОЗУ, зависит от требований устанавливаемой ОС и наличия свободной памяти на мобильном устройстве. Максимум должно быть доступно 1/2 объема оперативки, но будет лучше, если вы не станете вплотную подбираться к пороговым значениям.
• VGA Card (видеокарта), Sound Card (аудиокарта), Ethernet Card (сетевой адаптер) выставляем так, как показано на скриншоте.
На вкладке Storage
1. ata0-master — Тип выставляем CDROM и вешаем на него установочный образ Windows.
2. ata1-master — Тип выставляем disk и указываем путь к пустому образу диска IMG, галочку vfat снимаем. Обратите внимание, что виртуальный диск у нас имеет название с.img, это не требование, а скорее рекомендация, так как есть вероятность, что Bochs не увидит диск с другим названием.
3. Поскольку загружаться виртуальная система будет с эмулируемого привода, в разделе Boot выбираем cdrom.
Всё готово, можно приступать к установке, но перед этим рекомендуем подключить к мобильному гаджету через эджет-кабель внешнюю клавиатуру. Для чего это нужно? И хотя Bochs поддерживает работу с сенсорной клавиатурой, на ней может не оказаться управляющих процедурой установки служебных клавиш.
В той же XP вам не обойтись без F8, с помощью которой подтверждается установка системы.
Подключив клавиатуру, жмем в правом верхнем углу кнопку Start и попадаем в окно меню установщика, где выбираем пункт установки.
Последующая за сим процедура ничем не отличается от таковой при установке системы на PC, разве что всё будет медленнее. На нашем Lenovo Tab 2 A10 с процессором MT8732 с 1,7 ГГц, 2 Гб ОЗУ и выделенным 256 Мб ОЗУ установка XP заняла в полтора раза больше времени, чем установка на VirtualBox, да и производительность установленной системы оставляла желать лучшего.
Любопытно, что невысокую производительность показала и KolibriOS, а уж эта операционная система должна просто летать.
Возможно, невысокая скорость работы эмулируемых ОС как-то связана с работой драйверов, хотя на странице Bochs в Магазине Google ничего об этом не сообщается.
Загрузка…
Для работы проектов iXBT.com нужны файлы cookie и сервисы аналитики.
Продолжая посещать сайты проектов вы соглашаетесь с нашей
Политикой в отношении файлов cookie
После неприятной неудачи с QEMU я обратил взор на программу под названием BOCHS (читается как «бокс», а не «бочс» и точно не «бош»). О ней я сказал пару ласковых в предыдущей статье-списке, но повторюсь — это эмулятор, выполняющий в данном контексте ту же задачу, что и QEMU, использует тот же SDL, но является, по заверениям свидетелей, более стабильной в работе. И да, она идёт на моём D802 с Android 5.0.2, так что от тест-драйва мне не отвертеться никак.
Для начала — капелька истории. Bochs изначально разрабатывался товарищем по имени Кевин Лоутон (Kevin Lawton) как платное ПО, но с опубликованным исходником для использования оного в сторонних продуктах. В 2000 году программу купила компания Mandrakesoft, нынче переименованная в Mandriva, и сменила лицензию на GNU Lesser General Public License. Всеядность BOCHS потрясает — приложение идёт везде, где ему хватает мощностей, и Android исключением не стал.
Базовые правила запуска таковы. Качаем apk. файл (у меня оказалась версия 2.5.1 от 27 ноября 2015 года с парой ключевых изменений), устанавливаем его. Далее качаем архив SDL, он отличается от оного для QEMU, так что предыдущий сносите. Распаковывать его нужно в ту же корневую папку. Вслед за распакованными файлами в папку перемещается образ Windows, в моём случае — Windows 95. Важно переименовать его в c.img, иначе быть беде! Образы ОС лучше брать специально подогнанные под эмуляторы. Win95 я использовал от MVoloshin, а Win98 — от MaHiaK_biosa. После этого в папку перемещается (если его там нет изначально) текстовый файл bochscrs.txt, а после — уже идёт запуск самой программы.
Для начала скажу, что BOCHS версии 2.5.1 имеет встроенную эмуляцию мышки, что в отдельных образах конфликтует с приложениями вроде PowerPro. Первая моя попытка эмулировать Windows 98 оказалась неудачной именно поэтому. Со сборкой W95 от MVoloshin всё прошло успешнее. Система загрузилась меньше чем за минуту, мышка работает сносно в плане перемещения, а вот некоторые программы пахать отказываются. Например, одной из особенностей данного репака указывалась возможность выходить в Интернет через Firefox или IE версии 5.5. Не работает ни через один браузер.
Сама ОС при этом работает крайне медленно, переключение между программами занимает по пол-минуты. Курсор перемещается туго, подключение, скажем, GameSir G3s в режиме мышки ситуацию не исправляет. Двойное нажатие сделать практически нереально, приходится открывать файлы и папки через контекстное меню. Ничего толкового в сборке я не нашёл. И ещё один момент, который меня сильно разочаровал.
Я — далеко не самый казуальный пользователь Android, но и спецом себя не считаю. Поэтому, когда я не смог запустить через BOCHS Fallout, хотя пытался сделать это разными способами, вплоть до создания дополнительного HDD, у меня, как говорится, запал иссяк. А потом случилось ещё более страшное — эмулятор перестал запускаться. Двойная переустановка всех компонентов и многократная попытка замены образов не привела ни к чему.
Теоретически, существует ещё один способ запуска приложений, не входящих в образ ОС BOCHS. Для этого нужно создать отдельный образ диска с нужными приложениями, закинуть его в папку SDL под именем «D.img» и добавить в файл bochscrs.txt следующую строку:
/sdl -L. -m 128 -boot c -hda C.img -hdb D.img -usb -usbdevice tablet
В результате этого, теоретически, после запуска ОС в «Моём компьютере» появится ещё один диск, откуда загрузка программ производится и будет. Но проблема одна — этот способ создавался по QEMU, и я не гарантирую его работу на BOCHS, как и не могу его проверить.
В результате могу сказать, что BOCHS не представляет ценности для игромана — даже если игры и можно на нём запустить, то ждать пять минут для загрузки бессмысленно. Для работы эмулятор подходит лучше, но и тут проблемы есть. В целом, если тебе нужна стабильная, пусть и медленно работающая старая версия Windows в кармане, то рекомендую.
Сейчас на главной
Новости
Публикации

Компания Realme получила славу производителя
смартфонов с отличным соотношением цены и характеристик. Вот только в плане внешнего
вида практически все устройства бренда выглядят пришельцами из…

Ажиотаж вокруг системы UnionPay, начавшийся около года назад, пошел на
спад. Как и предполагалось — изначально эти карты воспринимались как альтернатива покинувшим российский рынок Visa и…

Мысль о приобретении отпаривателя меня посещала всякий раз, когда я раскладывала громоздкую гладильную доску ради того, чтобы погладить одну кофту на работу. И вот судьба свела нас с Xiaomi Mijia…

Откройте для себя 5 обязательных факторов для успешной оптимизации контента, включая новые технологии и значение поведения аудитории. Содержание 30-секундное резюме: Автоматизация ИИ…

Смартфон получился отличным, учитывая все характеристики. Одна проблема — троттлит Snapdragon 778G, но при повседневном использовании этого не заметил. Из плюсов — классный AMOLED с PWM 1920Гц и…

Компания Digma расширила ряд ноутбуков и выпустила несколько действительно интересных новинок. Сегодня мы рассмотрим, на что способен ноутбук от Digma, базирующийся на AMD Ryzen 3 3200U, имеющий…
BOCHS для Android
версия: 2.6.11
Краткое описание:
Эмулятор Pentium PC. Запуск ОС для х86.
Описание:
Был собран из стабильного выпуска 2.6.11 от 5 января 2020 года.
Файлы хранятся в /Android/data/net.sourceforge.bochs/files/
Требует Android версии 4.2+.
Установка:
1. Установить APK.
2. Запустить приложение и дождаться окончания копирования.
3. Закрыть приложение.
4. Открыть нужный каталог и положить туда образ.
5. Отредактировать файл конфигурации.
Управление:
— Двойное нажатие — левая кнопка мыши.
— Нажатие двумя пальцами — правая кнопка мыши.
— Значок «Ab» вызывает клавиатуру.
Сообщение отредактировал MVoloshin — 23.08.20, 00:08
Интересно. Надо попробывать. Я давным давно запускал на WM через BOCHS но запуск Win 95 составлял минут 5. Завтра попробую запустить 98 винду и отпишусь. Если кто уже успел запустил скажите как работает?
Как установить Windows или другую ОС на Android-смартфон
Различия в архитектуре процессором PC и мобильных устройств ограничивают возможность установки «не родных» операционных систем, но всё же эти ограничения не настолько велики, чтобы сделать такую установку невозможной в принципе. В сети имеется немало модифицированных сборок Android , которые могут быть установлены не только на виртуальную машину, но и на железо РС. А вот как насчет того, чтобы Windows или другую ОС установить на мобильный гаджет под управлением Android?
Такое тоже вполне реально, хотя и с некоторыми условностями.
Если речь идет о перепрошивке гаджета, следует учитывать архитектуру процессора и версию устанавливаемой Windows, например, вы не сможете установить Windows 7 на смартфон или планшет с ARM -процессором, не поддерживающим эту версию ОС. Но даже при самом наилучшем раскладе говорить о полной поддержке функционала Windows на перепрошитых устройствах не приходится, поскольку изначально возможность запуска операционных систем от Microsoft на них не предусматривалась. Компромиссом может стать запуск Windows в виртуальной среде, при этом вам не нужно рисковать с перепрошивкой, но эмуляция также имеет свои ограничения.
Вычислительная мощность процессоров мобильных устройств и доступный объем оперативной памяти, как правило, невелики, поэтому ожидать хорошей производительности от эмулируемых ОС не стоит. Для установки Windows на «виртуальную машину» в Андроид мы рекомендуем использовать Bochs — пожалуй, лучшее приложение для эмуляции аппаратного обеспечения IBM PC.
Также вам понадобится установочный образ с Windows или другой ОС, пустой образ виртуального диска, на который будет производиться установка и эджет-кабель для подключения к мобильному устройству внешней клавиатуры.
Архив с пустыми образами дисков фиксированного размера можете скачать по ссылке yadi.sk/d/iG0sd41B-Sf4Xg.
Архив весит 38 Мб, но не спешите его распаковывать, иначе забьете свободное пространство жесткого диска, ведь суммарный вес содержимого архива составляет почти 550 Гб!
Вместо этого откройте его архиватором и извлеките образ нужного вам размера.
Для Windows XP вполне хватит диска 4-8 Гб, Windows 10 желательно отвести побольше — 8-16 Гб. В архиве имеются образа форматов VHD , QCUW и IMG , вам нужны образа формата IMG , поддерживаемого эмулятором Bochs. Скопировав ISO- и IMG- образа на мобильное устройство (располагаться они могут в любом месте) , запускаем Bochs и приступаем к настройкам.
На вкладке Hardware
• CPU Model — Эмулируемый процессор. Для Windows 7, XP и более старых версий подойдет Intel Pentium 4, для Windows 8.1 и 10 ЦП следует выбрать помощнее, например, Intel Core i7.
• Chipset — Чипсет. Оптимальный вариант — i440fx.
• Memory — Объем выделяемой ОЗУ, зависит от требований устанавливаемой ОС и наличия свободной памяти на мобильном устройстве. Максимум должно быть доступно 1/2 объема оперативки, но будет лучше, если вы не станете вплотную подбираться к пороговым значениям.
• VGA Card (видеокарта) , Sound Card (аудиокарта) , Ethernet Card (сетевой адаптер) выставляем так, как показано на скриншоте.
На вкладке Storage
1. ata0-master — Тип выставляем CDROM и вешаем на него установочный образ Windows.
2. ata1-master — Тип выставляем disk и указываем путь к пустому образу диска IMG , галочку vfat снимаем. Обратите внимание, что виртуальный диск у нас имеет название с.img, это не требование, а скорее рекомендация, так как есть вероятность, что Bochs не увидит диск с другим названием.
3. Поскольку загружаться виртуальная система будет с эмулируемого привода, в разделе Boot выбираем cdrom.
Всё готово, можно приступать к установке, но перед этим рекомендуем подключить к мобильному гаджету через эджет-кабель внешнюю клавиатуру. Для чего это нужно? И хотя Bochs поддерживает работу с сенсорной клавиатурой, на ней может не оказаться управляющих процедурой установки служебных клавиш.
В той же XP вам не обойтись без F8 , с помощью которой подтверждается установка системы.
Подключив клавиатуру, жмем в правом верхнем углу кнопку Start и попадаем в окно меню установщика, где выбираем пункт установки.
Последующая за сим процедура ничем не отличается от таковой при установке системы на PC, разве что всё будет медленнее. На нашем Lenovo Tab 2 A10 с процессором MT8732 с 1,7 ГГц, 2 Гб ОЗУ и выделенным 256 Мб ОЗУ установка XP заняла в полтора раза больше времени, чем установка на VirtualBox, да и производительность установленной системы оставляла желать лучшего.
Любопытно, что невысокую производительность показала и KolibriOS, а уж эта операционная система должна просто летать.
Возможно, невысокая скорость работы эмулируемых ОС как-то связана с работой драйверов, хотя на странице Bochs в Магазине Google ничего об этом не сообщается.
Как открыть EXE файл на Андроиде
Платформа Android существенно отличается от привычной многим операционной системы Windows, в частности из-за отсутствия поддержки файлов в формате EXE. Однако по необходимости произвести открытие исполняемых файлов все же возможно. Именно об этом мы расскажем в сегодняшней статье.
Как открыть EXE файл на Андроиде
Содержание — Как открыть EXE файл на Андроиде:
Открытие EXE-файлов на Android
Большинство задач на Андроид обычно решаются установкой одного или нескольких специальных приложений, позволяющих открыть то или иное расширение. Однако в случае с EXE-файлами дело обстоит несколько сложнее — для работы с ними придется воспользоваться эмуляторами.
Способ 1: Bochs
На сегодняшний день существует множество программ, созданных для запуска Windows на смартфонах и планшетах с Android. В число таких приложений входит Bochs, выступающий в роли бесплатного, но в то же время удобного эмулятора с огромным количеством функций.
Шаг 1: Установка Bochs
1. Воспользуйтесь вышеуказанной ссылкой и загрузите приложение на телефон. После этого запустите Bochs и, ничего не меняя в настройках, нажмите кнопку «Start» в крайнем верхнем углу экрана.
2. Дождитесь завершения процедуры копирования файлов и появления BIOS.
3. На этом работу с приложением можно временно закончить. Обязательно выключите его, чтобы во время дальнейших изменений не было проблем с параметрами.
Шаг 2: Подготовка файлов
1. Воспользуйтесь любым удобным файловым менеджером, например, « ES Проводник », и перейдите в корневой каталог устройства через главное меню.
2.Дальше откройте папку «sdcard» и тапните по значку с тремя точками в правом верхнем углу экрана. Из представленного списка необходимо выбрать «Создать».
3. Через появившееся окно укажите тип объекта «Папка» и введите любое удобное название. Лучше всего дать имя «HDD», чтобы избежать путаницы в дальнейшем.
4. Именно данная директория станет хранилищем всех EXE-файлов, которые можно будет открыть на устройстве. По этой причине сразу добавьте в «HDD» нужные данные.
Шаг 3: Добавление образа
1. Теперь необходимо скачать образ Windows в формате IMG. Наиболее качественные сборки вы можете найти по ниже представленной ссылке на форуме 4PDA. При этом в нашем случае за основу будет взята версия Windows 98.
2. Загруженный на устройство файл нужно разархивировать и перенести в главную директорию приложения. Если вы используете смартфон при скачивании и переносе, то скопируйте его с помощью инструментов «ES Проводника».
3. Откройте папку «sdcard» и перейдите в раздел «Android/data».
Здесь нужно развернуть директорию приложения «net.sourceforge.bochs» и перейти в «files».
4. По завершении копирования переименуйте файл в «c.img».
5. В той же директории нажмите по «bochsrc.txt» и выберите любой текстовый редактор из установленных.
6. Найдите значение «ata1: enabled=1», сделайте перенос строки и добавьте ниже представленный код. При этом папка «HDD» у вас может называться иначе.
Только перепроверив внесенные изменения, тапните на кнопку сохранения и закройте текстовый редактор.
Шаг 4: Открытие формата EXE
1. Воспользовавшись значком приложения, вновь откройте Bochs и убедитесь в наличии галочки у первого и третьего пункта на вкладке «Storage».
2. Перейдите на страницу «Hardware» и выберите эмулируемые компоненты. От этого напрямую зависит скорость работы системы и обработки файлов.
На вкладке «Misc» располагаются дополнительные параметры, изменение которых минимально отразится на производительности.
3. Для запуска ОС нажмите кнопку «Start» на верхней панели. После этого начнется стандартная процедура запуска Windows в соответствии с используемой версией.
4. Чтобы открыть файл, прежде всего следует освоить управление:
- Значок «A» на верхней панели позволит вызвать виртуальную клавиатуру;
- Двойное нажатие по области соответствует щелчку ЛКМ;
- Эмулировать работу ПКМ можно нажатием двумя пальцами.
5. Дальнейшие действий, как нетрудно догадаться, аналогичны Виндовс. Нажмите по ярлыку «Мой компьютер» на рабочем столе.
6. Откройте локальный диск «Bochs vvfat (D)». Данный раздел включает в себя все, что находится в папке «HDD» в памяти Android-устройства.
7. Выберите нужный EXE-файл, запустив его с помощью двойного нажатия. Обратите внимание, при использовании старых, хотя и менее требовательных версий Виндовс, многие файлы будут выдавать ошибку. Именно это нами показано на примере ниже.
Однако если программой поддерживается система, проблем с открытием не будет. То же самое можно сказать о играх, но для их запуска лучше использовать другое ПО.
Мы постарались детально описать процедуру эмуляции Windows на Android, так как без этого исполняемые файлы открыть невозможно. В точности следуя инструкции, проблем с использованием ПО не будет. Единственный же значимый недостаток приложения сводится к поддержке далеко не всех версий Android.
Способ 2: ExaGear – Windows Emulator
В отличие от Bochs, ExaGear Windows Emulator не развертывает полноценную версию операционной системы Windows. Из-за этого для его использования не требуется образ, но при этом есть ряд проблем, связанных с установкой. Но даже так ПО работает гораздо быстрее любого существующего аналога.
Шаг 1: Установка приложения
1. Перейдите на страницу по представленной ссылке и скачайте ExaGear. Учтите, все файлы нужно будет извлечь из архива, в связи с этим заранее инсталлируйте архиватор.
2. Тапните по файлу с форматом APK и произведите установку по аналогии с любым другим приложением.
3. После этого запустите ExaGear и дождитесь сообщения об ошибке лицензии.
4. Вернитесь в папку с разархивированными данными, выделите и скопируйте директорию «com.eltechs.ed».
5. Перейдите в каталог «sdcard», откройте папку «Android/obb» и вставьте скопированные файлы, подтвердив слияние и замену.
Шаг 2: Активация ExaGear
1. Воспользуйтесь ниже представленной ссылкой и загрузите приложение LuckyPatcher. Его точно так же необходимо установить и запустить.
2. Выполнив инсталляцию и предоставив рут-права, дождитесь завершения сканирования. Из появившегося списка укажите ExaGear Windows Emulator и нажмите «Меню патчей».
3. Для завершения регистрации тапните по строке «Создать лицензию».
Шаг 3: Работа с файлами
1. Разобравшись с подготовкой, перейдите в каталог «sdcard» и откройте папку «Download». Именно в эту директорию необходимо помещать все EXE-файлы.
2. Запустите ExaGear, разверните главное меню и выберите пункт «Установка приложения».
3. На странице выберите один из предложенных вариантов или нажмите «Other app».
Укажите интересующий EXE-файл, чтобы начать эмуляцию, и на этом поставленная задача считается решенной.
Большим плюсом приложения является не только возможность открытия программ с помощью EXE-файлов, но и запуск некоторых игр. Однако на более современных устройствах при запуске могут возникать ошибки.
Способ 3: DosBox
Последнее в рамках данной статьи приложение DosBox является наиболее простым в использовании, но имеет ряд существенных ограничений в плане поддерживаемых программ. С его помощью можно запускать EXE-файлы под DOS, но невозможно производить установку. То есть, программа или игра должна быть в распакованном виде.
1. Мы привели разные источники для скачивания приложения, так как существует несколько версий DosBox. В ходе инструкции будет использоваться версия Turbo.
2. Скачайте и установите приложение на Android-устройство. По завершении инсталляции его открывать не требуется.
3. Перейдите в корневой каталог «sdcard/Download», создайте папку с произвольным названием и поместите в нее открываемые EXE-файлы.
4. Запомните путь к папке с исполняемыми файлами и откройте приложение DosBox.
5. После «C:>» введите команду cd имя_папки , где «имя_папки» нужно заменить на подходящее значение.
6. Дальше укажите имя открываемого EXE-файла без расширения.
7. Если программа или игра находится в рабочем состоянии, она запустится.
Преимуществом в данном случае является запуск практически любого приложения под DOS с более или менее приемлемым управлением. Кроме того, большинство игр работают плавно без зависаний.
Нами было рассмотрено три разных варианта, каждый из которых подойдет в определенных случаях и поможет вам с запуском EXE-файлов на телефоне. В отличие от запуска современных приложений на Android, эмуляторы более стабильно работают на устаревших версиях платформы.
Установка Windows происходит в 4 этапа:
- Скачиваем и устанавливаем Qemu 0.13
- Скачиваем SDL.zip и в нем находим папку SDL. Нашли. Перемещаем её в корень flash-карты.
- Выбираем Windows 98 или XP
- Запускаем программу sdlaap.apk и видим Windows ОС.
Напомню, ни администрация Трешбокса, ни автор не несет ответственности за потерю данных и другие проблемы в ходе установки.
Кроме того, существует метод запуска Windows 3.1 на Android
Последнее изменение: 11 июля 2020, 01:26
gtN8000, 15 мая 2013, 09:58 # (…)
Как запустить вин хр всё переместил куда надо, но прога вылетает.
Ответить
gtN8000, 15 мая 2013, 21:19 # (…)
О всё теперь ок
Ответить
nikolay_shashin, 25 августа 2013, 19:56 # (…)
iluha2005, 28 октября 2014, 11:23 # (…)
у меня так же што делать
Ответить
horror, 28 октября 2014, 11:31 # (…)
IvS, 27 мая 2013, 13:49 # (…)
Ещё бы восьмёрку..)
Было бы круто.
Ответить
urielseptim, 27 мая 2013, 13:55 # (…)
как добавить в образ чтото, тоесть на виртуальный жесткий диск? игры или программы?
Ответить
P-v, 12 июня 2013, 16:50 # (…)
Куда архив с windows кидать?
Ответить
EdelveiS, 21 июля 2013, 11:12 # (…)
Пытаюсь установить ХР на galaxy s3… вроде загрузка начинается, но потом синий экран… и все, приходится киллить процесс…
подскажите, в чем беда?
Ответить
clara_alonco, 21 июля 2013, 13:01 # (…)
что-то я не удивился
Ответить
Android32pl, 27 апреля 2014, 07:13 # (…)
вопщем Windows 95,98,xp Поддерживает bochs windows 95,98 поддерживает Qemi windows 3.1 поддерживает aDosBox или DosBox Turbo
Ответить
tatynaivanovna, 11 августа 2014, 22:34 # (…)
хех чювак у тебя ошибка (0xc00000005) обычно это когда винда обновление грузит и потом ничего не запустить хех
Ответить
id228364688, 11 января 2015, 20:39 # (…)
Qumi не поддерживает Windows XP!Windows XP поддерживают: BOCHS и Limbo(последний советую использовать поддерживает эмуляцию всего и интернета в том числе)!
Ответить
EdelveiS, 21 июля 2013, 23:00 # (…)
че то не фурычит ни ХР, ни 98… (
Ответить
kolya_kolya_koly, 25 августа 2013, 20:11 # (…)
olddroid, 2 ноября 2013, 23:39 # (…)
.exe можно запускать?
Ответить
lumen, 7 декабря 2013, 13:04 # (…)
кто знает пойдет ли корсары 2, если да то как установить
Ответить
pavel999, 14 декабря 2013, 10:37 # (…)
На 4PDA есть образ с видовс xp там есть метро и панель задач в стиле виндовс 7 (если кто не знал)
Ответить
Lone, 14 декабря 2013, 10:50 # (…)
.exe можно запускать?
Ответить
mc_zz, 14 декабря 2013, 10:55 # (…)
id228364688, 11 января 2015, 20:42 # (…)
Teraft, 30 января 2014, 15:54 # (…)
Можно, если прога не требует мощного железа
Ответить
_UltraBear_, 30 января 2014, 16:03 # (…)
vitaly2003, 8 февраля 2014, 12:39 # (…)
Исправь не sdlAAp а sdlAPP
Ответить
MihaNik, 21 марта 2014, 12:58 # (…)
Сначала идет агрузка винды, там виндовс хр… итд, потом синий экран ошибка приложения
Ответить
MihaNik, 21 марта 2014, 13:02 # (…)
Ответить
MihaNik, 21 марта 2014, 13:02 # (…)
Helpp!!!
Ответить
mypmeow, 25 марта 2014, 16:02 # (…)
я где-то читал чот QEMU не поддерживает виндовс хр, только 95 и 98
Ответить
MihaNik, 29 марта 2014, 11:36 # (…)
Все норм, запустил через лимбу
Ответить
Xran, 8 мая 2014, 15:36 # (…)
неработает через эту прогу надо через Bochs2_5_1.apk.
скачиваем
Bochs2_5_1.apk.
устанавливаем
Скачиваем SDL_for_BOCHS.zip и распаковываем в папку SDL, которую нужно создать в корне карты памяти
Скачиваем образ операционной системы (Windows 98) или XP , распаковываем и закидываем в папку SDL, которую создали ранее .
4. Запускаем программу и радуемся)
Ответить
SuperTrollMan, 12 мая 2014, 13:54 # (…)
Спасибо чувак помогло но ты спёр инфу этот топик с 95виндой был перемещён в черновики лол
Ответить
id236476058, 18 июня 2014, 16:09 # (…)
этим сособом запустил винду 98 даже не ожидал увидеть ее!
все грузится довольно бысто, только оперативы еще б добавить и вообще супер будет!
грузится очень быстро секунд 10 всего!
тел. EXPLAY FRESH!
всем пока и удачи!
Ответить
id236476058, 18 июня 2014, 16:11 # (…)
плохо что язык не меняется, наверное его нет так как винда перегрузилась и регион русский а не поменялось! даа и так все понятно
Ответить
Xran, 18 июня 2014, 21:46 # (…)
В этом и сам расстроился
Ответить
BoobyBoo85, 18 июня 2014, 22:24 # (…)
manokhin2, 8 мая 2014, 16:10 # (…)
да, в qemu нет эмуляции математического процессора, нужного для xp, а в bochs он есть)
Ответить
MobLime, 23 июня 2014, 16:41 # (…)
id92265003, 27 июня 2014, 08:33 # (…)
Как исправить?
Ответить
djsmax74, 2 июля 2014, 14:08 # (…)
Попробуй другой образ Windows
Ответить
Chemy_10, 2 июля 2014, 09:35 # (…)
синий экран смерти что делать винда
win xp
Ответить
Koteika, 11 августа 2014, 22:55 # (…)
вообще, для нормальной работы лучше ставить либо 95 виндовс, либо максимально облегченную хрюшку. Тогда можно и с офисом поработать, и в сапера поиграть…
Ответить
Volkodav2000, 8 декабря 2015, 23:12 # (…)
А как поставить винду на CubieBoard A10?
Ответить
id336905761, 11 января 2016, 18:44 # (…)
Где здесь было написано про запуск на Bochs? а то вроде было а нету. Я кстати запустил через образ отсюда XP на Bochs все идеально работает грузиться минуту,
Ответить
aloivera74, 27 января 2016, 01:21 # (…)
cоздал image заупститл виндувапрос
а как установить видео и звуковые драйвера (сама фишка в этой винде эт её звуки =) )
апрос эт не порит батарею ?
ато после всяких эксперементов с старыми досавскими играми и разными прошивками апарат стал работать в три раза хуже
Ответить
aloivera74, 27 января 2016, 01:26 # (…)
как запустить windows PE обрезананую винду
ато xp грузится уже ччаса 2 пуск показывает а дальше не чего
кароч жутко тормозит
Ответить
Lehan20152, 17 августа 2016, 09:46 # (…)
Где файл????
Ответить
dom12, 11 июля 2020, 01:26 # (…)
вот вы пишете добавить в корень cd карты но что если у меня нет этой карты
Ответить
Добавить комментарий
Если нужно ответить кому-то конкретно,
лучше нажать на «Ответить» под его комментарием
В данной статье я расскажу о запуске приложений, которые созданы для PC под Win, на телефонах и планшетах под управлением Android.
Речь будет идти не о прошивке вашего гаджета на операционную систему Windows вместо положенного Андройда. Поговорим о эмуляторе Win
для Android, который можно будет скачать в конце страницы, например, Windows XP или операционной системы windows 7, и они будут нормально
работать (в зависимости от характеристик Андроида) под управлением Android. На сегодня имеются 3 эмулятора Android, но говорить будем о
достоинствах и недочётах только двух версий эмуляторов Windows для PC: это программа BOSCHS и второй вариант для андроида —
Sdlaap (QEMU).
Скачать эмулятор под ОС Windows для Андроид можно в конце текста.
Но следует себе уяснить, что ни один из вариантов запуска приложений PC Windows на технике с Android, не даст всех возможностей,
которые были присущи полноценной ОС Windows установленной на PC пользователя. Если вам не столь важна общая скорость работы эмулятора Андроид и
возможное отсутствие звука, то тогда можете себе скачать программу Windows для Андроид, где потом можно вполне качественно запускать
различные программы без возможности доступа к сети и интернету. А вот, например, играть в игрушки, особенно под DOS, можно очень даже
не слабо. Отсутствие возможности подключиться к интернету — это большущий недостаток эмуляторов Андроид. Но почему-то, доступа к сети с
эмулятора Windows под Android нет.
Перед тем, как скачать данную Windows для Андроид, вам следует понимать, что, как ни крути, но минимальные ОЗУ, частота и сколько ядер у процессора,
— это важнейшие характеристики работоспособности эмулятора Windows. Минимум нужно иметь 512 Мб ОЗУ, не меньше 500 Мб свободной памяти на карте и
одноядерный процессор с частотой 1 Ггц. Конечно, работать будет и при немного меньших показателях, но только Windows не старше Win98.
Операционка XP или Win 7 вряд ли пойдут через эмулятор на вашем Андроиде. Это касается и смартфонов, и планшетов. Но в любом случае,
можете скачать программу Windows для Андроид со всем нужным и по пробовать.
Внимание: файлы SDL (прошивка bios и видеокарты) между версиями эмуляторов Sdlaap (QEMU) и BOSCHS друг к другу не подходят.
Эмулятор Windows Sdlaap (QEMU)
Процесс установки:
1. Скачайте программу эмулятора: Sdlaap (QEMU)
2. Скачайте SDL- это прошивка bios и видеокарты для эмуляции (данный файл не подходит для версии BOCHS)
4. Распакуйте архив с SDL и всю папку положите в корень карты памяти устройства
5. Скаченный образ ОС (файл img) копируем в папку SDL
6. Устанавите на устройство программу Sdlaap. Она появится в разделе приложения, запускаем её и ждём пока винда загрузится.
Характеристики:
— Поддерживается звук
— Нет поддержки сети
— Меньшее разрешение экрана
— Хорошая скорость работы
— Может немного глючить и под тормаживать
— Запуск любой ОС 32 Бит (выше Win98 чисто теоретически — у кого как пойдёт)
— Отсутствует техническая поддержка продукта Sdlaap (QEMU)
Эмулятор Windows BOSCHS
Однозначно, это лучший из всех версий эмуляторов Андроид. Он не такой тормознутый, как QEMU, работает много стабильнее и с мышкой никаких
проблем нет. Теоретически, на нём можно запустить любую ОС семейства Windows. Но вот, работает сей эмулятор Android помедленнее первого,
поэтому получится, что запуск любых тяжеловесных систем может достигать десятков минут. Но зачем вам это? Ведь имеются облегченные версии
всеми признанной Windows XP или Win 7. Их вполне можно запускать на Андроиде со средними характеристиками за приемлемое время.
Процесс установки:
1. Скачайте программу эмулятора: BOSCHS.
2. Скачайте SDL- это прошивка bios и видеокарты для эмуляции (данный файл не подходит для версии Sdlaap (QEMU)).
3. Скачайте образ Windows: Win95, Win98, Win2000, WinXP, Win7.
4. Распакуйте архив с SDL и всю папку положите в корень карты памяти устройства.
5. Скаченный образ Windows (файл img) копируем в папку SDL.
6. Устанавите на устройство программу BOSCHS. Она появится в разделе приложения, запускаем её и ждём пока винда загрузится.
Характеристики:
— Версия Андроида: Android 2.2+
— Нет поддержки сети
— Не очень высокая скорость работы
— Стабильность работы
— Запуск любой ОС 32 Бит
— Для работы мышки не нужны сторонние приложения
— Эмулируется тачпад и мышка кнопками громкости
— Клик по экрану равносилен клику левой кнопки мыши (Назад =
BackSpace
, Menu =
Enter
, клик по левому верхнему углу экрана =
TAB
)
— Клик по левому нижнему углу экрана устройства вызывает клавиатуру
— Звука нет, но можно активировать, внеся изменения в файл bochsrc.txt и установить драйверы для SoundBlaster 16 в папку SDL
— Есть техническая поддержка программы BOSCHS
Советы и тонкости:
Если эмулятор Android закрывается сразу после своего запуска, то тут имеются два основных момента: или в папке SDL
нет файла bochsout.txt
,
или у вас ошибка в нём. Например, это может быть из-за неправильно прописанного пути к образу Windows (не забывайте о регистре имён).
Или в адресации стоят какие-нибудь спецсимволы вследствие сохранения файла bochsout.txt
неверной кодировке.
Делать клики мышью в Android, можно нажимая на клавиши громкости, двойной клик также отлично удаётся.
Если вы желаете запускать какие-то свои программы или игры, то установите программу для Андроида, описанную выше — Sdlaap (QEMU). Затем
создайте образ диска и подключите его, как диск D
. Чтобы вынудить эмулятор использовать ваш образ в качестве диска D
, нужно открыть
в папке SDL
файл bochsrc.txt
и убрать знак #
перед строчкой #ata0-slave: type=disk, path=»d.img»
. Потом свой образ переименовывайте в
d.img
и кидайте в папку SDL
.
Операционные системы развиваются достаточно стремительно, и с каждой новой версией более актуальным становится вопрос совместимости приложений и игр написанных, к примеру, под XP на более поздних версиях ОС – Windows 8, 8.1 и 10. Для версий решением такой проблемы совместимости является установка отдельно загружаемого компонента Windows XP Mode .
Если более подробно, то у нас есть компьютер, под управлением Виндовс 7, на него мы устанавливаем дополнительный пакет Windows Virtual PC , который позволяет создавать виртуальные машины. Внутри его мы разворачиваем Windows XP Mode – это виртуальная машина в окружении Virtual PC в который мы устанавливаем XP Mode и, на которой уже стоит XP, в некотором смысле это эмулятор Виндовс XP.
За счёт дополнительных обновлений, наши приложения, которые мы устанавливаем в Виндовс XP, транслируются в Виндовс 7, получается виртуальное окружение.
В операционных системах Виндовс 8 и 10 поддержка виртуализации также присутствует, только теперь на технологии Hyper-V. Где можно установить полноценную операционную систему на виртуальную машину. Hyper-Vпо умолчанию есть во всех новых ОС. Но изначально, при установке он отключен, и чтобы начать работать с виртуальными машинами и, к примеру, установить Виндовс XP, потребуется его включить в настройках включения и отключения компонентов Виндовс.
Если процессор компьютера не поддерживает виртуализацию, то работать с Hyper-V не получится, вы просто не сможете включить его, этот пункт в настройках будет неактивным.
Виртуальная машина
Если Hyper-V недоступен в силу ограниченности технических возможностей, а, точнее, процессор не поддерживает виртуализацию. В таких случаях можно воспользоваться сторонними приложениями, с помощью которых можно создавать виртуальные машины и разворачивать в них наши операционные системы. Одной из таких сторонних программ является VirtualBox . Здесь мы можем развернуть столько машин сколько нужно, любой версии и разрядности. Это полноценные операционные системы, работающие в виртуальной среде.
- Чтобы на VirtualBox нужно в окне запущенной программы кликнуть на кнопку «Создать» Это нужно для того, чтобы создать виртуальный жесткий диск для последующей установки в него операционной системы.
- Задаём имя и выбираем версию и разрядность для нашей будущей машины, система, автоматически определит размер требуемого дискового пространства который будет выделен для установки. Объём памяти можно установить и вручную, конечно.
- Далее, ничего не меняем в настройках, а трижды в мастере создания виртуального жёсткого диска кликаем «Далее» — Next – Next.
- Укажите имя и размер файла, а также путь (место на жестком диске, где будет храниться наша машина).
Мы создали виртуальный жёсткий диск, теперь в него можно установить нашу операционную систему.
Кликаем по кнопке «Запустить» и в открывшемся окне выбираем раздел, где у нас лежит ИСО-образ системы. Дальнейший процесс установки не будет отличаться от обычной установки Виндовс XP.
Добрый день.
Время неумолимо бежит вперед и, рано или поздно, те или иные программы, игры устаревают. Операционные системы, в которых они работали, так же массово начинают заменяться на более новые.
А как быть тем, кто хочет вспомнить молодость, или ему просто по работе необходима та или иная программа или игра, которая отказывается работать в новомодной Windows 8?
В этой статье хотелось бы рассмотреть запуск старых программ и игр на новых компьютерах. Рассмотрим несколько способов, в том числе и виртуальные машины, которые позволяют запустить практически любое приложение!
И так, начнем…
1. Эмуляторы игровых приставок
Пожалуй, первое слово в этой статье должно остаться за эмуляторами игровых приставок (Sega, Dendy, Sony PS). Эти приставки появились в 90-х и сразу же получили бешеную популярность. В них играло от мала до велика в любое время года и суток!
К 2000-ным годам ажиотаж спал, стали появляться компьютеры и об них как-то все подзабыли. А ведь в эти приставочные игры можно играть и на компьютере, скачав специальную программу — эмулятор
. Затем скачать игру и открыть ее в этом эмуляторе. Все достаточно просто.
Кстати!
В сети полно эмуляторов и для других игровых приставок. Целью этого небольшого превью для этой статьи было показать, что в приставочные игры на компьютере играть можно!
А теперь перейдем с приставочных игр на компьютерные игры и программы…
2. Запуск при помощи средств совместимости ОС Windows
Если программа или игра отказалась запускаться или ведет себя нестабильно, можно попробовать ее запустить в режиме совместимости с определенной ОС. Благо, что сами разработчики встроили данную возможность в Windows.
П
равда
, за все время использования, наверное, этот способ меня выручил от силы пару раз из нескольких сотен запусков проблемных приложений! Поэтому, попробовать его стоит, но верить в 100% успех — нельзя.
1) Щелкаем правой кнопкой по нужному исполняемому файлу программы и выбираем свойства. Кстати, можно щелкнуть и по значку на рабочем столе (т.е. ярлыку). Эффект тот же.
2) Теперь поставьте галочку напротив пункта «режима совместимости» и выберите ОС, которую хотите эмулировать.
Затем сохраняете настройки и пытаетесь запустить программу. Есть шанс что она заработает.
3. Запуск игр и программ в среде DOS
Даже самые старые программы можно запустить в современной ОС, правда, для этого потребуются специальные программы, эмулирующие среду DOS.
О
дним из лучших
эмуляторов DOS в среде Windows является DOSBox
. Скачать можно с оф. сайта
программы.
У
становка DOSBox
Установка программы не представляет сложности. Только я бы рекомендовал при установки обязательно создать значок (ярлык) исполняемого файла на рабочем столе. Поставьте галочку напротив пункта «Desktop Shortcut».
З
апуск игр в DOSBox
Возьмем какую-нибудь старую игру, которую нужно запустить в ОС Windows8. пусть будет пошаговая стратегия Сида Мейера Civilization 1.
Если ваша программа будет требовать ОС Windows 98, например, то без виртуальной машины вам уже не обойтись. Далее речь пойдет именно о них!
4. Запуск старых ОС в новых версиях Windows
Запустить любую старую программу на новой ОС возможно только с помощью виртуальных машин
. Они представляют из себя обычные программы, которые эмулируют, как бы, работу настоящего компьютера. Т.е. получается так, что вы можете в Windows 8 запускать ОС, например, Windows 2000. А уже в этих запущенных старых ОС запускать любые исполняемый файлы (программы, игры и пр.).
О том, как это все сделать и поговорим в данном разделе этой статьи.
4.1. Виртуальная машина. Установка
Это бесплатная виртуальная машина, которая позволит вам запускать на своем новом компьютере десятки ОС, начиная Windows 95 и заканчивая Windows 7.
Единственное, такого типа программы довольно требовательны к системным ресурсам, поэтому если вы хотите запускать в Windows 8, ОС Windows 8 — нужно иметь не менее 4 гб .
Работает как в 32-х, так и в 64-х битных системах. Установка происходит стандартным образом, лично, не трогаю никакие галочки, все по умолчанию.
Единственное, оставляю галочку, чтобы установщик создал ярлык на рабочем столе для запуска программы (Create a shortcut on the desktop).
В общем-то, после установки VirtualBox, можно приступить к установки в него ОС. Но об этом чуть ниже.
4.2. Настройка виртуальной машины
Прежде, чем приступить к установки ОС, необходимо настроить виртуальную машину.
1) После первого запуска в VirtualBox можно нажать только одну кнопку — «создать». Собственно, нажимаем.
5) Виртуальный жесткий диск, который вы создаете в этой программе представляет из себя обычный файл-образ. Он будет располагаться в папке, которую вы укажите при настройке.
Есть два типа виртуального жесткого диска:
Динамический: значит что файл будет расти по размером по мере заполнения диска;
Фиксированный: размер сразу же будет задан.
6) На этом, как правило, настройка виртуальной машины заканчивается. У вас должна, кстати, появиться кнопка запуска созданной машины. Вести она себя будет так, как будто бы вы включили компьютер без установленной ОС.
4.3. Установка Windows 2000 на виртуальную машину
В этом посте остановимся в качестве примера на ОС Windows 2000. Ее установка мало чем будет отличаться от установки ОС Windows Xp, NT, ME.
Д
ля начала
вам нужно создать или скачать установочного диска с этой ОС. Кстати, образ нужен в формате ISO (в принципе, сойдет любой, но с ISO вся процедура установки пройдет быстрее).
1) Запускаем виртуальную машину. Здесь все просто и никаких проблем быть не должно.
2) Вторым шагом нужно подключить к виртуальной машине наш образ в формате ISO. Для этого выберите пункт устройства/выбрать образ оптического диска
. Если образ присоединился, то вы должны наблюдать такую картинку, как на скриншоте ниже.
3) Теперь нужно перезагрузить виртуальную машину. Сделать это можно при помощи одноименной команды. См. скриншот ниже.
4) Если образ рабочий и вы правильно все сделали в предыдущих 3-х шагах, вы увидите экран приветствие и начало установки ОС Windows 2000.
5) После 2-5 мин. (в среднем) копирования установочных файлов, вас попросят прочитать лицензионное соглашение, выбрать диск для установки, форматировать ли его и пр. — в общем все то же самое как и при обычной установки Windows.
Единственное. Вы можете не боятся делать ошибки, ведь все равно все что будет происходить, будет происходить на виртуальной машине, а значит основной ваше операционной системе это никак не повредит!
7) После еще одной перезагрузки вы уже будете наблюдать установленную Windows 2000!
Кстати, в нее можно устанавливать игры, программы, да и вообще работать в ней как если бы это был компьютер под управлением Windows 2000.
4.3. Обмен файлами с виртуальной машиной (подключение жесткого диска)
Многие пользователи не испытывают больших проблем с установкой и заданием основных настроек виртуальной машине. Но трудности могут начаться, когда вы решите добавить какой-нибудь файл (или наоборот, скопировать с диска виртуальной машины). Напрямую, через «правка-копировать-вставить» фокус не пройдет…
3) Здесь нужно выбрать раздел «управление дисками
«.
В колонке справа нажимаете по кнопке управления и выбираете пункт «присоединить виртуальный жесткий диск». Вводите адрес, где он располагается и подключаете файл VHD.
Как найти файл VHD?
Очень просто, по умолчанию, при установке, файл будет по адресу:
C:UsersalexVirtualBox VMswinme
где «alex» — имя вашей учетной записи.
Лично бы сам и не стал разбираться, если бы не столкнулся с тем, что программа, необходимая для расчетов не была столь древняя и не отказывалась бы работать в ОС Windows XP. Пришлось устанавливать и настраивать виртуальную машину, затем в нее Windows 2000, и в ней уже проводить расчеты…
Кстати, а как вы запускаете старые программы? Или не используете вообще их?
Как раз относится к последней категории ответов.
Продукты Microsoft Windows, как правило, являются обратно совместимыми. Это значит, что новая система Windows имеет возможность запуска ПО, написанного для непосредственного предшественника. Например, Windows 7 корректно работает с программами для Vista.
Подавляющее большинство программ, которые запускаются на Windows 7 и Windows 8 будут работоспособны и на Windows 10, за исключением Windows Media Center, чья поддержка полностью отсутствует. Некоторые программы, разработанные для более старших версий Windows также могут беспроблемно работать в Windows 10. Для запуска других видов ПО потребуется сделать дополнительные манипуляции.
Альбом, выпущенный в 1995 году можно воспроизвести на компьютере. Видеоигра того же года выпуска может не работать из-за проблем совместимости. Причина заключается в том, что игра содержит программный код, который запускается с диска и работает на основе доступных библиотек. Если способ воспроизведения дисков серьезно не поменялся за последние двадцать лет, то операционные системы за тот же промежуток времени изменились кардинально.
Если Вы используете старый компьютер, на нем могут быть установлены устаревшие файлы и программы. Например, это могут быть старые файлы Microsoft Word или старые игры Sim City или Oregon Trail. Возможно, Вы откладываете обновление пакета Microsoft Office, потому что Вам нравится пользоваться текущей версией ПО. Независимо от причины, вам нужно убедиться в возможности их запуска, если Вы хотите использовать их в Windows 10. Обновление ОС может привести к том, что файлы невозможно будет прочитать, и Вы потеряете доступ к ним.
Microsoft предлагает инструмент для проверки совместимости для пользователей, которые хотят выяснить, откроются ли их файлы и программы в Windows 10. Заинтересованные пользователи могут зайти на сайт Центр совместимости Windows , чтобы узнать наверняка.
Веб-страница предлагает возможность просканировать компьютер и подключенные устройства, чтобы выяснить, будет ли содержимое доступно в Windows 10.
Если предположить, что компьютер отвечает системным требованиям, программное обеспечение, которое не будет работать после обновления системы будет выведено в списке. В зависимости от результатов, ваши старые файлы могут потребовать обновление или проведение специальных операций для запуска.
Как и предшественники, Windows 10 имеет режим совместимости для запуска программ, разработанных для старых версий ОС. Данная опция доступа при вызове контекстного меню конкретного объекта правой кнопкой мыши и выборе пункта “Свойства”, а затем вкладки “Совместимость”.
Для запуска файла можно использовать эмуляторы различных версий ОС. На Windows 7 данная функция позволяла запускать программы, разработанные для Windows 95. Подобные утилиты 20-летней давности еще бывают популярны среди энтузиастов Windows.
Запуск приложения в режиме совместимости всегда было очень простой операции. На вкладке “Совместимость” окна “Свойства” активируйте опцию “Запустить программу в режиме совместимости с” и из выпадающего списка выберите необходимую версию ОС.
Windows 10 совместима с ПО для виртуализации Microsoft Virtual PC , которое позволяет пользователям запускать несколько версий Windows. Данный бесплатный инструмент позволяет запускать программы, разработанные для Windows XP и выше, поэтому шансы запустить несовместимое с Windows 10 ПО велики.
Установить инструмент можно из центра загрузки продуктов Microsoft . Скачайте и загрузите его. Примите лицензионное соглашение, если Вы хотите продолжить. Можете оставить настройки, рекомендуемые программой-установщиком, а можно настроить параметры самостоятельно.
Другой возможностью является установка на компьютере виртуальной версии старой системы. В этом случае можно создать файловую версию старой ОС в одном файле на компьютере. Этот способ отличается от установки нескольких операционных системы, когда они устанавливаются на том же жестком диске, разделив его.
Преимуществом данного метода является способность загрузить программу в нативной среде, для которой она была разработана. VirtualBox и VMWare являются самыми популярными виртуальными машинами и доступны для пользователей Windows, Mac и Linux. Пользователи Mac могут также воспользоваться Boot Camp и Parallels. Процесс установки очень напоминает Windows Virtual PC. Загрузите продукт, примите соглашение и начинайте работу.
К запуску новой ОС Windows 10 компания Paragon Software представила бесплатную версию приложения Paragon Go Virtual 2015 , с помощью которого вы можете использовать старую систему даже после перехода с Windows 7 и Windows 8.
Пользователей, которые беспокоятся о важных файлах, созданных в старых версиях Word, Excel or PowerPoint следует успокоить — на Windows 10 они тоже будут доступны с большой вероятностью. Многие приложения Microsoft предлагают возможность сохранять результаты работы в режиме совместимости. Данная функция на протяжении многих лет присутствует в продуктах Microsoft Office. Таким образом, если Вы стали работать над документом в общественной библиотеке на старом компьютере с Microsoft Word 2007, Вы сможете продолжить редактирование документа на новеньком ноутбуке с Windows 10 без необходимости конвертации в обычный текстовый формат или PDF.
При работе в любой из данных программ, не забывайте сохранять документы в совместимом формате. Новые версии Microsoft Office также позволяют запустить проверку совместимости — Файл -> Сведения -> Поиск проблем -> Проверка совместимости. В зависимости от результатов, пользователь может исправить или проигнорировать ошибки совместимости. Кроме того, используйте пункт “Открыть с помощью.” при выборе файла для запуска нужной программы.
Приветствую вас, уважаемый читатель. В сегодняшней статья, я расскажу вам — как можно запустить операционную систему Windows на вашем гаджете, на базе мобильной операционной системы Android. Сделать это можно с помощью специального программного обеспечения, подобные инструменты называются – эмуляторы. С помощью этих программ мы и будем запускать Windows на вашем гаджете (телефоне или планшете с ОС Android).
Практическая польза от этой операции может быть вполне существенна
. Помимо удивления друзей, которое вы можете вызвать запуском Windows на вашем устройстве, могут быть решены и вполне конкретные задачи. Например, вам необходимо запустить на своем Android гаджете программу, которая работает только под Windows. Также вы сможете запустить некоторые простые Windows игры.
Итак, ниже вы можете найти список программ-эмуляторов, а также небольшие описания и инструкции к ним. Хочется сразу предупредить, т.к. Windows, довольно ресурсоёмкая система, то ваш Android гаджет должен быть относительно мощным
.
QEMU
Хороший эмулятор, которые позволит вам запустить Windows 98 (95) на вашем девайсе. Ниже вы можете ознакомиться с небольшой инструкцией по работе с данным программным обеспечением
:
- Скачайте с нашего сайта эмулятор QEMU (sdlapp.apk) и установите его на свое Android устройство;
- Скачиваем файл с прошивкой BIOS, драйверами и т.д. Загрузить данный файл вы, также, можете с нашего сайта по прямой ссылке (sdl.zip). Распакуйте архив в корень SDCard;
- Далее вам необходимо загрузить образ операционной системы Windows, данный эмулятор поддерживает только Windows 95 и Windows 98. Ссылки – – ;
- Далее, из скачанного, на предыдущем шаге, архива достаем файл C.img и “кидаем” его в папку “SDL” в корне вашей SDCard;
- Запускаем установленную на первом этапе программу. Если все сделано правильно, то запустится Windows.
Запуск программ в эмуляторе
Небольшая инструкция, как запустить программы в QEMU. Итак, начнем
:
- Качаем архив с образами (пустыми). Ссылка с нашего сайта – qemu_hdd.rar ;
- Загружаем программу WinImage (winimage_8.10.8100.rar). С помощью данного инструмента вам нужно загрузить свои файлы в подходящий, по размеры, образ;
- Далее, вам нужно переименовать образ с файлами ваши программ в “D.img” и перекинуть в SDL (папка) на вашей SDCard;
- В файле sdl.conf вам нужно добавить строчку: “/sdl -L . -m 128 -boot c -hda C.img -hdb D.img -usb -usbdevice tablet”;
- Запустите Windows, установите необходимые программы с диска “D”.
BOCHS
Еще один для устройств на базе операционной системы Android. Теоритически, данный эмулятор позволит вам запустить операционку Windows любой версии, но, относительно, стабильно работать будут только две – 98 и 95. Если вы захотите установить XP или 7, то готовьтесь к тому, что работать они (XP, 7) будут не так, как вам хотелось бы. Итак, приступаем к настройке
:
- Загрузите и установите устройство (bochs2_5_1.apk);
- Скачиваем прошивку (sdl_for_bochs.zip), распаковываем в папку SDL в корень на вашей SDCard;
- Загружаем.img образ необходимой операционки (ссылки на Win98,95 есть выше, ссылки на winXP и 7 можете найти в интернете);
- После того, как закачаете образ (архив с Win 95, 98, XP, 7), распакуйте его и переименуйте файл, находящийся в архиве, в c.img, закиньте в папку SDL в корень SDCard;
- Открываем эмулятор, установленный в первом шаге.
Запуск программ в Bochs
Процесс запуска программ в данном эмуляторе аналогичен с тем, что мы я описывал ранее (к эмулятору QEMU), воспользуйтесь им.
Различия в архитектуре процессором PC и мобильных устройств ограничивают возможность установки «не родных» операционных систем, но всё же эти ограничения не настолько велики, чтобы сделать такую установку невозможной в принципе. В сети имеется немало модифицированных сборок Android, которые могут быть установлены не только на виртуальную машину, но и на железо РС. А вот как насчет того, чтобы Windows или другую ОС установить на мобильный гаджет под управлением Android?
Такое тоже вполне реально, хотя и с некоторыми условностями.
Если речь идет о перепрошивке гаджета, следует учитывать архитектуру процессора и версию устанавливаемой Windows, например, вы не сможете установить Windows 7 на смартфон или планшет с ARM-процессором, не поддерживающим эту версию ОС. Но даже при самом наилучшем раскладе говорить о полной поддержке функционала Windows на перепрошитых устройствах не приходится, поскольку изначально возможность запуска операционных систем от Microsoft на них не предусматривалась. Компромиссом может стать запуск Windows в виртуальной среде, при этом вам не нужно рисковать с перепрошивкой, но эмуляция также имеет свои ограничения.
Вычислительная мощность процессоров мобильных устройств и доступный объем оперативной памяти, как правило, невелики, поэтому ожидать хорошей производительности от эмулируемых ОС не стоит. Для установки Windows на «виртуальную машину» в Андроид мы рекомендуем использовать Bochs — пожалуй, лучшее приложение для эмуляции аппаратного обеспечения IBM PC.
Также вам понадобится установочный образ с Windows или другой ОС, пустой образ виртуального диска, на который будет производиться установка и эджет-кабель для подключения к мобильному устройству внешней клавиатуры.
Архив с пустыми образами дисков фиксированного размера можете скачать по ссылке yadi.sk/d/iG0sd41B-Sf4Xg.
Архив весит 38 Мб, но не спешите его распаковывать, иначе забьете свободное пространство жесткого диска, ведь суммарный вес содержимого архива составляет почти 550 Гб!
Вместо этого откройте его архиватором и извлеките образ нужного вам размера.
Для Windows XP вполне хватит диска 4-8 Гб, Windows 10 желательно отвести побольше — 8-16 Гб. В архиве имеются образа форматов VHD, QCUW и IMG, вам нужны образа формата IMG, поддерживаемого эмулятором Bochs. Скопировав ISO- и IMG-образа на мобильное устройство (располагаться они могут в любом месте), запускаем Bochs и приступаем к настройкам.
Запуск Bochs просто так, без подготовительных работ, ничего не даст. Разве что — посмотреть, запускается ли эмулятор вообще. Но перед настоящей работой его надо настроить. Наиболее простой способ настройки Bochs — посредством файла .bochsrc в корневом каталоге пользователя.
Есть и другие способы — например, через консольный интерфейс (появляется в окне терминала, откуда вы запустили программу), но это скорее «подстройки», нежели настройки. Итак, текстовый редактор и вперед, править .bochsrc!
Если такой файл еще не создан, то можно воспользоваться готовым шаблоном, создав его при помощи самого Bochs. Для этого запустите эмулятор из консоли: в ней появится меню с числами, надо выбрать 4. Save options to. и сохранить настройки в файл под названием .bochsrc (в ваш корневой каталог). Всё, теперь можно выходить из эмулятора и редактировать этот файл.
Первым делом надо задать жесткий диск и CD-ROM. Жестким будет образ — огромный файл особого формата. Его надо создать утилитой, которая входит в состав Bochs и называется bximage. При её запуске вас спросят, образ чего вы хотите создать (дискеты или жесткого диска). Отвечаем — hd (или просто нажимаем на ). Дальше спросят про тип диска: flat (значение по умолчанию, его и выбираем), sparse или growing. Затем задаем размер диска, имя файла (куда будет записан образ), и после создания образа получаем строку с его па-раметрами. Эту строку надо скопировать и вставить в .bochsrc, изменив в ней только короткий путь к образу на полный.
Для конфигурации из одного жесткого диска и одного привода CD/DVD (виртуально подключенные к ATA0, он же IDE1) в файле .bochsrc должны быть такие строки:
Всего бывает 4 ATA-канала. Каждому можно выделить определенные ресурсы (номер прерывания, адреса портов).
Далее — с какого устройства загружаемся? Варианты:
В качестве дискеты и жесткого диска может выступать не только образ диска, но и каталог системы-хозяина. При этом после окончания сеанса работы эмулятора вам предложат записать изменения, связанные с файлами в этом каталоге. Пример подключения каталога: ata0-slave: type=disk, mode=vvfat, path=/home/user/mypath, journal=vvfat.redolog
Мне не удалось «увидеть» эту директорию в гостевой (установленной в эмулятор) системе. Хотя, судя по логу сообщений Bochs, он все же распознал каталог и подключил его как накопитель на IDE-канале. Но на этом хорошее закончилось — никакой новый раздел в гостевой системе не появился.
Предоставленная документация по vvfat-режиму подключения разделов весьма скудная, без примеров.
Источник
Запуск Windows 95/98/XP на устройстве на базе Android
Не многие знают о том, что на сегоднящний день существует несколько способов запустить полноценную ОС Windows, на ARM планшете или смартфоне, работающем на платформе Android. Зачастую, такая возможность может понадобиться не только для того чтобы удивить друзей и знакомых, но и для решения вполне серьезных задач. К примеру вам срочно требуется воспользоваться програмой, которая работает только в Windows, в пути, например в тесном метро (не будете же вы там пользоваться 15” ноутбуком). Также способы описанные в статье позволяют стабильно играть в практически любые DOS игры и некоторые для Windows (Fallout к примеру).
Планшеты на базе Windows стоят недешево, а планшет на базе Android, позволяющий нормально работать с запущенной на нем Windows сегодня можно купить дешевле чем за 100$. В этой статье я хочу рассказать о нескольких способах получения работоспособной Windows на Android планшете, а в качестве подопытного мы будем использовать дешевый китайский планшет с 1Ггц процессором и 1Гб ОЗУ.
Все тестирования проводятся на планшете ONDA Vi10 Elite с установленным Android 4.0.3 ICS. Чем лучше будет у вас начинка планшета, тем быстрее будет на нем загружаться и работать Windows. Для Windows 95 и 98 вполне хватает этого планшета, запуск Windows XP требует более мощного железа, поэтому на этом планшете не тестировался.
Способ 1 – использование aDOSBox
aDOSBox
– это программа для Android, позволяющая запустить полноценный MS-DOS на Android планшетах, с помощью которой можно запустить и Windows.
Эмулятор позволяет эмулировать клавиатуру и мышь, корректно растягивает Windows на полный экран.
1) Скачиваем aDOSBox и устанавливаем его на карту памяти
Вывод
Bochs имеет множество применений, и пользователи используют его для различных целей. Одни используют инструмент для запуска приложений во второй ОС. Другие, для отладки новых ОС, поскольку каждая строка кода симулятора доступна. Третьи используют в качестве учебного пособия, чтобы узнать, как работает аппаратное обеспечение ПК.
Вообще, Bochs — разноплановый инструмент решающий разнообразные задачи.
Более того, познакомьтесь с другими эмуляторами в этой статье.
Источник
BOCHS для Android
вкл. 19 Май 2021 . Опубликовано в Эмуляторы
BOCHS для Android — уникальный эмулятор, позволяющий запускать десктопные операционные системы x86 на мобильном устройстве.
Многие, вероятно, слышали о существовании эмуляторов, предназначенных для использования системы Android на виртуальной машине. Но данное приложение делает обратную процедуру: пользователь может загружать Windows 95/98/XP прямо на планшете или смартфоне (для версии XP следует воспользоваться облегченными образами для более быстрой работы).
Утилита может понадобится в различных ситуациях: например, юзеру необходимо воспользоваться программой, но она работает только под управлением Windows, а компьютера поблизости нет. Стоит отметить, что офисные приложения поражают производительностью.
Кроме того, в отличие от аналогичных утилит данная поддерживает и звук, что для многих пользователей критически важно. Разумеется, чем лучше начинка исходного устройства, тем быстрее будет работать и эмулируемая система.
После загрузки образ системы необходимо разархивировать на sdcard, чтобы эмулятор мог его подхватить. Сам же интерфейс довольно прост и интуитивно понятен. Радует тот факт, что Bochs поддерживает периферийные устройства (клавиатура и мышь).
КАК НАСТРОИТЬ ИНТЕРНЕТ В BOCHS?
- Необходимо перейти в Пуск — Панель управления — Сеть и Интернет.
- Затем Центр управления сетями и общим доступом — Изменение параметров адаптера (в левой части экрана).
- Далее правым кликом по Подключение по локальной сети — Свойства.
- В открывшемся окне выделяем пункт Протокол Интернета версии 4 (TCP/IPv4), а затем чуть ниже кнопка Свойства.
- В самом низу будет пункт DNS, необходимо убрать Auto и прописать в двух нижних значениях: 8.8.8.8 и 8.8.4.4.
- После проделанных операций включится Интернет, причем настройки сохранятся даже после перезагрузки.
Скачать эмулятор windows для андроид
Скачать эмулятор под ОС Windows для Андроид можно в конце текста.
Внимание: файлы SDL (прошивка bios и видеокарты) между версиями эмуляторов Sdlaap (QEMU) и BOSCHS друг к другу не подходят.
Эмулятор Windows Sdlaap (QEMU)
1. Скачайте программу эмулятора: Sdlaap (QEMU) 2. Скачайте SDL- это прошивка bios и видеокарты для эмуляции (данный файл не подходит для версии BOCHS) 3. Скачайте образ Windows: Win95, Win98, Win2000, WinXP, Win7. 4. Распакуйте архив с SDL и всю папку положите в корень карты памяти устройства 5. Скаченный образ ОС (файл img) копируем в папку SDL 6. Устанавите на устройство программу Sdlaap. Она появится в разделе приложения, запускаем её и ждём пока винда загрузится.
Эмулятор Windows BOSCHS
Однозначно, это лучший из всех версий эмуляторов Андроид. Он не такой тормознутый, как QEMU, работает много стабильнее и с мышкой никаких проблем нет. Теоретически, на нём можно запустить любую ОС семейства Windows. Но вот, работает сей эмулятор Android помедленнее первого, поэтому получится, что запуск любых тяжеловесных систем может достигать десятков минут. Но зачем вам это? Ведь имеются облегченные версии всеми признанной Windows XP или Win 7. Их вполне можно запускать на Андроиде со средними характеристиками за приемлемое время.
1. Скачайте программу эмулятора: BOSCHS. 2. Скачайте SDL- это прошивка bios и видеокарты для эмуляции (данный файл не подходит для версии Sdlaap (QEMU)). 3. Скачайте образ Windows: Win95, Win98, Win2000, WinXP, Win7. 4. Распакуйте архив с SDL и всю папку положите в корень карты памяти устройства. 5. Скаченный образ Windows (файл img) копируем в папку SDL. 6. Устанавите на устройство программу BOSCHS. Она появится в разделе приложения, запускаем её и ждём пока винда загрузится.
— Версия Андроида: Android 2.2+ — Нет поддержки сети — Не очень высокая скорость работы — Стабильность работы — Запуск любой ОС 32 Бит — Для работы мышки не нужны сторонние приложения — Эмулируется тачпад и мышка кнопками громкости — Клик по экрану равносилен клику левой кнопки мыши (Назад = BackSpace, Menu = Enter, клик по левому верхнему углу экрана = TAB) — Клик по левому нижнему углу экрана устройства вызывает клавиатуру — Звука нет, но можно активировать, внеся изменения в файл bochsrc.txt и установить драйверы для SoundBlaster 16 в папку SDL — Есть техническая поддержка программы BOSCHS
Делать клики мышью в Android, можно нажимая на клавиши громкости, двойной клик также отлично удаётся.
Вирусов и всякой иной дряни внутри файлов нет, скачивайте смело!
Источник
Обзор свободного эмулятора Bochs: другие настройки и возможности
Синхронизация по времени — это очень важная часть Bochs. В других решениях, например VirtualBox, её настройку берет на себя сам эмулятор/виртуализатор, а в Bochs придется повозиться, подлаживая именно под ваш компьютер.
Но сначала настроим эмулируемый процессор. Ниже я затрону параметр cpu, который влияет на синхронизацию, а для тонкой настройки модели процессора и его возможностей используйте другой параметр — cpuid.
Кстати, по тому же самому принципу работает и программное обеспечение, под управлением которого находятся многие современные видеодомофоны (https://irkeydomofon.ru/videodomofoni/)!
В этом режиме Bochs, по моим наблюдениям выдает максимум IPS (эмулируемые инструкции процессора) и позволяет работать с гостевой (установленной в эмулятор) системой на приличной скорости, но с чудовищными ошибками, связанными с отсчетом времени.
Пример из жизни: в эмулятор установлена Windows XP; задача — сменить разрешение экрана. Напомню, что при этом появляется диалоговое окно с 15-секундным таймером и кнопками «Да» и «Нет», позволяющими применить новое разрешение или отменить (по умолчанию выбрана кнопка отмены). Так вот, без временной синхронизации эти 15 секунд в эмуляторе пробегают намного быстрее — так быстро, что не успеваешь нажать на кнопку «Да». Более того, глючит даже двойной щелчок мыши, поскольку он тоже «завязан» на время.
А при синхронизации падает скорость работы. Вариант синхронизации с системой-хозяином (той, в которой запущен эмулятор):
При таком раскладе и примере выше, 15 секунд в окошке действительно длятся 15 секунд, но вся работа системы сильно тормозит — это видно даже по медленному, рваному перемещению указателя мыши. Подводя итог этой темы: параметры cpu и clock надо подбирать вручную, исходя из возможностей вашего компьютера и ваших потребностей. Пожалуй, это самый сложный и раздражающий аспект настройки Bochs.
В документации на сайте Bochs приведены устаревшие сведения по настройке эмуляции оперативной памяти. Вместо параметра megs теперь следует использовать:
Что тут значат host и guest? Host — это количество памяти (в мегабайтах), резервируемой у системы-хозяина под эмуляцию памяти внутри Bochs; guest — сколько памяти эмулируется, т.е. доступно для гостевой системы.
Для полноценной работы эмулируемой видеокарты в режиме VBE надо указать путь к файлу образа прошивки видеокарты, распространяющийся под LGPL. Например:
Источник
На вкладке Storage
Всё готово, можно приступать к установке, но перед этим рекомендуем подключить к мобильному гаджету через эджет-кабель внешнюю клавиатуру. Для чего это нужно? И хотя Bochs поддерживает работу с сенсорной клавиатурой, на ней может не оказаться управляющих процедурой установки служебных клавиш.
Подключив клавиатуру, жмем в правом верхнем углу кнопку Start и попадаем в окно меню установщика, где выбираем пункт установки.
Последующая за сим процедура ничем не отличается от таковой при установке системы на PC, разве что всё будет медленнее. На нашем Lenovo Tab 2 A10 с процессором MT8732 с 1,7 ГГц, 2 Гб ОЗУ и выделенным 256 Мб ОЗУ установка XP заняла в полтора раза больше времени, чем установка на VirtualBox, да и производительность установленной системы оставляла желать лучшего.
Любопытно, что невысокую производительность показала и KolibriOS, а уж эта операционная система должна просто летать.
Возможно, невысокая скорость работы эмулируемых ОС как-то связана с работой драйверов, хотя на странице Bochs в Магазине Google ничего об этом не сообщается.
Источник
Обзор свободного эмулятора Bochs: запуск эмуляции и итоги
Задав в файле настройки загрузочное устройство, запускаем Bochs из консоли и нажимаем в первом экране опций цифру — start emulation. Если вы хотите установить какую-то систему с CD/DVD, то надо указать загрузку с CD-ROM, а также предварительно вставить диск в привод и примонтировать его.
Конечно можно пойти другим путем и скачать с сайта Bochs (https://bochs.sourceforge.net/ diskimages.html) образ диска с предустановленный системой. Там на выбор представлены несколько дистрибутивов Linux, а также OpenBSD и FreeDOS.
Установка системы с настоящего CD/DVD либо с ISO-образа диска может озадачить. BIOS в Bochs очень строгий, и загрузочные образы он трактует соответствующим образом: одни подходят, другие — нет.
Это же касается и образов, записанных на CD. Согласно стандарту загрузочных дисков El-Torito, есть два варианта, откуда BIOS получает загрузочный код: либо непосредственно с CD, либо с образа дискеты, записанного на том же CD. Это как-то связано с придирчивостью BIOS в Bochs, но как именно — затрудняюсь ответить.
Практическое использование Bochs с относительно современными системами кажется мне затруднительным. У меня достаточно мощный компьютер, но если производительности Bochs хватает для Windows 98, то Windows XP в нём тормозит, а её установка заняла около пяти или шести часов (я уже и счет потерял, но ради эксперимента терпеливо ждал, когда же наконец она завершится).
Чтобы можно было пользоваться программами для Windows на устройствах, управляемых операционной системой Android, нужно установить на них соответствующие эмуляторы. Речь идет не о том, чтобы android перепрошить на windows, а именно об эмуляторах, работающих в среде Android. Есть несколько эмуляторов, позволяющих запустить windows 95, 98 и windows xp на android. У каждого из них свои минусы и плюсы.
QEMU (самый скоростной, но глючный)
Этот эмулятор позволяет осуществить загрузку windows 95 или запуск windows 98 на android. Чтобы оценить работу этого эмулятора, попробуйте сами поставить и опробовать его.
Для установки эмулятора надо сделать следующее:
- Установить SDLapp.apk (QEMU для Android v.0.13; ~1,35 Mb).
- Скачать SDL.zip (здесь прошивка bios, разные видеокарты и др.) и распаковать в корень sdcard.
- Скачать *.img образ операционной системы (Win95 / Win98).
- Файл из архива «С.img» надо поместить в папку «SDL» на флэшке.
- Запустить программу, установленную на первоначально, хотя, возможно это получится не у всех.
Запуск Win на эмуляторе QEMU
Сначала можно скачать именно Windows 95 так, она больше адаптирована к работе с сенсорным экраном, а установка windows 98 на android происходит с некоторыми нюансами. В win95 уже встроена экранная клавиатура, кнопки громкости настроены под имитацию правого или левого клика мыши. В обеих ОС клавишей «Меню» имитируется нажатие на «Ввод», а клавишей «Назад» — «Esc». Тачскрин работает подобно тачпаду в ноутбуках, то есть курсор становится там, куда его перетащишь. Не всегда получаются двойные клики, гораздо проще выделить нужную иконку и нажать «Ввод» (клавиша «Меню» телефона).
В результате тестирования будет заметно, что запуск windows 95 на android происходит заметно быстрее чем Win98, примерно с той же скоростью, как на компьютерах того времени, но довольно много нужных программ на ней не запускается. Кроме того, плохо функционирует эмуляция математического сопроцессора. В результате Win XP, Win 7 и Linux могут не запуститься.
Чтобы запускать свои программы можно сделать следующее:
- Создать образ диска D и поместить в него все необходимое.
- Скачать Qemu_HDD.rar (это архив с нулевыми образами дисков различных размеров).
- Скачать WinImage_8.10.8100.rar. С ее помощью поместить в образ желаемого размера необходимые файлы.
- Переименовать образ с программами как «D.img» и поместить в папку «SDL» на флэшку устройства.
- Прописать в sdl.conf следующую форму: «/sdl -L . -m 128 -boot c -hda C.img -hdb D.img -usb -usbdevice tablet»
- Запустить Windows и попытаться запустить свою программу из диска D.
Недостатки эмулятора:
- Клики (тапы) срабатывают не с первого раза.
- Нет поддерживаются сети и интернет.
- Разрешение экранов не приемлемо для комфортной работы.
- Нет звука.
- Неправильное отображение времени.
- Техподдержка и последующая разработка QEMU прекращена.
Достоинства:
- Работает намного быстрее других эмуляторов.
BOCHS (наиболее стабильный, но медленный)
Win на эмуляторе BOCHS
Считается лучшим из подобных эмуляторов. У него нет недостатков QEMU и проблем с мышкой и работает стабильнее. В принципе, на нем можно было бы запустить любую версию windows, но его крайне медленная работа сводит на нет запуск тяжеловесных операционок. Хотя есть облегченные дистрибутивы, позволяющие выполнить, например, запуск windows xp на android устройствах за разумный период времени.
Установка во многом похожа на предыдущую:
- Установить Bochs2_5_1.apk (BOCHS для Андроид 2.5.1; размер 1,20 Mb).
- Скачать SDL_for_BOCHS.zip (в архиве прошивка bios, видеокарт и др.).
- Распаковать в папку SDL, предварительно создав ее в корне sdcard.
- Скачать *.img образ операционной системы.
- Переименовать файл в архиве в «c.img» и поместить в папку «SDL» на флэшку. Обратите внимание — образы от эмулятора QEMU не работают!
- Запустить программу, установленную первоначально.
Кликать мышкой можно, нажимая кнопки громкости, при этом двойной клик отлично работает. Другие клавиши функционируют как в QEMU: кнопка «Меню» равносильна «Вводу», а кнопка «Назад» является аналогом «Esc».
Для запуска своих программ и игр надо создать образ диска, а затем использовать его как диск D. Это можно сделать используя способ, описанный для QEMU. Чтобы эмулятор мог использовать ваш образ, как диск D, надо открыть файл «bochsrc.txt», находящийся в папке «SDL», и убрать «#» в строке «#ata0-slave: type=disk, path=»d.img». Созданный образ надо переименовать в «d.img» и поместить в папку «SDL».
Можно воспользоваться более простым вариантом, без использования образа. Описанной версией BOCHS поддерживается прямой доступ к накопителю устройства. Чтобы включить эту опцию, надо дописать форму «ata0-slave: type=disk, mode=vvfat, path=/sdcard/HDD, journal=vvfat.redolog» в файле «bochsrc.txt». Здесь «HDD» — это папка, размещенная в корне sdcard.
Недостатки:
- Работает медленно.
- Нет поддерживает сеть.
Достоинства:
- Стабильность работы.
- Отличная эмуляция мыши.
- Поддержка эмуляции звуковой карты.
- Запуск большинства ОС.
- Постоянное развитие и поддержка программы.
aDOSBox (еще один вариант)
Эмулятор заинтересует прежде всего любителей старых DOS игр. Хоть он и создан для запуска DOS, но и установка windows на андроид планшет, например, с его использованием тоже возможна.
Интерфейс aDOSBox
Для установки надо выполнить следующие действия:
- Скачать и установить aDosBox_v0.2.5.apk (размер 1.80 Мб)
- Скачать config-adosbox.rar.
- Скопировать из архива с заменой файл «dosbox-0.74.conf» в папку на флэшке «/sdcard/appdata/org.hystudio.android.dosbox/.dosbox» (внимание! — папка появится только после полной установки программы).
- Скачать архив с образом Win 98 и поместить файл «win98.img» в корень sdcard.
- Запустить установленную программу.
Достоинства:
- Хорошая работа в целом.
- Windows на экране отображается лучше, без черной рамки.
- Мышь функционирует немного лучше, чем в QEMU.
Недостатки:
- Периодические случайные клики мыши при перемещении.
Заключение
Ни один из эмуляторов, позволяющих на планшет андроид установить windows, не даст вам полностью всех возможностей, доступных в полноценной ОС Windows. Но если вас не интересует скорость работы и не пугает отсутствие звука, то можно сносно запускать некоторые программы без сетевого доступа или играть в игры. Но самый большой недостаток эмуляторов — отсутствие подключения к интернету.