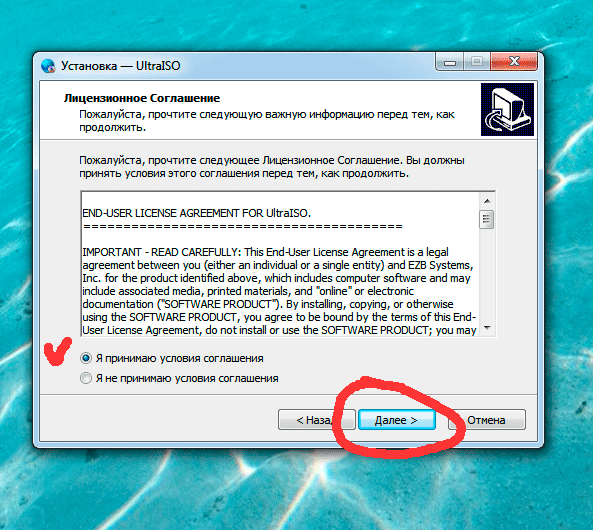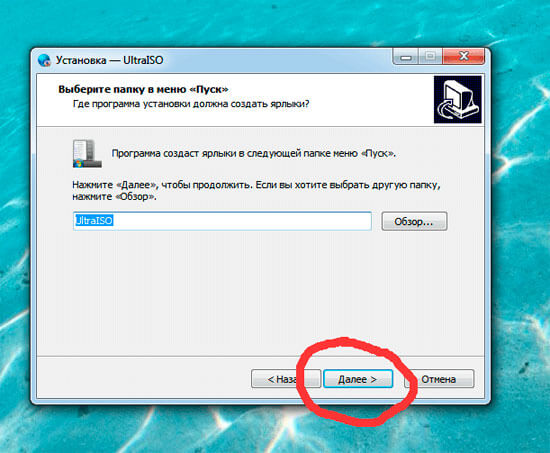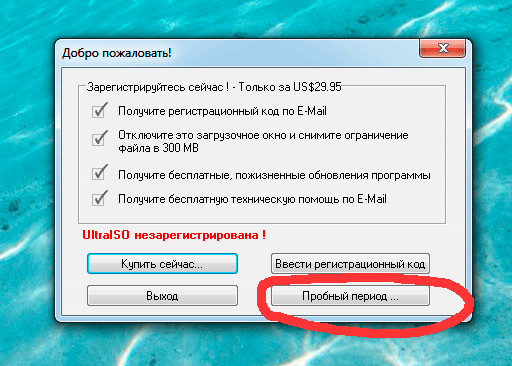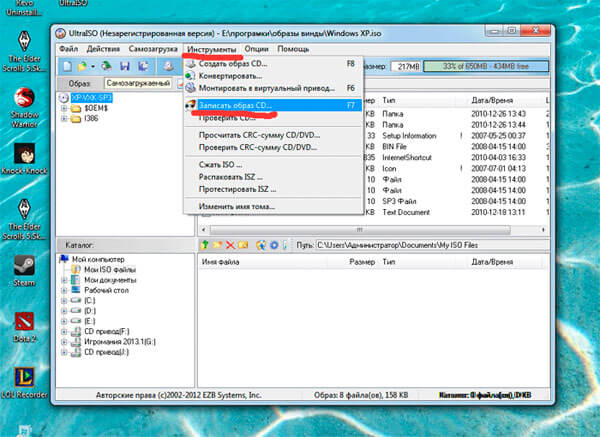Этот материал написан посетителем сайта, и за него начислено вознаграждение.
Вступление
Идея установить полноценную ОС на USB накопитель не нова. В сети есть специальные дистрибутивы Windows XP для загрузки с USB устройств, но как правило это сильно урезанные версии на которые даже драйвера поставить нельзя.
В моем случае была поставлена цель — застеклить полноценную WinXP на flash диск для минимизации шума от компьютера и для экономии средств. Основной профиль использования — просмотр ТВ и прослушивание музыки, а также иногда прошивка микроконтроллеров (нужен порт LPT которого на последних компьютерах часто нет вовсе).
До этого в компьютере стоял жесткий диск IBM 10Gb 4.2K rpm, который шумел просто невероятно

Была выбрана флэшка 2 Гб Transcend JetFlash v.35 за счет своей невысокой цены (около 550 р прошлой осенью), винчестер ставить нет смысла, к тому же самый маленький обошелся бы в 1300 р.
Нижеприведенный способ также подойдет для установки форточки на USB HDD, в этом случае не нужно будет ставить драйвер hitachi microdrive

Конфигурация РС
Оособой роли не играет, в данном случае использовалась материнская плата Asus A8N-VM (s939, mATX, GF6100 + nF410). Главное чтобы плата поддерживала возможность загрузки с USB устройств

флэш диск был виден в меню Boot BIOS-a
(в частности в разделе Boot device priority).
Подготовка флэш диска
Для начала необходимо сделать чтобы флэш диск определялся как жесткий диск в системе. Тогда будет возможность отформатировать флэшку и сделать активный раздел.
Распаковываем файлы из
архива, сейчас нам нужен драйвер жесткого диска Hitachi Microdrive. Открываем текстовым редактором (блокнот подойдет идеально

Находим раздел:
[cfadisk_device]
%Microdrive_devdesc% = cfadisk_install,USBSTORDisk&Ven_LEXAR&Prod_JD_LIGHTNING_II&Rev_1100
%Microdrive_devdesc% = cfadisk_install,USBSTORDisk&Ven_JetFlash&Prod_TS1GJF110&Rev_0.00
%Microdrive_devdesc% = cfadisk_install,USBSTORDISK&VEN_&PROD_USB_DISK_2.0&REV_PПодключам флеш диск, заходим в диспетчер устройств. Правый клик мыши на
Мой компьютер -> Управление -> Диспетчер устройств -> Дисковые устройства. Находим в списке флеш накопитель, открываем его свойства, переходим на вкладку »
Сведения«. Выделяем и копируем в буфер обмена »
Код экземпляра устройства«. В нашем случае, это строка
USBSTORDISK&VEN_JETFLASH&PROD_TS2GJFV35&REV_8.07Переходим к редактированию файла cfadisk.inf. Заменяем последнюю строку из раздела [cfadisk_device] на код экземпляра нашего флеш накопителя (либо другую из этого же раздела, неважно), в результате получаем:
[cfadisk_device]
%Microdrive_devdesc% = cfadisk_install,USBSTORDisk&Ven_LEXAR&Prod_JD_LIGHTNING_II&Rev_1100
%Microdrive_devdesc% = cfadisk_install,USBSTORDisk&Ven_JetFlash&Prod_TS1GJF110&Rev_0.00
%Microdrive_devdesc% = cfadisk_install,USBSTORDISK&VEN_JETFLASH&PROD_TS2GJFV35&REV_8.07Конец строки кода экземпляра устройства (после последнего слэша) не записываем. Сохраняем файл cfadisk.inf.
Заменяем стандартный драйвер флэшки на Hitachi Microdrive.
В диспетчере устройств, в свойствах флешки переходим на вкладку
Драйвер -> Обновить -> Установка из указанного места -> Не выполнять поиск. Я сам выберу нужный драйвер -> Установить с диска -> Обзор… -> (указываем cfadisk.inf) -> OK -> Далее, со всем соглашаемся. Если попросит диск с дистрибутивом WinXP, игнорируем (Отмена). Делаем безопасное извлечение флеш и подключаем её снова.
Теперь вы можете работать с вашей флешкой как с обычным жёстким диском.
Форматирование flash и создание активного раздела
Для дальнейшей работы необходимо создать активный раздел на флэшке (FAT32 или NTFS). Перед этим нужно полностью отформатировать флэшку, для этого обычно используется программа от HP (
SP27608.exe). После форматирования флэшка будет «голая», что нам и требуется.
Далее нужно создать активный раздел на флэшке, я использовал Partition Magic (можно Acronis Disk Director или еще что нибудь) и файловую систему FAT32. Порядок действий обычный — создать раздел на всю флэшку, потом выбрать в контекстном меню диска «Set active» и все готово.
Более одного раздела создавать нельзя, это может привести к плачевным последствиям.
Дистрибутив WinXP для установки на flash
Можно «подготовить» дистрибутив WinXP для установки. В моем случае для установки на 2 Гб флэш диск я использовал программу nLite для выбрасывания ненужных частей из дистрибутива (справка например). Урезав образ с 700 Мб до 290, я его нарезал на CD болванку на 12 скорости. При установке на более емкий флэш диск спокойно можно использовать неурезанную версию.
Процесс установки WinXP
Я
настоятельно рекомендую
использовать обычный жесткий диск для инсталляции WinXP, т.к. установка форточки непосредственно на флэш занимает очень много времени (около 5 часов в моем случае

После того как все готово, выключаем компьютер и отключаем лишние жесткие диски (все, если вы решили ставить винду сразу на флэш, или оставляем один на который будет производиться установка) и лишние оптические приводы (если их более 1). Включаем, заходим в настройки BIOS, выставляем загрузку с CD-ROM. Запускаем начальную инсталляцию WinXP с диска, выбираем флэшку (или диск на винте) для установки на нее форточки, файловую систему нужно оставить без изменений. После того как все файлы на флэш скопированы, компьютер перезагрузится. Выключаем его и подключаем жесткие диски (попытка дальнейшей установки на флэш на данном этапе вызовет BSOD, а на винчестер пока рано ставить), загружаем обычный рабочий Windows.
Редактирование реестра и драйверов USB
Далее нужно отредактировать INI файлы и ключи в реестре.
Из распакованных файлов нам нужны следующие: usb.inf, usbport.inf, usbstor.inf, USBBOOT.REG (находятся в папке USB).
Запускаем редактор реестра
Пуск -> Выполнить -> regedit.
Выделяем раздел реестра
HKEY_LOCAL_MACHINE, переходим в меню
Файл -> Загрузить куст. Переходим по пути: »
(буква_диска):WindowsSystem32Config» и открываем файл
system. В окне выбора раздела вводим
123.
Щёлкаем правой кнопкой мыши на подключенный раздел
123, выбираем пункт меню »
Разрешения«. В появившемся меню отмечаем »
Администраторы«, ниже в окне разрешений отмечаем флажок »
Полный доступ«. Жмём кнопку »
Применить«. Затем, выбираем »
Дополнительно«, выделяем »
Администраторы«, отмечаем флажок »
Зaмeнить paзpeшeния для вcex дoчepниx oбъeктoв зaдaнными здecь paзpeшeниями, пpимeнимыми к дoчepним oбъeктaм«. Нажимаем ОК, подтверждаем замену. После изменения выходим из меню разрешений.
Переходим к распакованным файлам, правый клик на файле
USBBOOT.REG -> Слияние, соглашаемся внести изменения в реестр.
Копируем файлы usb.inf, usbport.inf, usbstor.inf в папку »
(буква_диска):WindowsInf» (если вы не видите папку Inf включите отображение скрытых файлов и папок).
Это еще не все. Перед первой загрузкой с флэшки нужно еще подредактировать реестр. Удаляем полностью ключ »
HKLM123MountedDevices» и ключ »
HKLM123ControlCriticalDeviceDatabase«.
Далее в редакторе реестра выбираем
Файл -> Импорт и выбираем файл 123.reg.
Выгрузите куст 123 и загрузите его снова, чтобы сохранить изменения. Закройте редактор реестра.
Завершение установки WinXP
Теперь можно завершить установку WinXP. Выключаем компьютер, отключаем все лишнее (оставляем один винчестер либо флэш), включаем. В случае установки форточки непосредственно на флэшку нужно выбрать в BIOS загрузку с нее в первую очередь. Если установка происходит на винчестер то выбираем его. Продолжаем установку как обычно.
Если вы решили установить виндовс сначала на жесткий диск, то после завершения установки (не загружая виндовс в первый раз) создайте образ диска с только что установленным WinXP (Acronis True Image), обычное копирование не подойдет т.к. необходимо перенести загрузочную запись. Восстанавливаем образ на флэшку, выключаем компьютер и отключаем все жесткие диски. Выбираем в BIOS загрузку с флэшки, при этом ставим ее первой в списке загрузки. Для надежности рекомендую удалить ключ »
HKLM123MountedDevices» описанным выше способом.
Первая загрузка WinXP с flash
После проделанных операций у вас будет Windows XP которая спокойно грузится с флэшки.
Загружаем виндовс c usb, еще необходимо сделать некоторые настройки. При загрузке возможно будет надпись на светло синем экране »
Пожалуйста подождите» и далее будут идти точки. Эта операция может занять около получаса, так что наберитесь терпения. Ресет жать не надо.
Оптимизация WinXP
Рекомендую полностью отключить файл подкачки, т.к. его использование вызовет низкое быстродействие а также ускорит изнашивание флэш памяти. Также советую изменить свойство корзины »
Уничтoжaть фaйлы cpaзy пocлe yдaлeния, нe пoмeщaя иx в кopзинy» и отключить восстановление системы (это впрочем и так хорошо, не только для флэш).
Для того чтобы виндовс даже не подозревал что он установлен на флэш, следует заменить стандартный драйвер флэш на Hitachi Microdrive, как это сделать было описано выше. После замены естественно следует перезагрузиться. Это довольно важно, т.к. после замены увеличивается быстродействие, и без замены, возможно, некоторые драйвера или программы будут устанавливаться с ошибкой (в моем случае драйвер AverTV 507 требовал «А теперь вставте диск 1»).
Также в диспетчере задач, в свойствах вашего флэш диска на вкладке »
Политика» выбрать галочку »
Оптимизировать для выполнения«.
После всех изменений можно устанавливать драйвера на остальные девайсы, необходимые программы, ну в общем как обычно

Загрузка WinXP on flash с других компьютеров
При загрузке с других компов уже установленной винды на флэшке удаляйте из реестра ключ »
HKLM123MountedDevices«.
Возможно, на вашей конфигурации компьютера установить Windows XP на флэш не получится (несовместимость флэш и материнской платы, различные варианты реализации загрузки с USB на разных моделях материнских плат).
Обсуждение
здесь
Основной источник для данной статьи — сайт FlashBoot.ru, я собрал все в одном месте, и дополнил общее описание.
Ссылка на SP27608 первая попавшаяся в гугле.
Этот материал написан посетителем сайта, и за него начислено вознаграждение.
В статье описан один из способов установить Windows XP на флэш-диск.
Во время установки операционной системы отключаем физически все жёсткие диски (если это возможно), а также встроенные в материнскую плату устройства (звуковую, сетевую карту и пр., их можно включить уже после установки). В идеале из накопителей должен остаться CD-ROM и флэш диск. USB накопитель (флэш диск или карт-ридер с картой памяти) может быть практически любой.
Объём USB Flash рекомендуется от 2-х гигабайт и выше с поддержкой USB 2.0.
Успех установки во многом зависит от модели материнской платы, а точнее от того, каким образом флэш накопитель будет определён в системе. Некоторые мат. платы позволяют вручную установить тип флэш накопителя (USB-HDD, USB-FDD, USB-ZIP), а некоторые устанавливают тип накопителя в зависимости от объёма памяти флэшки.
Например:
до 1Gb — USB-FDD, USB-ZIP;
от 1Gb — USB-HDD.
По этому, если у вас установка прошла не удачно, попробуйте сменить флэшку с другим объёмом памяти или провести установку на другом компьютере.
1. Подготавливаем флэш диск.
Сначала сделаем так, чтобы флэш в системе определялась как жёсткий диск. Как это сделать описано здесь. Затем, с помощью программ Acronis Disk Director или Partition Magic форматируем флэш в файловую систему FAT32, и делаем основной раздел флэш диска активным.
2. Дистрибутив Windows XP SP2.
Для установки использовался дистрибутив Windows XP SP2 Corporate (на других версиях не проверялось). В случае, если у вас флэш диск размером менее 2-х гигабайт необходимо с помощью программы nLite урезать размер дистрибутива удалив неиспользуемые компоненты (для стандартной установки требуется минимум 1,2 гигабайт свободного места).
3. Установка XP.
Итак, отключаем жёсткие диски, подключаем подготовленный флеш диск, в CD-ROM помещаем диск с дистрибутивом Windows XP.
Перезагружаемся, заходим в BIOS (или используем быстрый выбор загрузочного устройства), включаем загрузку с CD-ROM. Запускаем начальную инсталляцию Windows XP, выбираем установку на флэш диск без изменения файловой системы. Установщик скопирует файлы и перезагрузит компьютер.
Сейчас, если попытаться загрузиться с флэш и продолжить инсталляцию то получим синий экран с ошибкой STOP 0x000007b Inaccessible Boot Device. Это нормально, так и должно быть.
Отключаем компьютер, подключаем жёсткий диск с операционной системой, загружаемся как обычно. USB флэш диск не отключаем. Переходим к пункту №4.
4. Модификация INI файлов и реестра.
Загружаем архив FlashBootXP_ver1.rar
Распаковываем содержимое архива во временную папку.
usb.inf
usbport.inf
usbstor.inf
USBBOOT.REG
Запускаем редактор реестра.
Пуск > Выполнить > regedit
Выделяем раздел реестра: HKEY_LOCAL_MACHINE, переходим в меню: Файл > Загрузить куст.
Переходим по пути: Буква_диска_вашей_флэш:WindowsSystem32Config открываем файл system
в окне выбора раздела вводим: 123
Щёлкаем правой кнопкой мыши на подключенный раздел: 123
Выбираем пункт меню Разрешения. В появившемся меню отмечаем Администраторы, ниже в окне разрешений отмечаем флажок Полный доступ. Жмём кнопку Применить.
Затем, выбираем Дополнительно, выделяем Администраторы, отмечаем флажок «Зaмeнить paзpeшeния для вcex дoчepниx oбъeктoв зaдaнными здecь paзpeшeниями, пpимeнимыми к дoчepним oбъeктaм». Нажимаем ОК, подтверждаем замену. После изменения выходим из меню разрешений.
Переходим к распакованным файлам, правый клик на файле USBBOOT.REG > Слияние, соглашаемся внести изменения в реестр.
Возвращаемся к редактору реестра. Выделяем раздел: 123. Переходим в меню Файл > Выгрузить куст. Подтверждаем выгрузку.
Закрываем редактор реестра.
Копируем файлы usb.inf, usbport.inf, usbstor.inf в папку
Буква_диска_вашей_флэш:WindowsInf (если вы не видите папку Inf включите отображение скрытых файлов и папок).
5. Завершение установки.
Выключаем компьютер, отсоединяем жёсткие диски. Загружаемся с USB флэш, установка должна продолжится как обычно без ошибки STOP 0x000007b. Инсталляция может занять 3-4 часа в зависимости от быстродействия вашего флэш накопителя.
Рекомендации.
— после завершения установки отключить файл подкачки (или установить минимальный размер);
— изменить свойства корзины «Уничтoжaть фaйлы cpaзy пocлe yдaлeния, нe пoмeщaя иx в кopзинy»;
— отключить восстановление системы;
— заменить стандартный драйвер флэш на Hitachi Microdrive из пункта №1;
— в диспетчере задач, в свойствах вашего флэш диска, вкладка Политика выбрать Оптимизировать для выполнения
— установить EWF фильтр, для сохранения ресурса Flash.
Возможно, на вашей конфигурации компьютера установить Windows XP на флэш не получится (несовместимость флэш и материнской платы, различные варианты реализации загрузки с USB на разных моделях материнских плат).
Конфигурация на которой проводилась установка:
процессор — Intel Core Duo 6600 2.4 Ghz
материнская плата — ASUS P5B Deluxe
флэш накопитель — Kingston 1Gb
Можно скачать уже подготовленные образы для простой установки операционной системы на флэшку, например:
Portable Extra Small Windows XP USB Flash Edition 2009
Windows XP 2009 USB Universal Aleks-Minimalistic Embedded SP3 x86
Windows XP Pro SP3 Rus VL x86 USB Universal
ссылки на образы ищем в поисковых системах.
Содержание
- Как запустить Windows с флешки без установки
- Устанавливаем Windows XP на USB Flash Drive
- Использование FLASH вместо жесткого диска + установка на него win xp
- 5 способов работать на компьютере без жесткого диска
- Puppy Linux
- Porteus
- Windows XP
- Kaspersky Rescue Disk
- FalconFour’s Ultimate Boot CD
- Установка Live CD на флешку
- Установка полноценной WinXP на USB накопители
- реклама
Как запустить Windows с флешки без установки
Для практически любой современной ОС можно создать так называемый live-образ на флешке — то есть вся система в уже почти установленном виде будет храниться на флешке, и при подключении такой флешки к ПК эту систему можно запустить и работать с ней так же, как и с установленной на жесткий диск.
Из минусов — первый запуск достаточно долгий, а для комфортной работы нужна USB 3.0 флешка объемом не менее 16 ГБ и скоростями чтения/записи хотя бы на уровне 20-30 МБ/с. Зачем это нужно? К примеру, для быстрого развертывания рабочего места — вместо того, чтобы носить с собой ноутбук, можно ограничиться флешкой. Так же эта флешка может помочь, если установленная на устройство Windows не запускается.
Для того, чтобы создать live-образ, нам потребуется любой образ Windows 10 (как его добыть — читаем здесь) и программа Rufus (скачать можно бесплатно на официальном сайте). Теперь подключаем к компьютеру флешку, открываем Rufus, выбираем файловую систему NTFS, в меню «Создать загрузочный диск» выбираем ISO-образ, и чуть ниже выбираем Windows To Go: 
Все, теперь нажимаем Start и ждем, пока образ скопируется на флешку. Так же на нее можно перенести нужные portable-версии программ.
Источник
Устанавливаем Windows XP на USB Flash Drive
В статье описан один из способов установить Windows XP на флэш-диск.
Во время установки операционной системы отключаем физически все жёсткие диски (если это возможно), а также встроенные в материнскую плату устройства (звуковую, сетевую карту и пр., их можно включить уже после установки). В идеале из накопителей должен остаться CD-ROM и флэш диск. USB накопитель (флэш диск или карт-ридер с картой памяти) может быть практически любой.
Объём USB Flash рекомендуется от 2-х гигабайт и выше с поддержкой USB 2.0.
Успех установки во многом зависит от модели материнской платы, а точнее от того, каким образом флэш накопитель будет определён в системе. Некоторые мат. платы позволяют вручную установить тип флэш накопителя (USB-HDD, USB-FDD, USB-ZIP), а некоторые устанавливают тип накопителя в зависимости от объёма памяти флэшки.
Например:
до 1Gb — USB-FDD, USB-ZIP;
от 1Gb — USB-HDD.
По этому, если у вас установка прошла не удачно, попробуйте сменить флэшку с другим объёмом памяти или провести установку на другом компьютере.
1. Подготавливаем флэш диск.
Сначала сделаем так, чтобы флэш в системе определялась как жёсткий диск. Как это сделать описано здесь. Затем, с помощью программ Acronis Disk Director или Partition Magic форматируем флэш в файловую систему FAT32, и делаем основной раздел флэш диска активным.
2. Дистрибутив Windows XP SP2.
Для установки использовался дистрибутив Windows XP SP2 Corporate (на других версиях не проверялось). В случае, если у вас флэш диск размером менее 2-х гигабайт необходимо с помощью программы nLite урезать размер дистрибутива удалив неиспользуемые компоненты (для стандартной установки требуется минимум 1,2 гигабайт свободного места).
3. Установка XP.
Итак, отключаем жёсткие диски, подключаем подготовленный флеш диск, в CD-ROM помещаем диск с дистрибутивом Windows XP.
Перезагружаемся, заходим в BIOS (или используем быстрый выбор загрузочного устройства), включаем загрузку с CD-ROM. Запускаем начальную инсталляцию Windows XP, выбираем установку на флэш диск без изменения файловой системы. Установщик скопирует файлы и перезагрузит компьютер.
Сейчас, если попытаться загрузиться с флэш и продолжить инсталляцию то получим синий экран с ошибкой STOP 0x000007b Inaccessible Boot Device. Это нормально, так и должно быть.
Отключаем компьютер, подключаем жёсткий диск с операционной системой, загружаемся как обычно. USB флэш диск не отключаем. Переходим к пункту №4.
4. Модификация INI файлов и реестра.
Загружаем архив FlashBootXP_ver1.rar
Распаковываем содержимое архива во временную папку.
usb.inf
usbport.inf
usbstor.inf
USBBOOT.REG
Запускаем редактор реестра.
Пуск > Выполнить > regedit
Выделяем раздел реестра: HKEY_LOCAL_MACHINE, переходим в меню: Файл > Загрузить куст.
Переходим по пути: Буква_диска_вашей_флэш:WindowsSystem32Config открываем файл system
в окне выбора раздела вводим: 123
Щёлкаем правой кнопкой мыши на подключенный раздел: 123
Выбираем пункт меню Разрешения. В появившемся меню отмечаем Администраторы, ниже в окне разрешений отмечаем флажок Полный доступ. Жмём кнопку Применить.
Затем, выбираем Дополнительно, выделяем Администраторы, отмечаем флажок «Зaмeнить paзpeшeния для вcex дoчepниx oбъeктoв зaдaнными здecь paзpeшeниями, пpимeнимыми к дoчepним oбъeктaм». Нажимаем ОК, подтверждаем замену. После изменения выходим из меню разрешений.
Переходим к распакованным файлам, правый клик на файле USBBOOT.REG > Слияние, соглашаемся внести изменения в реестр.
Возвращаемся к редактору реестра. Выделяем раздел: 123. Переходим в меню Файл > Выгрузить куст. Подтверждаем выгрузку.
Закрываем редактор реестра.
Копируем файлы usb.inf, usbport.inf, usbstor.inf в папку
Буква_диска_вашей_флэш:WindowsInf (если вы не видите папку Inf включите отображение скрытых файлов и папок).
5. Завершение установки.
Выключаем компьютер, отсоединяем жёсткие диски. Загружаемся с USB флэш, установка должна продолжится как обычно без ошибки STOP 0x000007b. Инсталляция может занять 3-4 часа в зависимости от быстродействия вашего флэш накопителя.
Рекомендации.
— после завершения установки отключить файл подкачки (или установить минимальный размер);
— изменить свойства корзины «Уничтoжaть фaйлы cpaзy пocлe yдaлeния, нe пoмeщaя иx в кopзинy»;
— отключить восстановление системы;
— заменить стандартный драйвер флэш на Hitachi Microdrive из пункта №1;
— в диспетчере задач, в свойствах вашего флэш диска, вкладка Политика выбрать Оптимизировать для выполнения
— установить EWF фильтр, для сохранения ресурса Flash.
Возможно, на вашей конфигурации компьютера установить Windows XP на флэш не получится (несовместимость флэш и материнской платы, различные варианты реализации загрузки с USB на разных моделях материнских плат).
Конфигурация на которой проводилась установка:
процессор — Intel Core Duo 6600 2.4 Ghz
материнская плата — ASUS P5B Deluxe
флэш накопитель — Kingston 1Gb
Можно скачать уже подготовленные образы для простой установки операционной системы на флэшку, например:
Portable Extra Small Windows XP USB Flash Edition 2009
Windows XP 2009 USB Universal Aleks-Minimalistic Embedded SP3 x86
Windows XP Pro SP3 Rus VL x86 USB Universal
ссылки на образы ищем в поисковых системах.
Источник
Использование FLASH вместо жесткого диска + установка на него win xp
Мне часто приходила мысль,а почему бы не использовать вместо жесткого диска флешку. Вобщем такая мысль посещала не меня одного, неполучается, покрайней мере с установкой XP. А тут наткнулся на любопытный переходник.
контроллер ide flash
Переходник, позволяющий использовать CF карту в качестве обычного IDE устройства с креплением непосредственно на разъем материнской платы.
Дальше нужно было выбрать compact flash. Критерием выбора были быстрота и то чтобы флешка определялась как полноценный жесткий диск,а не как съемн.
Мне часто приходила мысль,а почему бы не использовать вместо жесткого диска флешку. Вобщем такая мысль посещала не меня одного, неполучается, покрайней мере с установкой XP. А тут наткнулся на любопытный переходник.
Переходник, позволяющий использовать CF карту в качестве обычного IDE устройства с креплением непосредственно на разъем материнской платы.
Материнская плата использовалась INTEL d201gly2 формата Mini-ITX
В итоге получилась вот такая штука
В итоге: компактный тихий комп. Производительность данного решения минимальная, но интернет, winamp и mpeg4 вполне тянет.
P.S. работоспособность гарантирую только в протестированной конфигурации:
MB INTEL d201gly2(проц встроенный celeron 220)
DVD NEC AD-7200S (SATA)
корпус INWIN BT 553
CompactFlash Transcend Card 4Gb 266x
переходник ide flash
поскольку в описании переходника стояло НЕ ПОДДЕРЖИВАЕТСЯ ЗАГРУЗКА С CF
Источник
5 способов работать на компьютере без жесткого диска
Ночной кошмар любого пользователя ПК – «рухнувший» жесткий диск. Операционная система не запускается, потеряны данные, фотографии себя любимого на море и километры музыки. Что делать?
Нести «хард» в ближайший сервисный центр на восстановление данных. А пока мастера будут вытаскивать со сломавшегося ЖД самое дорогое, неплохо бы заставить компьютер работать без жесткого диска. Скажете, так нельзя? Еще как можно!
Именно для таких случаев и созданы Live CD-системы. Что это такое? Это операционные системы, способные работать со сменного носителя – флешки или компакт-диска.
Как записать Live CD на флешку расскажем в конце, а пока что – обзор самых примечательных дистрибутивов, способных оживить ваш ПК.
Puppy Linux
Операционная система
Puppy Linux
Об этой операционной системе, детище Барри Краулера, мы уже рассказывали в статье «4 интересных альтернативы Windows».
Напомним, Puppy – минималистичный дистрибутив Linux, нацеленный на простоту использования неподготовленным пользователем и с минимальными требованиями к ресурсам компьютера. Всё необходимое для работы эта система содержит «из коробки».
Размер такого файла ограничен только емкостью носителя, плюс к тому, если система «нарезана» на перезаписываемый компакт-диск, она после каждого выключения будет перезаписывать файл сохранения, «нарезая» новый или дополняя старый.
Porteus
Операционная система Porteus
Создатели этой Live-системы пошли схожим с предыдущей путём – этот дистрибутив умеет полностью копировать себя в оперативную память и работать прямо из нее, что делает Porteus очень шустрым, ведь основная «болячка» таких дистрибутивов – ограниченность скорости работы скоростью чтения/записи носителя.
Puppy и Porteus от этого недостатка избавлены, так как обращаются к флешке (диску) только для обновления «сохраненки». Помимо того, Porteus построен по принципу модулей – каждая его программа может быть легко установлена или удалена простым копированием в соответствующую папку или удалением из нее.
Программа автоматически монтируется в систему при следующем запуске или вручную, из контекстного меню.
Фактически, эту ОС можно еще на стадии записи на носитель собрать из таких модулей как конструктор, просто скачав нужные программы из репозитория и добавив их в папку «modules». При первом же запуске они будут уже установлены и готовы к работе. И соответственно вы сможете сразу же начинать работать на компьютере без жесткого диска.
К преимуществам можно отнести и хороший выбор вариантов графического оформления этой ОС – от минималистичного XFCE для слабого железа до изящных KDE и Cinnamon для обладателей компьютеров помощнее.
Windows XP
Не удивляйтесь, но да, с флешки можно запустить и полноценную «винду». В Сети выложено огромное количество «живых» сборок Windows XP размером от 600 мегабайт и выше (всё зависит от того, сколько и какого софта и дров создатель сборки «напихал» в образ).
Такой вариант не позволит вам играть в компьютерные игры как на полноценной Windows, но этого вполне хватит для сёрфинга по Интернету или работы с офисными документами.
Недостаток у этого варианта тот же, что и большей части «живых» дистрибутивов – скорость работы такой ОС ограничена скоростью носителя.
Операционная система Windows XP
Немного особняком стоят специальные аварийные дистрибутивы, созданные на случай массированного вирусного заражения компьютера или некритической поломки жесткого диска. Упомянем их, так как они также могут работать без жесткого носителя и способны выполнять многие задачи «штатной» операционки.
Kaspersky Rescue Disk
Данный диск не является, по сути, полноценной ОС ввиду своей узкой специализации – лечить ваш компьютер от вирусов, если он заражен настолько, что запуск штатным порядком уже невозможен.
Как известно, вирусы, атакующие Windows, бессильны против Linux – этим и воспользовались борцы с вирусами. Данный продукт представляет собой «урезанный» Linux с графическим окружением KDE и небольшим функционалом в виде собственно антивируса плюс безопасный браузер и файловый менеджер.
Kaspersky Rescue Disk
Так что если вам нужно просто посёрфить по любимой социальной сети или проверить почту, этот дистрибутив вполне подойдёт.
FalconFour’s Ultimate Boot CD
Этот вариант – настоящий «многостаночник», умеющий очень многое. Здесь есть и «живые» варианты Windows XP и Linux, целая куча полезного инструментария для аварийной работы с «сыплющимся» хардом, и многое другое.
Флешку с этим образом стоит иметь в загашнике каждому пользователю ПК.
Помимо всего перечисленного можно воспользоваться любым установочным диском Ubuntu и его многочисленных ответвлений (форков), так как помимо опции установки на жесткий диск в них есть ознакомительный режим – вы сможете пользоваться полноценной операционной системой, но не сможете сохранить результаты каких-либо изменений.
Установка Live CD на флешку
Для того, чтобы обзавестись флешкой с «живой» ОС, вам понадобятся:
Для загрузки с USB носителя вам понадобится выставить соответствующие настройки в BIOS вашего компьютера (приоритет загрузки) или воспользоваться в начале загрузки горячими клавишами (на разных ПК они разные, это могут быть F7, F11 или F12).
Источник
Установка полноценной WinXP на USB накопители
реклама
Переходим к редактированию файла cfadisk.inf. Заменяем последнюю строку из раздела [cfadisk_device] на код экземпляра нашего флеш накопителя (либо другую из этого же раздела, неважно), в результате получаем:
Дистрибутив WinXP для установки на flash
Можно «подготовить» дистрибутив WinXP для установки. В моем случае для установки на 2 Гб флэш диск я использовал программу nLite для выбрасывания ненужных частей из дистрибутива (справка например). Урезав образ с 700 Мб до 290, я его нарезал на CD болванку на 12 скорости. При установке на более емкий флэш диск спокойно можно использовать неурезанную версию.
Завершение установки WinXP
Теперь можно завершить установку WinXP. Выключаем компьютер, отключаем все лишнее (оставляем один винчестер либо флэш), включаем. В случае установки форточки непосредственно на флэшку нужно выбрать в BIOS загрузку с нее в первую очередь. Если установка происходит на винчестер то выбираем его. Продолжаем установку как обычно.
Если вы решили установить виндовс сначала на жесткий диск, то после завершения установки (не загружая виндовс в первый раз) создайте образ диска с только что установленным WinXP (Acronis True Image), обычное копирование не подойдет т.к. необходимо перенести загрузочную запись. Восстанавливаем образ на флэшку, выключаем компьютер и отключаем все жесткие диски. Выбираем в BIOS загрузку с флэшки, при этом ставим ее первой в списке загрузки. Для надежности рекомендую удалить ключ » HKLM123MountedDevices» описанным выше способом.
Первая загрузка WinXP с flash
После проделанных операций у вас будет Windows XP которая спокойно грузится с флэшки.
Загружаем виндовс c usb, еще необходимо сделать некоторые настройки. При загрузке возможно будет надпись на светло синем экране » Пожалуйста подождите» и далее будут идти точки. Эта операция может занять около получаса, так что наберитесь терпения. Ресет жать не надо.
Загрузка WinXP on flash с других компьютеров
При загрузке с других компов уже установленной винды на флэшке удаляйте из реестра ключ » HKLM123MountedDevices«.
Возможно, на вашей конфигурации компьютера установить Windows XP на флэш не получится (несовместимость флэш и материнской платы, различные варианты реализации загрузки с USB на разных моделях материнских плат).
Источник
Добрый день, уважаемые читатели, гости блога, любители компьютерной тематики и просто посетители!
Вчера я переустанавливал винду и столкнулся с проблемой. Отформатировав основной жесткий диск моя флешка просто не загрузилась. То есть, она определилась в БИОСе, но стартовать с нее было нельзя. А все из-за неправильного формата. Хорошо, что у меня был загрузочник LIVE-USB с ОС на борту. Именно сегодня я расскажу вам, как windows xp установка на флешку поможет вам решить похожие проблемы, которые были и у меня. Поехали!
С чего начать?
Ну, во-первых, начать нужно с выбора девайса. Нельзя просто бездумно купить любую флешку и использовать ее вместо жесткого диска с операционной системой. Так как мы ставим старую ОС, то здесь есть свои тонкости. Давайте рассмотрим их подробнее.
Объем контейнера. Это важно, я бы сказал почти первостепенный аспект. Все дело в том, что флешки, больше 4 гигов, не рекомендуется форматировать под файловую систему ФАТ32, но если ее поменять на НТФС, то загрузиться с нее будет проблематично, придется прошивать БИОС (некоторые версии) и прочее. Чтобы не пасть жертвой компьютерного беспорядка, советую делать выбор в пользу носителей в 2-4 гигабайта. И для операционки хватит, и проблем не будет с совместимостью форматов, да и такой гаджет всегда пригодится.
Порты. Тоже очень важный аспект. Все современные ноутбуки и компы снабжаются портами USB 3.0. Но вот для старенькой искпишки они вообще не нужны. Не будет разницы с какого типа порта вы подгрузитесь, скорость работы будет одна и та же. Это я веду к тому, что покупать дорогую флешку с поддержкой высокоскоростной передачи файлов нет резона. Не тратьте лишние деньги.
Корпус. Здесь все зависит от вашего вкуса, однако, я вам советую брать девайс, который будет использоваться вместо жесткого диска, с колпачком на самом коннекторе. Объясню почему. Такой гаджет постоянно с собой вы таскать не будете. Дома он у вас скорее всего будет лежать в ящике с другими предметами. От чего может повредиться площадка-коннектор, что испортит контейнер. И в один не очень прекрасный день, когда вам понадобится загрузчик, вы просто не сможете с него стартануть.
Что нужно приготовить для начала?
Понадобится программа WinSetupFromUSB.
Далее, нужен сам образ операционки.
Еще понадобится болвашка. Чистая качественная и без царапин.
Вставьте флешку и форматнете ее в систему ФАТ 32.
Записываем винду на болвашку. Сделать это можно через программу Daemon Tools. После этого выключаем компьютер и вытаскиваем из него жесткий диск (или просто отключаете его в БИОСе). Вставьте флешку в ЮСБ-порт.
Установка
Включаем ПК, пойдет загрузка с диска с виндой, стартанет программа установки операционной системы. Как только она дойдет до выбора харда, нужно указать наш ЮСБ-винчестер. После этого дожидаемся копирования файлов и перезагрузки ноутбука.
Как только ПК ребутнулся, выключаем его, вставляем обратно наш жесткий диск и перезагружаемся с него. Не выключайте флешку.
Теперь нужно отредактировать файлы INI. — нужно скачать вот этот архив. Создаем любую папку на рабочем столе и кидаем из скачанного архива файлы:
usb.inf
usbport.inf
usbstor.inf
USBBOOT.REG
Далее открываем редактор реестра командой regedit.
Ищем раздел HKEY_LOCAL_MACHINE и выделяем его. Нажимаем кнопочку Файл и клацаем Загрузить. И вбиваем вот такой путь – буква, под которой значится ваш носитель (он же флешка с предустановленной операционной системой):WindowsSystem32Config.
Затем открываем файл под названием system. В интерфейсе выбора раздела вводим с клавиатуры цифры 123. На появившемся разделе щелкаем правой кнопкой и выбираем Разрешения, а дальше – Администратор. Клацаем на «полный доступ» и применяем изменения.
Теперь идем в параметр Дополнительно, выбираем вкладку Администраторы, тыкаем галку напротив — Зaмeнить paзpeшeния для вcex дoчepниx oбъeктoв зaдaнными здecь paзpeшeниями, пpимeнимыми к дoчepним oбъeктaм. Дальше жмем ОК, применяем изменения, сохраняем редактируемые файлы и выходим из всего этого меню.
Теперь нам нужно в распакованных с архива файлах найти вот этот — USBBOOT.REG и нажать на него правой кнопкой. Затем выбираете Слияние. Возвращаемся к разделу 123 и теперь не загружаем куст, а выгружаем его.
Файлы, которые мы отредактировали (напоминаю — usb.inf, usbport.inf, usbstor.inf) нужно перенести в раздел флехи — буква:WindowsInf. Выключаем комп, вытаскиваем жесткий диск и загружаемся с карты.
Теперь пойдет продолжение установки операционной системы, а после ее окончания у вас будет полностью рабочий контейнер с виндой. Вот видео как это сделать.
Заключение
Вот такой достаточно сложный процесс позволит всегда иметь при себе девайс с виндой, которую можно использовать как полноценную ОС. На этом я буду заканчивать статью.
Надеюсь материал вам понравился, и вы поделитесь им с друзьями в социальных сетях. Подписывайтесь на мой блог, чтобы всегда быть в курсе публикация моих новых статей. Всего вам доброго и до связи!
Материалы по теме
Очень часто владельцы персональных компьютеров задаются вопросом об установке Windows на флешку. Операционная система Windows не предназначена для установки на USB накопитель, поэтому установить ее на флешку как на обычный HDD или SDD диск просто так не выйдет.
Чтобы помочь пользователям ПК справиться с задачей установки Windows на флешку, мы подготовили материал с подробными примерами. Рассмотренные примеры будут описывать процесс установки на флешку для всех актуальных ОС Windows, начиная с ХР и заканчивая десяткой. Ознакомившись с материалом, вы без труда сможете создавать загрузочные флешки с различными ОС Windows.
Установка на USB накопитель операционных систем Windows 7, 8, 10
Установочные диски операционных систем Windows 7, 8, 10 не позволяют производить установку на флешку. Чтобы произвести установку на флешку, необходимо воспользоваться сторонним программным обеспечением. Наиболее подходящей программой для нашей задачи является WinNTSetup. Утилита распространяется и поддерживается на форуме интернет портала www.msfn.org. Скачать ее можно со страницы форума www.msfn.org/board/topic/149612-winntsetup-v386.
Самой актуальной версией на момент написания статьи является WinNTSetup v3.8.6. Утилита распространяется в RAR архиве «WinNTSetup3.rar». После распаковки архива можно увидеть два исполняемых файла «WinNTSetup_x64.exe» и «WinNTSetup_x86.exe». Из названия файлов понятно, что каждый из них предназначен для запуска на системе с соответствующей разрядностью. В нашем случае мы запустим файл для 64 разрядной операционной системы. При запуске утилита выдаст сообщение, в котором попросит вас скачать ADK файлы для правильной работы программы.
Скачаем ADK файлы, нажав кнопку OK, после чего утилита запустится.
Теперь подготовим папку с установочными файлами Windows и USB накопитель. Для примера мы возьмем установочный диск с Windows 7 и поставим его в DVD привод.
После этого вернемся к утилите WinNTSetup на вкладку «Windows Vista/7/8/10/2008/2012». Теперь укажем путь к установочному файлу «install.wim».
На втором этапе нам нужно выбрать флешку, на которую будем устанавливать Windows 7. Перед тем как ее выбрать, форматируем флешку в файловой системе NTFS.
Теперь выберем в WinNTSetup место, куда будет установлен загрузчик и сама Windows, а именно — нашу флешку.
После этих действий можно приступать к установке Windows 7 на USB накопитель. Для этого кликнем по кнопке Установка в нижней области окна утилиты, после чего появится сообщение, с дополнительными параметрами установки.
Не меняя параметров, подтвердим это сообщение, запустив при этом установку на флешку.
Перед запуском установки на флешку вы можете оптимизировать ОС, отключив или включив ее функции. Это можно сделать, кликнув по кнопке Оптимизация ОС >>>.
Закончив установку, дальнейшим нашим шагом будет перезагрузка компьютера. До старта операционной системы загрузимся с нашего USB накопителя. На разных компьютерах это делается с помощью клавиш F11 и F12 или с помощью настроек в BIOS в разделе BOOT. Система должна загрузиться до этапа выбора имени пользователя и компьютера.
Таким же образом можно поставить на портативный жесткий USB диск или флешку операционные системы Windows 8 и 10.
В рассмотренном примере мы использовали тот же диск, как для загрузчика, так и для операционной системы.
[article]ВАЖНО !!!
Если вы, например, захотите поставить вторую ОС на портативном USB HDD и захотите, чтобы у них был общий загрузчик, то вам необходимо выбрать для установки загрузчика системный диск Windows. Проделав такие действия, при старте системы в загрузочном меню у вас будет выбор для запуска из двух ОС.
[/article]
Установка на USB накопитель операционной системы Windows XP
Установка Windows XP в программе WinNTSetup очень похожа на установку семерки в предыдущем примере. Поэтому отформатируем флешку в файловой системе NTFS и вставим установочный диск с Windows XP в DVD привод. Запустим программу WinNTSetup на вкладке «Windows 2000/XP/2003».
Теперь выберем в качестве папки с нашими установочными файлами наш диск, а также выберем флешку для записи загрузчика и установки XP.
Как и в примере с семеркой нажимаем кнопку Установка и подтверждаем сообщение, после чего начнется установка XP на USB накопитель. Также, как и для семерки, в XP можно произвести оптимизацию ОС.
После завершения работы WinNTSetup перезагрузим компьютер и загрузимся с нашего USB накопителя. Дальнейший этап установки Windows XP будет продолжаться с того места, когда установщик копирует файлы на диск. Весь дальнейший процесс установки такой же, как и при обычной установке XP, поэтому описывать дальнейший процесс не имеет смысла.
Windows To Go и Rufus
Начиная с восьмерки, разработчики из Microsoft внедрили новую технологию под названием Windows To Go. Эта технология разработана для того, чтобы пользователь, использующий компьютер с операционной системой Windows 10 или 8 смог создать USB накопитель с установленной ОС.
ОС, созданная при помощи Windows To Go, представляет собой зеркало системы, на которой производилось создание флешки. Из этого следует, что на такой системе будут сохранены все настройки и установленные программы. Особенно удобно использовать такую технологию в организациях, где нужно быстро подготовить и настроить ОС для сотрудника.
Рассмотрим пример создания флешки в Windows 8.
[article]ВАЖНО !!!
Обратите внимание, что встроенная технология создания носителей Windows To Go доступна только в Корпоративной версии — Enterprise Windows 8.
[/article]
Для этого запустим поиск и наберем в нем «To Go». Запустим найденный мастер. Сразу после запуска мастер будет искать совместимые USB накопители с технологией Windows To Go.
[article]ВАЖНО !!!
Cтоит отметить, что для использования этой технологии нужны флешки объемом от 32 ГБ.
[/article]
На следующем этапе нам нужно вставить установочный диск в DVD привод и указать в мастере путь к файлу «install.wim». Если в вашем дистрибутиве такого файла нет, то воспользоваться данным методом не получится.
Далее мастер предложит зашифровать систему с помощью BitLocker, если вам это нужно.
В последнем окне необходимо нажать кнопку Создать, после чего начнется создание флешки с Windows 8. Процесс создания зависит от скорости записи USB накопителя.
[article]ВАЖНО !!!
Наиболее оптимальными являются флешки с интерфейсом USB 3.0.
[/article]
Кроме стандартного мастера создавать USB накопители Windows To Go может утилита Rufus. С помощью этой утилиты можно создать флешку с восьмеркой или десяткой из-под Windows 7 или ХР. Рассмотрим пример создания портативной Windows с помощью Rufus. Первым делом загрузим программу с ее официального сайта Rufus — Create bootable USB drives the easy way. Программа не требует инсталляции, поэтому ее можно запустить сразу после загрузки.
Дальнейшим нашим действием будет нажатие на кнопку в форме DVD-диска. Это нужно для того, чтобы выбрать образ Windows. В нашем случае мы взяли для примера образ десятки. Образ диска можно сделать с установочного диска или скачать его с сайта www.microsoft.com.
После этих действий должна появиться радиокнопка «Windows To Go», которую нужно выбрать. Завершающим шагом будет нажатие кнопки Старт, после чего начнется создание флешки с десяткой.
Из примера видно, что используя первый и второй способ, несложно создать портативную ОС. Но если вы будете использовать утилиту Rufus, вы значительно расширите функционал загрузки портативной операционной системы.
PWBoot
Еще одной утилитой, которая может поставить портативные ОС на флешке, является PWBoot. Утилита может создавать портативные накопители с Windows 7 и 8. Скачать утилиту можно со страницы [project] PWBoot <Latest version: 3.0.2> — Project forge. Утилита не требует инсталляции, поэтому ее можно запустить сразу после загрузки.
В открывшемся окне программы выберем первый пункт и нажмем кнопку Next. На этом этапе утилита просит от нас выбрать файл «install.wim». В нашем случае мы используем файл из установочного диска Windows 7.
После проделанных действий также нажмем кнопку Next и перейдем к выбору USB накопителя.
На последнем этапе настройки выберем нашу флешку для записи загрузчика и нажмем кнопку Install. После этого начнется процесс создания портативной ОС.
Из примера видно, что программа PWBoot имеет довольно простой интерфейс и ограниченный функционал. Из этого следует, что программа будет незаменимым помощником в создании портативной ОС для начинающего пользователя ПК.
Оптимизация операционной системы при работе на флешке
Если вы создадите флешку с ОС Windows, то вы должны знать, что система постоянно записывает и перезаписывает временные файлы. Поэтому используя флешку таким образом, вы рискуете тем, что через короткий промежуток времени она станет негодной. Это происходит от того, что количество перезаписей на флешку ограничено.
Если вы хотите продлить жизнь своей флешки, произведите такие операции в операционной системе:
- Перенесите папку для временных файлов Temp на RAMDisk;
- Отключите режим гибернации;
- Отключите защиту системы;
- Отключите файл подкачки;
- Отключите дефрагментацию диска;
- Отключите индексацию.
Проделав эти действия, хоть и не в полной мере, вы сможете продлить время жизни своей флешки на более долгий срок.
Подводим итог
Из всех рассмотренных примеров видно, что создать портативный накопитель с Windows 10 или с XP под силу каждому. Также хочется предостеречь пользователей при использовании таких систем. Использование таких портативных операционных систем рано или поздно сократит срок службы вашей флешки. Поэтому советуем в качестве накопителя для такой системы использовать портативный USB HDD.
[article]ВАЖНО !!!
Упомянем о портативных операционных системах семейства Linux. Особенностью этих ОС является то, что они специально разработаны для работы на USB накопителе.
[/article]
Наиболее популярными представителями портативных ОС семейства Linux являются:
- Puppy Linux;
- Slax;
- Damn Small Linux.
Также мы надеемся, что наш материал поможет вам в создании флешки с установленной на нее операционной системой на базе Windows.
Источник

Чтобы пользователям персональных компьютеров справится с такой задачей, как установка винды на флеш-накопитель, мы собрали материал с пошаговым процессом и примерами. Такие примеры будут описывать установочный процесс для всех популярных версий винды, начиная с простой ХР и заканчивая 10 версией.
После ознакомления с материалом, вы без проблем сможете создать загрузочные USB накопители с разными ОС Windows. Рассмотрим, как сделать флешку с установленной Windows.
Содержание
- Как установить ОС Windows на USВ
- Установка ОС Windows 7/8/10 на флешку
- Установка ОС Windows ХР на флешку
- Windows To Go и Rufus
- РWBoot
- Оптимизация ОС при работе на USВ- накопителе
- Заключение
Как установить ОС Windows на USВ
Установка ОС Windows 7/8/10 на флешку
Установочные диски для ОС Windows не дают возможность выполнить их установку на флешку.
- Чтобы выполнить установку на USB, следует использовать стороннее программное обеспечение. Самой лучшей и подходящей для этого утилитой является такая программа, как WinNTSetup. Она широко распространена и поддерживается на одном из популярных форумов. Ее можно скачать с этого ресурса. На момент написания статьи самой популярной версией является v3.8.6. Утилита представлена для скачивания в виде RAR формата, причем после распаковки вы найдете 2 исполняемых файла.
- Из наименования файлов становится ясно, что каждый из них предназначен для того, чтобы запускать на системе с той или иной разрядностью. В нашем приведенном примере мы будем запускать файл на 64-разрядную операционную систему.
- При запуске программное обеспечение покажет сообщение, где попросит вам докачать АDК файлы для правильного функционирования программы.
- Их следует скачать, кликнув на кнопку, а после программа начнет работу.
- Далее следует выполнить подготовку папки со всеми установочными файлами и сам накопитель. В нашем примере мы берем установочный диск с 7 версией винды и поставим его в привод для дисков.
- После этого следует вернуться к утилите WinNTSetup на раздел «Windows Vista/7/8/10/2008/2012».
- Далее укажите путь к одному из установочных файлов «install.wim».
- Теперь выберите флешку, на которую вы планируете устанавливать операционную систему.
- До того, как ее выбрать, отформатируйте флешку в файловой системе NTFS.
- Далее выберите в WinNTSetup место, куда вы планируете устанавливать загрузчик и операционную систему, а точнее, нашу флешку.
- После этого можно начать устанавливать систему на USB накопитель. Для этого нужно тапнуть по кнопке внизу окна утилиты, а после у вас появится сообщение с дополнительными характеристиками установки.
- Не меняйте параметры, подтвердите сообщение и запустите при этом установку на накопитель.
- До запуска установки на USB можно оптимизировать операционную систему, включив или отключив функции, причем это можно сделать, если кликнуть по кнопке.
- Когда установка Windows на USB диск будет окончена, можно перезагрузить ПК. До старта ОС загрузитесь с накопителя. На разных персональных компьютерах это можно сделать при помощи клавиш или настроек в ВООТ или Вios. При этом система должна загрузиться до момента выбора названия пользования и персонального компьютера.
- Так вы можете поставить на флешку или портативный диск операционную систему версии 8 или 10.
В этом примере мы использовали такой же диск, равно как и для загрузчика, и для операционки. Если же вы, например, пожелаете поставить вторую операционную систему на USB HDD и захотите, чтобы у них был один загрузчик, то придется выбрать для установки загрузчика системный диск операционки. Выполнив такие действия, при включении системы в меню загрузки у вас будет выбор для запуска одной из двух операционных систем.
Установка ОС Windows ХР на флешку
Процесс установки Windows ХР через программу WinNTSetup сильно схожа с установкой семерки в первом примере.
- По этой причине произвести форматирование флешки в файловой системе NTFS важно, а после следует вставить установочный диск с операционной системой в привод.
- Запустите программу WinNTSetup на разделе «Windows 2000/XP/2003».
- Далее выберите в роли папки с вашими установочными файлами диск, а еще выберите флешку, чтобы записывать загрузчик и устанавливать ХР.
- Как и в примере с Windows 7, кликните на кнопку и подтвердите сообщение, а после начнется установка операционной системой ХР на накопитель. Еще, как и для первого примера, можно выполнить оптимизацию.
- По окончанию работы утилиты перезагрузите персональный компьютер и загрузитесь с USВ накопителя.
- Новый этап установки будет продолжаться с того места, когда установщик скопирует файлы на диск.
- Остальной же процесс будет таким же, как и при простой установке операционной системы, а потому описывать дальше нет смысла.
Рассмотрим пару интересных технологий.
Windows To Go и Rufus
Начиная с восьмой версии, разработчики из Майкрософт внедрили еще одну полезную технологию под наименованием Windows To Go. Такая технология была разработана для того, чтобы пользователи, применяющие ПК с операционной системой версии 8 или 10 могли создавать USВ накопитель с установленной операционкой. ОС, сделанная посредством Windows To Go, является зеркалом системы, на которой было выполнено создание флешки. Получается, что на такой системе будут сохранены все настройки и программы. Крайне удобно пользоваться этой технологией в организациях, где требуется быстро настроить и подготовить операционную систему для любого сотрудника.
Посмотрим, как сделать флешку для 8 версии. Следует обратить внимание, что встроенная технология носителей доступна лишь для корпоративной версии Enterprise 8.
- Для этого запустите поиск и вбейте «To Go».
- Запустите мастер.
- После запуска программа будет искать совместимые накопители с технологией Windows To Go. Обратите внимание, что для задействования такой технологии требуются флешки с объемом от 32 Гб и выше.
- Теперь стоит вставить установочный диск в привод и прописать в мастере путь к файлу «install.wim». если нет такого файла в дистрибутиве, то не получится воспользоваться таким методом.
- Установить Windows на USB флешку несложно, а следующим шагом будет шифрование системы посредством ВitLocker, если требуется.
- В последнем окне кликните на кнопку, а после начнется создание загрузочной флешки с версией виндовс 8. Процесс создания будет зависеть от скорости записи. Лучшим выбором станут накопители с интерфейсом 3.0.
Помимо классического мастера делать накопители Windows To Go поможет программа Rufus. Посредством такой утилиты можно сделать флешку с 8 или 10 версией ОС из-под ХР или Windows 7. Предлагаем рассмотреть пример создания портативной системы посредством Руфуса.
- Вначале загрузите программное обеспечение с официального сайта разработчика. Программу не стоит устанавливать, а потому можно запускать сразу после скачивания.
- Теперь тапните на кнопку в виде диска. Это требуется для того, чтобы выбрать образ операционной системы.
- В нашем случае это образ Windows 10. Образ диска можно создать с установочного диска или скачать с сайта Майкрософт.
- После появится радиокнопка «To Go», которую следует выбрать.
- Финалом будет нажатие на кнопку, а после начнется создание загрузочной флешки с 10 версией операционной системы.
По примеру видно, что применяя оба метода нетрудно делать портативную операционную систему. Но если вы будете пользоваться утилитой Руфус, то сможете ощутимо расширить загрузочный функционал портативной ОС.
РWBoot
Еще одной полезной программой, которая способна ставить портативные операционные системы на флешку, является РWBoot. Утилита способна создавать портативные устройства с виндовс 7 и 8. Инсталлировать утилиту не требуется, а потому ее можно запустить сразу же после загрузки.
- В появившемся окне программы следует выбрать первый пункт и кликнуть на кнопку. В этот момент утилита попросит выбрать файл «install.wim».
- В нашем случае был использован файл из установочного диска 7 версии винды.
- После этих действий кликните на кнопку и перейдите к выбору накопителя.
- На последнем этапе выберите флешку под запись загрузчика и нажмите на кнопку. После начнется процесс создания портативной операционной системы.
Установить Windows на USB устройство при помощи программы РWBoot имеет достаточно простой интерфейс, а также ограниченный функционал. Теперь становится ясно, что программа – незаменимый помощник в создании портативной операционной системы для начинающего пользователя персонального компьютера.
Оптимизация ОС при работе на USВ- накопителе
Если вы сделана загрузочную флешку, то стоит знать о том, что система постоянно производит запись и перезапись временных файлов. По этой причине используя флешку именно таким образом, появляется риск того что спустя короткий временной промежуток она станет непригодной. Это происходит потому, что количество перезаписи на флешку ограничено. Если вы желаете увеличить эксплуатационный срок USB накопителя, то следует проделать такие действия:
- Перенести папку под временные файлы («Temp») на RAMDisk.
- Отключить системную защиту.
- Отключить режим гибернации.
- Отключите подкачивающий файл.
- Отключите дисковую дефрагментацию.
- Отключить индексирование.
После выполнения всех действий (даже если не всех сразу), вы сможете увеличить время жизни флешки на максимально долгий срок.
Заключение
Из таких примеров становится ясно, что сделать портативный диск с любой операционной системы сможет каждый пользователь, даже новичок. Еще хочется предостеречь пользователей при задействовании таких систем, ведь использование ОС рано или поздно сократить эксплуатационный срок флешки. По этой причине настоятельно рекомендуем пользоваться портативным USB HDD. Стоит затронуть тему ОС Линукс. Особенностью таких систем является то, что они были специально разработаны для работы на флешке.
Самыми популярными представителями портативных операционных систем Линус являются:
- Puppy Linux.
- Damn Small Linux.
- Slax.
Надеемся, что все представленные в статье материалы помогут в создании загрузочной флешки.
Содержание
- Как сделать загрузочную флешку Windows XP. Создаем дистрибутив.
- Как создать загрузочную флешку windows XP?
- Создание дистрибутива
- Загрузочная флешка Windows XP
- Подготовка к созданию загрузочной флешки Windows XP
- Создание загрузочной флешки Windows XP (1 способ)
- Как сделать загрузочную флешку Windows XP (2 способ)
- Запуск установки Windows XP
- Выводы статьи
- Загрузочный диск windows xp
- Как сделать надёжный загрузочный диск ОС Windows версии XP
- Введение
- И так сначала список того, что нам нужно:
- Начнём с образа Windows XP, где же его взять?
- Теперь на счёт программы UltraISO
- Создаём загрузочный диск
Как сделать загрузочную флешку Windows XP. Создаем дистрибутив.
Здравствуйте читатели сайта, последней статьи я сделал упор на установку операционных систем, осталось ещё про Windows 7 рассказать, в прошлой статье я рассказал как легко установить Windows XP, а так же как загрузить в биос с диска и флешки. Но не рассказал как записать Windows xp на флешку (создать дистрибутив). В этом нам поможет замечательная программа, которая меня всегда выручала! 🙂
А программа имеет название WinSetupFromUSB. Посмотрите эту статью и сами поймете, что она проста в использовании.
Как создать загрузочную флешку windows XP?
Можно конечно воспользоваться программой UltraISO, но у некоторых возникает ошибка: txtsetup.sif поврежден или отсутствует. По этому я покажу как записать загрузочный Windows старым и проверенным способом, который не подводил.
Для начала вставляем флешку, открываем мой компьютер и кликаем правой кнопкой по флешке, на которую вы хотите записать дистрибутив. Появится вот такое меню:
Выбираем все как на рисунке и нажимаем начать. После того как флешка будет отформатирована, начнется самое интересное.
Для начала наш дистрибутив с Windows XP, необходимо распаковать. Это можно сделать любым архиватором, winrar или бесплатным 7-Zip File Manager. А так же путем копирования в программах DAEMON-Tools или UltraISO, о них мы ещё поговорим. После распаковки, приступим к созданию загрузочной Windows xp на флешке.
Создание дистрибутива
Скачиваем последнюю версию бесплатной программы WinSetupFromUSB и запускаем (в архиве 32х и 64х разрядные версии).
Ставим сразу галочку Auto format it with FBinst и остальное все как на картинке. Это нужно чтобы программа отформатировать флешку под свои нужды.
Теперь подготовка к записи завершена. Выберем дистрибутив. В первом пункте Windows 2000/XP/2003 setup ставим галочку и напротив, где 3 точки нажимаем на кнопку и выбираем дистрибутив, который мы извлекли.
Выбрав папку, нажимаем ок, потом GO. Когда запись завершится, перезагружаем компьютер, выставляем в биос загрузку с флешки и в окне, которое появится выбираем Start Vista/Win7/Server 2000 Setup…
Вот и все, запись дистрибутива загрузочного Windows XP завершена, надеюсь было все понятно, удачной установки, увидимся в статье настройки 🙂
Источник
Загрузочная флешка Windows XP
Как сделать загрузочную флешку Windows XP? Подобный вопрос задавал не один пользователь, потому что создать загрузочную флешку для Windows XP не так просто, по некоторым причинам.
Дело в том, что во времена операционной системы Windows XP установка системы происходила с оптического привода CD/DVD, а загрузка системы с внешних USB накопителей не была предусмотрена. С течением времени обстоятельства изменились. Разработчики программ для создания загрузочных флешек, внедрили в свои приложения поддержку более современных операционных систем, начиная с Windows 7.
Как быть тем пользователям, у кого на ноутбуках или нетбуках нет оптического привода? В случае, возникновения серьезных неполадок, операционную систему придется переустанавливать. На компьютере нет дисковода, зато есть возможность для использования флешки.
Есть несколько способов создать загрузочную флешку Windows XP. Подойдут программы WinToFlash, Rufus (до версии 2.18) или WinSetupFromUSB, которые поддерживают создание загрузочного накопителя с XP. В этой статье будет создана загрузочная флешка Windows XP в WinSetupFromUSB двумя способами.
Операционная система Windows XP пока актуальна для владельцев маломощных и старых стационарных компьютеров, ноутбуков и нетбуков. Ограничения оборудования не позволяют с комфортом работать даже в Windows 7, не говоря уже о более современных операционных системах.
Если у вас старый компьютер, убедитесь, что в BIOS вашего компьютера присутствует поддержка USB устройств. Возможно, предварительно понадобится интегрировать драйвера SATA в дистрибутив Windows XP для того, чтобы приложение установки системы видело современные жесткие диски.
Для создания флешки, с которой можно установить Windows XP, необходимо иметь в наличии:
- USB флеш накопитель размером в 1 ГБ или более;
- бесплатную программу WinSetupFromUSB для создания загрузочной флешки Windows XP;
- образ операционной системы Windows XP в формате ISO или установочный CD/DVD диск с Windows.
Сначала необходимо скачать WinSetupFromUSB с официального сайта. Программа не требует установки на компьютер, приложение работает на английском языке. Распакуйте архив с программой при помощи архиватора.
Программа запускается из папки «WinSetupFromUSB» после клика по приложению обычной или 64-битной версии (в зависимости от разрядности операционной системы, установленной на вашем компьютере).
Подготовка к созданию загрузочной флешки Windows XP
Создание загрузочной флешки в программе WinSetupFromUSB проходит достаточно просто. Сам процесс можно разделить на два этапа. При подготовке этой статьи использовался образ операционной системы Windows XP Professional SP3.
Сначала выполните предварительную подготовку: выполните форматирование флешки, откройте или распакуйте образ Windows XP:
- Отформатируйте USB флеш накопитель, кликнув правой кнопкой мыши по флешке в Проводнике, выбрав в контекстном меню пункт «Форматировать…».
- Откройте образ Windows XP одним из трех способов:
- монтируйте образ в виртуальном приводе, при помощи программы-эмулятора, например, бесплатной программы DAEMON Tools Lite;
- вставьте установочный CD/DVD диск с операционной системой в дисковод компьютера;
- откройте образ операционной системы при помощи архиватора, например, WinRAR или 7-Zip, а затем распакуйте его в папку на компьютере (позаботьтесь о том, чтобы в пути к папке не было кириллических символов и пробелов).
Создание загрузочной флешки Windows XP (1 способ)
Подготовительный период закончился, теперь создадим загрузочную флешку.
- Откройте программу WinSetupFromUSB. Приложение автоматически определит подключенный к компьютеру USB флэш накопитель. Если к компьютеру подключено несколько флешек, выберите нужный накопитель. Для перезапуска выбора флешки, нажмите на кнопку «Refresh».
- Поставьте галку в параметре «Auto format it with FBinst». Остальные настройки оставьте по умолчанию. По желанию, можете выбрать одну из файловых систем: «FAT32» или «NTFS».
- В настройке «Add to USB disk» отметьте пункт «Windows 2000/XP/2003 Setup». Нажмите на кнопку для выбора в Проводнике распакованного образа Windows XP, образа системы монтированного в виртуальном дисководе, или установочный диск, вставленный в привод CD/DVD.
- В открывшемся окне предупреждают о том, что копирование файлов в файловой системе «FAT32» займет больше времени, чем в «NTFS», которую рекомендуют использовать.
- В окне «Microsoft Windows EULA» примите лицензионное соглашение.
- Далее нас предупреждают о том, что все файлы на флешке будут стерты. Нажмите на кнопку «Да».
- В следующем окне согласитесь с выбранными настройками, нажмите на кнопку «Да».
- В окне программы WinSetupFromUSB нажмите на кнопку «GO», для запуска записи операционной системы на USB флэш накопитель.
- После завершения записи, в открывшемся окне «Done» нажмите на кнопку «ОК».
- Нажмите на кнопку «EXIT» в окне программы, для отключения WinSetupFromUSB.
Как сделать загрузочную флешку Windows XP (2 способ)
После завершения подготовки, переходим к созданию загрузочной флешки в программе WinSetupFromUSB.
- Запустите программу WinSetupFromUSB.
- В настройке «Add to USB disk» поставьте галку напротив раздела «Windows 2000/XP/2003 Setup», а затем нажмите на кнопку для выбора папки с распакованным образом Windows XP, или выберите букву диска дисковода, или виртуального привода, в зависимости от того, каким способом вы собираетесь открыть образ системы. В пути к образу или папке не должно быть пробелов и кириллических символов.
- В окне с информацией нас предупреждают о том, что на флешке в формате «FAT32» копирование данных займет более длительное время, чем на флешке, отформатированной в формат «NTFS».
- В открывшемся окне «Microsoft Windows EULA» нажмите на кнопку «I accept» для принятия лицензионного соглашения об использовании Window XP.
- Затем в окне «WinSetupFromUSB» нажмите на кнопку «RMPrepUSB». При помощи утилиты RMPrepUSB будет произведено форматирование, создание активного раздела и загрузчика на USB флешке. Утилита RMPrepUSB имеет русский язык интерфейса.
- В окне «RMPrepUSB» сделайте следующие настройки:
- В опции 3 «Загрузочный сектор» включите пункт «XP/BartPE bootable [NTLDR]».
- В параметре «Работа с образами» должна стоять последовательность «Образ -> USB».
- В настройке 4 «Файловая система и опции» выберите параметры «FAT32» (или «NTFS») и «Boot as HDD (C: 2PTNS)».
- Затем нажмите на кнопку «Подготовить диск».
- В открывшемся окне согласитесь с выполнением команды, нажмите на кнопку «ОК».
- После этого откроется окно командной строки, в которой автоматически выполняются команды для подготовки диска.
- В окне с предупреждением о выполнении первого этапа, нажмите на кнопку «ОК». Дождитесь завершения выполнения команд.
- Далее в окне «RMPrepUSB» нажмите на кнопку «Выход».
- В окне «WinSetupFromUSB» нажмите на кнопку «GO» для запуска процесса записи образа системы на флешку, который займет некоторое время.
- По завершению записи откроется окно «Done», с информацией о завершении работы. Нажмите на кнопку «ОК».
Закройте программу WinSetupFromUSB.
Запуск установки Windows XP
Сразу после включения компьютера, войдите в BIOS, а не в загрузочное меню (иначе при установке операционной системы возможны ошибки), для установки приоритета загрузки со съемного устройства, предварительно подключенного к компьютеру. До окончания установки операционной системы, не вынимайте загрузочную флешку из USB порта ПК.
Выполните следующие действия:
- После загрузки откроется окно «GRUB4DOS», в котором выделено название операционных систем «Windows 2000/XP/2003 Setup». Нажмите на клавишу клавиатуры «Enter».
- В следующем окне с помощью стрелок « ↑ » и « ↓ » на клавиатуре перейдите к 3 пункту «First part of Windows XP Professional SP3 setup from partition 0», а затем нажмите на клавишу «Enter».
- Далее начинается процесс установки операционной системы Windows XP на компьютер.
После первой перезагрузки выберите пункт 4 «Second part of Windows XP Professional SP3 setup/Boot First internal disk» для загрузки с жесткого диска. Дождитесь окончания установки Виндовс, не вынимайте флешку.
После завершения установки операционной системы, отключите загрузочную флешку от компьютера. Прочитайте подробную статью про установку Windows XP с флешки.
Выводы статьи
С помощью бесплатной программы WinSetupFromUSB можно создать загрузочную флешку для установки операционной системы Windows XP на компьютер с внешнего USB накопителя.
Источник
Загрузочный диск windows xp
Как сделать надёжный загрузочный диск ОС Windows версии XP
Ещё очень актуален вопрос, как правильно сделать загрузочный или установочный диск с системой Windows версии XP, давайте разбираться. Несмотря на то, что windows XP уже морально устарела, она вполне подходит для слабых компьютеров и ноутбуков.
Windows XP мало чем отличается по функциям нужным домашнему пользователю от, к примеру, новой Windows 7, 8, 10 (здесь как установить их на компьютер). Это говорит о том, что windows XP вполне нормальная и современная операционная система, которая поддерживает почти все те же функции, что и например windows 7.
Введение
Просто с выходом новой windows 7 нужно как-то «переселить» пользователей с вполне уже привычной windows XP и делается это путём прекращения её технической поддержки.
Но это не лишает её того факта, что она является полноценной операционной системой и сейчас, кстати также являясь менее требовательной к конфигурации компьютера, тем самым вполне очень хорошим решением для «слабого» компьютера или нетбука. (рекомендуем статью как увеличить производительность ноутбука)
И так случается, что со временем windows XP на компьютере или ноутбуке начинает медленно работать, выдавать ошибки или просто какие-то вирусы подкосили её работу. В результате этого приходится её переустанавливать или устанавливать на немощный компьютер или ноутбук.
Делается это не очень сложно, но необходим загрузочный диск windows XP, с которого она и будет переустанавливаться вот этот вопрос мы и разберём ниже.
И так сначала список того, что нам нужно:
- Образ windows XP (что же такое образ windows XP — образ это его виртуальная копия, как сделать образ диска), то есть сначала windows была на диске потом с него сделали виртуальную копию на компьютер, при чём не просто скопировали, а именно сделали образ, делается образ специальными программами. А потом уже с этого виртуального образа можете хоть просто его записать на диск, можете сделать из него загрузочный диск, при чём образ делается абсолютного любого диска, например с игрой, нужен образ игрового диска например, для того, чтобы не вставлять диск в дисковод если игра требует его при запуске.)
- чистый диск cd или dvd
- программа для создания загрузочного диска (в этой статье будет использована такая интересная и удобная программа для работы с дисками, как UltraISO)
И так продолжим, как правильно сделать качественный загрузочный диск с windows xp.
Начнём с образа Windows XP, где же его взять?
Можете спросить у друзей, а можете скачать в интернете. Ссылок давать на скачивание не буду, достаточно просто набрать в любом поисковике «скачать образ windows XP», при чём качать советую с самого крупного торрент-трекера с помощью программы µTorrent (как с её помощью качать файлы с торрент трекеров читайте в этой статье), там гарантировано не будет вирусов и образ будет полностью рабочим.
Ну чистый диск я думаю Вы тоже подготовили.
Теперь на счёт программы UltraISO
Скачать её можно вот по этой ссылке http://www.ezbsystems.com/ultraiso/download.htm с официального сайта.
Переходите по этой ссылке видите перед собой список, находим «Russian» и нажимаем на зелёную стрелку на этой строке, появится окно с возможностью выбора куда на Вашем компьютере скачать эту программу, можете выбрать на рабочий стол, хотя если это Mozilla FireFox, то файл скачается в стандартную папку для загрузок на «С» диске:
После того, как скачали программу UltraISO на свой компьютер нужно её установить. Находим скачанный файл и запускаем его и нажимаем «Далее». В появившемся окне ставим — я принимаю условия соглашения и нажимаем «Далее»:
Теперь в этом окне программа установки предлагает изменить место куда будет установлена программа, можно ничего не менять стандартный путь установки нам полностью подходит:
В этом окне ничего не меняем, нажимаем «Далее»:
Здесь также нажимаем «Далее»:
И наконец в этом окне жмём «Установить», всё программа установлена, сейчас перейдём к созданию загрузочного диска. (здесь статья как сделать загрузочную флешку с Windows XP)
Создаём загрузочный диск
При первом запуске программа попросит ввести ключ или купить её, мы возьмём другой вариант — это пробный период. Это периода нам вполне достаточно, чтобы сделать загрузочный диск windows XP:
Теперь, поскольку всё подготовлено, переходим непосредственно к созданию загрузочного диска windows XP. Открываем программу UltraIso, за тем — файл, потом — открыть. В появившемся окне находим образ windows XP для записи на диск:
Далее для того, чтобы записать загрузочный диск нужно перейти на вкладку — «Инструменты», за тем здесь же выбираем «Записать образ CD»:
В появившемся окне делаем такие настройки: в поле привод — нужно убедиться, что стоит Ваш DVD-RW, а не что-нибудь другое, ну в общем-то он обычно автоматически стоит, но всё равно проверяем, чтобы стояло DVD-RW … вместо точек название вашего привода.
В поле «Скорость записи» выставляем минимальную скорость, нужно это для более качественной записи образа на диск и в итоге нажимаем «Запись»:
В общем всё, по окончании записи будет готов качественный установочный диск с операционной системой windows xp, с которого можно её переустановить, как на не быстром компьютере, так и на ноутбуке.
Источник