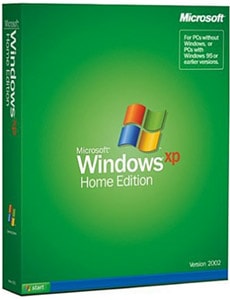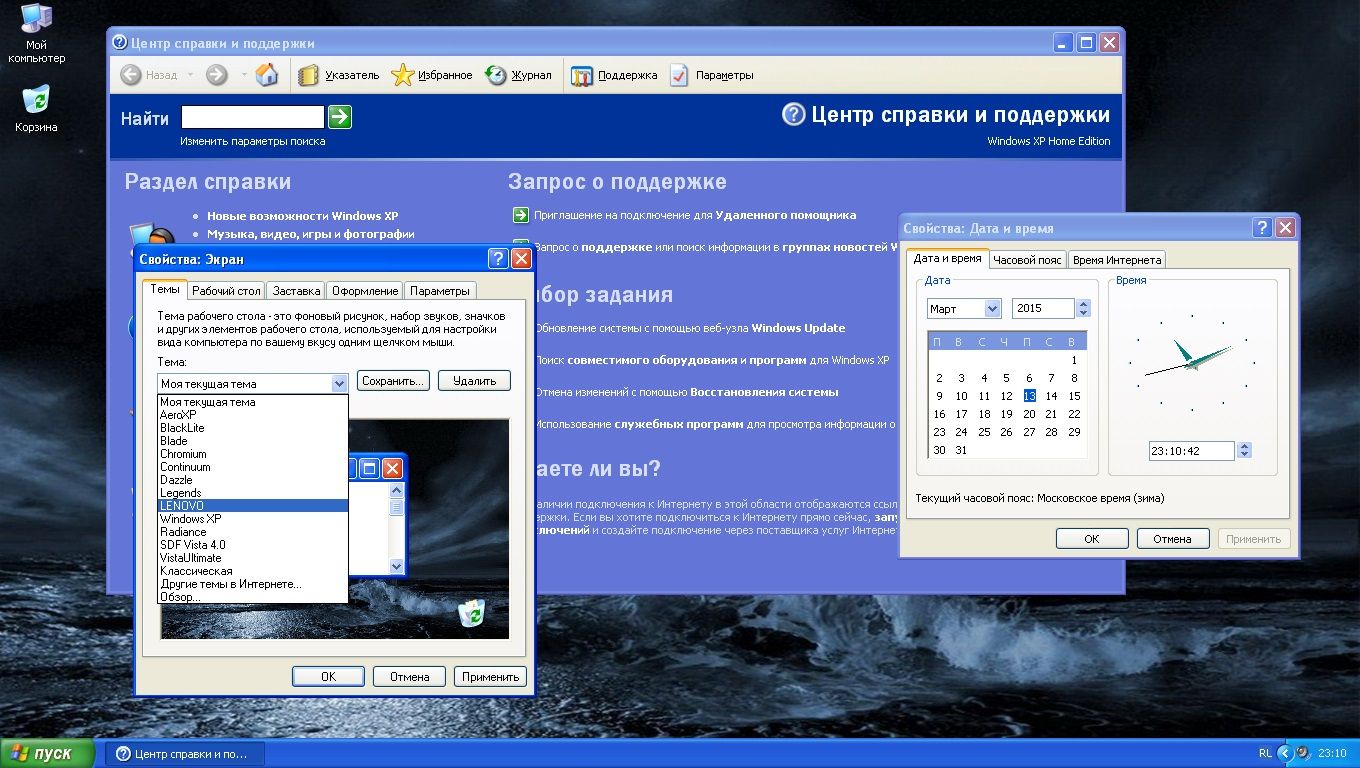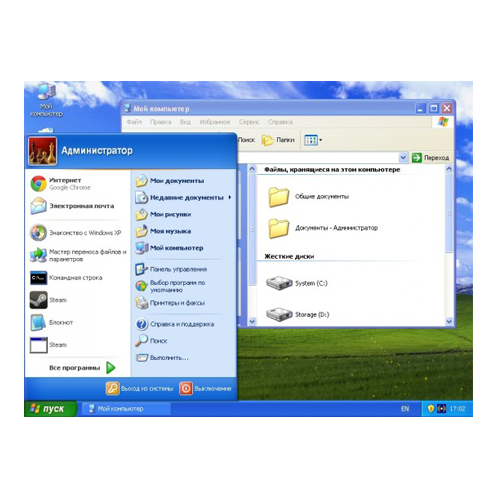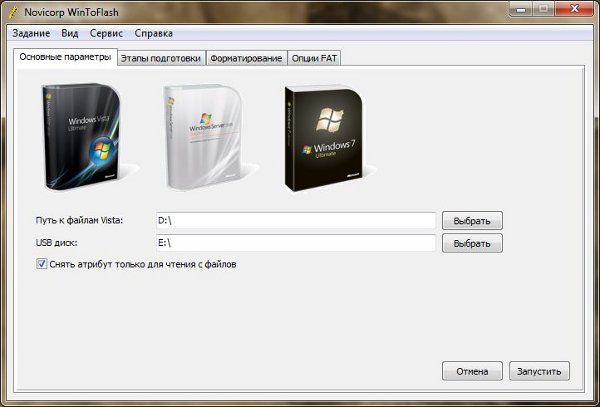Содержание
- Подготовка флешки с дистрибутивом Windows XP
- Запись утилитой Rufus
- Интеграция драйвера для чипсета от Intel
- Установка Windows XP на нетбук
- Загрузка и запуск самой Windows XP
При загрузке ОС на нетбук у его владельца возникает проблема. Этот девайс не оснащен дисководом, и старые методы записи для него не подходят. Для инсталляции какой-либо версии Windows XP для нетбука приходится применять флешку.
Купить лицензию Windows можно здесь
Подготовка флешки с дистрибутивом Windows XP
Создать USB-накопитель с установочной версией можно на самом нетбуке, если он исправен, но приходится менять ОС (например, с Win 7 на XP) по причине ее медленной работы или частого отказа. Если Windows не загружается вовсе, то необходимо записывать флешку на другом ПК.
Для работы понадобятся:
- Флешка на 2-4 Гб.
- Дистрибутив Win XP. Если он записан на оптическом носителе, то придется вести дальнейшую работу на ПК, в котором имеется дисковод CD- или DVD-ROM. При наличии ISO-образа это устройство не нужно.
- Драйверы от Intel, если нетбук собран на ее чипсетах.
- Программа nLite для интегрирования данных в Win XP и создания образа.
- Microsoft.NET Framework 2, если этот пакет не установлен на ПК или нетбуке.
Купить лицензию Windows можно здесь
Запись утилитой Rufus
Эта программа может работать со всеми версиями современных виндовс. Она помогает создать загрузочные USB-носители с ОС быстрее, чем другие подобные утилиты. Вначале надо скачать и инсталлировать ее.
Если флешка не вставлена в разъем компьютера, то после запуска программы на экране будет пустое поле. Только после подключения USB-накопителя появятся соответствующие надписи
Купить лицензию Windows можно здесь
Что они обозначают:
- В верхнем окне отображается имя флешки и объем ее памяти. Если носителей несколько, необходимо открыть список и нажать на соответствующее название.
- Rufus предназначен для записи на компьютеры с БИОС или UEFI. После запуска программы необходимо отметить один из этих пунктов во втором поле. Для большинства нетбуков выбирают первый.
- Следующая строчка позволяет определить систему записи файлов. Для ХР это NTFS или FAT32.
- Записи в четвертом и пятом окнах менять не следует. Первая из них указывает на формат записи, а вторая на название тома.
После этого надо открыть дополнительные опции, нажав на треугольник у надписи «Параметры форматирования». Затем кликнуть по изображению диска рядом с пунктом «ISO-образ».
После появления нового окна необходимо указать путь к нему и нажать на кнопку «Открыть». Произойдет сканирование образа, и некоторые записи в основном поле утилиты Rufus изменятся. Необходимо изучить их.
Чтобы все операции прошли правильно, надо отметить пункт «Добавить исправления для старых BIOS». Без этой галочки некоторые нетбуки не «видят» флешку.
Если все устраивает, кликают по кнопке «Старт» для запуска процесса форматирования флешки и переноса на нее загрузочного дистрибутива. Ждут завершения операций и вынимают USB-носитель.
Интеграция драйвера для чипсета от Intel
Купить лицензию Windows можно здесь
После установки ХР многие нетбуки нового поколения не воспринимают команды, так как эта ОС не распознает современные микропроцессоры и жесткие диски.
Чтобы этого не происходило, необходимо интегрировать в эту операционную систему драйвера от Intel.
Для этого скачивают в глобальной сети и сохраняют на жестком диске в отдельных папках:
- Архив драйверов Intel-чипсета.
- Файлы Windows XP. Их желательно переписать с оптического диска. Если имеется ISO-образ, то его нужно распаковать любым архиватором, например WinRar или 7zip.
Для надежной интеграции необходимо:
- распаковать драйвера чипсета;
- установить пакет Microsoft.NET Framework 2
- запустить программу nLite;
- после запроса о расположении папки с файлами Windows XP указать ее и нажать «Далее»;
- в новом окне надо отметить пункт «Драйверы» и кликнуть «Далее», а в следующем – «Добавить»;
- в появившемся меню нажать «Папка драйверов»;
- назначить путь к файлам от Intel и жмут «ОК»;
- следующий список предложит выбрать драйвер, и если пользователь не уверен, то лучше отметить все;
- затем нажать «Далее», подтвердить интегрирование и ждать его завершения.
По окончании процесса получится дистрибутив Windows с драйверами, но не для всех случаев он подходит. Большинство программ, подготавливающих загрузочные флешки (например, Rufus), работают только с ISO-образами, которые можно создать с помощью той же программы nLite.
Купить лицензию Windows можно здесь
Для этого ее запускают и выбирают путь к записанной папке Windows. В появившемся списке кликают по надписям «Загрузочный образ ISO» и «Далее». В новом окне жмут на кнопку «Обзор» и указывают путь к новому файлу формата ISO с драйверами от Intel.
При этом создастся образ ОС ХР. Также можно подготовить файлы с драйверами для SATA.
Установка Windows XP на нетбук
После вставки флешки необходимо перегрузить компьютер. При появлении надписей нажатием соответствующей клавиши (указано на экране, в описании или на нижней крышке нетбука) перейти в BIOS. С помощью стрелок зайти в пункт BOOT. В нем переместить надпись USB HDD (или похожую) на самый верх с помощью клавиш, указанных внизу экрана (F5, F6 или «+», «-» и пр.).
Нажатием кнопок F10 и «Y» зафиксировать изменения. После перезагрузки одни версии Windows сразу начинают загрузку, а в других надо выбирать соответствующий пункт (например, First part of Windows XP).
Купить лицензию Windows можно здесь
Дальнейшие пошаговые действия:
- Вначале появится экран, где предлагается установить или восстановить операционную систему. Надо выбрать первое.
- В следующем окне необходимо принять лицензию, нажав на F8.
- В новом поле, если устанавливается новая версия, нажать ESC, а в противном случае – R.
- После этого запустится главный этап – выбор раздела HDD.
- Если первый из них составляет меньше 10 Гб, удалить эту область и последующую за ней. Если HDD был разбит, но объем первого раздела 20 Гб и более, убрать только его.
- После этого появится надпись «Неразмеченная область», которую надо выделить и нажать «Ввод»
- Затем нажать на кнопку «С» для создания нового раздела.
- На следующем экране следует выбрать один из вариантов форматирования Чтобы увеличить скорость, отмечают «Быстрое».
- По завершении предыдущего процесса начнется копирование – загрузка файлов с флешки в нетбук.
- По достижении 100% компьютер перезагрузится, и начнется установка ОС.
Читайте также: что делать если ноутбук не читает диски
Загрузка и запуск самой Windows XP
В самом начале появится относительное время полной инсталляции – 39 минут. Оно зависит от внутреннего оборудования нетбука и может отличаться от указанного. После этого появятся два окна. В первое из них нужно вписать любое имя или слово, а второе можно оставить пустым и выбрать «Далее».
На новом экране потребуется обязательно ввести ключ. В следующем окне предложат ввести пароль, но большинство пользователей этого не делает. На всех других экранах, чтобы ускорить процесс инсталляции, можно ничего не менять, а только нажимать на кнопку «Далее». Изменения проводят после установки Windows XP.
Купить лицензию Windows можно здесь
После завершения инсталляции появится рабочий стол. После этого можно установить программы и игры.
Несмотря на то, что Windows XP на сегодняшний день считается морально устаревшей и на неё производитель уже давно перестал выпускать обновления, она все равно до сих пор пользуется большой популярностью.
В том числе у владельцев нетбуков. Так как данные гаджеты имеют довольно скромные рабочие параметры. Инсталляция обычно осуществляется с флэш-памяти.
Что нужно
Для инсталляции ОС Виндовс ХР на нетбук потребуются:
- дистрибутив ОС Windows XP;
- карта памяти, подключаемая к ПК через USB порт;
- нетбук;
- специализированное программное обеспечение.
Что бы выполнить рассматриваемое действие без каких-либо затруднений, желательно обзавестись «чистой» версией XP, без различного рода «довесков» в виде встроенных приложений и драйверов. Так как в противном случае могут возникнуть всевозможные конфликты на программном уровне в ПК, приводящие к трудностям в процессе работы и настройки.
Ключевым моментом является наличие специальной USB-памяти, на которую, при помощи специального приложения, копируется ОС. Данная память будет подключена перед запуском компьютера. Для создания загрузочного устройства оптимальным выбором будет приложение WinSetupFromUS.
Подготовка
Установка Windows XP с флэшки на нетбук начинается с подготовительной работы.
Она заключается в следующих этапах:
- форматирование;
- создание специальной загрузочной записи на USB-памяти;
- копирования операционной системы на носитель;
- тестирования.
Все этапы очень важны, желательно максимально ответственно относиться к каждому из них. Так как в противном случае велика вероятность потери данных или возникновения каких-либо иных проблем, связанных с удалением информации или чем-то подобным.
Загрузочная флэшка с WinSetupFromUS
Приложение под названием WinSetupFromUS дает возможность за минимальное количество времени подготовить дистрибутив с действующей загрузочной областью, позволяющей провести инсталляцию операционной системы на нетбук. Процесс загрузки ОС на носитель благодаря WinSetupFromUS становится практически полностью автоматизированным. Пользователю достаточно лишь заранее отформатировать его.
Форматирование
Форматирование желательно выполнять при помощи специализированного программного обеспечения. Оптимальным вариантом на такой случай является программа BootIce. Важно помнить одну важную особенность данного процесса – после его завершения данные с карты памяти будут полностью уничтожены без возможности восстановления. Потому желательно заранее сохранить их на другом носителе.
Процесс форматирования необходимо выполнять в строгом порядке:
- подключаем носитель к свободному USB-порту;
- запускаем утилиту BootIce;
- в открывшемся диалоговом окне выбираем при помощи раскрывающегося списка нужный диск;
- нажимаем на кнопку под названием «Perform Format» — она расположена в правом нижнем углу окна программы;
- откроется новое окно, в котором требуется выбрать пункт под названием USB-HDD mode (Single Partition) и кликнуть на кнопку «Next Setup»;
- необходимо выбрать файловую систему под названием NTFS (ни в коем случае не FAT) и нажать «ОК».
Когда все перечисленные выше операции выполнены, достаточно лишь немного подождать. Сам процесс форматирования занимает небольшое количество времени. Важно лишь ни в коем случае не вытаскивать во время выполнения данной операции устройство из порта, а также не отключать питание компьютера. Это может плохо сказаться на работе устройства, и процесс придется начинать заново.
Создание загрузочной записи и загрузчика
Когда форматирование успешно завершено, можно переходить к следующему этапу работы – созданию загрузочной области на устройстве и непосредственно загрузочной записи.
Делается это следующим образом:
- открываем рабочую область приложения BootIce и нажимаем на кнопку «Process MBR» — вторая кнопка от левого края (ни в коем случае не следует путать с «Process PBR»);
- на экране компьютера появится окно с длинным перечнем – следует поставить галочку в предпоследнем пункте (NT 5.x MBR);
- нажимаем левой кнопкой мыши на кнопку «Install/Config» и соглашаемся со всеми последующими требованиями.
Когда операция завершена, можно смело приступать к загрузке дистрибутива на носитель. Для этого потребуется использовать приложение WinSetupFromUS.
Копирование Windows XP на флэшку
Запускаем приложение WinSetupFromUS.
Откроется окно, в котором необходимо будет осуществить следующие действия:
- в поле под названием «USB disk selection and format» выбираем устройство, на которое необходимо осуществить копирование операционной системы;
- ставим галочку напротив поля под названием «Windows 2000/XP/2003 Setup»;
- нажимаем на многоточие, расположенное напротив пустого поля и выбираем папку на локальном диске, содержащую дистрибутив ОС;
- нажимаем на кнопку «ОК»;
- в пустом поле появится путь к расположенному дистрибутиву;
- в нижней части окна расположена кнопка «GO» — кликаем на неё левой кнопкой мыши.
Когда все перечисленные выше действия в точности выполнены, остается только подождать некоторое время. После завершения создания загрузочного устройства на экране появится сообщение «Job Done» — в переводе с английского это означает, что работа выполнена. По окончании выполнения всех перечисленных выше операций можно смело приступать к инсталляции.
Тестирование
Чтобы проверить, возможно ли осуществить инсталляцию при помощи скопированного на устройство дистрибутива, достаточно просто вставить носитель в USB порт и подождать некоторое время. Если на ПК включена автозагрузка, то через некоторое время на мониторе появится диалоговое окно, дающее возможность выполнить инсталляцию. Если такое окно отсутствует, то где-то была допущена ошибка.
Видео: Windows XP с USB-Flash диска на нетбук
Как установить Виндовс ХР с флэшки на нетбук
Сама инсталляция системы рассматриваемого типа на персональный компьютер, независимо от его вида, не представляет собой ничего сложного. Некоторые сложности порой возникают на этапе подготовительных работ. Это настройка Биос, выбор приоритетного устройства в процессе выполнения загрузки и другие важные моменты.
Особенно часто сложности возникают при попытке проинсталлировать ХР на модель ПК, где используется SATA. Данная версия ОС достаточно проблемно работает с контролером рассматриваемого типа. Именно поэтому при настройке Биос необходимо в обязательном порядке перевести контролер жесткого диска в режим IDE-совместимости.
Если же возможность выполнить подобную операцию по какой-то причине отсутствует, то необходимо использовать версию ХР с встроенными драйверами, позволяющими системе нормально работать с SATA-устройствами.
Настройка BIOS
Предварительная настройка Биос для инсталляции ХР включает в себя два основных этапа:
- выбор приоритетного устройства для загрузки;
- переключение контролера жесткого диска в IDE-режим (если винчестер работает через SATA-интерфейс).
Чтобы зайти в Биос, необходимо до начала загрузки персонального компьютера нажать определенную комбинацию клавиш, либо какую-либо одну.
Для различных моделей нетбуков данные клавиши различны. Все зависит от конкретной модели Bios:
- ALR – F2, Ctrl+Alt+Esc;
- AMD – F1;
- AMI – Del, F2;
- Award Bios – Del, Ctrl+Alt+Esc;
- DTK – Esc;
- Phoenix – Ctrl+Alt+Esc, Ctrl+Alt+S, Ctrl+Alt+Ins.
Приоритет загрузки
Чтобы сделать USB-флэшку приоритетной при выполнении загрузки персонального компьютера, необходимо выполнить действия в строгом порядке:
- зайти в Bios;
- найти меню под названием Boot или аналогичное, со схожим названием;
- обнаружить пункт Boot Device Priority;
- выбрать USB-носитель.
Меню загрузчика может выглядеть иным образом. Зачастую под пунктом «Boot» скрывается список устройств, с которых загрузка может быть осуществлена. И достаточно просто при помощи клавиш «-» и «+» выбрать нужное. (1st boot devise, 2st boot devise). Когда все требуемые манипуляции завершены, необходимо переключить контролер в режим IDE-совместимости – если в дистрибутиве отсутствуют драйвера.
Переключение контролера жесткого диска SATA в IDE-совместимый режим
Многие Биосы нетбуков на сегодняшний день поддерживают режим IDE-совместимости.
Для включения данного режим требуется выполнить следующие действия:
- зайти в Bios;
- найти пункт под названием SATA MODE;
- при помощи клавиш «+» и «-» изменить режим на IDE.
В различных режимах меню может существенно отличаться. При поиске нужного пункта необходимо ориентироваться на технически термин SATA. В большинстве случаев меню с такими названиями позволяют манипулировать контролером и режимом его работы.
Процесс установки
Процесс установки Windows XP с флэшки выглядит следующим образом:
- после загрузки с дистрибутива появляется синий экран, на которой написано «установка» и операционная система самостоятельно осуществит подготовку к выполнению инсталляции;
- когда подготовка будет завершена, появится список из трех пунктов – необходимо просто нажать клавишу Enter;
- в следующем окне выбираем жесткий диск, на который будет копироваться система – после выбора нажимаем клавишу Enter;
- когда выбор будет успешно осуществлен, откроется новое окно – нужно нажать клавишу «С»;
- при необходимости система даст возможность осуществить форматирование раздела – необходимо выбрать требуемый пункт, после чего нажать на клавишу Enter.
После выполнения форматирования начнется непосредственно процесс установки. Он практически полностью протекает в автоматическом режиме.
Участие пользователя потребуется только на этапах:
- ввода имени пользователя и пароля;
- ввода лицензионного ключа;
- написания имени персонального компьютера;
- установка даты и времени
Последним этапом будет являться создание учетной записи. После завершения данного этапа персональный компьютер можно будет использовать для выполнения различных задач.
Техника рассматриваемого типа постепенно уходит в прошлое (её заменяют планшеты), также как и операционная система XP. Несмотря на это, сегодня нетбуки все ещё остаются актуальны и имеются в широкой продаже. Так как многие пользователи довольно консервативны и переходить на новое ПО не торопятся. Именно поэтому установка ХР с флэшки практикуется до сих пор.
Пользователи нетбуков часто сталкиваются с вопросом: какую операционную систему установить на свое устройство? Для более современных моделей, естественно, выбирают 10 и 7 версию Windows. Если говорить о старых моделях или просто слабых нетбуках, самым оптимальным вариантом является Windows XP. В этой статье рассмотрим наиболее оптимальную сборку для корректной работы на старых устройствах, а также ознакомимся с установкой ОС на нетбук. Ситуацию усложняет тот факт, что на нетбуках нет дисковода, но мы постараемся упростить вам задачу.
Плюсы
Прежде всего, рассмотрим сильные стороны установки Windows XP на нетбук:
- Нетребовательна к ресурсам.
- Имеет простые настройки.
- Стабильность работы.
- Быстрая и удобная работа, пользовательский интерфейс.
- Занимает минимум места на диске.
Естественно, XP сильно устарела, и более новые операционные системы предлагают больше возможностей и функций. С другой стороны, если вы не пресследуете какие-либо специальные функции, а просто будете пользоваться компьютером в домашних целях, XP отлично подойдет, как современным устройствам, так и слабым нетбукам.
Windows XP SP3 Home Edition
Данный сборник входит в серию Service Pack 3 и отлично подходит для любых версий нетбуков.Система обладает значительными системными требованиями, что будет приятной новостью для пользователей, чьи устройства не имеют большого запаса свободной памяти. Из дистрибутива практически ничего не было вырезано, если не считать отключение некоторых служб и очистку ненужных программ. Сборку можно считать урезанной версией Professional Edition, правда работает она также на одном ядре.
Для установки на нетбук вам не понадобятся ключи активации, поэтому вы просто скачивайте на нашем сайте по ссылке внизу нужный файл.
Установка
Установка ОС немного отличается от инсталляции на ПК по причине отсутствия дисковода. Рассмотрим способ установки с помощью загрузочной флешки.
Для начала нам нужно:
- Флеш-накопитель и образ системы в формате ISO.
- Драйверы производства Intel, если чипсеты того же изготовителя.
- Microsoft .Net Framework.
Теперь пошагово рассмотрим установку XP на нетбук.
- Вставляем флешку и перезагружаем компьютер.
- Заходим в BIOS и с помощью стрелок открываем «BOOT».
- Переместить USB HDD в самый верх с помощью кнопок, предложенных внизу окна.
- При появлении следующего окна выбираем первую надпись. Вторая отвечает за восстановление системы.
- Нажимая на F8, мы соглашаемся с лицензией.
- Далее выбираем раздел HDD.
- В выборе варианта форматирования выбираем «Быстрое».
Далее начнется загрузка данных на нетбук. По окончанию перезагрузится ПК и начнется установка операционной системы. Установка занимает около 40 минут. По завершению вы можете ввести имя, установить пароль и приступить к работе на Windows XP.
Ниже мы предложим ссылку на оригинальную сборку XP и Home Edition SP3 для более слабых нетбуков. Скачивание производится через торрент-трекер. Вам не нужно ничего платить и активировать: просто скачайте и приступайте к установке.
Для некоторый людей звучит дико, когда объясняешь им, что на купленный ими новый нетбук с Windows 7 Starter нельзя стандартным способом установить картинку на рабочий стол. Да можно установить специальную прогу, которая будет висеть в памяти и постоянно выводить изображение на рабочий стол.
После этого многие требуют установить «родной им» Windows XP и даже предлагают деньги. Так как системный администратор — это высокоморальное существо, которое не может отказаться от предложенных денег, приходится браться за работу по переустановке Windows XP на нетбук без CD-ROM`а.
Лично для меня с моральной стороны является неправильным устанавливать Windows XP на нетбук с настоящей и действующей лицензией Windows 7, хоть и Starter, но как говорится, хозяин-барин. Скрипя своими моральными принципами и пряча деньги в карман, я каждый раз устанавливаю Windows XP на нетбуки клиентов.
Я уже установил Windows XP на большое количество нетбуков и могу сказать, что, в принципе, алгоритм действий для всех них одинаковый. Для этих целей я использую народный дистрибутив — ZverCD, который в личных целях я бы не стал использовать, так как он тяжеловатый. А для клиентов в самый раз, так как облегчает поиск драйверов после установки.
Что нам нужно для установки Windows XP на нетбук?
Чтобы установить Windows XP на нетбук нам потребуется:
- Дистрибутив Windows. Найти, я думаю, для Вас не составит труда, так как этого говна в Интернете навалом. Возьмите хотя бы ZverCD.
- Флешка или, по-умному, USB-накопитель, который сможет записать на себя 1Гб информации.
- Программа WinToFlash, которую нужно загрузить отсюда.
Последняя программа WinToFlash, в свою очередь, умеет делать одно — создавать загрузочную флешку с WIndows. В нашем случае с XP.
Устанавливаем Windows XP на нетбук без CD-ROM`а
Хотелось бы сразу сказать, что WinToFlash не работает с CD-дисками и ISO-образами. Она работает с системными файлами операционной системы, то есть если у Вас ISO-образ Windows XP, то Вам нужно его распаковать любым архиватором.
Сам алгоритм установки Windows XP на нетбук можно описать таким образом:
- Создаем загрузочную флешку с помощью WinToFlash.
Для этого запускаем WinToFlash, предварительно вставив очищенную флешку в комп и везде со всем соглашаемся (давим ОК и так далее), пока не доходим до окна:
Где нужно указать путь до распакованных ранее файлов WIndows XP, а ниже выбрать флеш-накопитель. После чего ткнуть на Запустить и опять везде давить ОК и Далее.
- Загружаем нетбук с загрузочной флешки..
Вставляем в нетбук флешку и в BIOS выставляем первым загрузочным устройством нашу флешку. С этим возникнуть проблем не должно.
- Предварительное копирование файлов.
Это стандартная процедура при установки Windows XP, которая происходит в текстовом режиме, когда на синем экране мы разбиваем разделы и указываем куда ставить новую ОС.
В время загрузки с флешки появится меню:
Выберите операционную систему для запуска:
1st. text mode setup (Boot from flash again after finished)
2nd. GUI mode setup, continue setup + 1st start of Windows
—> DEBUG options. Try if you have hal.dll error <—
Debug boot rDisk 1 partition 2
Debug boot rDisk 1 partition 3
Debug boot rDisk 1 partition 4
Debug boot rDisk 2 partition 1
Debug boot rDisk 2 partition 2
Debug boot rDisk 2 partition 3
Debug boot rDisk 2 partition 4
В этом меню человеческим языком на английском языке написано, что нужно выбрать первый пункт: 1st. text mode setup (Boot from flash again after finished) и нажать Enter после чего начнется установка Windows XP на нетбук.
В то время когда требуется указать раздел, на который будет установлена ОС, на экране может появится надпись, что необходимо преобразовать раздел. На это следует нажать Esc, так как почему-то установщик считает, что установка Windows будет вестись на флешку. Далее по накатанной: выбираем раздел, форматируем его и начинается процесс копирования файлов установщика.
Процесс копирования файлов на жесткий диск с флешки может занять довольно продолжительное время, которое много больше, чем установка с компакт-диска. С чем это связанно я не знаю, но подождать придется.
- Непосредственно сама установка Windows XP на нетбук.
При последующей перезагрузки нетбука в том же меню необходимо выбрать второй пункт: 2nd. GUI mode setup, continue setup + 1st start of Windows. Можно ничего не нажимать и через 30 секунд все включится само.
После этого начнется сама установка Windows XP.
- Первая загрузка Windows XP.
В первый раз загрузить Windows XP необходимо с помощью того же второго пункта 2nd. GUI mode setup, continue setup + 1st start of Windows. После полной загрузки уже установленной ОС, флешку можно вынимать и считать, что Windows XP на нетбук мы благополучно установили.
Это действенный метод установки операционной системы Windows XP на компьютеры, у которых отсутствует CD-ROM. После этого остается только закачать Everest Portable и посмотреть каких драйверов не хватает в свежей системе.
Теги: WinXP
Комментарии
Содержание
- Устанавливаем Windows XP на нетбук без CD-ROM`а
- Что нам нужно для установки Windows XP на нетбук?
- Устанавливаем Windows XP на нетбук без CD-ROM`а
- Windows XP для нетбука
- Плюсы
- Windows XP SP3 Home Edition
- Установка
- Устанавливаем Windows XP на нетбук
- Подготовка флешки с дистрибутивом Windows XP
- Запись утилитой Rufus
- Интеграция драйвера для чипсета от Intel
- Установка Windows XP на нетбук
- Загрузка и запуск самой Windows XP
- Особенности установки Windows XP с помощью флешки
- Исходные данные
- Форматируем флэшку
- Средствами Windows
- Создаем загрузочную флешку с WinToFlash
- Программа UltraISO
- Выставляем первую загрузку в BIOS с USB
- Ошибки при установке Windows XP с флешки
- Заключение
- Видео по теме
- Как установить Windows XP бесплатно
- Как самостоятельно установить Windows XP
- Введение. Немного о Windows XP
- Совет по установке Windows XP, вместо Windows 7
- Установка Windows XP с флешки
- Создание загрузочной флешки с Windows XP
- Выбор приоритета загрузки в BIOS
- Установка Windows XP на компьютер с установочной флешки
- Как установить Windows XP бесплатно : 3 комментария
- Добавить комментарий Отменить ответ
Устанавливаем Windows XP на нетбук без CD-ROM`а
Для некоторый людей звучит дико, когда объясняешь им, что на купленный ими новый нетбук с Windows 7 Starter нельзя стандартным способом установить картинку на рабочий стол. Да можно установить специальную прогу, которая будет висеть в памяти и постоянно выводить изображение на рабочий стол.
Лично для меня с моральной стороны является неправильным устанавливать Windows XP на нетбук с настоящей и действующей лицензией Windows 7, хоть и Starter, но как говорится, хозяин-барин. Скрипя своими моральными принципами и пряча деньги в карман, я каждый раз устанавливаю Windows XP на нетбуки клиентов.
Что нам нужно для установки Windows XP на нетбук?
Устанавливаем Windows XP на нетбук без CD-ROM`а
Хотелось бы сразу сказать, что WinToFlash не работает с CD-дисками и ISO-образами. Она работает с системными файлами операционной системы, то есть если у Вас ISO-образ Windows XP, то Вам нужно его распаковать любым архиватором.
Сам алгоритм установки Windows XP на нетбук можно описать таким образом:
Для этого запускаем WinToFlash, предварительно вставив очищенную флешку в комп и везде со всем соглашаемся (давим ОК и так далее), пока не доходим до окна:
Где нужно указать путь до распакованных ранее файлов WIndows XP, а ниже выбрать флеш-накопитель. После чего ткнуть на Запустить и опять везде давить ОК и Далее.
Вставляем в нетбук флешку и в BIOS выставляем первым загрузочным устройством нашу флешку. С этим возникнуть проблем не должно.
Это стандартная процедура при установки Windows XP, которая происходит в текстовом режиме, когда на синем экране мы разбиваем разделы и указываем куда ставить новую ОС.
Источник
Windows XP для нетбука
Пользователи нетбуков часто сталкиваются с вопросом: какую операционную систему установить на свое устройство? Для более современных моделей, естественно, выбирают 10 и 7 версию Windows. Если говорить о старых моделях или просто слабых нетбуках, самым оптимальным вариантом является Windows XP. В этой статье рассмотрим наиболее оптимальную сборку для корректной работы на старых устройствах, а также ознакомимся с установкой ОС на нетбук. Ситуацию усложняет тот факт, что на нетбуках нет дисковода, но мы постараемся упростить вам задачу.
Плюсы
Прежде всего, рассмотрим сильные стороны установки Windows XP на нетбук:
Естественно, XP сильно устарела, и более новые операционные системы предлагают больше возможностей и функций. С другой стороны, если вы не пресследуете какие-либо специальные функции, а просто будете пользоваться компьютером в домашних целях, XP отлично подойдет, как современным устройствам, так и слабым нетбукам.
Windows XP SP3 Home Edition
Данный сборник входит в серию Service Pack 3 и отлично подходит для любых версий нетбуков.Система обладает значительными системными требованиями, что будет приятной новостью для пользователей, чьи устройства не имеют большого запаса свободной памяти. Из дистрибутива практически ничего не было вырезано, если не считать отключение некоторых служб и очистку ненужных программ. Сборку можно считать урезанной версией Professional Edition, правда работает она также на одном ядре.
Для установки на нетбук вам не понадобятся ключи активации, поэтому вы просто скачивайте на нашем сайте по ссылке внизу нужный файл.
Установка
Установка ОС немного отличается от инсталляции на ПК по причине отсутствия дисковода. Рассмотрим способ установки с помощью загрузочной флешки.
Для начала нам нужно:
Теперь пошагово рассмотрим установку XP на нетбук.
Далее начнется загрузка данных на нетбук. По окончанию перезагрузится ПК и начнется установка операционной системы. Установка занимает около 40 минут. По завершению вы можете ввести имя, установить пароль и приступить к работе на Windows XP.
Ниже мы предложим ссылку на оригинальную сборку XP и Home Edition SP3 для более слабых нетбуков. Скачивание производится через торрент-трекер. Вам не нужно ничего платить и активировать: просто скачайте и приступайте к установке.
Источник
Устанавливаем Windows XP на нетбук
При загрузке ОС на нетбук у его владельца возникает проблема. Этот девайс не оснащен дисководом, и старые методы записи для него не подходят. Для инсталляции какой-либо версии Windows XP для нетбука приходится применять флешку.

Подготовка флешки с дистрибутивом Windows XP
Создать USB-накопитель с установочной версией можно на самом нетбуке, если он исправен, но приходится менять ОС (например, с Win 7 на XP) по причине ее медленной работы или частого отказа. Если Windows не загружается вовсе, то необходимо записывать флешку на другом ПК.
Для работы понадобятся:
Запись утилитой Rufus
Эта программа может работать со всеми версиями современных виндовс. Она помогает создать загрузочные USB-носители с ОС быстрее, чем другие подобные утилиты. Вначале надо скачать и инсталлировать ее.

Если флешка не вставлена в разъем компьютера, то после запуска программы на экране будет пустое поле. Только после подключения USB-накопителя появятся соответствующие надписи
Что они обозначают:
После этого надо открыть дополнительные опции, нажав на треугольник у надписи «Параметры форматирования». Затем кликнуть по изображению диска рядом с пунктом «ISO-образ».
После появления нового окна необходимо указать путь к нему и нажать на кнопку «Открыть». Произойдет сканирование образа, и некоторые записи в основном поле утилиты Rufus изменятся. Необходимо изучить их.
Чтобы все операции прошли правильно, надо отметить пункт «Добавить исправления для старых BIOS». Без этой галочки некоторые нетбуки не «видят» флешку.
Если все устраивает, кликают по кнопке «Старт» для запуска процесса форматирования флешки и переноса на нее загрузочного дистрибутива. Ждут завершения операций и вынимают USB-носитель.
Интеграция драйвера для чипсета от Intel
После установки ХР многие нетбуки нового поколения не воспринимают команды, так как эта ОС не распознает современные микропроцессоры и жесткие диски.

Чтобы этого не происходило, необходимо интегрировать в эту операционную систему драйвера от Intel.
Для этого скачивают в глобальной сети и сохраняют на жестком диске в отдельных папках:
Для надежной интеграции необходимо:
По окончании процесса получится дистрибутив Windows с драйверами, но не для всех случаев он подходит. Большинство программ, подготавливающих загрузочные флешки (например, Rufus), работают только с ISO-образами, которые можно создать с помощью той же программы nLite.
Для этого ее запускают и выбирают путь к записанной папке Windows. В появившемся списке кликают по надписям «Загрузочный образ ISO» и «Далее». В новом окне жмут на кнопку «Обзор» и указывают путь к новому файлу формата ISO с драйверами от Intel.
При этом создастся образ ОС ХР. Также можно подготовить файлы с драйверами для SATA.
Установка Windows XP на нетбук
После вставки флешки необходимо перегрузить компьютер. При появлении надписей нажатием соответствующей клавиши (указано на экране, в описании или на нижней крышке нетбука) перейти в BIOS. С помощью стрелок зайти в пункт BOOT. В нем переместить надпись USB HDD (или похожую) на самый верх с помощью клавиш, указанных внизу экрана (F5, F6 или «+», «-» и пр.).

Нажатием кнопок F10 и «Y» зафиксировать изменения. После перезагрузки одни версии Windows сразу начинают загрузку, а в других надо выбирать соответствующий пункт (например, First part of Windows XP).
Дальнейшие пошаговые действия:
Загрузка и запуск самой Windows XP
В самом начале появится относительное время полной инсталляции — 39 минут. Оно зависит от внутреннего оборудования нетбука и может отличаться от указанного. После этого появятся два окна. В первое из них нужно вписать любое имя или слово, а второе можно оставить пустым и выбрать «Далее».
На новом экране потребуется обязательно ввести ключ. В следующем окне предложат ввести пароль, но большинство пользователей этого не делает. На всех других экранах, чтобы ускорить процесс инсталляции, можно ничего не менять, а только нажимать на кнопку «Далее». Изменения проводят после установки Windows XP.
После завершения инсталляции появится рабочий стол. После этого можно установить программы и игры.
Источник
Особенности установки Windows XP с помощью флешки
Кажется, зачем, когда практически все обладатели настольных компьютеров и ноутбуков перешли на последние версии ОС, нужна установка Windows XP с флешки. Но не секрет, что популярные нетбуки не оборудованы оптическим приводом для чтения СD/DVD-дисков. Но даже и не это главное. В большинстве своем нетбуки «не тянут» семерку. А установка более ранней версии операционной системы поможет улучшить быстродействие. Можно воспользоваться и внешним DVD-приводом, но зачем покупать такое дорогое устройство, если есть обычная флэшка. Есть несколько способов создания загрузочного flash-накопителя, чтобы поставить ХР. Именно об этом мы и поговорим.
Исходные данные
Для установки Windows XP на нетбук сначала следует подготовиться. Нужны будут:
Если используется образ ОС, его необходимо распаковать и сохранить целиком все файлы в отдельной папке.
Форматируем флэшку
Для разных задач и устройств используются флэш-накопители с определённой файловой системой. Один и тот же накопитель будет читаться на компьютере, но, например, DVD-проигрыватель его может уже не увидеть. Одним словом, для наших задач нужна определенная файловая разметка USB флешки. И сделать нужную разметку накопителя можно разными способами. Рассмотрим один из них.
Средствами Windows
Тут все просто. Для этого следует выполнить некоторую последовательность действий:
Программа отработает и переформатирует USB-устройство в нужную разметку.
Теперь, чтобы установить Windows XP на нетбук с флэшки, ее требуется сделать загрузочной. Для этого есть несколько способов.
Создаем загрузочную флешку с WinToFlash
Novicorp WinToFlash — дает возможность создать загрузочный USB-диск с такими версиями ОС, как XP, 2003, Vista, 2008, 7. С его помощью с флешки на нетбук, ноутбук или настольный компьютер можно установить Windows. Возможности программы расширены за счет:
Итак, приступим к созданию загрузочной флешки:
Когда работа мастера WinToFlash закончится, можно выйти из программы. Загрузочный Flash-накопитель готов и следующий этап — установка Windows XP на нетбук.
Программа UltraISO
Среди тех российских пользователей, кто устанавливал другую ОС, пользуется успехом программа UltraISO.
Из того, что умеет делать эта программа, можно отметить:
Кроме того, программа поддерживает русский язык и совместима с такими популярными эмуляторами, как Daemon-Tools и Alcohol 120.
Итак, для работы нам нужен образ Виндоуз ХР формата ISO и флэш-накопитель.
Проверьте содержимое флэшки или все данные с нее будут стерты.
Приступим к созданию загрузочной флешки, для этого выполним последовательность действий:
Начнется процесс создания загрузочного диска для любого компьютера, ноутбука и нетбука.
Выставляем первую загрузку в BIOS с USB
Установка Windows XP с флешки такая же, как и с установочного CD/DVD-диска, но предварительно необходимо в BIOS выставить для неё приоритет загрузки ОС. Для этого обязательно нужен сигнал с USB-накопителя. Если он не подключен заранее, то в вариантах загрузки ОС его видно не будет.
Теперь займемся выставлением приоритета загрузки:
После перезагрузки нетбук начнет загружать ОС с созданной флэшки Windows XP.
Ошибки при установке Windows XP с флешки
Но не всегда первый запуск установочной флэшки проходит удачно, и ОС не устанавливается. Можно перечислить основные причины сброса установки Windows XP:
Теперь рассмотрим, можно ли установить Windows XP без дополнительных настроек БИОСа, какие ошибки могут возникнуть при установке, а также способы их решения.
Не всегда после создания загрузочного накопителя удается с него установить ОС. Например, возможна такая ситуация, когда авторизация загрузочного устройства прошла успешно, и идет процесс загрузки драйверов, но появляется текст на синем экране. 
Если снова не устанавливается, то необходимо опять вернуться в БИОС и в разделе «IDE configuration» переключиться в режим IDE. Такая проблема может возникнуть при установке системы с устаревших флэшек, для которых система не может подобрать соответствующие драйвера. Если такого пункта не видно, то, скорее всего, установлена другая версия BIOS. В этом случае находим вкладку «Advanced». Переходим по строчке «OnChip SATA Type», где меняем приоритет с «IDE AHCI» на «Native IDE».
Есть другой вариант. На вкладке «Advanced» находим строчку «IDE Configuration» и в разделе «SATA Operation Mode» меняем с «Enhanced» на «Compatible».
Может случиться и так, что уже на этапе установки с жесткого диска компьютер внезапно перезагружается. Поможет обратная настройка в БИОСе на «IDE mode». Перезагружаем.
Другая ситуация. При установке нетбук может сообщить: не могу установить, нужен файл asms. Чтобы решить эту проблему и установить Windows, в первом сообщении при загрузке из окна выбирается вторая строчка.
Может быть, что при загрузке с флэш-накопителя появляется предупреждение.
Если система не устанавливается, поводом может быть конфликт оборудования. Система ноутбука сама выведет на экран код ошибки.
Может случиться и так, что программа установки выдает сообщение: код ошибки 0x80070017. Причина сбоя:
Заключение
Когда установка Windows XP с флешки прерывается сообщением на компьютер об ошибке установки, то это не повод для паники. Стоит еще раз внимательно повторить все операции по созданию установочной флэшки. Прочитать соответствующие форумы, где могут дать советы специалисты. В любом случае, если проблема не в физическом повреждении оборудования, найти пути решения всегда возможно.
Видео по теме
Источник
Как установить Windows XP бесплатно
Как самостоятельно установить Windows XP
Введение. Немного о Windows XP
Windows XP — хороший вариант для установки на нетбук, на слабый настольный компьютер, или на ноутбук, выпущенный много лет назад.
Операционная система Windows XP, несмотря на то, что вышла в 2001 году, до настоящего времени хорошо подходит для работы на маломощных, устаревших компьютерах. Более современные операционные системы Windows 10, Windows 8.1, Windows 8, Windows 7 предъявляют более серьезные требования к оборудованию компьютера.
Во времена создания Windows XP для установки операционной системы использовались компакт диски, которые вставлялись в приводы CD/DVD компьютера. Эра переносных USB флешек еще не наступила, поэтому Microsoft не предусмотрела инструмента для установки системы с загрузочной флешки.
Многие нетбуки и ноутбуки не имеют дисковода, поэтому установку или переустановку Windows можно выполнить USB накопителя, либо с внешнего DVD привода.
Совет по установке Windows XP, вместо Windows 7
Если вы хотите установить Windows XP, вместо Windows 7 и выше — обязательно перед установкой необходимо зайти на сайт производителя оборудования вашего «железа» (материнской платы и видеоадаптера,если он дискретный) и проверить есть ли необходимые драйверы для ОС Windows XP и поддерживается ли производителем «железа» данная операционная система.
Драйвера для материнских плат можно проверить и скачать здесь:
Asus
Gigabyte
MSI
ASRock
Для видеокарт здесь:
AMD Radeon: AMD
NVidia Geforce: NVidia
Установка Windows XP с флешки
Установка Windows XP через флешку проходит в три этапа:
Создание загрузочной флешки с Windows XP
Для создания загрузочной флешки, мы используем бесплатную программу WinSetupFromUSB. Еще нам понадобиться чистый USB накопитель для записи на флешку системы.
На моем сайте есть подробная статья Как создать мультизагрузочную флешку. Прочитайте статью, запишите по инструкции операционную систему на флешку.
Выбор приоритета загрузки в BIOS
Вставьте флешку с Windows XP в USB разъем, а затем включите компьютер. Сразу после запуска ПК, необходимо нажать на определенную клавишу клавиатуры для входа в настройки BIOS для выбора приоритета загрузки с загрузочной флешки или DVD привода.
На разных устройствах используются различные клавиши или сочетания клавиш.
После запуска компьютера, начинается тестирование оборудование, в это время необходимо быстро нажать на клавишу для входа в BIOS. Наиболее часто используются клавиши «Del», «F2» и «F8» для быстрой загрузки.
Работа в BIOS осуществляется с помощью клавиш клавиатуры. В окне BIOS даны пояснения на английском языке, какими клавишами нужно пользоваться для настройки.
В настройках AMIBIOS войдите в меню Advanced BIOS Features, где необходимо выбрать в качестве первого загрузочного устройства USB диск, переместив его на первое место.
В других версиях BIOS откройте вкладку Boot, выберите USB флешку, установите ее первым загрузочным устройством, если устанавливаете с флешки. Выберите DVD привод, если устанавливаете с диска.
Сохраните настройки, а затем выйдите из BIOS. Сразу после этого, на компьютере произойдет загрузка системы с установочной флешки или с CD/DVD диска, если для установки Windows XP используется оптический диск.
Если вы не успели вовремя войти в BIOS, ничего страшного: снова перезагрузите компьютер, а затем повторите попытку.
Установка Windows XP на компьютер с установочной флешки
В первом окне с надписью «Press any key to boot from CD» нужно нажать на любую клавишу на клавиатуре.
Для создания флешки мы использовали программу WinSetupFromUSB, поэтому на экране откроется окно MultiBoot USB, в котором необходимо выбрать «Установка Microsoft Windows XP SP3 x86 — Русская версия».
Если устанавливаете с диска, то окно, расположенное выше не выходит.
Начинается установка системы Windows XP. После загрузки нужных файлов откроется окно программы установки Windows XP Professional. Обязательно Нажмите любую клавишу, иначе установка не начнётся.
Нажмите на клавишу «Enter» для запуска установки операционной системы.
Все предлагаемые варианты:
1. Приступить к установке windows XP (Клавиша Enter)
2. Восстановить Windows XP (Клавиша R)
3. Выйти из установщика (Клавиша F3)
Принимаем лицензионное соглашение, нажав на клавишу «F8».
Если на компьютере уже установлена система, то в окне отобразятся разделы жесткого диска. Можно удалить все разделы и установить систему в неразмеченную область, (будьте осторожны, после удаления раздела, либо его форматирования, вы потеряете все данные) или выбрать существующий системный раздел для установки.
Мы установим Windows XP в неразмеченную область. В неразмеченной области, если нужно, можно создать дополнительный несистемный раздел диска (раздел D — для хранения данных).
На нашем компьютере выбрана неразмеченная область. Для запуска установки Windows нужно нажать на «Enter».
Далее система предлагает отформатировать раздел в файловую систему NTFS. Выберите один из вариантов:
В этом окне может предлагаться форматирование в файловую систему FAT, не рассматривайте этот вариант.
Можно выбрать любой из этих вариантов форматирования в NTFS. В первом случае форматирование раздела пройдет быстрее.
Происходит форматирование системного раздела.
Система копирует файлы в папки установки Windows.
По завершению, произойдет перезагрузка компьютера.
Далее появится окно с надписью «Press any key to boot from CD», в этот раз мы ничего не нажимаем!
В окне программы установки появляется информация, рассказывающая о функциях операционной системы. Установка Windows XP займет некоторое время, примерное время до завершения установки отображается в окне программы установки Windows.
Поверх окна мастера установки системы, открываются окна для настройки определенных параметров.
В окне «Язык и региональные стандарты» выберите язык, нажмите на кнопку «Далее». В русифицированной версии Windows XP, русский язык выбран по умолчанию.
В следующем окне обязательно вводим «Имя учётной записи», например Александр.
Можно ввести, все что угодно. Это имя будет отображаться в системе, как имя пользователя компьютера.
Если вы обычный пользователь, «название организации» не вводите.
В окне «Ключ продукта» введите ключ от копии Windows. (это окно может не выходить — зависит от сборки Windows XP ). Можете пропустить этот шаг, систему можно активировать позднее, после завершения установки на компьютер.
Если вы не ввели ключ в предыдущем окне, в окне «Ошибка» нажмите на кнопку «Нет».
В следующем окне введите «Имя компьютера«, например Dell, и пароль администратора. Если не будете пользоваться паролем, оставьте соответствующие поля пустыми, а затем нажмите на кнопку «Далее». При необходимости, задать пароль администратора можно позднее.
В окне «Настройка времени и даты» — выберите время, дату и часовой пояс.
Снова откроется окно программы установки Windows XP.
В следующем окне «Сетевые параметры» выберите «Обычные параметры».
В окне «Рабочая группа или домен» нажмите на кнопку «Далее», ничего не меняя.
Опять откроется окно установки Windows XP.
Еще некоторое время продолжается установка операционной системы. После завершения установки, произойдет перезагрузка компьютера.
Далее откроется окно приветствия Microsoft Windows. Для продолжения настройки системы нажмите на кнопку «Далее».
Откроется окно приветствия, а затем запустится Windows XP.
Установка Windows XP завершена.
Войдите в BIOS, снова выберите в качестве первого загрузочного устройства жесткий диск (HDD) компьютера. Далее установите на ПК необходимые драйверы. Драйверы у вас могут быть на диске, который шёл в комплекте с компьютером, или можете зайти на официальный сайт производителя оборудования и скачать необходимые драйверы оттуда. Об этом более подробно в статье: «Как установить драйвера на Windows 10 и Windows 7″. В данной статье имеются ссылки на официальные сайты производителей материнских плат и видеоадаптеров.
Как установить Windows XP бесплатно : 3 комментария
Приветствую, у меня при установке виндовс после копирования файлов после первой перезагрузки дальше загрузка не идет появляется синий экран пишет что то типа вирус или устройство не в порядке,
Скажите что делать?
Здравствуйте,рекомендую протестировать «железо» не предмет работоспособности (HDD, ОЗУ как минимум). Возможно просто проблема с дистрибутивом Windows XP.
очень классно! Смотрю сайт на телефоне, в опере мини, все картинки поскачивал! Установил экспишку, радуюсь!
Добавить комментарий Отменить ответ
Этот сайт использует Akismet для борьбы со спамом. Узнайте, как обрабатываются ваши данные комментариев.
Источник
Download Article
Download Article
This topic will guide you step-by-step through installing Microsoft Windows XP on an ASUS Eee PC netbook, which comes pre-installed with Linux distro and has no CD/DVD drive. This guide applies to other versions of Microsoft Windows as well (Windows NT, Windows 2000, Windows Vista, Windows 7) and can help if you want to reinstall your operating system but don’t have a functioning CD/DVD drive.
-
1
-
2
Go to the USB_MultiBoot_10 folder and double click on USB_MultiBoot_10.cmd. A Command prompt box (cmd) will appear. Press any key to continue.
Advertisement
-
3
Format the USB drive. First, type H and an HP disk-storage format tool screen will open. Follow the instructions to format the USB drive. Make sure to check the Quick Format box. You can also format the USB drive using Windows FAT32 format if the program cannot find your USB stick.
-
4
On the command screen, change your drive type and give XP setup a source path. First, type 0 and press Enter so that USB Stick appears at the end of the line. Then, type 1 and press Enter and to select the Microsoft Windows XP path. (Browse to the CD drive or the path on the HDD where you have your XP installation files). If you receive a message about «winnt.sif,» hit Yes.
-
5
On the Unattended Install screen, enter all the necessary values and your serial license key. If you fill out the fields now, Windows will not ask you for any information during the installation.
-
6
On the command screen, type 2, press Enter, and then select your USB drive.
-
7
Prepare the file copy from the disc to your USB stick. On the command screen, type 3 and press Enter; you will then see some files copying on the USB drive. If you are asked, «Copy XP and extra sources on the USB?», choose Yes. If choosing your USB drive while using Windows 7 prompts the message, «has not fat fat32 or ntfs format and is not valid», you need to open the USB_MultiBoot_10.cmd, search for VER | find «6.0.» > nul, and change it to VER | find «6.1.» > nul to reflect that you are running the script on Windows 7; fsutil should then recognize your drives correctly.
-
8
Copy the files from the disc to your USB stick. When you get the message, “File Copy to USB-Drive is Ready — OK – Success,” press Yes (make USB-stick in XP setup to be preferred boot drive U:) and press any key.
-
9
Connect the USB stick to your Asus Eee PC, start the netbook, and change your BIOS preferences. On the first screen, press F2 to go to BIOS menu. In the BIOS menu, go to the Advanced tab and change OS Installation to Start. Then, go to Hard Disk Drives > Boot tab and select the USB drive as the first drive. Make sure it shows your USB stick as first in Boot Device Priority. Select Exit & Save Changes.
-
10
When the netbook restarts, choose the installation option TXT Mode Setup Windows XP – Never unplug USB-Drive Until Logon. This will start Windows XP setup install (format quick NTFS, create partitions).
-
11
After your setup reboots, complete the installation. Select option 2 and 3. This installation takes around 20-40 minutes. After reboot, the computer will log in to your Windows XP user account.
-
12
Find all the Windows drivers for your Asus Eee Pc from the manufacturer’s drivers website. (Some people recommend that you first install the ACPI and Chipset drivers.) When you are done, restart the netbook and enjoy.
Advertisement
Ask a Question
200 characters left
Include your email address to get a message when this question is answered.
Submit
Advertisement
-
This process takes up to an hour and half. If you don’t use the «Unattended install» option, try to stay around the computer during the installation process because it asks users for various inputs during the installation (i.e. dates, time zone, network settings ).
-
Change the boot order in your Asus Eee Pc: set your USB drive as your primary / 1st drive.
-
Activate your windows as soon as you get online and get all the recent updates from Microsoft.
Show More Tips
Thanks for submitting a tip for review!
Advertisement
-
The files you need for the USB drive are 3rd-party codes and are downloaded from the internet. Please scan them for virus before extract the files.
-
Backup all your information from your Asus Eee Pc before you start the final installation.
-
Make sure you have a valid Windows license key or your computer will not function properly.
-
Don’t do this if you aren’t confident about what you’re doing. The authors don’t take any responsibility for any damage of your property during this process.
Advertisement
Things You’ll Need
- A desktop computer (not your ASUS EeePc)
- A legal copy of Windows XP Service Pack 2 CD with proper serial key
- A USB memory flash drive (you can also use a USB Hard Drive); 4GB and up recommended for later Windows versions (i.e. Windows Vista or Windows 7), which use up to 2.7/2.8GB of space
- USB multi-boot software from the internet
- Asus EeePc (Asus Eee Pc 701 4G is used in example, but it should work for any Asus netbook)
About This Article
Thanks to all authors for creating a page that has been read 216,943 times.
Is this article up to date?
Download Article
Download Article
This topic will guide you step-by-step through installing Microsoft Windows XP on an ASUS Eee PC netbook, which comes pre-installed with Linux distro and has no CD/DVD drive. This guide applies to other versions of Microsoft Windows as well (Windows NT, Windows 2000, Windows Vista, Windows 7) and can help if you want to reinstall your operating system but don’t have a functioning CD/DVD drive.
-
1
-
2
Go to the USB_MultiBoot_10 folder and double click on USB_MultiBoot_10.cmd. A Command prompt box (cmd) will appear. Press any key to continue.
Advertisement
-
3
Format the USB drive. First, type H and an HP disk-storage format tool screen will open. Follow the instructions to format the USB drive. Make sure to check the Quick Format box. You can also format the USB drive using Windows FAT32 format if the program cannot find your USB stick.
-
4
On the command screen, change your drive type and give XP setup a source path. First, type 0 and press Enter so that USB Stick appears at the end of the line. Then, type 1 and press Enter and to select the Microsoft Windows XP path. (Browse to the CD drive or the path on the HDD where you have your XP installation files). If you receive a message about «winnt.sif,» hit Yes.
-
5
On the Unattended Install screen, enter all the necessary values and your serial license key. If you fill out the fields now, Windows will not ask you for any information during the installation.
-
6
On the command screen, type 2, press Enter, and then select your USB drive.
-
7
Prepare the file copy from the disc to your USB stick. On the command screen, type 3 and press Enter; you will then see some files copying on the USB drive. If you are asked, «Copy XP and extra sources on the USB?», choose Yes. If choosing your USB drive while using Windows 7 prompts the message, «has not fat fat32 or ntfs format and is not valid», you need to open the USB_MultiBoot_10.cmd, search for VER | find «6.0.» > nul, and change it to VER | find «6.1.» > nul to reflect that you are running the script on Windows 7; fsutil should then recognize your drives correctly.
-
8
Copy the files from the disc to your USB stick. When you get the message, “File Copy to USB-Drive is Ready — OK – Success,” press Yes (make USB-stick in XP setup to be preferred boot drive U:) and press any key.
-
9
Connect the USB stick to your Asus Eee PC, start the netbook, and change your BIOS preferences. On the first screen, press F2 to go to BIOS menu. In the BIOS menu, go to the Advanced tab and change OS Installation to Start. Then, go to Hard Disk Drives > Boot tab and select the USB drive as the first drive. Make sure it shows your USB stick as first in Boot Device Priority. Select Exit & Save Changes.
-
10
When the netbook restarts, choose the installation option TXT Mode Setup Windows XP – Never unplug USB-Drive Until Logon. This will start Windows XP setup install (format quick NTFS, create partitions).
-
11
After your setup reboots, complete the installation. Select option 2 and 3. This installation takes around 20-40 minutes. After reboot, the computer will log in to your Windows XP user account.
-
12
Find all the Windows drivers for your Asus Eee Pc from the manufacturer’s drivers website. (Some people recommend that you first install the ACPI and Chipset drivers.) When you are done, restart the netbook and enjoy.
Advertisement
Ask a Question
200 characters left
Include your email address to get a message when this question is answered.
Submit
Advertisement
-
This process takes up to an hour and half. If you don’t use the «Unattended install» option, try to stay around the computer during the installation process because it asks users for various inputs during the installation (i.e. dates, time zone, network settings ).
-
Change the boot order in your Asus Eee Pc: set your USB drive as your primary / 1st drive.
-
Activate your windows as soon as you get online and get all the recent updates from Microsoft.
Show More Tips
Thanks for submitting a tip for review!
Advertisement
-
The files you need for the USB drive are 3rd-party codes and are downloaded from the internet. Please scan them for virus before extract the files.
-
Backup all your information from your Asus Eee Pc before you start the final installation.
-
Make sure you have a valid Windows license key or your computer will not function properly.
-
Don’t do this if you aren’t confident about what you’re doing. The authors don’t take any responsibility for any damage of your property during this process.
Advertisement
Things You’ll Need
- A desktop computer (not your ASUS EeePc)
- A legal copy of Windows XP Service Pack 2 CD with proper serial key
- A USB memory flash drive (you can also use a USB Hard Drive); 4GB and up recommended for later Windows versions (i.e. Windows Vista or Windows 7), which use up to 2.7/2.8GB of space
- USB multi-boot software from the internet
- Asus EeePc (Asus Eee Pc 701 4G is used in example, but it should work for any Asus netbook)
About This Article
Thanks to all authors for creating a page that has been read 216,943 times.