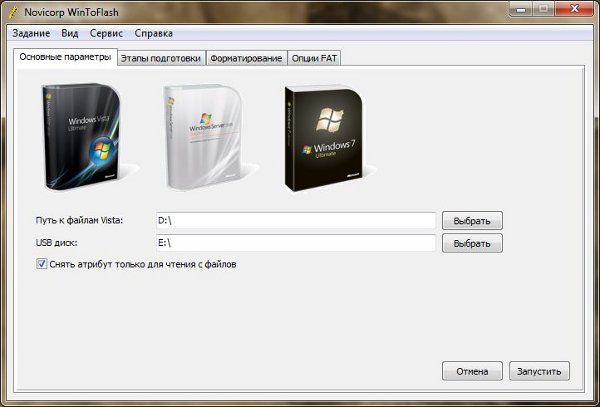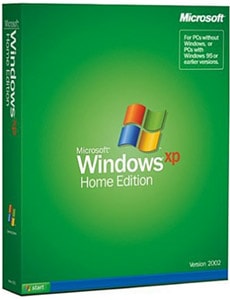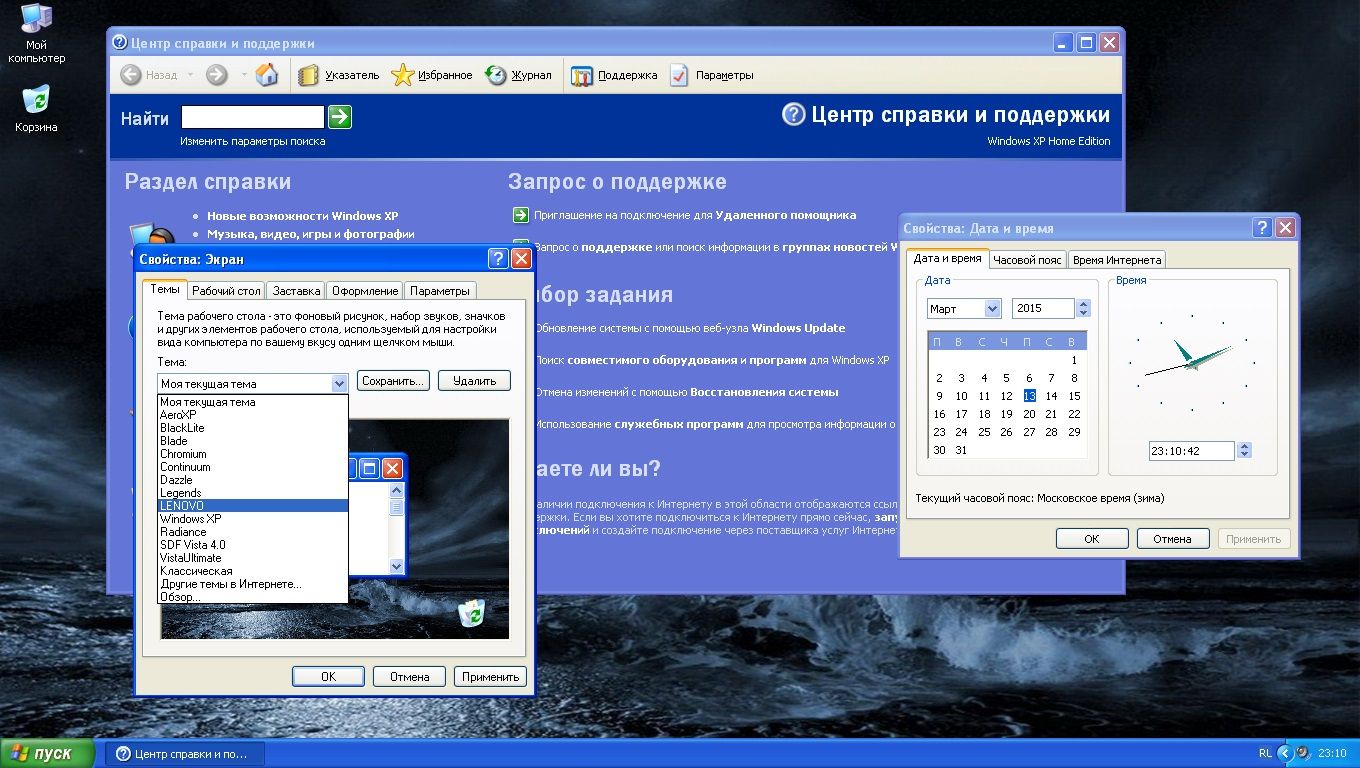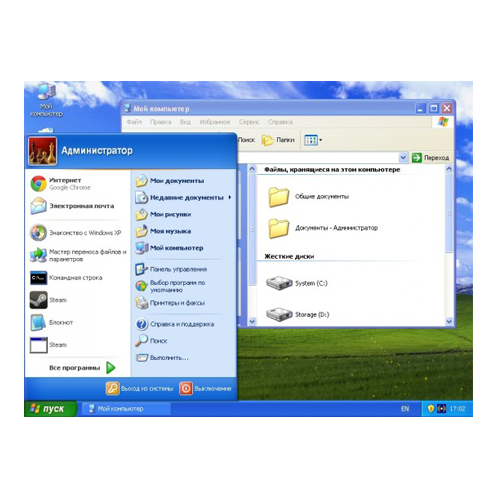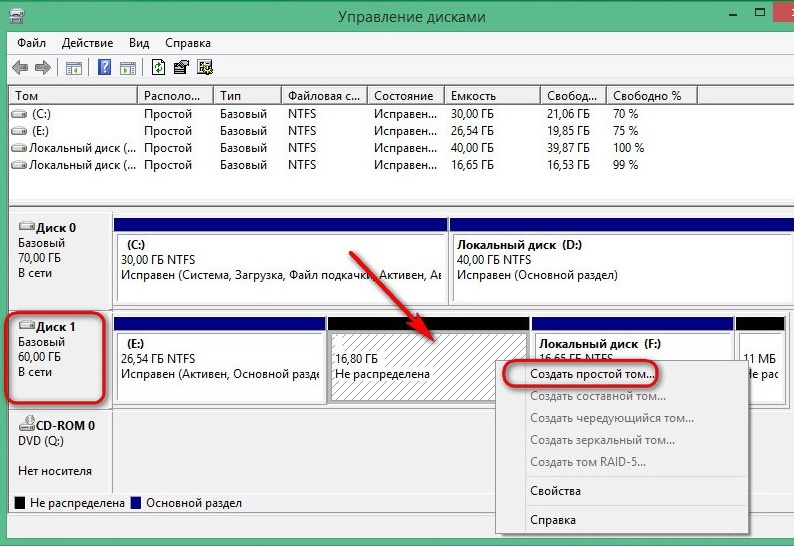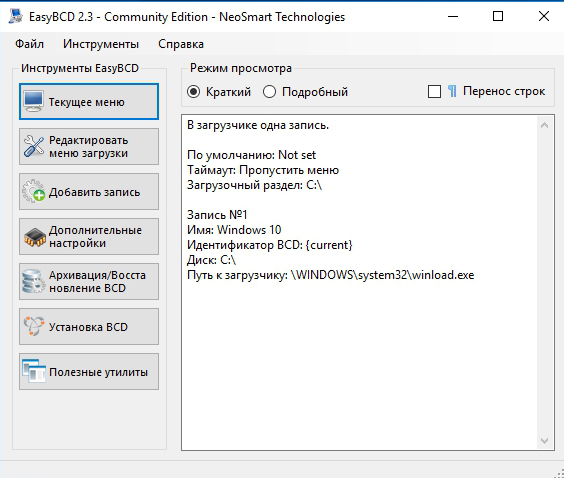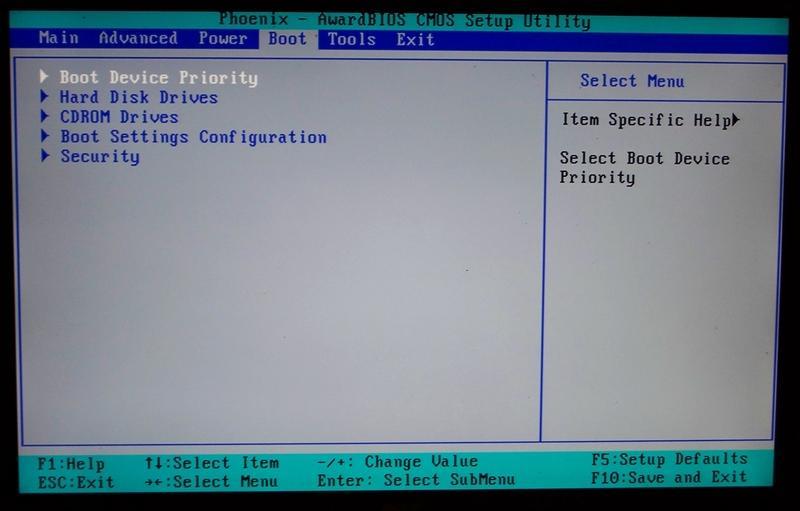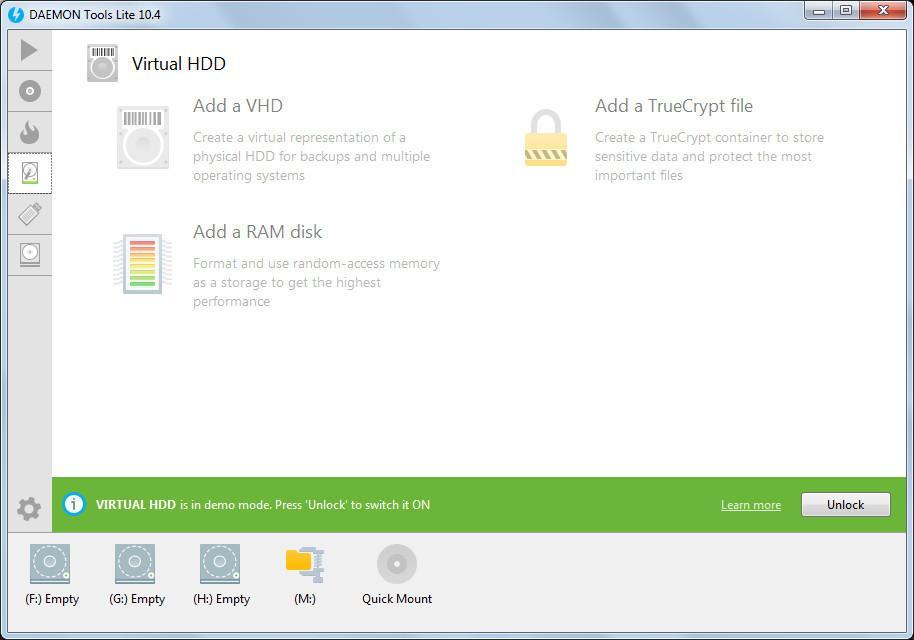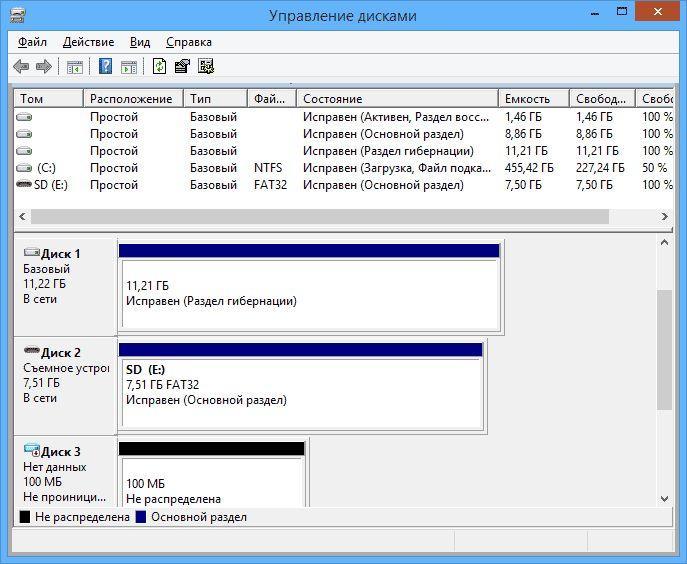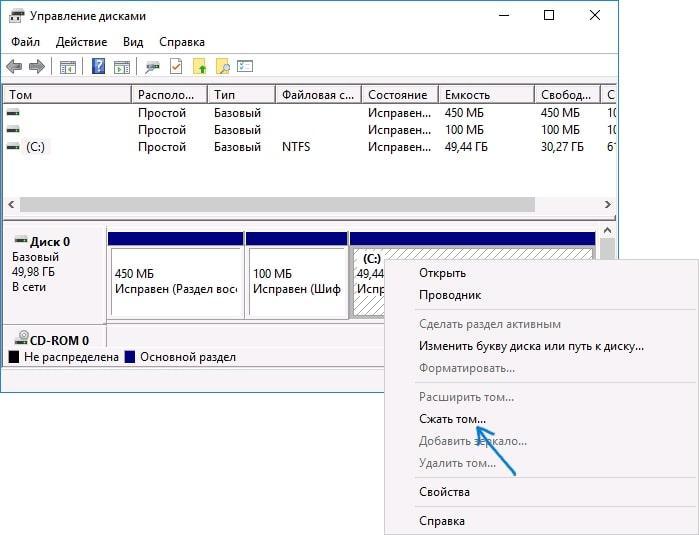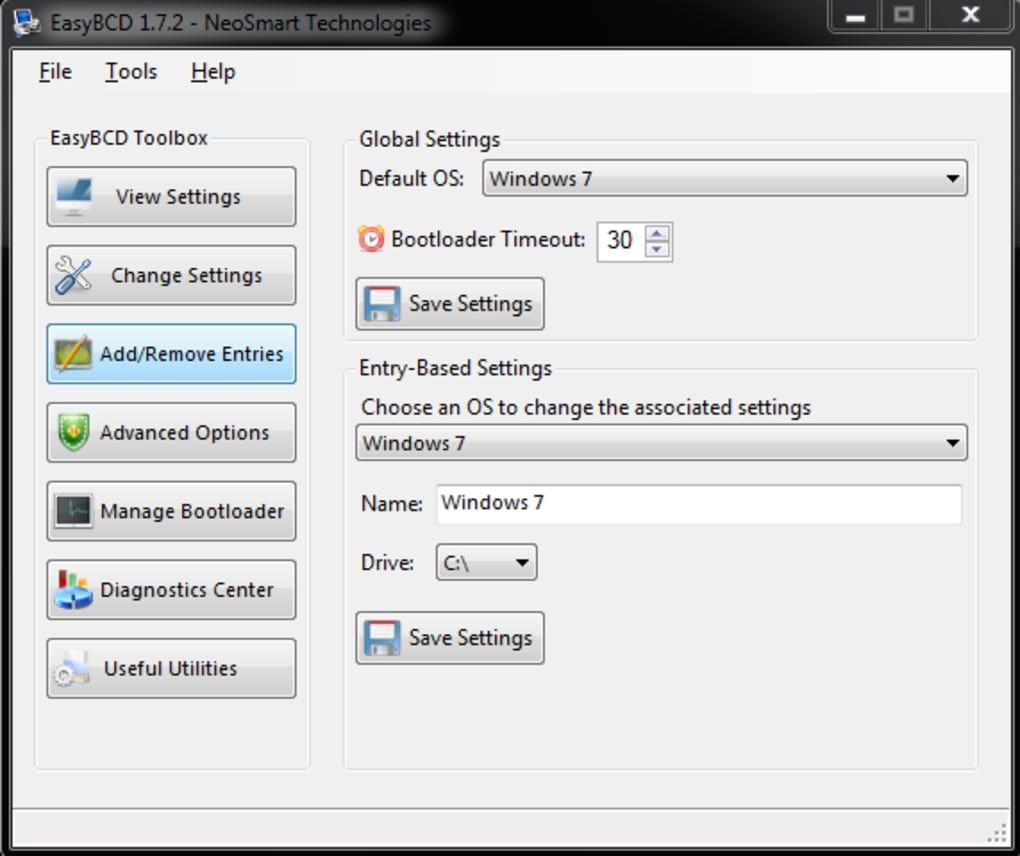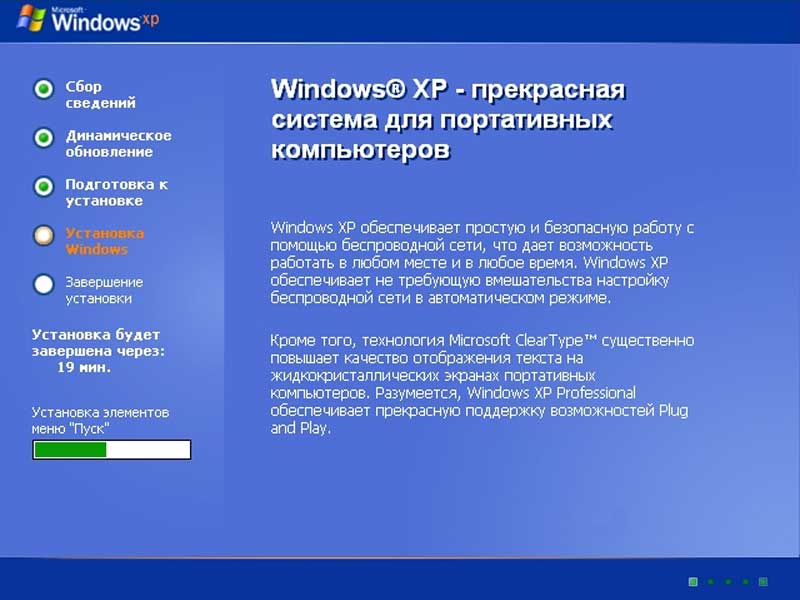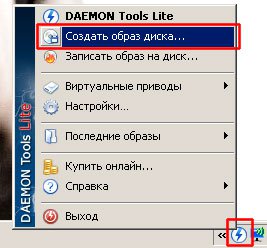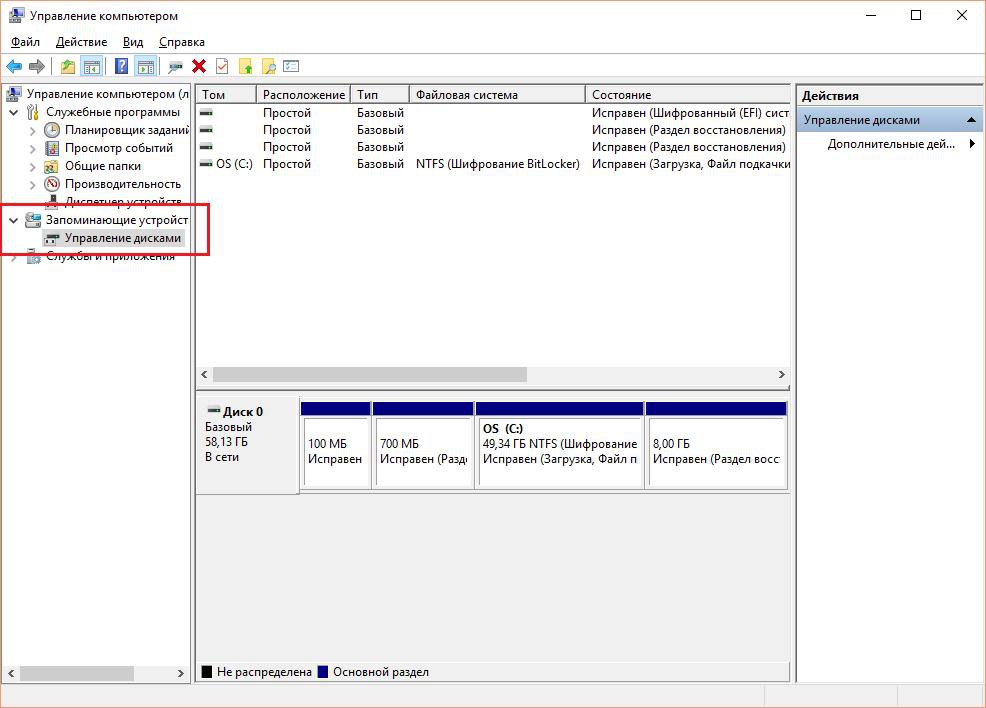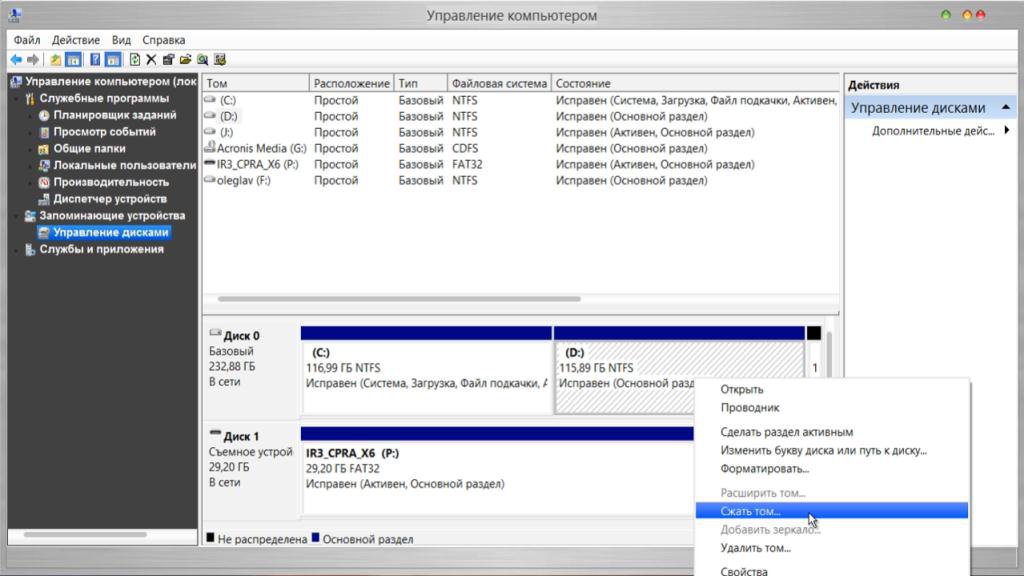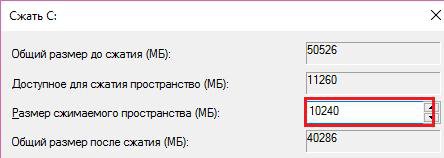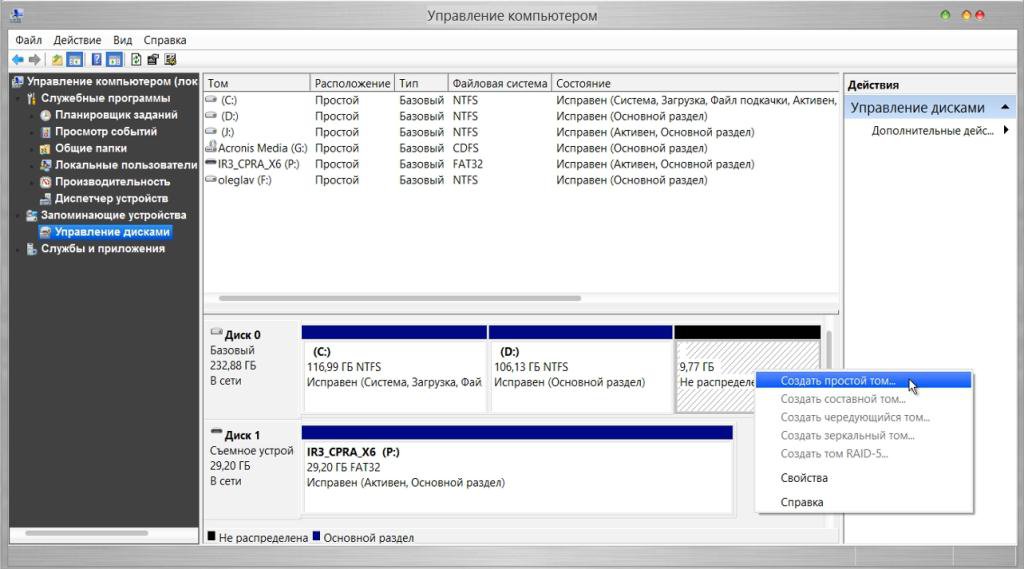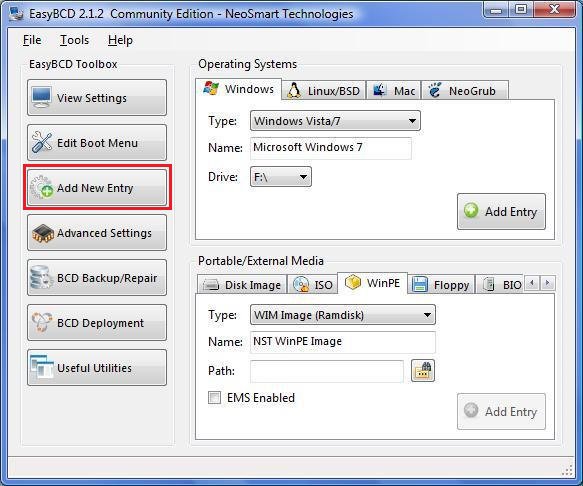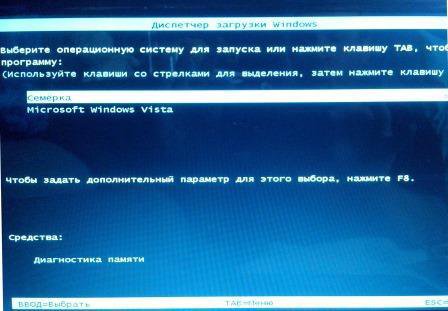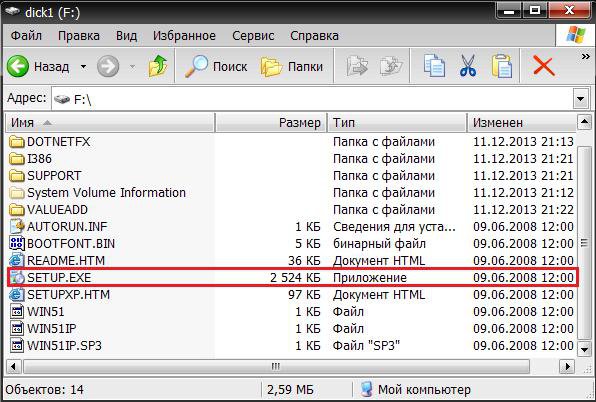Для некоторый людей звучит дико, когда объясняешь им, что на купленный ими новый нетбук с Windows 7 Starter нельзя стандартным способом установить картинку на рабочий стол. Да можно установить специальную прогу, которая будет висеть в памяти и постоянно выводить изображение на рабочий стол.
После этого многие требуют установить «родной им» Windows XP и даже предлагают деньги. Так как системный администратор — это высокоморальное существо, которое не может отказаться от предложенных денег, приходится браться за работу по переустановке Windows XP на нетбук без CD-ROM`а.
Лично для меня с моральной стороны является неправильным устанавливать Windows XP на нетбук с настоящей и действующей лицензией Windows 7, хоть и Starter, но как говорится, хозяин-барин. Скрипя своими моральными принципами и пряча деньги в карман, я каждый раз устанавливаю Windows XP на нетбуки клиентов.
Я уже установил Windows XP на большое количество нетбуков и могу сказать, что, в принципе, алгоритм действий для всех них одинаковый. Для этих целей я использую народный дистрибутив — ZverCD, который в личных целях я бы не стал использовать, так как он тяжеловатый. А для клиентов в самый раз, так как облегчает поиск драйверов после установки.
Что нам нужно для установки Windows XP на нетбук?
Чтобы установить Windows XP на нетбук нам потребуется:
- Дистрибутив Windows. Найти, я думаю, для Вас не составит труда, так как этого говна в Интернете навалом. Возьмите хотя бы ZverCD.
- Флешка или, по-умному, USB-накопитель, который сможет записать на себя 1Гб информации.
- Программа WinToFlash, которую нужно загрузить отсюда.
Последняя программа WinToFlash, в свою очередь, умеет делать одно — создавать загрузочную флешку с WIndows. В нашем случае с XP.
Устанавливаем Windows XP на нетбук без CD-ROM`а
Хотелось бы сразу сказать, что WinToFlash не работает с CD-дисками и ISO-образами. Она работает с системными файлами операционной системы, то есть если у Вас ISO-образ Windows XP, то Вам нужно его распаковать любым архиватором.
Сам алгоритм установки Windows XP на нетбук можно описать таким образом:
- Создаем загрузочную флешку с помощью WinToFlash.
Для этого запускаем WinToFlash, предварительно вставив очищенную флешку в комп и везде со всем соглашаемся (давим ОК и так далее), пока не доходим до окна:
Где нужно указать путь до распакованных ранее файлов WIndows XP, а ниже выбрать флеш-накопитель. После чего ткнуть на Запустить и опять везде давить ОК и Далее.
- Загружаем нетбук с загрузочной флешки..
Вставляем в нетбук флешку и в BIOS выставляем первым загрузочным устройством нашу флешку. С этим возникнуть проблем не должно.
- Предварительное копирование файлов.
Это стандартная процедура при установки Windows XP, которая происходит в текстовом режиме, когда на синем экране мы разбиваем разделы и указываем куда ставить новую ОС.
В время загрузки с флешки появится меню:
Выберите операционную систему для запуска:
1st. text mode setup (Boot from flash again after finished)
2nd. GUI mode setup, continue setup + 1st start of Windows
—> DEBUG options. Try if you have hal.dll error <—
Debug boot rDisk 1 partition 2
Debug boot rDisk 1 partition 3
Debug boot rDisk 1 partition 4
Debug boot rDisk 2 partition 1
Debug boot rDisk 2 partition 2
Debug boot rDisk 2 partition 3
Debug boot rDisk 2 partition 4
В этом меню человеческим языком на английском языке написано, что нужно выбрать первый пункт: 1st. text mode setup (Boot from flash again after finished) и нажать Enter после чего начнется установка Windows XP на нетбук.
В то время когда требуется указать раздел, на который будет установлена ОС, на экране может появится надпись, что необходимо преобразовать раздел. На это следует нажать Esc, так как почему-то установщик считает, что установка Windows будет вестись на флешку. Далее по накатанной: выбираем раздел, форматируем его и начинается процесс копирования файлов установщика.
Процесс копирования файлов на жесткий диск с флешки может занять довольно продолжительное время, которое много больше, чем установка с компакт-диска. С чем это связанно я не знаю, но подождать придется.
- Непосредственно сама установка Windows XP на нетбук.
При последующей перезагрузки нетбука в том же меню необходимо выбрать второй пункт: 2nd. GUI mode setup, continue setup + 1st start of Windows. Можно ничего не нажимать и через 30 секунд все включится само.
После этого начнется сама установка Windows XP.
- Первая загрузка Windows XP.
В первый раз загрузить Windows XP необходимо с помощью того же второго пункта 2nd. GUI mode setup, continue setup + 1st start of Windows. После полной загрузки уже установленной ОС, флешку можно вынимать и считать, что Windows XP на нетбук мы благополучно установили.
Это действенный метод установки операционной системы Windows XP на компьютеры, у которых отсутствует CD-ROM. После этого остается только закачать Everest Portable и посмотреть каких драйверов не хватает в свежей системе.
Теги: WinXP
Комментарии
Когда на ноутбуке отсутствует привод CD/DVD или он не работает, то установка Windows, как впрочем, и других операционных систем, становится настоящей проблемой. Пользователей нетбуков это тоже касается, ведь оптических приводов в этих малютках в принципе не бывает.
Если ваш компьютер сравнительно современен и поддерживает загрузку с USB-флешки, то считайте, что вам повезло. Используя любой такой носитель, размером от 1Гб можно сравнительно легко установить, например, Windows XP. Если вариант с флешкой — это не ваш случай, то отчаиваться тоже не стоит. Выход есть и в такой ситуации.
Установка Windows с USB-флешки
Поиск по интернету дает множество результатов на эту тему. Мне попалось два довольно неплохих решения, которые я опробовал. Первый предусматривает использование нескольких программ, благодаря которым с применением консоли создается загрузочный USB-носитель. Второй вариант мне понравился больше, поскольку он максимально прост. Остановлюсь на нем подробнее.
Существует разработка под названием WinToFlash. Из названия сразу, в общем-то, ясна ее суть! Это небольшой пакет-программа. Которую нужно скачать и распаковать в любую временную папку. Инсталляция не требуется. Просто запускаем из этой папки файл WinToFlash.exe и далее следуем мастеру. Он поможет вам и все сделает как надо.
Добавлено 03.10.2014. Внимание! Появилась информация, что WinToFlash при установке добавляет всякую гадость в систему. Когда писалась статья, то инсталлятора у этой программы не было. Достаточно было её просто распаковать во временную папку. Возможно в инсталляторе где-нибудь запрятаны галочки, позволяющие отменить установку дополнительного мусора. Посмотрите внимательно. Ну, или если нет, то устанавливайте где-нибудь в VirtualBox, либо другую аналогичную программу ищите.
Подготавливать USB-флешку надо на нормально работающем компьютере. При этом у вас должен быть инсталляционный компакт-диск Windows, либо образ такого диска, смонтированный в системе, например, программой Deamon Tools. Мастер настройки WinToFlash в процессе своей работы попросит указать на такой диск, чтобы он смог скопировать на флешку необходимые файлы.
Вот собственно и все! Нужно всего-то, подготовить загрузочную флешку, подключить ее потом к вашему ноутбуку и запустить процесс инсталляции. Установка проходит аналогичным способом, как это делается с приводов CD-DVD. Выбор способа загрузки (CD, HDD, LAN, USB) производится в BIOS ноутбука, вызов которого производится на разных ноутбуках по-разному. Например, на моем стареньком ACER это делается при помощи кнопки «F2» сразу при старте. Также мне встречался ноутбук совсем без BIOS. На нем способ загрузки выбирался при помощи кнопки «F12».
Установка Windows с жесткого диска
Этот способ часто наиболее приемлем, особенно для старых моделей ноутбуков. Основная сложность здесь — это подготовить жесткий диск и скопировать на него дистрибутив Windows. Впрочем, сложность не потому, что это трудно, а потому, что для этого требуется вынуть жесткий диск из ноутбука и подключить его для этих действий, например, к другому ноутбуку, где есть работающий CD-DVD привод. Также можно подключить жесткий диск к обычному компьютеру, но для этого необходим специальный переходник, который есть далеко не у всех.
Итак, что требуется сделать…
Необходимо подключить жесткий диск к ноутбуку с работающим DVD-приводом. Используя загрузочный Hiren’s Boot CD (можно использовать другой загрузочный CD, который есть у вас) запустить с него программку для работы с партициями. При помощи нее удалить с жесткого диска существующий раздел и создать новый раздел. Можно несколько разделов, если размер жесткого диска позволяет и вам так удобнее. Разделы можно здесь же отформатировать в FAT32.
Далее с этого же загрузочного диска загружаемся в режиме командной строки (обычно такие загрузки делают на основе Windows 98). Чтобы сделать жесткий диск загрузочным необходимо выполнить команду:
format c: /q /sПри этом снова будет отформатирован жесткий диск в режиме быстрого форматирования. За быстрое форматирование отвечает ключик /q. Если вам по каким-то причинам нужно основательно переформатировать жесткий диск, то можно его убрать.
Другой ключик в команде – /s отвечает за копирование системных файлов, делающих жесткий диск загрузочным. Делается это автоматически сразу после форматирования.
Теперь необходимо скопировать на жесткий диск дистрибутив Windows. Для этого у вас должен поддерживаться CD. И еще, для удобства копирования, хорошо если будет какая-нибудь файловая оболочка, типа VC. Мой загрузочный диск создает в памяти виртуальный диск и копирует на него все свои рабочие файлы. Благодаря этому, после того как командная строка с необходимым софтом загрузилась, диск CD можно извлекать из привода и пользоваться другими дисками. Таким образом, вставляем установочный диск Windows XP. C него, прямо в корень диска C:, копируем каталог I386 со всем содержимым. Если вы будете использовать не простой установочный диск Windows, а, например, с некоторыми интегрированными драйверами, то также рекомендуется скопировать на жесткий диск другие существующие на CD файлы и каталоги.
Чтобы увеличить скорость установки Windows желательно на жесткий диск также скопировать smartdrv.exe. Те, кто успел поработать в свое время с DOS, наверняка помнят, что данная утилита существенно ускоряет дисковые операции с файлами. Правда, чтобы ее подключить, необходимо специальным образом настроить системные загрузочные файлы. Если вы не понимаете о чем речь, то не беда. Без этой утилиты Windows тоже установится, просто придется запастись терпением.
Все готово. Устанавливаем подготовленный жесткий диск обратно в ноутбук без привода CD-DVD. Включаем. С жесткого диска стартует командная строка. Для начала установки выполняем команду:
c:i386winnt.exeДалее все стандартно, точно так же, как если бы вы устанавливали Windows с CD-диска.
Немного рекомендаций:
- Не нужно преобразовывать в процессе инсталляции Windows файловую систему FAT32 в NTFS. Это можно сделать потом в любое удобное время. Дело в том, что иногда бывает, что в процессе инсталляции Windows не обнаруживает каких-то файлов. В случае если у вас будет FAT32, то скопировать недостающие файлы будет значительно проще.
- После инсталляции, если на жестком диске достаточно места, то не удаляйте каталог i386. Иногда Windows при своей работе просит файлы из дистрибутива, например при установке сервис-паков или драйверов. В случае, если у вас будет этот каталог, то система всегда там найдет, что потребуется.
Альтернативные способы установки Windows
Достаточно хорошим способом является установка Windows по сети. Загрузку из сети поддерживают даже достаточно старые компьютеры. Проблема лишь в том, что у вас должна быть сеть, а в ней специальным образом настроенный компьютер с дистрибутивом Windows. Настроить такой компьютер простому пользователю затруднительно. Необходимы знания администратора.
Еще один способ заключается в предварительном начале установки Windows на одном ноутбуке и завершении установки на другом. Проблема здесь в том, что ноутбуки эти должны быть похожи по конфигурации, иначе фокус не пройдет — Windows при установке «вывалится» в синий экран. Суть проста. Установите жесткий диск в ноутбук, где есть привод CD-DVD и начните установку Windows стандартным способом. После начального этапа копирования файлов, мастер установки захочет перезагрузить компьютер. Именно в момент перезагрузки выключите ноутбук, вытащите жесткий диск и установите его в ноутбук без привода, где операционная система Windows должна быть установлена. Если установка удачно продолжится после включения ноутбука, значит, вам повезло — конфигурации ноутбуков оказались похожими.
Содержание
- Подготовка флешки с дистрибутивом Windows XP
- Запись утилитой Rufus
- Интеграция драйвера для чипсета от Intel
- Установка Windows XP на нетбук
- Загрузка и запуск самой Windows XP
При загрузке ОС на нетбук у его владельца возникает проблема. Этот девайс не оснащен дисководом, и старые методы записи для него не подходят. Для инсталляции какой-либо версии Windows XP для нетбука приходится применять флешку.
Купить лицензию Windows можно здесь
Подготовка флешки с дистрибутивом Windows XP
Создать USB-накопитель с установочной версией можно на самом нетбуке, если он исправен, но приходится менять ОС (например, с Win 7 на XP) по причине ее медленной работы или частого отказа. Если Windows не загружается вовсе, то необходимо записывать флешку на другом ПК.
Для работы понадобятся:
- Флешка на 2-4 Гб.
- Дистрибутив Win XP. Если он записан на оптическом носителе, то придется вести дальнейшую работу на ПК, в котором имеется дисковод CD- или DVD-ROM. При наличии ISO-образа это устройство не нужно.
- Драйверы от Intel, если нетбук собран на ее чипсетах.
- Программа nLite для интегрирования данных в Win XP и создания образа.
- Microsoft.NET Framework 2, если этот пакет не установлен на ПК или нетбуке.
Купить лицензию Windows можно здесь
Запись утилитой Rufus
Эта программа может работать со всеми версиями современных виндовс. Она помогает создать загрузочные USB-носители с ОС быстрее, чем другие подобные утилиты. Вначале надо скачать и инсталлировать ее.
Если флешка не вставлена в разъем компьютера, то после запуска программы на экране будет пустое поле. Только после подключения USB-накопителя появятся соответствующие надписи
Купить лицензию Windows можно здесь
Что они обозначают:
- В верхнем окне отображается имя флешки и объем ее памяти. Если носителей несколько, необходимо открыть список и нажать на соответствующее название.
- Rufus предназначен для записи на компьютеры с БИОС или UEFI. После запуска программы необходимо отметить один из этих пунктов во втором поле. Для большинства нетбуков выбирают первый.
- Следующая строчка позволяет определить систему записи файлов. Для ХР это NTFS или FAT32.
- Записи в четвертом и пятом окнах менять не следует. Первая из них указывает на формат записи, а вторая на название тома.
После этого надо открыть дополнительные опции, нажав на треугольник у надписи «Параметры форматирования». Затем кликнуть по изображению диска рядом с пунктом «ISO-образ».
После появления нового окна необходимо указать путь к нему и нажать на кнопку «Открыть». Произойдет сканирование образа, и некоторые записи в основном поле утилиты Rufus изменятся. Необходимо изучить их.
Чтобы все операции прошли правильно, надо отметить пункт «Добавить исправления для старых BIOS». Без этой галочки некоторые нетбуки не «видят» флешку.
Если все устраивает, кликают по кнопке «Старт» для запуска процесса форматирования флешки и переноса на нее загрузочного дистрибутива. Ждут завершения операций и вынимают USB-носитель.
Интеграция драйвера для чипсета от Intel
Купить лицензию Windows можно здесь
После установки ХР многие нетбуки нового поколения не воспринимают команды, так как эта ОС не распознает современные микропроцессоры и жесткие диски.
Чтобы этого не происходило, необходимо интегрировать в эту операционную систему драйвера от Intel.
Для этого скачивают в глобальной сети и сохраняют на жестком диске в отдельных папках:
- Архив драйверов Intel-чипсета.
- Файлы Windows XP. Их желательно переписать с оптического диска. Если имеется ISO-образ, то его нужно распаковать любым архиватором, например WinRar или 7zip.
Для надежной интеграции необходимо:
- распаковать драйвера чипсета;
- установить пакет Microsoft.NET Framework 2
- запустить программу nLite;
- после запроса о расположении папки с файлами Windows XP указать ее и нажать «Далее»;
- в новом окне надо отметить пункт «Драйверы» и кликнуть «Далее», а в следующем – «Добавить»;
- в появившемся меню нажать «Папка драйверов»;
- назначить путь к файлам от Intel и жмут «ОК»;
- следующий список предложит выбрать драйвер, и если пользователь не уверен, то лучше отметить все;
- затем нажать «Далее», подтвердить интегрирование и ждать его завершения.
По окончании процесса получится дистрибутив Windows с драйверами, но не для всех случаев он подходит. Большинство программ, подготавливающих загрузочные флешки (например, Rufus), работают только с ISO-образами, которые можно создать с помощью той же программы nLite.
Купить лицензию Windows можно здесь
Для этого ее запускают и выбирают путь к записанной папке Windows. В появившемся списке кликают по надписям «Загрузочный образ ISO» и «Далее». В новом окне жмут на кнопку «Обзор» и указывают путь к новому файлу формата ISO с драйверами от Intel.
При этом создастся образ ОС ХР. Также можно подготовить файлы с драйверами для SATA.
Установка Windows XP на нетбук
После вставки флешки необходимо перегрузить компьютер. При появлении надписей нажатием соответствующей клавиши (указано на экране, в описании или на нижней крышке нетбука) перейти в BIOS. С помощью стрелок зайти в пункт BOOT. В нем переместить надпись USB HDD (или похожую) на самый верх с помощью клавиш, указанных внизу экрана (F5, F6 или «+», «-» и пр.).
Нажатием кнопок F10 и «Y» зафиксировать изменения. После перезагрузки одни версии Windows сразу начинают загрузку, а в других надо выбирать соответствующий пункт (например, First part of Windows XP).
Купить лицензию Windows можно здесь
Дальнейшие пошаговые действия:
- Вначале появится экран, где предлагается установить или восстановить операционную систему. Надо выбрать первое.
- В следующем окне необходимо принять лицензию, нажав на F8.
- В новом поле, если устанавливается новая версия, нажать ESC, а в противном случае – R.
- После этого запустится главный этап – выбор раздела HDD.
- Если первый из них составляет меньше 10 Гб, удалить эту область и последующую за ней. Если HDD был разбит, но объем первого раздела 20 Гб и более, убрать только его.
- После этого появится надпись «Неразмеченная область», которую надо выделить и нажать «Ввод»
- Затем нажать на кнопку «С» для создания нового раздела.
- На следующем экране следует выбрать один из вариантов форматирования Чтобы увеличить скорость, отмечают «Быстрое».
- По завершении предыдущего процесса начнется копирование – загрузка файлов с флешки в нетбук.
- По достижении 100% компьютер перезагрузится, и начнется установка ОС.
Читайте также: что делать если ноутбук не читает диски
Загрузка и запуск самой Windows XP
В самом начале появится относительное время полной инсталляции – 39 минут. Оно зависит от внутреннего оборудования нетбука и может отличаться от указанного. После этого появятся два окна. В первое из них нужно вписать любое имя или слово, а второе можно оставить пустым и выбрать «Далее».
На новом экране потребуется обязательно ввести ключ. В следующем окне предложат ввести пароль, но большинство пользователей этого не делает. На всех других экранах, чтобы ускорить процесс инсталляции, можно ничего не менять, а только нажимать на кнопку «Далее». Изменения проводят после установки Windows XP.
Купить лицензию Windows можно здесь
После завершения инсталляции появится рабочий стол. После этого можно установить программы и игры.
Пользователи нетбуков часто сталкиваются с вопросом: какую операционную систему установить на свое устройство? Для более современных моделей, естественно, выбирают 10 и 7 версию Windows. Если говорить о старых моделях или просто слабых нетбуках, самым оптимальным вариантом является Windows XP. В этой статье рассмотрим наиболее оптимальную сборку для корректной работы на старых устройствах, а также ознакомимся с установкой ОС на нетбук. Ситуацию усложняет тот факт, что на нетбуках нет дисковода, но мы постараемся упростить вам задачу.
Плюсы
Прежде всего, рассмотрим сильные стороны установки Windows XP на нетбук:
- Нетребовательна к ресурсам.
- Имеет простые настройки.
- Стабильность работы.
- Быстрая и удобная работа, пользовательский интерфейс.
- Занимает минимум места на диске.
Естественно, XP сильно устарела, и более новые операционные системы предлагают больше возможностей и функций. С другой стороны, если вы не пресследуете какие-либо специальные функции, а просто будете пользоваться компьютером в домашних целях, XP отлично подойдет, как современным устройствам, так и слабым нетбукам.
Windows XP SP3 Home Edition
Данный сборник входит в серию Service Pack 3 и отлично подходит для любых версий нетбуков.Система обладает значительными системными требованиями, что будет приятной новостью для пользователей, чьи устройства не имеют большого запаса свободной памяти. Из дистрибутива практически ничего не было вырезано, если не считать отключение некоторых служб и очистку ненужных программ. Сборку можно считать урезанной версией Professional Edition, правда работает она также на одном ядре.
Для установки на нетбук вам не понадобятся ключи активации, поэтому вы просто скачивайте на нашем сайте по ссылке внизу нужный файл.
Установка
Установка ОС немного отличается от инсталляции на ПК по причине отсутствия дисковода. Рассмотрим способ установки с помощью загрузочной флешки.
Для начала нам нужно:
- Флеш-накопитель и образ системы в формате ISO.
- Драйверы производства Intel, если чипсеты того же изготовителя.
- Microsoft .Net Framework.
Теперь пошагово рассмотрим установку XP на нетбук.
- Вставляем флешку и перезагружаем компьютер.
- Заходим в BIOS и с помощью стрелок открываем «BOOT».
- Переместить USB HDD в самый верх с помощью кнопок, предложенных внизу окна.
- При появлении следующего окна выбираем первую надпись. Вторая отвечает за восстановление системы.
- Нажимая на F8, мы соглашаемся с лицензией.
- Далее выбираем раздел HDD.
- В выборе варианта форматирования выбираем «Быстрое».
Далее начнется загрузка данных на нетбук. По окончанию перезагрузится ПК и начнется установка операционной системы. Установка занимает около 40 минут. По завершению вы можете ввести имя, установить пароль и приступить к работе на Windows XP.
Ниже мы предложим ссылку на оригинальную сборку XP и Home Edition SP3 для более слабых нетбуков. Скачивание производится через торрент-трекер. Вам не нужно ничего платить и активировать: просто скачайте и приступайте к установке.
Содержание
- Устанавливаем Windows XP на нетбук без CD-ROM`а
- Что нам нужно для установки Windows XP на нетбук?
- Устанавливаем Windows XP на нетбук без CD-ROM`а
- Windows XP Professional SP3 NetBook Edition (облегчённая)
- Windows XP Professional SP3 NetBook Edition (облегчённая)
- Windows xp for netbook
- Windows XP для нетбука
- Плюсы
- Windows XP SP3 Home Edition
- Установка
- Пошаговая инструкция по установке Windows XP с флэшки на нетбук
- Что нужно
- Подготовка
- Видео: Windows XP на нетбук
- Загрузочная флэшка с WinSetupFromUS
- Форматирование
- Создание загрузочной записи и загрузчика
- Копирование Windows XP на флэшку
- Тестирование
- Видео: Windows XP с USB-Flash диска на нетбук
- Как установить Виндовс ХР с флэшки на нетбук
- Настройка BIOS
- Приоритет загрузки
- Переключение контролера жесткого диска SATA в IDE-совместимый режим
- Процесс установки
Устанавливаем Windows XP на нетбук без CD-ROM`а
Для некоторый людей звучит дико, когда объясняешь им, что на купленный ими новый нетбук с Windows 7 Starter нельзя стандартным способом установить картинку на рабочий стол. Да можно установить специальную прогу, которая будет висеть в памяти и постоянно выводить изображение на рабочий стол.
Лично для меня с моральной стороны является неправильным устанавливать Windows XP на нетбук с настоящей и действующей лицензией Windows 7, хоть и Starter, но как говорится, хозяин-барин. Скрипя своими моральными принципами и пряча деньги в карман, я каждый раз устанавливаю Windows XP на нетбуки клиентов.
Что нам нужно для установки Windows XP на нетбук?
Устанавливаем Windows XP на нетбук без CD-ROM`а
Хотелось бы сразу сказать, что WinToFlash не работает с CD-дисками и ISO-образами. Она работает с системными файлами операционной системы, то есть если у Вас ISO-образ Windows XP, то Вам нужно его распаковать любым архиватором.
Сам алгоритм установки Windows XP на нетбук можно описать таким образом:
Для этого запускаем WinToFlash, предварительно вставив очищенную флешку в комп и везде со всем соглашаемся (давим ОК и так далее), пока не доходим до окна:
Где нужно указать путь до распакованных ранее файлов WIndows XP, а ниже выбрать флеш-накопитель. После чего ткнуть на Запустить и опять везде давить ОК и Далее.
Вставляем в нетбук флешку и в BIOS выставляем первым загрузочным устройством нашу флешку. С этим возникнуть проблем не должно.
Это стандартная процедура при установки Windows XP, которая происходит в текстовом режиме, когда на синем экране мы разбиваем разделы и указываем куда ставить новую ОС.
Источник
Windows XP Professional SP3 NetBook Edition (облегчённая)
Windows XP Professional SP3 NetBook Edition (облегчённая)
Windows XP Professional SP3 NetBook Edition — лёгкая система для нетбуков и ноутбуков
— Оптимизирована для работы с нетбуками
— Установлены все необходимые драйверы
— Отключены все ненужные сервисы (процессов будет минимум)
— Удалены ненужные драйвера, справки и т.п.
— Интегрирован финальный Service pack 3
— Версия русская корпоративная, не требует никакой активации! (Система проходит проверку подлинности на сайте корпорации Майкрософт)
— Интерфейс изменён и максимально приближен к внешнему виду Windows 7
— Добавлено много разных мелких интересных фич
— Установлен последний полный набор видео кодеков
— Установлены SSD и Sata драйвера для HDD и SSD дисков
— Скорость работы приятно удивит Вас (летает на Acer Aspire One AOA110)
Установленный софт:
— Microsoft Office 2003 (Excel, Word)
— Foxit Phantom 2.2 (быстрый просмотрщик pdf)
— WinDjView (просмотрщик djvu)
— Total Commander 6.53
— Internet Explorer 7.0.5730
— Opera 10.63
— Mozilla Firefox 3.6.10
— Qip 2005 (билд 8095)
— Skype 4.2
— K-Lite Codec Pack (standart)
— Media Player Classic Homecinema
— Light Alloy 4.1
— KMPlayer 3.0
Доп. информация:
Установка: Образ сделан программой Norton Ghost, практически полный аналог программы Acronis True Image, за исключением одного существенного плюса — для его загрузки на флешку не требуется скачивать огромный дистрибутив программы, как Acronis True Image весящий более 100 метров, а достаточно запустить небольшую утилитку (прилагается в архиве с программой), которая отформатирует и подготовит флешку, для этого распаковываем архив с образом после чего подключаем нашу флешку и запускаем файл Setup.cmd, откроется окно программы жмём любую клавишу, указываем в английской раскладке клавы букву диска воткнутой флешки и жмём Enter, программа автоматически отформатирует её и сделает её загрузочной, после опять жмём любую клавишу и выходим из программы, теперь в корень флешки закидываем файл распакованного образа нашего Windows XP и загружаемся с неё в Acer Aspire One через F12. Вначале загрузки с флешки вас попросят ввести дату и время — просто 2 раза жмём Enter, после чего набираем с клавиатуры название самого собственно загрузчика ghost.exe и жмём Enter. Загружается прорамма Norton Ghost для установки образа на ваш AAO заходим в раздел Local далее выбираем вкладку Partition там нас интересуют всего две вкладки To Image (сделать снимок) и From Image (развернуть снимок), выбираем From Image, после чего программа предложит нам собственно выбрать сам снимок, который мы скачали и далее указать на какой диск мы его хотим развернуть (смотрим по размеру) после чего спросит мол точно хотите развернуть снимок — отвечаем утвердительно и вперёд — через несколько минут у вас новенькая Windows с полным пакетом драйверов. Для создания снимка процесс похожий указываем какой диск нужно снять в образ, куда его сохранить и выбрать степень компрессии, кстати жмёт эта программа лучше Акроникса и работает быстрее.
Системные требования:
? Процессор Intel® Atom™ N270 1.6Ггц
? Память 512Мб
? SSD 8Гб или HDD
Название: Windows XP Pro SP3 х86 AstraL Edition v.1.5.1 (2013) Облегчённая
Версия программы: 1.5.1 (01.03.2013)
Разрядность: 32bit
Язык интерфейса: Русский
Лечение: не требуется
Размер: 157.25 Mb
Если при скачивании выдало заблокировано или проблема при загрузке или ещё какая ни буть хрень читайте статью Как скачать с турбобит, реально работает.
Источник
Windows xp for netbook
7 часов. Но на ХР возвращаться очень не хочу, не моё. Сейчас задумался об установке Ubuntu.
Посоветуйте, кто что ставил себе на нетбукноутбук.
Главное:
— максимальная продолжительность работы от батареи;
— хотелось бы созерцать на экране нетбука Starcraft, Counter-Strike 1.6.
Советуем, делимся опытом.
У WinXP самое большое время автономной работы. Win7 хуже её гдето минут на 30-40. Как по мне не очень то и критично.
С Линуксом и тем более с макосью во-первых не поиграть нормально (долбатня с Wine и Cedega всё равно к нормальному результату не приведёт) И во вторых геморрой с поиском дров под железо, которые почти всегда оказываются хуже чем виндовые.
Как установить Windows XP без полного формата в таком случае, что б диски имели правильные буквы?
Подскажите, пожалуйста.
Есть такое подозрение, что никак.
Еще в то время, когда Виста только появилась, прям поверх нее пытались ставить XP, так диск с XP почему-то отказывался форматировать висту. Звучит странно конечно, но таких постов было много. У меня был диск пиратский с дополнительным софтом, загружаемым из под ДОС, поэтому никаких комментариев дать не могу.
Возможно именно с этим связаны другие буквы дисков.
P,S. это только мои догадки.
martovsky, в вашем случае будет полезным скачать Alkid Live CD и на нем при помощи Acronis Director Suit сменить буквы дисков и прочее. Но если вдруг Boot запись потрется, то есть на этом диске прога MBRfix и ей восстановить.
А насчет того, как я форматировал диск с Вистой, то я делал «по-китайски» так скажем)))) Брал загрузочный диск с Вистой, выбирал параметр установить систему. Он спрашивал про разделы. И там форматировал диск с Вистой, и затем прекращал установку) Ну вроде как работало)))
slaiferr, с вами я не согласен, что поиск драйверов для Ubuntu такая уж проблема) Она ставит все драйвера на отлично) Это на личном опыте, а начет игр согласен, потому что действительно там не разыграешься) Но дело вкуса))
Согласен, XP дольше всех живет от батарей. Но MeeGo от нее не отстает. Но только при условии, что нетбук на Atom или LV/ULV версия Core. А MeeGo от Линуксцентра доведена до вполне работоспособного вида.
А к Windows 2000 можно найти драйвера, особенно если девайс не слишком новый. Например, на мой Aspire One я вполне успешно ставил двухтонник. А для моделей на Geode win2k даже предпочтительнее.
они просто летают 😀 но игры потяжелее уже не идут 🙁
Придерживаюсь варианта с хр хотя 7-ка на мощных нетбуках тоже будет работать неплохо.
Согласен полностью. WinXP при всех её преимуществах перед иными перестала радовать давно, а Win7 Ultimate/Prof. тяжеловаты для нетбука. Решение нашел в редакции Win7 Starter / Win7 Home.
В итоге явной разницы нет между Вин7 и ХП, но я думаю если разницы нет то зачем ставить ХП? 😀
я подозреваю, что там пока все настроишь, пропадет любое желание вообще подходить к компьютеру.
проще всего на нетбук поставить вин7. мощности новых ЦП уже вполне хватает, чтобы система работала прилично. линукс можно ставить на ограниченное количество нетбуков, железо которых хорошо работает и не глючит под управлением конкретного дистра. всякие вещи вроде nvidia optimus или какие-то другие навороты не работают/работают хреново. особо больным местом является уход в спящий режим.
ну и как по мне, то нетбук что под виндой, что под линуксом может выдать 4 часа автономной работы и этого вполне достаточно во многих случаях.
в том дистре, помнится, некий малопопулярный оконный менеджер. какой там пакетный менеджер? можно ли быстро развернуть необходимое для работы ПО? как обстоят дела с поддержкой аппаратной части нетбуков (помимо звука и сети, ессесно)?
если надо долго колупаться с настройкой системы, то я бы ее даже и не ставил. как по мне, то система с ПО должна использоваться в качестве инструмента, а не песочницы для игр с настройкой. все-таки бОльшую часть времени приходится работать с определенными программами, а не, например, с xorg.conf или там конфигурационными файлами загрузчика.
линукс для установки на нетбук я выбрал из-за меньшего потребления ресурсов, нежели вин7, достаточной надежности. ну и чтобы все основные функции или поддерживались из коробки, или легко решались. а если надо копаться, то такое для меня неудобно. нетбук у меня постоянно в работе и нужна рабочая и надежная система, а не та, которая не умеет выходить из спячки или в которой не работает регулировка подсветки. но это лишь мое мнение, каждый сам себе буратино.
в интернетах натыкался на описание особенностей работы линукса на разных нетбуках. вот на асусы можно линукс ставить и не волноваться, что что-то не заведется. а на какие-нить эйсеры на амд ставить линукс лучше не надо. такие дела.
Источник
Windows XP для нетбука
Пользователи нетбуков часто сталкиваются с вопросом: какую операционную систему установить на свое устройство? Для более современных моделей, естественно, выбирают 10 и 7 версию Windows. Если говорить о старых моделях или просто слабых нетбуках, самым оптимальным вариантом является Windows XP. В этой статье рассмотрим наиболее оптимальную сборку для корректной работы на старых устройствах, а также ознакомимся с установкой ОС на нетбук. Ситуацию усложняет тот факт, что на нетбуках нет дисковода, но мы постараемся упростить вам задачу.
Плюсы
Прежде всего, рассмотрим сильные стороны установки Windows XP на нетбук:
Естественно, XP сильно устарела, и более новые операционные системы предлагают больше возможностей и функций. С другой стороны, если вы не пресследуете какие-либо специальные функции, а просто будете пользоваться компьютером в домашних целях, XP отлично подойдет, как современным устройствам, так и слабым нетбукам.
Windows XP SP3 Home Edition
Данный сборник входит в серию Service Pack 3 и отлично подходит для любых версий нетбуков.Система обладает значительными системными требованиями, что будет приятной новостью для пользователей, чьи устройства не имеют большого запаса свободной памяти. Из дистрибутива практически ничего не было вырезано, если не считать отключение некоторых служб и очистку ненужных программ. Сборку можно считать урезанной версией Professional Edition, правда работает она также на одном ядре.
Для установки на нетбук вам не понадобятся ключи активации, поэтому вы просто скачивайте на нашем сайте по ссылке внизу нужный файл.
Установка
Установка ОС немного отличается от инсталляции на ПК по причине отсутствия дисковода. Рассмотрим способ установки с помощью загрузочной флешки.
Для начала нам нужно:
Теперь пошагово рассмотрим установку XP на нетбук.
Далее начнется загрузка данных на нетбук. По окончанию перезагрузится ПК и начнется установка операционной системы. Установка занимает около 40 минут. По завершению вы можете ввести имя, установить пароль и приступить к работе на Windows XP.
Ниже мы предложим ссылку на оригинальную сборку XP и Home Edition SP3 для более слабых нетбуков. Скачивание производится через торрент-трекер. Вам не нужно ничего платить и активировать: просто скачайте и приступайте к установке.
Источник
Пошаговая инструкция по установке Windows XP с флэшки на нетбук
Несмотря на то, что Windows XP на сегодняшний день считается морально устаревшей и на неё производитель уже давно перестал выпускать обновления, она все равно до сих пор пользуется большой популярностью.
В том числе у владельцев нетбуков. Так как данные гаджеты имеют довольно скромные рабочие параметры. Инсталляция обычно осуществляется с флэш-памяти.
Что нужно
Для инсталляции ОС Виндовс ХР на нетбук потребуются:
Что бы выполнить рассматриваемое действие без каких-либо затруднений, желательно обзавестись «чистой» версией XP, без различного рода «довесков» в виде встроенных приложений и драйверов. Так как в противном случае могут возникнуть всевозможные конфликты на программном уровне в ПК, приводящие к трудностям в процессе работы и настройки.
Ключевым моментом является наличие специальной USB-памяти, на которую, при помощи специального приложения, копируется ОС. Данная память будет подключена перед запуском компьютера. Для создания загрузочного устройства оптимальным выбором будет приложение WinSetupFromUS.
Подготовка
Установка Windows XP с флэшки на нетбук начинается с подготовительной работы.
Она заключается в следующих этапах:
Все этапы очень важны, желательно максимально ответственно относиться к каждому из них. Так как в противном случае велика вероятность потери данных или возникновения каких-либо иных проблем, связанных с удалением информации или чем-то подобным.
Видео: Windows XP на нетбук
Загрузочная флэшка с WinSetupFromUS
Приложение под названием WinSetupFromUS дает возможность за минимальное количество времени подготовить дистрибутив с действующей загрузочной областью, позволяющей провести инсталляцию операционной системы на нетбук. Процесс загрузки ОС на носитель благодаря WinSetupFromUS становится практически полностью автоматизированным. Пользователю достаточно лишь заранее отформатировать его.
Форматирование
Форматирование желательно выполнять при помощи специализированного программного обеспечения. Оптимальным вариантом на такой случай является программа BootIce. Важно помнить одну важную особенность данного процесса – после его завершения данные с карты памяти будут полностью уничтожены без возможности восстановления. Потому желательно заранее сохранить их на другом носителе.
Процесс форматирования необходимо выполнять в строгом порядке:
Когда все перечисленные выше операции выполнены, достаточно лишь немного подождать. Сам процесс форматирования занимает небольшое количество времени. Важно лишь ни в коем случае не вытаскивать во время выполнения данной операции устройство из порта, а также не отключать питание компьютера. Это может плохо сказаться на работе устройства, и процесс придется начинать заново.
Создание загрузочной записи и загрузчика
Когда форматирование успешно завершено, можно переходить к следующему этапу работы – созданию загрузочной области на устройстве и непосредственно загрузочной записи.
Делается это следующим образом:
Когда операция завершена, можно смело приступать к загрузке дистрибутива на носитель. Для этого потребуется использовать приложение WinSetupFromUS.
Копирование Windows XP на флэшку
Запускаем приложение WinSetupFromUS.
Откроется окно, в котором необходимо будет осуществить следующие действия:
Когда все перечисленные выше действия в точности выполнены, остается только подождать некоторое время. После завершения создания загрузочного устройства на экране появится сообщение «Job Done» — в переводе с английского это означает, что работа выполнена. По окончании выполнения всех перечисленных выше операций можно смело приступать к инсталляции.
Тестирование
Чтобы проверить, возможно ли осуществить инсталляцию при помощи скопированного на устройство дистрибутива, достаточно просто вставить носитель в USB порт и подождать некоторое время. Если на ПК включена автозагрузка, то через некоторое время на мониторе появится диалоговое окно, дающее возможность выполнить инсталляцию. Если такое окно отсутствует, то где-то была допущена ошибка.
Видео: Windows XP с USB-Flash диска на нетбук
Как установить Виндовс ХР с флэшки на нетбук
Сама инсталляция системы рассматриваемого типа на персональный компьютер, независимо от его вида, не представляет собой ничего сложного. Некоторые сложности порой возникают на этапе подготовительных работ. Это настройка Биос, выбор приоритетного устройства в процессе выполнения загрузки и другие важные моменты.
Особенно часто сложности возникают при попытке проинсталлировать ХР на модель ПК, где используется SATA. Данная версия ОС достаточно проблемно работает с контролером рассматриваемого типа. Именно поэтому при настройке Биос необходимо в обязательном порядке перевести контролер жесткого диска в режим IDE-совместимости.
Если же возможность выполнить подобную операцию по какой-то причине отсутствует, то необходимо использовать версию ХР с встроенными драйверами, позволяющими системе нормально работать с SATA-устройствами.
Настройка BIOS
Предварительная настройка Биос для инсталляции ХР включает в себя два основных этапа:
Чтобы зайти в Биос, необходимо до начала загрузки персонального компьютера нажать определенную комбинацию клавиш, либо какую-либо одну.
Для различных моделей нетбуков данные клавиши различны. Все зависит от конкретной модели Bios:
Приоритет загрузки
Чтобы сделать USB-флэшку приоритетной при выполнении загрузки персонального компьютера, необходимо выполнить действия в строгом порядке:
Меню загрузчика может выглядеть иным образом. Зачастую под пунктом «Boot» скрывается список устройств, с которых загрузка может быть осуществлена. И достаточно просто при помощи клавиш «-» и «+» выбрать нужное. (1st boot devise, 2st boot devise). Когда все требуемые манипуляции завершены, необходимо переключить контролер в режим IDE-совместимости – если в дистрибутиве отсутствуют драйвера.
Переключение контролера жесткого диска SATA в IDE-совместимый режим
Многие Биосы нетбуков на сегодняшний день поддерживают режим IDE-совместимости.
Для включения данного режим требуется выполнить следующие действия:
В различных режимах меню может существенно отличаться. При поиске нужного пункта необходимо ориентироваться на технически термин SATA. В большинстве случаев меню с такими названиями позволяют манипулировать контролером и режимом его работы.
Процесс установки
Процесс установки Windows XP с флэшки выглядит следующим образом:
После выполнения форматирования начнется непосредственно процесс установки. Он практически полностью протекает в автоматическом режиме.
Участие пользователя потребуется только на этапах:
Последним этапом будет являться создание учетной записи. После завершения данного этапа персональный компьютер можно будет использовать для выполнения различных задач.
Техника рассматриваемого типа постепенно уходит в прошлое (её заменяют планшеты), также как и операционная система XP. Несмотря на это, сегодня нетбуки все ещё остаются актуальны и имеются в широкой продаже. Так как многие пользователи довольно консервативны и переходить на новое ПО не торопятся. Именно поэтому установка ХР с флэшки практикуется до сих пор.
Источник
Несмотря на то, что Windows XP на сегодняшний день считается морально устаревшей и на неё производитель уже давно перестал выпускать обновления, она все равно до сих пор пользуется большой популярностью.
В том числе у владельцев нетбуков. Так как данные гаджеты имеют довольно скромные рабочие параметры. Инсталляция обычно осуществляется с флэш-памяти.
Что нужно
Для инсталляции ОС Виндовс ХР на нетбук потребуются:
- дистрибутив ОС Windows XP;
- карта памяти, подключаемая к ПК через USB порт;
- нетбук;
- специализированное программное обеспечение.
Что бы выполнить рассматриваемое действие без каких-либо затруднений, желательно обзавестись «чистой» версией XP, без различного рода «довесков» в виде встроенных приложений и драйверов. Так как в противном случае могут возникнуть всевозможные конфликты на программном уровне в ПК, приводящие к трудностям в процессе работы и настройки.
Ключевым моментом является наличие специальной USB-памяти, на которую, при помощи специального приложения, копируется ОС. Данная память будет подключена перед запуском компьютера. Для создания загрузочного устройства оптимальным выбором будет приложение WinSetupFromUS.
Подготовка
Установка Windows XP с флэшки на нетбук начинается с подготовительной работы.
Она заключается в следующих этапах:
- форматирование;
- создание специальной загрузочной записи на USB-памяти;
- копирования операционной системы на носитель;
- тестирования.
Все этапы очень важны, желательно максимально ответственно относиться к каждому из них. Так как в противном случае велика вероятность потери данных или возникновения каких-либо иных проблем, связанных с удалением информации или чем-то подобным.
Загрузочная флэшка с WinSetupFromUS
Приложение под названием WinSetupFromUS дает возможность за минимальное количество времени подготовить дистрибутив с действующей загрузочной областью, позволяющей провести инсталляцию операционной системы на нетбук. Процесс загрузки ОС на носитель благодаря WinSetupFromUS становится практически полностью автоматизированным. Пользователю достаточно лишь заранее отформатировать его.
Форматирование
Форматирование желательно выполнять при помощи специализированного программного обеспечения. Оптимальным вариантом на такой случай является программа BootIce. Важно помнить одну важную особенность данного процесса – после его завершения данные с карты памяти будут полностью уничтожены без возможности восстановления. Потому желательно заранее сохранить их на другом носителе.
Процесс форматирования необходимо выполнять в строгом порядке:
- подключаем носитель к свободному USB-порту;
- запускаем утилиту BootIce;
- в открывшемся диалоговом окне выбираем при помощи раскрывающегося списка нужный диск;
- нажимаем на кнопку под названием «Perform Format» — она расположена в правом нижнем углу окна программы;
- откроется новое окно, в котором требуется выбрать пункт под названием USB-HDD mode (Single Partition) и кликнуть на кнопку «Next Setup»;
- необходимо выбрать файловую систему под названием NTFS (ни в коем случае не FAT) и нажать «ОК».
Когда все перечисленные выше операции выполнены, достаточно лишь немного подождать. Сам процесс форматирования занимает небольшое количество времени. Важно лишь ни в коем случае не вытаскивать во время выполнения данной операции устройство из порта, а также не отключать питание компьютера. Это может плохо сказаться на работе устройства, и процесс придется начинать заново.
Создание загрузочной записи и загрузчика
Когда форматирование успешно завершено, можно переходить к следующему этапу работы – созданию загрузочной области на устройстве и непосредственно загрузочной записи.
Делается это следующим образом:
- открываем рабочую область приложения BootIce и нажимаем на кнопку «Process MBR» — вторая кнопка от левого края (ни в коем случае не следует путать с «Process PBR»);
- на экране компьютера появится окно с длинным перечнем – следует поставить галочку в предпоследнем пункте (NT 5.x MBR);
- нажимаем левой кнопкой мыши на кнопку «Install/Config» и соглашаемся со всеми последующими требованиями.
Когда операция завершена, можно смело приступать к загрузке дистрибутива на носитель. Для этого потребуется использовать приложение WinSetupFromUS.
Копирование Windows XP на флэшку
Запускаем приложение WinSetupFromUS.
Откроется окно, в котором необходимо будет осуществить следующие действия:
- в поле под названием «USB disk selection and format» выбираем устройство, на которое необходимо осуществить копирование операционной системы;
- ставим галочку напротив поля под названием «Windows 2000/XP/2003 Setup»;
- нажимаем на многоточие, расположенное напротив пустого поля и выбираем папку на локальном диске, содержащую дистрибутив ОС;
- нажимаем на кнопку «ОК»;
- в пустом поле появится путь к расположенному дистрибутиву;
- в нижней части окна расположена кнопка «GO» — кликаем на неё левой кнопкой мыши.
Когда все перечисленные выше действия в точности выполнены, остается только подождать некоторое время. После завершения создания загрузочного устройства на экране появится сообщение «Job Done» — в переводе с английского это означает, что работа выполнена. По окончании выполнения всех перечисленных выше операций можно смело приступать к инсталляции.
Тестирование
Чтобы проверить, возможно ли осуществить инсталляцию при помощи скопированного на устройство дистрибутива, достаточно просто вставить носитель в USB порт и подождать некоторое время. Если на ПК включена автозагрузка, то через некоторое время на мониторе появится диалоговое окно, дающее возможность выполнить инсталляцию. Если такое окно отсутствует, то где-то была допущена ошибка.
Видео: Windows XP с USB-Flash диска на нетбук
Как установить Виндовс ХР с флэшки на нетбук
Сама инсталляция системы рассматриваемого типа на персональный компьютер, независимо от его вида, не представляет собой ничего сложного. Некоторые сложности порой возникают на этапе подготовительных работ. Это настройка Биос, выбор приоритетного устройства в процессе выполнения загрузки и другие важные моменты.
Особенно часто сложности возникают при попытке проинсталлировать ХР на модель ПК, где используется SATA. Данная версия ОС достаточно проблемно работает с контролером рассматриваемого типа. Именно поэтому при настройке Биос необходимо в обязательном порядке перевести контролер жесткого диска в режим IDE-совместимости.
Если же возможность выполнить подобную операцию по какой-то причине отсутствует, то необходимо использовать версию ХР с встроенными драйверами, позволяющими системе нормально работать с SATA-устройствами.
Настройка BIOS
Предварительная настройка Биос для инсталляции ХР включает в себя два основных этапа:
- выбор приоритетного устройства для загрузки;
- переключение контролера жесткого диска в IDE-режим (если винчестер работает через SATA-интерфейс).
Чтобы зайти в Биос, необходимо до начала загрузки персонального компьютера нажать определенную комбинацию клавиш, либо какую-либо одну.
Для различных моделей нетбуков данные клавиши различны. Все зависит от конкретной модели Bios:
- ALR – F2, Ctrl+Alt+Esc;
- AMD – F1;
- AMI – Del, F2;
- Award Bios – Del, Ctrl+Alt+Esc;
- DTK – Esc;
- Phoenix – Ctrl+Alt+Esc, Ctrl+Alt+S, Ctrl+Alt+Ins.
Приоритет загрузки
Чтобы сделать USB-флэшку приоритетной при выполнении загрузки персонального компьютера, необходимо выполнить действия в строгом порядке:
- зайти в Bios;
- найти меню под названием Boot или аналогичное, со схожим названием;
- обнаружить пункт Boot Device Priority;
- выбрать USB-носитель.
Меню загрузчика может выглядеть иным образом. Зачастую под пунктом «Boot» скрывается список устройств, с которых загрузка может быть осуществлена. И достаточно просто при помощи клавиш «-» и «+» выбрать нужное. (1st boot devise, 2st boot devise). Когда все требуемые манипуляции завершены, необходимо переключить контролер в режим IDE-совместимости – если в дистрибутиве отсутствуют драйвера.
Переключение контролера жесткого диска SATA в IDE-совместимый режим
Многие Биосы нетбуков на сегодняшний день поддерживают режим IDE-совместимости.
Для включения данного режим требуется выполнить следующие действия:
- зайти в Bios;
- найти пункт под названием SATA MODE;
- при помощи клавиш «+» и «-» изменить режим на IDE.
В различных режимах меню может существенно отличаться. При поиске нужного пункта необходимо ориентироваться на технически термин SATA. В большинстве случаев меню с такими названиями позволяют манипулировать контролером и режимом его работы.
Процесс установки
Процесс установки Windows XP с флэшки выглядит следующим образом:
- после загрузки с дистрибутива появляется синий экран, на которой написано «установка» и операционная система самостоятельно осуществит подготовку к выполнению инсталляции;
- когда подготовка будет завершена, появится список из трех пунктов – необходимо просто нажать клавишу Enter;
- в следующем окне выбираем жесткий диск, на который будет копироваться система – после выбора нажимаем клавишу Enter;
- когда выбор будет успешно осуществлен, откроется новое окно – нужно нажать клавишу «С»;
- при необходимости система даст возможность осуществить форматирование раздела – необходимо выбрать требуемый пункт, после чего нажать на клавишу Enter.
После выполнения форматирования начнется непосредственно процесс установки. Он практически полностью протекает в автоматическом режиме.
Участие пользователя потребуется только на этапах:
- ввода имени пользователя и пароля;
- ввода лицензионного ключа;
- написания имени персонального компьютера;
- установка даты и времени
Последним этапом будет являться создание учетной записи. После завершения данного этапа персональный компьютер можно будет использовать для выполнения различных задач.
Техника рассматриваемого типа постепенно уходит в прошлое (её заменяют планшеты), также как и операционная система XP. Несмотря на это, сегодня нетбуки все ещё остаются актуальны и имеются в широкой продаже. Так как многие пользователи довольно консервативны и переходить на новое ПО не торопятся. Именно поэтому установка ХР с флэшки практикуется до сих пор.
Содержание
- Установка виндовс без диска и флешки. Самые быстрые способы установки ОС
- Установка Windows через Hard Drive и командную строку компьютера
- Использование установочного образа системы и виртуального дисковода
- Программы для быстрого создания виртуального дисковода
- Бесплатные обновления ОС
- Установка Windows с винчестера без флешки и диска
- Подготавливаемся к установке
- Запасаемся необходимым софтом
- Готовим загрузочный привод
- Приступаем к установке
- Заключение
- Как установить Виндовс без диска и без флешки
- Возможно ли загрузить Windows без флешки и компакт-диска
- Как переустановить Виндовс без диска и без флешки
- Какие нужны приложения и программы
- Подготовка раздела для установочных файлов Windows 7, 8
- Описание процедуры загрузки Windows 7, 8 без флешки и диска
- Копирование файлов
- Как создать загрузочную запись
- Процедура загрузки
- Как установить Windows Экспи без применения диска либо флешки
- Установка Windows на компьютер без диска и флешки
- Подготовка к установке
- Настройка жесткого диска (HDD)
- Подготовка операционной системы
- Инсталляция ОС
- В чем отличие установки Windows XP?
- Использование командной строки
- Видео-инструкция
- Устанавливаем Windows XP на нетбук без CD-ROM`а
- Что нам нужно для установки Windows XP на нетбук?
- Устанавливаем Windows XP на нетбук без CD-ROM`а
Установка виндовс без диска и флешки. Самые быстрые способы установки ОС
Наилучший способ избавиться от вирусов и постоянных сбоев в работе операционной системы – установит новую ОС. Чаще всего установка происходит посредством создания загрузочной флешки или с помощью диска с новой системой, но существуют несколько быстродействующих способов, которые помогут установить новый экземпляр windows не используя сторонних цифровых носителей.
Нижеприведенные варианты замены ОС подойдут пользователям персонального компьютера, у которых:
Установка Windows через Hard Drive и командную строку компьютера
Hard drive – это жесткий диск (ЖД) персонального компьютера или ноутбука, который предназначен для хранения пользовательских файлов и программ. С помощью ЖД можно установить новую операционную систему.
Установка новой ОС происходит через командную строку на этапе включения компьютера. Такой вариант замены Ос позволит очистить все старые разделы диска и создать новые. Для того чтобы начать процесс замены операционной системы нужно скачать iso-образ нужной версии виндовс. Сделать это можно на официальном сайте Майкрософт или через торрент клиент. Образ будет скачан на компьютер в формате архива, его нужно распаковать на диск С. Далее следуйте таким указаниям:
Данный метод подходит для операционных систем Windows 7, Win 8/8.1, Windows 10.
Использование установочного образа системы и виртуального дисковода
Самый простой способ установки Виндовс – это скачивание образа системы из интернета. Процесс скачивания архива образа точно такой же, как и в предыдущем разделе статьи, однако, распаковывать его не нужно. Образ диска позволяет без использования дискового привода установить любую программу, игру, утилиту или операционную систему.
Пользователи OS Windows XP/7 должны обязательно установить дополнительное программное обеспечение для работы с образами. В более новых версиях виндовс работать с образами можно без использования дополнительного ПО (такие файлы распознаются, как архивы, чтобы установить образ его нужно открыть архиватором и запустить установочный файл).
Несколько советов по скачиванию образа ОС:
В утилите для работы с образами создайте виртуальный диск с новой ОС (более подробно о самых популярных и надежных программах для создания виртуальных дисководов читайте в следующем разделе этой статьи). Для того чтобы создать новый диск, выберите в программе нужный iso-образ. Далее программа предоставит все необходимые инструкции. Процесс создания диска займет меньше минуты времени. Далее двойным щелчком нажмите на созданный диск, таким образом запустив окно установки ОС.
Программы для быстрого создания виртуального дисковода
Если Вы используете OS Windows XP/7, то следует выбрать программу для работы с виртуальными оптическими приводами. В списке ниже приведены самые популярные программы и их особенности:
Бесплатные обновления ОС
Компания Майкрософт регулярно предоставляет пользователям лицензионных версия ОС возможность бесплатного обновления до более новых версий программного обеспечения. Пользователи Windows 7 Home Edition могут обновиться до версии Professional или Premium через официальный сайт Microsoft.com или через центр обновлений, который находится в панели управления каждого компьютера. Установка нового ПО сводится к нажатию нескольких кнопок. В основном установка новой системы занимает от получаса до 120 минут, в зависимости от скорости работы центрального процессора компьютера или ноутбука.
Существует возможность бесплатно заменить Виндовс 7 на Виндовс 8\8.1. Следуйте инструкции, чтобы узнать о возможности обновления ОС:
Источник
Установка Windows с винчестера без флешки и диска
Традиционно операционные системы устанавливаются с внешних носителей, таких как USB-флеш-накопитель или оптических диск. Увы, не всегда есть возможность приобрести нужный накопитель, нередко у самого компьютера или ноутбука сломаны USB-порты или отсутствует дисковод. Поэтому в этой статье мы разберёмся, как установить Виндовс без диска и флешки.
Алгоритм создания установщика без диска или USB-накопителя отличается от стандартного.
Подготавливаемся к установке
Запасаемся необходимым софтом
Давайте попробуем подготовиться к установке Windows без диска и флешки и не потратить ни одной копейки наших кровных. Для этого нам нужно скачать ISO образ Windows. Открываем браузер и скачиваем любой приглянувшийся образ. Если не понимаете, как выбирать — жмите на любой попавшийся и качайте с помощью торрент-клиента.
Нам нужна программа для эмуляции виртуальных медиа. Качаем бесплатную версию Daemon Tools Lite. Ещё нам понадобится бесплатная программа EasyBCD, качаем её с официального или стороннего сайта. На официальном сайте для загрузки потребуется указать рабочий почтовый ящик, выбирайте сами. Браузер нам больше не нужен, закрываем его. Наши программы и ISO образ готовы к работе.
Готовим загрузочный привод
Как установить Винду без диска и флешки? Очень просто, нам нужно сделать свой аналог флешки! Обычно винчестер разбит на два виртуальных диска: с операционной системой (обычно (C:)) и с файлами для повседневного использования (обычно (D:)). Для того чтобы установить операционную систему с винчестера, нам необходимо «откусить» от диска с файлами пользователя около 10 Гб полезного пространства.
Для этого переходим в управление дисками. Попасть туда можно кликнув правой кнопкой мыши по иконке «Мой компьютер», если у вас Windows 7 и по панели «Пуск», если у вас Windows 10. Далее перейти в управление.
Находим раздел со свободным местом (он не должен быть системным) и кликаем по нему правой кнопкой. Выбираем «Сжать том». Нам будет предоставлено количество свободного пространства, готового к сжатию. Скорее всего, эта цифра будет в разы больше той, которой нам будет достаточно, поэтому вручную выставляем число 10000, например. Нажимаем кнопку «Сжать».
У нас появилось нераспределённое пространство, обычно оно выделяется чёрным цветом. Кликаем по области нераспределённого пространства правой кнопкой мыши и выбираем пункт «Создать простой том». Далее следуем указаниям мастера создания нового простого тома. В настройках можно выбрать понравившуюся букву и указать файловую систему, в которой будет производиться форматирование. По умолчанию файловая система будет NTFS, менять её не рекомендуется. Мы успешно создали новый том. Его можно переименовать уже в проводнике в окне «Мой компьютер», чтобы было понятнее.
Теперь начинаем работать с ISO образом операционной системы. Устанавливаем программу Daemon Tools Lite, активируем бесплатную лицензию. При установке не забудьте убрать горы ненужных галочек напротив различных гаджетов для рабочего стола и продуктов от Яндекс, например. Внутри программы нажимаем на кнопку «Добавить образ». Вспоминаем, где у нас лежит образ операционной системы, и указываем к нему путь. Монтируем образ.
Открываем виртуальный дисковод через проводник и копируем установочные файлы на ту область, которую мы недавно «откусили» от раздела (D:).
Настало время попросить помощи у программы по работе с загрузчиком. Запускаем EasyBCD обязательно от имени администратора. Открывается новое окно и в нём нам нужно нажать на кнопку «Добавить запись». Переходим во вкладку «WinPE». Поле «Имя» заполняем буква в букву так, как вы назвали недавно созданный диск. В следующем поле кликаем на иконку папки и идём к нему, указываем путь к загрузочному образу новой операционной системы. Скорее всего, он будет находиться в папке «Sourses» под именем boot.wim. Жмём кнопку «Добавить», после чего в загрузчике появится ещё одна новая запись для установки Windows.
На этом наши действия по подготовке к установке операционной системы с жёсткого диска можно считать законченными. Закрываем EasyBCD.
Приступаем к установке
Итак, установка Windows без диска и флешки. Из созданного загрузочного сектора мы будем устанавливать операционку на диск (C:), или на тот, который у вас является системным. В принципе, можно установить и на (D:), тогда у нас получится две операционных системы, и мы сможем выбирать, с какой загрузиться при запуске компьютера. Перезагружаемся.
После всего, что мы проделали, у нас появилось меню с дополнительным параметром. Появился загрузочный раздел, который мы создавали. Выбираем его и нажимаем «Enter».
Далее идёт процесс установки самым обычным образом, как всегда:
Мы в новой операционной системе, установленной с винчестера. Оставшийся загрузочный диск мы можем удалить через то же управление дисками, если он нам больше не нужен.
Заключение
Итак, мы разобрались, как переустановить Windows без диска и флешки. Казалось бы, зачем столько манипуляций, если можно просто купить оптический накопитель или флешку? Но для некоторых пользователей этот способ может стать настоящей волшебной палочкой.
Если у вас появились вопросы — задайте их в комментариях!
Источник
Как установить Виндовс без диска и без флешки
Установка ОС Windows подразумевает выполнение определённых действий. О том, как выполнить загрузку Виндовс без флешки и компакт-диска, будет рассмотрено в этой статье.
Возможно ли загрузить Windows без флешки и компакт-диска
Многие устанавливают Windows с заранее подготовленной флешки или диска. Для этого пользователь должен выйти BIOS и провести несколько манипуляций.
Процедура установки Windows 7 через загрузочную флешку или компакт-диск в BIOS
Однако существует альтернативный вариант загрузки OC Windows. Он подойдёт пользователям персональных компьютеров, которым трудно ориентироваться в БИОС. Такой способ не подразумевает использование USB-накопителя.
Как переустановить Виндовс без диска и без флешки
При рассмотрении Windows 7 данная процедура выполняется в такой последовательности:
По окончании процесса переустановки ПК примет вид, в котором он изначально продавался в магазине. Пользователю только потребуется скачать из интернета необходимый софт и поставить его на ПК.
Обратите внимание! Перед тем как переустанавливать Windows указанным выше способом, важно скопировать нужную информацию с компьютера на флешку или другой носитель. Восстановить сведения после переустановки системы не представляется возможным.
Какие нужны приложения и программы
Для переустановки системы также можно воспользоваться специализированным софтом, скачанным из интернета.
Интерфейс программы Daemon Tools Lite для установки Виндовс на ПК
Для выполнения поставленной задачи потребуются программы EasyBCD и Daemon Tools Lite. Демонстрационную версию софта возможно бесплатно скачать. Для этого нужно перейти на официальный сайт разработчиков ПО.
К сведению! Daemon Tools Lite необходима для создания ISO образа системы и копирования нужных файлов. С помощью EasyBCD можно создать загрузочную запись.
Процедура скачивания и установки данного программного обеспечения не вызывает особых сложностей. Пользователю нужно зайти на официальный сайт приложений и следовать инструкциям помощника. После загрузки программ понадобится их запустить и поставить русский язык интерфейса. Затем можно приступать к переустановке OC Windows.
Подготовка раздела для установочных файлов Windows 7, 8
Перед тем как устанавливать операционную систему Windows без флешки и компакт-диска необходимо создать аналог загрузочной флешки. Выполнение поставленной задачи разделяется на несколько этапов:
Раздел Управление дисками на операционной системе Windows 7
Важно! После выполнения вышеуказанных действий на рабочем столе ПК создастся файл ИСО образа системы.
Дальнейшие действия выполняются по следующему алгоритму:
Дополнительная информация! После создания загрузочного образа системы перезагружать компьютер не нужно, иначе всю процедуру придётся выполнять заново.
Сжатие локального диска С на OC Виндовс 7
Описание процедуры загрузки Windows 7, 8 без флешки и диска
В общем виде процесс выполнения поставленной задачи разделяется на следующие этапы:
Первые два пункта установки были рассмотрены выше. Для полного понимания не помешает рассмотреть выполнение остальных разделов.
Копирование файлов
Чтобы не произошла потеря важной информации, нужно выполнить данный процесс по следующей схеме:
Рис.5 Копирование файлов перед установкой операционной системы Windows
Обратите внимание! После копирования файлов программу не рекомендуется закрывать. Она должна быть открыта в фоновом режиме, т. е. работать автоматически.
Как создать загрузочную запись
На данном этапе пользователь должен создать запись в диспетчере загрузок. Данное обстоятельство в дальнейшем позволит выбрать нужный установщик при включении операционной системы. Для выполнения поставленной задачи для Windows 7 и 8 существует универсальный алгоритм действий:
Интерфейс программы EasyBCD
Процедура загрузки
Заключается в выполнении следующих этапов:
Важно! Процедура установки Windows 7 не вызывает сложностей даже у новичков. Загрузка системы осуществляется за несколько минут, исходя из технических характеристик персонального или портативного компа.
Как установить Windows Экспи без применения диска либо флешки
Windows XP можно устанавливать с жёсткого диска по схеме:
Дождаться окончания и ещё раз перезагрузить свой ПК.
Окно установщика Windows XP
Дополнительная информация! Представленный выше метод установки операционной системы Windows XP сохранит файлы пользователя на его оборудовании.
Таким образом, OS Виндовс можно поставить в минимально короткие сроки, не имея ни загрузочной флешки, ни компакт-диска. У такого способа есть как положительные, так и отрицательные стороны. Информация, представленная в данной статье, позволяет ответить на вопрос, как установить Виндовс без диска и без флешки на стационарный ПК или ноутбук.
Источник
Установка Windows на компьютер без диска и флешки
Существует огромное количество способов установить операционную систему Windows на компьютере – с помощью внешних устройств, резервной копии, оптического диска и т.д. Но среди опытных пользователей ПК распространен еще один метод, при помощи которого можно установить систему, не используя диск или флешку – образ ISO.
Такой способ установки имеет ряд преимуществ:
Подготовка к установке
Для успешной инсталляции необходимы следующие компоненты:
Уделять внимание этому моменту не будем, а сразу перейдем к ответу на вопрос как установить Windows без привлечения внешних устройств.
Настройка жесткого диска (HDD)
В этом шаге на HDD создается новый раздел, где пользователь будет хранить недавно установленную операционную систему.
Делается это при помощи интегрированного программного обеспечения Windows:
Появится инструмент для создания нового раздела. Следуем его инструкциям и указываем букву тома (она может быть любой). После завершения процесса на компьютере появится новый диск, который можно увидеть через «Мой компьютер».
Подготовка операционной системы
Запускаем утилиту Daemon Tools и указываем в ней путь к ISO-образу системы. Монтируем этот образ в недавно созданный раздел на HDD. Процедура копирования занимает 15-20 минут. После завершения следуем алгоритму:
Для завершения настроек кликаем Add Entry. Такие изменения приведут к тому, что при запуске компьютера в первую очередь будет загружаться созданная пользователем операционная система.
Инсталляция ОС
Перезагружаем устройство, после чего владельца перенаправляет в диспетчер загрузки системы:
На первом месте отображаться недавно созданная ОС, чтобы установить Windows 10/7/XP, выбираем ее и кликаем enter.
Как только загрузка завершится, в диспетчере выводятся 3 операционные системы для запуска. Избавиться от двух лишних поможет EasyBCD, однако загружать необходимо с той ОС, где установлена утилита:
В чем отличие установки Windows XP?
Установить Windows XP без диска немного сложнее, чем остальные системы. Связано это с тем, что процедура инсталляции требует большего количество файлов. Так, в папке с XP нет важного для начала установки ресурса – boot.wim, поэтому для такой Windows существует другой способ:
Использование командной строки
Способ инсталляции через пользовательскую среду достаточной простой и самый популярный, но существуют и альтернативные методы, которые позволяют установить Windows 10 и любую другую ОС.
Алгоритм использования консоли:
Видео-инструкция
В видео представлены актуальные способы, которые позволят установить Windows 7 без диска и флешки:
Источник
Устанавливаем Windows XP на нетбук без CD-ROM`а
Для некоторый людей звучит дико, когда объясняешь им, что на купленный ими новый нетбук с Windows 7 Starter нельзя стандартным способом установить картинку на рабочий стол. Да можно установить специальную прогу, которая будет висеть в памяти и постоянно выводить изображение на рабочий стол.
Лично для меня с моральной стороны является неправильным устанавливать Windows XP на нетбук с настоящей и действующей лицензией Windows 7, хоть и Starter, но как говорится, хозяин-барин. Скрипя своими моральными принципами и пряча деньги в карман, я каждый раз устанавливаю Windows XP на нетбуки клиентов.
Что нам нужно для установки Windows XP на нетбук?
Устанавливаем Windows XP на нетбук без CD-ROM`а
Хотелось бы сразу сказать, что WinToFlash не работает с CD-дисками и ISO-образами. Она работает с системными файлами операционной системы, то есть если у Вас ISO-образ Windows XP, то Вам нужно его распаковать любым архиватором.
Сам алгоритм установки Windows XP на нетбук можно описать таким образом:
Для этого запускаем WinToFlash, предварительно вставив очищенную флешку в комп и везде со всем соглашаемся (давим ОК и так далее), пока не доходим до окна:
Где нужно указать путь до распакованных ранее файлов WIndows XP, а ниже выбрать флеш-накопитель. После чего ткнуть на Запустить и опять везде давить ОК и Далее.
Вставляем в нетбук флешку и в BIOS выставляем первым загрузочным устройством нашу флешку. С этим возникнуть проблем не должно.
Это стандартная процедура при установки Windows XP, которая происходит в текстовом режиме, когда на синем экране мы разбиваем разделы и указываем куда ставить новую ОС.
Источник