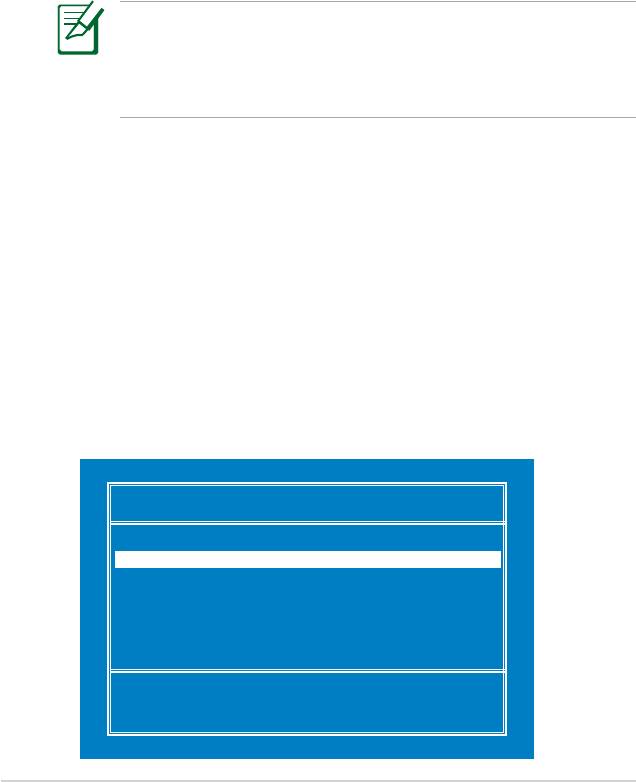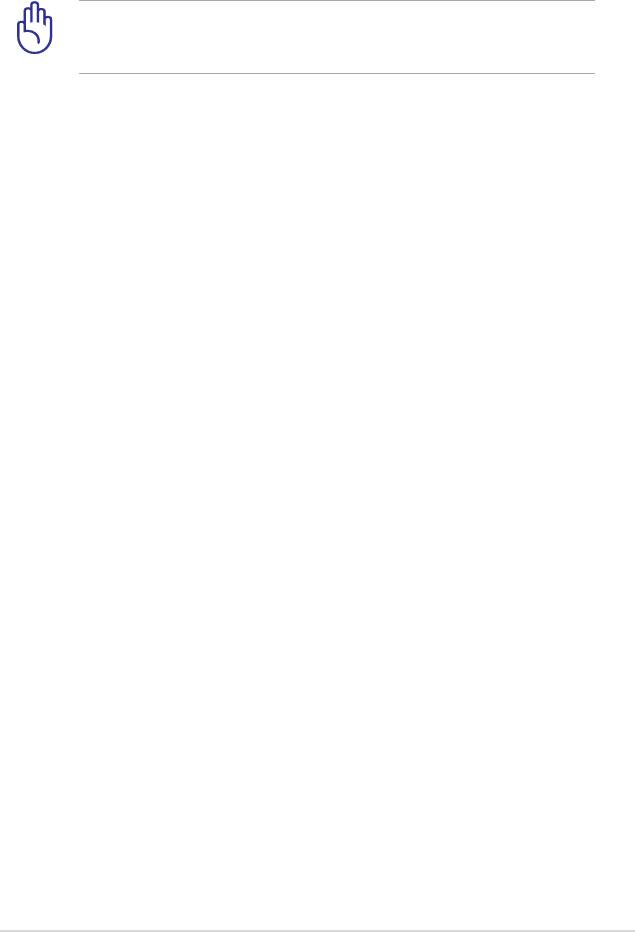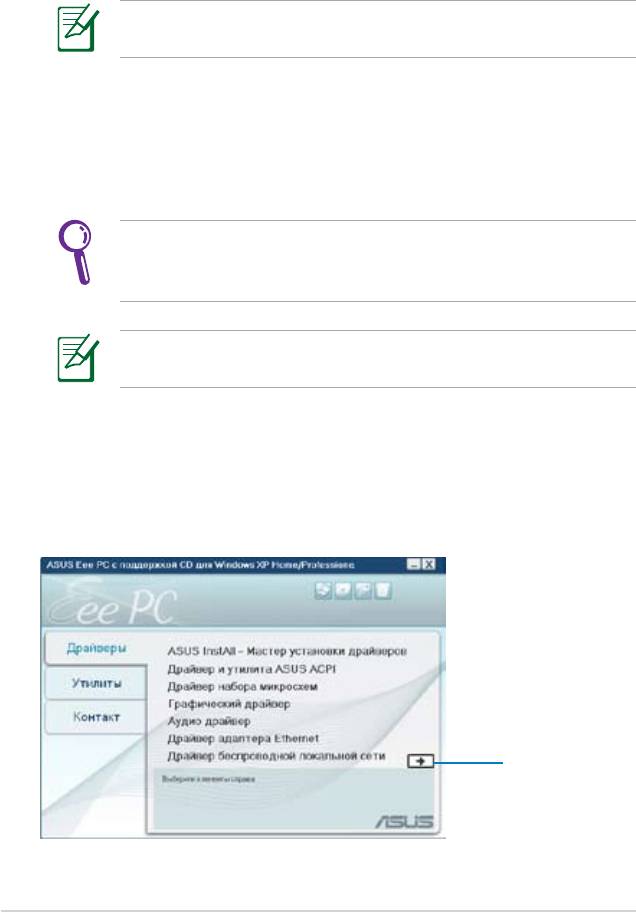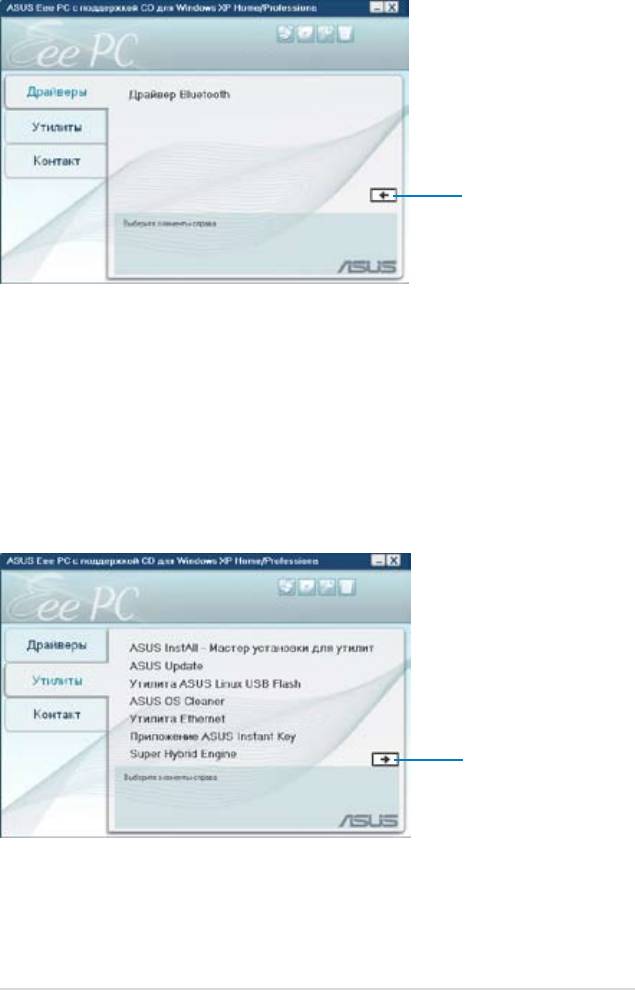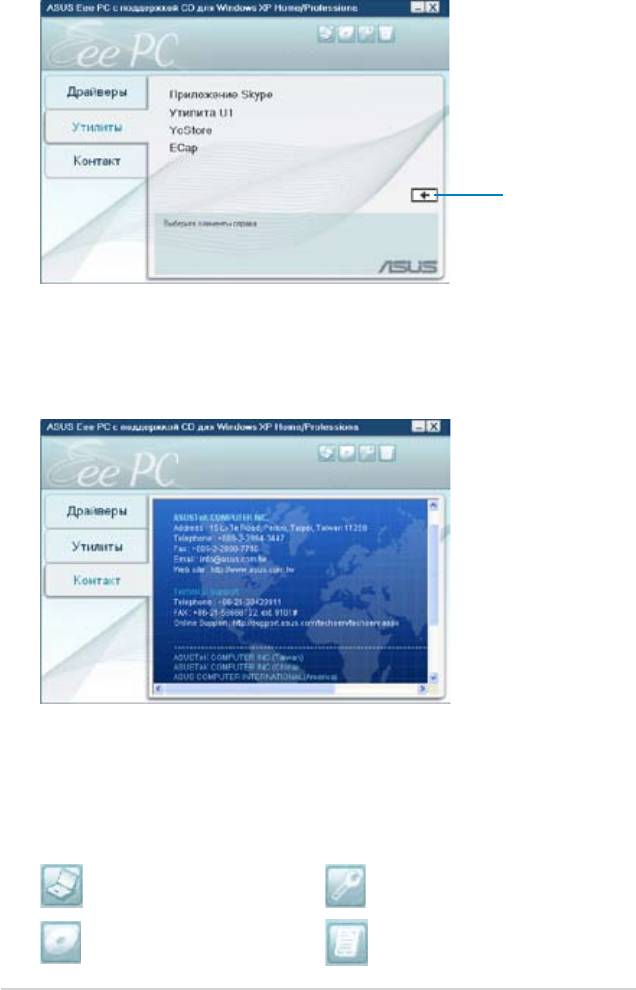Некоторые пользователи предпочитают использовать операционную систему Windows XP вместо более новых и современных ее аналогов. Проблема в том, что при установке этой ОС на ноутбуки может возникнуть проблема отсутствия некоторых драйверов для жесткий дисков.

Инструкция
Решается данная проблема внедрением требуемого комплекта драйверов в образ установочного диска. Для начала создайте данный образ. Используйте для этого программы Daemon Tolls или Alcohol Soft. Скачайте комплект драйверов, подходящий для вашего ноутбука и операционной системы Windows XP.
Скопируйте файлы, хранящиеся в образе диска в отдельную папку XPSATA. Теперь скачайте утилиту под названием nLite. Для успешной ее работы вам потребуется установить .NET Framework версии 2.0. Установите программу nLite и запустите ее.
Выберите русский язык и нажмите кнопку «Далее». Укажите папку, в которую вы распаковали файлы образа. Нажмите кнопку «Далее». В появившемся окне выберите два следующих пункта: «Драйверы» и «Загрузочный образ ISO». Нажмите кнопку «Далее».
В этом окне нажмите кнопку «Добавить» и укажите папку, в которой расположены предварительно скачанные драйверы. Нажмите кнопку OK после выбора требуемой папки.
В новом окне выделите параметр «Драйвер текстового режима». Укажите требуемый драйвер и нажмите кнопку OK. В следующем окне будет отображаться список добавленных драйверов. Нажмите кнопку «Далее» для перехода к завершающей стадии создания нового образа.
Появится окно, содержащее следующий вопрос: «Вы хотите запустить процесс?». Нажмите кнопку «Да». Подождите, пока программа интегрирует нужные драйверы в архив системы. Нажмите кнопку «Далее» после завершения этого процесса.
Для того чтобы записать новый установочный диск Windows XP, выберите пункт Direct Burn и нажмите кнопку «Запись».
Если вы хотите создать новый образ установочного диска, то выберите пункт Create Image и нажмите кнопку «Создать ISO». Выберите папку для хранения будущего образа.
После записи диска перезагрузите компьютер и начните установку операционной системы Windows XP.
Источники:
- как поставить xp 7
|
0 / 0 / 0 Регистрация: 03.09.2011 Сообщений: 11 |
|
|
1 |
|
|
03.09.2011, 11:19. Показов 16846. Ответов 22
Здравствуйте
__________________
0 |
|
1256 / 466 / 9 Регистрация: 20.04.2011 Сообщений: 2,012 |
|
|
03.09.2011, 11:23 |
2 |
|
что конкретно написано на экране ?
0 |
|
14338 / 6166 / 327 Регистрация: 03.07.2010 Сообщений: 20,690 |
|
|
03.09.2011, 11:30 |
3 |
|
Заходим в БИОС, ищем вкладку Advanced, выбираем строку OnChip SATA и меняем с[IDE->AHCI]на [Native IDE], если такого параметра нет, то в Advanced -> IDE Configuration ->параметр SATA Operation Mode меняем с Enhanced на Compatible.
0 |
|
0 / 0 / 0 Регистрация: 03.09.2011 Сообщений: 11 |
|
|
03.09.2011, 11:30 [ТС] |
4 |
|
1 — Load Free DOS whit maximum Ram free, using EMM386 Enter a choice: [123] после выбора выписывает путь
0 |
|
1256 / 466 / 9 Регистрация: 20.04.2011 Сообщений: 2,012 |
|
|
03.09.2011, 11:34 |
5 |
|
Либо интегрируем драйвер sata контроллера в дистрибутив windows. тогда Nlite в помощь
0 |
|
0 / 0 / 0 Регистрация: 03.09.2011 Сообщений: 11 |
|
|
03.09.2011, 11:40 [ТС] |
6 |
|
Заходим в БИОС, ищем вкладку Advanced, выбираем строку OnChip SATA и меняем с[IDE->AHCI]на [Native IDE], если такого параметра нет, то в Advanced -> IDE Configuration ->параметр SATA Operation Mode меняем с Enhanced на Compatible. Есть строка SATA Configuration, там выбор между AHCI ->IDE Добавлено через 2 минуты
она поможет?
0 |
|
14338 / 6166 / 327 Регистрация: 03.07.2010 Сообщений: 20,690 |
|
|
03.09.2011, 11:42 |
7 |
|
IDE выбирите. Добавлено через 45 секунд
она поможет? она вам не нужна..я думаю.
0 |
|
0 / 0 / 0 Регистрация: 03.09.2011 Сообщений: 11 |
|
|
03.09.2011, 11:44 [ТС] |
8 |
|
IDE выбирите. безрезультатно
0 |
|
14338 / 6166 / 327 Регистрация: 03.07.2010 Сообщений: 20,690 |
|
|
03.09.2011, 11:45 |
9 |
|
у вас образ хр не битый? Добавлено через 45 секунд
0 |
|
0 / 0 / 0 Регистрация: 03.09.2011 Сообщений: 11 |
|
|
03.09.2011, 11:47 [ТС] |
10 |
|
Нет, нормальный образ хр сп3
0 |
|
14338 / 6166 / 327 Регистрация: 03.07.2010 Сообщений: 20,690 |
|
|
03.09.2011, 11:51 |
11 |
|
пробуйте так…включаете ноутбук, и сразу до того как появится надпись asus или другая нажимаете esc появляется окошко бут меню поставьте на dvd-rom и нажмите ok
0 |
|
0 / 0 / 0 Регистрация: 03.09.2011 Сообщений: 11 |
|
|
03.09.2011, 11:57 [ТС] |
12 |
|
пробуйте так…включаете ноутбук, и сразу до того как появится надпись asus или другая нажимаете esc появляется окошко бут меню поставьте на dvd-rom и нажмите ok Выписывает:
0 |
|
14338 / 6166 / 327 Регистрация: 03.07.2010 Сообщений: 20,690 |
|
|
03.09.2011, 12:02 |
13 |
|
перевод гугла!!Перезагрузите компьютер и выберите правильное устройство загрузки или Вставить загрузочного носителя в отдельных устройств и нажмите клавишу болванка (диск) загрузочный?
0 |
|
0 / 0 / 0 Регистрация: 03.09.2011 Сообщений: 11 |
|
|
03.09.2011, 12:08 [ТС] |
14 |
|
я переводил, диск загрузочный
0 |
|
14338 / 6166 / 327 Регистрация: 03.07.2010 Сообщений: 20,690 |
|
|
03.09.2011, 12:11 |
15 |
|
dany, Ход установки:
0 |
|
0 / 0 / 0 Регистрация: 03.09.2011 Сообщений: 11 |
|
|
03.09.2011, 12:16 [ТС] |
16 |
|
все это делал Добавлено через 1 минуту
0 |
|
14338 / 6166 / 327 Регистрация: 03.07.2010 Сообщений: 20,690 |
|
|
03.09.2011, 12:19 |
17 |
|
ОС — Free DOS нет не зависит. сбросьте биос на дефолт и начинайте все сначала,бог знает что вы в биосе натыкали.
0 |
|
0 / 0 / 0 Регистрация: 03.09.2011 Сообщений: 11 |
|
|
03.09.2011, 12:32 [ТС] |
18 |
|
ничего нового(
0 |
|
14338 / 6166 / 327 Регистрация: 03.07.2010 Сообщений: 20,690 |
|
|
03.09.2011, 12:33 |
19 |
|
вы с этого диска хр уже ставили?
0 |
|
0 / 0 / 0 Регистрация: 03.09.2011 Сообщений: 11 |
|
|
03.09.2011, 12:36 [ТС] |
20 |
|
да, ставил
0 |
цикл «Вводит и выводит, замечательно выходит! Или, зачем стиральной машинке BIOS(биос)??»
Эти статьи, вообще, родились из-за одной моей подруги, подразумеваю, что она единственная, кто читает этот ЖЖ. Но дело не столько в этом, а больше даже в том, что многие молодые девушки, как и девушки в зрелом возрасте, далеки, как они сами выражаются, далеки от техники. Будем исправлять.
Надеюсь, диск системный вами уже записан. Если вы не обладатель Asus Eee PC Series, то ничего страшного, советы универсальны для любого компьютера. Но все-таки упор делается на именно Asus Eee PC Series. О том, как самостоятельно установить операционную систему на другие компьютеры, не являющиеся серией Asus Eee PC, а так же и на настольные системы – речь будет в отдельных публикациях.
некоторые отступления
1 – Сейчас стало практикой не комплектовать ноутбуки дисками с драйверами для него. Например, у компании Hewlett Packard, но не у Asus. Поэтому убедитесь, что рядом кроме системного компакт диска (тот, который мы с вами записали), рядышком есть диск с драйверами и утилитами. У Asus Eee PC он включен в поставку.
2 – С другой стороны, те обладательницы ноутбуков, к которым диск не поставляется, или вы его потеряли, то по завершению, вам придется лезть на сайт производителя и скачивать драйвера для своей модели самостоятельно;
3 – Если вы несчастная обладательница ноутбука с предустановленной Windows Vista (она более новая нежели Windows XP, но многие ее ругают, я ее терпеть не могу), то вам, вероятно, придется идти на сайт производителя и скачивать драйвера для своей модели самостоятельно.
И конечно, открываем руководство пользователя Asus Eee PC, еще раз подчеркну, с предустановленной системой Linux. Находим пункт «Установка Windows XP», читаем для справки, и… теперь все внимание сюда.
— Первое, что вам необходимо сделать: установить записанный нами компакт диск в привод;
— Второе: подключить привод к ноутбуку;
— Третье: включить компьютер и нажать клавишу «F2» на клавиатуре.
Откроется окно БИОС, в нем:
!!!ВАЖНО: Не во всех ноутбуках серии Asus Eee PC есть в БИОС пункт меню «Аdvanced». В моем Asus Eee PC 900 он есть, и как выяснилось два часа назад, в серии тысячной, то есть Asus Eee PC 1000 этого пункта нет. И, как я говорил абзацем выше, процитирую себя «… и, конечно, открываем руководство пользователя Asus Eee PC… и… находим пункт «Установка Windows XP»…», кое-кто, инструкцию не открыл. В ней, в инструкции не оказалось указания по вкладке «Аdvanced». Нет там указания и о том, что с этим пунктом нужно делать. Следовательно, если у вас, как на картинках ниже, не будет пункта «Аdvanced», и не будет указаний по параметру «OS installation», то не беда, сразу переходите ко второму описанному мной пункту, а именно, к шаманству с клавишей «Esc»
!!! конец ВАЖНОГО
1 – перейдем с помощью клавиш «вправо-влево» на закладку «Аdvanced»; 
2 – при помощи стрелок на клавиатуре «вверх-вниз» выделяем пункт «OS installation» — «Установка Системы» — и смотрим на состояние этого параметра,- состояние «Finished» —
«Окончено», это, мягко говоря, не так, поэтому жмем по этому пункту «Enter» на клавиатуре;
3 – появится маленькое окошко – переключатель параметров «Options». В нем, всего два параметра,- включить и выключить, то есть, клавишами «вверх-вниз», выделяем параметр «Start», и жмем на клавиатуре «Enter»;
4 – одним словом, у вас должно получиться вот так:
А теперь выходим из БИОС и сохраняем изменения:
1 – клавишами «вправо-влево» переходим на закладку БИОС «Exit»;
2 – пункт «Exit & Save Changes» — «Выйти и сохранить внесенные изменения» — как правило уже подсвечен или выделен, если нет, то клавишами «вверх-вниз», выделите его;
3 – нажмите клавиатуре «Enter» и система вас спросит: «сохранить внесенные изменения и выйти сейчас»?;
4 – клавишами «вправо-влево» выделите «ОК» и нажмите на клавиатуре «Enter».
Шаманство с клавишей «ESC»
Система будет перезагружена, но теперь надо заставить загружаться наш компьютер не с жесткого диска, на котором установлена Linux, а с нашего диска, который мы и записали на днях. Он, напомню еще раз, должен быть в приводе, а привод заранее подключен к компьютеру.
Итак, как нам и советует инструкция, сразу же после перезагрузки, если не успели, выключите компьютер и включите еще раз, жмем на «Esc», должно появиться простенькое окно вариантов загрузки с устройств «Please select boot device» — «Выберете устройство, с которого нужно загрузиться»:
— 1,2 – как я уже и говорил, в Asus Eee PC, еще раз подчеркну, с предустановленной системой Linux, есть два жестких диска, и сейчас, ни один из них нам не нужен, поэтому, выбираем наш привод;
— 3 – обратите внимание, как он обозначен, у меня «USB: SLIMTYPE DWDRW», у вас, может быть иная надпись. Но, обратите внимание, как обозначены жесткие диски — «HDD: ХХХХХХХ», а именно Hard Disk Drive – буквально: жесткий диск.
Поэтому, пользуясь клавишами «вверх-вниз», выбираем наш «USB: хххххххххх DWDRW», и жмем «Enter».
пояснение:
В принципе, это можно объяснить и проще. Собственно что я хотел сказать? А вот что. Если к ноутбуку подключен единственный внешний оптический привод через интерфейс USB, то БИОС естественно перед ним поставит префикс «USB:», а перед жесткими дисками, естественно, стоит префикс «HDD:». Если вы не умудрились подключить сразу два оптический привода одновременно, то смело выбирайте тот, перед которым префикс «USB:»,- так другого такого в системе нет. Что там после «USB:» — не важно, все что угодно, производителей приводов около десятка, а уж разновидностей моделей… Договорились?:))
конец пояснения
И тут же экран очистится. В верхней части экрана появится приглашение нажать любую клавишу для продолжения установки. В конце приглашения станут появляться точки отсчета времени до отмены, у вас будет примерно секунд 7, для того, чтобы нажать любую клавишу для продолжения установки, я обычно, нажимаю «пробел»
Система Windows берет управление на себя: 
заметки пользователя:
Убеждаюсь, что наши железные друзья, а значит разработчики программ, гораздо умней пользователей. Мне так и не удалось нажать на пробел, как указывает автор. Программа всё сама за меня решила. Два вышерасположенных окна у меня промелькнули буквально за пару секунд. Я и глазом моргнуть не успела.
конец заметки
Следующий экран может быть вот таким:
И, в конце — концов, появится вот такой экран:
Он-то нам и нужен. Рассмотрим его подробнее.
1 – обратите внимание, у меня два жестких диска: диску, который считается первым в системе присваивается Идентификационная цифра 0, то есть «ID 0». Первый диск имеет объем у меня почти 4 гигабайта. У вас, на других моделях Asus Eee PC Series, размер первого диска может быть больше, но суть от этого не меняется. Смотрим чуть ниже, надпись: «Неразмеченная область 3997 МБ», это говорит о том, что на первом жестком диске доступно для создания раздела все его пространство, но пока оно не подготовлено нами;
2 – а вот второй, смотрим, Идентификационная цифра у него 1 — «ID 1». А вот областей для создания томом две, — «Раздел 1, размером 16371 МБ» и «Неразмеченная область, 8 МБ». Нам, поскольку мы переходим из системы Linux в сиcтему Windows, придется все поудалять. Так как Windows не работает и не понимает дисков, созданных и подготовленных в других системах. Так же впрочем, как и Linux.
Еще раз отмечу, свой ноутбук, я привел в порядок еще месяца три назад, а потому, вместо «Неразмеченная область, 8 МБ», у вас в реальности, скорее всего, будет «Неизвестный раздел, 8 МБ». Так же как и вместо «Неразмеченная область 3997 МБ», будет скорее всего «Неизвестный раздел, 3997МБ». Или, что нибудь в таком духе. Однако, принцип тот же, — невозмутимо следуем дальнейшим инструкциям. А именно:
Нам необходимо все поудалять. Клавишами «вверх-вниз» поочередно подсвечиваем все видимые разделы, у меня их три, и жмем, остановившись на каждом, клавишу «D»
Дальше система предупредит, что удалении раздела уничтожит все данные на нем, а там ничего для нас полезного нет, поэтому смело жмем «L»
Совершив эту экзекуцию, мы опять попадем на главное окно разделов, удаляем описанным мной способом, все что еще не удалено, и все, что не имеет статуса «Неразмеченная область».
заметка пользователя:
Очень точное слово: экзекуция. Человеку, а особенно девушке и старше, которые с техникой на Вы, очень трудно понять, что можно, а главное, иногда и нужно удалять разделы в компьютере, в том числе и Биос (который оказался у меня в разделе ненужных и подлежащих удалению)! Это повергло меня в шок! Ведь компьютерщики, с которыми мне приходилось общаться до знакомства с автором, стращали меня Биосом, как атомной войной. Вот у меня и уложилось в голове, что Биос = красная кнопка в чемоданчике президента. И это несмотря на то, что в предыдущем материале Zmejruslanych познакомил нас с Биосом. И еще из своего опыта: если автор говорит, что надо удалить — удаляйте, не бойтесь, т.к. все предупреждения выделены красным цветом, а раз по поводу Биоса, который так же как и меня может оказаться у Вас в разделе, подлежащему удалению, ничего не сказано… действуйте! Тем более, что это Биос, как убедил меня в переписке автор сей публикации, Линкуса, а мы ведь сносим эту ОС. Так зачем же он нам нужен?
Позвольте еще одну реплику. Есть еще одна важная штука, на которую я, каюсь, не очень-то обратила внимание. Автор указывает, что «метка тома – это произвольные латинские символы (не более 11 штук)». Ну а название тома — Bios — как раз укладывается в эти рамки. Помните об этом! Почему программисты решили том обозвать Bios? Бог их знает! Фантазеры!))
конец заметки
После того, как у вас получится вот так, мы:
1 – выделив верхний раздел;
2 – читаем подсказку на экране, нажимаем клавишу «Ввод», что и есть клавиша «Enter».
Попадаем в окно предварительного форматирования создаваемого раздела, нас интересует верхний параметр: «Форматировать раздел в файловой системе NTFS (быстрое)», а значит, выбираем этот параметр и опять давим на «Enter»
И это последнее, что мы сделали вручную при установке Windows, теперь остается только наблюдать, или на пол-часика заняться своими делами. Кому интересно, тому я привожу следующие картинки.
Следующее окно будет уже вот таким: «идет форматирование»
И копирование файлов:
Далее, система продолжит копирование и самоустановку:
И наконец, вы увидите привычную нам WINDOWS, но еще не настроенною по уму:
заметка пользователя:
Красота!
конец заметки
ДОСТИГНУТАЯ ЦЕЛЬ: мы установили систему с нуля;
НЕДОСТИГНУТАЯ: система в таком виде, в котором она сейчас, называется сырой;
ДОСТИЖИМАЯ: предстоит шлифовка.
Содержание
- Введение
- Зачем нужен драйвер SATA-контроллера для установки Windows XP на ноутбук
- Как добавить (вшить) SATA-драйвер в установочный дистрибутив Windows XP
- Создание дистрибутива Windows XP и добавление драйверов в дистрибутив Windows XP
- Где скачать дравера для SATA-контроллера ноутбука
- Дополнительная информация
Введение
С выпуском новой операционной системы Windows Vista, компания Microsoft принимает все более изощренные и агрессивные методы пиар-компаний и продвижения своего продукта на мировой рынок. В связи с эти, была предпринята очень жесткая компания по внедрению лизензионного продукта ОС Windows Vista на рынок портативных ПК. Теперь новейшие ноутбуки ведущих фирм производитлей поставляют свои изделия даже без наличия драйверов для старой версии операционной системы Windows XP. Такие жесткие меры продвижения приходятся не подуше многим пользователям ПК и разработчикам, однако против огромной монополистской машины не попрешь, поэтому приходится искать методы установки Windows XP на ноутбуки самостоятельно.
Итак, в данной статье Азбука ПК расскажет вам как установить Windows XP на современные ноутбуки, поставляемые в комплекте исключительно с Windows Vista. При попытке установки XP на такие модели, возникает ошибка — установщик Windows XP не обнаружила установленных жестких дисков. Как решить эту проблему и установить Windows XP на ваш ноутбук мы и расскажем.
Итак, вы приобрели новый ноутбук, который, к сожалению, не поддерживает операционную систему Windows XP и при попытке установке грозно пишет об ошибке: Программа установки не обнаружила на ПК установленных жестких дисков. Однако винчестер работает исправно и определяется в БИОС. В чем же кроется проблема?
Дело в том, что для установки Windows XP на ноутбук, установщик должен распознать SATA-контроллер материнской платы и установить его драйвера. Этот процесс происходил автоматически, до тех пор пока база драйверов установочного дистрибутива Windows XP не устарела. Поэтому для установки Windows XP на большинство современных ноутбуков необходимо добавить этот драйвер к установщику.
Как добавить (вшить) SATA-драйвер в установочный дистрибутив Windows XP
Добавить необходимый SATA-драйвер для установки Windows XP можно двумя способами: копированием драйвера на дискету, добавлением драйвера в установочный дистрибутив Windows XP. С первым вариантом все довольно просто: находите необходимые драйвера и копируете их на дискету, после чего, в начале установки Windows XP нажимаете клавишу F6 и выбираете нужный драйвер. Это приведет к принудительному добавлению SATA-драйвера в мастер установки Windows XP и последующему обнаружению жестких дисков. Проблема состоит в том, что ноутбуки уже довольно давно перестали укомплектовываться флоппи-дисководами, а тратить лишние деньги на USB-дисковод довольно глупо и неэкономно. поэтому, перейдем ко второму способу.
Для того, чтобы жесткий диск ноутбука обнаружился при установке Windows XP, нам необходимо добавить SATA-драйвер в дистрибутив (установщик) операционной системы. Для этого, мы будем использовать наиболее простую и понятную утилиту для автоматизации и настройке дистрибутивов Windpows XP — nLite. Программа nLite позволит добавить в сборку дистрибутива Windows XP необходимый пакет драйверов, после чего проблема будет устранена. Итак, начнем.
Создание дистрибутива Windows XP и добавление драйверов в дистрибутив Windows XP
Скачать программу для работы с дистрибутивом Windows XP — nLite
Для начала, нам необходимо скопировать содержимое установочного диска Windows XP на жесткий диск другого ПК. К примеру, скопируем все его файлы и папки в директорию D:/Windows_SATA.
После того, как это действие выполнено, установим программу nLite. Выбираем язык установки, принимаем условия лицензионного соглашения и выбираем путь установки. Для нормальной работы утилита nLite требует наличия установленной на вашем ПК утилиты .NET Framework (она обычно поставляется с драйверами на видеокарту). Без нее, nLite просто не запуститься, поэтому качаем утилиту и устанавливаем ее. Если при запуске программа выдаст ошибку с тектом: «Ошибка при инициализации приложения (0xc0000135)» — это означает, что .NET Framework не установлен или установлен некорректно.
Теперь запускаем nLite, выбираем язык и указываем путь к скопированной папке с файлами дистрибутива Windows XP — в нашем случае, эта папка D:/Windows_SATA.
Немного подождите, пока программа nLite определит тип операционной системы, наличие языковых модулей и сервис-паков. Жмите Далее. Следующий экран позволяет выбрать доступные опции, которые программа выполнит над дистрибутивом Windows XP перед его записью на компакт-диск. Вы сможете автоматизировать процесс установки Windows XP, позволяя установщику автоматически заполнять такие поля как Имя пользователя, лицензионный ключ и часовой пояс.
В нашем случе, нас интересует пункт Драйвера, поэтому нажимаем на соответствующую кнопку. Также мы собираемся после добавления драйвера в дистрибутив Windows XP записать его на компакт-диск, поэтому выбираем пункт Загрузочный образ ISO и жмем Далее
Программа nLite предложит нам выбрать папку с драйверами, которые мы будем добавлять в дистрибутив Windows XP. Указываем ранее скачанную на жесткий диск папку для SATA-контроллера нашего ноутбука и выбираем все драйвера из предложенного списка.
Нажимаем Далее и ожидаем монтирования образа, который после этого можно будет сохранить на жестком диске или записать на компакт-диск
Нажимаем Запись и ждем завершения прожига. Все, наш дистрибутив Windows XP с поддержкой необходимых SATA-драйверов для нашего ноутбука готов, приступайте к установке Windows XP. Давайте снова повторим пункты создания установочного диска Windows XP и добавления к нему SATA-драйверов ноутбука:
- Копируем все файли и папки с установочного диска Windows XP на винчестер
- Устанавливаем программу nLite
- Устанавливаем утилиту .NET Framework
- Запускаем nLite и указываем путь к ранее скопированной папке с файлами Windows XP
- Выбираем пункт добавления Драйвера
- Выбираем папку с SATA-драйверами для ноутбука
- Монтируем и записываем дистрибутив Windows XP с добавленными SATA-драйверами для ноутбука программой nLite
Где скачать дравера для SATA-контроллера ноутбука
Большинство производителей современных ноутбуков не размещают необходимые SATA-драйверы на диске, идущем в комплекте, поэтому нам необходимо обращаться за помощью в Интернет.
Зайдите на сайт производителя ноутбука, выберите раздел Support или Download и, пользуясь мастером поддержки, скачайте необходимые именно для вашей модели ноутбука SATA-драйвера.
На этом же сайте вы сможете скачать все драйвера для устрйств вашей модели ноутбука для операционной системы Windows XP. Они вам понадобятся после установки Windows с созданного ранее диска.
Если вы все сделали правильно, установщик Windows XP найдет жесткие диски ноутбука и позволит без проблем установить Windows XP.
Дополнительная информация
Download Article
Download Article
This topic will guide you step-by-step through installing Microsoft Windows XP on an ASUS Eee PC netbook, which comes pre-installed with Linux distro and has no CD/DVD drive. This guide applies to other versions of Microsoft Windows as well (Windows NT, Windows 2000, Windows Vista, Windows 7) and can help if you want to reinstall your operating system but don’t have a functioning CD/DVD drive.
-
1
-
2
Go to the USB_MultiBoot_10 folder and double click on USB_MultiBoot_10.cmd. A Command prompt box (cmd) will appear. Press any key to continue.
Advertisement
-
3
Format the USB drive. First, type H and an HP disk-storage format tool screen will open. Follow the instructions to format the USB drive. Make sure to check the Quick Format box. You can also format the USB drive using Windows FAT32 format if the program cannot find your USB stick.
-
4
On the command screen, change your drive type and give XP setup a source path. First, type 0 and press Enter so that USB Stick appears at the end of the line. Then, type 1 and press Enter and to select the Microsoft Windows XP path. (Browse to the CD drive or the path on the HDD where you have your XP installation files). If you receive a message about «winnt.sif,» hit Yes.
-
5
On the Unattended Install screen, enter all the necessary values and your serial license key. If you fill out the fields now, Windows will not ask you for any information during the installation.
-
6
On the command screen, type 2, press Enter, and then select your USB drive.
-
7
Prepare the file copy from the disc to your USB stick. On the command screen, type 3 and press Enter; you will then see some files copying on the USB drive. If you are asked, «Copy XP and extra sources on the USB?», choose Yes. If choosing your USB drive while using Windows 7 prompts the message, «has not fat fat32 or ntfs format and is not valid», you need to open the USB_MultiBoot_10.cmd, search for VER | find «6.0.» > nul, and change it to VER | find «6.1.» > nul to reflect that you are running the script on Windows 7; fsutil should then recognize your drives correctly.
-
8
Copy the files from the disc to your USB stick. When you get the message, “File Copy to USB-Drive is Ready — OK – Success,” press Yes (make USB-stick in XP setup to be preferred boot drive U:) and press any key.
-
9
Connect the USB stick to your Asus Eee PC, start the netbook, and change your BIOS preferences. On the first screen, press F2 to go to BIOS menu. In the BIOS menu, go to the Advanced tab and change OS Installation to Start. Then, go to Hard Disk Drives > Boot tab and select the USB drive as the first drive. Make sure it shows your USB stick as first in Boot Device Priority. Select Exit & Save Changes.
-
10
When the netbook restarts, choose the installation option TXT Mode Setup Windows XP – Never unplug USB-Drive Until Logon. This will start Windows XP setup install (format quick NTFS, create partitions).
-
11
After your setup reboots, complete the installation. Select option 2 and 3. This installation takes around 20-40 minutes. After reboot, the computer will log in to your Windows XP user account.
-
12
Find all the Windows drivers for your Asus Eee Pc from the manufacturer’s drivers website. (Some people recommend that you first install the ACPI and Chipset drivers.) When you are done, restart the netbook and enjoy.
Advertisement
Ask a Question
200 characters left
Include your email address to get a message when this question is answered.
Submit
Advertisement
-
This process takes up to an hour and half. If you don’t use the «Unattended install» option, try to stay around the computer during the installation process because it asks users for various inputs during the installation (i.e. dates, time zone, network settings ).
-
Change the boot order in your Asus Eee Pc: set your USB drive as your primary / 1st drive.
-
Activate your windows as soon as you get online and get all the recent updates from Microsoft.
Show More Tips
Thanks for submitting a tip for review!
Advertisement
-
The files you need for the USB drive are 3rd-party codes and are downloaded from the internet. Please scan them for virus before extract the files.
-
Backup all your information from your Asus Eee Pc before you start the final installation.
-
Make sure you have a valid Windows license key or your computer will not function properly.
-
Don’t do this if you aren’t confident about what you’re doing. The authors don’t take any responsibility for any damage of your property during this process.
Advertisement
Things You’ll Need
- A desktop computer (not your ASUS EeePc)
- A legal copy of Windows XP Service Pack 2 CD with proper serial key
- A USB memory flash drive (you can also use a USB Hard Drive); 4GB and up recommended for later Windows versions (i.e. Windows Vista or Windows 7), which use up to 2.7/2.8GB of space
- USB multi-boot software from the internet
- Asus EeePc (Asus Eee Pc 701 4G is used in example, but it should work for any Asus netbook)
About This Article
Thanks to all authors for creating a page that has been read 216,943 times.
Is this article up to date?
Download Article
Download Article
This topic will guide you step-by-step through installing Microsoft Windows XP on an ASUS Eee PC netbook, which comes pre-installed with Linux distro and has no CD/DVD drive. This guide applies to other versions of Microsoft Windows as well (Windows NT, Windows 2000, Windows Vista, Windows 7) and can help if you want to reinstall your operating system but don’t have a functioning CD/DVD drive.
-
1
-
2
Go to the USB_MultiBoot_10 folder and double click on USB_MultiBoot_10.cmd. A Command prompt box (cmd) will appear. Press any key to continue.
Advertisement
-
3
Format the USB drive. First, type H and an HP disk-storage format tool screen will open. Follow the instructions to format the USB drive. Make sure to check the Quick Format box. You can also format the USB drive using Windows FAT32 format if the program cannot find your USB stick.
-
4
On the command screen, change your drive type and give XP setup a source path. First, type 0 and press Enter so that USB Stick appears at the end of the line. Then, type 1 and press Enter and to select the Microsoft Windows XP path. (Browse to the CD drive or the path on the HDD where you have your XP installation files). If you receive a message about «winnt.sif,» hit Yes.
-
5
On the Unattended Install screen, enter all the necessary values and your serial license key. If you fill out the fields now, Windows will not ask you for any information during the installation.
-
6
On the command screen, type 2, press Enter, and then select your USB drive.
-
7
Prepare the file copy from the disc to your USB stick. On the command screen, type 3 and press Enter; you will then see some files copying on the USB drive. If you are asked, «Copy XP and extra sources on the USB?», choose Yes. If choosing your USB drive while using Windows 7 prompts the message, «has not fat fat32 or ntfs format and is not valid», you need to open the USB_MultiBoot_10.cmd, search for VER | find «6.0.» > nul, and change it to VER | find «6.1.» > nul to reflect that you are running the script on Windows 7; fsutil should then recognize your drives correctly.
-
8
Copy the files from the disc to your USB stick. When you get the message, “File Copy to USB-Drive is Ready — OK – Success,” press Yes (make USB-stick in XP setup to be preferred boot drive U:) and press any key.
-
9
Connect the USB stick to your Asus Eee PC, start the netbook, and change your BIOS preferences. On the first screen, press F2 to go to BIOS menu. In the BIOS menu, go to the Advanced tab and change OS Installation to Start. Then, go to Hard Disk Drives > Boot tab and select the USB drive as the first drive. Make sure it shows your USB stick as first in Boot Device Priority. Select Exit & Save Changes.
-
10
When the netbook restarts, choose the installation option TXT Mode Setup Windows XP – Never unplug USB-Drive Until Logon. This will start Windows XP setup install (format quick NTFS, create partitions).
-
11
After your setup reboots, complete the installation. Select option 2 and 3. This installation takes around 20-40 minutes. After reboot, the computer will log in to your Windows XP user account.
-
12
Find all the Windows drivers for your Asus Eee Pc from the manufacturer’s drivers website. (Some people recommend that you first install the ACPI and Chipset drivers.) When you are done, restart the netbook and enjoy.
Advertisement
Ask a Question
200 characters left
Include your email address to get a message when this question is answered.
Submit
Advertisement
-
This process takes up to an hour and half. If you don’t use the «Unattended install» option, try to stay around the computer during the installation process because it asks users for various inputs during the installation (i.e. dates, time zone, network settings ).
-
Change the boot order in your Asus Eee Pc: set your USB drive as your primary / 1st drive.
-
Activate your windows as soon as you get online and get all the recent updates from Microsoft.
Show More Tips
Thanks for submitting a tip for review!
Advertisement
-
The files you need for the USB drive are 3rd-party codes and are downloaded from the internet. Please scan them for virus before extract the files.
-
Backup all your information from your Asus Eee Pc before you start the final installation.
-
Make sure you have a valid Windows license key or your computer will not function properly.
-
Don’t do this if you aren’t confident about what you’re doing. The authors don’t take any responsibility for any damage of your property during this process.
Advertisement
Things You’ll Need
- A desktop computer (not your ASUS EeePc)
- A legal copy of Windows XP Service Pack 2 CD with proper serial key
- A USB memory flash drive (you can also use a USB Hard Drive); 4GB and up recommended for later Windows versions (i.e. Windows Vista or Windows 7), which use up to 2.7/2.8GB of space
- USB multi-boot software from the internet
- Asus EeePc (Asus Eee Pc 701 4G is used in example, but it should work for any Asus netbook)
About This Article
Thanks to all authors for creating a page that has been read 216,943 times.
Is this article up to date?
Подготовка к установке Windows XP®
Установка Windows® XP
Поддержка CD
Установка Windows® XP
4
Поготовка к установке Windows® XP
Перед установкой Windows® XP на Eee PC нужны следующие
элементы.
• USB 2.0 DVD-ROM
• Официальный Windows® XP Service Pack 2 CD от Microsoft®
• Флэш-диск USB (объемом больше 1 Гб) или внешний жесткий
диск
• ASUS Eee PC с поддержкой CD
• Старая версия Windows® OS не поддерживает USB DVD-ROM.
Проверьте наличие CD с Windows® XP Service Pack 2.
• Возможно, ваш Eee PC может определять не все флэш-диски
USB. Рекомендуем использовать флэш-диск USB менее 2
Гб
.
Установка
Windows® XP
Выполните следующие инструкции для установки Windows® XP
service pack 2:
1. Подключите сетевой шнур к Eee PC.
2. Вставьте диск Windows XP Service Pack 2 в USB DVD-ROM и
подключите оптический привод USB к Eee PC.
3. Нажмите
<ESC> при запуске, после чего появится
сообщение Please select boot device screen. Выберите USB:
XXXXXX (может быть обозначено как ODD) для запуска с
оптического привода.
Please select boot device:
HDD:SM-SILICONMOTION SM223AC
USB:Slimtype DVD
↑ and ↓ to move selection
ENTER to select boot device
4-2
Глава 4: Установка Windows® XP
4. Затем появится окно установки Windows® XP . Удалите все
существующие разделения.
После разбиения диска все данные на нем будут уничтожены.
Обязательно сделайте себе их резервную копию перед
установкой Windows® XP.
5. Нажмите <Enter> и выберите Format the partition using the
NTFS le system для начала установки Windows® XP.
6. Для завершения установки выполните инструкции на
экране.
7. После входа в Windows вставьте CD поддержки в USB DVD/
CD-ROM и нажмите InstAll — Drivers Installation Wizard для
установки всех драйверов.
ASUS Eee PC
4-3
Информация по поддержке CD
Поддержка CD, поставляемого с пакетом Eee PC, включает
драйвера, программное обеспечение и утилиты, которые можно
устанавливать для использования всех функций.
Все следующие окна появляются только в среде Windows® XP
SP2.
Запуск CD поддержки
Установите CD поддержки во внешний оптический привод. CD
автоматически покажет меню драйверов, если на компьютере
включен автозапуск.
Если автозапуск НЕ включен на компьютере, найдите на CD
файл ASSETUP.EXE в папке BIN. Щелкните дважды по ASSETUP.
EXE для запуска CD.
Комплект драйверов и служебных программ, содержащихся на
DVD-диске, может изменяться без уведомления.
Меню Драйверы
Меню драйверы показывает доступные драйвера устройств,
когда последние обнаруживаются системой. Установите
необходимые драйвера для активации устройств.
Нажмите для
перехода на
следующую
страницу
4-4
Глава 4: Установка Windows® XP
Нажмите для
перехода на
предыдущую
страницу
Меню Утилиты
Меню утилиты показывает приложения, поддерживаемые Eee
PC.
Нажмите для
перехода на
следующую
страницу
ASUS Eee PC
4-5
Нажмите для
перехода на
предыдущую
страницу
Контакт
Щелкните вкладку «Контакт» для отображения контактной
информации ASUS.
Прочая информация
Значки в правом верхнем углу экрана предоставляют
дополнительную информацию о Еее РС и содержимом
CD поддержки. Щеклните по значку для отображения
соответствующей информации.
Системная информация
Техническая поддержка
Содержимое CD
Список файлов
4-6
Глава 4: Установка Windows® XP