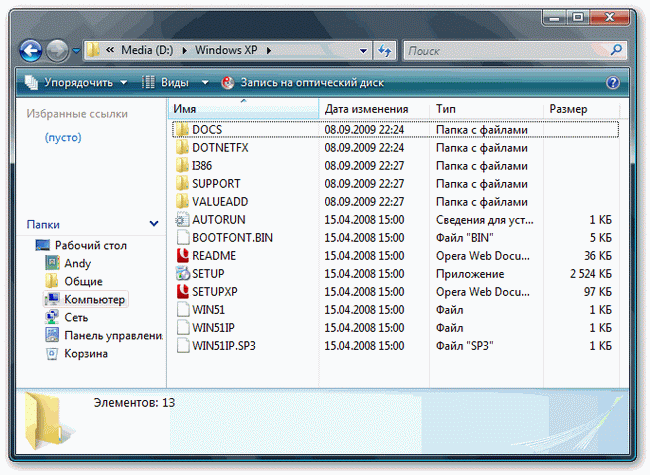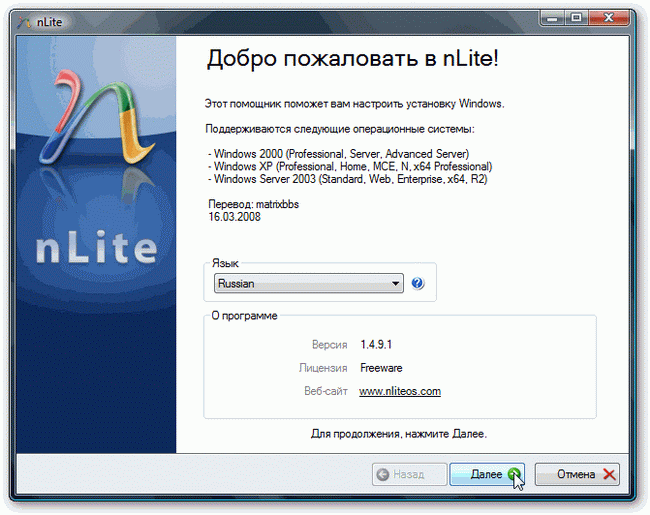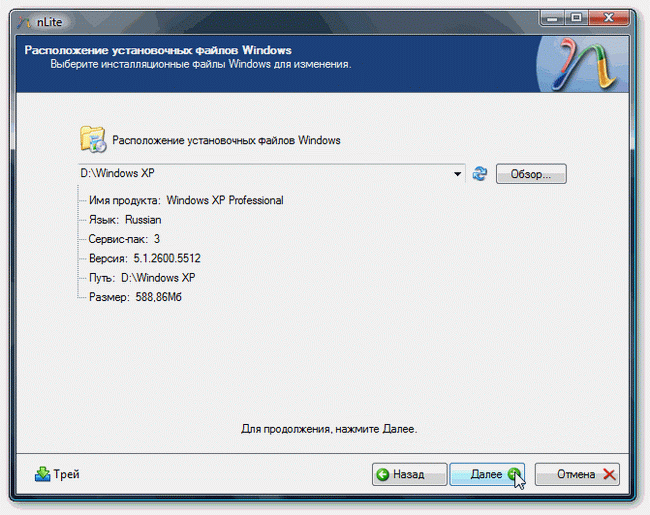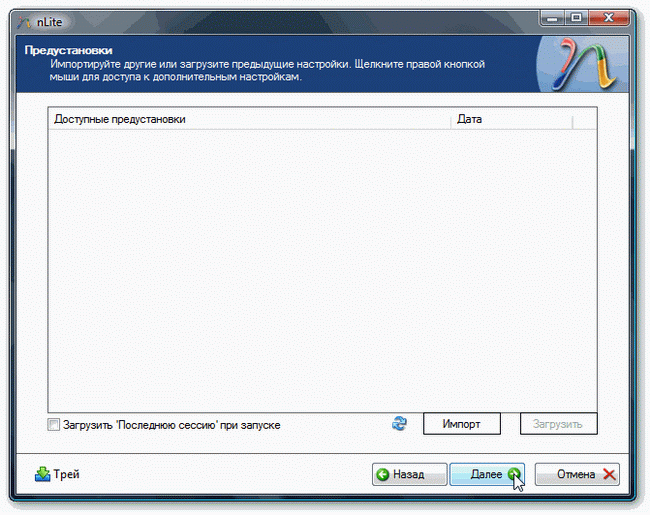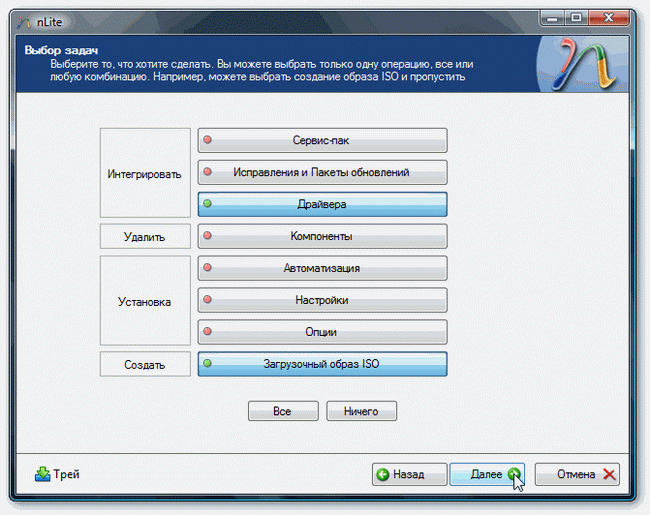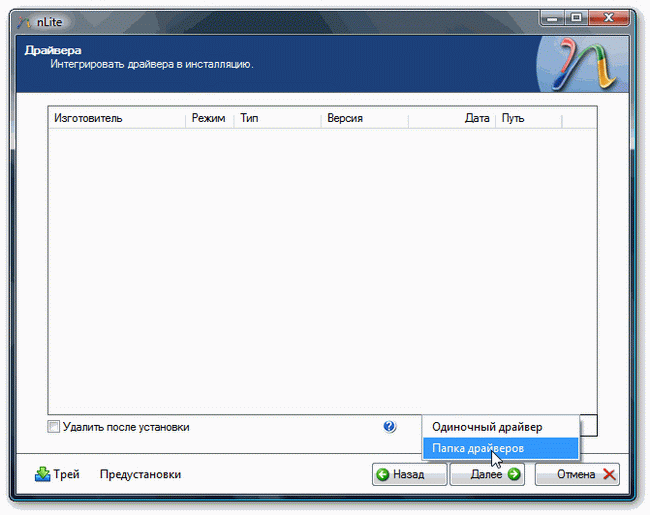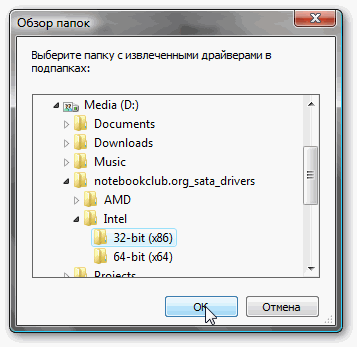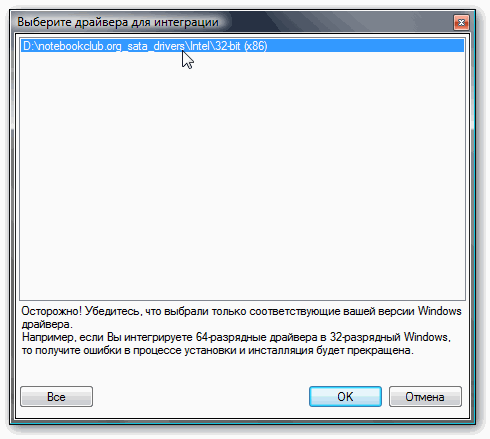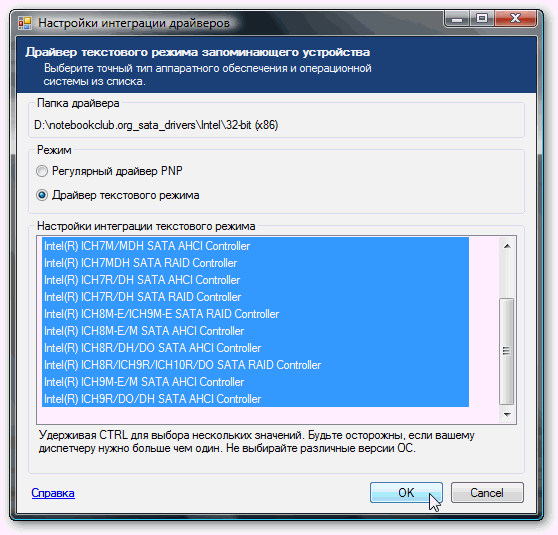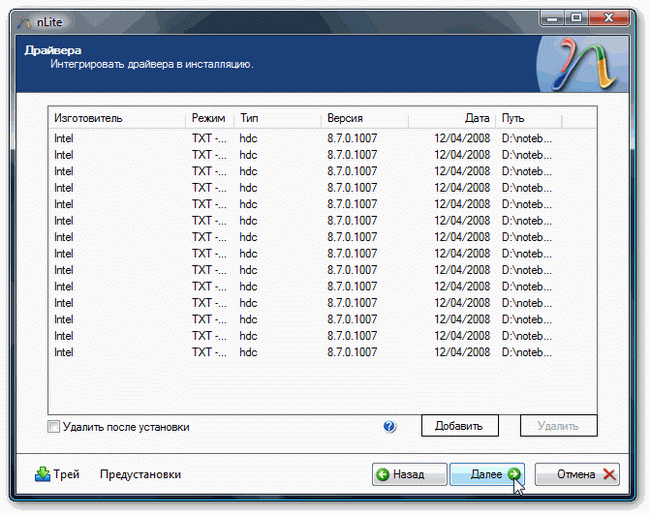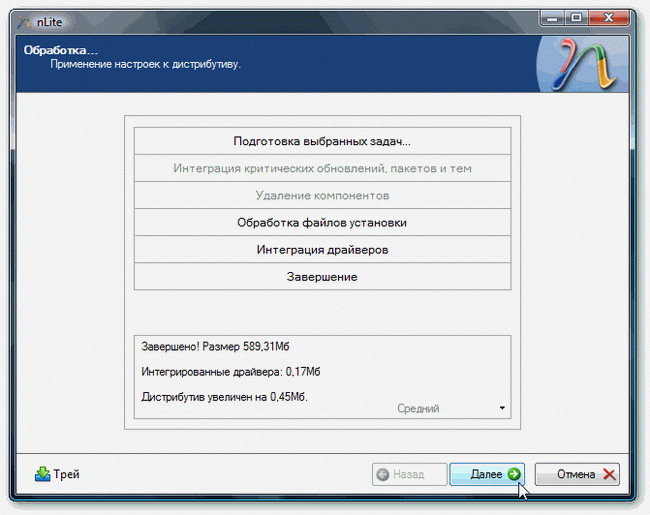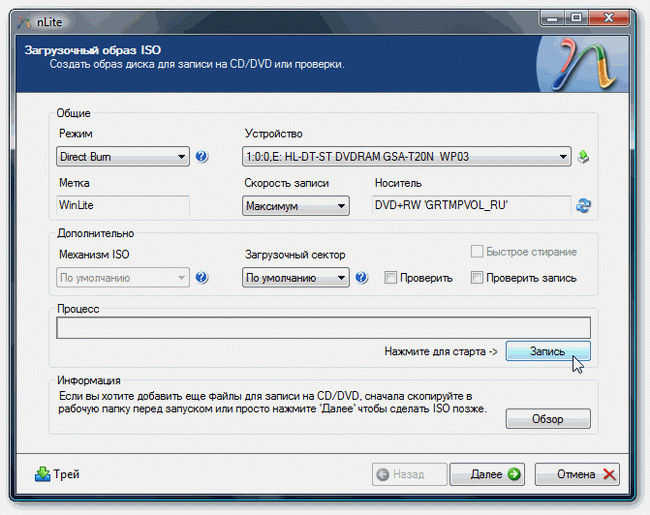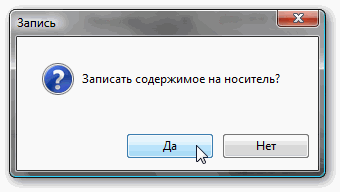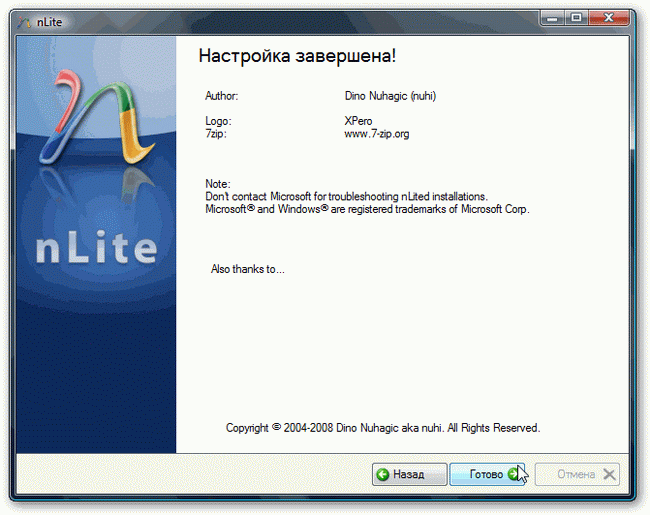Краткое описание
Руководство как установить Windows XP с интеграцией драйверов SATA на ноутбук или компьютер для новичков.
Введение в установку Windows XP
Как вы уже имели возможность догадаться, речь в данном руководстве пойдет об установке Windows XP. Сразу хочу отметить, что ориентирован данный материал в первую очередь для новичков и тех, кто по тем или иным причинам еще не сталкивался с установкой Windows XP.
Общаясь на форуме с различными людьми, я иногда сталкивался с предубеждением о том, что установка Windows XP — это что-то сложное и непонятное, о том, что поставить ее могут лишь истинные «гуру». На самом деле это не так. Если все делать правильно, то все получится и будет работать. О том как сделать все правильно и рассказано в данном руководстве.
На данном сайте уже был опубликован подобный материал: Упрощенная установка Windows XP. Там установка Windows XP производилась в несколько упрощенной форме. Упрощение заключалось в том, что в BIOS ноутбука или компьютера производилось переключение режима работы контроллера SATA на IDE Mode или так называемый режим совместимости. Это было сделано потому, что в оригинальной Windows XP нет драйверов для встроенных контроллеров SATA производства Intel (начиная с южных мостов семейства ICH7-M) и некоторых моделей от AMD (начиная с семейства южных мостов SB700), которые работают в режиме AHCI.
Замечание: южный мост — это такая большая микросхема на материнской плате ноутбука. К ней подключается жесткий диск по интерфейсу SATA. В более старых ноутбуках применялся несколько другой интерфейс — IDE. Многие ноутбуки позволяют переключать ту микросхему в режим, при котором Windows или любая другая операционная система будет считать, что жесткий диск подключен по IDE, хотя на самом деле он подключен по интерфейсу SATA. Отсюда и растут корни у термина Режим совместимости или IDE Mode.
Может возникнуть вполне логичный вопрос: а какая разница между обычным режимом (AHCI) и режимом совместимости (IDE Mode)? По сути разница заключается в технологии NCQ. В режиме AHCI она включена, в режиме совместимости отключена. На практике эта технология обеспечивает более быструю работу винчестера с несколькими приложениями одновременно.
Отличие состоит в том, что в режиме AHCI работает технология NCQ, которая оптимизирует траекторию передвижения головок винчестера. В режиме совместимости (IDE Mode) эта технология неактивна. На практике технология NCQ позволяет винчестеру чуть быстрее работать одновременно с несколькими приложениями. С результатами сравнения этих двух режимов вы можете ознакомится в этом материале: Технология NCQ. Стоит ли включать AHCI?.
Важное замечание: драйвера SATA нужно интегрировать далеко не на всех ноутбуках. Это касается в первую очередь ноутбуков на чипсетах от Intel, а также ноутбуков на чипсетах от AMD 7-ой серии и выше. Для остальных ноутбуков драйвера интегрировать не надо. Также на надо переключать в BIOS режим работы винчестера. Оригинальная сборка Windows XP уже содержит все необходимые драйвера. То есть просто ставите в BIOS загрузку с диска и устанавливаете систему.
Если у вас чипсет от AMD 7-ой серии (связка 780G + SB700), то лучше воспользуйтесь упрощенной установкой Windows XP. Дело в том, что на данный момент наблюдаются небольшие проблемы с интеграцией драйверов SATA.
Для установки Windows XP на винчестер, который работает в режиме AHCI, существует три основных способа:
- Записать драйвера на дискету, вставить ее в USB-флоппи дисковод, при установке Windows XP нажать F6 и выбрать нужный драйвер;
- Интегрировать драйверов SATA в уже установленную в режиме IDE Mode Windows XP, а потом переключить в BIOS на AHCI. Если не интегрировать драйвера, а просто переключить режим работы, то получите синий экран и перезагрузку;
- Интегрировать драйверов SATA в дистрибутив Windows XP.
Рассмотрим каждый из этих способов:
- Первый способ наиболее простой, но для его реализации нужен флоппи-дисковод. Купить внешний USB-дисковод не всегда есть возможность. Если не сработают второй и третий, то можно смело прибегать к этому способу, благо, флоппи-дисководы стоят очень дешево;
- Второй способ хорош если уже стоит система с настроенными программами, драйверами, которые лень переставлять. Как интегрировать драйвера в уже установленную систему описано в этом материале: Интеграция драйверов SATA в уже установленную Windows XP;
- Третий способ является оптимальным в плане простоты, затрат времени и средств. Именно этот способ и будет описан в этой статье
Теперь можно переходить к непосредственно к описанию установки Windows XP с интеграцией драйверов SATA.
Для установки Windows XP с интеграцией драйверов нужно проделать такие действия:
- Интегрировать драйверов SATA в дистрибутив Windows XP и записать его на диск;
- Включить в BIOS загрузку с диска;
- Установить Windows XP;
- Установить драйвера на ноутбук.
Важное замечание: если у вас нет CD/DVD привода, то вам следует устанавливать Windows XP с флешки или с карты памяти. Как это сделать описано в данных руководствах: Установка Windows XP с флешки или карты памяти и Установка Windows XP с флешки с помощью WinToFlash.
1. Интеграция драйверов SATA в дистрибутив Windows XP и запись на диск
Для интеграции нам понадобятся:
- Диск с Windows XP или образ Windows XP в формате .iso. Рекомендуется использовать чистые MSDN сборки;
- Набор утилит и драйверов. Его вы можете скачать по данным ссылкам: скачать / скачать. Скачиваете файл, запускаете и распаковываете в удобную вам папку;
- Чистый CD- или DVD-диск.
Важное замечание: если вы не знаете какую версию Windows XP установить на ваш ноутбук (32-бит или 64-бит), то рекомендую вам ознакомиться с этим материалом: Windows x86 или x64. Что лучше установить на ноутбук?. Также стоит ознакомиться с данным материалом: Сравнение производительности Windows XP, Windows Vista и Windows 7. Что лучше установить?.
Для интеграции драйверов SATA сначала нужно скопировать дистрибутив Windows XP в папку на винчестере. Создаем папку с названием Windows XP на диске D:, например. Копируем все файлы с диска с Windows XP в ту папку. Если диска нет, но есть .iso образ, то его можно распаковать в папку Windows XP с помощью утилиты 7-Zip. Ее вы можете найти в архиве с программами и утилитами, который вы скачали по ссылкам выше. В итоге папка Windows XP должна содержать такие файлы и папки:
Устанавливаем и запускаем nLite, выбираем язык и нажимаем Далее:
Нажимаем Обзор и указываем папку, в которую копировали файлы с диска:
Нажимаем Далее:
На этой странице указываем что именно мы будем делать с дистрибутивом. Выбираем Драйвера и Загрузочный образ ISO:
Теперь стоит указать папку с драйверами, которые будем интегрировать в дистрибутив. Нажимаем Импорт и выбираем Папку драйверов:
Если у вас процессор от Intel, то выбираем драйвера для Intel. В архиве есть драйвера для 32- и 64-битных систем. Если у вас чипсет от AMD 7 и выше серий, то выбираем соответствующие драйвера от AMD:
Когда выбрали папку, выбираем драйвер:
А теперь, пожалуй, самое интересное. Выбираем вашу модель южного моста. Для новых ноутбуков на процессорах Intel Core это обычно Intel(R) PCH SATA AHCI Controller. Если вы не знаете какой у вас южный мост, то выбираем все:
Нажимаем Далее:
Запускаем процесс интеграции:
Вот драйвера и интегрировались:
Теперь вставляем в привод диск, выбираем в окошке слева вверху Direct Burn и нажимаем на Запись:
Соглашаемся:
Вот и все. Драйвера диск с Windows XP и драйверами SATA готов:
2. Включение загрузки с диска в BIOS
Чтобы включить загрузку с диска в BIOS, сначала нужно в него зайти. Для этого в начале загрузки ноутбука нужно нажать определенную клавишу. Обычно, при загрузке внизу указано какую кнопку нажать, чтобы войти в BIOS. Чаще всего это F2, Del, Esc и другие.
После входа в BIOS нужно найти где настраивается порядок загрузки. Обычно эти настройки размещены на вкладке BOOT. Для смены порядка загрузки обычно используются кнопки F5/F6. Иногда выбор порядка загрузки производится через специальное меню. Обычно прямо на страничке с настройками указано какими кнопками можно менять список загрузки.
Выставляем ваш CD/DVD привод на первое место, сохраняем настройки и выходим из BIOS. Для того, чтобы настройки вступили в силу, нужно сделать перезагрузку. Она обычно происходит автоматически после сохранения настроек и выхода из BIOS/
3. Установка Windows XP
Установка Windows XP, в которую встроены драйвера SATA, ничем не отличается от обычной установки Windows XP
Как устанавливать Windows XP описано в этом материале: Упрощенная установка Windows XP.
Если во время установки установщик не найдет жестких дисков или просто ноутбук или компьютер выдаст вам синий экран, то это значит, что вы интегрировали не те драйвера SATA, дистрибутив Windows XP кривой или с винчестером проблемы. В этом случае попробуйте переключить в BIOS режим работы винчестера на IDE Mode (режим совместимости).
Когда закончите с установкой Windows XP, можно переходить к следующему этапу: к драйверам.
4. Поиск и установка драйверов
После установки Windows XP нужно установить драйвера. Зачем они вообще нужны?
Чтобы ответить на этот вопрос, нужно рассмотреть что такое драйвер. Драйвер служит своего рода связующим звеном между операционной системой и непосредственно тем или иным устройством. Если этого связующего звена нет, то Windows просто не сможет работать с тем устройством. Этим устройством может быть звуковой чип, видеокарта, сетевая карта, картридер, веб-камера и многие другие составляющие вашего электронного помощника. Непорядок. О том, как же заставить их нормально работать мы сейчас и поговорим.
И так. Где и как искать драйвера? Для этих целей на сайте существует целый раздел Драйвера. Чтобы вам легче было разобраться с его содержимым, был создан своеобразный путеводитель: Драйвера для ноутбуков.
Если вы владелец ноутбука Asus, то вы можете найти сразу весь набор драйверов на одной из страниц по конкретным моделям. Список доступных моделей вы можете найти здесь: Список драйверов для ноутбуков Asus. Владельцам Acer, eMachines и Packard Bell тоже не о чем волноваться. Драйвера для большей части моделей доступны здесь: Драйвера для ноутбуков Acer, eMachines и Packard Bell. Драйвера и утилиты для ноутбуков Lenovo можно найти в этом разделе: Драйвера для ноутбуков Lenovo.
Если у вас не Asus, Lenovo, Acer, eMachines и даже не Packard Bell, то не отчаивайтесь. Драйвера можно всегда найти. В этом вам сильно поможет руководство: Поиск и установка драйверов на Windows, а также многочисленные темы на нашем форуме:
- Общая тема по поиску драйверов: Решение проблем с поиском и установкой драйверов;
- Решение проблем с драйверами для видеокарты: Решение проблем с драйверами на видеокарту;
- Решение проблем и поиск драйверов для звуковой карты: Решение проблем с драйверами для звуковой карты;
- Драйверы для сетевых карт и Wi-Fi адаптеров стоит искать с помощью данной темы: Решение проблем с драйверами для сетевой карты и Wi-Fi;
- С вопросами по Bluetooth обращаемся сюда: Решение проблем с драйверами и работой Bluetooth-адаптера;
- Web-камеры обсуждаются здесь: Решение проблем с Web-камерами;
- Различные фирменные утилиты для ноутбука или компьютера можно найти с помощью данных тем форума: Проблемы с дополнительным ПО, Описание утилит для ноутбуков Samsung и Описание драйверов и утилит для ноутбуков Asus.
Также вам может помочь статья: ответами на частые вопросы. Тут собраны ответы на самые частые вопросы.
Процесс установки драйверов и утилит детально описан в данном руководстве: Установка драйверов и утилит на ноутбуки Asus. В нем это все показано на примере ноутбуков Asus. Как это проходит на ноутбуках Acer примерно показано тут: Установка драйверов на Windows XP. Вообще установка драйверов вполне стандартна для всех ноутбуков и компьютеров. Ничего особого нет. К сожалению, такого нельзя сказать о фирменных утилитах. О них сейчас и поговорим.
5. Установка фирменных утилит и прикладных программ
Фирменные утилиты обычно отвечают за работу дополнительных клавиш, за индикацию нажатий на дисплее, за работу различных энергосберегающих режимов, за работу с камерой и беспроводными устройствами в конце концов. Иногда даже случаются курьезы: невозможно установить драйвер на Bluetooth адаптер из-за того, что он отключен. Для его включения нужна специальная утилита. Иногда подобное происходит и с тачпадом ноутбука.
Рассмотрим установку утилит. На устройства Acer, eMachines и Packard Bell установка утилит сводится к установке Launch Manager, на ноутбуках HP — HP Quick Launch Buttons, на ноутбуки Asus — утилиты из набора ATK и так далее. Обсудить фирменные утилиты вы можете в этой теме форума: Проблемы с дополнительным ПО и в других темах по фирменным утилитам.
Теперь переходим к прикладным программам. Их в наших интернетах существует великое множество на самый разный вкус, цвет и для самых разных задач. Чтобы упростить вам задачу подбора, была создана подборка с самыми необходимыми программами: Подборка необходимых бесплатных программ. Может там что-то полезное и найдете. Не стоит также забывать и об Руководстве по оптимизации Windows. Тоже довольно полезное руководство.
На этом все. Благодарю за внимание!
Все вопросы, которые связаны с установкой Windows XP, прошу излагать в этой теме форума: Решение проблем с установкой Windows XP.
Все замечания и предложения по самой статье вы можете высказать через данную контактную форму: отправить e-mail автору. Прошу заметить, что если у вас что-то не получается, то спрашивать стоит только на форуме. Подобного рода электронные письма будут проигнорированы.
С уважением, автор материала — . Публикация данного материала на других ресурсах разрешаются исключительно со ссылкой на источник и с указанием автора
Время Vista прошло слишком стремительно, 
К сожалению, мнение производителей компьютеров на ее счет стали слишком суровыми. На наш взгляд, даже избавление от дисководов для гибких дисков было спорным решением, но теперь многие материнские платы не содержат даже порта IDE, и вот здесь желающим установить старую систему приходится призадуматься. SATA, SATA2 – это отличное решение, но проблема в том, что оригинальные версии Windows XP в свое время знать не знали об этом интерфейсе. Теперь при установке системы на диск обычным способом чаще всего можно получить лишь сообщение о том, что у вас «отсутствует жесткий диск». И пугаться этого не нужно – эта проблема обходится довольно просто. Чтобы решить проблему, нужно во время загрузки передать Windows драйверы SATA контроллера.
Установка Windows XP драйвера SATA
По штатной инструкции это делается так: сначала нужно найти эти драйверы на сайте производителя. Если «родных» драйверов не имеется, то есть шанс, что подойдут драйверы старых версий или похожие. Допустим, вы нашли родные драйверы для режима «RAID SATA». Перепишите эти драйверы на гибкий диск, при необходимости распакуйте. При установке системы в текстовом окне внизу экрана на короткое время появляется надпись о нажатии на F6, если вы хотите включить в установку особенные драйверы для дисковой подсистемы. В этот момент и нужно нажать F6. Через некоторое время система запросит дискету, которую нужно вставить в дисковод. Дальше проблем не будет. На самом деле, здесь есть куда большая проблема – отсутствие дисковода гибких дисков, а покупать внешний USB ради одной установки в год слишком накладно.
Конечно, можно поэкспериментировать с флешками, пытаясь обеспечить, чтобы BIOS видел их как USB-FDD, но не все BIOS смогут так настроиться. Второй вариант – переключение режима контроллера жесткого диска в IDE mode. Но после этого многим хочется вернуть продвинутый режим AHCI, и даже установленные драйверы не всегда будут гарантией того, что дальнейшая загрузка системы пройдет без «синих окон».
К счастью, есть еще способы. Самый простой, но небезопасный – поиск дистрибутива из серии «ZverDVD». Их выпускают многие независимые разработчики, но, к сожалению, и тут есть проблемы. Система поставится легко, но велика вероятность, что общая «сбалансированность» безопасности и производительности системы пострадают. Да еще ненароком и вирус можно подцепить. Именно поэтому ценятся оригинальные дистрибутивы – лицензионные, корпоративные и т.д. И тут опять есть два пути, связанные с интеграцией драйверов. Простой путь состоит в том, чтобы включить драйверы с дискеты в состав дистрибутива. Для этого понадобится бесплатная утилита nLite. Дистрибутив Windows нужно переписать в каталог на диске, после чего запустить nLite, указать программе путь к этой папке. Затем нужно последовательно нажать два пункта меню в программе – «Интегрировать драйверы» и «Записать диск», после чего – «Дальше». После этого указываете путь к папке, где записаны драйверы. Если система 32-битная, то выбирайте только нужные драйверы, если сомневаетесь, то интегрируйте все, что были на диске. И останется только создать образ и записать его на CD-RW – это сделает за вас nLite.
Может случиться так, что на разделе винчестера уже стояла версия более новой системы. В этом случае во время установки просто удалите нужный раздел, а затем создайте его заново и отформатируйте. Установка XP пройдет ровно и гладко. Не забудьте только удостовериться, что у вас есть все драйверы для XP под остальное ваше «железо», иначе весь процесс не будет иметь смысла.
Содержание
- Введение
- Зачем нужен драйвер SATA-контроллера для установки Windows XP на ноутбук
- Как добавить (вшить) SATA-драйвер в установочный дистрибутив Windows XP
- Создание дистрибутива Windows XP и добавление драйверов в дистрибутив Windows XP
- Где скачать дравера для SATA-контроллера ноутбука
- Дополнительная информация
Введение
С выпуском новой операционной системы Windows Vista, компания Microsoft принимает все более изощренные и агрессивные методы пиар-компаний и продвижения своего продукта на мировой рынок. В связи с эти, была предпринята очень жесткая компания по внедрению лизензионного продукта ОС Windows Vista на рынок портативных ПК. Теперь новейшие ноутбуки ведущих фирм производитлей поставляют свои изделия даже без наличия драйверов для старой версии операционной системы Windows XP. Такие жесткие меры продвижения приходятся не подуше многим пользователям ПК и разработчикам, однако против огромной монополистской машины не попрешь, поэтому приходится искать методы установки Windows XP на ноутбуки самостоятельно.
Итак, в данной статье Азбука ПК расскажет вам как установить Windows XP на современные ноутбуки, поставляемые в комплекте исключительно с Windows Vista. При попытке установки XP на такие модели, возникает ошибка — установщик Windows XP не обнаружила установленных жестких дисков. Как решить эту проблему и установить Windows XP на ваш ноутбук мы и расскажем.
Итак, вы приобрели новый ноутбук, который, к сожалению, не поддерживает операционную систему Windows XP и при попытке установке грозно пишет об ошибке: Программа установки не обнаружила на ПК установленных жестких дисков. Однако винчестер работает исправно и определяется в БИОС. В чем же кроется проблема?
Дело в том, что для установки Windows XP на ноутбук, установщик должен распознать SATA-контроллер материнской платы и установить его драйвера. Этот процесс происходил автоматически, до тех пор пока база драйверов установочного дистрибутива Windows XP не устарела. Поэтому для установки Windows XP на большинство современных ноутбуков необходимо добавить этот драйвер к установщику.
Как добавить (вшить) SATA-драйвер в установочный дистрибутив Windows XP
Добавить необходимый SATA-драйвер для установки Windows XP можно двумя способами: копированием драйвера на дискету, добавлением драйвера в установочный дистрибутив Windows XP. С первым вариантом все довольно просто: находите необходимые драйвера и копируете их на дискету, после чего, в начале установки Windows XP нажимаете клавишу F6 и выбираете нужный драйвер. Это приведет к принудительному добавлению SATA-драйвера в мастер установки Windows XP и последующему обнаружению жестких дисков. Проблема состоит в том, что ноутбуки уже довольно давно перестали укомплектовываться флоппи-дисководами, а тратить лишние деньги на USB-дисковод довольно глупо и неэкономно. поэтому, перейдем ко второму способу.
Для того, чтобы жесткий диск ноутбука обнаружился при установке Windows XP, нам необходимо добавить SATA-драйвер в дистрибутив (установщик) операционной системы. Для этого, мы будем использовать наиболее простую и понятную утилиту для автоматизации и настройке дистрибутивов Windpows XP — nLite. Программа nLite позволит добавить в сборку дистрибутива Windows XP необходимый пакет драйверов, после чего проблема будет устранена. Итак, начнем.
Создание дистрибутива Windows XP и добавление драйверов в дистрибутив Windows XP
Скачать программу для работы с дистрибутивом Windows XP — nLite
Для начала, нам необходимо скопировать содержимое установочного диска Windows XP на жесткий диск другого ПК. К примеру, скопируем все его файлы и папки в директорию D:/Windows_SATA.
После того, как это действие выполнено, установим программу nLite. Выбираем язык установки, принимаем условия лицензионного соглашения и выбираем путь установки. Для нормальной работы утилита nLite требует наличия установленной на вашем ПК утилиты .NET Framework (она обычно поставляется с драйверами на видеокарту). Без нее, nLite просто не запуститься, поэтому качаем утилиту и устанавливаем ее. Если при запуске программа выдаст ошибку с тектом: «Ошибка при инициализации приложения (0xc0000135)» — это означает, что .NET Framework не установлен или установлен некорректно.
Теперь запускаем nLite, выбираем язык и указываем путь к скопированной папке с файлами дистрибутива Windows XP — в нашем случае, эта папка D:/Windows_SATA.
Немного подождите, пока программа nLite определит тип операционной системы, наличие языковых модулей и сервис-паков. Жмите Далее. Следующий экран позволяет выбрать доступные опции, которые программа выполнит над дистрибутивом Windows XP перед его записью на компакт-диск. Вы сможете автоматизировать процесс установки Windows XP, позволяя установщику автоматически заполнять такие поля как Имя пользователя, лицензионный ключ и часовой пояс.
В нашем случе, нас интересует пункт Драйвера, поэтому нажимаем на соответствующую кнопку. Также мы собираемся после добавления драйвера в дистрибутив Windows XP записать его на компакт-диск, поэтому выбираем пункт Загрузочный образ ISO и жмем Далее
Программа nLite предложит нам выбрать папку с драйверами, которые мы будем добавлять в дистрибутив Windows XP. Указываем ранее скачанную на жесткий диск папку для SATA-контроллера нашего ноутбука и выбираем все драйвера из предложенного списка.
Нажимаем Далее и ожидаем монтирования образа, который после этого можно будет сохранить на жестком диске или записать на компакт-диск
Нажимаем Запись и ждем завершения прожига. Все, наш дистрибутив Windows XP с поддержкой необходимых SATA-драйверов для нашего ноутбука готов, приступайте к установке Windows XP. Давайте снова повторим пункты создания установочного диска Windows XP и добавления к нему SATA-драйверов ноутбука:
- Копируем все файли и папки с установочного диска Windows XP на винчестер
- Устанавливаем программу nLite
- Устанавливаем утилиту .NET Framework
- Запускаем nLite и указываем путь к ранее скопированной папке с файлами Windows XP
- Выбираем пункт добавления Драйвера
- Выбираем папку с SATA-драйверами для ноутбука
- Монтируем и записываем дистрибутив Windows XP с добавленными SATA-драйверами для ноутбука программой nLite
Где скачать дравера для SATA-контроллера ноутбука
Большинство производителей современных ноутбуков не размещают необходимые SATA-драйверы на диске, идущем в комплекте, поэтому нам необходимо обращаться за помощью в Интернет.
Зайдите на сайт производителя ноутбука, выберите раздел Support или Download и, пользуясь мастером поддержки, скачайте необходимые именно для вашей модели ноутбука SATA-драйвера.
На этом же сайте вы сможете скачать все драйвера для устрйств вашей модели ноутбука для операционной системы Windows XP. Они вам понадобятся после установки Windows с созданного ранее диска.
Если вы все сделали правильно, установщик Windows XP найдет жесткие диски ноутбука и позволит без проблем установить Windows XP.
Дополнительная информация
Очень распространенная проблема при установке Windows XP — это появление ошибки отсутствия жестких дисков.
Проблема в том, что у современных компьютерах, в особенности ноутбуков, используются контроллеры жестких дисков произведенные гораздо позже, чем Windows XP.
Поэтому стандартная версия Windows XP не содержит необходимых драйверов для установки.
Одним из способов обойти эту проблему — это переключение в BIOS режима работы SATA-контроллера.
Необходимо переключить режим работы SATA контроллера в IDE Mode. Но часто в BIOS ноутбуков такой опции нет.
В этом случае драйвера SATA можно интегрировать непосредственно в дистрибутив Windows с помощью программы nLite.
Данный способ является самым удобным, безопасным, и созданный в результате образ Windows XP можно использовать многократно.
Также этот вариант остается единственным для владельцев ноутбуков, так как у них нет возможности подключить флоппи-дисковод.
Итак, как же интегрировать драйвера в дистрибутив Windows XP?
Для интеграции нам понадобиться:
1. Дистрибутив Windows XP. Настоятельно рекомендуется использовать оригинальный образ Windows XP. Также лучше взять Windows XP SP2, и уже после установки Windows устанавливать сервис пак 3.
2. Программа nLite. Качать е следует с сайта-производителя (скачать). Если интеграция драйверов будет проходит на компьютере с установленной Windows XP, то для работы программы следует также установить Microsoft .NET Framework 2.0 (скачать). Для Windows Vista и выше, ничего кроме программы устанавливать не нужно.
3. Драйвера Sata/RAid контроллеров:
— чипсет Intel: https://ddriver.ru/kms_downloads+index+action-id+cat-10+ids-47+idd-224.html
— чипсет AMD: https://ddriver.ru/kms_downloads+index+action-id+cat-10+ids-132+idd-1476.html
— чипсет nVidia: https://ddriver.ru/kms_downloads+index+action-id+cat-10+ids-144+idd-1680.html
Интеграция драйверов.
Устанавливаем программу nLite.
Качаем драйвера SATA и сохраняем у себя на компьютере. После этого необходимо их распаковать в какую-нибудь папку (например C:/SATA/).
В дисковод CD/DVD вставляем диск с Windows XP и копируем все содержимое диска на жесткий диск, например в папку C:/WINXP/.
Запускаем программу nLite. При запуске сразу можно указать язык интерфейса программы — русский.
Для продолжения нажимаем кнопку «Далее«. В появившемся окне «Расположение установочных файлов Windows» необходимо после нажатия кнопки «Обзор» указать путь к папке C:/WINXP/, куда было скопировано содержимое диска Windows XP.
после небольшой проверки программа nLite нам укажет подробные данные о версии Windows XP
нажимаем кнопку «Далее«. Так как драйвера интегрируем впервые, то в следующем окне также жмем «Далее«.
В окне «Выбор задач» отмечаем в разделе Интегрировать пункт Драйвера, а в разделе Создать — Загрузочный образ ISO.
Жмем «Далее«. Затем в окне «Драйвера» нажимаем на кнопку «Добавить«
и в появившемся меню выбираем пункт «Папка драйверов«
указываем путь к папке с распакованными драйверами
Здесь и далее очень важно указать на папку с драйверами именно той разрядности, что и используемого дистрибутива Windows. В 32-х разрядную Windows XP следует интегрировать только драйверы для 32-разрядной системы (в папке 32-bit или x86), а для 64-разрядной ОС — драйверы для 64-разрядной системы (они находятся в папке 64-bit или x64).
Это очень важный момент, иначе во время установки Windows может появится ошибка
«Файл ahcix64.sys испорчен. Для продолжения нажмите любую клавишу«.
В появившемся окне «Выберите драйвера для интеграции» укажите необходимые (используйте клавишу CTRL для выделения нескольких). Не забывайте про разрядность вашей Windows XP.
После выбора драйверов жмем «ОК«. В следующем диалоговом окошке также выбираем драйвера. Для драйверов Intel можно смело выбирать все драйвера (CTRL+A), для драйверов AMD соблюдайте разрядность.
После выбора жмем «OK«. В следующем окне нажимаем «Далее«.
соглашаемся на запуск процесса интеграции, нажав кнопку «Да«.
Идет интеграция.
После окончания интеграции драйверов SATA нажимаем клавишу «Далее» для продолжения
Появляется окно «Загрузочный образ ISO«. Вставляем в пишущий привод CD/DVD чистый компакт диск. Дожидаемся его инициализации программой nLite. Указываем нужную нам метку (например, WinXP_SP2). Выбираем скорость записи. Для качественной записи лучше выбрать самую маленькую скорость.
После необходимых настроек нажимаем кнопку «Запись» и соглашаемся на запись диска, нажав кнопку «Да«.
Все, остается дождаться лишь окончание записи диска.
После этого вставляем диск в дисковод нужного нам компьютера, перезагружаемся и устанавливаем Windows XP.
После установки Windows XP, устанавливаем драйвера и Service Pack 3, если образ XP был с SP2.
Установка Windows XP на жесткий диск SATA — непростая задача, поскольку Windows XP не распознает диск SATA. … Без надлежащих драйверов SATA установка Windows XP на жесткий диск SATA это невозможно так как режим SATA необходимо отключить в BIOS, чтобы продолжить установку.
Поддерживает ли Windows XP x64 SATA?
Первый «Windows XP »изначально не поддерживает SATA, а поддерживает только IDE.. Поэтому мы должны предоставить драйвер для использования вашего жесткого диска SATA. В противном случае эта ошибка появится перед установкой Windows XP: Программа установки не обнаружила ни одного жесткого диска, установленного на вашем компьютере.
Как установить драйверы SATA в Windows XP?
Драйверы SATA — Скольжение на компакт-диск с Windows XP
- Загрузите и установите nLite. …
- Создайте новую папку для образа Windows XP. …
- Вставьте компакт-диск с XP и запустите nLite.
- Нажмите «Далее.
- Выберите папку с изображениями Windows XP и нажмите «Далее», затем «ОК». …
- Нажмите «Далее.
- Нажмите «Далее.
- Выберите «Интегрировать драйверы и создать загрузочный ISO-образ».
Поддерживает ли Windows XP твердотельный накопитель SATA?
Установка Windows Xp на SSD-диск возможна, и с некоторыми настройками она работает довольно плавно. … Итак, перед установкой вам нужно выбрать, хотите ли вы установить его в режиме AHCI или IDE. Имейте в виду, что для SSD рекомендуется использовать AHCI, но вам понадобятся дополнительные драйверы SATA во время установки.
Как установить драйверы nLite?
1. Интегрируйте драйверы SATA с помощью nLite.
- Запустите nLite и выберите используемый язык. …
- В разделе «Выбор задачи» щелкните «Драйверы и загрузочный ISO-образ». …
- Теперь нажмите кнопку «Вставить» внизу и выберите «Папка с несколькими драйверами», выберите папку, в которой находятся извлеченные драйверы, и нажмите «ОК».
Поддерживает ли Windows XP AHCI?
Однако, Windows XP не поставляется с универсальным драйвером AHCI.. Это означает, что нет готовой поддержки AHCI. … Производители материнских плат часто включают драйвер AHCI на компакт-диск или на свои веб-сайты. Этот драйвер предоставляется производителем контроллера хранилища, обычно Intel в системах с процессором Intel.
Может ли Windows XP распознать жесткий диск емкостью 1 ТБ?
Windows XP действительно старая и он не может поддерживать жесткие диски TB. Только жесткие диски ГБ. Предел, который вы можете использовать с XP, составляет 3 ГБ, если вы не хотите, чтобы два жестких диска подключились к вашему рабочему столу.
Как оптимизировать Windows XP для SSD?
3. Руководство по оптимизации
- Установите Windows XP в файловую систему FAT32, а не NTFS. …
- Отключить файл подкачки. …
- Увеличьте размер дискового кэша. …
- Отключить восстановление системы. …
- Отключить обновление времени последнего доступа к файлу. …
- Отключите предварительную выборку Windows. …
- Отключите дефрагментацию диска и фоновое перемещение часто используемых файлов в начало диска.
|
zakamik |
|
|
1 |
|
|
02.03.2009, 22:28. Показов 17922. Ответов 22
Помогите пожалуйста,я решил снести висту поставить xp сп3 у меня стоит сата хард,при установке виндоус он не видет раделы и жёсткий диск,что мне сделать!!! Хочу XP!!!
__________________ |
|
172 / 101 / 10 Регистрация: 22.02.2009 Сообщений: 440 |
|
|
02.03.2009, 23:02 |
2 |
|
Первый раз такое слышу… По идее операционке пофигу как компьютер перегоняет данные по своим устройствам. У меня и XP стояла и Vista сейчас — обе на SATA. Никаких проблем небыло.
0 |
|
Супер-модератор 8781 / 2532 / 144 Регистрация: 07.03.2007 Сообщений: 11,873 |
|
|
02.03.2009, 23:17 |
3 |
|
zakamik, просто надо на дискету записать драва sata_ide, там будет типа вопрос на счет сата, жимаешь ф6 и дискету вставляешь, она подгрузит драва
0 |
|
11464 / 3757 / 675 Регистрация: 13.02.2009 Сообщений: 11,097 |
|
|
04.03.2009, 00:18 |
4 |
|
, просто надо на дискету записать драва sata_ide, там будет типа вопрос на счет сата, жимаешь ф6 и дискету вставляешь, она подгрузит драва Хорошо если есть куда вставлять эту самую дискету….на новых компах флоп уже не ставят.
0 |
|
Почетный модератор 11294 / 4263 / 437 Регистрация: 12.06.2008 Сообщений: 12,281 |
|
|
04.03.2009, 08:48 |
5 |
|
на новых компах флоп уже не ставят Значит, надо у кого-то УСБшный флоппик взять на время.
0 |
|
Супер-модератор 8781 / 2532 / 144 Регистрация: 07.03.2007 Сообщений: 11,873 |
|
|
04.03.2009, 08:50 |
6 |
|
Alex77755, у меня не было флоппика, я его себе допокупал, потому что ИМХО без него трудно, а вообще еще как вариант — чистая винда + nLite + свои дрова = личная сборка винды под свое железо)))
0 |
|
279 / 206 / 22 Регистрация: 24.04.2008 Сообщений: 1,398 |
|
|
04.03.2009, 10:26 |
7 |
|
ну вообще-то современные мамки и с флэшки могут взять дрова
0 |
|
Почетный модератор 11294 / 4263 / 437 Регистрация: 12.06.2008 Сообщений: 12,281 |
|
|
04.03.2009, 20:59 |
8 |
|
ну вообще-то современные мамки и с флэшки могут взять дрова Мамки могут… а инсталлятор виндовса не умеет
0 |
|
3 / 3 / 0 Регистрация: 19.02.2009 Сообщений: 28 |
|
|
04.03.2009, 21:29 |
9 |
|
Зайди в BIOS, там должен быть раздел, что-то вроде SATA Confguration, тебе нужно переключить режим с AHCI на IDE или на ATA, тогда сможешь поставить XP, правда винт будет работать немного медленнее
0 |
|
26 / 26 / 2 Регистрация: 05.12.2008 Сообщений: 198 |
|
|
04.03.2009, 21:35 |
10 |
|
Ы а у меня пока руки не дошли до сп3, а в чем различия (от сп2) ???)))
0 |
|
11464 / 3757 / 675 Регистрация: 13.02.2009 Сообщений: 11,097 |
|
|
04.03.2009, 23:30 |
11 |
|
0 |
|
279 / 206 / 22 Регистрация: 24.04.2008 Сообщений: 1,398 |
|
|
05.03.2009, 10:17 |
12 |
|
Мамки могут… а инсталлятор виндовса не умеет Смотря какая мамка — инсталятору пофиг FDD или его эмуляция
0 |
|
Почетный модератор 11294 / 4263 / 437 Регистрация: 12.06.2008 Сообщений: 12,281 |
|
|
05.03.2009, 17:56 |
13 |
|
Смотря какая мамка — инсталятору пофиг FDD или его эмуляция Смотря о чём речь… если о флоппике, подключаемом через USB, то должно сработать. А если именно о флешке, то не получится.
0 |
|
0 / 0 / 0 Регистрация: 09.01.2009 Сообщений: 3 |
|
|
24.07.2009, 16:38 |
14 |
|
Зайди в BIOS, там должен быть раздел, что-то вроде SATA Confguration, тебе нужно переключить режим с AHCI на IDE или на ATA, тогда сможешь поставить XP, правда винт будет работать немного медленнее а если не помогло и прога установки все-равно не видит hdd, что делать тогда?
0 |
|
279 / 206 / 22 Регистрация: 24.04.2008 Сообщений: 1,398 |
|
|
24.07.2009, 16:43 |
15 |
|
а если не помогло и прога установки все-равно не видит hdd, что делать тогда? Что не помогло? Дрова с флопа или биос? Подробнее напиши какая мать, как в биосе хардец виден и т.д.
0 |
|
WEB-developer 898 / 729 / 80 Регистрация: 12.03.2009 Сообщений: 2,804 Записей в блоге: 2 |
|
|
24.07.2009, 18:12 |
16 |
|
VoodooMan, прав, юзаете гугл, там ищите, как использовать програму nlite, потом берёте чистую винду, монтируете туда драйвер sata_ide, и естли есть охота то свои дрова, и радуетесь жызни))) Ваша первая личная сборка винды, под Ваш комп)))
0 |
|
3215 / 773 / 26 Регистрация: 12.07.2009 Сообщений: 3,184 |
|
|
24.07.2009, 18:37 |
17 |
|
Ваша первая личная сборка винды, под Ваш комп))) Главное не увлечься созданием сборок…
0 |
|
WEB-developer 898 / 729 / 80 Регистрация: 12.03.2009 Сообщений: 2,804 Записей в блоге: 2 |
|
|
24.07.2009, 19:26 |
18 |
|
зверь уже увлёкся))))ггг
0 |
|
7175 / 3234 / 80 Регистрация: 17.06.2009 Сообщений: 14,164 |
|
|
24.07.2009, 20:27 |
19 |
|
Windows XP,Windows Server 2003. Драйвера можно подать с floppy или с USB-floppy. Windows Vista, Windows Server 2008. Драйвера можно подать с floppy, CD, DVD, USB флешки.
0 |
|
3215 / 773 / 26 Регистрация: 12.07.2009 Сообщений: 3,184 |
|
|
24.07.2009, 22:14 |
20 |
|
В Windows Vist’у оччччень много дров интегрировала сама Microsoft… Посему для ей ничего подавать ненадо…
0 |
| Автор | Сообщение | ||
|---|---|---|---|
|
|||
|
Advanced member Статус: Не в сети |
ezhikov
у меня на IDE RAID стоит и винда и загрущик в плане дров |
| Реклама | |
|
Партнер |
|
SH_DEMON |
|
|
|
ikifiki писал(а): при установке винды на сата все ИДЕ харды должны быть отключены физически. хорошо, допустим. а может такое быть, чтобы система стояла на IDE, и еще каким то макаром SATA диск видела. Просто у меня бы даже такой расклад устроил … Этот SATA винт — просто как дополнение гигов, а не как загрузочный мне нужен. Это на худой конец его на него можно систему поставить — если ничего не помогает! Это как раз тот случай. |
|
ezhikov |
|
|
|
QNX
ikifiki |
|
QNX |
|
|
Advanced member Статус: Не в сети |
ezhikov
баг какого загрузчика? который видовый или тот который посылает бутится на устройство? |
|
ezhikov |
|
|
|
Виндового очевидно … |
|
vladim |
|
|
Junior Статус: Не в сети |
ezhikov а скоко раз дровами кормиш ? |
|
ShPioN |
|
|
Member Статус: Не в сети |
Vinil[NN] Добавлено спустя 25 минут, 58 секунд: |
|
ezhikov |
|
|
|
Кормлю единожды |
|
Большая Белая Масса |
|
|
Member Статус: Не в сети |
все…разобрался с проблемой и установил винду. |
|
YOKO |
|
|
Member Статус: Не в сети |
Большая Белая Масса Цитата: все…разобрался с проблемой и установил винду. Что и требовалось доказать, я уже говорил что… Цитата: Сколько уже подобных проблем выслушал… |
|
Rasamaha |
|
|
Member Статус: Не в сети |
Была такая же проблема Винт Баракуда + Силикон отдельный контроллер на Виа КТ266А, прописывает дрова под контроллер она после перезагрузки открывает менюшку…устанавливает устройства, выскакивает табличка, что дрова не сертифицированны и т.п., я выбираю все равно продолжить, и винда виснет намертво!!! |
|
5element |
|
|
Member Статус: Не в сети |
При установке ХР на KT6Delta(Ami BIOS жуть) на SATA Barracuda мне пришлось интегрировать дрова в дистрибутив, и только тогда все заработало(без всяких F6) Если тут есть люди, сумевшие на этой матери обойтись без этого(сначала дискета находится и читается, а потом тебя посылают) — скажите КАК? |
|
Kilroy |
|
|
|
А у меня немного иная ситуация… Последний раз редактировалось Kilroy 14.10.2004 14:13, всего редактировалось 1 раз. |
|
Kilroy |
|
|
|
Решения моей проблемы не существует… Кстати, вчера пошел с винтом к другу, у него Epox EP-RDA3+ с SATA RAID контроллером Silicon Image Sil3112A. |
|
Kilroy |
|
|
|
Kilroy писал(а): Решения моей проблемы не существует…
Представляете? Помогло : ) Небольшое лирическое отступление : ) :
Для тех кто в танке — не в каждой комлектации есть дискета с дровами на RAID-контроллер. Но дрова 100% есть на диске в комплекте, поищите папку «SATA», или вроде того и скопируйте все файлы на дискету.
Теперь, почему жалею, что поменял мать:
Но зато у меня теперь куча ненужных вещей: Добавлено спустя 53 минуты, 33 секунды: |
|
djet |
|
|
Member Статус: Не в сети |
Как установить ХР на SATA из дистрибутивной папки, находящейся на самом SATA? Пробовал из WinPE запускать winnt32, но тот пишет, что не найдено ни одного подходящего диска.. |
|
usaidn |
|
|
|
Люди помогите !!! Короче купил машину без оси (типа сам поставлю — умный же !!!). Система в профиле. Сую ВинХР, гружу — Винда винта не видит. Гружу из Доса ПартишнМагик — он винт видит, разбиваю его на партишны. Далее читаю мануал на мать и мучаю Биос. В мануале английским по белому типа если ставите ХР или 2К, надо создать флоп с дровами (там даже утилита на диске от мамки есть — MAKEDISС). Короче создал 2 флопа (на Промикс и Виа), гружу Винду дальше, жму Ф6, подсовываю флопы, Винда грит типа я поддержку устройств установила жми далее. Жму — результат тот же — нет винта ! Начинаю ковырять настройки Бивиса и перетыкивать винт из Виа в Промикс и обратно. Результаты те же. Беру лицензионку Вин98, скидываю на винт, запускаю — поставилась млин ! Короче проблема временно решилась так — взят старый винт IDE, на него поставлен ВинХР и потом софтинкой Acronis Migration Easy образ винта IDE перенесен на винт SATA. Но это не есть гуд !!! Вопросы собственно: а мать ваще один винт SATA корректно поддерживает ? Или дрова , которые с матерью, кривые ? Если взять еще один винт SATA такой же, как уже есть, то можно будет поставить Винду без извращений ? Предвосхищая вопрос — Бивис я обновил с сайта Асус (1009, самый новый). |
|
kAsUp |
|
|
|
Кто нить ставил винду на SATA в 64-х битах? |
|
NewAnthony |
|
|
|
Здравствуйте Народ! Как погляжу, уже битый третий м-ц проходит, как сюда никто не писал… Тем не менее напишу вопрос, который видать заинтересует многих (надеюсь, кто-нить ответит)! А именно! |
|
Halfback |
|
|
Member Статус: Не в сети |
У меня вот тоже вопрос! |
—
Кто сейчас на конференции |
|
Сейчас этот форум просматривают: Majestic-12 [Bot] и гости: 5 |
| Вы не можете начинать темы Вы не можете отвечать на сообщения Вы не можете редактировать свои сообщения Вы не можете удалять свои сообщения Вы не можете добавлять вложения |
Лаборатория
Новости

Введение в установку Windows XP
Как вы уже имели возможность догадаться, речь в данном руководстве пойдет об установке Windows XP. Сразу хочу отметить, что ориентирован данный материал в первую очередь для новичков и тех, кто по тем или иным причинам еще не сталкивался с установкой Windows XP.
Общаясь на форуме с различными людьми, я иногда сталкивался с предубеждением о том, что установка Windows XP — это что-то сложное и непонятное, о том, что поставить ее могут лишь истинные «гуру». На самом деле это не так. Если все делать правильно, то все получится и будет работать. О том как сделать все правильно и рассказано в данном руководстве.
На данном сайте уже был опубликован подобный материал. Там установка Windows XP производилась в несколько упрощенной форме. Упрощение заключалось в том, что в BIOS ноутбука или компьютера производилось переключение режима работы контроллера SATA на IDE Mode или так называемый режим совместимости. Это было сделано потому, что в оригинальной Windows XP нет драйверов для встроенных контроллеров SATA производства Intel (начиная с южных мостов семейства ICH7-M) и некоторых моделей от AMD (начиная с семейства южных мостов SB700), которые работают в режиме AHCI.
Замечание: южный мост — это такая большая микросхема на материнской плате. К ней подключается жесткий диск по интерфейсу SATA. В более старых ноутбуках применялся несколько другой интерфейс — IDE. Многие ноутбуки позволяют переключать ту микросхему в режим, при котором Windows или любая другая операционная система будет считать, что жесткий диск подключен по IDE, хотя на самом деле он подключен по интерфейсу SATA. Отсюда и растут корни у термина Режим совместимости или IDE Mode.
Может возникнуть вполне логичный вопрос: а какая разница между обычным режимом (AHCI) и режимом совместимости (IDE Mode)? По сути разница заключается в технологии NCQ. В режиме AHCI она включена, в режиме совместимости отключена. На практике эта технология обеспечивает более быструю работу винчестера с несколькими приложениями одновременно.
Отличие состоит в том, что в режиме AHCI работает технология NCQ, которая оптимизирует траекторию передвижения головок винчестера. В режиме совместимости (IDE Mode) эта технология неактивна. На практике технология NCQ позволяет винчестеру чуть быстрее работать одновременно с несколькими приложениями.
Важное замечание: драйвера SATA нужно интегрировать далеко не на всех ноутбуках. Это касается в первую очередь ноутбуков на чипсетах от Intel, а также ноутбуков на чипсетах от AMD 7-ой серии и выше. Для остальных ноутбуков драйвера интегрировать не надо. Также на надо переключать в BIOS режим работы винчестера. Оригинальная сборка Windows XP уже содержит все необходимые драйвера. То есть просто ставите в BIOS загрузку с диска и устанавливаете систему.
Если у вас чипсет от AMD 7-ой серии (связка 780G + SB700), то лучше воспользуйтесь упрощенной установкой Windows XP. Дело в том, что на данный момент наблюдаются небольшие проблемы с интеграцией драйверов SATA.
Для установки Windows XP на винчестер, который работает в режиме AHCI, существует три основных способа:
- Записать драйвера на дискету, вставить ее в USB-флоппи дисковод, при установке Windows XP нажать F6 и выбрать нужный драйвер;
- Интегрировать драйверов SATA в уже установленную в режиме IDE Mode Windows XP, а потом переключить в BIOS на AHCI. Если не интегрировать драйвера, а просто переключить режим работы, то получите синий экран и перезагрузку;
- Интегрировать драйверов SATA в дистрибутив Windows XP.
Рассмотрим каждый из этих способов:
- Первый способ наиболее простой, но для его реализации нужен флоппи-дисковод. Купить внешний USB-дисковод не всегда есть возможность. Если не сработают второй и третий, то можно смело прибегать к этому способу, благо, флоппи-дисководы стоят очень дешево;
- Второй способ хорош если уже стоит система с настроенными программами, драйверами, которые лень переставлять. Как интегрировать драйвера в уже установленную систему описано в этом материале;
- Третий способ является оптимальным в плане простоты, затрат времени и средств. Именно этот способ и будет описан в этой статье
Теперь можно переходить к непосредственно к описанию установки Windows XP с интеграцией драйверов SATA.
Для установки Windows XP с интеграцией драйверов нужно проделать такие действия:
- Интегрировать драйвера SATA в дистрибутив Windows XP и записать его на диск;
- Включить в BIOS загрузку с диска;
- Установить Windows XP;
- Установить драйвера на ноутбук.
Важное замечание: если у вас нет CD/DVD привода, то вам следует устанавливать Windows XP с флешки или с карты памяти. Как это сделать описано в данных руководствах: Установка Windows XP с флешки или карты памяти и Установка Windows XP с флешки с помощью WinToFlash.
1. Интеграция драйверов SATA в дистрибутив Windows XP и запись на диск
Для интеграции нам понадобятся:
- Диск с Windows XP или образ Windows XP в формате .iso. Рекомендуется использовать чистые MSDN сборки;
- Набор утилит и драйверов. Его вы можете скачать по данной ссылке. Скачиваете файл, запускаете и распаковываете в удобную вам папку;
- Чистый CD или DVD-диск.
Для интеграции драйверов SATA сначала нужно скопировать дистрибутив Windows XP в папку на винчестере. Создаем папку с названием Windows XP на диске D:, например. Копируем все файлы с диска с Windows XP в ту папку. Если диска нет, но есть .iso образ, то его можно распаковать в папку Windows XP с помощью утилиты 7-Zip. Ее вы можете найти в архиве с программами и утилитами, который вы скачали по ссылкам выше. В итоге папка Windows XP должна содержать такие файлы и папки:
Устанавливаем и запускаем nLite, выбираем язык и нажимаем Далее:
Нажимаем Обзор и указываем папку, в которую копировали файлы с диска:
Нажимаем Далее:
На этой странице указываем что именно мы будем делать с дистрибутивом. Выбираем Драйвера и Загрузочный образ ISO:
Теперь стоит указать папку с драйверами, которые будем интегрировать в дистрибутив. Нажимаем Импорт и выбираем Папку драйверов:
Если у вас процессор от Intel, то выбираем драйвера для Intel. В архиве есть драйвера для 32- и 64-битных систем. Если у вас чипсет от AMD 7 и выше серий, то выбираем соответствующие драйвера от AMD:
Когда выбрали папку, выбираем драйвер:
А теперь, пожалуй, самое интересное. Выбираем вашу модель южного моста. Для новых ноутбуков на процессорах Intel Core это обычно Intel(R) PCH SATA AHCI Controller. Если вы не знаете какой у вас южный мост, то выбираем все:
Нажимаем Далее:
Запускаем процесс интеграции:
Вот драйвера и интегрировались:
Теперь вставляем в привод диск, выбираем в окошке слева вверху Direct Burn и нажимаем на Запись:
Соглашаемся:
Вот и все. Драйвера диск с Windows XP и драйверами SATA готов:
2. Включение загрузки с диска в BIOS
Чтобы включить загрузку с диска в BIOS, сначала нужно в него зайти. Для этого в начале загрузки ноутбука нужно нажать определенную клавишу. Обычно, при загрузке внизу указано какую кнопку нажать, чтобы войти в BIOS. Чаще всего это F2, Del, Esc и другие.
После входа в BIOS нужно найти где настраивается порядок загрузки. Обычно эти настройки размещены на вкладке BOOT. Для смены порядка загрузки обычно используются кнопки F5/F6. Иногда выбор порядка загрузки производится через специальное меню. Обычно прямо на страничке с настройками указано какими кнопками можно менять список загрузки.
Выставляем ваш CD/DVD привод на первое место, сохраняем настройки и выходим из BIOS. Для того, чтобы настройки вступили в силу, нужно сделать перезагрузку. Она обычно происходит автоматически после сохранения настроек и выхода из BIOS/
3. Установка Windows XP
Установка Windows XP, в которую встроены драйвера SATA, ничем не отличается от обычной установки Windows XP
Как устанавливать Windows XP описано в этом материале.
Если во время установки установщик не найдет жестких дисков или просто ноутбук или компьютер выдаст вам синий экран, то это значит, что вы интегрировали не те драйвера SATA, дистрибутив Windows XP кривой или с винчестером проблемы. В этом случае попробуйте переключить в BIOS режим работы винчестера на IDE Mode (режим совместимости).
Когда закончите с установкой Windows XP, можно переходить к драйверам.
© Тониевич Андрей