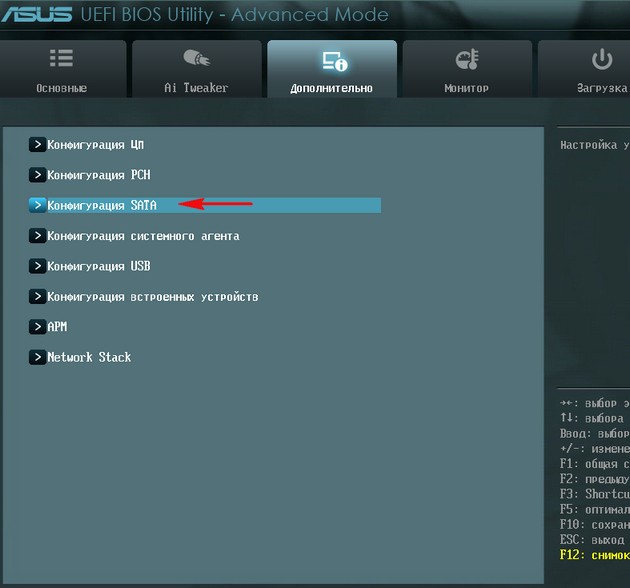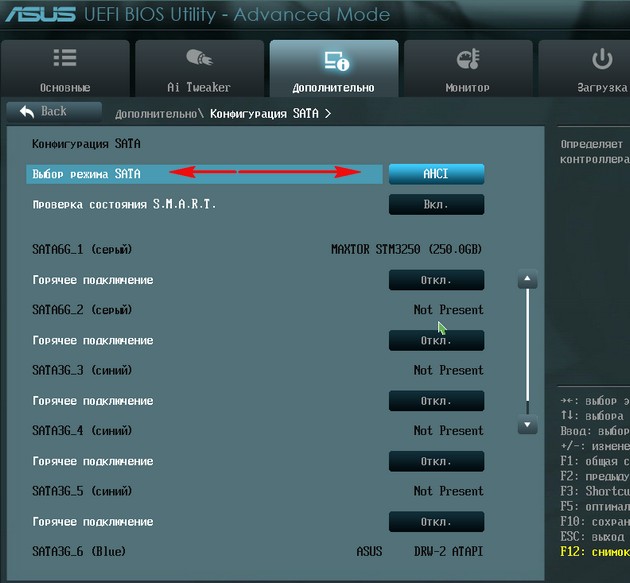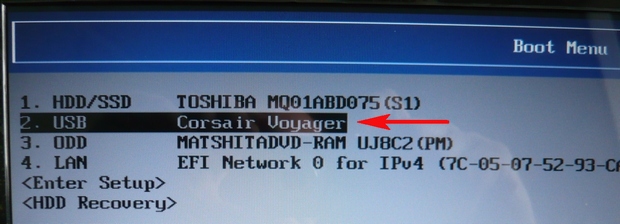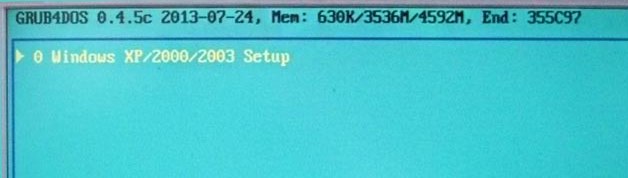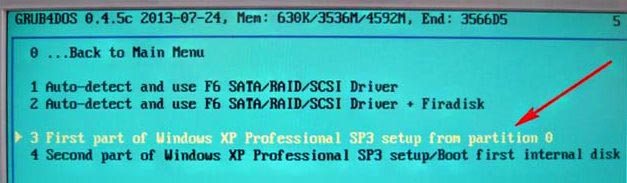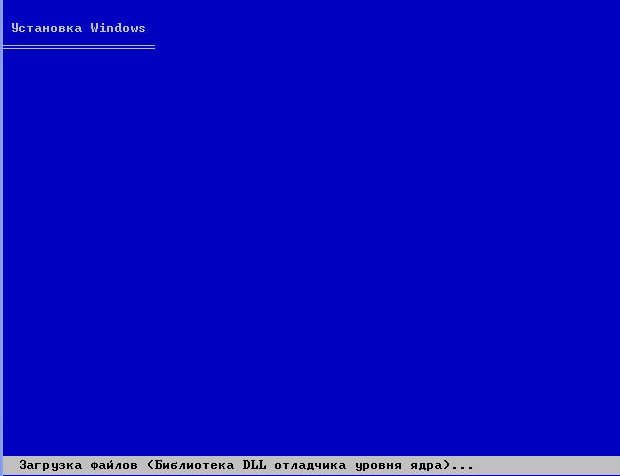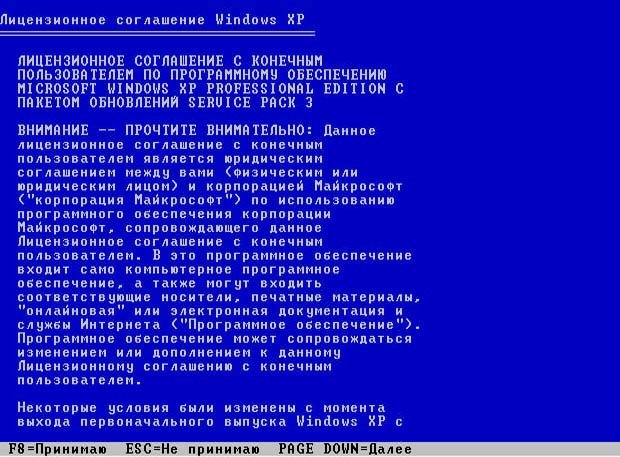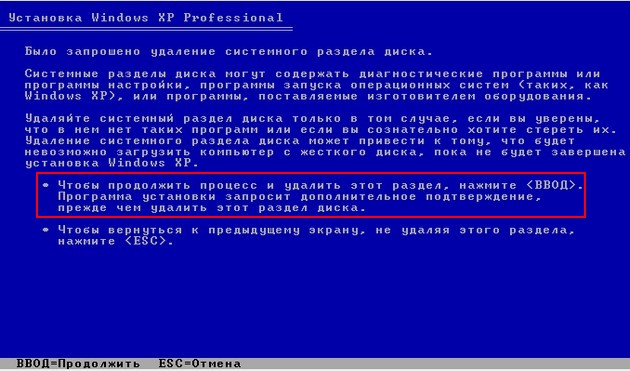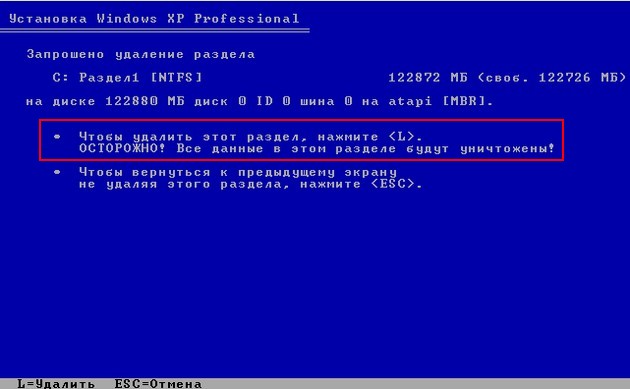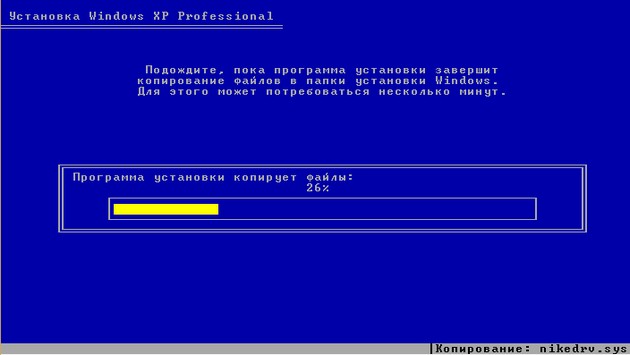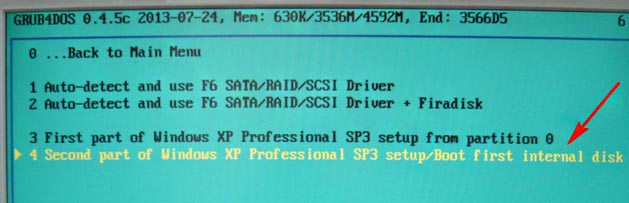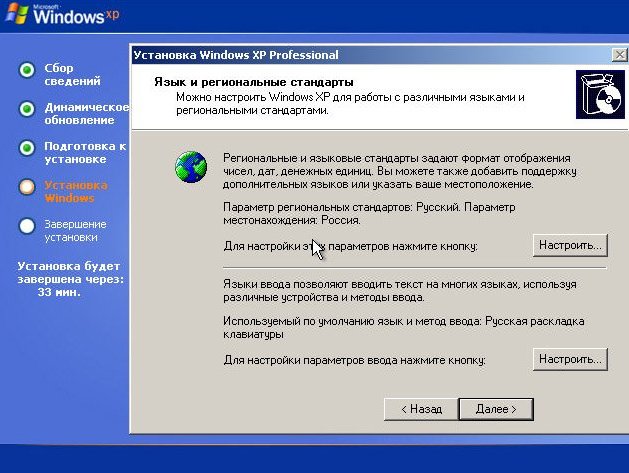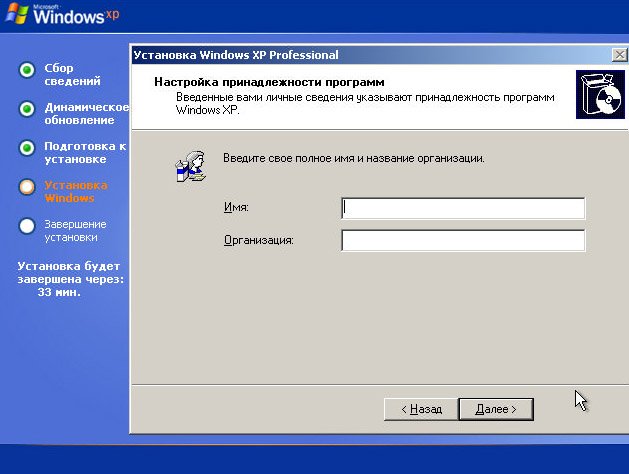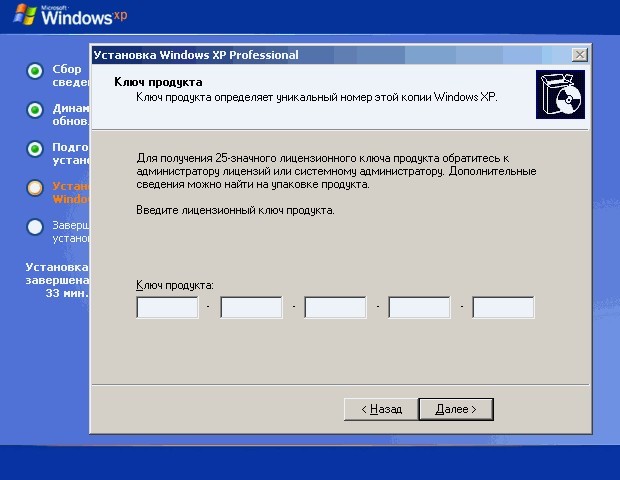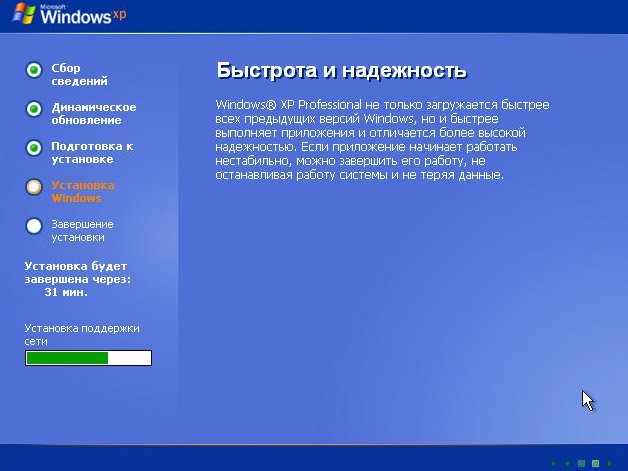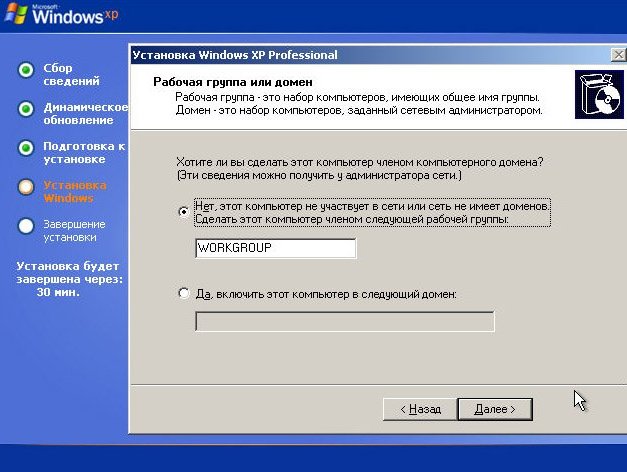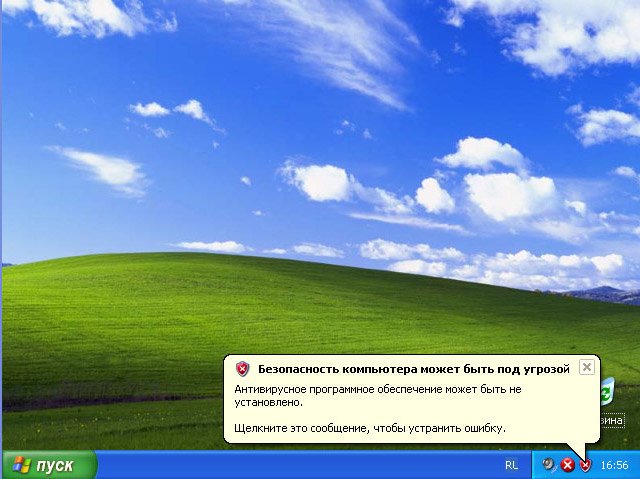Содержание
- Введение
- Зачем нужен драйвер SATA-контроллера для установки Windows XP на ноутбук
- Как добавить (вшить) SATA-драйвер в установочный дистрибутив Windows XP
- Создание дистрибутива Windows XP и добавление драйверов в дистрибутив Windows XP
- Где скачать дравера для SATA-контроллера ноутбука
- Дополнительная информация
Введение
С выпуском новой операционной системы Windows Vista, компания Microsoft принимает все более изощренные и агрессивные методы пиар-компаний и продвижения своего продукта на мировой рынок. В связи с эти, была предпринята очень жесткая компания по внедрению лизензионного продукта ОС Windows Vista на рынок портативных ПК. Теперь новейшие ноутбуки ведущих фирм производитлей поставляют свои изделия даже без наличия драйверов для старой версии операционной системы Windows XP. Такие жесткие меры продвижения приходятся не подуше многим пользователям ПК и разработчикам, однако против огромной монополистской машины не попрешь, поэтому приходится искать методы установки Windows XP на ноутбуки самостоятельно.
Итак, в данной статье Азбука ПК расскажет вам как установить Windows XP на современные ноутбуки, поставляемые в комплекте исключительно с Windows Vista. При попытке установки XP на такие модели, возникает ошибка — установщик Windows XP не обнаружила установленных жестких дисков. Как решить эту проблему и установить Windows XP на ваш ноутбук мы и расскажем.
Итак, вы приобрели новый ноутбук, который, к сожалению, не поддерживает операционную систему Windows XP и при попытке установке грозно пишет об ошибке: Программа установки не обнаружила на ПК установленных жестких дисков. Однако винчестер работает исправно и определяется в БИОС. В чем же кроется проблема?
Дело в том, что для установки Windows XP на ноутбук, установщик должен распознать SATA-контроллер материнской платы и установить его драйвера. Этот процесс происходил автоматически, до тех пор пока база драйверов установочного дистрибутива Windows XP не устарела. Поэтому для установки Windows XP на большинство современных ноутбуков необходимо добавить этот драйвер к установщику.
Как добавить (вшить) SATA-драйвер в установочный дистрибутив Windows XP
Добавить необходимый SATA-драйвер для установки Windows XP можно двумя способами: копированием драйвера на дискету, добавлением драйвера в установочный дистрибутив Windows XP. С первым вариантом все довольно просто: находите необходимые драйвера и копируете их на дискету, после чего, в начале установки Windows XP нажимаете клавишу F6 и выбираете нужный драйвер. Это приведет к принудительному добавлению SATA-драйвера в мастер установки Windows XP и последующему обнаружению жестких дисков. Проблема состоит в том, что ноутбуки уже довольно давно перестали укомплектовываться флоппи-дисководами, а тратить лишние деньги на USB-дисковод довольно глупо и неэкономно. поэтому, перейдем ко второму способу.
Для того, чтобы жесткий диск ноутбука обнаружился при установке Windows XP, нам необходимо добавить SATA-драйвер в дистрибутив (установщик) операционной системы. Для этого, мы будем использовать наиболее простую и понятную утилиту для автоматизации и настройке дистрибутивов Windpows XP — nLite. Программа nLite позволит добавить в сборку дистрибутива Windows XP необходимый пакет драйверов, после чего проблема будет устранена. Итак, начнем.
Создание дистрибутива Windows XP и добавление драйверов в дистрибутив Windows XP
Скачать программу для работы с дистрибутивом Windows XP — nLite
Для начала, нам необходимо скопировать содержимое установочного диска Windows XP на жесткий диск другого ПК. К примеру, скопируем все его файлы и папки в директорию D:/Windows_SATA.
После того, как это действие выполнено, установим программу nLite. Выбираем язык установки, принимаем условия лицензионного соглашения и выбираем путь установки. Для нормальной работы утилита nLite требует наличия установленной на вашем ПК утилиты .NET Framework (она обычно поставляется с драйверами на видеокарту). Без нее, nLite просто не запуститься, поэтому качаем утилиту и устанавливаем ее. Если при запуске программа выдаст ошибку с тектом: «Ошибка при инициализации приложения (0xc0000135)» — это означает, что .NET Framework не установлен или установлен некорректно.
Теперь запускаем nLite, выбираем язык и указываем путь к скопированной папке с файлами дистрибутива Windows XP — в нашем случае, эта папка D:/Windows_SATA.
Немного подождите, пока программа nLite определит тип операционной системы, наличие языковых модулей и сервис-паков. Жмите Далее. Следующий экран позволяет выбрать доступные опции, которые программа выполнит над дистрибутивом Windows XP перед его записью на компакт-диск. Вы сможете автоматизировать процесс установки Windows XP, позволяя установщику автоматически заполнять такие поля как Имя пользователя, лицензионный ключ и часовой пояс.
В нашем случе, нас интересует пункт Драйвера, поэтому нажимаем на соответствующую кнопку. Также мы собираемся после добавления драйвера в дистрибутив Windows XP записать его на компакт-диск, поэтому выбираем пункт Загрузочный образ ISO и жмем Далее
Программа nLite предложит нам выбрать папку с драйверами, которые мы будем добавлять в дистрибутив Windows XP. Указываем ранее скачанную на жесткий диск папку для SATA-контроллера нашего ноутбука и выбираем все драйвера из предложенного списка.
Нажимаем Далее и ожидаем монтирования образа, который после этого можно будет сохранить на жестком диске или записать на компакт-диск
Нажимаем Запись и ждем завершения прожига. Все, наш дистрибутив Windows XP с поддержкой необходимых SATA-драйверов для нашего ноутбука готов, приступайте к установке Windows XP. Давайте снова повторим пункты создания установочного диска Windows XP и добавления к нему SATA-драйверов ноутбука:
- Копируем все файли и папки с установочного диска Windows XP на винчестер
- Устанавливаем программу nLite
- Устанавливаем утилиту .NET Framework
- Запускаем nLite и указываем путь к ранее скопированной папке с файлами Windows XP
- Выбираем пункт добавления Драйвера
- Выбираем папку с SATA-драйверами для ноутбука
- Монтируем и записываем дистрибутив Windows XP с добавленными SATA-драйверами для ноутбука программой nLite
Где скачать дравера для SATA-контроллера ноутбука
Большинство производителей современных ноутбуков не размещают необходимые SATA-драйверы на диске, идущем в комплекте, поэтому нам необходимо обращаться за помощью в Интернет.
Зайдите на сайт производителя ноутбука, выберите раздел Support или Download и, пользуясь мастером поддержки, скачайте необходимые именно для вашей модели ноутбука SATA-драйвера.
На этом же сайте вы сможете скачать все драйвера для устрйств вашей модели ноутбука для операционной системы Windows XP. Они вам понадобятся после установки Windows с созданного ранее диска.
Если вы все сделали правильно, установщик Windows XP найдет жесткие диски ноутбука и позволит без проблем установить Windows XP.
Дополнительная информация
Технический прогресс? Нет, маркетинг! Майкрософт с каждым днём расставляет грабли и создаёт искусственные ограничения для установки устаревших систем Windows 7 и Windows XP на современные ПК. С Windows 7 ситуация гораздо проще. Установить Windows 7, вместо предустановленной Windows 10 обычно не проблема, если прочитать рекомендации на сайте https://www.win-raid.com/f52-Windows-Vista-Server.html и немного разобраться с интегрированием 1-2 драйверов в установочный дистрибутив.
С Windows XP ситуация сложнее — установить её реально, но нужны знания уверенного пользователя. Предлагаю ознакомиться с механизмом сборки Windows XP 2020 для поддержки современного оборудования. Многие считают, что для Windows ХР уже и нормального браузера нет. Оказывается есть! Читайте технические форумы, а не маркетинговые сайты. Для любителей интерфейса Хрома есть браузер 360 Extrime Explorer на 69 и 78 движке, работающий на Windows XP. Для любителей интерфейса Firefox есть браузер Basilisk на 55 движке и с полноценной поддержкой WinXP. Для остальных программ решений также полно.
Пример работы Windows XP на ПК 2017 года сборки
- ОС — Windows XP SP3 RUS (update 02.2020 for Intel MB)
- Процессор — Intel i5-6500 (LGA-1151, 4core@3,2 ГГц)
- Память — DDR4 8ГБ (используется PAE, доступны все 8ГБ хотя система 32-разрядная)
- Видеокарта — Radeon R7 360 2GB + драйвер от iCafe
- SSD диск — Kingston SSDNow 240 GB
- Сеть, звук, USB 3.0 — все драйвера нашлись, все устройства работают
Памятка для желающих установить Windows XP:
1) Нужно выбрать хороший дистрибутив Windows XP, который возьмете «за основу». Всякие говносборки от школьников с измененными обоями, отключенными службами и поковырянным интерфейсом лучше не использовать. В качестве русской версии можно использовать сборку проекта nCore [LWGAME TEAM] https://vk.com/lwgame_ncore от 03.02.2020 года или её более новый вариант от 12 декабря 2020 года — Windows XP Pro SP3 VLK Rus LWOS v3 build 20.12 — https://yadi.sk/d/2LtG5C8DCec-ig или https://yadi.sk/d/aFaJvH3WYG8SYA
2) Скачайте программу nLite — она позволит легко перепаковать дистрибутив и добавить (интегрировать свои драйвера) в уже имеющийся дистрибутив
3) Скачайте программу GS CABer — вы сможете упаковать файлы в cab-архив целыми папками. Файлы по отдельности упаковываются через команду makecab «имя файла»
4) Подбираете правильный ACPI драйвер (управление питанием, частотами, режимами). Без модифицированного acpi.sys у вас нормально не заработает материнская плата, а при установке увидите BSOD с ошибкой А5 или 0A.
5) Подбираете правильный SATA AHCI драйвер. На новых материнках нет режима Legacy IDE, а контроллер диска работает только в режиме AHCI. Драйвер нужен чтобы заработал ваш HDD или SSD диск. Без драйвера установщик падает в BSOD c ошибкой В7. Есть несколько вариантов, как отдельные дравера для Intel и AMD материнский плат, так и универсальный драйвер, портированный с Windows 8, который подходит для двух случаев.
6) Подбираете правильный USB 3.0 драйвер. Как в случае с SATA, здесь также несколько вариантов, как отдельные для Intel и AMD материнский плат, так и универсальный USB 3.0 драйвер, портированный с Windows 8, который подходит для двух случаев. Для интеловских материнок подходит модифицированный АМД драйвер. Именно так, я ничего не перепутал — АМД драйвер заставляет работать USB порты на интеловских материнских платах.
7) Интегрируете выбранные драйвера в дистрибутив, используя программу nLite и записываете на болванку прямо из nLite. Данный минимум драйверов, позволяет установить Windows XP не увидев BSOD. Все остальные драйвера (видеокарта, звуковая карта, сеть, прочие устройства) сможете доустановить уже в работающей системе. Интеграция их в дистрибутив — не обязательна.
В итоге, если вы устанавливаете на MBR-раздел обычного SATA диска (HDD или SSD не важно) объёмом меньше 2,2ТБ — то для успешной установки достаточно выбрать правильный дистрибутив и интегрировать модифицированные ACPI, SATA AHCI и USB 3.0 драйвера. Если вы страдаете ерундой и пытаетесь установить Windows XP на GPT-раздел или на диск размером 2,2ТБ+ или на NVMe диск — это также возможно, но танцы с бубном вам гарантированы, читайте ниже.
Рекомендуемые драйвера по отдельности:
1) Драйвер ACPI
Этот драйвер необходим для правильной работы базовых функций материнской платы и управления режимами питания. Без обновления acpi.sys, в большинстве случаев вам не получится заставить работать ни модернизированные USB 3.0, ни SATA AHCI драйверы. При проблемах с ACPI, установщик будет падать с BSOD кодом ошибки A5 или 0A.
На данный момент существует 12 модификаций файла acpi.sys, но я рекомендую обратить внимание на версию «acpi 6666 — 2019.10.20#2 (Intel&Ryzen) — OuterSpace, diderius6» файл от 20.10.2019 года если у вас AMD материнская плата или на версию «acpi 5048 — 2019.11.1 — diderius6» файл от 01.11.2019 года если у вас Intel материнская плата. В установленную систему файл acpi.sys нужно положить в c:WINDOWSsystem32driversacpi.sys и c:WINDOWSsystem32dllcacheacpi.sys. При интегрировании в установочный дистрибутив файл нужно упаковать в cab и положить по пути I386ACPI.SY_ и внутрь архива I386SP3.CAB.
Все версии acpi.sys берутся из папки Integrator FilesPatchesACPI drivers «WinXP-IE Optional Patch Integrator v2.4.5.1» — https://www.upload.ee/files/13046283/WinXP-IE_Optional_Patch_Integrator_v2.4.5.1.zip.html
2). Драйвер SATA AHCI
Чипсеты современных материнских плат не поддерживает режим «Legacy IDE» (в BIOS/UEFI отсутствуют опции переключения) и жесткие диски могут работать только в режиме AHCI. Установка Windows XP без AHCI драйвера заканчивается на BSOD (код 0x0000007B), для устранения BSOD в дистрибутив WinXP нужно интегрировать AHCI драйвер, с помощью программы nLite. Расписываю инструкцию установки драйвера под Intel чипсеты 100-й, 200-й, 300-й (реально был опробован на Intel H110 и Z170). Для AMD материнских плат используйте либо универсальный драйвер (из архива «WinXP-IE Optional Patch Integrator v2.3.3b20.zip») или драйвер из сборки Integral Edition 2020.5.5 или использовать драйвера модификации «mod Fernando» — ищите инструкции на сайте win-raid.com.
Для Intel материнских плат RSTe AHCI/RAID driver v4.7.0.1098 — это лучший драйвер AHCI SATA. Драйвер датируется 2017 годом и новее драйвера 2012 года, который модифицировал Fernando. Разработчик писал, что доработал много функций и обеспечил поддержку новейших материнских плат (вплоть до Intel Z390).
С «RSTe AHCI/RAID driver v4.7.0.1117» полноценно работает «Спящий режим», на других версиях драйвера — ПК зависает с черным экраном при выходе из спящего режима, а также с данным драйвером нет лишних подмигиваний красного LED активности HDD. С другими драйверами наблюдается короткое подмигивание светодиода 1 раз в секунду.
Вариант №1.
Последовательность интегрирования драйвера в дистрибутив, для устранения BSOD 0x0000007B на 1 этапе установки Windows XP.
1) Скопировать файл storport.sys (рекомендованная версия 5.2.3790.4485) в папку i386 установочного дистрибутива Windows XP SP3. Не нужно удивляться, что большинство файлов в дистрибутиве в упакованном виде, а наш файл нужно ложить без упаковки. Файл storport.sys найдёте в архиве, по ссылке внизу сообщения.
2) Редактируем файл DOSNET.INF, ищем строку d1,scsiport.sys и вставляем d1,storport.sys ниже этой строки. Таких мест будет 2, поэтому проделаем 2 раза, получится так:
1
2
d1,scsiport.sys
d1,storport.sys
3) Редактируем файл TXTSETUP.SIF, ищем строку storprop.dll и вставляем после неё storport.sys = 1,,,,,,3_,4,0,0,,1,4 должно получиться приблизительно так:
1
2
storprop.dll = 100,,,,,,,,3,3
storport.sys = 1,,,,,,3_,4,0,0,,1,4
4) Далее интегрируем драйвер из прикрепленного архива (папка Driverx86) с помощью программы nLite. Подробная инструкция по интегрированию драйверов в картинках — https://www.dimexpro.eu/ru/computer-support/integracija_sata_nLite.htm
Скачать драйвер «Intel RSTe AHCI/RAID driver v4.7.0.1098» (345 КБ) — https://disk.yandex.ru/d/2ZfKTI3aY5cEbg
или
https://www.upload.ee/files/12999707/AHCI_SATA_RST_4.7.0.1098.zip.html
Вариант №2.
Последовательность действий для обновления уже имеющегося в системе драйвера.
1) Скопировать файл storport.sys (рекомендованная версия 5.2.3790.4485) в папку c:WINDOWSsystem32drivers Данный файл найдёте в архиве, по ссылке внизу сообщения.
2) Запустить «Диспетчер устройств», перейти в «Контроллеры SATA» и произвести обновление драйвера, указав на inf файл драйвера вручную (файл Driverx86iaAHCI.inf).
3) Перезагрузить ПК для применения изменений
Вариант №3.
Драйвер модификации Фернандо «AHCI driver v11.2.0.1006 mod Fernando». Установка производится с помощью программы nLite и аналогична инструкции по интегрированию драйверов в картинках — https://www.dimexpro.eu/ru/computer-support/integracija_sata_nLite.htm
Драйвер «AHCI driver v11.2.0.1006 mod Fernando» и набор плюшек с винрейда (ACPI mod, Intel_AHCI_SATA, Intel_USB3, Intel_USB3_paefix, WinXPPAE_20) скачаете здесь — https://www.upload.ee/files/12999709/From_winraid.zip.html
или https://disk.yandex.ru/d/oY68Lr1BQJPIfw
Вариант №4.
Универсальный SATA/AHCI драйвер (портирован с Windows 8), первая версия портированного драйвера появилась в интеграторе от 24 мая 2020 г. Состав архива:
1) ACPI drivers — 12 вариантов файла acpi.sys
2) Generic SATA+AHCI driver v1.3 — последняя версия SATA/AHCI драйвера
3) Generic USB 3.0 xHCI driver v1.1 — последняя версия USB драйвера
4) StorPort — 3 варианта файла storport.sys
5) nLite-1.4.9.3.setup — программа для интегрирования драйверов в iso-дистрибутив WinXP
В новой версии SATA драйвера, портированного с Win8, убрали файл storport.sys, но в ОС этот файл всё равно должен быть. Я пробовал удалять storport.sys — без него ОС не загружается. Для драйвера, портированного с Win7, который называется msahci (там несколько файлов) файл storport.sys не нужен. C драйвером «Generic SATA+AHCI driver v1.3» наблюдается мигание 1 раз/секунду активности HDD, даже в режиме простоя. Глюк проявляется если на SATA интерфейсы подключено более 1 устройства, например SSD диск + DVD привод.
Скачать набор универсальных драйверов от 24 мая 2020 года (5,9 МБайт) — https://www.upload.ee/files/13021764/XP_drivers_24may2020.zip.html
Более новую версию драйвера можете взять с Integrator FilesPatchesMicrosoft SATA driver v2.0 из комплекта интегратора «WinXP-IE Optional Patch Integrator v2.4.5.1».
Вариант №5.
28 сентября 2020 года появился новый универсальный SATA AHCI драйвер StorAhci версии 1.0 с открытым исходным кодом от Kai Schtrom
Драйвер сделан по примеру Microsoft’s storahci драйвера для Windows 8 и поддерживает операционные системы Windows XP и WS 2003 с базовым storport.sys. Дополнительно добавлен txtsetup.oem для загрузки драйвера с дискеты, нажатием на F6 при установке ОС. StorAhci является универсальным SATA AHCI контроллером и поддерживает AMD, Intel и любые другие чипсеты.
Страничка проекта — https://sourceforge.net/projects/storahci-for-windows-2003
Скачать драйвер — https://www.upload.ee/files/12999724/StorAhci_V1.0_20200928.rar.html
Поддержка GPT:
Берём файлы disk.sys и partmgr.sys из Windows Server 2003, помещаем в WindowsSystem32Drivers взамен XP-шных и вуаля, вот вам GPT. Метод работает только для дисков с данными и для объемов <2 ТБ. Будьте внимательны, при разбитии на разделы и другие операции, Windows XP забывает, что диск может быть более 2TБ и форматирует его произвольным образом. Для загрузочного диска используем вариант с Paragon GPT Driver — https://www.win-raid.com/t4035f45-Windows-XP-Bit-and-Server-Bit-on-Modern-Hardware-295.html#msg110552
Файлы disk.sys и partmgr.sys из WS2003 — https://www.upload.ee/files/12999731/Files_from_WS2003.zip.html
Поддержка NVMe:
Используем модифицированный OFA 1.3/1.5 driver + storport.sys из Windows Server 2003 или MS Windows 7 NVMe от daniel_k + портированный драйвер storport.sys из Windows 7 или Samsung NVMe драйвер + storport.sys и в общем виде под ntoskrn8.
Пользователь tireal рассказал о методе сделать NVMe-накопитель Samsung 970 pro загрузочным на Windows XP:
Как добавить поддержку загрузки с NVME в режиме Legacy BIOS:
1) Открываем тему https://www.win-raid.com/t3661f13-Experimental-NVMe-Option-ROM.html
2) Скачиваем архив из первого поста в ней NvmeOpRom.zip
3) Записываем VID/DID NVMe носителя, который планируем использовать. (Либо ищем в гугле, либо, что более надёжно, вставляем в материнку через переходник m.2 to pci-e, VendorID&DeviceId в Диспетчере устройств)
4) При помощи OpRomCfg.exe вписываем в прошивку значения из п.3 и контрольную сумму.
5) С помощью программы AFUWIN64 сохраняем текущую ROM-прошивку bios, делаем её бэкап.
6) Если у вас AMI, то берём MMTool 3.19/3.22 и добавляем полученный NvmeOpRom.bin через Insert, ставим флажок «Link Present» и вписываем наши VendorID/DeviceID, жмём Insert, далее Save Image As. Если AWARD — то лучше заранее приготовить программатор, т.к. авард славится косяками своих родных утилит и часто ими убивает прошивку, но можно попытаться найти cbrom, который будет работать с вашей прошивкой нормально. Если Phoenix/Insyde — то всё совсем плохо.
7) Прошиваем полученный ROM-образ.

9) Ставим Windows XP с добавленными драйверами NVME (пункт №2 в Integral Edition).
10) Наслаждаемся жизнью без всяких Clover и воткнутых на постоянной основе флешек.
Опробовано на матплате Asus Z77 Sabertooth, биос AMI. NVME диск — Samsung 970 pro. Внимание! С некоторого времени матплаты Asus поддерживают для прошивки только собственный формат CAP вместо ROM (MMTool и AFUWIN64 работают только с ROM), в моём случае они отличаются тем, что CAP имеет 2048 дополнительных служебных байт сначала.
Записать обратно правленный ROM через AFUWIN64 у меня не получилось, и я сделал программу, которая взяла 2048 из оригинального CAP-файла BIOS и записал их перед правленным ROM. Прошил CAP-прошивку через функцию матплаты FlashBack через USB, когда для перепрошивки не требуется включать ПК (при этом нет проверки ROM на оригинальность). Всё это проделывал имея под рукой второй компьютер, делать на основном не рекомендуется — можно сделать матплату неработоспособной, если делать что-то не так.
Источники:
https://habr.com/ru/post/481252/ (комментарии JerleShannara)
https://www.win-raid.com/t3661f13-Experimental-NVMe-Option-ROM.html
Сравнение производительности в Виндовс ХП, Виндовс 7 и Виндовс 10:
Что мы видим в тестах производительности. Производительность NVMe на Виндовс ХП проигрывает производительности Виндовс 7, но это и не удивительно. Удивительно, что NVMe диск вообще заработал на системе 20 летней давности. Но, обе системы обогнали Виндовс 10, которая должна была с NVMe работать быстрее всех, а по факту Вин10 — обосралась по полной. Вот и хваленые алгоритмы оптимизации, поддержка современного железа и прочие нанотехнологии. Нет этого ничего в десятке, есть только маркетинговая туфта. Мы то знаем, что ВинХП — самая быстрая ОС!
Указанный метод с модификацией BIOS предполагает, что NVMe накопитель постоянно подключен. Если его отключить — то система прекращает загружаться. Поэтому для полностью корректной работы ХП-ишки NVMe накопители лучше не использовать. Лучше с проверенными обычными SSD дисками на SATA интерфейсе.
Нюансы версий 2.3.4bХХ:
Драйвера из серии v2.3.4bХХ применяйте с максимальной осторожностью и только если у вас что-то не работает. Разработчик не дает нормальных текстовых описаний. Например, до установки универсального «Microsoft SATA driver v2.0» нужно вручную скопировать в c:WINDOWSsystem32drivers файлы storahci.sys и storpor8.sys, а только потом устанавливать драйвер. Устанавливая прошлую версию SATA я вообще убил винду, пришлось переустанавливать. Хотя я виноват сам, старые версии (за май месяц) у меня прекрасно работали и необходимости в новых не было, просто решил проверить.
Драйвер USB 3.0
USB контроллеры в современных материнских платах работают в режиме XHCI. По умолчанию Windows XP умеет работать только с EHCI контроллерами, а для поддержки XHCI — нужен драйвер. В данном архиве вы найдете USB 3.0 драйвер портированный с Windows 8 на Windows XP. USB драйвера нужно использовать с модифицированным драйвером ACPI, без правильного ACPI, драйвер на USB XHCI не заработает.
Достоинства:
1) За основу взят драйвер Майкрософта
2) Высокая стабильность
3) Поддержка всех xHCI USB контроллеров, которые только поддерживает Windows 8
4) Полноценная поддержка РАЕ (для х86 систем с более 4GB RAM)
5) Работает переход ПК в Ждущий режим
6) Высокая скорость работы (100 МБ/с на чтении с USB3 флешки видел лично)
Установка:
При установке Windows XP с нуля необходимо USB3_from_Win8 (NEW) + acpi.sys интегрировать в дистрибутив с помощью nLite. Как это делать ранее выкладывалось, читайте форум. При замене драйвера в установленной системе, вначале заменяем ACPI, потом через «Диспетчер устройств» обновляем оба компонента: вначале «USB 3.0 Root Hub», а затем «USB 3.0 xHCI Host Controller». Обратите внимание, что защита ОС может возвращать старые файлы, следите за этим.
Первая версия универсального драйвера от 3 мая 2020 года:
USB3_from_Win8 (NEW) — «новый драйвер» под ВСЕ чипсеты, портирован с Win8
USB3_x86_PAEfix (OLD) — «старый драйвер» под новые Intel чипсеты с корректной работой в режиме PAE (RAM>4GB)
acpi.sys — модифицированный ACPI, положить в c:WINDOWSsystem32drivers
Скачать (840 кБ) — https://www.upload.ee/files/12999746/USB_3.0_2drivers.zip.html
Нюансы:
v2.3.3.XXX = Generation 1 drivers — наиболее стабильные версии, рекомендую использовать v2.3.3b14.zip — https://www.upload.ee/files/12999745/WinXP-IE_Optional_Patch_Integrator_v2.3.3b14.zip.html
v2.3.4.XXX = Generation 2 drivers — новые версии, более сложные в установке. Нужно вручную скопировать файлы ntoskrn8.sys и storport.sys, взятые из Integrator FilesPatchesMiscellaneous а также файлы wdf01000.sys и wdfldr.sys, взятые из «Kernel-Mode Driver Framework 1.11» в папку c:WINDOWSsystem32drivers
Последнюю версию универсального драйвера 1-го поколения от 16 июня 2020 года возьмите из папки Generic USB 3.0 xHCI driver v1.2 взятой из архива «WinXP-IE Optional Patch Integrator v2.3.3b20.zip» — https://www.upload.ee/files/12999751/WinXP-IE_Optional_Patch_Integrator_v2.3.3b20.zip.html
Последнюю версию универсального драйвера 2-го поколения возьмите из папки Microsoft USB 3.0 xHCI driver v2.2 стабильной версии интегратора WinXP-IE Optional Patch Integrator v2.4.5.1 — https://www.upload.ee/files/13046283/WinXP-IE_Optional_Patch_Integrator_v2.4.5.1.zip.html
Инструкция как создать защищенную от записи USB-флешку для любой материнской платы и загрузить с неё Windows XP. Дата создания 14 апреля 2021 г. Скачать Manual_XP_USB.pdf (английский язык) — https://www.upload.ee/files/13060126/Manual_XP_USB.pdf.html
4) Набор INF-заглушек на системные и бесполезные устройства
Системные устройства на материнской плате
Выкладываю набор драйверов для Intel-материнок, для AMD-материнок собирайте сами. Данный драйвер не обязателен, система без него прекрасно установится и будет работать, просто в «Диспетчере устройств» будет много неопределенных устройств с желтым значком. Набор распакован из пакета, скачанного с https://softreview.ucoz.ru/load/10-1-0-32
Мелких INF-файлов достаточно много и виндовский установщик не найдет нужный INF файл, если при установке задать искать драйвер в указанной папке. Тогда как же работать с данным пакетом?
1) Смотрим через «Диспетчер устройств» ID коды нужного оборудования. К примеру это будет VEN_8086&DEV_34A3. Далее через ТоталКоммандер ищем в файлах «по содержимому» строку VEN_8086&DEV_34A3 и находим её в файле IceLakePCH-LPSystem.inf.
2) Копируем данный файл в отдельный каталог. Открываем Блокнотом и изучаем содержимое, данный файл ссылается также на IceLakePCH-LP.cat, который тоже копируем и ложим рядом.
3) Далее устанавливаем этот драйвер вручную, выбирая из списка устройство «Intel(R) SMBus — 34A3». Сопоставление ID кода и названия драйвера ищем в разделе [Strings]. Обычно этот раздел внизу inf-файла.
Чтобы не заморачиваться с каждым обдельным устройством — просто [b]интегрируйте весь набор в установочный дистрибутив[/b]. При установке ОС производится углубленный поиск драйвера и не нужно будет тыкать на каждый файл по отдельности.
Архив INF-заглушек (194 кБ) — https://www.upload.ee/files/12999762/Null_other_driver_XP.zip.html
Бесполезные устройства
Intel ME драйвер — по сути данная технология предназначенная для удаленного управления ПК, в первом приближении — служба телеметрии, бесполезная для пользователя. Набор умнейших слов типа — Identity Protection Technology, Boot Guard, Rapid Start Technology, Smart Connect Technology, Sensor Hub Controller (ISHC), Active Management Technology (AMT), Small Business Advantage (SBA), Wireless Display, PlayReady, Protected Video/Audio Path опять же, не более чем впаривание телеметрии под видом необычных технологий с красивыми названиями. Надо это или нет — решать вам! Подробно читаем на винрейде — https://www.win-raid.com/t596f39-Intel-Management-Engine-Drivers-Firmware-amp-System-Tools.html
В качестве «драйвера» Intel ME рекомендую использовать пустой драйвер (заглушку). Драйвер не имеет функционала и убирает желтый значек для IME. Если на вашу ОС драйвер не устанавливается — измените циферки версии ОС с 6.1 — это Вин7, на 5.1 — это Windows XP правкой INF-файла. Драйвер без функционала — он ничего не выполняет, а просто сообщает системе, мол драйвер установлен и Windows в драйвере не нуждается.
NULL Driver
[Version]
Signature=»$WINDOWS NT$»
Class=System
Provider=Intel_Home
DriverVer=07/05/2019,1.2.5.4
[Manufacturer]
Intel_Home=Intel, NTx86, NTamd64
[Intel.NTx86]
«IME x86 (NULL Driver)» = Intel_Inst, PCIVEN_8086&DEV_A13A
[Intel.NTamd64]
«IME x64 (NULL Driver)» = Intel_Inst, PCIVEN_8086&DEV_A13A
[Intel_Inst]
; the install section must be empty
[Intel_Inst.Services]
AddService = ,2 ; no value for the service name
Драйвер-заглушку можно установить на любое бесполезное устройство, типа Intel Management Engine и подобные. Для установки нужно заменить VEN_8086&DEV_A13A на свои ID коды. «Установленное» устройство будет иметь драйвер версии 1.2.5.4 с датой 07/05/2019 и названием «IME x86 (NULL Driver)». Всё редактируется обычным Блокнотом, вписав свои значения. Готовый файл найдете в архиве — https://www.upload.ee/files/12999783/Null_driver_and_patch_timer.zip.html
В архив добавлен фикс таймера для Intel материнских плат, выполненный в файлах hal.dll и intelppm.sys — файлы стянуты с винрейда. Нормального описания что патчится я не нашел. Файл intelppm.sys — исправление «неперехода» процессоров skylake+ в режимы энергосбережения при простое. C этими файлами мы получаем прибавку в производительности Intel процессора до 1-2%, а также существенную прибавку скорости SATA AHCI контроллера, что приводит к увеличении скорости чтения SSD диска до 20-30%. По некоторым отзывам данный фикс также убирает микролаги в 3D играх.
Драйвер на звуковые карты на чипе REALTEK
С официального Realtek сайта драйвер «Realtek HD Audio v5.10.0.7510» от 06.08.2015 уже удален. Хотя на сайте есть драйвер для Windows XP датируемый от 10.12.2013 и он тоже работает на моей звуковухе (чип ALC887, встройка материнки на Intel Н110М чипсете), но этот более свежий — https://www.upload.ee/files/12999787/Realtek_HD_Audio_ver5.10.0.7510__06.08.2015_.zip.html
К сожалению, после появления интерфейсного высера Windows 10, у многих производителей железа появилась мания удаления драйверов под старые системы. Такое впечатление, что это делается осознанно и специально, чтобы люди не могли работать на старых ОС, а насильно переводились на Win10. На официальных сайтах не осталось ни самих файлов драйвера, ни информации какую версию считать последней. Плюс очень много фейков — написано одно, а на самом деле выложен драйвер под Вин10 или другой версии. Спустя день поисков, я таки раздобыл действительно последнюю версию драйверов «Realtek HD Audio» для Windows XP — это версия 5.10.0.7514 от 23.08.2016 года.
Поддерживаемые чипы — ALC880, ALC882, ALC883, ALC885, ALC886, ALC887, ALC888, ALC889, ALC892, ALC899, ALC861VC, ALC861VD, ALC867, ALC900, ALC660, ALC662, ALC663, ALC665, ALC668, ALC670, ALC671, ALC672, ALC676, ALC680, ALC221, ALC231, ALC233, ALC235, ALC255, ALC260, ALC262, ALC267 и другие.
Драйвер Realtek_HD_Audio_v5.10.0.7514 от 23.08.2016г. для Windows XP (35 МБайт) — https://www.upload.ee/files/12999796/Realtek_HD_Audio_v5.10.0.7514_23.08.2016.zip.html
или https://disk.yandex.ru/d/ediZ4qZ50qKVfA
Внимание, известный косяк ХРишного драйвера! Если вы несколько раз переустанавливали драйвер, то драйвер может перестать устанавливаться или с установленным драйвером исчезнет звук. Лечение — в Диспетчере устройств -> Системные устройства -> попробуйте удалить Драйвер шины Microsoft UAA для High Definition Audio и перезагрузиться, чтобы шина определилась заново.
6) Драйвер на сетевые карты на чипе REALTEK
Драйвер на сетевые карты на чипах Realtek есть на их сайте. Драйвер на Windows XP достаточно новый (версия 5.836.0125.2018 от 25.01.2018 года) и поддерживает большинство современного железа. Поскольку производители очень часто удаляют драйвера на старые ОС типа Windows XP, то я этот драйвер перевыложил на обменниках.
Драйвер «Realtek Ethernet PCIe Family Controller.zip» (946 кБ)
https://www.upload.ee/files/12999800/Realtek_Ethernet_PCIe_Family_Controller.zip.html
https://www37.zippyshare.com/v/OcTa8lst/file.html
7) Драйвера для встроенных сетевых карт Intel
Поиски драйвера начались с материнской платы на чипсете Z87, на ней — интегрированная сетевушка Intel(R) Ethernet Connection i217-V. Как оказалось драйвер есть, но найти его не так-то просто. В последний опубликованный для Windows XP пакет драйверов от Intel для своих сетевых карт они не включены (версия 18.3, вроде бы), в более поздних версиях поддержка Windows XP прекращена. Сравнительный анализ последнего пакета драйверов для Windows XP и пакета драйверов для Windows 7 32-bit показал, что если бы драйвер для Windows XP существовал, то называться он должен был бы e1d5132 (в смысле, e1d5132.inf, e1d5132.sys и др.). Погуглил на тему e1d5132.inf — вышел на Intel Ethernet Drivers for Microsoft Embedded Operating Systems, затем погуглил на тему Intel Ethernet Drivers for Microsoft Embedded Operating Systems — вышел на центр загрузки Intel, откуда можно скачать данный пакет драйверов:
Файл PROEmbSw11.exe, версия 11.5, от 01.09.2013 г.
Файл PROEmbSw12.exe, версия 12.0, от 19.12.2014 г.
Сейчас из центра загрузки файлы уже удалены, но найдены на просторах интернета. Оба драйвера в архиве (9 МБ) —
https://www.upload.ee/files/12999820/Intel_LAN_WinXP.zip.html
или https://disk.yandex.ru/d/ocNcrdgkt6tWrg
Если именно вашей сетевой карты в драйвере нет явным образом, то нужно её добавить заменой DEV_ID соседней, близкой по названию. Почему нельзя было его выложить так, чтобы можно было найти по-человечески (хотя бы со статусом beta или unsupported) — не понятно. Точнее понятно — наблюдаем поддержку Майкрософта в сговнении удобных старых ОС — типа Windows XP.

Для Windows XP существуют полноценные драйвера на видеокарты до NVidia GTX 960 (включительно) и AMD Radeon R9 370X (включительно). На более новые видеокарты драйверов на Windows XP пока нет. Есть модификации для NVidia GTX 1060, но в ней работает только 2D ускорение, а игровое 3D не работает — поэтому такие костыли я не выкладываю.
Видеокарта NVIDIA (драйвер GeForce iCafe Graphics v368.91)
Поддерживаемые карты:
GeForce 900 series: GTX 960, GTX 950
GeForce 700 series: GTX TITAN Z, GTX TITAN Black, GTX TITAN, GTX 780 Ti, GTX 780, GTX 770, GTX 760 Ti, GTX 760, GTX 750 Ti, GTX 750, GTX 745, GT 740, GT 730, GT 720
GeForce 600 series: GTX 690, GTX 680, GTX 670, GTX 660 Ti, GTX 660, GTX 650 Ti BOOST, GTX 650 Ti, GTX 650, GTX 645, GT 645, GT 640, GT 630, GT 620, GT 610, 605
GeForce 500 series: GTX 590, GTX 580, GTX 570, GTX 560 Ti, GTX 560 SE, GTX 560, GTX 555, GTX 550 Ti, GT 545, GT 530, GT 520, 510
GeForce 400 series: GTX 480, GTX 470, GTX 465, GTX 460 v2, GTX 460 SE v2, GTX 460 SE, GTX 460, GTS 450, GT 440, GT 430, GT 420, GT 415
http://drivers.softpedia.com/get/GRAPHICS-BOARD/NVIDIA/NVIDIA-GeForce-iCafe-Graphics-Driver-36891-for-XP.shtml
http://cn.download.nvidia.com/Windows/iCafe/368.91/368.91-espresso-icafe-winxp-international.exe
В сети есть информация, что драйвера новее 322 версии под PAE уже не работают (для ПК с более 4GB RAM). Но проверка показала, что v368.91 нормально работает под PAE. Наверное ограничение было относительно драйверов для Вин7, а не для ВинХП.
Скачать iCafe драйвер — https://disk.yandex.ru/d/s0AzahIWCDfC9w
Поддержка видеокарт GTX970/980/980TI/TitanX
Официально драйвера на Windows XP существуют только для GTX960, а более новые карты в поддержку не входят. Оказывается есть методика адаптировать драйвер для карт GTX970, 980, 980TI и Titan X — https://mattpilz.com/windows-xp-drivers-nvidia-geforce-gtx-970-980-980-ti-titan-x/
Видеокарта AMD (Драйвер Radeon iCafe для Windows XP
Поддерживаемые карты:
AMD Radeon™ HD 5000 Series: HD5450 / HD5550 / HD5570 / HD5750 / HD5770 / HD5830 / HD5850 / HD5870
AMD Radeon™ HD 6000 Series: HD6450 / HD6570 / HD6670 / HD6750 / HD6770 / HD6850 / HD6870 / HD6950 / HD6970
AMD Radeon™ HD 7000 Series: HD7750 / HD7770 / HD7850 / HD7870 / HD7950 / HD7970 / HD7990
AMD Radeon™ R9/R7 200 Series: R5 230 / R7 240 / R7 250 / R7 250X / R7 260X / R9 270 / R9 270 1024 SP / R9 270X / R9 280 / R9 280X
AMD Radeon™ R9/R7 300 Series: R7 360 / R9 370 1024 SP / R9 370X
All AMD Radeon™ APU Series: HD7480D / HD7540D / HD7560D / HD7660D / HD8370D / HD8470D / HD8570D / HD8670D / R7 series
http://radeon.ru/drivers/amd/xp/icafe-winxp-9.00.300.3010-beta1-br294594-sep24.exe
https://web.archive.org/web/20180817074127/http://support.amd.com/zh-cn/kb-articles/Pages/icafe-unified.aspx
В архиве только сам видеодрайвер, если вам нужен Catalyst Control Center — то доустановите его отдельно.
Скачать — https://www.upload.ee/files/12999842/AMD_CCC_from_14-4-xp32-64-dd-ccc-Pack3.zip.html
Видеокарта Intel (встройка в процессоры)
Последняя версия Intel HD Graphics драйвера для Windows XP и 4th Generation Intel Core процессоров (Haswell).
Версия 14.56.0.5449 от 7 февраля 2014 года (графическая часть 01/30/2014, версия 6.14.10.5449).
Скачать — https://www.upload.ee/files/13002317/WinXP32_VideoDriver_4th_Generation_Intel_Core_Processor.zip.html
Последний драйвер — https://www.upload.ee/files/12999940/WinXP32_Last_driver_4000_.zip.html
Комплект драйверов (официальные драйвера на разное железо)
DriverPack DrvCeo — один из лучших бесплатных наборов драйверов под разное оборудование. Существует как версия для Windows XP, так и для других операционных систем. В данном наборе вы не найдёте модификаций для современного ПК. Это обычные, официальные драйвера, просто собранные в один набор DriverPack DrvCeo x86 v1.9.18.0 (декабрь 2019 года). Не стоит бездумно устанавливать всё подряд. Используйте только в случае неработоспособности определенного железа. Критично относитесь к данному набору и другим подобным. Автор не может протестировать на всёи существующем железе, поэтому могут быть и ошибочные драйвера и путаница с версиями. Всё-же лучше, драйвера искать отдельно по VEN_ID и DEV_ID кодам, но если вам лениво — тогда набор для вас.
Скачать (650 МБ) — https://yadi.sk/d/UjXvo7n1mvgycg или https://yadi.sk/d/RcnjQRXMerIhmA
Установка любых драйверов вручную (наиподробнейшая инструкция):
Большая часть пользователей привыкли устанавливать драйвера через установщик — запустили ехе-файл, потыкали на кнопки и всё готово. Но как быть, если в драйвере нет установщика? Среди модифицированных драйверов 99% идут без установщика. Максимально подробно расписываю процедуру установки драйвера через «Диспетчер устройств», натравливанием на INF-файл вручную. В качестве примера, установим универсальный AHCI SATA драйвер из состава «WinXP-IE Optional Patch Integrator v2.3.3b20.zip».
Методика:
- Загружаемся под пользователем с правами Администратора. На момент установки драйвера, не стоит запускать лишние программы. Должно задействоваться минимум ресурсов. Можете в блокноте открыть данную текстовую инструкцию — это не повлияет, но запускать тяжелые программы точно не стоит
- Распаковываем папку с драйвером «Generic SATA+AHCI driver v1.3» в созданную директорию «Temp» на диске «С». Можете в другой путь, это не принципиально, главное не забудьте куда нужно будет указывать.
В итоге получим 3 файла:
c:TempGeneric SATA+AHCI driver v1.3storahci.inf — файл команд для установки драйвера
c:TempGeneric SATA+AHCI driver v1.3storahci.sys — системный файл, собственно сам драйвер
c:TempGeneric SATA+AHCI driver v1.3Readme.txt — текстовое описание
После успешной установки драйвера, папку вместе с файлами можно удалить, файлы скопируюются в систему и папка будет не нужна. - Переходим «Пуск» — «Настройка» — «Панель управления», запускаем ярлык «Система», переходим на закладку «Оборудование», нажимаем кнопку «Диспетчер устройств»
- В «Диспетчере устройств» находим категорию с устройством, если драйвер был ранее установлен и вы хотите его обновить или устройство будет с желтеньким значком в категории прочих (не определенных) устройств.
- В моем случае, на SATA AHCI контроллер ранее был установлен драйвер модификации Fernando, поэтому SATA контроллер уже находится в категории «SCSI и RAID контроллеры»
- Открываем категорию, двойным кликом щелкаем — заходим в его свойства. Обычно окно свойств содержит закладки: «Общие», «Драйвер», «Сведения», «Ресурсы», но могут быть и дополнительные закладки, например, по управлению питанием
- Переходим на закладку «Драйвер» и нажимаем кнопку «Обновить». Откроется окно «Мастер обновления оборудования», спрашивает «Подключиться ли к узлу Windows Update». Наш драйвер лежит у нас на диске, поэтому Windows Update нам ничем не поможет, хотя я вообще не знаю случаев, когда бы он помог. Выбираем нижний пункт «Нет, не в этот раз», нажимаем «Далее»
- Откроется окно с выбором «Автоматическая установка» и «Установка с указанного места». Мы четко знаем, где лежит наш драйвер — поэтому выбираем нижний пункт «Установка с указанного места» и нажимаем «Далее»
- Откроется окно с выбором пути поиска драйвера. Можно выбрать пункт «Включить следующее место поиска» и через кнопку «Обзор» указать путь c:TempGeneric SATA+AHCI driver v1.3, но лучше всё сделать вручную. Бывает что драйвер состоит из нескольких INF файлов и поиск не находит нужный. Такое часто встречается в распакованных драйверах материнских плат, где в директории может быть больше 20 разных INF файлов. Поэтому самый лучший вариант — ткнуть на INF файл «вручную», для чего выбираем пункт «Не выполнять поиск. Я сам выберу нужный драйвер» и нажать «Далее»
- В открывшемся окне нажимаем кнопку «Установить с диска». Откроется окно «Установка с диска», в котором нажимаем кнопку «Обзор». Обычно по умолчанию путь идет на лискету (диск «А»), но мы переходим на диск «С» в директорию «Temp», далее в директорию «Generic SATA+AHCI driver v1.3» и указываем на файл storahci.inf. Нажимаем кнопку «Открыть». Указанный путь автоматически подставится и нажимаем кнопку «Ок»
- После чего откроется окно со списком доступных устройств. Их может быть как одно, так и несколько. В нашем примере это устройство называется «Standard SATA/AHCI Controller», ниже будет предупреждение что драйвер без цифровой подписи. Ну и пофиг, большинство драйверов под WinXP не имеют цифровой подписи, она для WinXP не считается обязательной. Нажимаем кнопку «Далее»
- Откроется окошко с прогрессом установки драйвера и копирования файлов. Если в процессе установки будут выпадать предупреждения, что драйвер не подписан — то соглашаемся, что всё равно его использовать. Если будут заменяться существующие файлы, также соглашаемся. По окончании установки откроется окно с сообщением, что установка оборудования завершена, но оборудование не будет использоваться системой, пока компьютер не будет перезагружен. Нажимаем внизу кнопку «Готово»
- Закрываем окно «Диспетчера задач», появится диалог «Изменение параметров системы» с просьбой «Перегрузить компьютер сейчас». Можете нажать «Да» для немедленной перезагрузки, можете нажать «Нет», если вам нужно сохранить какие-то открытые документы. Но затягивать с перезагрузкой не надо, как только документы закроете, так сразу перезагрузите ПК
- После перезагрузки ПК, новый драйвер должен заработать. Можете повторно зайти в «Диспетчер устройств» и на закладках «Общие», «Драйвер», «Сведения», «Ресурсы» просмотреть информацию об установленном драйвере
P.S.: При установке драйвера «вручную» что-то может пойти не так. Например, вы установите несовместимый с вашим оборудованием драйвер и система может перестать загружаться, падая в BSOD или установленное устройство начнет подглюкивать. При ручной установке это возможно, поскольку в инсталляторе обычно включены дополнительные проверки на совместимость, а в ручном режиме (заменой VEN_ID и DEV_ID) вы можете любой драйвер установить на любое устройство. Будьте готовы к таким обстоятельствам заранее!
Дополнительные фичи:
1) Осовременивание Internet Explorer 8 в Windows XP
К сожалению, браузер IE8 уже давно не адекватен, он не способен открыть большинство современных сайтов. Данный фикс позволяет добавить 256-битное шифрование в Internet Explorer 8 (взамен 128-битного), что позволит открыть большую часть HTTPS сайтов, которые ранее в IE8 не открывались. Ясное дело, в Хром 80 его не превратишь, но фикс позволяет хоть как-то улучшить совсместимость с современными сайтами. Изначально, файлы предназначались для корректной работы 7.Х версий скайпа в Виндовс ХП, так как скайп использовал функции IE. Файлы можно скопировать автоматически — запустив батник или раскидать по папкам вручную (посмотрите пути в батнике). После перезагрузки ПК, запустите IE8 и в меню «О программе» вы должны увидеть «Стойкость шифра: 256-разр.»
Скачать фикс IE8 — https://www.upload.ee/files/13000572/IE8_AES256.zip.html
Правка UserAgent до IE11, чтоб сайты не кричали, что ваш браузер устарел, через редактор реестра:
[HKEY_LOCAL_MACHINESOFTWAREMicrosoftWindowsCurrentVersionInternet Settings5.0User Agent]
«Version»=»MSIE 11.0»
2) «Черный экран» после восстановления полноэкранного Direct3D
Как бы я не расхваливал ХР-ишный Radeon драйвер, но маленькая проблема в нем таки нашлась, но тут-же решилась. Оказалось, если запустить игру в полноэкранном D3D режиме (в OpenGL такого бага нет), потом свернуть её, нажав клавишу «Win» или клавиши «Alt+Tab» перейдя на рабочий стол и затем опять переключиться на игру — то вместо игры, мы видим черный экран и курсор мыши. Если опять перейти на рабочий стол — всё работает, система не виснет — просто вместо игровой графики мы видим черный экран. Проблема возникает только в D3D режиме. В OpenGL используемом в большинстве игр проблемы нет. Для устранения проблемы достаточно одноразово установить и снять галочку в настройках «Enable GPU scaling» (Разрешить GPU масштабирование). При этих действиях добавляется какая-то настройка в реестр системы, о необходимости которой АМД бракоделы видимо забыли. Можете доковырять дальше и решить проблему через импорт reg-файла, но мне хватило установить/снять галочку. Одноразово установленной/снятой галочки хватит до следующей переустановки винды.
3) Установка Windows XP c флешки
Крайне рекомендуется устанавливать WinXP с CD или c DVD диска, но если в вашем ПК отсутствует оптический привод — то читайте сайты по установке с флешки
http://comp-profi.com/kak-ustanovit-windows-xp-s-fleshki
https://remontka.pro/ustanovka-windows-xp-s-fleshki
4) Ещё один способ установки WinXP с флешки из 2-х этапов, говорят при отсутствии оптического привода, это наиболее действенный способ установки ОС на современное железо
https://moscowfix.livejournal.com/30531.html
Дополнительный софт:
1) Программа UltraISO для записи на CD или DVD — https://www15.zippyshare.com/v/hc1WGEM4/file.html
или https://www.upload.ee/files/12999863/UltraISO.zip.html
2) Программы для вытаскивая драйверов с установленной ОС (Double Driver v4.0.1 + DriverExtractor v2.0) — https://www.upload.ee/files/12999872/DriverSoft.zip.html
3) Набор твиков для Windows XP (используются в Integral Edition)
WinXP-IE Optional Patch Integrator (разные версии)
Версия от 12 мая 2020 года — https://www.upload.ee/files/12999875/WinXP-IE_Optional_Patch_Integrator_v2.3.1b1.zip.html
Версия от 17 мая 2020 года — https://www.upload.ee/files/12999879/WinXP-IE_Optional_Patch_Integrator_v2.3.2b2.zip.html
Версия от 31 мая 2020 года — https://www.upload.ee/files/12999881/WinXP-IE_Optional_Patch_Integrator_v2.3.3b12.zip.html
Версия от 10 июня 2020 года — https://www.upload.ee/files/12999882/WinXP-IE_Optional_Patch_Integrator_v2.3.3b18.zip.html
Архив 15 предыдущих версий одним файлом (176 МБ) — https://yadi.sk/d/ZuyDv_sCG_zTqg
Версия от 16 июня 2020 года — https://www.upload.ee/files/12999889/WinXP-IE_Optional_Patch_Integrator_v2.3.3b20.zip.html
Версия от 26 августа 2020 года v2.3.4b17 — https://www.upload.ee/files/12999898/WinXP-IE_Optional_Patch_Integrator_v2.3.4b17.zip.html
Архив всех существующих 24 версий за «май — август» 2020 года (280 МБ) — https://yadi.sk/d/PfwRfP9yf-qnxA или https://yadi.sk/d/xDFDuZ0fzbC_VA
Стабильная версия драйверов от 9 сентября 2020 года v2.3.4 Stable — https://yadi.sk/d/W4qLlWOajxhOfw
Версия от 09 февраля 2021 года v2.4.1b4 — https://yadi.sk/d/Cxl4Qeupl4eLjA
Версия драйверов от 9 февраля 2021 года — v2.4.2 Stable — https://yadi.sk/d/XjOTWHowSD7nUw или https://wdfiles.ru/84a8b7
Версия драйверов от 20 марта 2021 года — v2.4.3 Stable — https://disk.yandex.ru/d/nNclNSgDKed3kA
Версия драйверов от 02 апреля 2021 года — v2.4.4 Stable — https://disk.yandex.ru/d/G1nmaFHk4lKkdQ
Последняя стабильная версия драйверов от 11 апреля 2021 года v2.4.5.1 — https://www.upload.ee/files/13046283/WinXP-IE_Optional_Patch_Integrator_v2.4.5.1.zip.html
4) Русификатор (превращает английскую редакцию Windows XP в русскую)
MUI (85 МБ) — https://disk.yandex.ru/d/k4ouEXdpqH93cg
Полный комплект всех имеющихся языковых пакетов (размер 5ГБ).
Обсуждение — https://www.zone62.com/downloads/software/operating-systems/147-windows-xp-x86-language-packs-mui
5) Аддон для Офиса — FileFormatConverters для открытия docx в Word 97/2000/2003
https://www.upload.ee/files/12999992/FileFormatConverters.zip.html
6) Update Root Certificates v1.6 — программулька с консольным интерфейсом для обновления корневых сертификатов
https://www.upload.ee/files/12999970/Update_Root_Certificates_v1.6.zip.html
7) Упаковщик GS_CABer v1.1.5.7 и программа nLite v1.4.9.3 для перепаковки дистрибутивов
https://www.upload.ee/files/12999996/GS_CABer_nLite.zip.html

Скачать All_files_for_WinXP_mod2021_v2.zip (805 МБ) — https://yadi.sk/d/i8ENAufldxUqFw
или https://yadi.sk/d/ncA1jDxlKlkuHQ
Браузеры для Windows XP
1) Браузер 360ЕЕ (аналог Google Chrome) — собран на 69 и 78 версии Хрома. 360ЕЕ прекрасно работает на ХР, а штатный Хром для ХР закончился на 49 версии. Описание — http://forum.ru-board.com/topic.cgi?forum=5&topic=49673&start=1380#7
Осовремененная (читерская) сборка 360EE на основе самой надежной и стабильной версии v11.0.2216.0.
В сборке подменён UserAgent до «Chrome 86.0.4240.111», добавлены параметры —no-sandbox —disable-infobars
для исключения исчезновения шрифтов на Windows XP — это лучший хромоклон на октябрь 2020 года.
Скачать — https://yadi.sk/d/3BJmzgQNrGi4Kw
Новейшая сборка браузера на основе версии 360 Extreme Explorer v12.0.1053.0
(версия Chrome 78.0.3904.108 — реальная, Chrome 87.0.4280.88 — подмена через UserAgent).
Это лучшая и рекомендуемая версия браузера на декабрь 2020 года.
Скачать — https://yadi.sk/d/mQ9tEMbEl9dicw или https://wdfiles.ru/jy2p
2) Браузер Basilisk v55 ru-xpmod (аналог FireFox) — по количеству настроек превысит 360ЕЕ, имеет большой набор предустанновленных плагинов, в том числе для резки рекламы, встроен TOR анонимайзер.
Скачать — https://yadi.sk/d/HtCypk9HO_H1cw
3) Браузер TOR — браузер на основе FireFox, предназначенный для анонимной работы в сети. Новые версии WinXP не поддерживают. Последняя версия с поддержкой WinXP версия 7.5.6.
Скачать — https://yadi.sk/d/UGGKCzNJDEFvIg
Модернизированная версия TOR — браузера на основе последней версии (обновлены внутренние компоненты, добавлена поддержка нод 3-й версии).
Скачать — https://www.upload.ee/files/13002134/TB756_ru_0445.zip.html
4) Opera v12.18_45 (mod 06.11.20) — неофициальная портативная сборка последней классической версии браузера Opera, с исправлениями для корректного отображения сайтов.
Скачать — https://www.upload.ee/files/13000001/Opera_Unofficial_Portable_12.18_45.zip.html
Комплект 5-ти лучших браузеров для Windows XP от 12 декабря 2020 года
- Прошлая сборка хромоклона 360EE v11
- Новейшая сборка хромоклона 360EE v12 (декабрь 2020 г.)
- Модернизированная версия TOR-браузера
- Модернизированная сборка классической Opera
- Браузер Basilisk аналог FireFox
Скачать комплект (390 МБ) — https://yadi.sk/d/HbQfEL8dnx_c7A или https://yadi.sk/d/ANkjyZ6Hfws34w
5) Прочие браузеры для WinXP.
Форумчанин rodocop напомнил о целом семействе актуальных браузеров для Windows ХР на движке Goanna.
MyPal — https://github.com/Feodor2/Mypal
Centaury — https://github.com/Feodor2/Centaury/releases от Feodor’a,
и россыпь сборок roytam’a:
NewMoon — https://o.rths.ml/palemoon/palemoon-28.10.2a1.win32-git-20201003-8afdaa8c9-uxp-15acac52b-xpmod.7z
Basilisk — https://o.rths.ml/basilisk/basilisk52-g4.6.win32-git-20201003-ef27fbe-uxp-15acac52b-xpmod.7z
IceApe — https://o.rths.ml/hbl-uxp/iceape.win32-20201003-id-eed0566-ia-41157bf-uxp-15acac52b-xpmod.7z
Borealis — https://yadi.sk/d/e9i4Uzz56le-cQ
А также его любимый Vasilisque — https://yadi.sk/d/s8w31JCslJ5vbw и еще более любимый (да, на устаревающем движке, но зато самый легкий из всех приведенных) K-Meleon — https://yadi.sk/d/IUdnrsBfsMAzrA
3 последних русифицированы комрадом vikmin (с просторов браузерного рунета) при скромном участии rodocop, и, наряду с MyPal, подготовлены для портабельного использования.
Рекомендация от vikmin — Vasilisque+v.0.13.0-ru-RU Portable_x32 (Кастом-сборка на базе Centaury 0.13.0) — https://www.upload.ee/files/12402914/Vasilisque_v.0.13.0-ru-RU.7z.html
Многие считают, что в связи c обновлением, STEAM игры на Windows XP больше не будут работать. Оказывается существует 2 способа запуска STEAM игр на Windows XP. Суть проблемы — стим определяет версию ОС, на которой он запускается, «понимает» что это XP, но все равно скачивает обновление, которое нарушает работоспособность всей программы. Выводит её из строя и даже не дает пользователю перейти в режим офф-лайн. В результате, все игры вашей библиотеки, которые пользователь честно купил, становятся более недоступны! Типа шантаж — купи Windows 10 (а под неё заодно и новое железо), либо мы забираем у тебя все твои игры и не важно, что эти игры идеально работают под Windows XP.
Способ 1
Качаем архив и распаковываем в корень диска
Файл SteamDreamXP.7z (57 МБ) — https://www.upload.ee/files/13002672/SteamDreamXP.7z.html
WindowsXP STEAM reconnect fix — https://yadi.sk/d/CX7-7GeClqeNfA
Этот вариант STEAM прекрасно работает на ХП и магазин и библиотека, короче полный функционал.
Способ 2
Если у вас остался бекап старой версии, которая работала на XP, достаточно перед её запуском, добавить в папку со стимом файлик «STEAM.CFG» следующего содержания «BootStrapperInhibitAll=Enable» (без кавычек). Это решит проблему с незапуском STEAM, так как стим больше не будет тянуться за вредными обновлениями.
2 программы для хардкорных специалистов
Нижеприведенными 2 программами вы можете навредить вашей ОС, поэтому используйте, только когда вы четко понимаете для чего это нужно.
NNN Changer — подмена идентификатора ОС. Установленной «Windows XP» можно присвоить любой идентификатор от «Windows 3.11» до «Windows 10». Применять с аккуратностью, например, подмена Windows XP SP2 на SP3, скорее всего ни к чему плохому не приведет. Но подмена на «Windows 7» может вызвать глюки на многих программах. Зачем это надо? Например, какая-то программа, на момент установки требует минимум «Windows Vista». Перед установкой данной программы заменяете идентификатор вашей ОС на «Windows Vista», а после установки возвращаете на «Windows XP SP3».
FIX128— программа разблокировки памяти выше 4ГБ с графическим интерфейсом. Работает на всех 32-битных ОС — WinXP, Win7, Win8, Win10. Создает загрузочное меню с вариантом загрузки с РАЕ и без РАЕ (как в обычном режиме). Патчит системные файлы, поэтому определяется как вирус. На время установки фикса, антивирусник нужно отключить. После пропатчивания ОС антивирусник можно включить обратно. Следует отметить, что FIX128 так же патчит hal.dll, но брутально, некоторые драйвера от этого сходят с ума. Только последний WinXPPAE_v3 содержит продуманный патч hal.dll и не создает новых проблем с криво написанными драйверами. Родные драйвера EHCI в XP не работают на PAE компах с памятью >4Gb, в них MS откровенно забила на PAE режим. В FIX128 есть опция замены этих дров на нормальную версию с Windows 2003.
Скачать FIX128 и NNN Changer — https://www.upload.ee/files/13002194/NNN_Changer_and_FIX128.zip.html
Скачать WinXPPAE_v3 — https://www.upload.ee/files/13002201/WinXPPAE_v3.zip.html
Как оказалось, результаты производительности получаются разными, в зависимости от того, какие цели преследует тестирующий. Но я ничего не рекламирую, коммерцией не занимаюсь, я всего лишь провожу проверки и выкладываю получившийся результат.
Сравнение производительности WinXP | Win8 | Win10
Результаты:
На всех ОС результат практически одинаков. Замеры на одинаковом реальном железе (процессор Intel i5-6500 4 ядра по 3,2ГГц и память DDR4 8ГБ 2133 МГц), никаких виртуальных машин.
Комментарии:
Я так и думал, что результаты будут похожи, по сути тестируется железо, а не софт. Но одни пытаются доказать, мол технологии не стоят на месте и в наше время используются некие «новые инструкции» процессора, которые в связке с новой Windows 10, дадут существенную прибавку в скорости. Другие, утверждают обратное, что интерфейсный высер никакой прибавки дать не может, поскольку он тяжелый и ресурсоемкий, а вот быстрая Windows XP покажет лучшие результаты. Но проведенные замеры, показывают, что в пределах математической погрешности в 2% результаты одинаковые. Использовалась последняя x86 версия 7-ZIP v20.00 alfa от 06 февраля 2020 года. Проверить x64 версию не могу, поскольку нет самой Windows XP в 64-битном исполнении на новое железо. Специалисты с WIN-RAID очень гневно о ней отписываются и драйвера под неё не модифицируют. Может по отдельности какие-то дрова можно найти, но готовой сборки нет. Тратить 2 месяца на чтение WIN-RAIDa, чтобы опять получить одинаковый результат (он предсказуем) — совсем не охота.
Зачем Windows XP на современном железе?
Некоторые пользователи задают этот вопрос. Ответ простой: «Чтобы работать, комфортно работать!» Мы знаем, что WinXP нересурсоемкая система и её можно установить на комп 2003-2010 года и система будет нормально работать. Но как быть с современными приложениями?
Когда вы запустите 4К видео в проигрывателе или зайдете на YouTube в браузере, ваш старый комп не сможет его нормально воспроизвести, будут лаги и рывки. Сама WinXP здесь не виновата, вам банально не хватает производительности старенького процессора. Поэтому совет — купи старенький комп и используй на нем WinXP — звучит бредово, получится разве окошки Проводника возить по экрану. В 2020 году на старом железе будет уже не комфортно. Для серфинга по интернету нужны современные многоядерные процессоры. Антивирусы потяжелели — прилично грузят комп и жрут память. Короче даже нетребовательной ХР для комфортной работы в 2020 году нужно современное железо.
Сайты
1) https://www.win-raid.com/forum.php — профильный форум, посвященный модификациям драйверов на Windows XP / Windows 7.
2) https://www.win-raid.com/t4035f45-Windows-XP-Bit-and-Server-Bit-on-Modern-Hardware.html — ветка, посвященная Windows XP
3) https://www.win-raid.com/f52-Windows-Vista-Server.html — ветка, посвященная Windows 7
4) https://www.dimexpro.eu/ru/computer-support/integracija_sata_nLite.htm — инструкция по интегрированию драйверов в ISO в картинках
5) https://www.zone62.com/downloads/software/operating-systems/123-windows-xp-professional-sp3-x86-integral-edition — сайт где производится сборка Windows XP Professional SP3 x86 — Integral Edition
6) https://www.zone62.com/downloads/software/operating-systems/123-windows-xp-professional-sp3-x86-integral-edition#comment — обсуждение Windows XP Integral Edition
7) https://forums.mydigitallife.net/#microsoft-windows.60 — хороший сайт, альтернатива win-raid.com

Форумы для обсуждения на русском
Для обсуждения переходим на форумы, администраторы которых не прислуживают Майкрософту:
Форум №1 — https://www.modlabs.net/forum/topic/60346/
Форум №2 — Драйвера и методики установки — http://www.thg.ru/forum/showthread.php?t=102995
Обсуждение и офтоп — http://www.thg.ru/forum/showthread.php?t=103150
Форум №3 (вся инфа 1 постом) — https://forum.simplix.info/viewtopic.php?pid=26559
Как читать статистику по доле ОС
Статистика собрана по пользователям, у которых нет мозгов отключить телеметрию, чтоб не принимать участие в дурацких опросах.
Эту стату нужно читать так — среди тех, кто участвует в сборе информации:
- 73% пользователи Виндовс 10
- 19% пользователи Виндовс 7
- 0.9% пользователи Виндовс ХП
Вывод — среди общего количества дураков, подавляющее количество дураков — пользователи Вин10, а количество дураков, которые используют ВинХП — стремится к 0. С такой трактовкой, эта стата полностью соответствует действительности.
О поддержке новых программ в WinXP 2020
Большинство софта, выпущенного до 2014 года работает в ХР до сих пор, без видимых проблем. Да и современные версии архиваторов, антивирусов, видео- аудио- плееров, файлменеджеров, офисных программ, просмотрщиков картинок также поддерживают ХП — что перекрывает потребности большинства пользователей. Среди браузеров так-же проблем не наблюдается. Есть минимум 3 популярных браузера, поддерживаемых в 2020 году Windows XP — например 360ЕЕ на 69 и 78 версии Хрома, есть Макстон раньше был как альтенатива IE, есть Basilisk — для предпочитателей интефейса FireFox. Я использую 360ЕЕ на 69 движке — поддерживает все Хромовские плагины из маркета, заходит на все сайты, никаких проблем с отображением «современных» сайтов. К тому-же в chrome.dll можно исправить циферку и вписать 80 версию или 100 версию — очень хорошо, что разработчики не криптуют этот файл. Значит браузера ещё хватит минимум на 5 лет, даже если сайты будут требовать новую версию Хрома, а китайцы прекратят поддержку, а они прекращать не собираются. )))
Узкоспециализированные программы, работающие только в Win8/Win10 — обычно имеют старую (нормально работающую в ХП версию) или вообще нужны 1% пользователей, а 99% не видит в них необходимости. Например, специфичные дизайнерские пакеты для 3D моделирования под Windows 10 — в них работает пару человек, остальные 99% пользователей обойдeтся Windows XP 2020, которая в 20 раз легче, имеет быстрый/отзывчивый интерфейс и прекрасно работать на ПК хоть 2005, хоть 2020 года выпуска. Но для Windows XP также есть специфичный софт, который не работает в новой Win10. У меня такого софта много: на Windows XP 2020 — работает, на Windows 7 — уже с проблемами, на Windows 8|10 — вообще не работает.
За 2014-2020 годы ничего принципиально нового не появилось. Например, в ХП без проблем работает Photoshop CS6 (2013 года выпуска), хотя мне хватает и Photoshop 7.0 (2005 года). Смысл использовать фотошоп 2019 года просто не вижу. Функционально хватает программы уровня 2005 года, если не хватит — перейду на 2013. Пользователи Windows XP 2020 достаточно консервативны — они не бегают за обновлениями и редко меняют версии. Если учесть, что программы новее 2016 года, имеют смартфонозаточенный интерфейс, в стиле «аля Win10» — минималистичные значки, огромные белые поля, встроенную телеметрию, очень неоптимальный код с потреблением в 10 раз больших ресурсов — то в Windows XP 2020 такие программы — я бы не использовал, даже если они работали!!!
Самый распространенный бред о Windows XP 2020
С целью продвижения интерфейсного высера Windows 10, коммерсанты запускают всякий бред, а недалекие пользователи это подхватывают и несут в мир.
1) Windows XP давно не поддерживается, на ХР не выходят обновления
- Действительно с 2019 года не поддерживается, но критические обновления до сих пор иногда выходят. Система за 20 лет настолько проверена, мало что критического в ней можно найти. А мусорные обновления, в которых телеметрия, ограничения по железу и производительности — таких обновлений нафиг не надо
2) Windows XP имеет кучу критических уязвимостей, шифровальщик Petya испортит вам весь диск - На 2020 год момент не известно ни 1 критической уязвимости и вряд ли уже будет найдено. Под шифровальщик Майкрософт в 2017 году выпустили патч под все системы, в том числе и под Windows XP
3) Windows XP не может поддерживать больше 4 ГБ оперативной памяти - Может, используйте WINXPPAE 2.0 или FIX128
4) После патча PAE память видится, но не работает. Нужны специальные программы для работы в РАЕ - Память и видится и работает. Программы работают все без исключения, так как они выполняются в виртуальном простанстве и о РАЕ даже ничего не знают. Проблемы могут быть только с драйверами, в которых поддержка РАЕ специально испорчена (например драйвер выше 332 версии для видеокарт NVidia)
5) Ни один современный браузер не работает на ХР - Используйте хромоклон 360EE (69 и 78 движок) или Basilisk — форк FireFox
6) Office 2019 не работает в ХР, ну и другой новомодний софт - Зато работают Office 97, 2003, 2007, 2010 — этого достаточно и другой софт также работает, кому надо тот найдет
7) Windows XP не может раскрыть современный процессор - Проведенные тесты показывают абсолютно одинаковую производительность, в сравнении с современными системами. По сути производительность определяется вашим железом, а не ОС. Новые технологии — в 99% маркетинговый дрочь, чем техническая необходимость.
На Windows XP нет USB 3.0 драйвера
- Есть драйвер Generic USB 3.0 xHCI driver v1.2, поддерживающий все материнские платы
9) Форумчанин ХХХ рекомендует не читать про Windows XP, а устанавливать Win10 - Форумчанин ХХХ может быть заинтересованным лицом. Ему пофиг ваши проблемы, ему важен свой бизнес — нужно продавать новые ПК и новые ОС
10) Я увидел столько модифицированных драйверов, моя ОС будет работать стабильно - Модификация обычно представляет исправление нескольких байт, с отключением ограничений. Модернизированный драйвер работает также, просто поддерживает больше нового оборудования
11) Столько много текста, надо ли всё это читать - Надо! В «простыне» вы найдете ответ на 99% проблем, с которыми столкнетесь при установке ВинХП на современный ПК
12) Может лучше поставить Windows XP на виртуалку или на старенький ПК и не морочить голову - Если ваш ПК чтоб возить окошки Проводника по экрану — то ставьте. Но для нормальной работы, с максимальной производительностью, нужно устанавливать на реальное железо. Старенький ПК будет тормозить даже в ютубе, так как для распаковки качественного видео нужен современный CPU. Поэтому только установка Windows XP 2020 на современное железо — даст вам комфортную быструю работу.
Слитые исходники Windows XP оказались реальностью
Кто сомневается в реальности файлов — на рутрекере появилось 2 раздачи.
1) Раздача №1 — 42,93 ГБ
Название: Исходный код Windows XP, Windows 2003 Server, Xbox, MS-DOS, Windows CE 3; 4; 5, Windows 2000, Windows NT 3.5; 4
2) Раздача №2 — 2,98 ГБ
Название: Исходный код Windows XP 3790 SP1 x86
Репост свежей информации, которую удалось накопать в интернете
1) Исходники WinXP — это файл nt5src.7z. Остальное — это патенты, видео, реклама и прочее.
2) Удаленное видео с Ютуба о компиляции Windows Server 2003, доступно через торрент
magnet:?xt=urn:btih:7c370b5e00b91b12fc02e97bacdca24306dc12b5
Попытка сделать из дерьма конфетку — петиция за возврат классического интерфейса
Вин10 — задала новый стиль и это плоское минималистично-смартфонозаточенное дерьмо уже не изменить. Правда есть страдания некоторых умельцев, что вернуть классическое оформление для Вин8/Вин10 — но всё это полнейшая туфта. Для человека, который годами проработал в старых ОС, эта типа «классическая тема Вин10» — выглядит просто дебильненько и абсолютно не юзабельна. Мне проще поковыряться с драйверами и установить WinXP на современное железо, чем пытаться изменить (неизменяемый) стиль Вин10. Кто верит, что из дерьмовой Windows 10 можно сделать конфетку — подписывайте петицию за возврат классического интерфейса.
Ссылка на петицию — https://www.change.org/p/microsoft-bring-back-the-classic-theme-for-windows-10
Реальная доля Windows XP гораздо больше официальной
Все интернет статы — туфта полная. Например я, добавил строчку в запуск браузера —user-agent=»Mozilla/5.0 (Windows NT 10.0; Win64; x64) AppleWebKit/537.36 (KHTML, like Gecko) Chrome/86.0.2840.120 Safari/537.36″ чтобы всякие говносайты не верещали, что у меня неправильный браузер и система.
В итоге, во все статистики я попадаю, как пользователь Windows 10 на Chrome 86, а на самом деле у меня Windows XP и 360EE.
Уход времени «вперёд» на современных ПК под Windows XP
При использовании Windows XP на современных материнских платах обнаружился досадный глюк — системное время уходит вперёд, причем степень ухода зависит от активности работы ПК и может набегать до 5 минут в день. Проблема проявляется только в Windows XP. На выключенном ПК, под UEFI/BIOS или в современной ОС — время идет правильно. Хотя часовая микросхема RTC должна быть независимой частью, но на современных материнских платах это не так. Видимо UEFI продолжает взаимодействовать с установленной Windows XP и как-то влияет на ход часов. Исследование показало, что уход часов «вперед» происходит при постоянном переключении периода системного таймера 16 мс в 1 мс и обратно. В Windows XP (по умолчанию) этот таймер работает с периодом 16 мс и если на ПК не проявлять активности — то системный таймер продолжит работать с периодом 16 мс. Но при запуске Хрома или мультимедиа приложений, таймер переключается в режим работы с периодом 1 мс и может возвращаться на 16 мс. При жестко установленном периоде 16 мс (или 1 мс) время идет точно, но при постоянном переключении таймера 16 мс — 1 мс — 16 мс — 1 мс происходит сбой в работе часов реального времени RTC.
Решение проблемы:
Поскольку специалисты с Win-Raid не смогли разобраться с причиной данной проблемы, то «красивого» решения (на уровне патча системных файлов) по состоянию на 3 января 2021 года ещё не появилось. Имеющиеся правленые файлы hal.dll и intelppm.sys решают какую-то другую проблему с таймерами, но описанный глюк никак не влияют. Зато мы имеем «костыльное» решение — программа Timer_Fix с исходным кодом, написанная на Visual Studio 6.0. Программа не имеет интерфейса, после запуска она переведет системный таймер на период 1 мс и оставит его неизменным, программа постоянно висит в процессах до перезагрузки ОС. Для завершения работы (в случае необходимости) нужно просто прибить процесс Timer_Fix.exe через «Диспетчер задач». Для удобства лучше положить данную программу в «Автозагрузку» и напрочь забыть о проблеме с уходом времени. Каких-либо косяков от использования данного метода не обнаружено. В целом, данный фикс можно считать «костыльным», но ничего лучшего на данный момент нет.
Clockres — программа для контроля периода системного таймера
CPU-Z — в закладке About, кнопка Timers можно контроллировать частоты системных таймеров
Neutron 1.07 — удобная программа для контроля и синхронизации времени через интернет
Timer_Fix (с исходным кодом) — фикс проблемы с уходом времени вперед (устанавливает таймер на 1мс)
Timer_bug.png, Timer_bug_2.png — скриншоты с демонстрацией проблемы
Скачать архив — https://www.upload.ee/files/13002205/Soft_Control_Time.zip.html
или https://yadi.sk/d/KpTGDPITsNWn7w
=== Готовая сборка Windows XP SP3 [ENG] №1 ===
Английская сборка «Windows XP Professional SP3 x86 — Integral Edition 2021.3.20». Данная сборка выпущена 20 марта 2021 года и является последовательным продолжением майской версии 2020.5.5, сентябрьской 2020.9.9 и февральской v2021.2.14. В сборку включены лучшие версии модернизированных драйверов, адаптированных специально для работы на современных ПК. В своем большинстве, драйвера от производителей (Intel, AMD) заменены на портированные Майкрософтовские драйвера с более новых ОС (Windows 7, Windows 8), что обеспечивает максимальную совместимость и полноценную поддержку Windows XP на всем оборудовании, поддерживаемым Windows 8, а это фактически все ПК, существующие на данный момент.
Основные изменения v2021.3.20
- Добавлен Windows Movie Maker 2.1.4028.0 Plus — Setup v1.3
- Добавлен Driver Pack WLAN (Wireless Ethernet) v15.01.23.1
- Обновлены Windows XP Root Certificates Update (KB931125) from «January 2021 v41.0.2195.2101» to «February 2021 v41.0.2195.2102»
- Обновлен Microsoft Visual C++ 2015-2019 Redistributable до версии «v14.29.29917.0»
- Обновлен Basilisk/UXP до версии «v2021.3.19»
- Обновлены XP Codec Pack с «v1.1» до версии «v2.1» (Replaced MPC-HC with MPC-BE and added ffdshow)
- Обновлен Optional Patch Integrator с версии «v2.4.2» до версии «v2.4.3»
- И многие другие обновления…
Основные изменения v2021.2.14:
- Включен патч временных поясов KB4578623
- Добавлены файлы «disk.sys», «partmgr.sys» (для поддержки GPT разделов)
- Добавлен Microsoft USB 3.0 xHCI driver v2.2 (портирован с Windows
- Заменён Microsoft Visual C++ 2015-2019 Redistributable с «v14.28.29213.0» до версии «v14.28.29812.0».
- Обновлены корневые сертификаты по январь 2021 года и удалены недействительные
- Обновлен PAE Patch from «v2.0» до версии «v3.5».
- И многие другие обновления…
Если сборка Integral Edition заработает, далее вы легко вытяните нужные модифицированные файлы и драйвера с помощью специализированных программ DoubleDriver v4.0.1 или DriverExtractor v2.0 и перенесёте их в любую русскую редакцию ОС, в качестве которой я рекомендую брать за основу сборку от проекта nCore [LWGAME TEAM]. Всё остальное, что я встречал в сети — это говносборки школьников с измененными обоями и красивыми описаниями, но не имеющие никаких изменений по сути.
Поскольку данная новая сборка, напичкана универсальными драйверами — то её рекомендуется использовать в качестве проверочной, для подтверждения возможности работы Windows XP на вашем оборудовании. Русифицированный интерфейс сможете получить, проинсталлировав в систему MUI (85 МБ) — https://disk.yandex.ru/d/k4ouEXdpqH93cg
Старая сборка v2020.9.9 — https://yadi.sk/d/Vvud3Djii9GbKg
Старая сборка v2021.2.14 — https://yadi.sk/d/EbCgpXkQkgBiaw
Новейшая версия сборки v2021.3.20 (732 МБ) — http://www.zone94.com/Downloads/Software/Operating%20Systems/Windows%20XP%20Professional%20SP3%20×86%20-%20Integral%20Edition%202021.3.20.zip
или https://disk.yandex.ru/d/2CJ1NoD1307cIA
Инструкция как использовать сборки «Integral Edition»
Англоязычные сборки «Windows XP Professional SP3 x86 — Integral Edition» предсталяют собой конструктор «Собери свой дистрибутив». В скачанном архиве вы найдете базовый ISO образ английской системы Windows XP и набор драйверов/патчей «WinXP-IE Optional Patch Integrator». Для сборки дистрибутива под своё железо, вам нужно создать директорию из английских букв (без пробелов), например С:WINXPOPI в которую нужно положить «WinXP-IE Optional Patch Integrator» и сам ISO дистрибутив.
В итоге, рядышком должны располагаться:
- папка «Integrator Files»
- файл «WinXP-IE Optional Patch Integrator v2.3.4.cmd»
- файл «Windows XP Professional SP3 x86 — Integral Edition 2020.9.9 (Vanilla).iso»
Если вы используете другой/сторонний ISO, то переименуйте его в «Windows XP Professional SP3 x86 — Integral Edition 2020.9.9 (Vanilla).iso», поскольку в cmd файле прописан определенный шаблон для имени файла. Главным достоинством комплектного дистрибутива является факт, что на нем тестировались все драйвера и твики. Если вы используете сторонний дистрибутив, то можете получить проблемы на ровном месте, банально из-за разных версий определённых файлов. Вначале вы должны убедиться, что WinXP на вашем оборудовании вообще может работать, а лишь потом вы соберёте дистрибутив под себя.
Интеграция модифицированных драйверов и твиков осуществляется запуском командного файла «WinXP-IE Optional Patch Integrator v2.3.4.cmd». После чего, выбираете опции, которые вы хотите модифицировать в имеющемся дистрибутиве. Для примера, я выбрал пункты 1,4,6,8,Р, чтобы интегрировать в дистрибутив портированные с Windows 8 SATA/AHCI и USB 3.0 драйверы, а также записать модифицированный ACPI и PAE патч памяти до 128 ГБ. Остальные чекбоксы доустановились автоматически, при выборе указанных.
Для запуска интеграции, необходимо нажать клавишу Х — запустится процесс. В зависимости от количества выбранных пунктов и производительности ПК, процесс продлится несколько минут. По завершении, увидите окно приблизительно такого содержания.
Перепакованный образ с модифицированными драйверами, можно записать на оптический диск и начать установку системы. Для записи CD/DVD-диска рекомендую использовать программу UltraISO. Для русскоязычного пользователя, дистрибутив «Windows XP Professional SP3 x86 — Integral Edition» далеко не лучший выбор. Я рекомендую его использовать только для подбора рабочего комплекта драйверов. После того, как у вас появится понимание, какие драйвера нужно использовать для вашего железа, вы вручную интегрируете эти драйвера в русскоязычную редакцию Windows XP. Оригинальный MSDN образ WinXP SP3 от 2008 года — далеко не лучший вариант для современного железа, гораздо лучшие результаты получаются на сборке 2017 года от Sharicov (файл WINXP_SHARICOV_20170619.ISO) или на сборке проекта LWGAME nCore (файл WLWSVOL_RU.ISO) от 2020 года. В интернете часто встречаются сборки автора yahooXXX с красивым описанием, но для современного железа — ерунда полная.
Если лениво собирать, существует готовая сборка на базе версии «Windows XP Professional SP3 x86 — Integral Edition v2020.9.9» с уже интегрированными базовыми драйверами — ACPI драйвер, AHCI драйвер, USB3 драйвер (выбраны пункты 1,4,6 в «WinXP-IE Optional Patch Integrator»). Скачать WinXP_2020.9.9_with_AHCI_USB3_ACPI_drivers.iso — https://yadi.sk/d/f7fba0aktnA_IA
Скачать готовую сборку, на основе последней v2021.3.20 с интегрированными драйверами AHCI, USB3, ACPI и патчем PAE (в интеграторе v2.4.4 были выбраны опции 1,4,6,8,D,K,U,T) — https://disk.yandex.ru/d/DqQQT6Z7XpK4eg
=== Готовая сборка Windows XP SP3 [RUS] №2 ===
Русскоязычная версия профессиональной редакции Windows XP SP3 RUS update 02.2020. За основу взята сборка проекта nCore [LWGAME TEAM] https://vk.com/lwgame_ncore от 03.02.2020 года. Оригинальный вариант (Windows XP Pro SP3 VLK Rus LWOS v2 build 20.02) без модифицированных драйверов, можно скачать здесь — https://yadi.sk/d/u4G9oQajqTSeGQ или https://yadi.sk/d/tA-pQaypNwTDvg
В дистрибутив интегрированы:
1) Модифицированный драйвер ACPI.SYS (от 01.11.2019 года) с поддержкой новейших материнских плат. Драйвер необходим для правильного управления питанием и частотами новейших чипсетов. Без данного драйвера установка будет вылетать в BSOD с кодом ошибки А5
2) Модифицированный драйвер на SATA AHCI контроллер жёсткого диска. Без данного драйвера установка будет сваливаться в BSOD с кодом ошибки B7
3) Модифицированный USB 3.0 для материнских плат Intel 100/200/300 серий. Без данного драйвера не будут работать все USB устройства. Хотя если у вас PS/2 клавиатура или в UEFI поддержка работы PS/2 через USB, (включаемая опцией Port60/64 = Enabled в BIOS/UEFI) — то можно обойтись и без драйвера
4) Пропатченые файлы ядра для поддержки больше 4ГБ RAM через программу WINXPPAE v2.0. Если после установки драйверов начнутся BSOD — то поддержку РАЕ нужно отключить или искать драйвера, поддерживающие работу в РАЕ. Наиболее часто возникают проблемы из-за NVidia драйвера видеокарт новее GeForce 332.21.
5) Драйвер — заглушка для IME. Это бесполезное устройство для телеметрии, встроенное в новые чипсеты
Ситуация с файлом videoprt.sys
Было замечено, что при использовании videoprt.sys, взятого с «WinXP SP2» гораздо выше 2D производительность у AMD Radeon-драйверов (прирост до 200-250%), чем у файла с SP3. Пользователи NVidia отвечали, что они не видят разницы между SP2 и SP3 — поэтому в готовых сборках №2 и №3 вложен файл с SP2, как более производительный. Если на NVidia видеокарте вы наблюдаете проблемы, то замените на оригинал, взятый с WinXP SP3. Проверяемый файл нужно скопировать в c:WINDOWSsystem32driversvideoprt.sys с заменой оригинала и перезагрузить ПК. После перезагрузки убедиться, что система защиты файлов не вернула старую версию. 2D производительность измерить программой Tom2D_Ru (2D GDI Benchmark). Программа для теста 2D производительности и файлы videoprt.sys (с SP1, SP2, SP3) — https://www.upload.ee/files/13039545/Videoprt_2D_Test.zip.html
Старая версия WinXP_SP3_Rus_2020.iso (март 2020) — https://yadi.sk/d/RrdNWGeHau4yPA
Обновление готовой «сборки №2» от 01 ноября 2020 г. В сборке заменены драйверы — применен универсальный SATA AHCI драйвер с открытым исходным кодом от 28.09.2020 г. авторства Kai Schtrom, использован универсальный USB 3.0 драйвер (порт с Windows 8), взятый из состава «WinXP-IE Optional Patch Integrator v2.3.3b14» и интегрирован новый ACPI драйвер от 23.10.2020 г. для поддержки самых новых чипсетов, вплоть до Intel Z390.
Новая версия WinXP_SP3_Rus_2020_11.iso (ноябрь 2020) — https://yadi.sk/d/YHnencCgaX13OQ или https://yadi.sk/d/eQyIP2d81Uq9aw или https://yadi.sk/d/QUq8w38EBXZ5Kg
Обратите внимание — установщик имеет измененный интерфейс, но это не говносборка — на выходе получится фактически дефолтная система. Устанавливать из под BIOS/UEFI только с CD или DVD диска. При установке будет долго проходить этап «Регистрация компонентов», на котором (в тихом режиме) устанавливаются: Microsoft Visual C++ x86 Redistributable (2005 + 2008 + 2010 и по 2019 год включительно, все выпуски), MSXML 4.0 Parser, Flash Player v32, DirectX 9.0c (июнь 2010), Microsoft .NET Framework (версии 2.0 + 3.0 + 3.5 + 4.0). В итоге, этап «Регистрация компонентов» будет проходить на 15-20 минут дольше и это нормально. Работоспособность проверена на материнской плате Gigabyte GA-Z170-D3H (чипсет Intel Z170, сокет LGA-1151, процессор i7-6700K, 8 ядер по 4GHz, 16GB RAM DDR4).
Обновление основы для «Готовой сборки №2» — система от проекта nCore Windows XP Pro SP3 VLK Rus LWOS v3 build 20.12.
Эта Windows XP LWOS v3 — одна из наиболее стабильных, качественных и проверенных временем сборок основанных на Windows XP SP3. В этой версии мы сохранили стабильность и целостность оригинала, но при этом была произведена оптимизация операционной системы, применен оптимальный набор улучшений и исправлений. А весь мусор и неиспользуемые некритичные компоненты удалены. Сборка работает еще быстрее и стабильнее. Если вы вдруг захотите установить себе или друзьям на старый компьютер или ноутбук ОС на базе русской Windows XP PreSP4, то не раздумывая устанавливайте эту сборку!
Загрузить (550 Мб) — https://yadi.sk/d/2LtG5C8DCec-ig
или https://yadi.sk/d/aFaJvH3WYG8SYA
Чейнджлог от 12.12.2020:
- Добавлен Required DLLs (VBA60 Licensed) 0.0.0.4 (evgen_b)
- Обновлены списки корневых сертификатов v43-Декабрь 2020 (zlocorp)
- Обновлены списки отозванных сертификатов v10-Декабрь 2020 (zlocorp)
- Обновлен флеш плеер Adobe Flash Player 32.0.0.465 Full + SSE2 support (apavs)
- Обновлены библиотеки Microsoft Visual C++ Redistributable 10.12.2020 (Lisabon)
- Обновлен WinRar 6.00 (mPaSoft)
- Обновлено главное изображение установки и ОС (hellfpv)
- Мелкие правки в оформлении и настройках
- Удален RuntimePack Lite (jameszero)
Windows XP LWOS v3 не имеет поддержки нового железа, но довольно добротно обновлена «программно» и являлась основой для «Готовой сборки №2» (от марта и ноября 2020 г). Дополнив этот ISO образ, с помощью nLite, необходимыми драйверами для поддержки современного оборудования — можно получить хороший результат. Например, замененив ACPI.SYS на модернизированный, добавив универсальный SATA AHCI драйвер с открытым исходным кодом авторства Kai Schtrom и универсальный USB 3.0 драйвер (порт с Windows 8), взятый из состава «WinXP-IE Optional Patch Integrator» можно сделать довольно неплохую русскоязычную сборку для поддержки самых новых чипсетов.
=== Готовая летняя сборка Windows XP SP3 [RUS] №3 ===
Это пересобранный 12 июня 2020 года дистрибутив, от известного сборщика программ, адаптированный для установки Windows XP на современные ПК. За основу взят дистрибутив от Simplix, в который внедрены многие плюшки от разработчика и патчи с известного win-raid.
Обобенности сборки:
acpi.sys — ACPI драйвер (2019.11.1) для поддержки Intel 370 и AMD Ryzen
uxtheme.dll — патченый файл для применения не подписанных тем
kbdur.dll — исправленная украинская раскладка клавиатуры с апострофом [] ставится кнопкой "Ёё" и гривною ставится кнопкой Shift+[]
tcpip.sys — патченый файл для увеличения количества полуоткрытых исходящих ТСР соединений (Half-open limit) с 10 до 1000
msconfig.exe — патченый файл убирает наг-скрин, который появляется после использование msconfig’a и перезагрузки системы
sfc_os.dll — разрешение возможности использования ключа реестра для полного отключения защиты файлов Windows (Windows Protection Files) — по умолчанию отключено. Отключение WPF позволяет сократить время установки (не создаются копии системных файлов в «%SystemRoot%system32dllcache»), и позволяет избежать конфликтов при установке не подписанных драйверов, имеющих одноименные подписанные файлы в дистрибутиве
NTDETECT.COM — отключен сброс USB контроллера, чтоб не отваливалась флешка/USB-CDROM/USB-HDD с которой происходит инсталляция
intelppm.sys — фикс таймера на новых материнских платах от Интела. С этим файлом мы получаем прибавку в производительности процессора до 1-3%, а также существенную прибавку скорости SATA AHCI контроллера, что приводит к увеличению скорости чтения SSD диска до 20-30%.
videoprt.sys — v5.1.2600.2180 повышает 2D быстродействие на Radeon видеокартах
Generic SATA AHCI driver v1.3 — универсальный SATA AHCI драйвер для Windows XP, портированный с Windows 8
Generic USB 3.0 xHCI driver v1.1 — универсальный USB 3.0 драйвер для Windows XP, портированный с Windows 8
Скачать Win_XP_SP3_VL_Simplix_SATA_12.06.20.iso — https://yadi.sk/d/8RijYYT9RG-jfA или https://yadi.sk/d/PA6nDqjS_7LEsg
=== Готовая сборка Windows XP SP3 [ENG] №4 ===
Данная сборка была создана для поддержки чипсета Intel Z390 (материнская плата AsRock Z390M Pro4). На других сборках установка падала с BSOD кодом 0А. Сборщику удалось разобраться, что проблема возникает из-за несовместимости ACPI, до этого проблемы ACPI в основном сопровождались кодом A5. Далее, сборщик нашел на win-raid рабочий acpi.sys, которого нет среди известных 12 версий из комплекта «WinXP-IE Optional Patch Integrator v2.3.4 Stable». По заверениям сборщика, это единственный вариант ACPI, который заработал на чипсете Intel Z390.
Скачать готовую сборку №4 — https://yadi.sk/d/a_SSNY2WhcpFdg
или https://mega.nz/file/UYVEABwb#tkfb1STY4aUuG36IfLFJLjNMEElArlFD-vDSTIr_x3o
Отдельно модифицированный acpi.sys (версия 23.10.2020) для Intel Z390 — https://yadi.sk/d/62AbdvKGkOBV_A
Проверка показала, что на Intel H110 данный вариант ACPI также работает хорошо.
Материнская плата AsRock Z390M Pro4, процессор Intel i3-8350K, память DDR4 32GB, SSD NWMe, видеокарта GTX 980Ti.
Видеодемонстрация работы: https://www.youtube.com/watch?&v=PkxZr6o1N20 (к сожалению файл уже удалён)
Обзор с установкой Windows XP на Intel Z390 + i9-9990KF
Есть обзор с установкой Windows XP на Intel Z390 + i9-9990KF на 4.9 ГГц. По сути человек всё делал правильно. Правда ему чуток не хватило усердия добиться полного кайфа, но результат он получил. Если бы у него был моденизированный ACPI для Z390 (файл от 23.10.2020) + портированный USB драйвер с Win8 — у него бы заработали USB 3.0 порты и геморра было гораздо меньше. А если под руками оказалась готовая сборка №2 от 01.11.2020 — то установка ХП прошла бы гладко, ваще без замечаний. Да и видеокарту для WinXP нужно брать из последних GTX 960/970/980 для максималок в играх или Radeon R7/R9 300-й серии. Видео познавательное. Наборы драйверов под ХП модернизируются буквально каждый день и на момент записи его видео ещё не было полноценного решения по ACPI драйверу для Z390, вследствие чего он не получил результат по USB3 портам, которые банально не заведутся без рабочего ACPI. Поэтому парень молодец — выжал всё что мог. Но на данный момент видео можно перезаписать и обозначить решенные проблемы.
Обзор отличный, рекомендую посмотреть и прокомментировать:
 Установится ли Windows XP на современный мощный ПК в 2022 году?
Установится ли Windows XP на современный мощный ПК в 2022 году?
Самый продвинутый ПК с Windows XP на январь 2021 года = процессор i9-10900K (10 ядер @ 3,7 ГГц) +
Asus ROG Maximus APEX XII на чипсете Z490 + 2 планки DDR4 по 16 ГБ + GTX 980Ti + NVME диск
Форумчанин Jeeves, собрал ПК на супер современном железе и смог установить на него Windows XP. Ранее были отзывы о успешной установке Windows XP на чипсет Z390, но отзывов про 400-серию не было. На данный момент это самая продвинутая конфигурация железа.
Давайте разберемся с какими проблемами он столкнулся, как решал, чтобы получить положительный результат. Возможно данная информация кому-то полностью или частично пригодится, поскольку форумчанин написал довольно полный рипорт и предоставил рабочий ISO образ с необходимыми интегрированными драйверами под Z490 + сделал образ TIB для развертывания акронисом.
Конфиг ПК:
Материнская плата — Asus Apex XII на чипсете Z490
Процессор i9-10900K (10 ядер @ 3,7 ГГц)
Память DDR4 2×16 GB
Видеокарты — RTX 3080 (не раб в WinXP), GTX 980TI, GTX 780.
Диски — куча SSD + 1 NVME.
По драйверам работает все, кроме Ethernet (увы, не удалось найти х86 драйвер на Intel I225-v Ethernet Adapter), есть только 64-х битные, портированные с Win10. Ну и драйвера на RTX 3080 соответственно тоже нет. Все остальное работает отлично, видит все диски, включая NVME.
При установке из образа ISO, есть специфика: не определяет драйвера AHCI чипсета на этапе установки, хотя после установки все драйвера ставятся и видятся виндой. Но на моей материнке есть еще контроллер Asmedia ASM1061 (порты SATA_E1 и SATA_E2), драйвера на который так же интегрированы в образ и на этапе установки диски подключенные к этим портам видятся без проблем. Так же NVME диски без проблем определяются и на них можно ставить XP. Поэтому во время установки как диск ssd/hdd, так и CD/DVD-Rom следует подключать именно к портам контроллера Asmedia, в противном случае получим ошибку AHCI драйвера 7B. Итак, Windows XP SP3 x86 на Z490 чипсет (конкретно в моём случае Asus ROG Maximus Apex XII. Биос версии 0088 (не заводоской).
За основу сборки взят образ WINDOWS XP PROFESSIONAL SP3 X86 — INTEGRAL EDITION 2020.9.9: http://www.zone94.com/downloads/software/operating-systems/123-windows-xp-professional-sp3-x86-integral-edition
В образ интегрировано посредством WinXP-IE Optional Patch Integrator v2.4.0b3, а так же NLite следующее:
- ACPI.sys версии 5.1.2600.6666 от 18.10.2020, совместимый с Z490 чипсетом
- Microsoft USB 3.0 xHCI driver (Backported Win8 driver) универсальный драйвер, все USB порты без проблем работают.
- Samsung NVMe driver (Backported Win7 driver), драйвер NVME дисков Samsung. Диски определяются на этапе установки (в т.ч. если разметка GPT) и можно ставить XP непосредственно на NVME диск.
- PAE 128GB RAM Patch (May have stability issues), патч адресного пространства, позволяющий 32-х битной системе видеть более 4гб оперативной памяти. Возможны проблемы совместимости c драйверами выше 332 версии для видеокарт NVidia.
- Kernel-Mode Driver Framework 1.11 (Backported Win7 driver). Драйвер, необходимый для работы универсального USB драйвера Microsoft.
- UAS/UASP driver (Improves USB storage device performance)
- Драйвер контроллера Intel xHCI от Stavros. Позволяет WinXP после установки системы определить устройства, подключенные к SATA портам Intel материнской платы (Sata1-6). (Увы драйвер Intel RSTe AHCI/RAID driver v4.7.0.1117, рекомендуемый в качестве лучшего AHCI драйвера для Intel на XP, в случае интеграции в образ выдает BSOD 0xdeadbeef, не смотря на редактирование файлов образа dosnet.sif и txtsetup.sif согласно инструкции. Однако после установки системы можно без проблем заменить драйвер от Stavros на драйвер Intel RSTe AHCI/RAID driver v4.7.0.1117, никаких проблем при этом не возникает)
Процесс установки:
1) Установка исключительно с CD/DVD-Rom, все мои попытки установки образа с USB флешки не увенчались успехом ввиду многочисленных и разносторонних ошибок, как только я не пробовал. WinSetupFromUSB , Easy2Boot, Firadisk + Firahelper, Yumi — ничего из этого не позволило установить образ с флешки (возможно проблема кроется в биосе). Во всех случаях образ (будь то развернутый, или ISO) грузился в RAM, проходили два этапа с предложениями F6 и F2, а дальше когда должен начаться запуск установочных файлов из RAM, появлялись ошибки (чаще всего ntkrnlmp.exe error code 7, ошибки в такой-то строке TXTSETUP.SIF или просто какой-либо из файлов corrupted).
На мой взгляд это как-то связано с биосом и ошибками чтения файлов из памяти (хотя память проходит любые тесты на ошибки и с ней абсолютно всё впорядке). Может проблема в объеме памяти или в чем-то другом, не знаю. Так или иначе, тот же самый образ абсолютно беспроблемно ставится с моего DVD-RW, что и Вам рекомендую, дабы избежать различных факапов при установке. Второй вариант (у кого нет дискового привода) — прилагаю установочный образ формата TIBX снятый из готовой установленной системы Акронисом 2020. Достаточно развернуть этот образ на выбранный вами диск и на этапе загрузки или в биосе выбрать этот диск в качестве загрузочного. Проблем возникнуть не должно.
2) Диск, на который будет производиться установка, а так же привод в случае установки с CD/DVD диска, должны быть подключены к портам контроллера ASMedia Asm1061 (в случае моей мат. платы — это порты SATA-E1 и SATA-E2). Если вы подключите либо диск, либо привод в порт контроллера Intel (не смотря на то, что драйвера ahci для Intel интегрированы в образ), получите bsod 7B на этапе установки винды. ПО какой-то причине все устройства, подключенные к портам контроллера Intel во время установки Windox XP не определяются. При установке определяются только диски контроллера ASM106x и NVME диски Samsung. Тем не менее после успешной установки системы, можно смело переключать SSD диск в порт контроллера Intel и WinXP с него без проблем грузится.
Готовые файлы:
Образ ISO: https://mega.nz/file/MJZB2CoA#uPgJY8HNq4Y2mCIuNLrk3ApwOsvo437pqvVpOLAn3hE
Образ TIBx для Acronis 2020: https://mega.nz/file/BUx2yDyB#mIU3OjDxmlipnDAkD5UrMceCJhFVl90x5NMR8VgZlew
3) После установки системы диспетчер устройств будет выглядеть как на скриншоте ниже. Драйвера для 3 устройств PCI Device а так же SM Bus можно установить посредством Snappy Driver Installer (SDI).
4) Итоговый вид в случае использования интегрированного в образ драйвера Intel AHCI от Stavros (находится в ветке IDE ATA/ATAPI Controllers):
5) В случае обновления драйвера от Intel AHCI от Stavros на Intel RSTe AHCI/RAID driver v4.7.0.1117 (драйвер переносится в категорию SCSI and RAID controllers.
Решение проблемы с видеодрайверами:
После установки видеодрайвера и перезагрузки, получаю черный экран. Драйвер 368.81 последний поддерживаемый ХР, модифицировал inf чтоб установщик увидел 980ti. Изначально система была с PAE 128, подумал что из-за этого. Потом накатил систему с PAE 4 — аналогично. Сейчас последняя попытка вообще без PAE.
Вопрос решился. На PAE128 все работает. Проблема в драйверах, а точнее в доступных разрешениях и частоте обновления. Нативное разрешение моего монитора 3860х1600 хоть и отображается, но попытка его активировать приводит к черному экрану. Аналогичная ситуация со всеми разрешениями, которые используют частоту обновления 75Гц вместо 60. В итоге рабочие разрешения только с частотой 60Гц как на картинке ниже из списка панели nvidia. Возможно так же эта проблема связана с тем, что Windows видит только 4 ГБ видеопамяти, хотя на карте 6 ГБ. В остально все работает. Оставил 1920х1080. Далее оказалось, что проблема была в версии display port видеокарты GTX 980ti — там 1.2, а монитору нужно 1.4, отсюда и свистопляска. Переключил на HDMI и все заработало штатно насколько позволяет пропускная способность HDMI — 2560×1080 120Гц
Рекомендации по получению быстрого успеха на готовых сборках
Для получения быстрого успеха в установке WinXP на новые ПК, необходимо действовать классическим и проверенным путем:
- Сконфигурировать ваш UEFI/BIOS в режиме максимальной совместимости со старыми системами — отключив современные технологии, например Security Boot в Disabled, Win8/Win10 Support в Other OS, другие опции имеющие выбор между UEFI и Legacy установить в режим совместимости CSM или Legacy. Перешерстите все настройки, неправильно установленная опция — напрочь отрежет поддержку ХП. Если имеется возможность откатиться на версию UEFI/BIOS — это может улучшить поддержку ACPI для старых ОС. Например, на моем ПК спящий режим корректно заработал только после отката на предыдущую версию.
- Установку нужно производить с обычного внутреннего DVD привода, подключенного через SATA интерфейс. Такой способ считается самым классическим. Внешний USB привод — это совсем не тоже самое, для его работы нужен драйвер, которого у вас нет и поддержка со стороны UEFI, которая может отсутствовать для старых систем. При наличии портов PS/2 без сомнений подключите туда мышку и клавиатуру, если нет — поищите в BIOS настройки эмуляции «Port 60/64» для поддержки USB клавиатур и мышей без установленного драйвера.
- Перед установкой нужно создать логический диск, на который будет устанавливаться система. Делать это лучше из другой, более современной системы, например использую загрузочную флешку MultiBoot 2k10 — в ней кроме загрузки Win7/8/10 имеется огромный набор портативных версий программ для работы с ПК. Раздел должен быть создан в формате MBR, диск отформатирован под NTFS. Разметку GPT использовать нельзя. Для установки системы достаточно 5 ГБ, но учитывая далее устанавливаемый софт размер системного диска для ХП лучше задать около 50 ГБ. Созданный раздел должен быть Primary и помечен как Active для возможности загрузки с него. Не стоит подготавливать диск из WinXP — при секторе размером 4 кБ, который имеется на большинсктве новых дисков она создаст невыровненный раздел, который будет работать с заниженной скоростью. Только Win7/8/10 знает о технологии Advanced Format и задает границы разделов кратными 4 кБ.
- Используя программу UltraISO записываем iso-дистрибутивы на DVD-RW диск. Первой пробуем «Готовую сборку №2» от 01.11.2020 года (файл WinXP_SP3_Rus_2020_11.iso). В сборку ничего интегрировать не надо, записываем файл «как есть» и пробуем устанавливать. Если установка падает в BSOD, то стираем DVR-RW и записываем «Готовую сборку №3» (файл Win_XP_SP3_VL_Simplix_SATA_12.06.20.iso), опять пробуем устанавливать. Если установка падает в BSOD — то пробуем «Готовую сборку №4». Если опять успеха нет — то пробуем «Готовую сборку №1» с уже интегрированными драйверами (файл WinXP_2020.9.9_with_AHCI_USB3_ACPI_drivers.iso). Следует помнить, готовые «Сборки №2 и №3» — русскоязычные, а «Сборки №4 и №1» — англоязычные.
- Если успеха нет — то придется шаманить с отдельными драйверами, отдельными файлами! Долго и нудно… Например, мне понадобилось 2 месяца и около 50 переустановок, чтобы получить полностью безглючную винду с подобранными драйверами под всё оборурование. Но информации было мизер, не было понимания что делать — у меня не было ТХТ простыни, где большая часть вопросов систематизирована и даны решения.
- Вначале читаем всю текстовую простыню до полного понимания. Потом берем за основу новейшую английскую сборку «Windows XP Professional SP3 x86 — Integral Edition 2021.2.14» от 14 февраля 2021 года и используя последний «WinXP-IE Optional Patch Integrator v2.4.2» фаршируем её нужными драйверами, постоянно записывая результат на DVD-RW и пробуя устанавливать. Почему именно англоязычную «Готовую сборку №1»? Потому что именно на ней винрейдовцы всё тестируют! Подобрав работоспособные драйвера, вы их легко сможете вытянуть из системы и интегрировать в уже другую русскоязычную версию. Драйвера не имеют языковой локализации и будут работать одинаково в любой системе.
- Попытаетесь установить другим (не классическим) способом — готовьтесь увязнуть в неизвестной проблеме и подсказки никто не даст. Потеряете очень много времени. При накатывании нескольких версий драйверов в одну систему или при подсовывании файлов в уже установленную — можно наступить на грабли. Система будет сама восстанавливать старые версии файлов взятых с кеша — c:WINDOWSsystem32dllcache или банально использовать не тот драйвер, сбивая вас с толку. Вы можете сделать неправильный вывод, пропустив вполне рабочий драйвер.
Видео как превратить интерфейс Windows 10 в Windows XP
Видео познавательно тем, что парень постоянно повторяет, что полноценный вид XP из десятки не получить никак. Далее он показывает как «приблизить» интерфейс, использовав кучу сторонних программ, но нормальный вид в стиле Windows XP — сделать не получится.
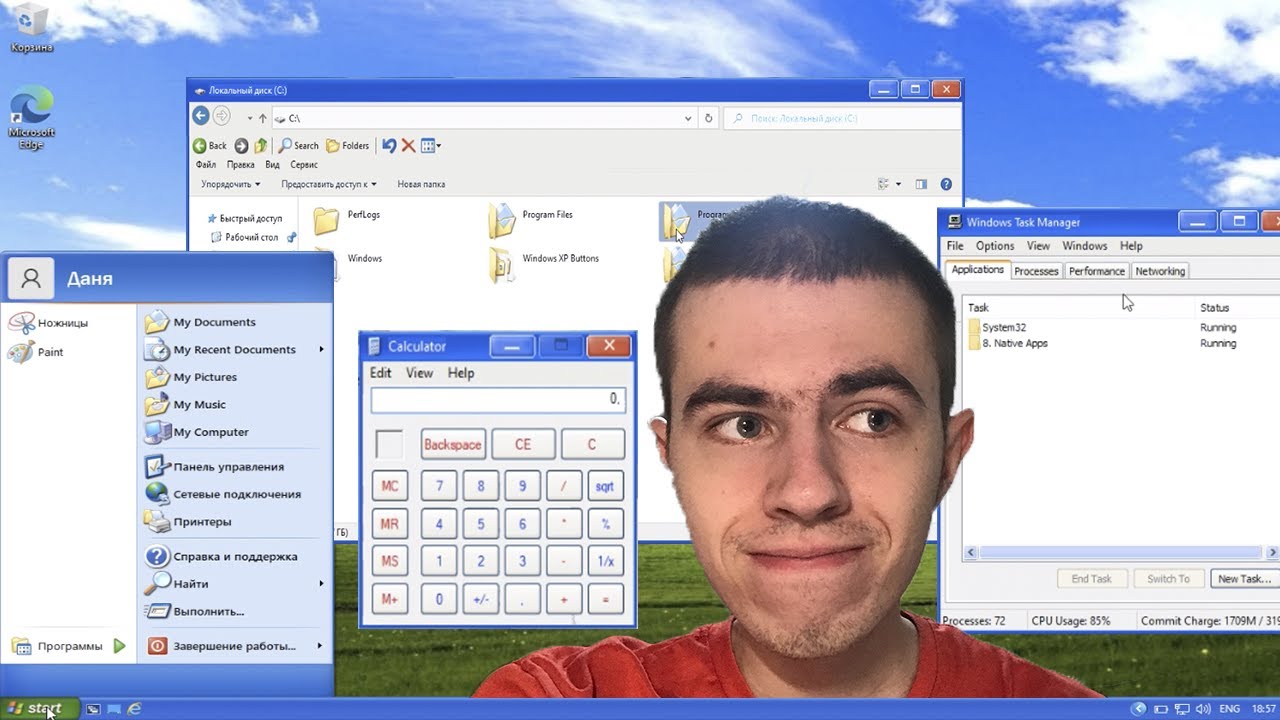 Как превратить Windows 10 в Windows XP?
Как превратить Windows 10 в Windows XP?
Пожалуйста, пишите отзывы. Просьба тестировать на реальном железе и указывать конфигурацию.
Тесты на виртуальных машинах нам не интересны.
Список сайтов, имеющих неприязнь к Windows XP
Список сайтов, администраторы которых, своими действиями подтвердили негативное отношение к развитию Windows XP. Каждый пользователь, которому хоть как-то помогла информация, выложенная в «простыне» решений — обязан слить в дерьмо упомянутые ресурсы. Никакие отмазки, что сайт случайно попал в чёрный список, приниматься не должны. Эти сайты многократно подтверждали свою неприязнь и блокировали информацию.
Черный список ресурсов:
https://forum.ixbt.com
http://forum.3dnews.ru
https://forums.overclockers.ru
https://4pda.ru/forum
https://wasm.in
http://forum.oszone.net
Для регистрации АКК, лучше всего использовать почту Яндекса, поскольку 1 реальный почтовый ящик позволяет иметь множественные адреса дубликаты. Например, зарегистрировав «my-best-mail@yandex.ru» мы получаем более 20 разных e-mail: my-best-mail@yandex.by, my-best-mail@yandex.kz, my-best-mail@yandex.ua, my-best-mail@yandex.com, my-best-mail@ya.ru. Дополнительно, заменяя «дефис» на «точку» мы ещё расширяем количество имеющихся почтовых адресов, например my.best-mail@yandex.ru, my-best.mail@yandex.ru, my.best.mail@yandex.ru. В итоге, мы получили 20 разных e-mail из 1-го реального.
P.S.
Специалисты, у которых имеются неиспользуемые (малоиспользуемые или не нужные) аккаунты на технических сайтах, форумах, в соц сетях и прочие — просьба поделиться! Аккаунты буду использовать только для размещения информации по настройке / установке Windows XP на современных ПК. Регистрироваться с нуля не вариант — на большинстве сайтов, есть ограничения для новичков — то сообщения предмодерируется, то длина ограничена кол-вом символов, то нужно набрать какое-то колво сообщений, то принимают за реклам-бота. Пару человек, которые мне предоставили свои АКК ещё 2 года назад, могут подтвердить, что ничего вашего я не сломал (настройки, пароли не менял) — то есть вы можете зайти в любое время в свой АКК и писать параллельно со мной.
Истоник: forum.antichat.ru
Ccылка на страницу автора
1
Набор драйверов для Windows XP на материнские платы
с чипсетами Intel 100/200/300 серий
На 90% подойдет под платы на чипсетах H110, H150, B150, Z170 и др. подобные 100-серии. Некоторые драйвера подойдут на Z270, Н310, Z370 чипсеты. Все драйверы исключительно на Windows XP x86. Все драйвера я проверил и собрал в 1 пост. В основном всё с win-raid.com.
1) Видеокарта NVIDIA GeForce iCafe Graphics Driver 368.91 for XP 32bit
Supported cards:
GeForce 900 series: GTX 960, GTX 950
GeForce 700 series: GTX TITAN Z, GTX TITAN Black, GTX TITAN, GTX 780 Ti, GTX 780, GTX 770, GTX 760 Ti, GTX 760, GTX 750 Ti, GTX 750, GTX 745, GT 740, GT 730, GT 720
GeForce 600 series: GTX 690, GTX 680, GTX 670, GTX 660 Ti, GTX 660, GTX 650 Ti BOOST, GTX 650 Ti, GTX 650, GTX 645, GT 645, GT 640, GT 630, GT 620, GT 610, 605
GeForce 500 series: GTX 590, GTX 580, GTX 570, GTX 560 Ti, GTX 560 SE, GTX 560, GTX 555, GTX 550 Ti, GT 545, GT 530, GT 520, 510
GeForce 400 series: GTX 480, GTX 470, GTX 465, GTX 460 v2, GTX 460 SE v2, GTX 460 SE, GTX 460, GTS 450, GT 440, GT 430, GT 420, GT 415
Скачать — http://drivers.softpedia.com/get/GRAPHICS-BOARD/NVIDIA/NVIDIA-GeForce-iCafe-Graphics-Driver-36891-for-XP.shtml
2) Видеокарта AMD RADEON ICAFE для Windows XP
Драйвер от 2015.09.30 версии 300.100 — icafe-winxp-9.00.300.3010-beta1-br294594-sep24.exe
Supported cards:
AMD Radeon™ HD 5000 Series: HD5450 / HD5550 / HD5570 / HD5750 / HD5770 / HD5830 / HD5850 / HD5870
AMD Radeon™ HD 6000 Series: HD6450 / HD6570 / HD6670 / HD6750 / HD6770 / HD6850 / HD6870 / HD6950 / HD6970
AMD Radeon™ HD 7000 Series: HD7750 / HD7770 / HD7850 / HD7870 / HD7950 / HD7970 / HD7990
AMD Radeon™ R9/R7 200 Series: R5 230 / R7 240 / R7 250 / R7 250X / R7 260X / R9 270 / R9 270 1024 SP / R9 270X / R9 280 / R9 280X
AMD Radeon™ R9/R7 300 Series: R7 360 / R9 370 1024 SP / R9 370X
All AMD Radeon™ APU Series: HD7480D / HD7540D / HD7560D / HD7660D / HD8370D / HD8470D / HD8570D / HD8670D / R7 series
Скачать — http://radeon.ru/drivers/amd/xp/
3) Инструкция по интегрированию драйверов через nLite в ISO c картинками — https://www.dimexpro.eu/ru/computer-support/integracija_sata_nLite.htm
4) Универсальный драйвер на SATA диски — Intel RSTe AHCI/RAID driver v4.7.0.1117 for Windows XP/ Server 2003
Это лучший драйвер AHCI SATA для WinXP. Датировался 2017 годом, что гораздо новее драйвера 2012 года который модифицировал Fernando. Разработчик писал, что исправил много функций и обеспечил поддержку всех новейших интел плат, вплоть до Z390. Я ставил на Z170. Файл storport.sys лежит в архиве, без него драйвер работать не будет.
Инструкция по установке на языке оригинала: For Windows XP, you also need to integrate storport.sys (recommended version 5.2.3790.4485) in order to use this driver. Follow the instructions below for use with an original, unmodified copy of Windows XP with SP3: - edit DOSNET.INF, search for d1,scsiport.sys and paste d1,storport.sys below it, like this (2 times): 1 2 d1,scsiport.sys d1,storport.sys - edit TXTSETUP.SIF, search for storprop.dll and paste storport.sys = 1,,,,,,3_,4,0,0,,1,4 below it, like this: 1 2 storprop.dll = 100,,,,,,,,3,3 storport.sys = 1,,,,,,3_,4,0,0,,1,4 - copy storport.sys to the i386 folder. Now integrate the Intel driver manually or with nLite.
Скачать Intel RSTe AHCI/RAID driver v4.7.0.1117 — https://www85.zippyshare.com/v/99fkAmQi/file.html
5) Драйвер на сетевые карты на чипах Realtek. Драйвер ВинХП и достаточно новый от 2018 года. Кто будет ставить ХР на новые материнки надеюсь пригодится — https://www37.zippyshare.com/v/OcTa8lst/file.html
6) Набор драйверов, включая дефицитные дрова на USB 3.0, включая модификации для РАЕ и доработанные ACPI
Все драйвера для ХР SР3 x86 — ACPI mod, AHCI driver v11.2.0.1006 mod Fernando, Intel_AHCI_SATA, Intel_USB3, Intel_USB3_paefix, программа WinXPPAE_20
Скачать набор — https://www.upload.ee/files/11199750/From_winraid.zip.html
7) Драйвера для Realtek звуковых карт и драйвер-заглушка для других устройств. Другими устройствами есть: SM-шина, Контроллер памяти и ещё какая-то мелочь. Всё в архиве.
Драйвер на Realtek звук — https://www.upload.ee/files/11314698/Driver_pack_XP.zip.html
Как установить Windows XP с флешки на новом компьютере с БИОСом UEFI? Привет админ! Да, именно такой у меня к вам вопрос. Купил недавно новый системный блок с установленной на SSD накопитель Windows 8, БИОС конечно UEFI, а SSD имеет стиль разделов GPT. Хочу установить Windows XP второй системой, так как есть одна старенькая игрушка (с которой прошла моя молодость) и несколько нужных программ, которые на Windows 8 и Windows 7 просто не запускаются. Установить Windows XP на SSD стиля GPT второй системой не получится, это я знаю, поэтому раздобыл ещё один простой жёсткий диск SATA объёмом 120 ГБ, вот на него и хочу инсталлировать Windows XP.
Установил жёсткий диск SATA в системный блок вторым и загрузился с установочной флешки Windows XP, но установить систему не выходит, так как установочная программа XP просто не видит жёсткие диски ни SSD, ни SATA, а видит только флешку. А иногда установка просто заканчивается синим экраном. Дистрибутив Windows XP оригинальный.
В поисках ответа на свой вопрос набрёл на ваш сайт, и вы мне сказали в комментарии, что нужно сначала интегрировать в дистрибутив Windows XP SATA драйвера, затем правильно создать загрузочную флешку XP и уже потом правильно настроить БИОС UEFI и установить Windows XP. Всё как-то мудрёно получается! Не могли бы вы подробно освятить этот вопрос у себя на сайте, такая инструкция очень многим поможет.
Как установить Windows XP с флешки
Привет друзья! Всё что я написал ниже вполне сгодится для установки Windows XP с флешки на простой компьютер или ноутбук, а также на новый компьютер или ноутбук с БИОСом UEFI. Если где-то будет разница в действиях я вам обязательно покажу.
Во первых, флешку вставляйте в порт USB 2.0, так как Windows XP не поддерживает USB 3.0 (порты обычно закрашены синим цветом).
Во вторых, есть у меня оригинальный образ Windows XP, но прежде чем его использовать, нужно обязательно интегрировать в него драйвера AHCI-контроллеров. В наше время на всех материнских платах, с контроллером жёстких дисков SATA II и SATA III (относится и к стационарным компьютерам, а так же ноутбукам), применена современная технология работы винчестеров AHCI. Придумана эта технология намного позже чем сама Windows XP, а это значит в оригинальном дистрибутиве XP специальных драйверов AHCI-контроллеров нет, такие драйвера есть только в Windows 7. При установке Windows XP на новый компьютер дело закончится синим экраном или инсталлятор XP не увидит жёсткий диск. Что делать?
Прежде чем пытаться установить Windows XP с флешки нужно:
1) Интегрировать драйвера AHCI-контроллеров в сборку Windows XP и вы сможете установить XP даже на SSD накопитель. Но можно пойти и другим путём.
2) Отключить в БИОСе UEFI режим AHCI и включить устаревший режим IDE.
Я за первый вариант — Интегрировать драйвера AHCI-контроллеров в сборку Windows XP, представьте ситуацию, в вашем системном блоке находится два жёстких диска, на одном установлена Windows 7 или Windows 8, а на втором Windows XP. Windows 7 или Windows 8 вы устанавливали по любому с включенным AHCI, а Windows XP с включенным режимом IDE. Так вот, вы работали в Windows 8, затем вам понадобилась Windows XP, вы перезагружаетесь, входите в БИОС UEFI и включаете старый режим IDE, иначе Windows XP не загрузится и вылетит в синий экран с ошибкой STOP 0x0000007B, а чтобы потом попасть в Windows 8 вам опять придётся заходить в БИОС UEFI и включать режим AHCI и так постоянно, как говорится — нафиг надо. Интегрируем в сборку Windows XP драйвера AHCI и в БИОС UEFI будем только переключать загрузку с нужного нам жёсткого диска с установленной Windows XP или Windows 8.
Интеграция драйверов AHCI-контроллеров в сборку Windows XP
В первую очередь берём компакт-диск с Windows XP или может быть у вас образ Windows XP.
Создаём на рабочем столе папку и называем её Windows XP, затем все файлы с компакт-диска Windows XP, копируем в эту папку. Если у вас ISO образ Windows XP, открываем его с помощью бесплатной (для личного использования) программе DAEMON Tools Lite 4 и также копируем все файлы дистрибутива в папку под названием Windows XP. Всё, это сделали.
Идём на oszone.net, регистрируемся там, и скачиваем архив MassStor с драйверами всех самых распространённых AHCI-контроллеров: Intel, AMD, JMicron, Marvell, nForce, SiS и VIA. Если у вас операционная система 32-bit, что в большинстве случаев, скачиваем соответствующий пакет MassStor_x86_12.9.18.rar, если 64-bit, то другой MassStor_x64_12.9.18.rar. Скачали.
Разархивируем архив MassStor_x86_12.9.18.rar и запускаем файл MassStor.exe,
открывается окно проводника, в нём нужно указать папку с файлами Windows XP и нажать ОК.
Интеграция драйверов SATA происходит несколько секунд, жмём ОК.
Создание загрузочной флешки Windows XP
Переходим на официальный сайт программы WinSetupFromUSB.
http://www.winsetupfromusb.com/downloads/
Выбираем WinSetupFromUSB1.3.exe (22 MB).
Скачиваем, разархивируем и запускаем нашу программу. Я нахожусь в операционной системе Windows 8 64 бит. Наша программа WinSetupFromUSB может работать как в 32-разрядных операционных системах, так и 64 -разрядных операционных системах. Чтобы запустить WinSetupFromUSB в программе Windows 8 64 бит щёлкаем два раза мышью на файле WinSetupFromUSB_1-3_x64.exe.
В главном окне программы WinSetupFromUSB можно увидеть название нашей подсоединённой флешки.
Ставим галочку на пункте Auto format it with FBinst и отмечаем пункт NTFS
Ниже отмечаем галочкой пункт Windows 2000/XP/2003/Setup и нажимаем справа кнопку открывающую окно проводника.
В проводнике вы должны указать заранее приготовленную папку с файлами дистрибутива Windows XP 32 бит.
Если у вас есть установочный диск с Windows XP 32, то откройте его и скопируйте все файлы содержащиеся внутри в какую-либо папку и обзовите её например Windows XP. Если у вас имеется ISO образ XP, откройте его к примеру в бесплатной (для личного использования) программе DAEMON Tools Lite 4 и также скопируйте все файлы дистрибутива Windows XP в папку.
Итак, папку с файлами Windows XP 32 бит указали, жмём ОК.
Принимаем лицензионное соглашение.
Нажимаем кнопку GO
Да

Да
и начинается первая фаза создания нашей мультизагрузочной флешки, которая заканчивается успешно.
ОК. Загрузочная Windows XP 32 бит готова.

Процесс установки Windows XP с флешки на новом компьютере с БИОСом UEFI
Если у вас простой БИОС, то можете этот абзац пропустить.
Если вы устанавливаете Windows XP на ноутбук или компьютер с БИОСом UEFI и у вас включена опция опцию Secure Boot, то её нужно отключить, как это сделать в двух словах не расскажешь, переходите по ссылке и читайте подробную статью. Ещё в настройках БИОСа UEFI должен быть включен параметр AHCI, иначе зачем мы тогда интегрировали драйвера SATA. Если Вы не интегрировали в Windows XP драйвера SATA, значит включите IDE вместо AHCI.
Подсоединяем к компьютеру нашу флешку. Теперь нам нужно загрузить наш компьютер или ноутбук с загрузочной флешки Windows XP. В меню загрузки ноутбука выбираем нашу флешку, на этом этапе кому-то из пользователей пригодится наша статья: Как загрузить любой компьютер или ноутбук с флешки.
Внимание!В первом окне нам предлагают нажать любую клавишу для установки Windows XP, жмём Enter.
Вторым окном будет вот такое меню загрузчика GRUB4DOS, 0 Windows 2000/XP/2003 Setup, нажимаем Enter.
Далее выбираем с помощью стрелок на клавиатуре 3 First part of Windows XP Professional SP3 setup from partition 0и нажимаем Enter.
Начинается процесс установки Windows XP.
Процесс установки Windows XP
Нажимаем ВВОД (Enter на клавиатуре) и приступаем к установке системы.
Принимаем лицензионное соглашение Windows XP, жмём F8.
Windows XP мы установим на жёсткий диск, объёмом 120 Гб. Как видим у нас уже есть на винчестере один раздел объёмом 120 Гб сейчас мы удалим его вместе с существующими файлами и создадим новый раздел. С помощью стрелок на клавиатуре выделяем наш раздел и жмём клавишу (D).
Чтобы продолжить процесс удаления нажимаем Enter на клавиатуре.
Нажимаем (L) и раздел удалён.
Чтобы установить Windows XP в выделенном разделе нажимаем Enter.
Ещё раз Enter.
Форматирование.
Копирование установочных файлов Windows XP.
Перезагрузка. Внимание! После перезагрузки вам опять предложат нажать любую клавишу для загрузки с CD, не делайте этого, иначе начнете установку заново.
Появляется меню загрузчика GRUB4DOS, в нём нужно выбрать
4 Second part of Windows XP Professional SP3 setup/Boot first internal disки установка Windows XP продолжится.
Далее.
Вводим имя.
Ключ.
Пароль.
Далее.
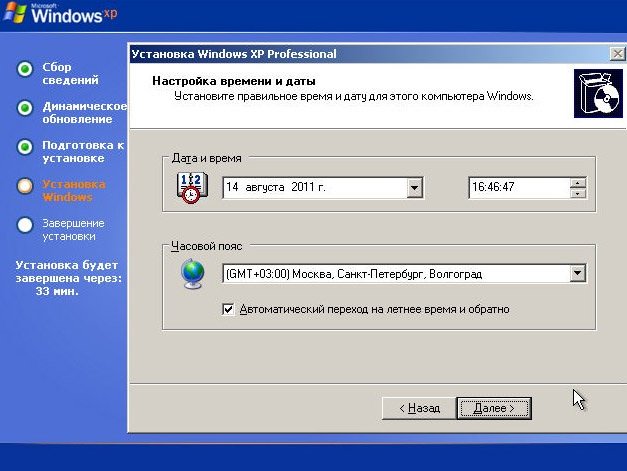
Далее
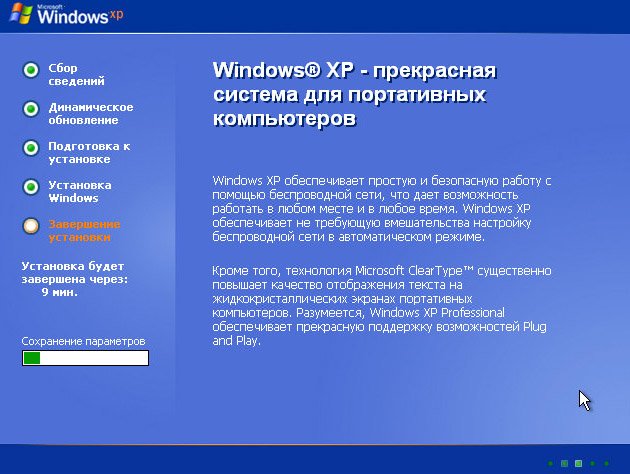

Вот и всё, Windows XP установлена.
Осталось установить драйвера.
Краткое описание
Руководство как установить Windows XP с интеграцией драйверов SATA на ноутбук или компьютер для новичков.
Введение в установку Windows XP
Как вы уже имели возможность догадаться, речь в данном руководстве пойдет об установке Windows XP. Сразу хочу отметить, что ориентирован данный материал в первую очередь для новичков и тех, кто по тем или иным причинам еще не сталкивался с установкой Windows XP.
Общаясь на форуме с различными людьми, я иногда сталкивался с предубеждением о том, что установка Windows XP — это что-то сложное и непонятное, о том, что поставить ее могут лишь истинные «гуру». На самом деле это не так. Если все делать правильно, то все получится и будет работать. О том как сделать все правильно и рассказано в данном руководстве.
На данном сайте уже был опубликован подобный материал: Упрощенная установка Windows XP. Там установка Windows XP производилась в несколько упрощенной форме. Упрощение заключалось в том, что в BIOS ноутбука или компьютера производилось переключение режима работы контроллера SATA на IDE Mode или так называемый режим совместимости. Это было сделано потому, что в оригинальной Windows XP нет драйверов для встроенных контроллеров SATA производства Intel (начиная с южных мостов семейства ICH7-M) и некоторых моделей от AMD (начиная с семейства южных мостов SB700), которые работают в режиме AHCI.
Замечание: южный мост — это такая большая микросхема на материнской плате ноутбука. К ней подключается жесткий диск по интерфейсу SATA. В более старых ноутбуках применялся несколько другой интерфейс — IDE. Многие ноутбуки позволяют переключать ту микросхему в режим, при котором Windows или любая другая операционная система будет считать, что жесткий диск подключен по IDE, хотя на самом деле он подключен по интерфейсу SATA. Отсюда и растут корни у термина Режим совместимости или IDE Mode.
Может возникнуть вполне логичный вопрос: а какая разница между обычным режимом (AHCI) и режимом совместимости (IDE Mode)? По сути разница заключается в технологии NCQ. В режиме AHCI она включена, в режиме совместимости отключена. На практике эта технология обеспечивает более быструю работу винчестера с несколькими приложениями одновременно.
Отличие состоит в том, что в режиме AHCI работает технология NCQ, которая оптимизирует траекторию передвижения головок винчестера. В режиме совместимости (IDE Mode) эта технология неактивна. На практике технология NCQ позволяет винчестеру чуть быстрее работать одновременно с несколькими приложениями. С результатами сравнения этих двух режимов вы можете ознакомится в этом материале: Технология NCQ. Стоит ли включать AHCI?.
Важное замечание: драйвера SATA нужно интегрировать далеко не на всех ноутбуках. Это касается в первую очередь ноутбуков на чипсетах от Intel, а также ноутбуков на чипсетах от AMD 7-ой серии и выше. Для остальных ноутбуков драйвера интегрировать не надо. Также на надо переключать в BIOS режим работы винчестера. Оригинальная сборка Windows XP уже содержит все необходимые драйвера. То есть просто ставите в BIOS загрузку с диска и устанавливаете систему.
Если у вас чипсет от AMD 7-ой серии (связка 780G + SB700), то лучше воспользуйтесь упрощенной установкой Windows XP. Дело в том, что на данный момент наблюдаются небольшие проблемы с интеграцией драйверов SATA.
Для установки Windows XP на винчестер, который работает в режиме AHCI, существует три основных способа:
- Записать драйвера на дискету, вставить ее в USB-флоппи дисковод, при установке Windows XP нажать F6 и выбрать нужный драйвер;
- Интегрировать драйверов SATA в уже установленную в режиме IDE Mode Windows XP, а потом переключить в BIOS на AHCI. Если не интегрировать драйвера, а просто переключить режим работы, то получите синий экран и перезагрузку;
- Интегрировать драйверов SATA в дистрибутив Windows XP.
Рассмотрим каждый из этих способов:
- Первый способ наиболее простой, но для его реализации нужен флоппи-дисковод. Купить внешний USB-дисковод не всегда есть возможность. Если не сработают второй и третий, то можно смело прибегать к этому способу, благо, флоппи-дисководы стоят очень дешево;
- Второй способ хорош если уже стоит система с настроенными программами, драйверами, которые лень переставлять. Как интегрировать драйвера в уже установленную систему описано в этом материале: Интеграция драйверов SATA в уже установленную Windows XP;
- Третий способ является оптимальным в плане простоты, затрат времени и средств. Именно этот способ и будет описан в этой статье
Теперь можно переходить к непосредственно к описанию установки Windows XP с интеграцией драйверов SATA.
Для установки Windows XP с интеграцией драйверов нужно проделать такие действия:
- Интегрировать драйверов SATA в дистрибутив Windows XP и записать его на диск;
- Включить в BIOS загрузку с диска;
- Установить Windows XP;
- Установить драйвера на ноутбук.
Важное замечание: если у вас нет CD/DVD привода, то вам следует устанавливать Windows XP с флешки или с карты памяти. Как это сделать описано в данных руководствах: Установка Windows XP с флешки или карты памяти и Установка Windows XP с флешки с помощью WinToFlash.
1. Интеграция драйверов SATA в дистрибутив Windows XP и запись на диск
Для интеграции нам понадобятся:
- Диск с Windows XP или образ Windows XP в формате .iso. Рекомендуется использовать чистые MSDN сборки;
- Набор утилит и драйверов. Его вы можете скачать по данным ссылкам: скачать / скачать. Скачиваете файл, запускаете и распаковываете в удобную вам папку;
- Чистый CD- или DVD-диск.
Важное замечание: если вы не знаете какую версию Windows XP установить на ваш ноутбук (32-бит или 64-бит), то рекомендую вам ознакомиться с этим материалом: Windows x86 или x64. Что лучше установить на ноутбук?. Также стоит ознакомиться с данным материалом: Сравнение производительности Windows XP, Windows Vista и Windows 7. Что лучше установить?.
Для интеграции драйверов SATA сначала нужно скопировать дистрибутив Windows XP в папку на винчестере. Создаем папку с названием Windows XP на диске D:, например. Копируем все файлы с диска с Windows XP в ту папку. Если диска нет, но есть .iso образ, то его можно распаковать в папку Windows XP с помощью утилиты 7-Zip. Ее вы можете найти в архиве с программами и утилитами, который вы скачали по ссылкам выше. В итоге папка Windows XP должна содержать такие файлы и папки:
Устанавливаем и запускаем nLite, выбираем язык и нажимаем Далее:
Нажимаем Обзор и указываем папку, в которую копировали файлы с диска:
Нажимаем Далее:
На этой странице указываем что именно мы будем делать с дистрибутивом. Выбираем Драйвера и Загрузочный образ ISO:
Теперь стоит указать папку с драйверами, которые будем интегрировать в дистрибутив. Нажимаем Импорт и выбираем Папку драйверов:
Если у вас процессор от Intel, то выбираем драйвера для Intel. В архиве есть драйвера для 32- и 64-битных систем. Если у вас чипсет от AMD 7 и выше серий, то выбираем соответствующие драйвера от AMD:
Когда выбрали папку, выбираем драйвер:
А теперь, пожалуй, самое интересное. Выбираем вашу модель южного моста. Для новых ноутбуков на процессорах Intel Core это обычно Intel(R) PCH SATA AHCI Controller. Если вы не знаете какой у вас южный мост, то выбираем все:
Нажимаем Далее:
Запускаем процесс интеграции:
Вот драйвера и интегрировались:
Теперь вставляем в привод диск, выбираем в окошке слева вверху Direct Burn и нажимаем на Запись:
Соглашаемся:
Вот и все. Драйвера диск с Windows XP и драйверами SATA готов:
2. Включение загрузки с диска в BIOS
Чтобы включить загрузку с диска в BIOS, сначала нужно в него зайти. Для этого в начале загрузки ноутбука нужно нажать определенную клавишу. Обычно, при загрузке внизу указано какую кнопку нажать, чтобы войти в BIOS. Чаще всего это F2, Del, Esc и другие.
После входа в BIOS нужно найти где настраивается порядок загрузки. Обычно эти настройки размещены на вкладке BOOT. Для смены порядка загрузки обычно используются кнопки F5/F6. Иногда выбор порядка загрузки производится через специальное меню. Обычно прямо на страничке с настройками указано какими кнопками можно менять список загрузки.
Выставляем ваш CD/DVD привод на первое место, сохраняем настройки и выходим из BIOS. Для того, чтобы настройки вступили в силу, нужно сделать перезагрузку. Она обычно происходит автоматически после сохранения настроек и выхода из BIOS/
3. Установка Windows XP
Установка Windows XP, в которую встроены драйвера SATA, ничем не отличается от обычной установки Windows XP
Как устанавливать Windows XP описано в этом материале: Упрощенная установка Windows XP.
Если во время установки установщик не найдет жестких дисков или просто ноутбук или компьютер выдаст вам синий экран, то это значит, что вы интегрировали не те драйвера SATA, дистрибутив Windows XP кривой или с винчестером проблемы. В этом случае попробуйте переключить в BIOS режим работы винчестера на IDE Mode (режим совместимости).
Когда закончите с установкой Windows XP, можно переходить к следующему этапу: к драйверам.
4. Поиск и установка драйверов
После установки Windows XP нужно установить драйвера. Зачем они вообще нужны?
Чтобы ответить на этот вопрос, нужно рассмотреть что такое драйвер. Драйвер служит своего рода связующим звеном между операционной системой и непосредственно тем или иным устройством. Если этого связующего звена нет, то Windows просто не сможет работать с тем устройством. Этим устройством может быть звуковой чип, видеокарта, сетевая карта, картридер, веб-камера и многие другие составляющие вашего электронного помощника. Непорядок. О том, как же заставить их нормально работать мы сейчас и поговорим.
И так. Где и как искать драйвера? Для этих целей на сайте существует целый раздел Драйвера. Чтобы вам легче было разобраться с его содержимым, был создан своеобразный путеводитель: Драйвера для ноутбуков.
Если вы владелец ноутбука Asus, то вы можете найти сразу весь набор драйверов на одной из страниц по конкретным моделям. Список доступных моделей вы можете найти здесь: Список драйверов для ноутбуков Asus. Владельцам Acer, eMachines и Packard Bell тоже не о чем волноваться. Драйвера для большей части моделей доступны здесь: Драйвера для ноутбуков Acer, eMachines и Packard Bell. Драйвера и утилиты для ноутбуков Lenovo можно найти в этом разделе: Драйвера для ноутбуков Lenovo.
Если у вас не Asus, Lenovo, Acer, eMachines и даже не Packard Bell, то не отчаивайтесь. Драйвера можно всегда найти. В этом вам сильно поможет руководство: Поиск и установка драйверов на Windows, а также многочисленные темы на нашем форуме:
- Общая тема по поиску драйверов: Решение проблем с поиском и установкой драйверов;
- Решение проблем с драйверами для видеокарты: Решение проблем с драйверами на видеокарту;
- Решение проблем и поиск драйверов для звуковой карты: Решение проблем с драйверами для звуковой карты;
- Драйверы для сетевых карт и Wi-Fi адаптеров стоит искать с помощью данной темы: Решение проблем с драйверами для сетевой карты и Wi-Fi;
- С вопросами по Bluetooth обращаемся сюда: Решение проблем с драйверами и работой Bluetooth-адаптера;
- Web-камеры обсуждаются здесь: Решение проблем с Web-камерами;
- Различные фирменные утилиты для ноутбука или компьютера можно найти с помощью данных тем форума: Проблемы с дополнительным ПО, Описание утилит для ноутбуков Samsung и Описание драйверов и утилит для ноутбуков Asus.
Также вам может помочь статья: ответами на частые вопросы. Тут собраны ответы на самые частые вопросы.
Процесс установки драйверов и утилит детально описан в данном руководстве: Установка драйверов и утилит на ноутбуки Asus. В нем это все показано на примере ноутбуков Asus. Как это проходит на ноутбуках Acer примерно показано тут: Установка драйверов на Windows XP. Вообще установка драйверов вполне стандартна для всех ноутбуков и компьютеров. Ничего особого нет. К сожалению, такого нельзя сказать о фирменных утилитах. О них сейчас и поговорим.
5. Установка фирменных утилит и прикладных программ
Фирменные утилиты обычно отвечают за работу дополнительных клавиш, за индикацию нажатий на дисплее, за работу различных энергосберегающих режимов, за работу с камерой и беспроводными устройствами в конце концов. Иногда даже случаются курьезы: невозможно установить драйвер на Bluetooth адаптер из-за того, что он отключен. Для его включения нужна специальная утилита. Иногда подобное происходит и с тачпадом ноутбука.
Рассмотрим установку утилит. На устройства Acer, eMachines и Packard Bell установка утилит сводится к установке Launch Manager, на ноутбуках HP — HP Quick Launch Buttons, на ноутбуки Asus — утилиты из набора ATK и так далее. Обсудить фирменные утилиты вы можете в этой теме форума: Проблемы с дополнительным ПО и в других темах по фирменным утилитам.
Теперь переходим к прикладным программам. Их в наших интернетах существует великое множество на самый разный вкус, цвет и для самых разных задач. Чтобы упростить вам задачу подбора, была создана подборка с самыми необходимыми программами: Подборка необходимых бесплатных программ. Может там что-то полезное и найдете. Не стоит также забывать и об Руководстве по оптимизации Windows. Тоже довольно полезное руководство.
На этом все. Благодарю за внимание!
Все вопросы, которые связаны с установкой Windows XP, прошу излагать в этой теме форума: Решение проблем с установкой Windows XP.
Все замечания и предложения по самой статье вы можете высказать через данную контактную форму: отправить e-mail автору. Прошу заметить, что если у вас что-то не получается, то спрашивать стоит только на форуме. Подобного рода электронные письма будут проигнорированы.
С уважением, автор материала — . Публикация данного материала на других ресурсах разрешаются исключительно со ссылкой на источник и с указанием автора
Речь пойдет про платы периода 2016-2021+, т.е. процессоры Skylake и выше. На платформe AMD почти те-же проблемы, но чуть меньше. Все что относится к Windows XP также применимо к Windows 2003 Server за исключением мелких деталей. C Windows XP/2003 x64 ситуация тоже схожа, но изначально условия несколько благополучнее (нет проблем с драйверами в системах с памятью выше 4Гб). Статья не является «пошаговой инструкцией», в основном теория и способы решения проблем. На вопрос «Да кому сейчас нужен этот XP?» мой персональный ответ — это хобби, протащить алмаз код 2001 года через паутину современного железа…
Если попытаться установить XP c установочного носителя (cdrom/usb/hdd), установщик вывалится в BSOD 0xA5.
Этот код ошибки относится к подсистеме ACPI, которая выбирается установщиком как приоритетная. В установщике можно выбрать режим без использования ACPI, затем это отразится на работе Windows — 1) ограниченное управление питанием процессора/частоты и возможное ограничение на кол-во обнаруженных ядер, 2) часть устройств содержит код инициализации/управления/… в ACPI таблицах DSDT/SSDT, этот код никогда не будет задействован. Я режим «без ACPI» никогда не использовал и не тестировал, возможно есть и другие ограничения (самое известное — отсутствие программного способа выключить компьютер).
Вернемся к приоритетному режиму, с активным ACPI. Cтандарт менялся, выходило несколько версий, для нас ключевые версии ACPI 1.0b и ACPI 2.0, разница между ними существенная, а вот разница между ACPI 2.0 и например ACPI 6.1 со стороны Windows я подозреваю отсутствует (imho). Windows XP поддерживает только версию 1.0b, Vista и выше поддерживают обе версии. Производители мат. плат ориентируются на актуальные версии Windows, совместимость с Windows XP больше не требуется, поэтому код bios реализует только версию 2.0(или одну из последующих версий). Основные отличия стандарта 2.0 от 1.0b:
-
синтаксис ACPI Source Language (ASL) расширен на ~13 новых комманд
-
появился 64-битный доступ к памяти/полям структур
-
на хранение/арифметику всех целых чисел выделяется 64 бита вместо 32 бит.
Причина почти всех BSOD 0xA5 это пункт 1. ACPI Source Language (ASL), для решения этой проблемы существует два различных файла ACPI.sys реализующих новый синтаксис. Второй файл взят из бета версии Longhorn и имеет также реализацию пунктов 2. и 3.
Итак, установщик более не радует нас BSOD 0xA5, можно устанавливать Windows c активным ACPI. Для управления используется клавиатура, после первой перезагрузки включается графическая часть установщика и можно использовать еще и мышь. Эти устройства давно с USB интерфейсом и у большинства пользователей с ширпотреб. материнскими платами подключены к портам южного моста. Южный мост у Intel еще с предыдущих платформ переименован в PCH (Platform Controller Hub) и на микросхеме H110(и выше) содержит только USB3 контроллер (в предыдущих платформах Ivy/Sandy/??? был совмещенный USB2/USB3 контроллер). Windows XP имеет встроенные драйвера только на USB1/USB2, для USB3 встроенные драйвера появились только в Windows 8. Так как же управлять USB-клавиатурой подключенной к USB3 контроллеру в установщике без драйверов? Помощь приходит со стороны мат. платы, почти во всех BIOS есть эмулятор PS/2 клавиатуры/мышь. Это программный эмулятор, работающий на уровне SMM (System Management Mode), он преобразует аппаратные события со стороны USB3 контроллера в виртуальный IO порт 0x60-0x64, для Windows и даже DOS это выглядит как аппаратное устройство и они активируют свои PS/2 драйвера. Эмулятор ущербный, с клавиатурой еще как-то можно работать, но мышь эмулируется на уровне «если прицелиться, то можно попасть в нужную точку на экране», но для установщика этого эмулятора хватает.
Управлять установщиком теперь возможно, далее будет BSOD 0x7B, про эту ошибку все и так знают — Windows не может найти ни одного поддерживаемого контроллера дисков(накопителей), решение тоже всем известное — в файлы установщика интегрировать AHCI драйверы производителя, для Intel есть много вариантов:
-
простой и универсальный iaStor v11.2.0.1006, работающий на любом Intel контроллере
-
продвинутые Intel RST/RSTe
-
StorAHCI из Windows 8 как в виде портированных исходников от минимум двух авторов так и в двоичном виде
-
MS AHCI из Windows 7
-
опенсорсный UniATA
Для NVMe накопителей также есть несколько вариантов универсальных драйверов: open source OFA 1.3/1.5, Windows 7 NVMe Driver, Samsung NVMe Driver
В итоге мешающие препятствия преодолены, Windows можно установить и загрузить до состояния графического рабочего стола. Но работать в такой системе некомфортно, решаемые(-частично) проблемы:
1) по прежнему используется неэффективнaй PS/2 эмулятор мыши/клавиатуры
2) некоторые приложения ведут себя странно, рывки анимации или похожие глюки
3) процессор всегда потребляет существенную мощность
4) доступно 1.5-3.2Гб ОЗУ при установленном размере физической памяти 4Гб и выше
5) нет доступа к дополнительным накопителям с GPT разметкой
6) расширенные инструкции AVX/AVX2/AVX-512
По каждому пункту:
1) по прежнему используется неэффективнaй PS/2 эмулятор мыши/клавиатуры
Вместо эмулятора нужен драйвер USB3 контроллера, Intel для XP драйвер не выпускала. После ряда экспериментов выяснилось что для Intel USB3 контроллера подходят три различных драйвера с разной стабильностью и совместимостью, самый лучший это портированный из Windows 8 драйвер от Microsoft. Для активирования более быстрого UASP режима накопителей есть три драйвера почти одинакового качества: а)VIA uas б) Microsoft uaspstor в) Etron uas. USB3 драйвер можно также интегрировать в установщик, но процесс достаточно сложный. Драйвера сторонних производителей USB3 для Windows XP это отдельная тема, «кто у кого что украл и при чем здесь индусы»
2) некоторые приложения ведут себя странно, рывки анимации или похожие глюки
Проблема связана со счетчиком производительности. В разных версиях Windows для этого счетчика разный выбор из доступных аппаратных способов. Даже между Windows XP SP1 и SP2 выбор разный. Для SP3 выбор состоит из двух вариантов: а) ACPI Timer б) TSC процессора. Выбор определяет BIOS. С этим счетчиком актуален вопрос «Кто же напортачил, авторы спецификации ACPI 2.0, которые сэкономили на одном бите регистра и этим сломали совместимость c пред. стандартом или это авторы современных BIOS, которые своенравно интерпретируют назначение этого бита ?» Мое маленькое расследование почему важен этот бит:
Аппаратный таймер ACPI и предположительно часть других аппаратных ACPI-блоков на современных Intel-мат. платах отключены за ненадобностью (не используются в Windows 7-10, но могут использоваться в Vista или других «не windows» ОС). Этот бит говорит операционной системе можно ли вообще использовать таймер ACPI. Логично не устанавливать этот бит поскольку таймер отключен, но BIOS по прежнему устанавливает этот бит , так как в ACPI 2.0 за ним закрепили еще одну функцию — индикатор наличия рабочего HPET таймера. От таких «оптимизаций» у Windows XP сносит крышу и она использует выключенный ACPI таймер как счетчик производительности(прошедшего времени). Решение проблемы — один из системных файлов патчится чтобы состояние этого бита интерпретировалось всегда как «0» и выбор счетчика был только один — TSC. Еще один камень в сторону авторов BIOS — на плате Gigabyte H110 при отключении HPET в bios этот бит по прежнему равен «1», т.е. явная ошибка
3) процессор всегда потребляет существенную мощность
Проблема снова связана с отключенными аппаратными ACPI блоками. В стандарте ACPI описаны два режима пониженного потребления мощности С2 и С3, для перехода процессор должен записать определенные значения в определенные порты ACPI железа, потом происходит БАХ и наступает мрак, на процессор тактовые импульсы больше не подаются + остальная магия, связанная с состоянием внутреннего кэша и т.д. Поскольку теперь ACPI на плате в урезанном режиме, Windows XP в режимы С2/С3 не переходит, хоть и записывает все что нужно в порты. Мрак не наступает, процессор крутится как ни в чем не бывало. Логично спросить — а как же экономят энергию Windows 7-10? Очень просто — они используют только возможности центрального процессора без задействования подсистемы ACPI.
От центрального процессора можно добиться два варианта:
-
классическая инструкция hlt, можно переключится только в режим С1
-
инструкции monitor/mwait, переключается в С7 или С10.
Решение для Windows XP — патчим один файлик чтобы вместо ACPI С2/С3 использовались те-же два процессорных способа
4) доступно 1.5-3.2Гб ОЗУ при установленном размере физической памяти 4Гб и выше
Проблема давно известная, это программное ограничение появилось в Windows XP SP2. Для решения существует несколько известных утилит, PatchPae или более поздний комбайн «fix128» (все они некорректно меняют DMA функции, см. далее). Потом выяснилось что проблема зарыта гораздо глубже и виной тому Microsoft — она не смогла сделать удобное API для программирования DMA-передач. Вместо этого был монстр, который состоял из закрытых абстракций, коллбаков и подобных трюков. В теории через такой API все равно можно правильно программировать, но так смогли не только лишь все. Когда у вас менее 4Гбайт памяти, то драйвер какого-то устройства работает нормально, но если память переходит за эту границу, драйвер начинает вести себя по-другому. Вместо того чтобы заменить API и мотивировать сторонних разработчиков исправить существующие драйвера, Microsoft пошла короткой дорогой — в SP2 вырезана поддержка памяти выше 4Гбайт, все DMA-передачи теперь также ограничены максимальным 32-битным адресом, система сертификации драйверов дает добро на драйвера, которые даже не работают с памятью > 4Gb, разрабы больше не парятся на тему «а как наш драйвер поведет себя на >4Гб ?»
Полноценного решения проблемы нет в принципе, если у вас есть некое устройство, но его драйвер некорректно работает с памятью >4GB, то устройство «в пролете», надо возвращать обратно лимиты по памяти. У Microsoft тоже есть такой драйвер — печально известный драйвер USB2. Тот же драйвер для Windows 2003 не имеет подобной проблем, но внутри он «другой», с корректным программированием DMA.
Вместо старых утилит снятия ограничений, обновилась WinXPPAE v3.5 от Daniel K., только она содержит правильный патч DMA-передач, восстанавливающий эквивалентный код из SP1 и при этом не создающий новых проблем.
5) нет доступа к дополнительным накопителям с GPT разметкой
Когда-то Paragon Software выпустил GPT драйвер для Windows XP, с тех пор его и используют. Альтернативный вариант это файлы из Windows 2003 поверх встроенных в XP. Для загрузки с GPT раздела этого недостаточно, так как необходима сквозная поддержка начиная с кода бут сектора, есть удачные эксперименты с использованием сторонних загрузчиков
6) расширенные инструкции AVX/AVX2/AVX-512
AVX и выше требуют поддержки со стороны ОС так как нужно сохранять куда-то новые регистры при переключении контекста. Решение частичное — когда то Microsoft расщедрилась и заранее добавила новые поля как резервные в область сохранения контекста. Этих полей достаточно для сохранения всех AVX регистров в x32 режиме, но уже не хватает для всех AVX-512 регистров. Если речь про Windows XP x64, то места по-моему не хватит даже для всех AVX регистров, их там банально больше в два раза.
А теперь время «печали», список нерешаемых(нерешенных) проблем:
-
Отcутствие WINE for Windows XP (есть конечно One-Core-API, но у него реализация на мой взгляд бескомпромиссная — заменять существующий код XP на код ReactOS/Wine ). Это самая существенная проблема выживания Windows XP, из-за неё почти все новые версии выпускаемого ПО неработоспособны (функция xxx не найдена в библиотеке yyy)
-
существующие ACPI.sys не дотягивают до уровня хотя бы vista
-
загрузка Windows 32бит из современного 64-битного UEFI режима
-
установка/загрузка с GPT накопителя
-
нет TRIM «на лету» для SSD, можно только периодически запускать сторонние утилиты для принудительного «маркирования» всех неиспользуемых секторов как свободных
-
поддержка DirectX 10/11 видео-драйверов с более поздних Windows
P.S. Есть пара законченных проектов для ковыряния в кишках ядра XP и портирования драйверов:
-
Remote kernel debug over LAN or USB3 cable,
-
WinXP/W2003 ntoskrnl.exe Emu_Extender
-
ACPI DSDT/SSDT Patcher at boot time for any windows