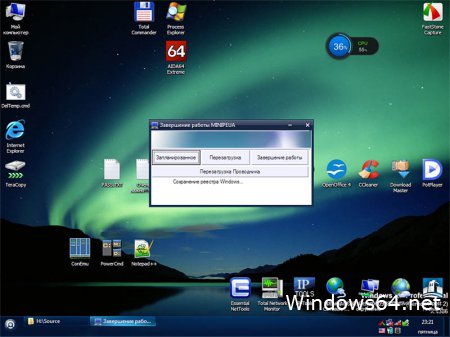Этот материал написан посетителем сайта, и за него начислено вознаграждение.
Вступление
Идея установить полноценную ОС на USB накопитель не нова. В сети есть специальные дистрибутивы Windows XP для загрузки с USB устройств, но как правило это сильно урезанные версии на которые даже драйвера поставить нельзя.
В моем случае была поставлена цель — застеклить полноценную WinXP на flash диск для минимизации шума от компьютера и для экономии средств. Основной профиль использования — просмотр ТВ и прослушивание музыки, а также иногда прошивка микроконтроллеров (нужен порт LPT которого на последних компьютерах часто нет вовсе).
До этого в компьютере стоял жесткий диск IBM 10Gb 4.2K rpm, который шумел просто невероятно

Была выбрана флэшка 2 Гб Transcend JetFlash v.35 за счет своей невысокой цены (около 550 р прошлой осенью), винчестер ставить нет смысла, к тому же самый маленький обошелся бы в 1300 р.
Нижеприведенный способ также подойдет для установки форточки на USB HDD, в этом случае не нужно будет ставить драйвер hitachi microdrive

Конфигурация РС
Оособой роли не играет, в данном случае использовалась материнская плата Asus A8N-VM (s939, mATX, GF6100 + nF410). Главное чтобы плата поддерживала возможность загрузки с USB устройств

флэш диск был виден в меню Boot BIOS-a
(в частности в разделе Boot device priority).
Подготовка флэш диска
Для начала необходимо сделать чтобы флэш диск определялся как жесткий диск в системе. Тогда будет возможность отформатировать флэшку и сделать активный раздел.
Распаковываем файлы из
архива, сейчас нам нужен драйвер жесткого диска Hitachi Microdrive. Открываем текстовым редактором (блокнот подойдет идеально

Находим раздел:
[cfadisk_device]
%Microdrive_devdesc% = cfadisk_install,USBSTORDisk&Ven_LEXAR&Prod_JD_LIGHTNING_II&Rev_1100
%Microdrive_devdesc% = cfadisk_install,USBSTORDisk&Ven_JetFlash&Prod_TS1GJF110&Rev_0.00
%Microdrive_devdesc% = cfadisk_install,USBSTORDISK&VEN_&PROD_USB_DISK_2.0&REV_PПодключам флеш диск, заходим в диспетчер устройств. Правый клик мыши на
Мой компьютер -> Управление -> Диспетчер устройств -> Дисковые устройства. Находим в списке флеш накопитель, открываем его свойства, переходим на вкладку »
Сведения«. Выделяем и копируем в буфер обмена »
Код экземпляра устройства«. В нашем случае, это строка
USBSTORDISK&VEN_JETFLASH&PROD_TS2GJFV35&REV_8.07Переходим к редактированию файла cfadisk.inf. Заменяем последнюю строку из раздела [cfadisk_device] на код экземпляра нашего флеш накопителя (либо другую из этого же раздела, неважно), в результате получаем:
[cfadisk_device]
%Microdrive_devdesc% = cfadisk_install,USBSTORDisk&Ven_LEXAR&Prod_JD_LIGHTNING_II&Rev_1100
%Microdrive_devdesc% = cfadisk_install,USBSTORDisk&Ven_JetFlash&Prod_TS1GJF110&Rev_0.00
%Microdrive_devdesc% = cfadisk_install,USBSTORDISK&VEN_JETFLASH&PROD_TS2GJFV35&REV_8.07Конец строки кода экземпляра устройства (после последнего слэша) не записываем. Сохраняем файл cfadisk.inf.
Заменяем стандартный драйвер флэшки на Hitachi Microdrive.
В диспетчере устройств, в свойствах флешки переходим на вкладку
Драйвер -> Обновить -> Установка из указанного места -> Не выполнять поиск. Я сам выберу нужный драйвер -> Установить с диска -> Обзор… -> (указываем cfadisk.inf) -> OK -> Далее, со всем соглашаемся. Если попросит диск с дистрибутивом WinXP, игнорируем (Отмена). Делаем безопасное извлечение флеш и подключаем её снова.
Теперь вы можете работать с вашей флешкой как с обычным жёстким диском.
Форматирование flash и создание активного раздела
Для дальнейшей работы необходимо создать активный раздел на флэшке (FAT32 или NTFS). Перед этим нужно полностью отформатировать флэшку, для этого обычно используется программа от HP (
SP27608.exe). После форматирования флэшка будет «голая», что нам и требуется.
Далее нужно создать активный раздел на флэшке, я использовал Partition Magic (можно Acronis Disk Director или еще что нибудь) и файловую систему FAT32. Порядок действий обычный — создать раздел на всю флэшку, потом выбрать в контекстном меню диска «Set active» и все готово.
Более одного раздела создавать нельзя, это может привести к плачевным последствиям.
Дистрибутив WinXP для установки на flash
Можно «подготовить» дистрибутив WinXP для установки. В моем случае для установки на 2 Гб флэш диск я использовал программу nLite для выбрасывания ненужных частей из дистрибутива (справка например). Урезав образ с 700 Мб до 290, я его нарезал на CD болванку на 12 скорости. При установке на более емкий флэш диск спокойно можно использовать неурезанную версию.
Процесс установки WinXP
Я
настоятельно рекомендую
использовать обычный жесткий диск для инсталляции WinXP, т.к. установка форточки непосредственно на флэш занимает очень много времени (около 5 часов в моем случае

После того как все готово, выключаем компьютер и отключаем лишние жесткие диски (все, если вы решили ставить винду сразу на флэш, или оставляем один на который будет производиться установка) и лишние оптические приводы (если их более 1). Включаем, заходим в настройки BIOS, выставляем загрузку с CD-ROM. Запускаем начальную инсталляцию WinXP с диска, выбираем флэшку (или диск на винте) для установки на нее форточки, файловую систему нужно оставить без изменений. После того как все файлы на флэш скопированы, компьютер перезагрузится. Выключаем его и подключаем жесткие диски (попытка дальнейшей установки на флэш на данном этапе вызовет BSOD, а на винчестер пока рано ставить), загружаем обычный рабочий Windows.
Редактирование реестра и драйверов USB
Далее нужно отредактировать INI файлы и ключи в реестре.
Из распакованных файлов нам нужны следующие: usb.inf, usbport.inf, usbstor.inf, USBBOOT.REG (находятся в папке USB).
Запускаем редактор реестра
Пуск -> Выполнить -> regedit.
Выделяем раздел реестра
HKEY_LOCAL_MACHINE, переходим в меню
Файл -> Загрузить куст. Переходим по пути: »
(буква_диска):WindowsSystem32Config» и открываем файл
system. В окне выбора раздела вводим
123.
Щёлкаем правой кнопкой мыши на подключенный раздел
123, выбираем пункт меню »
Разрешения«. В появившемся меню отмечаем »
Администраторы«, ниже в окне разрешений отмечаем флажок »
Полный доступ«. Жмём кнопку »
Применить«. Затем, выбираем »
Дополнительно«, выделяем »
Администраторы«, отмечаем флажок »
Зaмeнить paзpeшeния для вcex дoчepниx oбъeктoв зaдaнными здecь paзpeшeниями, пpимeнимыми к дoчepним oбъeктaм«. Нажимаем ОК, подтверждаем замену. После изменения выходим из меню разрешений.
Переходим к распакованным файлам, правый клик на файле
USBBOOT.REG -> Слияние, соглашаемся внести изменения в реестр.
Копируем файлы usb.inf, usbport.inf, usbstor.inf в папку »
(буква_диска):WindowsInf» (если вы не видите папку Inf включите отображение скрытых файлов и папок).
Это еще не все. Перед первой загрузкой с флэшки нужно еще подредактировать реестр. Удаляем полностью ключ »
HKLM123MountedDevices» и ключ »
HKLM123ControlCriticalDeviceDatabase«.
Далее в редакторе реестра выбираем
Файл -> Импорт и выбираем файл 123.reg.
Выгрузите куст 123 и загрузите его снова, чтобы сохранить изменения. Закройте редактор реестра.
Завершение установки WinXP
Теперь можно завершить установку WinXP. Выключаем компьютер, отключаем все лишнее (оставляем один винчестер либо флэш), включаем. В случае установки форточки непосредственно на флэшку нужно выбрать в BIOS загрузку с нее в первую очередь. Если установка происходит на винчестер то выбираем его. Продолжаем установку как обычно.
Если вы решили установить виндовс сначала на жесткий диск, то после завершения установки (не загружая виндовс в первый раз) создайте образ диска с только что установленным WinXP (Acronis True Image), обычное копирование не подойдет т.к. необходимо перенести загрузочную запись. Восстанавливаем образ на флэшку, выключаем компьютер и отключаем все жесткие диски. Выбираем в BIOS загрузку с флэшки, при этом ставим ее первой в списке загрузки. Для надежности рекомендую удалить ключ »
HKLM123MountedDevices» описанным выше способом.
Первая загрузка WinXP с flash
После проделанных операций у вас будет Windows XP которая спокойно грузится с флэшки.
Загружаем виндовс c usb, еще необходимо сделать некоторые настройки. При загрузке возможно будет надпись на светло синем экране »
Пожалуйста подождите» и далее будут идти точки. Эта операция может занять около получаса, так что наберитесь терпения. Ресет жать не надо.
Оптимизация WinXP
Рекомендую полностью отключить файл подкачки, т.к. его использование вызовет низкое быстродействие а также ускорит изнашивание флэш памяти. Также советую изменить свойство корзины »
Уничтoжaть фaйлы cpaзy пocлe yдaлeния, нe пoмeщaя иx в кopзинy» и отключить восстановление системы (это впрочем и так хорошо, не только для флэш).
Для того чтобы виндовс даже не подозревал что он установлен на флэш, следует заменить стандартный драйвер флэш на Hitachi Microdrive, как это сделать было описано выше. После замены естественно следует перезагрузиться. Это довольно важно, т.к. после замены увеличивается быстродействие, и без замены, возможно, некоторые драйвера или программы будут устанавливаться с ошибкой (в моем случае драйвер AverTV 507 требовал «А теперь вставте диск 1»).
Также в диспетчере задач, в свойствах вашего флэш диска на вкладке »
Политика» выбрать галочку »
Оптимизировать для выполнения«.
После всех изменений можно устанавливать драйвера на остальные девайсы, необходимые программы, ну в общем как обычно

Загрузка WinXP on flash с других компьютеров
При загрузке с других компов уже установленной винды на флэшке удаляйте из реестра ключ »
HKLM123MountedDevices«.
Возможно, на вашей конфигурации компьютера установить Windows XP на флэш не получится (несовместимость флэш и материнской платы, различные варианты реализации загрузки с USB на разных моделях материнских плат).
Обсуждение
здесь
Основной источник для данной статьи — сайт FlashBoot.ru, я собрал все в одном месте, и дополнил общее описание.
Ссылка на SP27608 первая попавшаяся в гугле.
Этот материал написан посетителем сайта, и за него начислено вознаграждение.
Иногда могут возникнуть случаи, когда необходимо установить Windows на внешний HDD.
Возможно внутренний хард приказал долго жить или установленную на нём Винду уже никак не удаётся «поднять», а может быть просто нужен переносной жёсткий диск с установленной Windows ХР., чтобы можно было работать на любом компьютере без установленной или с нерабочей Windows.
Сделать это можно тремя самыми популярными способами, кардинально отличающимися друг от друга. Для разных внешников, операционных систем и конфигураций железа подходят разные способы установки — поэтому различных способов установки конечно более трёх, но остальные уже очень непростые.
Самый простой и массовый:
Отключить внутренний жёсткий диск, если он подключен (отсоединить шлейф от жёсткого к материнской плате и штекер питания от БП).
Подключить внешний диск к USB 2.0 порту (USB 1.1 очень медленный, а USB 3.0 может вызвать непредвиденные проблемы при установке).
При перезагрузке войти в настройки BIOS (клавиша Del либо F2) и найти вкладку, где есть параметры BOOT.
Выставить приоритетным HDD — подключенный внешний, выставить первоочередной запуск с CD/DVD (1-st boot: DVD). Нажать F10 (Save&Exit).
Загрузиться с любого LiveDVD и запустить программу типа AcronisDiskDirector. С помощью этой программы надо создать на подключенном HDD раздел, отформатировать его и сделать Активным. Сохранить/применить сделанные изменения.
Перезагрузиться и запустить установку Windows XP с установочного диска.
Установить систему, как на обычный жёсткий диск в заранее подготовленный активный раздел.
По второму способу внутренний жёсткий диск можно не отключать, но тогда установленная на нём версия Windows может перестать загружаться.
Всё делается, как и в первом способе, только с LiveDVD запускается утилита BOOTICE и на внешнем жёстком диске создаётся загрузочная область MBR (в программе задаётся значение MBR-«WinNT-5x»).
Далее всё делается, как в первом варианте.
Ещё один простейший вариант — скачать специальную сборку Windows XP, заранее подготовленную и оптимизированную для установки именно на внешний USB накопитель. Найти такую сборку в Интернете легко, как правило в названии у неё будет присутствовать «USB» (подробности установки такой сборки будут находиться в раздаче).
Есть сборки, завёрнутые в образ, который накатывается на подготовленный раздел внешнего диска при помощи программы AcronisTrueImage.
Остальные варианты, связанные с созданием загрузки GRUB, с копированием папок и файлов из дистрибутива на внешник и прочие варианты являются сложными и требуют хотя бы начальных знаний компьютеров и операционных систем.
Содержание
- Установка полноценной WinXP на USB накопители
- реклама
- Полноценная windows xp на флешке без установки
- Устанавливаем Windows XP на USB Flash Drive
- Как запустить Windows с флешки без установки
- Live cd Windows XP на флешку
Установка полноценной WinXP на USB накопители
реклама
Переходим к редактированию файла cfadisk.inf. Заменяем последнюю строку из раздела [cfadisk_device] на код экземпляра нашего флеш накопителя (либо другую из этого же раздела, неважно), в результате получаем:
Дистрибутив WinXP для установки на flash
Можно «подготовить» дистрибутив WinXP для установки. В моем случае для установки на 2 Гб флэш диск я использовал программу nLite для выбрасывания ненужных частей из дистрибутива (справка например). Урезав образ с 700 Мб до 290, я его нарезал на CD болванку на 12 скорости. При установке на более емкий флэш диск спокойно можно использовать неурезанную версию.
Завершение установки WinXP
Теперь можно завершить установку WinXP. Выключаем компьютер, отключаем все лишнее (оставляем один винчестер либо флэш), включаем. В случае установки форточки непосредственно на флэшку нужно выбрать в BIOS загрузку с нее в первую очередь. Если установка происходит на винчестер то выбираем его. Продолжаем установку как обычно.
Если вы решили установить виндовс сначала на жесткий диск, то после завершения установки (не загружая виндовс в первый раз) создайте образ диска с только что установленным WinXP (Acronis True Image), обычное копирование не подойдет т.к. необходимо перенести загрузочную запись. Восстанавливаем образ на флэшку, выключаем компьютер и отключаем все жесткие диски. Выбираем в BIOS загрузку с флэшки, при этом ставим ее первой в списке загрузки. Для надежности рекомендую удалить ключ » HKLM123MountedDevices» описанным выше способом.
Первая загрузка WinXP с flash
После проделанных операций у вас будет Windows XP которая спокойно грузится с флэшки.
Загружаем виндовс c usb, еще необходимо сделать некоторые настройки. При загрузке возможно будет надпись на светло синем экране » Пожалуйста подождите» и далее будут идти точки. Эта операция может занять около получаса, так что наберитесь терпения. Ресет жать не надо.
Загрузка WinXP on flash с других компьютеров
При загрузке с других компов уже установленной винды на флэшке удаляйте из реестра ключ » HKLM123MountedDevices«.
Возможно, на вашей конфигурации компьютера установить Windows XP на флэш не получится (несовместимость флэш и материнской платы, различные варианты реализации загрузки с USB на разных моделях материнских плат).
Источник
Полноценная windows xp на флешке без установки
Насколько я знаю, даже win7 сможет встать на флешку, главное взять флешку с хорошей скоростью записи чтения.
А так, убунта встанет с вероятностью 99.9%.
sanekmir,
в том что встент, у меня сомнений нет. Хочу выяснить, что лучше для флешки подходит. И что будет шустрее бегать.
Win 7 слишком неповоротливая и прожорливая. К тому же у меня остальное железо слабое. 1 ядро атома и гиг оперативки.
10on, дык в чем вопрос тогда? Ставь ХР. Или Win PE.
Johnny P,
нужно глянуть.
Помоему, там рабочего стола как такового нет. Хотя может папку можно подмонтировать.
Ради эксперимента попробуй https://www.google.com/search?client=opera&. channel=suggest (Windows 7 x86 SP1 Rus Lite USB Compact by aleks20005) у меня стоит на флешке, там поотключать по максимуму обращения к «диску» и более менее работать можно. А вообще, с гигом памяти дискомфорт будет, конечно, в любом случае (от подкачки не избавишься).
300-400МБ оперативки и вполне сносно работает.
WARlock888, ни одна Windows «из коробки» не будет работать с USB, потому что контроллер не инициализируется (драйвер ставится уже в системе, но не на этапе загрузки). Пятью постами выше 
Источник
Устанавливаем Windows XP на USB Flash Drive
В статье описан один из способов установить Windows XP на флэш-диск.
Во время установки операционной системы отключаем физически все жёсткие диски (если это возможно), а также встроенные в материнскую плату устройства (звуковую, сетевую карту и пр., их можно включить уже после установки). В идеале из накопителей должен остаться CD-ROM и флэш диск. USB накопитель (флэш диск или карт-ридер с картой памяти) может быть практически любой.
Объём USB Flash рекомендуется от 2-х гигабайт и выше с поддержкой USB 2.0.
Успех установки во многом зависит от модели материнской платы, а точнее от того, каким образом флэш накопитель будет определён в системе. Некоторые мат. платы позволяют вручную установить тип флэш накопителя (USB-HDD, USB-FDD, USB-ZIP), а некоторые устанавливают тип накопителя в зависимости от объёма памяти флэшки.
Например:
до 1Gb — USB-FDD, USB-ZIP;
от 1Gb — USB-HDD.
По этому, если у вас установка прошла не удачно, попробуйте сменить флэшку с другим объёмом памяти или провести установку на другом компьютере.
1. Подготавливаем флэш диск.
Сначала сделаем так, чтобы флэш в системе определялась как жёсткий диск. Как это сделать описано здесь. Затем, с помощью программ Acronis Disk Director или Partition Magic форматируем флэш в файловую систему FAT32, и делаем основной раздел флэш диска активным.
2. Дистрибутив Windows XP SP2.
Для установки использовался дистрибутив Windows XP SP2 Corporate (на других версиях не проверялось). В случае, если у вас флэш диск размером менее 2-х гигабайт необходимо с помощью программы nLite урезать размер дистрибутива удалив неиспользуемые компоненты (для стандартной установки требуется минимум 1,2 гигабайт свободного места).
3. Установка XP.
Итак, отключаем жёсткие диски, подключаем подготовленный флеш диск, в CD-ROM помещаем диск с дистрибутивом Windows XP.
Перезагружаемся, заходим в BIOS (или используем быстрый выбор загрузочного устройства), включаем загрузку с CD-ROM. Запускаем начальную инсталляцию Windows XP, выбираем установку на флэш диск без изменения файловой системы. Установщик скопирует файлы и перезагрузит компьютер.
Сейчас, если попытаться загрузиться с флэш и продолжить инсталляцию то получим синий экран с ошибкой STOP 0x000007b Inaccessible Boot Device. Это нормально, так и должно быть.
Отключаем компьютер, подключаем жёсткий диск с операционной системой, загружаемся как обычно. USB флэш диск не отключаем. Переходим к пункту №4.
4. Модификация INI файлов и реестра.
Загружаем архив FlashBootXP_ver1.rar
Распаковываем содержимое архива во временную папку.
usb.inf
usbport.inf
usbstor.inf
USBBOOT.REG
Запускаем редактор реестра.
Пуск > Выполнить > regedit
Выделяем раздел реестра: HKEY_LOCAL_MACHINE, переходим в меню: Файл > Загрузить куст.
Переходим по пути: Буква_диска_вашей_флэш:WindowsSystem32Config открываем файл system
в окне выбора раздела вводим: 123
Щёлкаем правой кнопкой мыши на подключенный раздел: 123
Выбираем пункт меню Разрешения. В появившемся меню отмечаем Администраторы, ниже в окне разрешений отмечаем флажок Полный доступ. Жмём кнопку Применить.
Затем, выбираем Дополнительно, выделяем Администраторы, отмечаем флажок «Зaмeнить paзpeшeния для вcex дoчepниx oбъeктoв зaдaнными здecь paзpeшeниями, пpимeнимыми к дoчepним oбъeктaм». Нажимаем ОК, подтверждаем замену. После изменения выходим из меню разрешений.
Переходим к распакованным файлам, правый клик на файле USBBOOT.REG > Слияние, соглашаемся внести изменения в реестр.
Возвращаемся к редактору реестра. Выделяем раздел: 123. Переходим в меню Файл > Выгрузить куст. Подтверждаем выгрузку.
Закрываем редактор реестра.
Копируем файлы usb.inf, usbport.inf, usbstor.inf в папку
Буква_диска_вашей_флэш:WindowsInf (если вы не видите папку Inf включите отображение скрытых файлов и папок).
5. Завершение установки.
Выключаем компьютер, отсоединяем жёсткие диски. Загружаемся с USB флэш, установка должна продолжится как обычно без ошибки STOP 0x000007b. Инсталляция может занять 3-4 часа в зависимости от быстродействия вашего флэш накопителя.
Рекомендации.
— после завершения установки отключить файл подкачки (или установить минимальный размер);
— изменить свойства корзины «Уничтoжaть фaйлы cpaзy пocлe yдaлeния, нe пoмeщaя иx в кopзинy»;
— отключить восстановление системы;
— заменить стандартный драйвер флэш на Hitachi Microdrive из пункта №1;
— в диспетчере задач, в свойствах вашего флэш диска, вкладка Политика выбрать Оптимизировать для выполнения
— установить EWF фильтр, для сохранения ресурса Flash.
Возможно, на вашей конфигурации компьютера установить Windows XP на флэш не получится (несовместимость флэш и материнской платы, различные варианты реализации загрузки с USB на разных моделях материнских плат).
Конфигурация на которой проводилась установка:
процессор — Intel Core Duo 6600 2.4 Ghz
материнская плата — ASUS P5B Deluxe
флэш накопитель — Kingston 1Gb
Можно скачать уже подготовленные образы для простой установки операционной системы на флэшку, например:
Portable Extra Small Windows XP USB Flash Edition 2009
Windows XP 2009 USB Universal Aleks-Minimalistic Embedded SP3 x86
Windows XP Pro SP3 Rus VL x86 USB Universal
ссылки на образы ищем в поисковых системах.
Источник
Как запустить Windows с флешки без установки
Для практически любой современной ОС можно создать так называемый live-образ на флешке — то есть вся система в уже почти установленном виде будет храниться на флешке, и при подключении такой флешки к ПК эту систему можно запустить и работать с ней так же, как и с установленной на жесткий диск.
Из минусов — первый запуск достаточно долгий, а для комфортной работы нужна USB 3.0 флешка объемом не менее 16 ГБ и скоростями чтения/записи хотя бы на уровне 20-30 МБ/с. Зачем это нужно? К примеру, для быстрого развертывания рабочего места — вместо того, чтобы носить с собой ноутбук, можно ограничиться флешкой. Так же эта флешка может помочь, если установленная на устройство Windows не запускается.
Для того, чтобы создать live-образ, нам потребуется любой образ Windows 10 (как его добыть — читаем здесь) и программа Rufus (скачать можно бесплатно на официальном сайте). Теперь подключаем к компьютеру флешку, открываем Rufus, выбираем файловую систему NTFS, в меню «Создать загрузочный диск» выбираем ISO-образ, и чуть ниже выбираем Windows To Go: 
Все, теперь нажимаем Start и ждем, пока образ скопируется на флешку. Так же на нее можно перенести нужные portable-версии программ.
Источник
Live cd Windows XP на флешку

Системные требования:
1) Компьютер или ноутбук с возможностью загрузки с USB или CD
2) Оперативной памяти не меньше 2 гигабаит
3) Дисплей с разрешением не меньше (600 на 800) пикселей
4) Процессор не меньше двух ядер.
Как выглядит Windows XP live после загрузки
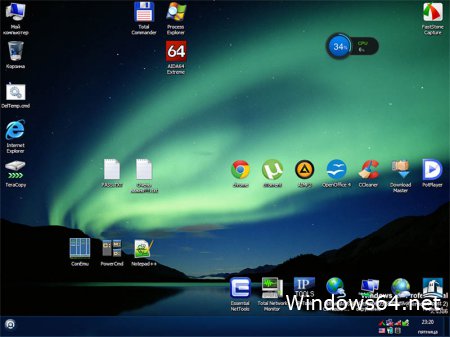
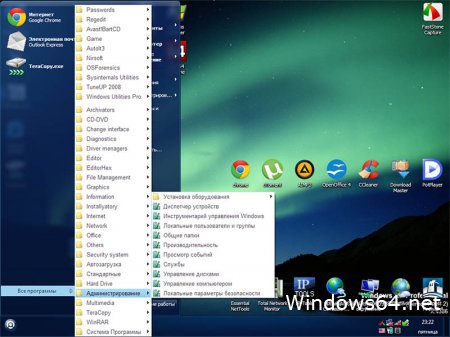
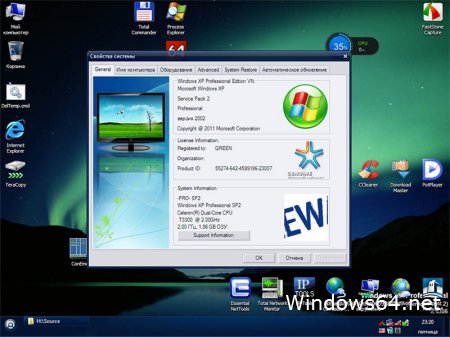
Чтобы установить Live Windows XP cd на флешку нужно взять флешку (тестировалось на 8 Гиг). Затем форматируем флешку этой утилитой устанавливаем GRUB4DOS.
Затем копируем нашу сборку на USB или внешний USB HDD и пользуемся нашей загрузочной Live Windows XP SP3.
Скорость загрузки Woindows xp mini с флешки упирается в скорость самой флешки и канала вашего USB интерфейса. Не дорогая флешка загрузит компьютер примерно 3-4 минуты. Если используется USB HDD или USB SSD, то будет быстрей 1-2 мин. В ISO образах допускается установщик браузера на рабочий стол и некоторые пользовательские изменения по умолчнию для браузера Chrome, каждый может без проблем изменить настройки браузера на свои предпочтительные. Все авторские сборки перед публикацией на сайте, проходят проверку на вирусы. ISO образ открывается через dism, и всё содержимое сканируется антивирусом на вредоносные файлы.
Источник
Для установки нам потребуется три носителя:
- жесткий диск с установленной рабочей Windows (далее будем называть «base_hdd«)
- чистый жесткий диск с одним активным физическим разделом, отформатированным под NTFS (далее будем называть «temp_hdd«)
- usb жесткий диск, его первый раздел должен быть отформатирован под NTFS и быть активным (далее будем называть «usb_hdd«)
Итак, приступим.
1. Устанавливаем Windows XP SP2 на temp_hdd. При этом не должно быть подключено других хардов или USB-устройств! Не устанавливаем ничего кроме самой системы!
2. Выключаем компьютер
3. Подключаем usb_hdd
4. Подключаем base_hdd
5. Загружаемся с base_hdd и далее работаем из под Windows установленной на нем
6. Копируем пропатченный ntdetect.com (прилагается к мануалу) на чистый usb_hdd
7. Копируем файлы свежеустановленной системы с temp_hdd на usb_hdd.
Копируем все кроме папок RECYCLED и System Volume Information и файлов pagefile.sys и ntdetect.com
Примечание /*
Если вы не видите каких-то файлов, то зайдите в Сервис->Свойства папки
А затем «Вид», и убираете 2 крыжика с «Скрывать защищенные системные файлы» и «Скрывать расширения для зарегистрированных типов файлов», и ставите «Показывать скрытые файлы и папки». -> «Применить», «ОК». Вот так вы увидите все файлы
/* конец примечания
У вас может не скопироваться файл oembios.bin, тогда берем его из папки с мануалом.
8. temp_hdd нам больше не понадобиться. Работаем с usb_hdd
- заменяем также файлы usbehci.sys, usbohci, usbuhci, usbhub.sys, usbstor.sys, usbport.sys и usbd.sys в папке WINDOWSSystem32drivers, таковыми из папки SYS_SP1
- в папке WINDOWSSystem32drivers переименовываем файл intelppm.sys (например, в _intelppm.sy_)
- Копируем готовый прилагающийся файл sp2.cab в папку WINDOWSDriver Cachei386
- Вместо предыдущего пункта надежнее выполнить след. действия
в папке WINDOWSDriver Cachei386 распаковываем файл sp2.cab, заменяем там файлы usbehci.sys, usbohci.sys, usbuhci.sys, usbhub.sys, usbstor.sys, usbport.sys и usbd.sys таковыми из SP1. (*Удаляем intelppm.sys). Запаковываем с помошью программы Cabpack 1.4 (лежит в папке cabpck14) таким вот образом:Получившимся файлом sp2.cab подменяем оригинальный в папке WINDOWSDriver Cachei386
Теперь на «usb_hdd» необходимо прейти в WindowsSystem32config и «Создать папку»
И пишем «rettung» (без кавычек естественно)
Затем на «usb_hdd«, копируем из папки WindowsSystem32config файл system (который без всяких расширений) в папку rettung, а system.sav и system.log удаляем
После этого заходим в «Пуск»-> «Выполнить»
И набираем «regedit»
Жмем «ОК», и попадаем в редактор реестра.
Далее нажимаем 1 раз на HKEY_LOCAL_MACHINE, чтобы оно подсветилось:
После этого нажимаем на Файл->Загрузить куст
И выбираем файл «system» лежащий по адресу БУКВА_USB_HDD:WindowsSystem32configrettung
И нажимаем «Открыть».
После этого появиться окно, где в имени раздела вы напишите «otto«:
После чего добавиться новый куст «otto«:
С ним и предстоит поработать.
- Удаляем в кусте otto следующие ветки:
- HKLMottoMounted Devices
- HKLMottoControlSet001ControlCriticalDeviceDatabase
- HKLMottoControlSet002ControlCriticalDeviceDatabase
Удаляются эти ветки нажатием правой кнопки мыши на необходимом разделе, и выборе пункта «Удалить»
Далее идем в папку, где лежит наш архив и запускаем поочередно файлы «otto.reg» и «Services.reg»
Затем в редакторе реестра нажимаем на «otto«:
Потом Файл->Выгрузить куст
На запрос подтверждения жмем «Да»:
После чего он исчезнет из HKEY_LOCAL_MACHINE
После на «usb_hdd» идем в папку WindowsSystem32configrettung и копируем «system«
Затем поднимаемся на уровень выше, в папку WindowsSystem32config и на чистом поле нажимаем правую кнопку мыши и жмем «Вставить»
На подтверждение жмем «Да» (размеры файлов скорее всего будут отличаться, так что не придавайте особого значения части надписей на иллюстрациях)
После этого на «usb_hdd» открываем папку Windowsinf и удаляем файлы usb.PNF, usbport.PNF, usbstor.PNF
Далее необходимо войти в папку inf, которая находиться в нашем архиве с этим мануалом, и скопировать от туда фалы USB.inf, usbccid.inf, usbport.inf, usbstor.inf.
Потом на «usb_hdd» переходим в папку Windowsinf и нажимаем на чистом поле правую кнопку мыши с выбором пункта «Вставить»
В появившемся окне жмем «Да для всех»:
Перезагружаем комп, и в boot-меню выбираем загрузку с USB-HDD.
Загрузившись, заменяем драйвер IDE-контроллера на стандартный.
Запускаем Диспетчер Устройств, и там выбираем IDE-контроллер. Щёлкаем Правой Кнопкой Мыши на Bus Master IDE-контроллере (Via или Intel или любой другой) ->Обновить драйвер -> выбрать для опытных пользователей -> не искать -> выбрать стандартный IDE-контроллер.
Это всё
————————————————
Полезные комментарии читателей:
cerber
На домашнем компе поставил на usb-hdd SP3 с первой попытки и без проблем, но вот чтоб с него загружаться пришлось менять настройки BIOS. Материнка GIGABYTE P35S-DS3R. Так вот, если в Advanced Periferials не установить ACHI-mode, то загрузка с usb игнорировалась и шла загрузка с основного диска. Как выяснилось, в этом режиме BIOS загружала другие драйвера для hdd и cdrom. Это я к тому, что, возможно, причина некоторых неудач, описанных выше, видимо таки кроется именно в BIOS. Буучи запущенной затем на ноутбуке Fujitsu-Simens система запустилась без особых проблем, правда со старта из устройсв ввода работал только тачпад, но установка родных дров решила все проблемы. Последующий запуск на ноуте Acer прошел вообще легко — доустановил только драйвер графики и экрана. То есть для применения на новом (в смысле очередном) компе трубуется всего лишь одноразово установить дрова — причем с каждым новым — всё меньше и меньше. Процесс копирования-перемещения полученной системы (в том числе и на flash-hdd) легко выполняется копированием тома в Acronics или Paragon (флешку, разумеется, желательно выбирать пошустрее). А вот с чем у меня вышел фейл — так это с попыпкой установить в систему Kaspersky Internet Security. После инсталляции KIS, как обычно, потребовал перезагрузки, которая прерывалась выпадением в BSOD с ошибкой 7B. После загрузки «последней работоспособной конфигурации» в KISе работали только анти-баннер и анти-дозвон. Пришел к выводу, что KIS прописывает какую-то свою загрузочную последовательность (да,собственно, а как иначе перехватывать руткиты и прочую малварь). Зато с Norton Internet Security (имхо, вторая по качеству после KIS система комплексной защиты) всё прошло успешно. Тем не менее, если кто сталкивался с описанной проблемой — не поленитесь написать.
stasys44
У меня нет хорошего диска 3.5 дюйма IDE, но приобрел (привезли, так как у нас нет) конвертер-переходник с 3,5 дюйма на 2,5 диюма.
Соответственно меняются действия: из USB-коробки вынимаю жесткий диск и открываю корпус ПК и нацепляю на шлейф IDE — USB-HDD становится TEMP-HDD. Далее примерно как в статье
1. …. (надежнее всего отключить кабеля от имеющихся других жестких дисков). Не устанавливаем никаких драйверов, ни программ (программ, чтобы быстрее копировать, если придется). Я отключаю мусорный ящик (открываю правой кнопой мыши меню мусорного ящика и выбираю в в свойствах «Стертые файлы не отправлять в ящик») и вольны этого не делать.
1а. Отключаем Восстановление системы — Нажимаем «Пуск», правым клавишем мыши открываем меню «Мой компютер», выбираем «Свойства», в открывшемся окне «Свойства системы» выбираем вкладку «Восстановление системы», ставим галочку «Выключить восстановление системы для всех дисков»
1б. Отключаем Файл-подкачки — в том же окне «Свойства системы» выбираем вкладку «Дополнительно «, в секции «Быстродействие» нажимаем «Настройки (У меня Settings)», дальше выбираем вкладку «Дополнительно» и в секции внизу «Виртуальная память» нажимаем кнопку «Изменить», выбираем радиокнупку «Без файла подкачки» , сразу дальше «Системой управляемая величина» и клавишу «Установить (Set), ОК. Далее подтверждаем — «Применить», «ОК». Закрываем окно «Свойства системы» нажимая на «Применить», диалоговое окно спросит точно хотим выключить Восстановление системы, соглашаемся. Далее ОК. Просит перезагрузки — соглашаемся. После перезагрузи делает то, что написано в примечании 8-го пункта, далее правой кнопой по «Пуску» открываем Проводник и удаляем папку Корзина и Волюм и переходим к пункту 2.
2. …..
3. …. Отключаем TEMP-HDD от шлейфа, ложим в коробку USB. TEMP-HDD становится USB-HDD. Втыкаем USB-HDD
4. … и другие жесткие диски, если они были
5. ….
6. Заменяем на USB_HDD файл ntdetect.com пропатченным ntdetect.com (прилагаемом к мануалу или полученным из первоисточников).
7. (Пропускается, кроме примечания)
8. Работаем с USB_HDD …..
.. стираете файл подкачки… т.д.
Если делали как описано, вы грузите компютер с USB. Не пугайтесь черного экрана на 2 мин.
Ткните в USB всякого добра (флешку, другой винт USB), пусть находит. Когда вы поменяете ИДЕ-контроллер на стандартный — это не все, как написано в статье.
Вы закрываете Диспетчер устройств и окне «Свойств системы» идете в секцию «Профили оборудования», если хотите многокомпъютерную поддержку, щелкните кноапку «Профили оборудования». В окне профилей жмете кнопку «Переименовать» (с Профиля1 (текущий)), даете имя допустим «Без драйверов». Дальше нажимаем кнопку «Копировать» и Без драйверов копируем на имя компъютера, на котором будете работать наиболее часто, допустим «ПК МСИ Интел» и повторяем копирование с «Без драйверов» далее, допустим «НБ НР Dv6 Интел», «НБ НР Dv6 АМД».
Далее выбираете одну из радиокнопок: «Дожидаться выбора пользователем» или «выбрать первый из списка после … сек». Теперь ОК ОК и почти все, перегружаем компъютер.
После бут-меню, если такой у вас есть, будет предложено список профилей. Ткните на соответствующий и после пуска винды скормите соответствующие драйверы для этой модели (с прилагаемых к данному компъютеру компактов или со специальных наборов, я рекомендую DriverPack Solution v.9). Теперь как бы все
Идете к другому компу — выбираете его профиль
Содержание
- Устанавливаем Windows на внешний жесткий диск
- Шаг 1: Подготавливаем внешний HDD
- Шаг 2: Подготавливаем Windows для установки
- Шаг 3: Устанавливаем Windows
- Вопросы и ответы
Иногда требуется наличие дополнительной копии ОС на съемном носителе. Стандартную установку произвести не получится из-за ограничений системы, поэтому придется совершать дополнительные манипуляции с использованием разного стороннего софта. Сегодня мы пошагово рассмотрим весь процесс, начиная с подготовки внешнего жесткого диска и заканчивая инсталляцией Windows.
Устанавливаем Windows на внешний жесткий диск
Условно все действия можно распределить на три шага. Для работы вам понадобится три различные программы, которые распространяются в сети интернет бесплатно, о них поговорим ниже. Давайте приступим к ознакомлению с инструкциями.
Шаг 1: Подготавливаем внешний HDD
Обычно съемный HDD имеет один раздел, куда пользователи сохраняют все нужные файлы, однако если вам нужно разделить ОС и другие файлы, то есть создать дополнительный логический диск, куда и будет произведена инсталляция Виндовс, советуем ознакомиться со следующей инструкцией:
- Распределить свободное пространство проще всего с помощью программы AOMEI Partition Assistant. Загрузите ее с официального сайта, поставьте на компьютер и запустите.
- Заранее подключите HDD, выберите его из списка разделов и нажмите на функцию «Изменение раздела».
- Введите подходящий объем в строку «Незанятое пространство перед». Рекомендуем выбрать значение примерно 60 ГБ, но можно и более. После ввода значения кликните на «ОК».

Если по каким-либо причинам AOMEI Partition Assistant вас не устраивает, рекомендуем ознакомиться с другими представителями подобного софта в другой нашей статье по ссылке ниже. В похожем ПО вам потребуется выполнить точно такие же действия.
Подробнее: Программы для работы с разделами жесткого диска
Теперь задействуем встроенную функцию Windows по работе с логическими дисками. Она нам понадобится, чтобы создать новый раздел из только что выбранного свободного пространства.
- Откройте «Пуск» и перейдите в «Панель управления».
- Нажмите на раздел «Администрирование».
- В открывшемся окне стоит выбрать «Управление компьютером».
- Перейдите к разделу «Управление дисками».
- Найдите необходимый том, кликните правой кнопкой мыши на свободное пространство основного диска и выберите пункт «Создать простой том».
- Откроется мастер, где нужно кликнуть на «Далее», чтобы перейти к следующему шагу.
- Во втором окне не меняйте ничего и сразу перемещайтесь далее.
- Вы можете назначить собственную букву, если хотите этого, а после чего нажмите на «Далее».
- Последним действием является форматирование раздела. Проверьте, чтобы его файловая система была NTFS, больше не меняйте никаких параметров и завершите процесс нажатием на «Далее».

На этом все. Теперь можно приступать к следующему алгоритму действий.
Шаг 2: Подготавливаем Windows для установки
Как уже было сказано выше, обычный процесс установки при запуске компьютера не подходит, поэтому придется загрузить программу WinNT Setup и выполнить определенные манипуляции. Давайте разберемся с этим подробнее:
Скачать WinNT Setup с официального сайта
- Загрузите копию выбранной версии Виндовс в формате ISO, чтобы в дальнейшем можно было смонтировать образ.
- Используйте любую удобную программу для создания образа диска. Детально с лучшими представителями подобного софта знакомьтесь в другом нашем материале ниже. Просто установите такое ПО и откройте загруженную копию Windows в ISO с помощью этого софта.
- В разделе «Устройства со съемными носителями» в «Мой компьютер» у вас должен появиться новый диск с операционной системой.
- Запустите WinNT Setup и в разделе «Путь к установочным файлам Windows» кликните на «Выбрать».
- Перейдите к диску с монтированным образом ОС, откройте корневую папку и выберите файл install.win или install.esd в зависимости от версии Виндовс.
- Теперь, когда во втором разделе автоматически появилась буква диска, куда будет установлен загрузчик (менять ее не рекомендуется), в разделе ниже «Диск, на который будет установлена ОС» нажмите на «Выбрать» и укажите тот раздел жесткого диска, который был создан в первом шаге.
- Кликните на «Установка».
- После этого откроется новое окно, где рядом с пунктом «Использовать BootSect для загрузчика» вместо «ALL» следует выставить «BIOS», если на компьютере используется классический БИОС. Обладателям UEFI из выпадающего меню понадобится выбрать соответствующий пункт, после чего нажать «ОК».
Подробнее: Программы для создания образа диска

После перезагрузки компьютера будет предложен выбор ОС для загрузки, выберите нужный вариант и следуйте стандартной процедуре настройки новой платформы.
Шаг 3: Устанавливаем Windows
Последним шагом является непосредственно сам процесс инсталляции. Вам не нужно выключать компьютер, еще как-то настраивать загрузку с внешнего жесткого диска, поскольку все происходит через программу WinNT Setup. Останется лишь следовать стандартной инструкции. У нас на сайте они расписаны подробно для каждой версии Windows. Пропустите все подготовительные манипуляции и переходите сразу к описанию установки.
Подробнее: Пошаговое руководство по установке Windows XP, Windows 7, Windows 8
По завершении инсталляции вы можете подключать внешний HDD и пользоваться ОС, установленной на нем. Чтобы не возникало проблем с загрузкой со съемных носителей, требуется изменить настройки BIOS. В статье ниже описано, как задать все необходимые параметры на примере флешки. В случае со съемным диском этот процесс никак не меняется, только запомните его название.
Читайте также: Настраиваем BIOS для загрузки с флешки
Выше мы подробно разобрали алгоритм для инсталляции операционной системы Windows на внешний HDD. Как видите, в этом нет ничего сложного, нужно лишь правильно выполнить все предварительные действия и переходить уже к самой установке.
Читайте также: Как сделать внешний накопитель из жесткого диска
Еще статьи по данной теме:
Помогла ли Вам статья?
В статье описан один из способов установить Windows XP на флэш-диск.
Во время установки операционной системы отключаем физически все жёсткие диски (если это возможно), а также встроенные в материнскую плату устройства (звуковую, сетевую карту и пр., их можно включить уже после установки). В идеале из накопителей должен остаться CD-ROM и флэш диск. USB накопитель (флэш диск или карт-ридер с картой памяти) может быть практически любой.
Объём USB Flash рекомендуется от 2-х гигабайт и выше с поддержкой USB 2.0.
Успех установки во многом зависит от модели материнской платы, а точнее от того, каким образом флэш накопитель будет определён в системе. Некоторые мат. платы позволяют вручную установить тип флэш накопителя (USB-HDD, USB-FDD, USB-ZIP), а некоторые устанавливают тип накопителя в зависимости от объёма памяти флэшки.
Например:
до 1Gb — USB-FDD, USB-ZIP;
от 1Gb — USB-HDD.
По этому, если у вас установка прошла не удачно, попробуйте сменить флэшку с другим объёмом памяти или провести установку на другом компьютере.
1. Подготавливаем флэш диск.
Сначала сделаем так, чтобы флэш в системе определялась как жёсткий диск. Как это сделать описано здесь. Затем, с помощью программ Acronis Disk Director или Partition Magic форматируем флэш в файловую систему FAT32, и делаем основной раздел флэш диска активным.
2. Дистрибутив Windows XP SP2.
Для установки использовался дистрибутив Windows XP SP2 Corporate (на других версиях не проверялось). В случае, если у вас флэш диск размером менее 2-х гигабайт необходимо с помощью программы nLite урезать размер дистрибутива удалив неиспользуемые компоненты (для стандартной установки требуется минимум 1,2 гигабайт свободного места).
3. Установка XP.
Итак, отключаем жёсткие диски, подключаем подготовленный флеш диск, в CD-ROM помещаем диск с дистрибутивом Windows XP.
Перезагружаемся, заходим в BIOS (или используем быстрый выбор загрузочного устройства), включаем загрузку с CD-ROM. Запускаем начальную инсталляцию Windows XP, выбираем установку на флэш диск без изменения файловой системы. Установщик скопирует файлы и перезагрузит компьютер.
Сейчас, если попытаться загрузиться с флэш и продолжить инсталляцию то получим синий экран с ошибкой STOP 0x000007b Inaccessible Boot Device. Это нормально, так и должно быть.
Отключаем компьютер, подключаем жёсткий диск с операционной системой, загружаемся как обычно. USB флэш диск не отключаем. Переходим к пункту №4.
4. Модификация INI файлов и реестра.
Загружаем архив FlashBootXP_ver1.rar
Распаковываем содержимое архива во временную папку.
usb.inf
usbport.inf
usbstor.inf
USBBOOT.REG
Запускаем редактор реестра.
Пуск > Выполнить > regedit
Выделяем раздел реестра: HKEY_LOCAL_MACHINE, переходим в меню: Файл > Загрузить куст.
Переходим по пути: Буква_диска_вашей_флэш:WindowsSystem32Config открываем файл system
в окне выбора раздела вводим: 123
Щёлкаем правой кнопкой мыши на подключенный раздел: 123
Выбираем пункт меню Разрешения. В появившемся меню отмечаем Администраторы, ниже в окне разрешений отмечаем флажок Полный доступ. Жмём кнопку Применить.
Затем, выбираем Дополнительно, выделяем Администраторы, отмечаем флажок «Зaмeнить paзpeшeния для вcex дoчepниx oбъeктoв зaдaнными здecь paзpeшeниями, пpимeнимыми к дoчepним oбъeктaм». Нажимаем ОК, подтверждаем замену. После изменения выходим из меню разрешений.
Переходим к распакованным файлам, правый клик на файле USBBOOT.REG > Слияние, соглашаемся внести изменения в реестр.
Возвращаемся к редактору реестра. Выделяем раздел: 123. Переходим в меню Файл > Выгрузить куст. Подтверждаем выгрузку.
Закрываем редактор реестра.
Копируем файлы usb.inf, usbport.inf, usbstor.inf в папку
Буква_диска_вашей_флэш:WindowsInf (если вы не видите папку Inf включите отображение скрытых файлов и папок).
5. Завершение установки.
Выключаем компьютер, отсоединяем жёсткие диски. Загружаемся с USB флэш, установка должна продолжится как обычно без ошибки STOP 0x000007b. Инсталляция может занять 3-4 часа в зависимости от быстродействия вашего флэш накопителя.
Рекомендации.
— после завершения установки отключить файл подкачки (или установить минимальный размер);
— изменить свойства корзины «Уничтoжaть фaйлы cpaзy пocлe yдaлeния, нe пoмeщaя иx в кopзинy»;
— отключить восстановление системы;
— заменить стандартный драйвер флэш на Hitachi Microdrive из пункта №1;
— в диспетчере задач, в свойствах вашего флэш диска, вкладка Политика выбрать Оптимизировать для выполнения
— установить EWF фильтр, для сохранения ресурса Flash.
Возможно, на вашей конфигурации компьютера установить Windows XP на флэш не получится (несовместимость флэш и материнской платы, различные варианты реализации загрузки с USB на разных моделях материнских плат).
Конфигурация на которой проводилась установка:
процессор — Intel Core Duo 6600 2.4 Ghz
материнская плата — ASUS P5B Deluxe
флэш накопитель — Kingston 1Gb
Можно скачать уже подготовленные образы для простой установки операционной системы на флэшку, например:
Portable Extra Small Windows XP USB Flash Edition 2009
Windows XP 2009 USB Universal Aleks-Minimalistic Embedded SP3 x86
Windows XP Pro SP3 Rus VL x86 USB Universal
ссылки на образы ищем в поисковых системах.
Вопрос от пользователя
Здравствуйте.
У меня есть внешний жесткий диск USB на 1500 ГБ, заполнен где-то наполовину. Можно ли его сделать загрузочным под установку Windows 10, не форматируя и не удаляя данные с него?
Здравствуйте.
Если все аккуратно выполнить — то да, данные на нем не пропадут и вы сможете устанавливать с него ОС.
Ниже в статье покажу как это можно сделать на примере одного своего диска (используемого для хранения различного софта). Обращаю внимание, что если вы некоторые действия сделаете иначе, чем показано в моем примере — можете лишиться данных на диске… 📌
*
Содержание статьи
- 1 Создание загрузочного внешнего диска
- 1.1 ШАГ 1: подключение
- 1.2 ШАГ 2: создание нового раздела под Windows
- 1.3 ШАГ 3: делаем этот раздел активным
- 1.4 ШАГ 4: записываем на раздел ОС Windows 10/11
- 1.5 ШАГ 5: проверка работы
→ Задать вопрос | дополнить
Создание загрузочного внешнего диска
ШАГ 1: подключение
Итак, включите ноутбук (ПК) и подключите свой внешний HDD/SSD к USB-порту (желательно к USB 3.0 — тогда все операции пройдут значительно быстрее).
Также не могу не порекомендовать отключить все остальные диски и флешки от USB-портов компьютера (это поможет избежать различных ошибок при записи…).
Внешний HDD подключен к USB
*
ШАГ 2: создание нового раздела под Windows
Далее нам нужно запустить управление дисками (нажмите Win+R, и введите команду diskmgmt.msc в строку открыть, см. скрин ниже). Это ПО встроено во все последние ОС Windows XP, 7, 8, 10, 11.
Как открыть управление дисками — diskmgmt.msc
В управлении дисками вы должны увидеть все подключенные накопители к компьютеру. Нам нужно найти внешний диск, который мы подсоединили к USB-порту.
Далее выберите один из разделов на этом внешнем HDD (прим.: в большинстве случаев на внешнем диске один раздел — и выбирать не из чего…), нажмите на нем правой кнопкой мышки и выберите функцию сжать том.
(суть операции: мы от этого раздела «заберем» немного свободного места и создадим из него новый раздел под Windows, куда и запишем загрузочные данные. Операция эта должна проходить без потери информации: по крайней мере, на моем опыте всегда так и было…). 👇
Сжать том (на внешнем диске)
После, в настройках укажите размер нового раздела (рекомендую выбрать цифру в 20-30 ГБ — этого вполне хватит на несколько загрузочных ISO-образов).
30 000 МБ для нового диска
Затем вы увидите, что на диске появилась новая не размеченная область черного цвета (на которой пока что ничего нет). Щелкните по ней правой кнопкой мышки и создайте простой том.
создать простой том
Далее укажите файловую систему FAT 32, задайте метку тома (может быть любой) и отформатируйте раздел (📌 Важно! Форматируется только этот новый созданный раздел, а не целый диск! Поэтому все данные на других разделах этого диска будут целыми).
FAT 32
*
ШАГ 3: делаем этот раздел активным
Теперь нам нужно не забыть об одной очень важной вещице — сделать наш новый раздел активным. Активные разделы служат для размещения загрузчика ОС (если этого не сделать — то почти наверняка вы не сможете с него загрузиться).
Кстати, активным может быть только один раздел на одном физическом жестком диске. Если у вас несколько жестких дисков — то каждый из них может содержать только один активный раздел.
*
👉 Итак, самый простой вариант сделать это — в управлении дисками просто кликнуть правой кнопкой мышки по нужному разделу и выбрать функцию «Сделать раздел активным». Но, к сожалению, часто эта функция светится серым и не доступна…
Сделать раздел активным
Альтернативный вариант
Сначала необходимо запустить командную строку от имени администратора. Чтобы это сделать — просто откройте диспетчер задач (Ctrl+Shift+Esc), создайте новую задачу через меню файл, и используйте команду CMD (пример ниже). 👇
Командная строка с правами администратора
Далее нужно последовательно ввести следующие команды (после каждой нажимайте Enter):
- diskpart (запуск утилиты для работы с дисками);
- list disk (увидите список подключенных физических дисков);
- select disk 3 (вместо 3 укажите свой номер диска, на котором создали новый раздел);
- list partition (просмотр всех разделов на выбранном диске);
- select partition 3 (вместо 3 укажите свой номер раздела (тот, который создали шагом ранее)).
Выбор раздела
Теперь, когда мы выбрали диск и раздел — просто используйте команду active (если все прошло удачно — появится сообщение, что этот раздел был помечен как активный).
Активен
Кстати, если теперь зайдете в «Мой компьютер» — увидите чистый новый диск (пример ниже). Так и должно быть. 👌👇
Новый раздел диска
*
ШАГ 4: записываем на раздел ОС Windows 10/11
Для начала работ нам нужен образ ISO с ОС Windows 10/11. Если у вас его нет — можете создать по следующей инструкции: 📌 https://ocomp.info/kak-skachat-win10-legalno.html
Теперь о том, как правильно записать загрузочный носитель.
*
📌 Вариант 1 (рекомендую использовать сначала вариант 2!!!)
Просто скопировать все файлы из ISO-образа на наш новый раздел. Сделать это можно при помощи обычного архиватора, того же 7Z (лучшие архиваторы: https://ocomp.info/arhivatoryi-analog-winrar.html).
Способ хоть и удобен, но лично я все же прибегаю к спец. утилитам (об этом в варианте 2).
*
📌 Вариант 2
Использовать программу 👉 WinSetupFromUSB. Обратите внимание, что нужна версия не ниже 1.9 (свой пример я покажу как раз в ней).
Запустить эту утилиту нужно от имени администратора (для этого просто кликните на исполняемом файле правой кнопкой мышки и выберите оное, см. пример ниже).
WinSetupFromUSB — запуск от имени администратора
Далее приведу действия по порядку:
- сначала нужно кликнуть на открытие окна расширенных опций (см. стрелка-1, Advanced options); 👇
- включить отображение дисков, подключенных к USB (см. стрелка-2); 👇
- выбрать тот раздел, который мы спец. подготовили в предыдущих шагах (ориентируйтесь по размеру);
- указать образ ISO файла с ОС Windows 10/11;
- приступить к выполнению записи.
Настройка утилиты
Обратите внимание, что программа должна предупредить вас о том, что вы выбрали внешний диск и он слишком большой. Просто согласитесь.
(📌 Важно! Никаких предупреждений о форматировании диска быть не должно! Просто проглядите сообщение, что в нем нет слов formate или erase, delete…).
Подтверждение
После ~10 мин., если все прошло удачно, вы увидите сообщение, что работа выполнена (Job done). Значит диск готов!
Готово!
*
ШАГ 5: проверка работы
В общем-то, если вы все сделали в точности шаг за шагом, как показано выше, то при загрузке ноутбука (ПК) вам нужно только войти в Boot Menu (загрузочное меню), выбрать внешний диск HDD и приступить к установке ОС Windows 10/11 (см. пример ниже).
👉 В помощь!
О том, как войти в BIOS и загрузочное меню — можете узнать здесь: https://ocomp.info/bios/
Проверка и загрузка с внешнего HDD
Если в загрузочном меню ваш диск не отображается — в первую очередь необходимо зайти в настройки BIOS и проверить, включена ли возможность загрузки с USB-устройств (параметр USB Boot должен находится в значении Enabled, см. пример ниже). 👇
Как правило, данную настройку можно найти в разделах BOOT или System Configuration.
Если диск не виден — проверьте включена ли загрузку с USB в BIOS
*
Примечание: инструкция актуальна для относительно новых компьютеров (ноутбуков) поддерживающих UEFI.
*
На этом пока все, дополнения по теме были бы кстати…
Ни пуха ни пера!
✌
Первая публикация: 23.06.2019
Корректировка: 17.09.2022


Полезный софт:
-
- Видео-Монтаж
Отличное ПО для создания своих первых видеороликов (все действия идут по шагам!).
Видео сделает даже новичок!
-
- Ускоритель компьютера
Программа для очистки Windows от «мусора» (удаляет временные файлы, ускоряет систему, оптимизирует реестр).
Вставьте созданный компакт-диск и перезагрузите компьютер. Убедитесь, что он настроен на загрузку с компакт-диска. Большинство компьютеров делают это автоматически, но если нет, нажмите F8 при запуске, чтобы выбрать параметры загрузки. При появлении запроса выберите внешний жесткий диск USB для установки WIndows XP.
Хотя Microsoft заявляет, что невозможно запустить Windows XP с внешнего жесткого диска (USB), Ngine Software создала руководство по созданию установки Windows XP, которая может быть загружена с внешнего жесткого диска USB.
Как сделать Windows XP загрузочным внешним жестким диском?
Как создать загрузочный USB-накопитель с Windows XP
- Перейдите на страницу загрузки ISO-образа Windows XP SP3.
- Выберите язык в раскрывающемся меню и нажмите большую красную кнопку «Загрузить».
- Загрузите бесплатную программу, например ISOtoUSB, чтобы записать образ на флэш-накопитель. …
- Установите ISOtoUSB на свой компьютер и откройте его.
12 февраля. 2017 г.
Можете ли вы загрузиться с внешнего жесткого диска?
Для загрузки с внешнего устройства он должен содержать загрузочный формат, например установочный диск Windows, Linux LiveCD или антивирусную диагностическую утилиту. Если на устройстве нет загрузочного носителя, ноутбук загрузится с внутреннего жесткого диска.
Как установить Windows XP на жесткий диск?
1 Ответ
- Подключите жесткий диск с XP к компьютеру, поддерживающему компакт-диск, и запишите XP на компакт-диск.
- ВАЖНО: отсоедините ВСЕ другие приводы, кроме привода компакт-дисков и жесткого диска, чтобы иметь XP.
- Загрузите установщик.
- Установите XP туда, где он хочет перезагрузиться.
- В ответ на запрос POST выключите компьютер и подключите оригинальные диски.
Можете ли вы запустить Windows XP на SSD?
Возможная «поддержка» SSD в Windows XP, вероятно, не так плоха, как многие утверждают. Одна вещь сильно упущена, а именно встроенная поддержка команды SATA TRIM в драйверах файловой системы Micosofts. … Некоторые поставщики предоставляют инструменты, обеспечивающие своего рода поддержку TRIM (Intel: SSD Toolkit, OCZ, Samsung: SSD Magician).
Как я могу восстановить свою Windows XP?
Для этого выполните следующие действия:
- Перезагрузите компьютер в консоли восстановления. …
- Введите следующие команды и нажимайте клавишу ВВОД после каждой команды:…
- Вставьте установочный компакт-диск Windows XP в дисковод для компакт-дисков компьютера и перезагрузите компьютер.
- Выполните восстановительную установку Windows XP.
Работает ли Rufus в Windows XP?
Rufus 3.0 доступен как портативная версия, так и версия, которую можно установить. Пользователи Windows XP и Vista могут загрузить предыдущую версию Rufus 2.18, щелкнув другие загрузки.
Могу ли я использовать внешний SSD в качестве загрузочного диска?
Да, вы можете загружаться с внешнего SSD на ПК или компьютере Mac. … Портативные твердотельные накопители подключаются через USB-кабели.
Может ли Windows 10 загружаться с внешнего жесткого диска?
К счастью, времена использования дисков для загрузки программного обеспечения давно прошли. Сегодня у вас есть гораздо более удобный вариант: вы можете загрузиться прямо с USB-накопителя. Загрузка Windows 10 с USB-порта не так сложна, как вы думаете.
Как сделать мой внешний жесткий диск загрузочным без форматирования?
Как создать загрузочный внешний жесткий диск с Windows 10 без форматирования?
- Дискпарт.
- Список дисков.
- Выберите диск № (№ — это номер целевого диска.…
- Раздел списка.
- Выберите раздел * (* — номер целевого раздела.)
- Активный (активен выбранный раздел.)
- Выход (выход из diskpart)
- Выход (выход из CMD)
11 колода 2019 г.
Как войти в BIOS в Windows XP?
Нажмите F2, Delete или клавишу Correct для вашей конкретной системы на экране POST (или экране, на котором отображается логотип производителя компьютера), чтобы войти в экран настройки BIOS.
Как только компьютер перезагрузится, вам нужно будет действовать быстро — будьте готовы. Нажмите F8 несколько раз, как только компьютер включится. Продолжайте нажимать эту кнопку, пока не увидите меню Advanced Boot Options — это меню загрузки Windows XP.
Как выбрать загрузочное устройство в Windows XP?
Чтобы проверить порядок загрузки, выполните следующие действия:
- Перезагрузите компьютер.
- Нажмите нужную клавишу, чтобы открыть меню BIOS. Этот ключ зависит от производителя вашего компьютера и модели компьютера. …
- Перейдите на вкладку Boot.
- Измените порядок загрузки и сначала укажите жесткий диск вашего компьютера. Меню выбора загрузки.
- Сохраните настройки.
- Перезагрузите компьютер.