Есть жёсткий диск. От другого компа. Надо поставить на него Windows. Или же хотя бы поставить на него установочные файлы Windows и сделать загрузочным. Этот вариант, думаю, более реален. Только вот как? Может, есть программы, которые перенесут образ установочного диска Windows на жёсткий диск?
-
Вопрос заданболее трёх лет назад
-
50178 просмотров
Вы можете у себя начать установку, и остановить её на первой перезагрузке. Все файлы для установки уже на диске, процесс с настройкой под конечную систему начнётся при загрузке.
Пригласить эксперта
ну мало исходных данных…
Перенести (скопировать) можно акронисом или дригим софтом для резервного копирования ОС.
Но лучше ставить с 0 из образа. Обычно ставлю через WinNTSetup3+Bootice
Форматируешь винт как надо, потом первой распаковывает винду из образа (iso или wim), а вторая поможет настроить-установить загрузчик. и сделать раздел активным (если первая не справилась с этим).
Выньте свой диск, вставьте чужой, поставьте туда Windows, замените обратно свой.
В чём проблема?
А что мешает установить именно на том компьютере?
Система установленная на другом компе взлетит только при идентичных чипсетах, биосе, мостах и архетектуре процессора. Тобишь если ставить на партию одинаковых компов, то да можно на одном все поставить а на другие раскинуть образом.
На разном железе можно создать раздел в ФАТ, поставить DOS и скопировать файлы с диска. На нужном компе запуститься в DOSе и из под него запустить установочник WIN
Создать небольшой раздел на диске на 4-5 гигабайт. Пометить его, как загрузочный. Отформатировать в ntfs. Распаковать туда содержимое iso-образа (никаких зверей и прочей хрени, чистый MSDN образ). Можно грузиться.
-
Показать ещё
Загружается…
07 февр. 2023, в 06:41
1000 руб./за проект
07 февр. 2023, в 06:08
1500 руб./в час
07 февр. 2023, в 04:28
1000 руб./за проект
Минуточку внимания
Полезно иметь на своём ПК не только суперсовременную Windows 10, но и Windows XP. Часто бывает, что любимые пользователем с начала XXI века программы и игры перестали обновляться, а запустить их в Windows 8/10 уже невозможно, несмотря на различные ухищрения. В этом случае можно установить на компьютер с новой версией системы более раннюю Windows XP.
Содержание
- Зачем нужны Windows XP и Windows 10 на одном ПК
- Установка Windows XP на невыключаемом жёстком диске
- Создание раздела для Windows XP и установка в него ОС
- Видео: как разбить диск на разделы в уже установленной Windows 10
- Настройка загрузочной записи Windows XP
- Настройка загрузочной записи Windows 10
- Проверка разделов и отображение скрытых записей
- Работа в инструментарии BCD на Windows XP
- Видео: как восстановить запуск Windows 10 после установки Windows XP
- Установка Windows XP при отключённом жёстком диске Windows 10
- Подготовка раздела на втором жёстком диске для установки Windows XP
- Установка Windows XP на отдельный жёсткий диск
- Добавление загрузочной записи Windows XP
- Переключение между версиями Windows
- Возможные проблемы при установке Windows XP и их решение
Зачем нужны Windows XP и Windows 10 на одном ПК
Установка Windows XP на компьютер может понадобиться для корректной работы подключённого к нему старого оборудования. Например, принтера или сканера, функционирующего уже много лет, качество работы которого вас вполне устраивает. Драйверы для таких устройств производителем уже не выпускаются, так как модель давно снята с производства. Да и сама техника сегодня несовместима с Windows 7 и 10. Таковы, например, принтеры HP LaserJet 10xx, пик продаж которых пришёлся на 2005 год. Тогда о новой оболочке Windows Vista, от которой произошли версии 7, 8, 8.1, 10, 10.1, никто и мечтать не смел.
Есть два пути установки более старых версий Windows рядом с новыми:
- с единственным жёстким диском, который не отключится, так как устанавливать вторую Windows будет некуда;
- со вторым жёстким диском, который можно отключить перед установкой другой Windows.
Оба варианта подходят, чтобы не переустанавливать не только Windows XP, но и Windows 10. Цель такой установки — наличие двух систем в загрузчике Windows 10.
На более старых ПК, ноутбуках и планшетах Windows 10, несмотря на программную оптимизацию, со временем всё же «подтормаживает». В этом случае установка Windows XP имеет смысл. Особенно если на таком ПК находятся все необходимые программы и файлы, с которыми вы постоянно работаете и поэтому не рискуете переустанавливать систему.
Установка Windows XP на невыключаемом жёстком диске
Для такой установки план действий следующий:
- сначала нужно подготовить раздел для Windows XP;
- затем восстановить загрузчик Windows 10 и добавить в него записи о Windows XP.
Чтобы осуществить установку Windows XP, следуйте инструкции:
- Запустите Windows 10.
- Далее вам понадобится установочная флешка Windows XP. Её легко записать с помощью программы WinSetupFromUSB, выбрав соответствующий пункт Windows 2000/XP/2003 и указав папку, скопированную с диска.
Укажите папку (а не ISO-файл) для записи Windows XP - Вставить ISO в категорию Windows XP не получится. Поэтому, если вы скачали именно ISO-архив Windows XP, распакуйте его с помощью приложения WinRAR в отдельную папку, а затем укажите эту папку в качестве исходной директории.
Создание раздела для Windows XP и установка в него ОС
Перед установкой Windows XP нужно создать для неё отдельный раздел на диске. Устанавливать несколько операционных систем в один раздел не рекомендуется, даже если будет взят его суммарный объём (например, 20 ГБ для Windows 10 + 10 ГБ для Windows XP = 30 ГБ).
Чтобы создать новый раздел для Windows XP, выполните следующие шаги:
- Нажмите правой кнопкой мыши на меню «Пуск» и выберите пункт «Управление дисками».
Откройте параметр «Управление дисками», чтобы начать процесс создания раздела на диске - Выберите диск, часть свободного места которого вы хотите взять для создания нового раздела. Лучше выбрать тот, на котором больше всего свободного места. Выделите этот диск, правой кнопкой мыши вызовите его контекстное меню и выберите команду «Сжать том».
Для создания нового раздела нужна свободная память, которую можно позаимствовать у другого диска - В открывшемся окне введите нужный вам размер сжимаемого пространства на диске в мегабайтах. Для Windows XP можно выделить от 10 ГБ с учётом нужных программ.
Место на диске должно соответствовать требованиям Windows XP - Выберите команду «Создать простой том» для образовавшегося неучтённого места на диске.
После выполнения команды «Создать простой том» вы получите новый раздел для Windows XP - Назначьте метку (букву) нового логического диска. Диск без буквы будет определён как скрытый, а установка Windows на такие диски невозможна.
Выберите для диска букву, которая ещё не занята - Мастер управления дисками обозначит созданный том. После этого закройте все окна и завершите работу с Windows 10.
После того как новый раздел для второй операционной системы создан, можно приступать к её установке:
- Запустите установочную флешку и установите Windows XP в тот раздел диска, который вы создали.
- Следуйте инструкциям программы установки setup.exe.
Чтобы установить Windows XP как вторую ОС, следуйте указаниям установочной программы
При установке Windows XP важно не стереть содержимое того раздела, в который была установлена Windows 10.
После завершения установки Windows XP будет готова к дальнейшим вашим действиям.
Видео: как разбить диск на разделы в уже установленной Windows 10
Настройка загрузочной записи Windows XP
Скачайте, установите (если требуется) и запустите утилиту Bootice. Она создана для редактирования загрузочных записей ОС разных типов и версий.
Далее выполните следующие действия:
- В программе Bootice откройте вкладку «Физический диск», выберите ваш реальный диск и нажмите «Обработка PBR» (редактирование кода загрузочного сектора диска).
Чтобы изменить тип загрузчика Windows, воспользуйтесь параметром «Обработка PBR» - Выберите опцию загрузочной записи BootMGR (современный тип загрузчика), переключив её с устаревшего типа загрузчика NTLDR.
Для запуска разных версий Windows выберите загрузочную запись BOOTMGR - Далее выберите «Инсталляция/Конфигурация» и подтвердите запрос на переименование загрузочного файла.
Для продолжения настроек необходимо переименовать загрузочную запись Windows - Закройте программу Bootice после получения уведомления об удачной перезаписи файла Boot.ini (это скрытый файл загрузчика Windows XP).
Закройте программу и перезапустите Windows для завершения настройки - Перезапустите Windows XP по команде «Пуск» — «Выключение» — «Перезагрузка». После этого запустится Windows 10.
Настройка загрузочной записи Windows 10
Для Windows 10 действия аналогичны предыдущей инструкции:
- Запустите утилиту Booticе, выберите во вкладке «Физический диск» параметр «Обработка PBR». Далее измените тип загрузчика с BootMgr, стоящего по умолчанию, на NTLDR.
Переключение типа загрузочной записи в двух ОС взаимообратно - Выберите «Инсталляция/Конфигурация» и перезапишите файл Boot.ini (как в предыдущей инструкции), подтвердив все запросы и уведомления, выдаваемые программой Bootice.
- Закройте утилиту Bootice и перезапустите Windows 10 по команде «Пуск» — «Завершение работы» — «Перезагрузка». После этого запустится Windows XP.
Проверка разделов и отображение скрытых записей
Включение отображения скрытых файлов и папок понадобится для того, чтобы получить доступ к скрытым файлам загрузочных записей. Для этого выполните шаги:
- Находясь в Windows XP, откройте меню «Пуск», правый кнопкой мыши нажмите на строку «Мой компьютер», далее выберите «Управление (компьютером)» и перейдите в «Управление дисками».
- Проверьте состояние раздела диска, на котором записана Windows 10. Раздел C: теперь занимает не больше 500 МБ и помечен как зарезервированный.
После предыдущих настроек структура жёсткого диска должна быть изменена - С помощью проводника Windows перейдите через «Сервис» в «Свойства папки».
Откройте параметр «Свойства папки», чтобы продолжить настройки и включить отображение скрытых файлов и папок - Во вкладке «Вид» включите отображение расширений файлов, скрытых и системных папок Windows.
Поставьте галочки напротив необходимых параметров и нажмите «Применить» - Закройте оба окна и перейдите вновь к утилите Bootice.
Работа в инструментарии BCD на Windows XP
Теперь требуется отредактировать загрузочный файл BCD, в который добавляется информация о Windows XP:
- Запустите утилиту Bootice и вновь переключите тип загрузчика с NTLDR на BootMgr. Сохраните настройку.
- Вернитесь в главное окно утилиты Bootice и дайте команду «BCD» — «Другой BCD-файл».
Для изменения загрузочной записи с Windows 10 необходима смена BCD-файла - Выберите ваш зарезервированный раздел диска на 500 МБ. В этом разделе располагается средство устранения неполадок Windows 10.
Зарезервированный раздел диска будет носить соответствующее название - Найдите на диске C: файл BCD в папке Boot и откройте его.
Выберите существующую версию файла BCD в папке Boot - Выберите «Простой режим» после указания BCD-файла.
Нажмите на опцию «Простой режим» и продолжите настройку - Дайте команду «Добавить» — «Новая запись Windows XP/2003».
Добавление новой записи позволит в основном загрузчике Windows 10 выбирать версию XP - Укажите ваш диск ПК для добавления в основной загрузчик Windows 10 дочернего загрузчика Windows NT.
После сохранения настроек в основной загрузчик Windows 10 будет добавлен пункт NT/XP - Нажмите на кнопку сохранения настроек и закройте уведомление Windows XP об успешном действии. Далее закройте все окна Bootice и перезапустите Windows XP.
В результате при каждом включении ПК вы будете иметь возможность выбора версии Windows: BootMGR Loader (Windows Vista/7/8/8.1/10/10.1) и NTLDR Loader (Windows 2000/XP/2003). При этом сначала будет подгружаться корневой загрузчик с графической оболочкой Windows 10.
Утилита WinSetupFromUSB аналогично разграничивает автоматическое создание загрузочных записей при переустановке разных версий Windows, начиная с самых ранних. При этом образуется такое же «дерево загрузки» Windows, позволяющее перейти к любой из установленных на ПК версий ОС. Инструментарий Bootice уже встроен в WinSetupFromUSB.
Видео: как восстановить запуск Windows 10 после установки Windows XP
Установка Windows XP при отключённом жёстком диске Windows 10
Эта цель может быть достигнута следующими методами:
- установка отдельной версии Windows на отсоединяемый (съёмный) диск и даже на высокоскоростную флешку или карту памяти;
- установка Windows на второй жёсткий диск или SSD-накопитель, уже подключённый к ПК на постоянной основе.
Диск с Windows 10 отключается лишь тогда, когда у неопытного пользователя нет уверенности, что установкой более старой Windows он не «затрёт» новую. С этой целью во втором случае от диска с Windows 10 отключаются шлейфы питания и обмена данными. На жёстких дисках последних поколений этот шлейф может быть единым и универсальным для обеспечения обеих функций его работы.
Подготовка раздела на втором жёстком диске для установки Windows XP
Сначала необходимо разбить жёсткий диск на разделы с помощью всё того же встроенного в Windows 10 управления дисками:
- Создайте новый том на втором диске с помощью уже знакомых команд «Сжать том» и «Создать простой том».
- Затем выберите параметр «Сделать этот раздел активным».
Завершающий шаг — присвоение новому тому и разделу статуса активного - Завершите работу с Windows 10, после чего на уже выключенном ПК отсоедините шлейф диска с Windows 10.
Вставьте установочную флешку Windows XP и включите ПК. Теперь можно устанавливать Windows XP.
Установка Windows XP на отдельный жёсткий диск
Сначала необходимо установить Windows XP на отдельный (второй) жёсткий диск. Для этого:
- Убедитесь, что жёсткий диск с Windows 10 отключён от материнской платы ПК.
- Запустите ПК с установочной флешки Windows XP и пройдите полностью весь процесс установки ОС, как если бы на ПК был всего один диск. Перед началом установки Windows XP Installer подгружает драйверы основных комплектующих ПК, включая драйверы дисков, видеокарты (режим Color/Enhanced Graphics Adapter) и клавиатуры.
Следуйте всем шагам, которые будет предлагать программа установки Windows XP Setup - Запустите Windows XP. Всё должно работать.
Далее нужно отредактировать загрузчик Windows 10, вновь подключив прежний жёсткий диск.
Добавление загрузочной записи Windows XP
Теперь необходимо выполнить обратную активацию раздела диска, на котором была установлена Windows 10. Для этого потребуется программа EasyBCD, которая отредактирует загрузчик Windows 10 в соответствии с требованиями и для Windows XP. Вам нужно выполнить следующие действия:
- Войдите снова в Windows XP и запустите средство управления дисками.
- На диске 0 (на нём стоит Windows 10) повторно активизируйте уже знакомый прежний раздел, на котором имеется Windows 10.
- Перезапустите ПК в Windows 10, «десятка» должна запуститься без проблем.
- Скачайте, установите (если программа не в portable-исполнении) и запустите приложение EasyBCD, в которой выберите команду «Добавить запись».
Пункт Windows XP будет включён в загрузчик Windows 10 - Выберите тип загрузочной записи (Windows 2000/XP/2003). Укажите диск, на котором установлена Windows XP.
Укажите версию запускаемой Windows в EasyBCD - После появления пункта Windows XP в будущем загрузочном меню Windows 10 нажмите кнопку сохранения изменений и перезапустите ПК.
Windows XP появится в списке после перезапуска ПК
После этого система Windows XP станет доступна для запуска с загрузчика Windows 10.
Переключение между версиями Windows
Итак, Windows XP установлена и настроена для работы в случае необходимости. Запуск ПК будет происходить следующим образом:
- Сначала запустится оболочка загрузчика Windows 10. При этом до 10 секунд (в зависимости от быстродействия ПК) будет отображаться логотип Windows 8/10.
На компьютере с двумя ОС при загрузке сначала появится логотип Windows 10 - Затем появится меню выбора версии Windows.
Вместо Windows OS может быть надпись Windows XP - При выборе Windows XP загрузчик Windows 10 будет сброшен, после чего произойдёт запуск Windows XP. При выборе же Windows 10 запустится сеанс для работы с «десяткой».
Возможные проблемы при установке Windows XP и их решение
Несмотря на, казалось бы, отработанный выше сценарий установки второй ОС, с функционированием Windows XP могут возникать проблемы. Вот описание некоторых из них и возможные варианты решения:
- слишком старая версия BIOS. Так бывает, когда ПК куплен, скажем, в 2008 году, а производитель обновлял на него версии BIOS до 2011 года. Решение: обновите версию BIOS на самую последнюю, доступную на данный момент. Если этого не сделать, программа установки Windows Setup (Installer) ответит отказом;
Причина отказа установки Windows 10 на внешний диск может быть заключена в самой программе установки - диск может быть повреждён из-за наличия большого количества Bad-кластеров — сбойных секторов дискового пространства, мешающих Windows работать с диском без «зависаний» и «тормозов». Решение: выполните программный ремонт диска (если Bad-секторов немного) из-под работающей Windows с другого (исправного) диска с помощью программ Victoria или HDD-Regenerator (версии программ для Windows) или воспользуйтесь DOS-приложениями (версии этих же программ для DOS). Если это невозможно, замените проблемный диск или установите Windows XP на другой исправный HDD-/SSD-накопитель;
- установщик Windows XP запускается и начинает работу, но на этапе копирования файлов в папку C:Windows либо в режиме работы графической оболочки-мастера зависает в одном и том же месте. Решение: перезапишите установочную флешку Windows заново. Если ошибки в файлах флешки, используйте другую сборку-образ Windows XP. Если сбой остаётся, проверьте флешку на Bad-секторы. Изношенная флешка не годится для ответственных задач, включая установку ОС/программ;
- сбои установщика Windows случаются каждый раз в новом месте. Нарушенные контакты и дорожки на «печатке» флешки и в USB-разъёме могут периодически понижать скорость USB 3.0 до USB 1.2/2.0. Это затягивает процесс установки от нескольких часов до суток и может приводить к окончательному зависанию установки Windows. Решение: если дело не во флешке, обратитесь в компьютерный сервис-центр, так как возможен сбой в контроллере USB или даже в шине USB материнской платы ПК или ноутбука;
Работа флешки может прерваться в самый неподходящий момент из-за плохого контакта на выводах Data+/- - Windows XP установилась, но перестала запускаться из-за ошибки в загрузочной записи. Неправильно прописан том/раздел/диск в параметрах BCD-утилиты. Решение: исправьте запись раздела и повторите запуск Windows XP;
- обе версии Windows работали долгие месяцы, но одна из них вдруг отказала. Решение: используйте средство «Управление дисками» и утилиту BCD Boot. Если сборка Windows на диске C: повреждена, переустановите её. Можно сначала переустановить Windows XP, поверх которой установить Windows 10 в соседний раздел диска, после чего меню загрузчика будет воссоздано автоматически.
Другие проблемы в работе Windows XP связаны в основном с аппаратными неприятностями, например:
- сбои в оперативной памяти;
- перегрев ПК или ноутбука из-за критической запылённости;
- экстремальные перепады температуры и влажности, которые вывели из строя «начинку» ПК;
- глубокий разряд батарейки материнской платы и т. д.
В этих случаях нужно обратиться за помощью в компьютерный сервис-центр.
Windows XP, несмотря на постоянное снижение позиций, остаётся единственной более или менее современной версией ОС, не нагружающей производительность ПК. Она подходит для корректной работы старых компьютеров и ноутбуков, модернизировать которые нет возможности. Поэтому Windows XP в связке с Windows 10 — идеальное функциональное решение.
Содержание
- Как установить вторую Windows на диск без потери данных
- Установка второй ОС Windows
- ШАГ 1: подготовка раздела под новую ОС
- ШАГ 2: создание загрузочной флешки, диска
- ШАГ 3: установка ОС
- ШАГ 4: настройка загрузки (выбор ОС по умолчанию)
- Как сделать жесткий диск HDD загрузочным?
- Подготовка винчестера
- 1. Подключите к ПК внешний диск и откройте Управление дисками
- 2. Выбираем внешний диск
- 3. Удаляем все разделы на диске
- 4. Разбиваем диск на разделы
- 5. Создаем новый том
- 6. Делаем раздел активным
- Записываем Windows на внешний HDD
- Если не получается сделать раздел активным
- Как сделать том активным, используя командную строку?
- Как перенести Windows на другой компьютер
- Переносим ОС на новое железо
- Как просто перенести систему с HDD на SSD
- Содержание
- Содержание
- Почему SSD?
- Пара кликов мышкой
Как установить вторую Windows на диск без потери данных

Впрочем, вторая ОС может быть и просто в качестве запасной, чтобы сберечь нервные клетки и ВРЕМЯ, когда основная откажется загружаться 👌 (например, при повреждении загрузочных файлов, ошибках, неверно установленных драйверах и т.д.).
Ниже на своем небольшом примере покажу как установить вторую ОС Windows (помимо основной Windows 10 будет до-установлена Windows 8.1 — разумеется, все это происходит без потери данных, и работать можно будет с любой из систем!).
Установка второй ОС Windows
ШАГ 1: подготовка раздела под новую ОС
1) Чтобы открыть управление дисками — нажмите Win+R, и в появившемся окне введите команду diskmgmt.msc
2) Если ваша текущая ОС Windows не загружается — то запустить управление дисками можно с помощью LiveCD.
Далее нам нужно от какого-нибудь диска «забрать» некоторое свободное место под еще один раздел. В своем примере ниже я «отниму» немного места от диска, на котором установлена текущая ОС Windows:
После указать размер раздела в МБ — обычно под вторую ОС необходимо выделить не менее 30 ГБ (это около 30 000 МБ)!
Данные на диске (файлы, каталоги и пр.) при этой операции не удаляются, и никуда не пропадают. Место под новый раздел «забирается» от свободного (незанятого).
Создать простой том
Далее согласитесь на форматирование ( важно : форматирование происходит не всего диска, а только нового раздела, который пока еще у нас «пустой»).
Форматирование нового тома
Если все прошло гладко, в «Моем компьютере» у вас появится еще один раздел диска (см. пример ниже). Можно двигаться дальше.
Новый раздел был создан
ШАГ 2: создание загрузочной флешки, диска
Если у вас уже есть установочная флешка (диск) — этот шаг можете пропустить.
Далее, после его запуска, вы сможете в пошаговом режиме создать и USB-носитель, и просто ISO-образ с ОС.
Что вы хотите сделать
Скачать ISO или сразу подготовить флэш-накопитель
Если речь идет о других ОС Windows (7/8) — то создание установочного накопителя сводится к:
Настройка WinSetupFromUSB для записи UEFI флешки.
ШАГ 3: установка ОС
Теперь перезагружаем компьютер (ноутбук) и вызываем 👉 загрузочное меню (Boot Menu).
Если загрузочный накопитель был правильно записан (и настройки BIOS никто не менял) — вы должны увидеть меню, в котором будет предложено загрузиться с него (в моем примере это «USB Hard Drive. «).
Как загрузиться с USB-флешки или внешнего HDD — инструкция для начинающих
Если диск не виден — проверьте включена ли загрузку с USB в BIOS
На настройках BIOS в статье более не останавливаюсь (будем считать, что загрузка с установочного носителя прошла успешно и инсталляция началась. ).
Примечание : некоторые шаги из установки ОС были опущены, т.к. они не несут никакой практической ценности.
Выбор диска под установку второй ОС
Во время установки второй ОС Windows компьютер несколько раз перезагрузится, вас попросят указать имя пользователя, задать настройки сети и пр. (в зависимости от версии ОС, которую устанавливаете).
Когда Windows будет установлена, в «Моем компьютере» вы сможете увидеть все свои разделы дисков (в том числе и тот, на котором установлена основная ОС). В общем-то, задача выполнена.
ШАГ 4: настройка загрузки (выбор ОС по умолчанию)
Когда у вас на компьютере (ноутбуке) установлено 2 (и более) ОС Windows — при каждом включении устройства у вас будет появляться меню с предложением выбрать какую из них вы хотите загрузить. См. скриншот ниже (👇).
Выберите ОС (как будет выглядеть меню при включении ПК)
В общем-то, этот момент можно до-настроить, и сделать включение компьютера более удобным и быстрым. Для этого откройте свойства «Моего компьютера», как показано на примере ниже.
Дополнительные параметры системы
Далее откройте параметры загрузки и восстановления.
Система, загружаемая по умолчанию
На этом по теме пока все.
Дополнения приветствуются (заранее благодарю!).
Источник
Как сделать жесткий диск HDD загрузочным?
Большинство пользователей уже сами могут самостоятельно выполнить установку операционной системы. Ведь тут не нужно иметь много познаний, главное наличие головы и строгое следование инструкциям. Обычно установка производится с диска, либо при помощи загрузочной флешки.
Но сегодня мы узнаем еще об одном, оригинальном способе установить операционную систему. Если так подумать, то для этих целей могут подойти любые сменные носители, подходящего объема. Так почему же не испытать для этого внешний HDD? Иногда это действительно может пригодится, когда нет оптического привода, или подходящей флешки.
В интернете множество приложений, которые могут сделать загрузочный hdd. Но потом выяснилось, что сделать жесткий диск HDD загрузочным при помощи стандартных средств Windows, ничего не устанавливая на свой компьютер. Сейчас мы и посмотрим, как это делается.
Подготовка винчестера
Самый первый шаг в таких случаях, убедиться, что на диске нет важной информации. Скопируйте все его содержимое в другое место и сохраните, чтобы потом не жалеть об утраченном. Настройку жесткого диска будем проводить на операционной системе Windows 8.1. Но если вы пользуетесь более старыми версиями этой ОС, то ничего страшного — разница не большая и все делается примерно так же. Интересная фишка состоит в том, что на загрузочном винчестере может одновременно быть Windows и отдельно файлы для других, своих нужд. Это достигается созданием нескольких разделов на нем.
1. Подключите к ПК внешний диск и откройте Управление дисками
Вся информация на винчестере будет потеряна!
Сделайте клик правой кнопочкой мышки по меню «Пуск» и выберите «Управление дисками».

2. Выбираем внешний диск
Дальше необходимо, в табличке среди дисков, найти свой винчестер и выделить его. Постарайтесь не ошибиться диском, будет очень обидно, если случайно отформатируете не тот, да еще и с ценными данными.
 3. Удаляем все разделы на диске
3. Удаляем все разделы на диске
Делаете щелчок правой кнопкой мышки по каждому разделу и выбираете «Удалить том».

4. Разбиваем диск на разделы
Теперь делаем наоборот — создаем разделы. Нам понадобится создать один раздел непосредственно для установочной ОС, а второй будет для других нужд. Делаем щелчок правой кнопочкой по не распределенному полю, для этого диска и в открывшемся контекстном меню нажимаем на Создание простого тома.
5. Создаем новый том
Тут же появится специальный мастер, для создания простых томов. Укажите объем для данного тома равным 4404 мегабайта. Нажмите «Далее».


 6. Делаем раздел активным
6. Делаем раздел активным
Кликните правой кнопкой по разделу и выберите «Сделать активным».

Точно так же сделайте и с оставшемся разделом на диске. В этом случае, его не нужно будет делать активным.
Записываем Windows на внешний HDD
Тут вообще ничего сложного, все делается проще простого. Если у Вас есть загрузочный DVD, то просто откройте его при помощи проводника, потом выделите все файлы и папки, которые находятся на нем и скопируйте в активный том на внешнем винчестере.
Если же у Вас имеется ISO образ диска, с дистрибутивом операционной системы, то его можно открыть любым архиватором. Ведь такой образ, это своего рода архив. На «восьмерке» его даже можно открыть проводником. После того, как откроете, таким же образом скопируйте все файлы и папки на внешний HDD. После такой не хитрой процедуры, USB HDD будет работать как обычная загрузочная флешка. Остается только, после подключения диска, сделать нужные настройки в БИОСе. Зайдите в настройки BIOS. На разных компьютерах это делается по-разному, обычно это клавиша Del, или кнопка F2 (на ноутбуках). В параметрах откройте раздел загрузки «Boot». Дальше в параметрах приоритетной загрузки (Boot Priority order), ставим первым в списке USB HDD. Для сохранения настроек нажимаем на F10 и кнопку ОК. После этого компьютер перезагрузится и будет выполнена загрузка установки Windows (или любой другой ОС) с внешнего жесткого диска
Если не получается сделать раздел активным
По не понятным причинам, эта тема нигде в интернете не встречается. Даже несмотря на то, что с ней сталкиваются многие пользователи. А ведь бывает так, что никакие разделы на дисках не хотят делаться активными, эта кнопка просто не нажимается. Для тех, кто не совсем еще понял разницу между активным и не активным поясняю: компьютер выполняет загрузку операционной системы только с активных разделов.
Раздел делается активным при помощи одного из двух, основных способов:
Как сделать том активным, используя командную строку?
Подключите свой внешний диск, который уже разбит на разделы. Через меню «Пуск», на вкладке всех программ, откройте папку со стандартными и выберите Командную строку. Ее нужно запустить с правами администратора. Если кто не знает, то нужно сделать щелчок правой кнопкой мышки и выбрать соответствующий пункт, в контекстном меню. Также при помощи комбинации клавиш WIN+X.







Источник
Как перенести Windows на другой компьютер
Можно ли перенести операционную систему Windows на другой компьютер? В последнее время очень часто сталкиваюсь с таким вопросом от своих знакомых и друзей. Думаю связано это с тем что у каждого из нас, очень много различной информации, которую мы просто не в силах запомнить, и поэтому храним её на компьютере. Это логины пароли о различных сервисов, закладки просто документы и многое другое. Восстановить которую будет достаточно сложно и долго.
Поэтому когда пользователь покупает себе новый ПК, у него появляется вопрос о переноси своей настроенной операционной системы со всеми данными на новый ПК. Согласитесь это очень удобно. Отвечу вам перенести Windows на другой компьютер можно, и на самом деле не так и сложно. Способов это сделать так же много. Например, перенести ОС можно стандартными средствами и с помощью специальных программа. Я рекомендую использовать Acronis True Image.
Переносим ОС на новое железо
Данная программа платная, но у неё есть пробный период, используя который можно перенести ОС бесплатно. Переходим на официальный сайт скачиваем и устанавливаем.
После запуска заходим в раздел «Резервное копирование» и кликаме на значок компьютера.
Как видите есть различные варианты переноса. Нас интересует второй пункт «Диски и разделы».
Отмечаем жесткий диск на котором установлена операционная система. Если у вас несколько дисков можно отметить и их но в этому случае процесс займет намного больше времени. Поэтому рекомендую копировать только диск с Windows, а остальные просто подключить к новому ПК.
Теперь выбираем место куда будет сохранен сделанный образ системы.
Для копии понадобиться внешний жестки диск либо флешка большого объема. Опят же все зависит от объема диска на котором установлена ОС.
Можно выбрать путь через обзор.
Осталось кликнуть «Создать копию». Скажу сразу процес не быстрый поэтому придется подожать.
Для тоо чтобы развернуть операционную систему на другом компьютере необходимо создать загрузочную флешку. Для этого идем в раздел «Инструменты» и выбираем пункт «Мастер создания загрузочных носителей».
Выбираем носитель, либо создание iso образа с последующей записью его на флешку, либо сразу влешку.
После того как вы записали и сделали загрузочную флешку, подключаем её у другому ПК и загружаемся с неё. В главном окне программы выбираем пункт «Восстановление диски»
В следующем окне выбираем созданную ранее копию и диск на которой её нужно установить. Дожидаемся завершение процесса.
Перезагружаем ПК и пробуем загрузиться. Все на этом закончен процесс переноса операционной системы Windows на другой компьютер.
Чуть не забыл перенести Windows XP не получиться, так как возникнут проблемы драйверами к новому железу. XP их сама не установить а упадет в синий экран. Могут также возникнуть проблемы с Windows 7. А вот Windows 8 и 10 перенесутся без проблем. Это же касается и WIndows Server.
Источник
Как просто перенести систему с HDD на SSD
Содержание
Содержание
Приходишь к IT-шнику и видишь, что в его ПК все «летает». Спрашиваешь, как? Отвечает – SSD. Думаешь, хорошо бы и себе SSD установить. Но это же полдня на переустановку Windows, да потом еще ее настраивать. А есть ли способ заменить HDD на SSD без переустановки Windows?
Почему SSD?
Компьютер без накопителя — груда «железа». Традиционно для постоянного хранения информации в компьютерах использовались накопители на жестких магнитных дисках. Любой жесткий диск — это прежде всего механическое устройство, в котором вращаются магнитные пластины, а запись и чтение информации осуществляется с помощью магнитной головки.
Самая большая проблема жестких дисков — произвольный доступ к необходимым секторам с информацией. Еще 10-15 лет назад было отчетливо слышно «стрекотание» жестаков, когда они активно использовались. Сейчас такой звук может означать скорый выход накопителя из строя.
В противовес HDD (hard disk drive) твердотельный накопитель SSD (solid-state drive) движущихся частей не имеет. По скорости записи SSD уже давно обогнали традиционные HDD, а по скорости доступа к произвольным блокам информации соревнуются исключительно друг с другом.
В реальных сценариях работы на персональном компьютере использование твердотельного накопителя отражается самым положительным образом. Загрузка операционной системы вместо пары минут происходит за считанные секунды, рабочие приложения запускаются практически мгновенно. Даже самые объемные игры загружаются в несколько раз быстрее, чем с HDD, а в процессе игры почти отсутствуют так называемые «фризы», когда в оперативную память подгружаются данные с накопителя.
Пара кликов мышкой
Итак, для того, чтобы ускорить работу компьютера или ноутбука, вы решили приобрести себе SSD. Но тут возникает проблема. Компьютер у вас уже несколько лет, операционная система настроена так, как вам необходимо, и все работает, как часы.
Любая переустановка операционной системы — это если и не стресс, то уж точно не самое интересное занятие. А попробовать SSD все же хочется.
Сегодня перенос системы с жесткого диска на SSD проблемой не является. Существует масса как коммерческих, так и свободных программ для побайтного переноса операционных систем, отдельных разделов и полного клонирования жестких дисков.
Например, Acronis True Image, EASEUS Disk Copy, Paragon Drive Backup, AOMEI Backupper, Clonezilla, Renee Becca.
Renee Becca
Для примера посмотрим, что представляет собой популярная программа для клонирования жестких дисков Renee Becca. При ее запуске перед нами появляется следующее диалоговое окно.
Выбрав пункт «Clone», мы попадаем в диалоговое окно, в котором можно выбрать необходимую операцию, будь то клонирование диска/системного диска, отдельного раздела или развертывание системы из образа.
Перейдя в раздел Disk Clone, можно выбрать раздел, который предполагается клонировать, и накопитель, на который он будет переноситься.
В целом это очень добротная программа, основной ее недостаток — англоязычный интерфейс. Для кого-то это не проблема, другим же важен полностью русскоязычный интерфейс.
HDClone
Одной из полностью русифицированных программ для клонирования разделов и операционных систем является утилита HDClone. Существуют как коммерческие, так и бесплатные версии этой программы.
Бесплатная версия программы имеет ограничение по скорости клонирования и не дает возможности перенести ОС на накопитель меньшего объема, нежели искомый.
Принцип действия программы предельно простой. Чтобы создать клон своего системного жесткого диска, выбираем соответствующий раздел программы.
Затем нам необходимо выбрать диск, который мы будем клонировать.
Следующий шаг — это выбор SSD, на который будет переноситься система.
Программа автоматически подберет оптимальные настройки, но при необходимости можно все настроить вручную.
Следующим нашим шагом будет начало непосредственно клонирования операционной системы и данных на SSD.
В бесплатной версии программы процесс клонирования занимает достаточно длительное время.
Однако спешка в таких делах совершенно ни к чему. Тем более что скорость чтения данных с HDD заведомо проигрывает современным SSD.
По завершении процесса клонирования программа еще раз предложит внести автоматически необходимые изменения, после чего у вас появится полноценный клон полностью настроенной Windows.
Как видите, ничего сложного в переносе операционной системы нет. Осталось перезагрузить компьютер и настроить загрузку с вновь установленного SSD.
До того, как вы убедитесь, что операционная система перенесена без ошибок, информацию со старого жесткого диска лучше не удалять. Но, если проблем за несколько дней не выявлено, у вас останется дополнительный накопитель для хранения и переноски данных.
Как правило, старый HDD оставляют в компьютере в качестве резервного накопителя. Но можно его и просто положить на полку, тем самым уменьшив шум и вибрации корпуса системного блока.
Источник
Коротко описаны практические шаги для запуска уже установленной Windows XP SP3 на новом железе. Это часто бывает нужно делать в связи с апгрейдом по разным причинам (не хватает быстродействия старой системы, или она перестала работать). В работе мне сильно помогли ссылки [1] и [2], информацию оттуда также можно использовать в различных случаях. Весь софт, упомянутый в статье, можно скачать по ссылкам [3, 4].
Когда я затевал переезд на новое железо без переустановки, то не был особенно уверен в успехе. Посудите сами — новое железо отличается от старого полностью (старым остался только SSD жесткий диск, на котором стояла Windows XP SP3). В таблице перечислены основные компоненты, которые влияют на производительность системы.
| Старая конфигурация | Новая конфигурация |
 |
 |
| Материнская плата ASUS P4P800 | Материнская плата ASUS P8H61 |
| Процессор Intel Pentium@ 4 Soc mPGA478B (3.2GHz/512/800) | Процессор Intel Pentium@ Core G620 Soc 1155 (2.6GHz/3MB/5GT) |
| Видеокарта AG4670 1GBK3-PV2 (AGP 8x POWERCOLOR Radeon HD 4670) | Видеокарта ASUS PCI-Ex GeForce GF520 1024 Mb |
| 4 модуля памяти Patriot 1024MB PC3200 CL3 (суммарная емкость 4GB) | 2 модуля памяти Samsung 2048MB DDR3 (суммарная емкость 4GB) |
Старое железо покупалось лет 7 назад (кроме видеокарты, она была заменена позже) и по тем меркам было «ого-го». Стоило оно тогда гораздо больше, чем теперешнее. Переезд оказался на удивление успешным и не очень сложным. Итак, процесс по шагам.
[1. Резервное копирование]
Сначала сделайте резервную копию всех важных файлов, которые есть на Вашем системном диске, где установлена Windows XP (на другой диск). Это необходимо во избежание всяких случайностей, чтобы ошибки, которые Вы нечаянно допустили при манипуляциях с диском и системой, не повлияли на сохранность Ваших данных. Все Ваши данные скорее всего находятся в папке Documents and Settings, установленные программы в Program Files, WINDOWS, как минимум нужно сделать копию этих папок. Идеальный вариант — сделать образ диска специальными программами. К примеру на Windows есть для этого Norton Ghost, Acronis True Image, на Linux утилита dd. Если объем данных на диске слишком велик, чтобы сделать образ, то можно почистить его, удалив ненужное, либо переписать только то, что необходимо.
| Имя копируемой папки | Назначение папки |
| c:Documents and Settings | Все данные пользователей Windows XP. Тут находятся документы, настройки программ, временные файлы. Не все файлы важны, однако если Вы не уверены, что нужно а что нет, то перепишите эту папку целиком. |
| c:Program Files | Установленные программы. |
| c:Windows | Системные файлы Windows XP. |
Процесс копирования можно сделать на старом железе, если оно еще работает. Если же старая система неработоспособна, то можно вытащить из компьютера диск, перенести на рабочий компьютер и сделать копию. Можно это сделать и на новом железе, не запуская Windows, если применить загрузочный диск Hiren’s BootCD (его iso-образ можно скачать по ссылке [3]). На этом диске есть много полезного — утилиты для чистки реестра, ремонта диска, восстановления файлов, сброса паролей, удаления данных, подробнее см. [5].
[2. Необходимые программы]
Скачайте по ссылкам [3, 4] необходимое программное обеспечение. Hiren’s BootCD [3] запишите на CD-ROM (это получится загрузочный диск), а TerraByte OSD Tool Script 3.85 (tbosdts_pro) распакуйте из архива [4] и запишите на флешку. Программу tbosdts_pro нужно запускать с помощью Hiren’s BootCD, записав на флешку или CD (на самом Hiren’s BootCD этой программы нет).
[3. Подготовка Windows к переносу на новое железо]
На этом шаге удаляются все старые драйвера Windows (записи в реестре). Загрузитесь с Hiren’s BootCD, в меню диска выберите Mini Windows XP. Воткните флешку, на которой записана программа tbosdts_pro, и запустите её ярлычком tbosdtw — Ярлык.lnk (ссылка на командную строку tbosdtw.exe startup.tbs), либо введите в командной строке tbosdtw.exe startup.tbs. В черном окне cmd появится текстовое меню из 9 пунктов.
Выберите пункт 3 (OSDTOOL.TBS). В следующем меню выберите Physical Drive.
Далее программа найдет диск и раздел, где установлена Ваша Windows XP (её переносим на новое железо).
Удалите на Windows XP все драйвера, для этого в главном меню выберите Remove Installed Drivers -> Remove all installed drivers.
[4. Установка стандартного драйвера IDE]
В главном меню выберите Install Drivers, и потом выберите установку стандартного драйвера IDE.
[5. Смена ядра HAL (тип процессора, CPU type)]
В главном меню выберите Change HAL (Hardware Application Layer, определяющий тип CPU). В следующем меню выберите halaacpi.dll (ACPI Uniprocessor PC), первая строчка в списке.
На этом основные действия по переносу Windows XP завершены. Можно перезагрузить систему с Вашего системного жесткого диска.
[6. Активация Windows XP]
После того, как система запустится на новом железе, она это заметит и попросит новую активацию. Выполните её, воспользовавшись Мастером Активации Windows.
Для активации используйте бесплатный телефон (время работы с 8.00 до 22.00, время московское) центра активации продуктов Microsoft, 8-800-200-80-02.
[Устранение возможных проблем]
1. Система не загружается, либо очень много ошибок при загрузке. Попробуйте переустановить систему «поверх», при этом старая установка сохраняется, но многие ошибки в конфигурации и файлах будут исправлены (для этого по запросу нажмите кнопку ‘R‘, которая задает восстановление системы Windows). Для такой переустановки понадобится загрузочный диск Windows XP, с которой Вы устанавливали систему первый раз. После такого восстановления возможно понадобится установить сервис-пак 3 [6], так как на загрузочном диске Windows могут быть старые версии системных файлов. После переустановки сервис-пака понадобится заново активировать Windows. Кроме того, после установки сервис-пака заново включается Восстановление системы (слежение за содержимым дисков). Для ускорения работы советую оставить включенным слежение за диском только на системном диске (на который указывает переменная окружения %SystemDrive%).
2. Если по какой-то причине были удалены или испорчены системные файлы, то восстановить оригинальное состояние системы Windows XP поможет запуск из командной строки SFC /SCANNOW, при этом понадобится установить в привод CD-ROM установочный диск Windows XP.
Проверка системных файлов займет около от 5 до 15 минут, в зависимости от скорости диска. Если ранее у Вас был установлен патч WPA_kill, то после завершения работы SFC /SCANNOW понадобится запустить его еще раз.
3. Не устанавливаются драйвера чипсета материнской платы с ошибкой «недостаточно прав». Убедитесь, что Вы устанавливаете драйверы под управлением пользователя с правами администратора. Попробуйте разрешить Windows найти драйвер в Интернете (это первое, что спрашивает Мастер установки драйвера).
4. Windows XP заблокировала вход в систему и требует активации. Это может произойти даже с Вашей лицензионной системой, если при восстановлении часы на материнской плате были установлены неверно, но потом были переведены на новое время (это автоматически происходит при подключении к Интернет). Если Вы не можете получить квалифицированную помощь от техподдержки, то для устранения проблемы проще всего загрузиться в безопасном режиме и запустить утилиту WPA_kill.
5. После запуска WPA_kill не работает автоматическое обновление («Указанный ключ соответствия не обнаружен ни в одном из активных контекстов активации.»).
Настройте для получения обновления локальный сервер провайдера, процедура настройки описана в [7].
6. BSOD Stop 0x0000007B может возникать на этапе загрузки, если Windows XP не может найти подходящего драйвера для жесткого диска. Причина может быть в том, что Вы не выполнили шаги 3 и/или 4. Выполните действия из шагов 3 и 4 этой статьи.
UPD140520: Сергей посоветовал переключить в BIOS установку с AHCI на IDE.
7. Неполадки с WMI (Windows Management Instrumentation service) выражаются в том, что недоступны некоторые функции по управлению системой. Например, не устанавливаются некоторые драйвера (выдают ошибку «у Вас недостаточно прав»), не устанавливаются или не запускаются некоторые программы (с ошибкой «невозможно запустить службу WMI»), недоступно управление брандмауэром в свойствах сетевого соединения, не показываются службы в закладке «Расширенные» консоли управления службами и т. п.
Процедура перерегистрации и восстановления WMI хорошо описана в [8] (на английском языке).
8. Для чистки и исправления реестра можно воспользоваться бесплатной программой Registry Life.
9. Общим методом для устранения всех неполадок Windows с сохранением всех имеющихся настроек и установленных программ является переустановка Windows XP в режиме обновления [9].
[Ссылки]
1. Подготовка операционной системы для переноса на другое железо site:forum.ru-board.com.
2. Перенос системы на другую материнскую плату или клонирование Windows XP (Make universal image Windows XP) site:gromr1.blogspot.ru.
3. Образ загрузочного диска Hiren’s BootCD (HBCD15.1_Russian_by_lexapass.iso).
4. 151029!CloneXP.zip — tbosdts_pro, grub4dos, usb_format, документация [1, 2].
5. Обзор загрузочного диска Hiren’s BootCD (диск для восстановления Widows).
6. Windows XP Service Pack 3 (SP3) русская версия (WindowsXP-KB936929-SP3-x86-RUS.exe).
7. Настройка сервера обновлений для службы «Автоматическое обновление».
8. Repairing and re-registeriing WMI site:windowsxp.mvps.org.
9. Как выполнить обновление (переустановку) Microsoft Windows XP site:support.microsoft.com.
10. Перенос Windows 7 на новый HDD встроенными утилитами.
Источник: http://microsin.net/adminstuff/windows/move-windows-xp-to-new-hardware.html
В большинстве случаев после замены материнской платы Windows перестает загружаться. При загрузке windows появляется синий экран (BSOD) с ошибкой STOP 0x0000007B. Это связано со сменой контроллера шины ATA/SATA.
Дело в том, что Windows не может самостоятельно изменить драйвер контроллера при загрузке. В результате при загрузке операционная система просто теряет жесткий диск и не может продолжить загрузку.
Встает вопрос: как произвести замену материнской платы без переустановки Windows? Ведь переустановить Windows не сложно, но при этом потеряются все программы и настройки. А это зачастую недопустимо!
Способа заменить материнскую плату без переустановки ОС три. Если у вас Windows 7, сразу переходите к варианту 3
Вариант 1 — старая материнская плата рабочая (Windows XP)
Если со старой материнской платой возможно загрузиться в Windows XP, то нужно заменить драйвера контроллеров IDE и SATA на стандартные.
Для этого в диспетчере устройств открываем свойства контроллера (название зависит от модели материнской платы). На вкладке Драйвернажимаем кнопку Обновить.
На вопрос о подключении к интернету для поиска драйвера отвечаем Нет, не в этот раз и нажимаем Далее. В следующем окне выбираем Установка из указанного места и жмем Далее. В появившемся окне параметров поиска драйвера выбираем Не выполнять поиск. Я сам выберу нужный драйвер и нажимаем Далее.
В появившемся окне выбираем из списка Стандартный двухканальный контроллер PCI IDE и нажимаем Далее.
После завершения установки драйвера нажимаем Готово и перезагружаем компьютер.
После загрузки проверяем в Диспетчере устройств, что установлен стандартный драйвер контроллера IDE и выключаем компьютер.
Если в списке выбора драйвера нет Стандартного драйвера контроллера IDE (например в случае с контроллером SATA), можно просто удалить установленный драйвер контроллера старой материнской платы. Для этого в диспетчере устройств нажмите правой кнопкой мыши на устройстве и выберите в контекстном меню Удалить. После удаления выключите компьютер.
Теперь произведите замену материнской платы на новую. Windows XP должна загрузиться без всяких проблем. После этого остается лишь установить все драйвера на новую материнскую плату с диска и всё!
Вариант 2 — загрузка со старой материнской платой не возможна (Windows XP)
Второй вариант замены материнской платы без переустановки Windows XP дольше первого и использовать его следует, если компьютер со старой материнкой не включается или загрузка невозможна. Нам понадобится установочный диск Windows XP. Если диска нет, можно скачать образ диска (WinXP Professional SP3 с интегрированным пакетом драйверов контроллеров жестких дисков) здесь и записать его на болванку CD-R, например, с помощью программы DeepBurner 1.9 (дистрибутив можно бесплатно скачать здесь).
Для восстановления Windows XP после замены материнской платынеобходимо сделать следующее:
Установите новую материнскую плату и подключите все устройства.
Начните загрузку с установочного диска Windows XP. На первом экране установки (рисунок ниже) нажмите ENTER, чтобы приступить к установке Windows XP.
На следующем экране нажмите F8, чтобы принять лицензионное соглашение.
После этого программа установки произведет поиск установленных операционных систем и выведет их список.
Выберите операционную систему для восстановления и нажмите кнопку R. Дальнейший процесс не сильно отличается от обычной установки Windows XP. Отличия в том, что программа установки не будет спрашивать на какой раздел жесткого диска устанавливать ОС и не будет предлагать ввести имя компьютера и имя пользователя. Будьте готовы ввести лицензионный код Windows XP и активировать ее после установки через интернет.
После завершения установки, необходимо установить все драйвера на новую материнскую плату. Все программы, файлы пользователя и настройки операционной системы останутся прежними.
Вариант 3 — исправление драйвера контроллера IDE в реестре (Windows 7)
В случае замены материнской платы без переустановки Windows 7 все немного сложнее. Предыдущие 2 варианта не прокатывают. Восстановить Windows 7 с помощью ее обновления с установочного диска тоже не получится, так как запустить эту функцию можно только из уже загруженной ОС.
Но не стоит расстраиваться! Нам поможет ERD Commander (качаем образ CD-диска здесь, либо делаем загрузочную флешку USB ERD Commander). С его помощью мы внесем коррективы в реестр Windows 7, необходимые для загрузки на новом контроллере.
Приступим! Загружаемся с записанного диска или флешки. В меню загрузки выбираем версию ERD Commander 6.5 for Windows 7.
Выбор версии ERD Commander для загрузки
На вопрос «Инициализировать подключение к сети в фоновом режиме?» отвечаем Нет.
На вопрос «Переназначить буквы дисков…» отвечаем Да.
Выбираем раскладку клавиатуры и жмем кнопку Далее. Затем выбираем из списка нашу операционную систему и жмем Далее.
Выбор операционной системы, к которой будет подключен ERD Commander
В случае, если предыдущая загрузка Windows 7 завершилась неудачно, начнется поиск проблемм загрузки.
Поиск проблемм в загрузке Windows 7
Нажимаем Отмена, чтобы не тратить напрасно время, так как это средство восстановления запуска в случае смены материнской платы не поможет. На вопрос «Прекратить устранение неполадок?» отвечаем Да. Следующего сообщения, что не удалось устранить неполадки, не пугаемся и нажимаем кнопку Готово.
В появившемся окне выбираем пункт Microsoft Diagnostics and Recovery Toolset.
Теперь запускаем редактор реестра.
Первым делом необходимо удалить ветку реестраHKLMSYSTEMMountedDevices
Теперь нужно включить запуск сервисов, загружающих стандартные драйвера контроллеров IDE и SATA.
Открываем ветку HKLMSYSTEMCurrentControlSetservices в левой части редактора реестра. Теперь проверяем следующие разделы в этой ветке: amdide, amdsata, amdxata, atapi, intelide, msahci, pciide. Параметр Start у каждого должен быть равен 0х00000000 (0). ЗначениеStart=0 — запуск сервиса при загрузке Windows. Если он равен 0х00000003 (3) щелкаем два раза на имя параметра (Start) и меняем значение на 0 (рисунок ниже) и нажимаем ОК.
После того, как start будет установлен в значение 0 у всех указанных выше разделов реестра, закрываем редактор реестра и перезагружаем компьютер в обычном режиме. В большинстве случаев этого достаточно для удачной загрузки Windows 7. Теперь нужно установить драйвера на новую материнку.
Если не помогло
Если проделанные действия не помогли и Windows 7 все равно не загружается и выдает ошибку STOP 0x0000007b, значит необходимый драйвер контроллера не загружается. Попробуем включить загрузку всех известных операционной системе драйверов.
Для этого ставим значение параметра Start равным 0 в следующих сервисах: adp94xx, adpahci, adpu320, aic78xx, amdsbs, arc, arcsas, elxstor, HpSAMD, iaStorV, iirsp, LSI_FC, LSI_SAS, LSI_SAS2, LSI_SCSI, megasas, MegaSR, nfrd960, nvraid, nvstor, ql2300, ql40xx, SiSRaid2, SiSRaid4, vhdmp, vsmraid, aliide, cmdide, nvraid, viaide.
Перезагружаем компьютер в обычном режиме. ОС должна загрузиться.
Загрузку Windows XP тоже можно восстановить аналогичным способом, но там все сложнее и в этой статье я описывать не буду. Кому интересно, могут почитать здесь.
Вот и всё. Удачи!
Источник: http://blog.fc-service.ru/hardware/zamena-materinskoi-platy-bez-pereustanovki.htm
Тема: Установка Windows XP на компьютер без USB и CD-ROM (Прочитано 106799 раз)
Есть два древних компьютера без CD-Rom, поддержка загрузки с флешки на них тоже не работает.
На первом из них сдохла XP (пусть это будет Комп А), второй пока работает (комп Б).
В общем хочу переустановить Windows XP на первом компьютере.
Насколько я понимаю можно снять винт с компьютера А и подключить его к компьютеру Б. Создать на этом винте раздел, форматнуть его и сделать его активным.
Затем распаковать скаченный образ XP в корень диска А. Затем, нужно сделать так, чтобы с винта А грузился DOS. Потом возвращаю диск на место и гружусь в ДОС-е, и запускаю установку Windows XP программой /I386/WINNT.EXE
Но не пойму как сделать так, чтобы с винта А грузился DOS.
Вопрос: как же можно установить ХР в такой ситуации?
Если компьютеры одинаковые, м.б. проще установить Windows на компьютере Б на диск А, а потом вернуть его обратно?
Если компьютеры одинаковые, м.б. проще установить Windows на компьютере Б на диск А, а потом вернуть его обратно?
Уже пробовал, но у них материнские платы разные, винда не грузится
- Подключаете жесткий диск А (чистый) в компьютер Б и присваиваете ему любую букву, например D:
- Распаковываете на него образ Windows XP и в каталоге запускаете программу winnt32.exe со следующими параметрами
i386winnt32.exe /tempdrive:d /syspart:d /makelocalsource /noreboot
- Важно! Если вы хотите, чтобы ваш диск определился как C: на старом компьютере А, перейдите в каталог D:$WIN_NT.~BT и удалите файл MIGRATE.INF
- Выключите компьютер Б, отключите винт А и вставьте его в старый компьютер. После чего включите его, и после загрузки должна продолжиться установка
Что значат указанные параметры
/makelocalsource — скопировать файлы дистрибутива на локальный диск
/noreboot не перезагружаться после окончания процедуры
/syspart означает , что вы хотите скопировать файлы установки на жесткий диск и продолжить установку на другом компьютере
/tempdrive распаковка временный файлов в данный каталог
evgen80! Спасибо огроменное за инструкцию!
Все получилось, запустил установку XP с этими параметрами, переставил винт — и установка продолжилась на другом компьютере! Кул!!!! 

а вот как в случае поднятия системы, когда на компьютере A установлена иная ОС? на 7×64 не хочет подымать. не исполняются команды
i386winnt32.exe /tempdrive:d /syspart:d /makelocalsource /noreboot
- Важно! Если вы хотите, чтобы ваш диск определился как C: на старом компьютере А, перейдите в каталог D:$WIN_NT.~BT и удалите файл MIGRATE.INF
. пишет запрет команды в связи с несовместимостью. причем командная строка запускается от админа (в свойства winnt32 прописано также запуск в режиме совместимости).
неужто придется танцевать с бубном в виртуалке winXP? и как тогда танцевать?[/list]
« Последнее редактирование: 14 Январь 2013, 00:43:34 от shiko »
Доброго времени суток.
Имеется старый ноутбук на который необходимо установить Windows XP. FDD соответственно нет, USB (аж 3) и SD имеются, сломался CD-ROM.
Остался живой только жесткий диск. Создание всевозможных загрузочных USB (SD) не увенчались успехом. Хоть в BIOSе и есть галочка на «USB mass storage «, но нет поддержки при загрузке. Создание USB-CD, USB-FDD, USB-HDD (, а так же и с SD) тоже ничего не дали. Остаётся только установка через ЖД. Попытался через разные адаптеры подключить ЖД к другому компьютеру. ЖД видится и установливается Windows XP. Но при возврате его обратно в ноутбук ничего не происходит (железо разное). Черный экран и моргающий курсор в левом верхнем углу. Как установить Windows XP с ЖД?
- Подключаете жесткий диск А (чистый) в компьютер Б и присваиваете ему любую букву, например D:
- Распаковываете на него образ Windows XP и в каталоге запускаете программу winnt32.exe со следующими параметрами
i386winnt32.exe /tempdrive:d /syspart:d /makelocalsource /noreboot
- Важно! Если вы хотите, чтобы ваш диск определился как C: на старом компьютере А, перейдите в каталог D:$WIN_NT.~BT и удалите файл MIGRATE.INF
- Выключите компьютер Б, отключите винт А и вставьте его в старый компьютер. После чего включите его, и после загрузки должна продолжиться установка
Что значат указанные параметры
/makelocalsource — скопировать файлы дистрибутива на локальный диск/noreboot не перезагружаться после окончания процедуры
/syspart означает , что вы хотите скопировать файлы установки на жесткий диск и продолжить установку на другом компьютере
/tempdrive распаковка временный файлов в данный каталог
При запуске i386winnt32.exe /tempdrive:d /syspart:d /makelocalsource /noreboot происходит попытка запуска Windows с вариантами обновления или новой установки и файла MIGRATE.INF нет. Видимо какой-то этап пропущен. Тогда я перетащил файлы, со сделанной до этого USB-HDD на ЖД. Там я и произвел действия из цитаты. Тоже ничего не получилось. Я даже пытался поступить с ЖД как с USB-HDD, но были ошибки и тоже — ничего. Может какой раздел создать (типа FAT)? Уже неделю танцую.


« Последнее редактирование: 08 Февраль 2013, 18:16:03 от ZHeHeKK »
ZHeHeKK Не понял, что вы делаете…Вы распаковали iso и пытаетесь прямо на ноутбуке переустановить Windows или же сняли винт и подготавливаете его на другом компьютере? Опишите конфигурацию дисков, что куда назначено?
Файловая система должна быть ntfs
ZHeHeKK Не понял, что вы делаете…Вы распаковали iso и пытаетесь прямо на ноутбуке переустановить Windows или же сняли винт и подготавливаете его на другом компьютере? Опишите конфигурацию дисков, что куда назначено?
Файловая система должна быть ntfs
1. Сначала все манипуляции я проводил с ноутбуком с ЖД внутри. Т.е. всё, что можно через USB и SD (USB-CD, USB-FDD, USB-HDD).
2. Снял диск (ЖД) с ноутбука и подключил через адаптер к стационарному компьютеру (остальные отключил) и дальше на нем устанавливал XP. Далее переставил на ноут и XP не запустилась.
3. Попытался подсоединить ЖД с ноута к компьютеру как второй, но выдавались разные ошибки.
4. Подключил через USB с помощью другого адаптера и последовал как в Вашем комментарие от 31.08.12, но не получается.
5. Далее дошло до маразма. Начал пробовать запихнуть файлы подготовленные для USB-HDD (и USB-CD, USB-FDD пробовал) в корень ЖД с ноута. Там и нашел папки про которые были в Вашем комментарие от 31.08.12 (пипа $WIN_NT.~BT). Проделывал операции из комментария вставлял диск обратно в ноут. Но опять не получается.
6. Нашел в интернете подобные манипуляции ($WIN_NT.~BT и т.д.) но там немного другое. Надо было в момент перезагрузки переставить ЖД в изначальное устройство. Но тоже ничего.
7. Рылся в итернете и пробовал все, поэтому так долго (почти неделя). Даже супер глупые варианты читал. Видимо не там рыл. 
Теперь буду пробовать опять п.3 (может не то сделал, не так подсоединил или перемычки не так поставил) и потом PLOP.
Забыл.
Файловая система ntfs.
А может напишите какие файлы и папки должны быть при Вашем варианте?
Спасибо.
« Последнее редактирование: 09 Февраль 2013, 16:52:40 от ZHeHeKK »
А что, если биос попробовать обновить на более свежую версию? Возможно в ней будет поддержка загрузки с USB? (апдейт качайте только на сайте производителя, предварительно сделайте резервную копию текущего биоса)
ZHeHeKK К сожалению подробностей уже не помню, и не на чем сейчас воспроизвести ситуацию.
Попробуйте в конфигурации: на втором компьютере (загруженном с его родной системе)с подключенным жестким диском от ноута не копировать содержимое установочного диска с XP на винт, а запустить установку прямо с него, например диск E: — CD-Rom, диск D:- ваш диск снятый с ноута:
E:I386winnt32.exe /syspart:d /tempdrive:d /makelocalsource /noreboot
Выберите Полную установку
После окончания процесса, выключите компьютер, снимите винчесте и переставьте его в ноут, должна продолжится утановка XP
ЗЫ желательно использовать оригинальный диск с XP, а не сбороку
…
А может напишите какие файлы и папки должны быть при Вашем варианте?
Спасибо.
Нашёл какие.
****************************
Файлы:
1. Bootfont.bin
2. ntdetect.com
3. NTLDR
4. txtsetup.sif
папки:
5. $WIN_NT$.~BT
5.1 папка system32 с ещё 2-мя файлами внутри
5.2 файлы 117 шт. Bootfont.bin, biosinfo.inf, kbdus.dll и т.д.
6. $WIN_NT$.~LS
6.1 папка I386 с ещё 5535 файлами и 2-мя папками system32 и asms внутри
6.2 файл SIZE.SIF
Скрытые файлы:
7. BOOT.INI
папки:
8. RECYCLER
9. System Volume Information
****************************
Пробую дальше.
****************************
О-о! Процес пошёл. Но после перезагрузки синий экран
...Буду пробовать другую Windows. При загрузке на компе произошла небольшая ошибка, потом и при установке на ноут несколько файлов не установились, видимо в последствии и выдало синий экран. Спасибо evgen80. Но это уже прогресс.
*** STOP: 0x0000007B
« Последнее редактирование: 10 Февраль 2013, 01:59:12 от ZHeHeKK »
Установил «Microsoft Windows® XP Professional SP3 VL оригинальные дистрибутивы», но ноутбук как-то подтормаживает. Может драйвера какие не так встали. Хоть я и после установки XP поставил пару драйверов с recovery диска. Оригинал диска recovery XP с SP1 к ноуту не хочется ставить, т.к. потом возиться с последующей установкой SP3 и последующим освобождение места от мусора.
->->->Где взять копию оригинального установочного диска XP SP3? А то уже долго ищу нормальный.
Получилось установить по инструкции от evgen80 ?
Без подписки MSDN/Technet с официального сайта получится скачать только обновления до SP3…
Качая непонятный дистрибутив с торрента, вы рискуете. Не проще ли поставить SP1, а потом выкачать отдельное обновление до Windows XP Service Pack 3 с Microsoft: (http://www.microsoft.com/en-us/download/details.aspx?id=25129)
Попробуйте перд установкой найти свежие драйвера для своего железа, может это решит проблему с притормаживанием…
Получилось установить по инструкции от evgen80 ?
Да, получилось.
Без подписки MSDN/Technet с официального сайта получится скачать только обновления до SP3…
Качая непонятный дистрибутив с торрента, вы рискуете. Не проще ли поставить SP1, а потом выкачать отдельное обновление до Windows XP Service Pack 3 с Microsoft: (http://www.microsoft.com/en-us/download/details.aspx?id=25129)
Попробуйте перд установкой найти свежие драйвера для своего железа, может это решит проблему с притормаживанием…
Боюсь много мусора останется после скачивания и установки. А потом после установки нужно будет удалить временные файлы от SP3 (их же несколько сот метров). А я даже не знаю где именно и какие удалять (именно от обновлений).
« Последнее редактирование: 16 Февраль 2013, 19:11:35 от ZHeHeKK »
|
Модератор 8386 / 3082 / 106 Регистрация: 24.05.2011 Сообщений: 14,238 Записей в блоге: 8 |
|
|
15.10.2017, 03:29 |
2 |
|
Решение Виндовс ставится с, как минимум, двумя перезагрузками. Поэтому, установку можно разделить на три этапа:
1 |



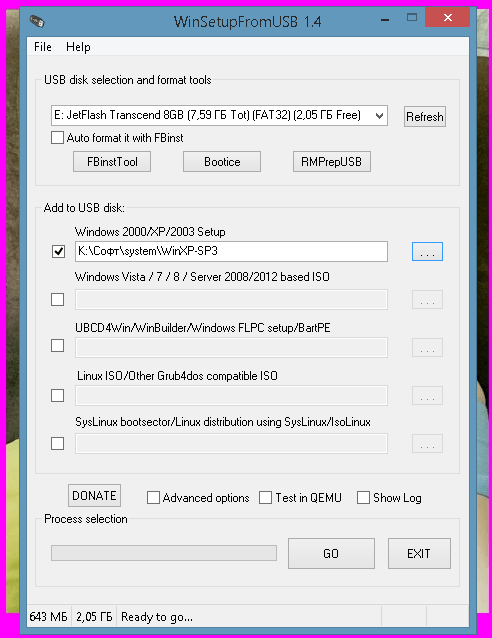
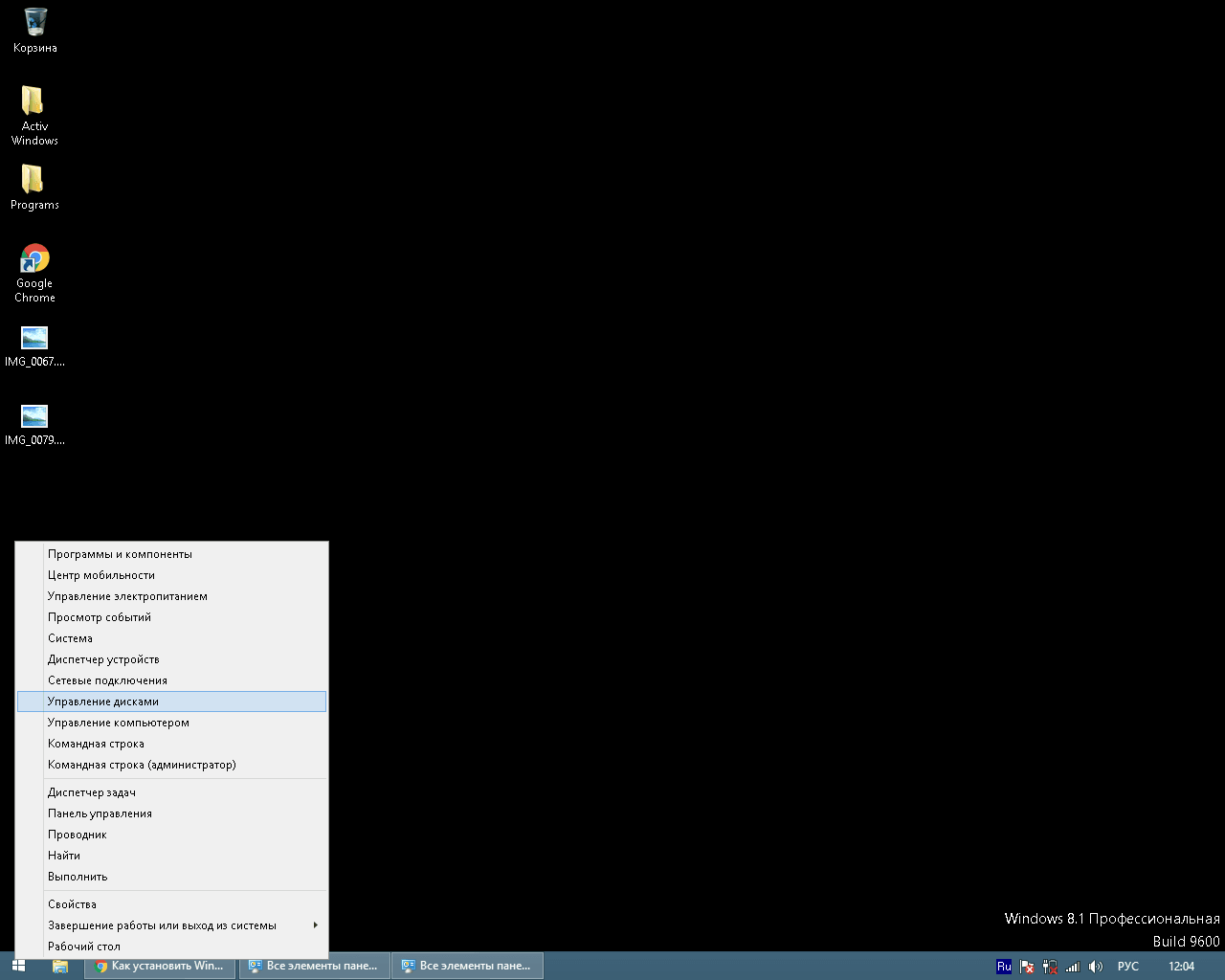
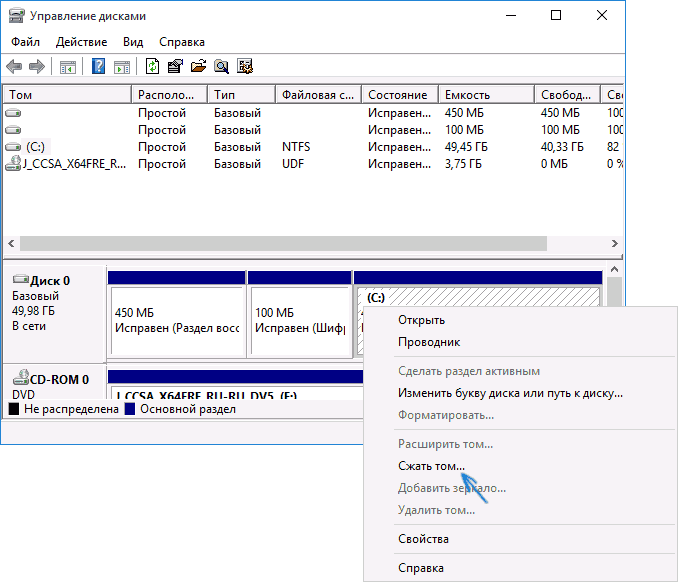
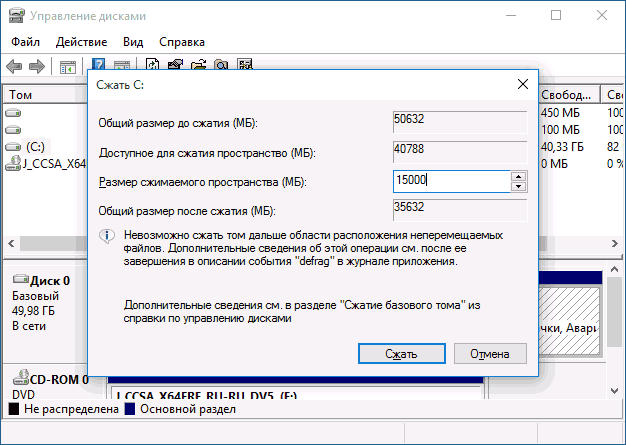
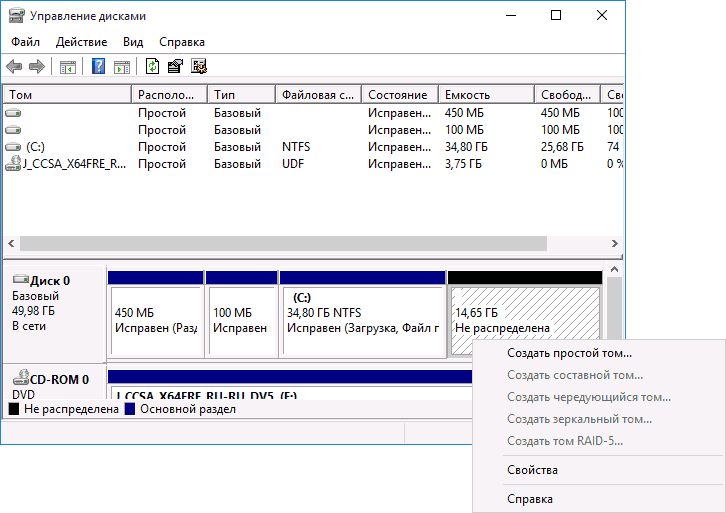
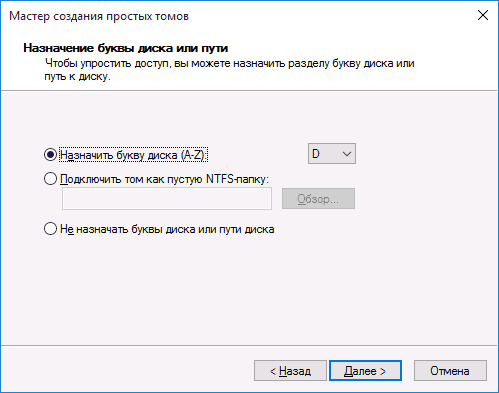
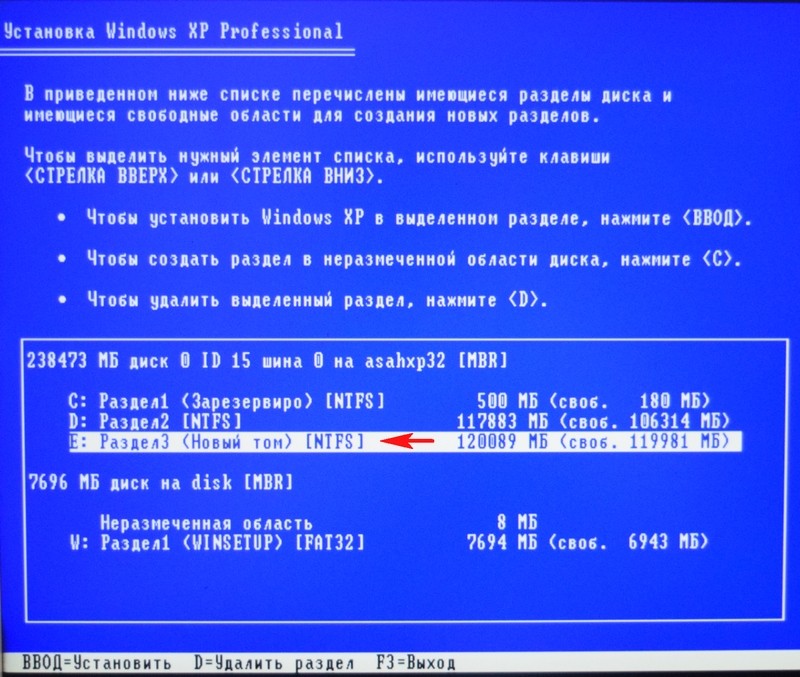

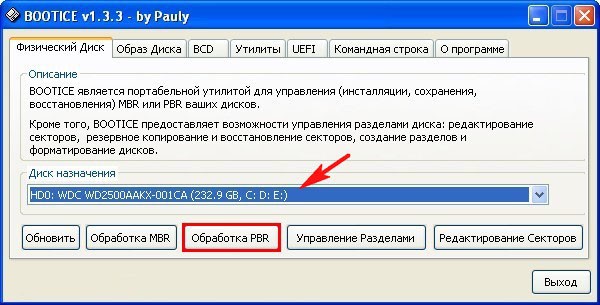
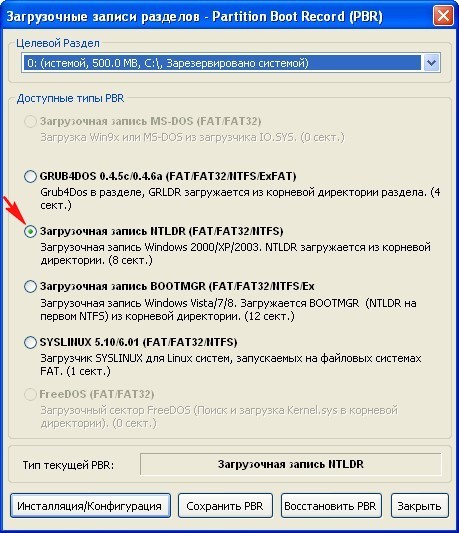

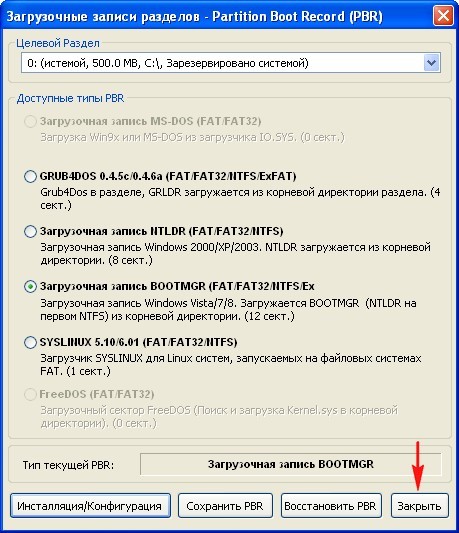
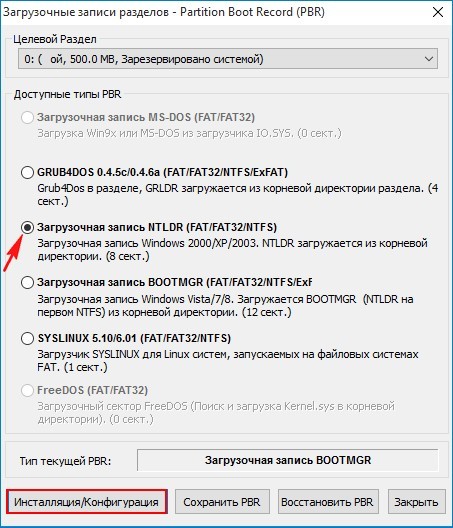

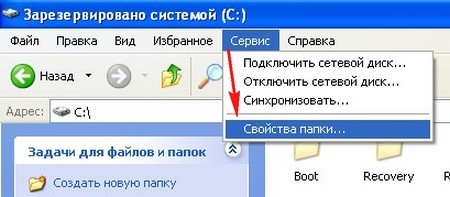
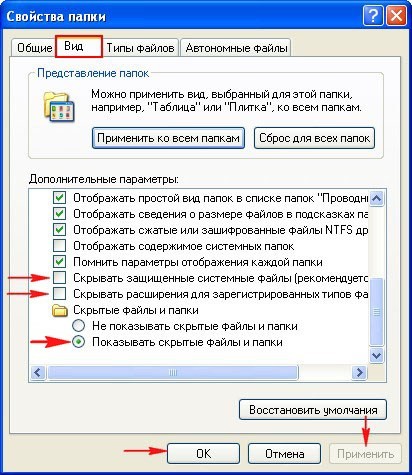

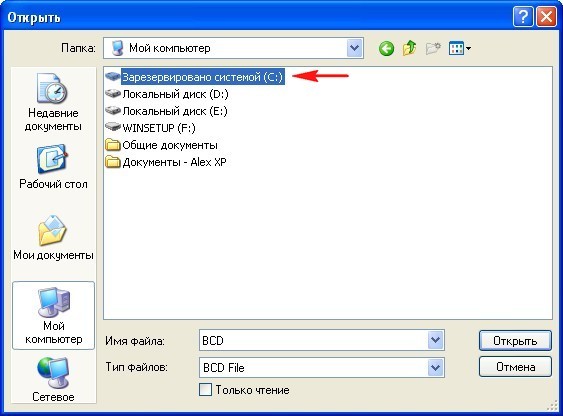
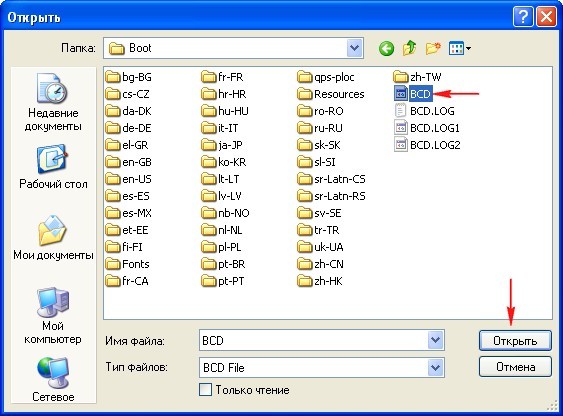

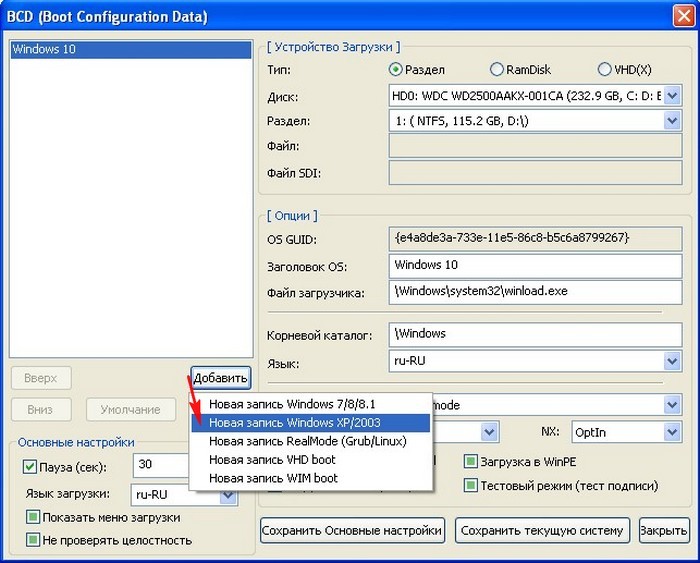
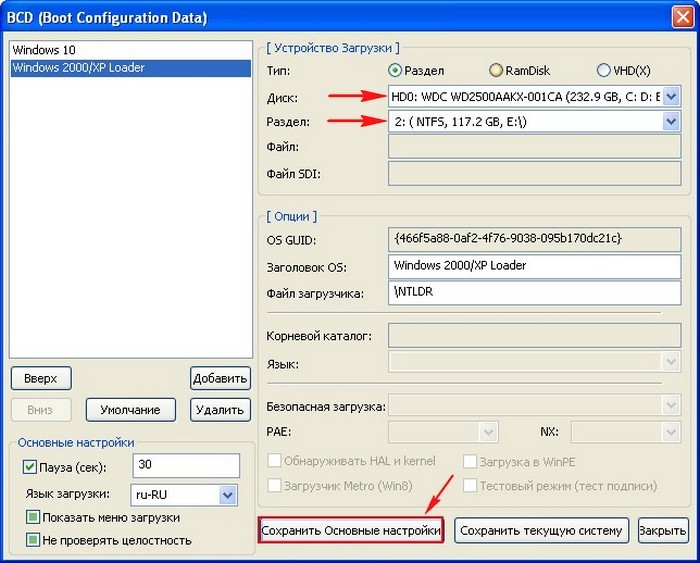
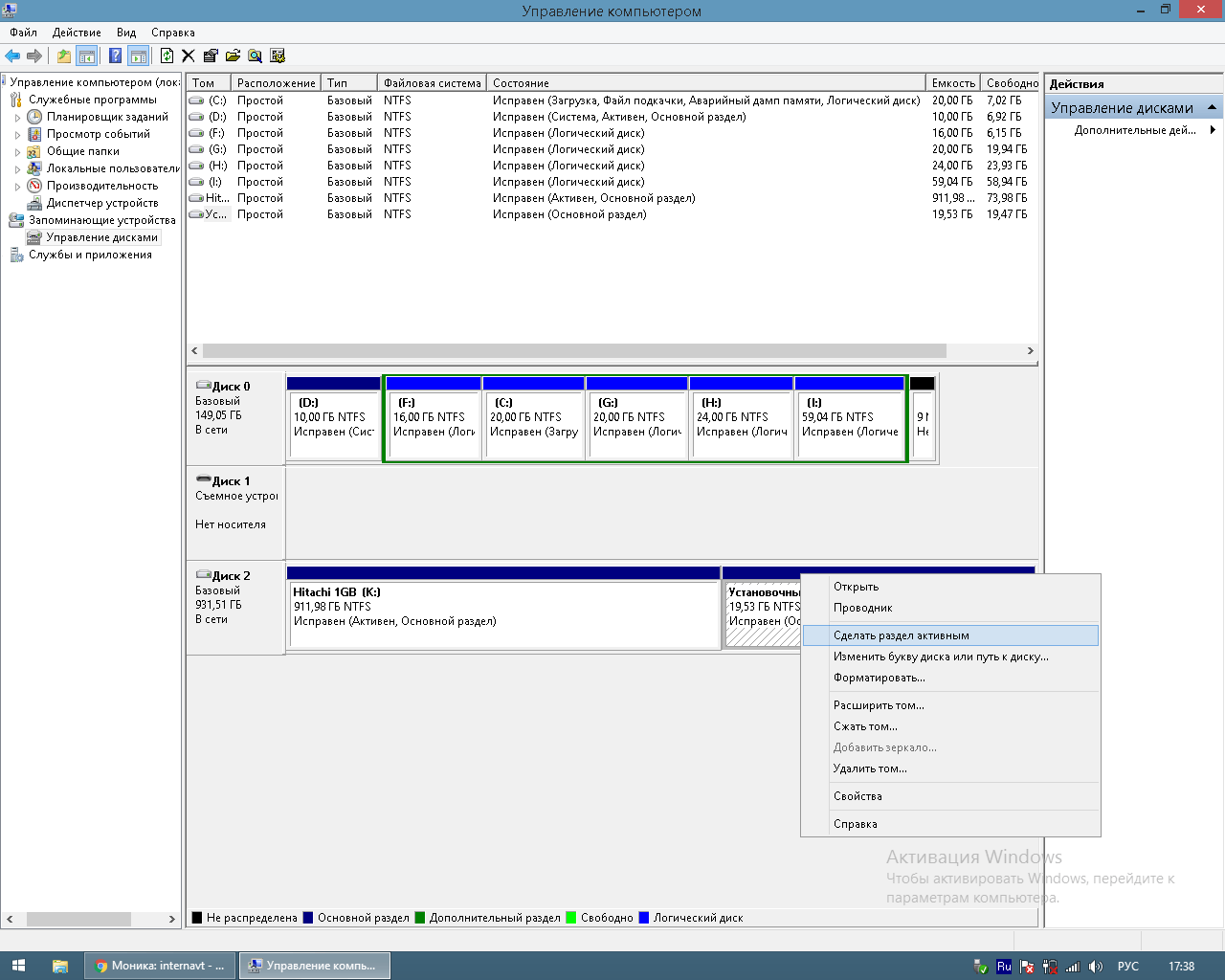
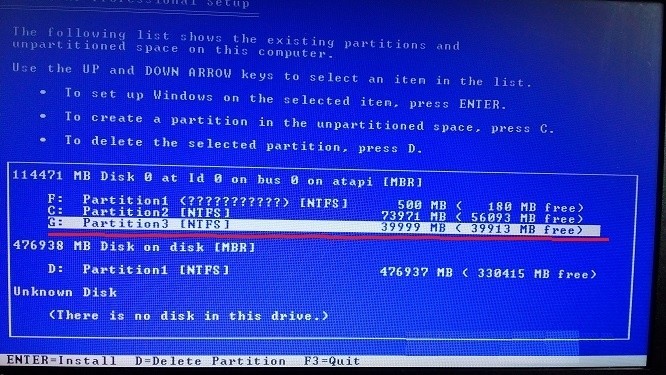
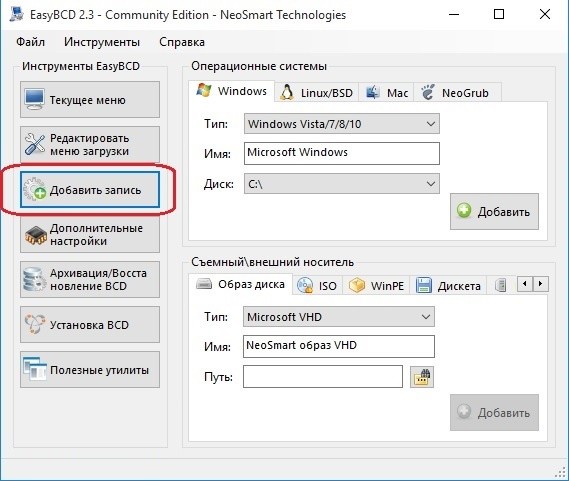
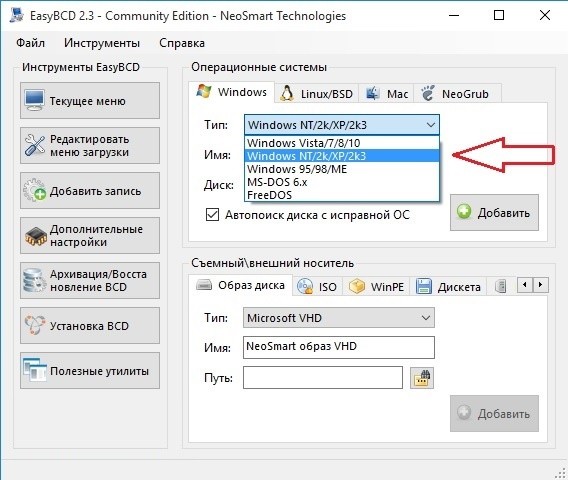
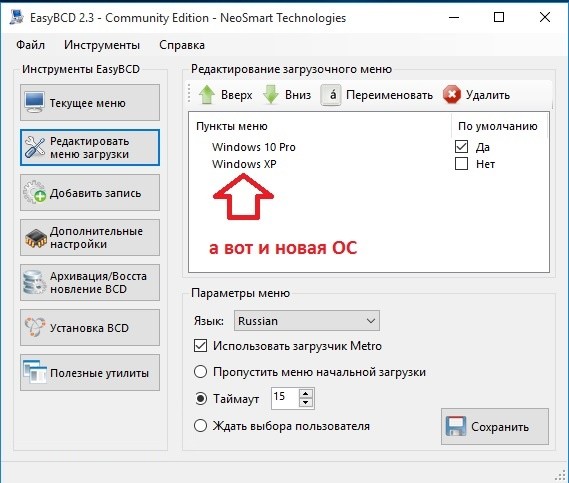
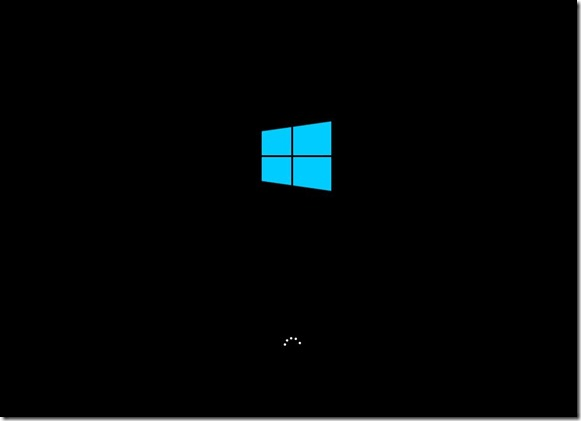
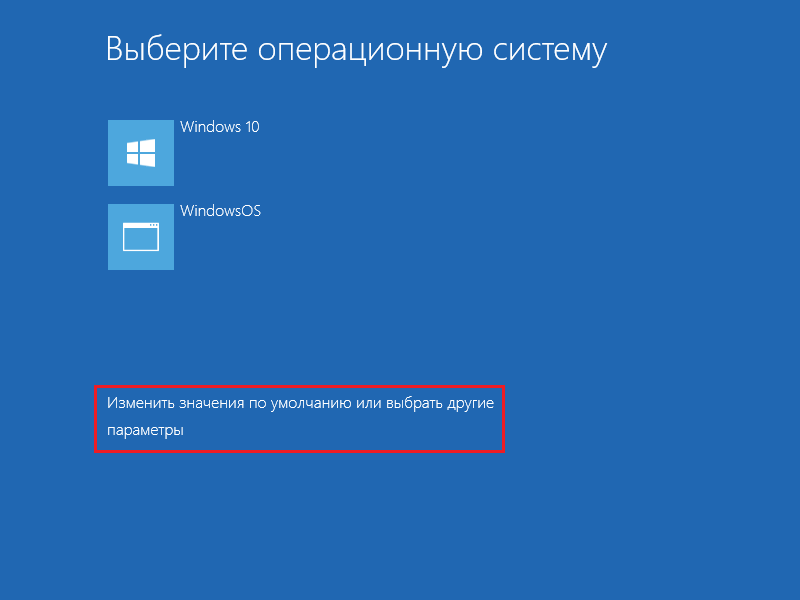
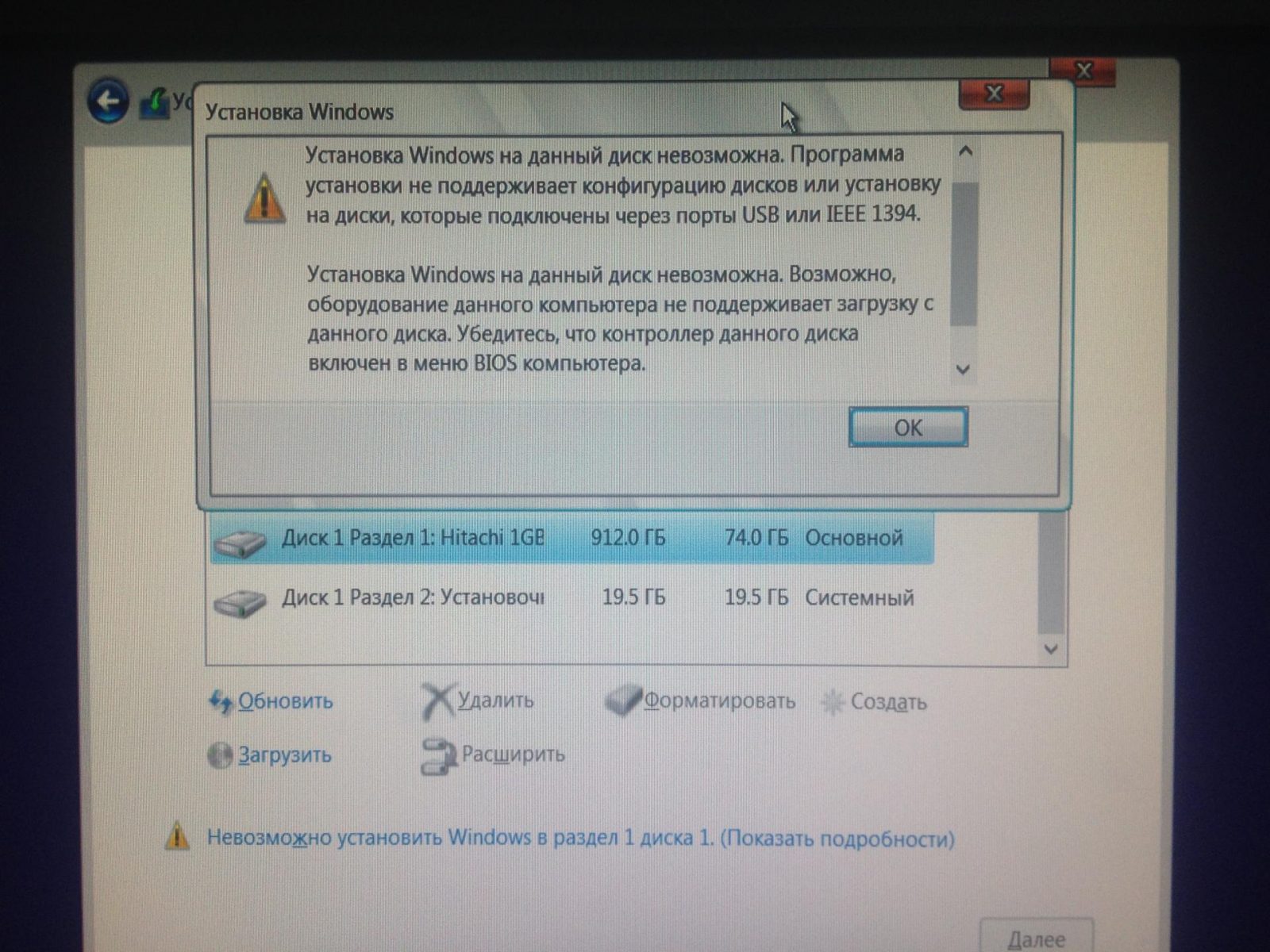
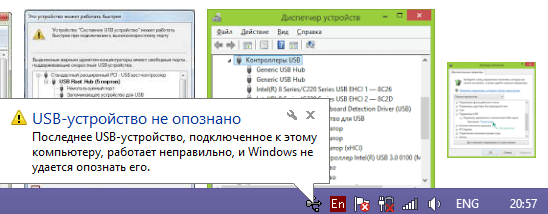























 3. Удаляем все разделы на диске
3. Удаляем все разделы на диске

 6. Делаем раздел активным
6. Делаем раздел активным
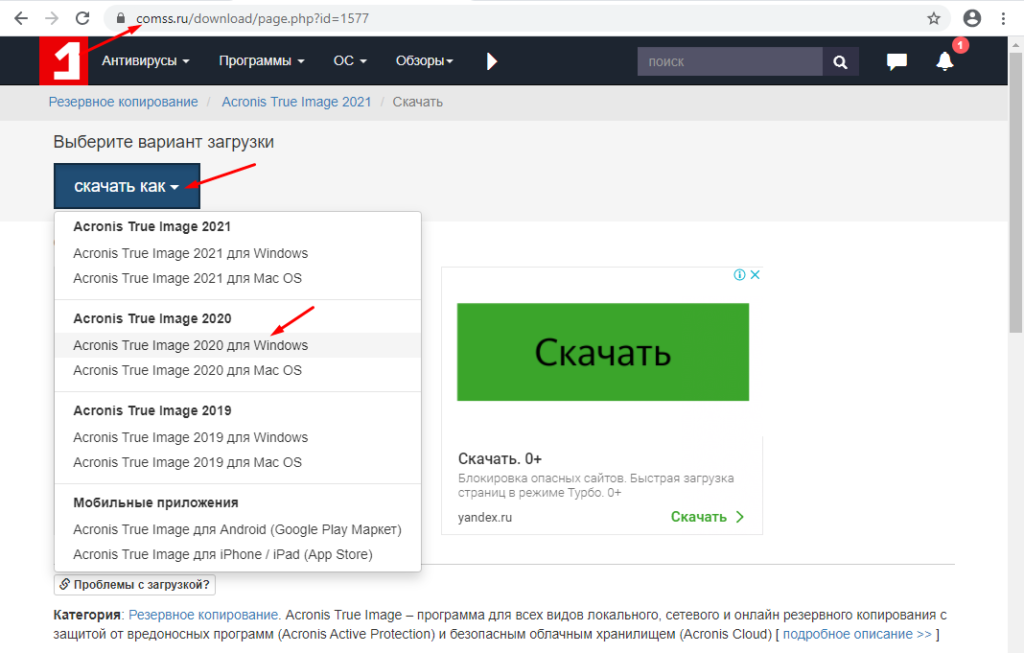
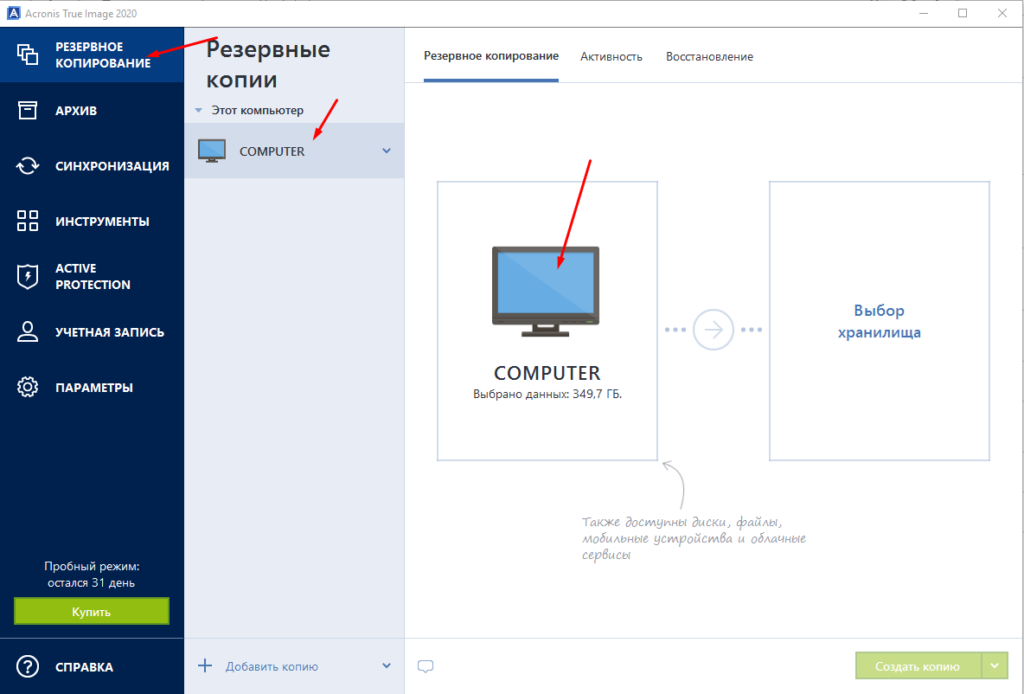
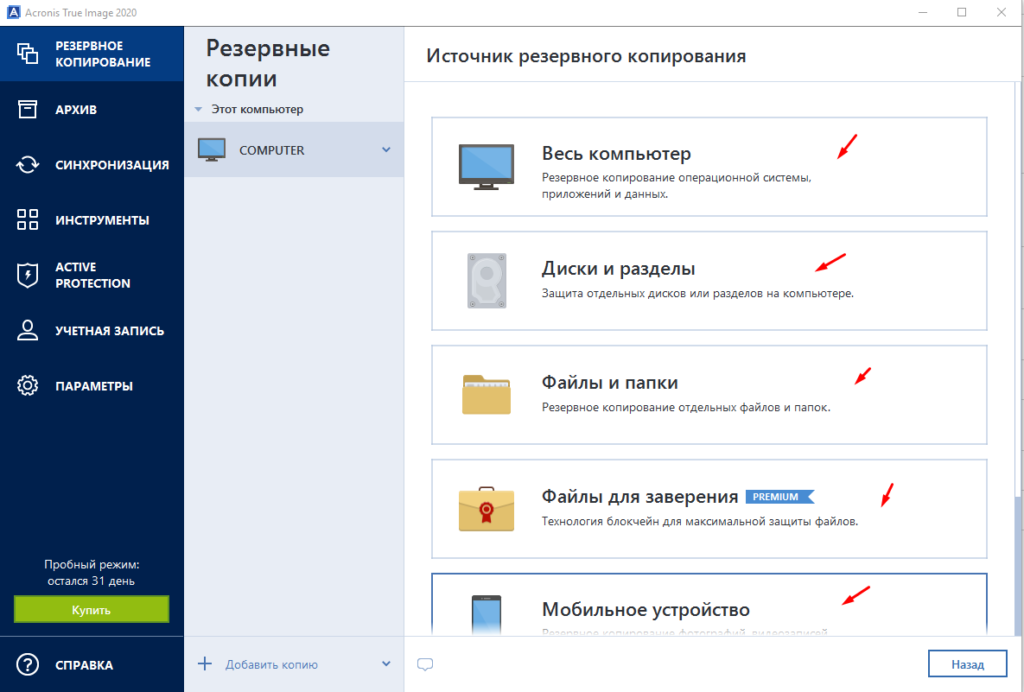
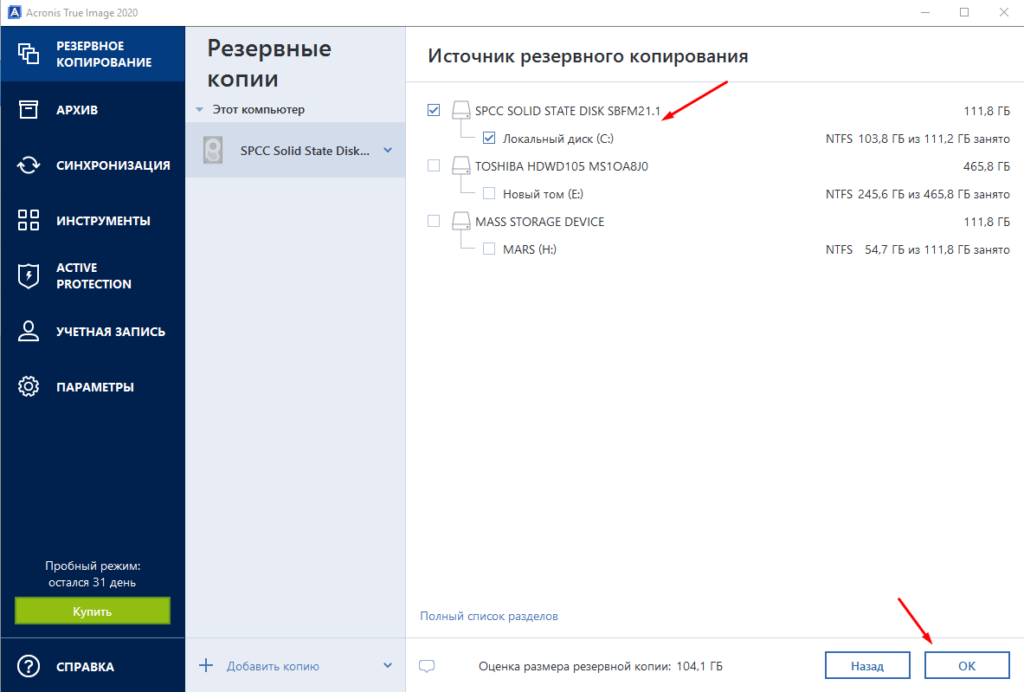
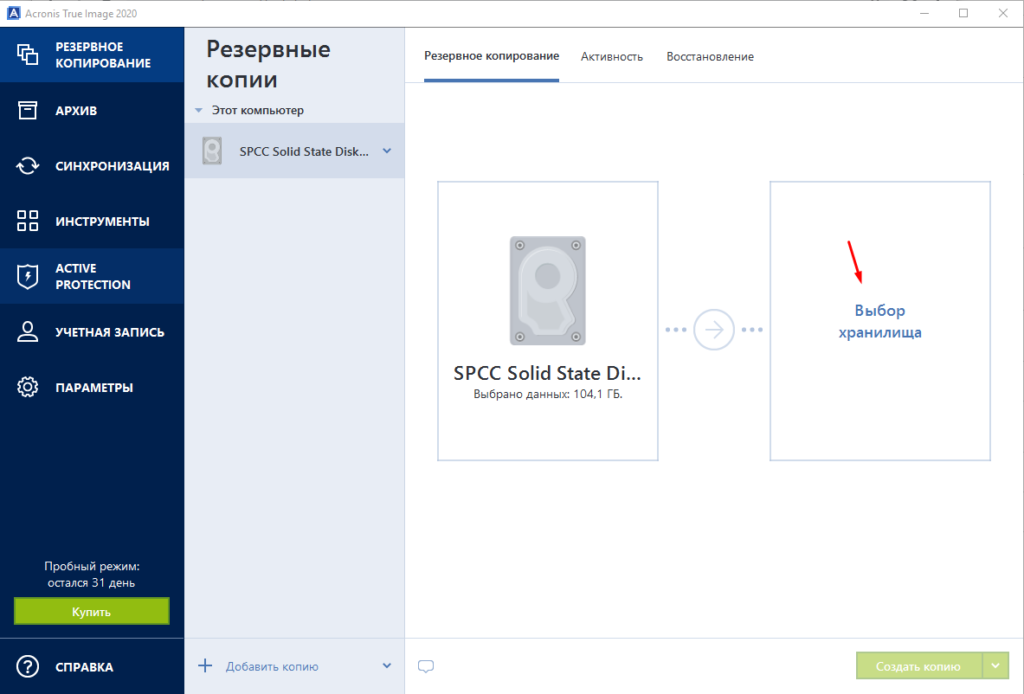
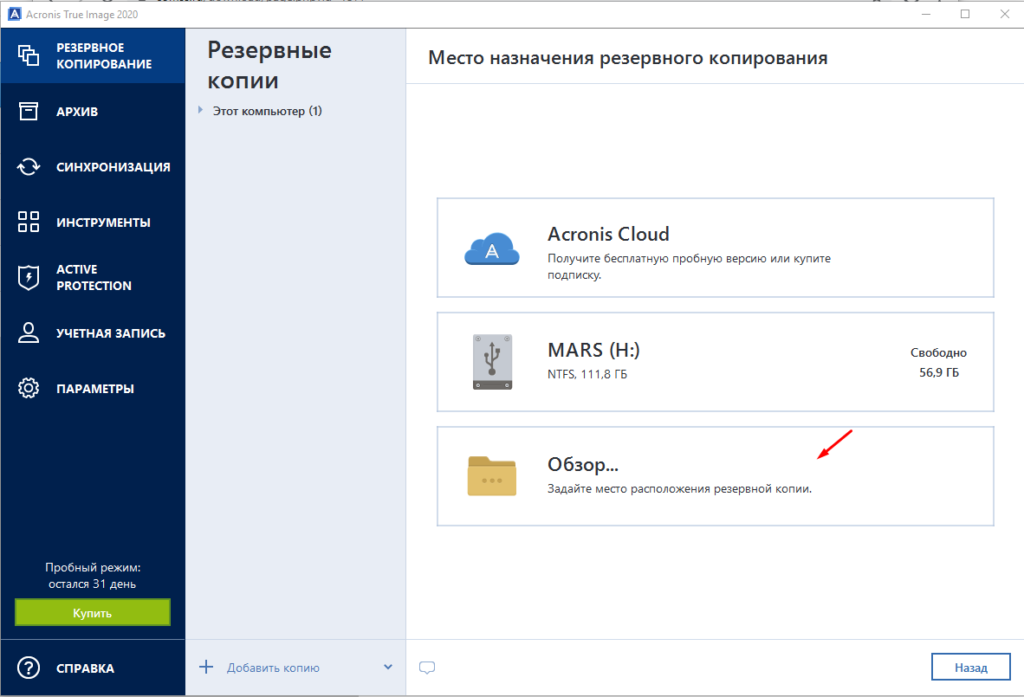
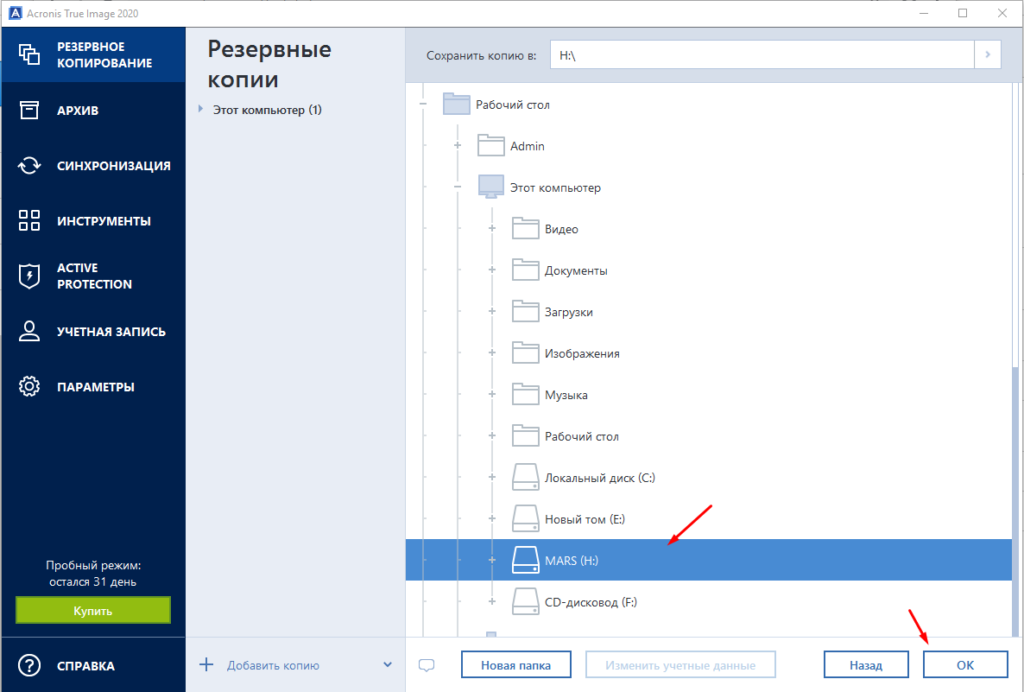
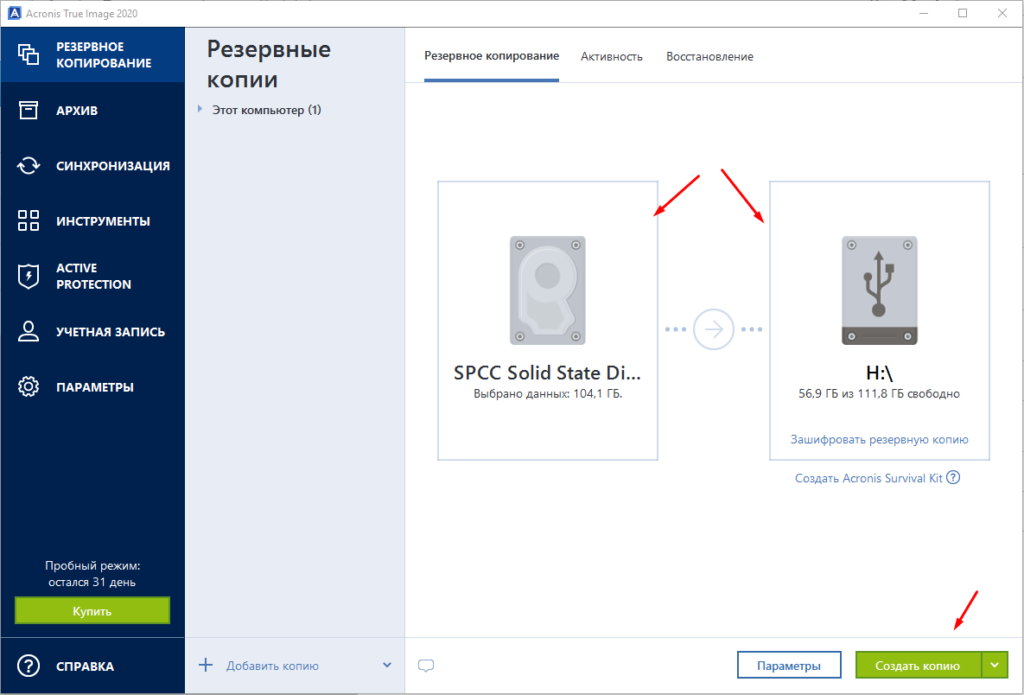
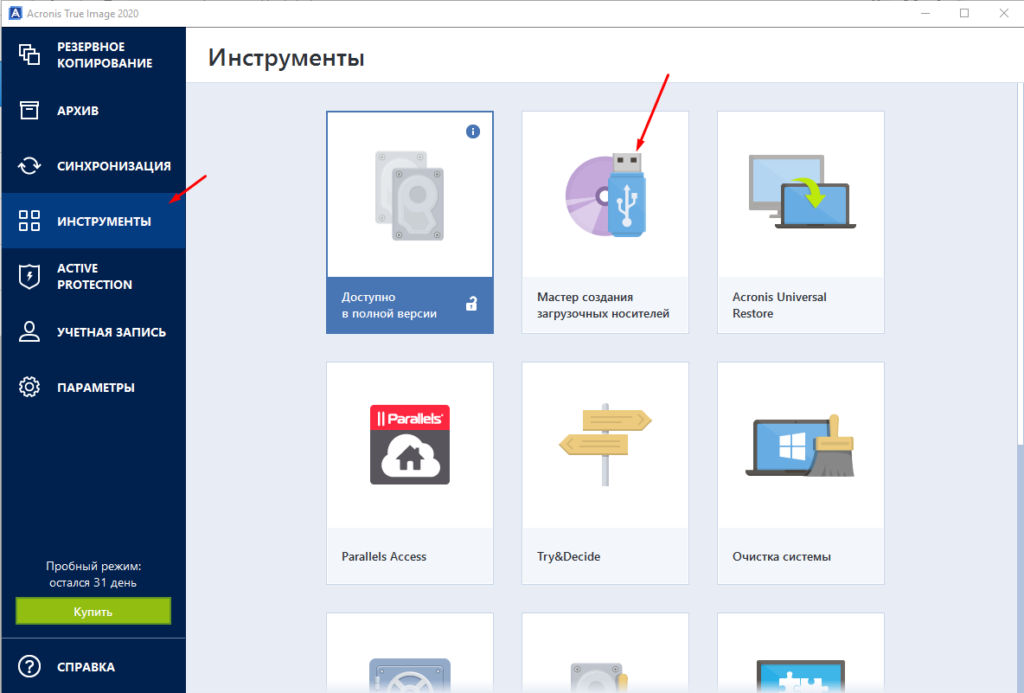
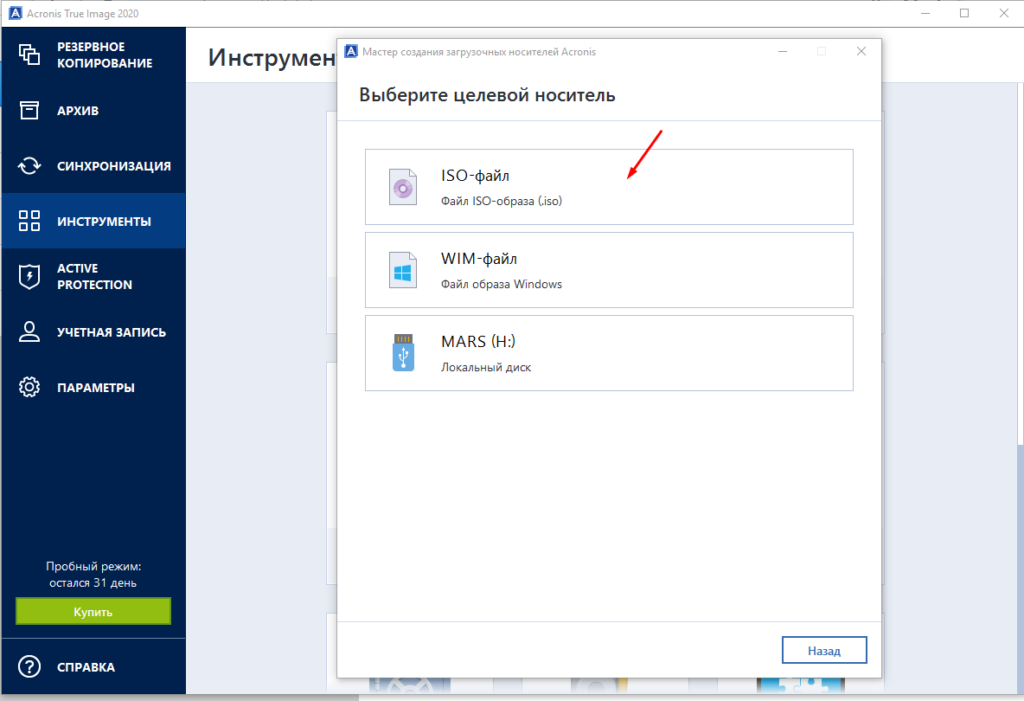
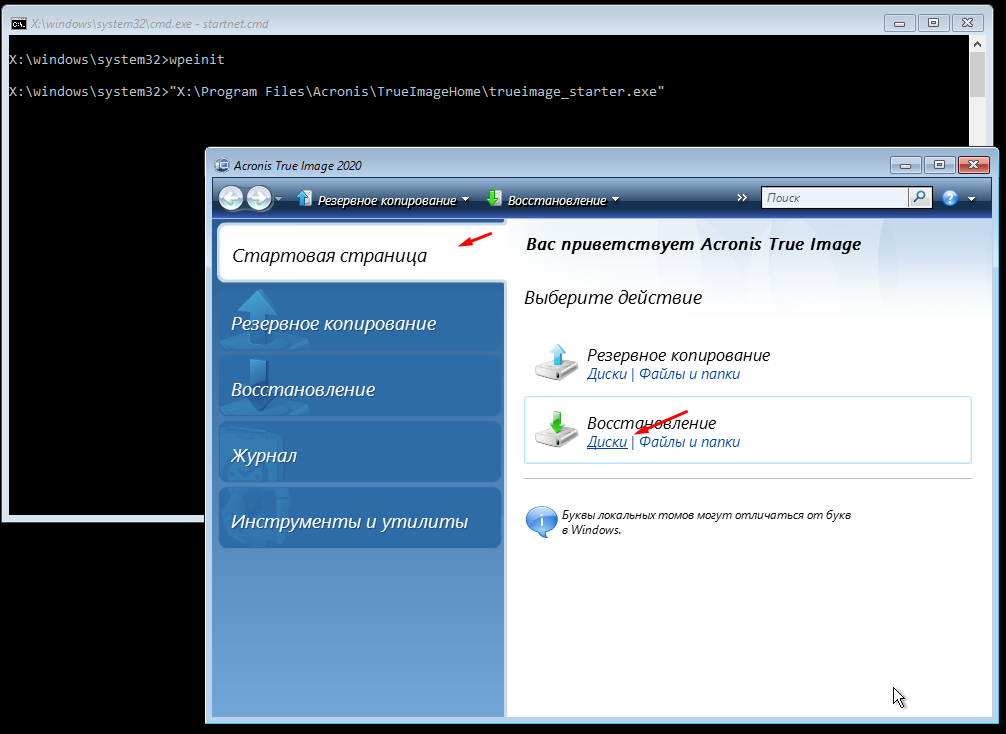














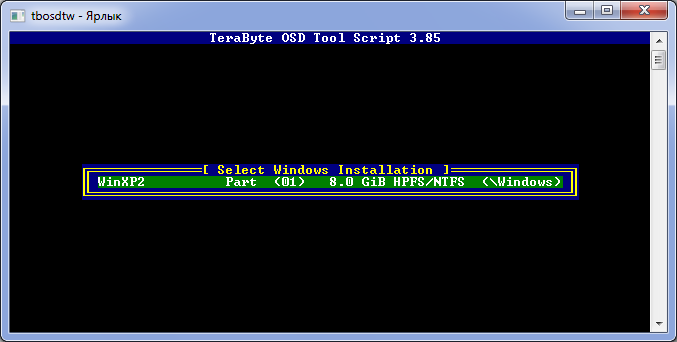
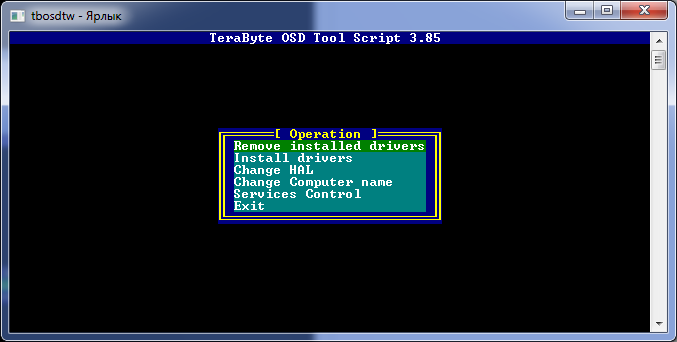
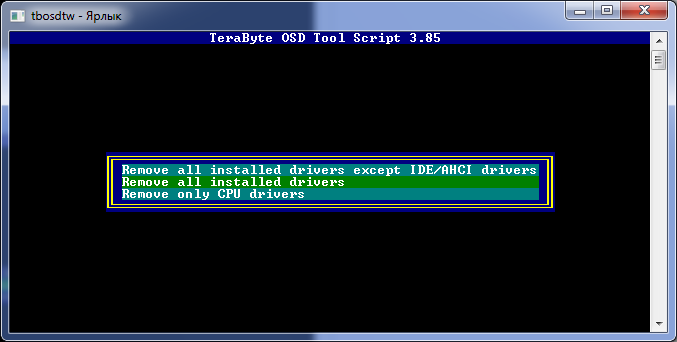
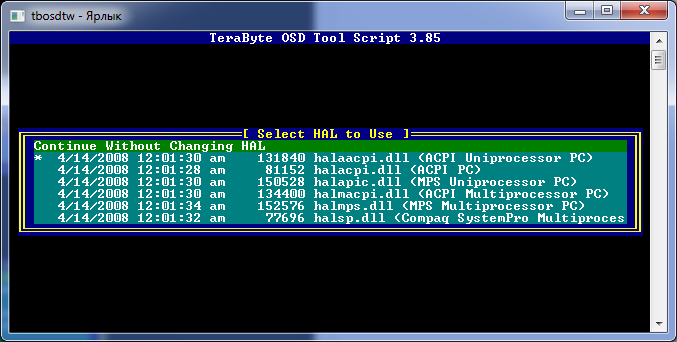
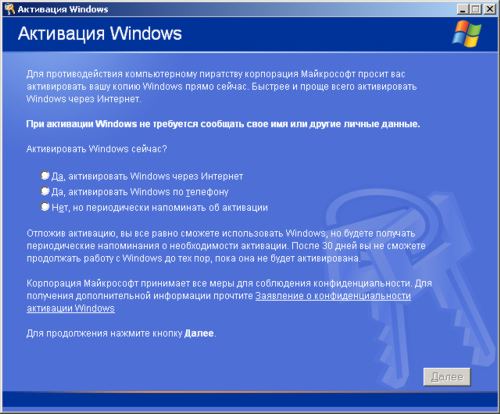
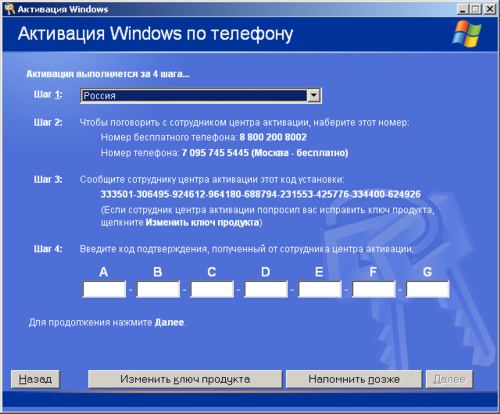
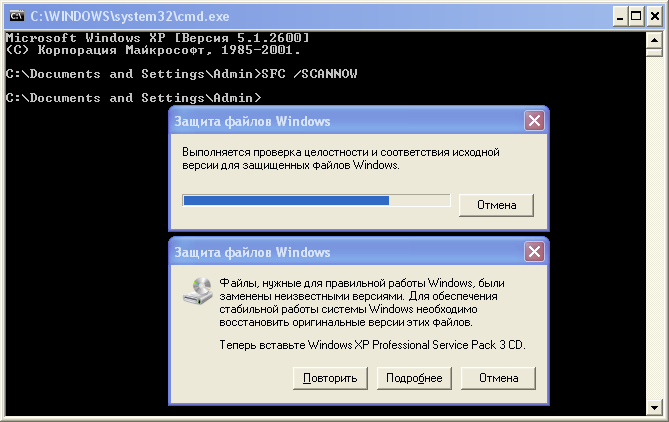




 Сообщение было отмечено taba5 как решение
Сообщение было отмечено taba5 как решение