Приветствую. Решил сегодня написать о том как установить Windows XP. Просто принесли мне компьютер, такой себе, старенький уже. Оперативки 256 Мб, процессор Celeron, жесткий диск 40 Гб. Ну что же, установить Windows 7? Та куда там, XP для него самое то.
Просто все уже пишут об установке Windows 8, а меня что-то на старину понесло. Ну да ладно, думаю что XP еще поживет, ведь как не крути хорошая это ОС и многие еще с ней работают. Сразу хочу извинится за фотки, фотографировал на 15 дюймовом мониторе, еще и на телефон. В идеале конечно же можно было установить Windows XP на виртуальную машину и наделать красивых скриншотов, но у меня живой пример :).
Подготовка к установке Windows XP
Нам понадобится установочный диск с Windows XP, ну думаю таким Вы уже обзавелись. Если нет, то почитайте Как записать образ Windows на диск?.
Важно! Убедитесь что на диске C (диск на который у Вас установлена или была установлена операционная система) нет важной Вам информации. Рабочий стол и папка «Мои документы» хранится на диске C. Если есть информация, то ее можно скопировать на диск D с помощью загрузочного диска Dr.Web LiveCD.
Если все нормально, то идем дальше. Поставьте установочный диск с Windows XP в привод компьютера и перезагрузите компьютер. Ели после начала загрузки в низу экрана Вы увидите загрузку (точки будут двигаться), то значит все хорошо. Быстренько нажимайте на любую клавишу (не успели :), перезагрузите компьютер еще раз) и можно переходить к началу установки.
Ну а если у Вас не пошла загрузка с CD диска, а компьютер начал загружаться как обычно с жесткого диска, или появилась ошибка через которую Вы и взялись переустанавливать операционную систему, то значит у Вас в БИОС не выставлена загрузка с привода в первую очередь. Я уже писал статью о том как в БИОС выставить загрузку с привода или флешки, но в этом компьютере БИОС отличался от того, что описан в статье.
Поэтому я сделал несколько пошаговых снимков, по которым Вы без проблем сможете поставить привод на первое место, что бы компьютер загрузился с диска. Значит перезагружаем компьютер еще раз и заходим в БИОС. На это компьютере я попал в БИОС по клавише F2. У Вас может быть другая клавиша, поэтому читайте статью как войти в БИОС.
Переходим на вкладку «Boot».
Нажимаем «Boot Device Priority».
С помощью клавиш «Enter» и «Верх» «Вниз» выставляем первым CD/DVD, дальше жесткий диск и т. д. Теперь нажимаем F10 и сохраняем изменения. Компьютер перезагрузится и начнется загрузка CD диска. Нажимаем любую кнопку и переходим к началу установки.
Процесс установки Windows XP
Как только Вы нажали любую клавишу, видим вот такое:
Здесь придется подождать, ну ничего не поделаешь, ждем :).
В этом окне нажимаем «Enter».
Принимаем лицензионное соглашение нажатием на клавишу F8.
Как видите у меня уже нашло старую версию Windows XP и можно попытаться ее восстановить, но мне и думаю Вам тоже нужна чистая установка, поэтому нажимаем «Esc».
Выбираем раздел на жестком диске, в который хотим установить операционную систему. Как правило это C:, выбираем его и нажимаем «Enter».
Подтверждаем установку клавишей «C».
Здесь нужно выбрать каким образом будет форматироваться раздел. Я советую выбирать в FAT и не быстрое. Жмем «Enter». Подтверждаем форматирование нажатием клавиши «F».
Ждем пока отформатируется раздел на жестком диске.
Сразу начнется копирование файлов с диска, снова ждем :(.
Можете сразу настроить язык и клавиатуру. Нажимаем «Далее».
Вводим свое имя и название организации. Идем дальше.
Настраиваем время и дату. Нажимаем «Далее».
Снова ждем, только далеко не отходите :).
Я оставил «Обычные параметры» и нажал «Далее».
Прописываем имя компьютера в сети. И продолжаем установку.
Читаем приветствие и как обычно нажимаем «Далее».
Настраиваем параметры автоматического обновления.
Пропускаем эти настройки, ну или можете настроить интернет.
Можете зарегистрироваться в Майкрософт. Но я отказался. Продолжаем.
Указываем пользователей компьютером.
Поздравляю! Установка Windows XP закончена.
Все друзья, установка закончена и можно начинать пользоваться компьютером. Еще хочу заметить, что я устанавливал самою простую сборку Windows XP. У Вас же может быть и сборка например от ZWER, там процесс установки может немного отличатся. Например в этой версии я еще вводил ключ, забыл сфотографировать. А в сборке от ZWER такого пункта вроде бы нет. Ну а если попросит ключ, то ищите его в текстовом файле, который Вы скорее всего скачали с образом диска.
Ну вроде все. Удачи друзья!
Понравилась статья? Оцените её:
В этой статье мы рассмотрим вопрос, как установить Windows XP на стационарный ПК или ноутбук. Windows XP — хороший вариант для установки на нетбук, на слабый настольный компьютер, или на ноутбук, выпущенный много лет назад.
Операционная система Windows XP, несмотря на то, что вышла в 2001 году, до настоящего времени хорошо подходит для работы на маломощных, устаревших компьютерах. Более современные операционные системы Windows 10, Windows 8.1, Windows 8, Windows 7 предъявляют более серьезные требования к оборудованию компьютера.
Содержание:
- Создание загрузочной флешки с Windows XP
- Выбор приоритета загрузки в BIOS
- Как установить Windows XP с флешки
- Выводы статьи
Конечно, в большинстве случаев, можно установить на компьютер современную систему, но работа в ней не доставит удовольствия из-за постоянных тормозов и зависаний. Возможности ПК не справляются с требованиями системы. Оптимальный вариантом будет использование на компьютере операционной системы Windows XP. Это стабильная система, не требовательная к ресурсам компьютера.
Доля Windows XP среди всех операционных систем, установленных на компьютерах в мире, до сих пор имеет довольно значительный процент, например, она выше, чем все дистрибутивы операционной системы Linux вместе взятые. Windows XP широко используется на предприятиях, операционная система установлена на большом количестве различных аппаратов промышленного назначения: банкоматы, терминалы и т. д.
Мне поступали вопросы по поводу установки Windows XP на компьютер, поэтому я решил написать про это статью, тем более что на моем сайте нет статьи про установку данной операционной системы. Сама установка Windows XP на ноутбук или стационарный ПК ничем не отличается, как и установка Windows XP с флешки не отличается от установки Windows XP с диска CD или DVD. Разница только в выборе загрузочного устройства.
Во времена создания Windows XP для установки операционной системы использовались компакт диски, которые вставлялись в приводы CD/DVD компьютера. Эра переносных USB флешек еще не наступила, поэтому Майкрософт не предусмотрела инструмента для установки системы с загрузочной флешки.
Многие нетбуки и ноутбуки не имеют дисковода, поэтому установку или переустановку Windows, поэтому установку или переустановку Windows можно выполнить только с USB накопителя.
Установка Windows XP через флешку проходит в три этапа:
- Создание загрузочной флешки с Windows XP.
- Выбор загрузки с USB флешки в BIOS компьютера.
- Установка Windows XP на компьютер с установочной флешки.
В статье я расскажу, как проходит установка Windows XP SP3 на компьютер.
Создание загрузочной флешки с Windows XP
Для создания загрузочной флешки, мы используем бесплатную программу WinSetupFromUSB. Еще нам понадобиться чистый USB накопитель для записи на флешку системы.
На моем сайте есть подробная статья про создание загрузочной флешки Windows XP. Прочитайте статью, запишите по инструкции операционную систему на флешку.
Выбор приоритета загрузки в BIOS
Вставьте флешку с Windows XP в USB разъем, а затем включите компьютер. Сразу после запуска ПК, необходимо нажать на определенную клавишу клавиатуры для входа в настройки БИОС для выбора приоритета загрузки с USB флэш накопителя.
На разных устройствах используются различные клавиши или сочетания клавиш. Подробнее о применяемых клавишах для входа в BIOS, читайте в статье на моем сайте (первая ссылка).
После запуска компьютера, начинается тестирование оборудование, в это время необходимо быстро нажать на клавишу для входа в БИОС. Наиболее часто используются клавиши «Del», «F2» и «F8».
Работа в БИОС осуществляется с помощью клавиш клавиатуры. В окне BIOS даны пояснения на английском языке, какими клавишами нужно пользоваться для настройки.
В настройках BIOS войдите в меню Advanced BIOS Features, где необходимо выбрать в качестве первого загрузочного устройства USB диск, переместив его на первое место.
В других версиях BIOS откройте вкладку Boot, выберите USB флешку, установите ее первым загрузочным устройством.
В случае, использования диска для установки системы, в БИОС нужно выбрать CD/DVD-ROM в качестве первого загрузочного устройства.
Сохраните настройки, а затем выйдите из БИОС. Сразу после этого, на компьютере произойдет загрузка системы с установочной флешки, или с CD/DVD диска, если для установки Windows XP используется оптический диск.
Если вы не успели вовремя войти в BIOS, ничего страшного: снова перезагрузите компьютер, а затем повторите попытку.
Как установить Windows XP с флешки
В первом окне с надписью «Press any key to boot from CD» нужно нажать на любую клавишу на клавиатуре.
Для создания флешки мы использовали программу WinSetupFromUSB, поэтому на экране откроется окно загрузчика GRUB4DOS, в котором выделено «Windows 2000/XP/2003 Setup».
Нажмите на кнопку «Enter» для запуска установки.
В следующем окне «GRUB4DOS» перейдите к 3 пункту «First part of Windows XP Professional SP3 setup from partition 0» с помощью стрелок « ↑ » и « ↓ » на клавиатуре, а затем нажмите на клавишу «Enter».
Начинается установка системы Windows XP. После загрузки нужных файлов откроется окно программы установки Windows XP Professional.
Нажмите на клавишу «Enter» для запуска установки операционной системы.
В окне с лицензионным соглашением нажмите на клавишу «F8», выражая свое согласие.
Если на компьютере уже установлена система, то в окне отобразятся разделы жесткого диска. Можно удалить все разделы и установить систему в неразмеченную область, или выбрать существующий системный раздел для установки.
Мы установим Windows XP в неразмеченную область. В неразмеченной области, если нужно, можно создать дополнительный несистемный раздел диска.
На нашем компьютере выбрана неразмеченная область. Для запуска установки Windows нужно нажать на «Enter».
Далее система предлагает отформатировать раздел в файловую систему NTFS. Выберите один из вариантов:
- Форматировать раздел в системе NTFS (Быстрое).
- Форматировать раздел в системе NTFS.
В этом окне может предлагаться форматирование в файловую систему FAT, не рассматривайте этот вариант.
Можно выбрать любой из этих вариантов форматирования в NTFS. В первом случае форматирование раздела пройдет быстрее.
Происходит форматирование системного раздела.
Система копирует файлы в папки установки Windows.
По завершению, произойдет перезагрузка компьютера.
Внимание! В окне с надписью «Press any key to boot from CD» ничего не нужно нажимать.
В окне загрузчика «GRUB4DOS», выберите пункт «Windows 2000/XP/2003 Setup», нажмите на клавишу «Enter».
В следующем окне выберите пункт «Second part of Windows XP Professional SP3 Setup/Boot first internal disk», а затем нажмите на клавишу «Enter».
Продолжается установка операционной системы. Установка Windows XP проходит в несколько этапов:
- Сбор сведений.
- Динамическое обновление.
- Подготовка к установке.
- Установка Windows.
- Завершение установки.
В окне программы установки появляется информация, рассказывающая о функциях операционной системы. Установка Windows XP займет некоторое время, примерное время до завершения установки отображается в окне программы установки Windows.
Поверх окна мастера установки системы, открываются окна для настройки определенных параметров.
В окне «Язык и региональные стандарты» выберите язык, нажмите на кнопку «Далее». В русифицированной версии Виндовс русский язык выбран по умолчанию.
В окне «Настройка принадлежности программ» введите имя для учетной записи. Можно ввести, все что угодно. Это имя будет отображаться в системе, как имя пользователя компьютера.
Если вы обычный пользователь название организации не вводите.
В окне «Ключ продукта» введите ключ от копии Windows. Можете пропустить этот шаг, систему можно активировать позднее, после завершения установки на компьютер.
Если вы не ввели ключ в предыдущем окне, в окне «Ошибка» нажмите на кнопку «Нет».
В следующем окне введите пароль администратора. Если не будете пользоваться паролем, оставьте соответствующие поля пустыми, а затем нажмите на кнопку «Далее». При необходимости, задать пароль администратора можно позднее.
В окне «Настройка времени и даты» выберите время, дату и часовой пояс.
Снова откроется окно программы установки Windows XP.
В следующем окне «Сетевые параметры» выберите «Обычные параметры».
В окне «Рабочая группа или домен» нажмите на кнопку «Далее», ничего не меняя.
Опять откроется окно установки Windows XP.
Еще некоторое время продолжается установка операционной системы. После завершения установки, произойдет перезагрузка компьютера.
Далее откроется окно приветствия Microsoft Windows. Для продолжения настройки системы нажмите на кнопку «Далее».
В следующем окне выберите параметры обновления системы: включить автоматическое обновление или отложить это действие.
Затем проходит проверка подключения к интернету. Нажмите на кнопку «Пропустить».
В окне «Активация Windows» необходимо выбрать один из вариантов:
- Да, активировать Windows через Интернет.
- Нет, но периодически напоминать об активации.
Операционная система Windows XP работает без активации в течение 30 дней, после чего пользователь не сможет работать в системе, пока ее не активирует лицензионным ключом.
В окне «Пользователи компьютера» предлагают создать учетные записи для нескольких пользователей. Здесь нужно вести имя своей учетной записи, которое вы вводили ранее. Другие учетные записи создадите позднее, если они понадобятся.
Настройка операционной системы Windows XP завершена, нажмите на кнопку «Готово».
Откроется окно приветствия, а затем запустится Windows XP.
Установка ОС Windows XP завершена.
Войдите в BIOS, снова выберите в качестве первого загрузочного устройства жесткий диск (HDD) компьютера. Далее установите на ПК необходимые драйвера.
Выводы статьи
В статье показан процесс установки операционной системы Windows XP на компьютер при помощи загрузочной флешки. Загрузочная USB флешка позволит установить Windows XP на компьютеры, не имеющие дисковода для CD/DVD дисков.
Как установить Windows XP с флешки на новом компьютере с БИОСом UEFI? Привет админ! Да, именно такой у меня к вам вопрос. Купил недавно новый системный блок с установленной на SSD накопитель Windows 8, БИОС конечно UEFI, а SSD имеет стиль разделов GPT. Хочу установить Windows XP второй системой, так как есть одна старенькая игрушка (с которой прошла моя молодость) и несколько нужных программ, которые на Windows 8 и Windows 7 просто не запускаются. Установить Windows XP на SSD стиля GPT второй системой не получится, это я знаю, поэтому раздобыл ещё один простой жёсткий диск SATA объёмом 120 ГБ, вот на него и хочу инсталлировать Windows XP.
Установил жёсткий диск SATA в системный блок вторым и загрузился с установочной флешки Windows XP, но установить систему не выходит, так как установочная программа XP просто не видит жёсткие диски ни SSD, ни SATA, а видит только флешку. А иногда установка просто заканчивается синим экраном. Дистрибутив Windows XP оригинальный.
В поисках ответа на свой вопрос набрёл на ваш сайт, и вы мне сказали в комментарии, что нужно сначала интегрировать в дистрибутив Windows XP SATA драйвера, затем правильно создать загрузочную флешку XP и уже потом правильно настроить БИОС UEFI и установить Windows XP. Всё как-то мудрёно получается! Не могли бы вы подробно освятить этот вопрос у себя на сайте, такая инструкция очень многим поможет.
Как установить Windows XP с флешки
Привет друзья! Всё что я написал ниже вполне сгодится для установки Windows XP с флешки на простой компьютер или ноутбук, а также на новый компьютер или ноутбук с БИОСом UEFI. Если где-то будет разница в действиях я вам обязательно покажу.
Во первых, флешку вставляйте в порт USB 2.0, так как Windows XP не поддерживает USB 3.0 (порты обычно закрашены синим цветом).
Во вторых, есть у меня оригинальный образ Windows XP, но прежде чем его использовать, нужно обязательно интегрировать в него драйвера AHCI-контроллеров. В наше время на всех материнских платах, с контроллером жёстких дисков SATA II и SATA III (относится и к стационарным компьютерам, а так же ноутбукам), применена современная технология работы винчестеров AHCI. Придумана эта технология намного позже чем сама Windows XP, а это значит в оригинальном дистрибутиве XP специальных драйверов AHCI-контроллеров нет, такие драйвера есть только в Windows 7. При установке Windows XP на новый компьютер дело закончится синим экраном или инсталлятор XP не увидит жёсткий диск. Что делать?
Прежде чем пытаться установить Windows XP с флешки нужно:
1) Интегрировать драйвера AHCI-контроллеров в сборку Windows XP и вы сможете установить XP даже на SSD накопитель. Но можно пойти и другим путём.
2) Отключить в БИОСе UEFI режим AHCI и включить устаревший режим IDE.
Я за первый вариант — Интегрировать драйвера AHCI-контроллеров в сборку Windows XP, представьте ситуацию, в вашем системном блоке находится два жёстких диска, на одном установлена Windows 7 или Windows 8, а на втором Windows XP. Windows 7 или Windows 8 вы устанавливали по любому с включенным AHCI, а Windows XP с включенным режимом IDE. Так вот, вы работали в Windows 8, затем вам понадобилась Windows XP, вы перезагружаетесь, входите в БИОС UEFI и включаете старый режим IDE, иначе Windows XP не загрузится и вылетит в синий экран с ошибкой STOP 0x0000007B, а чтобы потом попасть в Windows 8 вам опять придётся заходить в БИОС UEFI и включать режим AHCI и так постоянно, как говорится — нафиг надо. Интегрируем в сборку Windows XP драйвера AHCI и в БИОС UEFI будем только переключать загрузку с нужного нам жёсткого диска с установленной Windows XP или Windows 8.
Интеграция драйверов AHCI-контроллеров в сборку Windows XP
В первую очередь берём компакт-диск с Windows XP или может быть у вас образ Windows XP.
Создаём на рабочем столе папку и называем её Windows XP, затем все файлы с компакт-диска Windows XP, копируем в эту папку. Если у вас ISO образ Windows XP, открываем его с помощью бесплатной (для личного использования) программе DAEMON Tools Lite 4 и также копируем все файлы дистрибутива в папку под названием Windows XP. Всё, это сделали.
Идём на oszone.net, регистрируемся там, и скачиваем архив MassStor с драйверами всех самых распространённых AHCI-контроллеров: Intel, AMD, JMicron, Marvell, nForce, SiS и VIA. Если у вас операционная система 32-bit, что в большинстве случаев, скачиваем соответствующий пакет MassStor_x86_12.9.18.rar, если 64-bit, то другой MassStor_x64_12.9.18.rar. Скачали.
Разархивируем архив MassStor_x86_12.9.18.rar и запускаем файл MassStor.exe,
открывается окно проводника, в нём нужно указать папку с файлами Windows XP и нажать ОК.
Интеграция драйверов SATA происходит несколько секунд, жмём ОК.
Создание загрузочной флешки Windows XP
Переходим на официальный сайт программы WinSetupFromUSB.
http://www.winsetupfromusb.com/downloads/
Выбираем WinSetupFromUSB1.3.exe (22 MB).
Скачиваем, разархивируем и запускаем нашу программу. Я нахожусь в операционной системе Windows 8 64 бит. Наша программа WinSetupFromUSB может работать как в 32-разрядных операционных системах, так и 64 -разрядных операционных системах. Чтобы запустить WinSetupFromUSB в программе Windows 8 64 бит щёлкаем два раза мышью на файле WinSetupFromUSB_1-3_x64.exe.
В главном окне программы WinSetupFromUSB можно увидеть название нашей подсоединённой флешки.
Ставим галочку на пункте Auto format it with FBinst и отмечаем пункт NTFS
Ниже отмечаем галочкой пункт Windows 2000/XP/2003/Setup и нажимаем справа кнопку открывающую окно проводника.
В проводнике вы должны указать заранее приготовленную папку с файлами дистрибутива Windows XP 32 бит.
Если у вас есть установочный диск с Windows XP 32, то откройте его и скопируйте все файлы содержащиеся внутри в какую-либо папку и обзовите её например Windows XP. Если у вас имеется ISO образ XP, откройте его к примеру в бесплатной (для личного использования) программе DAEMON Tools Lite 4 и также скопируйте все файлы дистрибутива Windows XP в папку.
Итак, папку с файлами Windows XP 32 бит указали, жмём ОК.
Принимаем лицензионное соглашение.
Нажимаем кнопку GO
Да

Да
и начинается первая фаза создания нашей мультизагрузочной флешки, которая заканчивается успешно.
ОК. Загрузочная Windows XP 32 бит готова.

Процесс установки Windows XP с флешки на новом компьютере с БИОСом UEFI
Если у вас простой БИОС, то можете этот абзац пропустить.
Если вы устанавливаете Windows XP на ноутбук или компьютер с БИОСом UEFI и у вас включена опция опцию Secure Boot, то её нужно отключить, как это сделать в двух словах не расскажешь, переходите по ссылке и читайте подробную статью. Ещё в настройках БИОСа UEFI должен быть включен параметр AHCI, иначе зачем мы тогда интегрировали драйвера SATA. Если Вы не интегрировали в Windows XP драйвера SATA, значит включите IDE вместо AHCI.
Подсоединяем к компьютеру нашу флешку. Теперь нам нужно загрузить наш компьютер или ноутбук с загрузочной флешки Windows XP. В меню загрузки ноутбука выбираем нашу флешку, на этом этапе кому-то из пользователей пригодится наша статья: Как загрузить любой компьютер или ноутбук с флешки.
Внимание!В первом окне нам предлагают нажать любую клавишу для установки Windows XP, жмём Enter.
Вторым окном будет вот такое меню загрузчика GRUB4DOS, 0 Windows 2000/XP/2003 Setup, нажимаем Enter.
Далее выбираем с помощью стрелок на клавиатуре 3 First part of Windows XP Professional SP3 setup from partition 0и нажимаем Enter.
Начинается процесс установки Windows XP.
Процесс установки Windows XP
Нажимаем ВВОД (Enter на клавиатуре) и приступаем к установке системы.
Принимаем лицензионное соглашение Windows XP, жмём F8.
Windows XP мы установим на жёсткий диск, объёмом 120 Гб. Как видим у нас уже есть на винчестере один раздел объёмом 120 Гб сейчас мы удалим его вместе с существующими файлами и создадим новый раздел. С помощью стрелок на клавиатуре выделяем наш раздел и жмём клавишу (D).
Чтобы продолжить процесс удаления нажимаем Enter на клавиатуре.
Нажимаем (L) и раздел удалён.
Чтобы установить Windows XP в выделенном разделе нажимаем Enter.
Ещё раз Enter.
Форматирование.
Копирование установочных файлов Windows XP.
Перезагрузка. Внимание! После перезагрузки вам опять предложат нажать любую клавишу для загрузки с CD, не делайте этого, иначе начнете установку заново.
Появляется меню загрузчика GRUB4DOS, в нём нужно выбрать
4 Second part of Windows XP Professional SP3 setup/Boot first internal disки установка Windows XP продолжится.
Далее.
Вводим имя.
Ключ.
Пароль.
Далее.
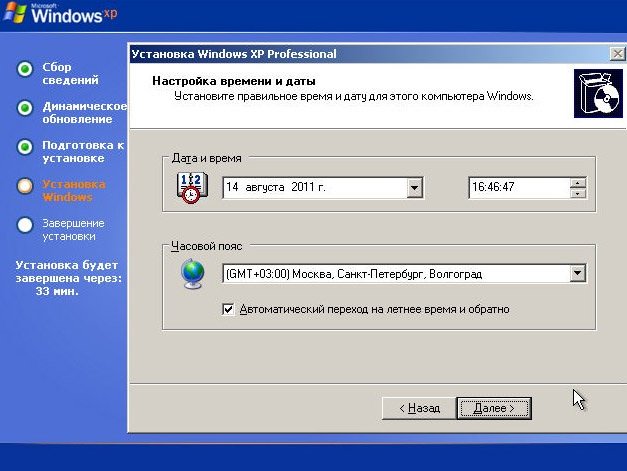
Далее
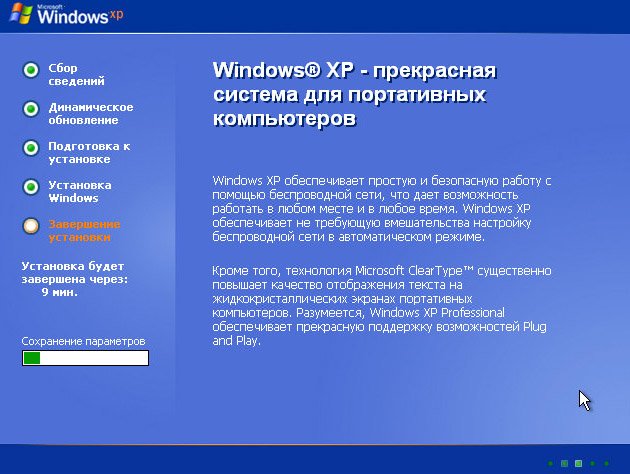

Вот и всё, Windows XP установлена.
Осталось установить драйвера.
Important This article contains information that shows you how to help lower security settings or how to turn off security features on a computer. You can make these changes to work around a specific problem. Before you make these changes, we recommend that you evaluate the risks that are associated with implementing this workaround in your particular environment. If you implement this workaround, take any appropriate additional steps to help protect the computer.
INTRODUCTION
To make sure that you have a good experience when you install Windows XP Service Pack 3 (SP3), it is always good to check whether your computer is ready for Windows XP SP3. This article gives you the prerequisites to install Windows XP SP3. Other than these prerequisites, this article also provides some suggestions to improve your experience.
In addition, this article can help you troubleshoot some common error messages that you may receive when you install Windows XP SP3.
More Information
Prerequisites to install Windows XP SP3
Before you start to install Windows XP SP3, make sure that your computer meets the following prerequisites:
-
Before you download or install Windows XP SP3, first check hard-disk space
Depending on where you obtain Windows XP SP3, you will have to have a minimum amount of space free on the system disk.
-
To install Windows XP SP3 from the Microsoft Download Center, we recommend that you have a minimum of 1,500 megabytes (MB) of free space on the system disk.
-
To install Windows XP SP3 from a shared network folder, we recommend that you have about 1,100 MB of free space.
-
To install Windows XP SP3 from a CD, we recommend that you have about 1,765 MB of free space.
For more information about hard disk requirements, click the following article number to view the article in the Microsoft Knowledge Base:
947311 The hard disk space requirements for Windows XP Service Pack 3
-
-
If you have the following updates on your computer, remove them
Windows XP SP3 cannot be installed if you have the following updates installed on your computer:
-
Microsoft Shared Computer Toolkit
-
Remote Desktop Connection (RDP) 6.0 MUI pack (Update 925877 for Windows XP)
If one or both updates are installed on your computer, remove these updates before you install Windows XP SP3. To uninstall these updates, follow these steps:
-
Click Start, and then click Run.
-
In the Open box, type appwiz.cpl.
-
Click Microsoft Shared Computer Toolkit or Remote Desktop Connection.
-
Click Remove.
For more information, click the following article number to view the article in the Microsoft Knowledge Base:
949388 Windows XP Service Pack 3 installation fails with an error message, and the following error is logged in the service pack installation log: «8007F0F4 — STATUS_PREREQUISITE_FAILED»
-
-
If you have a third-party wireless network adapter, make sure that it is supported
If you have a third-party wireless network adapter, make sure that the device is supported by Windows XP SP3, or make sure that the manufacturer of your wireless network adapter has new drivers available that support Windows XP SP3 before you perform the installation. If you are not sure, contact the manufacturer of your wireless network adapter.
-
If you are running antivirus software, disable it
Warning This workaround may make a computer or a network more vulnerable to attack by malicious users or by malicious software such as viruses. We do not recommend this workaround but are providing this information so that you can implement this workaround at your own discretion. Use this workaround at your own risk.
Although disabling your antivirus software is not usually recommended, some antivirus software prevents certain system files from being changed. This may cause the Windows XP SP3 installation to fail. To make sure that you can successfully install Windows XP SP3, temporarily disable your antivirus software including any antispyware and third-party firewall programs. To do this, right-click your antivirus program icon, and then click Disable. The antivirus program icon typically appears in the lower-right corner of the computer screen.
Important Make sure that you enable the antivirus software after Windows XP SP3 is installed.
Note An antivirus program is designed to help protect your computer from viruses. You must not download or open files from sources that you do not trust, visit Web sites that you do not trust, or open e-mail attachments when your antivirus program is disabled. For more information about computer viruses, click the following article number to view the article in the Microsoft Knowledge Base:
129972 Computer viruses: description, prevention, and recovery
After you make sure all prerequisites are met, go to the «Recommended steps before you install Windows XP SP3» section.
Recommended steps before you install Windows XP SP3
Before you start to install Windows XP SP3, we recommend that you also take the following steps:
-
Perform a full backup of the files that you have on your computer to an external location
We recommend that you perform a full backup of the files that you have on your computer to an external location, such as an external hard disk, DVD, CD, USB flash drive, or network folder. You can use the Backup and Restore Wizard to back up documents, pictures, and other files. For more information, visit the Microsoft Help and Support Center Web site, and see the «Backing up files and folders» section or view the following knowledge base article:
308422 How to use the Backup utility to back up files and folders in Windows XP Home Edition
-
If you are running Windows XP Professional, create an Automated System Recovery (ASR) set
Note If your computer is running Windows XP Home Edition, ignore this step. ASR is not available for Windows XP Home Edition.
If your computer is running Windows XP Professional, we recommend that you create an Automated System Recovery (ASR) set before you start the installation. This helps you repair your setup if the installation fails. To create an Automated System Recovery set by using Backup, follow these steps:
-
Open Backup.
By default, the Backup or Restore Wizard starts, unless it is disabled. You can use the Backup or Restore Wizard to create an Automated System Recovery (ASR) set.
-
Click the Advanced Mode link on the Backup or Restore Wizard.
-
On the Tools menu, click ASR Wizard.
-
Follow the instructions that appear on your screen.
Important You will need a blank 1.44 MB floppy disk to save the system settings and media to contain the backup files.
For more information, visit the Microsoft TechNet Web site and see «Create an Automated System Recovery set using Backup» or «Recover from a system failure using Automated System Recovery.»
-
-
Review your version of Internet Explorer. To determine your browser version, click About Internet Explorer on the Help menu.
If you are running Internet Explorer 7 or Internet Explorer 8, be aware that you cannot revert to Internet Explorer 6 after the upgrade to Windows XP SP3.
If you feel you want to use Internet Explorer 6, uninstall Internet Explorer 7 or Internet Explorer 8 before you upgrade to Windows XP SP3. For more information, click the following article number to view the article in the Microsoft Knowledge Base:
927177 How to uninstall Internet Explorer 7
To install Internet Explorer 8, visit the following Microsoft Web site:http://www.microsoft.com/windows/internet-explorer/default.aspx
After you take these recommended steps, go to the «Steps that are required before you install Windows XP SP3» section.
Steps that are required before you install Windows XP SP3
Before you install Windows XP SP3, make sure that you follow these steps:
-
Start your computer, and then log on as an administrator.
Note Administrators have complete and unrestricted access to the operating system and to its settings. You can use the Administrator user name to log on, or you can use another account that is a member of the Administrators group. To determine the groups to which you belong, click Start, click Control Panel, and then click User Accounts. If you need help to verify that you are an administrator on the computer, click the following link to verify your operating environment:
http://support.microsoft.com/gp/admin
-
If your computer is running on battery power, plug it in so that your computer does not lose power during the installation.
-
If your computer has multiple user accounts that can log on to your computer at the same time and you use Fast User Switching, make sure that all other users are logged off before you install Windows XP SP3. For more information, visit the Windows XP Help and Support Center Web site and see «Fast User Switching.»
-
Exit all open programs.
You are now ready to install Windows XP SP3. For more information about how to obtain Windows XP Service Pack 3, click the following article number to view the article in the Microsoft Knowledge Base:
322389 How to obtain the latest Windows XP service pack
If you cannot install Windows XP SP3, go to the «Troubleshooting Windows XP SP3 installation» section.
Troubleshooting Windows XP SP3 installation
This section lists some most common error messages that you may receive when you install Windows XP SP3. Refer to the Microsoft Knowledge Base article that is associated with each error message for possible workarounds or resolutions. If you receive an installation error message that is not contained in this article, try the steps that are listed in the following Microsoft Knowledge Base article:
950718 How to troubleshoot errors that cause an unsuccessful installation of Windows XP Service Pack 3
Troubleshooting for beginning to intermediate users
If you receive error messages during the installation of Windows XP SP3, use the information in this section to troubleshoot the installation. This section is intended for beginning to intermediate users. If you are not comfortable with troubleshooting steps, you may want to ask a friend for help.
Not enough hard disk space
When you try to install Windows XP SP3, you may receive the following error message:
Service Pack 3 Setup Error
You do not have enough free disk space on %SystemDrive% to install Service Pack 3.
For more information, click the following article number to view the article in the Microsoft Knowledge Base:
949375 Error message when you try to install Windows XP Service Pack 3: «You do not have enough free disk space on %SystemDrive% to archive the uninstall files»
Not enough hard disk space to archive files
When you try to install Windows XP SP3, you may receive the following error message:
Service Pack 3 Setup Error
You do not have enough free disk space on %SystemDrive% to archive the uninstall files.
For more information, click the following article number to view the article in the Microsoft Knowledge Base:
949375 Error message when you try to install Windows XP Service Pack 3: «You do not have enough free disk space on %SystemDrive% to archive the uninstall files»
Another update is in progress
When you try to install Windows XP SP3, you may receive following error message:
Setup has detected that another update is in progress. Please complete that installation or removal and try again.
For more information, click the following article number to view the article in the Microsoft Knowledge Base:
949381 Error message when you try to install Windows XP Service Pack 3: «Setup has detected that another update is in progress. Please complete that installation or removal and try again»
Prerequisites failed
When you try to install Windows XP SP3, you may receive one of the following error messages:
-
Message 1
This Service Pack requires the machine to be on AC Power before setup starts.
-
Message 2
Service Pack 3 Setup has been canceled because Microsoft Shared Computer Toolkit for Windows XP is not compatible with this version of Windows. Before you can continue, you must: 1) Uninstall Microsoft Shared Computer Toolkit 2) (Optional) Install Windows SteadyState, the newer version of Microsoft Shared Computer Toolkit. For more detailed information, go to the Shared Access page on the Microsoft Web site.
-
Message 3
Service Pack 3 Setup has been canceled because Windows XP SP3 cannot be installed over RDP 6.0 MUI PACK (Update for Windows XP (KB925877)). Before you can continue, you must Uninstall KB925877.
-
Message 4
Microsoft Windows XP Professional Service Pack 3 cannot be applied to Windows Fundamentals for Legacy PCs (WinFLP). A unique SP3 update package for WinFLP will be made available at download.microsoft.com.
-
Message 5
Microsoft Windows XP Professional Service Pack 3 cannot be applied to Windows Embedded for Point of Service (WEPOS). A unique SP3 update package for WEPOS will be made available at download.microsoft.com.
-
Message 6
Setup cannot continue because one or more prerequisites required to install Service Pack 3 failed. For More details check the Log File Drive_Letter :windowssvcpack.log.
For more information, click the following article number to view the article in the Microsoft Knowledge Base:
949388 Windows XP Service Pack 3 installation fails with an error message, and the following error is logged in the service pack installation log: «8007F0F4 — STATUS_PREREQUISITE_FAILED»
For more information about error codes that may be received in the service pack log files, go to the «Troubleshooting error codes that appear in the update log or in the service pack log files» section.
If these troubleshooting steps did not resolve the issue, go to the «Next Steps» section for information about how to contact Support.
Troubleshooting for advanced users
If you receive error messages during the installation of Windows XP SP3, use the information in this section to troubleshoot the installation. This section is intended for advanced users only.
Access Denied
When you try to install Windows XP SP3, you may receive one of the following error messages:
Message 1
Service Pack 3 setup error. Access is denied.
Message 2
Service Pack 3 setup error. Service Pack installation did not complete.
For more information, click the following article number to view the article in the Microsoft Knowledge Base:
949377 Error message when you try to install Windows XP Service Pack 3: «Access is denied» or “Service Pack installation did not complete”
Insufficient permissions
When you try to install Windows XP SP3, you may receive the following error message:
You do not have permission to update Windows XP. Please contact a system administrator.
For more information, click the following article number to view the article in the Microsoft Knowledge Base:
951244 Error message when you try to install a hotfix or an update: «You do not have permission to update Windows XP»
Internal Error
When you try to install Windows XP SP3, you may receive the following error message:
Service Pack 3 installation did not complete
After you click OK in the error message, you receive the following error message:
An internal error occurred
For more information, click the following article number to view the article in the Microsoft Knowledge Base:
949384 Error message when you try to install Windows XP Service Pack 3: «An Internal error occurred»
Errors that are related to the Cryptographic service
You may experience one or more of the following symptoms:
-
You may receive the following error message when you try to install a program or update:
Digital Signature Not Found
The Microsoft digital signature affirms that software has been tested with Windows and that the software has not been altered since it was tested.
The software you are about to install does not contain a Microsoft digital signature. Therefore, there is no guarantee that this software works correctly with Windows.Name of software package
If you want to search for Microsoft digitally signed software, visit the Windows Update Web site at http://update.microsoft.com to see if one is available.
Do you want to continue the installation?If you click More Info, you receive the following error message:
Microsoft Windows
The signature on the software package you want to install is invalid. The software package is not signed properly.After you click
OK in the first error message dialog box, you may receive a message that states that the installation was successful, or you may receive the following error message:Name of Update Package
The cryptographic operation failed due to a local security option setting. -
When you try to install an update or a service pack, you may receive an error message that resembles one of the following:
-
Name of Update Package
Setup could not verify the integrity of the file Update.inf. Make sure the Cryptographic service is running on this computer. -
Failed to install catalog files.
-
The software you are installing has not passed Windows Logo testing to verify its compatibility with Windows XP. (Tell me why this testing is important.)
This software will not be installed. Contact your system administrator. -
The software you are installing has not passed Windows Logo testing to verify its compatibility with this version of Windows. (Tell me why this testing is important.)
-
Service Pack 1 Setup could not verify the integrity of the file. Make sure the Cryptographic service is running on this computer
-
-
When you try to install a package from the Windows Update Web site or from the Microsoft Update Web site, you may receive a message that resembles the following:
The software has not passed Windows logo testing and will not be installed.
For more information, click the following article number to view the article in the Microsoft Knowledge Base:
822798 You cannot install some updates or programs
If these troubleshooting steps did not resolve the issue, go to the «Next Steps» section for information about how to contact Support.
Troubleshooting error codes that appear in the update log or in the service pack log files
If you experience a Windows XP SP3 installation failure, an error code is typically recorded in the %windir%WindowsUpdate.log file or in the %windir%svcpack.log file. Typically, these files are located in the C:Windows directory. The following table shows some most common error codes that may appear in these log files. The Microsoft Knowledge Base articles offer potential resolutions for each of these errors.
|
Error code that appears in the WindowsUpdate.log file |
Error Code description (as it may appear in the Svcpack.log file) |
Knowledge Base article that describes potential resolutions |
|---|---|---|
|
0x8007F0F4 |
STATUS_PREREQUISITE_FAILED |
949388 |
|
0x80246007 |
SUS_E_DM_NOTDOWNLOADED |
949386 |
|
0x8007F003 |
STATUS_NOT_ENOUGH_SPACE |
949385 |
|
0x80070005 |
ERROR_ACCESS_DENIED |
949377 |
|
0x800706BE |
RPC_S_CALL_FAILED |
950718 |
|
0x8007F02B |
STATUS_NOT_ENOUGH_WITH_UNINST |
949375 |
|
0x87FF0004 |
Error_Too_Many_Open_Files |
950718 |
|
0x8007054F |
Error_Internal_Error |
949384 |
|
0x8007001F |
ERROR_GEN_FAILURE |
950718 |
|
0x8007F070 |
STATUS_SETUP_ERROR |
950718 |
|
0x8007F205 |
STR_UPDATE_ALREADY_RUNNING |
949381 |
|
0x8007F004 |
STATUS_INSUFFICIENT_PRIVS |
951244 |
|
0x80070001 |
ERROR_INVALID_FUNCTION |
950718 |
|
0x80070002 |
ERROR_FILE_NOT_FOUND |
950718 |
|
0x8007F0CC |
STATUS_KERNEL_NONSTD |
327101 |
|
0x87FF054F |
n/a |
950718 |
|
0x87FF36B7 |
n/a |
950718 |
If the troubleshooting information in these sections did not help, go to the «Next Steps» section.
References
For more information, click the following article numbers to view the articles in the Microsoft Knowledge Base:
936929 Release notes for the Windows XP Service Pack 3 Release Candidate
946480 List of fixes included in Windows XP Service Pack 3
NEXT STEPS
If you cannot install Windows XP SP3 after you follow the prerequisites and recommended steps in this article, and the Troubleshooting steps did not help, you might want to ask someone you know for help. You can also use the Microsoft Customer Support Services Web site to find other solutions. Some services that the Microsoft Customer Support Services Web site provides include the following:
-
Searchable Knowledge Base: Search technical support information and self-help tools for Microsoft products.
-
Solution Centers: View product-specific frequently asked questions and support highlights.
-
Other Support Options: Use the Web to ask a question, contact Microsoft Customer Support Services, or provide feedback.
If you continue to have questions after you use these Microsoft Web sites or if you cannot find a solution on the Microsoft Support Services Web site, click the following link to contact Support:
http://support.microsoft.com/contactus
И так, в прошлом уроке мы разобрались с настройками BIOS, а в этом перейдем непосредственно к самому процессу установки операционной системы. Я покажу, как установить Windows в раздел диска с уже существующей операционной системой. Эта установка практически ни чем не отличается от установки в чистый раздел либо на новый жесткий диск.
Включаем компьютер и ждем, когда на экране появится надпись «Press any key to boot from CD…», что означает «Нажмите любую кнопку для загрузки с компакт диска». К этому моменту установочный диск с Windows XP SP3 уже должен присутствовать в вашем приводе. И так, жмем любую кнопку на клавиатуре и попадаем сразу же в программу установки, которая начинает сразу же проверять конфигурацию Вашей системы.

После того, как программа установки закончит подготовки, вам будет предложено установить систему заново либо восстановить существующую. Здесь необходимо нажать ВВОД и преступить к установке.
Далее перед вами появляется лицензионное соглашение Windows XP. Хотите читайте его, хотите – нет, но чтобы его принять необходимо нажать F8.
Далее вам высветится список операционных систем и предложение восстановить одну из них. Откажитесь от этого, нажав ESC.
Далее вы увидите перед собой список жестких дисков и их разделов, которые установлены на вашем компьютере. Выбираете тот раздел, в который вы хотите установить операционную систему и нажимайте ВВОД.
Если вы устанавливаете Windows XP SP3 в раздел с уже существующей операционной системой, вам об этом сообщит программа установки и продолжит либо продолжить установку, либо выйти. Жмем С, чтобы продолжить установку.
Далее вам будет предложено отформатировать выбранный раздел разными способами:
Форматировать раздел в системе NTFS (быстрое);
Форматировать раздел в системе FAT(быстрое);
Форматировать раздел в системе NTFS;
Форматировать раздел в системе FAT.
Здесь я особо много про файловые системы рассказывать не буду, поскольку этому нужно посвятить не одну статью. Для установки операционной системы нам необходимо знать лишь то, что NTFS появилась позже, чем FAT и если у вас на компьютере установлена, например Windows 98, то те разделы диска, которые отформатированные в системе NTFS из по нее видны не будут.
Поэтому, если у вас все разделы диска отформатированы в системе FAT, то выберите FAT, если в системе NTFS – выберите NTFS. Короче, смотрите, чтобы все разделы диска были отформатированы в одной файловой системе. Если у вас вообще новый винчестер и у него пока один раздел, то естественно выбирайте форматирование в системе NTFS. Не выбирайте также быстрое форматирование, лучше отформатировать раздел полностью.
И так, выбираем «Форматировать раздел в системе NTFS» и жмем ВВОД.
Далее Вас предупреждают, что форматирование раздела приведет к потере всех данных, а вы не обращаете внимания и жмете F.
И вот пошел процесс форматирования:
Далее программа установки начинает копировать файлы:
Далее компьютер будет перезагружен:
Внимание!!! После перезагрузки вам опять предложат нажать любую клавишу для загрузки с CD, не делайте этого, иначе начнете установку заново.
На этом пожалуй закончилось все самое сложное (если оно было). После перезагрузки программа продолжает установку уже в более приятной обстановке:
В следующем окне настраиваем язык и региональные стандарты. Можно, в принципе пока так и оставить и нажать далее.
Далее вводите ваше имя и название вашей организации, можно просто имя.
Далее вводите ключ продукта, который, как я раньше уже писал, необходимо было выписать и подготовить заранее.
Вводите любое имя компьютера, по желанию вводите пароль администратора, если хотите ограничить доступ к операционной системе.
Вводим число дату и свой часовой пояс.
Процесс установки практически завершен. Нам пишут, что нас приветствует система… Мы очень рады и жмем далее.
Далее нас просят защитить свой компьютер, ставим радио переключатель «Отложить это действие» и жмем Далее.
Далее пишем имя нашей учетной записи и жмем далее.
Процесс установки закончен, жмем «Готово»
Надеюсь, что процесс установки вашей операционной системы прошел успешно. Теперь осталось только установить драйвера на устройства для корректной работы компьютера.
Смотрим видео по теме:
Загрузка…
Об авторе: Олег Каминский
Вебмастер. Высшее образование по специальности «Защита информации». Создатель портала comp-profi.com. Автор большинства статей и уроков компьютерной грамотности
Операционная система Windows XP ушла на заслуженный отдых, но еще остается популярной у многих пользователей. Конечно, лидером среди ОС является Windows 7, но на маломощных компьютерах, любимая всеми «Экспишка» справляется гораздо лучше семерки, восьмерки и конечно десятки. Последние ОС просто даже и не встанут на морально и физически устаревшие машины, требования не те. А вот требования для Windows XP самое подходящее для стареньких компьютеров.
В свое время, весть Интернет был забит темами и уроками об установке, переустановке Windows XP. Говорилось об этом очень много, но в данной статье, мы хотим освежить и напомнить пользователям «Как самостоятельно установить или переустановить операционную систему Windows XP с диска или USB накопителя (Флешки) на компьютере или ноутбуке» и поставить на этом точку, так как время XP, к сожалению закончилось.
Для начала нам конечно понадобится установочный диск с Windows XP. Если данного диска нет, то наверное есть подготовленная флешка с дистрибутивом Windows XP. Как подготовить такую загрузочную флешку, об этом ознакомимся в другом уроке.
Перед тем, как приступить к установке, вам необходимо ознакомиться с важными правилами — Три важных шага перед началом установки всех версий операционных систем.
Установка
- 1. Вставляем в DVD-привод диск с дистрибутивом Windows XP или заранее подготовленную флешку в порт USB.
- 2. Перезагружаем компьютер и заходим в BIOS, чтобы выставить приоритет устройства для загрузки. Как зайти в БИОС, настроить приоритет и зачем это нужно — читаем здесь.
- 3. 1) — Приоритет устройства в BIOS мы выставили. 2) — Сохранили перед выходом параметры.3) — Перезагрузили компьютер.
Далее, появилось (Рис.1) первое окно загрузки с CD диска. (или флешки, в зависимости, какое устройство является у вас загрузчиком). Здесь нужно нажать любую клавишу и переходим к началу установки.
- 4. Как только Вы нажали любую клавишу, видим следующее окно — Установка Windows. (Рис.2)
- 5. Немного ждем, и следующее окошко — Установка Windows XP Professional. (Рис.3) Жмем — ВВОД (Enter)
- 6. Принимаем лицензионное соглашение — нажимая на клавиатуре клавишу F8 (Рис.4)
- 7. Следующий шаг, это разбивка вашего жесткого диска на разделы. На нашем рисунке (Рис.5), одна не размеченная область — чуть более 10 гигабайт. Конечно ваши размеры будут совершенно с другими значениями. Так будет выглядеть еще не использованный жесткий диск (новый), или у которого удалили все разделы. В общем, это пример чистого жесткого диска. Если у вас на компьютере не было ценной информации до переустановки системы, то вам лучше всего будет удалить все разделы которые были и создать новые. Для удаления, выделяем нужный раздел и нажимаете на клавишу «D«. Вот так и удалите все существующие разделы. Выделяем, нажимаем на D. У вас, после удаления всех разделов, жесткий диск будет выглядеть так, как на рисунке 5, но с другими размерами конечно, это зависит от объема вашего жесткого диска. Но еще раз предупреждаем! Удалить все разделы жесткого диска можно тогда, когда у вас на компьютере нет для вас нужной и ценной информации, а это фотографии, документы и прочие ваши личные файлы. Если вы до перестановки системы позаботились об их сохранности и скопировали например на флешку, то можете смело удалить разделы и создать заново, с другими параметрами.
Если вы скопировали свои файлы, например на раздел диска D, перед перестановкой системы, и дошли до этого пункта, то просто не удаляйте данный раздел, а удалите только диск C (где и была у вас установлена старая система), а потом его заново создайте. Для создания раздела — выделяем область (Рис.5) и нажимаем на клавиатуре клавишу «С«.
- 8. Появилось следующее окно (Рис.6)
На образце рисунка мы видим 10229 мегабайт, (10 гигабайт 229 мегабайт). У вас будут другие значения. Так вот, лучше всего разбить Диск — на 2 раздела. (некоторые разбивают и на 3), но не нужно большое количество разделов. Самый лучший вариант — это 2 раздела: Диск C (куда непосредственно устанавливается операционная система), и диск D, где вы можете хранить свои файлы, устанавливать игры и прочее. В этой строке прописываем свои значения.
На нашем примере, мы отвели Диску C — 5000 МБ. (Рис.7)
Если у вас диск к примеру 120 гигабайт и выше, прописывайте смело 30000 МБ. 30 гигабайт вполне хватает для нормальной работы Экспишки, это, кстати, не так уж и много. Как правило, в процессе пользования компьютером, Локальный диск C быстро забивается различными файлами от установленных программ, обновлений и прочих продуктов. Поэтому лучше больше, чем меньше.
Далее, жмем Enter.
- 9. Один раздел (основной) у нас создан (Рис.8). Теперь, спускаемся ниже на не размеченную область (Рис.9)
- 10. Остается создать второй раздел. Это и будет наш диск D. Не меняем значение (Рис.10), так как весь оставшийся остаток, пойдет на создание второго раздела (Диска D). Нажимаем на Enter.
- 11. Теперь мы видим, что у нас созданы 1 и 2 раздел, следовательно Диск C и D (Рис.11)
Не волнуйтесь, если у вас (как на рисунке 11) будет вместо буквы D, например E или другая буква.
Обратите внимание, что осталась не размеченная область размером в 8 МБ, — это норма. Эти 8 мегабайт не размеченного пространства — резерв, чтобы сохранить возможность преобразования диска в динамический том. Но это вам не нужно. Все оставляем как есть и двигаемся дальше.
- 12. Вот мы и дошли до самого процесса установки. Жесткий диск разбили на 2 раздела, осталось отформатировать. Для этого выбираем Раздел 1 (Рис.11) , и жмем Enter.
- 13. Установщик предлагает отформатировать наш раздел. Лучший вариант, это выбрать файловую систему NTFS, а тип форматирования обычный, но не «Быстрое» (Рис.12).
Чем отличается быстрое форматирование от полного — читаем здесь.
- 14. Начнется процесс форматирования раздела (Рис.13)
После форматирования диска, начнет создаваться список файлов, которые будут копироваться на жесткий диск и сразу за ним начнется сам процесс копирования этих файлов. Вам остается только наблюдать за процессом. (Рис.14)
- 15. Идет выполнение инициализации конфигурации (Рис.15)
- 16. Ваш компьютер перезагрузится. (Рис.16)
- 17. Загрузится Windows XP (Рис.17)
Начнется сам процесс установки операционной системы (Рис.18).
- 18. Далее, появится окно настройки (Рис.19), где нам следует выбрать язык и региональные стандарты.
Обычно, если у вас установочный CD-диск с Windows XP с меню на русском языке как на всех наших картинках (скриншотах), то по умолчанию языковые параметры уже настроены, и мы просто жмем Далее.
- 19. Следом идет настройка личных данных компьютера (Рис.20)
Вам предлагается вписать Имя. Здесь можно написать допустим имя Вашего компьютера, придумать любое название, на что ваша фантазия позволяет.
В строке Организация, обычно пишется название фирмы, где располагается и к которой принадлежит данный компьютер. Можно написать например название вашего города, области или что вы сами придумаете, ведь он у вас находится дома, а не на производстве.
- 20. Следующая настройка — это ввод Ключа продукта (Рис.21).
Данный ключ находится на упаковке вашего лицензионного диска.
- 21. Далее пишем свое имя компьютера (которое вы уже писали) и придумываем пароль к нему (Рис.22)
- 22. Настройка времени и даты (Рис.23)
- 23. Следующий пункт настройки — Сетевые параметры (Рис.24). Отмечаем обычные параметры и жмем Далее.
- 24. Оставляем рабочую группу без изменений — WORKGROUP (Рис.25), и нажимаем Далее.
- 25. Продолжится установка системы (Рис.26)
- 26. После установки происходит автоматическая перезагрузка и далее следует вход в Windows XP (Рис.27)
- 27. Отображение экрана (Рис.28), жмем «ОК«.
- 28. Настройка разрешающей способности экрана (Рис.29), жмем «ОК«.
- 29. Продолжение входа в систему (Рис.30)
- 30. Появится экран приветствия Windows XP (Рис.31), жмем «Далее«
- 31. Правильным шагом будет выбрать первый пункт -«Защитить компьютер сейчас, включив автоматическое обновление» (Рис.32).
Конечно Компания Майкрософт уже закончила техническую поддержку ОС Windows XP, но некоторые критические обновления по-прежнему доступны. Жмем «Далее«.
- 32. Проверка подключения к Интернету (Рис.33). Пропускаем эти настройки, или можете настроить интернет.
- 33. Подключение к Интернету, Далее.
- 34. Регистрация в Майкрософт. Если у вас есть учетная запись Microsoft, можно сразу ввести или зарегистрироваться если её нет. Можно и пропустить этот пункт. (Рис.35). Далее.
- 35. Имя учетной записи. Здесь нам нужно прописать наше имя, под которым мы будем входить в систему. Можете указать свое реальное имя или любое другое (Рис.36).
Можно для каждого члена семьи создать отдельную учетную запись, хотя это можно сделать уже непосредственно в системе в дальнейшем.
- 36. Приятно, когда вас кто-то поздравляет
(Рис.37). Нажимаем «Готово«
- 37. Далее следует «Приветствие» (Рис.38)
- 38. Окончательное завершение установки Windows XP закончено, и у нас произошел первый вход на рабочий стол системы. (Рис.39)
- 39. Поздравляем! Вы только что установили на свой компьютер операционную систему Windows XP.
- 40. Далее, для удобного использования системы можно настроить отображение Значков рабочего стола, и некоторые другие компоненты,
ну и конечно не забывайте установить необходимые драйвера!
Всего вам доброго и приятной работы за вашим компьютером!
Загрузка …

В этой статье подробно рассмотрим процесс установки Windows XP. Статья представляет собой пошаговое руководство.
И так…поехали.
1. Минимальные системные требования и версии XP
Вообще, основных версий XP, которые хотелось бы выделить, 2: Home (домашняя) и Pro (профессиональная). Для простого домашнего компьютера нет никакой разницы, какую версию бы вы не выбрали. Гораздо важнее скольки битная система будет выбрана.
Именно поэтому обратите внимание на количество оперативной памяти компьютера. Если у вас 4 гб и более — выбирайте версию Windows x64, если менее 4 гб — лучше установить x86.
Объяснять суть x64 и x86 — нет смысла, т.к. большинству пользователей это не нужно. Важно лишь то, что ОС Windows XP x86 — не сможет работать с оперативной памятью больше 3 гб. Т.е. будь у вас на компьютере хоть 6 гб, хоть 12 гб — видеть она будет только 3!
Мой компьютер в Windows XP
Минимальные требования к оборудованию для установки Windows XP.
- Процессор Pentium с частотой 233 МГц или более быстрый (рекомендуется не менее 300 МГц)
- Не менее 64 МБ оперативной памяти (рекомендуется не менее 128 МБ)
- Не менее 1,5 ГБ свободного места на жестком диске
- Дисковод для компакт- или DVD-дисков
- Клавиатура, мышь Microsoft Mouse или совместимое указывающее устройство
- Видеокарта и монитор, поддерживающие режим Super VGA с разрешением не менее чем 800×600 точек
- Звуковая плата
- Динамики или наушники
2. Что понадобится для установки
1) Нам нужен установочный диск с Windows XP, либо образ такого диска (обычно в формате ISO). Такой диск можно скачать, взять у товарища, купить и т.д. Так же вам нужен серийный номер, который нужно будет ввести при установке ОС. Лучше всего об этом позаботится заранее, а не бегать в поисках во время установки.
2) Программа UltraISO (одна из лучших программ для работы с образами ISO).
3) Компьютер, на который мы будем ставить XP, должен открывать и читать флешки. Проверьте заранее, чтобы не случилось так, что он не видит флешки.
4) Нормальная рабочая флешка, объемом не менее 1 гб.
5) Драйвера для вашего компьютера (понадобятся после установки ОС). Рекомендую воспользоваться последним советов в этой статье: https://pcpro100.info/kak-iskat-drayvera/.
6) Прямые руки…
Вроде как этого достаточно, для установки XP.
3. Создание загрузочной флешки Windows XP
Этот пункт подробно распишем по шагам все действия.
1) Копируем все данные с флешки, которые нам нужны (т.к. все данные на ней будут отформатированы, т.е. удалены)!
2) Запускаем программу Ultra ISO и в ней открываем образ с Windowx XP («файл/открыть»).
3) Выбираем пункт записи образа жесткого диска.
4) Далее выбираем метод записи «USB-HDD» и нажимаем кнопку записать. Пройдет около 5-7 минут, и загрузочная флешка будет готова. Дождитесь обязательно успешного отчета о завершении записи, иначе, возможны ошибки в процессе установки.
4. Настройки Bios для загрузки с флешки
Чтобы начать установку с флешки, нужно сначала включить проверку USB-HDD в настройках Bios на наличие загрузочных записей.
Чтобы зайти в Bios, при включении компьютера вам нужно нажимать кнопку Del или F2 (в зависимости от ПК). Обычно на экране приветствия, вам сообщается, какая кнопка служит для входа в настройки Bios.
В общем, перед вами должен появиться синий экран с множеством настроек. Нам нужно найти настройки загрузки («Boot»).
Рассмотрим как это сделать в паре разных версий Bios. Кстати, если у вас Bios отличается — ничего страшного, т.к. все меню очень похожие.
Award Bios
Переходим в настройки «Advanced Bios Featured».

Нам нужно в первое устройство поместить пункт USB-HDD (т.е. нашу флешку). Сделать это очень просто: нажмите клавишу Enter и выберите нужный параметр.
Во второе загрузочное устройство поместите наш жесткий диск «HDD-0». Собственно вот и все…

Компьютер должен перезагрузиться, и если флешка уже вставлена в USB — начнется загрузка с флешки, установка Windows XP.
Ноутбук
Для ноутбуков (В данном случае был использован ноутбук фирмы Acer) настройки Bios даже нагляднее и понятнее.
Переходим сначала в раздел «Boot». Нам лишь достаточно передвинуть USB HDD (кстати, обратите внимание, на картинке ниже ноутбук уже прочитал даже название флешки «Silicon power») в самый верх, на первую строчку. Сделать это можно, переместив указатель на нужное устройство (USB-HDD), и далее нажимать на кнопку F6.
Чтобы начать установку WIndows XP, у вас должно получиться что-то похожее. Т.е. в первой строчке идет проверка флешки на наличие загрузочных данных, если они есть — будет произведена загрузка с них!
Теперь переходите в пункт «Exit», и выбирайте строку выхода с сохранением настроек («Exit Saving Chanes»). ноутбук перезагрузится и начнет проверку флешки, если она уже вставлена — запустится установка…
5. Установка Windows XP с флешки
Вставьте флешку в ПК и перезагрузите его. Если все сделали правильно в предыдущих шагах, должна запустится установка Windows XP. Дальше ничего сложного нет, достаточно следовать советам в программе установщика.

1) Не вынимайте флешку из USB до конца установки, да и просто не задевайте и не трогайте ее! В противном случае произойдет ошибка и установку, скорее всего придется начинать заного!
2) Очень часто бывает бывают проблемы с Sata драйверами. Если у вас в компьютере используются Sata диски — вам необходимо записывать образ на флешку с вшитыми Sata драйверами! В противном случае во время установки произойдет сбой и вы будете наблюдать на синий экран с непонятными «каракулями и крякозабрами». При запуске повторной установки — произойдет то же самое. Поэтому, если видите такую ошибку — проверьте, «вшиты» ли драйвера в ваш образ (Для того, чтобы добавить эти драйвера в образ, можно воспользоваться утилитой nLite, но думаю, для многих проще скачать образ, в котором они уже добавлены).
3) Многие теряются при установке в пункте форматирования жесткого диска. Форматирование — это удаление всей информации с диска (утрировано*). Обычно, жесткий диск делят на два раздела, один из них под установку операционной системы, другой — под пользовательские данные. Более подробно о форматировании здесь: https://pcpro100.info/kak-formatirovat-zhestkiy-disk/
6. Заключение
В статье мы рассмотрели подробно процесс записи загрузочной флешки USB для установки Windows XP.
Основные программы для записи флешки: UltraISO, WinToFlash, WinSetupFromUSB. Одна из самых простых и удобных — UltraISO.
Перед установкой, нужно настроить Bios, изменив приоритет загрузки: USB-HDD переместить на первую строчку загрузки, HDD — на вторую.
Сам процесс установки Windows XP (если запустился установщик) довольно прост. Если ваш ПК удовлетворяет минимальным требованиям, образ вы взяли рабочий и из надежного источника — то проблем, как правило, не возникает. Самые частые — были разобраны.
Удачной инсталляции!
- Распечатать
Оцените статью:
- 5
- 4
- 3
- 2
- 1
(38 голосов, среднее: 3.7 из 5)
Поделитесь с друзьями!
Содержание
- Введение
- Зачем нужен драйвер SATA-контроллера для установки Windows XP на ноутбук
- Как добавить (вшить) SATA-драйвер в установочный дистрибутив Windows XP
- Создание дистрибутива Windows XP и добавление драйверов в дистрибутив Windows XP
- Где скачать дравера для SATA-контроллера ноутбука
- Дополнительная информация
Введение
С выпуском новой операционной системы Windows Vista, компания Microsoft принимает все более изощренные и агрессивные методы пиар-компаний и продвижения своего продукта на мировой рынок. В связи с эти, была предпринята очень жесткая компания по внедрению лизензионного продукта ОС Windows Vista на рынок портативных ПК. Теперь новейшие ноутбуки ведущих фирм производитлей поставляют свои изделия даже без наличия драйверов для старой версии операционной системы Windows XP. Такие жесткие меры продвижения приходятся не подуше многим пользователям ПК и разработчикам, однако против огромной монополистской машины не попрешь, поэтому приходится искать методы установки Windows XP на ноутбуки самостоятельно.
Итак, в данной статье Азбука ПК расскажет вам как установить Windows XP на современные ноутбуки, поставляемые в комплекте исключительно с Windows Vista. При попытке установки XP на такие модели, возникает ошибка — установщик Windows XP не обнаружила установленных жестких дисков. Как решить эту проблему и установить Windows XP на ваш ноутбук мы и расскажем.
Итак, вы приобрели новый ноутбук, который, к сожалению, не поддерживает операционную систему Windows XP и при попытке установке грозно пишет об ошибке: Программа установки не обнаружила на ПК установленных жестких дисков. Однако винчестер работает исправно и определяется в БИОС. В чем же кроется проблема?
Дело в том, что для установки Windows XP на ноутбук, установщик должен распознать SATA-контроллер материнской платы и установить его драйвера. Этот процесс происходил автоматически, до тех пор пока база драйверов установочного дистрибутива Windows XP не устарела. Поэтому для установки Windows XP на большинство современных ноутбуков необходимо добавить этот драйвер к установщику.
Как добавить (вшить) SATA-драйвер в установочный дистрибутив Windows XP
Добавить необходимый SATA-драйвер для установки Windows XP можно двумя способами: копированием драйвера на дискету, добавлением драйвера в установочный дистрибутив Windows XP. С первым вариантом все довольно просто: находите необходимые драйвера и копируете их на дискету, после чего, в начале установки Windows XP нажимаете клавишу F6 и выбираете нужный драйвер. Это приведет к принудительному добавлению SATA-драйвера в мастер установки Windows XP и последующему обнаружению жестких дисков. Проблема состоит в том, что ноутбуки уже довольно давно перестали укомплектовываться флоппи-дисководами, а тратить лишние деньги на USB-дисковод довольно глупо и неэкономно. поэтому, перейдем ко второму способу.
Для того, чтобы жесткий диск ноутбука обнаружился при установке Windows XP, нам необходимо добавить SATA-драйвер в дистрибутив (установщик) операционной системы. Для этого, мы будем использовать наиболее простую и понятную утилиту для автоматизации и настройке дистрибутивов Windpows XP — nLite. Программа nLite позволит добавить в сборку дистрибутива Windows XP необходимый пакет драйверов, после чего проблема будет устранена. Итак, начнем.
Создание дистрибутива Windows XP и добавление драйверов в дистрибутив Windows XP
Скачать программу для работы с дистрибутивом Windows XP — nLite
Для начала, нам необходимо скопировать содержимое установочного диска Windows XP на жесткий диск другого ПК. К примеру, скопируем все его файлы и папки в директорию D:/Windows_SATA.
После того, как это действие выполнено, установим программу nLite. Выбираем язык установки, принимаем условия лицензионного соглашения и выбираем путь установки. Для нормальной работы утилита nLite требует наличия установленной на вашем ПК утилиты .NET Framework (она обычно поставляется с драйверами на видеокарту). Без нее, nLite просто не запуститься, поэтому качаем утилиту и устанавливаем ее. Если при запуске программа выдаст ошибку с тектом: «Ошибка при инициализации приложения (0xc0000135)» — это означает, что .NET Framework не установлен или установлен некорректно.
Теперь запускаем nLite, выбираем язык и указываем путь к скопированной папке с файлами дистрибутива Windows XP — в нашем случае, эта папка D:/Windows_SATA.
Немного подождите, пока программа nLite определит тип операционной системы, наличие языковых модулей и сервис-паков. Жмите Далее. Следующий экран позволяет выбрать доступные опции, которые программа выполнит над дистрибутивом Windows XP перед его записью на компакт-диск. Вы сможете автоматизировать процесс установки Windows XP, позволяя установщику автоматически заполнять такие поля как Имя пользователя, лицензионный ключ и часовой пояс.
В нашем случе, нас интересует пункт Драйвера, поэтому нажимаем на соответствующую кнопку. Также мы собираемся после добавления драйвера в дистрибутив Windows XP записать его на компакт-диск, поэтому выбираем пункт Загрузочный образ ISO и жмем Далее
Программа nLite предложит нам выбрать папку с драйверами, которые мы будем добавлять в дистрибутив Windows XP. Указываем ранее скачанную на жесткий диск папку для SATA-контроллера нашего ноутбука и выбираем все драйвера из предложенного списка.
Нажимаем Далее и ожидаем монтирования образа, который после этого можно будет сохранить на жестком диске или записать на компакт-диск
Нажимаем Запись и ждем завершения прожига. Все, наш дистрибутив Windows XP с поддержкой необходимых SATA-драйверов для нашего ноутбука готов, приступайте к установке Windows XP. Давайте снова повторим пункты создания установочного диска Windows XP и добавления к нему SATA-драйверов ноутбука:
- Копируем все файли и папки с установочного диска Windows XP на винчестер
- Устанавливаем программу nLite
- Устанавливаем утилиту .NET Framework
- Запускаем nLite и указываем путь к ранее скопированной папке с файлами Windows XP
- Выбираем пункт добавления Драйвера
- Выбираем папку с SATA-драйверами для ноутбука
- Монтируем и записываем дистрибутив Windows XP с добавленными SATA-драйверами для ноутбука программой nLite
Где скачать дравера для SATA-контроллера ноутбука
Большинство производителей современных ноутбуков не размещают необходимые SATA-драйверы на диске, идущем в комплекте, поэтому нам необходимо обращаться за помощью в Интернет.
Зайдите на сайт производителя ноутбука, выберите раздел Support или Download и, пользуясь мастером поддержки, скачайте необходимые именно для вашей модели ноутбука SATA-драйвера.
На этом же сайте вы сможете скачать все драйвера для устрйств вашей модели ноутбука для операционной системы Windows XP. Они вам понадобятся после установки Windows с созданного ранее диска.
Если вы все сделали правильно, установщик Windows XP найдет жесткие диски ноутбука и позволит без проблем установить Windows XP.
Дополнительная информация
Содержание:
- Введение. Немного о Windows XP
- Совет по установке Windows XP, вместо Windows 7
- Установка Windows XP с флешки
- Создание загрузочной флешки с Windows XP
- Выбор приоритета загрузки в BIOS
- Установка Windows XP на компьютер с установочной флешки
Введение. Немного о Windows XP
Windows XP — хороший вариант для установки на нетбук, на слабый настольный компьютер, или на ноутбук, выпущенный много лет назад.
Операционная система Windows XP, несмотря на то, что вышла в 2001 году, до настоящего времени хорошо подходит для работы на маломощных, устаревших компьютерах. Более современные операционные системы Windows 10, Windows 8.1, Windows 8, Windows 7 предъявляют более серьезные требования к оборудованию компьютера.
Во времена создания Windows XP для установки операционной системы использовались компакт диски, которые вставлялись в приводы CD/DVD компьютера. Эра переносных USB флешек еще не наступила, поэтому Microsoft не предусмотрела инструмента для установки системы с загрузочной флешки.
Многие нетбуки и ноутбуки не имеют дисковода, поэтому установку или переустановку Windows можно выполнить USB накопителя, либо с внешнего DVD привода.
Совет по установке Windows XP, вместо Windows 7
Если вы хотите установить Windows XP, вместо Windows 7 и выше — обязательно перед установкой необходимо зайти на сайт производителя оборудования вашего «железа» (материнской платы и видеоадаптера,если он дискретный) и проверить есть ли необходимые драйверы для ОС Windows XP и поддерживается ли производителем «железа» данная операционная система.
Драйвера для материнских плат можно проверить и скачать здесь:
Asus
Gigabyte
MSI
ASRock
Для видеокарт здесь:
AMD Radeon: AMD
NVidia Geforce: NVidia
Установка Windows XP с флешки
Установка Windows XP через флешку проходит в три этапа:
- Создание загрузочной флешки
- Выбор приоритета загрузки с USB флешки в BIOS
- Установка Windows XP на компьютер с установочной флешки
Создание загрузочной флешки с Windows XP
Для создания загрузочной флешки, мы используем бесплатную программу WinSetupFromUSB. Еще нам понадобиться чистый USB накопитель для записи на флешку системы.
На моем сайте есть подробная статья Как создать мультизагрузочную флешку. Прочитайте статью, запишите по инструкции операционную систему на флешку.
Выбор приоритета загрузки в BIOS
Вставьте флешку с Windows XP в USB разъем, а затем включите компьютер. Сразу после запуска ПК, необходимо нажать на определенную клавишу клавиатуры для входа в настройки BIOS для выбора приоритета загрузки с загрузочной флешки или DVD привода.
На разных устройствах используются различные клавиши или сочетания клавиш.
После запуска компьютера, начинается тестирование оборудование, в это время необходимо быстро нажать на клавишу для входа в BIOS. Наиболее часто используются клавиши «Del», «F2» и «F8» для быстрой загрузки.
Работа в BIOS осуществляется с помощью клавиш клавиатуры. В окне BIOS даны пояснения на английском языке, какими клавишами нужно пользоваться для настройки.
В настройках AMIBIOS войдите в меню Advanced BIOS Features, где необходимо выбрать в качестве первого загрузочного устройства USB диск, переместив его на первое место.

В других версиях BIOS откройте вкладку Boot, выберите USB флешку, установите ее первым загрузочным устройством, если устанавливаете с флешки. Выберите DVD привод, если устанавливаете с диска.
Сохраните настройки, а затем выйдите из BIOS. Сразу после этого, на компьютере произойдет загрузка системы с установочной флешки или с CD/DVD диска, если для установки Windows XP используется оптический диск.
Если вы не успели вовремя войти в BIOS, ничего страшного: снова перезагрузите компьютер, а затем повторите попытку.
Установка Windows XP на компьютер с установочной флешки
В первом окне с надписью «Press any key to boot from CD» нужно нажать на любую клавишу на клавиатуре.
Для создания флешки мы использовали программу WinSetupFromUSB, поэтому на экране откроется окно MultiBoot USB, в котором необходимо выбрать «Установка Microsoft Windows XP SP3 x86 — Русская версия».

Если устанавливаете с диска, то окно, расположенное выше не выходит.
Начинается установка системы Windows XP. После загрузки нужных файлов откроется окно программы установки Windows XP Professional. Обязательно Нажмите любую клавишу, иначе установка не начнётся.

Нажмите на клавишу «Enter» для запуска установки операционной системы.
Все предлагаемые варианты:
1. Приступить к установке windows XP (Клавиша Enter)
2. Восстановить Windows XP (Клавиша R)
3. Выйти из установщика (Клавиша F3)

Принимаем лицензионное соглашение, нажав на клавишу «F8».

Если на компьютере уже установлена система, то в окне отобразятся разделы жесткого диска. Можно удалить все разделы и установить систему в неразмеченную область, (будьте осторожны, после удаления раздела, либо его форматирования, вы потеряете все данные) или выбрать существующий системный раздел для установки.
Мы установим Windows XP в неразмеченную область. В неразмеченной области, если нужно, можно создать дополнительный несистемный раздел диска (раздел D — для хранения данных).
На нашем компьютере выбрана неразмеченная область. Для запуска установки Windows нужно нажать на «Enter».

Далее система предлагает отформатировать раздел в файловую систему NTFS. Выберите один из вариантов:
- Форматировать раздел в системе NTFS (Быстрое).
- Форматировать раздел в системе NTFS.
В этом окне может предлагаться форматирование в файловую систему FAT, не рассматривайте этот вариант.
Можно выбрать любой из этих вариантов форматирования в NTFS. В первом случае форматирование раздела пройдет быстрее.

Происходит форматирование системного раздела.

Система копирует файлы в папки установки Windows.

По завершению, произойдет перезагрузка компьютера.
Далее появится окно с надписью «Press any key to boot from CD», в этот раз мы ничего не нажимаем!

В окне программы установки появляется информация, рассказывающая о функциях операционной системы. Установка Windows XP займет некоторое время, примерное время до завершения установки отображается в окне программы установки Windows.

Поверх окна мастера установки системы, открываются окна для настройки определенных параметров.
В окне «Язык и региональные стандарты» выберите язык, нажмите на кнопку «Далее». В русифицированной версии Windows XP, русский язык выбран по умолчанию.

В следующем окне обязательно вводим «Имя учётной записи», например Александр.
Можно ввести, все что угодно. Это имя будет отображаться в системе, как имя пользователя компьютера.
Если вы обычный пользователь, «название организации» не вводите.

В окне «Ключ продукта» введите ключ от копии Windows.(это окно может не выходить — зависит от сборки Windows XP). Можете пропустить этот шаг, систему можно активировать позднее, после завершения установки на компьютер.

Если вы не ввели ключ в предыдущем окне, в окне «Ошибка» нажмите на кнопку «Нет».
В следующем окне введите «Имя компьютера«, например Dell, и пароль администратора. Если не будете пользоваться паролем, оставьте соответствующие поля пустыми, а затем нажмите на кнопку «Далее». При необходимости, задать пароль администратора можно позднее.

В окне «Настройка времени и даты» — выберите время, дату и часовой пояс.

Снова откроется окно программы установки Windows XP.

В следующем окне «Сетевые параметры» выберите «Обычные параметры».

В окне «Рабочая группа или домен» нажмите на кнопку «Далее», ничего не меняя.

Опять откроется окно установки Windows XP.

Еще некоторое время продолжается установка операционной системы. После завершения установки, произойдет перезагрузка компьютера.
Далее откроется окно приветствия Microsoft Windows. Для продолжения настройки системы нажмите на кнопку «Далее».

Откроется окно приветствия, а затем запустится Windows XP.
Установка Windows XP завершена.
Войдите в BIOS, снова выберите в качестве первого загрузочного устройства жесткий диск (HDD) компьютера. Далее установите на ПК необходимые драйверы. Драйверы у вас могут быть на диске, который шёл в комплекте с компьютером, или можете зайти на официальный сайт производителя оборудования и скачать необходимые драйверы оттуда. Об этом более подробно в статье: «Как установить драйвера на Windows 10 и Windows 7″. В данной статье имеются ссылки на официальные сайты производителей материнских плат и видеоадаптеров.

Как уже говорилось выше, в этой статье будет рассказано о том, как можно установить Windows XP используя флешку или карту памяти с картридером. Данная статья в первую очередь рассчитана на начинающих пользователей, которые ещё мало что знают в компьютерах.
В интернете существует множество статей, которые рассказывают о том, как правильно устанавливать Windows XP c CD или DVD дисков, которые замечательно раскрывают данный процесс. Но порой встречаются такие случае, что по каким-либо причинам в нетбуке, компьютере или ноутбуке нет встроенного CD-DVD привода или привод попросту сломался, что же тогда делать? Конечно, можно купить внешний USB-привод, но не каждого такой вариант устроит из-за того, что подобные приводы достаточно дорого стоят. Так же можно поискать у знакомых подобный привод или установить Виндоус через жесткий диск ноутбука, но все эти варианты опять же неудобны.
Остаётся только одно, установить Windows используя флеш-накопитель или карту памяти. К счастью флешки сейчас есть у всех, а если даже у кого и нет, то её можно купить, цены нынче на них невысокие. И так у нас есть флеш-накопитель или карта памяти на которой расположился Windows, дело остаётся за малым, установить этот Windows на компьютер.
Каков процесс установки Windows XP с флешки или карты памяти?
Установка Windows XP через флешку проходит в пять этапов:
- Следует подготовить флеш-накопитель или карту памяти с дистрибутивом Wondows XP.
- На этом этапе вам потребуется установить в BIOS загрузку системы с флеш-накопителя или карты памяти.
- Приступить к установки Windows.
- После того, как Windows будет установлен, найдите и обновите все имеющиеся драйвера.
- Этот этап завершающий, на нём вам потребуется установить фирменные утилиты и прикладные программы.
Теперь остановимся на каждом пункт подробней.
1. Подготавливаем флеш-накопитель или карту памяти с дистрибутивом Windows XP
Сразу хотелось бы сказать, что осщуствлять подготовки флешки или карты памяти для установки под Windows XP будет несколько сложней, чем аналогичная подготовка для Windows 7 и Windows Vista. Сложность вызвана тем, что между этими Виндоусами существует различия в загрузчике.
И так, чтобы подготовить флешку нам потребуется:
- Скачать все необходимые утилиты, которые помогут нам модифицировать дистрибутив Windows XP для дальнейшего его установки на компьютер, ноутбук или нетбук.
- Так же нам понадобится диск с Windows XP или же iso-образ с дистрибутивом.
- Разумеется флешка или карта памяти объёмом более 1 Гигабайте (в идеале хорошо иметь 4 гигабайта).
Хотелось бы сразу предупредить, что лучше использовать сборки Windows XP, которые небыли тронуты умельцами, с добавлением в них различные программы. Это поможет вам избежать множества проблем при установке и дальнейшей работе. Для того, чтобы найти в интернете такой Windows достаточно вбить в поисковик «Windows XP SP3 MSDN». Ни в коем случае не используете сборки на подобие Zver, Loner, Game, Black и другие. С такими сборками проблемы при работе и установке гарантированы, а с ними гарантирована и трата времени.
Вернёмся к установке. Качаем следующие утилиты 7-zip, nlite, usb_prep8, bootsect, sata, hp_format_tool и windows98. Если они заархивированы, то извлекаем их в папку Flash на диске D, которую предварительно нужно создать.
Затем вам требуется запустить программу 7-zip и открыть ей образ с Windows XP, все открывшиеся файлы требуется выделить и копировать в папку D:WimXp.
После чего подтверждаем копирования, нажатием кнопки “OK”.
По завершению этой процедуры папка D:WinXp должна содержать в себе все скопированные файлы.
Если ваш ноутбук или нетбук работает на чипсете от Intel, то вам потребуется переключить BIOS режим работы жёсткого дискана IDE Mode или интегрировать драйвера SATA. Если вы этого не сделаете, то пытаясь установить Windows XP установщик не сможет обнаружить жёсткий диск.
Далее мы разберем, как можно интегрировать драйвера SATA в дистрибутив Windows XP. Для того, чтобы это сделать нам понадобится программа nLite, которую можно найти в папке D:Flashnlite. Для того чтобы ее запустить вам так же понадобится пакет Microsoft.NET Framework 2 (скачать можно на сайте www.microsoft.com).
Затем нам требуется установить и запустить nLite.
Нажимаем кнопку «Обзор» и выбираем папку D:/WinXP.
Если все сделано правильно, nLite отобразит всю информацию о дистрибутиве Windows XP.
Нажимаем «Далее».
Перед нами открывается новое окно, в котором вам следует отметить пункт Драйвера.
Снова нажимаем далее, а затем кнопку добавить.
В появившимся меню следует выбрать “Папка драйверов”.
Указываем путь D:Flashsata. Там находятся SATA-драйвера для чипсетов Intel.
Если вы обладатель 64 битной версии Windows XP, то программа отобразить пункт с этой версией и разумеется вам потребуется выбрать именно её.
После этого, от вас требуется выбрать нужные драйвера для вашего южного моста. Если вы не знаете, какая именно строка отвечает за эти драйвера, то вы можете выбрать всё.
После этого нажимаем кнопку «OK» и «Далее».
Для того, чтобы начать процесс интеграции следует нажать «Да».
Теперь начнётся процесс интеграции.
По его завершению нажимаем кнопку «Готово» и тем самым мы выйдем из nLite.
Как только вы завершите эту процедуру, можно начать создание карты памяти или флешки с Windows XP.
Для этого нам понадобится вставить флешку в ноутбук или компьютер и скопировать с нее всю нужную информации. В последствии она будет отформатирована и вся информация с флешки будет удалена.
Далее открываем папку D:Flashusb_prep8, после этого от имени администратора следует запустить файл usb_prep8.cmd.
После того, как вы запустите этот файл откроется системное окно (чёрного цвета), которое нельзя закрывать до тех пор, пока оно не закончит создание карты памяти или флешки с Windows XP.
По завершению этого процесса должно открыться окно утилиты PeToUSB.
Для тех у кого флешка объёмом менее 4 Гигабайт
В верхнем окне следует выбрать вашу флешку. Для того, чтобы запустить форматирование необходимо нажать кнопку Start, после этого должно открыться окошко с предупреждением.
Нажимаем кнопку «Да».
После чего появится ещё одно окно, которое сообщит о том, что все данные будут утеряны, но так как все данные с флешки мы скопировали ранее можем смело нажимать кнопку «Да».
После этого начнётся процесс форматирования.
Как только форматирование будет завершено, утилита выдаст сообщение об этом.
Теперь можно закрыть утилиту PeToUSB.
Для тех у кого объём флеш-накопителя или карты памяти превышает 4 гигабайт
Для начала следует закрыть программу PeToUSB. Затем начинаем установку HP USB Disk Strorage Format Tool, которую можно найти по пути D:Flashhp_format_tool, после установке её следует запустить.
Когда программу будет запущена, в верхнем окне требуется выбрать вашу флешку, а в нижнем указать путь к ней D:Flashwindows98. Затем требуется нажать кнопку Start.
Программа запросит подтверждение, после чего начнётся форматирование.
Через несколько минут откроется сообщение о завершении форматирования.
Дальнейшие шаги по подготовки флешки или карты памяти
И так после проделанной работы нам понадобится запустить командную строку Windows.
Затем вести в ней команду D:FlashbootsetBootSect.exe/nt52 g (буква g означает букву флешки или карты памяти, так что ставить нужно свою букву).
Затем нажимаем Enter, после чего должно появится сообщение, говорящее о том, что всё прошло хорошо. Окно можно смело закрывать.
Возвращаемся к окну, которое мы запустили до начала процесса подготовки флешки. Вбиваем туда цифру «1», нажимаем Enter.
Указываем путь к файлам Windows(D:WinXP) после чего нажимаем «OK».
Далее вводим цифру «3» и нажимаем «Enter», после чего вбиваем букву диска на котором размещена флеш-накопитель или карта памяти.
Снова нажимаем «Enter» и вводим цифру «4».
Начинаем процесс. После этого следует вести «Y» и снова нажать «Enter».
Далее требуется нажать любую клавишу.
Чтобы запустить процесс копирования следует нажать «Да».
Немного ждем.
После этого вновь нажимаем «Да».
Затем отключаем виртуальный диск, для этого требуется нажать «Да».
Несколько раз понажимать на любые клавиши.
По завершению всех этих процессов у вас будет готовая флешка для установки Windows XP. Можно приступать к следующему этапу.
2. Как включить загрузкуи с флешки или карты памяти в BIOS’е ноутбука
Чтобы начать установку Windows с карты памяти или флешки вам потребуется зайти в BIOS компьютера, нетбука или ноутбука. Простыми словами BIOS — это программа, которая позволяет обеспечивать настройку аппаратной составляющей компьютера или другого подобного устройства. Для того, чтобы войти в BIOS при включении компьютера вам понадобится нажать определённую клавишу. Эта клавишу отображается в левом нижнем углу экрана и чаще всего такой клавишей бывает DEL, F2 и ESC.
После того, как вы окажетесь в меню BIOS, вам потребуется найти меню порядка загрузки. Чаще всего эти настройки находятся во вкладке Boot. Для того, чтобы изменить порядок загрузки воспользуйтесь кнопками F5/F6.
Выставляем свою флешку на первое место в списке загрузок.
Хотелось бы сказать, что не все ноутбуки оказывают поддержку загрузки со встроенного картридера. Если у вас есть такая возможность, то лучше использовать внешний USB-картридер. Это поможет избежать множества проблем, а так же упростит вашу установку Windows XP.
После того, как флеш-накопитель или карта памяти будет установлена на верхнюю позицию, следует сохранить настройки и покинуть BIOS. Чтобы выйти из BIOS следует выбрать пункт Save and Exit Setup или Exit Saving Changes.
4. Установка Windows XP с флешки
После того как ноутбук перезагрузится, и пойдет процесс установки Windows XP.
В появившемся окне вам потребуется выбрать TXT Mode Setup Windows XP и нажать клавишу Enter.
Говорить о том, как установить Windows думаю не стоит, процесс там практически полностью автоматический и не вызывает особых трудностей.
После того, как диск будет отформатирован и все файлы скопированы компьютер или другое подобное устройство перезагрузится.
Снова начнётся загрузка с флеш-накопителя, и на этот раз вам понадобится выбрать функцию GUI Mode Setup Windows XP. Думаю, не стоит и говорить, что во время установки карту памяти или флешку категорически запрещается извлекать.
После того, как установка завершится, следует ещё раз выбрать GUI Mode Setup Windows XP. После чего мы сможем загрузить Windows.
Как только вы установите и запустите Windows, вам понадобится подправить файл boot.ini. Для того, чтобы найти этот файл, вам понадобится зайти в “Мой компьютер”, выбрать диск «С» и в адресной строке вбить boot.ini после чего требуется нажать Enter.
Перед вами откроется блокнот в котором строку с disk (1) следует поменять на disk (0).
4. Находим и устанавливаем драйвера и программы
Для стабильной и комфортной работы нам понадобится найти и установить свежие драйвера. Без драйверов у вас не будет работать звук, видео, подключение к интернету и множество других функций. Конечно, на Windows существуют стандартные драйвера, но толку от них мало и работать с ними практически невозможно. И так, что же нам потребуется для того, чтобы установить драйвера? В первую очередь это интернет (стандартные драйвера Windows должны обеспечить вас к его доступу). После того, как вы войдёте в интернет, вам потребуется найти сайт производителя своего ноутбука и на нём автоматически обновить все драйвера. Если вы владелец персонального компьютера, то вы без труда сможете найти в интернет программы, которые автоматически установят и обновят на вашем компьютере все необходимые драйвера. Разумеется, подобные программы платные, но все они дают возможность несколько раз бесплатно обновить все драйвера, а этого вам будет вполне достаточно. Так же можно найти драйвера самостоятельно. Для этого вам потребуется узнать какая у вас видео карта и другие комплектующие, затем зайти на сайт производителя и благополучно их скачать. Так, например, если у вас видеокарта nVidia вам потребуется посетить официальный сайт, на котором вы без труда найдёте самые свежие драйвера. После этого вы можете комфортно работать на своём компьютере.
Устанавливаем утилиты и программы
Это последний этап, который следует выполнить для комфортной работы на ноутбуке. И так, за что же отвечают утилиты? Утилиты отвечают за работу горячих клавиш, веб камеры, дают возможность управлять беспроводными адаптерами, позволяют работать различным энергозберегающим, отвечают за индексацию нажатий на дисплее и многое, многое другое.
Главной сложностью в установке утилит, заключается в том, что разные ноутбуки требует разные утилиты, так для Acera потребуется всего лишь установить Launch Manager, ноутбуки HP потребуют установку Quick Launch Buttons, а ASUS потребует от вас целый набору утилит ATK. Любые фирменные утилиты вы сможете найти на официальном сайте производителя вашего ноутбука, для это вам всего лишь потребуется посетить сайт.
Последний этап это — установка программ и антивируса. Думаю, про антивирус ни чего говорить не стоит, вы просто берёте любой понравившийся вам антивирус и устанавливаете его на ваш компьютер, ноутбук или нетбук. Что же касается программ, то суть примерна та же, вы всего лишь скачиваете через интернет, те программы, которые вам нужны и просто пользуетесь ими, для этого вы можете посещать, как официальные ресурсы, так и ресурсы типа торрента. Если вы не хотите утруждать себя скачиванием каждой нужной вам программы, то вы можете скачать сборку из самых нужных и чаще всего используемых бесплатных программ, это будет куда проще и быстрее.
Что можно сказать в заключении? Пожалуй, только одно, хочется верить в то, что эта статья будет вам полезна и поможет вам в случае чего установить на ваш компьютер, нетбук или ноутбук Windows XP, на который вы сможете самостоятельно установить все нужные вам утилиты и программы. И работа на компьютере не принесёт вам трудностей, а доставит только самое приятное чувство.



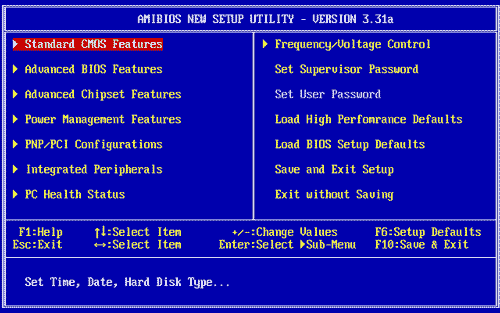









































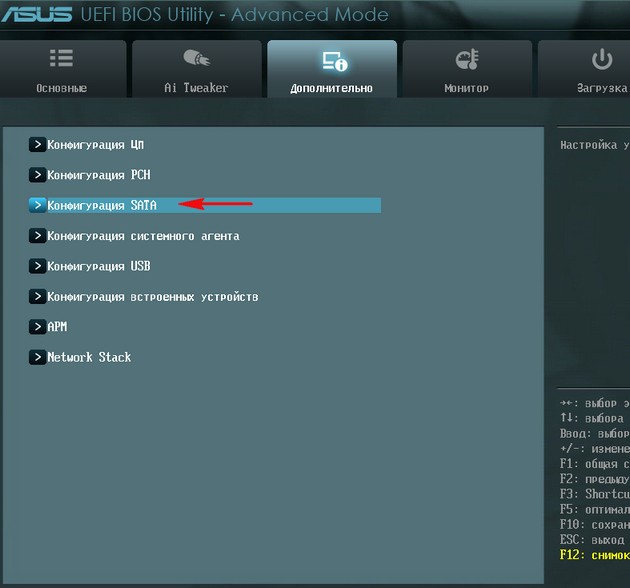
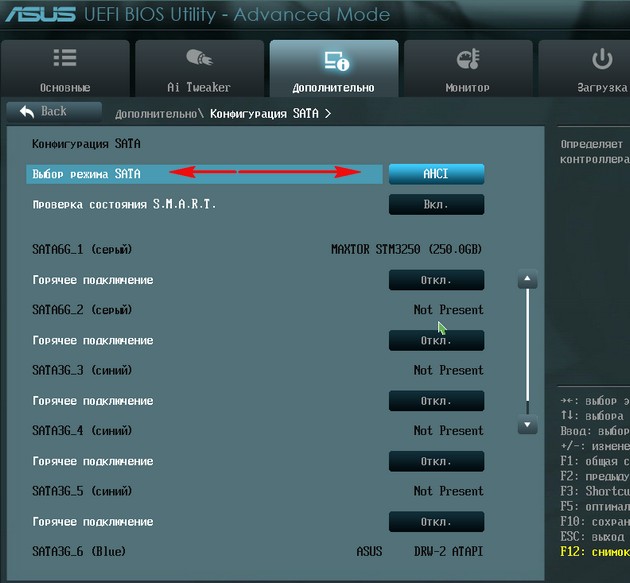
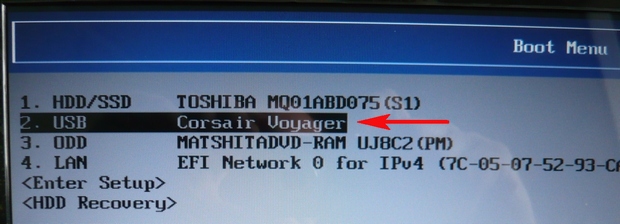

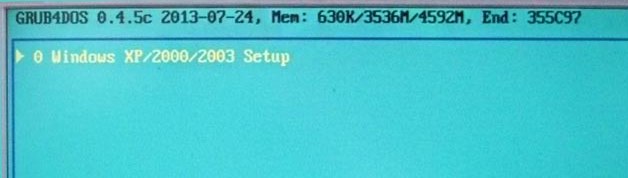
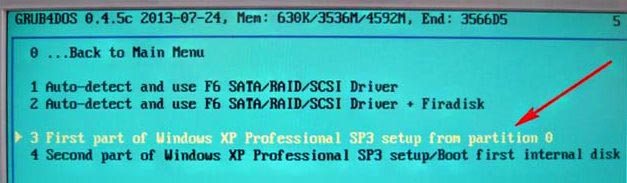
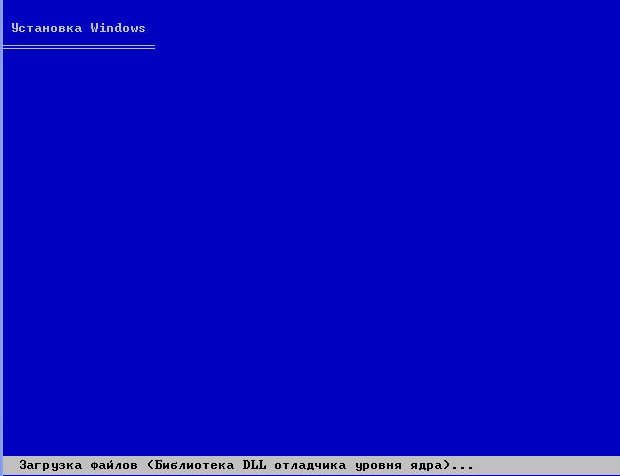

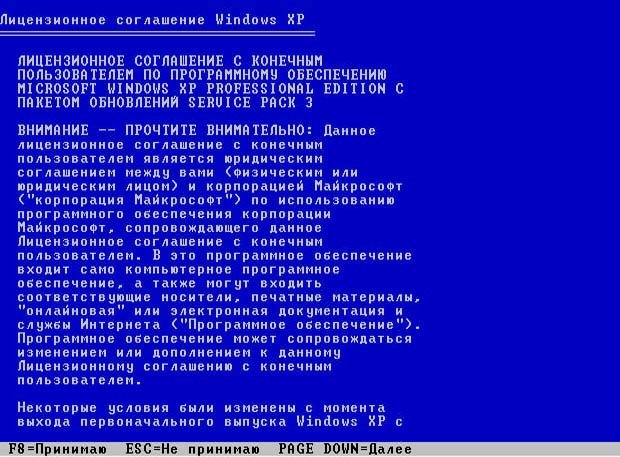

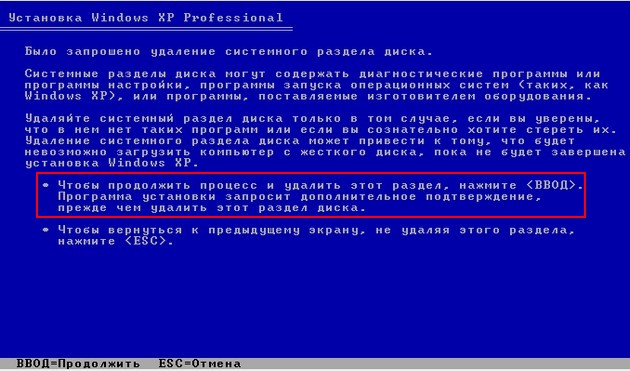
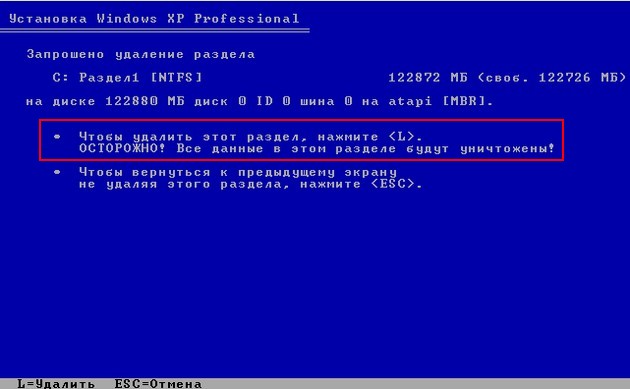



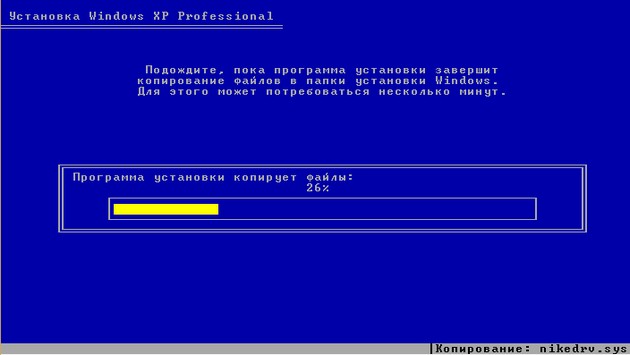
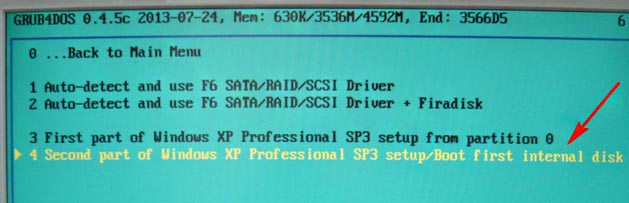
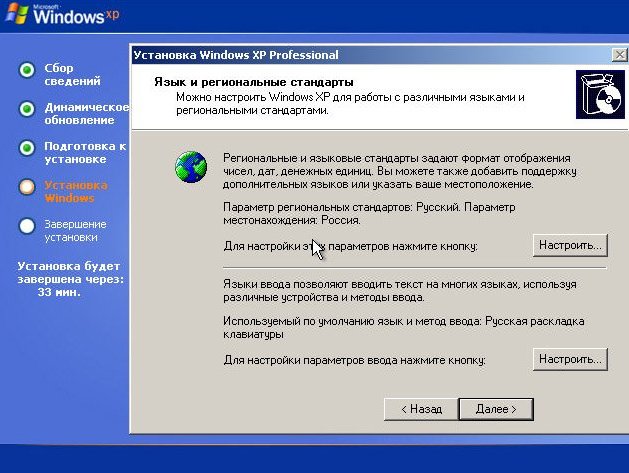
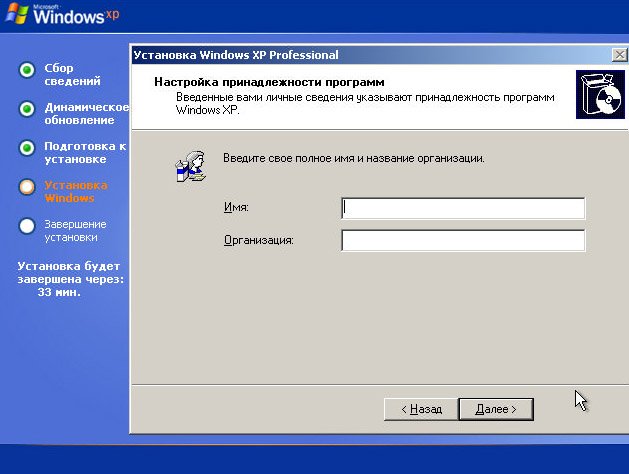
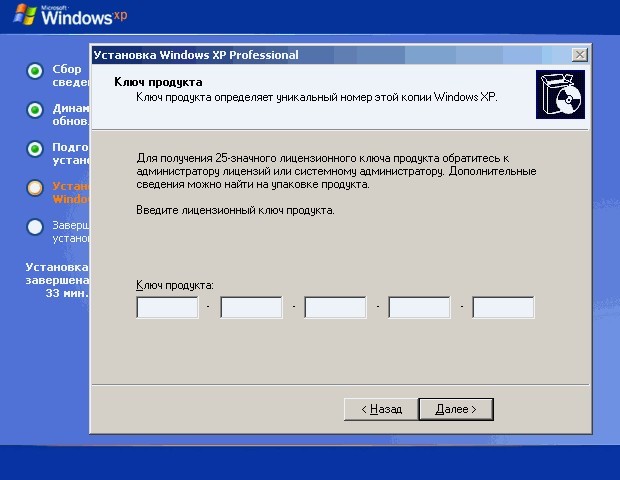

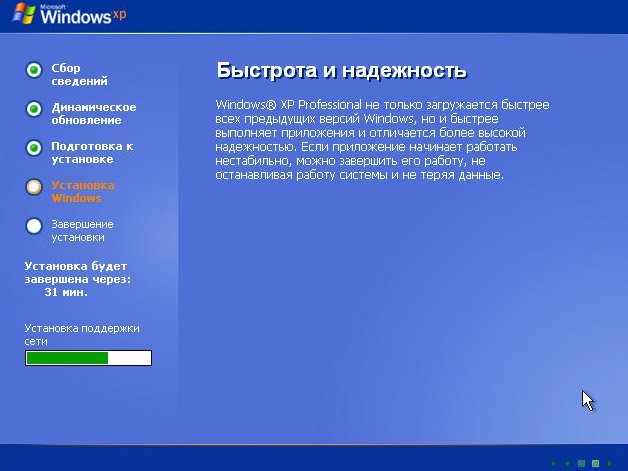
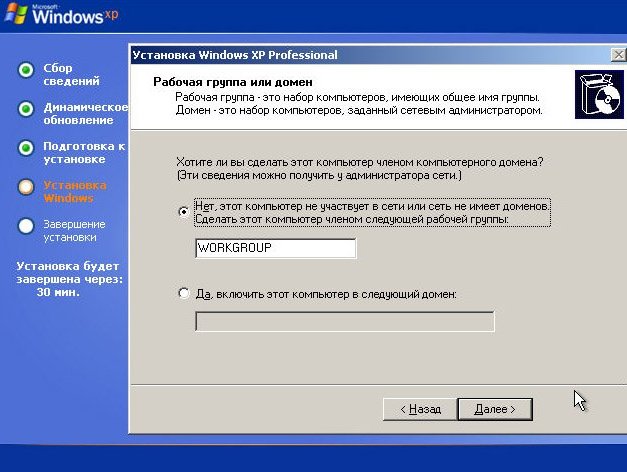

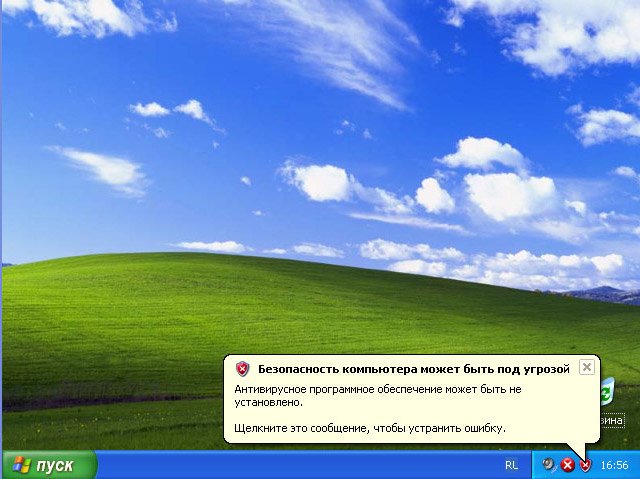
























































 (Рис.37). Нажимаем «Готово«
(Рис.37). Нажимаем «Готово«


































































