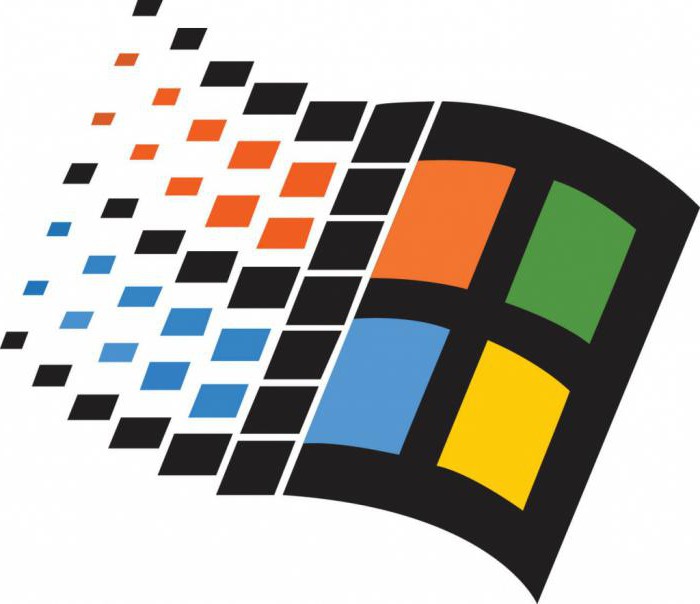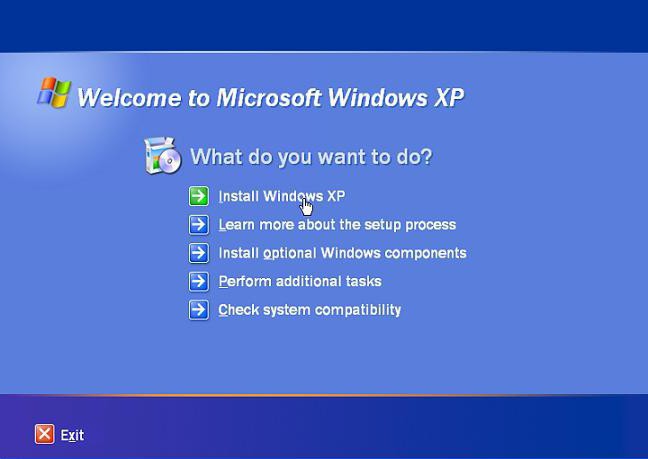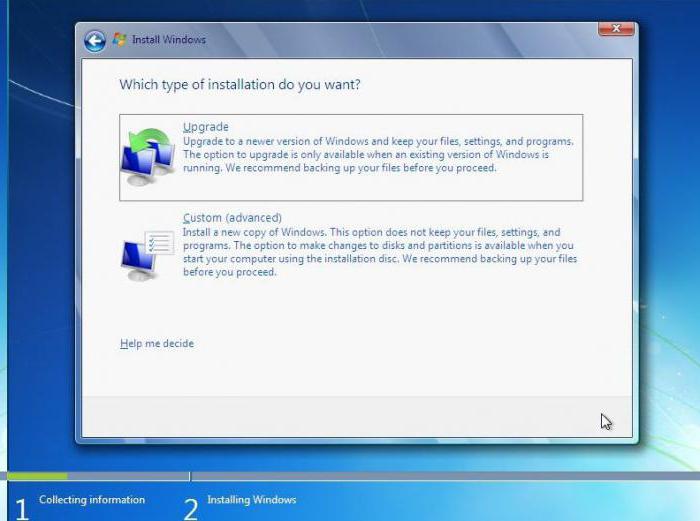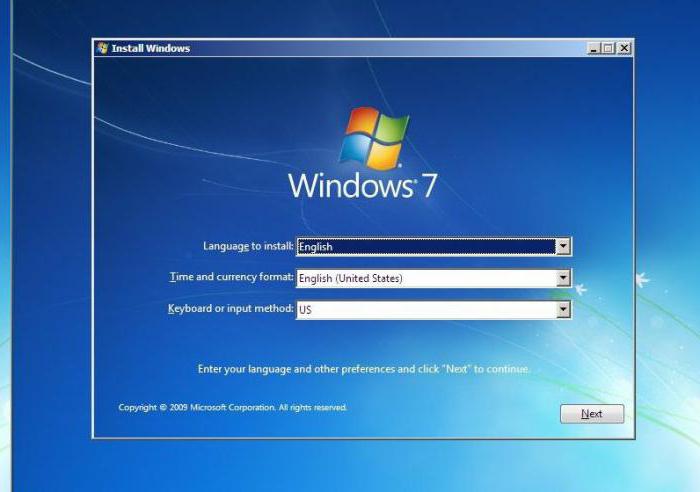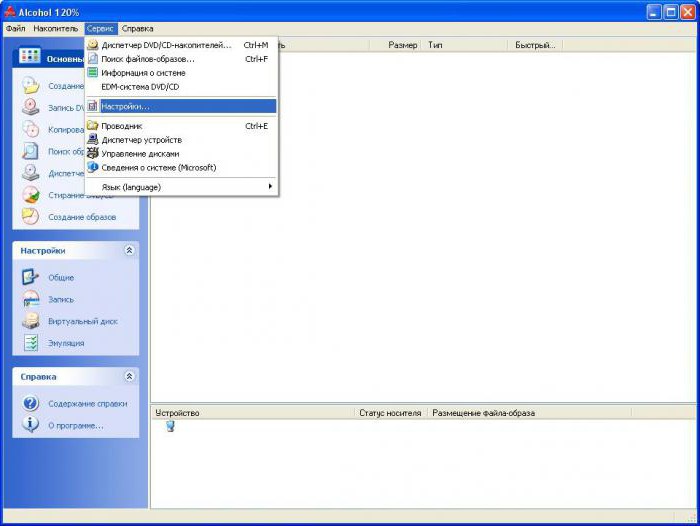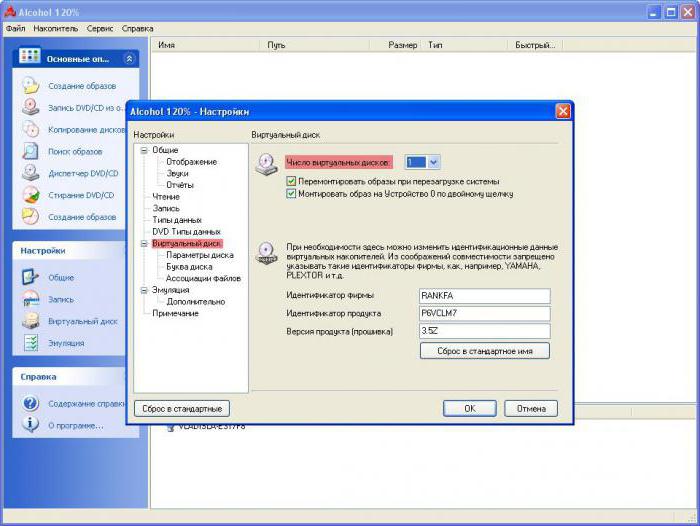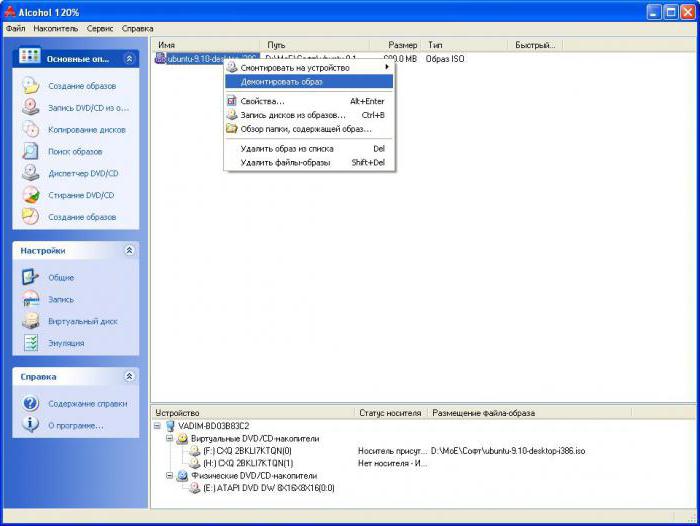Некоторые пользователи предпочитают использовать операционную систему Windows XP вместо более новых и современных ее аналогов. Проблема в том, что при установке этой ОС на ноутбуки может возникнуть проблема отсутствия некоторых драйверов для жесткий дисков.

Инструкция
Решается данная проблема внедрением требуемого комплекта драйверов в образ установочного диска. Для начала создайте данный образ. Используйте для этого программы Daemon Tolls или Alcohol Soft. Скачайте комплект драйверов, подходящий для вашего ноутбука и операционной системы Windows XP.
Скопируйте файлы, хранящиеся в образе диска в отдельную папку XPSATA. Теперь скачайте утилиту под названием nLite. Для успешной ее работы вам потребуется установить .NET Framework версии 2.0. Установите программу nLite и запустите ее.
Выберите русский язык и нажмите кнопку «Далее». Укажите папку, в которую вы распаковали файлы образа. Нажмите кнопку «Далее». В появившемся окне выберите два следующих пункта: «Драйверы» и «Загрузочный образ ISO». Нажмите кнопку «Далее».
В этом окне нажмите кнопку «Добавить» и укажите папку, в которой расположены предварительно скачанные драйверы. Нажмите кнопку OK после выбора требуемой папки.
В новом окне выделите параметр «Драйвер текстового режима». Укажите требуемый драйвер и нажмите кнопку OK. В следующем окне будет отображаться список добавленных драйверов. Нажмите кнопку «Далее» для перехода к завершающей стадии создания нового образа.
Появится окно, содержащее следующий вопрос: «Вы хотите запустить процесс?». Нажмите кнопку «Да». Подождите, пока программа интегрирует нужные драйверы в архив системы. Нажмите кнопку «Далее» после завершения этого процесса.
Для того чтобы записать новый установочный диск Windows XP, выберите пункт Direct Burn и нажмите кнопку «Запись».
Если вы хотите создать новый образ установочного диска, то выберите пункт Create Image и нажмите кнопку «Создать ISO». Выберите папку для хранения будущего образа.
После записи диска перезагрузите компьютер и начните установку операционной системы Windows XP.
Источники:
- как поставить xp 7
цикл «Вводит и выводит, замечательно выходит! Или, зачем стиральной машинке BIOS(биос)??»
Эти статьи, вообще, родились из-за одной моей подруги, подразумеваю, что она единственная, кто читает этот ЖЖ. Но дело не столько в этом, а больше даже в том, что многие молодые девушки, как и девушки в зрелом возрасте, далеки, как они сами выражаются, далеки от техники. Будем исправлять.
Надеюсь, диск системный вами уже записан. Если вы не обладатель Asus Eee PC Series, то ничего страшного, советы универсальны для любого компьютера. Но все-таки упор делается на именно Asus Eee PC Series. О том, как самостоятельно установить операционную систему на другие компьютеры, не являющиеся серией Asus Eee PC, а так же и на настольные системы – речь будет в отдельных публикациях.
некоторые отступления
1 – Сейчас стало практикой не комплектовать ноутбуки дисками с драйверами для него. Например, у компании Hewlett Packard, но не у Asus. Поэтому убедитесь, что рядом кроме системного компакт диска (тот, который мы с вами записали), рядышком есть диск с драйверами и утилитами. У Asus Eee PC он включен в поставку.
2 – С другой стороны, те обладательницы ноутбуков, к которым диск не поставляется, или вы его потеряли, то по завершению, вам придется лезть на сайт производителя и скачивать драйвера для своей модели самостоятельно;
3 – Если вы несчастная обладательница ноутбука с предустановленной Windows Vista (она более новая нежели Windows XP, но многие ее ругают, я ее терпеть не могу), то вам, вероятно, придется идти на сайт производителя и скачивать драйвера для своей модели самостоятельно.
И конечно, открываем руководство пользователя Asus Eee PC, еще раз подчеркну, с предустановленной системой Linux. Находим пункт «Установка Windows XP», читаем для справки, и… теперь все внимание сюда.
— Первое, что вам необходимо сделать: установить записанный нами компакт диск в привод;
— Второе: подключить привод к ноутбуку;
— Третье: включить компьютер и нажать клавишу «F2» на клавиатуре.
Откроется окно БИОС, в нем:
!!!ВАЖНО: Не во всех ноутбуках серии Asus Eee PC есть в БИОС пункт меню «Аdvanced». В моем Asus Eee PC 900 он есть, и как выяснилось два часа назад, в серии тысячной, то есть Asus Eee PC 1000 этого пункта нет. И, как я говорил абзацем выше, процитирую себя «… и, конечно, открываем руководство пользователя Asus Eee PC… и… находим пункт «Установка Windows XP»…», кое-кто, инструкцию не открыл. В ней, в инструкции не оказалось указания по вкладке «Аdvanced». Нет там указания и о том, что с этим пунктом нужно делать. Следовательно, если у вас, как на картинках ниже, не будет пункта «Аdvanced», и не будет указаний по параметру «OS installation», то не беда, сразу переходите ко второму описанному мной пункту, а именно, к шаманству с клавишей «Esc»
!!! конец ВАЖНОГО
1 – перейдем с помощью клавиш «вправо-влево» на закладку «Аdvanced»; 
2 – при помощи стрелок на клавиатуре «вверх-вниз» выделяем пункт «OS installation» — «Установка Системы» — и смотрим на состояние этого параметра,- состояние «Finished» —
«Окончено», это, мягко говоря, не так, поэтому жмем по этому пункту «Enter» на клавиатуре;
3 – появится маленькое окошко – переключатель параметров «Options». В нем, всего два параметра,- включить и выключить, то есть, клавишами «вверх-вниз», выделяем параметр «Start», и жмем на клавиатуре «Enter»;
4 – одним словом, у вас должно получиться вот так:
А теперь выходим из БИОС и сохраняем изменения:
1 – клавишами «вправо-влево» переходим на закладку БИОС «Exit»;
2 – пункт «Exit & Save Changes» — «Выйти и сохранить внесенные изменения» — как правило уже подсвечен или выделен, если нет, то клавишами «вверх-вниз», выделите его;
3 – нажмите клавиатуре «Enter» и система вас спросит: «сохранить внесенные изменения и выйти сейчас»?;
4 – клавишами «вправо-влево» выделите «ОК» и нажмите на клавиатуре «Enter».
Шаманство с клавишей «ESC»
Система будет перезагружена, но теперь надо заставить загружаться наш компьютер не с жесткого диска, на котором установлена Linux, а с нашего диска, который мы и записали на днях. Он, напомню еще раз, должен быть в приводе, а привод заранее подключен к компьютеру.
Итак, как нам и советует инструкция, сразу же после перезагрузки, если не успели, выключите компьютер и включите еще раз, жмем на «Esc», должно появиться простенькое окно вариантов загрузки с устройств «Please select boot device» — «Выберете устройство, с которого нужно загрузиться»:
— 1,2 – как я уже и говорил, в Asus Eee PC, еще раз подчеркну, с предустановленной системой Linux, есть два жестких диска, и сейчас, ни один из них нам не нужен, поэтому, выбираем наш привод;
— 3 – обратите внимание, как он обозначен, у меня «USB: SLIMTYPE DWDRW», у вас, может быть иная надпись. Но, обратите внимание, как обозначены жесткие диски — «HDD: ХХХХХХХ», а именно Hard Disk Drive – буквально: жесткий диск.
Поэтому, пользуясь клавишами «вверх-вниз», выбираем наш «USB: хххххххххх DWDRW», и жмем «Enter».
пояснение:
В принципе, это можно объяснить и проще. Собственно что я хотел сказать? А вот что. Если к ноутбуку подключен единственный внешний оптический привод через интерфейс USB, то БИОС естественно перед ним поставит префикс «USB:», а перед жесткими дисками, естественно, стоит префикс «HDD:». Если вы не умудрились подключить сразу два оптический привода одновременно, то смело выбирайте тот, перед которым префикс «USB:»,- так другого такого в системе нет. Что там после «USB:» — не важно, все что угодно, производителей приводов около десятка, а уж разновидностей моделей… Договорились?:))
конец пояснения
И тут же экран очистится. В верхней части экрана появится приглашение нажать любую клавишу для продолжения установки. В конце приглашения станут появляться точки отсчета времени до отмены, у вас будет примерно секунд 7, для того, чтобы нажать любую клавишу для продолжения установки, я обычно, нажимаю «пробел»
Система Windows берет управление на себя: 
заметки пользователя:
Убеждаюсь, что наши железные друзья, а значит разработчики программ, гораздо умней пользователей. Мне так и не удалось нажать на пробел, как указывает автор. Программа всё сама за меня решила. Два вышерасположенных окна у меня промелькнули буквально за пару секунд. Я и глазом моргнуть не успела.
конец заметки
Следующий экран может быть вот таким:
И, в конце — концов, появится вот такой экран:
Он-то нам и нужен. Рассмотрим его подробнее.
1 – обратите внимание, у меня два жестких диска: диску, который считается первым в системе присваивается Идентификационная цифра 0, то есть «ID 0». Первый диск имеет объем у меня почти 4 гигабайта. У вас, на других моделях Asus Eee PC Series, размер первого диска может быть больше, но суть от этого не меняется. Смотрим чуть ниже, надпись: «Неразмеченная область 3997 МБ», это говорит о том, что на первом жестком диске доступно для создания раздела все его пространство, но пока оно не подготовлено нами;
2 – а вот второй, смотрим, Идентификационная цифра у него 1 — «ID 1». А вот областей для создания томом две, — «Раздел 1, размером 16371 МБ» и «Неразмеченная область, 8 МБ». Нам, поскольку мы переходим из системы Linux в сиcтему Windows, придется все поудалять. Так как Windows не работает и не понимает дисков, созданных и подготовленных в других системах. Так же впрочем, как и Linux.
Еще раз отмечу, свой ноутбук, я привел в порядок еще месяца три назад, а потому, вместо «Неразмеченная область, 8 МБ», у вас в реальности, скорее всего, будет «Неизвестный раздел, 8 МБ». Так же как и вместо «Неразмеченная область 3997 МБ», будет скорее всего «Неизвестный раздел, 3997МБ». Или, что нибудь в таком духе. Однако, принцип тот же, — невозмутимо следуем дальнейшим инструкциям. А именно:
Нам необходимо все поудалять. Клавишами «вверх-вниз» поочередно подсвечиваем все видимые разделы, у меня их три, и жмем, остановившись на каждом, клавишу «D»
Дальше система предупредит, что удалении раздела уничтожит все данные на нем, а там ничего для нас полезного нет, поэтому смело жмем «L»
Совершив эту экзекуцию, мы опять попадем на главное окно разделов, удаляем описанным мной способом, все что еще не удалено, и все, что не имеет статуса «Неразмеченная область».
заметка пользователя:
Очень точное слово: экзекуция. Человеку, а особенно девушке и старше, которые с техникой на Вы, очень трудно понять, что можно, а главное, иногда и нужно удалять разделы в компьютере, в том числе и Биос (который оказался у меня в разделе ненужных и подлежащих удалению)! Это повергло меня в шок! Ведь компьютерщики, с которыми мне приходилось общаться до знакомства с автором, стращали меня Биосом, как атомной войной. Вот у меня и уложилось в голове, что Биос = красная кнопка в чемоданчике президента. И это несмотря на то, что в предыдущем материале Zmejruslanych познакомил нас с Биосом. И еще из своего опыта: если автор говорит, что надо удалить — удаляйте, не бойтесь, т.к. все предупреждения выделены красным цветом, а раз по поводу Биоса, который так же как и меня может оказаться у Вас в разделе, подлежащему удалению, ничего не сказано… действуйте! Тем более, что это Биос, как убедил меня в переписке автор сей публикации, Линкуса, а мы ведь сносим эту ОС. Так зачем же он нам нужен?
Позвольте еще одну реплику. Есть еще одна важная штука, на которую я, каюсь, не очень-то обратила внимание. Автор указывает, что «метка тома – это произвольные латинские символы (не более 11 штук)». Ну а название тома — Bios — как раз укладывается в эти рамки. Помните об этом! Почему программисты решили том обозвать Bios? Бог их знает! Фантазеры!))
конец заметки
После того, как у вас получится вот так, мы:
1 – выделив верхний раздел;
2 – читаем подсказку на экране, нажимаем клавишу «Ввод», что и есть клавиша «Enter».
Попадаем в окно предварительного форматирования создаваемого раздела, нас интересует верхний параметр: «Форматировать раздел в файловой системе NTFS (быстрое)», а значит, выбираем этот параметр и опять давим на «Enter»
И это последнее, что мы сделали вручную при установке Windows, теперь остается только наблюдать, или на пол-часика заняться своими делами. Кому интересно, тому я привожу следующие картинки.
Следующее окно будет уже вот таким: «идет форматирование»
И копирование файлов:
Далее, система продолжит копирование и самоустановку:
И наконец, вы увидите привычную нам WINDOWS, но еще не настроенною по уму:
заметка пользователя:
Красота!
конец заметки
ДОСТИГНУТАЯ ЦЕЛЬ: мы установили систему с нуля;
НЕДОСТИГНУТАЯ: система в таком виде, в котором она сейчас, называется сырой;
ДОСТИЖИМАЯ: предстоит шлифовка.
Содержание
- Установка и настройка Windows XP
- Установка
- Восстановление Windows XP
- Аварийное восстановление
- Сборка урезанного дистрибутива Windows XP
- Инструкция по переделке XP home в XP pro
- Настройка
- Как зайти и настроить BIOS нетбук ASUS Eee PC 1015 для установки WINDOWS 7 или 8 с флешки или диска.
- Установка разных ОС на нетбук Asus EEE PC
- Установка Виндовс 7 на нетбук Асус
- Создание установочного Windows 7 USB-flash-накопителя
- Пошаговая инструкция по созданию загрузочной флешки
- Загрузка с установочного USB-flash-накопителя на нетбуке
- Как установить Windows XP на нетбук Asus Eee PC
- Подготовка загрузочной флешки
- Установка операционной системы XP на нетбук Asus
- Дистрибутивы Linux для нетбука
- Установка и настройка Ubuntu на Asus Eee PC
- Установка разных ОС на нетбук Asus eee pc
- Установка виндовс 7 на нетбук асус
- Создание установочного Windows 7 USB Flash накопителя
- Пошаговая инструкция по созданию загрузочной флешки
- Загрузка с установочного USB Flash накопителя на нетбуке
- Как установить Windows XP на нетбук asus eee pc
- Подготовка загрузочной флешки
- Установка операционной системы XP на нетбук asus
- Дистрибутивы Linux для нетбука
- Установка и настройка Ubuntu на Asus EEE PC
- Как переустановить windows на нетбуке asus
- Несколько решений
- Способ первый. Собственно нетбук
- Способ второй. Стандартная флешка
- Немножко об объемах и лицензиях
- Поговорим об установке более современных ОС
- Способ третий. Обновление с образа
- Способ четвертый. Установка с внешнего носителя
- Для примера: нетбук Asus
- Заключение
- Подготовка ( к содержанию ↑ )
- Установка ( к содержанию ↑ )
- Дальнейшая настройка ( к содержанию ↑ )
- Установка виндовс 7 на нетбук асус
- Создание установочного Windows 7 USB Flash накопителя
- Пошаговая инструкция по созданию загрузочной флешки
- Загрузка с установочного USB Flash накопителя на нетбуке
- Как установить Windows XP на нетбук asus eee pc
- Подготовка загрузочной флешки
- Установка операционной системы XP на нетбук asus
- Дистрибутивы Linux для нетбука
- Установка и настройка Ubuntu на Asus EEE PC
Установка и настройка Windows XP
Здесь постараемся описать процедуру установки операционной системы Windows XP на Eee PC.
Примечание: при установке некоторых сборок на текстовом экране может появиться BSOD с сообщением SESSION3_INITIALIZATION_FAILED STOP: 0x0000006F (0xC0000034, 0×00000000, 0×00000000, 0×00000000, 0×00000000). Лечится синхронизацией папок $WIN_NT$.
BTsystem32 и $WIN_NT$.
LSI386SYSTEM32 (в обеих папках должны быть файлы NTDLL.DLL и SMSS.EXE) (За решение спасибо serg_eeepc)
Установка
Взято с сайта http://www.eeeguides.com/ и переведено пользователем AliG.
Для установки Windows XP на ASUS Eee PC с помощью флешки (SD-карты) вам потребуется:
Если флешка/карта меньше 4Гб или 4Гб, то
Если больше 4Гб, то
Примечание: если вы используете nLite, убедитесь что вы сохранили файлы ручной установки Windows. Раздел «Компоненты», в дереве ветвь «Параметры операционной системы», напротив пункта «Ручная установка и обновление» галочка не должна стоять.
Для флешек/карт 4Гб и меньше:
Для флешек/карт больше 4Гб:
Теперь берем Eee PC и вставляем нашу загрузочную флешку (SD-карту).
Важное дополнение: … «при создании разделов предварительно удалите все имеющиеся разделы (кроме флешки) и создайте один раздел с файловой системой NTFS, в противном случае при загрузке будете получать сообщение об ошибке hal.dll». В случае если ошибка всё-таки появляется, выбираем 4 пункт меню (Start GRUB4DOS)… ждём несколько секунд, открывается синее меню и в нём выбираем последний пункт и спокойно продолжаем установку.
Подытожив: устанавливать XP нужно только на раздел 4 Гб при полном отсутствии в конфигурации раздела 16 Гб. В этом случае инсталляция проходит корректно и рекомендованной в вышеописанной инструкции ручной правки файла boot.ini не потребуется.
Замечено, что в среде Vista и на больших картах (8 Гб) процедура форматирования в программе PeToUSB может закончиться сообщением об ошибке. В среде XP и на карте 2 Гб все проходит успешно.
Восстановление Windows XP
Если у вас версия ноутбука Eee PC с предустановленной Windows XP, то ОС можно восстановить до первоначального состояния с помощью восстановительного диска, который идет в комплекте. Восстановление осуществляется из Ghost-образа, сама установка Windows при этом не требуется. См. Восстановление Windows XP
Аварийное восстановление
Сборка урезанного дистрибутива Windows XP
Основная идея – использование полезной бесплатной утилиты nLite. Данная утилита позволяет на основе оригинального дистрибутива Windows XP создать собственный облегченный дистрибутив, выкинув из него «ненужные» компоненты, драйвера, приложения и т.д.
Программа nLite имеет поддержку русского, но лучше использовать English, чтобы ничего не перепутать из-за перевода. В руководстве даны подробные скриншоты nLite, на каждом этапе создания собственного дитрибутива и сделаны они именно в английском варианте.
Далее можно устанавливать систему с полученного диска. Однако что же это за ось-в-образе желательно проверить заранее. Для этого можно использовать виртуальные машины (например бесплатный VirtualBox).
Всё же более правильным будет использование проверенных nlite-сборок от вменяемых авторов. Либо, если очень хочется «трофейный windows», обратиться за помощью (читай советами) к сведущему человеку. Самоуверенность в этом вопросе будет стоить вам потраченного времени, нервов и ресурсов вашего eee pc (не говоря о ssd ;)).
Инструкция по переделке XP home в XP pro
Возможно кому то понадобиться про версия (работа в домене, или некая программа просит только про версию, да мало ли что может быть)
Проверил, многие фишки от ПРО начинают работать, шифрование, работа в домене и тд.
Настройка
Загрузка MINI WIN XP напрямую с флешки. использовать можно для разных операций с Ёеежиком, например как реаниматор)
Источник
Как зайти и настроить BIOS нетбук ASUS Eee PC 1015 для установки WINDOWS 7 или 8 с флешки или диска.
Давайте я покажу как поставить виндоус на нетбук асус еее пс 1015.
В этом буке нет встроенного двд привода, и к нему можно подключить только внешний DVD дисковод.
Но я ставил винду с обычной флешки. Как создать такую флешку, читайте ТУТ.
Для загрузки с флешки, надо сделать загрузочную флешку и сказать нашему netbook, грузится именно с этой флешки.
Для этого нам надо войти в биос.
Но для начало надо установить флешку USB разъём нетбука.
После этого включаем нэт и жмём, несколько раз, клавишу Ф2.
И попадаем на страницу информации об этом буке.
Здесь мы видим что проц у него N570.
Я долго выбирал себе нетбук, и только этот проц показал нормальную скорость работы.
Дальше идём на BOOT DEVICE PRIORITY, которая находится в одноименном пункте меню бут.
Проверяем, что бы первым пунктом стояла загрузка с HDD, у меня это винт WD3200B.
Выходим из этого меню клавишей Esc. Дальше спускаемся на пункт Hard Disk Drives, и жмём интер.
И уже здесь выставляем на первой строке наш флеш драйв.
Клавишей интер входим на 1st Drive, дальше жмём стрелку вниз и опять ENTER.
Всё мы с вами выставили USB Drive первоочередным, при загрузки нет бука.
Далее входим во вкладку выход и выходим из биоса с сохранением всех настроек, которые мы с вами проделали.
И после перезагрузки мы видим, что загрузка ASUS идёт не с жесткого диска, а с флешки.
Вот видео инструкция настройки биоса нэтбука АСУС 1015
Источник
Установка разных ОС на нетбук Asus EEE PC
Чтобы понять, как на нетбук Asus Eee PC установить Windows 7 с флешки, важно изучить пошаговую инструкцию. Процедура загрузки через флешку отличается от стандартного способа тем, что требуется БИОС. Нужно правильно выбрать устройство для записи файлов ОС.

Установка Виндовс 7 на нетбук Асус
Отсутствие CD/DVD-привода делает невозможной загрузку операционной системы (ОС) с диска с установочным программным обеспечением, но есть решение в виде накопителя.
Перед началом загрузки новой ОС рекомендуется сделать резервные копии важных файлов с того типа раздела жесткого диска, куда планируется загрузить операционную систему, и скопировать их на внешнее устройство памяти.
Создание установочного Windows 7 USB-flash-накопителя
Перед скачиванием образа уточните тип процессора. Asus Eee PC произведен на основе 32-битного Интел Атом N550, для которого в наименовании образа должна быть метка x86. Для 64-битного — x64.
Программа WindowsSetupFromUsb 1.0 нужна для преобразования флэш-накопителя или SD в загрузочный или установочный форматы
Пошаговая инструкция по созданию загрузочной флешки
Скачайте из интернета программу WindowsSetupFromUsb 1.0, распакуйте ее в любую удобную папку и запустите.
Пошагово выполните действия:
Когда все будет готово, на USB-флеш-накопителе должны открыться файлы Windows 7.
Загрузка с установочного USB-flash-накопителя на нетбуке
Стандартно на данном устройстве загрузка выполняется с HDD. Изменить конфигурацию возможно через BIOS Asus.
Предварительно, перед включением нетбука, убедитесь, что накопитель находится в USB-порте. Включите ПК и при загрузке кликните на пункт БИОС. В процессе запуска должны быть надпись «Tap <клавиша>for Setup». На ноутбуках Асус это F2.
В БИОС потребуется в категории Boot задать очередность запуска с накопителей. Кликните на функцию HDD и в окне программы укажите личную флэш-карту. После этого вернитесь в окно, выберите функцию Boot Device Priority, установите периодичность загрузки, чтобы первой в перечне была флешка.
Перейдите в главное окно установки Windows и в пункте выхода кликните на SaveChanges&Exit. При последующем включении нетбук загрузится с флешки, и в процессе запуска появится окно загрузчика, который установлен программным обеспечением WSF USB на накопитель данных.
Откройте пункт Start Vista/Win7/Server 2008SetupOrPE/Recovery ISOfrompartition и нажмите на Enter. Появится окно ОС Windows, дальше нужно действовать по запросам, появляющимся на экране.
После копирования каждого файла нетбук перезапустится. Важно не забыть вытащить флэш-накопитель, чтобы загрузка не выполнялась заново.
Как установить Windows XP на нетбук Asus Eee PC
Поставьте операционную систему с применением утилиты USB_Multiboot_1.0 для создания загрузочной флеш-карты при отсутствии DVD-дисковода и загрузите программу HP USB Disk Storage Format Tool, с помощью которой форматируется флеш-карта для работы с USB_Multiboot.
Нужно отформатировать флэшку, с которой будет установлена система Windows, и убедиться, что документ, картинки и прочее могут быть записаны на нее, — сравнить количество свободного места накопителя с объемом имеющихся файлов.
Установка Windows XP:
При форматировании программное обеспечение покажет пользователю окна с информацией, которые нужно подтвердить.
Затем подождите, когда закончится этот процесс, и закройте утилиту.
Подготовка загрузочной флешки
На этом шаге запишите на флэш-карту измененные файлы Windows:
В результате произойдет автообработка инсталляционных файлов с дальнейшей их записью на флешку.
Установка операционной системы XP на нетбук Asus
Нужно вставить флешку в USB нетбука и запустить компьютер (если был запущен, то сначала выключить). В процессе самотестирования, после включения (POST), щелкнуть на клавиатуре клавиши F12 или F10 в зависимости от типа BIOS.
Теперь выполнить пошагово следующее:
При прохождении текстового типа установки нажать на Second part of setup (надпись выделена цветом) и на клавишу Enter.
Дистрибутивы Linux для нетбука
Плюсом ОС Линукс является гибкость в конфигурации: есть дистрибутивы для слабого компьютера и нетбука.
Для двух видов устройств рекомендуется применять дистрибутивы с 32-битами. 64 бита требуются только для функционирования оперативной памяти объемом более 3 гб.
Дистрибутивом Bodhi используется оригинальная графическая Moksha. Производители создают среду нетребовательной к различным ресурсам. Установщик такой же, как и в ЛУбунту. Система включает свой менеджер пакетов. Это браузер, который открывает страницу программ на сервисе проекта.
Плюсы дистрибутива: оригинальность оформления, легкие утилиты и браузер, малое потребление оперативной памяти — 80 Мб. Минусы Bodhi: низкая скорость работы, отсутствие русификации и нестабильность функции.
Q4OS — хороший дистрибутив для тех, кто является поклонником Windows XP. В проекте есть LiveCD, установщик exe для запуска в Виндовс. После загрузки Q4OS будет предложено выбрать профиль.
Преимущества Q4OS: быстрая работа, занимает небольшой объем оперативной памяти и имеет оригинальное оформление. Минусы: русификация неполная, старая оболочка графики, установленный веб-браузер не соответствует параметрам ОС.
LUbuntu — модификация Ubuntu, легко загружается при помощи установщика графического типа. После установки будет получена готовая система с оригинальным внешним видом. ЛУбунту потребляет 112 Мб оперативной памяти, а без оптимизации займет около 130 Мб.
Преимуществами модификации являются: русификация, приятное оформление и быстрая работа. Минусы: неудачный тип браузера, некоторые программы отсутствуют в центре приложений.
Установка и настройка Ubuntu на Asus Eee PC
Нужно скачать последнюю версию Ubuntu и установить ее на флэш-носитель. Можно сделать это посредством Unetbootin в системе Виндовс или через приложение «Система — Администрирование — Создание диска для загрузки». Вставить в порт USB-флешку и включить нетбук. Нажать на кнопку Esc. Через меню выбрать устройство, флеш и нажать на Enter. Начнется установка Ubuntu. По ее завершении настройте ОС: уберите нижнюю часть, щелкнув на поле правой кнопкой мыши и затем на «Удалить панель».
Справа нужен системный монитор, контролирующий нагрузку процессора, а также переключатель рабочих мест.
Загрузите апплеты панели:
Для звука используйте быструю и «легкую» утилиту DecibelAudioPlayer. К видео понадобится VLC.
Для настройки Убунту потребуется установка: драйверов Nvidia, модуля ядра acpi_call, сценария переключения GPU, VGA для последующей загрузки с тремя режимами. Чтобы настроить энергосбережение на экономию, рекомендуется отключить ненужные сервисы и службы.
Источник
Установка разных ОС на нетбук Asus eee pc
Нетбук является мобильной, легкой и компактной разновидностью компьютера. Компактность техники обусловлена маленьким экраном и отсутствием CD/DVD-привода. Благодаря обилию съемных накопителей передача информации между устройствами не вызывает трудностей. Проблему может представлять установка или переустановка операционной системы. Поэтому нужно знать, как на нетбук asus eee pc установить windows 7 с флешки.
Установка виндовс 7 на нетбук асус
Установка виндовс на нетбук без дисковода вызывает ряд сложностей у пользователей. Выйти из ситуации можно несколькими способами:
Популярным среди пользователей является последний вариант, так как требует минимум расходов и усилий. Перед началом установки необходимо определиться, какое программное обеспечение поставить на нетбук: виндовс, линукс или андроид. После выбрать версию и разрядность. Чаще всего владельцы нетбуков устанавливают Windows 7. Разрядность зависит от технических характеристик компьютера. Для моделей с оперативной памятью больше 4 Гб подойдет 64-битная ОС, в остальных случаях ставится 32-битная версия.
Создание установочного Windows 7 USB Flash накопителя
После того как пользователь определился с версией системы, наступает подготовительный этап. Нужно иметь при себе:
Получить семерку можно 2 способами:
Первый вариант обеспечит пользователя стабильным программным обеспечением от производителя, а второй — даст возможность получить более облегченную версию или ОС с предустановленным набором программ.
Пошаговая инструкция по созданию загрузочной флешки
Для записи ISO-образа программного обеспечения рекомендуется использовать программу Windows 7 USB/DVD Download Tool от Microsoft. Утилита является официальным продуктом от производителя операционной системы и проста в управлении.
Пошаговая инструкция состоит из следующих этапов:
По окончании загрузки появится сообщение о завершении операции.
Загрузка с установочного USB Flash накопителя на нетбуке
Перед началом установки Windows необходимо сделать резервные копии важных файлов и документов. Нужно выполнить следующий порядок действий:
После перезапуска нетбука Асус появится окно с предварительной загрузкой системы. По окончании появится окно установки Windows, в котором нужно установить региональные параметры: регион, формат времени и денежных единиц, язык и раскладку клавиатуры. По окончании кликнуть «Далее». В следующем окне нажать «Установить» и принять правила лицензионного соглашения.
Следующим шагом выбрать режим установки «Полная установка». Данный режим полностью удалит старые данные с системного диска и запишет новые. В появившемся меню следует выбрать раздел жесткого диска, на который запишется ОС.
При необходимости диск можно разбить на несколько томов с помощью кнопки «Настройка диска». После внесения настроек кликнуть «Далее». Начнется установка Windows. Необходимо дождаться завершения процесса.
По окончании процесса компьютер перезагрузится, высветится приветственное окно Windows. Первый запуск системы может занять до 10 минут за счет подготовки системных файлов и запуска служб. Накопитель необходимо извлечь. В процессе настройки нетбук может несколько раз произвольно перезапуститься. Затем система предложит дать имя компьютеру и установить пароль учетной записи, ввести номер лицензии, установить параметры защитника, настроить время и подключиться к интернету.
Как установить Windows XP на нетбук asus eee pc
Принцип установки Windows XP идентичен установке семерки: сохраняются важные документы, создается загрузочная флешка, производится инсталляция Windows.
Подготовка загрузочной флешки
Запись ISO-образа производится на пустой отформатированный накопитель с помощью программы WinSetupFromUSB. Нужно выполнить такую последовательность операций:
В конце программа сообщит об успехе операции.
Установка операционной системы XP на нетбук asus
Для инсталляции Windows XP необходимо выполнить следующее:
Дистрибутивы Linux для нетбука
Linux является облегченной системой, которая пользуется популярностью у компьютеров с небольшой оперативной памятью. Существует несколько дистрибутивов:
Установка и настройка Ubuntu на Asus EEE PC
Установка Linux Ubuntu происходит следующим образом:
По умолчанию после установки Ubuntu верхняя и нижняя панели будут активированы. Вносить изменения в настройки следует после полной установки версии Linux.
Источник
Как переустановить windows на нетбуке asus
ОС Windows стала медленнее работать, виснет, появляются перемежающиеся ошибки… Как знакома эта ситуация владельцам компьютеров. Сталкивался, наверное, каждый, и при этом далеко не один раз. На большинство вопросов такого толка отвечают коротко: «Переустановка системы». Для опытного пользователя это процесс несложный. Протяженный во времени, но несложный. Если вы не очень опытный пользователь. Впрочем, и это решаемо.
Гораздо сложнее решить, если у вас не стационарный ПК, а нетбук. На ПК операция складывается из трех шагов: скачал, записал, установил. Образ любой системы можно найти в интернете или купить. Но это образ CD или DVD-диска. И для компьютера с приводом вопросов не возникнет. Но на нетбуке привода нет, и прочитать диски ему просто не на чем. Соответственно, вопрос «Как переустановить Windows на нетбуке для начинающих пользователей?» может представлять определенные трудности.
Несколько решений
Давайте рассмотрим, каким образом можно сделать переустановку. Сразу оговоримся, что данные способы рассчитаны на тот момент, когда система на девайсе ещё грузится. Даже если работает медленно. Просто, если система уже не грузится и у вас нет под рукой другого компьютера, то вопрос, как переустановить Windows на нетбук, может быть решен только с помощью сервисного центра и дополнительных денег. Но, пока система еще грузится, можно воспользоваться, как оказывается, даже несколькими способами.
Давайте рассмотрим каждый способ подробнее. И начнем с самого известного.
Способ первый. Собственно нетбук
Самый простой, и пожалуй, самый известный способ — это установить систему прямо с самого нетбука. Все, что для этого нужно, — место на диске, куда мы скачаем, а затем распакуем образ. Имея образ на диске, вопрос, как переустановить Windows XP на нетбук, просто не встает. XP — достаточно старая система, и она имеет в комплекте файл, с которого можно начать установку прямо с «живой» системы.
Найдя этот файл, запускаем установку, устанавливаем. Тут несколько другое решение, чем, например, в чистой установке на персоналке, но нетбук не персоналка. Но, как бы он ни использовался, вариант установки «вживую» описан выше.
При правильной установке у вас сохранятся все фильмы, музыка и прочие документы. Настройки программ придется восстанавливать самим, но тут уже ничего не поделаешь. Что важнее — рабочая система или настройки, которые можно вернуть?
Правда, тут стоит заметить один нюанс, а именно — что стояло на девайсе до переустановки. Если там стояла XP, то у вас будет одна проблема — быть внимательным и выбирать установку как «Обновление» (этот способ сохранит документы). А вот если стоял Linux, например, то вопрос, как переустановить Windows на нетбук, будет немножко сложнее. Углубляться в дебри, чтобы понять, почему это так, мы сейчас не будем, а перейдем к следующему способу.
Способ второй. Стандартная флешка
Пользователь, который не вчера сел за компьютер, знает о таком достаточно простом устройстве, как флешка. Это независимое устройство для хранения какой-то информации. В то же время пользователь нетбука знает, что на его девайсе есть несколько гнезд для подключения стандартных флешек. Возникает вопрос — можно ли использовать флешку, или, если перефразировать, как переустановить Windows на нетбук с флешки?
Как оказывается, очень просто. Нам понадобятся сама флешка, наш нетбук и две программы — сам образ системы и любая программа, умеющая делать флешку загрузочной. Так как установка целиком проходит с флешки, то ее нужно подобрать такого объема, чтобы весь образ системы целиком поместился на ней. Например, в вышеописанном способе объем всех файлов занимал примерно 1 оптический диск. Для такой системы подойдет флешка 1 Гб. Флешка желательно пустая, так как программа в процессе может ее отформатировать. Если флешка большего объема, чем система, то после установки на нее можно будет записывать и другие файлы.
Например, программа Unetbootin действует в 4 шага. Если флешка ею определена, нужно выбрать Diskimage (в нижней части окна), рядом из выпадающего списка тип — Iso, затем напротив него слева нажать кнопку для выбора ранее скачанного файла образа. Нашли образ — открыли его программой. Затем в самой нижней части окна ищете кнопку OK. Некоторое время ждете. По окончании программа предлагает или сразу перегрузиться (reboot now) или выйти (exit).
Разница между вышеописанным способом и этим в том, что после того, как подготовили флешку, установочные файлы с жесткого диска можно удалять, так как они будут на флешке, и именно с нее система будет устанавливаться.
В принципе, способ установки с флешки является наиболее универсальным, поэтому есть смысл флешку после установки не очищать. Она вам может еще пригодиться.
Вне зависимости от того, что вы ставите, вам нужно выбирать «Обновление», чтобы иметь возможность сохранения файлов документов.
Если же мы хотим устанавливать системы, вышедшие позже, самые свежие, современные, то нам стоит поговорить об объемах новых систем.
Немножко об объемах и лицензиях
В стандартном нетбуке жесткий диск небольшого размера. В то же время описанные способы подразумевают, что вы используете жесткий диск самого нетбука. Никто, конечно, не запрещает готовить флешку на другом компьютере, если он есть. А если нет? В то же время установочные копии последних версий Windows имеют значительные объемы: 3, 5, 8 ГБ.
И если 1-2 Гб обычно найти можно, то 8-16 уже могут быть проблемой. Зачастую на таком диске несколько систем, и в процессе установки можно выбрать, какую систему ставить. Но выделить файлы только одной системы не получится из-за вариантов лицензирования в новых ОС «Майкрософта». Строго говоря, система на таких дисках одна — самая полная, а дополнительные версии зависят от ключа, который пользователь купит.
Поговорим об установке более современных ОС
Итак, если вы столкнулись с тем, что имеющаяся система вас по каким-то причинам не устраивает, а установить вы хотите Windows 7, то самое время заняться вопросом, как переустановить Windows 7 на нетбуке.
Собственно говоря, два самых простых варианта были приведены ранее. Если они вас по каким-то причинам не устраивают, можно воспользоваться и другими способами. Как говорят гуру, все в системе можно сделать несколькими способами.
Способ третий. Обновление с образа
Как уже говорилось раньше — все системы поставляются в образах дисков. Вы прожигаете его на DVD-диск и с диска ставите. Но при наличии свободного места можно обновляться и с образа. Схема тут стандартная. Есть программы-эмуляторы дисков, например, известный многим пользователям Alcohol 120%, загружаете в такую программу образ и ставите. В системе как бы появляется новый привод — виртуальный.
Идете в меню «Сервис», выбираете «Настройки», там раздел «Виртуальный диск».
Настраиваете, как на картинках выше. Вообще программа может создать 31 привод, но нам для решения вопроса, как переустановить Windows на нетбуке, хватит и одного. После перезагрузки (нужна для корректной работы виртуального привода) идете в папку, где лежит образ, — правой кнопкой по нему, выбираете «Смонтировать на устройство» и далее выбираете ранее созданный привод.
Способ четвертый. Установка с внешнего носителя
Можно сказать, что данный вариант ничем не отличается от уже описанного с флешкой, но это не совсем так. Компьютерные технологии постоянно развиваются, и сейчас можно купить внешний привод для чтения/записи дисков.
Это может быть достаточно дорогим удовольствием, но если посчитать, сколько времени вы им сможете пользоваться. Впрочем, считайте сами. При наличии такого привода (кстати, при покупке нетбука, многие продавцы отдадут его вам со скидкой) вопрос, как переустановить Windows на нетбук, как и многие другие, связанные с информацией на CD, вас просто интересовать не будут, потому как в этом случае установка или переустановка ничем не будет отличаться от обычной установки на ПК.
Для примера: нетбук Asus
Asus, пожалуй был первым брендом, ставшим выпускать нетбуки, поэтому у владельцев девайса вопрос, как переустановить windows на нетбук Asus, возникал, наверняка не один раз.
Но так как Asus был одним из первых производителей таких девайсов, то владелец, твердо решивший установить Windows 7, может не справиться своими силами с этой, в общем-то обычной, задачей. В зависимости от конкретного девайса решение вопроса, как переустановить Windows 7 на нетбук Asus, стоило бы доверить специалистам в СЦ. Хотя, если дело очень срочное и лишних финансов не имеется, попытаться можно и самостоятельно. Главное — делать все по порядку и внимательно читать, что на каждом из этапов требует или предлагает вам программа установки.
Заключение
В статье мы рассмотрели несколько способов, как переустановить Wndows на нетбук, от самого простого, до самого сложного. Конечно, это не все способы, но, если вы являетесь владельцем нетбука, то, прочитав статью, вы наверняка подберете для себя подходящий вариант. Описанные способы подразумевают, что у вас нет другого компьютера под рукой. Если же он есть, многие из этих способов будут гораздо проще. В частности, сбросив все нужные файлы на другой компьютер, можно запускать не обновление, а чистую установку. Чистая во многих случаях лучше обновления. Почему? Об этом в другой статье.
Здравствуйте, дорогие читатели.
Можно выделить несколько форм-факторов компьютеров, которые пользуются большой популярностью сегодня: стационарные, планшеты, ноутбуки и нетбуки. Последние выделяются своими максимально компактными размерами, но при этом они имеют постоянную клавиатуру. Такие устройства лишены элементов, которыми обычно пользуются редко. Так, например, здесь нет DVD-привода, а значит могут возникнуть определенные проблемы в случае необходимости чтения дисков. В частности, далее в статье я расскажу, как переустановить систему на нетбуке. В этом варианте существует только один метод, о котором и пойдет речь.
Содержание статьи
Подготовка ( к содержанию ↑ )
В целом весь процесс можно разделить на несколько важных этапов. И первым является подготовка самого компьютера, а точнее документов на нем.
Независимо от производителя и модели устройства, будь то Samsung или HP, лучше на одном жестком диске иметь несколько разделов. Это поможет в похожих ситуациях сохранить все необходимые данные.
Поэтому просто копируем нужные элементы с рабочего стола, а также с папки «Мои документы» на том, где хранится информация, так как все из вышеперечисленных областей будет удалено.
Кроме того, желательно иметь драйверы на важнейшие элементы, с помощью которых можно будет при необходимости восстановить все остальное. И это – сетевая карта. Просто заранее зайдите на официальный сайт производителя, укажите свое устройство, например, Asus Eee PC, и скачайте для соответствующей будущей операционки подходящие файлы.
Для установки виндовс 7 или более новой версии, нужно подготовить установочный образ. Обязательно предварительно определитесь с разрядностью ОС. Если у вас установлена оперативная память, общий объем которой не превышает четырех гигабайт, можете смело останавливать свой выбор на x32. А вот при наличии шести и более – необходимо использовать х64.
Помимо этого, нужно обладать переносной памятью – флешкой на восемь гигабайт. Если брать с меньшим размером – не каждый дистрибутив поместится. Особенно это касается виндовс 10. А слишком большие могут не восприниматься системой.
Для записи образа на переносное устройство (так как без дисковода подходит только такой способ) необходимо также иметь и специальное программное обеспечение, ведь просто перенести файлы нельзя. Для этого процесса прекрасно подходит Windows USB/DVD Tool. Программа простая в использовании. Чтобы разместить нужный дистрибутив на переносную память, необходимо выполнить ряд действий:
Устанавливаем вышеупомянутое приложение на компьютер, воспользовавшись несколькими подсказками.
Вставляем флешку в соответствующий разъем.
Запускаем программу. Откроется окно, в котором нажимаем «Browse» и выбираем образ операционной системы. Подтверждаем действие кнопкой «Next».
Окно сменится. В новом указываем нашу переносную память, ведь мы будем устанавливать ОС без диска.
Нажимаем «Begin copying».
Теперь пройдет форматирование переносного устройства, а затем и перемещение нужных файлов. Ждем окончания.
Установка ( к содержанию ↑ )
Сразу нужно сказать, что будем заниматься чистым размещением новой операционной системы. Это не восстановление с резервной копии. Последний вариант подразумевает быстрый перенос всех параметров операционки, драйверов и программ, которые уже находились на компьютере в момент создания.
Сам процесс несложный. Главное – пошагово выполнять все действия:
Вставляем флешку в соответствующий разъем.
Подсоединяем аппарат к сети питания 220 В. Если он выключится в момент установки, могут возникнуть лишние неприятные ситуации (в некоторых случаях придется процесс начинать заново).
Сразу после этого готовьтесь нажимать «F2», «Del», «F11» или даже сочетания кнопок для входа в BIOS. Нужные клавиши пишутся на мониторе в контексте: «Press … to setup». Если вы дошли до момента загрузки системы – перезапускайте и пробуйте снова.
Появится окно программы, в которой нас интересует вкладка «Boot». Пользуясь подсказками, выставляем, чтобы загрузка начиналась через флешку.
Теперь нажимаем «F10» или выбираем «Save & Exit». Подтверждаем.
Агрегат перезапустится. Появится черный экран с надписью, в которой говорится, что нужно нажать кнопку для старта.
Далее запустится установка. Если говорить в целом – с диска и USB-накопителя процесс проходит одинаково. Единственное – может отличаться немного затрачиваемым временем.
Перед глазами появится синий экран, где нам необходимо выбрать «Установить».
Указываем язык, нажимаем «Далее».
Доходим до момента управления разделами жесткого диска.
Выбираем тот, на который будет осуществляться размещение Win, а затем нажимаем «Форматировать».
Теперь «Далее». Начнется процесс, который проходит автоматически.
Действо завершится несколькими простыми вопросами. Здесь необходимо указать имя пользователя, пароль (если есть необходимость), лицензионный ключ и некоторые другие моменты.
Желательно теперь перезагрузиться, зайти в БИОС и поставить запуск с жесткого диска. Флешку можно достать и отложить.
Дальнейшая настройка ( к содержанию ↑ )
Главное, что вам понадобится во время дальнейшего использования устройства (независимо от того, Асер это или Делл) – все рабочие элементы. А для этого обязательно нужны драйверы.
Обычно в операционной системе, будь то седьмая версия или десятая, предусмотрен минимальный набор вышеупомянутых программ. Но не всегда все они совпадают с комплектацией нетбука.
Теперь пробуем открыть доступ к Интернету:
Отправляемся в «Пуск» и «Панель управления».
Нас интересует «Диспетчер устройств». Открываем и просматриваем сетевые адаптеры.
Разворачиваем список, в котором на строке нажимаем правой кнопкой и выбираем «Обновить драйверы…».
Откроется окно. Здесь нужно отправиться на ссылку, в которой говорится о поиске на этом компьютере.
Далее указываем путь к сохраненному соответствующему драйверу, о котором я упоминал еще в пункте «Подготовка».
После окончания процесса лучше перезапустить аппарат.
В результате теперь должно появиться соединение с Интернетом. Это поможет сделать следующие шаги:
Опять заходим в «Панель управления». Только теперь отправляемся в «Центр обновлений».
Откроется окно, в котором нас интересует «Проверка…». Запускаем ее.
В результате этого найдутся дополнительные пакеты, которые выпускала компания Microsoft, а также некоторые недостающие драйверы.
Завершение процесса бывает разным. Так, например, вы можете зайти в «Диспетчер устройств» и посмотреть, напротив каких компонентов находятся вопросительные и восклицательные знаки. Далее отправляетесь на официальный сайт производителя нетбука и скачиваете все подходящие программы.
Если вы не можете определить элемент, нажимаете на нем ПКМ и выбираете «Свойства». После этого переходите на вкладку «Сведения». В графе «Свойство» нужно найти «ИД оборудования». В нижнем окне появятся надписи. Выбираете первую, копируете ее и ищете подходящее сочетание в Интернете.
Кроме того, есть специальные программы по поиску недостающих или устаревших драйверов. Ранее я уже не раз вспоминал о подобных. Например, можете посмотреть в статье Драйвер бустер для виндовс 10.
Как всегда, подходящее видео:
Что ж, думаю у вас все получится. Подписывайтесь и рассказывайте другим!
Нетбук является мобильной, легкой и компактной разновидностью компьютера. Компактность техники обусловлена маленьким экраном и отсутствием CD/DVD-привода. Благодаря обилию съемных накопителей передача информации между устройствами не вызывает трудностей. Проблему может представлять установка или переустановка операционной системы. Поэтому нужно знать, как на нетбук asus eee pc установить windows 7 с флешки.
Установка виндовс 7 на нетбук асус
Установка виндовс на нетбук без дисковода вызывает ряд сложностей у пользователей. Выйти из ситуации можно несколькими способами:

Популярным среди пользователей является последний вариант, так как требует минимум расходов и усилий. Перед началом установки необходимо определиться, какое программное обеспечение поставить на нетбук: виндовс, линукс или андроид. После выбрать версию и разрядность. Чаще всего владельцы нетбуков устанавливают Windows 7. Разрядность зависит от технических характеристик компьютера. Для моделей с оперативной памятью больше 4 Гб подойдет 64-битная ОС, в остальных случаях ставится 32-битная версия.
Создание установочного Windows 7 USB Flash накопителя
После того как пользователь определился с версией системы, наступает подготовительный этап. Нужно иметь при себе:
Получить семерку можно 2 способами:
Первый вариант обеспечит пользователя стабильным программным обеспечением от производителя, а второй – даст возможность получить более облегченную версию или ОС с предустановленным набором программ.
Пошаговая инструкция по созданию загрузочной флешки
Для записи ISO-образа программного обеспечения рекомендуется использовать программу Windows 7 USB/DVD Download Tool от Microsoft. Утилита является официальным продуктом от производителя операционной системы и проста в управлении.
Пошаговая инструкция состоит из следующих этапов:
По окончании загрузки появится сообщение о завершении операции.
Загрузка с установочного USB Flash накопителя на нетбуке
Перед началом установки Windows необходимо сделать резервные копии важных файлов и документов. Нужно выполнить следующий порядок действий:
После перезапуска нетбука Асус появится окно с предварительной загрузкой системы. По окончании появится окно установки Windows, в котором нужно установить региональные параметры: регион, формат времени и денежных единиц, язык и раскладку клавиатуры. По окончании кликнуть «Далее». В следующем окне нажать «Установить» и принять правила лицензионного соглашения.
Следующим шагом выбрать режим установки «Полная установка». Данный режим полностью удалит старые данные с системного диска и запишет новые. В появившемся меню следует выбрать раздел жесткого диска, на который запишется ОС.
При необходимости диск можно разбить на несколько томов с помощью кнопки «Настройка диска». После внесения настроек кликнуть «Далее». Начнется установка Windows. Необходимо дождаться завершения процесса.
По окончании процесса компьютер перезагрузится, высветится приветственное окно Windows. Первый запуск системы может занять до 10 минут за счет подготовки системных файлов и запуска служб. Накопитель необходимо извлечь. В процессе настройки нетбук может несколько раз произвольно перезапуститься. Затем система предложит дать имя компьютеру и установить пароль учетной записи, ввести номер лицензии, установить параметры защитника, настроить время и подключиться к интернету.
Как установить Windows XP на нетбук asus eee pc
Принцип установки Windows XP идентичен установке семерки: сохраняются важные документы, создается загрузочная флешка, производится инсталляция Windows.
Подготовка загрузочной флешки
Запись ISO-образа производится на пустой отформатированный накопитель с помощью программы WinSetupFromUSB. Нужно выполнить такую последовательность операций:
В конце программа сообщит об успехе операции.
Установка операционной системы XP на нетбук asus
Для инсталляции Windows XP необходимо выполнить следующее:
Дистрибутивы Linux для нетбука
Linux является облегченной системой, которая пользуется популярностью у компьютеров с небольшой оперативной памятью. Существует несколько дистрибутивов:
Установка и настройка Ubuntu на Asus EEE PC
Установка Linux Ubuntu происходит следующим образом:
По умолчанию после установки Ubuntu верхняя и нижняя панели будут активированы. Вносить изменения в настройки следует после полной установки версии Linux.
Источник
Содержание:
- Введение. Немного о Windows XP
- Совет по установке Windows XP, вместо Windows 7
- Установка Windows XP с флешки
- Создание загрузочной флешки с Windows XP
- Выбор приоритета загрузки в BIOS
- Установка Windows XP на компьютер с установочной флешки
Введение. Немного о Windows XP
Windows XP — хороший вариант для установки на нетбук, на слабый настольный компьютер, или на ноутбук, выпущенный много лет назад.
Операционная система Windows XP, несмотря на то, что вышла в 2001 году, до настоящего времени хорошо подходит для работы на маломощных, устаревших компьютерах. Более современные операционные системы Windows 10, Windows 8.1, Windows 8, Windows 7 предъявляют более серьезные требования к оборудованию компьютера.
Во времена создания Windows XP для установки операционной системы использовались компакт диски, которые вставлялись в приводы CD/DVD компьютера. Эра переносных USB флешек еще не наступила, поэтому Microsoft не предусмотрела инструмента для установки системы с загрузочной флешки.
Многие нетбуки и ноутбуки не имеют дисковода, поэтому установку или переустановку Windows можно выполнить USB накопителя, либо с внешнего DVD привода.
Совет по установке Windows XP, вместо Windows 7
Если вы хотите установить Windows XP, вместо Windows 7 и выше — обязательно перед установкой необходимо зайти на сайт производителя оборудования вашего «железа» (материнской платы и видеоадаптера,если он дискретный) и проверить есть ли необходимые драйверы для ОС Windows XP и поддерживается ли производителем «железа» данная операционная система.
Драйвера для материнских плат можно проверить и скачать здесь:
Asus
Gigabyte
MSI
ASRock
Для видеокарт здесь:
AMD Radeon: AMD
NVidia Geforce: NVidia
Установка Windows XP с флешки
Установка Windows XP через флешку проходит в три этапа:
- Создание загрузочной флешки
- Выбор приоритета загрузки с USB флешки в BIOS
- Установка Windows XP на компьютер с установочной флешки
Создание загрузочной флешки с Windows XP
Для создания загрузочной флешки, мы используем бесплатную программу WinSetupFromUSB. Еще нам понадобиться чистый USB накопитель для записи на флешку системы.
На моем сайте есть подробная статья Как создать мультизагрузочную флешку. Прочитайте статью, запишите по инструкции операционную систему на флешку.
Выбор приоритета загрузки в BIOS
Вставьте флешку с Windows XP в USB разъем, а затем включите компьютер. Сразу после запуска ПК, необходимо нажать на определенную клавишу клавиатуры для входа в настройки BIOS для выбора приоритета загрузки с загрузочной флешки или DVD привода.
На разных устройствах используются различные клавиши или сочетания клавиш.
После запуска компьютера, начинается тестирование оборудование, в это время необходимо быстро нажать на клавишу для входа в BIOS. Наиболее часто используются клавиши «Del», «F2» и «F8» для быстрой загрузки.
Работа в BIOS осуществляется с помощью клавиш клавиатуры. В окне BIOS даны пояснения на английском языке, какими клавишами нужно пользоваться для настройки.
В настройках AMIBIOS войдите в меню Advanced BIOS Features, где необходимо выбрать в качестве первого загрузочного устройства USB диск, переместив его на первое место.

В других версиях BIOS откройте вкладку Boot, выберите USB флешку, установите ее первым загрузочным устройством, если устанавливаете с флешки. Выберите DVD привод, если устанавливаете с диска.
Сохраните настройки, а затем выйдите из BIOS. Сразу после этого, на компьютере произойдет загрузка системы с установочной флешки или с CD/DVD диска, если для установки Windows XP используется оптический диск.
Если вы не успели вовремя войти в BIOS, ничего страшного: снова перезагрузите компьютер, а затем повторите попытку.
Установка Windows XP на компьютер с установочной флешки
В первом окне с надписью «Press any key to boot from CD» нужно нажать на любую клавишу на клавиатуре.
Для создания флешки мы использовали программу WinSetupFromUSB, поэтому на экране откроется окно MultiBoot USB, в котором необходимо выбрать «Установка Microsoft Windows XP SP3 x86 — Русская версия».

Если устанавливаете с диска, то окно, расположенное выше не выходит.
Начинается установка системы Windows XP. После загрузки нужных файлов откроется окно программы установки Windows XP Professional. Обязательно Нажмите любую клавишу, иначе установка не начнётся.

Нажмите на клавишу «Enter» для запуска установки операционной системы.
Все предлагаемые варианты:
1. Приступить к установке windows XP (Клавиша Enter)
2. Восстановить Windows XP (Клавиша R)
3. Выйти из установщика (Клавиша F3)

Принимаем лицензионное соглашение, нажав на клавишу «F8».

Если на компьютере уже установлена система, то в окне отобразятся разделы жесткого диска. Можно удалить все разделы и установить систему в неразмеченную область, (будьте осторожны, после удаления раздела, либо его форматирования, вы потеряете все данные) или выбрать существующий системный раздел для установки.
Мы установим Windows XP в неразмеченную область. В неразмеченной области, если нужно, можно создать дополнительный несистемный раздел диска (раздел D — для хранения данных).
На нашем компьютере выбрана неразмеченная область. Для запуска установки Windows нужно нажать на «Enter».

Далее система предлагает отформатировать раздел в файловую систему NTFS. Выберите один из вариантов:
- Форматировать раздел в системе NTFS (Быстрое).
- Форматировать раздел в системе NTFS.
В этом окне может предлагаться форматирование в файловую систему FAT, не рассматривайте этот вариант.
Можно выбрать любой из этих вариантов форматирования в NTFS. В первом случае форматирование раздела пройдет быстрее.

Происходит форматирование системного раздела.

Система копирует файлы в папки установки Windows.

По завершению, произойдет перезагрузка компьютера.
Далее появится окно с надписью «Press any key to boot from CD», в этот раз мы ничего не нажимаем!

В окне программы установки появляется информация, рассказывающая о функциях операционной системы. Установка Windows XP займет некоторое время, примерное время до завершения установки отображается в окне программы установки Windows.

Поверх окна мастера установки системы, открываются окна для настройки определенных параметров.
В окне «Язык и региональные стандарты» выберите язык, нажмите на кнопку «Далее». В русифицированной версии Windows XP, русский язык выбран по умолчанию.

В следующем окне обязательно вводим «Имя учётной записи», например Александр.
Можно ввести, все что угодно. Это имя будет отображаться в системе, как имя пользователя компьютера.
Если вы обычный пользователь, «название организации» не вводите.

В окне «Ключ продукта» введите ключ от копии Windows.(это окно может не выходить — зависит от сборки Windows XP). Можете пропустить этот шаг, систему можно активировать позднее, после завершения установки на компьютер.

Если вы не ввели ключ в предыдущем окне, в окне «Ошибка» нажмите на кнопку «Нет».
В следующем окне введите «Имя компьютера«, например Dell, и пароль администратора. Если не будете пользоваться паролем, оставьте соответствующие поля пустыми, а затем нажмите на кнопку «Далее». При необходимости, задать пароль администратора можно позднее.

В окне «Настройка времени и даты» — выберите время, дату и часовой пояс.

Снова откроется окно программы установки Windows XP.

В следующем окне «Сетевые параметры» выберите «Обычные параметры».

В окне «Рабочая группа или домен» нажмите на кнопку «Далее», ничего не меняя.

Опять откроется окно установки Windows XP.

Еще некоторое время продолжается установка операционной системы. После завершения установки, произойдет перезагрузка компьютера.
Далее откроется окно приветствия Microsoft Windows. Для продолжения настройки системы нажмите на кнопку «Далее».

Откроется окно приветствия, а затем запустится Windows XP.
Установка Windows XP завершена.
Войдите в BIOS, снова выберите в качестве первого загрузочного устройства жесткий диск (HDD) компьютера. Далее установите на ПК необходимые драйверы. Драйверы у вас могут быть на диске, который шёл в комплекте с компьютером, или можете зайти на официальный сайт производителя оборудования и скачать необходимые драйверы оттуда. Об этом более подробно в статье: «Как установить драйвера на Windows 10 и Windows 7″. В данной статье имеются ссылки на официальные сайты производителей материнских плат и видеоадаптеров.
Как установить Windows XP на ноутбук? Если вы раньше не устанавливали Windows и столкнулись с этим впервые, то перед тем как приступить к установке обязательно прочитайте урок Как переустановить Windows-подготовка. Также есть урок по установке Windows XP на обычный компьютер. После установки обязательно установите программу Ccleaner. О том как установить и пользоваться программой я написал урок здесь.
Устанавливаем XP на ноутбук Toshiba Satellite L655. Проблема такая:
Не удается запустить Windows из-за испорченного или отсутствующего файла: WINDOWSsystem32configsystem можно попробовать восстановит этот файл, запустив программу установки Windows с оригинального установочного CD-ROM. Выберите ‘r’ в первом диалоговом экране для запуска процедуры восстановления
Мы не будем восстанавливать. Мы переустановим ОС. Заодно научимся устанавливать ОС. А именно Windows XP.
Из вооружения у меня только Лицензионный диск Windows XP service Pack 3:
Но это не значит что у вас должен быть такой же. Вы можете взять Zver, Chip или любую другую сборку. Можно даже пиратскую. Vista, 7 и 8 не в счет так как у нас урок по XP.
Итак, вставьте диск в дисковод, включите ноутбук и сразу зажмите клавишу «DEL» или «F2» на клавиатуре, до тех пор пока компьютер не зайдет в БИОС. У всех БИОС может выглядеть по разному в зависимости от производителя и версии. Но настройки в основном одинаковые. В нашем случае вот так выглядит БИОС:
Выберите вкладку «BOOT». Если нет такой вкладки пробежитесь по вкладкам и найдите в какой из них содержится параметры загрузки устройств.
У вас тоже должен быть примерно таким. Вы сразу заметите если пробежитесь по вкладкам. Теперь наша задача сделать так чтобы ноутбук загружался с диска. А для этого нам надо поменять местами 1 и 2 пункты (см. фото), т.е.
первым сделать CD/DVD. в моем случае чтобы поменять местами пункты надо выбрать пункт и нажать f5 или f6. У вас же может быть по другому: + и —, или через Enter. После этого идем на вкладку Exit, выбираем Save & exit setup. и жмем ок. Всё, настройка БИОСА закончена. Ваш ноутбук перезагружается, ждем когда на экране появится надпись «Press any key to boot from CD…», что означает «нажмите любую клавишу для загрузки с компакт-диска». Жмем любую клавишу и появляется сразу программа установки.
После проверки конфигураций системы вам будет предложено Установить систему или восстановить существующую систему. Здесь необходимо выбрать ВВОД и приступить к установке:
Далее необходимо принять лицензионное соглашение клавишей F8. Можете прочитать если хотите:
Далее вам еще раз предложат восстановить. Откажитесь и нажмите Esc:
Далее вы выбираете тот раздел, в который хотите установить XP:
Нажимаем C=продолжить установку:
Выбираем «Форматировать раздел в системе NTFS»:
Жмем F:
Далее начнется форматирование:
И программа начинает копировать файлы:
После этого компьютер будет перезагружен:
Внимание!!! после перезагрузки вам опять предложат нажать любую клавишу — «Press any key to boot from CD…» — ничего не нажимайте А то установку начнете заново!!! Или если хотите чтобы такая надпись больше не появлялась можете зайти в БИОС и поставить загрузку с жесткого диска (т.е. все вернуть на место) Вы это умеете вы это делали.
После перезагрузки продолжаем установку, но уже немного в другой обстановке:
Можете ничего не настраивать и нажать ДАЛЕЕ:
Далее введите имя, организацию можно оставить:
Далее вводим ключ:
Нажимаем ДАЛЕЕ, если хотите можете поставить пароль на вход в систему:
Настраиваем дату, время и часовой пояс и жмем далее:
Если появится такое сообщение нажмите ОК:
Установка почти завершена. Жмем далее:
Выберите пункт «Отложить это действие», и нажимаете ДАЛЕЕ:
Пишем имя учетной записи. Можно до пяти учетных записей, но это по желанию. ДАЛЕЕ:
Жмем готово:
Установка завершена! УРА!!
Осталось только установить драйвера для нормальной работы компьютера. Диски с драйверами (обычно они идут вместе с ноутбуком при покупке) у вас есть, если вы их хорошо хранили. Или можно скачать с сайта производителя ноутбука или оборудования.