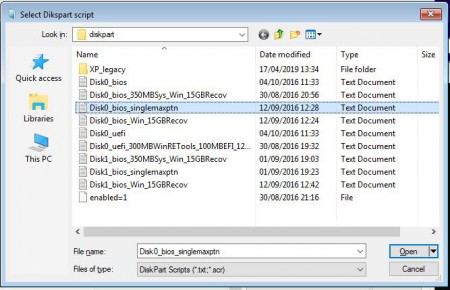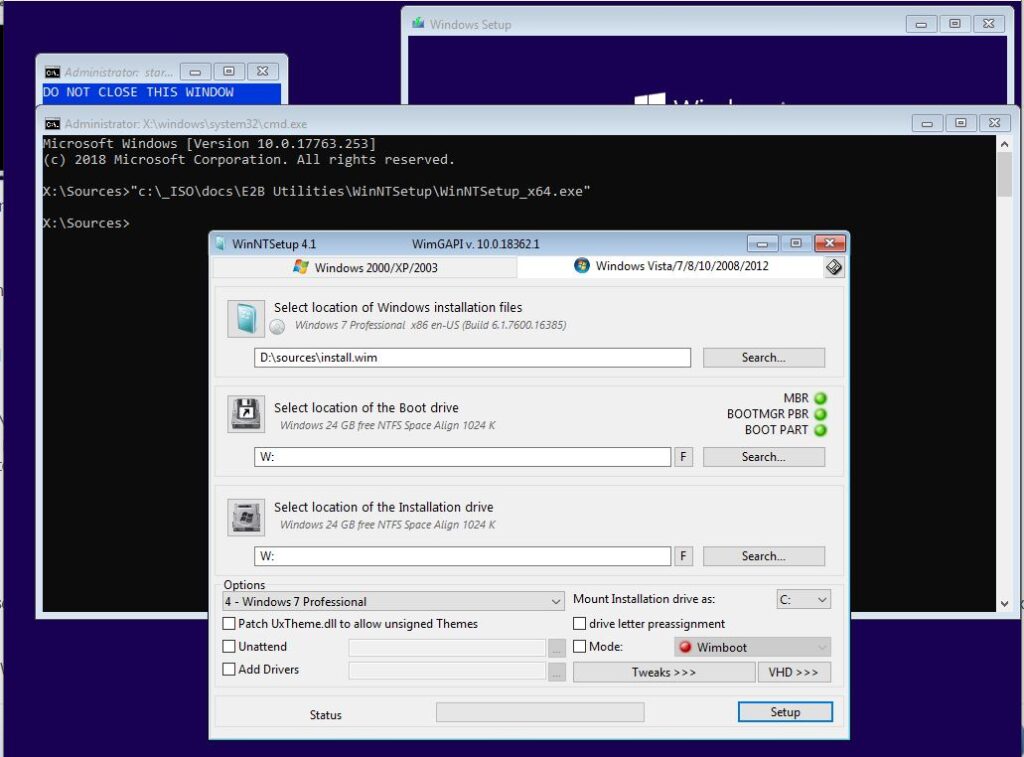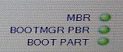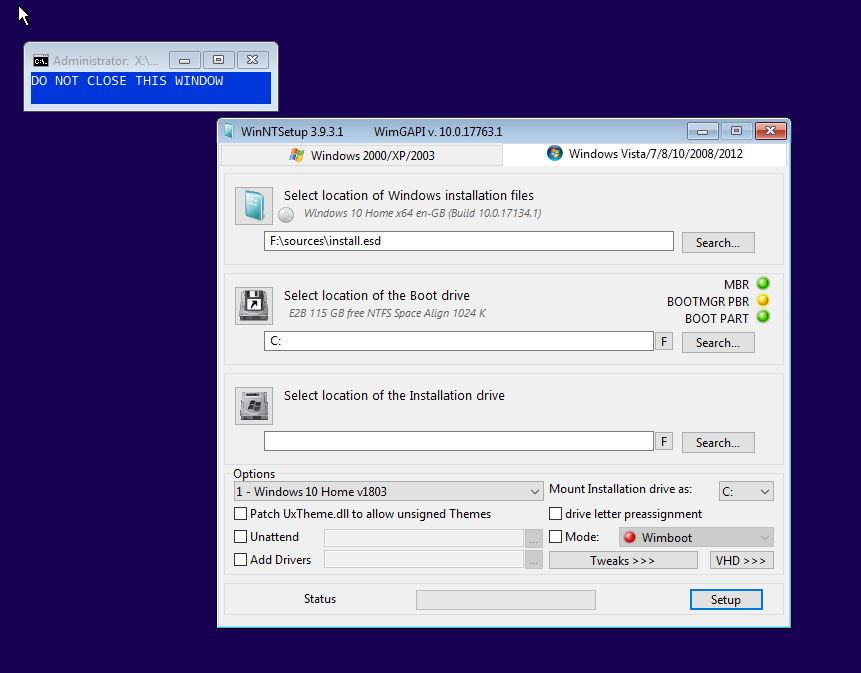1. Здравствуйте! Читал у вас статьи о программе WinNTSetup и появилась мысль установить с помощью этой программы Windows XP на свой компьютер с уже установленной Windows 10, но почему-то процесс установки XP прерывается синим экраном. Что делать?
2. Здравствуйте админ, установил Windows XP второй системой на компьютер с Windows 8.1 с помощью программы WinNTSetup, но после установки загружается одна Windows XP. Как создать меню загрузки операционных систем?
Как установить Windows XP с помощью программы WinNTSetup на компьютер с уже установленной Windows 8.1, 10
Автор Владимир
Привет всем! WinNTSetup является очень полезной программой, с помощью неё можно установить Windows XP, 7, 8.1, 10 практически на любой накопитель, будь-то обычный жёсткий диск и даже переносной винчестер USB. Для установки не нужно никакого установочного диска Windows или загрузочной флешки, нужен только ISO-образ самой системы. Процесс работы с программой несложен и понятен даже начинающему пользователю ПК. Единственное, с чем могут возникнуть вопросы, так это с загрузкой системы, в случае, если вы устанавливаете на компьютер с Windows 7, 8.1, 10 более старшую Windows XP, но и с загрузкой мы разберёмся в сегодняшней статье.
- Примечание: Друзья, если вы устанавливаете Windows XP на новый компьютер, то в ISO-образ операционной системы нужно обязательно интегрировать драйвера SATA. Если драйвера SATA вы не интегрировали в образ, то в этом случае в БИОСе после первой перезагрузки нужно переключить опцию AHCI в IDE, иначе загрузка XP прервётся синим экраном (в статье помечен этот момент).
Итак, начнём процесс установки.
Во-первых, откройте ISO-образ Windows XP
и скопируйте все файлы из него в какую-нибудь папку и назовите её, например, Windows XP.
Управление дисками моего компьютера
На разделе (C:) установлена Windows 8.1, а на раздел (D:) я хочу установить Windows XP с помощью программы WinNTSetup.
В главном окне WinNTSetup выбираем пункт Windows 2000/XP/2003 и в пункте «Путь к установочным файлам Windows» жмём на кнопку «Выбрать».
В появившемся окне проводника выбираем (предварительно созданную нами в начале статьи) папку с файлами Windows XP, выделяем её левой мышью и жмём «Выбор папки».
Средний пункт «Диск, на который будет установлен загрузчик» оставляем без изменений.
Выбираем раздел (D:) и жмём на кнопку «Выбор папки».
«Установка»
«ОК».
Начинается начальный этап установки Windows XP на раздел (D:).
«ОК».
Перезагружаем компьютер.
Примечание: Если в образ Windows XP вы не интегрировали драйвера SATA, то входим в БИОС и переключаем опцию AHCI в IDE, иначе загрузка XP прервётся синим экраном.
Сохраняем настройки БИОСа и перезагружаемся, процесс установки Windows XP продолжается.
Далее.
Принимаем условия лицензионного соглашения.
Далее.
Вводим имя.
Далее.
Вводим ключ.
Далее.
Далее.
Далее.
Отложить решение.
Вводим имя нашей учётной записи.
Готово.
Загружается Windows XP.
К сожалению XP-ишка загружается по умолчанию и без меню выбора операционных систем, то есть загрузиться сейчас в Windows 8.1 невозможно.
В начальной фазе установки Windows XP программа WinNTSetup внесла в файл конфигурации хранилища загрузки (BCD) нужную запись о Windows XP и по идее, сейчас при загрузке должно выходить меню выбора операционных систем:
Windows 8.1
Windows XP
Содержание файла конфигурации хранилища загрузки (BCD) можно посмотреть в программе Bootice.
Но никакого меню при загрузке компьютера нет и вот почему. Дело в том, что загрузчик Windows XP — NTLDR не знаком с загрузчиком более новой операционной системы Windows 8.1 — BOOTMGR и после установки второй системой Win XP просто перезаписывает активный раздел PBR (Partition Boot Record) указывая на свой загрузчик NTLDR, после этого на компьютере загружается одна Win XP. Всё, что нужно сделать для загрузки обоих систем, это перезаписать загрузчик на BOOTMGR, в этом случае будут загружаться обе системы, так как загрузчик Windows 8.1 — BOOTMGR прекрасно знает загрузчик Windows XP — NTLDR и при необходимости сможет передать ему загрузку.
Скачиваем программу Bootice и запускаем её
В главном окне программы выбираем наш жёсткий диск, жмём на кнопку Обработка PBR.
Видим, что наш жёсткий диск имеет загрузочную запись NTLDR.
Отмечаем пункт Загрузочная запись BOOTMGR и жмём на кнопку Инсталляция/Конфигурация.
Таким образом мы передали загрузчик более новой операционной системе Windows 8.1.
ОК.
ОК.
Закрыть.
Перезагружаемся.
Теперь при загрузке компьютера будет выходить меню выбора операционных систем:
Windows 8.1
Windows XP
Не забудьте, если вы переключали в БИОСе опцию AHCI в IDE, то перед загрузкой в Windows 8.1 переключитесь обратно в AHCI, иначе Win 8.1 не загрузится.
Статьи по теме:
С обновлениями по 01/03/2017 16:04
WinNTSetup portable — понятная даже мартышке программа, которая создаст загрузочную или установочную флешку, чтоб установить Windows или загрузить любую операционную систему через USB интерфейс. Процесс winntsetup установка windows проходит автоматически, после указания пути к вашей флешке и пути к образу iso, wim или любому другому образу предназначенному для установки операционной системы. Лучшее решение на 2017 год WinNTSetup portable — для создания загрузочной флешки, и winntsetup инструкция как пользоваться не нужна, так как всё интуитивно понятно. Если у кого то всё таки возникли трудности, то спрашиваем в комментариях, буду рад всем помочь.
Устанавливать windows через флешку и разъём USB теперь не составляет труда даже чайнику, с русской winntsetup 3.8 7 final portable версией актуальной на 2017 год. Для особо мнительных есть winntsetup официальный сайт — https://www.msfn.org, где достоверная информация, ссылка на оригинал winntsetup и понятная инструкция как пользоваться этой программой.
WinNTSetup скачать и инструкция как пользоваться WinNTSetup portable торрент
Дополнительное информация
Версия:
3.8.7.3 portable
Язык интерфейса:
Русский и другие
Официальный сайт:
https://www.msfn.org
Формат файла:
.EXE
Лечение:
не нужно
Размер:
2.13 Mb
Программа работает со следующими операционными системами
winntsetup — установка windows XP
winntsetup — windows 7 на 64 bit и на 32 bit
winntsetup — windows 8.1 на 64 bit и на 32 bit
winntsetup — windows Vista на 64 bit и на 32 bit
winntsetup — windows 10 на 64 bit и на 32 bit
Скриншоты установленного оригинального WinNTSetup portable
winntsetup инструкция как пользоваться
На рисунке описаны основные моменты при создании загрузочной флешки
WinNTSetup – бесплатная программа, позволяющая быстро создать установочный диск или флешку. Данная версия программы WinNTSetup — портативная, по этому не требует установки на компьютер. Эта утилита позволит создать специальный USB инсталлятор, с помощью которой возможна легкая установка Windows — операционной системы на компьютере. В ISO образах допускается установщик браузера на рабочий стол и некоторые пользовательские изменения по умолчнию для браузера Chrome, каждый может без проблем изменить настройки браузера на свои предпочтительные. Все авторские сборки перед публикацией на сайте, проходят проверку на вирусы. ISO образ открывается через dism, и всё содержимое сканируется антивирусом на вредоносные файлы.
Очень часто владельцы персональных компьютеров задаются вопросом об установке Windows на флешку. Операционная система Windows не предназначена для установки на USB накопитель, поэтому установить ее на флешку как на обычный HDD или SDD диск просто так не выйдет.
Чтобы помочь пользователям ПК справиться с задачей установки Windows на флешку, мы подготовили материал с подробными примерами. Рассмотренные примеры будут описывать процесс установки на флешку для всех актуальных ОС Windows, начиная с ХР и заканчивая десяткой. Ознакомившись с материалом, вы без труда сможете создавать загрузочные флешки с различными ОС Windows.
Установка на USB накопитель операционных систем Windows 7, 8, 10
Установочные диски операционных систем Windows 7, 8, 10 не позволяют производить установку на флешку. Чтобы произвести установку на флешку, необходимо воспользоваться сторонним программным обеспечением. Наиболее подходящей программой для нашей задачи является WinNTSetup. Утилита распространяется и поддерживается на форуме интернет портала www.msfn.org. Скачать ее можно со страницы форума www.msfn.org/board/topic/149612-winntsetup-v386.
Самой актуальной версией на момент написания статьи является WinNTSetup v3.8.6. Утилита распространяется в RAR архиве «WinNTSetup3.rar». После распаковки архива можно увидеть два исполняемых файла «WinNTSetup_x64.exe» и «WinNTSetup_x86.exe». Из названия файлов понятно, что каждый из них предназначен для запуска на системе с соответствующей разрядностью. В нашем случае мы запустим файл для 64 разрядной операционной системы. При запуске утилита выдаст сообщение, в котором попросит вас скачать ADK файлы для правильной работы программы.
Скачаем ADK файлы, нажав кнопку OK, после чего утилита запустится.
Теперь подготовим папку с установочными файлами Windows и USB накопитель. Для примера мы возьмем установочный диск с Windows 7 и поставим его в DVD привод.
После этого вернемся к утилите WinNTSetup на вкладку «Windows Vista/7/8/10/2008/2012». Теперь укажем путь к установочному файлу «install.wim».
На втором этапе нам нужно выбрать флешку, на которую будем устанавливать Windows 7. Перед тем как ее выбрать, форматируем флешку в файловой системе NTFS.
Теперь выберем в WinNTSetup место, куда будет установлен загрузчик и сама Windows, а именно — нашу флешку.
После этих действий можно приступать к установке Windows 7 на USB накопитель. Для этого кликнем по кнопке Установка в нижней области окна утилиты, после чего появится сообщение, с дополнительными параметрами установки.
Не меняя параметров, подтвердим это сообщение, запустив при этом установку на флешку.
Перед запуском установки на флешку вы можете оптимизировать ОС, отключив или включив ее функции. Это можно сделать, кликнув по кнопке Оптимизация ОС >>>.
Закончив установку, дальнейшим нашим шагом будет перезагрузка компьютера. До старта операционной системы загрузимся с нашего USB накопителя. На разных компьютерах это делается с помощью клавиш F11 и F12 или с помощью настроек в BIOS в разделе BOOT. Система должна загрузиться до этапа выбора имени пользователя и компьютера.
Таким же образом можно поставить на портативный жесткий USB диск или флешку операционные системы Windows 8 и 10.
В рассмотренном примере мы использовали тот же диск, как для загрузчика, так и для операционной системы.
[article]ВАЖНО !!!
Если вы, например, захотите поставить вторую ОС на портативном USB HDD и захотите, чтобы у них был общий загрузчик, то вам необходимо выбрать для установки загрузчика системный диск Windows. Проделав такие действия, при старте системы в загрузочном меню у вас будет выбор для запуска из двух ОС.
[/article]
Установка на USB накопитель операционной системы Windows XP
Установка Windows XP в программе WinNTSetup очень похожа на установку семерки в предыдущем примере. Поэтому отформатируем флешку в файловой системе NTFS и вставим установочный диск с Windows XP в DVD привод. Запустим программу WinNTSetup на вкладке «Windows 2000/XP/2003».
Теперь выберем в качестве папки с нашими установочными файлами наш диск, а также выберем флешку для записи загрузчика и установки XP.
Как и в примере с семеркой нажимаем кнопку Установка и подтверждаем сообщение, после чего начнется установка XP на USB накопитель. Также, как и для семерки, в XP можно произвести оптимизацию ОС.
После завершения работы WinNTSetup перезагрузим компьютер и загрузимся с нашего USB накопителя. Дальнейший этап установки Windows XP будет продолжаться с того места, когда установщик копирует файлы на диск. Весь дальнейший процесс установки такой же, как и при обычной установке XP, поэтому описывать дальнейший процесс не имеет смысла.
Windows To Go и Rufus
Начиная с восьмерки, разработчики из Microsoft внедрили новую технологию под названием Windows To Go. Эта технология разработана для того, чтобы пользователь, использующий компьютер с операционной системой Windows 10 или 8 смог создать USB накопитель с установленной ОС.
ОС, созданная при помощи Windows To Go, представляет собой зеркало системы, на которой производилось создание флешки. Из этого следует, что на такой системе будут сохранены все настройки и установленные программы. Особенно удобно использовать такую технологию в организациях, где нужно быстро подготовить и настроить ОС для сотрудника.
Рассмотрим пример создания флешки в Windows 8.
[article]ВАЖНО !!!
Обратите внимание, что встроенная технология создания носителей Windows To Go доступна только в Корпоративной версии — Enterprise Windows 8.
[/article]
Для этого запустим поиск и наберем в нем «To Go». Запустим найденный мастер. Сразу после запуска мастер будет искать совместимые USB накопители с технологией Windows To Go.
[article]ВАЖНО !!!
Cтоит отметить, что для использования этой технологии нужны флешки объемом от 32 ГБ.
[/article]
На следующем этапе нам нужно вставить установочный диск в DVD привод и указать в мастере путь к файлу «install.wim». Если в вашем дистрибутиве такого файла нет, то воспользоваться данным методом не получится.
Далее мастер предложит зашифровать систему с помощью BitLocker, если вам это нужно.
В последнем окне необходимо нажать кнопку Создать, после чего начнется создание флешки с Windows 8. Процесс создания зависит от скорости записи USB накопителя.
[article]ВАЖНО !!!
Наиболее оптимальными являются флешки с интерфейсом USB 3.0.
[/article]
Кроме стандартного мастера создавать USB накопители Windows To Go может утилита Rufus. С помощью этой утилиты можно создать флешку с восьмеркой или десяткой из-под Windows 7 или ХР. Рассмотрим пример создания портативной Windows с помощью Rufus. Первым делом загрузим программу с ее официального сайта Rufus — Create bootable USB drives the easy way. Программа не требует инсталляции, поэтому ее можно запустить сразу после загрузки.
Дальнейшим нашим действием будет нажатие на кнопку в форме DVD-диска. Это нужно для того, чтобы выбрать образ Windows. В нашем случае мы взяли для примера образ десятки. Образ диска можно сделать с установочного диска или скачать его с сайта www.microsoft.com.
После этих действий должна появиться радиокнопка «Windows To Go», которую нужно выбрать. Завершающим шагом будет нажатие кнопки Старт, после чего начнется создание флешки с десяткой.
Из примера видно, что используя первый и второй способ, несложно создать портативную ОС. Но если вы будете использовать утилиту Rufus, вы значительно расширите функционал загрузки портативной операционной системы.
PWBoot
Еще одной утилитой, которая может поставить портативные ОС на флешке, является PWBoot. Утилита может создавать портативные накопители с Windows 7 и 8. Скачать утилиту можно со страницы [project] PWBoot <Latest version: 3.0.2> — Project forge. Утилита не требует инсталляции, поэтому ее можно запустить сразу после загрузки.
В открывшемся окне программы выберем первый пункт и нажмем кнопку Next. На этом этапе утилита просит от нас выбрать файл «install.wim». В нашем случае мы используем файл из установочного диска Windows 7.
После проделанных действий также нажмем кнопку Next и перейдем к выбору USB накопителя.
На последнем этапе настройки выберем нашу флешку для записи загрузчика и нажмем кнопку Install. После этого начнется процесс создания портативной ОС.
Из примера видно, что программа PWBoot имеет довольно простой интерфейс и ограниченный функционал. Из этого следует, что программа будет незаменимым помощником в создании портативной ОС для начинающего пользователя ПК.
Оптимизация операционной системы при работе на флешке
Если вы создадите флешку с ОС Windows, то вы должны знать, что система постоянно записывает и перезаписывает временные файлы. Поэтому используя флешку таким образом, вы рискуете тем, что через короткий промежуток времени она станет негодной. Это происходит от того, что количество перезаписей на флешку ограничено.
Если вы хотите продлить жизнь своей флешки, произведите такие операции в операционной системе:
- Перенесите папку для временных файлов Temp на RAMDisk;
- Отключите режим гибернации;
- Отключите защиту системы;
- Отключите файл подкачки;
- Отключите дефрагментацию диска;
- Отключите индексацию.
Проделав эти действия, хоть и не в полной мере, вы сможете продлить время жизни своей флешки на более долгий срок.
Подводим итог
Из всех рассмотренных примеров видно, что создать портативный накопитель с Windows 10 или с XP под силу каждому. Также хочется предостеречь пользователей при использовании таких систем. Использование таких портативных операционных систем рано или поздно сократит срок службы вашей флешки. Поэтому советуем в качестве накопителя для такой системы использовать портативный USB HDD.
[article]ВАЖНО !!!
Упомянем о портативных операционных системах семейства Linux. Особенностью этих ОС является то, что они специально разработаны для работы на USB накопителе.
[/article]
Наиболее популярными представителями портативных ОС семейства Linux являются:
- Puppy Linux;
- Slax;
- Damn Small Linux.
Также мы надеемся, что наш материал поможет вам в создании флешки с установленной на нее операционной системой на базе Windows.
Источник
If you wish, you can use WinNTSetup to install Windows directly from a Windows Install ISO file. For instance, you can MBR-boot from a Windows 10 32-bit ISO and then use WinNTSetup to install Windows 7 x64 from an ISO, onto a GPT partition and install Win7 x64 in UEFI mode.
Install Windows 7 onto modern systems
This process allows you to install Windows 7 onto a system that only has USB 3 ports/controllers because we boot to Windows 10 PE first which includes USB 3 drivers and so Setup can access the USB 3 ports.
New! E2B eBooks are now available (including a complete course on making a multiboot USB drive and an eBook on Installing Windows). This method is very flexible, but does require some degree of ‘expert’ knowledge.
Advantages
- There is no need to UEFI-boot from the E2B USB drive
- Works from both Removable and Fixed-disk E2B drives
- Allows you to install XP or Win7 from a USB 3.0 port and to a SATARAID drive (see below)
- Supports MBR and GPT installs
- No modification of ISOs or boot.wim required
- No .imgPTN file required
- No WinHelper USB Flash drive required
- You can use SDI_CHOCO or other XML files (XML files can be generated on WAFG website)
- Can choose any partitioning scheme without needing to change the XML file
- Can be fully automated
- Can load different configuration files
Disadvantages
- You will need to wipe and partition and format the target disk (e.g. can easily use a diskpart script from within WinNTSetup)
- Potential to wipe the wrong disk!
- WinNTSetup is used (see screenshot below)…
Tip: All three ‘traffic lights’ should be green. The BOOT PART in red means that the partition is not marked active (bootable) and it should be!
Example – Windows 7 install on modern USB 3 systems
You can install Windows 7 (or any OS) onto modern systems using this technique.
Method 1 (for 64-bit CPU systems with internet access)
1. Download Hirens HBCD PE ISO x64
2. Copy the ISO file to _ISOWINPE folder and rename extension to .isomap64
3. Copy your Win7 ISO to anywhere on the E2B drive – e.g. _ISOWINDOWSWIN7
4. Boot to HBCD PE ISO (MBR or UEFI)
5. Utilities – Hard Disk Tools – Partition Tools – AOMEI Partition Assistant (partition target disk)
6. Utilities – System Tools – Windows Setup – WinNSetup.exe (install Win7 – see below)
Method 2 (using Win10 ISO)
1. You will need to copy a Windows 10 ISO file and the Windows 7 install ISO on the E2B USB drive.
e.g.
_ISOWINDOWSWIN10Windows 10 x64.iso (we will only boot to this ISO)
_ISOWINDOWSWIN7Windows 7 x64.iso (we will install this ISO)
2. Download WinNTSetup as described below.
3. Boot to the Windows 10 ISO (you can MBRLegacy boot or UEFI boot using agFM)
4. Press SHIFT+F10 to open a command console and run WinNTSetup_x64.exe (or WinNTSetup_x86.exe if you booted from a 32-bit Windows 10 ISO).
5. In WinNTSetup – press SHIFT+CTRL+D – select the desired partition script for the correct disk (usually disk 0)
Tip: if you prefer, you can run MiniTool Portable Partition Magic (partitionwizard.exe – registered versions only) to partition the target drive (copy the folder to the USB drive first).
6. Select the Windows 7 ISO file and specify the Boot and System partitions (e.g. both = W:)
Tip: Right-click on the ‘Select location’ icon at the left of the screen in the first field to mount the source ISO file.
Check you have three green traffic lights…
7. Select the Edition you want to install and click on Setup, then proceed with the install.
8. Remove the USB drive and allow the system to reboot from the hard disk to complete the Windows 7 installation.
Preparation
1. Download WinNTSetup v3.9.3 or a later version (do not use an earlier version) and extract all the files to the folder on the E2B USB drive at _ISOdocsE2B UtilitiesWinNTSetup. This folder already exists on the E2B drive and contains additional useful files.
Tip: Use Right-click – Properties – UnBlock to remove the Windows security warning that you get when WinNTSetup is first run.
2. (optional) Download BootIce (x86 and x64 versions) for use as a partitioning tool and copy them both to the WinNTSetup folder.
3. We need to first download some additional files. Run WinNTSetup.exe under Windows from the E2B drive. Say ‘Yes’ to allow it to download some needed files.
Now Quit WinNTSetup.
4. Make sure your E2B drive contains the ISO that you want to install (can be anywhere on the E2B USB disk) – e.g. Windows_10_x64_Home_Pro.iso or Windows 7 x64.iso.
Note: You can use e.g. Win10x64x86October_.WinNTSetup.iso to automatically run WinNTSetup when WinPE loads.
5. (optional) Add a diskpart script .txt file (some are already present in E2B). Make a text file containing the diskpart commands which you can use to wipe and partition the target hard disk. See here for some GPT examples and here for some MBR examples. Here is one I used to partition Disk 0 as a GPT disk ready for a UEFI install…
_ISOdocsE2B UtilitiesWinNTSetuptoolsdiskpartDiskPartGPT.scr
select disk 0 clean convert gpt create partition primary size=300 format quick fs=ntfs label="Windows RE tools" assign letter="T" create partition efi size=100 rem == Note: for Advanced Format Generation One drives, change to size=260. format quick fs=fat32 label="System" assign letter="S" create partition msr size=128 create partition primary format quick fs=ntfs label="Windows" assign letter="W" exit
If you have WinNTSetup v3.9.3 or later, the WinNTSetuptoolsdiskpart folder will already contain some sample diskpart scripts.
E2B also contains some additional sample diskpart script files..
- Disk0_bios_350MBSys_Win_15GBRecov.txt
- Disk0_bios_singlemaxptn.txt
- Disk0_bios_Win_15GBRecov.txt
- Disk0_uefi_300MBWinRETools_100MBEFI_128MBMSR_Win_15GBRecov.txt (GPT)
- Disk1_bios_350MBSys_Win_15GBRecov.txt
- Disk1_bios_singlemaxptn.txt
- Disk1_bios_Win_15GBRecov.txt
Note that the Disk1_xxxx files will erase the second disk (as seen by Windows) in your system. If you only have one disk in the system, the Disk1_xxxx files will erase the E2B USB drive! I use the Disk1_xxxx files when booting from an E2B USB drive under VirtualBox+VMUB. Under VBox+VMUB, Disk 0 is the USB drive and Disk 1 is the Virtual Machine Hard disk, so I must use the Disk1_xxxx files under Virtual Box.
Note: WinNTSetup v3.9.3 and later
If the file .ToolsDiskpartenabled=1 exists, this will enable the CTRL+SHIFT+D diskpart feature in WinNTSetup.exe when it is run.
Tip: To make it easier to find WinNTSetup later, copy the whole _ISOdocsE2B UtilitiesWinNTSetup folder to WinNTSetup.
Tip2: Simply rename the Windows 10 ISO with a _.WinNTSetup.iso filename, e.g.
1. Name the ISO file _ISOMAINMENUWindows_10_x64_.WinNTSetup.iso
2. Now boot to E2B and select the menu entry.
This will automatically load the ISO into WinNTSetup for you. You can select a different ISO (e.g. a Win7 ISO) if you wish.
3. Now go to Step 3 below (but skip Step 4)…
See blog post for more details.
Boot to WinPE and run WinNTSetup
1. Boot to the E2B Main menu and select and MBR-boot from a Windows ISO (see below for UEFI-booting).
This can be the same ISO that you are going to install from or a different one (I suggest using the latest Win10 ISO because it is likely to contain the latest drivers). You can use any of the ISOs in the _ISOWINDOWSxxx folders or just copy a Windows Install ISO to any one of the other ‘standard’ menu folders (e.g. _ISOMAINMENU). You can boot to almost any WinPE 8 or 10 ISO (e.g. ChrisR’s WinPESE ISOs, DLC ISOs, Gandalf ISOs, etc.). It can be a 32-bit or 64-bit ISO. Do NOT boot from a Windows 7 ISO because it won’t have modern chipset or USB 3 support!
2. When you reach the first Windows ‘Setup’ screen, press SHIFT+F10 to get to the command shell.
If SHIFT+F10 does not work, proceed to the next Setup screen and try it again.
All versions of E2B…
3. Create Partitions
At the Windows command shell, we need to wipe and partition the target hard disk.
Tip: Run WinNTSetup.exe and then press Use CTRL+SHIFT+D (see above) to automatically run a pre-existent diskpart script to wipe and partition the drive – make sure you select the right one or it may wipe a different drive or your E2B drive!. You can then skip step 3.
Note: Under WinPE, Ctrl-Shift+D may not work unless you use v3.9.1 or later.
You can run a Windows DiskPart script. e.g. where D: is the E2B USB drive…
diskpart /s d:WinNTSetuptoolsdiskpartDiskPartGPT.scr
Or, if you prefer, you can create the partitions using diskpart by typing in the commands manually and use abbreviated commands (mostly three-letter abbreviations can be used) – .e.g. type cre instead of create :
diskpart
sel dis 0
detail dis
clean
convert gpt
cre par pri size=300
for quick fs=ntfs label="Windows RE tools"
assign letter T
cre par efi size=100
for quick fs=fat32 label="System"
assign letter S
cre par msr size=128
cre par pri
for quick fs=ntfs label="Windows"
assign letter W
exit
Note: Later versions of WinNTSetup (3.9.0+) allow you to press CTRL+SHIFT+D and pick a diskpart script file.
The file .ToolsDiskpartenabled=1 must be present for CTRL+SHIFT+D to work. This file is already present in E2B.
Tips:
You can use the ‘F’ buttons in WinNTSetup to format any existing volumes. Make sure that you format the System EFI partition as FAT32.Press F1 in WinNTSetup for help.
Example manual diskpart commands for single maximum size partition:
diskpart
sel dis 0
clean
convert mbr
cre par pri
for quick fs=ntfs label="Windows"
assign letter C
active
exit
Note that a ‘convert mbr’ or ‘convert gpt’ command is required to ensure that Windows does not fail during installation of boot files, due to any previously-used partitioning scheme.
If you prefer, you could run a different partitioning tool to prepare the target hard disk first, instead of using diskpart (e.g. boot from a EaseUS Partition Master ISO or use BootIce).
4. Now run WinNTSetup (either the 32-bit WinNTSetup_x86.exe or 64-bit WinNTSetup_x64.exe version) and select your ISO file (you must use v.3.9.1 or later).
Tip: To install from an XP ISO file right-click on the ‘Search’ button or CD+box icon to load the ISO as a virtual drive. If WinNTSetup cannot find the install.wiminstall.esd file, you may need to use the Search button to find the Virtual CD mounted by WinNTSetup (made after selecting the ISO file) and then select the Install.esdInstall.wim file manually from the virtual CD drive (e.g. M:sourcesinstall.esd).
Ensure that WinNTSetup finds the install.wimesdswm file (see first arrow in screenshot below).
Check that the three ‘trafiic lights’ are all green. If not, the partitions are not correctly formatted. Press F1 in WinNTSetup for help.
5. Select the Boot (System) volume – in my case S:
6. Select the ‘Installation’ (OS) volume – in my case W:
7. (optional) Select an XML file – tick the ‘Unattend‘ button.
Tip: right-click the on the check-box to edit the XML file.
In my case I selected one of the ZZDanger_xxxxxx_SDI_CHOCO.XML files. Note that if the XML file contains a drive partition section, it will be ignored, so the partitions will remain unchanged.
Note: the version of Windows that is installed is determined by the one that you select in WinNTSetup and NOT the XML file.
There are other options available in WinNTSetup, such as creating VHD files so that you can install to a VHD, and adding ‘Tweaks’ and your own drivers.
8. Select the Windows Edition in WinNTSetup, e.g. Professional (N.B. The settings in the XML file will be ignored, so you must select the correct Edition).
9. Click the Setup button – you can change a few options here if you wish (not normally required) – to support both UEFI and MBR booting, make sure the ALL option is displayed. You can tick the Restart option if you wish and it will automatically reboot afterwards.
10. Click the OK button and WinNTSetup will copy the files across to your target volumes and make it bootable.
Once the copy phase has completed, reboot and make sure you configure the target system’s firmware to boot in either MBR or UEFI mode, as desired.
If running an SDI_CHOCO.XML unattend file, I suggest you remove the E2B USB drive once SDI_CHOCO tells you to. Otherwise you may find that the target system will try to reboot from the E2B drive.
If you are not using SDI_CHOCO, then you can disconnect the E2B USB drive before you allow the target system to boot.
Direct Boot and auto-run WinNTSetup (E2B v1.A9+)
If you name the end of the ISO filename as _.WinNTSetup.iso (not case sensitive) then E2B will boot from the ISO, then run WinNTSetup from the E2B drive and then automatically load the ISO as the source file. If you place the ISO in one of the _ISOWINDOWSxxxxxx folders, when you are prompted to ‘Press enter only if you want to repair’ and you press ENTER, then it will run WinNTSetup instead of the normal Setup.exe process.
Tip: Use Ctrl+S to save a configuration file after you have set up all the options. Then use Ctrl+L to load the same configuration file for the next time!
Tip: Use Ctrl+Shift+D to run a diskpart script to quickly partition and format a drive.
Use the grub4dos STARTUP variable to run any WinNTSetup command line
By default, the E2B WinNTSetup process cause the _ISOe2bgrubstart_WinNTSetup.bat file to run once it boots to WinPE. If you want to run a specific WinNTSetup command line then you can use the STARTUP variable in a .mnu file to specify a different batch file which you can modify however you wish. In this way, for example, you can run WinNTSetup and specify in the batch file an XML file, Edition (Pro, Home, etc.) and any other parameters you want. See _ISOdocsSample mnu FilesWindowsWinNTSetup.mnu for an example file and copy it to an E2B menu folder.
#Copy the _ISOe2bgrubstart_WinNTSetup.bat to your _ISOdocsE2B UtilitiesWinNTSetup folder on the E2B drive (or WinNTSetup folder)
title WinNTSetup testnBoot to Windows 10 and run WinNTSetup
# Note use forward slash instead of and escape (precede) spaces using
set STARTUP=/_ISO/docs/E2B Utilities/WinNTSetup/test_WinNT.bat
#we need to use the force.WinNTSetup keyword if the name of the ISO does not end in _.WinNTSetup.iso...
QRUN.g4b force.WinNTSetup /_ISO/MAINMENU/Windows10_2018_08_03_UK_Both.iso
boot
e.g. test_WinNT.bat can be edited to run an XML and specify the ISO and Edition you want to install using, for example:
“%wpath%WinNTSetup%pp%.exe” NT6 -source:”%MYISO%” -wimindex:”2″ -unattend:”Win10UK_with_SDI_CHOCO.xml”
or this line which also specifies configuration file and the boot and system volumes:
“%wpath%WinNTSetup%pp%.exe” NT6 -source:”%MYISO%” -wimindex:”5″ -cfg:”WinNTSpecial.ini” -sysPart:D: -tempDrive:D:
Note that you (or your script) must clean, partition and format the target drive. Also you (or the command line parameters) must specify which Edition (wim index number) you want to install – it is not controlled by the XML file. Precede the command line with set MYISO=%E2BDRIVE%_ISOWINDOWSWIN7Win7x64.iso if you want to specify a different ISO. When in WinNTSetup.exe, you can set up any tweaks, settings, etc. and the press Ctrl+S to save them into an .ini file. You can then specify that .ini file as a parameter for WinNTSetup to load. See blog post here.
Install Windows 7 onto a system with USB 3 ports (E2B v1.B0+)
The Sample menu file at “_ISOdocsSample mnu filesWindowsInstall Windows 7 with USB 3 (WinNTSetup).mnu” can be used to boot from a Win10 Install ISO and install Windows 7.
Copy the file to an E2B menu folder and modify it as required.
#Use this menu to boot from a Win10 or Win8 Install ISO (or WinPE ISO) and load a different ISO - e.g. Win7 ISO
#See https://www.easy2boot.com/add-payload-files/windows-install-isos/winntsetup/
title Install Windows 7 (WinNTSetup+Windows 10)nBoot to Windows 10 and run WinNTSetupnwith Windows 7 ISO as the source.nUseful if the system has USB 3 ports
# Paths: use forward slash instead of and escape (precede) spaces using
# Specify boot ISOset ISO=/_ISO/WINDOWS/WIN10/Windows10x64UK_Oct_2018.iso
# Specify alternate Source ISO to load into WinNTSetup
set ALT_ISO=/_ISO/WINDOWS/WIN7/Win7PRO_x86_X15-65804_NCQ.iso
# Specify alternate batch file to run
#set STARTUP=/_ISO/docs/E2B Utilities/WinNTSetup/test_WinNT.bat
#we need to use the force.WinNTSetup keyword if the name of the ISO does not end in _.WinNTSetup.iso...
QRUN.g4b force.WinNTSetup %ISO%
boot
UEFI-only systems
You can MBR-boot and install a UEFI+GPT version of Windows to a target hard disk, however some systems cannot MBR-boot, they can only UEFI-boot.
If you use Easy2Boot v2 with agFM UEFI files, you can directly UEFI-boot from a Windows ISO.
Another alternative is to create a .imgPTN file…
You will need to create a FAT32 WinPE .imgPTN file using the MPI Tool Pack v0.070 or later. This version includes e2bRestoreE2B_32_64.cmd which will work under 64-bit WinPE as well as 32-bit WinPE without needing WoW64. You can use any UEFI-bootable source for the WinPE – e.g. Windows 10 Install ISO (the sourcesinstall.wim file can be removed). If the sourcesinstall.wim or install.esd file is greater than 4GB, instead of running MakePartImage, run Split_WinISO.exe (in the MPI folder) to split the file.
- When you have created the .imgPTN file, switch to it using _ISOSWITCH_E2B.exe (a 32-bit executable).
- Now UEFI-boot from the E2B USB drive on the target UEFI system.
- Once it has booted to WinPE, run e2bRestoreE2B_32_64.cmd and answer Y when prompted to switch in the E2B partitions (note: does not work in XP WinPE so try other .cmd scripts if XP PE).
- You can now access the WinNTSetup folder, the Windows Install .ISO files and the .XML files that are on the E2B partition.
- Run WinNTSetup and proceed as outlined above.
Tip: if you prefer, you can place the WinNTSetup folder and all the ISOs on the 2nd partition of the E2B drive and use a .imgPTN23 file extension so that the 2nd partition can be accessed.
Install XP to a SATARAID HDD from a USB 2.0 or 3.0 port
It is tricky, but you can install XP to a SATARAID hard disk and boot from a USB 3.0 port.
This allows you to install XP to a system that has a SATA hard disk, even if it has only USB 3.0 ports.
You will need an XP ISO (e.g. XPSP3) and a Windows 8, 8.1, 10 Installation ISO (or any Win8/10 WinPE ISO)
- Copy the WinNTSetup_DPMS_Step2.mnu from the _ISOdocsSample mnu FilesWindows folder to _ISOMAINMENU or _ISOWINPE, and then edit the XPISO entry to match your ISO in the _ISOWINDOWSXP folder.
- Copy WinNTSetup files to the E2B drive (e.g. _ISOdocsE2B UtilitiesWinNTSetup – see above).
- Boot using E2B to a Windows 8.1 or Windows 10 Installation ISO to run WinPE (or use any WinPE ISO)
- At first screen, press SHIFT+F10 and run WinNTSetup.exe (either x86 or x64 version) from the E2B USB drive – then select the Windows 2000XP2003 tab.
- Format the target HDD (e.g. using diskpart) and select correct XP ISO file from the _ISOWINDOWSXP folder (right-click on the ‘Select location’ icon to mount the ISO) – select target volumes (e.g. W: and W: if one partition) and click START.
- Reboot back to E2B drive and run the ‘Use after WinNTSetup to add SATARAID drivers‘ menu entry. It will pick the correct DPMS SATA driver for XP. In my tests, I had to press ESC 9 times to skip past the firadisk driver files not loading (not sure why this happens!).
- Allow to reboot from HDD to finish installation (or press F7 if it boots back to E2B).
Note: You can use CTRL+SHIFT+D to run a diskpart script in WinNTSetup, however make sure that the script file creates partitions suitable for XP.
Here is a simple diskpart script for a single, maximum-sized NTFS partition.
Disk0_bios_singlemaxptn.txt
select disk 0
clean
convert MBR
create partition primary
format quick fs=ntfs label="Windows"
assign letter="W"
active
list volume
exit
Scripting WinNTSetup
It is possible to script WinNTSetup.exe. You could create a .cmd file which runs a diskpart script and then runs WinNTSetup.exe, e.g. where U: is the E2B drive which contains the install.wim and some drivers (untested)…
REM partition disk using a diskpart script diskpart /s U:Win7Win7.scr REM Install Windows7 Ultimate (usually Wimindex 5) to drive C:, using unattend.xml file and define driver to integrate. REM Use C: as driveletter for the new Win installation, run set_7_usb_boot.cmd before rebooting U:WinNTSetupWinNTSetup_x86.exe NT6 -source:U:sourcesinstall.wim -WimIndex:5 -syspart:C: -tempdrive:C: -unattend:"unattendWin7x86_Ultimate_en.xml"-ForceUnsigned -drivers:"U:driver_Win7x86" -Sysletter:C -RunAfter:"set_7_usb_boot.cmd C:windows" -setup -reboot
Tip: If you use Split_WInISO.exe to create a .imgPTN file from a Win10 install ISO, it will add the winpeshl.ini files into the boot.wim for you. When you boot to WinPE using the .imgPTN file (MBR or UEFI), it will automatically run auto.cmd. So you can edit auto.cmd to create a menu and use it to select any one of a range of .cmd script files.
Сегодня я хочу рассмотреть тему установки ОС Windows на флешки и переносные накопители. Вариантов применения такой флешки масса. Самое простое, это ПК без жесткого диска, так называемый тонкий клиент, по простому — специфический ПК, выполняющий какую то одну роль, и имеющий в установленной ОС только определенное ПО. В общем все зависит от вашей фантазии.
Хочу сразу заметить, что данную установку можно проводить не только на флэшку, но и на внешний жесткий диск.
Вам может быть интересно:
Установка Windows 10 c флешки. Подробная инструкция
Как установить Windows 11: пошаговая инструкция
Варианты Установки
Реализовывать поставленную задачу можно либо в полностью в ручном режиме, либо с помощью специализированных программ.
Ручной режим полезен для более детальной настройки, вы контролируете весь процесс. Рассмотрим кратко действия которые необходимо выполнить при ручной установке:
- 1 Подготовка флешки/внешнего жесткого диска
- 1.1 Создание разделов
- 1.2 Форматирование созданных разделов
- 2 Создание виртуального жетского диска
- 2.1 Создание разделов на виртуальном жестком диске (нескольких если нужно)
- 2.2 Форматирование созданных разделов
- 3 Копирование файлов ОС Windows на виртуальный жесткий диск
- 3.1 Установка загрузочной записи на основной раздел виртуального жесткого диска
- 3.2 Создания раздела восстановления Windows RE (опционально)
- 4 Перенос подготовленного файла образа виртуального жесткого диска на флешку
- 5 Установка загрузчика Windows Boot Manager на флешку/внешний жесткий диск
- 5.1 Конфигурирование установленного загрузчика (добавление загрузочной записи) на загрузку с образа виртуального жесткого диска
Программы в свою очередь позволяют выполнить поставленную задачу максимально быстро и качественно. Вот как выглядит последовательность действий с использование программ:
- 1. Запуск программы
- 2. Настройка параметров (выбор флешки, выбор местоположения установочного Windows ISO, и т.д. …)
- 3. Запуск установки
В большинстве случаев, результата получаемого при помощи программ вполне достаточно. Но, если необходимо что то особенное, или просто интересно научиться делать все своими руками, то конечно выбор будет за ручным режимом.
Программы для установки
WinToUSB — Предназначена для установки ОС Windows (начиная с Win 7) на USB устройства. Требует установки на ПК. Официальная страница программы
WinNTSetup — Предназначена для установки OC Windows (начиная с Win 2000) на жесткий диск и USB устройства. Программа портативная, установка не требуется. Более функциональна по сравнению с предыдущей. Официальная страница.
Образ Windows
Для последующей установки Windows на флешку, нам потребуется установочный образ данной ОС. Для текущей установки я буду использовать оригинальный образ Windows 10, скачанный с помощью инструмента MediaCreationTool. Страница скачивания.
Скачиваем MediaCreationTool и запускаем.
Принимаем условия лицензионного соглашения нажав кнопку Принять.
В окне Что вы хотите сделать выбираем вариант Создать установочный носитель. Нажимаем Далее.
Далее выбираем язык, архитектура и выпуск.
Выбор станет доступен если снять галочку Использовать рекомендованные параметры для этого компьютера. После выставления необходимых параметров нажимаем на кнопку Далее.
В окне выбора носителя для установки выставляем переключатель в положение ISO-файл и нажимаем Далее.
Откроется окно выбора места сохранения загружаемого установочного ISO-образа. Указываем необходимый каталог и нажимаем на кнопку Сохранить.
Начнется процесс скачивания.
По окончании, нажимаем на кнопку Готово.
В указанной ранее директории будет располагаться скачанный ISO-файл.
Внимание! Все дальнейшие действия по установке Windows на внешнее USB устройства, влекут за собой потерю имеющихся на них данных. Позаботьтесь о их сохранности, перед началом выполнения дальнейших инструкций!
Установка Windows с Помощью WinToUSB
Подключаем USB флешку. Запускаем программу WinToUSB, выбираем скачанный ранее нами образ Windows 10 и нажимаем на кнопку Открыть.
Программа отобразит список возможных установочных редакций выбранного ISO-образа. Выбираем необходимую, и нажимаем Далее.
На этом шаге, необходимо выбрать целевой диск. То есть диск, на который будет производится установка Windows. Замечу, что программа среди списка устройств, отображает только внешние USB устройства. В моем случае была подключена флешка объемом в 32 ГБ.
Программа попросит выбрать схему разделов которая будет применена к выбранному устройству. Тут у нас два варианта, либо MBR (BIOS) разметка, либо GPT (UEFI) разметка. Совместный вариант доступен только в платной версии данного приложения. В общем, выбираем необходимую для вас разметку (в моем случае выбор был за MBR) и нажимаем на кнопку Да.
Начнется процесс форматирования флешки.
После, необходимо будет выбрать тип установки. Доступны два варианта. Установка напрямую, то есть копирования файлов Windows прямо на сам накопитель. Или установка в VHD образ, то есть система располагается в виртуальном диске, а виртуальный диск в свою очередь на самом накопителе.
Использование VHDX образов доступно только в платной версии.
Выбираем режим VHD, и нажимаем на кнопку Далее.
Начнется процесс установки.
По завершении установки, программа предложить выйти либо вернуться на начальный экран. Выходим.
Посмотрим на содержимое флешки.
Проверим работу полученной флешки на реальной машине.
Первая загрузка с полученной флешки.
Для тестов использовалась не самая лучшая флешка USB 3.0, с самыми низкими скоростными покозателями. Процесс запуска и первой подготовки, были очень долгими! Windows об этом так же сообщила.
И спустя минут 30~40, Рабочий стол! Скриншоты сделаны уже в загруженной ОС.
Как можно заметить, на снимках экрана ниже, система вполне стабильно загрузилась, и определила все устройства и диски.
Нагрузка на флешку при этом очень большая, в виду ее низкой скорости (повторюсь, мною была использована не самая лучшая флешка для тестов). Запуск программ происходит долго.
Несмотря на это, программа успешно справилась со своей задачей.
Установка Windows с Помощью WinNTSetup
Если с предыдущей программой, все делалось пошагово, то с WinNTSetup все не так. Все необходимые параметры сразу доступны для редактирования. Может показаться что так сложнее, но это не так. И к тому же нет никаких платных ограничений.
Единственный недостаток, необходимость вручную предварительно форматировать используемый USB-накопитель. Но, это так же является и достоинством. Так как, можно провести установку на уже имеющиеся разделы без потери данных. Выбранный раздел при этом должен соответствовать загрузочным требованиям (быть первичным и активным).
Начнем с форматирования. На этот раз я решил проводить установку на внешний жесткий диск USB 3.0, чтобы сэкономить время. Подключаем диск и запускаем diskpart (Win+R — вводим diskpart и нажимаем OK).
Есть второй способ (более предпочтительный) разметки диска, о нем рассказано ниже.
Появится консольное окно программы diskpart.
Вводим в нем следующую последовательность команд. Замечу что команды ниже полностью уничтожат имеющиеся данные!
rem — это комментарии, вводить их не нужно.
rem Определяем номер диска
list disk
rem Выбираем наш диск, в моем случае нужный располагался под номером 2
select disk 2
rem Очищаем диск от таблицы разделов
clean
rem Создаем первичнный раздел
create partition primary
rem Делаем созданный раздел активным
active
rem Форматируем созданный раздел
format fs=NTFS label="BootDevRU" quick
rem Монтируем созданный раздел, то есть присваиваем ему первую свободную букву
assign
rem Выходим из diskpart
exitДиск смонтирован в системе.
Теперь запускаем WinNTSetup. Убеждаемся что мы находимся на вкладке Windows Vista/7/8/10/2008/2012.
В секции Путь к установочным файлам Windows, нажимаем на кнопку Выбрать. В открывшемся окне выбора файла, находим/выбираем скачанный ранее установочный образ Windows 10, и нажимаем Открыть.
В секции Диск, на который будет установлен загрузчик, так же нажимаем на кнопку Выбрать и выбираем диск на который будет производится установка.
Переходим к секции Настройки.
В выпадающем списке Версия, выбираем необходимую редакцию устанавливаемой ОС.
Далее нажимаем кнопку VHD >>> и в открывшемся окошке нажимаем на кнопку Создать.
Откроется окно Создать и подключить VHD.
В поле Расположение нажав на кнопку Просмотр… указываем место куда будет сохранен создаваемый VHD образ.
Остальные параметры (размер VHD, его тип) на ваше усмотрение. Думаю с этим сложностей не должно возникнуть. Главное чтобы создаваемый виртуальный жесткий диск был фиксированного размера.
После выставления всех параметров, нажимаем на кнопку OK. Появится консольное окно программы diskpart, с отображением выполняемых действий. Ждем его закрытия.
Программа сообщит что VHD образ создан и смонтирован. Нажимаем на OK.
Только что созданный диск автоматически установится в секции Диск, на который будет установлена ОС Windows.
Нажимаем на кнопку Установка.
Появится окно настроек загрузчика. Тут вы можете указать вариант используемого загрузчика (BIOS, UEFI, ALL), указать путь до папки $OEM$, и указать файлы запускаемые после установки. По умолчанию, будет поставлен загрузчик BIOS+UEFI (вариант ALL).
Параметров по умолчанию вполне достаточно. Поэтому просто нажимаем на OK.
Начнется процесс установки.
По завершении, мы получим сообщение, что этот этап установки окончен, и что при после перезагрузки будет произведен SysPrep. Просто нажимаем на кнопку OK и закрываем программу.
Теперь осталось лишь загрузиться с подготовленного USB-диска.
Так как в этот раз использовался USB жесткий диск, первая загрузка прошла намного быстрее.
Кроме того, сама система быстро откликалась на любые действия. Как будто была загружена с обычного жесткого диска. На снимке экрана ниже, можно увидеть что на диск в этот раз нагрузки нет, так как производительности диска достаточно. Как и раньше (при загрузке с флешки), все устройства и диски успешно определились.
Во время работы, Windows 10 понимала что загружена с USB-диска, и предупредила что при работе в режиме Windows To Go не желательно изымать используемый диск с USB порта.
Ожидаемо, WinNTSetup прекрасно справилась с поставленной задачей.
Установка Windows Вручную
Как будет происходить установка вручную. Набросаем небольшой план действий:
1. Разметка. Нам потребуется два раздела. Первый основной, занимающий почти весь объем, и отформатированный в файловую систему NTFS. И второй, с файловой системой FAT32. Все это необходимо для поддержки одновременной загрузки в BIOS и UEFI.
2. Создание виртуального жесткого диска (VHD/VHDX). На основном разделе потребуется создать виртуальный жесткий диск и смонтировать его в систему.
3. Установка ОС Windows. На смонтированный виртуальный жесткий диск, необходимо будет извлечь файлы ОС Windows c установочного ISO-образа.
4. Установка загрузчика. В качестве загрузчика естественно будет использован Windows Boot Manager (BOOTMGR), так как только он может грузиться с VHD образов.
Разметка диска
Разметку диска будем делать с помощью программы Rufus. Почему не стандартными средствами? Дело в том, что на обычных флешках ОС Windows не позволяет создавать более одного раздела штатными средствами. При попытке сделать это вы получите сообщение:
«Не найдены доступные свободные области. Возможно, на диске недостаточно
места для создания раздела с заданным размером и смещением. Укажите
другие значения размера и смещения или не указывайте их, чтобы создать раздел
максимально допустимого размера. Возможно, разметка диска выполнена с
использованием формата MBR и диск содержит либо 4 основных раздела (создание
дополнительных разделов невозможно), либо 3 основных и 1 дополнительный
раздел (допускается создание только логических дисков).»
Rufus позволяет реализовать загрузку с NTFS раздела в UEFI режиме. Скачать его можно по ссылке http://rufus.akeo.ie/. Качайте портативную версию.
Подключаем USB-накопитель (я буду использовать внешний жесткий диск). Запускаем Rufus.
Первым дело сразу раскрываем секции дополнительных настроек. Нажимаем на стрелочки Показать расширенные свойства диска и Показать расширенные параметры форматирования.
Если вы используете внешний жесткий диск, то обязательно поставьте галочку Список USB дисков. Иначе вы не сможете его выбрать в списке Устройство.
Убеждаемся что в списке Устройство выбран нужный диск.
В списке Метод загрузки выбираем пункт UEFI:NTFS.
Параметр Схема разделов переключаем в положение MBR.
Опционально. Для удобства, указываем метку для создаваемого раздела в текстовом поле Новая метка тома.
Убираем галочку Создать расширенную метку и значок устройства.
Галочка Быстрое форматирование должна быть установлена.
Нажимаем на кнопку СТАРТ.
Программа спросит подтверждения для начала выполнения поставленной задачи. Нажимаем OK.
По завершении, закрываем программу.
Создание Виртуального Жесткого Диска
Создавать виртуальный жесткий диск будем с помощью программы diskpart. Подключаем USB-накопитель и запускаем diskpart (Win+R — вводим diskpart и нажимаем OK).
Вводим следующие команды:
rem Создаем VHDX диск размером 50 GB
create vdisk file="F:Win10.vhdx" maximum=51200
rem Подключаем созданный VHDX
select vdisk file="F:Win10.vhdx"
attach vdisk
rem Создаем первичный активный раздел
create partition primary
active
rem Форматируем его в файловую систему NTFS
format fs=NTFS label="OS" quick
rem подключаем раздел
assign letter=VВ данном тексте диск F: это USB-диск, в вашем случае буква может отличаться.
Итак, виртуальный диск создан. На нем так же создан основной активный раздел, который отформатирован в файловую систему NTFS. Данный раздел смонтирован в систему под буквой V:.
Копирование Файлов ОС Windows
Установочный ISO-образ Windows 10, скачанный нами ранее, в папке sources содержит инсталляционный архив install.esd. В этом архиве располагаются установочные файлы ОС Windows.
Нам необходимо распаковать данный архив на только что созданный и подключенный VHDX диск. Распаковывать данный архив можно несколькими путями. Самые простые методы, это конечно же с помощью архиватора 7-Zip, или файлового менеджера Far Manager. Но мы воспользуемся встроенной в систему, консольной утилитой DISM.
Но прежде, необходимо получить прямой доступ к файлу install.esd. Который на данный момент находится в ISO-образе. Тут два варианта, либо распаковать данный файл куда-нибудь, и работать с ним, либо просто смонтировать ISO-образ и получить прямой доступ к нужному файлу. Я воспользуюсь вторым путем.
ISO-образ был смонтирован в моей системе под буквой G:. В вашем случае буква может быть другой.
Теперь запускаем консоль от имени администратора, и выполняем команду:
dism /get-wiminfo /wimfile:G:sourcesinstall.esdДанная команда выводит информацию о установочном архиве install.esd. А если точнее, то она показывает под каким номером (индексом) располагается та, или иная редакция Windows 10. Этот номер нам пригодится далее, при вводе следующей команды.
Из полученного вывода, обнаруживаем, что необходимая редакция (Windows 10 Pro) имеет индекс 4. Зная это, вводим следующую команду:
dism /apply-image /imagefile:G:sourcesinstall.esd /index:4 /applydir:V:Данная команда начнет распаковку выбранной редакции Windows 10 из файла install.esd по указанному пути. В данном случае выбран диск V:, то есть наш подключенный VHDX диск.
Содержимое диска V: по завершении распаковки.
Установка Загрузчика Windows Boot Manager
Осталось только установить загрузчик на основной раздел USB-диска. Для этого открываем командную строку от имени администратора, и вводим следующие команды:
:: Устанавливаем загрузочный код Windows Boot Manager в MBR область диска
bootsect /nt60 F: /mbr
:: Переходим на виртуальный диск V:
V:
:: Переходим в директорию System32 распакованной системы
cd V:WindowsSystem32
:: Устанавливаем BIOS+UEFI версию загрузчка Windows Boot Manager на USB-диск
bcdboot V:Windows /s F: /f ALLНапомню, моем случае диск F: это USB-диск, V: это подключенный виртуальный жесткий диск VHDX.
Загрузчик установлен.
Тестовый Запуск
Теперь, когда все 4 пункта ручной установки выполнены. Осталось отключить виртуальный жесткий диск и выполнить загрузку с подготовленного USB-диска.
Отключить подключенный VHDX можно через останстку Управление дисками. Нажимаем правой кнопкой по номеру виртуального диска, и в появившемся меню выбираем пункт Отключить виртуальный жесткий диск.
Подтверждаем отключение, нажатием на кнопку OK.
А теперь, выполняем загрузку с подготовленного USB-диска на реальной машине.
Первый запуск. В загрузочном меню присутствуют варианты загрузки в BIOS и в UEFI режиме.
Первую загрузку я провел в BIOS режиме.
Снимки загруженной системы.
И напоследок, загрузка в UEFI режиме с того же USB-диска.
Во время загрузки, можно увидеть как работает загрузчик от Rufus, из второго раздела.
Как и ожидалось, установка в ручную, прошла успешно.
Итог
Из представленных программ, самой удобной является WinToUSB. Все необходимое делается из самой программы. Но присутствуют платные ограничения. Причем ограничения не существенны, и платить за их разблокировку дело сомнительное. Сразу просматривается ориентированность программы на не очень опытных пользователей. Нет портативной версии программы. Для использования необходима установка.
WinNTSetup с первого взгляда выглядит сложнее, по сравнению с WinToUSB. Здесь нет пошагового установщика, все необходимые настройки доступны сразу в любой последовательности. Целевые диски выбираются не как устройства, а просто указанием буквы необходимого раздела. Программа при этом выводит информацию о диске. Это может вызвать сомнения у неподготовленного, или невнимательного пользователя. Нет встроенного инструмента разметки диска. Но это все лишь мелкие недочеты.
WinNTSetup полностью бесплатна. Нет заблокированного функционала. То за что нужно платить в WinToUSB здесь доступно абсолютно бесплатно. Для использования не нужно производить установку. Программа распространяется в виде портативной версии, что очень удобно. Единственный недостаток, нет встроенной разметки устройств. Но он решается путем использования программы Rufus.
Ручной вариант, позволяет делать все то, что и вышеуказанные программы, и даже немного больше. Данный вариант более времязатратный. Полностью обойтись без сторонних программ при использовании USB-флешки невозможно (на флешках невозможно создать более одного раздела в ОС Windows). Если диск подготавливается в ОС отличной от Windows 10, то еще нужно будет использовать программу монтирования ISO образов, или архиватор. Данный вариант может показаться трудным для неподготовленного пользователя.
Все тесты проводились с USB 3.0 устройствами, подключенными в соответствующие порты. Для использования USB 3.0 в ОС ниже Windows 8, необходима интеграция соответствующих драйверов и их настройка на запуск при начале загрузке ОС.
Какой из вариантов использовать, это дело конкретной ситуации. А на сегодня у меня все😉.
Источник
Иллюстрация

Чтобы пользователям персональных компьютеров справится с такой задачей, как установка винды на флеш-накопитель, мы собрали материал с пошаговым процессом и примерами. Такие примеры будут описывать установочный процесс для всех популярных версий винды, начиная с простой ХР и заканчивая 10 версией.
После ознакомления с материалом, вы без проблем сможете создать загрузочные USB накопители с разными ОС Windows. Рассмотрим, как сделать флешку с установленной Windows.
Содержание
- Как установить ОС Windows на USВ
- Установка ОС Windows 7/8/10 на флешку
- Установка ОС Windows ХР на флешку
- Windows To Go и Rufus
- РWBoot
- Оптимизация ОС при работе на USВ- накопителе
- Заключение
Как установить ОС Windows на USВ
Установка ОС Windows 7/8/10 на флешку
Установочные диски для ОС Windows не дают возможность выполнить их установку на флешку.
- Чтобы выполнить установку на USB, следует использовать стороннее программное обеспечение. Самой лучшей и подходящей для этого утилитой является такая программа, как WinNTSetup. Она широко распространена и поддерживается на одном из популярных форумов. Ее можно скачать с этого ресурса. На момент написания статьи самой популярной версией является v3.8.6. Утилита представлена для скачивания в виде RAR формата, причем после распаковки вы найдете 2 исполняемых файла.
- Из наименования файлов становится ясно, что каждый из них предназначен для того, чтобы запускать на системе с той или иной разрядностью. В нашем приведенном примере мы будем запускать файл на 64-разрядную операционную систему.
- При запуске программное обеспечение покажет сообщение, где попросит вам докачать АDК файлы для правильного функционирования программы.
- Их следует скачать, кликнув на кнопку, а после программа начнет работу.
- Далее следует выполнить подготовку папки со всеми установочными файлами и сам накопитель. В нашем примере мы берем установочный диск с 7 версией винды и поставим его в привод для дисков.
- После этого следует вернуться к утилите WinNTSetup на раздел «Windows Vista/7/8/10/2008/2012».
- Далее укажите путь к одному из установочных файлов «install.wim».
- Теперь выберите флешку, на которую вы планируете устанавливать операционную систему.
- До того, как ее выбрать, отформатируйте флешку в файловой системе NTFS.
- Далее выберите в WinNTSetup место, куда вы планируете устанавливать загрузчик и операционную систему, а точнее, нашу флешку.
- После этого можно начать устанавливать систему на USB накопитель. Для этого нужно тапнуть по кнопке внизу окна утилиты, а после у вас появится сообщение с дополнительными характеристиками установки.
- Не меняйте параметры, подтвердите сообщение и запустите при этом установку на накопитель.
- До запуска установки на USB можно оптимизировать операционную систему, включив или отключив функции, причем это можно сделать, если кликнуть по кнопке.
- Когда установка Windows на USB диск будет окончена, можно перезагрузить ПК. До старта ОС загрузитесь с накопителя. На разных персональных компьютерах это можно сделать при помощи клавиш или настроек в ВООТ или Вios. При этом система должна загрузиться до момента выбора названия пользования и персонального компьютера.
- Так вы можете поставить на флешку или портативный диск операционную систему версии 8 или 10.
В этом примере мы использовали такой же диск, равно как и для загрузчика, и для операционки. Если же вы, например, пожелаете поставить вторую операционную систему на USB HDD и захотите, чтобы у них был один загрузчик, то придется выбрать для установки загрузчика системный диск операционки. Выполнив такие действия, при включении системы в меню загрузки у вас будет выбор для запуска одной из двух операционных систем.
Установка ОС Windows ХР на флешку
Процесс установки Windows ХР через программу WinNTSetup сильно схожа с установкой семерки в первом примере.
- По этой причине произвести форматирование флешки в файловой системе NTFS важно, а после следует вставить установочный диск с операционной системой в привод.
- Запустите программу WinNTSetup на разделе «Windows 2000/XP/2003».
- Далее выберите в роли папки с вашими установочными файлами диск, а еще выберите флешку, чтобы записывать загрузчик и устанавливать ХР.
- Как и в примере с Windows 7, кликните на кнопку и подтвердите сообщение, а после начнется установка операционной системой ХР на накопитель. Еще, как и для первого примера, можно выполнить оптимизацию.
- По окончанию работы утилиты перезагрузите персональный компьютер и загрузитесь с USВ накопителя.
- Новый этап установки будет продолжаться с того места, когда установщик скопирует файлы на диск.
- Остальной же процесс будет таким же, как и при простой установке операционной системы, а потому описывать дальше нет смысла.
Рассмотрим пару интересных технологий.
Windows To Go и Rufus
Начиная с восьмой версии, разработчики из Майкрософт внедрили еще одну полезную технологию под наименованием Windows To Go. Такая технология была разработана для того, чтобы пользователи, применяющие ПК с операционной системой версии 8 или 10 могли создавать USВ накопитель с установленной операционкой. ОС, сделанная посредством Windows To Go, является зеркалом системы, на которой было выполнено создание флешки. Получается, что на такой системе будут сохранены все настройки и программы. Крайне удобно пользоваться этой технологией в организациях, где требуется быстро настроить и подготовить операционную систему для любого сотрудника.
Посмотрим, как сделать флешку для 8 версии. Следует обратить внимание, что встроенная технология носителей доступна лишь для корпоративной версии Enterprise 8.
- Для этого запустите поиск и вбейте «To Go».
- Запустите мастер.
- После запуска программа будет искать совместимые накопители с технологией Windows To Go. Обратите внимание, что для задействования такой технологии требуются флешки с объемом от 32 Гб и выше.
- Теперь стоит вставить установочный диск в привод и прописать в мастере путь к файлу «install.wim». если нет такого файла в дистрибутиве, то не получится воспользоваться таким методом.
- Установить Windows на USB флешку несложно, а следующим шагом будет шифрование системы посредством ВitLocker, если требуется.
- В последнем окне кликните на кнопку, а после начнется создание загрузочной флешки с версией виндовс 8. Процесс создания будет зависеть от скорости записи. Лучшим выбором станут накопители с интерфейсом 3.0.
Помимо классического мастера делать накопители Windows To Go поможет программа Rufus. Посредством такой утилиты можно сделать флешку с 8 или 10 версией ОС из-под ХР или Windows 7. Предлагаем рассмотреть пример создания портативной системы посредством Руфуса.
- Вначале загрузите программное обеспечение с официального сайта разработчика. Программу не стоит устанавливать, а потому можно запускать сразу после скачивания.
- Теперь тапните на кнопку в виде диска. Это требуется для того, чтобы выбрать образ операционной системы.
- В нашем случае это образ Windows 10. Образ диска можно создать с установочного диска или скачать с сайта Майкрософт.
- После появится радиокнопка «To Go», которую следует выбрать.
- Финалом будет нажатие на кнопку, а после начнется создание загрузочной флешки с 10 версией операционной системы.
По примеру видно, что применяя оба метода нетрудно делать портативную операционную систему. Но если вы будете пользоваться утилитой Руфус, то сможете ощутимо расширить загрузочный функционал портативной ОС.
РWBoot
Еще одной полезной программой, которая способна ставить портативные операционные системы на флешку, является РWBoot. Утилита способна создавать портативные устройства с виндовс 7 и 8. Инсталлировать утилиту не требуется, а потому ее можно запустить сразу же после загрузки.
- В появившемся окне программы следует выбрать первый пункт и кликнуть на кнопку. В этот момент утилита попросит выбрать файл «install.wim».
- В нашем случае был использован файл из установочного диска 7 версии винды.
- После этих действий кликните на кнопку и перейдите к выбору накопителя.
- На последнем этапе выберите флешку под запись загрузчика и нажмите на кнопку. После начнется процесс создания портативной операционной системы.
Установить Windows на USB устройство при помощи программы РWBoot имеет достаточно простой интерфейс, а также ограниченный функционал. Теперь становится ясно, что программа – незаменимый помощник в создании портативной операционной системы для начинающего пользователя персонального компьютера.
Оптимизация ОС при работе на USВ- накопителе
Если вы сделана загрузочную флешку, то стоит знать о том, что система постоянно производит запись и перезапись временных файлов. По этой причине используя флешку именно таким образом, появляется риск того что спустя короткий временной промежуток она станет непригодной. Это происходит потому, что количество перезаписи на флешку ограничено. Если вы желаете увеличить эксплуатационный срок USB накопителя, то следует проделать такие действия:
- Перенести папку под временные файлы («Temp») на RAMDisk.
- Отключить системную защиту.
- Отключить режим гибернации.
- Отключите подкачивающий файл.
- Отключите дисковую дефрагментацию.
- Отключить индексирование.
После выполнения всех действий (даже если не всех сразу), вы сможете увеличить время жизни флешки на максимально долгий срок.
Заключение
Из таких примеров становится ясно, что сделать портативный диск с любой операционной системы сможет каждый пользователь, даже новичок. Еще хочется предостеречь пользователей при задействовании таких систем, ведь использование ОС рано или поздно сократить эксплуатационный срок флешки. По этой причине настоятельно рекомендуем пользоваться портативным USB HDD. Стоит затронуть тему ОС Линукс. Особенностью таких систем является то, что они были специально разработаны для работы на флешке.
Самыми популярными представителями портативных операционных систем Линус являются:
- Puppy Linux.
- Damn Small Linux.
- Slax.
Надеемся, что все представленные в статье материалы помогут в создании загрузочной флешки.