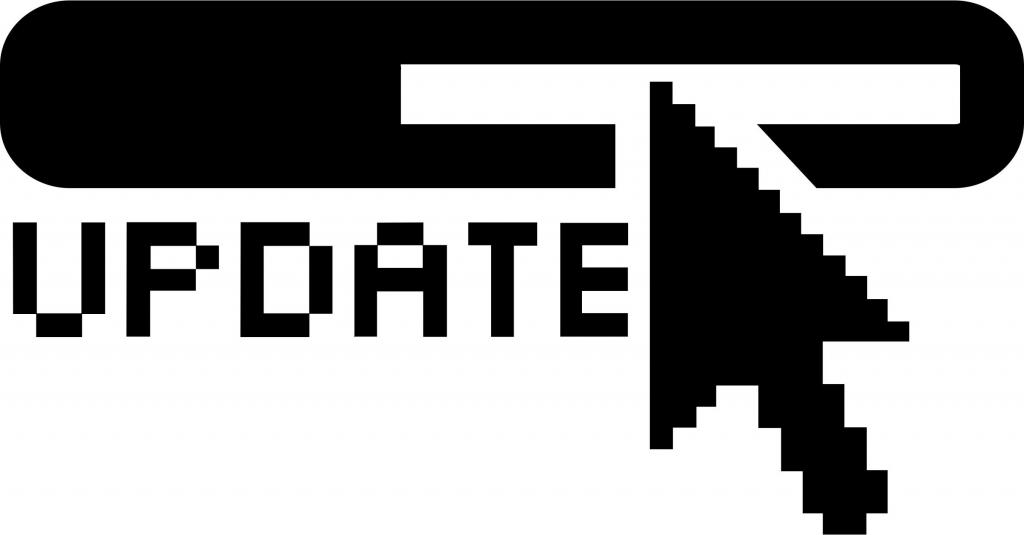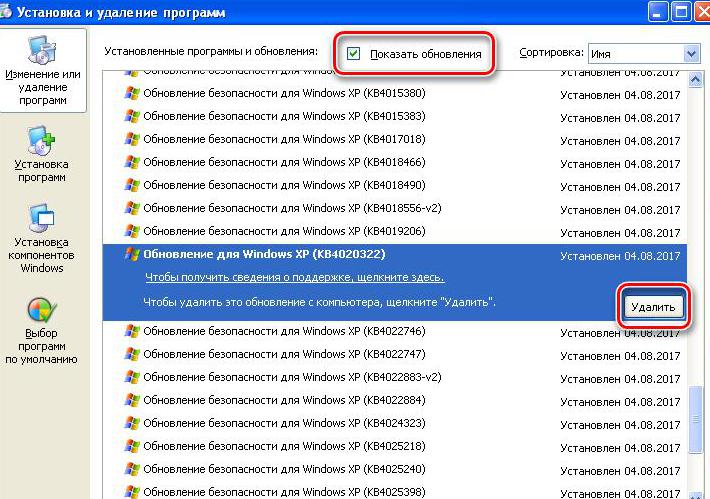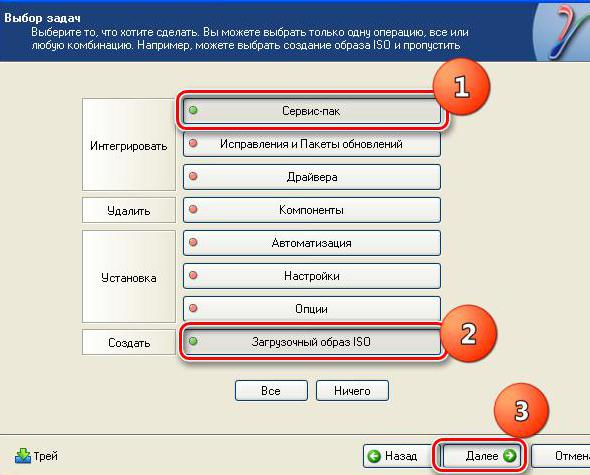Important This article contains information that shows you how to help lower security settings or how to turn off security features on a computer. You can make these changes to work around a specific problem. Before you make these changes, we recommend that you evaluate the risks that are associated with implementing this workaround in your particular environment. If you implement this workaround, take any appropriate additional steps to help protect the computer.
INTRODUCTION
To make sure that you have a good experience when you install Windows XP Service Pack 3 (SP3), it is always good to check whether your computer is ready for Windows XP SP3. This article gives you the prerequisites to install Windows XP SP3. Other than these prerequisites, this article also provides some suggestions to improve your experience.
In addition, this article can help you troubleshoot some common error messages that you may receive when you install Windows XP SP3.
More Information
Prerequisites to install Windows XP SP3
Before you start to install Windows XP SP3, make sure that your computer meets the following prerequisites:
-
Before you download or install Windows XP SP3, first check hard-disk space
Depending on where you obtain Windows XP SP3, you will have to have a minimum amount of space free on the system disk.
-
To install Windows XP SP3 from the Microsoft Download Center, we recommend that you have a minimum of 1,500 megabytes (MB) of free space on the system disk.
-
To install Windows XP SP3 from a shared network folder, we recommend that you have about 1,100 MB of free space.
-
To install Windows XP SP3 from a CD, we recommend that you have about 1,765 MB of free space.
For more information about hard disk requirements, click the following article number to view the article in the Microsoft Knowledge Base:
947311 The hard disk space requirements for Windows XP Service Pack 3
-
-
If you have the following updates on your computer, remove them
Windows XP SP3 cannot be installed if you have the following updates installed on your computer:
-
Microsoft Shared Computer Toolkit
-
Remote Desktop Connection (RDP) 6.0 MUI pack (Update 925877 for Windows XP)
If one or both updates are installed on your computer, remove these updates before you install Windows XP SP3. To uninstall these updates, follow these steps:
-
Click Start, and then click Run.
-
In the Open box, type appwiz.cpl.
-
Click Microsoft Shared Computer Toolkit or Remote Desktop Connection.
-
Click Remove.
For more information, click the following article number to view the article in the Microsoft Knowledge Base:
949388 Windows XP Service Pack 3 installation fails with an error message, and the following error is logged in the service pack installation log: «8007F0F4 — STATUS_PREREQUISITE_FAILED»
-
-
If you have a third-party wireless network adapter, make sure that it is supported
If you have a third-party wireless network adapter, make sure that the device is supported by Windows XP SP3, or make sure that the manufacturer of your wireless network adapter has new drivers available that support Windows XP SP3 before you perform the installation. If you are not sure, contact the manufacturer of your wireless network adapter.
-
If you are running antivirus software, disable it
Warning This workaround may make a computer or a network more vulnerable to attack by malicious users or by malicious software such as viruses. We do not recommend this workaround but are providing this information so that you can implement this workaround at your own discretion. Use this workaround at your own risk.
Although disabling your antivirus software is not usually recommended, some antivirus software prevents certain system files from being changed. This may cause the Windows XP SP3 installation to fail. To make sure that you can successfully install Windows XP SP3, temporarily disable your antivirus software including any antispyware and third-party firewall programs. To do this, right-click your antivirus program icon, and then click Disable. The antivirus program icon typically appears in the lower-right corner of the computer screen.
Important Make sure that you enable the antivirus software after Windows XP SP3 is installed.
Note An antivirus program is designed to help protect your computer from viruses. You must not download or open files from sources that you do not trust, visit Web sites that you do not trust, or open e-mail attachments when your antivirus program is disabled. For more information about computer viruses, click the following article number to view the article in the Microsoft Knowledge Base:
129972 Computer viruses: description, prevention, and recovery
After you make sure all prerequisites are met, go to the «Recommended steps before you install Windows XP SP3» section.
Recommended steps before you install Windows XP SP3
Before you start to install Windows XP SP3, we recommend that you also take the following steps:
-
Perform a full backup of the files that you have on your computer to an external location
We recommend that you perform a full backup of the files that you have on your computer to an external location, such as an external hard disk, DVD, CD, USB flash drive, or network folder. You can use the Backup and Restore Wizard to back up documents, pictures, and other files. For more information, visit the Microsoft Help and Support Center Web site, and see the «Backing up files and folders» section or view the following knowledge base article:
308422 How to use the Backup utility to back up files and folders in Windows XP Home Edition
-
If you are running Windows XP Professional, create an Automated System Recovery (ASR) set
Note If your computer is running Windows XP Home Edition, ignore this step. ASR is not available for Windows XP Home Edition.
If your computer is running Windows XP Professional, we recommend that you create an Automated System Recovery (ASR) set before you start the installation. This helps you repair your setup if the installation fails. To create an Automated System Recovery set by using Backup, follow these steps:
-
Open Backup.
By default, the Backup or Restore Wizard starts, unless it is disabled. You can use the Backup or Restore Wizard to create an Automated System Recovery (ASR) set.
-
Click the Advanced Mode link on the Backup or Restore Wizard.
-
On the Tools menu, click ASR Wizard.
-
Follow the instructions that appear on your screen.
Important You will need a blank 1.44 MB floppy disk to save the system settings and media to contain the backup files.
For more information, visit the Microsoft TechNet Web site and see «Create an Automated System Recovery set using Backup» or «Recover from a system failure using Automated System Recovery.»
-
-
Review your version of Internet Explorer. To determine your browser version, click About Internet Explorer on the Help menu.
If you are running Internet Explorer 7 or Internet Explorer 8, be aware that you cannot revert to Internet Explorer 6 after the upgrade to Windows XP SP3.
If you feel you want to use Internet Explorer 6, uninstall Internet Explorer 7 or Internet Explorer 8 before you upgrade to Windows XP SP3. For more information, click the following article number to view the article in the Microsoft Knowledge Base:
927177 How to uninstall Internet Explorer 7
To install Internet Explorer 8, visit the following Microsoft Web site:http://www.microsoft.com/windows/internet-explorer/default.aspx
After you take these recommended steps, go to the «Steps that are required before you install Windows XP SP3» section.
Steps that are required before you install Windows XP SP3
Before you install Windows XP SP3, make sure that you follow these steps:
-
Start your computer, and then log on as an administrator.
Note Administrators have complete and unrestricted access to the operating system and to its settings. You can use the Administrator user name to log on, or you can use another account that is a member of the Administrators group. To determine the groups to which you belong, click Start, click Control Panel, and then click User Accounts. If you need help to verify that you are an administrator on the computer, click the following link to verify your operating environment:
http://support.microsoft.com/gp/admin
-
If your computer is running on battery power, plug it in so that your computer does not lose power during the installation.
-
If your computer has multiple user accounts that can log on to your computer at the same time and you use Fast User Switching, make sure that all other users are logged off before you install Windows XP SP3. For more information, visit the Windows XP Help and Support Center Web site and see «Fast User Switching.»
-
Exit all open programs.
You are now ready to install Windows XP SP3. For more information about how to obtain Windows XP Service Pack 3, click the following article number to view the article in the Microsoft Knowledge Base:
322389 How to obtain the latest Windows XP service pack
If you cannot install Windows XP SP3, go to the «Troubleshooting Windows XP SP3 installation» section.
Troubleshooting Windows XP SP3 installation
This section lists some most common error messages that you may receive when you install Windows XP SP3. Refer to the Microsoft Knowledge Base article that is associated with each error message for possible workarounds or resolutions. If you receive an installation error message that is not contained in this article, try the steps that are listed in the following Microsoft Knowledge Base article:
950718 How to troubleshoot errors that cause an unsuccessful installation of Windows XP Service Pack 3
Troubleshooting for beginning to intermediate users
If you receive error messages during the installation of Windows XP SP3, use the information in this section to troubleshoot the installation. This section is intended for beginning to intermediate users. If you are not comfortable with troubleshooting steps, you may want to ask a friend for help.
Not enough hard disk space
When you try to install Windows XP SP3, you may receive the following error message:
Service Pack 3 Setup Error
You do not have enough free disk space on %SystemDrive% to install Service Pack 3.
For more information, click the following article number to view the article in the Microsoft Knowledge Base:
949375 Error message when you try to install Windows XP Service Pack 3: «You do not have enough free disk space on %SystemDrive% to archive the uninstall files»
Not enough hard disk space to archive files
When you try to install Windows XP SP3, you may receive the following error message:
Service Pack 3 Setup Error
You do not have enough free disk space on %SystemDrive% to archive the uninstall files.
For more information, click the following article number to view the article in the Microsoft Knowledge Base:
949375 Error message when you try to install Windows XP Service Pack 3: «You do not have enough free disk space on %SystemDrive% to archive the uninstall files»
Another update is in progress
When you try to install Windows XP SP3, you may receive following error message:
Setup has detected that another update is in progress. Please complete that installation or removal and try again.
For more information, click the following article number to view the article in the Microsoft Knowledge Base:
949381 Error message when you try to install Windows XP Service Pack 3: «Setup has detected that another update is in progress. Please complete that installation or removal and try again»
Prerequisites failed
When you try to install Windows XP SP3, you may receive one of the following error messages:
-
Message 1
This Service Pack requires the machine to be on AC Power before setup starts.
-
Message 2
Service Pack 3 Setup has been canceled because Microsoft Shared Computer Toolkit for Windows XP is not compatible with this version of Windows. Before you can continue, you must: 1) Uninstall Microsoft Shared Computer Toolkit 2) (Optional) Install Windows SteadyState, the newer version of Microsoft Shared Computer Toolkit. For more detailed information, go to the Shared Access page on the Microsoft Web site.
-
Message 3
Service Pack 3 Setup has been canceled because Windows XP SP3 cannot be installed over RDP 6.0 MUI PACK (Update for Windows XP (KB925877)). Before you can continue, you must Uninstall KB925877.
-
Message 4
Microsoft Windows XP Professional Service Pack 3 cannot be applied to Windows Fundamentals for Legacy PCs (WinFLP). A unique SP3 update package for WinFLP will be made available at download.microsoft.com.
-
Message 5
Microsoft Windows XP Professional Service Pack 3 cannot be applied to Windows Embedded for Point of Service (WEPOS). A unique SP3 update package for WEPOS will be made available at download.microsoft.com.
-
Message 6
Setup cannot continue because one or more prerequisites required to install Service Pack 3 failed. For More details check the Log File Drive_Letter :windowssvcpack.log.
For more information, click the following article number to view the article in the Microsoft Knowledge Base:
949388 Windows XP Service Pack 3 installation fails with an error message, and the following error is logged in the service pack installation log: «8007F0F4 — STATUS_PREREQUISITE_FAILED»
For more information about error codes that may be received in the service pack log files, go to the «Troubleshooting error codes that appear in the update log or in the service pack log files» section.
If these troubleshooting steps did not resolve the issue, go to the «Next Steps» section for information about how to contact Support.
Troubleshooting for advanced users
If you receive error messages during the installation of Windows XP SP3, use the information in this section to troubleshoot the installation. This section is intended for advanced users only.
Access Denied
When you try to install Windows XP SP3, you may receive one of the following error messages:
Message 1
Service Pack 3 setup error. Access is denied.
Message 2
Service Pack 3 setup error. Service Pack installation did not complete.
For more information, click the following article number to view the article in the Microsoft Knowledge Base:
949377 Error message when you try to install Windows XP Service Pack 3: «Access is denied» or “Service Pack installation did not complete”
Insufficient permissions
When you try to install Windows XP SP3, you may receive the following error message:
You do not have permission to update Windows XP. Please contact a system administrator.
For more information, click the following article number to view the article in the Microsoft Knowledge Base:
951244 Error message when you try to install a hotfix or an update: «You do not have permission to update Windows XP»
Internal Error
When you try to install Windows XP SP3, you may receive the following error message:
Service Pack 3 installation did not complete
After you click OK in the error message, you receive the following error message:
An internal error occurred
For more information, click the following article number to view the article in the Microsoft Knowledge Base:
949384 Error message when you try to install Windows XP Service Pack 3: «An Internal error occurred»
Errors that are related to the Cryptographic service
You may experience one or more of the following symptoms:
-
You may receive the following error message when you try to install a program or update:
Digital Signature Not Found
The Microsoft digital signature affirms that software has been tested with Windows and that the software has not been altered since it was tested.
The software you are about to install does not contain a Microsoft digital signature. Therefore, there is no guarantee that this software works correctly with Windows.Name of software package
If you want to search for Microsoft digitally signed software, visit the Windows Update Web site at http://update.microsoft.com to see if one is available.
Do you want to continue the installation?If you click More Info, you receive the following error message:
Microsoft Windows
The signature on the software package you want to install is invalid. The software package is not signed properly.After you click
OK in the first error message dialog box, you may receive a message that states that the installation was successful, or you may receive the following error message:Name of Update Package
The cryptographic operation failed due to a local security option setting. -
When you try to install an update or a service pack, you may receive an error message that resembles one of the following:
-
Name of Update Package
Setup could not verify the integrity of the file Update.inf. Make sure the Cryptographic service is running on this computer. -
Failed to install catalog files.
-
The software you are installing has not passed Windows Logo testing to verify its compatibility with Windows XP. (Tell me why this testing is important.)
This software will not be installed. Contact your system administrator. -
The software you are installing has not passed Windows Logo testing to verify its compatibility with this version of Windows. (Tell me why this testing is important.)
-
Service Pack 1 Setup could not verify the integrity of the file. Make sure the Cryptographic service is running on this computer
-
-
When you try to install a package from the Windows Update Web site or from the Microsoft Update Web site, you may receive a message that resembles the following:
The software has not passed Windows logo testing and will not be installed.
For more information, click the following article number to view the article in the Microsoft Knowledge Base:
822798 You cannot install some updates or programs
If these troubleshooting steps did not resolve the issue, go to the «Next Steps» section for information about how to contact Support.
Troubleshooting error codes that appear in the update log or in the service pack log files
If you experience a Windows XP SP3 installation failure, an error code is typically recorded in the %windir%WindowsUpdate.log file or in the %windir%svcpack.log file. Typically, these files are located in the C:Windows directory. The following table shows some most common error codes that may appear in these log files. The Microsoft Knowledge Base articles offer potential resolutions for each of these errors.
|
Error code that appears in the WindowsUpdate.log file |
Error Code description (as it may appear in the Svcpack.log file) |
Knowledge Base article that describes potential resolutions |
|---|---|---|
|
0x8007F0F4 |
STATUS_PREREQUISITE_FAILED |
949388 |
|
0x80246007 |
SUS_E_DM_NOTDOWNLOADED |
949386 |
|
0x8007F003 |
STATUS_NOT_ENOUGH_SPACE |
949385 |
|
0x80070005 |
ERROR_ACCESS_DENIED |
949377 |
|
0x800706BE |
RPC_S_CALL_FAILED |
950718 |
|
0x8007F02B |
STATUS_NOT_ENOUGH_WITH_UNINST |
949375 |
|
0x87FF0004 |
Error_Too_Many_Open_Files |
950718 |
|
0x8007054F |
Error_Internal_Error |
949384 |
|
0x8007001F |
ERROR_GEN_FAILURE |
950718 |
|
0x8007F070 |
STATUS_SETUP_ERROR |
950718 |
|
0x8007F205 |
STR_UPDATE_ALREADY_RUNNING |
949381 |
|
0x8007F004 |
STATUS_INSUFFICIENT_PRIVS |
951244 |
|
0x80070001 |
ERROR_INVALID_FUNCTION |
950718 |
|
0x80070002 |
ERROR_FILE_NOT_FOUND |
950718 |
|
0x8007F0CC |
STATUS_KERNEL_NONSTD |
327101 |
|
0x87FF054F |
n/a |
950718 |
|
0x87FF36B7 |
n/a |
950718 |
If the troubleshooting information in these sections did not help, go to the «Next Steps» section.
References
For more information, click the following article numbers to view the articles in the Microsoft Knowledge Base:
936929 Release notes for the Windows XP Service Pack 3 Release Candidate
946480 List of fixes included in Windows XP Service Pack 3
NEXT STEPS
If you cannot install Windows XP SP3 after you follow the prerequisites and recommended steps in this article, and the Troubleshooting steps did not help, you might want to ask someone you know for help. You can also use the Microsoft Customer Support Services Web site to find other solutions. Some services that the Microsoft Customer Support Services Web site provides include the following:
-
Searchable Knowledge Base: Search technical support information and self-help tools for Microsoft products.
-
Solution Centers: View product-specific frequently asked questions and support highlights.
-
Other Support Options: Use the Web to ask a question, contact Microsoft Customer Support Services, or provide feedback.
If you continue to have questions after you use these Microsoft Web sites or if you cannot find a solution on the Microsoft Support Services Web site, click the following link to contact Support:
http://support.microsoft.com/contactus
И так, в прошлом уроке мы разобрались с настройками BIOS, а в этом перейдем непосредственно к самому процессу установки операционной системы. Я покажу, как установить Windows в раздел диска с уже существующей операционной системой. Эта установка практически ни чем не отличается от установки в чистый раздел либо на новый жесткий диск.
Включаем компьютер и ждем, когда на экране появится надпись «Press any key to boot from CD…», что означает «Нажмите любую кнопку для загрузки с компакт диска». К этому моменту установочный диск с Windows XP SP3 уже должен присутствовать в вашем приводе. И так, жмем любую кнопку на клавиатуре и попадаем сразу же в программу установки, которая начинает сразу же проверять конфигурацию Вашей системы.

После того, как программа установки закончит подготовки, вам будет предложено установить систему заново либо восстановить существующую. Здесь необходимо нажать ВВОД и преступить к установке.
Далее перед вами появляется лицензионное соглашение Windows XP. Хотите читайте его, хотите – нет, но чтобы его принять необходимо нажать F8.
Далее вам высветится список операционных систем и предложение восстановить одну из них. Откажитесь от этого, нажав ESC.
Далее вы увидите перед собой список жестких дисков и их разделов, которые установлены на вашем компьютере. Выбираете тот раздел, в который вы хотите установить операционную систему и нажимайте ВВОД.
Если вы устанавливаете Windows XP SP3 в раздел с уже существующей операционной системой, вам об этом сообщит программа установки и продолжит либо продолжить установку, либо выйти. Жмем С, чтобы продолжить установку.
Далее вам будет предложено отформатировать выбранный раздел разными способами:
Форматировать раздел в системе NTFS (быстрое);
Форматировать раздел в системе FAT(быстрое);
Форматировать раздел в системе NTFS;
Форматировать раздел в системе FAT.
Здесь я особо много про файловые системы рассказывать не буду, поскольку этому нужно посвятить не одну статью. Для установки операционной системы нам необходимо знать лишь то, что NTFS появилась позже, чем FAT и если у вас на компьютере установлена, например Windows 98, то те разделы диска, которые отформатированные в системе NTFS из по нее видны не будут.
Поэтому, если у вас все разделы диска отформатированы в системе FAT, то выберите FAT, если в системе NTFS – выберите NTFS. Короче, смотрите, чтобы все разделы диска были отформатированы в одной файловой системе. Если у вас вообще новый винчестер и у него пока один раздел, то естественно выбирайте форматирование в системе NTFS. Не выбирайте также быстрое форматирование, лучше отформатировать раздел полностью.
И так, выбираем «Форматировать раздел в системе NTFS» и жмем ВВОД.
Далее Вас предупреждают, что форматирование раздела приведет к потере всех данных, а вы не обращаете внимания и жмете F.
И вот пошел процесс форматирования:
Далее программа установки начинает копировать файлы:
Далее компьютер будет перезагружен:
Внимание!!! После перезагрузки вам опять предложат нажать любую клавишу для загрузки с CD, не делайте этого, иначе начнете установку заново.
На этом пожалуй закончилось все самое сложное (если оно было). После перезагрузки программа продолжает установку уже в более приятной обстановке:
В следующем окне настраиваем язык и региональные стандарты. Можно, в принципе пока так и оставить и нажать далее.
Далее вводите ваше имя и название вашей организации, можно просто имя.
Далее вводите ключ продукта, который, как я раньше уже писал, необходимо было выписать и подготовить заранее.
Вводите любое имя компьютера, по желанию вводите пароль администратора, если хотите ограничить доступ к операционной системе.
Вводим число дату и свой часовой пояс.
Процесс установки практически завершен. Нам пишут, что нас приветствует система… Мы очень рады и жмем далее.
Далее нас просят защитить свой компьютер, ставим радио переключатель «Отложить это действие» и жмем Далее.
Далее пишем имя нашей учетной записи и жмем далее.
Процесс установки закончен, жмем «Готово»
Надеюсь, что процесс установки вашей операционной системы прошел успешно. Теперь осталось только установить драйвера на устройства для корректной работы компьютера.
Смотрим видео по теме:
Загрузка…
Об авторе: Олег Каминский
Вебмастер. Высшее образование по специальности «Защита информации». Создатель портала comp-profi.com. Автор большинства статей и уроков компьютерной грамотности
Если вы хотите самостоятельно переустановить систему на компьютере, вам совсем необязательно разбираться в администрировании. Все действия выполняются достаточно просто – вам нужно только своевременно нажимать определенные клавиши.

Вам понадобится
- Компьютер, мультизагрузочный диск Windows.
Инструкция
Убедитесь в том, что диск с системой действительно является мультизагрузочным. Для этого вам нужно вставить его в привод. Если откроется окно с файлами и папками – диск таковым не является. Если же на рабочем столе появится окно для установки системы – носитель мультизагрузоочный. После того, как вы убедитесь в этом, перейдите к установке системы. Для этого закройте открывшееся окно, после чего, перезагрузите компьютер. Однако, перед тем, как вы сделаете это, скопируйте на съемный носитель всю нужную для вас информацию.
В момент перезагрузки вам нужно постоянно нажимать клавишу F9 до того момента, пока система не предложит вам подтвердить запуск с диска. На подтверждение у вас будет не более трех секунд. За это время вам нужно нажать кнопку «Enter». После нажатия кнопки на мониторе появится меню, в котором вам необходимо выбрать параметр установки системы. Компьютер будет перезагружен, после чего, перед вами откроется раздел, где вы сможете выбрать путь установки системы.
Удалите все разделы, следуя подсказкам, расположенным внизу окна. После удаления создайте нужное количество новых разделов (таким образом, вы поделите жесткий диск на несколько секторов). Под системный раздел оставьте место в 30 гигабайт и назначьте установку ОС в него. Далее вам будет предложено несколько способов форматирования системного раздела. Выбрав обычный режим, начните установку. Система автоматически начнет инсталляцию ОС сразу после форматирования сектора. Вам остается дождаться окончания установки. В завершении вам понадобится ввести имя пользователя и компьютера, а также задать прочие параметры, которые можно оставить по умолчанию.
По факту завершения установки операционной системы, установите на компьютер необходимые драйвера и кодеки.
Видео по теме
Войти на сайт
или
Забыли пароль?
Еще не зарегистрированы?
This site is protected by reCAPTCHA and the Google Privacy Policy and Terms of Service apply.
Приветствую. Решил сегодня написать о том как установить Windows XP. Просто принесли мне компьютер, такой себе, старенький уже. Оперативки 256 Мб, процессор Celeron, жесткий диск 40 Гб. Ну что же, установить Windows 7? Та куда там, XP для него самое то.
Просто все уже пишут об установке Windows 8, а меня что-то на старину понесло. Ну да ладно, думаю что XP еще поживет, ведь как не крути хорошая это ОС и многие еще с ней работают. Сразу хочу извинится за фотки, фотографировал на 15 дюймовом мониторе, еще и на телефон. В идеале конечно же можно было установить Windows XP на виртуальную машину и наделать красивых скриншотов, но у меня живой пример :).
Подготовка к установке Windows XP
Нам понадобится установочный диск с Windows XP, ну думаю таким Вы уже обзавелись. Если нет, то почитайте Как записать образ Windows на диск?.
Важно! Убедитесь что на диске C (диск на который у Вас установлена или была установлена операционная система) нет важной Вам информации. Рабочий стол и папка «Мои документы» хранится на диске C. Если есть информация, то ее можно скопировать на диск D с помощью загрузочного диска Dr.Web LiveCD.
Если все нормально, то идем дальше. Поставьте установочный диск с Windows XP в привод компьютера и перезагрузите компьютер. Ели после начала загрузки в низу экрана Вы увидите загрузку (точки будут двигаться), то значит все хорошо. Быстренько нажимайте на любую клавишу (не успели :), перезагрузите компьютер еще раз) и можно переходить к началу установки.
Ну а если у Вас не пошла загрузка с CD диска, а компьютер начал загружаться как обычно с жесткого диска, или появилась ошибка через которую Вы и взялись переустанавливать операционную систему, то значит у Вас в БИОС не выставлена загрузка с привода в первую очередь. Я уже писал статью о том как в БИОС выставить загрузку с привода или флешки, но в этом компьютере БИОС отличался от того, что описан в статье.
Поэтому я сделал несколько пошаговых снимков, по которым Вы без проблем сможете поставить привод на первое место, что бы компьютер загрузился с диска. Значит перезагружаем компьютер еще раз и заходим в БИОС. На это компьютере я попал в БИОС по клавише F2. У Вас может быть другая клавиша, поэтому читайте статью как войти в БИОС.
Переходим на вкладку «Boot».
Нажимаем «Boot Device Priority».
С помощью клавиш «Enter» и «Верх» «Вниз» выставляем первым CD/DVD, дальше жесткий диск и т. д. Теперь нажимаем F10 и сохраняем изменения. Компьютер перезагрузится и начнется загрузка CD диска. Нажимаем любую кнопку и переходим к началу установки.
Процесс установки Windows XP
Как только Вы нажали любую клавишу, видим вот такое:
Здесь придется подождать, ну ничего не поделаешь, ждем :).
В этом окне нажимаем «Enter».
Принимаем лицензионное соглашение нажатием на клавишу F8.
Как видите у меня уже нашло старую версию Windows XP и можно попытаться ее восстановить, но мне и думаю Вам тоже нужна чистая установка, поэтому нажимаем «Esc».
Выбираем раздел на жестком диске, в который хотим установить операционную систему. Как правило это C:, выбираем его и нажимаем «Enter».
Подтверждаем установку клавишей «C».
Здесь нужно выбрать каким образом будет форматироваться раздел. Я советую выбирать в FAT и не быстрое. Жмем «Enter». Подтверждаем форматирование нажатием клавиши «F».
Ждем пока отформатируется раздел на жестком диске.
Сразу начнется копирование файлов с диска, снова ждем :(.
Можете сразу настроить язык и клавиатуру. Нажимаем «Далее».
Вводим свое имя и название организации. Идем дальше.
Настраиваем время и дату. Нажимаем «Далее».
Снова ждем, только далеко не отходите :).
Я оставил «Обычные параметры» и нажал «Далее».
Прописываем имя компьютера в сети. И продолжаем установку.
Читаем приветствие и как обычно нажимаем «Далее».
Настраиваем параметры автоматического обновления.
Пропускаем эти настройки, ну или можете настроить интернет.
Можете зарегистрироваться в Майкрософт. Но я отказался. Продолжаем.
Указываем пользователей компьютером.
Поздравляю! Установка Windows XP закончена.
Все друзья, установка закончена и можно начинать пользоваться компьютером. Еще хочу заметить, что я устанавливал самою простую сборку Windows XP. У Вас же может быть и сборка например от ZWER, там процесс установки может немного отличатся. Например в этой версии я еще вводил ключ, забыл сфотографировать. А в сборке от ZWER такого пункта вроде бы нет. Ну а если попросит ключ, то ищите его в текстовом файле, который Вы скорее всего скачали с образом диска.
Ну вроде все. Удачи друзья!
Понравилась статья? Оцените её:
Несмотря на то что уже довольно давно вышли такие версии Windows, как восьмая или десятая, XP все равно остается популярной для многих пользователей. К сожалению, компания Microsoft остановила ее поддержку, но, возможно, у кого-то и так установлена не самая новая версия ОС.
В этой статье будет рассказано, как обновить Windows XP SP2 до SP3. Процедура эта совсем не сложная, а с нашей инструкцией так и вовсе займет немного времени. Также под конец статьи мы поговорим о том, как обновить XP до Windows 7.
Подготовительные мероприятия
Перед тем как обновить Windows XP SP2 до SP3, стоит подготовить компьютер и настроиться самому. Для начала загрузите сам пакет обновлений. К сожалению, на официальном сайте компании его уже найти не удастся, но есть соответствующий архив на «Яндекс.Диске».
Загрузив пакет, еще рано переходить к обновлению Windows XP до SP3, нужно еще подготовить систему.
- Вам необходимо проверить компьютер на отсутствие обновлений «Набор средств совместного использования» и «Пакет многоязыкового интерфейса» и, если они есть, то удалить. Для этого в «Панели управления» откройте приложение «Установка и удаление программ», установите отметку «Показать обновления», просмотрите в списке указанные ранее обновления и удалите их при обнаружении.
- Проверьте также состояние антивирусов — они должны быть отключены, иначе могут возникнуть проблемы при обновлении версии XP.
- Не помешает еще создать точку восстановления. Если вы это сделаете, то в случае сбоев в работе новой версии ОС вы сможете «откатиться» обратно до стабильной SP2.
Подготовив систему, можно переходить непосредственно к рассказу о том, как обновить Windows XP SP2 до SP3.
Установка внутри операционной системы
Как было заявлено в начале статьи, существует два способа обновления. Первый подразумевает установку внутри операционной системы, именно о нем сейчас и пойдет речь, второй же требует запуска инсталлятора через «БИОС», о нем будет рассказано чуть позже.
Перед тем как обновить Windows XP SP2 до SP3, хочется сказать, что этот процесс схож с установкой любого другого программного обеспечения, так что для большинства пользователей он будет понятен, ну а для остальных ниже представлена подробная инструкция:
- Запустите скачанный с «Яндекс.Диска» файл установщика обновления.
- Начнется распаковка файлов инсталлятора во временную папку. Подождите окончания этого процесса.
- В приветственном окне, которое после этого откроется, вам нужно нажать «Далее».
- Появится текст лицензионного соглашения. Чтобы продолжить установку обновления, вам необходимо с ним ознакомиться и принять. Для этого поставьте отметку рядом с «Принимаю» и нажмите «Далее».
- Запустится процесс инсталляции всех файлов обновления на компьютер. К слову, этот процесс длится недолго.
- После его завершения появится последнее окно инсталлятора. В нем вам будет сказано, что для окончания инсталляции необходимо перезагрузить компьютер. Сделать это вы можете прямо сейчас, нажав кнопку «Готово». В противном случае поставьте отметку «Отложить перезагрузку» и нажмите «Готово» — окно установщика будет закрыто, и вы сможете закончить всю работу за компьютером.
- Но перезапустить компьютер вам все равно необходимо. После этого на процессе загрузки операционной системы появится сообщение «Пожалуйста, подождите» — в это время завершается процесс установки обновления.
- В итоге появится окно подписки на автоматические обновления. Выберите желаемый ответ и нажмите «Далее».
Это первый способ, как обновить Windows XP SP2 до SP3, теперь переходим ко второму.
Установка через «БИОС»
Установка обновления через «БИОС» подразумевает использование программы nLite, поэтому предварительно скачайте и установите ее на компьютер, после чего переходите к инструкции.
- Вставьте диск Windows XP в привод дисковода и переместите все файлы, которые хранятся на нем, в любую удобную для вас папку, однако проследите, чтобы на пути к ней не было русских букв.
- Откройте приложение nLite и в первом окне выберите русский язык из списка и нажмите «Далее».
- Нажмите «Обзор» и в появившемся окне выберите папку, в которую были скопированы файлы с диска.
- Нажмите «Далее».
- В следующем окне также нажмите «Далее».
- Из списка задач выберите пункты «Сервис-пак» и «Загрузочный образ ISO», после нажмите «Далее».
- На этом этапе нажмите «Выбрать», а в появившемся окне «Да».
- Нажмите «ОК» в другом окне.
- В появившемся окне укажите файл, скачанный с «Яндекс.Диска».
- Подождав завершения добавления этого файла, нажмите «ОК», после чего «Далее».
- Нажмите «Создать ISO» и выберите папку, в которую будет помещен образ.
- Дождитесь окончания процесса создания образа и закройте приложение.
Образ Windows XP SP3 создан, все, что вам остается сделать — записать его на флешку и загрузить компьютер с нее, после чего выполнить установку ОС.
Обновление до более поздних версий Windows
Многие пользователи, когда думают обновить Windows XP до более новой версии, хотят установить седьмую или восьмую. К сожалению, сделать этого не удастся, так как представленные редакции необходимо загружать отдельно. Поэтому обновить Windows XP до Windows 8 можно, только купив диск с этой ОС или скачав образ с сайта.
Заключение
В итоге вы знаете два способа, как обновить Windows XP SP2 до SP3, каждый из них имеет отличительные черты, но все они в равной мере позволяют добиться желаемого результата.
Содержание
- Нововведения Windows
- Помощь, связь и управление
- Backend изменения
- Персонализация и иллюзии
- Обновленные приложения
- Серийный номер для каждого
- Преимущества и недостатки
- Скачать
За прошедшие годы Microsoft выпустила несколько версий операционных систем. Компания постоянно пытается улучшить работу каждой из них. В разное время Майкрософт предлагала Windows 7, 8.1 и даже 10 и 11. Однако вы можете обнаружить, что ваш старый компьютер не поддерживает одну из этих новых версий. XP поставляется с некоторыми функциями, которые вы найдете в более новых операционных системах, но именно она будет хорошо работать при установке на более старые устройства.
Многие давно знают, что Виндовс относится к методу отображения списков, документов, файлов и приложений в виде окон, а XP является производным от английского слова опыт (eXPerience). Полученный проект под кодовым названием «Whistler» стал в дальнейшем называться Windows XP.

Информация о Windows XP
- Дата обновления: 21.04.2008
- Категория: Программы
- Разработчик: Microsoft
- Версия: официальная 5.1.2600.5512
- Язык интерфейса: Русский
Windows XP — операционная система для персональных компьютеров, выпущенная Microsoft в августе 2001 года. Experience является мощной альтернативой 93-ей версии ОС, в которой отсутствуют некоторые типичные проблемы рассматриваемой линейки. Каждая операционная система приняла основу так называемого «ядра 9x» представленного в Виндовс 95 , а ОС для компаний — недавно разработанное «core NT». Данная структура «двойной функции» сохранялась до эпохи Me и 2000-ой версий, но в Windows XP оба продукта приняли общий глубинный код на основе серии NT.

Заставьте свой старый компьютер работать быстрее и эффективнее. Загрузите торрент-файл оригинального образа Windows XP SP3 x32 Professional на русском языке. Устанавливайте последнюю версию операционной системы с помощью нашего ресурса. Она позволит легко обновить вашу машину до нестареющей классики программного обеспечения, полюбившуюся многим пользователям.
Нововведения Windows
В системе есть советник по обновлению, который быстро проверит ваш ПК, чтобы узнать, будут ли они совместно работать. У вас также будет доступ к простой функции переноса, которая отлично подходит для тех, кто обновился с предыдущих операционок. Она сохранит копии всех ваших файлов/программ и перенесет всю эту информацию, когда новая Виндовс вступит в силу.

Помощь, связь и управление
Разработчики внедрили функции, которые позволяют вам входить в систему и переключаться на другие учетные записи пользователей без перезагрузки — удаленная поддержка, которая может помочь пользователям в их операциях на расстоянии, и программа обмена мгновенными сообщениями для зарегистрированных пользователей.
- Remote Assistance. Именно он позволяет удаленно и эффективно выполнять операции службы поддержки. Приложение будет желанным инструментом для корпоративных пользователей, управляющих большим количеством клиентов.
- Windows Messenger. Утилита, которая соединяла в то время клиентов гигантской корпорации посредством единой сети в нечто большее, чем список разрозненных юзеров.

Backend изменения
Хотя это трудно увидеть на поверхности, в ядро ОС внесли множество расширений и улучшений производительности:
- Добавлена стандартная поддержка протокола IPv6, который являлся основой Интернета следующего поколения;
- Также была реализована технология ClearType, в основном улучшающая качество отображения символов на жидкокристаллических дисплеях;
- В качестве первого шага к эре Microsoft.NET, которую компания продвигала как базовую технологию для сети, были реализованы:
- стандартная установка клиентской функции SOAP;
- интеграция аутентификации пользователей Windows локально и в интернете.
Персонализация и иллюзии
В данной версии разработчики сохранили некоторые рабочие паттерны, понравившиеся пользователям в классических окнах. Поэтому их обновили до следующего уровня. Меню «Пуск» в нижней левой части экрана позволяет быстро включать и выключать компьютер, получать доступ к настройкам и перезагружать компьютер. Разработчики также сохранили несколько тем и фонов, которые вы можете выбрать, и сохранили гаджеты из предыдущей ОС.

Другими словами, в Whistler в качестве пользовательского интерфейса используется «Luna», который обеспечивает плавное, закруглённое отображение и более интуитивное управление. Меню «Пуск» разделили по назначению, и все основные функции доступны внутри него. Сама же система имеет режим совместимости, который позволяет вам эмулировать старые версии ОС для запуска некоторых прикладных программ, которые не работают должным образом в Windows XP.
Обновленные приложения
При использовании этой операционки вы заметите, что теперь у вас есть улучшенные версии классических приложений.
- Новая версия Paint позволяет создавать и редактировать собственные рисунки и даже редактировать фотографии с компьютера.
- Он также поставляется с более новой версией Windows Media Player.
- Браузер Internet Explorer теперь позволяет открывать и просматривать несколько вкладок, не замедляя работу компьютера, и предупреждает о потенциально опасных веб-сайтах.
- Теперь с помощью проигрывателя Windows Media вы можете с легкостью слушать компакт-диски и смотреть DVD-диски со своего компьютера.

Серийный номер для каждого
Однако есть не только положительные моменты. Windows XP была первой ОС , в которой была реализована проверка подлинности продукта (активация продукта), обеспечивающая управление лицензиями. Как администратор корпоративной сети, вы можете быть обеспокоены путаницей пользователей, вызванной этим. Хотя Experience лучше систем предыдущих лет, она слишком похожа на них и имеет очень много одинаковых функций.
Преимущества и недостатки
Плюсы
- Консультант по обновлению позволяет узнать, можете ли вы выполнить апдейт до этой версии.
- Легкая передача перенесет файлы, которые вы использовали в Виндовс 93.
- Поставляется с новыми и улучшенными версиями ваших любимых приложений.
- Помогает вашему компьютеру работать быстрее и плавнее.
- Подходит для использования на многих старых компьютерах.
Минусы
- Слишком похожа на предыдущие версии.
- Может потребоваться загрузка плагинов для использования некоторых функций.
- Работает не на всех компьютерах.
- В настоящее время доступны более новые версии Windows.
- Появилась система активации.
Скачать
Устанавливайте официальную версию Windows XP SP3 x32 Professional [Rus] на ПК. Последняя версия 5.1.2600.5512 по прямой ссылке абсолютно бесплатно.

( 1 оценка, среднее 5 из 5 )
Содержание
- Загрузка и установка Service Pack 3
- Системные требования
- Подготовка к установке
- Установка с рабочего стола
- Установка с загрузочного диска
- Заключение
- Вопросы и ответы
Обновление Service Pack 3 для Windows XP – это пакет, содержащий множество дополнений и исправлений, направленных на повышение безопасности и производительности операционной системы.
Загрузка и установка Service Pack 3
Как известно, поддержка Windows XP закончилась еще в 2014 году, поэтому найти и скачать пакет с официального сайта Microsoft не представляется возможным. Выход из этой ситуации есть – загрузить SP3 из нашего облака.
Скачать обновление SP3
После загрузки пакет необходимо установить на компьютер, этим мы и займемся далее.
Системные требования
Для нормальной работы установщика нам потребуется не менее 2 ГБ свободного места на системном разделе диска (том, на котором расположена папка «Windows»). Операционная система может содержать предыдущие обновления SP1 или SP2. Для Windows XP SP3 устанавливать пакет не нужно.
Еще один немаловажный момент: пакета SP3 для 64-битных систем не существует, поэтому обновить, к примеру, Windows XP SP2 x64 до Service Pack 3 не удастся.
Подготовка к установке
- Установка пакета будет происходить с ошибкой, если Вы ранее устанавливали следующие обновления:
- Набор средств совместного использования компьютеров.
- Пакет многоязыкового интерфейса пользователя для подключения к удаленному рабочему столу версии 6.0.
Они будут отображены в стандартном разделе «Установка и удаление программ» в «Панели управления».
Для просмотра установленных обновлений необходимо установить галку «Показать обновления». Если приведенные выше пакеты присутствуют в списке, то их необходимо удалить.
- Далее нужно в обязательном порядке отключить всю антивирусную защиту, так как эти программы могут помешать изменению и копированию файлов в системных папках.
Подробнее: Как отключить антивирус
- Создать точку восстановления. Это делается для того, чтобы иметь возможность «отката» в случае возникновения ошибок и сбоев после установки SP3.
Подробнее: Как восстановить систему Windows XP
После того, как подготовительные работы выполнены, можно приступать к установке пакета обновлений. Сделать это можно двумя способами: из-под работающей Windows или с использованием загрузочного диска.
Читайте также: Как создать загрузочный диск Windows XP
Установка с рабочего стола
Данный способ инсталляции SP3 ничем не отличается от установки обычной программы. Все действия следует производить под учетной записью администратора.
- Запускаем файл WindowsXP-KB936929-SP3-x86-RUS.exe двойным кликом, после чего начнется извлечение файлов в папку на системном диске.
- Читаем и выполняем рекомендации, нажимаем «Далее».
- Далее необходимо ознакомиться с лицензионным соглашением и принять его.
- Процесс установки происходит довольно быстро.
После его завершения кликаем по кнопке «Готово». Больше делать ничего не нужно, установщик сам перезагрузит компьютер.
- Далее нам предложат дождаться завершения обновления.
Также будет необходимо определиться с подпиской на автоматические обновления и нажать «Далее».
Это все, теперь входим в систему обычным способом и пользуемся Windows XP SP3.
Установка с загрузочного диска
Такой тип установки позволит избежать некоторых ошибок, например, при невозможности полного отключения антивирусной программы. Для создания загрузочного диска нам понадобятся две программы – nLite (для интеграции пакета обновлений в установочный дистрибутив), UltraISO (для записи образа на диск или флешку).
Скачать nLite

Для нормальной работы программы также потребуется Microsoft .NET Framework не ниже версии 2.0.
Скачать Microsoft .NET Framework
- Вставляем диск с Windows XP SP1 или SP2 в дисковод и копируем все файлы в заранее созданную папку. Обратите внимание, что путь к папке, как и ее название, не должны содержать кириллических символов, поэтому самым правильным решением будет поместить ее в корень системного диска.
- Запускаем программу nLite и в стартовом окне меняем язык.
- Далее нажимаем на кнопку «Обзор» и выбираем нашу папку с файлами.
- Программа проверит файлы в папке и выдаст информацию о версии и пакете SP.
- Окно с предустановками пропускаем, нажав «Далее».
- Выбираем задачи. В нашем случае это интеграция сервис-пака и создание загрузочного образа.
- В следующем окне нажимаем кнопку «Выбрать» и соглашаемся с удалением предыдущих обновлений из дистрибутива.
- Нажимаем ОК.
- Находим файл WindowsXP-KB936929-SP3-x86-RUS.exe на жестком диске и нажимаем «Открыть».
- Далее происходит извлечение файлов из установщика
и интеграция.
- По завершению процесса нажимаем ОК в диалоговом окне,
а затем «Далее».
- Оставляем все значения по умолчанию, нажимаем кнопку «Создать ISO» и выбираем место и название для образа.
- Когда процесс создания образа завершится, можно будет просто закрыть программу.
- Для записи образа на CD открываем UltraISO и кликаем по иконке с горящим диском в верхней панели инструментов.
- Выбираем привод, на котором будет производиться «прожиг», выставляем минимальную скорость записи, находим наш созданный образ и открываем его.
- Нажимаем кнопку записи и дожидаемся ее окончания.
Если Вам удобно пользоваться флеш-накопителем, то можно произвести запись и на такой носитель.
Подробнее: Как создать загрузочную флешку
Теперь необходимо загрузиться с данного диска и выполнить установку с сохранением пользовательских данных (читайте статью про восстановление системы, ссылка на которую представлена выше в статье).
Заключение
Обновление операционной системы Windows XP с помощью пакета Service Pack 3 позволит Вам повысить безопасность компьютера, а также максимально эффективно использовать системные ресурсы. Рекомендации, приведенные в данной статье, помогут сделать это максимально быстро и просто.
Еще статьи по данной теме:
Помогла ли Вам статья?
Содержание:
- Определение наличия в Windows XP установленного пакета SP3
- Установка в ручном режиме
- Процесс удаления пакета SP3
Наиболее очевидный и рекомендуемый способ преобразования SP2 в SP3 (как и более ранних версий) заключается во включении и настройке функции автоматического обновления.
Данная возможность предполагает загрузку любого, в том числе и третьего пакета обновления, как только он становится доступен для установки на ваш компьютер. Для старта установки понадобится всего-навсего несколько раз щелкнуть мышью, а основная часть процесса происходит в автоматическом режиме. Если же обновления автоматом отключены, есть вариант установки пакета SP3 при помощи запуска Центра обновления, который можно найти на официальном сайте оболочки Windows.
Для инсталляции данного пакета, в системе должен быть уже установлен пакет обновления типа SP1 или SP2. Они тоже могут обновляться автоматически.
Определение наличия в Windows XP установленного пакета SP3
- Щелкните на кнопку «Пуск», далее на «Мой компьютер» правой кнопкой мыши и выберите из выпадающего меню пункт «Свойства».
- Если в разделе «Система» вы обнаружите надпись Service Pack 3, то это значит, что пакет этих обновлений уже был установлен и делать дальнейшие шаги не требуется.
Перед установкой любого пакета обновления, как последнего, так и SP1/SP2, рекомендуется выполнять следующее:
- Войдите в систему с учетной записи администратора и закройте все работающие программы.
- Сделайте резервные копии системных файлов на внешнем носителе, например на съемном жестком диске, памяти USB или DVD.
- В том случае, если у вас ноутбук, нельзя отключать его от зарядки на время обновления или перезагружать.
- Если у вас установлена операционная система Windows XP Professional, то рекомендуется создать контрольную точку для автоматического восстановления системы, которая поможет вернуть систему к жизни в случае возникновения сбоев при установке SP3. Необходимо также знать о том, что автоматическое восстановление системы недоступно в версии Home Edition.
- Установленный антивирус может воспрепятствовать установке обновления или замедлить ее. Решением этой проблемы является временное отключение программы-антивируса. Однако, не забывайте, что компьютер в этот момент будет подвержен рискам атаки вирусов и после установки защиту следует возобновить.
- Проверьте, достаточно ли места на диске для установки обновлений (хотя большая его часть понадобится лишь в процессе инсталляции).
Установка в ручном режиме
Если нет возможности обновить пакеты SP1 или SP2 из официального Центра обновлений Windows, всегда можно его скачать отдельным установочным пакетом с сайта загрузок Microsoft, после чего произвести ручную инсталляцию. Прежде всего, этот файл предназначен для программистов и разработчиков, но вы столь же успешно можете его скачать и установить.
Также существует возможность заказа компакт-диска с обновлениями SP3 на официальном сайте Microsoft.
Ручная установка пакета обновления 3 для Windows XP с помощью загруженного файла или компакт-диска
1. Необходимо выбрать одну из подходящих для вашей ситуации процедур.
- В том случае, если пакет SP3 загружен из файлового хранилища сайта, то для непосредственной установки следует запустить скачанный файл, после чего следовать появляющимся на экране инструкциям. Если же вам не требуется незамедлительное обновление SP1/SP2, то нажмите кнопку «Сохранить» после чего произойдет закачка установочного файла на ваш жесткий диск. Запустите его, когда будете готовы к обновлению.
- Если установка пакета SP3 производится с компакт-диска, то вставьте этот диск в привод компьютера, на котором установлена обновляемая версия ХР. Произойдет автоматический запуск мастера обновлений ПО Windows. Если окно не появилось, следует нажать кнопку «Пуск», войти в пункт «Мой компьютер», выбрать правой кнопкой мыши дисковод, в выпадающем меню выбрать пункт «Автозапуск».
2. В открывшемся окне мастера установки SP3 для Windows XP просто нажмите кнопку «Далее» и следуйте появляющимся на экране инструкциям.
3. Для окончания инсталляции нажмите кнопку «Готово», после чего произойдет перезагрузка вашего компьютера.
4. Не забудьте включить антивирусную программу.
Процесс удаления пакета SP 3
- Зайдите в меню «Пуск» и выберите там «Панель управления».
- Найдите ярлык с названием «Установка и удаление программ», выберите там Windows XP Service Pack 3 и нажмите кнопку «Удалить». Если найти пакет не удается, то возможно, вы забыли поставить галочку в графе «Показать обновления».
- В появившемся меню следует выполнить все действия, согласно возникающим инструкциям.
Примечания
- Пакет SP 3 недоступен для 64-разрядной модификации Windows XP. Если ваш компьютер или ноутбук работает под управлением именно такой версии Windows XP, с установленным пакетом SP2, то вы уже имеете последний пакет обновлений, который будет получать поддержку и обновляться вплоть до апреля 2014 года.
- В том случае, если вы произвели установку обновлений самостоятельно, то вы легко сможете их деинсталлировать. Однако, если на компьютер была произведена установка этого пакета вместе с системой, то удалить его уже не получится.
В случае возникновения непреодолимых трудностей при установке данного ПО, рекомендуется искать причины их устранения в базе знаний Майкрософт, или же обратиться в службу поддержки.