Аннотация В этой статье рассматривается порядок установки Windows XP на компьютер, где уже установленаblack; text-decoration: none; border-bottom-width: 1px; border-bottom-style: dotted;»>Windows 7 и последовательность действий, необходимых для создания конфигурации с двойнойзагрузкой, когда при включении компьютера доступно меню выбора операционной системы для загрузки.
Введение
Безусловно, более правильной последовательностью установки Windows является установка младшей версии перед старшей. В этом случае сохраняется возможность загрузки более старой системы, а после установки более новой ОС появляется меню выбора загружаемой системы.
Но что же делать, если Windows 7 уже установлена, а на компьютер необходимо установить Windows XP. Статья призвана помочь обойти подводные камни тем, кто планирует установку Windows XPпосле Windows 7.
Если устанавливать Windows XP после Windows 7, теряется возможность загрузки в более новую операционную систему. При установке более ранней версии Windows программа установки перезаписывает все данные в основной загрузочной записи (MBR), загрузочном секторе и загрузочных файлах. Более ранние версии Windows несовместимы с новым методом загрузки более новой системы. В частности Windows 7 использует новое хранилище данных конфигурации загрузки. Это хранилище содержит меню загрузки и все сведения об операционных системах, установленных на компьютере. Следовательно, файл Boot.ini из более ранней версии операционной системы Windows не может быть использован для ее запуска.
Исходные данные
- Компьютер под управлением Windows 7. Жесткий диск содержит три раздела: С — с установленной Windows 7, D раздел, на который будет произведена установка Windows XP и раздел без буквы System Reserved, который в Windows 7 обеспечивает загрузку в среду восстановления Windows RE. Все разделы основные, активным является раздел System Reserved.
Увеличить рисунок
Рисунок 1 Управление дисками в Windows 7 перед установкой Windows XP
- CD/DVD-приводу назначена буква E (будет использоваться в командах).
- Установочный диск Windows XP для установки на второй раздел.
- Установочный диск Windows 7 для восстановления загрузки.
Установка Windows XP
Установка Windows XP ничем особо не будет выделяться и останавливаться подробно на этом вопросе нет смысла. Единственное, установить Windows XP при уже установленной Windows 7 вы сможете только загрузившись с установочного диска Windows XP. При установке вы должны указать раздел диска, который был заранее подготовлен.
Увеличить рисунок
Рисунок 2 Выбор раздела для установки Windows XP
Уже на этом рисунке видно, что разделу, не имеющему буквы в Windows 7 присвоена буква С, а разделу с Windows 7 присвоена буква D.
Таким же образом выглядит картина «управления дисками» после установки Windows XP
Увеличить рисунок
Рисунок 3 Управление дисками в Windows XP
После установки Windows XP ни выбора операционных систем при загрузке, ни, соответственно, возможности загрузки Windows 7 не будет.
Обратите внимание на изменения, которые произошли со скрытым разделом «Зарезервировано системой» («System Reserved»): он стал видимым (ему присвоена буква С). Посмотрим, что расположено на активном разделе (C). Для этого нужно в свойствах папки отключить скрытие системных файлов и разрешить их отображение:
Рисунок 4 Включение отображения скрытых и системных файлов
Итак, на разделе C мы видим файлы загрузки Windows 7: загрузчик bootmgr и папка Boot, в которой расположены файлы интерфейса загрузочного меню, файл хранения данных загрузки bcd, файлы программы проверки памяти memtest.exe. Кроме того, на нем теперь записаны файлы загрузки Windows XP: ntldr, ntdetect.com, boot.ini.
Увеличить рисунок
Рисунок 5 Файлы загрузки операционных систем Windows 7 и XP
Далее рассмотрим способ восстановления загрузки Windows 7 и создания записи загрузки Windows XP.
Восстановление загрузчика Windows 7 в Windows XP
Для восстановления загрузки Windows 7 необходимо воспользоваться установочным диском Windows 7.
Вставьте установочный диск Windows 7, найдите на нем файл bootsect.exe в папке BOOT.Обратите внимание: путь к файлу bootsect.exe F:bootbootsect.exe. В вашем случае вместо F будет буква, принадлежащая приводу CD DVD
Рисунок 6 Содержимое папки BOOT установочного диска Windows 7
Запустите командную строку: нажмите Пуск Выполнить, в поле введите cmd. После приглашения введите следующую команду
F:bootbootsect.exe /nt60 all
Увеличить рисунок
Рисунок 7 Ход выполнения команды bootsect
Результатом выполнения команды будет восстановление основной загрузочной записи системы Windows 7 и загрузочного кода, который передает управление диспетчеру загрузки Windows 7.
После этого загрузка Windows 7 будет восстановлена, но по-прежнему выбора операционных систем при загрузке компьютера не будет, что мы и исправим далее.
Создание конфигурации с двойной загрузкой в Windows XP
Как известно, утилиты для изменения данных конфигурации в XP нет, но она есть в папке с установленной Windows 7. Чтобы корректно применить ее в XP, нужно в командной строке войти в каталог System32 операционной системы Windows 7. После перехода последовательно выполните следующие команды:
Bcdedit /create {ntldr} /d «Microsoft Windows XP»
Эта команда создает в хранилище загрузки Windows 7 хранилище для загрузки Windows XP. Выполнение этой команды может закончиться неудачей, так как по умолчанию это хранилище уже создано, поэтому необходимо его только переименовать:
Bcdedit /set {ntldr} description «Microsoft Windows XP»
Следующая команда укажет загрузчику Windows 7 устройство расположения файлов загрузки XP:
Bcdedit /set {ntldr} device partition=C:
Следующая команда укажет загрузчику Windows 7 путь к загрузчику Windows XP:
Bcdedit /set {ntldr} path ntldr
Следующая команда добавит строчку о выборе Windows XP в меню загрузки и расположит ее под остальными:
Bcdedit /displayorder {ntldr} /addlast
Увеличить рисунок
Рисунок 8 Полный перечень команд для создания меню загрузки в Windows XP
Проверить правильность выполнения команд и наличие меню загрузки можно выполнив в окне командной строки команду bcdedit или проанализировав файл bootcfg, полученный в результате выполнения команды bcdedit >c:bootcfg.txt. Файл будет находиться в корневом каталоге диска С.
Увеличить рисунок
Рисунок 9 Проверка наличия записи загрузки Windows XP и меню загрузки
После выполнения этих команд при загрузке компьютера вам будет предоставлена возможность выбора ОС для загрузки.
Увеличить рисунок
Рисунок 10 Выбор ОС для загрузки
Возможно, многим будет удобнее уменьшить таймаут выбора загрузки ОС, который по умолчанию составляет 30 секунд. Для настройки этого параметра воспользуйтесь командой
Bcdedit /timeout XX
Где XX время таймаута в секундах.
Особенности создания конфигурации с двойной загрузкой в Windows 7
Если вы только собираетесь устанавливать Windows XP, то конфигурацию двойной загрузки можно создать заранее, еще под управлением Windows 7. Эти же рекомендации помогут тогда, когда вы восстановили загрузчик Windows 7, находясь в Windows XP, а конфигурацию с двойной загрузкой решили создать позднее.
В этом случае следует учесть некоторые особенности.
Команды так же, как и в Windows XP, выполняются в командной строке. В системе Windows 7 эти команды необходимо выполнять в командной строке с повышенными правами пользователя. Для этого нажмите кнопку Пуск, выберите пункт Стандартные, щелкните правой кнопкой мыши ярлык командной строки и выберите пункт Запуск от имени администратора, или так:
Нажмите Пуск и в поле поиска введите cmd
На найденном файле нажмите правую клавишу мыши и выберите в контекстном меню пункт Запуск от имени администратора.
Рисунок 11 Запуск командной строки с повышенными правами (от имени администратора)
Порядок выполнения команд тот же, за исключением одной. Как известно, файлы загрузки Windows 7 и Windows XP, находятся на скрытом разделе, не имеющем буквы. Поэтому вместо команды
Bcdedit /set {ntldr} device partition=C:
Нужно выполнить
Bcdedit /set {ntldr} device partition=DeviceHarddiskVolume1
Это замечание не имеет смысла, если по какой-либо причине, (например, в случае, если у вас жесткий диск был поделен на разделы до начала установки), скрытый загрузочный раздел не был создан, и файлы загрузки системы находятся на одном с Windows 7 разделе.
Заключение
Даже при не совсем правильной последовательности установки операционных систем несложно организовать их корректную загрузку, не прибегая к сложным манипуляциям или сторонним программам. С помощью установочного диска Windows 7 можно восстановить возможность загрузки в эту операционную систему, а посредством утилиты bcdedit настроить загрузку двух операционных систем.
P.S.
Силами участников конференции OsZone.net разработана программа MultiBoot для облегчения действий пользователей по восстановлению загрузки Windows 7 и создания меню загрузки. Более подробные сведения о программе — в статье Восстановление загрузчика Windows 7 без дистрибутива и создание двойной загрузки с помощью программы MultiBoot
www.oszone.net/figs/razdelitel.gif); background-attachment: initial; background-origin: initial; background-clip: initial; background-color: initial; height: 1px; margin-top: 10px; background-position: initial initial; background-repeat: repeat no-repeat;»>
Автор: Аркадий Пилипенко aka okshef, Павел Кравченко akaBlast » Иcточник: www.oszone.net » Опубликована: 22.09.2009

Как показала практика, старые драйвера не удалось установить даже в режиме совместимости, а нерабочий драйвер – нерабочее оборудование, которое нужно было заменять. В то время вышло много так называемых «Демо машин», возвращающих, по идеи, возможность переустановить старые программы, а на деле просто заменяющих пользовательский интерфейс windows 7 на интерфейс windows xp (Своеобразные трояны). Конечно не всем такие нововведения оказались по душе. Поэтому многие пользователи посчитали оставить старую-добрую XP – наилучшим вариантом. Однако, 8 апреля 2014 года корпорация прекратила обслуживание windows XP, разослала всем пользователям сообщение с просьбой установить новую версию операционной системы и отключила сервера.
Для тех, кто не захотел установить более новую версию винды, а остаться на текущей это сообщение никого впечатления не произвело, разве что корпорация официально подтвердила «кончину» винды. Однако, для тех, кто решил переустановить себе XP после отключения серверов, зарегистрировать продукт уже не получиться, даже имея на руках лицензионный ключ. Как же установить операционную систему windows XP вместо windows 7?
Содержание
- Порядок установки Windows XP вместо windows 7
- Не забываем про драйвера
- Процесс инсталляции
Порядок установки Windows XP вместо windows 7
Как уже было сказано, многие пользователи желают переустановить старую XP вместо предустановленной семерки. Зачастую, причиной этому служит не столько совместимость программного обеспеченья, как оптимизация оборудования. Это и неудивительно! Ведь старая винда требует от компьютера гораздо меньше ресурсов, чем та же семерка! Это позволяет немного ускорить работу маломощных машин. Да, и, честно сказать, многие привыкли к интерфейсу старой доброй XP-шки.
Итак, чтобы переустановить ОС windows xp вместо windows 7 вам потребуется дистрибутив старой винды. Для того чтобы переустановить винду без последствий, использовать лучше всего лицензионный диск. Если у вас не осталось с былых времен лицензии можно скачать файлы с интернета (в этом случае есть возможность установить на компьютер троян) и записать их на болванку. Однако если же в компьютере нет встроенного дисковода, например, в нетбуке, можно записать дистрибутив на флешку, но не каждый компьютер, а именно не каждый BIOS, способен читать флеш носители. К диску должен прилагаться активационный код (5 групп по 5 символов), который может быть во вложенном файле, напечатан на диске или коробке. Найти его можно также в сети-интернет. Так как корпорация прекратила обслуживание данной версии винды никаких претензий не будет!
Не забываем про драйвера
Также перед началом установки обязательно стоит позаботиться о драйверах! Драйвера, обычно, предоставляются в комплекте с оборудованием, однако если по какой-то причине диска с необходимым программным обеспечением нет, драйвера можно скачать с сайта производителя. Для того, чтобы узнать какое оборудование установлено на вашем ПК можно зайти в «Диспетчер устройств», где собрана вся информация. Для этого откройте панель управления, перейдите в режим Крупные или мелкие значки и щелкните по значку утилиты.
Здесь представлена информация о всех комплектующих компьютера от процессора до контроллеров, однако если система не найдет драйвер, либо он будет нерабочий, устройство не определится.
Например, неопределившаяся видеокарта обозначается как «Стандартный VGA графический адаптер». В этом случае потребуется переустановить драйвер. Именно поэтому стоит позаботиться о драйверах заранее, чтобы не попасть в неприятную ситуацию!
Процесс инсталляции
Итак, когда приготовления завершены самое время переходить к основной части – установке Windows xp. Естественно можно перейти в режим BIOS, настроить его и только потом загрузиться с установочного диска. Но к чему так замарачиваться? Если текущая операционка в рабочем состоянии можно сразу же запустить установочную программу. Для этого зайдите в папку с дистрибутивом и запустите установочный файл. Согласитесь, это в разы проще!
Далее идет стандартная установка ОС. Думаю, как переустановить Windows (процесс не сильно отличается в различных версиях) знают многие. Поэтому, повторяться не стану. Скажу лишь то, что если вы хотите переустановить ОС, то на этапе выбора логического раздела, выберите раздел с установленной виндой. Но, если честно я не вижу в этом смысла, поскольку все новые программы просто не запустятся на XP. Поэтому, гораздо логичней установить на компьютер две версии: одна – XP для работы, другая – например, 7 для интернет-серфинга и игр. Для этого на этапе выбора раздела выберите чистый, например, диск D.
Установка Windows XP просто на компьютер – не самое сложное занятие. Сложности начинают появляться при попытке совместить ХР с «семёркой». И для того чтобы обе системы работали, приходится прикладывать усилия и искать информацию.
Содержание
- 1 Установка и настройка XP
- 1.1 Известные проблемы установки
- 1.2 Процедура установки
- 2 Установка виртуальной машины
- 3 XP Mode
Просто установить Windows XP на соседний раздел с Windows 7 можно. Проблема начнётся при первой же перезагрузке во время установки. Вместо привычного окна выбора системы (как бывает при установке двух «семёрок») просто начнётся штатная загрузка Windows 7. А вот ХР останется так и не установленной. Решается это проблема весьма нетривиально.
Известные проблемы установки
Основная проблема истекает из использования файла «boot.ini». В Windows XP данный файл отвечал за загрузку системы по умолчанию. Устанавливал параметры загрузки и хранил всю нужную информацию. А вот в Windows 7 такой файл попросту отсутствует.
В связи с этим полностью исчезает возможность загрузить ХР по умолчанию. Даже установка, как и было сказано выше, затрудняется этим обстоятельством.
Процедура установки
Решение вопроса как установить Windows XP поверх Windows 7 условно делится на 2 этапа:
- Установка необходимых файлов.
- Настройка взаимодействия двух систем.
Каждый из этапов важен по-своему и следует обращать внимание на нюансы, возникающие при практической реализации вопроса.
Запись необходимых файлов
Независимо от источника установки, в первую очередь, потребуется выделить часть дискового пространства под нужды Windows XP. К таким нуждам относится хранение файлов самой системы и установленных программ. Минимально рекомендуется выделить для системы 20Гб. К этому значению следует добавить размер игр или программ, которые планируется устанавливать. Разделение делается заранее.
Потом запускается установка. В качестве места установки выбирается выделенный ранее сегмент жёсткого диска.
В предложенном примере ставится система в сборке Light, ориентироваться на указанный размер не следует.
По завершении копирования файлов произойдёт перезагрузка компьютера. Сама Windows XP в этот момент ещё не установлена. Она просто занимает место, которым будет пользоваться в дальнейшем.
Если открыть данный раздел, там будут храниться запакованные файлы установки. Пользователь же увидит перед собой стандартную загрузку Windows 7. И теперь нужно решить проблему с загрузкой.
Продолжается установка после решения проблем (способ описан ниже), и потом уже обе системы готовы к использованию. С определённой долей осторожности можно даже переносить файлы между ними.
Решение проблемы с загрузкой
Поскольку Windows 7 пользуется другим алгоритмом загрузки и перекрывает собой загрузчик Windows XP, то потребуется решать проблему именно с «семёрки». Перед пользователем возникает проблема: нужно самостоятельно настроить одновременную загрузку двух систем. Увы, редактирование списка загрузки в msconfig пока не даст результатов. Лист будет содержать только запись от Win7. Потребуется использовать консольную утилиту bcdedit7.
- Открываем меню «Пуск» и набираем «cmd».
- Клацаем правой кнопкой мыши и выбираем «Запуск от имени администратора». (На изображении показано выполнение команд для «десятки», но если откинуть интерфейс – разницы нет никакой).
- Вводим в поле ввода «bcdedit».
После инициализации команды начинаем вводить и прописывать нужные настройки:
- Bcdedit /create {ntldr} /E «Microsoft Windows XP» — эта команда добавляет запись о существовании ХР в загрузчик 7.
- Bcdedit /set {ntldr} description «Microsoft Windows XP» — выводит вместо пустой подсказки указанный в кавычках текст.
- Bcdedit /set {ntldr} device partition=DeviceHarddiskVolume1 — указывает загрузчику «семёрки» путь к соседней системе.
- Bcdedit /set {ntldr} path ntldr — по указанному выше пути, Win7 находит и записывает загрузчик другой системы.
- Bcdedit /displayorder {ntldr} /addlast — добавляет в конец списка ОС нужную нам ХР.
- Закрываем окно командной строки.
Теперь во время включения загрузки будет появляться окно выбора системы. Выглядит оно следующим образом:
Выбрав в этом окне Windows XP первый раз, мы сможем завершить процесс установки. После этого будет загружаться выбранная система. Никаких перезаписей не произойдёт после установки. Проводить дополнительные настройки в Windows XP уже не потребуется.
Установка виртуальной машины
Альтернативным способом для настройки работы с Windows XP на компьютере, где установлена Win7, является не режим совместимости, а создание виртуальной машины. Существует несколько программ, позволяющих добиться данного результата. Единственное о чём следует помнить:
- ресурсы виртуальной машины ограничены и должны быть меньше, чем реальные ресурсы компьютера;
- использование виртуальной машины крайне требовательно к месту на жёстком диске (поскольку создаётся виртуальный раздел диска);
- при ненадобности следует сначала удалить виртуальную машину, а уже потом программу для виртуализации;
- ждать высокой и плавной производительности от виртуальной машины не стоит;
- виртуализация сетевой карты и видеоадаптера – сложный процесс.
Примером программы для виртуализации может служить Virtual Box от Oracle. Программа платная, зато качественная (бесплатные версии тоже есть). Она позволяет создать «компьютер в компьютере», который пользуется ресурсами основного. Настройка и работа с виртуальной машиной вопрос сложный, поэтому упомянут он скорее из уважения. Для эффективного использования «виртуалки» потребуется познакомиться с тематическими форумами.
XP Mode
Для Windows 10 создан отдельный эффективный инструмент под названием XP Mode. Это специальная разновидность виртуальной машины, которая позволяет работать так, будто установлена XP. Конечно, ресурсы компьютера при этом крайне сильно загружены, но работают не в полную силу (такой вот парадокс). Зато выстроена полная совместимость со всеми особенностями ХР.
На сайте Microsoft можно найти 2 версии XP Mode: для 10ки и 7ки. Различаются они с точки зрения пользователя только размером. Зато обладают простой установкой и крайне полезны в работе или для игры в старые игры, когда режим совместимости не помогает.
@как-установить.рф
Переустановка операционной системы Windows 7 с заменой ее на Windows XP имеет ряд особенностей, связанных, в основном, с отсутствием полноценной технической поддержки компьютеров с ОС Windows XP.

Вам понадобится
- Компьютер с подключенным интернетом, флешка или диск с ОС.
Инструкция
Перед началом установки новой операционной системы займитесь сохранением ценных данных на жестком диске вашего компьютера. Скопируйте все необходимые файлы на внешние носители, такие как внешний жесткий диск, флешка или обычный диск, если имеется возможность записи. Если на компьютере установлены какие-либо важные программы, то их сохранить не удастся, поэтому позаботьтесь о том, чтобы у вас осталась возможность установить все необходимые программы на новой ОС.
Обратите внимание, что операционная система Windows XP не имеет возможности установки с флешки стандартными способами. Поэтому, если вашим компьютером является нетбук или ноутбук, не имеющий дисковода, то вам стоит либо использовать специализированное программное обеспечение для создания загрузочной флешки Windows XP, либо приобрести внешний дисковод, подключаемый через USB-порт.
Если операционная система Windows XP находится на жестком диске вашего компьютера, то необходимо предварительно создать загрузочный CD-диск. Для этого используйте такие сторонние программы, как Nero Express или UltraISO. В каждой из них имеется возможность как копировать папку с ОС на диск, делая его загрузочным, так и записывать образ файла ОС, создавая его дисковую копию.
Вставьте диск с операционной системой в дисковод и перезагрузите компьютер. Зайдите в систему BIOS. Для этого нажмите клавишу F2 или DELETE при загрузке компьютера. В меню Boot находится список загружаемых по очереди устройств. Расположите их в таком порядке, чтобы на первом месте находился дисковод, а на втором – жесткий диск. Перезагрузите компьютер, нажав клавишу F10 для сохранения параметров.
Следуйте указаниям мастера установки операционной системы до момента полного ее завершения. После первой перезагрузки компьютера извлеките диск с ОС из дисковода, он вам больше не понадобится.
Устанавливая драйверы оборудования после завершения процесса установки, помните, что они должны быть предназначены именно для ОС Windows XP. Если для какого-либо устройства не существует подходящего драйвера, можно использовать и более новую версию, ориентированную на применение в Windows 7, однако нет гарантий, что устройство будет работать правильно.
Обратите внимание, что в 2014 году закончилась техническая поддержка операционной системы Windows XP, таким образом, у вас не будет возможности получать новейшие обновления системы, в том числе обновления системы безопасности операционной системы.
Видео по теме
Войти на сайт
или
Забыли пароль?
Еще не зарегистрированы?
This site is protected by reCAPTCHA and the Google Privacy Policy and Terms of Service apply.
Содержание
- Введение
- Исходные данные
- Установка Windows XP
- Восстановление загрузчика Windows 7 в Windows XP
- Создание конфигурации с двойной загрузкой в Windows XP
- Особенности создания конфигурации с двойной загрузкой в Windows 7
- Заключение
- Дополнительная информация
В этой статье рассматривается порядок установки Windows XP на компьютер, где уже установлена Windows 7 и последовательность действий, необходимых для создания конфигурации с двойной загрузкой, когда при включении компьютера доступно меню выбора операционной системы для загрузки
Введение
Безусловно, более правильной последовательностью установки Windows является установка младшей версии перед старшей. В этом случае сохраняется возможность загрузки более старой системы, а после установки более новой ОС появляется меню выбора загружаемой системы.
Но что же делать, если Windows 7 уже установлена, а на компьютер необходимо установить Windows XP. Статья призвана помочь обойти подводные камни тем, кто планирует установку Windows XP после Windows 7.
Если устанавливать Windows XP после Windows 7, теряется возможность загрузки в более новую операционную систему. При установке более ранней версии Windows программа установки перезаписывает все данные в основной загрузочной записи (MBR), загрузочном секторе и загрузочных файлах. Более ранние версии Windows несовместимы с новым методом загрузки более новой системы. В частности Windows 7 использует новое хранилище данных конфигурации загрузки. Это хранилище содержит меню загрузки и все сведения об операционных системах, установленных на компьютере. Следовательно, файл Boot.ini из более ранней версии операционной системы Windows не может быть использован для ее запуска
Исходные данные
- Компьютер под управлением Windows 7. Жесткий диск содержит три раздела: С — с установленной Windows 7, D – раздел, на который будет произведена установка Windows XP и раздел без буквы «System Reserved», который в Windows 7 обеспечивает загрузку в среду восстановления Windows RE. Все разделы основные, активным является раздел «System Reserved».
- CD/DVD-приводу назначена буква E (будет использоваться в командах)
- Установочный диск Windows XP для установки на второй раздел
- Установочный диск Windows 7 для восстановления загрузки
Установка Windows XP ничем особо не будет выделяться и останавливаться подробно на этом вопросе нет смысла. Естественно при установке вы должны указать раздел диска, который был заранее подготовлен.
Уже на этом рисунке видно, что разделу, не имеющему буквы в Windows 7 присвоена буква С, а разделу с Windows 7 присвоена буква D.
Таким же образом выглядит картина «управления дисками» после установки Windows XP
После установки Windows XP ни выбора операционных систем при загрузке, ни, соответственно, возможности загрузки Windows 7 не будет
Обратите внимание на изменения, которые произошли со скрытым разделом восстановления Windows 7: он стал видимым (ему присвоена буква С). Посмотрим, что расположено на активном разделе (C). Для этого нужно в свойствах папки отключить скрытие системных файлов и разрешить их отображение:
Итак, на разделе C мы видим файлы загрузки Windows 7: загрузчик – bootmgr и папка Boot, в которой расположены файлы интерфейса загрузочного меню, файл хранения данных загрузки – bcd, файлы программы проверки памяти – memtest.exe. Кроме того, на нем теперь записаны файлы загрузки Windows XP: ntldr, ntdetect.com, boot.ini.
Далее рассмотрим способ восстановления загрузки Windows 7 и создания записи загрузки Windows XP
Восстановление загрузчика Windows 7 в Windows XP
Для восстановления загрузки Windows 7 необходимо воспользоваться установочным диском Windows 7.
Вставьте установочный диск Windows 7, найдите на нем файл bootsect.exe в папке BOOT. Обратите внимание: путь к файлу bootsect.exe – F:bootbootsect.exe. В вашем случае вместо F будет буква, принадлежащая приводу CD – DVD
Запустите командную строку: нажмите Пуск – Выполнить, в поле введите cmd. После приглашения введите следующую команду
F:bootbootsect.exe /nt60 all
Результатом выполнения команды будет восстановление основной загрузочной записи системы Windows 7 и загрузочного кода, который передает управление диспетчеру загрузки Windows 7.
После этого загрузка Windows 7 будет восстановлена, но по-прежнему выбора операционных систем при загрузке компьютера не будет, что мы и исправим далее.
Создание конфигурации с двойной загрузкой в Windows XP
Как известно, утилиты для изменения данных конфигурации в XP нет, но она есть в папке с установленной Windows 7. Чтобы корректно применить ее в XP, нужно в командной строке войти в каталог System32 операционной системы Windows 7. После перехода последовательно выполните следующие команды:
Bcdedit /create {ntldr} /d «Microsoft Windows XP»
Эта команда создает в хранилище загрузки Windows 7 хранилище для загрузки Windows XP. Выполнение этой команды может закончиться неудачей, так как по умолчанию это хранилище уже создано, поэтому необходимо его только переименовать:
Bcdedit /set {ntldr} description «Microsoft Windows XP»
Следующая команда укажет загрузчику Windows 7 устройство расположения файлов загрузки XP:
Bcdedit /set {ntldr} device partition=C:
Следующая команда укажет загрузчику Windows 7 путь к загрузчику Windows XP:
Bcdedit /set {ntldr} path ntldr
Следующая команда добавит строчку о выборе Windows XP в меню загрузки и расположит ее под остальными:
Bcdedit /displayorder {ntldr} /addlast
Проверить правильность выполнения команд и наличие меню загрузки можно выполнив в окне командной строки команду bcdedit или проанализировав файл bootcfg, полученный в результате выполнения команды bcdedit >c:bootcfg.txt. Файл будет находиться в корневом каталоге диска С.
После выполнения этих команд при загрузке компьютера вам будет предоставлена возможность выбора ОС для загрузки.
Возможно, многим будет удобнее уменьшить таймаут выбора загрузки ОС, который по умолчанию составляет 30 секунд. Для настройки этого параметра воспользуйтесь командой
Bcdedit /timeout XX
Где XX – время таймаута в секундах.
Особенности создания конфигурации с двойной загрузкой в Windows 7
Если вы только собираетесь устанавливать Windows XP, то конфигурацию двойной загрузки можно создать заранее, еще под управлением Windows 7. Эти же рекомендации помогут тогда, когда вы восстановили загрузчик Windows 7, находясь в Windows XP, а конфигурацию с двойной загрузкой решили создать позднее.
В этом случае следует учесть некоторые особенности.
Команды так же, как и в Windows XP, выполняются в командной строке. В системе Windows 7 эти команды необходимо выполнять в командной строке с повышенными правами пользователя. Для этого нажмите кнопку Пуск, выберите пункт Стандартные, щелкните правой кнопкой мыши ярлык командной строки и выберите пункт Запуск от имени администратора, или так:
Нажмите Пуск и в поле поиска введите cmd
На найденном файле нажмите правую клавишу мыши и выберите в контекстном меню пункт Запуск от имени администратора.
Порядок выполнения команд тот же, за исключением одной. Как известно, файлы загрузки Windows 7 и Windows XP, находятся на скрытом разделе, не имеющем буквы. Поэтому вместо команды
Bcdedit /set {ntldr} device partition=C:
Нужно выполнить
Bcdedit /set {ntldr} device partition=DeviceHarddiskVolume1
Это замечание не имеет смысла, если по какой-либо причине, (например, в случае, если у вас жесткий диск был поделен на разделы до начала установки), скрытый загрузочный раздел не был создан, и файлы загрузки системы находятся на одном с Windows 7 разделе.
Заключение
Даже при не совсем правильной последовательности установки операционных систем несложно организовать их корректную загрузку, не прибегая к сложным манипуляциям или сторонним программам. С помощью установочного диска Windows 7 можно восстановить возможность загрузки в эту операционную систему, а посредством утилиты bcdedit настроить загрузку двух операционных систем.
Дополнительная информация
|
0 / 0 / 0 Регистрация: 09.12.2010 Сообщений: 17 |
|
|
1 |
|
|
11.12.2010, 16:17. Показов 58087. Ответов 28
Поставили знакомому(корявые, умные руки) windows 7 так она у него как то каряво работает, тормозить начала, проблема с видеокартой появилась(до переустановки ХР отлично работала), переустановка драйверов ни помогла, пришлось поставить старую видеокарту.
__________________
0 |
|
1146 / 954 / 76 Регистрация: 11.10.2010 Сообщений: 6,031 |
|
|
11.12.2010, 18:12 |
2 |
|
7-ка создает скрытый загрузочный раздел, вот потом и проблемы с установкой ХР.
0 |
|
0 / 0 / 0 Регистрация: 07.11.2010 Сообщений: 21 |
|
|
11.12.2010, 20:40 |
3 |
|
Зачем проги? обычный загрузочный диск с ХР взять загрузиться с сд-рома и снести раздел.
0 |
|
1146 / 954 / 76 Регистрация: 11.10.2010 Сообщений: 6,031 |
|
|
11.12.2010, 20:54 |
4 |
|
Зачем проги? обычный загрузочный диск с ХР взять загрузиться с сд-рома и снести раздел. иногда бывает установщик не видит скрытый раздел, тогда сносить только ручками.
0 |
|
1098 / 529 / 22 Регистрация: 27.10.2010 Сообщений: 1,870 |
|
|
11.12.2010, 21:45 |
5 |
|
7-ка создает скрытый загрузочный раздел, вот потом и проблемы с установкой ХР. Сколько раз ставил семерку, ни разу не замечал, что бы появлялся какой-то еще дополнительный скрытый раздел.
0 |
|
31 / 31 / 0 Регистрация: 07.12.2010 Сообщений: 300 |
|
|
11.12.2010, 22:07 |
6 |
|
0 |
|
1146 / 954 / 76 Регистрация: 11.10.2010 Сообщений: 6,031 |
|
|
11.12.2010, 23:04 |
7 |
|
Сколько раз ставил семерку, ни разу не замечал, что бы появлялся какой-то еще дополнительный скрытый раздел. Особенностью операционной системы Windows 7, а также большой неожиданностью для пользователей, впервые установивших эту систему на свой компьютер, стал скрытый раздел System Reserved (Зарезервировано системой).
0 |
|
4 / 4 / 0 Регистрация: 09.05.2010 Сообщений: 15 |
|
|
11.12.2010, 23:13 |
8 |
|
Я тоже не мог поставить хр после 7, так как выдавало сообщение о том, что не возможно поставить более старую версию виндовс….но тут наткнулся на лонер хр 2010, которая установилась после виндовс 7, потом я еще переустанавливал ОС, но после лонера можна было уже ставить что угодно, никаких ошибок!
0 |
|
31 / 31 / 0 Регистрация: 07.12.2010 Сообщений: 300 |
|
|
11.12.2010, 23:17 |
9 |
|
колянч.Нока паподробней что за лонерXP2010 и где его взять
0 |
|
82 / 75 / 0 Регистрация: 05.05.2010 Сообщений: 422 |
|
|
11.12.2010, 23:38 |
10 |
|
колянч.Нока паподробней что за лонерXP2010 и где его взять В Гугле введи Loner и он тебе найдет кучу всякой дряни, в том числе и офф.сайт сборщика.
1 |
|
56 / 27 / 0 Регистрация: 14.09.2010 Сообщений: 656 |
|
|
12.12.2010, 09:01 |
12 |
|
Не по теме: У «лонера» вечные траблы с видеодрайверами, не то что на ноутах, а и на декстопах. А лично я решаю проблему установки ХР после 7 акронисом (Acronis DiskDirector Server), удаляю ненужные разделы, их обычно 4, делаю из трёх мелких один, и ставлю туда ХР.
0 |
|
1146 / 954 / 76 Регистрация: 11.10.2010 Сообщений: 6,031 |
|
|
12.12.2010, 10:03 |
13 |
|
А лично я решаю проблему установки ХР после 7 акронисом (Acronis DiskDirector Server), удаляю ненужные разделы, их обычно 4, делаю из трёх мелких один, и ставлю туда ХР. а если система сдохнет? форматировать весь диск? а если есть важные данные? что делать?
0 |
|
56 / 27 / 0 Регистрация: 14.09.2010 Сообщений: 656 |
|
|
12.12.2010, 10:08 |
14 |
|
sacredheart, 4 раздела. 2 маленьких, один побольше и один большой. Из 3х делаю один, он всё равно меньше получается, делаю его активным и устанавливаю туда ХР, один большой раздел остается для данных.
0 |
|
1146 / 954 / 76 Регистрация: 11.10.2010 Сообщений: 6,031 |
|
|
12.12.2010, 10:29 |
15 |
|
sacredheart, 4 раздела. 2 маленьких, один побольше и один большой. Из 3х делаю один, он всё равно меньше получается, делаю его активным и устанавливаю туда ХР, один большой раздел остается для данных. ну может твой способ и хорош, но все же под систему рекомендуют 30-40Гб и под данные два больших раздела из оставшейся части (вот у меня стоит 2 системы, а ведь есть у кого-то и 3 стоит), тогда твой вариант не прокатит.
0 |
|
56 / 27 / 0 Регистрация: 14.09.2010 Сообщений: 656 |
|
|
12.12.2010, 10:39 |
16 |
|
sacredheart, В общем всё верно, но 30-40 гигов излишне. +15% свободного места на разделе вполне хватает. На втором винте стоит линукс)) Но это для себя, на чужом компе обычно делаю 2 раздела.
0 |
|
1146 / 954 / 76 Регистрация: 11.10.2010 Сообщений: 6,031 |
|
|
12.12.2010, 10:48 |
17 |
|
sacredheart, В общем всё верно, но 30-40 гигов излишне. +15% свободного места на разделе вполне хватает. На втором винте стоит линукс)) тут недавно была тема у товарища 12Гб под систему было, поймал черный экран смерти с сообщением: у вас не достаточно места на диске С:
0 |
|
56 / 27 / 0 Регистрация: 14.09.2010 Сообщений: 656 |
|
|
12.12.2010, 10:52 |
18 |
|
В старые времена я страдал хроническим недостатком места на жёстком диске и оставлял под систему 4,5(!) Гигабайт. И ничего. Чистить надо вовремя.
0 |
|
1146 / 954 / 76 Регистрация: 11.10.2010 Сообщений: 6,031 |
|
|
12.12.2010, 10:59 |
19 |
|
В старые времена я страдал хроническим недостатком места на жёстком диске и оставлял под систему 4,5(!) Гигабайт. И ничего. Чистить надо вовремя. не все следуют твоим рекомендациям, современные HDD позволяют выделять достаточно места под систему, я предпочитаю прислушиваться к мнению умных дяденек сисадминов и всегда выставляю не менее 30Гб (как говорится: на всякий случай
0 |
|
56 / 27 / 0 Регистрация: 14.09.2010 Сообщений: 656 |
|
|
12.12.2010, 11:01 |
20 |
|
sacredheart, Просто Админы знают, что ты обязательно забьёшь диск С: всякой ненужной там дрянью, и советуют сделать под неё запас заранее
1 |
Содержание:
- Введение. Немного о Windows XP
- Совет по установке Windows XP, вместо Windows 7
- Установка Windows XP с флешки
- Создание загрузочной флешки с Windows XP
- Выбор приоритета загрузки в BIOS
- Установка Windows XP на компьютер с установочной флешки
Введение. Немного о Windows XP
Windows XP — хороший вариант для установки на нетбук, на слабый настольный компьютер, или на ноутбук, выпущенный много лет назад.
Операционная система Windows XP, несмотря на то, что вышла в 2001 году, до настоящего времени хорошо подходит для работы на маломощных, устаревших компьютерах. Более современные операционные системы Windows 10, Windows 8.1, Windows 8, Windows 7 предъявляют более серьезные требования к оборудованию компьютера.
Во времена создания Windows XP для установки операционной системы использовались компакт диски, которые вставлялись в приводы CD/DVD компьютера. Эра переносных USB флешек еще не наступила, поэтому Microsoft не предусмотрела инструмента для установки системы с загрузочной флешки.
Многие нетбуки и ноутбуки не имеют дисковода, поэтому установку или переустановку Windows можно выполнить USB накопителя, либо с внешнего DVD привода.
Совет по установке Windows XP, вместо Windows 7
Если вы хотите установить Windows XP, вместо Windows 7 и выше — обязательно перед установкой необходимо зайти на сайт производителя оборудования вашего «железа» (материнской платы и видеоадаптера,если он дискретный) и проверить есть ли необходимые драйверы для ОС Windows XP и поддерживается ли производителем «железа» данная операционная система.
Драйвера для материнских плат можно проверить и скачать здесь:
Asus
Gigabyte
MSI
ASRock
Для видеокарт здесь:
AMD Radeon: AMD
NVidia Geforce: NVidia
Установка Windows XP с флешки
Установка Windows XP через флешку проходит в три этапа:
- Создание загрузочной флешки
- Выбор приоритета загрузки с USB флешки в BIOS
- Установка Windows XP на компьютер с установочной флешки
Создание загрузочной флешки с Windows XP
Для создания загрузочной флешки, мы используем бесплатную программу WinSetupFromUSB. Еще нам понадобиться чистый USB накопитель для записи на флешку системы.
На моем сайте есть подробная статья Как создать мультизагрузочную флешку. Прочитайте статью, запишите по инструкции операционную систему на флешку.
Выбор приоритета загрузки в BIOS
Вставьте флешку с Windows XP в USB разъем, а затем включите компьютер. Сразу после запуска ПК, необходимо нажать на определенную клавишу клавиатуры для входа в настройки BIOS для выбора приоритета загрузки с загрузочной флешки или DVD привода.
На разных устройствах используются различные клавиши или сочетания клавиш.
После запуска компьютера, начинается тестирование оборудование, в это время необходимо быстро нажать на клавишу для входа в BIOS. Наиболее часто используются клавиши «Del», «F2» и «F8» для быстрой загрузки.
Работа в BIOS осуществляется с помощью клавиш клавиатуры. В окне BIOS даны пояснения на английском языке, какими клавишами нужно пользоваться для настройки.
В настройках AMIBIOS войдите в меню Advanced BIOS Features, где необходимо выбрать в качестве первого загрузочного устройства USB диск, переместив его на первое место.

В других версиях BIOS откройте вкладку Boot, выберите USB флешку, установите ее первым загрузочным устройством, если устанавливаете с флешки. Выберите DVD привод, если устанавливаете с диска.
Сохраните настройки, а затем выйдите из BIOS. Сразу после этого, на компьютере произойдет загрузка системы с установочной флешки или с CD/DVD диска, если для установки Windows XP используется оптический диск.
Если вы не успели вовремя войти в BIOS, ничего страшного: снова перезагрузите компьютер, а затем повторите попытку.
Установка Windows XP на компьютер с установочной флешки
В первом окне с надписью «Press any key to boot from CD» нужно нажать на любую клавишу на клавиатуре.
Для создания флешки мы использовали программу WinSetupFromUSB, поэтому на экране откроется окно MultiBoot USB, в котором необходимо выбрать «Установка Microsoft Windows XP SP3 x86 — Русская версия».

Если устанавливаете с диска, то окно, расположенное выше не выходит.
Начинается установка системы Windows XP. После загрузки нужных файлов откроется окно программы установки Windows XP Professional. Обязательно Нажмите любую клавишу, иначе установка не начнётся.

Нажмите на клавишу «Enter» для запуска установки операционной системы.
Все предлагаемые варианты:
1. Приступить к установке windows XP (Клавиша Enter)
2. Восстановить Windows XP (Клавиша R)
3. Выйти из установщика (Клавиша F3)

Принимаем лицензионное соглашение, нажав на клавишу «F8».

Если на компьютере уже установлена система, то в окне отобразятся разделы жесткого диска. Можно удалить все разделы и установить систему в неразмеченную область, (будьте осторожны, после удаления раздела, либо его форматирования, вы потеряете все данные) или выбрать существующий системный раздел для установки.
Мы установим Windows XP в неразмеченную область. В неразмеченной области, если нужно, можно создать дополнительный несистемный раздел диска (раздел D — для хранения данных).
На нашем компьютере выбрана неразмеченная область. Для запуска установки Windows нужно нажать на «Enter».

Далее система предлагает отформатировать раздел в файловую систему NTFS. Выберите один из вариантов:
- Форматировать раздел в системе NTFS (Быстрое).
- Форматировать раздел в системе NTFS.
В этом окне может предлагаться форматирование в файловую систему FAT, не рассматривайте этот вариант.
Можно выбрать любой из этих вариантов форматирования в NTFS. В первом случае форматирование раздела пройдет быстрее.

Происходит форматирование системного раздела.

Система копирует файлы в папки установки Windows.

По завершению, произойдет перезагрузка компьютера.
Далее появится окно с надписью «Press any key to boot from CD», в этот раз мы ничего не нажимаем!

В окне программы установки появляется информация, рассказывающая о функциях операционной системы. Установка Windows XP займет некоторое время, примерное время до завершения установки отображается в окне программы установки Windows.

Поверх окна мастера установки системы, открываются окна для настройки определенных параметров.
В окне «Язык и региональные стандарты» выберите язык, нажмите на кнопку «Далее». В русифицированной версии Windows XP, русский язык выбран по умолчанию.

В следующем окне обязательно вводим «Имя учётной записи», например Александр.
Можно ввести, все что угодно. Это имя будет отображаться в системе, как имя пользователя компьютера.
Если вы обычный пользователь, «название организации» не вводите.

В окне «Ключ продукта» введите ключ от копии Windows.(это окно может не выходить — зависит от сборки Windows XP). Можете пропустить этот шаг, систему можно активировать позднее, после завершения установки на компьютер.

Если вы не ввели ключ в предыдущем окне, в окне «Ошибка» нажмите на кнопку «Нет».
В следующем окне введите «Имя компьютера«, например Dell, и пароль администратора. Если не будете пользоваться паролем, оставьте соответствующие поля пустыми, а затем нажмите на кнопку «Далее». При необходимости, задать пароль администратора можно позднее.

В окне «Настройка времени и даты» — выберите время, дату и часовой пояс.

Снова откроется окно программы установки Windows XP.

В следующем окне «Сетевые параметры» выберите «Обычные параметры».

В окне «Рабочая группа или домен» нажмите на кнопку «Далее», ничего не меняя.

Опять откроется окно установки Windows XP.

Еще некоторое время продолжается установка операционной системы. После завершения установки, произойдет перезагрузка компьютера.
Далее откроется окно приветствия Microsoft Windows. Для продолжения настройки системы нажмите на кнопку «Далее».

Откроется окно приветствия, а затем запустится Windows XP.
Установка Windows XP завершена.
Войдите в BIOS, снова выберите в качестве первого загрузочного устройства жесткий диск (HDD) компьютера. Далее установите на ПК необходимые драйверы. Драйверы у вас могут быть на диске, который шёл в комплекте с компьютером, или можете зайти на официальный сайт производителя оборудования и скачать необходимые драйверы оттуда. Об этом более подробно в статье: «Как установить драйвера на Windows 10 и Windows 7″. В данной статье имеются ссылки на официальные сайты производителей материнских плат и видеоадаптеров.





























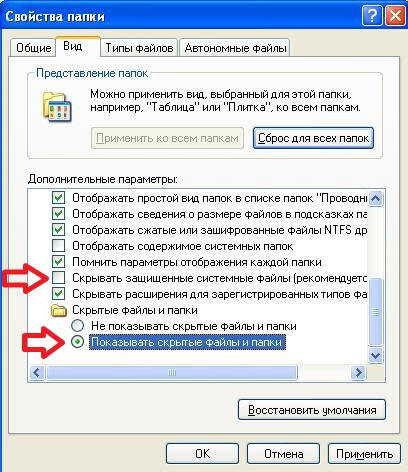
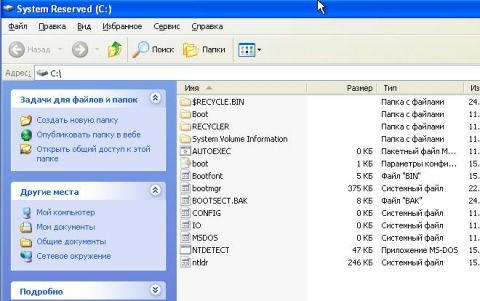
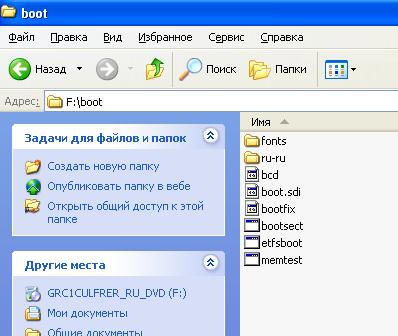
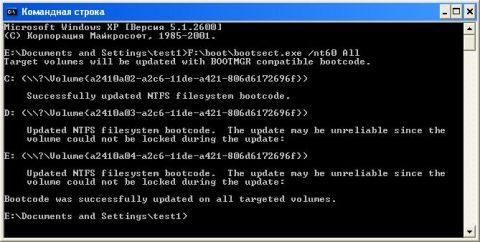
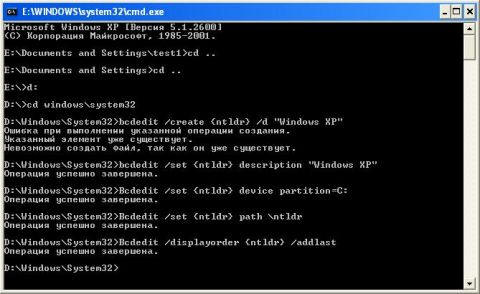
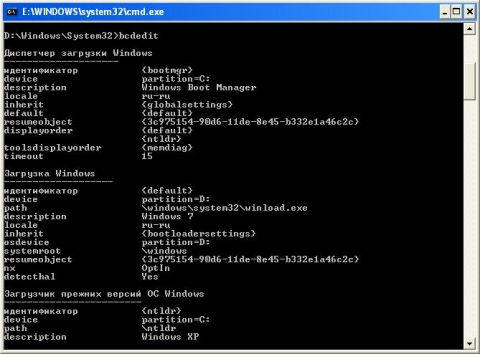

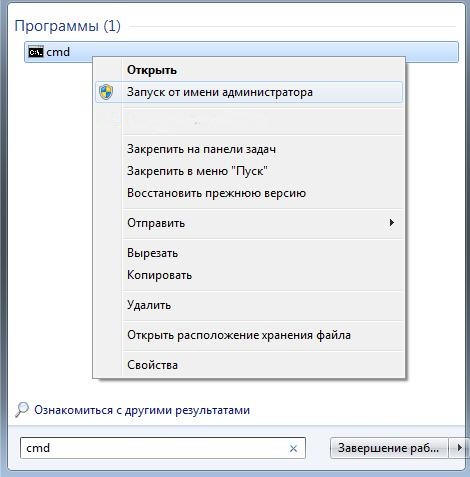

 )
)