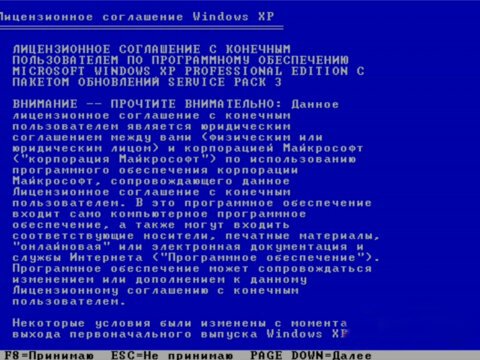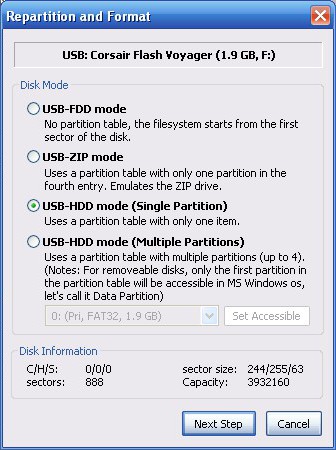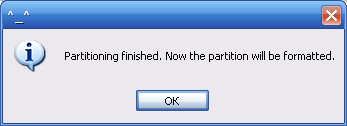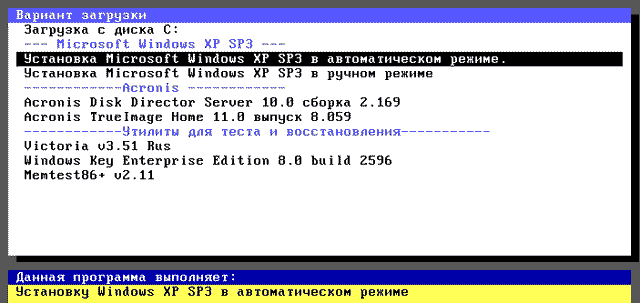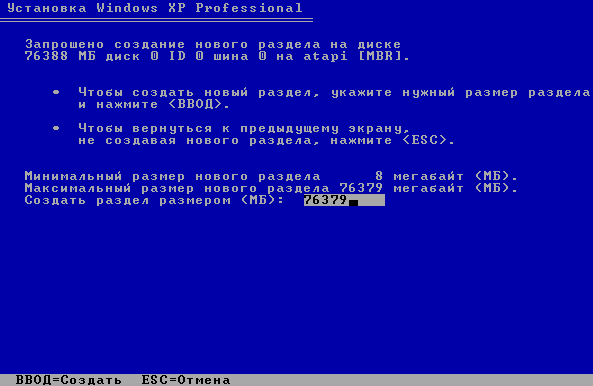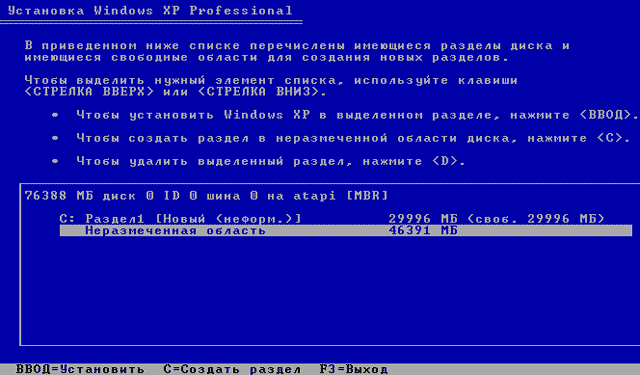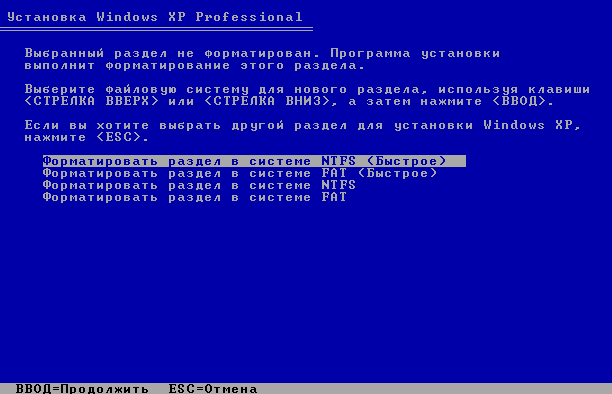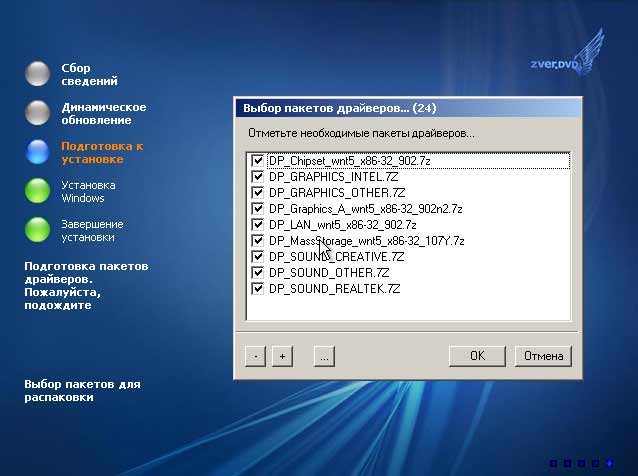-
Этапы установки Windows XP Zver
-
Основные особенности Windows XP Zver
Мультизагрузочный диск Windows XP Zver предназначен для «чистой» установки с загрузочного компакт-диска или флешки. Установка, в зависимости от выбора, выполняется как в ручном, так и в автоматическом режиме. Эффективная сборка Zver «все в одном», позволяет полноценно заменить использование огромного числа лишних дисков. Рассмотрим поэтапно как установить Windows XP Zver.
Этапы установки Windows XP Zver
- Включить компьютер. Вставить в привод загрузочный диск Windows XP Zver. Для приоритета CD-ROM привода перед жестким диском, в предварительной загрузке компьютера в BIOS в меню Boot необходимо выбрать опцию — First boot device-CDROM.
- После автоматического запуска CD выбираем «Установка в авто режиме». Ожидаем примерно 5 минут, после чего разбиваем винчестер на разделы и выбираем место для установки – например локальный диск С. Теперь в течение примерно 20-30 минут ждем, пока в это время установщик занимается следующими задачами: форматирование, подготовка и установка системы. Автоматическая опция хороша тем, что основная установка происходит без участия пользователя, и различные проблемы, связанные с тем, как поставить Windows XP больше не побеспокоят.
- Как только появилось окно WPI по добавлению и выбору различных пользовательских настроек и опций, нажимаем клавишей мыши на любое его место, чтобы сбросить временной отсчет и в спокойном режиме выбрать для себя наиболее оптимальные функции.
- Далее происходит автоматическая перезагрузка компьютера и появляется окно приветствия Windows XP. Стоит отметить успешную эффективность разработки от команды Zver, где практически в полном автоматическом режиме максимально быстро и удобно решается вопрос — как установить Windows XP Zver. Общее установочное время занимает от 40 до 60 минут.
Основные особенности Windows XP Zver
Встроенный серийный код не требует активации. С проверкой подлинности для официальных программных обновлений продуктов компании «Мicrosоft» — также никаких проблем не возникает.
Усовершенствованная сборка Windows XP Zver помимо стандартного программного обеспечения, также содержит множество разнообразных обновлений софта и драйверов, а именно это:
- современные программы для пользования и работы с — графикой, видео, музыкой и текстом;
- режим бэкап-восстановления потерянной информации;
- показ и мониторинг системных показателей;
- набор антивирусов;
- все необходимые драйвера;
- утилиты — оптимизаторы, для работы с дисками и монтажом образов;
- добавлены звуки от vista, 7;
- и много другого дополнительного софта.
- Главная
- Сборки форумчан. (трекер)
- LiveCD/DVD/Flash
- Сборки OS Windows
| Статистика раздачи |
|
Размер: 3.47 GB | Зарегистрирован: 7 лет 10 месяцев | Скачан: 198 раз |
|
Сидов: 5 [ 0 KB/s ] Подробная статистика пиров |
|
|

![Ответить с цитатой [Цитировать]](data:image/svg+xml,%3Csvg%20xmlns='http://www.w3.org/2000/svg'%20viewBox='0%200%200%200'%3E%3C/svg%3E)
 Отправлено: 19-Мар-2015 22:19
Отправлено: 19-Мар-2015 22:19

|
Описание: Мультизагрузочный диск прежде всего предназначен для «чистой» установки с загрузочной флешки/usb-hdd (в BIOS в меню Boot выставить: First boot device — USB: «your device name») Интегрированное программное обеспечение (с возможностью выбора WPI):Драйверы (с возможностью выбора)— Драйверы для SCSI, Sata, Raid контроллеров от YikxX Дополнительные аплеты в панели управления Windows:— TweakUI — утилита TweakUI из пакета MS Power Toys. Удалены:
Процедура лечения:При правильной автоматической установке никакого лечения не требуется. При ручной установке потребуется выписать ключ из лицензионного соглашения перед нажатием кнопки F8. Вручную ключи можно найти в папке i386 в файлах EULA.TXT и WINN1.SIF. При установке на VMware нужно создавать сначала пустую виртуальную машину без указания компакт диска для установки ОС, присоединять образ компакт диска после того, как машина без ОС будет создана. То же самое касается Яблочного паралеллс. В случае блокировки ключа смотрите в посковике (например Google) запрос «как и чем сменить установленный ключ windows на валидный». Скриншоты: Установка на носительGIF картинка: |
Контрольные суммы
Файл: ZVER XP.exe
CRC-32: e5b643b2
MD4: d92f287fcf605bd725f20f4f3c3e6305
MD5: bdbb37020086c5ba8c53dc2507837127
SHA-1: 5e8118f0fb68f02150d8376b3f541f0298a07f5c
Информация от puhpol
| [usbtor.ru].t273.torrent |
||
|---|---|---|
| Торрент: |
Зарегистрирован [ 2015-03-30 15:54 ] · C7B18574F2515BEB8D763179D8F25CB8A1C44246 |
Скачать 18 KB |
| Статус: |
√ проверено |
|
| Скачан: | 198 раз | |
| Размер: | 3.47 GB | |
|
terms.php |
|
Свернуть директории· |
|
Загружается… |
Последний раз редактировалось: puhpol (2018-10-29 22:03), всего редактировалось 12 раз(а)
![Ответить с цитатой [Цитировать]](data:image/svg+xml,%3Csvg%20xmlns='http://www.w3.org/2000/svg'%20viewBox='0%200%200%200'%3E%3C/svg%3E)
 Отправлено: 30-Мар-2015 16:05
Отправлено: 30-Мар-2015 16:05
(спустя 10 дней)

(спустя 10 дней)
puhpol |
|
![Ответить с цитатой [Цитировать]](data:image/svg+xml,%3Csvg%20xmlns='http://www.w3.org/2000/svg'%20viewBox='0%200%200%200'%3E%3C/svg%3E)
 Отправлено: 30-Мар-2015 16:38
Отправлено: 30-Мар-2015 16:38
(спустя 32 минуты)

(спустя 32 минуты)
nikzzzz |
Все файлы упакованы в архив. А зачем такие сложности, почему просто не распаковать архив? [Format] |
![Ответить с цитатой [Цитировать]](data:image/svg+xml,%3Csvg%20xmlns='http://www.w3.org/2000/svg'%20viewBox='0%200%200%200'%3E%3C/svg%3E)
 Отправлено: 30-Мар-2015 16:54
Отправлено: 30-Мар-2015 16:54
(спустя 15 минут)

(спустя 15 минут)
puhpol |
5438
А зачем такие сложности, почему просто не распаковать архив? Потому что Сашка расстроен, и маленько тормозит…. |
![Ответить с цитатой [Цитировать]](data:image/svg+xml,%3Csvg%20xmlns='http://www.w3.org/2000/svg'%20viewBox='0%200%200%200'%3E%3C/svg%3E)
 Отправлено: 18-Июл-2015 00:36
Отправлено: 18-Июл-2015 00:36
(спустя 3 месяца 18 дней)

(спустя 3 месяца 18 дней)
LinaQ |
|
![Ответить с цитатой [Цитировать]](data:image/svg+xml,%3Csvg%20xmlns='http://www.w3.org/2000/svg'%20viewBox='0%200%200%200'%3E%3C/svg%3E)
 Отправлено: 01-Янв-2016 11:23
Отправлено: 01-Янв-2016 11:23
(спустя 5 месяцев 14 дней)

(спустя 5 месяцев 14 дней)
nik63 |
|
![Ответить с цитатой [Цитировать]](data:image/svg+xml,%3Csvg%20xmlns='http://www.w3.org/2000/svg'%20viewBox='0%200%200%200'%3E%3C/svg%3E)
 Отправлено: 01-Янв-2016 16:25
Отправлено: 01-Янв-2016 16:25
(спустя 5 часов)

(спустя 5 часов)
lighter_by |
|
![Ответить с цитатой [Цитировать]](data:image/svg+xml,%3Csvg%20xmlns='http://www.w3.org/2000/svg'%20viewBox='0%200%200%200'%3E%3C/svg%3E)
 Отправлено: 01-Янв-2016 17:54
Отправлено: 01-Янв-2016 17:54
(спустя 1 час 29 минут)

(спустя 1 час 29 минут)
nik63 |
|
![Ответить с цитатой [Цитировать]](data:image/svg+xml,%3Csvg%20xmlns='http://www.w3.org/2000/svg'%20viewBox='0%200%200%200'%3E%3C/svg%3E)
 Отправлено: 01-Янв-2016 18:11
Отправлено: 01-Янв-2016 18:11
(спустя 17 минут)

(спустя 17 минут)
sergeysvirid |
16697
Меню после загрузки флешки Это там отредактированный grldr с помощью: Утилиты/Редактор Меню в программе Bootice |
![Ответить с цитатой [Цитировать]](data:image/svg+xml,%3Csvg%20xmlns='http://www.w3.org/2000/svg'%20viewBox='0%200%200%200'%3E%3C/svg%3E)
 Отправлено: 01-Янв-2016 18:58
Отправлено: 01-Янв-2016 18:58
(спустя 46 минут)

(спустя 46 минут)
nik63 |
|
![Ответить с цитатой [Цитировать]](data:image/svg+xml,%3Csvg%20xmlns='http://www.w3.org/2000/svg'%20viewBox='0%200%200%200'%3E%3C/svg%3E)
 Отправлено: 20-Мар-2016 01:19
Отправлено: 20-Мар-2016 01:19
(спустя 2 месяца 18 дней)

(спустя 2 месяца 18 дней)
sanek-van |
Создание ZverUSB из ZverDVD+Alkid SE в файле есть скриншоты |
![Ответить с цитатой [Цитировать]](data:image/svg+xml,%3Csvg%20xmlns='http://www.w3.org/2000/svg'%20viewBox='0%200%200%200'%3E%3C/svg%3E)
 Отправлено: 15-Авг-2016 12:08
Отправлено: 15-Авг-2016 12:08
(спустя 4 месяца 26 дней)

(спустя 4 месяца 26 дней)
nefchi1 |
|
![Ответить с цитатой [Цитировать]](data:image/svg+xml,%3Csvg%20xmlns='http://www.w3.org/2000/svg'%20viewBox='0%200%200%200'%3E%3C/svg%3E)
 Отправлено: 15-Авг-2016 13:25
Отправлено: 15-Авг-2016 13:25
(спустя 1 час 17 минут)

(спустя 1 час 17 минут)
puhpol |
|
![Ответить с цитатой [Цитировать]](data:image/svg+xml,%3Csvg%20xmlns='http://www.w3.org/2000/svg'%20viewBox='0%200%200%200'%3E%3C/svg%3E)
 Отправлено: 31-Мар-2019 16:58
Отправлено: 31-Мар-2019 16:58
(спустя 2 года 7 месяцев)

(спустя 2 года 7 месяцев)
Tondeo |
|
![Ответить с цитатой [Цитировать]](data:image/svg+xml,%3Csvg%20xmlns='http://www.w3.org/2000/svg'%20viewBox='0%200%200%200'%3E%3C/svg%3E)
 Отправлено: 31-Мар-2019 18:10
Отправлено: 31-Мар-2019 18:10
(спустя 1 час 12 минут)

(спустя 1 час 12 минут)
SunOK |
|
Страница 1 из 2
Показать сообщения:
Текущее время: 07-Фев 07:39
Часовой пояс: UTC + 3
Вы не можете начинать темы
Вы не можете отвечать на сообщения
Вы не можете редактировать свои сообщения
Вы не можете удалять свои сообщения
Вы не можете голосовать в опросах
Вы не можете прикреплять файлы к сообщениям
Вы можете скачивать файлы
Статья посвящена установке OS Windows XP «сборки» Zver DVD.
Скачать установочный диск можно с http://zver-soft.ru (для скачки понадобится Torrent клиент).
После скачки запишите скачанный образ диска на DVD-R или DVD-RW диск (с помощью программы Nero), желательно чтобы диск был новым или не поцарапанным т.к. это влияет на скорость и качество установки ОС Windows.
Для начала установки нам понадобится зайти в BIOS, и поставить параметр загрузки с DVD привода. Для этого при включении или перезагрузке компьютера нажимаем (с частотой один раз в секунду) клавишу DEL или в некоторых версиях BIOS, клавишу F2. После загрузки BIOS клавишами курсора вправо перейдите к пункту меню Boot и установите первым загрузочным устройством ваш DVD привод как показано на рисунке ниже.
(на картинке показано как в BIOS выставить устройство CD-ROM первым для загрузки)
Ваша версия BIOS может отличаться от приведенной выше, но раздел Boot там тоже есть. После выбора CD-ROM как первое устройство для загрузки нажимаем F10, в диалоге, спрашивающем о сохранении изменений, выбираем «YES» и нажимаем клавишу «Enter». Если в вашем приводе вставлен диск с записанной установкой OS Windows Zver DVD то произойдет загрузка с DVD диска и мы перейдем к первому диалогу установки ОС.
(на рисунке показан диалог с выбором вариантов установки ОС Windows)
В моем примере ОС Windows ставится на чистый (не отформатированный) диск. Если у вас уже стояла ОС Windows (другая) и вы её хотите заменить то внимательно читайте текст статьи чтобы не испортить данные на вашем жестком диске, которые желательно оставить. К примеру у вас на жестком диске есть два раздела C: и D:. Мы будем устанавливать систему в раздел С: (так принято).
Для продолжения выберите «Установка Microsoft Windows XP SP3 в автоматическом режиме» и нажмите клавишу Enter.
(на картинке показано окно загрузки драйверов устройств для продолжения установки ОС)
После загрузки драйверов устройств вы увидите следующее окно. Смотрите ниже.
(на картинке показан диалог выбора или создания раздела для ОС)
Как я вам и говори мой жесткий диск еще не «разбит» на разделы. Список ваших разделов может отличаться от моих, к примеру, вы можете увидеть свои разделы C: D: и т.д. Если так то выберите первый раздел С: и нажмите кнопку Enter на клавиатуре, указав этим что вы хотите установить ОС на раздел С:.
Если же у вас новый жесткий диск (или не размеченный как у меня) то выбираете «Неразмеченную область» и нажимаете клавишу «С =Создать раздел» для перехода к следующему диалогу показанному на картинке ниже.
(на картинке показан диалог, спрашивающий вас о количестве места выделяемого для раздела)
Если вы хотите создать несколько разделов на своем жестком диске то укажите размер м мегабайтах, какой вам необходим. К примеру, для ОС Windows XP минимальным является 10 Гигабайт (10х1024=10240 мегабайт) но здесь возникает несколько вопросов
1) Это минимальный размер раздела только для ОС Windows, если вы будете устанавливать еще и программы то этого места не хватит. Нужно его увеличивать. Если вы в дальнейшем планируете переход на ОС Windows 7 то вам нужно еще увеличить размер раздела. Я рекомендовал бы размер раздела установить не менее 40-60 гигабайт.
2) Если у вас будет только один раздел С: где будет установлена ОС Windows, плюс ваши программы, файлы, фотографии, фильмы, игры и т.д. то при следующей переустановке ОС они могут быть испорчены иди удалены (случайно или при переустановке ОС). Так что рекомендую выделить под раздел С: минимум 40-60 Гигабайт а все остальное свободное место под раздел D:. Таким образом храня все нужные данные на разделе D: вы их обезопасите от удаления и т.п.
Выделите размер для раздела С: (не менее 40 гигабайт) и повторите такуюже процедуру для оставшейся неразмеченной области.
(на картинке показан размеченный раздел С:)
Обратите внимание, что остается «Неразмеченная область» размером 7 Мб. Эта область необходима жесткому диску для замены плохо читающихся (плохих) секторов на жестком диске. Не трогаем эту область. Выбираем С: раздел1 и нажимаем Enter для продолжения.
(на картинке показан диалог выбора действия по форматированию раздела)
Выбираем «Форматировать раздел в системе NTFS » и нажимаем Enter на клавиатуре.
(на рисунке показано окно с процессом форматирования вашего раздела для ОС Windows)
Ждем, пока раздел отформатируется. И система начнет копирование файлов для установки на ваш раздел.
(на картинке показан процесс копирования файлов ОС Windows)
Ждем, пока все файлы скопируются. После чего компьютер может перезагрузится. И после вы увидите следующее окно, как показано на картинке ниже.
(на картинке показан диалог выбора необходимых драйверов для вашей системы)
В этом диалоге можно все так и оставить, но если у вас есть CD диск к материнской плате, то можно все галочки снять чтобы не засорять систему ненужными драйверами. Но если ваш компьютер куплен до 2007 года, а драйвера предлагаемые в комплекте свежие 2007-2010, то есть резон их устанавливать. Но диск с старыми драйверами к вашей материнской плате не устанавливать, ну разве что если в списке установленного оборудования будет много устройств помечены как «Неизвестное устройство».
Для продолжения щелкаем «Ок» или «Отмена» чтобы пропустить установку драйверов. И ждем полной установки ОС Windows.
(на картинке показан процесс установки драйверов)
(на картинке показан процесс установки ОС Windows)
После окончания установки ОС Windows компьютер перезагрузится. В этот момент можно опять зайти в BIOS для смены загрузочного диска с CD-ROM на Hard Disk.
(на картинке показано окно первой загрузки ОС Windows XP SP3 Zver DVD)
(ОС Windows XP SP3 Zver DVD первая загрузка)
После первой загрузки системы, запустится программа WPI (Windows Post Install) которая предложит вам, установить необходимый набор программ, для дальнейшей работы.
(на картинке показана «ПЕРВАЯ СТРАНИЧКА» диалога, выбора необходимых вам программ)
(на картинке показана «ВТОРАЯ СТРАНИЧКА» диалога, выбора необходимых вам программ)
(на картинке показана «ТРЕТЬЯ СТРАНИЧКА» диалога, выбора необходимых вам программ)
Отметьте галочками те программы, которые вам будут нужны. Для справки о программах наводите курсор мышки на название программы и читайте всплывающее описание.
Для продолжения нажмите на кнопку «Начать установку».
(на картинке показан процесс установки отмеченных вами программ)
После окончания установки вы вернетесь на рабочий стол, как показано на рисунке ниже.
(на картинке показан рабочий стол с ярлыками установленных программ)
Вот и все! ОС Windows XP SP3 Zver готова к работе.
Далее просмотрите, все ли устройства опознала система. Щелкните правой кнопкой на «Мой компьютер», выберите в списке «Диспетчер устройств». Если в списке есть «Неизвестное устройство» то понадобится диск с драйверами, который был в комплекте с вашей материнской платой. Установите все драйвера с этого диска.
Если у вас нет диска с драйверами, то воспользуйтесь программой Everest (ярлык на рабочем столе) для определения типа и названия устройства для которого необходимы драйвера. Также можно прочитать изготовителя материнской платы и с помощью сайта http://drivers.ru найти сайт производителя вашей материнской платы и скачать драйвера.
Похожая информация.
Также понадобятся драйвера устройств, установленных в
компьютере (чипсет, звуковая карта, видео карта, веб-камера
и т.д.)
Записываем установочный диск Windows XP
Чтобы записать установочный диск Windows
нам понадобится образ диска, программа записи дисков из
образа, пишущий привод CD и
собственно сама болванка CD.
Образ диска Windows XP
SP3 Professional качаем
Подойдет любая программа для
записи дисков, которая поддерживает запись из iso-образа,
например, Nero или
DeepBurner, которую можно скачать бесплатно
.
Итак, скачали образ диска, установили
программу DeepBurner. Теперь
рассмотрим процесс записи диска.
Вставьте чистый диск
CD-R в дисковод и запустите
DeepBurner. После запуска
DeepBurner предлагает выбрать тип
создаваемого проекта.
Выбираем Прожиг ISO-образа
и жмем Далее.
Не знаю как у вас, а у меня окно
проекта открылось в сжатом виде. Поэтому нужно его растянуть
ухватив мышкой за правый нижний угол или развернуть на весь
экран, чтобы оно приняло вид как на рисунке ниже.
В окне проекта нажимаем кнопку с тремя точками (Обзор) и
выбираем файл скачанного
iso-образа установочного диска
Windows XP. В нашем случае это файл
ZverCDlego_9.2.3.iso
.
Теперь нужно выбрать
скорость записи и нажать кнопку Прожечь ISO
. Для
того, чтобы диск лучше записался, скорость следует выбрать
чуть меньше максимальной. Теперь остается ждать, когда диск
запишется. После завершения записи установочного диска
Windows XP SP3 лоток дисковода сам выдвинется. Диск готов!
Windows XP
(внутренняя версия — Windows NT 5.1) —
операционная система (ОС) семейства
Windows NT корпорации
Microsoft. Она была выпущена
25 октября
2001 года и является развитием
Windows 2000 Professional. Название XP происходит от
англ. eXPerience
(опыт).
В отличие от предыдущей системы Windows 2000,
которая поставлялась как в
серверном, так и в
клиентском вариантах, Windows XP является
исключительно клиентской системой.
По данным веб-аналитики с сентября 2003 по июль 2011
года Windows XP была самой используемой операционной
системой для доступа к Интернету в мире. На февраль 2013
года Windows XP находилась на втором месте после Windows
7 с долей19.1 %. Максимум
этого значения составлял 76,1 % и был достигнут в январе
2007 года.
Как установить Windows XP с диска через BIOS
Теперь пришло время рассмотреть сам процесс установки
Windows XP на компьютер с диска
.
Прежде всего необходимо настроить загрузку с дисковода в
BIOS. Для этого необходимо
зайти в
меню BIOS . Как это сделать может
отличаться в зависимости от модели материнской платы. В
большинстве случаев в это меню можно попасть нажав кнопку
Del
(на некоторых моделях
материнских плат нужно нажать клавишу
F2
) после включения компьютера (во время
стартовой заставки на экране). Лучше нажать эту клавишу
несколько раз для верности.
Меню BIOS
отличается в зависимости от производителя и версии.
Существует два основных типа BIOS: AMI и AWARD.
Ниже
приведены скриншоты AWARD BIOS. Нужно зайти в меню
Advanced BIOS Features.
Здесь в пункте меню First Boot Device
нажать
Enter и выбрать CD-ROM
После этого нажать клавишу Esc для
выхода в предыдущие меню, где выбрать пункт Save and Exit
Setup
. Всё, теперь первым устройством для загрузки
компьютера будет DVD-дисковод.
Можно переходить к процессу установки Windows XP с диска
.
Теперь рассмотрим, как установить загрузку с диска в AMI
BIOS
Выбираем вкладку Boot
, а в ней заходим в
меню Boot Device Priority
Ставим первым устройством для загрузки (1st
Boot Device) CD-ROM или
DVD-ROM (модель вашего дисковода)
В некоторых версиях БИОСа первое устройства выбирается после
нажатия на нужном пункте клавиши Enter
и выбора устройства, в других устройства перемещаются вверх
и вниз с помощью клавиш F5 и F6 или + и —
После этого
нужно выйти в главное меню клавишей Esc
и перейти на вкладку Exit
.
Выберите пункт Exit and Save Changes
для сохранения изменений и выхода.
Теперь
рассмотрим сам процесс установки Windows XP с диска на
компьютер
.
Вставляем установочный диск в дисковод и
перезагружаем компьютер. Появится приведенное ниже меню
диска.
Выбираем пункт Установка Microsoft Windows XP SP3 в
ручном режиме
и нажимаем Enter.
Следует предупредить, что установка
Windows XP SP3 на компьютер
занимает около 40 минут.
Так что запаситесь терпением.
На первом экране нажимаем
клавишу Enter, чтобы продолжить
установку.
На следующем этапе прочитайте лицензионное соглашение и
нажмите клавишу F8
Теперь выберите раздел диска, на который нужно установить Windows
XP. Если жесткий диск новый и еще не форматированный, нужно
создать раздел, нажав клавишу C.
Выбираем раздел и нажимаем Enter.
Если раздел уже существовал,
нужно подтвердить установку в этот раздел, нажав клавишу
С
.
На следующем этапе программа установки предлагает
отформатировать диск. Выбираем пункт Форматировать раздел
в системе NTFS (Быстрое)
и нажимаем Enter.
Для подтверждения форматирования нажмите клавишу
F
После форматирования
начнется процесс копирования необходимых файлов на жесткий
диск.
После завершения копирования файлов компьютер будет
перезагружен.
При загрузке компьютера, она снова начнется
с загрузочного компакт-диска. В меню диска выбираем пункт
Откроется окно выбора пакетов
драйверов для распаковки и установки. Это встроенные
драйвера для многих устройств, включенные в данную сборку.
Если устанавливаете Windows XP с дистрибутива от
Microsoft, это окно появляться не
будет.
Выбираем нужные пакеты драйверов, отметив галочками и
нажимаем ОК. Если вы не знаете точно, какие драйвера нужны,
а какие нет, выберите все. Если у вас есть диски с
драйверами для всех устройств (материнская плата, видеокарта
и т.д.), то снимите все галочки для ускорения процесса
установки ОС. В этом случае нужно будет установить драйвера
вручную с дисков после завершения установки
Windows. Подробнее читайте здесь:
Как установить драйвера Windows XP.
После нажатия кнопки ОК начнется распаковка пакетов
драйверов, а когда она закончится, продолжится установка
Windows.
Следующим появится окно выбора языка и
региональных стандартов. Если дистрибутив русской версии
Windows XP, то здесь ничего менять
не нужно.
В следующем окне необходимо ввести ключ продукта и нажать
кнопку Далее
.
Появится окно, в котором нужно ввести
имя компьютера и пароль администратора. В этом окне можно
ничего не менять. Тогда пароль администратора не будет
установлен.
В окне настройки времени и даты устанавливаем
правильную дату и время, а также часовой пояс.
В окне сетевых параметров ОС выбираем Обычные параметры
и жмем Далее
.
В окне рабочей группы пишем название рабочей группы или
домена, в котором участвует компьютер. Если у вас нет
домашней или офисной сети, можно оставить все без изменений
и нажать Далее
.
После этого продолжится установка Windows,
после чего компьютер автоматически перезагрузится.
Заходим
в БИОС и ставим первым загрузку с жесткого диска, как было
описано в начале статьи. Выходим из БИОСа с сохранением
изменений.
Теперь до того как полностью установить Windows
XP на компьютер
остались последние минуты.
При загрузке
система предложит автоматически настроить разрешение экрана.
Нажимаем ОК.
В окне приветствия Windows XP нажимаем
Далее
.
Появится окно с предложением выбрать режим обновления
Windows.
Выбираем Отложить это действие
для отключения
автоматического обновления системы и нажимаем кнопку
Далее
.
В следующем окне будет предложено настроить
подключение к Интернету. Нажимаем Пропустить
.
От
предложения зарегистрироваться отказываемся, выбрав пункт
Нет, как-нибудь в другой раз
и нажимаем Далее
.
В заключительном окне нажимаем Готово
.
Вот и всё!
Теперь вы знаете как установить Windows
XP с установочного диска на ваш компьютер
.
Осталось установить драйвера и программы, но это уже выходит
за рамки данной статьи.
7 месяцев назад
0 Комментариев
Данная флешка становится полным аналогом диска, с нее и сможем загрузиться в случии слета системы, с помощью неё можно будет устанавливать Windows, так же на флешке присутствуют драйвера и набор полезных программ это очень упрощает установку и настройку Windows. Так же есть возможность использовать MS-DOS`ные программы для теста железа, работы с HDD, сброса паролей в NT системах и многое другое.
Для создания флешки необходимо
:
1. Флешка объемом памяти больше 4 Гб.
2. Образ ZverDVD_x.x+Alkid SE.
3. Программа Creation ZverUSB.
4. DAEMON Tools Lite либо UltraISO.
Начнем
:
1. Качаем весь софт.
ZverDVD_x.x+Alkid SE последний образ можно найти на их сайте / http://zverdvd.org
Creation ZverUSB можно скачать у нас либо с зеркало, за программу спасибо mannaleks»у!
DAEMON Tools Lite либо UltraISO, даймон можно скачать на оф.сайте /http://www.daemon-tools.cc/rus/products/dtLite она бесплатная в отличии от UltraISO
2. Монтируем ZverDVD.iso в виртуальный привод. Втыкаем нашу флешку,и запускаем Creation ZverUSB. Дальше все идет по русски, читаем трудного не чего нет и выполняем инструкции. Да процесс может занять долгое время, так что расслабляемся и ждем.
ОБЯЗАТЕЛЬНО
:
Отключаем все антивирусы! Что бы во время создания вдруг чего не произошло.- NTFS или FAT32 решать вам. я предпочитаю NTFS
Не забудьте указать что бы на флешку записались программы, драйвера и тд- Лучше все делать в автоматическом режиме, не добавляйте от себя!
Многие советают дефрагментировать флешку после создания, я не когда таким не морочился…
3. Ну вот флешка записана, выставляем загрузку в BIOS с USB и пользуемся))зы, установку Windows выполняем с рабочего стола Alkid SE, если в чем проблема пишите помогу;)
Но можно использовать и свои образы.
2. Монтируем образы с помощью Daemon Tookls, Alcohol 120%, UltraIso (используем любую).
3. Скачиваем и распаковываем архив с программой
Запускаем CreateUSBZver.exe
Делаем все как на картинке
Форматируем флешку
Сегодня практически в каждой семье есть компьютер, ноутбук, нетбук, не важно. Главное, что для его работы просто необходимо поставить операционную систему, благодаря которой вы сможете воспользоваться вашим компьютером. Систему вам могут поставить в магазине (за отдельную плату), либо же вы можете поставить ее самостоятельно, но для этого просто необходимо знать, как ее установить.
Операционные системы ежегодно обновляются. На данный момент многие пользуются Windows Zver. Именно поэтому сегодня хотелось бы рассказать, как установить Windows Zver.
Инструкция по установке
- Для начала вам нужно будет скачать дистрибутив с интернета (найти вы его сможете на любом файлообменнике). После того как вы его скачали, его нужно будет записать на диск, чтобы потом с него произвести установку. Диск потом сможете сохранить, чтобы в дальнейшем (при переустановке через некоторое время) не пришлось скачивать его заново. Затем записанный диск вставляем в привод вашего компьютера и перезагружаем его. После загрузки компьютера появится меню установки. Если этого не произошло, то нужно зайти в БИОС и установить приоритет для загрузки с привода. Когда появилось меню загрузки, нужно выбрать ручной режим и нажать ENTER. Появится окно установки Windows, для продолжения работы нажимаем ENTER.
- На втором этапе установки необходимо записать на листе бумаги предлагаемый вам лицензионный ключ (иначе запомнить его будет тяжеловато). На третьем этапе вам будет предложено выбрать раздел для установки (лучше выбирать тот же раздел, где была установлена предыдущая версия Windows). Не забудьте предварительно сохранить важные и нужные вам данные. Когда вы сделаете выбор, необходимо будет нажать клавишу ENTER. Вам будет предложено отформатировать выбранный раздел (необходимо выбрать быстрое NTFS). После чего начнется форматирование выбранного раздела, а затем и его установка.
- Рассказывая, как установить Windows XPZver, хотелось бы предупредить о том, что в процессе установки компьютер будет несколько раз перезагружаться. Не стоит беспокоиться, это нормально. После того как компьютер первый раз перезагрузится, появится окно с выбором пакетов драйверов. Если вы не знаете, какие драйвера вам необходимы, то поставьте галочки везде, а если знаете, то галочкой отмечаем только нужные из них, после этого жмем OK. Далее установка будет продолжена.
- В завершающей стадии вам будет предложено выбрать региональные настройки, выбор имени и организации. В самом конце нужно будет ввести ключ, который вы записали на листочек в самом начале установки, и ввести пароль, если это необходимо.
Вот в принципе и все, что можно рассказать на тему, как установить Windows Zver. В конце статьи хотелось бы обратить внимание на тот факт, что в данной версии системы есть еще множество полезных программ, которые вам будет предложено установить после загрузки. Данные программы вам могут потом понадобиться для работы, к примеру, Microsoft Office вы сможете установить после установки системы. При этом процесс установки дополнительных программ не займет у вас много времени и сил.
После Windows XP Microsoft выпустила уже несколько новых версий, и, несмотря на, это многие пользователи продолжают использовать именно её благодаря широкой поддержке различных устройств, удобному интерфейсу, а также стабильной работе. Установка XP имеет лишь незначительные особенности, основной принцип не имеет каких-либо важных отличий от инсталляции более новых версий операционных систем Windows.
Важные моменты до установки — что нужно знать
Первое, с чем вы столкнётесь после установки Windows XP – необходимость установки драйверов для корректной работы всех устройств. К сожалению, новое оборудование зачастую не поддерживает работу в устаревших версиях Windows. Поэтому настоятельно рекомендуем проверить наличие драйверов на все комплектующие вашего компьютера прежде, чем приступить к установке. Это можно сделать на сайте производителя устройств.
Существует две версии Windows XP – 32 и 64р азрядная. 32 разрядная версия (или x86) поддерживает до 4 Гб оперативной памяти в то время как 64 разрядная поддерживает вплоть до 192 Гб. Не все процессоры поддерживают 64 разрядный вариант операционной системы, поэтому следует также получить информацию от производителя о возможностях вашего компьютера.
Процесс подготовки
Для установки Windows XP с флешки вам потребуется:
- образ Windows XP в формате ISO, который вы можете скачать с множества сайтов. Желательно выбирать лицензионную или же максимально чистую версию операционной системы;
- флеш накопитель объёмом от 1 Гб. Помните, что Windows XP не поддерживает USB 3.0 поэтому следует использоватьUSB порт 2.0 (как правило 3 версия портов выделена синим цветом);
- программа WinSetupFromUSB. Загрузить программу можно с различных сайтов программного обеспечения.
Этапы установки
Весь процесс установки можно условно разделить на 4 основных этапа:
- подготовка загрузочной флешки;
- запись образа ОС на флеш устройство;
- изменение параметров BIOS;
- инсталляция драйверов и программ.
Видео: Загрузочная флешка с Windows XP
Подготовка флешки с дистрибутивом Windows XP
Прежде чем записывать образ операционной необходимо отформатировать флешку.
Для этого выполняем следующие действия:
- нажимаем правой кнопкой мыши на флешку;
- выбираем «Форматировать»;
- В появившемся меню необходимо установить «NTFS» в качестве файловой системы. Размер кластера выбираем 4096;
- ставим галочку возле пункта «Быстрая очистка» и нажимаем «Начать».
На этом подготовка флеш накопителя закончена, после этого можно переходить к записи образа WindowsXP.
Создание загрузочной флешки
Если же для записи образов Windows 7 и 8 существует специальная программа от Microsoft, то для создания флешки с установочными файлами Windows XP используется WinSetupFromUSB
. Программу можно бесплатно загрузить на многих софт порталах.
Для записи необходимо выполнить следующие действия:
Фото: выбор пути к распакованному образу
Создание флешки займёт некоторое время после выполнения в окне появится надпить «Jobdone», свидетельствующая о успешной записи образа.
Загрузка в BIOS
После создания загрузочного флеш накопителя с WindowsXP, можно приступать к установке операционной системы.
Для того чтобы компьютер загружал в первую очередь флеш устройство, а не жёсткий диск, следует зайти в BIOS и установить приоритет для чтения устройств.
К сожалению, каждый производитель BIOS располагает настройки в своём порядке и путь к параметру чтения может несколько отличаться, но принцип настройки остаётся тот же.
Для того чтобы зайти в БИОС воспользуйтесь данной таблице, на большинстве ПК используется клавиша Del, а на ноутбуках F2.
После того как вы зашли в БИОС необходимо:
После выхода из БИОСа компьютер перезагрузиться, и если все операции были выполнены правильно, программа предложит загрузку с флешки.
Установка Windows XP SP3 Zver с флешки
- в следующем окне пользователь может выбрать раздел в который будет установлена операционная система. Кроме того, вы можете удалять и создавать новые разделы необходимого объёма. Рекомендуется устанавливать Windows в тот же раздел диска, в котором была установлена предыдущая ОС;
- после выбора диска инсталлятор предложит форматировать диск выбираем «Форматировать раздел в системе NTFS (Быстрое)»;
- после копирования и установки файлов система предложит выбрать язык, а также Имя и Название организации;
- если вы устанавливаете лицензионную копию Windows XP, то установщик потребует ввести ключ, указанный на коробке или же наклеенный на задней панели ноутбука;
- после указания параметров защиты компьютера и создания учётной записи установку Windows XP можно считать завершённой.
Драйвера для системы
После установки операционной системы можно приступать к установке драйверов. Если вы не можете подобрать драйвера для вашего можно воспользоваться программой Driver Pack Solution, которая предоставляет возможность подобрать необходимые драйверы для вашего компьютера или ноутбука.
Утилиты и программы
После установки драйверов можно устанавливать все необходимые программы. Рекомендуется начать установку с антивируса и наиболее объёмных программ.
Завершение установки и настройка ОС
Последним этапом является настройка и персонализация системы, включая настройка интерфейса, подключения к Интернету, а также работу тех или иных служб Windows XP.
Для подключения к Интернету следует обратиться к провайдеру для получения параметров соединения.
Установка той или иной операционной системы упирается в наличие драйвером для ваших устройств под определённую ОС. Поэтому если производитель комплектующих или ноутбука предоставил драйверы, то установка возможна, если же нет, то некоторые устройства могут работать некорректно или не работать вообще.
Видео: ошибка установки Windows XP
Ошибки при установке — причины и решения
Наиболее сложными моментами является создание флешки и настройка БИОСа, к этим пунктам следует подойти с максимальной ответственностью. Изменение тех или иных параметров BIOS может повлиять на работу компьютера, поэтому не рекомендуется изменять параметры, с которыми вы не знакомы. Для того чтобы узнать, где расположены необходимые настройки, вы можете также ознакомиться с информацией, предоставленной в Интернете.
Не удалось найти устройство чтения компакт-дисков
Причиной данной ошибки является использование программы UltraISO для создания загрузочной флешки Windows XP. Для создания загрузочного флеш-устройства Windows XP необходимо использовать программы Win Setup From USB, WinToFlash.
Установка операционной системы Windows XP является довольно простой. Благодаря предоставленным инструкциям, с инсталляцией ОС справятся, как опытные пользователи, так и начинающие. Одним из важных моментов, на который стоит обратить внимание, является выбор сборки операционной системы.
Настоятельно рекомендуется загружать и устанавливать образы Windows, максимально близкие к лицензионной копии. Данный вариант предоставляет наиболее высокую стабильность системы при дальнейшем пользовании. Кроме того, вы сможете выбрать и загрузить самые последние версии программ, необходимых для работы.
Содержание
- Установка Windows XP с флешки на компьютер — пошаговая инструкция
- Важные моменты до установки — что нужно знать
- Процесс подготовки
- Этапы установки
- Видео: Загрузочная флешка с Windows XP
- Подготовка флешки с дистрибутивом Windows XP
- Создание загрузочной флешки
- Загрузка в BIOS
- Установка Windows XP SP3 Zver с флешки
- Драйвера для системы
- Утилиты и программы
- Завершение установки и настройка ОС
- Если стоит Windows 7, можно ли установить WIndows XP?
- Видео: ошибка установки Windows XP
- Ошибки при установке — причины и решения
- Не удалось найти устройство чтения компакт-дисков
- Особенности создания ZverDVD на флешке от нашей лаборатории
- Для создания флешки ZverDVD нам понадобится:
- Как установка windows zver с флешки
Установка Windows XP с флешки на компьютер — пошаговая инструкция

После Windows XP Microsoft выпустила уже несколько новых версий, и, несмотря на, это многие пользователи продолжают использовать именно её благодаря широкой поддержке различных устройств, удобному интерфейсу, а также стабильной работе. Установка XP имеет лишь незначительные особенности, основной принцип не имеет каких-либо важных отличий от инсталляции более новых версий операционных систем Windows.
Важные моменты до установки — что нужно знать
Первое, с чем вы столкнётесь после установки Windows XP – необходимость установки драйверов для корректной работы всех устройств. К сожалению, новое оборудование зачастую не поддерживает работу в устаревших версиях Windows. Поэтому настоятельно рекомендуем проверить наличие драйверов на все комплектующие вашего компьютера прежде, чем приступить к установке. Это можно сделать на сайте производителя устройств.
Фото: WINDOWS XP SP3
Существует две версии Windows XP – 32 и 64р азрядная. 32 разрядная версия (или x86) поддерживает до 4 Гб оперативной памяти в то время как 64 разрядная поддерживает вплоть до 192 Гб. Не все процессоры поддерживают 64 разрядный вариант операционной системы, поэтому следует также получить информацию от производителя о возможностях вашего компьютера.
Процесс подготовки
Для установки Windows XP с флешки вам потребуется:
- образ Windows XP в формате ISO, который вы можете скачать с множества сайтов. Желательно выбирать лицензионную или же максимально чистую версию операционной системы;
- флеш накопитель объёмом от 1 Гб. Помните, что Windows XP не поддерживает USB 3.0 поэтому следует использоватьUSB порт 2.0 (как правило 3 версия портов выделена синим цветом);
- программа WinSetupFromUSB. Загрузить программу можно с различных сайтов программного обеспечения.
Этапы установки
Весь процесс установки можно условно разделить на 4 основных этапа:
- подготовка загрузочной флешки;
- запись образа ОС на флеш устройство;
- изменение параметров BIOS;
- установка Windows XP;
- инсталляция драйверов и программ.
Видео: Загрузочная флешка с Windows XP
Подготовка флешки с дистрибутивом Windows XP
Прежде чем записывать образ операционной необходимо отформатировать флешку.
Для этого выполняем следующие действия:
- нажимаем правой кнопкой мыши на флешку;
- выбираем «Форматировать»;
- В появившемся меню необходимо установить «NTFS» в качестве файловой системы. Размер кластера выбираем 4096;
- ставим галочку возле пункта «Быстрая очистка» и нажимаем «Начать».
Фото: форматирование USB
На этом подготовка флеш накопителя закончена, после этого можно переходить к записи образа WindowsXP.
Создание загрузочной флешки
Если же для записи образов Windows 7 и 8 существует специальная программа от Microsoft, то для создания флешки с установочными файлами Windows XP используется WinSetupFromUSB. Программу можно бесплатно загрузить на многих софт порталах.
Для записи необходимо выполнить следующие действия:
- распаковать образ Windows XP с помощью программы WinRarили UltraISO в отдельную папку;
- открыть программуWinSetupFromUSB;
- выбрать ваш флеш накопитель;
- открыть дополнительное меню «Bootice»;
- в открывшемся окне выбрать «PerformFormat»;
- далее выбрать «USB-HDD Mode (Single Partition)» и нажать «Next Step»;
Фото: выбор USB-HDD Mode
Фото: выбор пути к распакованному образу
Создание флешки займёт некоторое время после выполнения в окне появится надпить «Jobdone», свидетельствующая о успешной записи образа.
Загрузка в BIOS
После создания загрузочного флеш накопителя с WindowsXP, можно приступать к установке операционной системы. Для того чтобы компьютер загружал в первую очередь флеш устройство, а не жёсткий диск, следует зайти в BIOS и установить приоритет для чтения устройств.
Не знаете почему iPhone 5s не подключается к wifi? Ответ сюда.
К сожалению, каждый производитель BIOS располагает настройки в своём порядке и путь к параметру чтения может несколько отличаться, но принцип настройки остаётся тот же.
Для того чтобы зайти в БИОС воспользуйтесь данной таблице, на большинстве ПК используется клавиша Del, а на ноутбуках F2.
Фото: таблица входа в систему
После того как вы зашли в БИОС необходимо:
- перейти в раздел «Advanced BIOS Features» или «Boot Sequence»;
- изменить пункт First Boot Device на вашу флешку;
Фото: пункт First Boot Device
После выхода из БИОСа компьютер перезагрузиться, и если все операции были выполнены правильно, программа предложит загрузку с флешки.
Установка Windows XP SP3 Zver с флешки
- после перезагрузки компьютера появится надпись «Press any key to boot from…». Нажимаем любую клавишу и ждём пока программа скопирует необходимые файлы;
Фото: надпись после перезагрузки
Фото: лицензионное соглашение
- в следующем окне пользователь может выбрать раздел в который будет установлена операционная система. Кроме того, вы можете удалять и создавать новые разделы необходимого объёма. Рекомендуется устанавливать Windows в тот же раздел диска, в котором была установлена предыдущая ОС;
Фото: установка Windows
- после выбора диска инсталлятор предложит форматировать диск выбираем «Форматировать раздел в системе NTFS (Быстрое)»;
Фото: форматирование диска
- после копирования и установки файлов система предложит выбрать язык, а также Имя и Название организации;
- если вы устанавливаете лицензионную копию Windows XP, то установщик потребует ввести ключ, указанный на коробке или же наклеенный на задней панели ноутбука;
- после указания параметров защиты компьютера и создания учётной записи установку Windows XP можно считать завершённой.
Драйвера для системы
После установки операционной системы можно приступать к установке драйверов. Если вы не можете подобрать драйвера для вашего можно воспользоваться программой Driver Pack Solution, которая предоставляет возможность подобрать необходимые драйверы для вашего компьютера или ноутбука.
Фото: установка драйверов
Утилиты и программы
После установки драйверов можно устанавливать все необходимые программы. Рекомендуется начать установку с антивируса и наиболее объёмных программ.
Завершение установки и настройка ОС
Последним этапом является настройка и персонализация системы, включая настройка интерфейса, подключения к Интернету, а также работу тех или иных служб Windows XP.
Узнайте, как проводится настройка роутера и модема adsl, тут.
Возможности iPod NANO 5g 8GB. Читайте далее.
Для подключения к Интернету следует обратиться к провайдеру для получения параметров соединения.
Если стоит Windows 7, можно ли установить WIndows XP?
Установка той или иной операционной системы упирается в наличие драйвером для ваших устройств под определённую ОС. Поэтому если производитель комплектующих или ноутбука предоставил драйверы, то установка возможна, если же нет, то некоторые устройства могут работать некорректно или не работать вообще.
Видео: ошибка установки Windows XP
Ошибки при установке — причины и решения
Наиболее сложными моментами является создание флешки и настройка БИОСа, к этим пунктам следует подойти с максимальной ответственностью. Изменение тех или иных параметров BIOS может повлиять на работу компьютера, поэтому не рекомендуется изменять параметры, с которыми вы не знакомы. Для того чтобы узнать, где расположены необходимые настройки, вы можете также ознакомиться с информацией, предоставленной в Интернете.
Не удалось найти устройство чтения компакт-дисков
Причиной данной ошибки является использование программы UltraISO для создания загрузочной флешки Windows XP. Для создания загрузочного флеш-устройства Windows XP необходимо использовать программы Win Setup From USB, WinToFlash.
Фото: сведения о системе
Установка операционной системы Windows XP является довольно простой. Благодаря предоставленным инструкциям, с инсталляцией ОС справятся, как опытные пользователи, так и начинающие. Одним из важных моментов, на который стоит обратить внимание, является выбор сборки операционной системы.
Настоятельно рекомендуется загружать и устанавливать образы Windows, максимально близкие к лицензионной копии. Данный вариант предоставляет наиболее высокую стабильность системы при дальнейшем пользовании. Кроме того, вы сможете выбрать и загрузить самые последние версии программ, необходимых для работы.
Особенности создания ZverDVD на флешке от нашей лаборатории
Для создания флешки ZverDVD нам понадобится:
Ну и разумеется флешка объёмом от гигабайта
1. Вы уже залезли в гугл и нашли официальный сайт сборки ZverDVD и скачали образ диска (*.iso), теперь нам нужно подготовить сборку.
Распаковываем образ диска (*.iso) в отдельную папку. Распаковать можно любым архиватором (WinRAR, 7zip).
2. Программу я объединил с файлами для замены.
MD5: 30E188E1749116C19426124F5D139BA8
Объём: 5,7 МБ
После того как скачали, нужно всё разархивировать, должна быть папка winusb
3. Когда уже всё скачано, можно приступать к установке.
Запускаем WinSetupFromUSB_1-0-beta6.exe из папки winusb/WinSetup-1-0-beta6
Выбираем вашу флеху и нажимаем на Bootice
в нём проверяем, чтобы было выбрано ваше устройство и нажимаем на Perform Format
выберите USB-HDD mode (Single Partition) и нажмите Next Step
Здесь нужно выбрать NTFS и нажать ok
Далее будет ряд вопросов, на которые нужно ответить положительно
после удачного форматирование, нужно отформатировать ещё раз, но в FAT32
Когда второй раз отформатировали флеху, нужно закрыть окно bootice и вернуться к WinSetupFromUSB
Найдите пункт Windows 2000/XP/2003 Setup и нажмите на соответствующий квадратик (чекбокс), окно станет активным (белым), а справа нажмите на «…» и выберете папку с извлечённым ZverDVD (должны быть папки I386, OEMDRV …)
Примечание: если у вас флеш 1ГБ, а образ более 4 ГБ, то нужно удалить папки с: программами ( WPI, PROGRAMS), LiveCD (A386), различные утилиты (BCDW), различные инструкции от ZverDVD (fscommand, usb_prep8). Так как WinSetupFromUSB откажется принимать папку.
Теперь выбранная вами папка отображается в программе и можно нажимать кнопку GO. Через какое-то время программа скажет, что всё сделано (Job done).
Если бы у вас был лицензионный образ Microsoft Windows XP, то на этом бы и закончили, но это не так.
Заходим в извлечённую папку winUSBНа_флешку и всё копируем в корень вашей флешки.
Если будет вопрос о замене, то заменяйте все файлы на те, который вы скачали с этого сайта.
переименуйте файлы
буква флешки:winsetupXPpSP3I386WINNT.SIF
в
буква флешки:winsetupXPpSP3I386WINN2.SIF
буква флешки:winsetupXPpSP3I386WINN1.SIF
в
буква флешки:winsetupXPpSP3I386WINNT.SIF
А теперь необходимо перенести из буква флешки:winsetupXPpSP3 в корень флешки папки:
A386
BCDW
FSCOMMAND
OEMDRV
PROGRAMS
USB_PREP8
WPI
Как установка windows zver с флешки
Возраст: 31
Стаж: 13 года 4 месяца и 30 дней
Сообщения: 53
Благодарности: 61/28
Откуда: Москва
| 21.01.2008 20:20 Установка Зверя с Флешки | ||||||
Введение  Установка Windows XP с флешки USB №1 Имеется: Требуется: Приступим Шаг Первый . Итак качаем: Cтавим и не забываем подсунуть ему лицензию в директорию куда установили. Шаг Второй . Какие операции мы с ним проделаем? В командной строке: Так как у меня были уже опыты проведены тем что имелось (fdisk) у меня были какие-то разделы, да и потом на случай если не так создадите разделы как захотите вам эта команда пригодится, а вообще их можно интуитивно понять (справка по командам gdisk или gdisk /?) Итак удаляем все разделы на первом жестком диске:
И создаем (CRE от слова create) опять же на первом жестком диске (1) основной (PRI от слова primary) раздел размером (SZ от слова size) в 20% от размера жесткого диска, после создания форматируем (FOR от слова format
Итак, раздел создан, перезапускаем машинку и снова грузимся с флешки. Это чтобы наша система схавала, что появился новый раздел. Шаг третий. и стартуем установку
далее Windows установщик интересуется у нас откуда мы собрались ставить операционку, мы ему популярно объясняем нажатием Enter (путь уже заполнен) возможно дальше он будет ругаться, что у нас нет на флешке 700-800 метров, посылаем его, он отправляется в долгий путь Все, дальше все по обычному сценарию. Примечание Внимание. Дополнительно |
Установка Windows XP с флешки USB №2
Супер короткое описание
1. Дистрибутив Windows XP (Образ)
2. FlashBoot — Create bootable flash disc as a copy of a bootable CDROM
3. Если не вставляется образ — значит он не бутовый.
4. Распаковываем образ
5. Открываем Nero — Новый — Boot — Вставляем распакованные файлы.
6. Сохраняем уже бутовый образ.
7. Опять вставляем в FlashBoot. (USB — ZIP)
Установка Windows XP с флешки USB №3
Линк на сайт этой установки, дал пользоваталь s_nuke
Рассмотрим ещё один случай, когда в ноутбуке слетела Window’s и при этом нет
Floppy, сломался CD-ROM, остался только USB выход
Условие:
*Компьютер без CD-ROM
*Без Floppy
*Без системы
*Дистрибутива Window’s нет на жестком диске
1. Приступим:
Предисловие. Большинство авторов статей в интрнете на эту тему отдают предпочтение программе FlashBoot (программа для создания загрузочной флешки). Моя первая статья была сориентирована тоже именно на эту программу, но множество вопросов и отзывов пользователей компьютера заставили меня пересмотреть вопрос использования программы для решения задачи установки Window’s с флешки. Вот, почему. Программа FlashBoot при создании загрузочной флешки форматирует её исключительно в FAT, а не в FAT 32, в следствие чего вместо названий файлов в дистрибутиве Window’s XP мы видим в лучшем случае «каракули», а это затрудняет или вообще делает невозможным проведение операций с файлами дистрибутива. Поэтому предлагаю альтернативный вариант. Вот его и рассмотрим. Для создания загрузочной флешки будем использовать программу Нp usb disk storage format tool 2.00.006.rev.b. , которая в отличии от FlashBoot позволяет пространство не занятое загрузочными файлами оставить в FAT 32.
Установка программы.
Для начала запасемся программой Скрытый текст
После скачивания распакуйте архив и запустив exe файл установите программу. Открыв папку с установленной программой вы увидите три файла: открывайте НРUSBFM
2. Подготовка флешки
Для начала вставим флешку в USB порт. Кроме того нам понадобятся:
* Скрытый текст
* Скрытый текст
* Скрытый текст
Примичание: . Для того чтобы установка Windows XP шла в нормальном режиме без каких-либо сбоев, в память компьютера должна быть загружена утилита SmartDrive, увеличивающая скорость обращения к диску и ускоряющая работу с файлами. Установить Windows можно и без SmartDrive, однако в этом случае копирование файлов и создание системных папок может занять несколько десятков минут. Процесс будет идти настолько медленно, что вам может показаться, будто компьютер «завис».
Когда мы запасемся неоходимыми программами, запускаем файл НРUSBFM, нужные параметры.
далее поступит предупреждение, жмем да и наблюдаем процесс создания загрузочной флешки.
всё готово, загрузочная флешка сделана.
Дапее копируем скачаные нами папку с Volcov Commander , утилиту SmartDrive и папку I386 с дистрибутива Windpw’s XP SP2 на флешку.
Итак, наша флешка готова к выполнению задачи.
3. Установка Window’s с помощю загрузочной флешки
Перегружаем компьютер и с появлением самой первой заставки «судоржно» жмем Delete для входа в BIOS. Войдя в него ставим первым на загрузку USB-HDD. Сохраняем настройки. Компьютер начнет перегружаться уже с флешки (процес работы в BIOSE подробно описан здесь). После загрузки появляется любезное предложение ввести команду:
как видно файлов загрузочной дискеты не видно, потому что они скрытые.
Итак, наша флешка готова к выполнению задачи.
3. Установка Window’s с помощю загрузочной флешки
Перегружаем компьютер и с появлением самой первой заставки «судоржно» жмем Delete для входа в BIOS. Войдя в него ставим первым на загрузку USB-HDD. Сохраняем настройки. Компьютер начнет перегружаться уже с флешки (процес работы в BIOSE подробно описан здесь). После загрузки появляется любезное предложение ввести команду:
С:>
Это важно. Во время операций учтите, что наша флешка стала диском С.
Вводим команду для загрузи Volcov Commander
С:> vcvc
жмем Enter . Прятно видеть на диске С, для этого его надо выбрать( Alt+F1 — левая панель, Alt+F2 — правая панель), содержимое нашей флешки (на несовпадение букв дисков на картинке не обращайте внимания — я загружал Volcov Commander из под Window’s):
Картинка отсутствует, посетите сайт: Скрытый текст
далее выбираем в левой панели диск С (нашу флешку), а в правой логический диск жесткого диска отличный от С( туда мы будем копировать папку i386) или наоборот, неважно.
Пояснение. Именно такую схему — копирование папки на жесткий диск, а потом установки Window’s с дистрибутива с жесткого диске я предлагаю, потому, что скорее всего:
*Попытки зайти в папку i386 закончатся зависанием компьютера.
*Содержимого папки i386 вы не увидите
*Процес установки Window’s с жесткого быстрее чем с флешки.
Копируем папку i386 на выбранный вами раздел жесткого диска — клавиша F5:
Картинка отсутствует, посетите сайт: Скрытый текст
процесс длительный, поетому запаситесь терпением и временем.
По окончанию копирования запускаем утилиту SmartDrive :
Картинка отсутствует, посетите сайт: Скрытый текст
далее заходим в скопированую папку i386, что на жестком диске и запускем через командную строку файл winnt :
Картинка отсутствует, посетите сайт: Скрытый текст
пойдет процесс установки Window’s, Вуаля 
Установка Windows XP с флешки USB №4,
а точнее:
Как сделать загрузочную флешку на английском
Step 1: Getting some bootsectors
To be able to boot rom a device we need so called bootsectors.
The simple explanation is this: When the PC starts, the BIOS will scan the indicated storage devices and look for these bootsectors. They contain information for the BIOS to be able to start from this device. Bootsectors can be found on all bootable media (harddisk, floopy disk, CDRom, etc).
Option 1 — Using a floppy disk formatted in Windows
Before we can make a USB device bootable (specifically refering to USB thumbdrives!), we do need to get our hands on a bootable floppy. In all current Windows versions (including Windows 2000 and XP) we can do that by formatting a floppy disk.
Open the Windows Explorer and right click the A: drive.
Choose «Format. » from the upcoming popup menu.
A window appears with some option: Check the option «Create an MS-DOS startup disk».
Verify if Windows is indeed formatting the right drive! Usually it should show «Format 3½ Floppy (A
Once you’re sure about the drive, click the «Start» button — Windows will now format the disk and make it bootable
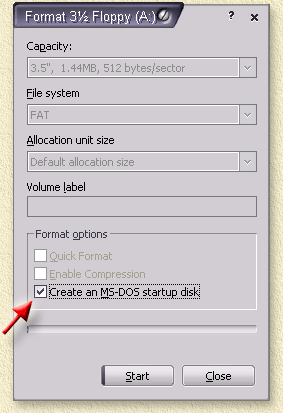
Windows — Creating a bootable floppy
After creating this bootable floppy, we will now extract the bootsectors from this floppy using Bart’s MKBT.
Open a DOS Window and go to the directory where you extracted MKBT.
Type mkbt -c a: bootsect.bin as shown below (yellow text).
| Цитата: |
| C:WindowsSystem32cmd.exe
D:Downloadsmkbt20> mkbt -c a: bootsect.bin D:Downloadsmkbt20> |
Note: Here «a:» represents the drive that holds the newly made bootable floppy!
Once the command prompt returns, you will have a bootsector stored in the file «bootsect.bin».
Do not close this DOS window yet, we will need it again in step 3!
Option 2 — Using images of bootable floppies
On the Internet you can find a lot of bootable disks. Take a look at the BootCD.info website.
You will find plenty of floppy disk images and tools to write these images to floppy disk.
Most of these disks are specialized, for example direct network access, packed with handy tools, etc.
Follow the instructions there on how to make a bootable floppy.
One of the best network enabled bootdisks is «Bart’s Network Boot Disk».
I highly recommend this disk for the advanced user!
Tip: Some .BAT files refer to the A: drive directly — this CAN cause problems during boot!
Step 2: Preparing the Thumbdrive
Format the tumbdrive in the same format you formatted the floppy disk (which is FAT!).
So if you used the option where we created a bootable floppy in Windows, the format the thumbdrive using FAT or FAT16.
You can try NTFS or FAT32, but I have to say that both faioled on the thumbdrives I tried.
Right click the drive letter of the thumbdrive and select the option «Format. «.
Select the proper format (FAT) and click «Start».
Step 3: Copy the bootsectors to the ThumbDrive
Thanks to MKBT by Bart (visit his website for more fun tools!) we can now easily copy the bootsectors onto the USB thumbdrive.
Download the file either from his website (to get the most recent version, or to take a look at his other cool tools) or download version 2.0 from our website (see our downloads page).
Open a DOS Window and go to the directory where you extracted MKBT (if you haven’t done so in step 1, or in case you closed the DOS window in step 1).
Type mkbt -x bootsect.bin G: as shown below (yellow text). Make SURE that you set the right drive letter here!
«G:» represents the thumbdrive! So if your thumbdrive has another drive letter, then change the «G» accordingly!C:WindowsSystem32cmd.exe
| Цитата: |
| D:Downloadsmkbt20> mkbt -x bootsect.bin g: * Expert mode (-x) * Warning different filesystem ID Size=0bytes OEM=»(=_[sIHC» VolLabel=»NO NAME» FileSys=»» D:Downloadsmkbt20> |
!! AGAIN: MAKE SURE YOU SELECT THE RIGHT DRIVE LETTER !!
Here «G:» represents the thumbdrive!
Once the command prompt returns, you will have a bootsector on your thumbdrive.
Step 4: Copy files to the thumbdrive
Once the drive is bootable, it would be nice to have some essential files on it, for the computer to make sense.
Copy all the files of the A: drive (from Step 1, either option 1 or 2) to the thumbdrive.
Naturally the boot floppy used to extract the bootsectors from should be in that A: drive.
Tip: if the boot floppy has a *.BAT or a CONFIG.SYS file, you might want to check if it uses absolute paths (ie. A:. ) or relative paths (ie. . ). Any reference directly to the A: drive might cause issues during boot!
Step 5: Restart and go into the BIOS
Now shutdown/restart your PC and go into the BIOS.
Entering the BIOS is commonly done by pressing the «Del» button on your keyboard.
Tip: Alternatives are «F1», «F2», «Insert», and «F10». Your PC’s BIOS might even require a different key to be pressed. Commonly a PC will show a message like «Press [Del] to enter Setup» to indicate that you need to press the «Del» key.
Watch the boot screen carefully. Usually the BIOS shows you which key to press. Or refer the manual of the mainboard/PC.
Note: Some laptops allow you to set the boot devices using a Windows application. Toshiba for example does this with some of their laptops. The application is either a standalone application or a applet in the Control Panel.
Step 6: BIOS settings
Depending on the BIOS of your computer, you can set the USB stick as a boot device.
If your PC’s BIOS does not seem to support this, check if there is an update for the available BIOS!
Your milage may vary 🙂
For some reason most BIOS’es prefer to refer to the thumbdrive as a USB Removable Floppy Disk or USB Zip Disk.
Please email me settings if you found settings that work for a particular BIOS.
Please DO NOT send me questions. Please ask them in the FORUM so others can read the replies as well.
Tip: Some AMI BIOSes require you to enable the option «USB Keyboard Legacy support»!
For example: the Asus A7N8X-E Deluxe — with thanks for the tip to Fernando from Spain!
If your BIOS is not in the list below, or the settings do not seem to work with your PC, then do this:
— Go into the BIOS
— Go to the page that determines the boot order (usually called «Advanced Setup», «Boot options», or «Feature Setup»)
— Try all USB drive variants. Start with «USB ZIP», then «USB FDD», «USB HDD «, etc.
— To speed up the testing, DISABLE ALL other boot devices. This goes for the 2nd, 3rd etc, but also for so called «Alternative boot devices».
Depending on the version of your AMI-BIOS (enter using the «Del» button):
Option 1;
This refers to an AMI-BIOS I found on my own spare computer.
AMI refers to it as «AMIBIOS SIMPLE SETYP UTILITY — VERSION 1.21.12».
(version number may vary)
Go to «Feature Setup».
«Enable» these options: «USB Function Support», «USB Function For DOS» and «ThumbDrive for DOS».
Go to «Advanced Setup».
Set the «1st Boot Device» to «USB RMD-FDD».
Reboot the PC and it now should boot from the Thumbdrive.
Option 2;
Settings I found on a German website (www.chip.de).
Go to «USB Mass Storage Device Configuration».
Select «Emulation Type» and set it to «Harddisk».
Go to the «Boot Menu» and set the «1st boot device» to «USB-Stick».
No you can exit the BIOS, saving the changes. If this does not seem to work, then you can try (it sometimes seems to work) setting the «Emulation Type» value to «Floppy» or «Forced FDD».
On my Shuttle XPC (SN85G4), the Phoenix/Award BIOS:
Go to «Advanced BIOS Features».
Go to the «1st Boot device» and set it to «USB-ZIP».
Tip from Daniel Butler: I have a Phoenix BIOS, Revision 6. After a lot of frustration, I found that you need to go to the Boot Order screen and select «Harddisk» and hit enter, giving you a list of IDE hard drives — for some reason, this BIOS prefers to call a USB device an IDE harddrive. but whatever.
And that’s all. Reboot the PC (Exit the BIOS saving the changes) and see if it wants to boot from the thumbdrive.
Of the 5 PC’s I tried, 4 where succesfull.[img][/img][img][/img]
Adblock
detector
Как переустановить виндовс зверь
Содержание
- Устанавливаем Windows XP
- Важные моменты до установки — что нужно знать
- Процесс подготовки
- Этапы установки
- Видео: Загрузочная флешка с Windows XP
- Подготовка флешки с дистрибутивом Windows XP
- Создание загрузочной флешки
- Загрузка в BIOS
- Установка Windows XP SP3 Zver с флешки
- Драйвера для системы
- Утилиты и программы
- Завершение установки и настройка ОС
- Если стоит Windows 7, можно ли установить WIndows XP?
- Видео: ошибка установки Windows XP
- Ошибки при установке — причины и решения
- Не удалось найти устройство чтения компакт-дисков
- Этапы установки Windows XP Zver
- Основные особенности Windows XP Zver
Устанавливаем Windows XP
К сожалению работа на компьютере порой приносит не только удовольствие, но и тратит ваши нервы. Одним из таких случаев растраты нервов является установка или переустановка операционной системы. На самом деле ничего сложного в этом нет, т.к. программа установки создана что называется «для людей» и в большинстве случаев подскажет сама что вам нужно сделать дальше.
Итак приступим к процессу! Устанавливать будем весьма популярную «сборку» операционной системы Windows XP Professional SP3 под названием «Зверь».
Скачать Зверь в ознакомительных целых можно тут (651Мб):
Почему именно этот дистрибутив спросите вы? Потому что в нём имеется большое количество встроенных драйверов для устройств. И вероятнее всего после установки всё оборудование компьютера благополучно заработает. Это избавит от тяжкого поиска драйверов, потому как диски идущие в комплекте с компьютером обычно благополучно теряются.
Если вы переустанавливаете операционную систему то убедитесь что на диске «С» не осталось важных для вас файлов, т.к. при переустановке все файлы будут уничтожены!
Итак выбираем в БИОС загрузку с CD/DVD ROM и загружаемся с диска и выбираем установку в автоматическом режиме
В данном случае у нас диск на 80 Гб, размер указан разумеется в мегабайтах. Я не рекомендую для Windows XP делать размер системного раздела более 30 Гб. Почему? Ответы найдёте в этой статье «Бэкап системы с помощью Acronis True Image«. Но ни в коем случае не создавайте один большой раздел на весь диск — это вам прибавит потом кучу проблем!
Для того чтобы создать раздел нужно нажать «С» и задать в мегабайтах размер. Для 30 Гб это будет 30000 примерно. Затем нажать Enter.
Как видим один раздел создался, выбираем «неразмеченную область» и так же создаём второй раздел
По умолчанию для второго раздела выделяется всё свободное место, для второго раздела так и нужно.
Вот и всё, у нас есть два раздела и неразмеченная область 8Мб, её не трогаем. Главное выделить сейчас диск С, чтобы случайно не поставить операционную систему на второй раздел! и нажать Enter.
При переустановке Windows разделы уже будут присутствовать, вам нужно будет выделить тот на который вы хотите поставить её и так же нажать Enter. Другие разделы трогать не нужно.
Теперь выбираем будущую файловую систему раздела. Тут правилен лишь вариант «Форматировать в системе NTFS быстрое», ходят байки что нужно пользоваться полным форматированием, (типа чтобы лучше отформатировалось) но «погоды это не сделает», только зря потратите время.
При переустановке Windows в этом месте установщик найдёт вашу старую версию Windows и предупредит что устанавливать несколько операционных систем в один раздел опасно. Всё равно продолжаем установку и так же форматируем этот раздел как было написано выше.
На этом моменте можно расслабиться и пойти заняться своими делами, так как дальше установка идёт в автоматическом режиме. Компьютер за время установки перезагрузится несколько раз. При каждой перезагрузке он будет пытаться загрузиться с диска выдавая надпись чтото вроде «Press any key to boot from CD» ничего нажимать не нужно! Если нажмёте то программа установки запуститься с самого начала! А это нам не нужно!
Гдето в середине установки появится вот такое окно:
Это как раз те самые пакеты драйверов практически под всё известное оборудование. Лучше ничего не отключать, т.к. если вы читаете эту статью то вы вряд ли знаете что именно за железо стоит у вас в компьютере. Много места эти пакеты драйверов не займут, зато с высокой вероятностью всё необходимое заработает сразу.
После завершения установки для проверки всё ли устройства работают нужно щёлкнуть на «Мой компьютер» правой кнопкой и выбрать свойства. Там найти вкладку «оборудование», а на ней кнопку «Диспетчер устройств» и запустить его. В идеале там не должно быть устройств отмеченных жёлтыми знаками вопроса. Если же они есть то нужно искать драйверы материнской платы, они идут на диске в комплекте с компьютером. Если же вы их потеряли, то можно воспользоваться программой Everest, в разделе «Компьютер->суммарная информация» посмотреть название системной платы компьютера. А после того как узнаете название скачать нужные драйверы, их лучше качать с сайта производителя! Если вы знаете что дисков от компьютера у вас не сохранилось, то обзавестись драйверами лучше заранее!
Если все устройства установлены и всё работает хорошо и вы хотите чтобы так было всегда, то рекомендую прочитать эту статью.

После Windows XP Microsoft выпустила уже несколько новых версий, и, несмотря на, это многие пользователи продолжают использовать именно её благодаря широкой поддержке различных устройств, удобному интерфейсу, а также стабильной работе. Установка XP имеет лишь незначительные особенности, основной принцип не имеет каких-либо важных отличий от инсталляции более новых версий операционных систем Windows.
Важные моменты до установки — что нужно знать
Первое, с чем вы столкнётесь после установки Windows XP – необходимость установки драйверов для корректной работы всех устройств. К сожалению, новое оборудование зачастую не поддерживает работу в устаревших версиях Windows. Поэтому настоятельно рекомендуем проверить наличие драйверов на все комплектующие вашего компьютера прежде, чем приступить к установке. Это можно сделать на сайте производителя устройств.
Фото: WINDOWS XP SP3
Существует две версии Windows XP – 32 и 64р азрядная. 32 разрядная версия (или x86) поддерживает до 4 Гб оперативной памяти в то время как 64 разрядная поддерживает вплоть до 192 Гб. Не все процессоры поддерживают 64 разрядный вариант операционной системы, поэтому следует также получить информацию от производителя о возможностях вашего компьютера.
Процесс подготовки
Для установки Windows XP с флешки вам потребуется:
- образ Windows XP в формате ISO, который вы можете скачать с множества сайтов. Желательно выбирать лицензионную или же максимально чистую версию операционной системы;
- флеш накопитель объёмом от 1 Гб. Помните, что Windows XP не поддерживает USB 3.0 поэтому следует использоватьUSB порт 2.0 (как правило 3 версия портов выделена синим цветом);
- программа WinSetupFromUSB. Загрузить программу можно с различных сайтов программного обеспечения.
Этапы установки
Весь процесс установки можно условно разделить на 4 основных этапа:
- подготовка загрузочной флешки;
- запись образа ОС на флеш устройство;
- изменение параметров BIOS;
- установка Windows XP;
- инсталляция драйверов и программ.
Видео: Загрузочная флешка с Windows XP
Подготовка флешки с дистрибутивом Windows XP
Прежде чем записывать образ операционной необходимо отформатировать флешку.
Для этого выполняем следующие действия:
- нажимаем правой кнопкой мыши на флешку;
- выбираем «Форматировать»;
- В появившемся меню необходимо установить «NTFS» в качестве файловой системы. Размер кластера выбираем 4096;
- ставим галочку возле пункта «Быстрая очистка» и нажимаем «Начать».
Фото: форматирование USB
На этом подготовка флеш накопителя закончена, после этого можно переходить к записи образа WindowsXP.
Создание загрузочной флешки
Если же для записи образов Windows 7 и 8 существует специальная программа от Microsoft, то для создания флешки с установочными файлами Windows XP используется WinSetupFromUSB. Программу можно бесплатно загрузить на многих софт порталах.
Для записи необходимо выполнить следующие действия:
- распаковать образ Windows XP с помощью программы WinRarили UltraISO в отдельную папку;
- открыть программуWinSetupFromUSB;
- выбрать ваш флеш накопитель;
- открыть дополнительное меню «Bootice»;
- в открывшемся окне выбрать «PerformFormat»;
- далее выбрать «USB-HDD Mode (Single Partition)» и нажать «Next Step»;
Фото: выбор USB-HDD Mode
Фото: выбор пути к распакованному образу
Создание флешки займёт некоторое время после выполнения в окне появится надпить «Jobdone», свидетельствующая о успешной записи образа.
Загрузка в BIOS
После создания загрузочного флеш накопителя с WindowsXP, можно приступать к установке операционной системы. Для того чтобы компьютер загружал в первую очередь флеш устройство, а не жёсткий диск, следует зайти в BIOS и установить приоритет для чтения устройств.
Не знаете почему iPhone 5s не подключается к wifi? Ответ сюда.
К сожалению, каждый производитель BIOS располагает настройки в своём порядке и путь к параметру чтения может несколько отличаться, но принцип настройки остаётся тот же.
Для того чтобы зайти в БИОС воспользуйтесь данной таблице, на большинстве ПК используется клавиша Del, а на ноутбуках F2.
Фото: таблица входа в систему
После того как вы зашли в БИОС необходимо:
- перейти в раздел «Advanced BIOS Features» или «Boot Sequence»;
- изменить пункт First Boot Device на вашу флешку;
Фото: пункт First Boot Device
После выхода из БИОСа компьютер перезагрузиться, и если все операции были выполнены правильно, программа предложит загрузку с флешки.
Установка Windows XP SP3 Zver с флешки
- после перезагрузки компьютера появится надпись «Press any key to boot from…». Нажимаем любую клавишу и ждём пока программа скопирует необходимые файлы;
Фото: надпись после перезагрузки
Фото: лицензионное соглашение
- в следующем окне пользователь может выбрать раздел в который будет установлена операционная система. Кроме того, вы можете удалять и создавать новые разделы необходимого объёма. Рекомендуется устанавливать Windows в тот же раздел диска, в котором была установлена предыдущая ОС;
Фото: установка Windows
- после выбора диска инсталлятор предложит форматировать диск выбираем «Форматировать раздел в системе NTFS (Быстрое)»;
Фото: форматирование диска
- после копирования и установки файлов система предложит выбрать язык, а также Имя и Название организации;
- если вы устанавливаете лицензионную копию Windows XP, то установщик потребует ввести ключ, указанный на коробке или же наклеенный на задней панели ноутбука;
- после указания параметров защиты компьютера и создания учётной записи установку Windows XP можно считать завершённой.
Драйвера для системы
После установки операционной системы можно приступать к установке драйверов. Если вы не можете подобрать драйвера для вашего можно воспользоваться программой Driver Pack Solution, которая предоставляет возможность подобрать необходимые драйверы для вашего компьютера или ноутбука.
Фото: установка драйверов
Утилиты и программы
После установки драйверов можно устанавливать все необходимые программы. Рекомендуется начать установку с антивируса и наиболее объёмных программ.
Завершение установки и настройка ОС
Последним этапом является настройка и персонализация системы, включая настройка интерфейса, подключения к Интернету, а также работу тех или иных служб Windows XP.
Узнайте, как проводится настройка роутера и модема adsl, тут.
Возможности iPod NANO 5g 8GB. Читайте далее.
Для подключения к Интернету следует обратиться к провайдеру для получения параметров соединения.
Если стоит Windows 7, можно ли установить WIndows XP?
Установка той или иной операционной системы упирается в наличие драйвером для ваших устройств под определённую ОС. Поэтому если производитель комплектующих или ноутбука предоставил драйверы, то установка возможна, если же нет, то некоторые устройства могут работать некорректно или не работать вообще.
Видео: ошибка установки Windows XP
Ошибки при установке — причины и решения
Наиболее сложными моментами является создание флешки и настройка БИОСа, к этим пунктам следует подойти с максимальной ответственностью. Изменение тех или иных параметров BIOS может повлиять на работу компьютера, поэтому не рекомендуется изменять параметры, с которыми вы не знакомы. Для того чтобы узнать, где расположены необходимые настройки, вы можете также ознакомиться с информацией, предоставленной в Интернете.
Не удалось найти устройство чтения компакт-дисков
Причиной данной ошибки является использование программы UltraISO для создания загрузочной флешки Windows XP. Для создания загрузочного флеш-устройства Windows XP необходимо использовать программы Win Setup From USB, WinToFlash.
Фото: сведения о системе
Установка операционной системы Windows XP является довольно простой. Благодаря предоставленным инструкциям, с инсталляцией ОС справятся, как опытные пользователи, так и начинающие. Одним из важных моментов, на который стоит обратить внимание, является выбор сборки операционной системы.
Настоятельно рекомендуется загружать и устанавливать образы Windows, максимально близкие к лицензионной копии. Данный вариант предоставляет наиболее высокую стабильность системы при дальнейшем пользовании. Кроме того, вы сможете выбрать и загрузить самые последние версии программ, необходимых для работы.
Мультизагрузочный диск Windows XP Zver предназначен для «чистой» установки с загрузочного компакт-диска или флешки. Установка, в зависимости от выбора, выполняется как в ручном, так и в автоматическом режиме. Эффективная сборка Zver «все в одном», позволяет полноценно заменить использование огромного числа лишних дисков. Рассмотрим поэтапно как установить Windows XP Zver.
Этапы установки Windows XP Zver
- Включить компьютер. Вставить в привод загрузочный диск Windows XP Zver. Для приоритета CD-ROM привода перед жестким диском, в предварительной загрузке компьютера в BIOS в меню Boot необходимо выбрать опцию — First boot device-CDROM.
- После автоматического запуска CD выбираем «Установка в авто режиме». Ожидаем примерно 5 минут, после чего разбиваем винчестер на разделы и выбираем место для установки – например локальный диск С. Теперь в течение примерно 20-30 минут ждем, пока в это время установщик занимается следующими задачами: форматирование, подготовка и установка системы. Автоматическая опция хороша тем, что основная установка происходит без участия пользователя, и различные проблемы, связанные с тем, как поставить Windows XP больше не побеспокоят.
- Как только появилось окно WPI по добавлению и выбору различных пользовательских настроек и опций, нажимаем клавишей мыши на любое его место, чтобы сбросить временной отсчет и в спокойном режиме выбрать для себя наиболее оптимальные функции.
- Далее происходит автоматическая перезагрузка компьютера и появляется окно приветствия Windows XP. Стоит отметить успешную эффективность разработки от команды Zver, где практически в полном автоматическом режиме максимально быстро и удобно решается вопрос — как установить Windows XP Zver. Общее установочное время занимает от 40 до 60 минут.
Основные особенности Windows XP Zver
Встроенный серийный код не требует активации. С проверкой подлинности для официальных программных обновлений продуктов компании «Мicrosоft» — также никаких проблем не возникает.
Усовершенствованная сборка Windows XP Zver помимо стандартного программного обеспечения, также содержит множество разнообразных обновлений софта и драйверов, а именно это:
- современные программы для пользования и работы с — графикой, видео, музыкой и текстом;
- режим бэкап-восстановления потерянной информации;
- показ и мониторинг системных показателей;
- набор антивирусов;
- все необходимые драйвера;
- утилиты — оптимизаторы, для работы с дисками и монтажом образов;
- добавлены звуки от vista, 7;
- и много другого дополнительного софта.
Я установила windows как было описано выше, но не отформатировав диск C.Теперь в папке program files остались ранее установленные программы. Можно ли просто удалить их?
ImgBurn
Да, можно удалить
Фарматирую идет сразу 20 процентов и патом стаит че делать