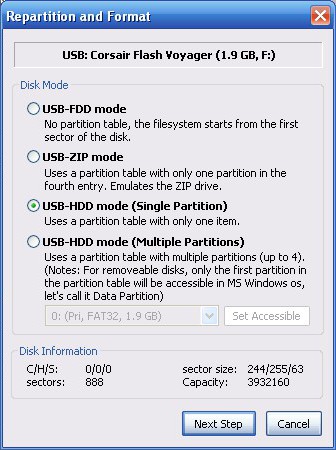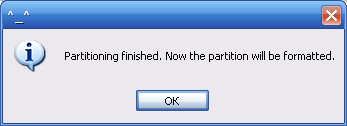Установка Windows XP с USB-накопителя может потребоваться в ряде ситуаций, наиболее очевидной из которых является необходимость установки Windows XP на слабый нетбук, не оборудованный приводом для компакт-дисков. И если Microsoft сама взяла на себя установку Windows 7 с флешки, запустив соответствующую утилиту, то для предыдущей версии операционной системы придется использовать сторонние программы.
Для начала нужно скачать программу WinSetupFromUSB — существует множество источников, из которых вы можете скачать эту программу в сети. У меня почему-то не работала последняя версия WinSetupFromUSB — произошла ошибка при подготовке флешки. Проблем с версией 1.0 Beta 6 никогда не возникало, поэтому в этой программе я продемонстрирую, как создать USB-накопитель для установки Windows XP.
Подключаем флешку (2 гигабайта для Windows XP SP3 normal достаточно) к компьютеру, не забываем сохранить с нее все необходимые файлы, так как в процессе они будут удалены. Запускаем WinSetupFromUSB с правами администратора и выбираем USB-накопитель, с которым будем работать, после чего запускаем Bootice соответствующей кнопкой.

В окне программы Bootice нажмите кнопку «Выполнить форматирование» — нам нужно соответствующим образом отформатировать USB-накопитель. В появившихся параметрах форматирования выберите режим USB-HDD (один раздел), нажмите «Следующий шаг». В появившемся окне выберите файловую систему: «NTFS», примите то, что предложит программа, и дождитесь завершения форматирования.
Следующим шагом является создание необходимой загрузочной записи на USB-накопителе. Для этого во все еще работающей Bootice нажимаем на Process MBR, в появившемся окне останавливаем наш выбор на GRUB для DOS, нажимаем Install / Config, а затем, ничего не меняя в настройках, Save to Disk. Флешка готова. Закройте Bootice и вернитесь в главное окно WinSetupFromUSB, которое вы видели на первом рисунке.
Копирование файлов Windows XP на флешку
Нам понадобится диск или образ установочного диска с Microsoft Windows XP. Если у нас есть образ, то его нужно смонтировать в системе с помощью, например, Daemon Tools или распаковать в отдельную папку с помощью любого архиватора. Те. Чтобы перейти к завершающему этапу создания загрузочной флешки с Windows XP, нам понадобится папка или диск со всеми установочными файлами. После того, как у нас появятся необходимые файлы, поставьте галочку напротив Windows2000 / XP / 2003 Setup в главном окне программы WinSetupFromUSB, нажмите кнопку с многоточием и введите путь к папке с установкой Windows XP. Подсказка в диалоговом окне «Открыть» указывает, что эта папка должна содержать подпапки I386 и amd64 — подсказка может быть полезна для некоторых сборок Windows XP.
После того, как папка была выбрана, осталось нажать одну кнопку: GO, после чего дождаться завершения создания нашего загрузочного USB диска.
Как установить Windows XP с флешки
Чтобы установить Windows XP с USB-устройства, вы должны указать в BIOS вашего компьютера, что он загружается с USB-накопителя. На разных компьютерах смена загрузочного устройства может отличаться, но в целом это выглядит одинаково: мы входим в BIOS, нажимая Del или F2 при включении компьютера, выбираем раздел Boot или Advanced Settings, находим порядок загрузочных устройств и устанавливаем загрузочное устройство в качестве первого загрузочного устройства. Диск USB-флеш-накопитель. После этого сохраняем настройки BIOS и перезагружаем компьютер. После перезагрузки появится меню, в котором следует выбрать «Установка Windows XP» и перейти к установке Windows. В остальном процесс такой же, как и при обычной установке системы с любого другого носителя.
- Главная
- Сборки форумчан. (трекер)
- LiveCD/DVD/Flash
- Сборки OS Windows
| Статистика раздачи |
|
Размер: 3.47 GB | Зарегистрирован: 7 лет 10 месяцев | Скачан: 198 раз |
|
Сидов: 5 [ 0 KB/s ] Подробная статистика пиров |
|
|

![Ответить с цитатой [Цитировать]](data:image/svg+xml,%3Csvg%20xmlns='http://www.w3.org/2000/svg'%20viewBox='0%200%200%200'%3E%3C/svg%3E)
 Отправлено: 19-Мар-2015 22:19
Отправлено: 19-Мар-2015 22:19

|
Описание: Мультизагрузочный диск прежде всего предназначен для «чистой» установки с загрузочной флешки/usb-hdd (в BIOS в меню Boot выставить: First boot device — USB: «your device name») Интегрированное программное обеспечение (с возможностью выбора WPI):Драйверы (с возможностью выбора)— Драйверы для SCSI, Sata, Raid контроллеров от YikxX Дополнительные аплеты в панели управления Windows:— TweakUI — утилита TweakUI из пакета MS Power Toys. Удалены:
Процедура лечения:При правильной автоматической установке никакого лечения не требуется. При ручной установке потребуется выписать ключ из лицензионного соглашения перед нажатием кнопки F8. Вручную ключи можно найти в папке i386 в файлах EULA.TXT и WINN1.SIF. При установке на VMware нужно создавать сначала пустую виртуальную машину без указания компакт диска для установки ОС, присоединять образ компакт диска после того, как машина без ОС будет создана. То же самое касается Яблочного паралеллс. В случае блокировки ключа смотрите в посковике (например Google) запрос «как и чем сменить установленный ключ windows на валидный». Скриншоты: Установка на носительGIF картинка: |
Контрольные суммы
Файл: ZVER XP.exe
CRC-32: e5b643b2
MD4: d92f287fcf605bd725f20f4f3c3e6305
MD5: bdbb37020086c5ba8c53dc2507837127
SHA-1: 5e8118f0fb68f02150d8376b3f541f0298a07f5c
Информация от puhpol
| [usbtor.ru].t273.torrent |
||
|---|---|---|
| Торрент: |
Зарегистрирован [ 2015-03-30 15:54 ] · C7B18574F2515BEB8D763179D8F25CB8A1C44246 |
Скачать 18 KB |
| Статус: |
√ проверено |
|
| Скачан: | 198 раз | |
| Размер: | 3.47 GB | |
|
terms.php |
|
Свернуть директории· |
|
Загружается… |
Последний раз редактировалось: puhpol (2018-10-29 22:03), всего редактировалось 12 раз(а)
![Ответить с цитатой [Цитировать]](data:image/svg+xml,%3Csvg%20xmlns='http://www.w3.org/2000/svg'%20viewBox='0%200%200%200'%3E%3C/svg%3E)
 Отправлено: 30-Мар-2015 16:05
Отправлено: 30-Мар-2015 16:05
(спустя 10 дней)

(спустя 10 дней)
puhpol |
|
![Ответить с цитатой [Цитировать]](data:image/svg+xml,%3Csvg%20xmlns='http://www.w3.org/2000/svg'%20viewBox='0%200%200%200'%3E%3C/svg%3E)
 Отправлено: 30-Мар-2015 16:38
Отправлено: 30-Мар-2015 16:38
(спустя 32 минуты)

(спустя 32 минуты)
nikzzzz |
Все файлы упакованы в архив. А зачем такие сложности, почему просто не распаковать архив? [Format] |
![Ответить с цитатой [Цитировать]](data:image/svg+xml,%3Csvg%20xmlns='http://www.w3.org/2000/svg'%20viewBox='0%200%200%200'%3E%3C/svg%3E)
 Отправлено: 30-Мар-2015 16:54
Отправлено: 30-Мар-2015 16:54
(спустя 15 минут)

(спустя 15 минут)
puhpol |
5438
А зачем такие сложности, почему просто не распаковать архив? Потому что Сашка расстроен, и маленько тормозит…. |
![Ответить с цитатой [Цитировать]](data:image/svg+xml,%3Csvg%20xmlns='http://www.w3.org/2000/svg'%20viewBox='0%200%200%200'%3E%3C/svg%3E)
 Отправлено: 18-Июл-2015 00:36
Отправлено: 18-Июл-2015 00:36
(спустя 3 месяца 18 дней)

(спустя 3 месяца 18 дней)
LinaQ |
|
![Ответить с цитатой [Цитировать]](data:image/svg+xml,%3Csvg%20xmlns='http://www.w3.org/2000/svg'%20viewBox='0%200%200%200'%3E%3C/svg%3E)
 Отправлено: 01-Янв-2016 11:23
Отправлено: 01-Янв-2016 11:23
(спустя 5 месяцев 14 дней)

(спустя 5 месяцев 14 дней)
nik63 |
|
![Ответить с цитатой [Цитировать]](data:image/svg+xml,%3Csvg%20xmlns='http://www.w3.org/2000/svg'%20viewBox='0%200%200%200'%3E%3C/svg%3E)
 Отправлено: 01-Янв-2016 16:25
Отправлено: 01-Янв-2016 16:25
(спустя 5 часов)

(спустя 5 часов)
lighter_by |
|
![Ответить с цитатой [Цитировать]](data:image/svg+xml,%3Csvg%20xmlns='http://www.w3.org/2000/svg'%20viewBox='0%200%200%200'%3E%3C/svg%3E)
 Отправлено: 01-Янв-2016 17:54
Отправлено: 01-Янв-2016 17:54
(спустя 1 час 29 минут)

(спустя 1 час 29 минут)
nik63 |
|
![Ответить с цитатой [Цитировать]](data:image/svg+xml,%3Csvg%20xmlns='http://www.w3.org/2000/svg'%20viewBox='0%200%200%200'%3E%3C/svg%3E)
 Отправлено: 01-Янв-2016 18:11
Отправлено: 01-Янв-2016 18:11
(спустя 17 минут)

(спустя 17 минут)
sergeysvirid |
16697
Меню после загрузки флешки Это там отредактированный grldr с помощью: Утилиты/Редактор Меню в программе Bootice |
![Ответить с цитатой [Цитировать]](data:image/svg+xml,%3Csvg%20xmlns='http://www.w3.org/2000/svg'%20viewBox='0%200%200%200'%3E%3C/svg%3E)
 Отправлено: 01-Янв-2016 18:58
Отправлено: 01-Янв-2016 18:58
(спустя 46 минут)

(спустя 46 минут)
nik63 |
|
![Ответить с цитатой [Цитировать]](data:image/svg+xml,%3Csvg%20xmlns='http://www.w3.org/2000/svg'%20viewBox='0%200%200%200'%3E%3C/svg%3E)
 Отправлено: 20-Мар-2016 01:19
Отправлено: 20-Мар-2016 01:19
(спустя 2 месяца 18 дней)

(спустя 2 месяца 18 дней)
sanek-van |
Создание ZverUSB из ZverDVD+Alkid SE в файле есть скриншоты |
![Ответить с цитатой [Цитировать]](data:image/svg+xml,%3Csvg%20xmlns='http://www.w3.org/2000/svg'%20viewBox='0%200%200%200'%3E%3C/svg%3E)
 Отправлено: 15-Авг-2016 12:08
Отправлено: 15-Авг-2016 12:08
(спустя 4 месяца 26 дней)

(спустя 4 месяца 26 дней)
nefchi1 |
|
![Ответить с цитатой [Цитировать]](data:image/svg+xml,%3Csvg%20xmlns='http://www.w3.org/2000/svg'%20viewBox='0%200%200%200'%3E%3C/svg%3E)
 Отправлено: 15-Авг-2016 13:25
Отправлено: 15-Авг-2016 13:25
(спустя 1 час 17 минут)

(спустя 1 час 17 минут)
puhpol |
|
![Ответить с цитатой [Цитировать]](data:image/svg+xml,%3Csvg%20xmlns='http://www.w3.org/2000/svg'%20viewBox='0%200%200%200'%3E%3C/svg%3E)
 Отправлено: 31-Мар-2019 16:58
Отправлено: 31-Мар-2019 16:58
(спустя 2 года 7 месяцев)

(спустя 2 года 7 месяцев)
Tondeo |
|
![Ответить с цитатой [Цитировать]](data:image/svg+xml,%3Csvg%20xmlns='http://www.w3.org/2000/svg'%20viewBox='0%200%200%200'%3E%3C/svg%3E)
 Отправлено: 31-Мар-2019 18:10
Отправлено: 31-Мар-2019 18:10
(спустя 1 час 12 минут)

(спустя 1 час 12 минут)
SunOK |
|
Страница 1 из 2
Показать сообщения:
Текущее время: 07-Фев 07:39
Часовой пояс: UTC + 3
Вы не можете начинать темы
Вы не можете отвечать на сообщения
Вы не можете редактировать свои сообщения
Вы не можете удалять свои сообщения
Вы не можете голосовать в опросах
Вы не можете прикреплять файлы к сообщениям
Вы можете скачивать файлы
В наше время, когда на большинстве персональных компьютеров или ноутбуков установлена операционная система Microsoft Windows 10, а в планах уже и выход 11 редакции, многие пользователи до сих пор отдают предпочтение более старой ОС. Именно эта тема и будет затронута в нашей статье. А в самом конце странички вы сможете бесплатно скачать последнюю русскую версию Windows XP Zver SP 3 32 Бит через торрент для установки с флешки.
Содержание
- Описание и возможности
- Как пользоваться
- Загрузка и установка
- Инструкция по работе
- Создание загрузочного накопителя
- Установка ОС
- Достоинства и недостатки
- Системные требования
- Скачать
- Видеообзор
- Вопросы и ответы
Описание и возможности
В первую очередь давайте рассмотрим, почему вам подойдет именно наш дистрибутив:
- Образ Windows XP Zver подготовлен именно для записи на флешку и установки с нее. Мы изменили дистрибутив операционной системы и добавили все драйвера, которые только могут понадобиться при инсталляции.
- Из системы вырезано все лишнее. Как известно, компания Microsoft грешит тем, что добавляется в свои ОС никому не нужные игры или программы. К тому же их потом невозможно удалить. Данная проблема тоже решена.
- Еще одним важным дополнением является установленный нами набор тем, из которого вы можете выбрать ранее недоступные обои или иконки.
Данный перечень можно продолжать еще долго, но для того, чтобы сэкономить ваше и наше время, предлагаем переходить к следующей части статьи и разбираться, как загрузить образ Windows XP, а также записать его на флешку.
Как пользоваться
Итак, в первую очередь нам понадобится скачать установочный дистрибутив через торрент, записать его на флешку, а потом при помощи полученного накопителя установить операционную систему. Рассмотрим все это более подробно.
Загрузка и установка
Изначально необходимо загрузить образ нашей ОС. Для этого делаем так:
- Переходим в самый конец этой странички и жмем кнопку, которая позволит при помощи любого торрент-клиента скачать образ Windows XP.
- При запуске загрузки торрент-раздачи обязательно выбираем ту разрядность, которая нужна именно для вашего компьютера.
Для проверки архитектуры операционной системы от Microsoft необходимо просто одновременно нажать кнопки «Win» и «Pause» на клавиатуре.
- Дожидаемся завершения загрузки и переходим к следующему этапу.
Инструкция по работе
Переходя дальше, разберемся, как записать полученный образ на внешний USB-накопитель, а также как с его помощью установить саму ОС.
Создание загрузочного накопителя
Сначала мы должны будем записать активированный образ Виндовс ХР Зверь с драйверами на флешку. В этом нет ничего сложного:
- Первое что нам понадобится, это бесплатно скачать программу для записи ISO-образа на флешку.
- Дальше устанавливаем и запускаем наше приложение, после чего при помощи кнопки на его главной панели открываем загруженный ранее образ.
- Вставляем флешку в USB-накопитель вашего компьютера и в программе UltraISO выбираем пункт главного меню «Самозагрузка». В открывшемся списке кликаем по пункту «Создать образ жесткого диска».
Перед тем как вы продолжите, помните: после записи операционной системы на USB-накопитель все данные с последнего будут удалены.
- В новом открывшемся окошке жмем кнопку начала записи. Дожидаемся завершения процесса.
Установка ОС
Готово, наш установочный образ Windows XP Zver 32 Bit Rus создан, и мы можем переходить к установке. Делается это примерно так:
- Изначально нам нужно загрузиться с накопителя, установленного в USB-порт ПК. Для этого либо меняем приоритет устройств в BIOS, либо пользуемся загрузочным меню.
- Когда машина стартует с флешки, мы можем приступать к установке операционной системы. При этом важно понимать, что все данные с диска, на который будет вестись инсталляция, удаляться. Поэтому если на нем есть какие-то важные файлы, обязательно сделайте резервную копию.
- Когда операционная система будет установлена, мы сможем извлечь USB-накопитель из порта компьютера и перейти к работе с Windows XP.
Достоинства и недостатки
Далее давайте обсудим, какими положительными и отрицательными особенностями обладает оригинальный образ Windows XP, по сравнению с более новыми операционными системами.
Плюсы:
- Гораздо меньшие системные требования.
- Более привычный пользовательский интерфейс.
- Быстрая установка.
- Меньший вес дистрибутива операционной системы.
Минусы:
- Не поддерживаются новые игры.
- Меньшее быстродействие при работе со сложными и мультимедийными приложениями.
- Отсутствие официальной поддержки Microsoft.
Системные требования
А теперь давайте рассмотрим минимальные характеристики, которым должен соответствовать компьютер, предназначенный для инсталляции Windows XP:
- Центральный процессор: 1 ГГц и выше.
- Оперативная память: от 256 Мб.
- Пространство на жестком диске: от 1 Гб.
Скачать
Дальше вы можете переходить непосредственно к скачиванию ОС, о которой мы рассказывали в статье.
| Версия: | Zver DVD |
| Разработчик: | Microsoft |
| Год выхода: | 2022 |
| Название: | Windows XP 32 Bit |
| Платформа: | PC |
| Язык: | Русский |
| Лицензия: | RePack |
| Размер: | 691 Мб |
Windows XP 32 Bit Zver
Видеообзор
Рекомендуем обязательно обратит свое внимание на обучающий ролик, в котором затронуто гораздо больше важных моментов, связанных с установкой Windows XP с флешки.
Вопросы и ответы
На этом мы свою подробную пошаговую инструкцию будем заканчивать, а вы можете переходить к практике и устанавливать желанную операционную систему на компьютер или ноутбук. По традиции напомним, если в процессе работы появятся какие-то сложности или возникнут вопросы, вы всегда сможете обратиться с ними к нам напрямую. Ниже для этого прикреплена специальная форма комментирования.
( 4 оценки, среднее 3.25 из 5 )
В результате описаных ниже манипуляций вы получите реанимационную USB-флешку с возможностью установки с неё Windows XP.
В данном способе с флешки загружается Alkid LiveCD, а уже из-под него устанавливается Windows XP.
На флешке присутствуют программы memtest для проверки оперативной памяти, victoria для проверки жестких дисков и Acronis для работы с разделами и образами жестких дисков.
Также на флешку можно добавить программу для сброcа пользовательских паролей Windows XP — Passware Windows Key Enerprise .
Для создания вам понадобится ZverDVD версии 2010 или позднее (те сборки, в состав которых входит Alkid LiveCD), а также несколько дополнительных файлов, находящихся во вложении к данному посту.
Для создания загрузочной флешки можно использовать ZverDVD версии 2010 или позднее (те сборки, в состав которых входит Alkid LiveCD).
1. Назовем этот способ Автоматизированным .
Скачиваете прикрепленный файл Creation Zver_USB.7z .
Распаковываете архив Creation Zver_USB.7z на жесткий диск.
После этого заходите в папку Creation Zver_USB , запускаете файл make_Zver_USB.cmd и следуете инструкциям на экране.
С 13 версии скрипт вместе со всеми нужными файлами упакован в один ЕХЕ-файл Creation Zver_USB_vХХ.exe . Запускать надо именно его. (Любители ручного способа могут распаковать этот файл и работать «по старинке». )
Очень рекомендую читать инструкции очень внимательно . Если вы сделаете что-нибудь неправильно и в результате этого потеряете важные данные, я вам помочь ничем не смогу.
В процессе работы программа попросит вас указать путь к источнику ZverDVD.
Вы можете использовать в качастве источника физический или виртуальный дисковод, а также можете скопировать файлы из ZverDVD в папку на жестком диске и указать путь к этой папке.
В процессе создания вы можете использовать как Alkid LiveCD SE из сборки ZverDVD, так и Alkid LiveCD Full/Standart, который имеет больше возможностей для обслуживания или ремонта компьютеров. Чтобы использовать Alkid LiveCD Full/Standart, вы должны скачать его из интернета. Вы можете распаковать Alkid Full в каталог или смонтировать на виртуальный диск iso-образ. В этом случае необходимо будет добавить второй виртуальный диск если первый уже занят.
Если в процессе создания вы отказались от дефрагментации то необходимо произвести дефрагментацию флешки после.
Дело в том, что на флешке используются ISO-образы, а для их запуска необходимо, чтобы они были непрерывными, т.е. одним куском. Если будет хотя бы 2 фрагмента, то ISO-шник не запустится.
2. Для любителей — описание Ручного способа.
Скачиваете прикрепленный файл Creation Zver_USB.7z .
Распаковываете архив Creation Zver_USB.7z на жесткий диск.
1. Заходите в папку multiboot .
Форматируете флешку с помощью hpusbfw.exe
Скрытый текст
Первый раз форматировать обязательно в NTFS, при этом на флешке создается загрузочный сектор. После этого, если есть необходимость, можно отформатировать
флешку в FAT32. Загрузочный сектор при этом не стирается.
Флешку можно собрать как на файловой системе NTFS, так и на FAT32.
2. Запускаете grubinst_gui.exe, отмечаете Disk, выбираете вашу флешку и жмёте Install
Скрытый текст
Откроется окно консоли, в котором будет написано Нажмите Enter .
Нажимаете, после чего закрываете grubinst_gui.exe.
Загрузчик установлен!
3. Копируете в корень флешки файлы из папки na_flesh
4. Копируете из папки BCDW в ZverDVD в папку UTILS на флешке файлы Acronis.iso , memtest86.iso и Victoria.IMA
5. После этого необходимо произвести дефрагментацию флешки.
Дело в том, что на флешке используются ISO-образы, а для их запуска необходимо, чтобы они были непрерывными, т.е. одним куском. Если будет хотя бы 2 фрагмента, то ISO-шник не запустится.
6. Копируете из ZverDVD в корень флешки папки I386 , OEMDRV , WPI , A386 и PROGRAMS .
Переименовываете A386 в miniNT .
Собственно на этом создание флешки можно считать законченным.
Если ваша флешка имеет переключатель для защиты от записи, то при включении защиты такая флешка будет работать только в том случае, если она отформатирована в NTFS. Если флешка отформатирована в FAT-32, то при включенной защите загрузка LiveCD зависает.
На время создания или обновления флешки рекомендуется отключать АНТИВИРУСНЫЕ ПРОГРАММЫ!
PLOP — это менеджер ОС, но который может использоваться как драйвер USB2.0 и даже обеспечить загрузку с USB на которых это не поддерживается биосом (если его предварительно стартануть с чего-нить типа дискеты/винчестера/сидирома).
На старых БИОС-ах реально повышает скорость загрузки сборки. Но не на всех. На новом железе иногда приводит к зависанию. Так же plop не дружит с USB-клавиатурами
Как использовать — выбираете пункт загрузки PLOP, после очередного появления загрузочного меню выбираете загрузку Alkid.
Если загрузка не идет — тогда сразу грузитесь в Alkid.
Информация от glax24
Скрытый текст но даже с полным незнание английского все понятно.
Создание загрузочной дискеты:
1. Скачать архив Скрытый текст
2. Распаковать архив
3. Вставить дискету, запустить rawwritewin.exe
4. В каталоге install есть plpbtin.img его и надо записать на дискету.
5. Дальше в BIOS выставляем загрузку с флоппи, загружаемся.
В этот раздел внесены изменения благодаря информации, предоставленной Ильдар Им , а также настойчивости, проявленной им же, при продвижении этой информации в массы.
Для установки Windows доступны 2 варианта.
1. Автоматическая установка Windows . Для выбора доступны только драйверпаки на 39 минуте и выбор программ в WPI в конце установки.
2. Ручная установка Windows . Вам придется вводить имя компьютера, рабочую группу, ключ (будет указан в ходе установки), раскладку клавиатуры, страну, временную зону, настройки сетевой карты. Другими словами то, что обычно делается при установке стандартной Windows.
Этот вариант установки позволяет обновить уже установленную на компьютере систему.
После загрузки Alkid-a заходите в папку UTILS . В ней лежит файл WindowsXP_Setup.exe .
Нужно запустить этот файл и следовать инструкциям на экране.
Скрытый текст
Скрытый текст
По окончании копирования файлов компьютер автоматически не перезагружается. Его надо перезагрузить вручную.
После перезагрузки надо выбрать загрузку с жесткого диска , на который устанавливается Windows.
Загрузку надо выбирать в БИОСе . Если нет желания лезть в БИОС, можно выбрать пункт загрузки boot NTLDR of Windows NT/2K/XP из стартового меню флешки. Но при этом может появиться ошибка system32hal.dll не найден или неисправен .
В последней версии ярлык для запуска установки Windows XP вынесен на рабочий стол
Для обновления сборки на флешке воспользуйтесь программой, которой вы создавали эту флешку.
Для любителей — описание Ручного способа.
Для обновления сборки на флешке необходимо просто удалить старые папки I386 , OEMDRV , WPI , miniNT и PROGRAMS , скопировать на их место новые и переименовать A386 в miniNT .
Можно обновлять компоненты независимо друг от друга.
Для обновления Alkid SE нужно заменить папки miniNT и PROGRAMS .
Для обновления Windows — заменяем папку I386 , для обновления WPI и набора драйверов — папки WPI и OEMDRV соответственно.
Если установка производится на новый диск, то при создании и форматировании раздела С: Акронисом иногда возникают проблемы с загрузкой Windows.
Для обхода этой ошибки необходимо форматировать раздел С: средствами Windows.
Это нужно делать только тогда, если установка производится на новый жесткий диск, если на него еще ни разу не устанавливалась Windows XP. Также это может понадобиться после сноса Windows Vista или Win-7 если возникают проблемы с загрузкой Windows XP.
При установке Windows XP с USB-HDD на t-39 (39-ой минуте графического режима установки) не появляется окно выбора Драйверпаков.
Чтобы это окно появилось, можно сделать так:
Скопировать папку OEMDRV на любую флешку (можно даже на незагрузочную) и во время установки Windows XP подключить эту флешку к компьютеру вместе с вашим USB-HDD. Выбор Драйверпаков появится.
PS Лично я данный способ рассматриваю как «аварийный» для использования в самом крайнем случае.
Как проверить работоспособность сборки на флешке
Как добавить в WPI свои программы
Загружаетесь в Алкид.
Выполняете:
ПускПрограммыСеть»1″ Вкл. сеть (Устанавливаются сетевые компоненты)
ПускПрограммыСеть»4″ Настройка сетевых подключений
Выбираете сетевой адаптер и прописываете ему свои настройки.
Подключаетесь к инету.
Для каспера:
ПускПрограммыАнтивирусы. KAV 2009 — базы на RAM-диске (для обновления)
Для DrWEB:
ПускПрограммыАнтивирусы. Обновить базы на RAM-диске
Обновляете базы.
Переносите базы на винт/флешь
Для каспера:
b:Documents and SettingsAll UsersApplication DataKaspersky LabAVP8
Для DrWEB:
b:Documents and SettingsDefault UserDRWEB
Из папки AVP8 удаляете папки Bases, Data, Dskm, Report и заменяете их новыми.
Для DrWeb-a просто копируете новые файлы с заменой.
Как установить Windows XP вместо Vista , Win7 или вместе с ними
ЧаВо. MiniFAQ по результатам темы
Вопрос Как проверить флешку на исправность?
Ответ Скачиваете файл flashnul.7z , распаковываете его, открываете папку flashnul и действуете по инструкции.
Полную проверку флешки можно провести только в Windows XP. В Windows-7 тест инкрементной проверки не работает.
Вопрос Подскажите. Для данного способа подойдёт только ZverDVD? Или можно использовать ZverCD Lego, при условии что Alkid LiveCD свой (не тот что в комплекте с ZverDVD)?
Ответ Для создания флешки минимально необходимо иметь дистрибутив Windows XP и Alkid LiveCD (любой). В ZverDVD это все есть. При использовании ZverCD нужно использовать сторонний Alkid. Если использовать чистый Windows XP, то на флешке не будет Мемтеста, Акрониса и Виктории.
Вопрос После всех манипуляций, когда я сделаю загрузочную флешку можно ли будет на нее дописать какие нибудь свои данные или ее лучше больше не трогать?
Ответ Пишите сколько угодно.
Вопрос Время установки заканчивается далее идет перезапуск(ну как положено) ну после того как появляется знак винды то появляется синий экран и РЕБУТ! что делать?
Ответ Галку с пакета MassStorage снимать нельзя.
Вопрос Error 60: File for drive emulation must be in contguous area
Ответ ISO-образ, который вы пытаетесь запустить, фрагментирован. Нужно произвести дефрагментацию.
Вопрос Сделал всё по инструкции, но вот такая проблема:
При загрузке с винта, — черный экран и мигает белый курсор в левом верхнем углу.
НО! если загружать с флешки — boot NTLDR of Windows NT/2K/XP то загрузка с диска С проходит успешно!
Ответ Загружаетесь в Алкид, открываете Мой компьютер , на диске С: жмете правой кнопкой, в контекстном меню выбираете пункт форматировать. Форматируете диск С:, после этого снова запускаете установку Windows.
Форматирование можно сделать как Полное , так и Быстрое . Быстрое форматирование занимает несколько секунд, Полное — от 2 до 15 минут (зависит от размера диска), но при Полном форматировании если на диске имеются сбойные кластеры, то система об этом сообщит и предложит провести проверку диска для их устранения.
Вопрос Загружаю Alkid. После этого начинается вход как в ХР, загрузка, а после нее бам, и синий экран с *** STOP: 0x0000007B (0xF78E6528, 0xC0000034, 0x00000000,0x00000000) .
Ответ Alkid Live CD не содержит драйверов на ваш контроллер HDD, поэтому не может запуститься.
Попробуйте в БИОС переключить режим работы контролера HDD из AHCI в IDE.
Если это не помогло, этот вариант вам не подходит.
Вам придется искать другие варианты установки: один из них имеется на диске сборки.
Вопрос В каком случае появляется необходимость отформатировать флешку в FAT32?
Ответ Имелись случаи общения с железом, на котором флешка, отформатированная в NTFS, не запускалась, а в FAT32 — запросто. Железо было достаточно старым.
Вопрос Начинается загрузка с жесткого диска и. СТОПОРИТСЯ на такой ошибке — испорчен файл rr174x.sys , для продолжения нажмите любую клавишу
Ответ Достаточно часто встречается ситуация, когда файлы записываются на флешку с ошибками.
Решение-минимум: перезаписать указанный файл на флешку еще раз вручную.
Решение-максимум: заменить флешку.
Вопрос Запускаю grubinst_gui.exe, выбираю флешку, нажимаю install, а мне выдает окно с ошибкой Can’t run the background program
Ответ Отключите антивирус.
Вопрос При запуске grubinst_gui.exe выбираю флешку, жму install/, выходит командная строка, там просит нажать Enter, я жму и ничего не происходит. Так должно быть?
Ответ 1. Попробуйте прочитать над Энтером.
2. А как вы думаете, сколько надо времени, чтобы записать на диск 4 килобайта.
Вопрос Подскажите, почему не появляется выбор установки драйверов ни в автоматическом ни в ручном режиме?
Ответ Используйте USB-флеш, а не USB-HDD.
Если ваш компьютер не загружается с этой флешки, не спешите с выводами. Попробуйте загрузиться с этой флешки на другом компьютере. Дело в том, что не все компьютеры поддерживают загрузку с USB-флешек, хотя в БИОСе такой пункт и присутствует.
Если вас данный способ чем-то не устраивает — можете использовать альтернативные способы: Скрытый текст Скрытый текст Скрытый текст
Выбор как всегда — за вами.
При создании флешки в папке Creation Zver_USB создается файл make_Zver_USB.log .
В случае возникновения проблем при создании установочной флешки прикрепите этот файл к своему посту в заархивированном виде.
Если будете вставлять файл в виде текста, убирайте его под спойлер. Спойлер доступен в режиме Предварительного просмотра.
Начиная с v.13 лог-файл создается в папке Windows .
Новый лог-файл стирает старый.
Источник
Adblock
detector
Для создания флешки ZverDVD нам понадобится:
1. Скачать образ диска ZverDVD
2. Скачать WinSetupFromUSB и файлы для замены
3. Создании загрузочного USB Flash
Ну и разумеется флешка объёмом от гигабайта
1. Вы уже залезли в гугл и нашли официальный сайт сборки ZverDVD и скачали образ диска (*.iso), теперь нам нужно подготовить сборку.
Распаковываем образ диска (*.iso) в отдельную папку. Распаковать можно любым архиватором (WinRAR, 7zip).
2. Программу я объединил с файлами для замены.
MD5: 30E188E1749116C19426124F5D139BA8
Объём: 5,7 МБ
После того как скачали, нужно всё разархивировать, должна быть папка winusb
3. Когда уже всё скачано, можно приступать к установке.
Запускаем WinSetupFromUSB_1-0-beta6.exe из папки winusb/WinSetup-1-0-beta6
Выбираем вашу флеху и нажимаем на Bootice
Появится окно
в нём проверяем, чтобы было выбрано ваше устройство и нажимаем на Perform Format
выберите USB-HDD mode (Single Partition) и нажмите Next Step
Здесь нужно выбрать NTFS и нажать ok
Далее будет ряд вопросов, на которые нужно ответить положительно
после удачного форматирование, нужно отформатировать ещё раз, но в FAT32
Когда второй раз отформатировали флеху, нужно закрыть окно bootice и вернуться к WinSetupFromUSB
Найдите пункт Windows 2000/XP/2003 Setup и нажмите на соответствующий квадратик (чекбокс), окно станет активным (белым), а справа нажмите на «…» и выберете папку с извлечённым ZverDVD (должны быть папки I386, OEMDRV …)
Примечание: если у вас флеш 1ГБ, а образ более 4 ГБ, то нужно удалить папки с: программами ( WPI, PROGRAMS), LiveCD (A386), различные утилиты (BCDW), различные инструкции от ZverDVD (fscommand, usb_prep8). Так как WinSetupFromUSB откажется принимать папку.
Теперь выбранная вами папка отображается в программе и можно нажимать кнопку GO. Через какое-то время программа скажет, что всё сделано (Job done).
Если бы у вас был лицензионный образ Microsoft Windows XP, то на этом бы и закончили, но это не так.
Заходим в извлечённую папку winUSBНа_флешку и всё копируем в корень вашей флешки.
Если будет вопрос о замене, то заменяйте все файлы на те, который вы скачали с этого сайта.
переименуйте файлы
буква флешки:winsetupXPpSP3I386WINNT.SIF
в
буква флешки:winsetupXPpSP3I386WINN2.SIF
буква флешки:winsetupXPpSP3I386WINN1.SIF
в
буква флешки:winsetupXPpSP3I386WINNT.SIF
А теперь необходимо перенести из буква флешки:winsetupXPpSP3 в корень флешки папки:
A386
BCDW
FSCOMMAND
OEMDRV
PROGRAMS
USB_PREP8
WPI
и файлы:
AUTORUN.exe
autorun.inf
BOOTFONT.BIN
ICON.ICO
ICONCD.ICO
Когда всё вернули на место можно в конец файла: буква флешки:menu.lst дописать дополнительные утилиты:
title Alkid Live CD (c) find --set-root /A386/setupldr.bin chainloader /A386/setupldr.bin title Acronis DDS & TIH map /BCDW/ZACRONIS.iso (hd32) map --hook chainloader (hd32) title Memtest86+ v. 2.11 map /BCDW/WMEMTEST.iso (hd32) map --hook chainloader (hd32) title Victoria v. 3.52 find --set-root /BCDW/Victoria.IMA map --mem /BCDW/Victoria.IMA (fd0) map --hook root (fd0) chainloader (fd0)+1 boot title boot NTLDR of Windows NT/2K/XP map (hd0) (hd1) map (hd1) (hd0) map --hook find --set-root /ntldr chainloader /ntldr title reboot savedefault --wait=2 reboot title ShutDown PC halt
Зачем ставить себе операционную систему Windows xp, если она уже доживает свой век? Ну, а если есть маломощный компьютер, который грех не использовать для простой работы? Такие устройства, как ноутбук, могут лежать несколько лет, как барахло, потому что на рынке уже вышла десятая версия Windows. Установка Windows xp с флешки актуальна и тогда, когда на устройстве не работает привод. Время не щадит никого, особенно оптические привода.
Ведь смотреть кино, путешествовать по глобальной сети, использовать программы обмена сообщениями и сидеть в социальных сетях можно даже на самых простых компьютерах. Зачем тогда вкладываться в дорогие комплектующие, если решение есть прямо под рукой? Проще поставить xp на ноутбук и комфортно сидеть в мягком кресле.
Этапы
Качаем из сети нормальную сборку xp, можно sp1, sp2 или sp3 (лучше sp3). Можно отправиться на проект Zver CD и посмотреть, какие там есть предложения. Также проект Zver CD имеет группу в контакте, где вообще обсуждаются практически все сборки не только xp, но и других операционных систем. Суть в том, чтобы сборка не была с ошибками, которые будут заставлять её постоянно выходить из строя. В случае неправильного выбора сбои могут наступать так часто, что возникнет желание разбить ноутбук или компьютер. Также потребуется специальная программа, которая создает загрузочные диски. Для примера возьмем WinSetupFromUSB. После запуска программы нужно вставить USB карту в ноутбук или стационарный компьютер. Открываем приложение WinSetupFromUSB и переходим на раздел USB disc selection and format, щелкаем по вставленному USB устройству и давим на кнопку Bootice.
Далее по схеме появится окно, в котором надо выбрать вставленное USB устройство повторно и нажать Perform Format.
Далее нужно проставить точку напротив пункта USB-HDD mode и зажать кнопку Next Step.
Форматирование карты USB следует проводить в файловую систему NTFS, которую программа позволяет выбрать в следующем окне. Далее требуется нажать OK.
Как говориться, дальше следует непереводимая игра слов на английском языке (шутка), надо просто нажимать всё время OK, потому что все дальнейшие сообщения программы носят формальный характер.
Затем установка Windows xp с флешки приводит к тому, что надо закрыть окно Bootice и вернуться к главному меню.
Нажимаем раздел Add to USB disk и проставляем галку рядом с пунктом Windows 2000/XP/2003 Setup, выбрав при этом папку с самой Windows xp (sp1, sp2 или sp3). Лучше, конечно, качать сразу sp3, так как это наиболее адекватный пакет. Щелкаем по кнопке GO и ожидаем, пока программа перенесет фалы на USB устройство.
Таким образом, инструмент загрузки готов. Осталась только непосредственная установка Windows xp с флешки.
Загрузка
По умолчанию любой ноутбук и стационарный компьютер, если не находит установленную операционную систему, загружается с оптического привода. У нас в данном случае USB устройство, так что нужно изменить настройку загрузки в специальном меню BIOS. Обычно компьютер или ноутбук сам подсказывает, как зайти в данное меню при загрузке. Просит нажать F11, del или F2, всё зависит от установки производителя.
Обыкновенными стрелками на клавиатуре есть возможность перейти в раздел Boot, обычно кнопки F5 и F6 помогают переместить вверх пункт USB HDD. Кнопка F10 сохраняет все эти изменения. Если попытка прошла успешно, то после перезагрузки старт начнется с USB устройства.
Жмем Windows XP/2000/2003 Setup.
Затем следует выбрать First part of Windows XP Professional SP3 setup from partition …, после чего стартует загрузка.
Как только произойдёт установка первой части, можно устанавливать вторую часть под названием:
При удачном стечении обстоятельств должен появиться рабочий стол. В случае нештатной ситуации есть другие выходы.
Свобода творчества
Итак, если пошло что-то не так, то можно поговорить об общих принципах, как установить Windows xp с флешки.
Первое, на что нужно обратить внимание, это на сборку Windows xp. Лучше если это будет sp3, так как в третьем пакете отлажены многие ошибки предыдущих сборок. Есть возможность зайти на проект Zver CD и посмотреть, какие сборки там имеются. Также существует огромное количество ресурсов, на которых публикуются различные комплектации операционных систем.
- Второе – это качество образа диска. Не секрет, что многие необразованные и безответственные люди совершенно спокойно выкладывают свои сборки xp, которые падают и не запускаются. Почитайте отзывы на сайтах с банками данных. Это может быть проект Zver CD, или какой-нибудь треккер, или товарищ, который устанавливал данную операционную систему и сохранил образ. Обычно пользователи, уже попробовавшие сборку, говорят о всех подводных камнях данного образа.
- Третье – это программа для загрузки. Недостаточно просто распаковать образ xp и скопировать его на USB устройство. Нужна специальная программа, которая дополнит нужными фалами USB носитель. После этого загрузка будет возможна. Помимо приложения, указанного в статье, есть ещё хорошее решение под названием Rufus.
- Четвертое – это параметры записи. Нет ничего сложного, чтобы запустить приложение и выбрать в нем образ для установки и USB устройство для записи. Всё интуитивно понятно, если с английским языком проблемы – то можно просто воспользоваться переводчиком.
- Пятое – выбор загрузки. В меню BIOS нужно не только выставить порт загрузки, но и вернуть параметр жесткого диска туда обратно. Иначе компьютер или ноутбук будет всё время загружаться с USB.
- Шестое – настойчивость. Техника любит упрямых, которых не сгибают ошибки системы. Играйте на https://spincity-777-cazino.com прям сейчас. То есть если что-то не получилось с первого раза, например, ноутбук не стартовал с USB, то нужно ещё раз перепроверить пункты выполнения установки и поискать неточности.
Установка Windows xp с флешки замечательна тем, что позволяет поставить операционную систему даже на ноутбук, на котором нет оптического привода. Более того, физический установочный диск пожжет получить царапины и просто не прочитаться. А вот карта памяти практически со 100% вероятности будет работать.