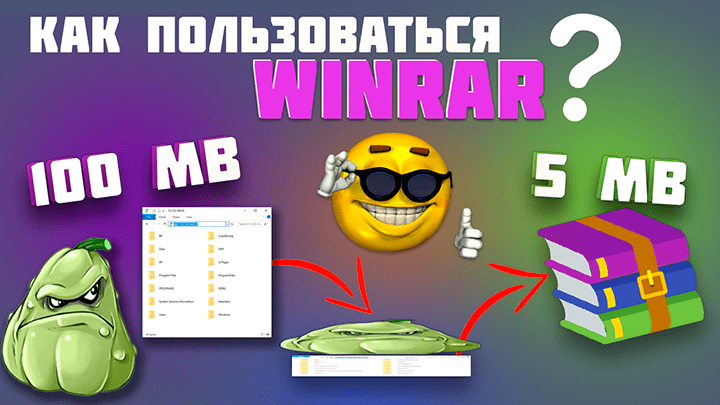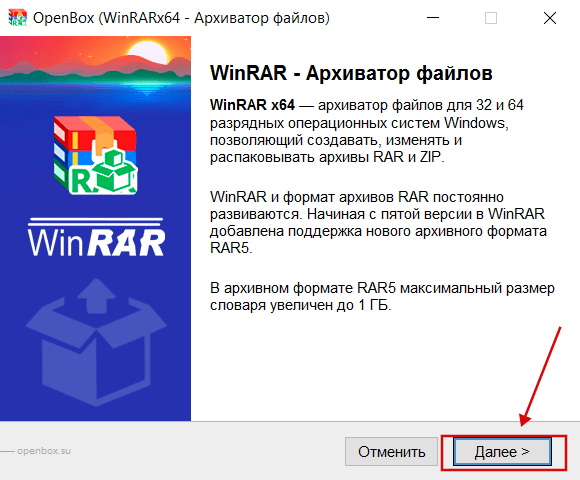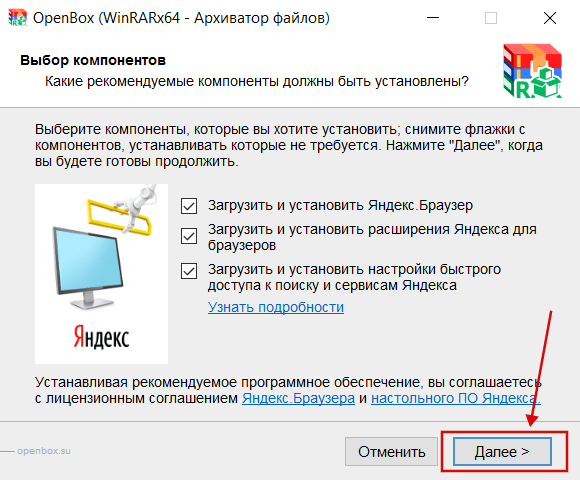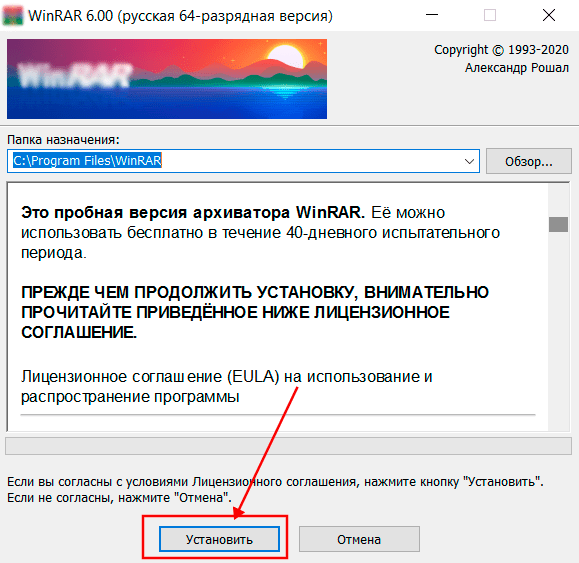Из этой инструкции вы узнаете, как установить WinRAR на Windows 10 (на Windows 7, 8 и XP порядок действий такой же, инструкцию можно считать универсальной для всех версий Windows).
Для начала, скачайте последнюю версию WinRAR, выберите архиватор той же разрядности, что и ваша операционная система, чтобы получить максимальное быстродействие архиватора.
Затем запустите скачанный файл. Инсталлятор предложит вам выбрать папку для установки и прочитать лицензионное соглашение.
Нажмите на кнопку «Установить».
Через несколько секунд WinRAR установится и вам будет предложено выполнить его настройку. Первое – нужно выбрать, какие расширения файлов ассоциировать с программой.
По умолчанию там отмечены почти все форматы файлов. При двойном клике на таких файлах они будут открываться в архиваторе WinRAR. Вы можете включить или отключить любые форматы из ассоциации, либо ничего не менять – настройки по умолчанию являются оптимальными для большинства пользователей.
Следующее окошечко настроек отвечает за то, куда будет добавлен ярлык WinRAR – на рабочий стол, в меню Пуск, в программную группу.
Отметьте галочкой места, где вы хотите сохранить ярлык архиватора, либо оставьте все как есть.
В последнем окошке можно настроить интеграцию WinRAR в проводник.
Это значит появление команд «архивировать через WinRAR», «распаковать архив» и т.д. в контекстном меню проводника. То есть, если вы кликните правой кнопкой мыши на каком-либо файле, в появившемся меню вы увидите эти команды.
По умолчанию эта возможность включена, если она вам не нужна, можете снять галочки с пунктов настройки.
Затем нажмите ОК.
Поздравляем, WinRAR установлен!
Читайте также как пользоваться WinRAR.
 |
Категория: | Архиватор |
| Поддерживаемые ОС: | Windows 10 | |
| Разрядность: | 32 bit, 64 bit, x32, x64 | |
| Для устройств: | Компьютер | |
| Язык интерфейса: | На Русском | |
| Версия: | Последняя | |
| Разработчик: | Евгений Рошал, Александр Рошал |
Не составит труда скачать WinRAR для Windows 10, архиватор для сжатия файлов и папок на ПК. Их сжатые копии объединяются (запаковываются) в файл, называемый архивом. Его самое распространённое применение – пересылка по электронной почте как вложение. Последнее имеет ограничение по объёму, преодолеваемое сжатым архивом. Получатель этот архив распаковывает.
WinRAR на Windows 10 на компьютер
В Рунете наибольшее распространение получил архиватор WinRAR. Он способен эффективно сжимать очень объёмистые файлы. Создаваемые им архивы имеют формат (расширение) RAR или ZIP. Архиватор может раскрывать архивы более десятка других форматов. Встроенная криптографическая защита допускает передачу конфиденциальных данных по незащищённому соединению. Утилита превосходит другие архиваторы быстродействием и плотностью сжатия (исключая архиватор 7-ZIP). WinRAR поддерживает все современные версии доминирующей операционной системы, включая Windows 10.
Возможности Винрар не исчерпываются банальным сжатием файлов для их последующей пересылки. Архивировать информацию можно и без её сжатия. Файлы и папки можно разделять не на один, а на несколько архивов, например, для дублирования хранения особо ценных данных на мобильном носителе. При пересылке конфиденциальной информации можно защищать архив паролем, который будет известен только его получателю. Если на его компьютере отсутствует архиватор, то вин рар способен создать самораспаковывающийся архив с расширением EXE. Получателю для его распаковки будет достаточно запустить этот архивный файл.
Winrar для версий windows:
|
|
Скачать Вин рар на виндовс 10 бесплатно
| Приложение | OS | Формат | Версия | Загрузка |
|---|---|---|---|---|
| WinRAR (Винрар) | Windows 10/11 | x32 | Бесплатно (на русском) |
Скачать ↓ |
| WinRAR (Винрар) | Windows 10/11 | x64 | Бесплатно (на русском) |
Скачать ↓ |
| Внимание!! Для вечной активации, скачайте ключ лицензии и перенесите файл rarreg.key в папку установленной программы. |
Как установить WinRAR для Windows 10:
Запустите файл.
Ознакомьтесь с информацией и нажмите «Далее».
Нажмите «Далее», или снимите галочки с рекомендуемого ПО и нажмите «Далее». Если снять все галочки, рекомендуемое ПО не установится!
После всех шагов нажмите «Установить».
После установки в систему работать с архиватором удобно из его контекстного меню. Пользователю на выбор предлагается выполнить одно из четырёх действий, маркированных значком WinRAR в виде стопки из 3 разноцветных книг. Наиболее употребительна верхняя строка «Добавить в архив». В её рабочем окне можно ввести имя создаваемого архива, выбрать вариант сжатия или отказаться от него, защитить архив паролем или разделить его на тома. Другие очевидные действия разрешают утилите самой выбрать имя архива и переслать созданный архив по электронной почте. Они используют настройки архиватора по умолчанию.
Главная » Уроки и статьи » Софт
Всем привет! Сегодня я решил показать Вам как скачать и установить программу WinRAR на Windows 10. Это одна из самых важных программ на компьютере, маст хэв, так сказать. Скачивать буду как всегда с официального сайта, последнюю версию.
Как скачать WinRAR для Windows 10
Перейдите по ссылке: rarlab.com/download.htm и вы попадете на официальную страницу скачивания архиватора WinRAR. С этой же страницы можно скачать его не только для Windows, но и для Android, Linux и Mac OS X.
Чтобы скачать русифицированную версию, прокрутите страницу вниз и найдите ссылку Russian (32 bit). Если у Вас 64-разрядная система, то выберите Russian (64 bit).
Архиватор WinRAR переведен на множество языков, в том числе на украинский и белорусский языки, их тоже можно найти в этом списке.
После нажатия по ссылке начнется загрузка установщика программы WinRAR на компьютер. После скачивания, запустите его.
Хочется отвлечься и сказать, что смена расширения файлов не поможет их открывать другими программами, в том числе архиваторами, как думал один из читателей, но знать, как поменять расширение файла в windows 7, 8 может быть полезным при других, индивидуальных случаях. Например, переименновать .txt файл в .html и т.п.
Установка WinRAR на Windows 10
После запуска установщика откроется окно, где нужно выбрать путь, куда будет установлен архиватор WinRAR и прочитать лицензионное соглашение. Путь советую не менять, желательно оставить его по умолчанию. Обычно это диск C:/Program Files/WinRAR. После прочтения лицензии, нажмите кнопку «Установить».
Далее начнется установка архиватора на компьютер. Она проходит очень быстро, секунды 2, максимум 3. Мне повезло, что сразу сделал скриншот.
После установки появится окно настройки WinRAR. Я советую оставить их по умолчанию. Так как ассоциировать архиватор с ISO файлами не нужно, это файлы образов, которые открываются Demon Tools или другими программы, предназначенными для них. А вложенные контекстные меню, ярлыки на рабочем столе и в меню Пуск тоже не нужны, так как ими не пользуется, наверное, не кто, для WinRAR. Ну, мало кто, это точно.
Если Вам нужна тонкая настройка контекстного меню, нажмите на кнопку «Выбрать элементы контекстного меню…» и расставьте нужные галочки, затем нажмите ОК.
После настройки всех параметров под себя, кликните по кнопке ОК. В следующем окне Вы увидите сообщение об установке программы, путь, куда была установленная программа и другую информацию. Нажмите кнопку «Готово» для завершения установки и закрытия установщика WinRAR.
Затем у Вас откроется папка с ярлыками на архиватор WinRAR, новости о последней версии, руководство по консольной версии RAR и на справку. Если Вы первый раз установили WinRAR, или мало знакомы с ним, советую почитать справку, она тоже на русском языке.
Ну вот, теперь у Вас на компьютере установлен самый популярный в мире архиватор файлов.
А если Вы пользуетесь другими архиваторами, это конечно же ваше право. Но на своем опыте скажу, с WinRAR у меня не когда не было проблем, в отличие от других программ.
На этом всё, до встречи в следующих уроках.
Предыдущая статья из этой серии: Как скачать и установить Skype.
Понравилось? Поделись с друзьями!
Дата: 16.02.2016
Автор/Переводчик: Linchak
В этой инструкции расскажем: как установить WinRAR на Windows 10, 8 и 7 на русском языке; как сделать это бесплатно; на какие моменты обратить внимание в процессе установки, чтобы в дальнейшем пользоваться архиватором было удобнее. Поехали.
Первое, что необходимо сделать — это скачать WinRAR. Точнее его установщик. Воспользуйтесь ссылками на главной странице нашего сайта, либо загрузите программу с официального сайта rarlab. И в первом и во втором случае программа будет загружаться с с одного и того же сервера разработчика. Только у нас ссылки на русскую версию, а у разработчика есть версии на всех языках.
Обратите внимание — для скачивания доступны два разных WinRAR. Один с разрядностью 32 bit, другой — 64 bit. Для максимальной производительности рекомендуем устанавливать версию, соответствующую разрядности вашей Windows. Как узнать разрядность написано на сайте Microsoft.
Если же вы не знаете, какая у вас разрядность, и не хотите в этом разбираться — устанавливайте WinRAR x32. Он гарантированно запустится на любом типе операционной системы.
Второе ваше действие после загрузки — запуск установщика. Просто кликните по нему дважды мышкой. Откроется приветственное окно с лицензионным соглашением. Здесь можно поменять папку установки, настраиваемых параметров больше нет. Так как программа весит всего около 10 МБ, менять папку большого смысла нет. Жмите кнопку «Установить».
Лайфхак: если хотите сделать портативную версию WinRAR, выберите папку назначения на флешке. Тогда вы сможете запускать архиватор на любом компьютере с этой флешки без предварительной установки.
Третье ваше действие — это настройка WinRAR. Когда инсталлятор закончит копировать файлы, откроется такое окно:
Здесь есть две важные группы параметров:
- Отмеченные цифрой 1 отвечают за ассоциацию с расширениями файлов. Ассоциация нужна, чтобы архивы на вашем компьютере после двойного клика мышкой по ним открывались в WinRAR, а не в какой-либо другой программе.
- Отмеченные цифрой 2 отвечают за интеграцию с оболочкой Windows. Они добавляют в контекстное меню проводника команды создать архив и распаковать архив. Благодаря этим командам работать с архивами можно не запуская архиватор.
Нужные параметры уже отмечены галочками, с ними пользоваться программой удобнее. Поэтому в этом окне ничего не меняйте, а просто нажмите ОК.
На этом всё. Смотрите другие вопросы о WinRAR.