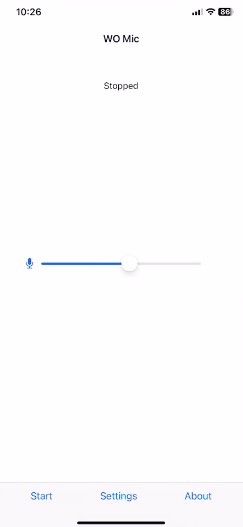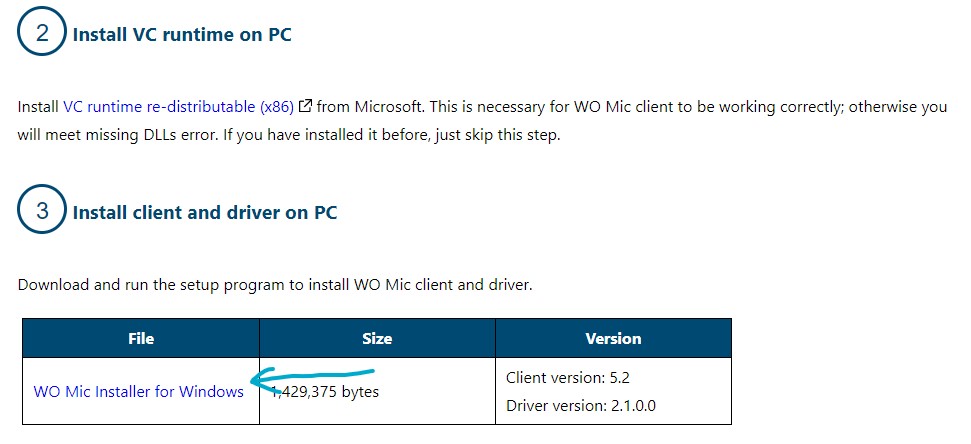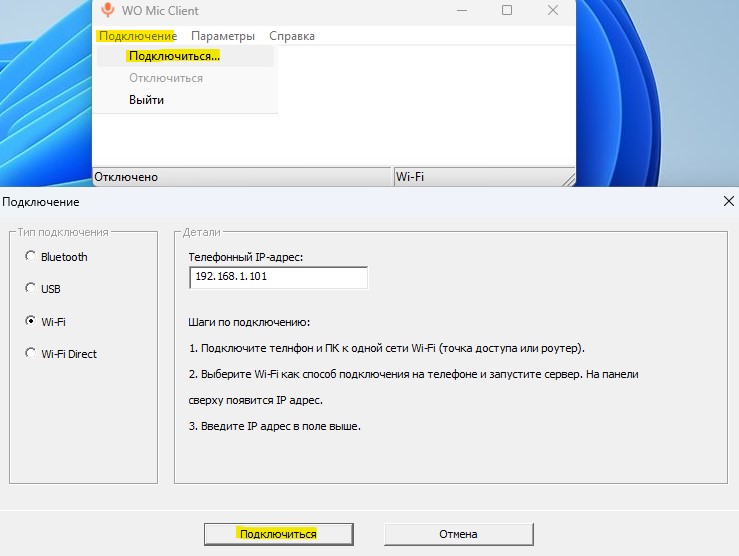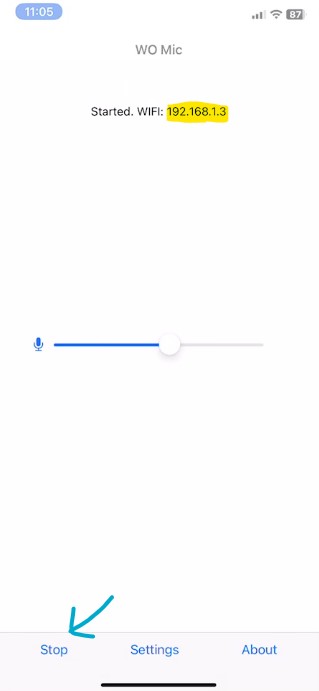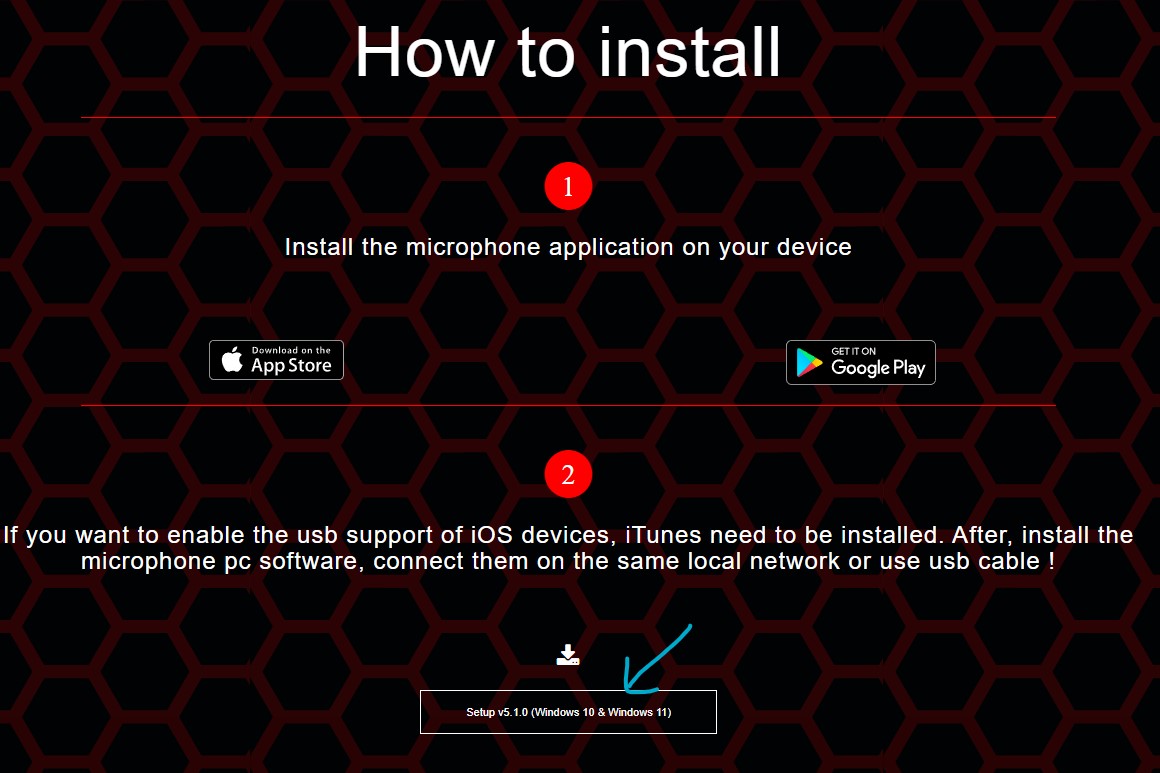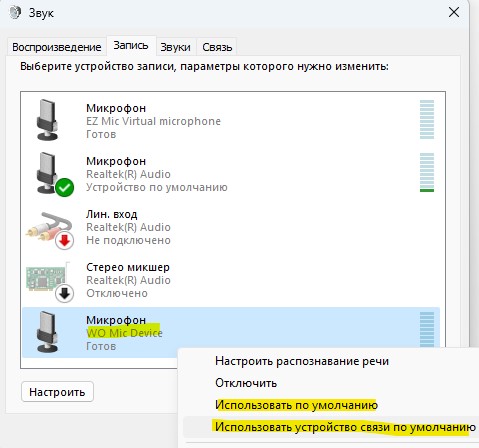С помощью маленькой программы можно из любого смартфона сделать простенький микрофон для записи голоса.
Данную программу необходимо устанавливать и на телефон и на компьютеру к которому будет совершено подключение, так же потребуется дополнительно установить драйвер который соответствует используемой системе. Из достоинств данного варианта можно выделить только полное отсутствие дополнительных манипуляций на ПК.
Пошаговая инструкция с фото примерами, по установке, подключению, запуску и настройке WO Mic:
- Подключить телефон к компьютеру или ноутбуку (Android к Windows, а iPhone к Mac).
- На экране используемого смартфона (который подключили) нужно опустить верхнюю шторку и выбрать иконку – Настроек (в виде шестеренки).
- Спуститься в самый низ списка и выбрать – О телефоне.
- Отыскать графу – Номер сборки. Быстро нажать на его название 12 (двенадцать) раз. Или задержать касание на пять секунд.
- После появления небольшого уведомления про открытие нового раздела опций, нужно выбрать стрелку для возврата в предыдущее меню.
- Теперь перейти в раздел – Для разработчиков.
- Из списка доступных возможностей отыскать и включить – Отладку по USB.
- Появится уведомление, на котором нужно обязательно коснуться варианта – ОК.
- Теперь можно закрыть все окна, выйти на главный экран и запустить работу Google Play Market.
- Выбрать поисковую строку.
- Списать название программы — Wo Mic и запустить поиск.
- Нажать – Установить.
- Предоставить разрешение, нажав – Принять.
- Когда нужный файл будет скачен, а затем установлен, появится и станет доступной кнопка – Открыть.
Теперь нужно отложить в сторону телефон и переключиться пока что на компьютер. Используя наш сайт, вам необходимо сделать следующее:
- Внизу страницы нажать кнопку — Перейти на главную страницу и внизу нажать «Скачать»;
- Скачать оба файла, драйвер и клиент, для ПК.
Когда загрузка будет выполнена на 100% для каждого из двух файлов, сначала инсталлировать необходимо основную программу (Клиент). После запуска убедитесь, что галочки стоят на всех трех пунктах, затем — Next.
В новом окне ничего изменять не нужно, поэтому можно сразу коснуться кнопки – Install.
Закрыть окно.
Не запуская работу основной программы, сразу выполнить установку драйвера. После запуска, которого, галочку поставить только в одном варианте, который соответствует установленной операционной системе на вашем ПК. Затем выбрать –Install.
В конце процесса закрыть окно.
Теперь остается только произвести небольшую предварительную настройку программы. Начинается она с запуска сразу на компьютере и смартфоне, после чего нужно:
- На ПК выбрать сначала – Connection, затем – Connect.
- В появившемся окне, выбрать – USB.
- Взять в руки телефон, в открывшейся программе перейти в – Settings.
- В пункте – Transport, также меняем на USB.
- На смартфоне теперь можно вернуться назад, к главному окну WO Mic, и нажать – Start.
- А на компьютере нужно теперь нажать – ОК.
Этих настроек вполне хватает для домашнего каждодневного использования. Не стоит забывать отключать микрофон или работы программы в целом в тех случаях, когда потребуется отойти от рабочего места. В зависимости от мощности микрофона в телефоне могут быть случайно записаны посторонние шумы, поэтому запись нуждается в дополнительной звуковой очистке от шума.
Устранение ошибки подключения
Если рут права получить для вашей модели смартфона не выходит, тогда следует прибегнуть к помощи подключения через Wi-Fi. В таком случае необходимо в настройках выставить третий вариант в списке, все остальное остается без изменений. Но есть обязательно условие – оба устройства должны иметь подключение к интернету через один и тот же роутер.
При помощи современных технологий люди могут решать свои проблемы очень просто и быстро. В частности, сегодня уже у всех есть смартфоны со встроенным микрофоном. И если вам потребуется микрофон для компьютера, можно использовать мобильный телефон! В этом случае достаточно лишь установить соответствующее приложение и скачать клиент Wo Mic для ПК. Это совершенно бесплатно и делается в пару кликов. Программа Wo Mic успела доказать свою работоспособность: у нее более миллиона скачиваний в Плей Маркет. Средний балл при этом составил 4.0, что не так хорошо. Это объяснимо: некоторые пользователи сообщают о вылетах приложения и прочих технических проблемах. Тем не менее, положительных отзывов намного больше, что и помогло обеспечить столь высокий средний балл.
Описание приложения
Сегодня микрофон вам может понадобиться в любой момент. Есть немало программ, игр и случаев, когда без микрофона никуда. Технологии позволяют создавать звонки через компьютер, удаленно работать, общаться в играх. И для всего нужен микрофон. Если у вас нет желания покупать отдельное устройство, всегда можно обмануть систему, просто используя собственный смартфон!
Приложение доступно бесплатно в Play Market и на официальном сайте.
Схема работы программы проста. Вы устанавливаете приложение для смартфона и Windows-версию сервиса на свой ПК. После этого просто настраиваете соединение одним из нескольких доступных способов:
- USB;
- Bluetooth;
- Wi-Fi;
- Wi-Fi Direct.
Чаще всего используются кабель USB или Wi-Fi-соединение. В итоге компьютер “находит” ваше мобильное устройство и получает возможность использовать его микрофон. Примечательно, что при этом на ПК появится устройство – микрофон, с помощью которого вы и сможете работать в любых программах и приложениях. Необходимые драйвера будут установлены вместе с клиентом для компьютера.
Как видите, приложение решает достаточно серьезную задачу. При этом от пользователя не потребуется каких-либо особенных знаний. Вам достаточно установить приложение на смартфон, затем – скачать Wo Mic на компьютер и произвести несколько простых действий. Просто выбираете тип соединения в обеих программах, жмете на кнопку подключения, следуете подсказкам помощника и ждете успешного завершения процесса. В итоге система Windows обнаружит новый микрофон, который вы и сможете использовать!
Установка Wo Mic на компьютер
Шаг 1 – установка мобильного приложения
Первым делом требуется установить мобильное приложение на ваш смартфон, чтобы он мог использоваться в качестве микрофона. Это приложение есть в Play Market – его легко найти и скачать по ссылке в магазине:
Скачать Wo Mic в Play Market
Также доступна установка в формате apk по прямой ссылке. В этом случае вам потребуется разрешить системе производить установку из неизвестных источников. Файл взят с официального сайта компании Wolicheng, которая является разработчиком сервиса, так что появление каких-либо вирусов в результате выполнения этого действия исключено.
В итоге на рабочем столе вашего телефона должен появится ярлык приложения. После этого переходим ко второму шагу, в ходе которого мы установим клиент Wo Mic на ПК.
Шаг 2 – установка клиента для Windows
Для компьютерной системы вам уже потребуется исполняемый файл формата .exe. Скачать его вы можете по ссылке ниже – он также взят с официального сайта:
Скачать Wo Mic для ПК(exe)
После завершения загрузки также требуется файл VC-Installer, требуемый для корректной работы программы. Вполне возможно, что он уже установлен в вашей системе. Но если возникнут проблемы, установите его вручную, следуя подсказкам помощника, и после этого запустите установочник самого клиента.
Процедура установки программы очень проста:
Ярлык приложения появится на рабочем столе. В итоге Вы получите приложение для ПК, которое сможете запускать кликом по иконке.
Видео-инструкция
Особенности и преимущества
- Полная бесплатность сервиса.
- Крайне простая процедура настройки и установки – легко справится даже новичок.
- Смартфон использует встроенный микрофон для работы с ПК.
- Настройка громкости и качества подаваемого звука.
- После первоначальной настройки приложение может подключаться автоматически при каждом новом запуске.
- Идеально подходит для работы с мессенджерами и системами удаленной связи.
- Также возможны запись аудио и видео, проведение трансляций и тд.
Ссылки для установки Wo Mic на компьютер
Скачать Wo Mic для ПК(exe)
Скачать VC_Redist от Microsoft(exe)
Скачать Wo Mic для Андроид(Play Market)
Скачать Wo Mic для Андроид(apk)
Скачать Wo Mic для iOS(App Store)
Если не оказалось микрофона на компьютере или на ноутбуке, но имеется телефон IOS, Android, то его можно использовать в качестве микрофона. Микрофоны в телефонах очень качественные и куда даст фору дорогим внешним микрофонам.
В данном руководстве разберем, как сделать и использовать микрофон телефона для компьютера или ноутбука с Windows 11/10 через подключение USB, Bluetooth или WiFi.
1. Использование WO Mic
WO Mic — Приложение, которое поможет подключить телефон к компьютеру с Windows в качестве микрофона.
Шаг 1. Перейдите в Google Pay или App Store, чтобы установить программу WO Mic на свой телефон Android или IOS.
Шаг 2. Теперь нужно установить клиент-программу Wo mic на ПК с Windows 11/10. Кроме того, нужно установить VCruntime X86, если его у вас нет.
Шаг 3. Запустите программу Wo mic на телефоне. Далее запустите программу на ПК, нажмите Подключение > Подключиться и выберите через что вы будете подключать микрофон телефона к ПК. Отмечу, если через WiFi, то ПК и телефон должны быть подключены к единому WiFi модему.
! Обратите внимание на телефонный IP-адрес, если собираетесь подключаться по WiFi. Его нужно указать точно такой, какой будет на телефоне.
Шаг 4. На телефоне IOS или Android в приложении WO mic нажмите на START и вы увидите выше IP адрес. Укажите данный IP в программе клиенте для ПК с Windows 11/10 и нажмите Подключиться.
! Если нужно подключиться по USB или Bluetooth, то в настройках программы для телефона выберите данный вид подключения. Если по Bluetooth, то нужно перейти в параметры Bluetooth Windows 11/10 и сделать сопряжения телефона с ПК.
2. Использование EZ Mic
EZ Mic — Еще одно приложение, чтобы использовать микрофон телефона для ПК с Windows 11/10, если первое вам не понравилось или вы не можете подключиться по ряду ошибок.
Шаг 1. Скачайте программу-клиент Ez mic для компьютера с Windows. После установки перезагрузитесь и запустите программу.
Шаг 2. Скачайте EZ Mic для IOS и Android. Выберите тип подключения по проводу USB или Wireless по WiFi и выберите имя своего компьютера для подключения телефонного микрофона к ПК.
Не работает микрофон Wo и EZ mic?
- Нажмите Win+R и введите rundll32.exe shell32.dll,Control_RunDLL mmsys.cpl ,2
- Перейдите во вкладку Запись
- Установите микрофон по умолчанию программы Wo или EZ
Смотрите еще:
- Android, IOS, Windows устройства в качестве второго монитора
- Лучшие программы шумоподавления для Android и iOS
- Как отразить экран iPhone или iPad на ПК с Windows 11/10
- Как передавать файлы между ПК с Windows 11/10
- Как ограничить заряд батареи ноутбука
[ Telegram | Поддержать ]
Как часто бывает нужен микрофон? Планируете звонок по мессенджеру, записаны на онлайн-урок, или переговариваетесь в сетевой игре, но под рукой нет микрофона, есть ли выход в такой ситуации? Есть одна вещь, которая под рукой всегда у любого пользователя – это мобильный телефон. Программа WO Mic превратит обычный смартфон в микрофон. Перейдите по ссылке на этой странице, чтобы установить WO Mic для Windows официальную версию бесплатно.
Приложение WO Mic имеет беспроводное и проводное подключение. Сотрудники компании Wireless Orange разработали его для многих платформ, чтобы сделать жизнь и работу пользователей проще. Программа подходит для Windows 7, 8, 10, 11. Разрядность 32 бит и 64 бит.
Для выполнения работы программа WO Mic должна быть установлена как на мобильном устройстве, так и на ПК.
Функции, которые выполняет программа
- подключение через USB, Wi-Fi, Bluetooth;
- легкая настройка и использование программы;
- звук практически не отстаёт;
- автоматическое подключение, при сбое в работе ПК;
- в интерфейсе нет лишних настроек;
- настройки для звуковых параметров;
- настройка русского языка в интерфейсе программы.
Как установить программу WO Mic для Windows
Чтобы установить программу WO Mic для Виндовс, скачайте файл, который находится на этой странице. Затем откройте его и дождитесь полной установки программы. После того как программная установка завершится, начните работу.
Стоит ли покупать микрофон, если не собираетесь пользоваться им постоянно? Скачайте программу WO Mic и превратите телефон в настоящий микрофон за считанные секунды!
- 8поделились
- 0Facebook
- 8Twitter
- 0VKontakte
- 0Odnoklassniki
Для общения в голосовых мессенджерах или записи роликов с последующей их публикацией в сети нужно иметь хороший микрофон. Приобрести записывающее устройство не проблема, но представьте ситуацию, когда внешний или интегрированный микрофон вдруг перестал работать, а вам нужно срочно обсудить с друзьями или коллегами важную тему в том же Skype. Срочно бежать за новым микрофоном? Совсем необязательно, потому что в качестве микрофона для компьютера можно использовать телефон.
Легко «превратить» телефон в микрофон для ПК позволяет универсальность мобильного устройства, но для реализации данной функции понадобится стороннее программное обеспечение. Желательным будет также наличие USB-кабеля для подключения гаджета к компьютеру, хотя можно обойтись и без него, выполнив сопряжение устройств по Bluetooth или Wi-Fi. В данном примере мы ведем речь о телефонах под управлением ОС Андроид, однако подобным функционалом наделены и смартфоны от Apple.
Для тех, кто не знаком с устройством компьютера досконально, следует сообщить о том, что драйвер — это небольшая программка, которая предназначена для соединения приложения или элемента оборудования, например, клавиатуры, с компьютером. Существуют драйвера, которые устанавливаются самостоятельно, иногда в определённых случаях их надо инсталлировать пользователю.
У программы wo mic имеются свои драйверы, после установки которых следует провести отладку. Но уже на стадии включения соответствующего окна часто появляется сообщение о том, что устройство недоступно. То есть, по большому счёту, не выполняется то, для чего программа предназначена.
Как часто бывает в таком случае, причин может быть очень много, но предположений о причинах ещё больше. Традиционное обращение в Интернет заканчивается валом информации, которую надо проверить на практике. Тем не менее, как показывает опыт, именно такой путь во многих случаях является верным, а иногда даже единственным.
Программные неисправности
Среди наиболее распространенных программных неполадок — сбои в работе драйвера аудио-карты. Устранить связанные с этим неисправности можно различными способами:
- Запуск на компьютере функции автоматического поиска и исправления неполадок в работе с аудио-оборудованием.
- Перенастройка основных параметров звуковой карты.
- Обновление драйвера.
- Полная переустановка программного обеспечения звуковой платы.
Начинать следует с самого простого.
Устранение неполадок средствами Windows
Утилита устранения неполадок в операционных системах Windows (здесь и далее инструкции будут приводиться для Windows 8/10) запускается следующим образом:
- В меню «Пуск» найти и перейти в раздел «Параметры» (вместо надписи с названием раздела может располагаться пиктограмма в виде шестеренки).
- Откроется окно с множеством дополнительных подразделов. Здесь нужно найти «Обновление и безопасность».
- С левой стороны окна отобразится список основных функций данного раздела, в котором нужно выбрать пункт «Устранение неполадок».
- В правой части окна отобразятся имеющиеся в распоряжении Windows средства устранения неполадок. Нужно один раз нажать на «Воспроизведение звука», после чего под надписью отобразится кнопка «Запустить средство устранения неполадок».
После нажатия на кнопку откроется новое окно. Утилите потребуется некоторое время на сбор нужной информации, после чего пользователю будет предложено выполнение того или иного действия (зависит от конкретной ситуации).
Если средство устранения неполадок обнаружит проблему, пользователю будет предложен вариант «Применить это исправление» либо «Пропустить этот шаг». При выборе первого пункта программа автоматически исправит обнаруженную неисправность. Если не это не поможет, следует выбрать второй пункт для продолжения поиска других неполадок.
Устранение неполадок в ручном режиме
Средства устранения неполадок Windows не всегда способны самостоятельно обнаружить и устранить проблему. Если предыдущий шаг не дал никакого результата, проблему можно попробовать решить самостоятельно путем настройки/перенастройки некоторых параметров аудио-карты и ее драйвера.
Первым делом следует проверить, видит ли компьютер подключенный микрофон. Для этого:
- В «Панели управления» Windows перейти в раздел «Оборудование и звук», затем выбрать «Звук» и перейти во вновь открывшемся окошке во вкладку «Запись». Сюда же можно попасть и другим путем — найти значок с изображением динамика в правом нижнем углу экрана, нажать по нему правой кнопкой мыши и выбрать пункт «Записывающие устройства».
- Во вкладке «Запись» отобразятся иконки всех доступных устройств связи, в т.ч. и микрофон. Если компьютер видит подключенный микрофон, то под соответствующей иконкой будет присутствовать галочка зеленого цвета.
- Если микрофон не подключен или недоступен в данный момент, его иконки может не оказаться в данной вкладке. В этом случае нужно кликнуть правой кнопкой мыши по пустой области в окне, а затем поставить галочки напротив «Показать отключенные/отсоединенные устройства». Даже если микрофон не подключен, его иконка отобразится во вкладке «Запись».
- Далее нужно переподключить микрофон к компьютеру, наблюдая за изменением соответствующей иконки. Если под ней загорится зеленая галочка, значит, компьютер увидел микрофон, можно переходить к его проверке. Для этого достаточно проговорить в него несколько слов и наблюдать за изменением цвета полос напротив иконки. При поступлении сигнала с микрофона на аудио-карту полоски будут окрашиваться в зеленый цвет. Если этого не происходит, переходим к следующему шагу.
Как решить указанные проблемы
- Проверка работоспособности порта USB. Очень редко, но поломка случается. Необходимо привести в порядок соответствующий порт.
- Мобильное устройство, то есть телефон или планшет, находится в неисправном состоянии или по каким-то причинам программа на них не может быть установлен. Причиной такого поведения устройства может стать программная несовместимость. Тогда советуют просто заменить устройство на новое и установить приложение там.
- Неверно установленные драйверы. В этом случае существует только один путь: обновить их стандартными способами или удалить и установить ещё раз.
- Определённые специалисты видят проблему в операционной системе Windows или Mac. Требуется, по их мнению, произвести соответствующую очистку памяти.
- Существует вариант взять устройство с другой операционной системой и попробовать установить приложение там.
Как показывает опыт, следует, с известной осторожностью, такие способы пробовать. Очень часто они помогают.
С помощью маленькой программы можно из любого смартфона сделать простенький микрофон для записи голоса.
Данную программу необходимо устанавливать и на телефон и на компьютеру к которому будет совершено подключение, так же потребуется дополнительно установить драйвер который соответствует используемой системе. Из достоинств данного варианта можно выделить только полное отсутствие дополнительных манипуляций на ПК.
Неправильное подключение микрофона
В простых настольных ПК, как правило, имеется три порта (гнезда) для работы с аудио-оборудованием — синий, розовый и зеленый. У каждого порта свое назначение. По умолчанию для работы с микрофоном используется гнездо розового цвета — именно в него и нужно выполнять подключение. Также следует следить за тем, чтобы коннектор устройства входил в разъем до конца.
Некоторые модели аудио-карт позволяют программно изменять назначение аудио-портов. Сбои в работе драйвера звуковой платы, неосторожные действия пользователя, действия вредоносных программ и прочее может стать причиной изменения назначения данных портов. В этом случае микрофон можно пробовать подключать поочередно в каждый из этих разъемов, выполняя одновременно проверку его работоспособности (например, через штатную программу «Звукозапись» или «Запись голоса» Windows).
Как подключить WO Mic
Пошаговая инструкция с фото примерами, по установке, подключению, запуску и настройке WO Mic:
- Подключить телефон к компьютеру или ноутбуку (Android к Windows, а iPhone к Mac).
На экране используемого смартфона (который подключили) нужно опустить верхнюю шторку и выбрать иконку – Настроек (в виде шестеренки).
Спуститься в самый низ списка и выбрать – О телефоне.
Отыскать графу – Номер сборки. Быстро нажать на его название 12 (двенадцать) раз. Или задержать касание на пять секунд.
После появления небольшого уведомления про открытие нового раздела опций, нужно выбрать стрелку для возврата в предыдущее меню.
Теперь перейти в раздел – Для разработчиков.
Из списка доступных возможностей отыскать и включить – Отладку по USB.
Появится уведомление, на котором нужно обязательно коснуться варианта – ОК.
Теперь можно закрыть все окна, выйти на главный экран и запустить работу Google Play Market.
Выбрать поисковую строку.
Списать название программы — Wo Mic и запустить поиск.
Предоставить разрешение, нажав – Принять.
- Когда нужный файл будет скачен, а затем установлен, появится и станет доступной кнопка – Открыть.
- Скачать оба файла, драйвер и клиент, для ПК.
Теперь нужно отложить в сторону телефон и переключиться пока что на компьютер. Используя наш сайт, вам необходимо сделать следующее:
Когда загрузка будет выполнена на 100% для каждого из двух файлов, сначала инсталлировать необходимо основную программу (Клиент). После запуска убедитесь, что галочки стоят на всех трех пунктах, затем — Next.
В новом окне ничего изменять не нужно, поэтому можно сразу коснуться кнопки – Install.
Не запуская работу основной программы, сразу выполнить установку драйвера. После запуска, которого, галочку поставить только в одном варианте, который соответствует установленной операционной системе на вашем ПК. Затем выбрать –Install.
В конце процесса закрыть окно.
Теперь остается только произвести небольшую предварительную настройку программы. Начинается она с запуска сразу на компьютере и смартфоне, после чего нужно:
- На ПК выбрать сначала – Connection, затем – Connect.
В появившемся окне, выбрать – USB.
Взять в руки телефон, в открывшейся программе перейти в – Settings.
В пункте – Transport, также меняем на USB.
На смартфоне теперь можно вернуться назад, к главному окну WO Mic, и нажать – Start.
Этих настроек вполне хватает для домашнего каждодневного использования. Не стоит забывать отключать микрофон или работы программы в целом в тех случаях, когда потребуется отойти от рабочего места. В зависимости от мощности микрофона в телефоне могут быть случайно записаны посторонние шумы, поэтому запись нуждается в дополнительной звуковой очистке от шума.
Аппаратные неисправности оборудования
Если причина неполадок не заключается в неправильном подключении микрофона, первое, что нужно сделать — проверить работоспособность устройства и/или порта на компьютере, в который он подключается. Проверка микрофона может быть выполнена путем его подключения к другому ПК либо к устройству, поддерживающему работу с подобной периферией (например, DVD-проигрыватель). Если микрофон исправно работает, остается выполнить проверку портов на самом компьютере.
Помимо обычных аналоговых устройств, существуют также и USB-микрофоны. Подключаются они в соответствующий порт компьютера. Проверить работоспособность последнего можно при помощи подключения в него любого другого устройства — например, флеш-карты. Если компьютер никак не реагирует, возможно, USB-порт вышел из строя либо выключен программно в настройках операционной системы или BIOS (но это достаточно редкий случай, потому мы не будем его рассматривать). В таком случае микрофон можно попробовать подключить к другому, проверенному предварительно флешкой USB-порту. Если результат тот же, возможно, имеют место аппаратные неисправности микрофона или USB-разъема.
Проверка аналогового аудио-порта компьютера может быть выполнена при подключении другого исправно работающего микрофона. Если и он не функционирует, вероятно, имеются неполадки с самим ПК. Аппаратные неисправности (выход из строя аудио-карты) невозможно устранить в домашних условиях, однако программные — можно. Именно из-за программных неполадок в большинстве случаев компьютер перестает видеть подключаемое к нему оборудование.
Устранение ошибки подключения
Если рут права получить для вашей модели смартфона не выходит, тогда следует прибегнуть к помощи подключения через Wi-Fi. В таком случае необходимо в настройках выставить третий вариант в списке, все остальное остается без изменений. Но есть обязательно условие – оба устройства должны иметь подключение к интернету через один и тот же роутер.
Использование телефона как микрофона на ПК через программу WO Mic и USB-подключение.
Чтобы записать подкаст или поговорить с другом в Skype нужен микрофон. Если его нет на компьютере и ноутбуке, в качестве устройства для записи голоса и общения можно использовать обычный смартфон. Для синхронизации ПК и гаджета достаточно воспользоваться специальными программами.
Подключение через USB соединение
Подключите свой девайс к порту USB 2.0 при помощи соответствующего кабеля, как правило он идет в комплекте :)Запустите клиент приложения Wo Mic на ПК и Андроиде, в настройках мобильной версии выберите “USB подключение” и нажмите “Start” – иконка микрофона загорится зеленым. Тем временем в ПК клиенте нажмите “Connection” и в выпадающем меню выберите “Connect”. В появившемся меню выберите USB и нажмите OK.
Если все работает и соединение установилось в нижнем углу ПК клиента появится надпись “Connected”.
Подключение через Wi-Fi соединение
Беспроводное соединение возможно только в рамках одной сети! Иными словами – ПК и андроид должны быть подключены к одному роутеру или точке доступа. Подключите оба устройства к одной точке доступа и запустите клиент приложения Wo Mic на обоих устройствах. В настройках мобильного клиента выберите Wi-Fi тип подключения и нажмите Start. Над значком микрофона появится IP-Адрес, который надо ввести в настройках ПК клиента.
Для этого зайдите в настройки ПК клиента “Connection->Connect” и выбирайте пункт Wi-Fi и просто перепечатывайте полученный IP. Вместе с точками! Теперь ваш смартфон работает как полноценный микрофон! Теперь вы можете запустить Skype или любую другую программу и проверить работоспособность. Не забудьте в настройках Windows и настройках программы выбрать устройством записи “Wo Mic микрофон”.
Подключение через Bluetooth соединение
Для этого вам нужен Bluetooth модуль для ПК, процесс соединения и настройки аналогичен вышеописанным.
Подключение через AUX соединение
Для этого способа на телефон необходимо поставить небольшое приложение Микрофон. Преимущество данной программы перед аналогами в простоте настройки, которая сводится к соединению телефона с компьютером посредством AUX кабеля. В самом же приложении достаточно нажать одну кнопку для получения эффекта. Из минусов, может присутствовать эхо, а также необходимость приобретения специального кабеля.
Приложение Microphone и AUX
Загрузите утилиту Microphone из Google Play. Устанавливать софт на компьютер не нужно. Когда закончится установка утилиты на смартфон, подключите гаджет к ПК через AUX-кабель: один конец вставляете в мобильное устройств, другой — в разъем для микрофона на компьютере.
Система автоматически определит гаджет как сторонний микрофон. Чтобы начать запись голоса, нажмите на иконку микрофона в приложении Microphone — она загорится красным цветом. Это значит, что процесс синхронизации прошел успешно. Единственный недостаток этого типа использования смартфона в качестве микрофона — на записи может быть эхо. Устранить этот дефект можно с помощью специального софта для редактирования звука на ПК, например, Adobe Audition и Audacity.
Как использовать на телефоне и планшете
Найдите приложение с звукозаписывающем устройством, которое обеспечивает настройку чувствительности звука, чтобы соответствовать звуковому сигналу на устройстве. В качестве альтернативы используйте внешний предусилитель или микшер для выполнения согласования. Многие мобильные устройства имеют жесткую автоматическую регулировку усиления громкости. Для того, чтобы преобразовать наушники в микрофон на операционных системах iOS и Android вам понадобится адаптер с разъемами для микрофона и гарнитуры, который делит вход на два сигнала: один для микрофона и один для наушников.
Подключите разъем к микрофонному входу адаптера и подключите адаптер к микшеру или аудиоинтерфейсу. Сделайте пару тестовых записей и внесите корректировки для лучших настроек. У вас получился крошечный микрофон, который вы можете использовать на концерте или снимать скрытое видео с ним, ведь благодаря своим небольшим размерам, процесс легко скрыть.
Если нет аудиовхода
Бывает так, что иногда на Android нет аудиовхода. В этом случае решение проблемы может быть доступно через Bluetooth, который также представляет собой микрофон. Поэтому подключите его и найдите приложение, такое как Easy Voice Recorder, который может записывать с Bluetooth. Те кто пользуется iPad, могут попробовать Recorder Plus HD для записи через Bluetooth. Проблема в том, что иногда Bluetooth может выдавать помехи, но если эта телефонная гарнитура – все, что у вас есть, то стоит попробовать.
Будет интересно➡ Как сделать зарядное устройство для аккумулятора автомобиля своими руками
Программа WO Mic — FREE Microphone
Загрузите и установите приложение WO Mic на смартфон из Google Play — оно бесплатное. Утилита дает возможность использовать смартфон в качестве микрофона на компьютере:
После установки приложения на телефон нужно скачать программу WO Mic на компьютер. Далее выполните инсталляцию WO Mic Driver — это специальный драйвер, который используется для автоматической настройки звука.
Как из андроида сделать микрофон для компьютера через USB
Если решено подключаться через USB, подключите девайс кабелем к компьютеру, затем в программе клиенте жмите вкладку «Подключение» и следовательно «Подключить». В новом окне «Выбор транспорта» просто выберите «USB» и жмите «ОК», и программа подключится к вашему смартфону, и мы сможем использовать телефон в качестве микрофона. То же самое нужно будет сделать на компьютере или ноутбуке. Если желаете использовать телефон вместо микрофона на компьютере через USB, выбирайте USB.
Если решено подключаться через Wi-Fi, после нажатия «СТАРТ» в приложении на Android будет отображаться IP-адрес. Чтобы настроить микрофон, запустите программу WO Mic на Windows, идите в «Подключение» и «Подключить», а затем жмите «Wi-Fi». В появившемся окне пропишите IP-адрес, отображаемый на смартфоне, и нажмите «ОК». Если решено выбрать связь через Bluetooth для смартфона, то должны сначала подключить сопряжение телефона к компьютеру.
Это интересно! Все о полупроводниковых диодах.
После сопряжения запустите клиент WO Mic, зайдите в раздел «Подключение» и «Подключиться» и выберите «Bluetooth». Затем в меню просто укажите на свой смартфон и жмите «ОК», и через некоторое время программа подключится, и вы сможете услышать свой голос через микрофон на телефоне.
Альтернативы
Как из телефона сделать микрофон? Можно подключить к нему другой качественный микрофон. Почему нет?
Можно приобрести переходник для Jack — аудио/видеоразъёмы — и подключить к нему какой-нибудь петличный микрофон. Проблема заключается только в одном: микрофон может совсем не работать таким образом. И это даже зависит не от наличия или отсутствия root-прав. Они тут не нужны.
Дело в том, что некоторые смартфоны при подключении внешней гарнитуры, встроенной в наушники, продолжают записывать звук с основного микрофона, а некоторые начинают записывать звук с микрофона гарнитуры.
Чтобы проверить, можно ли подключить внешний микрофон к смартфону, достаточно присоединить к телефону любые наушники с гарнитурой и проверить, будет ли записываться звук.
Если ответ положительный, то можно смело приобретать переходник и внешнюю гарнитуру, если нет — не стоит тратиться ни на что. Нужно искать другой способ.
Кстати, на iOS-девайсах внешний микрофон однозначно подключить нельзя. Разработчики из Apple вообще славятся тем, что делают свою ОС максимально закрытой для внешнего воздействия. Это касается любых аксессуаров, которые как-то могут навредить безопасности системы.
Использовать обыкновенную гарнитуру в роли слухового аппарата можно. Например установив приложение «Petralex». Это первое приложение для коррекции слуха, созданное специалистами в области обработки звука. Оно само настраивается под ваш слух и учитывает окружающую звуковую обстановку. Настройка займёт не более трёх минут, после чего вы сможете пользоваться вашим смартфоном с обыкновенной гарнитурой в качестве полноценного слухового аппарат с функциями усиления звука и компрессии. С помощью приложения вы можете слышать все звуки окружающей обстановки, речь собеседников и звук от удаленного источника – например, лектора в аудитории или телевизор. Будут усилены только нужные вам частоты, а автоматическая компрессия предохранит слух от слишком громких звуков.
Если вы хотите посмотреть телевизор с друзьями. Настройте телевизор на комфортную для окружающих громкость, после чего запустите приложение, добавьте новый профиль и проведите тестирование в комнате с работающим телевизором. Теперь, когда вы включите этот профиль, вы сможете смотреть телевизор с друзьями на комфортном для всех уровне громкости!
Приложение можно использовать для улучшения разборчивости речи для разных условий акустической среды, но само приложение не является слуховым аппаратом. Поэтому лучше приобрести специальные Bluetooth гарнитуры с функцией слухового аппарата.
Аппарат усиливает громкость звука, фильтрует шумы, стабилизирует звуковой поток.
Гаджет имеет внешность Bluetooth гарнитуры для простого мобильного устройства, и определить в нем функцию слухового аппарата визуально практически не возможно. Это выгодно в первую очередь тем, кто страдает комплексом или же просто чувствует дискомфорт в использовании простого, классического (бледно бежевого) окраса слухового аппарата. Также устройство имеет функцию подключению к телефону, что позволяет использовать его в качестве простой Bluetooth гарнитуры. То есть вы можете использовать аппарат как слуховой, но если во время разговора зазвонит ваш мобильный телефон, достаточно просто нажать кнопку ответа на слуховом аппарате и можно напрямую общаться по телефону.
Очень важно отметить тот факт, что в режиме наушника для общения по телефону, по сравнению с обычной гарнитурой, у таких Bluetooth гарнитур:
Намного ниже период запоздания сигнала
Выше четкость звука
Присутствует система стабилизации громкости.
Дополнительно аппарат может быть снабжен дистанционным управлением. С помощью пульта, можно отрегулировать громкость звука в наушнике. Пульт снабжен дополнительным микрофоном, работающим на дистанции до 50 метров на открытой местности и в радиусе 3 – 5 метров в закрытой.
Также можно в качестве пульта управления использовать сам смартфон. Например производитель таких слуховых аппаратов Resound выпустил приложение ReSound Control для iPhone и Android, которое связывается со слуховым аппаратом через Bluetooth. Зачем это нужно? Во-первых для настройки и переключения режимов слухового аппарата. Обычно эти операции выполняются при с помощью маленьких кнопочек на слуховом аппарате, но это не очень неудобно. А смартфон, который все равно вы носите с собой, может послужить в качестве удобного пульта ДУ. Во-вторых, именно для разговоров по телефону часто нужен слуховой аппарат.
Так зачем сотрясать воздух динамиком телефона, и пытаться улавливать эти звуки микрофоном слухового аппарата, когда можно транслировать звуки напрямую на динамик слухового аппарата. Т.е. в данном случае слуховой аппарат работает как bluetooth-гарнитура. В качестве микрофона служит клипса ReSound Phone Clip, которую можно прицепить на одежду. А если вы любите слушать музыку на смартфоне — то можно использовать слуховой аппарат в качестве стерео-наушников. Средняя стоимость такой гарнитуры находится в пределах 350-700$
Для этого потребуется сам компьютер с установленной операционной системой Windows 8 или 10, USB-кабель, приложение-клиент и нужные драйверы как на Android-устройстве, так и на ПК. Перед тем как установить приложения, выполните отладку по USB.
- Перейдите в Настройки
. Раскройте
Для разработчиков
. Установите флажок
Отладка по USB
. - Нажмите Ок
для разрешения отладки.
Теперь нужно установить приложение-клиент, например WO Mic.
Если подключиться через USB-провод не получается
, используйте беспроводное соединение. Но при этом ПК и мобильное устройство должны находиться в пределах одной сети, то есть должны быть подключены к одной сети
Wi-Fi
.
- Подключите оба устройства к одному источнику Wi-Fi
и запустите приложение
WO Mic
на планшете/ смартфоне и на компьютере. - В настройках мобильного клиента выберите подключение Wi-Fi
. - Нажмите кнопку Start
(«Начать»). - Над значком микрофона появится IP-адрес, который следует ввести в настройках клиентской программы на ПК
. - Нажмите кнопку Connection
(«Соединение»). - Коснитесь кнопки Connect
(«Соединиться»).
Скачать WO Mic
В Google Play || Скачать приложение WO Mic Windows ||
Из этого гайда вы узнаете, как легко и просто настроить свой телефон, для использования его в качестве микрофона! Для этого вам понадобится андроид устройство, usb-кабель и ПК на Windows.
WO Mic – специфическая программа для мобильника, которая выручит, если для компьютера требуется микрофон, а у вас его нет! Приложение позволяет превратить смартфон в отсутствующее устройство. Утилита студии Wolicheng Tech появилась зимой 2019. Обзор поможет скачать особое имитирующее обеспечение и софт Wo Mic на компьютер!
Эта бесплатная утилита под майской (2022) редакцией v4.7.1 совместима со смартфонами Android 5+. Целевая аудитория: для всех. В софт интегрированы цифровые приобретения, реклама.
Функционал приложения
Программа практична, ее назначение – использование портативного Android-устройства, чаще всего смартфона, в виде звукового приемника (микрофона) к компьютеру/планшету/ноуту. Утилита будет полезна в случаях, когда для связи на базе компьютера требуется микрофон, а такого электроакустического прибора у вас в этот момент нет. Есть смысл в использовании утилиты и тогда, когда это устройство требуется крайне редко, то есть, покупать его не стоит. В такие моменты приложение WO Mic превращает мобильник в звуковое оборудование.
Софт совместим с Win, начиная с семерки. Его интерфейс максимально прост. По сути, пользователь ограничен несколькими действиями, основными из которых являются выбор подключения, получение данных, которые необходимы для заполнения форм на десктопном клиенте.
Заметим, что в приоритете находится использование связи типа Wi-Fi, Bluetooth, так не будет проблем с распознаванием смартфона, драйверами. Хотя вы можете пользоваться и USB-кабелем. Софт абсолютно несложен, подходит пользователям-новичкам. Легко скачать WO Mic на ПК, ноут!
Как выглядит рабочий алгоритм подключения программы:
- Приложение поочередно инсталлируется на мобильник, компьютерную систему.
- Далее пользователь определяет тип связи. Заметим, что именно от этого аспекта будет зависеть задержки при записи. Утилита фиксирует голос, отсеивая шумы. Процесс напоминает работу с диктофоном. После нажатия «Старт» вам нужно начать говорить.
- Для качественного звука стоит располагать девайс у рта.
Если же в разговоре, записи будут присутствовать посторонние шумы, то вы всегда сможете убрать их при редактировании. Для использования смартфона в роли микрофона нужно выбрать вид подключения последнего к ПК. Всего предлагается три типа соединения:
- Проводное присоединение через порт USB.
- По Wi-Fi – обязательно взаимодействие мобильника и десктопа с роутером, то есть, присутствует общая точка доступа.
- Беспроводная связь посредством Bluetooth – удобна при работе с планшетами, лэптопами, нет/ноутбуками.
Опишем порядок действий при выборе Wi-Fi-подсоединения:
- После открытия настроек программы на смартфоне, в разделе «Transport» нужно выбрать тип связи «Wi-Fi».
- Жмите запуск утилиты.
- Открывайте клиентский блок, ставьте флажок на позиции аналогичного типа связи (Вай-фая).
- В появившееся окно вводите IP-address приложения. «ОК».
- При успешном коннекте появится надпись «Connected».
Вы можете пользоваться таким своеобразным микрофоном для общения, записи речи.
Плюсы и минусы приложения
Раскроем несомненные преимущества приложения и существующие сегодня недостатки.
Плюсы
- Бесплатное скачивание, использование.
- Программа автоматически подключается при перезапуске «железа».
- Можно прослушать записанное через акустическую систему.
- Сделан раздел статистики, показывающий работу клиента.
- Три разных типа возможных подключений.
Минусы
- Нет интерфейса на русском.
- Сервис недоступен iPhone-девайсам.
- Включенная утилита потребляет большое количество заряда батареи.
- Иногда заметны задержки ввода.
В основном же программа максимально несложна, в ней легко разобраться.
Как запустить Wo Mic на ПК
Для оснащения ПК таким сервисом пользователю требуется заранее создать на своей компьютерной платформе область со средой Андроид. Рекомендуем обратиться к посредничеству многофункционального эмулятора BlueStacks. Это СПО инсталлируется бесплатно, в нем есть русскоязычная версия. Чтобы без проблем установить WO Mic на ноутбук, ПК, обратитесь к приведенному ниже описанию.
Последовательно выполняемые этапы действий выглядят так:
- Пользователь жмет иконку «Скачать»(верхняя часть портала), запуская скачивание установщика BlueStacks 3.
- Далее выполняется разархивация файла.
- Обычным способом инициируется установка программы.
- После запроса про авторизацию делается пользовательская идентификация. В соответствующие окна водятся логин/пароль от рабочей почты Google-браузера.
- Как найти утилиту? Нужно набрать ее название в поле поиска симулятора.
- Для настройки работы приложения следует указать тип подключения и действовать согласно указаниям.


Установочный процесс длится всего несколько минут. Софт не осложнен какими-то дополнительными опциями, все предельно просто. Его основная задача по превращению смартфона в микрофон выполняется на 100%!
Похожие приложения
Когда для озвучивания видео, просто для общения нужен микрофон, а звукового прибора нет, можно скачать ВО Мик и разговаривать (делать запись) через мобильник. Утилита передает речь очень четко, а звуковой ряд отличается хорошим качеством. Есть и похожие софты. Некоторые из них:
- CVT – голосовое приложение, которое позволяет добавить в запись различные тональности. Также в утилите приведены есть техники разных стилей музыки, речи, вокальных эффектов.
- Novel Effect – приложение, которое способно «оживить» виртуальные книжные произведения через добавление треков, музыки, шумов! Здесь же можно услышать голоса героев!
Небольшой совет – при использовании этой программы стоит слегка замедлить темп разговора. Это позволит исключить задержку передачи.
Видео-обзор
Подведем итог
Утилита дает возможность выйти из положения, когда срочно нужен стационарный микрофон. То есть, она предлагает практичное замещение отсутствующего звукового оборудования. Его аналогом в этом варианте будет смартфон. Предлагаем также скачать бесплатное андроидное сервис-приложение Wo Mic на компьютер!
Wo Mic – отличный проект, который может быть полезен любому человеку. С помощью него, вы сможете создать виртуальный микрофон и разговаривать со своими близкими. Другими словами, приложение заменяет уже имеющийся микрофон и передают звук. Каждый желающий может выбрать данный софт для использования и в нем подробнее разобраться. Сразу отметим, что в проекте все доступно и понятно, так что вам не будет нужна дополнительная инструкция. Чтобы совершить подключение вы можете воспользоваться сетью Вай Фай или подключить через USB. При наличии Bluetooth подключение будет также работать. В целом, можете решать сами, что из этого вам подходит в большей степени. Сегодня мы рассмотрим, как скачать Wo Mic на ПК используя простой эмулятор.
Описание
Ежедневно каждый человек использует ряд программ, которые помогают ему в жизни. Мы даже не замечаем, как простые приложения становятся неотъемлемой частью нашего досуга. Например, можно использовать Деливери и заказать еду или зайти в Озон и выбрать для себя одежду. Все это легко и просто можно сделать через онлайн систему. Конечно же определенные потребности требуют специальных проектов. Так вот если вы хотите обеспечить звук на своем компьютере за счет приложения, это также легко можно реализовать. Современная программа Во Мик позволит вам без труда заменить микрофон. В целом, для запуска вам потребуется нажать несколько кнопок.
Данная программа давно находится в топе среди своих конкурентов. Вы можете прочитать отзывы и просмотреть оценки в Плей Маркете. Исходя из них следует, что проект получился весьма полезным и качественным. Помимо этого, число установок постоянно растет, что говорит о востребованности приложения. Конечно же не обошлось и без небольших сбоев, но никакой проект не бывает идеальным. Чтобы всего этого избежать, потребуется настроить приложение и выбрать действующий способ для подключения. Если вы готовы начать использование программы, можете скачать Wo Mic на свой компьютер и уже сегодня приступить к его использованию.


Как пользоваться приложением?
Если вдруг, вам потребовался микрофон, но тратить на него денежные средства вы не хотите, воспользуйтесь проектом Во Мик. Конечно же ситуации бывают непредсказуемые, поэтому наличие такой простой программы действительно может быть полезным. Например, кому-то необходимо созвониться по работе или поиграть с друзьями со связью. Самым большим плюсом является то, что вы можете не покупать дополнительное оборудование, ведь с программой можно все устроить бесплатно. Давайте разберемся, как именно все работает. Для начала вам нужно запустить версию для своего телефона, а затем установить ее и на ПК.
Рассмотрите несколько возможных подключений. Как мы писали выше, использовать можно шнур или Интернет-соединение. Как только ваш компьютер обнаружит устройство, вы сможете совершить подключение. При этом, каждому будет доступно скачать Во Мик на ПК или даже ноутбук без лишних проблем. Никаких неполадок с драйверами у вас не будет. Создастся отдельная программа для звука и вы сможете через нее совершать все нужные действия. После того, как вы используете проект, сможете сами убедиться в его удобности. При этом, вам даже не придется отдельно читать инструкции, так как вся необходимая информация будет возникать на экране при подключении. После установки приложения, можно в любой момент его запустить и приступить к работе. Разработчики постарались и создали небольшой блок подсказок, которыми вы также можете пользоваться при подключении.
Особенности программы на ПК
Давайте теперь рассмотрим ряд преимуществ, которые смогут быть вам полезны:
- Софт полностью бесплатный и простой в использовании. Вам потребуется несколько минут, чтобы его запустить и приступить к работе;
- Если вы никогда не пользовались программой, можете изучить подсказки, которые всплывают при подключении;
- Доступность и простота. Каждый новичок без труда сможет изучить приложение и понять способы его работы;
- Доступно регулировать звук. Можете делать его громче или тише;
- При первом подключении можете пройти настройку, которая в итоге сохранится. Вам не придется каждый раз подключать софт;
- Проект с легкостью можно выбрать для общения с друзьями;
- В процессе разговора вы можете записывать сообщения.
Каждый может скачать Во Мик на компьютер системы Windows. Для этого вам может потребоваться простой эмулятор. на нашем сайте расположена информация про самые простые и быстрые утилиты. Можете выбрать для себя BlueStacks 5, LDPlayer или Nox App Player. Каждая утилита работает исправно и быстро. Мы будем совершать запуск используя эмулятор Блюстакс 5. Основная задача заключается в том, чтобы открыть мобильный проект на ПК. Причем вам понадобится несколько минут, чтобы совершить установку. Давайте подробнее ее рассмотрим:
- В первую очередь потребуется установить файл эмулятора. Вы будете видеть на экране подсказки, которые помогут вам в запуске утилиты;
- Как только проект запустится, можете его открыть. Вам потребуется пройти авторизацию. Это позволит в будущем пользоваться игровым магазином. Чтобы она прошла успешно, потребуется создать логин и пароль. Можете зайти через существующий аккаунт Гугла;
- Посетите игровой магазин и в поиске введите название проекта. Вам предстоит рассмотреть список приложений, которые похожи на нужный софт;
- Выбираем интересующее нас приложение и приступаем к его установке;
- Когда загрузка подойдет к концу, вы можете найти проект на главной странице эмулятора и запустить.


Аналогичные программы
- Яндекс Алиса – полезный софт, который может быть почти у каждого человека. Через него, можно управлять умным помощником;
- Dub музыкальный плеер + Эквалайзер – еще один проект, который сможет помочь вам в прослушивании музыки;
- Deezer: твоя музыка – отличный проект, в котором вы можете создавать самые разные биты. Многие используют приложение, чтобы научиться создавать что-то интересное.
Итоги и комментарии
Сегодняшнее приложение может быть полезно каждому человеку. После установки, вы сможете оценить его удобство. При этом, оно помогает сохранить личный бюджет. Вам не придется тратить средства и покупать микрофон для вашего компьютера. Вы можете просто скачать Wo Mic на ПК и использовать эмулятор, для запуска. Это позволит в дальнейшем без труда открывать Андроид приложение.