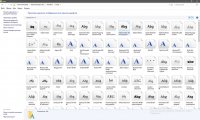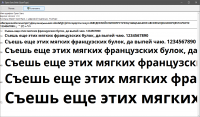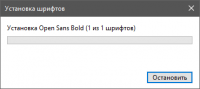В этой инструкции подробно о добавлении шрифтов во все последние версии Windows, о том, какие шрифты поддерживаются системой и что делать, если скаченный вами шрифт не устанавливается, а также о некоторых других нюансах установки шрифтов.
Установка шрифтов в Windows 10
Все способы ручной установки шрифтов, описанные в следующем разделе этой инструкции, работают и для Windows 10 и на сегодняшний день являются предпочтительными.
Однако, начиная с версии 1803 в десятке появился новый, дополнительный способ скачать и установить шрифты из магазина, с которого и начнем.
- Зайдите в Пуск — Параметры — Персонализация — Шрифты.
- Откроется список уже установленных на компьютере шрифтов с возможностью их предварительного просмотра или, при необходимости, удаления (нажмите по шрифту, а затем в информации о нем — кнопку «Удалить»).
- Если вверху окна «Шрифты» нажать «Получить дополнительные шрифты в Microsoft Store», откроется магазин Windows 10 со шрифтами, доступными для бесплатного скачивания, а также с несколькими платными (на текущий момент времени список скудный).
- Выбрав шрифт, нажмите «Получить» для автоматической загрузки и установки шрифта в Windows 10.
После скачивания, шрифт будет установлен и доступен в ваших программах для использования.
Способы установки шрифтов для всех версий Windows
Загруженные откуда-либо шрифты — это обычные файлы (могут быть в zip-архиве, в этом случае их следует предварительно распаковать). Windows 10, 8.1 и 7 поддерживают шрифты в форматах TrueType и OpenType, файлы этих шрифтов носят расширения .ttf и .otf соответственно. Если ваш шрифт в другом формате, далее будет информация о том, как можно добавить и его тоже.
Все, что нужно, чтобы установить шрифт, уже имеется в Windows: если система видит, что файл, с которым вы работаете является файлом шрифта, то контекстное меню данного файла (вызываемое правой кнопкой мыши) будет содержать пункт «Установить», после нажатия на который (требуются права администратора), шрифт будет добавлен в систему.
При этом, вы можете добавлять шрифты не по одному, а сразу несколько — выделив несколько файлов, после этого нажав правую кнопку мыши и выбрав пункт меню для установки.
Установленные шрифты появятся в Windows, а также во всех программах, которые берут доступные шрифты из системы — Word, Photoshop и других (программы может потребоваться перезапустить для появления шрифтов в списке). Кстати, в Photoshop вы также можете установить шрифты Typekit.com с помощью приложения Creative Cloud (Вкладка Ресурсы — Шрифты).
Второй способ установки шрифтов — просто скопировать (перетащить) файлы с ними в папку C: Windows Fonts, в результате они будут установлены точно так же, как и в предыдущем варианте.
Обратите внимание, если вы зайдете в эту папку, то откроется окно для управления установленными шрифтами Windows, в котором вы можете удалить или просмотреть шрифты. Кроме этого, можно «скрыть» шрифты — это не удаляет их из системы (они могут требоваться для работы ОС), но скрывает в списках в различных программах (например, Word), т.е. кому-то может и облегчить работу с программами, позволив оставить только то, что нужно.
Если шрифт не устанавливается
Случается, что указанные способы не работают, при этом причины и способы их решения могут быть разными.
- Если шрифт не устанавливается в Windows 7 или 8.1 с сообщением об ошибке в духе «файл не является файлом шрифта» — попробуйте загрузить этот же шрифт из другого источника. Если шрифт представлен не в виде ttf или otf файла, то его можно конвертировать с помощью любого онлайн-конвертера. Например, если у вас есть файл woff со шрифтом, найдите конвертер в Интернете по запросу «woff to ttf» и произведите конвертацию.
- Если шрифт не устанавливается в Windows 10 — в данном случае применимы инструкции выше, но есть дополнительный нюанс. Многие пользователи заметили, что шрифты ttf могут не устанавливаться в Windows 10 с отключенным встроенным брандмауэром с тем же сообщением о том, что файл не является файлом шрифта. При включении «родного» фаервола все снова устанавливается. Странная ошибка, но имеет смысл проверить, если вы столкнулись с проблемой.
По-моему, написал исчерпывающее руководство для начинающих пользователей Windows, но, если вдруг у вас остались вопросы — не стесняйтесь задавать их в комментариях.
Существует довольно много форматов шрифтов, и два из самых популярных — TTF и WOFF. Сейчас есть много пользователей, которые хотели бы загрузить и использовать шрифты WOFF на своих компьютерах с Windows 11 или Windows 10, но это невозможно, если шрифт WOFF не преобразован в TTF. Поскольку многие люди сталкиваются с конкретной проблемой, мы решили объяснить, как преобразовать шрифт WOFF в шрифт TTF, чтобы использовать их в Microsoft Word или любой другой платформе для редактирования документов.
Что такое формат шрифта TTF?
Для тех, кто не знает значения TTF, это означает TrueType Font. Это стандарт, который был разработан Apple еще в 1990-х годах, и до сих пор он превратился в наиболее распространенный формат шрифтов, используемый в Windows и macOS. Одна из причин, по которой TrueType Font стал настолько популярным, заключается в том, что Apple решила лицензировать формат шрифта Microsoft. Впервые он был добавлен в Windows 3.1, а затем в каждую будущую версию Windows.
Что такое формат шрифта WOFF?
Итак, когда дело доходит до WOFF, это означает Web Open Font Format, и, как следует из названия, он изначально был разработан для использования на веб-страницах. Дело в том, что файлы, основанные на формате Web Open Font Format, представляют собой шрифты TrueType или OpenType с примененным специфичным для формата сжатием вместе с метаданными XML. Идея Web Open Font Format заключается в том, чтобы компьютерная система могла различать файлы шрифтов, предназначенные для Интернета, от файлов, предназначенных для настольных компьютеров.
Судя по тому, что мы собрали, этот формат является относительно новым по сравнению с TrueType Font, поскольку первый черновик был опубликован еще в 2009 году. В 2010 году он был опубликован консорциумом World Wide Web консорциумом Microsoft, Mozilla Foundation и Opera Software. .
Когда дело доходит до преобразования WOFF в TTF на компьютере с Windows 11, есть несколько способов сделать это. Вы узнаете об этих способах из подробной информации, представленной ниже, поэтому продолжайте читать.
- Используйте инструмент Convertio WOFF to TTF Font Converter
- Преобразование WOFF в TTF с помощью скрипта Python
Используйте инструмент Convertio WOFF to TTF Font Converter
Первое, что вам нужно сделать здесь, это запустить свой веб-браузер. Windows 11 поставляется с предустановленным Microsoft Edge, и это вариант по умолчанию для многих пользователей, поэтому вы можете запустить его.
После открытия веб-браузера вы должны перейти на эту страницу.
На этой странице пользователи могут относительно легко конвертировать WOFF в TTF. Итак, давайте посмотрим, как это сделать.
Когда веб-страница запущена и работает, вам нужно будет двигаться вперед, нажав большую красную кнопку с надписью «Выбрать файлы». Это откроет проводник, и оттуда вам нужно будет найти файл WOFF.
Кроме того, вы можете щелкнуть стрелку, расположенную на красной кнопке. Сделайте это только в том случае, если вы хотите получить доступ к своему WOFF-файлу из Dropbox или Google Диска.
Наконец, после добавления файла WOFF вы можете либо нажать кнопку «Добавить файлы», либо нажать «Конвертировать». Когда преобразование будет завершено, сохраните только что созданный файл TTF на свой компьютер, и все.
Имейте в виду, что вы можете установить Convertio для Microsoft Edge и Google Chrome в качестве расширения.
2]Преобразование WOFF в TTF с помощью скрипта Python
Да, есть возможность использовать Python для преобразования WOFF в TTF, если вы не заинтересованы в использовании онлайн-инструмента. Чтобы это работало, вам потребуется установить Python на вашем компьютере с Windows 11/10. Итак, если вы не знакомы с Python, мы предлагаем вместо этого использовать онлайн-метод. Это проще и можно сделать за считанные секунды.
- Скачать woff2otf
- Разархивируйте файл в желаемое место
- Откройте инструмент PowerShell или командной строки.
- Конвертировать WOFF в TTF
Хорошо, первое, что вам следует сделать в этой ситуации, — это перейти к woff2otf Репозиторий GitHub. Оттуда не забудьте нажать кнопку «Код», затем выбрать «Загрузить ZIP», чтобы загрузить файл Python в виде .zip-пакета.
Следующий шаг — распаковать файл woff2otf, щелкнув архив правой кнопкой мыши и выбрав «Извлечь все»> «Извлечь».
После извлечения файла woff2otf вы должны перейти к открытию PowerShell или командной строки. Для этого перейдите в папку, содержащую извлеченные файлы, затем в адресной строке введите CMD и нажмите Enter на клавиатуре.
Когда инструмент CMD запущен, добавьте следующую команду и нажмите Enter, чтобы начать:
woff2otf.py TWC.woff TWC.ttf
Сразу должно произойти преобразование, и файл будет сохранен в той же папке.
Что лучше TTF или WOFF?
Теперь, с точки зрения того, какой формат лучше, сказать несложно. Видите ли, между TTF и WOFF не так много различий, поэтому мы можем конвертировать WOFF в TFF без особых усилий. Однако, когда дело доходит до скорости загрузки, WOFF превосходит TFF. Мы подозреваем, что это связано с тем, что WOFF был разработан для Интернета и поэтому требовал меньшей пропускной способности.
Как открыть шрифт WOFF?
Открывать шрифт WOFF — это то, чем вы занимаетесь каждый день. Поскольку это веб-интерфейс, то всякий раз, когда веб-браузер, такой как Firefox, Edge и Chrome, используется в Интернете, скорее всего, используется WOFF.
Как установить шрифты WOFF?
Установить шрифты WOFF на ваш компьютер проще, чем вы думаете. Есть несколько веб-сайтов для загрузки шрифтов, например, посетите FontSpace, затем загрузите шрифт. Распакуйте zip-файл, затем щелкните файл шрифта правой кнопкой мыши и выберите «Открыть с помощью»> «Средство просмотра шрифтов Windows».
Наконец, нажмите «Установить», и все.
Читайте: некоторые из ваших шрифтов нельзя сохранить вместе с презентацией в PowerPoint.
.
Установить новый шрифт в Windows довольно просто — после этого вы получите новый красивый вариант для оформления текстов в разных программах. Это будет полезно при работе с документацией или верстке крупных графических проектов.
Расширение шрифта для Windows
Шрифты в Windows — это самые обычные файлы, которые содержат информацию об оформлении текста. Как правило, они имеют формат ttf или otf, что расшифровывается как TrueType и OpenType. Иногда встречается тип woff — его можно конвертировать в более популярный формат с помощью онлайн-конвертеров.
Оригинальные и пользовательские шрифты также могут иметь тип PostScript Type 1 — это набор файлов (до 4 штук) с расширениями pfm, p, afm и inf. Для установки такого комбинированного шрифта надо выбрать файл pfm. Однако встречается Type 1 очень редко — и скорее всего вы не будете с ним работать.
Папка со шрифтами Windows 10
Все установленные шрифты Windows 10 находятся в одноименной папке по адресу C:WindowsFonts. Можете скопировать его в адресную строку проводника или забить в поиске ключевое слово «Шрифты» — нужная папка будет первой в списке.
Где скачать новый шрифт для Windows
Перед установкой шрифт надо скачать. Для этого подходят как специализированные сайты, так и магазин Microsoft Store, доступный в Windows 10.
Чтобы загрузить шрифты из магазина, надо открыть «Пуск» и перейти к разделу «Параметры» — «Персонализация» — «Шрифты». Если нажать на кнопку «получить дополнительные шрифты в Microsoft Store», то попадете к списку доступных для загрузки вариантов.
Если хотите загрузить шрифт из интернета, загляните на сайт www.fonts-online.ru. У него понятный интерфейс, почти нет рекламы и большой выбор бесплатных и красивых шрифтов.
Как установить шрифт на компьютере Windows 10
Для примера мы скачали красивый шрифт Courier Prime. Его можно установить тремя способами.
Скачанный на компьютер шрифт легко установить прямо из папки с загрузками, не открывая файл. Достаточно кликнуть по нему правой кнопкой мыши и выбрать пункт «Установить».
Также это можно сделать, открыв шрифт. Он отобразится в виде отдельного окна с примерами фраз — можно сразу оценить, как они будут выглядеть в текстовом редакторе и при печати. В левом верхнем углу будет кнопка «Установить» — кликните на нее, и за пару секунд шрифт пропишется в системе.
Еще один способ установки — простой перенос файла шрифта в папку Fonts. Зацепите его мышкой и перетащите в раздел со шрифтами — и он установится автоматически.
После этого установленный шрифт появится во всех программах, которые позволяют работать с текстом: Word, Excel, Photoshop. Однако для отображения новых шрифтов их придется перезапустить.
Читайте также:
- Лайфхаки для Windows: создаем идеальную систему=«content_internal_link»>
- CCleaner удаляет данные Firefox — что делать? =«content_internal_link»>
В различных операционных системах присутствуют определенные библиотеки шрифтов, которых хватает для повседневного использования: написания статей, подготовки учебной (дипломов, рефератов) и рабочей (отчетов, бланков, заявлений) документации. Но дизайнерам и издателям сложнее, для создания уникального узнаваемого бренда или журнала заказчики хотят более интересные нестандартные шрифты, которых нет в стандартных библиотеках операционных систем. В таких случаях человеку приходится подбирать интересующий вид шрифта на специальных сервисах, по типу Webfonts.pro. На данном ресурсе Вы можете подобрать различные виды шрифтов в форматах TTF, EOT, WOFF для своего компьютера. А если скачать архив со шрифтом целиком, то он будет полностью подготовлен для использования в вашем Web проекте, имея внутри все форматы шрифтов во всех доступных начертаниях, а так же файл стилей CSS . На сервисе присутствуют различные категории шрифтов: от рукописных стилей различных стран (древнегреческие, древнеримские) и до современных стилей для техно и веб-дизайна.
Самый популярный формат для установки шрифтов – TTF. С помощью данной статьи Вы разберетесь, как легко устанавливать шрифты на различные платформы: Windows, Linux, MacOS.
Как установить шрифт в Windows
Windowsначала поддержку Тру тайпформатов (TTF) с выходом Windows 3.1 и продолжают до нашего времени. Установка шрифтов в различных версиях Виндовс практически ничем не различается. Человек, который обладал навыком установки шрифтов для XP сможет также просто это повторить и в WindowsVista, 7, 8, 10.
Шрифты в ОС Виндовс хранятся в системной папки с путем C:WINDOWSFonts. Для пропуска процесса установки шрифта можно просто скопировать загруженный с диска, флешки или интернета TTF файл в данную папку.
После данного действия Вы с легкостью можете использовать шрифт без непосредственной установки.
Производить установку шрифта можно непосредственно через файл. Для этого необходимо кликнуть левой кнопкой мыши на новый TTF файл со шрифтами и нажать на кнопку «установить».
После чего произойдет следующая операция:
Как установить шрифт в Linux
С установкой шрифтов на Линукс все немного сложнее чем с операционной системой от компании Майкрософт. Система Линукс использует две папки: для шрифтов доступных всем пользователям ПК используется папка /usr/share/fonts, а папка .fonts доступна только для выбранной пользовательской учетной записи
Для добавления новых шрифтов в ОС Linux необходимо выполнить следующие действия:
Действие 1. Необходимо создать в корне домашней родительской директории (меню > Домашняя папка) папку с абсолютно любым названием, которое начинается с латинской буквы.
Действие 2. Необходимо произвести копирование в данную папку всех файлов шрифтов, которые Вы бы хотели установить на ОС Linux.
Действие 3. Необходимо запустить терминал и в нем перейти в образованный каталог при помощи команды cd ~/preps. После данного действия, чтобы увидеть все содержимое, необходимо прописать команду ls. Операционная система Linux предоставит Вам полный список помещенных файлов со шрифтами.
Действие 4. Необходимо выполнить ввод команды sudomv «название шрифта.ttf» /usr/share/fonts/truetype. В данном примере возможно перемещение файлов во вложенный каталог truetype.Для завершения процесса установки шрифта необходимо после нажатия на Enter прописать пароль администратора.
Поздравляю, Вы установили шрифт в систему и теперь можете его использовать во всех Linux программах.
Как установить шрифт в MacOS
В операционной системе от компании Apple установка шрифтов упрощена до минимума. К тому же последняя версия OSX поддерживает виндовс шрифты без доработок.
Первый способ установки шрифта в MacOS:
Для самого простого способа установки шрифта достаточно произвести двойной клик по файлу и в открывшемся окне нажать на кнопку Install font (установить шрифт). После данного действия шрифт будет доступен в любом приложении.
Второй способ установки более расширенный. Для начала необходимо открыть программу Fontbook – своеобразный менеджер шрифтов для MacOS.
После открытия программы необходимо указать точное место для установки нового шрифта. Папку User следует поменять на Computer чтобы шрифт был доступен для всех учетных записей данного ПК. В меню preview (пред просмотр) следует выбрать пункт Customчтобы появилась возможность ввода любого текста в поле просмотра. Также в данном поле можно изменять размер текста.
Как установить шрифт в Photoshop.
Установка шрифта фотошоп полностью совпадает с установкой шрифта в операционную систему. Программа фотошоп используется на системах: Windows и MacOS, поэтому ключ к установке шрифта лежит через установку файла со шрифтом в систему. Устанавливаем фотошоп бесплатно, переходим в меню Настройка > Панель управления, выбираем панель Шрифты и перетягиваем нужный Вам файл с новым шрифтом в это окно. Единственное рекомендованное действие после установки шрифта в систему – сравнение имени файла с названием шрифта. Так как фотошоп будет отображать именно название шрифта, а не имя установленного файла.
Приветствую всех читателей моего блога, сегодня я расскажу и покажу где шрифты в Windows 10. Это может быть полезным, если они у вас некорректно отражаются в некоторых программах, а также если вы хотите посмотреть что уже установлено в вашей операционной системе.
Абсолютное большинство программ, имеющихся в операционной системе, используют шрифты, которые уже были в ней установлены. Однако, порой возникает необходимость установить новый или проверить что уже установлено. Такая ситуация известна всем активным пользователям программы Photohop от Adobe. Очень часто при открытии шаблонов или файлов, созданных не на вашем компьютере, выскакивает информационное окошко приложения. Как правило в нем говорится, что программа не может найти тот или иной шрифт, и вот тогда нам требуется поставить новый.
В некоторых ситуациях вы знаете заранее какой шрифт требуется и нужно просто проверить установлен ли он на вашем компьютере, так как великое множество шрифтов не являются стандартными, и как правило их приходится скачивать и устанавливать отдельно. А порой нужно выбрать красивый вариант для оформления, и посмотреть как он выглядит, и тогда нам тоже потребуется папка Шрифты. Не беда, я покажу где посмотреть.
Для просмотра имеющихся в системе шаблонов символов, требуется выполнить следующее:
- С помощью системной формы поиска найти приложение «Параметры» и открыть его.
- Выбрать там инструмент «Персонализация».
- Развернуть подраздел «Шрифты».
- После чего появится список имеющихся в системе шаблоны. Необходимо ознакомится с ним, прежде чем искать и устанавливать другие. Возможно, какой-то из них подойдет вам и дальнейших действий не потребуется.
Дополнительные шаблоны символов часто требуются для работы с различными утилитами. Например, с популярными во всем мире приложениями «Photoshop» и Word.
Настройка системных шрифтов
Шрифт можно не только установить или удалить, но и настроить. И речь сейчас идёт не об изменении параметров в графических или видеоредакторах, где можно менять размеры текста как угодно, а о настройке шрифтов прямо в системе Windows. Конечно, такого спектра параметров, как в Photoshop, здесь не будет: данные настройки направлены на другое.
- В меню шрифтов, о котором мы уже говорили выше, есть пункт «Параметры шрифта». Он и отвечает за настройку того или иного шрифта. Самих параметров немного: всего два. Один из них отвечает за скрытие шрифта там, где он не поддерживается. Если этот пункт включён, значит, программы не будут показывать шрифты, которые они не в силах отобразить. Второй параметр позволяет устанавливать шрифт через его ярлык. И это всё. Никакого буйства красок, как в фотошопе.
- «Параметры шрифта» — это только первый пункт, а возможности настройки ещё не исчерпаны. Дальше речь пойдёт уже не о настройке шрифтов, установленных в системе, а о системных текстах Windows, которыми отображаются названия папок, системных сообщений и прочих текстов. Первое, что с ними можно сделать, включить настройку ClearType. Делается это через соответствующий пункт меню шрифтов. После должно открыться окно настройки.
- ClearType — технология сглаживания текста, делающая буквы на экране более читабельными. В процессе настройки системная утилита несколько раз попросит вас выбрать из ряда картинок с текстом самую приятную для глаз. По итогам ответов технология изменит свои настройки так, чтобы вашим глазам было комфортно работать с текстом.
- Третья возможность, которую хранит в себе меню шрифтов, — настройка размера букв. Это пригодится для слабовидящих людей или просто любителей посидеть вдали от монитора. Расположена она в том же меню, пункт «Изменение размера шрифта». Здесь можно выбрать, какой тип текста вы хотите изменить (например, заголовки или пункты меню), размер, который будет присвоен этому типу. Помимо этого, шрифт можно сделать полужирным.
- И наконец последний пункт меню шрифтов — «Управление дополнительными компонентами». Нажатие на эту кнопку открывает окно параметров Windows 10, где будут указаны все ранее установленные компоненты: например, проверка орфографии или голосовое воспроизведение текста с экрана. Часть пунктов — настройки ИИ-компаньона от Microsoft под названием Cortana, и в русскоязычной версии Windows они реализованы не полностью. Так что не удивляйтесь, если до сегодняшнего дня не слышали об этих возможностях: возможно, они для вас недоступны.
- Здесь можно также добавить новые компоненты, но в силу причин, указанных выше, этот пункт почти бесполезен. Ну, разве что вы хотите, чтобы Cortana в вашем компьютере заговорила на китайском. Если пользуетесь английской версией Windows, то голосовой помощник будет отлично работать.
Эти настройки, конечно, не позволят украсить системный шрифт красивыми завитушками, но в ряде ситуаций помочь могут.
Видео: изменение системных настроек шрифтов в Windows 10
Как установить шрифт в Windows 10
Если пользователь захотел установить новый шрифт, то ему лучше воспользоваться одним из описанных ниже способов. Любой их них позволит ему расширить коллекцию символов в Windows10.
Из официального магазина
В Windows10 появилась возможность инсталлировать шаблоны символов из Магазина Майкрософт. Правда в нем представлено небольшое количество пакетов, но в будущем ожидается расширение данного каталога.
Их устанавливают из магазина так:
- Открывают последовательно «Параметры» → «Персонализация» → «Шрифты».
- Жмут вкладку «Получить дополнительные шрифты в Microsoft Store», чтобы открылся их список. Можно также напрямую открыть приложение Store и воспользоваться формой поиска.
- Далее в каталоге шрифтов два раза нажимают на иконку шаблона и переходят на страницу загрузки.
- Далее нажимают вкладку «Получить», чтобы скачать и инсталлировать выбранный пакет.
- Затем он будет доступен для использования на странице «Шрифты» в приложении «Параметры». Если имеется обновление для шаблона, то его желательно сразу установить.
При помощи файла
Как говорилось выше, в магазине Microsoft представлено небольшое количество шаблонов. Более обширный ассортимент пакетов символов можно найти на сторонних ресурсах, причем они могут быть бесплатными и платными. Windows10 может работать с двумя типами файлов шрифтов: ttf и otf.
Процедура их установки выглядит так:
- Загрузив с любого сайта файлы нужных форматов, нажимают на нужный шаблон правой клавишей мыши и выбрать «Установить».
- После чего запустится процесс инсталляции пакета.
После завершения процедуры он будет доступен для использования.
Виндовс 10 работает с ttf и otf файлами, поэтому для использования шрифтов с другими расширениями нужно установить дополнительный софт.
Из специальной папки
Используемые в OS Windows10 шрифты – это файлы в формате TrueType с расширением .ttf или OpenType с расширением .otf. Они размещаются в директории C:/Windows/Fonts. Открыть эту папку можно стандартным или сторонним проводником, а также через «Панель управления». Для добавления нового шаблона требуется перетянуть или скопировать файл пакета в эту папку, после чего он появится в перечне установленных шаблонов.
Кроме того, данная папка позволяет управления шрифтами, для этого сверху окна проводника доступны вкладки «Просмотр», «Удалить» и «Скрыть». Дважды нажав по необходимому шаблону, вы сможете увидеть входящие в него варианты начертаний.
С помощью сторонней программы
Устанавливать и удобно работать с шаблонами символов позволяют специальные программы, которые можно быстро найти и скачать в интернете. Ниже описаны некоторые из них.
FontMassive Light
Эта утилита может работать с различными типами файлов шрифтов, включая .pfm и .pfb. Она позволяет удалять и инсталлировать необходимые пакеты.
Утилита может сравнивать пакеты, искать аналогичные, конвертировать их в формат для Adobe Illustrator и не требует инсталляции. Загрузить и установить её лучше напрямую с сайта разработчика.
FontForge
Данная программа будет полезной для тех пользователей ПК, которые желают не только ставить дополнительные пакеты, но и создавать собственные. С помощью встроенные инструментов FontForge можно рисовать, сохранять и добавлять в OS Windows10 свои варианты символов. В ней предусмотрено большое количество возможностей, позволяющим качественно прорабатывать любой символ. Загрузить и установить приложение лучше напрямую с сайта разработчика.
Установка шрифтов без прав администратора
Чтобы установить шрифт в систему, нужны права администратора. Без прав, только на уровне пользователя, вы ничего не сделаете.
К счастью, существует ряд способов работы в системе без прав администратора, но и здесь есть свои подводные камни. Чтобы средствами Windows разрешить пользователю устанавливать шрифты, требуются права администратора.
Выход один: использовать сторонние программы. К примеру, бесплатную утилиту под названием PortableApps.com Platform. Хотя она предназначена для других целей, но в деле установки шрифтов с пользовательскими правами успела зарекомендоваться. А ещё для её установки не нужны права администратора. Следует действовать по плану:
- Во время установки программа попросит определить способ установки. Найдите вариант «Выберите другое расположение».
- Теперь, когда программа спросит, куда нужно её устанавливать, выберите папку, к которой у вас есть права доступа и которую вы можете редактировать. Например, «Документы» или «Загрузки».
- Когда утилита установится, включите её. Потом найдите папку, в которую вы её устанавливали, выберите директорию под названием PortableApps и перейдите по пути PortableApps — PortableApps.com — Data. Здесь, в Data, создайте папку под названием Fonts.
- В папку Fonts скопируйте все шрифты, которые вы хотите установить.
- Перезагрузите программу. Она автоматически подставит шрифты в оригинальную папку Fonts.
Где скачивать шрифты и в каких форматах
Как говорилось выше Windows10 может работать с файлами шрифтов .ttf и .otf, поэтому качать нужно шаблоны с этими расширениями. Загрузить их можно совершенно бесплатно с различных интернет ресурсов, поэтому ниже описаны самые известные из них.
Google Fonts
На этом ресурсе представлена в открытом доступе большая коллекция шрифтов компании Google. Для быстрого поиска тут предусмотрена продуманная система фильтрации.
Для загрузки пакета необходимо нажать на него, а затем вверху следующей странице нажать «Download family». После чего архив с файлами загрузится на жесткий диск ПК.
FontSpace
На данном сайте коллекция шрифтов значительно больше. В ней насчитывается 71000 пакетов. Их можно сортировать по необходимым критериям. Например, можно выбрать сортировку по стилю.
1001 Free Fonts
Хоть в названии сайта присутствует цифра 1001, его коллекция состоит из более 10000 шрифтов. Для быстрого поиска здесь предусмотрена сортировка по стилю, названию и новизне.
Многие шаблоны совершенно бесплатные, но для скачивания и использования некоторых требуется приобрести лицензию. Причем всего за 20$ вы сможете сразу скачать все пакеты.
Font Squirrel
На этом ресурсе в основном представлены бесплатные шрифты. Если их недостаточно, то можно воспользоваться разделом скидок. Здесь предусмотрена форма поиска и удобная фильтрация пакетов по стилю, языку и популярности.
Тут имеются два очень полезных инструмента: Webfont Generator — позволяет создавать пользователям свои пакеты символов и Font Identifier – распознает символы на закаченных пользователем изображениях и находить аналогичные пакеты в каталоге сайта.
FontStruct
Данный ресурс имеет в своем архиве 47000 шрифтов. Здесь есть полезный инструмент для создания своих шаблонов в формате TrueType. Причем интерфейс этого редактора довольно понятный.
Важно! Для скачивания и использования многих шаблонов символов требуется приобрести лицензию, поэтому ищите бесплатные пакеты или создавайте собственные.
Установить
Рассматривая вопрос о том, как можно устанавливать необходимые типы шрифтов стоит обозначить и то, что же на самом деле представляют визуально такие элементы. По сути — это обычные файлы, для которых имеется особое расширение. Например, если говорить о шрифте известном, как TrueType, то для него характерно вот такое расширение .ttf. Для другого вида под названием OpenType расширение уже оказывается .otf. Существуют и некоторые другие форматы, и о них можно будет также узнать в этом кратком обзоре.
Нередко при поиске необходимого можно столкнуться с рядом папок и не стоит этого бояться, поскольку довольно часто может быть несколько подобного рода файлов, которые отвечают за единый продукт.
Перед тем как ставится шрифт, его можно посмотреть и просто соотнести подходит он вам или нет. Как именно выглядит его начертание. Для этого необходимо просто открыть сам файл и при помощи двойного нажатия произвести запуск выбранного элемента. Вот так легко и просто можно пронаблюдать, как выглядит данного рода шрифт, и оценить насколько он оправдал ожидания. Если не просматривать, то можно столкнуться с тем, что скачиваешь кучу ненужного, которое в итоге не подходит или вообще не работает. Запускать просмотр можно и из архива и пред просмотр обычно выглядит вот таким образом.
После такого просмотра можно выбрать нужное, а для установки можно будет воспользоваться несколькими способами:
Как удалить шрифт
Удаляются шрифт в Windows10 следующим образом:
- Первым делом нужно открыть поочередно «Параметры» → «Персонализация» → «Шрифты».
- Далее нажать на ненужный пакет, чтобы открыть страницу с подробной информацией.
- Затем прокрутить ее вниз, чтобы найти кнопку «Удалить». После чего нажать на нее. Далее в небольшом диалоговом окошке необходимо подтвердить удаление. Для этого жмут еще раз кнопки «Удалить».
В результате всех этих действий шаблон полностью удалится с ПК.
Второй способ.
Такой способ лучше применять, когда нужно работать сразу с несколькими шрифтами и требуется устанавливать несколько. Делаем переход в меню по правой кнопки мыши, там выбираем пункт установить и просто его щелкаем.
Несколько фалов установить можно при помощи выделения файлов, а далее снова через меню по правой кнопке и выбираем установить.
Оптимизация
Выбор современного формата шрифта, который обладает хорошей степенью сжатия — это только первый шаг к оптимизации. Можно сделать гораздо больше, чтобы увеличить скорость загрузки страницы и сделать пользовательский опыт при взаимодействии с интерфейсом приятнее.
FOIT, FOUT и FOFT
Пока шрифт загружается, при рендеринге можно наблюдать разное поведение текста.
FOIT (Flash of Invisible Text) — с англ. «мелькание невидимого текста». При таком поведении, пока шрифт не загрузится, текст не отображается и появляется только после загрузки шрифта. Значительная проблема — во время загрузки нет доступа к текстовому контенту.
FOUT (Flash of Unstyled Text) — с англ. «мелькание неоформленного текста». Во время загрузки используется шрифт, заданный по умолчанию (системный, например), а после загрузки страница перерисовывается с использованием загрузившегося шрифта. Эта перерисовка довольно заметна и может быть нежелательна.
FOFT (Flash of Faux Text) — с англ. «мелькание синтезированного текста». Это поведение можно наблюдать в промежутке, когда основное начертание уже загрузилось, а дополнительные (жирное, курсивное и так далее) — нет. Браузер имитирует нужное начертание до загрузки настоящей версии. В этом случае страница может перерисовываться несколько раз по мере загрузки начертаний.
В разных браузерах логика рендеринга текста во время загрузки шрифта отличается. Например, Chrome и Firefox в течение трёх секунд не отрисовывают ничего, затем используют веб-безопасный шрифт, а после окончания загрузки текст перерисовывается. IE поступает похоже, но при этом не ждёт три секунды. Подобное поведение в разных браузерах можно унифицировать, используя свойство font‑display.
Свойство font-display
У свойства есть несколько значений, которые определяют поведение текста во время загрузки шрифта:
- auto — поведение по умолчанию, зависит от браузера.
- block — текст не отображается в течение короткого периода (3 секунды), затем отрисовывается запасной шрифт, если основной ещё не загрузился. Как только загрузка завершается, текст перерисовывается снова.
- swap — сразу же отрисовывается запасной шрифт, после загрузки шрифта — повторный рендеринг.
- fallback — в течение очень короткого периода (100 миллисекунд) не отображается ничего, затем браузер использует запасной шрифт и ждёт 3 секунды — если шрифт всё ещё не загрузился, остаётся запасной шрифт. Далее не важно, загрузился шрифт или нет, замена не произойдёт. Если шрифт загрузится, то он применится только при обновлении страницы.
- optional — текст не отображается в течение 100 миллисекунд, а затем отрисовывается запасным шрифтом. Даже если шрифт загрузится после этого, замена произойдёт только при обновлении страницы.
Оптимальное значение — swap, его можно использовать в большинстве случаев, оно удобно для пользователей. При подключении шрифта с помощью Google Fonts это значение установлено по умолчанию. Если же есть необходимость избежать мелькания текста (например, для вдумчивого чтения), подойдёт optional.
Предзагрузка шрифтов
Ещё один способ оптимизации — предварительная загрузка шрифтов. С её помощью можно изменить обычную приоритизацию загрузки ресурсов, тем самым сказав браузеру, что важно загрузить шрифт в первую очередь.
Стоит учесть, что браузер загрузит шрифт в любом случае — даже если он не используется на странице. И, обладая высоким приоритетом, эта загрузка может блокировать загрузку других ресурсов, поэтому нужно грамотно выбирать, что именно предзагружать. Например, если на странице используются три разных шрифта, стоит предзагрузить только основной шрифт без дополнительных начертаний.
Для того, чтобы предзагрузка сработала, нужно поместить в
ссылку на шрифт и задать атрибуту rel значение preload:
Также необходимо добавить тип ресурса, в данном случае — font. Предзагружать можно и другие ресурсы — CSS-файлы, изображения и так далее.
Уменьшение количества глифов шрифта
По умолчанию шрифт может содержать глифы (буквы, символы) разных языков и просто редко используемые. С помощью свойства unicode-range можно установить диапазон нужных символов в системе Unicode, тогда браузер будет подгружать сабсет (подмножество) шрифта только в тот момент, когда на странице появится символ из этого диапазона. Предварительно нужно подготовить файлы шрифтов, разбив их на группы.
Например, можно отдельно подключить латиницу и кириллицу, если на сайте представлены версии на двух языках. И с помощью unicode-range браузер поймёт, какой сабсет нужен для конкретной страницы, и загрузит только его. Такой файл будет иметь меньший вес и ускорит загрузку страницы.
Также можно проанализировать, какие конкретно глифы используются на сайте и создать кастомный сабсет исключительно с ними. Для этого есть специальные инструменты.
Google Fonts по умолчанию использует сабсеты. Это можно увидеть, открыв CSS-файл, который подключается в
при использовании сервиса. Для каждого языка есть отдельный сабсет. Пример для латиницы и кириллицы: /* latin */ @font-face { font-family: «Roboto»; font-style: normal; font-weight: 400; font-display: swap; src: local(«Roboto»), local(«Roboto-Regular»), url(https://fonts.gstatic.com/s/roboto/v20/KFOmCnqEu92Fr1Mu4mxK.woff2) format(«woff2»); unicode-range: U+0000-00FF, U+0131, U+0152-0153, U+02BB-02BC, U+02C6, U+02DA, U+02DC, U+2000-206F, U+2074, U+20AC, U+2122, U+2191, U+2193, U+2212, U+2215, U+FEFF, U+FFFD; } /* cyrillic */ @font-face { font-family: «Roboto»; font-style: normal; font-weight: 400; font-display: swap; src: local(«Roboto»), local(«Roboto-Regular»), url(https://fonts.gstatic.com/s/roboto/v20/KFOmCnqEu92Fr1Mu5mxKOzY.woff2) format(«woff2»); unicode-range: U+0400-045F, U+0490-0491, U+04B0-04B1, U+2116; }
В статье разобраны только базовые способы оптимизации шрифтов. Но даже их достаточно, чтобы улучшить пользовательский опыт и значительно уменьшить вес файлов шрифтов, ускорив тем самым загрузку страницы.
Проблемы при добавлении шрифтов
Момент с неправильным связанным приложением для файлов ttf или otf мы уже рассмотрели выше. Встречаются и другие проблемы. Иногда шрифты для Windows 10 имеют специфический формат, отличный от стандартных. Можно попытаться установить их привычным способом, но, скорее всего, выскочит ошибка «файл не является файлом шрифта». Тут придется использовать конвертеры. Аналогичное сообщение в некоторых случаях возникает при отключенном штатном брандмауэре Windows 10 даже если добавляемые в систему шрифты сохранены в корректном формате. Включение фаервола устранит проблему.
Используемые источники:
- https://secretwindows.ru/instrukcii/raspolozhenie-fajlov-i-programm/gde-nahodyatsya-shrifti-v-windows-10.html
- https://dadaviz.ru/kak-ustanovit-shriftyi-v-windows-10/
- https://viarum.ru/kak-dobavit-shriftyi-win-10/
Подключение шрифтов с помощью правила @font-face
Есть альтернативный способ, при котором файлы со шрифтами хранятся вместе с остальными ресурсами сайта. Для них принято заводить отдельную директорию в корне проекта — например, fonts. В неё следует поместить файлы для каждого начертания в нужных форматах — в большинстве случаев, если не требуется поддержка старых браузеров, подойдут .woff и .woff2, о которых мы говорили ранее. Шрифты можно скачать на различных ресурсах. При этом всегда нужно обращать внимание на лицензию — некоторые шрифты могут быть недоступны для коммерческого использования.
После того, как шрифты добавлены в проект, их нужно подключить в CSS-файле. Для этого используется правило @font-face. В самом базовом варианте оно будет включать:
- Название шрифта, которое затем нужно использовать, чтобы задать элементам подключённый шрифт.
- Адрес файла со шрифтом, который нужно подключить, и его формат. Если адресов несколько, их можно указать через запятую. В этом случае важен порядок — браузер будет последовательно пытаться подключить файлы. Первым должен быть самый подходящий формат, а далее — запасные варианты.
Также с помощью функции local можно добавить возможность перед загрузкой шрифта с сервера проверить, установлен ли он на компьютере пользователя. Если да, запроса к серверу за шрифтом не будет — при рендеринге используется локальная версия. Но у этого способа есть минус — шрифт на компьютере пользователя может быть устаревшим, и тогда страница отобразится не совсем так, как было задумано.
- Начертания: жирное, курсивное и так далее. Для каждого начертания нужно отдельное правило @font-face.
Базовый вариант правила:
@font-face { font-family: «Roboto»; font-style: normal; font-weight: 400; /* Браузер сначала попробует найти шрифт локально */ src: local(«Roboto»), /* Если не получилось, загрузит woff2 */ url(«/fonts/roboto.woff2») format(«woff2»), /* Если браузер не поддерживает woff2, загрузит woff */ url(«/fonts/roboto.woff») format(«woff»); } /* Теперь можно использовать шрифт */ body { font-family: «Roboto», «Arial», sans-serif; }
Для улучшения производительности правило @font-face лучше всего прописывать в самом начале CSS-файла. Так браузер сможет раньше начать обработку шрифта.
Добавление и удаление
Как применять и добавлять шрифты уже ясно, но что делать, если возникает необходимость в удалении определенного шрифта. Тут всё тоже не так сложно и для этого необходимо просто следовать вот таким пунктам:
Получить доступ к папке со всеми шрифтами. Сделать это можно вот таким способом:
- Как установить шрифты в Windows 10
- вошли в панель управления;
- перешли в раздел с названием оформление и персонализация;
- открыли шрифты.
Тут всё предельно просто, выбираем среди этого количества файлов и просто удаляем, если в нем нет необходимости.
Вот так легко и просто можно менять, добавлять и даже при необходимости удалять шрифты из системы Windows 10.
Встроенных шрифтов Windows 10 иногда может не хватать для работы. Например, если человек часто работает с документами, требующими специфического оформления, или редактирует изображения. В таком случае возникает необходимость применить пользовательские шрифты, загруженные из интернета. Но для начала их надо установить.
В процессе длительной работы с Windows10 пользователи начинают ее улучшать. В частности, многие для этого устанавливают новые шрифты. Это довольно простая процедура, однако имеются определенные нюансы, которые часто вызывают затруднения у начинающих пользователей ПК. Поэтому стоит подробно разобрать процесс инсталляции новых пакетов символов в Windows10, а также способы устранения самых распространенных пробоем связанных с этим.
Содержание
- Как посмотреть установленные шрифты на Windows 10
- Как установить шрифт в Windows 10
- Где скачивать шрифты и в каких форматах
- Как удалить шрифт
- Проблемы при добавлении шрифтов
Для просмотра имеющихся в системе шаблонов символов, требуется выполнить следующее:
- С помощью системной формы поиска найти приложение «Параметры» и открыть его.
- Выбрать там инструмент «Персонализация».
- Развернуть подраздел «Шрифты».
- После чего появится список имеющихся в системе шаблоны. Необходимо ознакомится с ним, прежде чем искать и устанавливать другие. Возможно, какой-то из них подойдет вам и дальнейших действий не потребуется.
Дополнительные шаблоны символов часто требуются для работы с различными утилитами. Например, с популярными во всем мире приложениями «Photoshop» и Word.
Как установить шрифт в Windows 10
Если пользователь захотел установить новый шрифт, то ему лучше воспользоваться одним из описанных ниже способов. Любой их них позволит ему расширить коллекцию символов в Windows10.
Из официального магазина
В Windows10 появилась возможность инсталлировать шаблоны символов из Магазина Майкрософт. Правда в нем представлено небольшое количество пакетов, но в будущем ожидается расширение данного каталога.
Их устанавливают из магазина так:
- Открывают последовательно «Параметры» → «Персонализация» → «Шрифты».
- Жмут вкладку «Получить дополнительные шрифты в Microsoft Store», чтобы открылся их список. Можно также напрямую открыть приложение Store и воспользоваться формой поиска.
- Далее в каталоге шрифтов два раза нажимают на иконку шаблона и переходят на страницу загрузки.
- Далее нажимают вкладку «Получить», чтобы скачать и инсталлировать выбранный пакет.
- Затем он будет доступен для использования на странице «Шрифты» в приложении «Параметры». Если имеется обновление для шаблона, то его желательно сразу установить.
При помощи файла
Как говорилось выше, в магазине Microsoft представлено небольшое количество шаблонов. Более обширный ассортимент пакетов символов можно найти на сторонних ресурсах, причем они могут быть бесплатными и платными. Windows10 может работать с двумя типами файлов шрифтов: ttf и otf.
Процедура их установки выглядит так:
- Загрузив с любого сайта файлы нужных форматов, нажимают на нужный шаблон правой клавишей мыши и выбрать «Установить».
- После чего запустится процесс инсталляции пакета.
После завершения процедуры он будет доступен для использования.
Виндовс 10 работает с ttf и otf файлами, поэтому для использования шрифтов с другими расширениями нужно установить дополнительный софт.
Из специальной папки
Используемые в OS Windows10 шрифты – это файлы в формате TrueType с расширением .ttf или OpenType с расширением .otf. Они размещаются в директории C:/Windows/Fonts. Открыть эту папку можно стандартным или сторонним проводником, а также через «Панель управления». Для добавления нового шаблона требуется перетянуть или скопировать файл пакета в эту папку, после чего он появится в перечне установленных шаблонов.
Кроме того, данная папка позволяет управления шрифтами, для этого сверху окна проводника доступны вкладки «Просмотр», «Удалить» и «Скрыть». Дважды нажав по необходимому шаблону, вы сможете увидеть входящие в него варианты начертаний.
С помощью сторонней программы
Устанавливать и удобно работать с шаблонами символов позволяют специальные программы, которые можно быстро найти и скачать в интернете. Ниже описаны некоторые из них.
FontMassive Light
Эта утилита может работать с различными типами файлов шрифтов, включая .pfm и .pfb. Она позволяет удалять и инсталлировать необходимые пакеты.
Утилита может сравнивать пакеты, искать аналогичные, конвертировать их в формат для Adobe Illustrator и не требует инсталляции. Загрузить и установить её лучше напрямую с сайта разработчика.
FontForge
Данная программа будет полезной для тех пользователей ПК, которые желают не только ставить дополнительные пакеты, но и создавать собственные. С помощью встроенные инструментов FontForge можно рисовать, сохранять и добавлять в OS Windows10 свои варианты символов. В ней предусмотрено большое количество возможностей, позволяющим качественно прорабатывать любой символ. Загрузить и установить приложение лучше напрямую с сайта разработчика.
Где скачивать шрифты и в каких форматах
Как говорилось выше Windows10 может работать с файлами шрифтов .ttf и .otf, поэтому качать нужно шаблоны с этими расширениями. Загрузить их можно совершенно бесплатно с различных интернет ресурсов, поэтому ниже описаны самые известные из них.
Google Fonts
На этом ресурсе представлена в открытом доступе большая коллекция шрифтов компании Google. Для быстрого поиска тут предусмотрена продуманная система фильтрации.
Для загрузки пакета необходимо нажать на него, а затем вверху следующей странице нажать «Download family». После чего архив с файлами загрузится на жесткий диск ПК.
FontSpace
На данном сайте коллекция шрифтов значительно больше. В ней насчитывается 71000 пакетов. Их можно сортировать по необходимым критериям. Например, можно выбрать сортировку по стилю.
1001 Free Fonts
Хоть в названии сайта присутствует цифра 1001, его коллекция состоит из более 10000 шрифтов. Для быстрого поиска здесь предусмотрена сортировка по стилю, названию и новизне.
Многие шаблоны совершенно бесплатные, но для скачивания и использования некоторых требуется приобрести лицензию. Причем всего за 20$ вы сможете сразу скачать все пакеты.
Font Squirrel
На этом ресурсе в основном представлены бесплатные шрифты. Если их недостаточно, то можно воспользоваться разделом скидок. Здесь предусмотрена форма поиска и удобная фильтрация пакетов по стилю, языку и популярности.
Тут имеются два очень полезных инструмента: Webfont Generator — позволяет создавать пользователям свои пакеты символов и Font Identifier – распознает символы на закаченных пользователем изображениях и находить аналогичные пакеты в каталоге сайта.
FontStruct
Данный ресурс имеет в своем архиве 47000 шрифтов. Здесь есть полезный инструмент для создания своих шаблонов в формате TrueType. Причем интерфейс этого редактора довольно понятный.
Важно! Для скачивания и использования многих шаблонов символов требуется приобрести лицензию, поэтому ищите бесплатные пакеты или создавайте собственные.
Как удалить шрифт
Удаляются шрифт в Windows10 следующим образом:
- Первым делом нужно открыть поочередно «Параметры» → «Персонализация» → «Шрифты».
- Далее нажать на ненужный пакет, чтобы открыть страницу с подробной информацией.
- Затем прокрутить ее вниз, чтобы найти кнопку «Удалить». После чего нажать на нее. Далее в небольшом диалоговом окошке необходимо подтвердить удаление. Для этого жмут еще раз кнопки «Удалить».
В результате всех этих действий шаблон полностью удалится с ПК.
Проблемы при добавлении шрифтов
В процессе добавления новых шаблонов часто возникают различные ошибки, поэтому нужно разобрать способы устранения наиболее распространенных проблем. Надеемся они вам помогут.
Вячеслав
Несколько лет работал в салонах сотовой связи двух крупных операторов. Хорошо разбираюсь в тарифах и вижу все подводные камни. Люблю гаджеты, особенно на Android.
Задать вопрос
Каракули вместо русского алфавита. Что делать?
В этом случае необходимо настроить языковые и региональные настройки в Windows10. После чего перезагрузить ПК. Подробную инструкцию по изменению этих настоек можно найти на нашем сайте и аналогичных тематических интернет-ресурсах.
Windosw10 пишет шрифт поврежден. Как быть?
Нужно его переустановить. Для этого откройте установочный файл и нажмите «Установить».
Шрифты пропали после обновления системы. Как вернуть?
Нужно найти и удалить проблемный компонент обновлений с ПК.
Буквы стали размытыми. Что может быть?
В такой ситуации необходимо изменить отображение экрана (масштабирование, расширение, взаимодействие с функцией ClearType и т.д.). Инструкцию тоже можно быстро найти на нашем ресурсе или на других сайтах.
Содержание:
- 1 Формат и расположение шрифтов в Windows 10
- 2 Как установить шрифты в Windows 10
- 3 Установка через магазин Майкрософт
- 4 Проблемы при добавлении шрифтов
Пользователи Windows 10 иногда сталкиваются с необходимостью добавить в систему новые шрифты. Задача эта довольно простая и не требующая особых знаний, однако, как и в любой другой процедуре, здесь есть определенные нюансы, которые могут вызвать затруднения у неподготовленных юзеров. Итак, давайте попробуем установить в Windows 10 какой-либо новый шрифт.
Перед тем как приступить к операции, расскажем немного о том, что собой представляют шрифты, и где они находятся. Используемые Windows шрифты являются ничем иным, как файлами в формате TrueType (расширение .ttf) или OpenType (.otf). Они располагаются в специальной папке C:/Windows/Fonts, попасть в которую можно через Проводник или Панель управления.
Зайдя в указанную директорию, мы обнаружим все уже установленные в системе шрифты. Для управления ими предназначены расположенные сверху кнопки «Просмотр», «Удалить» и «Скрыть». Дважды кликнув по нужному шрифту, вы сможете просмотреть входящие в семейство варианты начертаний.
Раздел «Шрифты» есть и в интерфейсе штатной утилиты «Параметры». Здесь доступна более подробная информация о шрифтах в виде расширенных метаданных.
Как установить шрифты в Windows 10
Перейдем непосредственно к добавлению новых шрифтов. Скачать их можно из интернета, с тематических сайтов, коих сейчас великое множество. Нам приглянулся ресурс Dafont.com, предлагающий довольно широкий ассортимент шрифтов под любые запросы. Выберем один из шрифтов (к примеру, Quentell CF) и нажмем кнопку «Download», после чего сохраним архив с файлами на компьютер. Далее распакуем его. Обычно одно семейство шрифтов включает несколько файлов, количество которых соответствует числу начертаний. У нас оказалось три файла.
Как же установить шрифт в Windows 10? Самый простой способ – перетащить файлы в папку Fonts. Второй вариант – воспользоваться контекстным меню, вызываемым правой кнопкой мыши. Однако тут есть один нюанс. Дело в том, что файлы шрифта (ttf или otf) у вас могут быть ассоциированы с графическими редакторами вроде ACDSee или Paint. В таком случае в контекстном меню не будет необходимого пункта «Установить». Чтобы он там появился, изменим программу по умолчанию для открытия файлов шрифта. Делается это через свойства файла (ПКМ – Свойства). На вкладке «Общие» кликнем «Изменить…», выберем в открывшемся окне пункт «Программа просмотра шрифтов» и сохраним настройки нажатием «Применить». Все, отныне файлы шрифтов ассоциированы со специальным приложением.
Теперь, щелкнув ПКМ по файлу, выбираем в меню пункт «Установить» или «Установить для всех пользователей». Произойдет добавление нового шрифта в Windows 10.
Есть и другой путь. Двойным кликом открываем файл, а потом в появившемся окне нажимаем «Установить».
Удостовериться в том, что коллекция шрифтов пополнилась новым экземпляром, можно в подразделе «Шрифты» утилиты Параметры.
Осталось проверить, доступен ли установленный шрифт для использования. Создаем новый документ Word и в выпадающем списке находим искомый шрифт. Применяем его к тексту.
Установка через магазин Майкрософт
В последних версиях «десятки» появилась возможность загружать шрифты из магазина Microsoft. Для этого необходимо зайти на страницу «Шрифты» приложения «Параметры» и нажать вверху на ссылку «Получить дополнительные шрифты в Microsoft Store».
Будет осуществлен переход в магазин, где представлены бесплатные и платные шрифты для Windows 10. Правда, выбор здесь пока совсем невелик.
Проблемы при добавлении шрифтов
Момент с неправильным связанным приложением для файлов ttf или otf мы уже рассмотрели выше. Встречаются и другие проблемы. Иногда шрифты для Windows 10 имеют специфический формат, отличный от стандартных. Можно попытаться установить их привычным способом, но, скорее всего, выскочит ошибка «файл не является файлом шрифта». Тут придется использовать конвертеры. Аналогичное сообщение в некоторых случаях возникает при отключенном штатном брандмауэре Windows 10 даже если добавляемые в систему шрифты сохранены в корректном формате. Включение фаервола устранит проблему.
Автор:
Обновлено: 10.06.2018
Установка шрифтов в системе Windows 10 не отличается от аналогичной операции в «семерке». Поэтому, если у вас был опыт загрузки шрифтов в ранних ОС Windows, процесс окажется легким. Для тех, кто заинтересовался темой впервые, мы подготовили подробную пошаговую инструкцию.
Как установить шрифты в Windows 10
Содержание
- Зачем устанавливать новые шрифты
- Где скачать шрифты
- Как установить шрифты
- Еще один способ установки
- Как удалить шрифты
- Как изменить шрифты
- Где в Windows 10 хранятся шрифты
- Установка шрифтов без прав администратора
- Ошибки при добавлении шрифтов
- Установка драйверов на различное оборудование в Windows 10
Зачем устанавливать новые шрифты
Обычно большое число шрифтов используют в работе дизайнеры: при создании сайтов, логотипов, полиграфической продукции. Кто-то же просто хочет украсить презентацию или фотографию красивым, уникальным шрифтом. Вне зависимости от вашей цели, мы публикуем емкую и понятную инструкцию: как установить шрифты в системе Windows 10.
Где скачать шрифты
Рассмотрим сайты, с которых можно загрузить шрифты на Windows 10.
Различные шрифты можно найти на онлайн-сервисах
Большинство из них одинаковы, разница лишь в количестве шрифтов, доступных для скачивания. На сайтах название шрифта написано им же, так что вы сразу увидите стиль начертания и сможете его оценить.
| Сайт | Количество шрифтов |
|---|---|
| Fonts-online | Более 3500 шт |
| Allfont | Более 2500 шт |
| Allshrift | Более 10 000 шт |
Далее в инструкции мы будем пользоваться сайтом Fonts-Online – у него удобный и понятный интерфейс.
Как установить шрифты
Шаг 1. Выбираем понравившийся шрифт. В меню справа расположена сортировка по категориям:
- восточные шрифты;
- граффити;
- готические;
- комические – на любой вкус.
В правой части окна мы увидим сортировку шрифтов по группам
Мы остановимся на Ubuntu – простой легкой гарнитуре без засечек (гарнитура – синоним понятия «шрифт»).
- Вбиваем в текстовом поле имя гарнитуры и жмем кнопку «Поиск».
В поле «Поиск» вводим название шрифта, нажимаем поиск или выбираем из категорий
- Кликаем по заголовку шрифта и попадаем на его отдельную страницу. Вы можете выбрать любой приглянувшийся шрифт и также щелкнуть по его заголовку, суть остается прежней. Фраза «Fonts Online» написана самим шрифтом.
Щелкаем по нужному названию шрифта, выбрав его по образцу написанной фразы «Fonts Online»
- Листаем ниже и видим кнопку «Скачать». Сперва ставим галочку в окошке «Я не робот» — проходим небольшое испытание сайтом.
Ставим галочку в окошке «Я не робот»
- Кликаем по «Скачать».
Кликаем по «Скачать»
- Гарнитура моментально загружается. Просто открываем файл, нажав левую кнопку мыши.
Щелкаем левой кнопкой мышки по загруженному файлу
Шаг 2. В появившемся окне проверяем данные. Совпадает ли имя шрифта с тем, что вы хотели скачать. Смотрим еще раз на начертание – для этого в Windows есть пример фразы, в которой лаконично укладываются все буквы русского алфавита.
Проверяем название шрифта, который хотим установить
- Если все устраивает – щелчок по кнопке «Установить».
Нажимаем кнопку «Установить»
- В случае успеха, вылезает окно с установкой гарнитуры. Остается только подождать пару секунд и Ubuntu установлен на компьютер.
Процесс установки шрифта
После установки шрифта откроется место, где он сохранился
Еще один способ установки
Он подойдет в случае необходимости поставить несколько гарнитур сразу.
Шаг 1. Открываем папку «C:»-«Windows»-«Fonts».
Открываем папку «C:»-«Windows»-«Fonts»
Примечание! Важен не именно диск «С:», а локальный диск, в котором установлена ваша система. Поэтому он может отличаться и называться «D», «H» и т.д. Главное – найти папку с системой.
Шаг 2. Берем скачанные шрифты и перетаскиваем в папку. Готово!
Выделяем мышкой файлы, удерживая левую кнопку мышки, перетаскиваем их в открытую папку «Fonts»
Как удалить шрифты
Удалять в Windows 10 ненужные гарнитуры еще проще.
Шаг 1. Заходим в упомянутую папку «C:»-«Windows»-«Fonts».
Открываем папку «C:»-«Windows»-«Fonts»
Шаг 2. Если вы хотите удалить один шрифт: щелкаем по нему левой кнопкой, выбираем пункт «Удалить», как на скриншоте ниже.
Щелкаем левой кнопкой мышки по шрифту, выбираем пункт «Удалить»
Еще один вариант: жмем правой кнопкой мыши по шрифту и выбираем строку «Удалить».
Нажимаем правой кнопкой мыши по шрифту и выбираем строку «Удалить»
Шаг 3. Если вы хотите избавиться от нескольких гарнитур сразу: левой кнопкой выбираем один из шрифтов, затем зажимаем клавишу «Ctrl» и щелкаем по остальным. Получиться должно следующее.
Левой кнопкой выбираем один из шрифтов, затем зажимаем клавишу «Ctrl» и щелкаем по остальным
Выбрав файлы, жмем кнопку «Удалить». Это два лучших способа окончательно удалить шрифты в Windows 10.
Нажимаем кнопку «Удалить»
Примечание! Будьте осторожны с системными шрифтами. Так называются «родные» гарнитуры Windows, установленные вместе с системой. Среди таких шрифтов: Tahoma, Times New Roman, Calibri и т.д. Удалять их не рекомендуется.
Как изменить шрифты
При необходимости изменения настроек гарнитур используется «Панель управления». Открыть нужное окно просто:
- Вбиваем в поиске «Шрифты» и выбираем появившийся вариант.
Вбиваем в поиске «Шрифты» и выбираем появившийся вариант
- Ищем строчку «Настройка текста ClearType».
Находим и щелкаем по строчке «Настройка текста ClearType»
- Этот инструмент улучшает удобочитаемость текста.
Нажимаем «Далее» и следуем инструкции средства настроек
Где в Windows 10 хранятся шрифты
- Переходим в «Этот компьютер» или «Мой компьютер».
Открываем «Мой компьютер»
- Открываем диск «С:» или другой системный диск.
Дважды щелкаем по диску «С:»
- Затем находим и щелкаем по папке «Windows».
Кликаем дважды по папке «Windows»
- Находим и щелкаем по папке «Fonts».
Открываем папку «Fonts»
Читайте интересную информацию с подробной инструкцией в статье — «Как изменить шрифт в браузере Яндекс».
Установка шрифтов без прав администратора
Если вы – обычный пользователь компьютера, без прав администратора, описанными выше методами поставить шрифты не получится. Решение есть: программа PortableApps.com Platform.
Шаг 1. Скачиваем программу. Она бесплатна, заходим на официальный сайт: https://portableapps.com/download. Жмем зеленую кнопку «Download from DuckDuckGo».
Переходим на официальный сайт программы, жмем зеленую кнопку «Download from DuckDuckGo»
Шаг 2. Установка программы.
- Мышкой кликаем по скачанному файлу.
Щелкаем мышкой по скачанному файлу
- Выбираем русский язык.
Выставляем русский язык, нажимаем «ОК»
- Следуем инструкциям установщика: жмем «Далее».
Нажимаем «Далее» и следуем инструкции установщика
- Принимаем лицензионное соглашение.
Нажимаем по кнопке «Принимаю»
- Важный момент: отмечаем пункт «Выберете другое расположение».
Щелкаем по пункту «Выберете другое расположение», нажимаем «Далее»
- Нам нужно поставить программу в ту папку, где у вас не запросят права администратора. Например, в «Мои документы», «Рабочий стол» или «Загрузки».
Щелкаем по кнопке «Обзор», выбираем папку, к которой не нужны администраторские права, нажимаем «Далее»
- Выбираем «Установить».
Проверяем все данные, нажимаем «Установить»
- Отмечаем галочку на пункте с созданием ярлыка, чтобы иметь легкий доступ к программе.
Ставим галочки на пункты «Создание ярлыка» и «Запустить PortableApps.com Platform», нажимаем «Готово»
Шаг 3. Открываем папку, в которую установили программу. В нашем случае это «Загрузки».
- заходим в «PortableApps» -> «PortableApps.com» -> «Data»;
Поочередно открываем папки «Этот компьютер»-«Загрузки»-«PortableApps»-«PortableApps.com»-«Data»
- и в ней создаем папку «Fonts».
Нажимаем правой кнопкой мышки на пустом месте, выбираем пункт «Создать», затем «Папку»
Называем папку «Fonts»
Шаг 4. Скидываем наши шрифты в созданную папку.
Выделяем мышкой шрифты, удерживая левую клавишу перетягиваем их в созданную папку
Шаг 5. Запускаем программу. Готово!
Запускаем программу PortableApps.com Platform
Ошибки при добавлении шрифтов
«Не является правильным шрифтом Windows 10» — такое неприятное сообщение вылезает, если файл поврежден и шрифт не устанавливается. Самый простой способ: загрузить шрифт с другого сайта. Загляните в начало статьи: на одном из трех описанных ресурсов наверняка найдется нужная гарнитура.
При ошибке «Не является правильным шрифтом Windows 10» лучше воспользоваться другим онлайн-сервисом для установки шрифта
Установка драйверов на различное оборудование в Windows 10
В Windows 10 обновление драйверов производится автоматически. В случае неполадок, следуем инструкции.
Шаг 1. Нажмите на иконку поиска на панели задач. Введите в текстовое поле фразу «Диспетчер устройств».
Щелкаем по иконке поиска на панели задач, вводим в поле «Диспетчер устройств», открываем появившийся результат
Шаг 2. Откройте «Диспетчер».
Дважды щелкните по одной из категории устройств, что бы раскрыть список
Шаг 3. Кликните по одной из категорий, чтобы увидеть название устройства, щелкните по нему правой кнопкой и кликните «Обновить драйвер».
Кликаем правой кнопкой мышки по устройству, нажимаем на пункт «Обновить драйверы»
Шаг 4. Windows начнет поиск последней актуальной версии драйвера.
Щелкаем по первой ссылке «Автоматический поиск обновленных драйверов»
Система автоматически будет искать драйверы в сети, ожидаем завершения процесса
Видео — Как изменить системные настройки шрифтов в Windows 10
Рекомендуем похожие статьи