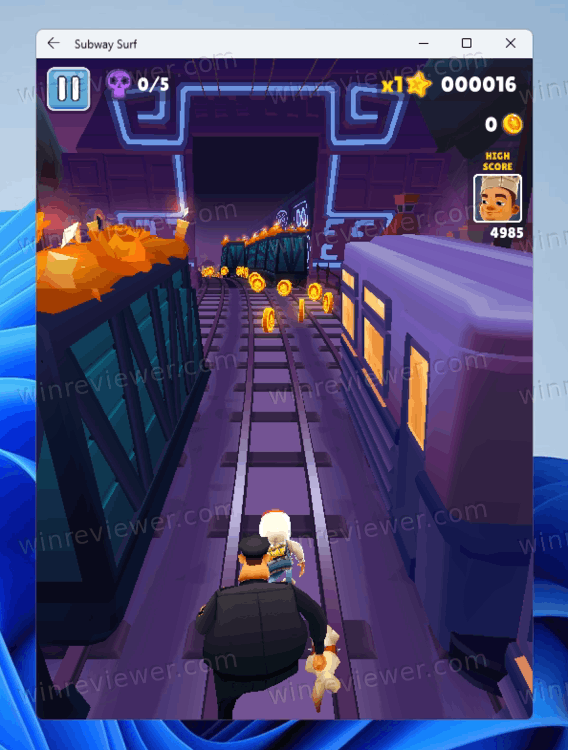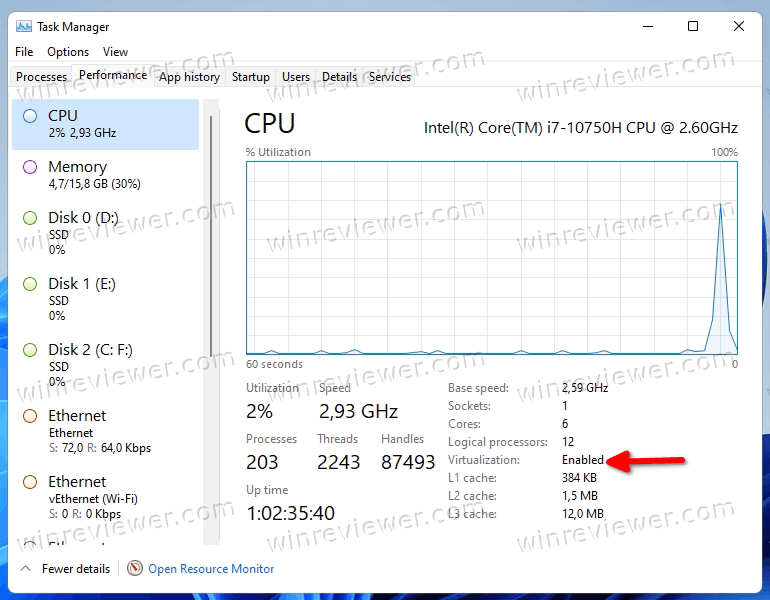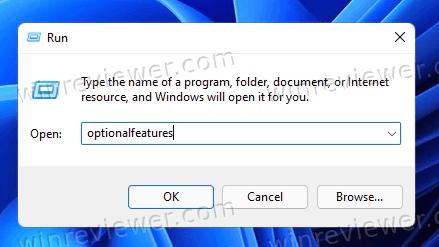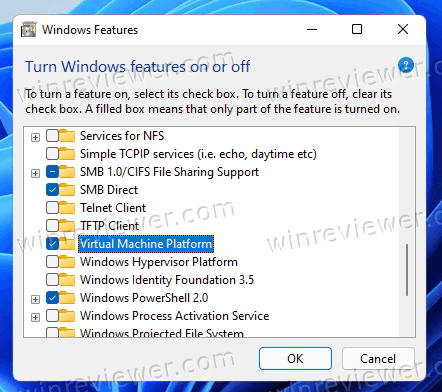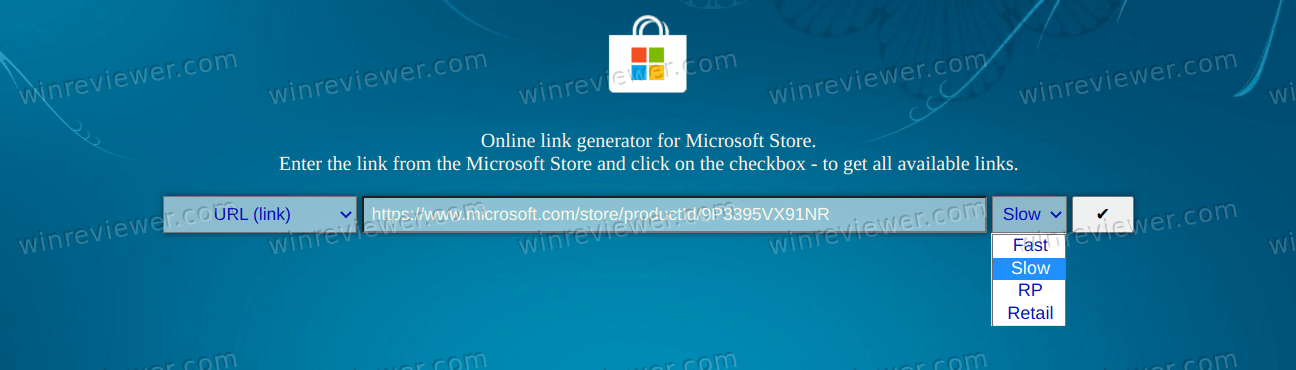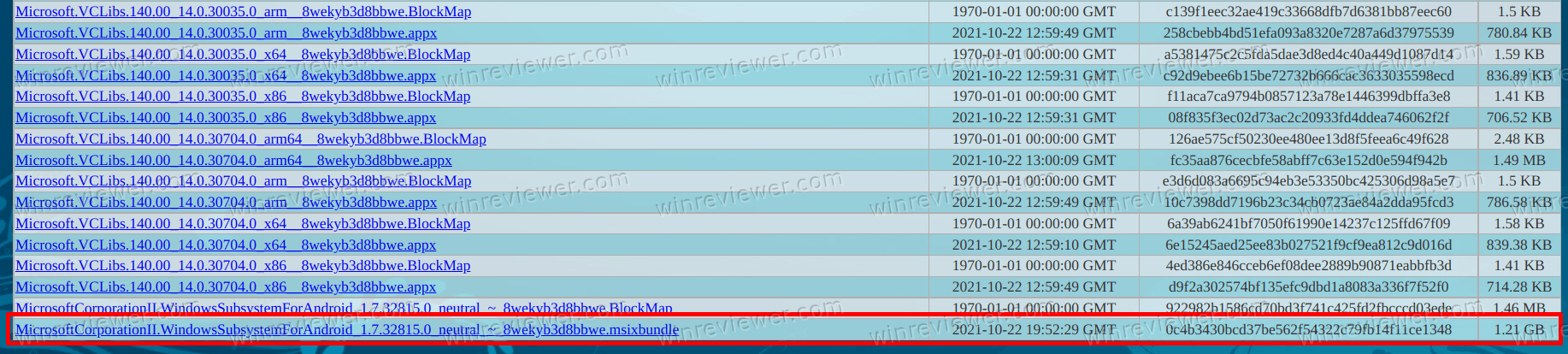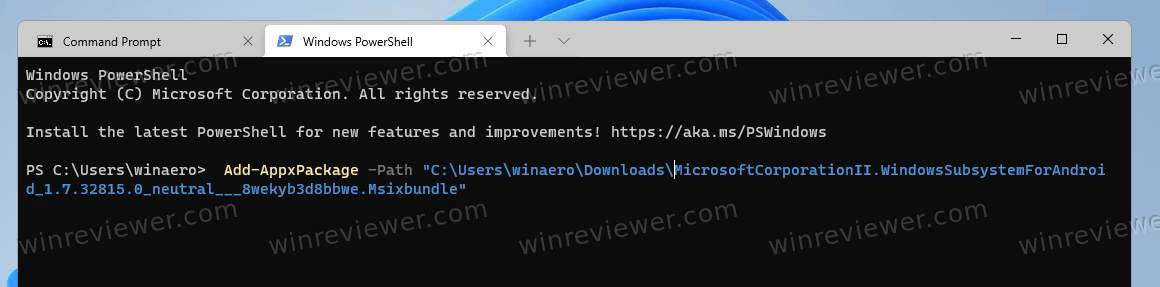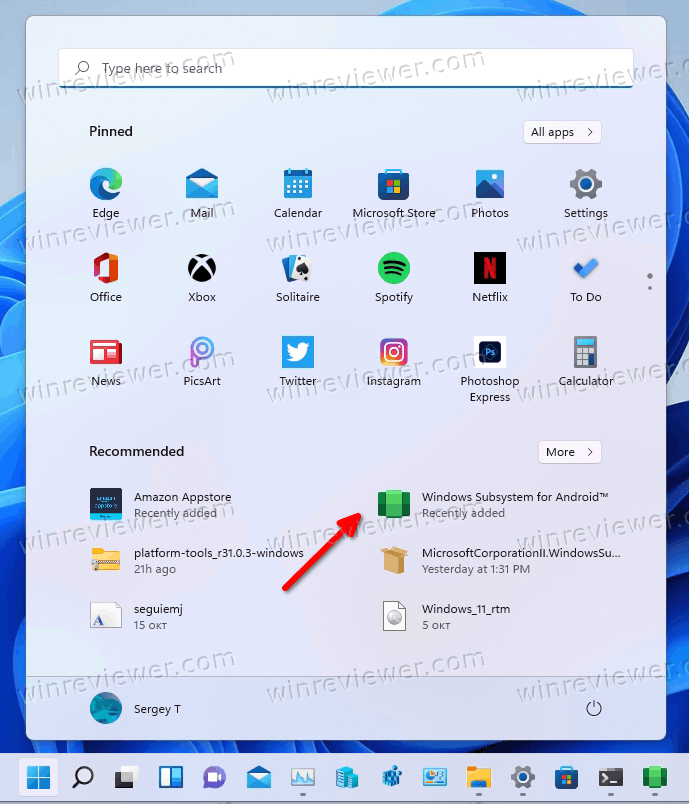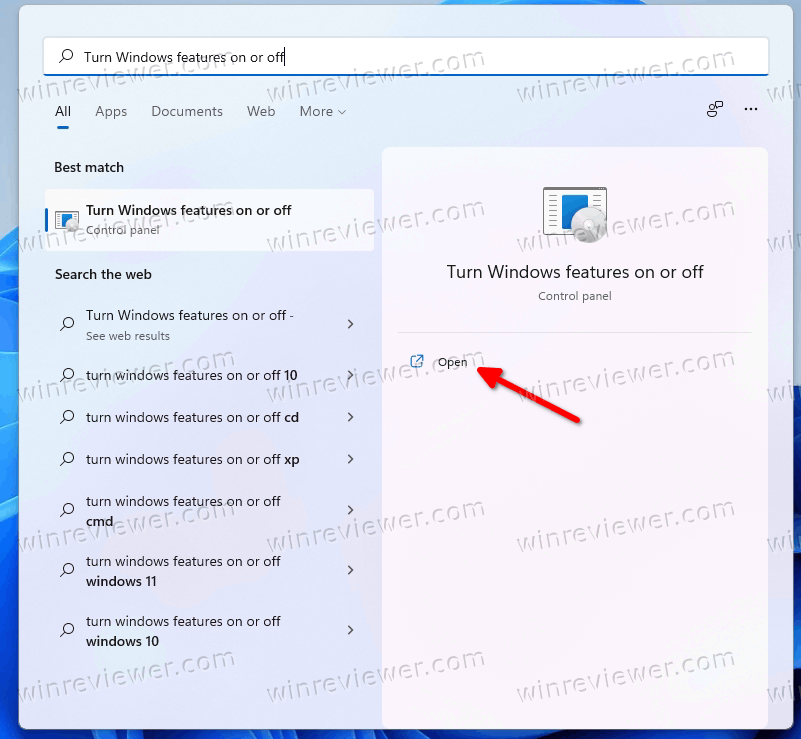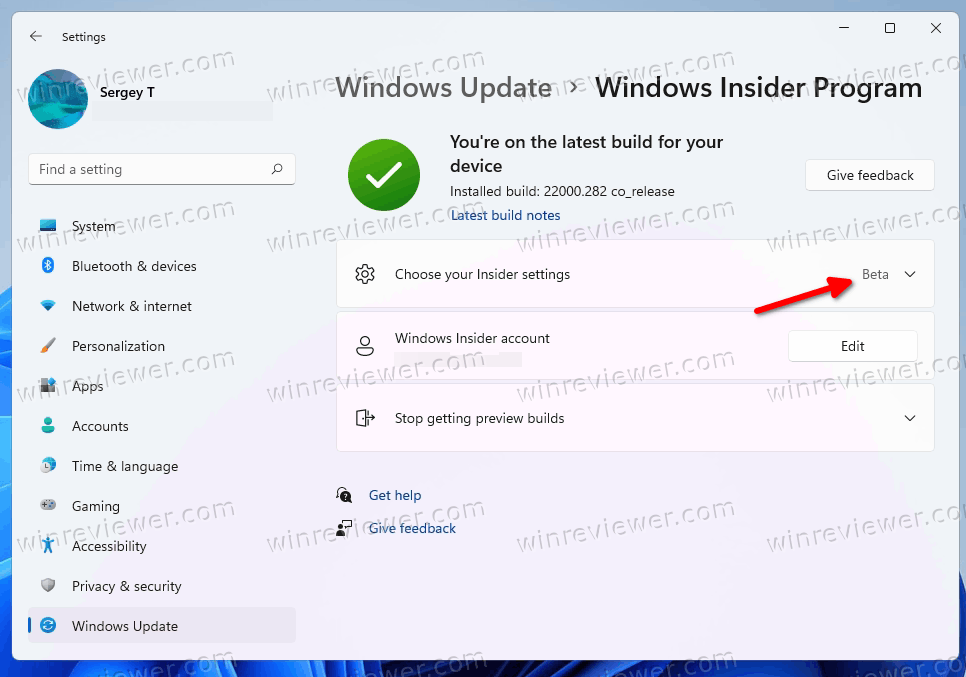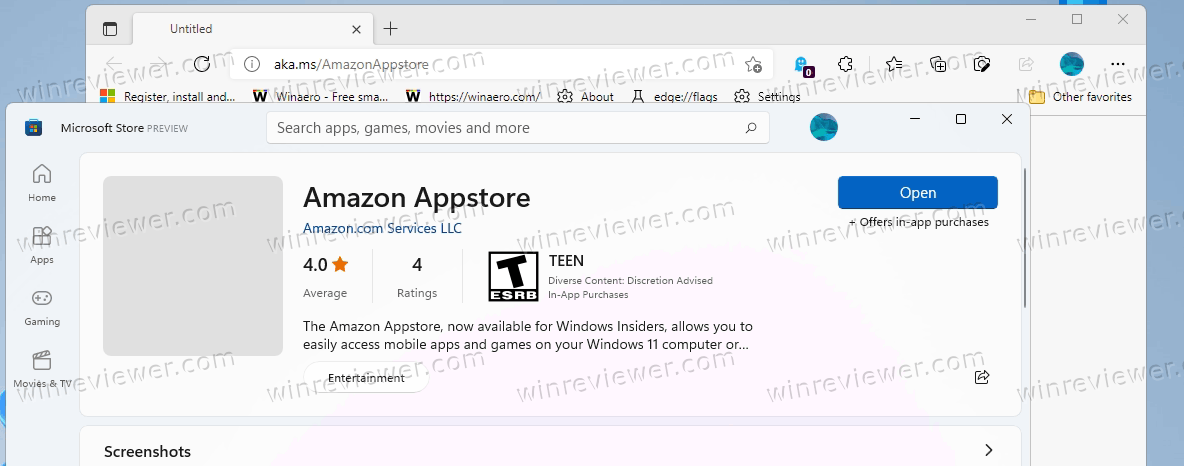Несколько дней назад Microsoft начала тестирование подсистемы Windows Subsystem for Android (WSA), которая позволяет запускать Android-приложения в Windows 11.
Сейчас функция доступна только участникам программы Windows Insider на канале Beta, что несколько удивительно, так как обычно все новшества вначале появляются на канале Dev. Но даже если вы используете канал Beta, то для установки подсистемы из Microsoft Store потребуется сменить регион на США в самой Windows 11.
Microsoft обещает, что инсайдеры на канале Dev также вскоре получат доступ к Windows Subsystem for Android, но какие-либо конкретные сроки не называются. Если вы не хотите ждать, то можете установить подсистему вручную. Для этого вам потребуются прямые руки и небольшие навыки работы в PowerShell.
Важно! Все действия вы делаете на свой страх и риск.
Благодарим aleks242007 и участников чата Community в Telegram за помощь в составлении инструкции.
Инструкция
Установка Windows Subsystem for Android
- Для начала убедитесь, что ваш компьютер поддерживает виртуализацию. Для этого откройте «Диспетчер задач», перейдите на вкладку «Производительность», выберите CPU и посмотрите текст под графиком. Там должно было указано: «Виртуализация: Включено».
- Если виртуализация отключена, то вам необходимо включить её в BIOS. У разных производителей настройка может располагаться в разных разделах и называться по-разному, так что можно поискать информацию в Google для вашего конкретного устройства.
- Если в BIOS настройка отсутствует или значение в «Диспетчере задач» не меняется, то вы вряд ли сможете запустить Windows Subsystem for Android на своём компьютере.
- Следом откройте меню «Пуск», введите в поле поиска «Включение или отключение компонентов Windows» и выберите соответствующий результат.
- В открывшемся окне установите галочку напротив пункта «Платформа виртуальной машины», нажмите «ОК», дождитесь применения изменений и перезагрузите ПК.
- Далее нам потребуется скачать установщик Windows Subsystem for Android в формате MSIXBUNDLE с сервера Microsoft Store:
- Перейдите на сайт Microsoft Store — Generation Project (от rgadguard) по этой ссылке.
- В поле на сайте вставьте следующую ссылку:
https://www.microsoft.com/store/productId/9P3395VX91NR - Справа от поля в выпадающем меню выберите Slow и нажмите на галочку.
- В появившемся списке найдите файл с примерно таким названием (номер версии может отличаться):
MicrosoftCorporationII.WindowsSubsystemForAndroid_1.7.32815.0_neutral_~_8wekyb3d8bbwe.msixbundle - Нажмите на название этого файла и сохраните файл в любой папке на вашем компьютере. Обратите внимание, что файл должен быть в формате .MSIXBUNDLE. Если это не так, то просто смените расширение файла на нужное. Файл должен весить примерно 1,2 ГБ.
- Запустите PowerShell или Windows Terminal (нужна вкладка с PowerShell) от имени администратора.
- Введите в консоль следующую команду:
Add-AppxPackage -Path "C:Usersuser1DesktopMyApp.msix"- «C:Usersuser1DesktopMyApp.msix» — путь к файлу MSIXBUNDLE, сохранённому на шаге 4. Чтобы быстро его получить, вы можете нажать правой кнопкой мыши по файлу в «Проводнике» и выбрать пункт «Копировать как путь».
- Решение ошибки:
Add-AppxPackage: The ‘Add-AppxPackage’ command was found in the module ‘Appx’, but the module could not be loaded. For more information, run ‘Import-Module Appx’.
Если вы увидели такое сообщение в PowerShell, то введите следующую команду:
Import-Module Appx -UseWindowsPowerShellПосле этого вновь введите команду Add-AppxPackage из шага 6.
- Нажмите Enter и дождитесь завершения установки.
- Если всё прошло успешно, то в меню «Пуск» появится приложение под названием Windows Subsystem for Android.
Установка APK-файлов
Теперь подсистема Windows Subsystem for Android работает, однако с установкой приложений есть некоторые сложности. Как вы уже знаете, вместо Google Play здесь используется Amazon Appstore. Причём отображаются там лишь приложения, которые Microsoft и Amazon протестировали на работоспособность в подсистеме.
Правда воспользоваться Amazon Appstore всё равно не получится. Приложение не только требует учётную запись Amazon, но и проверяет ваше местоположение. Можно, конечно, подключить VPN, но есть ли в этом смысл?
К счастью, Windows Subsystem for Android поддерживает установку приложений с помощью APK-файлов. Вы можете воспользоваться либо утилитой WSATools, о которой мы рассказали в статье по этой ссылке, либо устанавливать вручную с помощью командной строки по инструкции ниже.
- Скачайте SDK Platform Tools для Windows с сайта Android, перейдя по этой ссылке.
- Извлеките папку
platform-tools, например, в корень диска C (рядом с папками Windows, Program Files и т. д.) - Откройте приложение Windows Subsystem for Android и включите «Режим разработчика».
- Нажмите на кнопку рядом с элементом «Файлы». Начнётся запуск подсистемы Windows Subsystem for Android.
- Нажмите на кнопку «Обновить» рядом с элементом «IP-адрес».
- В описании для элемента «Режим разработчика» появится IP-адрес, который мы будем использовать для подключения к подсистеме с помощью ADB.
- Откройте командную строку (или Windows Terminal) и перейдите в папку с установленным SDK Platform Tools, подставив нужный путь к папке:
cd C:platform-tools - Введите следующую команду, подставив в неё IP-адрес из предыдущего пункта:
adb.exe connect 127.0.0.1:58526Примечание. Если выполнять команды через PowerShell, то перед ADB следует прописать ./
- Убедитесь, что результат в командной строке примерно такой, как на скриншоте ниже:
- Скачайте APK-файл нужного Android-приложения, например, воспользовавшись сервисом APKMirror.
- В командной строке выполните следующую команду, подставив в неё путь к скачанному APK-файлу:
adb.exe install edge.apkЧтобы быстро скопировать путь к файлу, нажмите по нему правой кнопкой мыши и выберите «Копировать как путь». Затем вставьте его после adb.exe install и нажмите Enter.
- Дождитесь надписи «Success» в командной строке.
- Если всё прошло успешно, то ярлык установленного приложения должен появиться в меню «Пуск». Установленные приложения запускаются так же, как и приложения для Windows, то есть простым нажатием по иконке в меню «Пуск».
Поделиться впечатлениями о работе Windows Subsystem for Android и обсудить сценарии её использования вы можете в нашем чате в Telegram. Там же можете задавать вопросы, если возникли какие-либо сложности с установкой подсистемы или Android-приложений.
Поскольку далеко не все Android-приложения корректно работают в подсистеме, пользователи решили составить таблицу с информацией о работоспособности приложений в WSA. Найти и внести свой вклад вы можете на GitHub.
Содержание
- Включение необходимого компонента
- Способ 1: Установка инсталляторов с поддержкой WSA
- Способ 2: Получение Amazon Appstore
- Способ 3: Принудительная установка WSA
- Способ 4: Установка пакетов через PowerShell
- Вопросы и ответы
Включение необходимого компонента
Для работы WSA в Windows 11 обязательно необходимо включить песочницу, что осуществляется через дополнительные компоненты ОС. Без этого вы хоть и сможете инсталлировать необходимые файлы, но запуск приложений не будет успешным.
- Откройте меню «Пуск» и через поиск отыщите «Панель управления».
- После запуска классического приложения найдите «Программы и компоненты» и перейдите к данному разделу.
- На панели слева щелкните по ссылке «Включение или отключение компонентов Windows».
- В списке компонентов найдите «Песочница Windows» и поставьте галочку возле данного пункта. Далее обязательно перезагрузите компьютер, чтобы изменения вступили в силу.

Подсистема Windows для Android работает далеко не на всех компьютерах, поэтому официальные методы запуска могут не подойти. Если вы по умолчанию не можете запустить данный компонент, отыскав его через поиск в «Пуске», из-за чего и заинтересовались установкой, попробуйте сторонние пакеты, поддерживающие WSA. Они позволяют устанавливать и запускать APK-файлы в обход ограничений.
- Установка таких пакетов происходит безопасно – через «Microsoft Store», поэтому запустите приложение, отыскав его в «Пуске».
- В поиске введите «WSA» и переходите к просмотру результатов.
- Отыщите любое приложение, предназначенное для установки APK-файлов. В рамках этой статьи мы сосредоточим внимание вокруг WSATools.
- На странице приложения нажмите кнопку «Получить», чтобы запустить его инсталляцию.
- По завершении щелкните «Открыть», запуская тем самым полученное средство работы с мобильными приложениями.
- В нем нажмите «Install an APK» или используйте встроенный менеджер файлов для поиска файлов, что зависит непосредственно от типа установленного приложения.
- Если на экране появилось уведомление о необходимости установки каких-либо компонентов, обязательно подтвердите это.
- Выберите удобное место на ПК для расположения файлов и ожидайте окончания их загрузки.
- Снова можете нажать кнопку для установки APK, чтобы перейти к работе с мобильными приложениями в Windows 11.


Способ 2: Получение Amazon Appstore
Установка Amazon Appstore в Windows 11 – отличный вариант для настройки WSA, поскольку при инсталляции данного приложения происходит загрузка всех необходимых файлов для работы подсистемы Android. Если изначально WSA не совместима с вашим компьютером, отыскать приложение через магазин не получится, поэтому понадобится выбрать другой метод инициализации установки.
Скачать Amazon Appstore с официального сайта Microsoft
- Вам понадобится перейти на страницу поддержки Майкрософт, щелкнув по ссылке выше. Здесь найдите кнопку «Get the Amazon Appstore» и нажмите по ней для перехода к следующему шагу.
- В окне браузера появится сообщение о необходимости перехода к Microsoft Store. Подтвердите это действие, чтобы открыть страницу Amazon Appstore в магазине приложений.
- Начните установку компонентов, а по завершении нажмите «Открыть», чтобы запустить эмулятор мобильной операционной системы.
- Дождитесь загрузки Windows Subsystem for Android и приступайте к работе с ней, инсталлируя и запуская различные мобильные приложения.

Способ 3: Принудительная установка WSA
Скорее всего, вы не нашли WSA в своей операционной системе, поэтому и заинтересованы в установке компонентов для запуска мобильных приложений. Открыть страницу подсистемы через магазин приложений не получится, но есть обходной путь, подразумевающий переход к ней с сайта Microsoft.
Скачать Windows Subsystem for Android из Microsoft Store
- Щелкните по ссылке выше, чтобы перейти к нужной странице в веб-версии магазина. На ней нажмите кнопку «Get in Store app».
- Подтвердите открытие Microsoft Store, чтобы продолжить установку.
- Начнется загрузка магазина, поэтому не закрывайте текущее окно.
- Если у вас отображается кнопка «Получить», нажмите ее и ожидайте окончания инсталляции файлов. После этого щелкните по «Открыть» и дождитесь загрузки мобильной подсистемы.

Способ 4: Установка пакетов через PowerShell
Этот метод является самым сложным, но подойдет тем, кому не удается обойти ограничения и запустить подсистему Android ни одним из предыдущих методов. В этом вам понадобится самостоятельно сгенерировать ссылку на скачивание пакетов, получить их и инициировать установку через PowerShell. Выполните следующую пошаговую инструкцию, чтобы разобраться во всем процессе.
Сгенерировать ссылку на скачивание WSA
- Нажмите по ссылке выше для перехода на специальный сайт от Adguard, который предназначен для генерирования ссылок из Microsoft Store.
- Первым параметром в строке выберите «ProductId».
- В правом списке укажите «Slow».
- В центральное поле ввода вставьте
9p3395vx91nrи нажмите по галочке для генерирования ссылки. - Найдите файл, который весит больше всего. Начните его скачивание, нажав по ссылке.
- Ожидайте завершения загрузки, после чего перейдите к папке, куда был помещен данный файл.
- Скопируйте путь к данному каталогу, поскольку далее понадобится использовать его в «PowerShell».
- Щелкните по «Пуску» правой кнопкой мыши и из появившегося контекстного меню выберите пункт «Терминал Windows (Администратор)».
- Введите команду
cd + путь к вашему файлу. - После перемещения консоли по нужному расположению введите
Add-AppxPackage название вашего файла. - Можете просто скопировать его через режим переименования.
- После активации команды начнется процесс установки. Это не займет много времени, а в конце появится уведомление об успешной распаковке файлов. После этого закройте консоль и приступайте к работе с подсистемой Android.

Еще статьи по данной теме:
Помогла ли Вам статья?
Возможность устанавливать приложения для Android на Windows 11 не ограничивается только магазином Amazon Appstore. Можно ставить приложения из других источников и в этой статье рассказывается, как это делается.
Microsoft представила первую превью-версию подсистемы Windows для Android (WSA). В ней появилась поддержка Android-приложений на Windows 11. Microsoft сотрудничает с Amazon для распространения Android-приложений через магазин Amazon Appstore. Однако, есть возможность выполнять стороннюю загрузку приложений с Android на Windows 11.
Платформа сейчас доступна в регионе США для участников программы тестирования в бета-канале. Компьютер должен удовлетворять системным требованиям Windows 11 к процессору, памяти, виртуализации и номеру сборки. Ещё нужна учётная запись Amazon из США, чтобы задействовать магазин Amazon Appstore.
Поскольку количество приложений в этом магазине ограничено, а также поскольку учётная запись Amazon есть не у всех, можно задействовать инструмент Android Debugging Bridge (ADB) для установки Android-приложений откуда угодно при помощи установочных файлов формата .apk.
В этой статье описывается, как загружать подобные файлы на Windows 11.
Как установить WSA на Windows 11
Для сторонней загрузки Android-приложений нужно подтвердить, что компьютер удовлетворяет минимальным системным требованиям. Затем нужно поставить Windows для Android, что можно сделать после установки Amazon Appstore.
Системные требования для работы с Android-приложениями на Windows 11
Оперативная память: 8 ГБ или 16 ГБ (рекомендуется)
Процессор: Intel Core i3 8-го поколения, AMD Ryzen 3000, Qualcomm Snapdragon 8c или новее
Хранилище: SSD
Версия магазина Microsoft Store: 22110.1402.6.0 или новее
Windows 11: сборка 22000.xxx или новее
Программа Windows Insider: бета-канал
Проверка системных требований
- Откройте приложение «Параметры».
- Перейдите в раздел «Система».
- Внизу нажмите «О программе».
- В разделе «Спецификации устройства» посмотрите описание оперативной памяти и процессора.
- В разделе «Спецификации Windows» убедитесь, что номер сборки 22000.xxx или более современный.
- Нажмите на «Система».
- С правой стороны нажмите «Хранилище».
- В разделе «Управление хранилищем» выберите «Дополнительные параметры хранилища».
- Нажмите «Диск и том».
- Выберите основной диск.
- Убедитесь, что тип хранилища SSD. Если это HDD, вы не сможете установить WSA.
После этого можно включать компьютер в канал бета-тестирования программы Windows Insider.
Вступление в программу Windows Insider
Поскольку поддержка Android-приложений пока есть только в предварительной версии Windows 11, нужно вступить в программу предварительного тестирования Windows Insider и в ней в канал бета.
Если ваш компьютер ещё не подключен к каналу бета:
- Откройте приложение «Параметры».
- Нажмите «Обновление и безопасность».
- Нажмите «Программа Windows Insider» с правой стороны.
- Нажмите «Начать».
- Нажмите «Привязать учётную запись».
- Подтвердите свою учётную запись Microsoft.
- Нажмите «Продолжить».
- Выберите «Бета-канал (рекомендуется)».
- Нажмите «Продолжить».
- Нажмите «Перезагрузить сейчас».
После этого можно проверить наличие обновлений, чтобы не было проблем при установке новой функциональности. Для неё требуются последние версии Windows и Microsoft Store.
Проверка наличия обновлений Windows 11
- Откройте приложение «Параметры».
- Нажмите «Обновление и безопасность».
- Нажмите «Проверить наличие обновлений».
- После скачивания обновлений перезагрузите компьютер.
Проверка обновлений Microsoft Store
Если вы хотите установить магазин Amazon Appstore, нужно приложение Microsoft Store версии не меньше 22110.1402.6.0.
Для проверки версии и обновления магазина Microsoft:
- Откройте Microsoft Store.
- Нажмите «Библиотека».
- Нажмите «Получить обновления».
- Нажмите на меню «Профиль» и выберите команду «Настройки приложения».
- Убедитесь, что версия не ниже 22110.1402.6.0.
Дальше можно включать виртуализацию на материнской плате и в Windows 11.
Включение виртуализации
Поддержка Android-приложений требует компьютера с виртуализацией на аппаратном и программном уровнях. Поскольку все компьютеры разные, можно посетить сайт производителя вашей материнской платы, чтобы узнать о способе включения виртуализации на ней в настройках UEFI. Если у вас современная плата, виртуализация изначально включена. Когда вы удостоверитесь в этом, можно включать в Windows 11 платформу виртуальной машины.
- Нажмите на кнопку «Пуск».
- Введите в поиск «включение или отключение компонентов Windows» и нажмите на верхний результат.
- Поставьте галочку напротив «Платформа виртуальной машины».
- Нажмите OK.
- Нажмите «Перезагрузить».
Теперь можно устанавливать подсистему Windows для Android и Amazon Appstore.
Установка WSA и Amazon Appstore
- Перейдите в магазин Amazon Appstore https://www.microsoft.com/ru-ru/p/amazon-appstore/9njhk44ttksx.
- Нажмите «Установить».
- Нажмите «Настроить».
- Нажмите «Скачать».
- Нажмите «Далее».
- Нажмите «Перезагрузить».
Теперь можно выполнять стороннюю установку Android-приложений на Windows 11.
Как устанавливать Android-приложения в Windows 11
Процесс установки Android-приложений на Windows 11 выполняется в три этапа. Сначала нужно настроить инструмент Android Debugging Bridge (ADB) для подключения и установки приложений. Дальше нужно получить установочный файл .apk.Следом необходимо использовать команду ADB для трансляции и установки пакета в виртуальную машину подсистемы Windows для Android.
Настройка моста отладки Android
- Откройте сайт разработчиков Android https://developer.android.com/studio/releases/platform-tools.
- В разделе Downloads нажмите на ссылку Download SDK Platform-Tools for Windows link.
- Примите условия соглашения.
- В разделе Downloads нажмите Download Android SDK Platform-Tools for Windows.
- Сохраните на компьютер архив platform-tools.
- Откройте архив.
- Нажмите «Извлечь всё».
- Нажмите «Обзор».
- Укажите путь для извлечения файлов.
- Нажмите «Извлечь».
- Откройте папку platform-tools.
- Выделите и копируйте путь из адресной строки.
Теперь нужно скачать установочный файл Android-приложения для его установки.
Скачивание Android-приложений
Нужен файл формата .apk для его установки в подсистеме Windows для Android не из магазина Amazon Appstore.
Когда вы скачаете нужный файл из интернета, сохраните его в папку platform-tools.
Сторонняя загрузка Android-приложений на Windows 11
- Нажмите на кнопку «Пуск».
- Введите в поиск «подсистема Windows для Android» и нажмите на верхний результат.
- Активируйте переключатель «Режим разработчика».
- Нажмите «Копировать» в настройке IP-адреса.
Подсказка: если адрес неизвестен, нажмите «Управлять настройками разработчика» для перевода WSA в режим разработчика. Нажмите кнопку «Обновить» в настройке IP-адреса. - Нажмите «Пуск».
- Введите cmd, нажмите правой кнопкой мыши и запустите командную строку от имени администратора.
- Наберите команду и нажмите на ввод:
cd C:PATHTOplatform-toolsПоменяйте в этой команде путь к месту хранения файлов на свой. Если это папка «Загрузки»:
cd C:UsersyourusernameDownloadsplatform-tools_r31.0.3-windowsplatform-tools - Наберите команду для подключения к экземпляру WSA и нажмите на ввод:
adb connect WSA-IP-ADDRESSПоменяйте WSA-IP-ADDRESS на ваш IP-адрес подсистемы Windows для Android.
- Наберите команду для установки Android-приложения и нажмите на ввод:
adb install ANDROID-APK-APPNAMEПоменяйте ANDROID-APK-APPNAME на название вашего файла формата .apk. Например, если файл apple-music-app.apk находится в папке platform-tools:
adb install apple-music-app.apk
Приложение будет установлено и можно запускать его из меню «Пуск», как любую другую программу.

В этой инструкции пошагово о том, как включить Windows Subsystem for Android в Windows 11, установить Android приложения и дополнительная информация, которая может оказаться полезной в контексте рассматриваемой темы. Также может быть полезным: Лучшие эмуляторы Android для Windows.
Установка Windows Subsystem for Android (WSA, Подсистема Windows для Android)
Все описанные действия по установке Подсистемы Windows для Android актуальны на момент написания статьи: вероятнее всего в скором времени процесс будет проще.
Необходимые шаги для установки Windows Subsystem for Android или WSA в Windows 11:
- Установите накопительное обновление KB5010414 через Центр обновления Windows, если вы этого еще не сделали.
- Для того, чтобы WSA могла работать, необходимо, чтобы на компьютере была включена виртуализация. Среди прочих требований — наличие SSD. Мне неизвестно, насколько критичен последний пункт при ручной установке Windows Subsystem for Android, к которой мы прибегнем далее.
- Зайдите в Панель управления (для её открытия можно использовать поиск в панели задач) — Программы и компоненты, откройте пункт «Включение или отключение компонентов Windows», включите компонент «Платформа виртуальной машины», установите его и перезагрузите компьютер. Подробнее: Как установить дополнительные компоненты Windows 11 и Windows 10.
- Следующий шаг — установка приложения Windows Subsystem for Android, которое устанавливается при установке Amazon Appstore из магазина Microsoft Store. Сейчас приложение доступно лишь пользователям из США (но проверьте, возможно, к моменту, когда вы читаете этот материал, это уже не так), поэтому придется использовать обходной путь: зайдите на сайт https://store.rg-adguard.net/
- В пункте слева выберите «ProductId», в поле ввода данных введите 9p3395vx91nr и нажмите кнопку с изображением «галочки» справа. Внизу отобразится список доступных файлов для загрузки, требуется скачать файл размером более одного гигабайта в конце списка с именем
MicrosoftCorporationII.WindowsSubsystemForAndroid_НОМЕР_ВЕРСИИ_neutral_~_8wekyb3d8bbwe.msixbundle
- Загруженный файл не получится установить просто запустив его. Для установки откройте Терминал Windows от имени администратора (правый клик по кнопке Пуск и выбрать нужный пункт в контекстном меню), а затем используйте команду
Add-AppxPackage полный_путь_к_скачанному_файлу
Путь можно скопировать, нажав правой кнопкой по файлу и выбрав соответствующий пункт в контекстном меню. Если путь содержит пробелы, возьмите его в кавычки.
В результате выполнения указанных действий WSA или Подсистема Windows для Android будет установлена на компьютере, а в списке доступных приложений появится приложение «Параметры подсистемы Windows для Android».
После запуска подсистемы Windows для Android (первый раз можно быстро запустить, открыв пункт «Файлы» в параметрах подсистемы Windows для Android), на компьютере также будет установлено приложение Amazon AppStore — стандартный метод установки Android-приложений в Windows 11.
Установка Android приложений в Windows 11
Стандартный метод установки Android приложений в Windows 11 — Amazon AppStore, однако на текущий момент (если ситуация изменится, и вы заметите это раньше меня, пожалуйста, напишите в комментариях), после входа в приложение вы увидите уведомление о том, что оно недоступно в нашей стране:
Поэтому придется использовать один из следующих методов.
Ручная установка Android-приложений в WSA с помощью adb.exe
Первый метод — использовать команды adb.exe для установки приложений из файлов APK вручную. Порядок действий:
- Скачайте инструменты командной строки platform-tools, включая adb.exe и распакуйте в удобную папку на вашем компьютере, рекомендую брать отсюда: https://adbinstaller.com/ — в этом варианте будет загружено только самое необходимое.
- Шаги 2-4 можно не выполнять, если вы готовы указывать полный путь к adb.exe в командной строке. Нажмите клавиши Win+R на клавиатуре, введите sysdm.cpl и нажмите Enter. Перейдите на вкладку «Дополнительно» и нажмите кнопку «Переменные среды».
- Выберите переменную Path (для пользователя, если требуется использование только текущим пользователем или в разделе «Системные переменные» для всей системы» и нажмите «Изменить».
- Нажмите «Создать» и добавьте путь к папке с файлом adb.exe в системную переменную Path.
- Откройте приложение «Параметры подсистемы Windows для Android», включите пункт «Режим разработчика». Если сама WSA не запущена, запустите её (например, откройте пункт «Файлы» вверху окна, после открытия можно закрыть). Обратите внимание на пункт «IP-адрес» в параметрах, скопируйте его (если адрес не отображается, нажмите кнопку «Обновить» после запуска подсистемы Windows для Android).
- Скачайте нужные вам приложения Android в виде файлов APK, например вот так: Как скачать APK приложений Android.
- Запустите командную строку от имени Администратора (как запустить командную строку от администратора в Windows 11).
- Введите команду adb connect IP-адрес (где IP-адрес — адрес WSA из 5-го шага).
- Используйте команды adb install путь_к_файлу_apk для установки приложений Android. Успешно установленные приложения будут добавляться в меню Пуск Windows 11.
Не все приложения исправно работают: некоторые будут сообщать об ошибках или необходимости установки из Google Play (по всей видимости, из-за отсутствия Google Play Services). Но некоторые работают очень хорошо:
Даже работающие приложения не всегда делают это вполне исправно, среди замеченных проблем — неправильная отрисовка текстового контента в браузерах.
WSATools
В магазине Microsoft Store вы можете найти приложение WSATools, которое призвано облегчить установку приложений Android в Windows 11. Всё что требуется — указать файл APK устанавливаемого Android приложения, а всё остальное программа должна выполнить автоматически, в том числе — скачать и установить adb.exe при необходимости.
Однако в моем тесте установка в актуальной не Preview версии Windows 11 не удалась: экземпляр adb.exe, скачиваемый WSATools отказывается запускаться, а при ручной установке adb.exe, приложение либо зависает, либо «не видит» установленного adb.
Видео
Если кому-то интересны характеристики виртуального устройства, запущенного в рамках Подсистемы Windows для Android, ниже — скриншоты с этой информацией.
Также, думаю, может заинтересовать проект MagiskOnWSA https://github.com/LSPosed/MagiskOnWSA для установки OpenGApps и получения Root в Windows Subsystem for Android.
Давайте рассмотрим, как установить подсистему Windows для Android в Windows 11. Есть два способа: из Microsoft Store и вручную с помощью PowerShell. Подсистема Windows для Android (WSA) позволит вам запускать приложения Android прямо на рабочем столе Windows, как любое обычное приложение.
Первоначально Microsoft сделала функцию WSA доступной только для участников программы предварительной оценки Windows на канале Beta в США. Кроме того, компания из Редмонда заявила, что участники программы предварительной оценки в Dev Channel также скоро получат доступ к подсистеме Windows для Android, но не указали, когда именно. Это несколько удивительно, ведь обычно все новинки сначала появляются в канале Dev. В любом случае, заставить WSA работать на вашем устройстве не так уж и сложно.
Если вы не хотите ждать, пока WSA станет для вас доступным, вы можете принудительно установить эту функцию вручную. В противном случае вы можете использовать официальный метод, который использует Microsoft Store, когда он станет доступен всем. Давайте рассмотрим оба метода.
Установить подсистему Windows для Android с помощью PowerShell
- Откройте диспетчер задач на вкладке ЦП и проверьте вкладку ЦП в строке «Виртуализация». Если он отсутствует, вам необходимо включить его в BIOS.
- Теперь нажмите Win + R и введите
optionalfeaturesв диалоговом окне «Выполнить». - Отметьте компонент Virtual Machine Platform и нажмите OK, чтобы установить его. Возможно, вам потребуется перезагрузить ОС, чтобы изменения вступили в силу.
- Затем откройте веб-браузер и укажите на этот генератор ссылок Магазина от rg-adguard.
- Введите следующий URL-адрес в поле поиска:
https://www.microsoft.com/store/productId/9P3395VX91NR. - Выберите Slow в выпадающем списке и нажмите кнопку с галочкой, чтобы сгенерировать ссылки.
- Загрузите большой файл MicrosoftCorporationII.WindowsSubsystemForAndroid _ *** _. Msixbundle, где *** — его версия.
- Откройте Терминал Windows от имени администратора с помощью PowerShell в папке «Загрузки» и введите следующую команду, чтобы установить подсистему Windows для Android в Windows 11:
Add-AppxPackage -Path "C:UserswinaeroDownloadsMicrosoftCorporationII.WindowsSubsystemForAndroid_<version>.msixbundle". Исправьте имя пользователя и путь к файлу и нажмите Enter. - Подсистема Windows для Android теперь установлена и доступна в меню «Пуск» вместе с Amazon Store.
Поздравляю! Теперь вы можете войти в магазин приложений Amazon и установить любое из доступных приложений. Если ваше любимое приложение отсутствует, вы можете загрузить его APK-файл вручную.
Если вам повезло и WSA уже доступна без описанных выше шагов, вам будет намного проще. Всё будет работать, как только вы установите Amazon AppStore из Магазина Microsoft. Вот как это сделать.
Установить WSA в Windows 11 из Магазина Microsoft
- Нажмите Win + R и введите
optionalfeaturesв поле Run. Вы также можете найти и запустить инструмент «Включение или отключение компонентов Windows» с помощью Поиска Windows. - Если это еще не сделано, включите опцию Virtual Machine Platform.
- Откройте Параметры Windows (Win + I) и перейдите в Центр обновления Windows> Программа предварительной оценки Windows. Зарегистрируйте свой компьютер машину в бета-канале. (Смотрите примечание).
- Перейдите в своем веб-браузере по этой ссылке, чтобы установить приложение Amazon AppStore.
- Щелкните по кнопке «Получить».
- Перейдите в Магазин Microsoft Store и завершите установку. Эти шаги автоматически установят подсистему Windows для Android на вашем устройстве с Windows 11.
Готово! Теперь откройте Amazon Appstore и выберите приложение для Android для установки. Опять же, вы можете вручную загрузить приложения для Android, которых там нет.
Примечание. Регистрация устройства в бета-канале — временное требование. WSA находится в стадии разработки, поэтому его предварительная версия в настоящее время доступна только инсайдерам Beta Channel в США. Как только Microsoft сделает его доступным для более широкой аудитории, этот шаг станет излишним.
На этом все.
Источник: Winaero
💡Узнавайте о новых статьях быстрее. Подпишитесь на наши каналы в Telegram и Twitter.
Судя по тому, что вы читаете этот текст, вы дочитали эту статью до конца. Если она вам понравилась, поделитесь, пожалуйста, с помощью кнопок ниже. Спасибо за вашу поддержку!
В 2016 году в Windows 10 была реализована поддержка WSL, позволяющая запускать в консольном режиме приложения, написанные под Linux. За первой версией WSL в 2019 году последовала вторая версия WSL2, включающая в себя полноценное ядро Linux, спустя год подсистема была усовершенствована, и пользователи получили возможность запускать в Windows 10 Linux-приложения с графическим интерфейсом.
Но на этом разработчики решили не останавливаться: весной 2021 года в Microsoft реализовали улучшенный компонент WSLg с полноценной поддержкой воспроизведения в Linux-приложениях звука и записи с микрофона, а на днях, уже в Windows 11, разработчики начали тестирование WSA — подсистемы Windows Subsystem for Android, которая позволит запускать в Windows 11 приложения Android.
В настоящее время WSA доступна только пользователям инсайдерских сборок Beta-канала. Microsoft обещает, что протестировать компонент вскоре смогут также инсайдеры канала Dev, только когда именно им станет доступна эта возможность, представители компании не уточняют. Впрочем, проблему из этого делать не стоит: желающие опробовать WSA могут установить подсистему вручную в любой сборке Windows, скачав с сервера установочный пакет компонента и загодя сменив регион на США в настройках операционной системы.
Перед тем как приступать к установке пакета, обязательно убедитесь в поддержке процессором вашего компьютера виртуализации. Проще всего это сделать в Диспетчере задач, переключившись на вкладку «Производительность», выбрав CPU и посмотрев, что указано под графиком. Должно быть указано «Виртуализация: Включено».
Подготовка к установке Windows Subsystem для Android
Для начала убедитесь, что ваш компьютер поддерживает виртуализацию. Для этого откройте «Диспетчер задач», перейдите на вкладку Там должно было указано: «Виртуализация: Включено». Если виртуализация отключена, потрудитесь включить ее в BIOS.
Далее откройте командой optionalfeatures окошко «Включение или отключение компонентов Windows», найдите компонент «Платформа виртуальной машины» и активируйте его,
перезагрузив после применения настроек компьютер.
Установка Windows Subsystem для Android
Теперь вам понадобиться установочный MSIXBUNDLE-пакет подсистемы.
Зайдите по ссылке store.rg-adguard.net на страницу проекта Generation Project, вставьте в поле сервиса ссылку https://www.microsoft.com/store/productId/9P3395VX91NR, справа от поля выберите в выпадающем меню опцию «Slow» и нажмите кнопку с галкой.
В списке ссылок, который вам будет предложен, найдите «MicrosoftCorporationII.WindowsSubsystemForAndroid_1.7.32815.0_neutral_~_8wekyb3d8bbwe.msixbundle» и скачайте по ней файл пакета в формате MSIXBUNDLE. Весит файл порядка 1,2 Гб.
Чтобы установить пакет, запустите от имени администратора Terminal на вкладке PowerShell и выполните команду:
Add-AppxPackage -Path «полный путь к файлу MSIXBUNDLE»
Запустится процедура развёртывания, которая займет некоторое время.
В случае успеха в меню «Пуск» появится ярлык приложения Windows Subsystem for Android.
Установка Android-приложений на WSA
Если у вас есть VPN с подключением к американскому серверу, можете использовать для установки Android-приложений Amazon AppStore, если нет, можете попробовать установить Android-программу из ее APK-файла. Но для этого вам придется соответствующим образом сконфигурировать Windows Subsystem для Android. Сначала скачайте страницы developer.android.com/studio/releases/platform-tools архив с утилитой SDK Platform Tools и распакуйте в удобное расположение.
Откройте настройки WSA, активируйте «Режим разработчика».
И нажмите иконку на вкладке «Файлы».
Когда подсистема запустится, нажмите «Обновить» на вкладке «IP-адрес».
При этом на вкладке «Режим разработчика» должен появиться локальный IP-адрес, запишите его.
Открыв Терминал и перейдя в расположение исполняемых файлов SDK Platform Tools, выполните команду:
./adb.exe connect 127.0.0.1:33333
Подставив на место указанного IP свой, полученный минутой ранее в настройках WSA.
Установите Android-приложение командой:
adb.exe install «полный путь к APK-установщику»
Если всё пройдет хорошо, команда вернет сообщение «Success», а в меню Пуск появится иконка установленного приложения.
Загрузка…
UPD: Возможна установка и на Release билды Windows 11. Регион не имеет значения. Спасибо за проверку @De Lancre
Вторая часть статьи:
Вчера (20.10.2021) Microsoft официально выпустила Windows Subsystem for Android, который позволил пользователям Windows 11 устанавливать приложения из Amazon Appstore (на самом деле, можно устанавливать совершенно любые Android-приложения, но про это уже в другой статье).
Однако, нововведение получили только участники канала Beta обновлений, то есть канал Dev, который по логике должен был получить его уже давно, остался на данный момент ни с чем.
UPD: Способ работает и на стабильных (Release) версиях Windows 11.
Данное недоразумение достаточно легко решить и вот шаги, которые помогут вам достичь цели:
Скачиваем .msixbundle (установщик)
Из Microsoft Store нам напрямую никак не удастся получить его, так что нужно прибегнуть к некоторой хитрости — мы скачаем этот пакет прямой ссылкой, без всяких магазинов.
Если браузер будет выдавать ошибку при открытии ссылки, то удостоверьтесь, что он не использует Always HTTPS.
Зеркало:
Устанавливаем его
Казалось бы, что только и нужно нажать и оно спокойно установится, но нет. Установщик пакетов выдаст ошибку.
Поэтому мы должны использовать консоль Powershell. Её надо запустить от имени администратора и ввести следующую команду:
add-appxpackage <путь до .msixbundle пакета>
Теперь всё устанавливается и нам остаётся подождать пару минут.
И вот мы попадаем в заветное меню
Для доступа к файловой системе Android необходимо нажать на кнопку Files.
…но тут приключения не заканчиваются
Хотели мы уже наконец во всю начать пользоваться новыми возможностями, но вот незадача — ошибочка появляется…
Собственно, для соответствия требованиям, показанным в ошибке, нам потребуется:
1) Включить Virtual Machine Platform в optionalfeatures (можно вбить в поиск по приложениям и оно покажет нужный пункт)
2) Включить виртуализацию в BIOS вашей материнской платы.
Тут общего решения нет — материнки у всех разные, так что из решений только могу предложить гугление того, где находится виртуализация конкретно у вас.
И вот теперь уже всё точно работает!
«Откуда взять Amazon Appstore?»
Amazon Appstore автоматически появится в системе как только вы впервые успешно запустите субсистему (без ошибки о выключенной виртуализации, которая была разобрана выше).
Удалить его будет нельзя, ибо он утащит за собой субсистему заодно, о чём предупредит перед удалением.
Как вы уже могли понять по снимку экрана выше, на WSfA можно поставить свои приложения. Использовать их получается без лишних зависаний (!), но с некоторыми ограничениями (одно из главных — доступ к файловой системе у них фактически полностью обрезан).
Про установку различных приложений, встреченные проблемы и даже неожиданные открытия следующая статья:
Установите приложения Android на свой компьютер с помощью подсистемы Windows для Android (WSA) и Amazon App Store. Вы сможете загружать APK-файлы приложений Android и запускать их без особых усилий.
После выпуска ОС Windows 11 Microsoft не остановилась на достигнутом и пошла еще дальше, сделав рывок вперед по сравнению с любой другой предыдущей версией Windows с точки зрения взаимодействия.
В Windows 11 вы можете официально устанавливать приложения Android на свой ПК с помощью Amazon Appstore, или самостоятельно загружать и устанавливать APK-файлы приложений. Также возможно устанавливать неопубликованные приложения для Android с помощью ADB, что означает, что вы можете наслаждаться всеми наворотами, не ограничивая себя предложениями из Amazon Appstore.
Примечание: На момент написания этой статьи ( 25 октября 21 г. ) эта функция доступна только для пользователей, зарегистрированных в программе предварительной оценки Windows (бета, dev и канал предварительного выпуска).
Подготовка компьютера с Windows 11 для установки WSA
Предполагается что ваше устройство имеет 8 ГБ ОЗУ (рекомендуется 16 ГБ), твердотельный накопитель (SSD) и поддерживаемый процессор (Intel Core i3 8-го поколения, AMD Ryzen 3000, Qualcomm Snapdragon 8c или выше) и приложение «Microsoft Store» версии 22110.1402.6.0 или выше.
Прежде чем перейти к загрузке и установке приложений Android на устройство с Windows, необходимо убедиться, что на вашем компьютере включены дополнительные функции Hyper-V и Virtual Machine Platform.
Шаг 1: Запустите приложение «Параметры» с помощью меню «Пуск» или используйте сочетания клавиш Windows I
Шаг 2: На левой боковой панели параметров перейдите в раздел «Приложения» → «Дополнительные компоненты».
Шаг 3: Прокрутите страницу в низ до раздела «Сопутствующие параметры» и откройте вкладку «Другие компоненты Windows». На вашем экране откроется отдельное окно.
Шаг 4: Теперь в окне «Компоненты Windows» найдите параметр «Hyper-V» и установите флажок перед функцией, чтобы включить его.
Шаг 5: Затем прокрутите вниз, найдите функцию «Платформа виртуальной машины» и установите флажок перед ней. Наконец, нажмите кнопку «ОК», чтобы установить эти дополнительные функции на свой компьютер с Windows.
Это действие откроет отдельное окно на экране вашего ПК, будут загружены необходимые файлы, терпеливо дождитесь завершения установки.
Загрузите и установите Windows Subsystem for Android и Amazon App Store
Подсистема Windows для Android — это новая проприетарная технология платформы Windows 11, которая состоит из ядра Linux и ОС Android, и может запускать приложения Andriod в вашей системе.
Технический это может показаться слишком сложным. Но при этом Microsoft будет устанавливать «Подсистему Windows для Andriod» в виде приложения из Microsoft Store, это позволит пользователям легко загружать и устанавливать приложения APK.
Примечание: Пока WSA находится на стадии тестирования, для возможности установки подсистемы из магазина необходимо изменить ваш домашний регион на США (временное требование, в дальнейшем будет отменено), на данный момент, рекомендуем использовать руководство по ручной установке Подсистемы Windows для Android в Windows 11.
Шаг 1: Откройте приложение магазина «Microsoft Store» с помощью меню «Пуск» или найдите его в поиске Windows.
Шаг 2: В окне Microsoft Store кликните строку поиска и введите «Подсистема Windows для Android», нажмите Enter, чтобы выполнить поиск.
Кроме того, вы также можете перейти к приложению, перейдя на официальный веб-сайт Microsoft Store по адресу microsoft.com/windows-subsystem-for-android…, а затем нажмите кнопку «Install/open» на веб-странице.
Вы получите запрос перенаправления в Microsoft Store, нажмите кнопку «Открыть приложение Microsoft Store». Это откроет магазин на вашем компьютере с Windows, здесь, нажмите кнопку «Установить», чтобы получить приложение.
Внимание: Если по какой-либо причине вы не можете загрузить подсистему Windows для Android из Microsoft Store, вы также можете установить ее вручную, загрузив для нее установочный пакет.
Установить подсистему Windows для Android вручную
Шаг 1: Перейдите на страницу — Онлайн генератор ссылок для Microsoft Store
Шаг 2: Замените в выпадающем меню «Url link» на «ProductId», далее введите или скопируйте и вставьте идентификатор: 9p3395vx91nr, выберите параметр «Slow» и нажмите кнопку «Проверить», смотри скрин ниже.
Шаг 3: В низу страницы кликните ссылку «MicrosoftCorporationII.WindowsSubsystemForAndroid_1.7.32815.0_neutral_ ~ _8wekyb3d8bbwe.msixbundle», чтобы сохранить пакет приложения (1,2 ГБ) в папку загрузки.
Шаг 4: Откройте Терминал Windows от имени администратора, перейдите на вкладку PowerShell.
Шаг 5: Введите следующую команду, чтобы перейти в каталог с загруженным файлом Msixbundle, и нажмите Enter:
cd C:PATHTOMsixbundle
В команде обновите путь, указав расположение, в котором вы сохранили файл пакета. В моем случае, команда будет выглядеть так:
cd C:UsersalmanDownloads
Шаг 6: Теперь введите следующую команду, чтобы установить подсистему Windows для Android в Windows 11, и нажмите Enter:
Add-AppxPackage MicrosoftCorporationII.WindowsSubsystemForAndroid_1.7.32815.0_neutral___8wekyb3d8bbwe.msixbundle
Примечание: В команде обязательно обновите имя пакета приложения тем, которое вы скачали.
После того, как вы выполните эти шаги, на ваш компьютер будут установлены подсистема Windows для Android и приложение Amazon Appstore и вы сможете найти приложение в разделе «Рекомендуемые» меню «Пуск» Windows.
Установка магазина приложений «Amazon Appstore»
После установки пакета Windows Subsystem for Android, будет установлен магазин Amazon Appstore (не обязательно), пользователи, не из США, будут уведомлены о том, что Amazon Appstore недоступен в их стране.
Чтобы обойти региональные ограничения для магазина Amazon Appstore, необходимо выполнить следующие шаги:
Шаг 1: Скачайте APK-файл приложения Amazon Appstore по ссылке из официального источника.
Шаг 2: Запустите подсистему WSA с помощью меню «Пуск»
Шаг 3: В разделе «Режим разработчика» передвиньте ползунок переключателя в положение «Вкл.»
Шаг 4: Теперь в верхней части экрана откройте опцию «Файлы». Затем нажмите кнопку «Обновить» напротив опции IP-адрес. После чего вы можете скопировать IP-адрес нажав соответствующую кнопку.
Установка ADB:
Шаг 5: Откройте сайт ADB Installer и скачайте «platform-tools» для Windows.
Шаг 6: Распакуйте архив и переместите папку platform-tools на диск C:platform-tools
Шаг 7: Чтобы подключиться с помощью ADB из хост-системы Windows 11, откройте Терминал от имени администратора и перейдите на вкладку «Командная строка».
Шаг 8: Выполните команду, чтобы перейти в папку:
cd C:platform-tools
Шаг 9: Ведите команду предварительно заменив <IP-адрес> на IP из Шага 4:
adb connect <IP-адрес>
Шаг 10: Установите APK магазина с помощью ADB используя параметр -r, Это позволит заменить текущую версию Amazon Appstore в Windows Subsystem for Android:
adb install -r <путь-к-Amazon_App.apk>
Где вместо <путь-к-Amazon_App.apk> укажите расположение файла.
Шаг 11: После этого Вы сможете найти Amazon Appstore в разделе «Рекомендуемые» в меню «Пуск», как только он будет установлен в системе.
Примечание: Точно так же, вы можете установить любой другой файл с расширением .apk.
Шаг 12: Откройте магазин Amazon Appstore, войдите в свой аккаунт, теперь вы сможете, установить APK приложения в Windows 11, одобренные Microsoft и Amazon, независимо от вашего региона.
Что вы думаете о Windows Subsystem for Android будете устанавливать предварительную версию или будете ждать стабильного релиза? Какие Android приложения вы бы хотели запускать в Windows 11? Поделитесь с нами в комментариях ниже.
Рекомендуем: Как сбросить приложение Windows Subsystem for Android в Windows 11, чтобы исправить проблемы