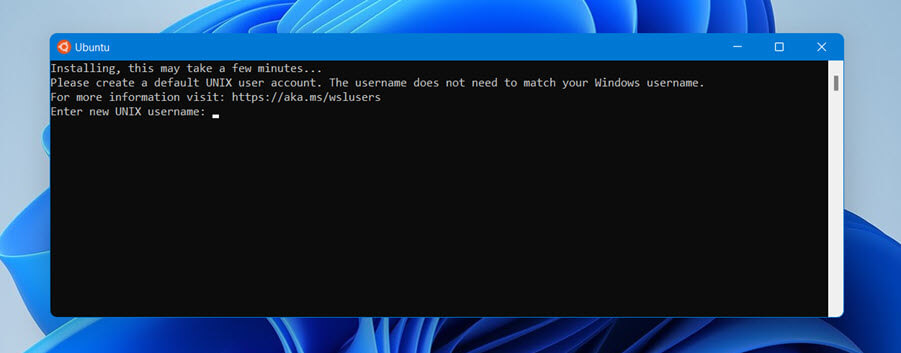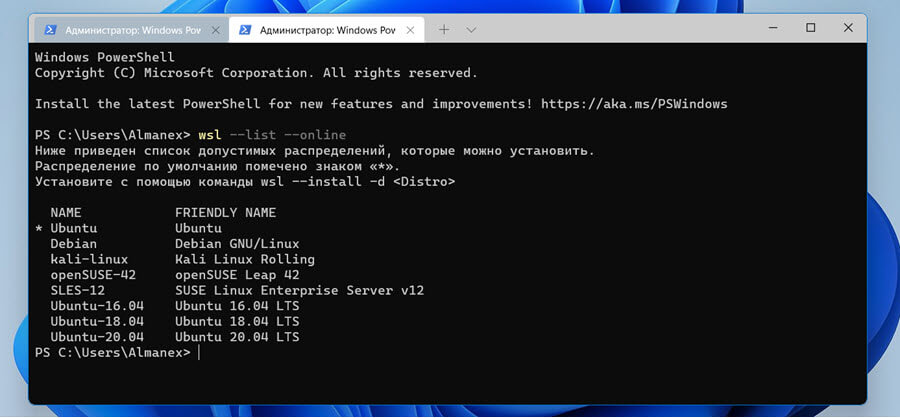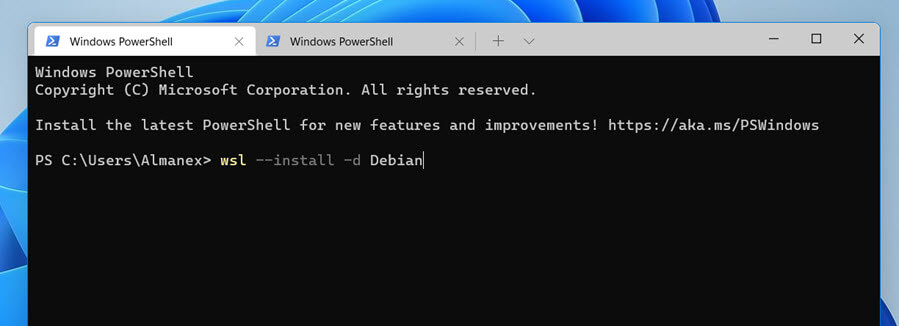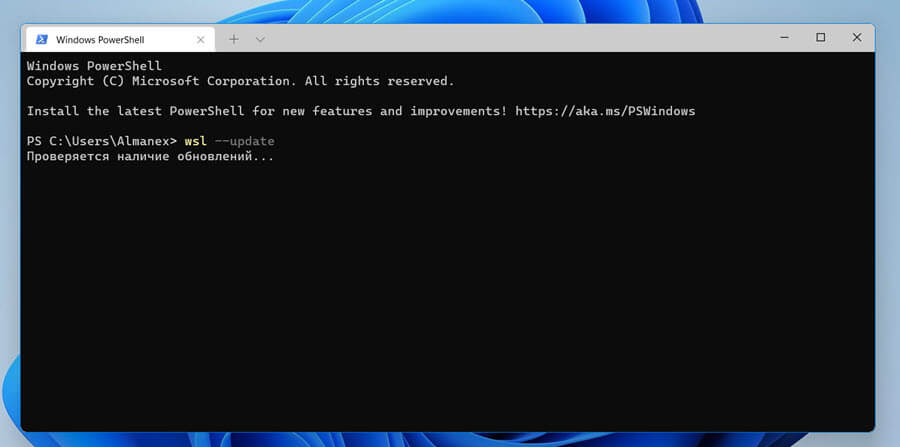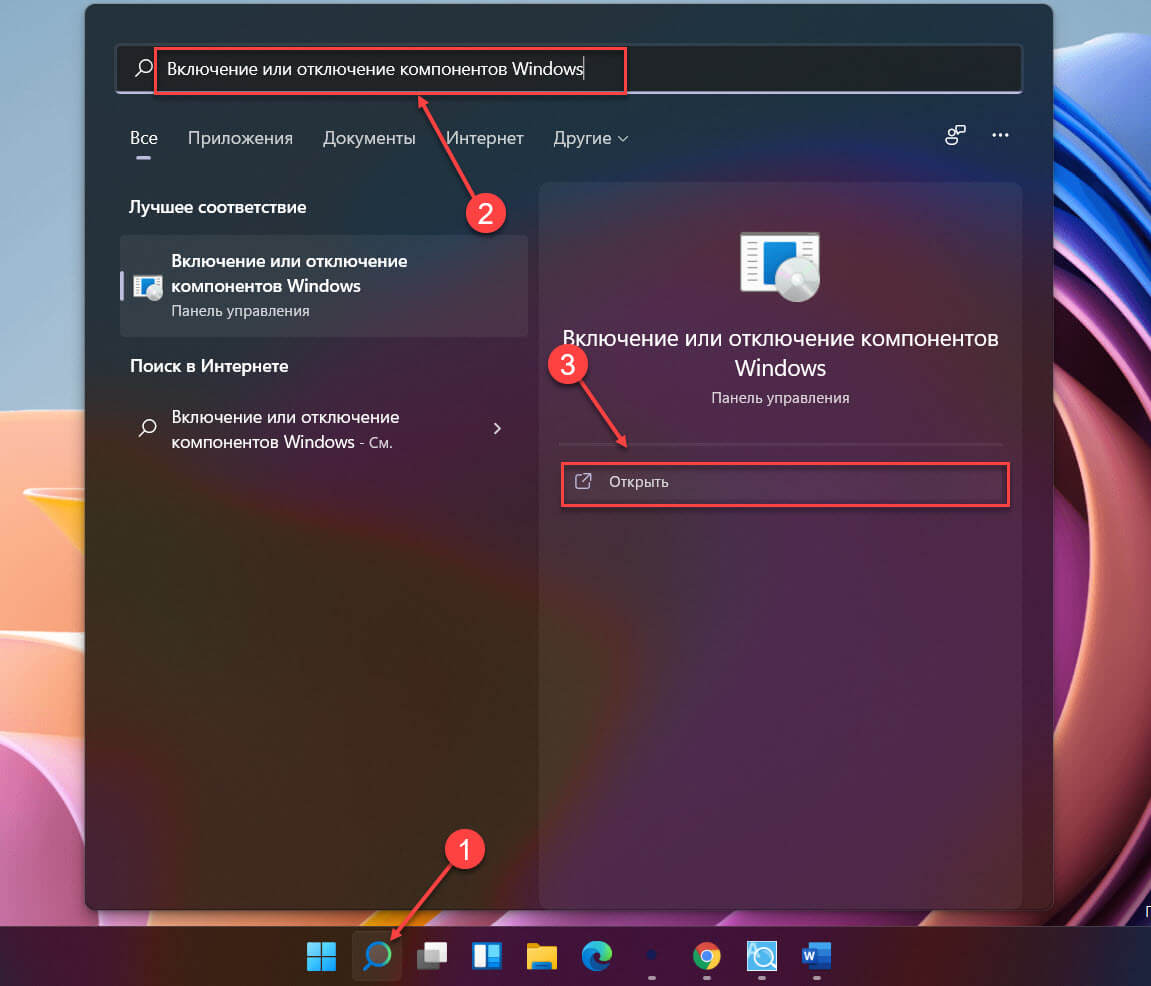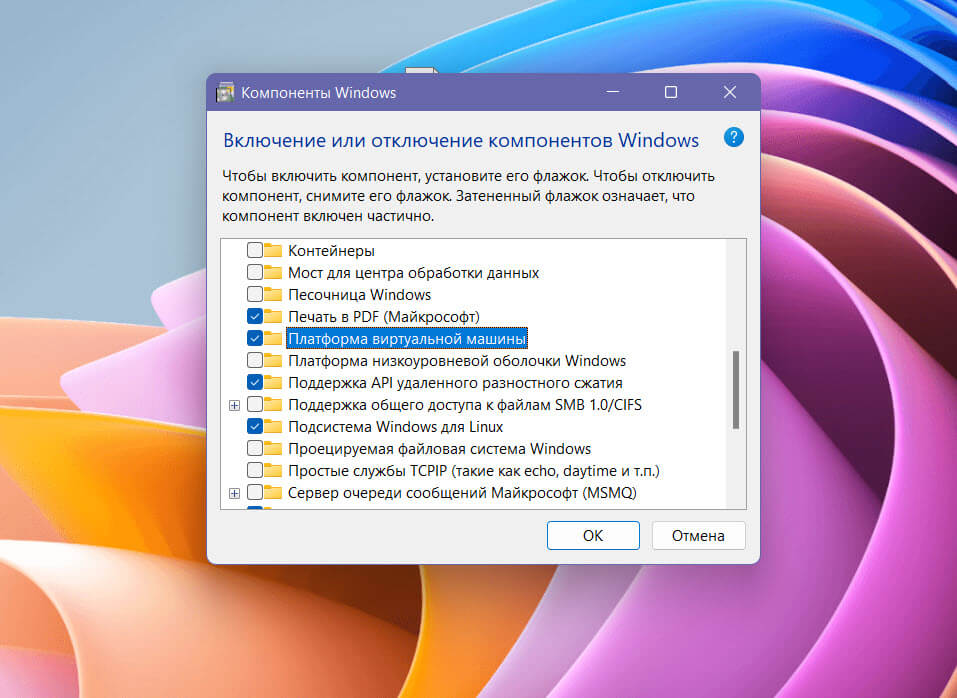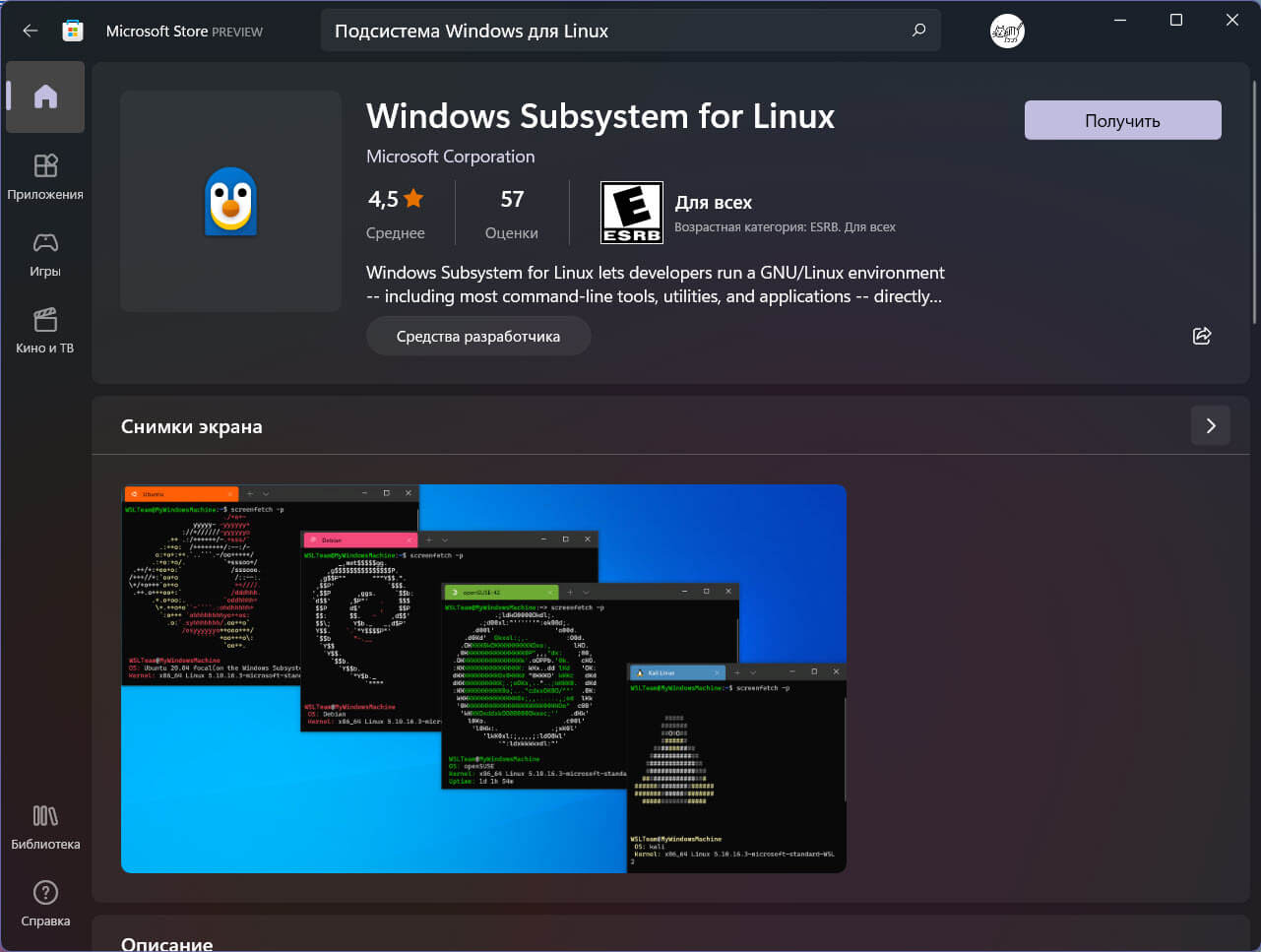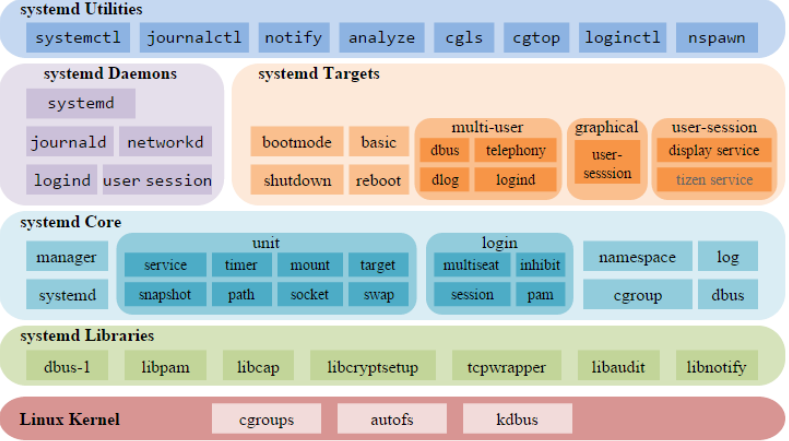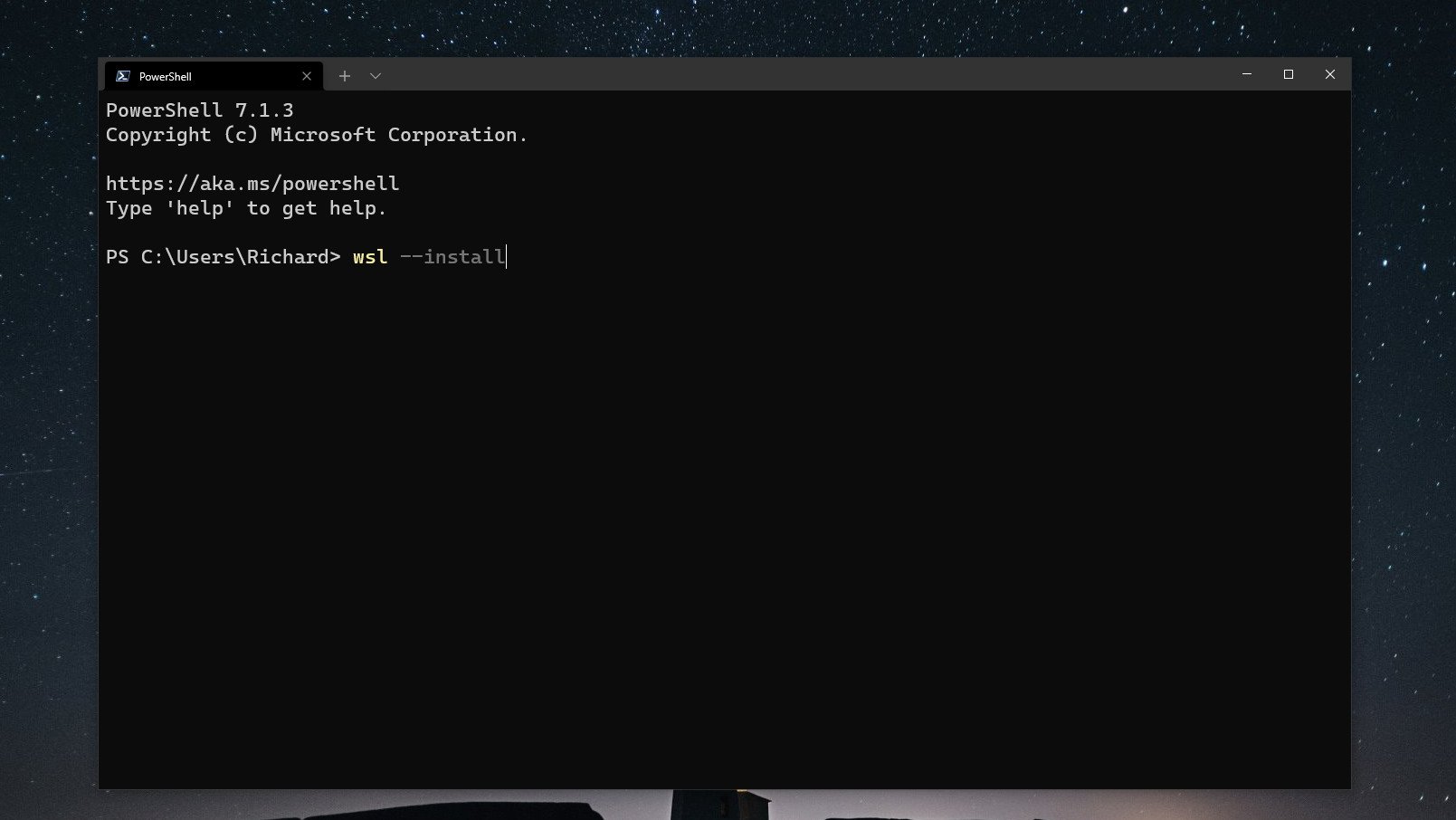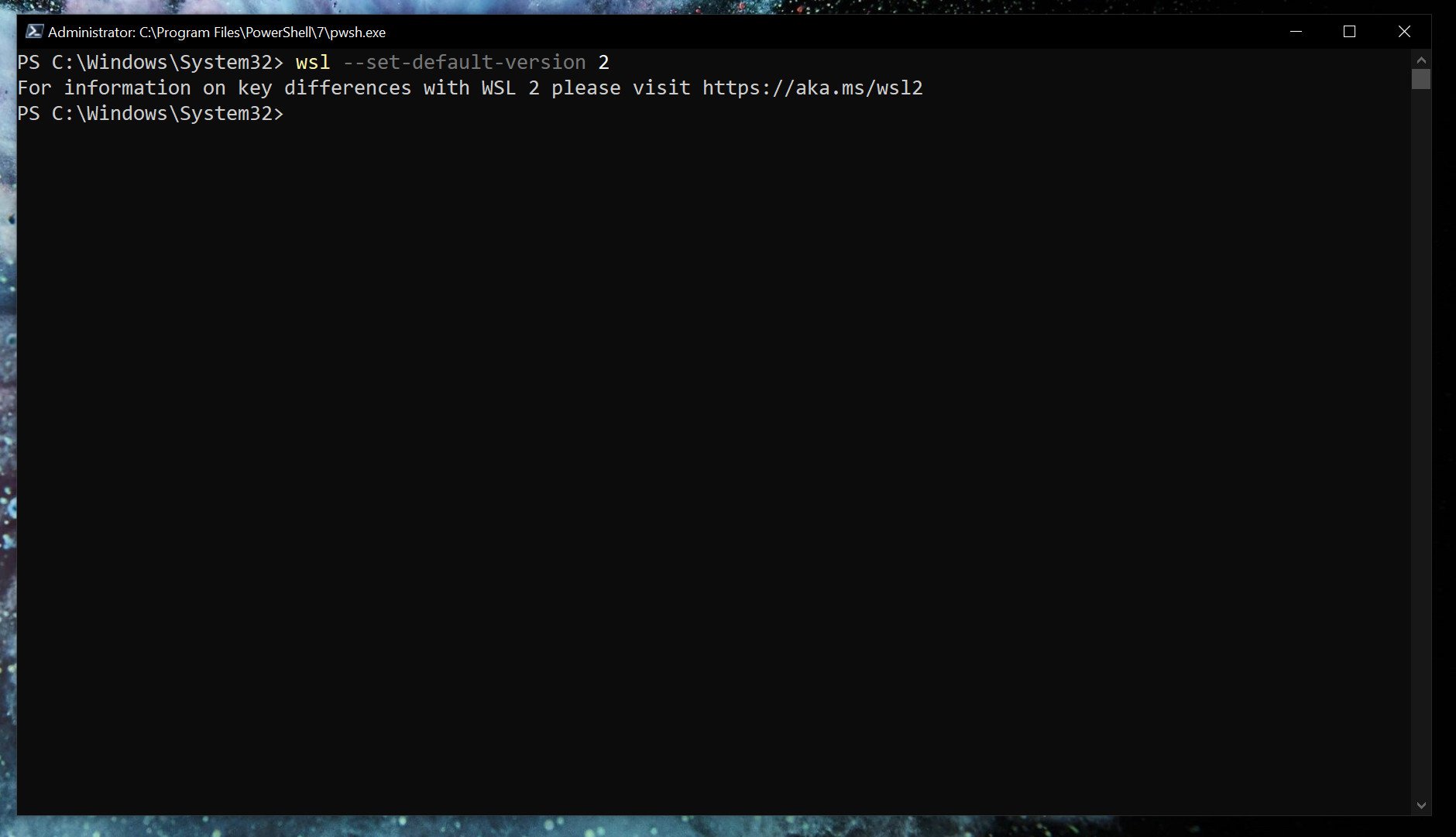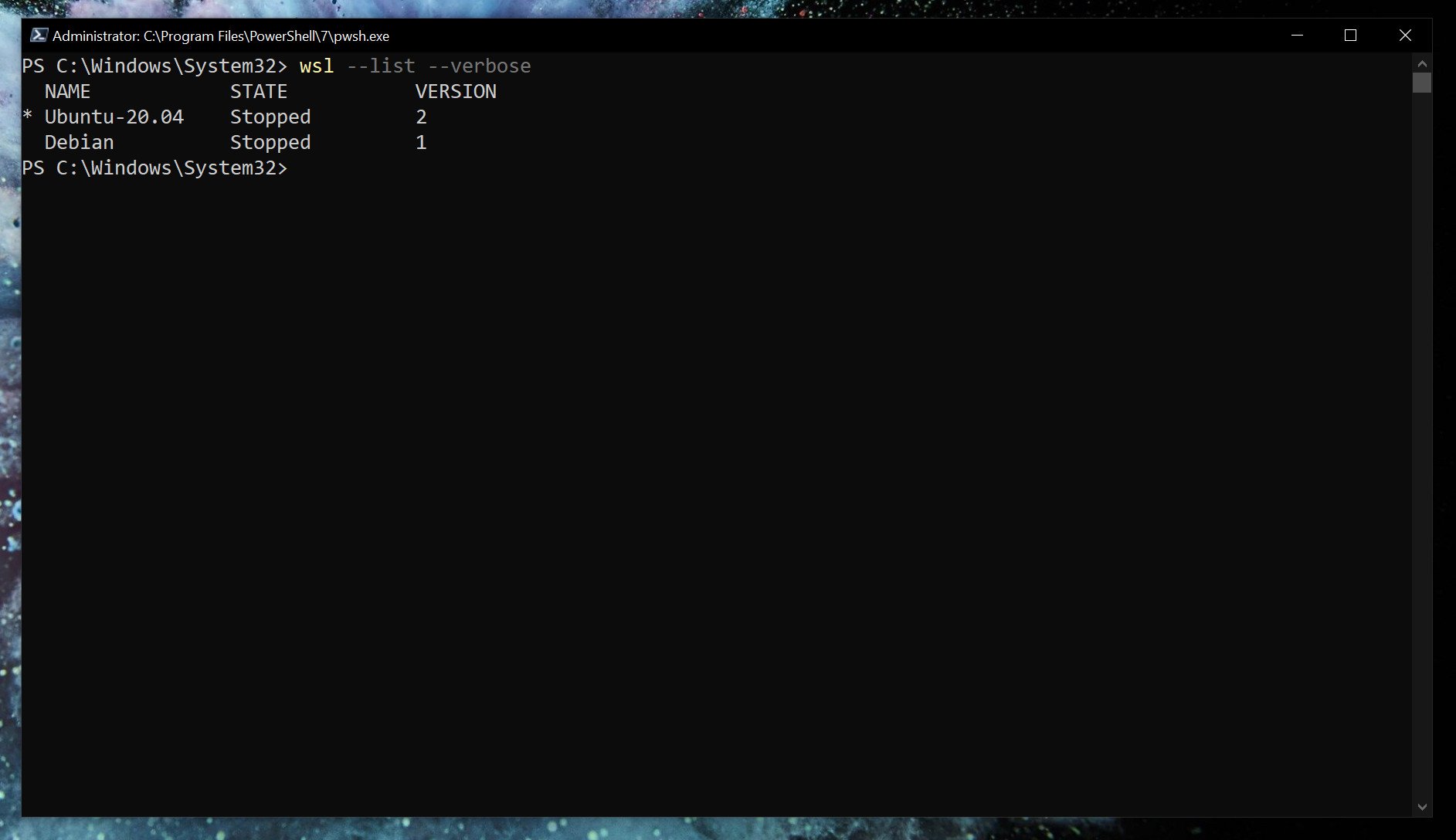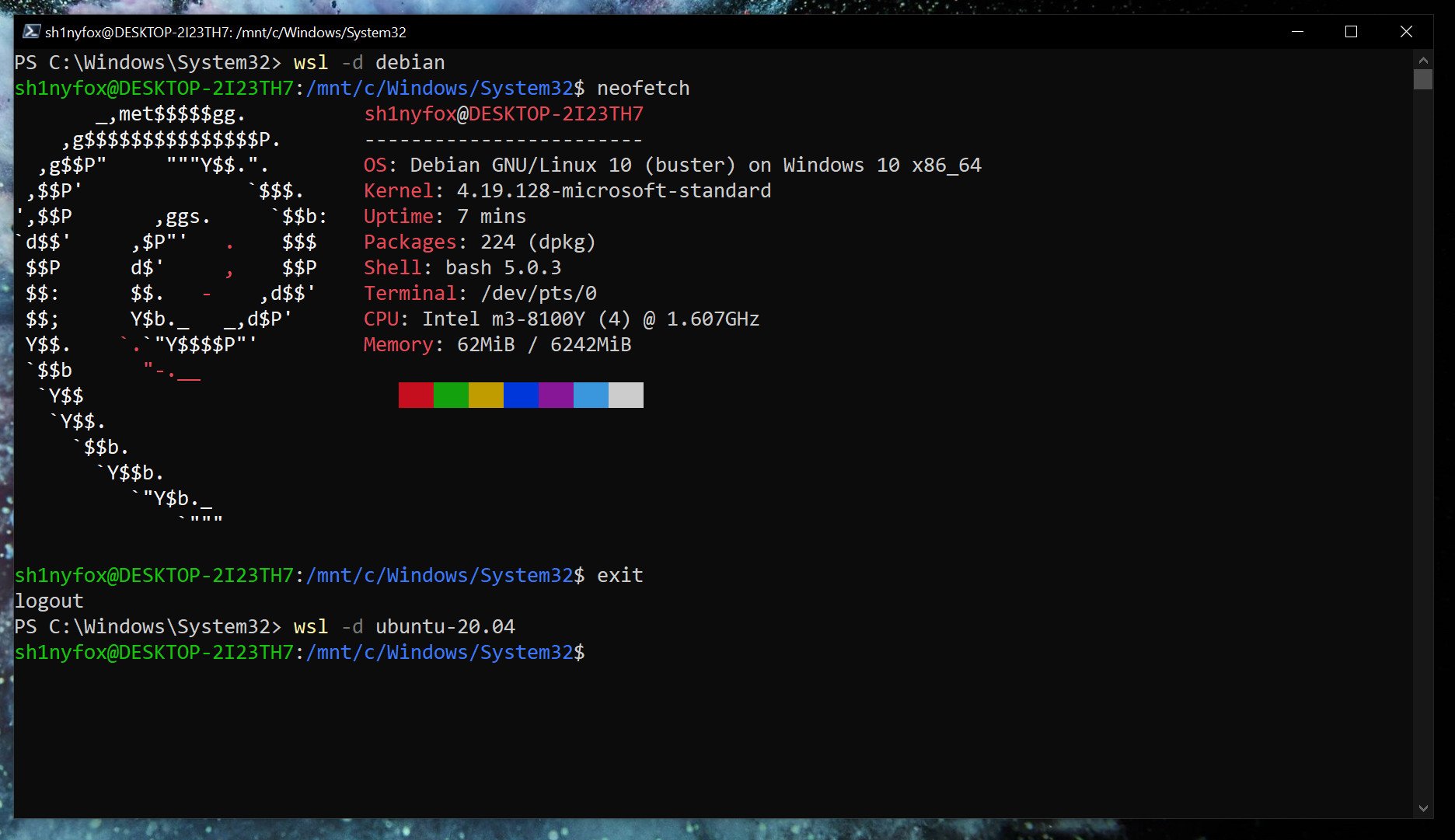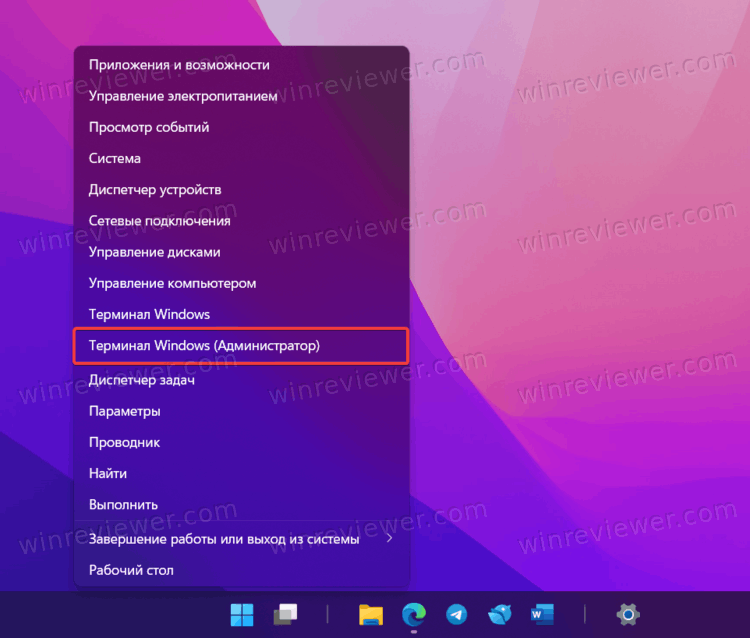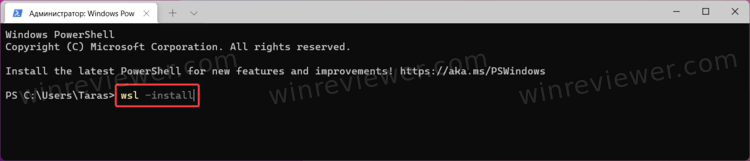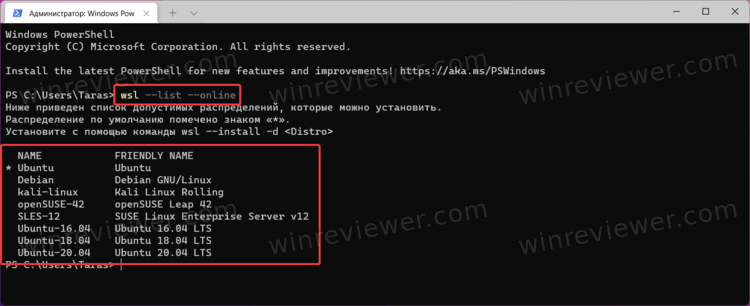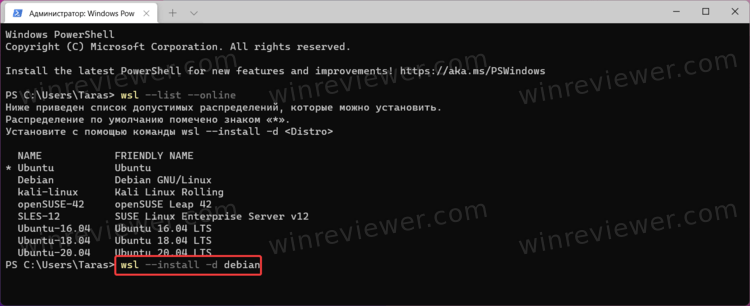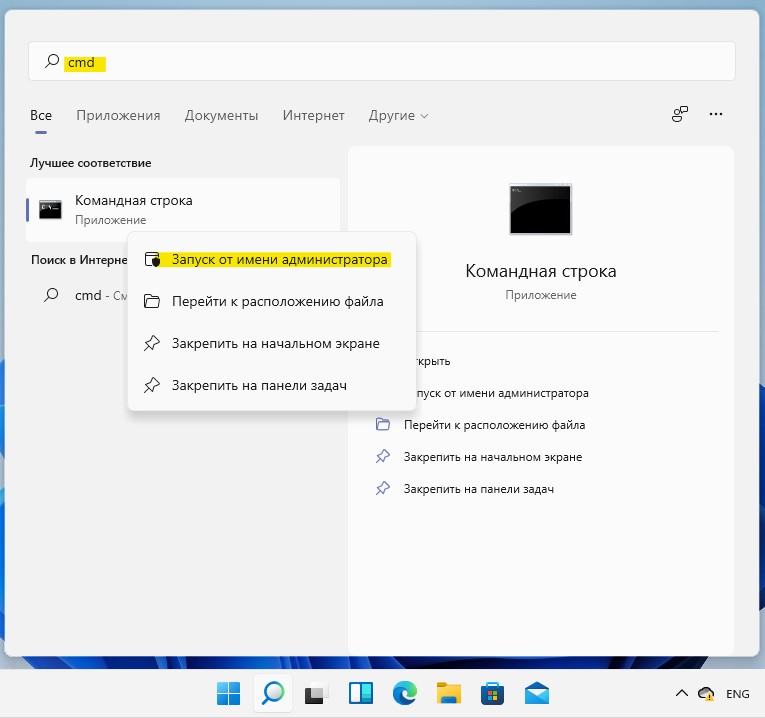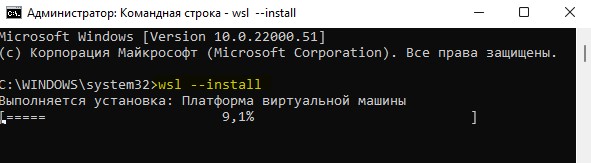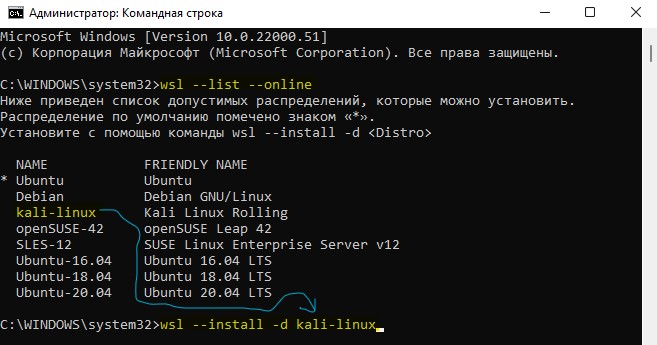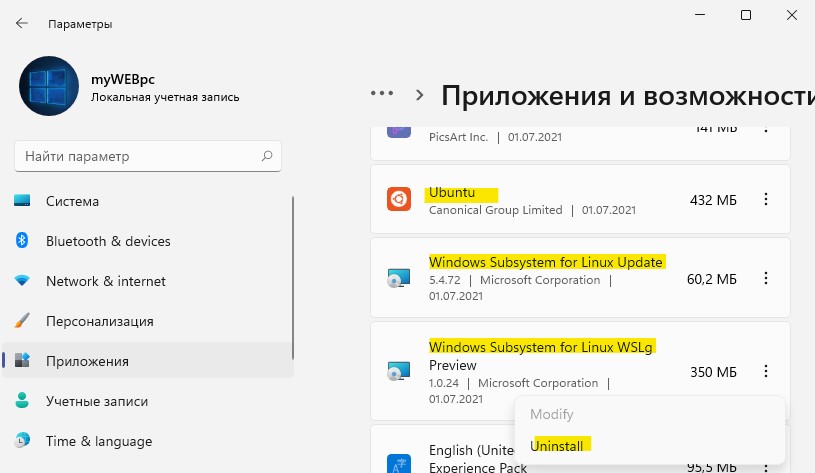Table of Contents
Зачем нужен Windows Subsystem for Linux 2 (WSL2)? Самый частый ответ — простое использованое Linux программ в среде Windows. Docker самая распространенная причина для установки WSL2.
Что надо для WSL2
- убедиться что в BIOS включена виртуализация, ищите пункт меню:
- процессор Intel: VT-x, Intel Virtualization Technology, VTx
- процессор AMD: SVM Mode, AMD-V, Virtualization Technology
- версия Windows 11 или 10 не ниже версии 2004 (сборка 19041 ~декабрь 2019)
- права администратора
Всего несколько команд
Установим само ядро wsl и запустим дистрибутив Ubuntu для работы в консоли.
Открывайте PowerShell с правами Администратора. Самый простой вариант по мне -> WIN+X и выбрать Терминал Windows (Администратор).
Выполняйте команду:
По-умолчанию, установится WSL2 с GUI и Ubuntu . Установка займет определенное время, подождите.
Если ошибка 0x80072eff
В процессе, можете увидеть ошибку Во время установки произошла ошибка, но установка может быть продолжена. Компонент: 'Ядро WSL' код ошибки: 0x80072eff.
А значит, все автоматически не сработало, не беда. Перезагружайтесь и снова запустите PowerShell от Администратора.
- Запустите обновление wsl
- Завершите работу wsl
- Запустите заново wsl
- Запустите установку Ubuntu (если надо более специфический дистр, посмотрите все варианты
wsl -l -o)
Успешная установка Ubuntu
После установки, введите имя пользователя и пароль для Ubuntu, и вам будет доступна среда Linux.
Рекомендуется сделать одну команду, обновить список пакетов:
и наслаждаться 
Как зайти в WSL консоль
- запускайте команду
wsl. (например, в настройках среды разработки указать wsl это для терминала по-умолчанию) - можете вынести из Пуска, ярлык Ubuntu на панель задач.
- или поставить обновленный Microsoft Terminal, и в нем настроить при запуске сразу открывать консоль wsl, рекомендую.
Теперь вы можете установить все компоненты WSL с помощью одной команды в Windows 11, и вот как это сделать.
Хотя в Windows 11 установка подсистемы Windows для Linux не является сложным процессом, она требует множества шагов, даже больше, если вы также хотите установить WSL (WSL2) по умолчанию. В Windows 11 Microsoft упростила процесс установки, чтобы сократить количество шагов до одной команды, которая включает компоненты WSL, платформу виртуальной машины и запрашивает перезагрузку.
Кроме того, команда также по умолчанию установит последнюю версию дистрибутива Ubuntu. Если вы предпочитаете другой дистрибутив Linux, есть возможность добавить его в команду. Наряду с быстрым и простым процессом установки есть еще одна новая команда, которая упрощает обновление ядра.
В этом руководстве вы узнаете, как легко установить платформу WSL на свое устройство. Кроме того, мы опишем шаги по обновлению ядра Linux в Windows 11.
- Как установить WSL в Windows 11
- Как установить WSL с определенным дистрибутивом в Windows 11
- Как обновить ядро WSL в Windows 11
- Как установить WSL в Windows 11 из Microsoft Store
Установить WSL в Windows 11
Чтобы быстро установить WSL с помощью командной строки, выполните следующие действия:
Шаг 1: Откройте на выбор «Командную строку», «Windows Терминал» или «PowerShell» от имени администратора с помощью меню Win X или с помощью Поиска в меню «Пуск».
Шаг 2: Введите следующую команду, чтобы установить WSL в Windows 11, и нажмите Enter:
wsl --install
Шаг 3: Перезагрузите компьютер.
При необходимости продолжите установку дистрибутива Linux.
После того, как вы выполните эти шаги, необходимые компоненты Linux будут автоматически установлены в Windows 11, а также в последней версии дистрибутива Ubuntu Linux.
Как установить WSL с определенным дистрибутивом в Windows 11
Если вы хотите использовать другой вариант Linux, команда WSL2 имеет возможность просмотра и выбора другого дистрибутива.
Чтобы установить WSL с нужным вам дистрибутивом в Windows 11, выполните следующие действия:
Шаг 1: Откройте «Пуск» и с помощью Поиска найдите командную строку, кликните правой кнопкой мыши верхний результат и выберите параметр «Запуск от имени администратора».
Шаг 2: Введите следующую команду, чтобы просмотреть список доступных дистрибутивов, и нажмите Enter:
wsl --list --online
Краткое примечание: на момент написания этой статьи вы можете установить:
DISTRO NAME FRIENDLY NAME Ubuntu Ubuntu Debian Debian GNU/Linux kali-linux Kali Linux Rolling openSUSE-42 openSUSE Leap 42 SLES-12 SUSE Linux Enterprise Server v12 Ubuntu-16.04 Ubuntu 16.04 LTS Ubuntu-18.04 Ubuntu 18.04 LTS Ubuntu-20.04 Ubuntu 20.04 LTS
Шаг 3: Введите следующую команду, чтобы установить WSL с определенным дистрибутивом в Windows 11, и нажмите Enter:
wsl --install -d DISTRO-NAME
В команде не забудьте заменить «DISTRO-NAME» на имя дистрибутива, который вы хотите установить, например Debian.
Шаг 4: Перезагрузите компьютер.
При необходимости продолжите установку дистрибутива Linux.
После выполнения этих шагов компоненты подсистемы Windows для Linux 2 будут установлены вместе с указанным вами дистрибутивом Linux.
Обновление ядра WSL в Windows 11
Чтобы обновить ядро WSL до последней версии с помощью командной строки, выполните следующие действия:
Шаг 1: Откройте Пуск. Найдите командную строку, кликните правой кнопкой мыши верхний результат и выберите параметр «Запуск от имени администратора».
Шаг 2: Введите следующую команду, чтобы обновить ядро WSL в Windows 11, и нажмите Enter:
wsl --update
После выполнения этих шагов, если доступно обновление, оно будет загружено и установлено на ваш компьютер.
Откат к предыдущей версии ядра WSL
wsl --update rollback
Общая информация о состоянии установки подсистемы Windows для Linux
wsl --status
Список параметров
wsl --help
Все!
Установить WSL с помощью магазина Microsoft Store
Вы также можете загрузить и установить все необходимые компоненты из Microsoft Store. Преимущество использования данного подхода заключается в том, что функция, как и прежде будет работать изолированно от Windows 11, а обновления будут доступны через Microsoft Store.
Чтобы установить WSL из Microsoft Store, выполните следующие действия:
Включите платформу виртуальных машин
- Откройте меню «Пуск».
- Выполните поиск по запросу «Включение или отключение компонентов Windows» и выберите верхний результат, чтобы открыть страницу.
- Отметьте опцию «Платформа виртуальной машины» и кликните кнопку «ОК».
- Нажмите кнопку «Закрыть» в окне с сообщением «Windows применила требуемые изменения».
- После выполнения этих шагов перезагрузите ваше устройство и можете перейти к загрузке приложения в Microsoft Store.
Загрузите приложение «Подсистема Windows для Linux»
Перейдите на страницу приложения «Windows Subsystem for Linux».
Кликните кнопку «Получить» и установите приложение WSL из Microsoft Store
После выполнения этих шагов WSL будет установлен в Windows 11, включая поддержку приложений Linux с графическим интерфейсом пользователя.
В этом руководстве мы покажем вам, как установить WSL (подсистему Windows для Linux) в Windows 11. Для тех из вас, кто не знал, подсистема Windows для Linux, также называемая WSL, является подсистемой, позволяющей использовать Windows 11 и Windows 10. пользователи могут запускать дистрибутивы Linux, такие как Ubuntu, Debian, Fedora, Kali, Alpine или Suse, без каких-либо усилий и без необходимости менять свою повседневную ОС.
В этой статье предполагается, что у вас есть хотя бы базовые знания Linux, вы знаете, как использовать оболочку, и, что наиболее важно, вы размещаете свой сайт на собственном VPS. Установка довольно проста и предполагает, что вы работаете с учетной записью root, в противном случае вам может потребоваться добавить ‘ sudo‘ к командам для получения привилегий root. Я покажу вам пошаговую установку WSL 2 в Windows 11. Вы можете следовать тем же инструкциям для Ubuntu 18.04, 16.04 и любого другого дистрибутива на основе Debian, такого как Linux Mint.
Установите WSL 2 в Windows 11
Шаг 1. Установите и включите подсистему Windows для Linux.
Сначала откройте меню «Пуск» и введите « Терминал ». Щелкните правой кнопкой мыши результат Windows Terminal, затем щелкните .Run as Administrator
Затем выполните следующую команду в консоли Windows, чтобы установить WSL:
wsl --install
Подождите, пока Windows 11 установит WSL 2.0, и после этого перезагрузите компьютер. После перезапуска WSL готов к использованию. Если вы хотите обновить WSL, выполните следующие команды:
wsl --update
Шаг 2. Установка вашего дистрибутива Linux.
Теперь вы можете установить любой дистрибутив Linux по вашему выбору. Чтобы вывести список доступных для установки дистрибутивов, просто выполните следующие команды:
wsl --list --online
Вывод:
NAME FRIENDLY NAME Ubuntu Ubuntu Debian Debian GNU/Linux kali-linux Kali Linux Rolling openSUSE-42 openSUSE Leap 42 SLES-12 SUSE Linux Enterprise Server v12 Ubuntu-16.04 Ubuntu 16.04 LTS Ubuntu-18.04 Ubuntu 18.04 LTS Ubuntu-20.04 Ubuntu 20.04 LTS
Например, чтобы установить Ubuntu в Windows 11, выполните следующие команды:
wsl --install -d ubuntu-20.04
После установки он запустится автоматически, и вы получите командную консоль для создания и настройки учетной записи пользователя по умолчанию:
Installing, this may take a few minutes... Please create a default UNIX user account. The username does not need to match your Windows username. For more information visit: https://aka.ms/wslusers Enter new UNIX username: infoit New password: Retype new password: passwd: password updated successfully Installation successful! To run a command as administrator (user "root"), use "sudo ". See "man sudo_root" for details. Welcome to Ubuntu 20.04 LTS (GNU/Linux 4.4.0-20002-Microsoft x86_64)
Используйте некоторые команды для устранения неполадок, когда у вас возникнут проблемы, указанные выше. Выполните следующие команды устранения неполадок и снова запустите Ubuntu:
wsl --set-default-version 1 bcdedit /set hypervisorlaunchtype auto start
Шаг 3. Доступ к подсистеме Windows для Linux 2.
После успешной установки откройте меню «Пуск» и введите «Ubuntu». Вы увидите свой экземпляр Ubuntu на своей Windows 11. Начните с нажатия на него.
Поздравляю! Вы успешно установили WSL 2 . Благодарим за использование этого руководства для установки последней стабильной версии подсистемы Windows для Linux 2 (WSL 2). Для получения дополнительной помощи или полезной информации мы рекомендуем вам посетить официальный сайт Ubuntu .
Время прочтения
4 мин
Просмотры 12K
В новостях прошла весть, что теперь WSL поддерживает демон systemd. В качестве преимущества использования systemd предлагается установка и запуск приложений и сервисов через snap. Для примера приведены Nextcloud, LXD, MySQL, MicroK8s и Docker. Я пока в преимущества самого snap не вникал. Но возможность запуска и управления демонами через systemd привлекает.
Начинаем с установки «Virtual Machine Platform». Запускать команду надо от имени администратора в консоли PowerShell:
PS C:> dism.exe /online /enable-feature /featurename:VirtualMachinePlatform /all
Cистема DISM
Версия: 10.0.22000.653
Версия образа: 10.0.22000.1042
Включение функций
[==========================100.0%==========================]
Операция успешно завершена.
Для запуска systemd нужна WSL версия 0.67.6. Статья на сайте Microsoft рекомендует установить предварительную версию WSL из магазина приложений. Проблема в том, что в магазине версия 0.66. Для установки WSL Preview требуется Windows 11 (сборка 22000 или более новая).
Поступаем следующим образом. Ставим из магазина приложений «устаревшую» версию (0.66), чтобы в дальнейшем получать обновления на нее. А дальше качаем с GitHub нужную нам версию 0.67.6. Она последняя доступная на момент написания статьи. Возможно, на момент прочтения выйдут версии поновее. При запуске скаченного с GitHub пакета Менеджер установки предложит обновить WSL до нужной нам версии, то есть распознает, что WSL Preview у вас уже установлен. Это позволит в будущем обновлять WSL Preview автоматически встроенными в магазин приложений средствами
Какие команды могут помочь. Проверка версии WSL.
PS C:> wsl.exe --version
Если команда не распознает параметр «—version», значит у вас старая версия WSL (0.65 и ниже).
Недопустимый параметр в командной строке: --version (c) Корпорация Майкрософт (Microsoft Corporation). Все права защищены. Использование: wsl.exe [Аргумент] [Параметры...] [Командная строка] ....
В этом случае будет работать параметр «—status»:
PS C:> wsl --status Распределение по умолчанию: Ubuntu-20.04 Версия по умолчанию: 2 Подсистема Windows для Linux в последний раз обновлена 21.06.2022 Включены автоматические обновления WSL. Версия ядра: 5.10.102.1
В версии 0.66 параметр «—version» (-v) и статус «—status» дают следующий вывод:
PS C:> wsl --status Default Distribution: Ubuntu-20.04 Default Version: 2 WSL version: 0.66.2.0 Kernel version: 5.15.57.1 WSLg version: 1.0.42 MSRDC version: 1.2.3401 Direct3D version: 1.606.4 DXCore version: 10.0.25131.1002-220531-1700.rs-onecore-base2-hyp Windows version: 10.0.22000.978 PS C:> wsl --version WSL version: 0.66.2.0 Kernel version: 5.15.57.1 WSLg version: 1.0.42 MSRDC version: 1.2.3401 Direct3D version: 1.606.4 DXCore version: 10.0.25131.1002-220531-1700.rs-onecore-base2-hyp Windows version: 10.0.22000.978
А вот в версии 0.67 вывод параметра «—status» меняет формат:
PS C:> wsl --status Default Distribution: Ubuntu-20.04 Default Version: 2
Итого, надо добиться того, чтобы версия WSL («WSL version» в выводе команды) была 0.67.6.0.
PS C:> wsl -v WSL version: 0.67.6.0 Kernel version: 5.15.62.1 WSLg version: 1.0.44 MSRDC version: 1.2.3401 Direct3D version: 1.606.4 DXCore version: 10.0.25131.1002-220531-1700.rs-onecore-base2-hyp Windows version: 10.0.22000.1042 PS C:> wsl --status Default Distribution: Ubuntu-20.04 Default Version: 2
Я предполагаю, что уже есть созданная виртуальная среда в WSL. Кратко, как создать, если еще нет. Смотрим список доступных систем в WSL:
PS C:> wsl.exe --list --online
The following is a list of valid distributions that can be installed.
Install using 'wsl.exe --install <Distro>'.
NAME FRIENDLY NAME
Ubuntu Ubuntu
Debian Debian GNU/Linux
kali-linux Kali Linux Rolling
SLES-12 SUSE Linux Enterprise Server v12
SLES-15 SUSE Linux Enterprise Server v15
Ubuntu-18.04 Ubuntu 18.04 LTS
Ubuntu-20.04 Ubuntu 20.04 LTS
OracleLinux_8_5 Oracle Linux 8.5
OracleLinux_7_9 Oracle Linux 7.9
Далее ставим выбранный дистрибутив параметром «—install», пример:
PS C:> wsl.exe --install Ubuntu
В конце установки предложат ввести имя пользователя Linux и пароль для него.
После установки надо в файл /etc/wsl.conf добавить ключ для запуска systemd. В моем случае файл /etc/wsl.conf не существовал и был создан при редактировании:
user@DESKTOP:~$ sudo vim /etc/wsl.conf
[boot]
systemd=true
Важно, файл редактируется в гостевой системе Linux, не на хосте.
PS C:> wsl.exe --shutdown
В консоли Linux появится сообщение:
user@DESKTOP:~$ [process exited with code 1 (0x00000001)]
Вообще рекомендую команду «wsl.exe —shutdown» вводить после каждого изменения в WSL. Чтобы запустить WSL после остановки, нужно открыть заново консоль гостевой ОС.
Проверяем, что всё получилось:
user@DESKTOP:~$ systemctl list-unit-files --type=service
UNIT FILE STATE VENDOR PRESET
accounts-daemon.service masked enabled
apparmor.service enabled enabled
apport-autoreport.service static -
apport-forward@.service static -
apport.service generated -
apt-daily-upgrade.service static -
apt-daily.service static -
atd.service masked enabled
autovt@.service alias -
blk-availability.service enabled enabled
bolt.service static -
clickhouse-server.service masked enabled
cloud-config.service enabled enabled
cloud-final.service enabled enabled
cloud-init-hotplugd.service static -
.........
И, например, так
user@DESKTOP:~$ systemctl status networkd-dispatcher.service
● networkd-dispatcher.service - Dispatcher daemon for systemd-networkd
Loaded: loaded (/lib/systemd/system/networkd-dispatcher.service; enabled; vendor preset: enabled)
Active: active (running) since Sun 2022-09-25 23:57:28 MSK; 37s ago
Main PID: 133 (networkd-dispat)
Tasks: 1 (limit: 9390)
Memory: 16.8M
CGroup: /system.slice/networkd-dispatcher.service
└─133 /usr/bin/python3 /usr/bin/networkd-dispatcher --run-startup-triggers
Sep 25 23:57:27 DESKTOP systemd[1]: Starting Dispatcher daemon for systemd-networkd...
Sep 25 23:57:28 DESKTOP networkd-dispatcher[133]: No valid path found for iwconfig
Sep 25 23:57:28 DESKTOP networkd-dispatcher[133]: No valid path found for iw
Sep 25 23:57:28 DESKTOP systemd[1]: Started Dispatcher daemon for systemd-networkd.
Sep 25 23:57:28 DESKTOP networkd-dispatcher[133]: WARNING:Unknown index 7 seen, reloading interface list
Всё, можно пользоваться. Примеры использования есть на видео и в статье выше:
Microsoft растерялась, когда запустила подсистему Windows для Linux, способ запуска реального Linux внутри Windows без необходимости настраивать виртуальную машину. Проект получил массу поддержки, и WSL2 — самый последний и самый лучший.
Он идет немного дальше и добавляет еще больше крутизны в работу с Linux в Windows 10 и Windows 11. Теперь, с выпуском версии 1.0, настроить WSL2 на вашем компьютере с Windows стало еще проще, а теперь даже с приложениями с графическим интерфейсом. поддерживается и в Windows 10.
Теперь существует новый, чрезвычайно упрощенный способ запуска и запуска WSL2 на ПК с Windows 10 и Windows 11. Чтобы получить самую последнюю версию, вам необходимо использовать Windows 10 версии 21H1, 21H2 или 22H2 или Windows 11 21H2 со всеми ноябрьскими обновлениями.
Как только это будет сделано, откройте PowerShell и введите следующую команду:
wsl —установить
Вот и все. Начнется процесс установки, и вы можете расслабиться, пока он не закончится. По умолчанию WSL включит все необходимые системные функции, а также загрузит и установит Ubuntu. Если вы не хотите, чтобы дистрибутив устанавливался во время установки, вы можете добавить тег —no-distribution к команде установки.
WSL теперь распространяется через Microsoft Store, и упрощенный процесс установки загрузит эту версию. Кроме того, вы можете загрузить ее непосредственно из списка Microsoft Store (откроется в новой вкладке).
Вам также потребуется дополнительный компонент Windows Subsystem for Linux, если вы хотите использовать WSL 1 вместе с WSL 2.
Как включить дополнительный компонент подсистемы Windows для Linux для WSL 1
WSL2 теперь является стандартом, но если по какой-либо причине вы также хотите использовать WSL1 вместе с ним, вам потребуется включить дополнительный компонент Windows Subsystem for Linux. К счастью, вы можете сделать это двумя способами. Во-первых, добавьте —enable-wsl1 к команде установки, использованной выше.
Но вы также можете включить этот компонент в любое время, даже после того, как WSL2 уже запущен и работает. Откройте PowerShell от имени администратора и введите следующую команду:
dism.exe/online/enable-feature/featurename:Microsoft-Windows-Subsystem-Linux/all/norestart
В конце концов, вам нужно будет перезагрузить компьютер, добавление norestart означает, что вас не выкинут сразу из того, что вы делаете. Если вы хотите перезагрузиться немедленно, просто опустите это в конце команды.
Настройка WSL2 для ваших дистрибутивов Linux
Преимущество WSL2 в том, что он не заменяет WSL1. Он просто идет рядом с ним. Это означает, что вы можете запускать установки Linux с комбинацией разных версий. Вы можете установить либо версию по умолчанию, либо установить версию специально для каждого дистрибутива Linux, установленного на вашем ПК.
Давайте разберем некоторые ключевые команды для использования в PowerShell, которые вам необходимо знать.
Установка WSL2 по умолчанию
Если вы хотите, чтобы все сразу после установки работало на WSL2, вы можете установить его как версию по умолчанию.
wsl —set-по умолчанию-версия 2
Список установленных дистрибутивов Linux и их версии WSL
Если WSL2 установлен по умолчанию, любые установки Linux после этого будут использовать его автоматически. Вы можете легко проверить, какую версию WSL используют ваши установленные дистрибутивы Linux.
wsl —list —verbose
Использование подробного флага даст вам информацию о том, какая версия WSL подключена к какой установке Linux. Без него вы просто получите список установленных версий Linux.
Изменение версии WSL для каждой установки Linux
При установке WSL2 по умолчанию он будет применяться ко всему, что вы установите позже. Если вы уже настроили, вам нужно будет вручную преобразовать. Точно так же, если вы хотите перейти между версиями 1 и 2 или запустить смесь в своей системе, вы можете это сделать.
wsl —set-version <имя дистрибутива=»»> <номер версии>
Итак, например, если у вас есть установка Debian на WSL, которую вам нужно преобразовать в WSL2, вы должны ввести
wsl —set-версия дебиан 2
Запуск определенных установок Linux в PowerShell
Если у вас установлена только одна версия Linux, просто введите
wsl
в PowerShell запустит вас в соответствующую оболочку bash. Но если у вас их несколько, вы можете запустить конкретный дистрибутив с помощью этой команды.
wsl -d <имя дистрибутива=»»>
Когда вы закончите, введите
выход
вернет вас в PowerShell.
С этого момента вы готовы пойти дальше и установить любой Linux, какой захотите. Наше полное руководство поможет вам в этом, но как только WSL2 настроен так, как вам нравится, он просто отходит на второй план.
Также стоит загрузить приложение Windows Terminal из Магазина Microsoft, если вы используете WSL. Хотя вы можете просто использовать стандартный терминал, установленный с каждым, или запускать через PowerShell, как показано выше, Windows Terminal имеет аккуратный интерфейс с вкладками, который позволяет запускать несколько оболочек одновременно. Пусть PowerShell, Linux, Azure Cloud Shell и даже командная строка открываются одновременно в одном окне.
(откроется в новой вкладке)
Передовая операционная система
Обновленный дизайн в Windows 11 позволяет вам делать то, что вы хотите, легко и безопасно, с биометрическими входами в систему для зашифрованной аутентификации и расширенной антивирусной защитой.

Microsoft dropped plenty of jaws when it launched the Windows Subsystem for Linux, a way to run actual Linux inside Windows without the need to set up a virtual machine. The project has seen a ton of support, and WSL2 is the latest and greatest.
It takes things a little further and adds yet more awesomeness to the Linux experience on Windows 10 and Windows 11. Now, with the release of version 1.0, it has never been easier to set up WSL2 on your Windows machine, with GUI apps now even supported on Windows 10, too.
Simplified setup of WSL2 on Windows 10 and Windows 11
There is now a new, extremely simplified way to get WSL2 up and running on your Windows 10 and Windows 11 PC. To get the very latest version you need to be running Windows 10 version 21H1, 21H2, or 22H2, or on Windows 11 21H2 with all of the November updates applied.
Once this is in place, open up PowerShell and enter this command:
wsl --installThat’s it. The setup process will begin and you can relax until it’s finished. By default, WSL will enable all system features required and it will download and install Ubuntu. If you don’t want a distribution installed during setup you can add the — no-distribution tag to the installation command.
WSL is now distributed through the Microsoft Store and the simplified installation process will pull this version in. Alternatively, you can download it directly from its Microsoft Store listing (opens in new tab).
You will also require the optional Windows Subsystem for Linux component if you wish to also use WSL 1 alongside WSL 2.
How to enable Windows Subsystem for Linux optional component for WSL 1
WSL2 is now the standard, but if for any reason you also want to use WSL1 alongside it, you’ll need the optional Windows Subsystem for Linux component enabling. Fortunately, you can do this in two ways. The first is by adding —enable-wsl1 to the install command used above.
But you can also enable the component at any time, even after you already have WSL2 up and running. Open PowerShell as administrator and enter this command:
dism.exe /online /enable-feature /featurename:Microsoft-Windows-Subsystem-Linux /all /norestartEventually, you will need to reboot your PC, adding norestart means you won’t be immediately kicked out of whatever you’re doing. If you want to reboot immediately, simply omit this from the end of the command.
Setting WSL2 for your Linux distros
The good thing about WSL2 is that it doesn’t replace WSL1. It just runs alongside it. This means you can run Linux installs with a combination of different versions. You’re able to set either as default as well as setting a version specifically to each Linux distro you have on your PC.
Let’s break down some of the key commands to use in PowerShell that you’ll need to know.
Setting WSL2 as default
If you want everything to run on WSL2 as soon as you install it, you can set it as the default version.
wsl --set-default-version 2Listing installed Linux distros and their WSL version
With WSL2 set as default, any Linux installs after that will use it automatically. You can easily check which version of WSL your installed Linux distros are using.
wsl --list --verbose Using the verbose flag will give you the breakdown of which version of WSL is attached to which Linux installation. Without it, you’ll simply get a list of the versions of Linux you have installed.
Changing the version of WSL per Linux installation
While setting WSL2 as default will apply it to anything you install afterward. If you’re already set up, you’ll need to manually convert. Likewise, if you wish to go between versions 1 and 2 or run a mixture on your system, you can do that.
wsl --set-version <distribution name=""> <versionnumber></versionnumber></distribution>So, as an example, if you have a Debian installation on WSL that you need to convert to WSL2, you’d enter
wsl --set-version debian 2Launch specific Linux installations in PowerShell
If you only have one version of Linux installed, simply typing
wslin PowerShell will launch you into the associated bash shell. But if you have multiple, you can launch a specific distro with this command.
wsl -d <distribution name=""></distribution>Once you’re done, typing
exitwill take you back into PowerShell.
From here on out, you’re ready to go forth and install all the Linux you want. Our full guide will help you along the way, but once WSL2 is set up how you like it, it just fades into the background.
It’s also worth grabbing the Windows Terminal app from the Microsoft Store if you’re using WSL. While you can just use the standard terminal installed with each or launch through PowerShell as shown above, Windows Terminal has a neat tabbed interface that lets you run multiple shells at once. Have PowerShell, Linux, Azure Cloud Shell, and even Command Prompt, all open together side-by-side in one window.
(opens in new tab)
Cutting-edge operating system
A refreshed design in Windows 11 enables you to do what you want effortlessly and safely, with biometric logins for encrypted authentication and advanced antivirus defenses.
Get the best of Windows Central in in your inbox, every day!
Richard Devine is a Managing Editor at Windows Central with over a decade of experience. A former Project Manager and long-term tech addict, he joined Mobile Nations in 2011 and has been found on Android Central and iMore as well as Windows Central. Currently, you’ll find him steering the site’s coverage of all manner of PC hardware and reviews. Find him on Mastodon at mstdn.social/@richdevine
Перейти к содержимому
Вот как в Windows 11 установить подсистему Linux всего за пару кликов, что позволит вам использовать Linux без необходимости в установке параллельной операционной системы или виртуальных машин.
Microsoft анонсировала подсистему Linux для Windows 10 в далеком 2016 году. С тех пор проект WSL получил несколько крупных апдейтов и улучшений. Свежие версии Windows комплектуются вторым поколением подсистемы Linux, которую установить гораздо проще ее предшественницы.
В Windows 11 установка WSL (Windows Subsystem for Linux) требует ввода лишь одной или двух команд в Терминале Windows. Вот как это делается.
- Нажмите Win + X или щелкните правой кнопкой мыши по кнопке Пуск. В появившемся меню выберите Терминал Windows (Администратор).
- Введите команду
wsl --install. Эта команда выполняет автоматически все шаги, которые ранее пользователю приходилось делать вручную. К примеру, устанавливать платформу виртуальной машины, файлы подсистемы, дистрибутив и так далее. - Дождитесь установки подсистемы Linux на Windows 11.
- После установки перезагрузите компьютер.
Готово! Теперь вы можете запустить WSL и использовать его в своих нуждах. Если вам понадобится обновить Windows Subsystem for Linux, воспользуйтесь командой wsl --update.
Обратите внимание: Windows 11 по умолчанию использует Ubuntu при установке подсистемы Linux с помощью команды wsl —install. Если вас это не устраивает, выполните установку с помощью второй инструкции ниже.
В магазине доступны Ubuntu, openSUSE Leap, Kali Linux, Debian GNU и многие другие. Если ранее Windows позволяла работать только с Ubuntu, сейчас можно работать сразу с несколькими разными дистрибутивами.
Как установить подсистему Linux с выбором дистрибутива
- Откройте Терминал Windows с правами Администратора.
- Введите команду
wsl --list --online. Эта команда выведет на экран список доступных для загрузки дистрибутивов Linux. - Определившись с нужным вам дистрибутивом, введите команду для установки подсистемы:
wsl --install -d ИМЯ. ЗаменитеИМЯна название дистрибутива из первого столбца. К примеру,wsl --install -d debian. - Нажмите Enter и дождитесь загрузки и установки всех необходимых файлов.
- Перезагрузите компьютер.
После включения компьютера вы сможете запустить подсистему Linux и скачанный ею дистрибутив. Готово.
💡Узнавайте о новых статьях быстрее. Подпишитесь на наши каналы в Telegram и Twitter.
Судя по тому, что вы читаете этот текст, вы дочитали эту статью до конца. Если она вам понравилась, поделитесь, пожалуйста, с помощью кнопок ниже. Спасибо за вашу поддержку!
Microsoft упростила команду по установке подсистемы (WSL) Linux для новой ОС Windows 11. Команда по умолчанию установит последнюю версию дистрибутива Ubuntu, но, если вы желаете другой дистрибутив Linux, то имеется возможность выбрать при помощи WSL2.
В данной инструкции разберем, как установить платформу WSL, выбрать нужный дистрибутив Linux, и как обновить ядро Linux в Windows 11.
Установить WSL с Ubuntu в Windows 11
Напишите в поиске «CMD» и нажмите правой кнопкой мыши по командной строке, после чего выберите «Запуск от имени администратора«.
В командную строку введите ниже команду. После окончание процесса, перезагрузите ПК и необходимые компоненты Linux будут автоматически установлены в Windows 11. Кроме того, будет установлена последняя версия Ubuntu.
wsl --install
Установить WSL с определенным дистрибутивом в Windows 11
Если вам нужен другой дистрибутив Linux, то команда WSL2 включает возможность просмотра и выбора. Запустите командную строку от имени администратора и введите ниже команды:
- wsl —list —online
- Запомните NAME нужного вам Linux.
- wsl —install -d ИМЯ
- Перезагрузите ПК.
Обновление ядра WSL в Windows 11
Запустите командную строку с повышенными правами и введите ниже команду, чтобы обновить ядро WSL до последней версии:
wsl --update
Удалить подсистему Linux и дистрибутивы в Windows 11
Чтобы удалить WSL в Windows 11 откройте параметры и перейдите в приложения и возможности. Там вы обнаружите установленные Subsystem и дистрибутивы Linux, которые можно удалить нажав на троеточие.
Далее перейдите в удаление программ через «панель управления» и слева выберите «Включение или отключение компонентов Windows«. В новом окне найдите «Подсистема Windows для Linux» и снимите галочку, после чего нажмите OK, и перезагрузите ПК.
Смотрите еще:
- Как установить подсистему Linux для Windows 10
- Ошибка WSLregisterdistribution failed with error в терминале Linux
- Hyper-V: Ошибка установки Windows при выборе 2 поколения
- Как включить TPM на Hyper-V для установки Windows 11
- Как узнать, что именно в ПК несовместимо с Windows 11
[ Telegram | Поддержать ]