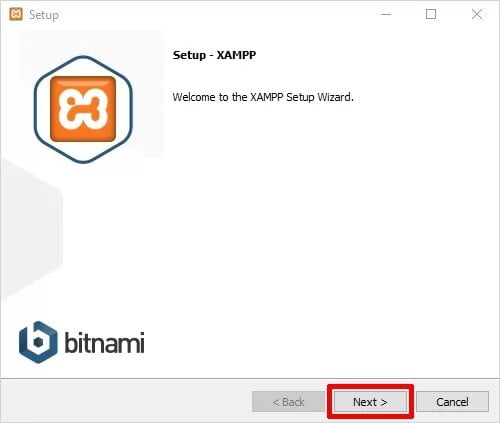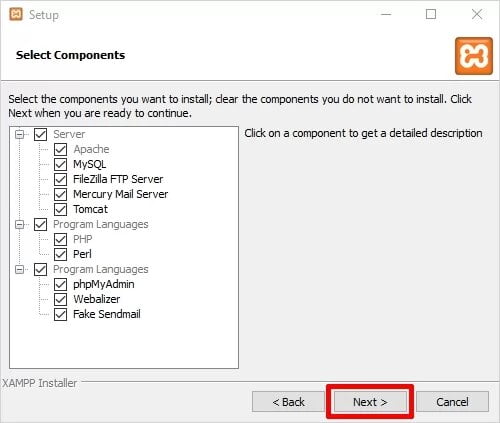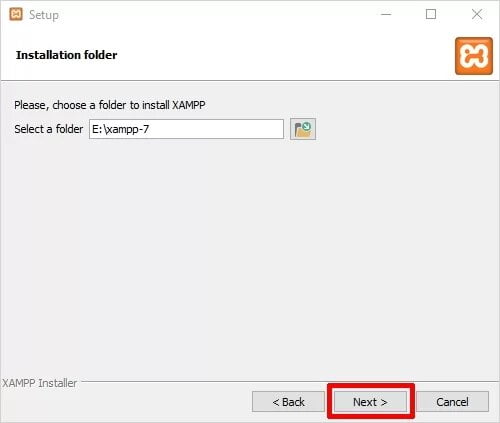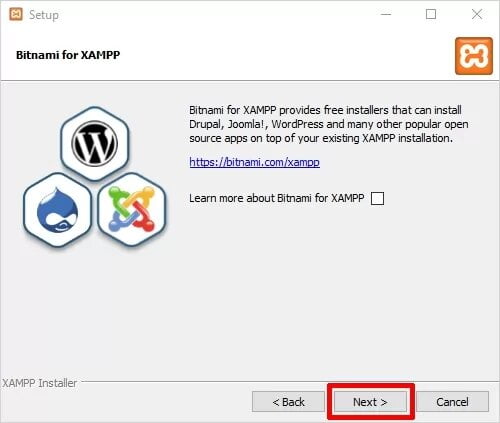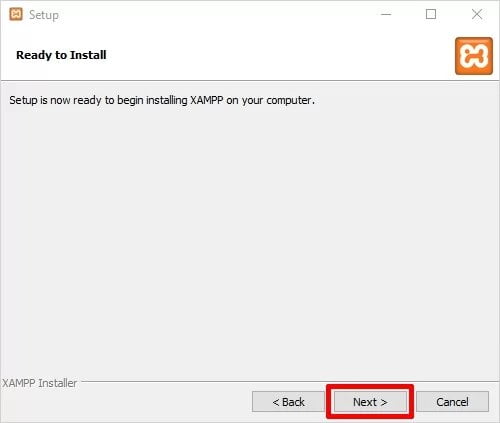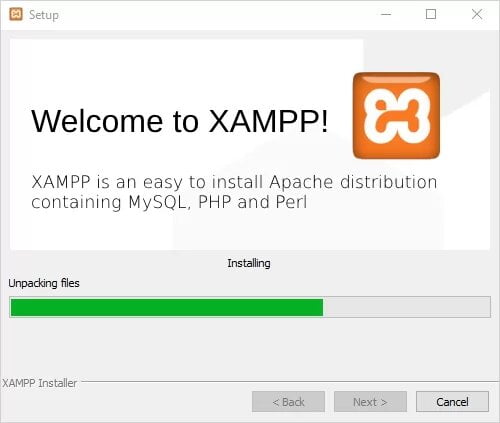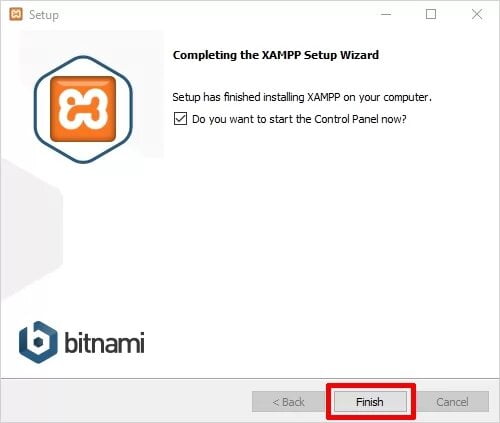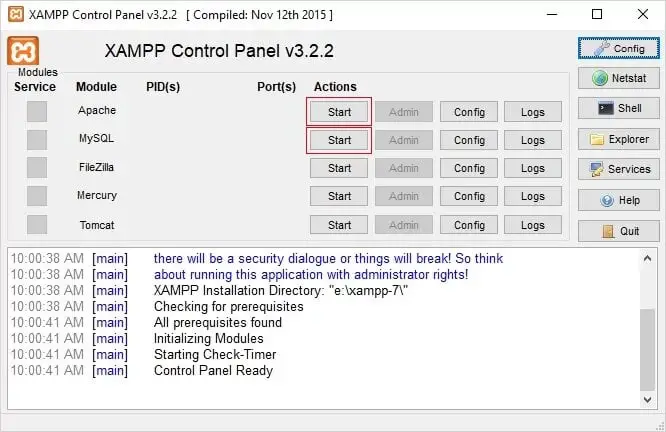Загрузить PDF
Загрузить PDF
В этой статье мы расскажем вам, как установить XAMPP на компьютер с Windows 10. XAMPP — это менеджер серверов, который позволяет запускать серверы Apache, MySQL и другие с одной панели.
Шаги
-
1
-
2
Нажмите XAMPP для Windows. Эта кнопка находится посередине страницы.
- В зависимости от браузера вам, возможно, сначала придется выбрать папку для загрузки или подтвердить скачивание.
-
3
Дважды щелкните по скачанному файлу. Он должен называться примерно так: xampp-win32-7.2.4-0-VC15-installer. Файл находится в паке для загрузок (например, в папке «Загрузки» или на рабочем столе).
-
4
Нажмите Да, когда появится запрос. Откроется окно установщика XAMPP.
- Возможно, вам придется нажать «OK» во всплывающем окне, если на компьютере активирован контроль учетных записей (UAC).
-
5
Щелкните по Next (Далее). Эта опция находится внизу окна установщика.
-
6
Выберите элементы XAMPP, которые будут установлены. Просмотрите список атрибутов XAMPP в левой части окна; если вы видите атрибут, который не хотите устанавливать как часть XAMPP, снимите возле него флажок.
- По умолчанию будут установлены все атрибуты.
-
7
Щелкните по Next (Далее). Эта опция находится внизу окна.
-
8
Выберите папку для установки. Щелкните по значку в виде папки справа от предлагаемого пути установки, а затем щелкните по нужной папке на компьютере.
- Если на компьютере активирован контроль учетных записей, не устанавливайте XAMPP в папку на системном диске (например, на диске «C:»).
- Можно выбрать папку (например, «Рабочий стол»), а затем нажать «Make New Folder» (Создать новую папку), чтобы создать новую папку и выбрать ее в качестве папки для установки XAMPP.
-
9
Щелкните по OK. Так вы подтвердите, что выбранная папка является папкой для установки XAMPP.
-
10
Щелкните по Next (Далее). Вы найдете эту опцию внизу страницы.
-
11
Снимите флажок у опции «Learn more about Bitnami» (Подробнее о Bitnami), а затем нажмите Next (Далее). Эта опция находится посередине страницы.
-
12
Запустите установку XAMPP. Для этого нажмите «Next» (Далее) в нижней части окна. Запустится процесс установки файлов XAMPP в выбранную папку.
-
13
Нажмите Finish (Завершить), когда появится запрос. Эта опция находится внизу окна установщика XAMPP. Окно закроется, но откроется панель управления XAMPP, на которой можно получать доступ к своим серверам.
-
14
Выберите язык. Для этого установите флажок рядом с флагом соответствующей страны.
-
15
Щелкните по Save (Сохранить). Откроется главная страница панели управления.
-
16
Запустите XAMPP. Чтобы открыть панель управления XAMPP в будущем, откройте папку, в которую вы установили XAMPP, щелкните правой кнопкой мыши по оранжево-белому значку «Xampp-control», в меню выберите «Запуск от имени администратора», а затем нажмите «Да» в окне с запросом.
- Когда вы сделаете это, слева от каждого типа сервера (например, «Apache») появятся красные символы «X». Если щелкнуть по этому символу, вам будет предложено установить программное обеспечение для соответствующего типа сервера на компьютер — если вы согласны, нажмите «Yes» (Да).
- Обратите внимание, что двойной щелчок по значку «Xampp_start» не приведет к запуску XAMPP.
-
17
Устраните неполадки, если Apache не запускается. На некоторых компьютерах с Windows 10 Apache не запускается из-за «заблокированного порта». Это может произойти по нескольким причинам, но существует довольно простое решение:[1]
- Нажмите «Config» (Настройки) справа от «Apache».
- Выберите «Apache (httpd.conf)» в меню.
- Прокрутите вниз до раздела «Listen 80» (чтобы быстро найти его, можно нажать Ctrl+F и ввести listen 80).
- Замените 80 на любой открытый порт (например, 81 или 9080).
- Нажмите Ctrl+S, чтобы сохранить изменения, а затем закройте текстовый редактор.
- Перезапустите XAMPP, нажав «Quit» (Выйти), а затем снова запустите его от имени администратора из папки XAMPP.
Реклама
Советы
- XAMPP предоставляет доступ к различным типам серверов, включая Filezilla и Mercury.
Реклама
Предупреждения
- Если Apache запустить через порт 80, воспользоваться Skype уже не получится.
Реклама
Об этой статье
Эту страницу просматривали 7567 раз.
Была ли эта статья полезной?
- Как мне установить XAMPP?
-
XAMPP для Windows существует в трёх рахных пакетах:
Установщик:
Вероятно самый простой способ установить XAMPP.ZIP:
Для пуристов: XAMPP как обычный ZIP архив.7zip:
Для пуристов с небольшой скоростью интернета: XAMPP как 7zip архив.Заметка: Если вы распакуете файлы, возможно ложное срабатывание антивирусной программы.
Использование установщика:
Панель управления XAMPP для запуска/остановки Apache, MySQL, FileZilla и Mercury или установки этих серверов в качестве сервисов.
Установка из ZIP архива
Распакуйте zip архивы в выбранную вами папку. XAMPP распакуется в суб-каталог «C:\xampp» под выбранной папкой. Теперь запустите файл «setup_xampp.bat», чтобы настроить конфигурацию XAMPP для вашей системы.
Если вы выберите корневой каталог «C:\» как папку назначения, вы не должны запускать «setup_xampp.bat».
Также как в версии с установщиком, теперь вы можете использовать контрольную панель XAMPP (XAMPP Control Panel) для дополнительных задач.
- XAMPP включает в себя MySQL или MariaDB?
-
С момента выхода XAMPP 5.5.30 и 5.6.14, XAMPP предоставляет MariaDB вместо MySQL. Команды и инструменты для обоих одни и те же.
- Как мне запустить XAMPP без установки?
-
Если вы распакуете XAMPP в папку верхнего уровня как «C:\» или «D:\», вы можете запустить большинство серверов как Apache или MySQL сразу без исполнения файла «setup_xampp.bat».
Если вы устанавливаете XAMPP на usb носитель желательно не использовать скрипт установки, или выбрать в скрипте установки относительные пути. Так как на каждом ПК такой носитель может иметь разные буквы привода. Вы можете перейти с абсолютных на относительные пути в любой момент с помощью скрипта установки.
Использование установщика с нашей страницы скачиваний это самый простой способ установить XAMPP. После завершения установки, вы найдёте XAMPP под Пуск | Все программы | XAMPP. Вы можете использовать панель управления XAMPP для запуска или остановки всех серверов и установки или удаления серфисов.
Панель управления XAMPP для запуска/остановки Apache, MySQL, FileZilla и Mercury или установки этих серверов в качестве сервисов.
- Как мне запустить и остановить XAMPP?
-
Универсальный центр управления это «XAMPP Control Panel» (панель управления XAMPP) (благодаря www.nat32.com). Он запускается с помощью:
xamppxampp-control.exeТакже вы можете использовать некоторые batch (*.bat) файлы чтобы запускать/останавливать сервера.
- Apache & MySQL запуск:
xamppxampp_start.exe - Apache & MySQL остановка:
xamppxampp_stop.exe - Apache запуск:
xamppapache_start.bat - Остановить Apache:
xamppapache_stop.bat - Запустить MySQL:
xamppmysql_start.bat - Остановить MySQL:
xamppmysql_stop.bat - Запустить Mercury Mailserver:
xamppmercury_start.bat - Остановить Mercury Mailserver:
xamppmercury_stop.bat - Запустить сервер FileZilla:
xamppfilezilla_start.bat - Остановить сервер FileZilla:
xamppfilezilla_stop.bat
- Apache & MySQL запуск:
- Как мне проверить, что всё сработало?
-
Введите следующую URL в ваш любимый браузер:
http://localhost/илиhttp://127.0.0.1/You should see the XAMPP start page, as shown below.
- Как мне установить скрвер как сервис?
-
Каждый сервер в XAMPP можно установить как сервис Windows. Вы можете сделать это при помощи XAMPP Control Panel (панель управления XAMPP). В таком случае скрипты или контрольная панель обязательно должны быть запущены с привилегиями администратора.
Установка сервиса Apache: \xampp\apache\apache_installservice.bat
Удаление сервиса Apache: \xampp\apache\apache_uninstallservice.bat
Установка сервиса MySQL: \xampp\mysql\mysql_installservice.bat
Удаление сервиса MySQL: \xampp\mysql\mysql_uninstallservice.bat
Установка или удаление сервиса FileZilla: \xampp\filezilla_setup.bat
Для Mercury нет доступной установки сервиса
- Готов ли XAMPP к производственному использованию?
-
XAMPP не предназначен для производственного использования, а только для сред разработки. XAMPP настроен таким образом чтобы быть как можно более открытым и позволять разработчику всё что он/она захочет. Для сред разработки это прекрасно, но в производственной среде это может быть пагубно.
Вот список отсутствующих мер безопасности в XAMPP:
- MySQL администратор (root) не имеет пароля.
- MySQL сервер доступен через сеть.
- ProFTPD uses the password «lampp» for user «daemon».
- Пользователи по умолчанию Mercury и FileZilla известны.
Всё это может быть обширным риском безопасности. Особенно если XAMPP доступен через сеть и людям снаружи LAN. Использование брандмауэра (межсетевой экран) или (NAT) маршрутизатора может помочь. В случае с маршрутизатором или брандмауэром, ваш ПК обычно недоступен через сеть. Решение этих проблем лежит на вас. Как небольшая помощь есть консоль безопасности XAMPP (XAMPP Security console).
Пожалуйста обезопасьте XAMPP прежде чем публиковать что-либо в сети. Использование брандмауэра (межсетевой экран) или маршрутизатора достаточно лиш для низких уровней безопасности. Для немного большей безопасности, вы можете запустить консоль безопасности XAMPP (XAMPP Security console) и установить пароли.
Если вы хотите чтобы ваш XAMPP был доступен через интернет, вам следует посетить следующую URI которая может исправить некоторые проблемы:
http://localhost/security/С помощью консоли безопасности вы можете установить пароль для MySQL пользователя «root» и phpMyAdmin. Вы также можете включить аутентификацию для демонстративных страниц XAMPP.
Этот инструмент на веб-основе не исправляет какие-либо дополнительные проблемы безопасности! Особенно в случае с FileZilla FTP сервером и Mercury почтовым сервером, их вы должы обезопасить сами.
- Как мне удалить XAMPP?
-
Если вы установили XAMPP используя версию с установщиком, пожалуйста используйте деинсталлятор. Деинсталлятор удалит все записи XAMPP из реестра и удалит некоторые установленные сервисы включенные в XAMPP. Мы настойчиво рекомендуем чтобы вы использовали деинсталлятор для удаления установки XAMPP с версией установщика. Пожалуйста сделайте резервное копирование всех данных которые хотите сохранить прежде чем удалять XAMPP.
Если вы установили XAMPP используя ZIP или 7zip версии, выключите все XAMPP сервера и выйдите из всех панелей. Если вы установили какие-либо сервисы, удалите и отключите их тоже. Теперь просто удалите весь каталог где установлен XAMPP. В данном случае записей в регистре и переменных среды требующих чистку нет.
- Что такое «lite» (лёгкая) версия XAMPP?
-
XAMPP Lite (значит «лёгкий» как в «лёгкий вес») это меньший набор XAMPP компонентов, что рекомендуется для быстрой работы где требуется только PHP и MySQL. Некоторые сервера или инструменты как Mercury Mail и FileZilla FTP отсутствуют в Lite версии.
- Где мне следует поместить моё веб содержимое?
-
Главный каталог для всех WWW документов это \xampp\htdocs. Если вы положите файл «test.html» в этот каталог, вы сможете получить доступ к нему по URI «http://localhost/test.html».
И «test.php»? Просто используйте «http://localhost/test.php». Простой тест-скритп может быть:
<?php
echo 'Hello world';
?>Новая суб-каталог для вашего веб проекта? Просто создайте новый каталог (пример: «new») внутри каталога «\xampp\htdocs» (желательно без пробелов и с использованием только ASCII), создайте файл «test.php» в этом каталоге, вы сможете получить доступ к нему по URI «http://localhost/new/test.php».
Дополнительные особенности
HTML:
Исполняемый файл: xampphtdocs
Разрешённые окончания: .html .htm
=> базовый пакетSSI:
Исполняемый файл: xampphtdocs
Разрешённые окончания: .shtml
=> базовый пакетCGI:
Исполняемый файл: xampphtdocs and xamppcgi-bin
Разрешённые окончания: .cgi
=> базовый пакетPHP:
Исполняемый файл: xampphtdocs and xamppcgi-bin
Разрешённые окончания: .php
=> базовый пакетPerl:
Исполняемый файл: xampphtdocs and xamppcgi-bin
Разрешённые окончания: .pl
=> базовый пакетApache::ASP Perl:
Исполняемый файл: xampphtdocs
Разрешённые окончания: .asp
=> базовый пакетJSP Java:
Исполняемый файл: xampptomcatwebappsjava (e.g.)
Разрешённые окончания: .jsp
=> Tomcat add-onServlets Java:
Исполняемый файл: xampptomcatwebappsjava (e.g.)
Разрешённые окончания: .html (u.a)
=> Tomcat add-on - Как мне переместить установку XAMPP?
-
Да. После перемещения каталога XAMPP, вы должны выполнить «setup_xampp.bat». Пути в файлах конфигурации будут поправлены при выполнении этого шага.
Если вы установили любой сервер как Windows сервис, сначала вы должны удалить Windows сервис, а после перемещения вы можете снова установить сервис.
Предупреждение: Файлы конфигурации из ваших скриптов, к примеру PHP приложения, не настроены. Но возможно написать плагин для установщика. С таким плагином установщик может настроить и эти файлы.
- Что такое «Automatic start pages» (страницы автоматического запуска) для WWW каталогов?
-
Стандартное имя файла для функции Apache «DirectoryIndex» это «index.html» или «index.php». Каждый раз когда вы открываете в браузере папку (пример: «http://localhost/xampp/»), и Apache сможет найти такой файл, Apache отобразит этот файл вместо списка содержимого каталога.
- Где я могу поменять настройки?
-
Почти все настройки в XAMPP вы можете поменять при помощи файлов конфигурации. Просто откройте файл в текстовом редакторе и измените что желаете. Только FileZilla и Mercury должны быть настроены при помощи програмного инструмента конфигурации.
- Почему XAMPP не может работать на Windows XP SP2?
-
Microsoft предоставляет более хороший брандмауэр (межсетевой экран) с сервис паком 2 (SP2), который запускается автоматически. Этот брандмауэр теперь блокирует необходимые порты 80 (http) и 443 (https) и Apache не может запустится.
Быстрое решение:
Отключите брандмауэр (межсетевой экран) и попробуйте запустить XAMPP ещё раз. Лучшее решение: указать исключение в центре безопасности.
Следующие порты используются для базовой функциональности:
Apache (HTTP): Port 80
Apache (WebDAV): Port 81
Apache (HTTPS): Port 443
MySQL: Port 3306
FileZilla (FTP): Port 21
FileZilla (Admin): Port 14147
Mercury (SMTP): Port 25
Mercury (POP3): Port 110
Mercury (IMAP): Port 143
Mercury (HTTP): Port 2224
Mercury (Finger): Port 79
Mercury (PH): Port 105
Mercury (PopPass): Port 106
Tomcat (AJP/1.3): Port 8009
Tomcat (HTTP): Port 8080 - Почету XAMPP не работает на Windows Vista?
-
Контроль учётных записей пользователей (UAC)
Вы не имеете полных привилегий записи в каталоге «C:\program files», даже как администратор. Или у вас только ограниченные привилегии (к примеру только для «.\xampp\htdocs»). В таком случае вы не можете редактировать файл.
Решение: Повысьте свои привилегии в проводнике (правый клик / безопасность) или отключите Контроль учётных записей пользователей (UAC).Вы установили Apache/MySQL в «C:\xampp» как Windows сервис. Но вы не можете запускать/останавливать сервисы при помощи панели управления XAMPP (XAMPP Control Panel) или не можете их удалить.
Решение: Используйте консоль управления сервисами от Windows или отключите UAC.
Отключение контроля учётных записей пользователей (UAC)
Чтобы отключить UAC, используйте программу «msconfig». В «msconfig» заидите в «Tools» (инструменты), выберите «disable user account control» (отключить контроль учётных записей пользователей) и подтвердите свой выбор. Теперь вы должны перезапустить Windows. Вы можете включить UAC снова.
- Как мне проверить контрольную сумму md5?
-
Чтобы сравнить файлы, часто используются контрольные суммы. Стандарт чтобы создать такую контрольную сумму md5 (Message Digest Algorithm 5).
При помощи контрольной суммы md5 вы можете проверить, соответствует ли оригиналу скачанный вами пакет XAMPP. Естественно вам потребуется программа способная создавать такие контрольные суммы. Для Windows вы можете использовать инструмент от Microsoft:
Доступность и описание утилиты проверки целостности контрольных сумм файлов
Также возможно использовать любую другую программу способную создавать md5 контрольные суммы, как GNU md5sum.
Когда вы установили такую программу (пример: fciv.exe), вы можете выполнить следующие шаги:
- Скачать XAMPP (f.e. xampp-win32-1.8.2-0.exe)
- Создать контрольную сумму с:
fciv.exe xampp-win32-1.8.2-0.exe - Теперь вы можете сравнить эту контрольную сумму с той которую можете найти на домашней странице XAMPP для Windows.
Если обе контрольные суммы равны, всё хорошо. Если нет, скачивание обернулось провалом или файл был изменён.
- Почему изменения в моём php.ini не вступают в действие?
-
Если изменеие в «php.ini» не вступило в действие, возможно PHP использует другой файл. Вы можете проверить это при помощи phpinfo(). Последуйте по URI http://localhost/xampp/phpinfo.php и ищите «Loaded Configuration File» (загруженный файл конфигурации). Это значение покажет какой «php.ini» PHP действительно использует.
Примечание: После изменения «php.ini» вы должны перезапустить Apache чтобы Apache/PHP смогли считать новые настройки.
- Помогите! В XAMPP есть вирус!
-
Некоторые анти-вирусные программы по ошибке принимают XAMPP за вирус, обычно отмечая файл xampp-manager.exe. Это ложная тревога, что означает анти-вирус ошибочно принял за вирус то что им не является. Прежле чем мы публикуем каждую новую версию XAMPP мы сканируем его на вирусы. В данный момент мы используем Kapersky Online Virus Scanner. You can also use the online tool Virus Total for scanning XAMPP or send us an email to security (at) apachefriends (dot) org if you find any issue.
- Как мне настроить моё анти-вирусное приложение?
-
Мы включили все зависимости и сервера тревуемые для работы пакета веб приложения, поэтому XAMPP устанавливает большое количество файлов. Если вы устанавливаете XAMPP на Windows машине со включенным анти-вирусом, это может значительно замедлить установку, и ещё есть шанс что один из серверов (веб сервер, сервер баз данных) может быть заблокирован анти-вирусным ПО. Если ваш есть анти-вирус включён, проверьте следующие настройки для запуска XAMPP без проблем с производительностью:
- Добавьте исключения в брандмауэр (межсетевой экран): для Apache, MySQL или любого другого сервера.
- Сканирование файлов во время рвботы: Если вы включили в анти-вирусном ПО сканирование всех файлов, работа исполнительных файлов серверов может замедлится.
- Сканирование трафика для разных URL: Если вы разрабатываете с использованием XAMPP на своей собственной машине, вы можете исключить проверку трафика для «localhost» в настройках вашего анти-вируса.
- Почему Apache сервер не запускается на моей системе?
-
Это проблема может иметь место по одной из нескольких причин:
- Вы запустили более одного HTTP Server (IIS, Sambar, ZEUS и так далее). Только один сервер может использовать порт 80. Это сообщение об ошибке указывает на проблему:
(OS 10048)... make_sock: could not bind to adress 0.0.0.0:80
no listening sockets available, shutting down - У вас есть другое ПО, например интернет телефон «Skype» (скайп) которое тоже блокирует порт 80. Если проблема в «Skype», в Skype вы можете открыть Actions (действия) —> Options (опции) —> Connection (соединение) —> убрать галочку рядом с «use port 80 for an alternate port» (использовать порт 80 для альтернативного порта) и перезапустить Skype. Теперь всё должно работать.
- У вас есть брандмауэр (межсетевой экран) который блокирует порт Apache. Не каждый брандмауэр совместим с Apache, иногда отключить брандмауэр недостаточно и вам придётся его удалить. Это сообщение об ошибке указывает на брандмауэр:
(OS 10038)Socket operation on non-socket: make_sock: for address 0.0.0.0:80,
apr_socket_opt_set: (SO_KEEPALIVE)
Также если Apache может запустится, но ваш браузер не может соединится с ним это может быть по одной из следующих причин:
- Некоторые анти-вирусные программы могут вызвать это, таким же образом как может вмешатся брандмауэр (межсетевой экран).
- У вас XP Professional без сервис пака 1. Вы должны иметь как минимум SP1 для XAMPP.
Совет: If you have problems with used ports, you can try the tool «xampp-portcheck.exe». Maybe it can help.
- Вы запустили более одного HTTP Server (IIS, Sambar, ZEUS и так далее). Только один сервер может использовать порт 80. Это сообщение об ошибке указывает на проблему:
- Почему Apache грузит мой процессор почти на 99%?
-
В данном случае действует один из двух сценариев. Либо ваш процессор работает на пределе своих возможностей, или вы можете подсоеденится к серверу через браузер, но ничего не видите (система безуспешно пытается загрузить страницу). В любом случае вы можете найти следующее сообщение в лог файле Apache:
Child: Encountered too many AcceptEx faults accepting client connections.
winnt_mpm: falling back to 'AcceptFilter none'.MPM возвращается к более безопасному выполнению, но некоторые клиентские запросы не обрабатывались корректно. Для того чтобы избежать этой ошибки, используйте «AcceptFilter» с включенным фильтром «none» в файле «\xampp\apache\conf\extra\httpd-mpm.conf».
- Почему картинки и таблицы стилей не отображаются?
-
Иногда возникают проблемы с отображением картинок и таблиц стилей. Особенно, если эти файлы находятся на сетевом диске. В этом случае вы можете включить (или добавить) одну из следующих строк в файле «\xampp\apache\conf\httpd.conf»:
EnableSendfile off
EnableMMAP offЭта проблема также может быть вызвана программами регулирования полосы пропускания, например, NetLimiter.
- How do I send email with XAMPP?
-
To configure XAMPP to use the included sendmail.exe binary for email delivery, follow these steps:
- Edit the XAMPP «php.ini» file. Within this file, find the [mail function] section and replace it with the following directives. Change the XAMPP installation path if needed.
sendmail_path = ""C:xamppsendmailsendmail.exe" -t"
- Edit the XAMPP «sendmail.ini» file. Within this file, find the [sendmail] section and replace it with the following directives:
smtp_server=smtp.gmail.com
smtp_port=465
smtp_ssl=auto
error_logfile=error.log
auth_username=your-gmail-username@gmail.com
auth_password=your-gmail-password
Remember to replace the dummy values shown with your actual Gmail address and account password. If you don’t plan to use Gmail’s SMTP server, replace the SMTP host details with appropriate values for your organization or ISP’s SMTP server.
- Перезапустите сервер Apache, используя панель управления XAMPP.
You can now use PHP’s mail() function to send email from your application.
- Edit the XAMPP «php.ini» file. Within this file, find the [mail function] section and replace it with the following directives. Change the XAMPP installation path if needed.
- Как я могу установить пароль root’а в MySQL?
-
Configure it with the «XAMPP Shell» (command prompt). Open the shell from the XAMPP control pane and execute this command:
mysqladmin.exe -u root password secretThis sets the root password to ‘secret’. - Могу ли я использовать свой собственный MySQL сервер?
-
Да. Просто не запускайте MySQL из пакета XAMPP. Обратите внимание, что два сервера не могут быть запущены на том же порту. Если вы установили пароль для «root», пожалуйста, не забудьте отредактировать файл «\xampp\phpMyAdmin\config.inc.php».
- Как ограничить доступ к PhpMyAdmin извне?
-
В базовой конфигурации XAMPP phpMyAdmin доступен только с того же хоста, на котором запущен XAMPP, по адресу http://127.0.0.1 или http://localhost.
Прежде чем вы сможете получить доступ к серверу MySQL, PhpMyAdmin запросит у вас имя пользователя и пароль. Не забудьте установить пароль для «root» пользователя в первую очередь.
- Как мне включить доступ к phpMyAdmin извне?
-
В базовой конфигурации XAMPP phpMyAdmin доступен только с того же хоста, на котором запущен XAMPP, по адресу http://127.0.0.1 или http://localhost.
ВАЖНО: Включение внешнего доступа для phpMyAdmin в производственных средах представляет собой значительный риск для безопасности. Вам настоятельно рекомендуется разрешать доступ только с localhost. Удаленный злоумышленник может воспользоваться любой существующей уязвимостью для выполнения кода или изменения ваших данных.
Чтобы включить удалённый доступ к phpMyAdmin, следуйте шагам ниже:
- Edit the apacheconfextrahttpd-xampp.conf file in your XAMPP installation directory.
- В этом файле, найдите строки, указанные снизу.
Alias /phpmyadmin "C:/xampp/phpMyAdmin/"
<Directory "C:/xampp/phpMyAdmin">
AllowOverride AuthConfig
Require local
- Затем, замените ‘Require local’ на ‘Require all granted’.
- Перезапустите сервер Apache, используя панель управления XAMPP.
Alias /phpmyadmin "C:/xampp/phpMyAdmin/"
<Directory "C:/xampp/phpMyAdmin">
AllowOverride AuthConfig
Require all granted
- Где поддержка IMAP для PHP?
-
По умолчанию, поддержка IMAP для PHP отключена в XAMPP из-за некоторых загадочных ошибок инициализации в некоторых домашних версиях, например, Windows 98. Если вы работаете с системами NT, вы можете открыть файл «\xampp\php\php.ini», чтобы активировать php расширение, удалив точку с запятой в строке «;extension=php_imap.dll». Она должна быть:
extension=php_imap.dllТеперь перезагрузите Apache, и IMAP должен работать. Вы можете использовать те же самые шаги для любого расширения, которое не включено в конфигурации по умолчанию.
- Почему некоторые PHP приложения с открытым исходным кодом работают с XAMPP на Windows?
-
Много PHP приложений или расширений, которые были написаны для Linux не были портированы на Windows.
- Can I delete the «install» directory after installation?
-
Лучше этого не делать. Эти скрипты ещё нужны для всех дополнительных пакетов (дополнений) и обновлений XAMPP.
- Как мне активировать eaccelerator?
-
Как и другие (Zend) разрешения, вы можете активировать его в «php.ini». В этом файле, измените строку «;zend_extension = «\xampp\php\ext\php_eaccelerator.dll»». Она должна быть:
zend_extension = "xamppphpextphp_eaccelerator.dll" - Как мне исправить ошибку соединения с моим MS SQL сервером?
-
Если mssql расширение было загружено в php.ini, иногда возникают проблемы когда используется только TCP/IP. Вы можете исправить эту проблему при помощи более новой «ntwdblib.dll» от Microsoft. Пожалуйста замените старый файл в «\xampp\apache\bin» и «\xampp\php» более новым. Из за условий лицензии, мы не можем включить более новую версию файла в XAMPP.
- Как мне работать с PHP mcrypt расширением?
-
Для этого, мы открыли предмет обсуждения на форуме с примерами и возможными решениями: MCrypt топик
- Microsoft Active Server Pages (ASP) работают с XAMPP?
-
Нет. И Apache::ASP с Perl дополнением не то же самое. Apache::ASP распознаёт только Perl-Script, а ASP из Internet Information Server (IIS) также распознаёт обычный VBScript. Но для ASP .NET, существует сторонний Apache модуль.
- How can I get XAMPP working on port 80 under Windows 10?
-
By default, Windows 10 starts Microsoft IIS on port 80, which is the same default port used by Apache in XAMPP. As a result, Apache cannot bind to port 80.
To deactivate IIS from running on port 80, follow these steps:
- Open the Services panel in Computer Management.
- Search for the ‘World Wide Web Publishing Service’ and select it.
- Click the link to ‘Stop the service’.
- Double-click the service name.
- In the ‘Startup type’ field, change the startup type to ‘Disabled’.
- Click ‘OK’ to save your changes.
You should now be able to start Apache in XAMPP on port 80.
For more information, refer to the ‘Troubleshoot Apache Startup Problems’ guide included with XAMPP or this forum post.
- How can I use Microsoft Edge to access local addresses under Windows 10?
-
If your local machine has the host name ‘myhost’, you will not be able to access URLs such as http://myhost in Microsoft Edge. To resolve this, you should instead use the addresses http://127.0.0.1 or http://localhost.
- Where are the main XAMPP configuration files?
-
The main XAMPP configuration files are located as follows:
- Файлы конфигурации Apache: xamppapacheconfhttpd.conf, xamppapacheconfextrahttpd-xampp.conf
- PHP configuration file: xamppphpphp.ini
- MySQL configuration file: xamppmysqlbinmy.ini
- FileZilla Server configuration file: xamppFileZillaFTPFileZilla Server.xml
- Apache Tomcat configuration file: xampptomcatconfserver.xml
- Apache Tomcat configuration file: xamppsendmailsendmail.ini
- Mercury Mail configuration file: xamppMercuryMailMERCURY.INI
XAMPP — это бесплатный инструмент с открытым исходным кодом, который в основном используется для создания локальной копии сайта на вашем компьютере в целях тестирования. Это легкое и кроссплатформенное приложение, которое упрощает веб-разработчикам тестирование его плагинов, тем и прочего. Xampp поставляется с Apache и MySQL, которые являются двумя основными компонентами для его установки. Apache используется для создания локального сервера, в то время как вы можете использовать MySQL для управления или сохранения данных на локальном сервере для веб-сайта.
Этот сервер используется для тестирования страниц PHP. Он позволяет вам создать локальный веб-сервер, где вы можете протестировать любые плагины, темы и другие вещи, прежде чем применять их на живом сайте WordPress. Таким образом, вы можете защитить свой сайт WordPress от возможных ошибок. Итак, давайте начнем и узнаем, как правильно установить и настроить XAMPP в Windows 10.
Откройте веб-браузер и перейдите на страницу загрузок Apache Friends. На следующей странице загрузите соответствующую версию для вашего ПК с Windows 10.
После загрузки перейдите в папку загрузки Проводника и запустите установщик XAMPP.
Если на экране появится окно «Контроль учетных записей», нажмите кнопку «Да», чтобы дать свое согласие.
Во время этого может появиться предупреждающее сообщение. Когда вы нажимаете кнопку «ОК», на экране открывается мастер установки XAMPP. Затем нажмите кнопку «Далее», чтобы продолжить.
На следующем экране есть множество компонентов, которые необходимо выбрать для процесса установки.
Поскольку эти параметры необходимы для запуска программного обеспечения, оставьте его как есть и нажмите кнопку «Далее».
Затем выберите папку, в которую вы хотите установить файлы XAMPP.
Кстати, мы рекомендуем вам использовать установленное местоположение по умолчанию. А затем нажмите кнопку «Далее».
Поскольку панель управления XAMPP для Windows поддерживает разные языки, выберите нужный язык и нажмите «Далее».
На странице Bitnami for XAMPP просто нажмите кнопку «Далее». Если вы хотите узнать о Bitnami, установите флажок рядом с пунктом Узнать больше о Bitnami для XAMPP.
Теперь установка готова к запуску процесса установки на вашем устройстве, поэтому снова нажмите кнопку «Далее», чтобы продолжить.
Здесь вам может понадобиться немного подождать, пока он не завершит установку.
После правильной установки вам будет предложено окно с вопросом «Хотите ли вы запустить панель управления сейчас?».
Установите флажок и нажмите кнопку Готово.
Как настроить XAMPP в Windows 10
Для настройки XAMPP в Windows 10 может потребоваться запустить приложение XAMPP от имени администратора.
Итак, нажмите на кнопку «Пуск» и введите XAMPP.
При этом «Панель управления XAMPP» начинает появляться в лучшем совпадении. Теперь щелкните по нему правой кнопкой мыши и выберите «Запуск от имени администратора». Если UAC запрашивает разрешение, нажмите кнопку «Да».
Когда откроется панель управления XAMPP, вы увидите список веб-сервисов в разделе «Модуль».
Здесь сначала необходимо активировать службы Apache и MySQL , нажав соответствующую кнопку «Пуск», которая доступна в разделе «Действия».
Здесь сначала необходимо активировать службы Apache и MySQL, нажав соответствующую кнопку «Пуск», которая доступна в столбце «Действия».
Как только вы нажмете кнопку «Пуск», PID и номер порта соответствующих служб станут видны. Кроме того, соответствующие сервисы в разделе модуля становятся зелеными.
Кроме того, вы также можете запустить другие службы, если они вам нужны.
Чтобы получить доступ к панели администрирования для каждой отдельной службы, нажмите соответствующую кнопку администратора.
В правом конце страницы вы увидите список параметров, таких как Config, Netstat, Shell и другие. Эти параметры помогут вам настроить различные аспекты панели управления XAMPP.
Нажмите на кнопку «Config», чтобы открыть окно конфигурации панели управления.
Установите флажок Модули, которые вы хотите запускать автоматически при запуске приложения. Затем нажмите кнопку Сохранить, чтобы сохранить изменения.
Рядом с кнопкой Config вы найдете кнопку Netstat. Нажав на эту кнопку, вы получите список служб, которые в данный момент получают доступ к сети.
Он состоит из имени исполняемого файла, информации об идентификаторе процесса, номера порта и соответствующего TCP/IP-адреса.
Панель управления XAMPP также предлагает вам раздел журнала каждой конкретной услуги. Это первый сервис, который вы выбираете, чтобы проверить, когда что-то не так, и функция не работает должным образом.
Вот и все. Надеюсь, что после прочтения этого руководства вам стало довольно легко установить и настроить XAMPP на Windows 10.
Всем привет! Я снова увлекся веб-разработкой и сегодня хочу с Вами поделиться знаниями по установке и настройке локального веб-сервера XAMPP. С помощью локального веб-сервера вы сможете разработать на своем ПК рабочий сайт, протестировать его, внести какие либо изменения, а потом перенести уже рабочий сайт на хостинг.
Существует множество различных, локальных веб-серверов, но я выбрал XAMPP потому, что он является абсолютно бесплатным с открытым исходным кодом локальным веб-сервером, прост в установке и настройке, доступен для Windows, Linux и MacOS, занимает минимальный объем на жестком диске и содержит актуальную версию скриптового языка php 7.3. Надеюсь я Вас убедил, что XAMPP является хорошим локальным веб-сервером, поэтому мы будем переходить к процессу его установки.
Первым делом нам необходимо зайти на официальный сайт XAMPP https://www.apachefriends.org/ru/index.html и скачать дистрибутив под Вашу операционную систему, я буду проделываться все операции на ОС Windows 10.
- По окончанию загрузки запускаем установочный файл xampp-windows-installer и перед нами появится окно с предупреждением в котором необходимо нажать на кнопку Ок.
- В следующем окне нажимаем на кнопку Next
- Далее выбираем компоненты как на скриншоте и нажимаем на кнопку Next. Если появится окно от Брандмауера, то предоставляем разрешение нажав на кнопку разрешить доступ.
- В следующем окне оставляем папку установки программы по умолчанию т.е в корне диска С: и нажимаем Next
- Далее снимаем галочку на чекбоксе Learn more about Bitnami for XAMPP и нажимаем кнопку Next
- Ожидаем завершение установки, в конце установки нажимаем на Finish
- Выбираем английский язык так, как русского языка нет и нажимаем на кнопку Save.
Установка завершена, но чтобы не потерять панель управления XAMPP, вынесем ярлык на рабочий стол, открываем C:xampp и ищем файл xampp-control.exe нажимаем на нем правой кнопкой мыши выбираем Отправить->Рабочий стол(создать ярлык).
Добавление виртуального хоста в XAMPP
Допустим мы хотим чтобы при вводе в адресную строку mysite.ru перед нами открывался наш сайт который расположен на локальном веб-сервере, для этого проделываем следующие операции
- Находим файл hosts расположенный по адресу
C:WindowsSystem32driversetc, перетягиваем его на Рабочий стол и открываем Блокнотом или Sublime Text3 и в самую нижнюю строку добавляем 127.0.0.1 mysite.ru, далее нажимаем Файл-> Сохранить. Теперь перетаскиваем назад файл hosts в папкуC:WindowsSystem32driversetc.
- Заходим в папку C:xampphtdocs. и здесь создаем новую папку с именем mysite.ru, а внутри папки создаем файл index.html
- Теперь заходим в папку C:xamppapacheconfextra и открываем файл httpd-vhosts.conf любым текстовым редактором. В данном файле в самом низу необходимо прописать наш виртуальный хост.
<VirtualHost *:80> ServerAdmin webmaster@dummy-host2.example.com DocumentRoot "C:/xampp/htdocs/mysite.ru" ServerName mysite.ru ServerAlias www.mysite.ru </VirtualHost>
- Далее открываем панель управления XAMPP и на модуле Apache и MySQL нажимаем Start, дожидаемся когда надпись станет зеленого цвета.
- Открываем браузер, вводим в адресную строку mysite.ru и нажимаем Enter, перед нами откроется веб странице которая расположена по адресу C:xampphtdocsmysite.ruindex.html
Готово! Мы создали локальный виртуальный хост musite.ru с которым мы можем работать как угодно. Теперь все зависит от вашего вкуса и знания различных технологий.
Как видим XAMPP действительно легок в установке и просто в использовании, надеюсь статья была полезна и Вы получили достаточно новых знаний для начала первых шагов в разработке своего собственного блога или сайта. Спасибо за внимание, жду Ваши вопросы и пожелания в комментариях, не забывайте оценивать статью с помощью нашего «звездного рейтинга», а также делиться записью с друзьями в социальных сетях. Еще хотелось бы услышать обратную связь о том, насколько Вам интересны статьи такого содержания? Продолжить ли серию статей по развертыванию различных CMS на локальный веб-сервер? Стоит ли дополнять статью видео уроком?
- 5
- 4
- 3
- 2
- 1
(2 голоса, в среднем: 5 из 5)
XAMPP is a free open source software that provides an easy way for web designers and developers to install the components to run PHP-based software like WordPress, Drupal, Joomla, and others on Windows 10, Linux, and macOS.
If you are a web developer or trying to get into blogging, XAMPP will save you time and frustration manually installing and configuring Apache, MySQL, PHP, and Perl to create a testing environment on your device.
In this guide, you’ll learn the steps to install XAMPP on Windows 10, as well as the instructions to configure the web environment and fix common problems after the setup.
- How to install XAMPP on Windows 10
- How to configure XAMPP on Windows 10
- How to fix Apache not starting on XAMPP
- How to increase phpMyAdmin upload size on XAMPP
- How to change phpMyAdmin password on XAMPP
To download and install XAMPP on Windows 10, use these steps:
-
Open Apache Friends website.
-
Click the Download button for the Windows version of XAMPP and save the file on your computer.
Quick note: If you have special version requirements for PHP, download the version you need to install. If you do not have a version requirement, download the oldest version, as it may help you avoid issues trying to install PHP-based software. In addition, these instructions have been tested to work for XAMPP version 8.1.1 and older versions, but you can use this guide for other versions.
-
Double-click the downloaded file to launch the installer.
-
Click the OK button.
-
Click the Next button.
Complete XAMPP installation on Windows 10 -
XAMPP offers various components that you can install, such as MySQL, phpMyAdmin, PHP, Apache, and more. For the most part, you will be using most of these components, which means that it is recommended to leave the default options.
-
Click the Next button.
XAMPP install components -
Use the default installed location. (Or choose another folder to install the software in the “Select a folder” field.)
-
Click the Next button.
XAMPP installation location -
Select the language for the XAMPP Control Panel.
-
Click the Next button.
-
Clear the Learn more about Bitnami for XAMPP option.
-
Click the Next button.
-
Click the Next button again.
XAMPP installation wizard on Windows 10 -
Click the Allow access button to allow the app through the Windows Firewall (if applicable).
-
Click the Finish button.
Once you complete the steps, the XAMPP Control Panel will launch, and you can begin the web server environment configuration.
Install XAMPP using winget command
Alternatively, you can install XAMPP using the Windows Package Manager (winget) using Command Prompt.
To install the latest version of XAMPP on Windows 10 with the winget command, use these steps:
-
Open Start.
-
Search for Command Prompt, right-click the top result, and select the Run as administrator option.
-
(Optional) Type the following command to search for the name of the application and press Enter:
winget search xampp
Quick note: While the command is not required, the installation query must match the ID, name, or moniker of the package, which can change at any time. So, it’s good to search the application to execute the correct install command.
-
Type the following command to install XAMPP with the Windows Package Manager and press Enter:
winget install xampp
winget install XAMPP command -
Continue with the on-screen directions (if applicable).
After you complete the steps, the package manager will download the package from the specified source, and it will proceed to install the application. The device may restart automatically during this process. The installation will set up the app inside the C:xampp folder.
How to configure XAMPP on Windows 10
The XAMPP Control Panel includes three main sections. In the Modules section, you will find all the web services available. You can start each service by clicking the Start button.
When you start some of the services, including Apache and MySQL, on the right side, you’ll also see the process ID (PID) number and TCP/IP port (Port) numbers that each service is using. For example, by default, Apache uses TCP/IP port 80 and 443, while MySQL uses TCP/IP port 3306.
You can also click the Admin button to access the administration dashboard for each service and verify that everything is working correctly.
On the right side, there is a list of buttons to configure various aspects of the control panel, including the Config button to configure which modules will automatically start when you launch XAMPP.
Clicking the Netstart button will give you a list of services currently accessing the network, including TCP/IP address and port and process ID information.
In addition, there are also quick access buttons from the control panel to open the shell command-line utility, XAMPP installation folder, services, and close the app.
Lastly, you get the logs section to glance at what happens every time you start a module or change a setting. Also, this is the first place to look when something isn’t working.
The default settings should work for most people using XAMPP to create a testing environment to run a website. However, depending on your setup configuration, you may need to change the Apache server’s TCP/IP port number, the database upload size, or set the password for phpMyAdmin.
You’ll need to use the Config button for the corresponding service to change these settings. For example, you’ll need to open the httpd.conf file to change the settings on the Apache server and the my.ini file to change the MySQL settings.
How to fix Apache not starting on XAMPP
The XAMPP installation is very straightforward, but Windows 10 sometimes may not allow the Apache server to run. Usually, it’s because the World Wide Publishing Service is running on port 80 on your computer, which also happens to be the default TCP/IP port that Apaches uses on XAMPP. And two applications can’t use the same networking port.
If you run into this issue, there are a couple of ways to get around it. You can uninstall the publishing service or change the default port on Apache.
Uninstall World Wide Web Services
If you do not have any app depending on the World Wide Web Services feature, you can uninstall it with these steps:
-
Open Start.
-
Search for Control Panel, and click the top result to open the experience.
-
Click on Programs.
-
Click the Programs and Features option.
-
Click the Turn Windows features on or off option from the left pane.
Turn Windows features on or off -
Expand the Internet Information Services branch
-
Clear the World Wide Web Services option.
-
Click the OK button.
Microsoft IIS – World Wide Web Services -
Restart your computer.
-
Start the XAMPP Control Panel.
-
Click the Start button on Apache.
After you complete the steps, Apache should be able to run in port 80 on your device.
Change default Apache TCP/IP port
Instead of removing the World Wide Web Services, you can configure Apache to run on a different TCP/IP port.
To change the Apache listening port on XAMPP, use the steps:
-
Open XAMPP Control Panel.
-
On Apache, click the Config button.
-
Select the Apache (httpd.conf) option.
-
Scroll down and find the line: Listen 80.
-
Change the number 80 for another TCP/IP port number that isn’t in use. For instance, you can try port 81. (After the change, the line should read: Listen 81.)
httpd.conf change TCP/IP port number -
Save and close the httpd.conf file.
-
Click the Start button on Apache from the XAMPP Control Panel.
Once you complete the steps, the Apache server should run without issues on the new TCP/IP port specified.
The only caveat with this configuration is that you’ll need to append the TCP/IP port number on the address whenever you want to connect to your website. For example, to access the Apache server on the web browser, you will need to type: “localhost:81/dashboard” instead of “localhost/dashboard.”
Manually stop World Wide Web Publishing Service.
Another way to fix the port problem is to stop the service and change its settings to start the service manually (only).
To change the World Wide Web Publishing Service, use these steps:
-
Open Start.
-
Search for Services, and click the top result to open the experience.
-
Double-click the World Wide Web Publishing Service service.
World Wide Web Publishing Service -
Click the Stop button.
-
Change the startup type to Manual.
-
Click the Apply button.
-
Click the OK button.
World Wide Web Publishing Service settings -
Open the XAMPP Control Panel.
-
Click the Start button to run the Apache server.
The best way to get Apache working again is by uninstalling the World Wide Web Publishing Service. However, you can change the TCP/IP port number or stop the service as necessary when that is not possible.
How to increase phpMyAdmin upload size on XAMPP
Another common problem with XAMPP is the default database upload limit. For instance, developers often will copy a website for troubleshooting purposes or work on-site without disrupting the live website. However, people using WordPress or another content management software will quickly find out that they can’t upload a database because it exceeds the maximum permitted upload size, 2048 KiB.
To increase the database upload limit on phpMyAdmin, use these steps:
-
Open XAMPP Control Panel.
-
Click the Explorer button.
-
Open the php folder.
-
Open the php.ini file with any text editor.
-
Change the value for
upload_max_filesizeandpost_max_sizeto the size you want. For example:post_max_size=100Mandupload_max_filesize=100Mto import database files of up to 40MB.PHPMyAdmin increase upload -
Click the Stop button for MySQL and Apache.
-
Click the Start button to restart Apache and MySQL.
Once you complete the steps, you should now be able to import large database files on phpMyAdmin.
How to change phpMyAdmin password on XAMPP
By default, phpMyAdmin (MySQL) uses “root” as a username without a password, which means that if you are installing a WordPress site when asked, you only need to enter root as the username and leave the password field empty.
To change the phpMyAdmin password on XAMPP, use these steps:
-
Open XAMPP Control Panel.
-
On MySQL, click the Admin button.
-
Click on the User accounts tab.
-
Click the Edit privileges link for the username root, but the one with hostname localhost.
MySQL edit root settings -
Click the Change password button.
-
Confirm a new password.
MySQL change root password -
Click the Go button.
After you complete the steps, if you try to login to phpMyAdmin, you might get an access denied message: “Cannot connect: invalid settings.”
Fix phpMyAdmin access denied message.
In the rare case that you’re having problems signing into phpMyAdmin, you’ll need to configure the config.inc.php.
To change the configuration settings in the config.inc.php file, use these steps:
-
Open XAMPP Control Panel.
-
Click the Explorer button.
-
Open the phpMyAdmin folder.
-
Open the config.inc.php file with any text editor.
-
Under the “Authentication type and info” section, update the following lines:
-
On
$cfg['Servers'][$i]['auth_type'] = 'config';replaceconfigforcookie. -
On
$cfg['Servers'][$i]['AllowNoPassword'] = true;replacetrueforfalse.Config.inc.php Authentication type and info
-
-
Save and close the file.
Once you complete the steps, you should be able to log in to the phpMyAdmin dashboard.
Now XAMPP is configured and ready to use with any supported PHP-based software.
Update January 13, 2022: This guide was published in March 2016, and it was revised in January 2022 to make sure the information still works with the latest version of XAMPP.
Установка и базовая настройка XAMPP под Windows 10
Для начала установим сам веб-сервер, делается это в несколько шагов:
1. Скачаем установщик XAMPP с нужной версией PHP.
2. Запускаем установщик, windows спросит, разрешать ли приложению вносить изменения — соглашаемся. В некоторых случаях может появляться такое сообщение:
Это означает, что из-за контроля учётных записей (UAC) XAMPP может неправильно установиться и просит не устанавливать его в каталог С:Program Files, либо поменять права доступа к этому каталогу. Нажимаем OK.
3. Открывается окно с приветствием, нажимаем Next >; далее нам предоставляется выбор компонентов, которые надо установить:
(если Вы ещё плохо понимаете, что это за волшебные слова — лучше оставьте всё выбранным)
После того как выбор сделан — нажимаем Next >; теперь нам предстоит выбрать, в какой директории будет установлен веб-сервер, я предпочитаю в домашнем каталоге создать папку «xampp» и уже в ней проводить установку:
(разумеется Вы можете выбрать другой каталог)
Нажимаем Next >, в следующем пункте снимаем галочку с чек-бокса (это переход на сайт bitnami), снова нажимаем Next >, и Вас спросят «всё ли введено верно, можно ли начинать установку?», если это так — опять же, нажимаете знакомую кнопку продолжения 
После того, как установка закончена, нам предлагают открыть панель XAMPP — отказываемся (нам нужен не обычный запуск, а от имени администратора) и закрываем окно (кнопка Finish).
4. (Этот шаг можно пропустить) Что бы в дальнейшем у нас не возникало каких-либо проблем с правами — настроим запуск панели управления XAMPP с правами администратора. Для этого — открываем в любом файлом менеджере каталог куда был установлен веб-сервер, находим файл xampp-control.exe, кликаем ПКМ → создать ярлык уже по ярлыку нажимаем ПКМ → свойства в открывшемся окне нажимаем дополнительно, и ставим галочку в чек-бокс «запуск от имени администратора»:
Теперь запускаем панель управления XAMPP.
5. Протестируем работу веб-сервера — нажимаем нажимаем start напротив надписи «Apache» и заходим на localhost. Если всё хорошо, должна появиться приветственная надпись XAMPP:
6. Перейдём к настройке веб-сервера. Слева от названия модуля есть чекбоксы, изначально в них должны быть красные крестики, кликнув на них поменяйте на галочки — таким образом Вы установите Apache, MySQL и т.д. в качестве служб windows.
По желанию, можно настроить панель XAMPP, так, что бы при запуске, сразу стартовали некоторые модули. Для этого надо нажать Config в правом меню:
В открывшемся окне, под заголовком Autostart of modules, Вы можете выбрать, какие модули будут запускаться вместе с программой. Выше вы можете выбрать какой редактор и браузер будут использоваться по умолчанию. Изначально по умолчанию используется notepad.exe, но я предпочитаю менять на редактор notepad++. Браузер используется тот же, что стоит в системе с статусом «default» (для этого нужно оставить строку пустой):
Вложение 1212819
Теперь настройка хоста
7. Далее осталось определиться — где будут храниться файлы разрабатываемой страницы/веб-приложения. Есть два варианта, оба рабочие.
Первый вариант.
В файловом менеджере открываем место установки XAMPP (напримеру у меня это C:UsersPanda58devxampp), далее находим каталог htdocs и как раз в нём хранятся файлы той страницы (localhost). Эти файлы можно удалить — ничего страшного не будет. Создаём тут папку, в неё добавляем файл index.php с таким содержимым:
| PHP | ||
|
Заходим на http://localhost/название_папки/ , и результат должен быть подобным:
Второй вариант. (более заморочный)
Так же, можно настроить виртуальный хост. Для этого в панели XAMPP выбираем настройку Apache (config) и первый пункт (httpd.conf). Должно открыться окно выбранного ранее вами редактора. Прокручиваем вниз и вставляем вот такую конфигурацию:
Кликните здесь для просмотра всего текста
<VirtualHost ваш_сайт.com:80>
DocumentRoot C:UsersUserxampphtdocsваша_папка
ServerName ваш_сайт.com
ServerAdmin admin@ваш_сайт.com
<Directory «C:UsersUserxampphtdocsваша_папка»>
Options Indexes FollowSymLinks
Allow from all
Require all granted
IndexIgnore /
RewriteEngine on
RewriteCond %{REQUEST_FILENAME} !-f
RewriteCond %{REQUEST_FILENAME} !-d
RewriteRule . index.php
</Directory>
</VirtualHost>
В директиве DocumentRoot и <Directory> не обязательно должен быть путь приведённый в примере, каталог с файлами сайта могут быть где угодно, к примеру L:sitesocStore. Сохраняем, закрываем.
Более подробнее о конфигурации виртуальных хостов в apache, Вы можете поискать в сети.
Далее нам нужно отредактировать файл hosts, который можно найти по этому пути: C:WindowsSystem32driversetc. Открываем файл hosts (от имени администратора) и в самый низ вставляем
Кликните здесь для просмотра всего текста
#Мой сайт
127.0.0.1 ваш_сайт.com
Сохраняем, закрываем, перезапускаем apache (нажимаем кнопку stop, потом кнопку start). Открываем браузер, вводим имя вашего сайта — готово.
Xampp installation in windows 11/10 64 bit; Through this tutorial, you will learn how to download and install XAMPP on windows 11/10 64 bit step by step.
Don’t worry about how to install xampp in windows 11/10 64 bit step by step, this tutorial will show you each things of how to install xampp in windows 11/10 64 bit step by step with pictures.
It is always a best practice to test dynamic web pages on your machine or local web server before you actually publish them on a live server. Using XAMPP you can create a local server environment on your Windows machine.
XAMPP stands for X-Cross-Platform, A-Apache, M-MySQL, P-PHP, P-Perl. It is a completely free and open-source solution that gives you an incredible local webserver to work with. Installing XAMPP frees you to learn and remember commands to run Apache, MySQL, etc. It simply gives you a control panel to manage all-inclusive components. xampp free download for windows 11/10 64 bit.
Let’s start, xampp installation in windows 10 64 bit step by step. Just follow the below steps and easily install xampp on windows 10 64 bit system step by step:
Step 1: Download and Install XAMPP
To download and install XAMPP, click here https://www.apachefriends.org/index.html and download it, the official link to download XAMPP. You will see XAMPP ready to download for cross-platform such as Windows, Linux, Mac OS X. Because we are discussing how to install XAMPP on Windows 10, we will choose the Windows option as shown below.
Step 2: Run the Installer to Install XAMPP
1. XAMPP Setup Wizard
During the installation process, you can warn pop-ups. But you will probably click ‘Yes’ to start the installation process. Immediately after clicking on the downloaded file, the XAMPP Setup Wizard will open. Now click on the next button to proceed.
2. Select Components for setup
Next, you will need to check the components you want to install and uncheck or skip as this is the one you do not want to install. You can see that there are some options that are light brown. These are the options that are required to run the software and will be installed automatically. Now click on the next button to continue.
3. Select Installation Folder Of Xampp
Now you have to select the folder where you want to install XAMPP. You can choose the default location or any location of your choice and select the ‘Next’ button to proceed.
4. Bitnami for XAMPP
Now you will see a window showing information about Bitnami. Just click on the ‘Next’ button to proceed. However, if you want to know more about Bitnami, you can check the box saying ‘Learn more about Bitnami for XAMPP.
5. Ready to Install
Now you will see another window with a message “Setup is now ready to start installing XAMPP on your computer” as shown below. To proceed you just have to hit the ‘Next’ button.
6. Welcome XAMPP Wizard
Now just be patient and wait for the installation to complete.
7. Installation Finished
Once the installation is complete, you will be asked whether you want to start the control panel now, displaying the message “Do you want to start the control panel now?” Check the box and click on the ‘Finish’ button and see if XAMPP is working properly.
Step 3: Select your XAMPP Install Language
As soon as you click on the Finish button in the last step of setting up the XAMPP process, you will be asked to choose the preferred language between English and German. It is up to you which language you choose. Then click the ‘Save’ button to confirm your selected language. So far, I am choosing the English language.
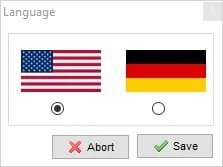
Step 4: XAMPP is now Installed, run it
If the entire XAMPP installation process went correctly, the control panel would open easily. Now click on the Click Start button for Apache and MySQL.
Conclusion
In this tutorial – You have successfully installed XAMPP on Windows 10.
Xampp download and install for windows 10:
Introduction
XAMPP is a free and open-source tool used by web developers in the Windows family and other platforms to set up the development and testing environment. XAMPP server comes with the XAMPP control panel to manage all its components easily.
XAMPP stands for (X) Cross-platform, (A) Apache, (M) MySQL, (P) PHP, (P) Perl and with some additional modules including phpmyadmin (for the database), FileZilla, Mercury, and Tomcat.
Once you have installed and configured the XAMPP server in your system, you can easily work with any CMS like WordPress, Joomla, drupal and more. XAMPP server works like a local server in your system that is generally used by PHP developers to test the websites (web-projects).
This tutorial will show you the various steps on how to install and configure the XAMPP server on Windows 10.
Installation Process of the XAMPP Server
Step 1
To download the XAMPP server, visit the «Apache Friends» website in your web browser.
Step 2
Click on «XAMPP for Windows». Then, navigate the downloading location and the file will be automatically downloaded.
Step 3
Double-click the downloaded file to launch the XAMPP installer.
Step 4
«Setup» window will appear on the screen. Then, click on the «Next» button.
Step 5
Select the components that you want to install and click on the «Next» button.
Note
By default, all components are selected in your XAMPP installation.
Step 6
Choose a folder to install the XAMPP and click on the «Next» button.
Step 7
Uncheck the «Learn more about Bitnami for XAMPP» option and click on the «Next» button.
Step 8
«Ready to Install» window will appear on the screen, then click on the «Next» button.
Step 9
Click on the «Finish» button.
Step 10
Select a language. (either English or German) and click on the «Save» button.
Configuration Process of XAMPP Server
Step 1
Start the XAMPP control panel through the «Run as administrator» option.
Step 2
«XAMPP Control Panel» will appear on the screen and click on «Start» action to start the «Apache» and «MySQL» modules.
Note:-
The default XAMPP server settings should work for most users. When you start the related modules (services) then, the color of the related modules (service) becomes change into the green color and the PID(s) and the Port(s) number will also be shown to the user.
Fix an Issue of Apache not Starting in XAMPP
Some of the users may face an issue with Apache and MySQL module services not working in XAMPP. However, depending on the setup configuration or usage of your system, you may need to change the port number of the Apache and the MySQL. For example, because the «World Wide Web Services» under «Internet Information Services (IIS)» is also run on port 80 in your system, which is also the default port of apache in XAMPP. And, the two servers (applications) can not use (run) the same port simultaneously. Follow the instructions below to fix the problem with Apache and MySQL services.
Method 1. Change the default port of Apache
Step 1
Open the XAMPP Control Panel.
Step 2
In Apache Module Service, click on the «Config» button.
Step 3
Click on «Apache (httpd.conf)» option.
Step 4
By pressing the «Ctrl + F» key, find the «Listen 80» and replace it with another open port (like 81 or 9080) and save the file.
Step 5
Restart the XAMPP Server.
Step 6
Again, open the «XAMPP Control Panel» and click on the start option under the «Apache» module services.
Method 2. By disabling the Internet Information Services (IIS)
Step 1
From the Start Menu, search for Control Panel.
Step 2
Click on «Programs».
Step 3
Click on the «Turn Windows Feature on or off» option.
Step 4
Uncheck (clear) the «Internet Information Services» option and click on the «OK» button.
Step 5
Click on the «Restart Now» option (This will reboot/restart your computer/laptop).
Step 6
Again, open the «XAMPP Control Panel» and click on the start option in the «Apache» module services.
Conclusion
By following any of the above methods, you can install and configure the XAMPP server on Windows 10.
I hope you enjoyed this article. Follow C# Corner to learn more new and amazing things about Windows 10.
Thanks for reading this article.