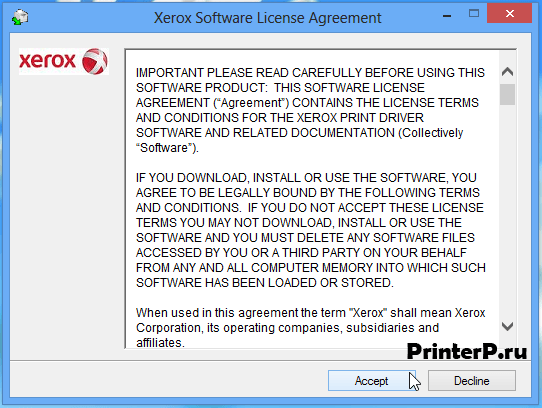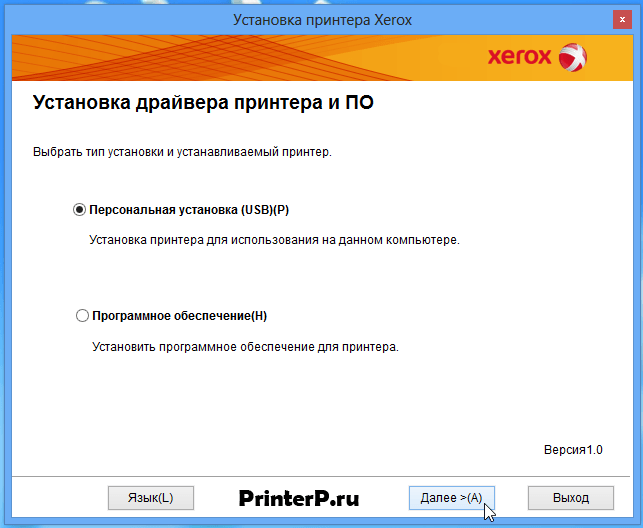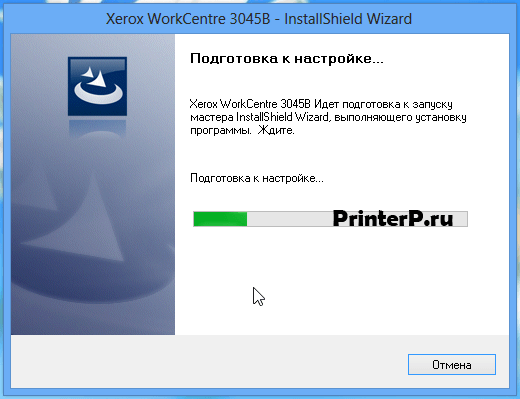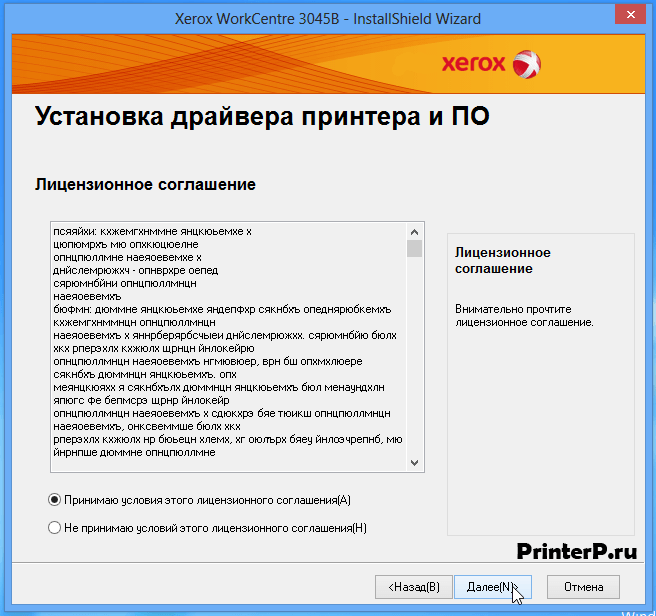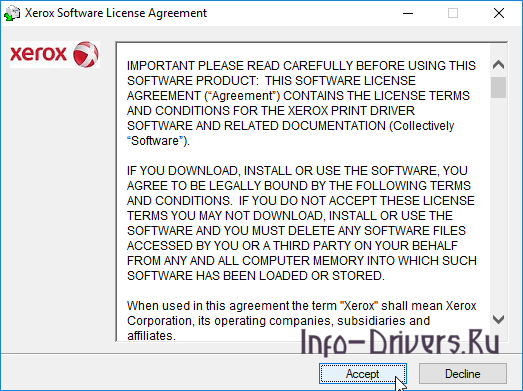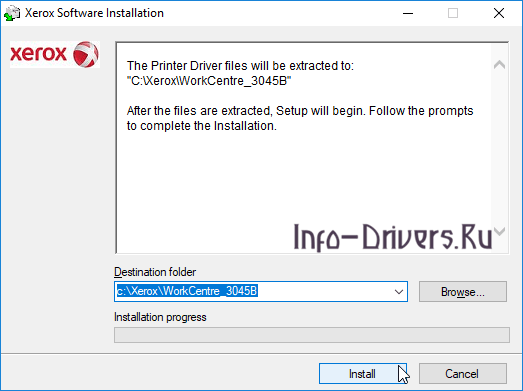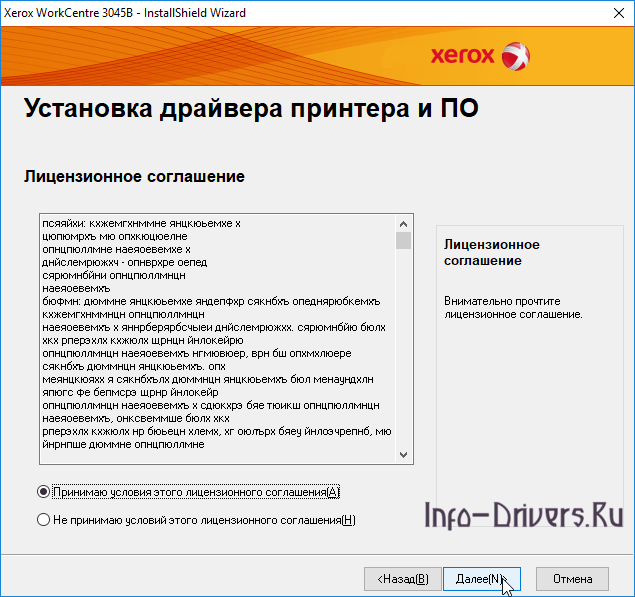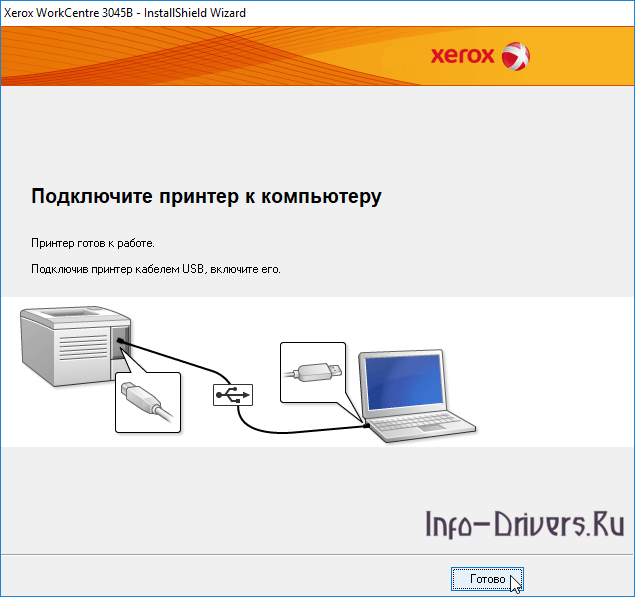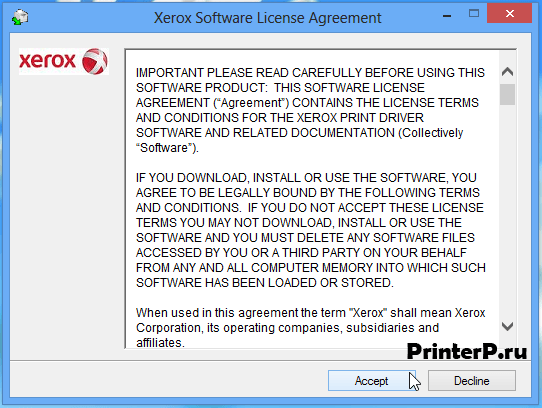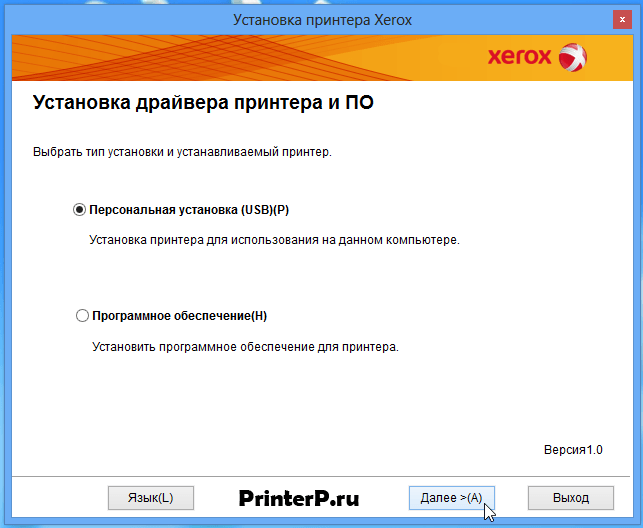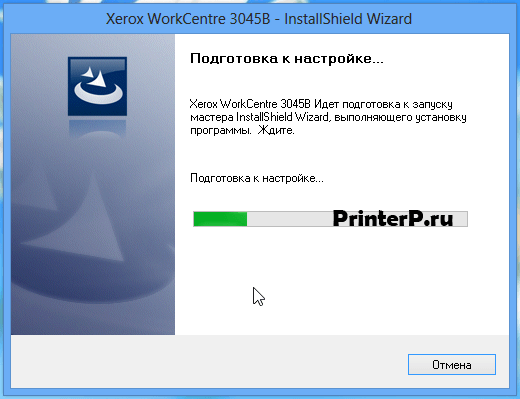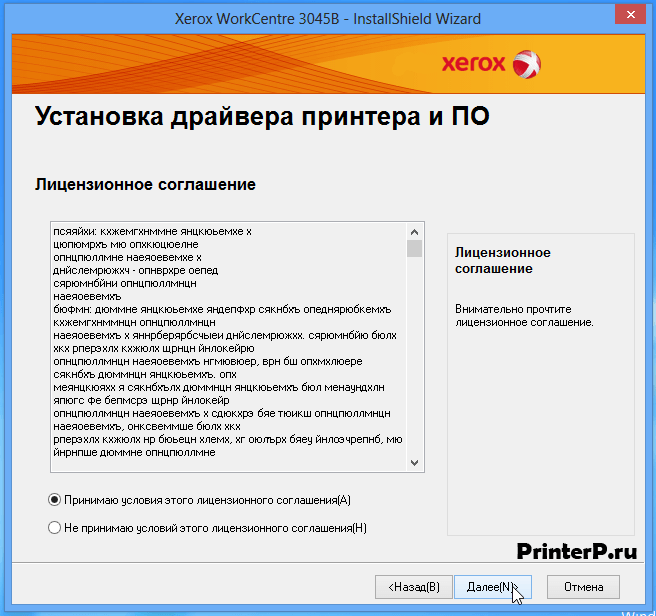Xerox WorkCentre 3045
Загружая файлы на свой компьютер, вы соглашаетесь с лицензией Xerox.
Внимание! Драйвера, которые размещены в данной странице подходят для моделей: WorkCentre 3045B и WorkCentre 3045NI. Данный модели отличаются тем, что в 3045B нет факса, а в 3045NI он присутствует. Если у вас есть факс, то надо скачивать драйвера для WorkCentre 3045NI, но если его нет, то необходимо установить драйвера для WorkCentre 3045B.
Windows 8/8.1/2012/1 0
Размер: 158 MB (B) и 191.1 MB (NI)
Разрядность: 32/64
Ссылки:
- WorkCentre 3045B — WorkCentre-3045-win10
- WorkCentre 3045NI — WorkCentre-3045-win8
Как установить этот драйвер на свой компьютер вы можете прочитать ниже. Также можно сделать обновление Windows и установить драйвер для вашего аппарата. Про данную информацию можно узнать здесь.
Windows XP/Vista/2003/7/2008
Размер: 228.9 MB (3045B ) 277.2 MB (3045NI )
Разрядность: 32/64
Ссылки:
- WorkCentre 3045B : WorkCentre-3045-7-Vista
- WorkCentre 3045NI: WorkCentre-3045-7-Vista
Установка драйвера в Windows 10
Качаем драйвер для нашего МФУ Xerox WorkCentre 3045, после чего запускаем его установку (кликаем два раза левой клавишей мыши по скачанному файлу). Перед вами откроется окно установки, в котором необходимо будет нажать «Accept».
Затем перед вами появится еще одно окно, в котором на этот раз будет предложен путь установки драйвера по умолчанию. Этот путь лучше не менять. Но если по какой-либо причине вам все-таки нужно изменить его, нажмите кнопку «Browse» и укажите новое место установки.
Теперь нажимаем кнопку «Install» и переходим к следующему окну.
Здесь необходимо будет выбрать пункт «Персональная установка (USB)(P)». Нажмите клавишу «Далее >(A)».
Запустится окно подготовки к установке драйвера. Ждем.
В появившемся окне соглашаемся с условиями лицензионного соглашения, нажимаем «Далее >(N)».
Начнется непосредственно установка драйвера.
После того, как вы установили драйвера для вашего МФУ Xerox WorkCentre 3045, нужно будет в обязательном порядке перезагрузить компьютер (ноутбук). Это необходимо для того чтобы драйвер начал корректно работать и наше устройство правильно определилось операционной системой. Возможно, вам и не надо будет делать перезагрузку, но чтобы у вас точно заработал аппарат лучше это сделать.
Просим Вас оставить комментарий к этой статье, потому что нам нужно знать – помогла ли Вам статья. Спасибо большое!

У данной модели МФУ есть два вида: c факсом (Xerox WorkCentre 3045NI) и без (Xerox WorkCentre 3045B). Ниже мы опубликовали драйвера для этих двух видов МФУ. У пользователей этих устройств есть возможность установить базовый драйвер для Windows 7 / 8 / 8.1 / 10 . Про данный вариант установки мы рассказывали в одной из своих публикации.
Windows 8 / 8.1 / 10 / 2012
Варианты разрядности: x32/x64
Размер драйвера: 158 MB и 191 MB
Нажмите для скачивания WorkCentre 3045B: Xerox WorkCentre 3045B
Нажмите для скачивания WorkCentre 3045NI: Xerox WorkCentre 3045NI
Windows XP / Vista / 7 / 2003 / 2008
Варианты разрядности: x32/x64
Размер драйвера: 228 MB и 277 MB
Нажмите для скачивания WorkCentre 3045B: Xerox WorkCentre 3045B
Нажмите для скачивания WorkCentre 3045NI: Xerox WorkCentre 3045NI
Как установить драйвер в Windows 10
Печатающие устройства XEROX не могут работать с компьютером или ноутбуком прямо «из коробки». Для этого им требуется специальная настройка системы, которая заключается в установке программы-драйвера. Это несложно, если действовать согласно простым инструкциям ниже.
Первым делом, переходим по гиперссылкам, которые размещены в шапке материала, чтобы скачать драйвера для принтера Xerox WorkCentre 3045. После завершения закачки, дистрибутив отобразиться в менеджере загрузок интернет браузера, откуда требуется запустить установку.
На первом этапе ознакамливаемся с условиями лицензионного соглашения на использование программ и компонентов от компании XEROX. Если нет возражений ко всем пунктам, то нажимаем по кнопке «Accept».
Теперь необходимо определиться с папкой, куда будем разархивировать временные файлы. Для этого жмем по клавише «Browse…» и выбираем. Затем подтверждаем выбранную папку кликом по «Install».
Во время выбора типа инсталляции отмечаем пункт «Персональная установка (USB)(P)», предназначенный для использования принтера на данном компьютере. Переходим «Далее».
Ознакамливаемся еще с одним лицензионным соглашением, предназначенным для защиты запатентованных технологий фирмы XEROX. Отмечаем галочкой опцию «Принимаю условия лицензионного соглашения» и переходим «Далее».
Подключаем принтер к системному блоку так, как показано на картинке и ждем пока мастер установки завершит настройку устройства печати.
После этого останется нажать «Готово» и произвести тестовую печать.
Загрузка…

Скачивая, Вы соглашаетесь с лицензией.
Драйверы для Xerox WorkCentre 3045 для Windows 10 — XP и Mac OS X 10.15 — 10.9 с поддержкой русского языка. Эта модель МФУ выпускается двух типов:
- WorkCentre 3045B — без факса;
- WorkCentre 3045NI — с факсом.
Для Windows 7/8/8.1/10 ПО можно загрузить используя Windows Update.
Windows 10 — XP
Установщик
Версия: 1.0.2.5
Дата: 15.02.2019
Язык: русский
- Windows 10:
- 3045B — WorkCentre_3045B_Installer.exe — 159.7 [MB];
- 3045NI — WorkCentre_3045NI_Installer.exe 192.8 [MB].
Скачиваем драйвер, запускаем и следуем подсказкам мастера установки.
CD-диск
Язык: русский
- 3045B:
- Windows 8 / 8.1 (02.05.2013) — WorkCentre_3045B_Win8_CD_Package.exe — 158.0 [MB].
- Windows 7 — XP (11.10.2011) — WorkCentre_3045B_Software.exe — 228.9 [MB].
- 3045NI:
- Windows 8.1 (21.01.2015) — WorkCentre_3045NI_Win_8.1_CD_Package.exe — 191.5 [MB].
- Windows 8 (02.05.2013) — WorkCentre_3045NI_Win8_CD_Package.exe — 191.1 [MB].
- Windows 7 — XP (11.10.2011) — WorkCentre_3045NI_Software.exe — 277.2 [MB].
Прошивка
ОС: Windows 10 — XP
Дата: 15.02.2019
Язык: русский
- 3045B [vSG3_XC_2.10(C1)] — wc3045b_stdxc.exe — 2.96 [MB].
- 3045NI [vSG4_XC_1.22] — wc3045ni_stdxc.exe — 4.43 [MB].
Mac OS X 10.15 — 10.9
WC 3045B
Язык: русский
- OS 10.15 — 10.12 64-bit (1.012 | 15.01.2020) — xrwc3045b1012m107ml.dmg — 22.4 [MB].
- OS 10.13 — 10.10 (1.008 | 10.02.2017) — xrwc3045b1010m107ml.dmg — 16.8 [MB].
- OS X 10.9 (20.02.2014) — 3045B_Installer_Package_Mac_OS_10.9.dmg — 16.3 [MB].
WC 3045NI
Язык: русский
- OS 10.15 — 10.12 64-bit (1.012 | 23.01.2020) — xrwc3045ni1012m107ml.dmg — 44.2 [MB].
- OS 10.13 — 10.10 (1.008 | 10.02.2017) — xrwc3045ni1009m107ml.dmg — 35.8 [MB].
- OS X 10.9 (20.02.2014) — 3045NI_Installer_Package_Mac_OS_10.9.dmg — 30.2 [MB].
Инструкция
Дата: 16.04.2013
Язык: русский
- WorkCentre_3045_user_guide_ru.pdf — 3.8 [MB].
Дополнительные материалы
- Заправка картриджа для Xerox Phaser 3010, 3040, 3045.
Печатайте с удовольствием.
Содержание
- Драйвер для Xerox WorkCentre 3045
- Установка драйвера в Windows 10
- Подключение к компьютеру usb-кабелем
- Подключение к телефонной линии
- Установка настроек сети, Tcp/ip- и ip-адреса
- Назначение ip-адреса принтеру, Автоматическое назначение ip-адреса, Назначение ip-адреса вручную
- Установка и настройка Многофункциональный принтер WorkCentre.
- Определение ip-адреса принтера
- Настройка заголовка факса
- Включение на принтере режима сканирования, Установка даты и времени
- Установка даты и времени
- Подключение принтера, Выбор типа подключения – Инструкция по эксплуатации Xerox WorkCentre 3045
- Страница 46
- Установка и настройка Многофункциональный принтер WorkCentre.
- Установка и настройка.
- Установка драйвера принтера
- Установка принтера, Утилиты
- Настройка сканирования, Краткие сведения по настройке сканирования
- Настройка сканирования в общую папку на компьютере, Открытие общего доступ к папке в среде windows
- Установка и настройка Многофункциональный принтер WorkCentre.
Драйвер для Xerox WorkCentre 3045
Xerox WorkCentre 3045
Загружая файлы на свой компьютер, вы соглашаетесь с лицензией Xerox.
Внимание! Драйвера, которые размещены в данной странице подходят для моделей: WorkCentre 3045B и WorkCentre 3045NI. Данный модели отличаются тем, что в 3045B нет факса, а в 3045NI он присутствует. Если у вас есть факс, то надо скачивать драйвера для WorkCentre 3045NI, но если его нет, то необходимо установить драйвера для WorkCentre 3045B.
Windows 8/8.1/2012/1 0
Размер: 158 MB (B) и 191.1 MB (NI)
Разрядность: 32/64
Ссылки:
Как установить этот драйвер на свой компьютер вы можете прочитать ниже. Также можно сделать обновление Windows и установить драйвер для вашего аппарата. Про данную информацию можно узнать здесь.
Windows XP/Vista/2003/7/2008
Размер: 228.9 MB (3045B ) 277.2 MB (3045NI )
Разрядность: 32/64
Ссылки:
Установка драйвера в Windows 10
Качаем драйвер для нашего МФУ Xerox WorkCentre 3045, после чего запускаем его установку (кликаем два раза левой клавишей мыши по скачанному файлу). Перед вами откроется окно установки, в котором необходимо будет нажать «Accept».
Затем перед вами появится еще одно окно, в котором на этот раз будет предложен путь установки драйвера по умолчанию. Этот путь лучше не менять. Но если по какой-либо причине вам все-таки нужно изменить его, нажмите кнопку «Browse» и укажите новое место установки.
Теперь нажимаем кнопку «Install» и переходим к следующему окну.
Здесь необходимо будет выбрать пункт «Персональная установка (USB)(P)». Нажмите клавишу «Далее >(A)».
Запустится окно подготовки к установке драйвера. Ждем.
В появившемся окне соглашаемся с условиями лицензионного соглашения, нажимаем «Далее >(N)».
Начнется непосредственно установка драйвера.
После того, как вы установили драйвера для вашего МФУ Xerox WorkCentre 3045, нужно будет в обязательном порядке перезагрузить компьютер (ноутбук). Это необходимо для того чтобы драйвер начал корректно работать и наше устройство правильно определилось операционной системой. Возможно, вам и не надо будет делать перезагрузку, но чтобы у вас точно заработал аппарат лучше это сделать.
Источник
Подключение к компьютеру usb-кабелем
Установка и настройка
Многофункциональный принтер WorkCentre 3045
Подключение к беспроводной сети вручную с помощью приложения Интернет-службы
CentreWare IS:
1. На компьютере откройте веб-браузер, введите в адресной строке IP-адрес принтера и нажмите
клавишу Enter или Return.
Чтобы узнать IP-адрес принтера, см. раздел
Определение IP-адреса принтера
2. Нажмите кнопку Свойства.
3. В разделе «Свойства» в левой части окна выберите опцию Беспроводная локальная сеть.
4. Введите сетевое имя (SSID) в поле SSID.
5. В раскрывающемся списке Тип сети выберите опцию Инфраструктура или
Вариант «Инфраструктура» обеспечивает самый широкий выбор настроек
безопасности. Вариант «Прямое подключение» в большинстве сетей обеспечивает только
WEP-шифрование.
6. В раскрывающемся списке Шифрование выберите вариант защиты для маршрутизатора.
7. Для удаления пяти точек в поле «Кодовая фраза» выделите их и нажмите клавишу Забой.
8. Введите кодовую фразу для сети в поле «Кодовая фраза».
9. Для удаления пяти точек в поле «Подтверждение кодовой фразы» выделите их и нажмите
10. Введите кодовую фразу для сети в поле «Подтверждение кодовой фразы».
11. Нажмите кнопку Сохранить изменения.
12. Отключите кабель Ethernet от принтера.
13. Выключите и снова включите принтер.
После перезагрузки принтера для подключения к беспроводному маршрутизатору будут
использоваться настройки, полученные с помощью приложения Интернет-службы CentreWare IS.
Для проверки информации о подключении распечатайте страницу «Настройки сети». Если принтер
не подключится к беспроводной сети, проверьте настройки сети и попробуйте снова.
Подключение к компьютеру USB-кабелем
Для подключения через USB требуется ОС Windows XP SP1 (или более поздней версии),
Windows Server 2003 (или более поздней версии) или Macintosh OS X версии 10.5 или
Подключение принтера к компьютеру USB-кабелем:
1. Убедитесь, что принтер выключен.
2. Вставьте конец В стандартного кабеля USB 2.0 типа А/В в порт USB на задней
3. Подключите шнур питания к принтеру и включите принтер.
4. Вставьте конец А кабеля USB в разъем порта USB на компьютере.
5. При появлении мастера установки нового оборудования закройте его.
6. Теперь можно установить драйверы принтера. Подробности см. раздел
Подключение к телефонной линии
Установка и настройка
Многофункциональный принтер WorkCentre 3045
Подключение к телефонной линии
1. Убедитесь, что принтер выключен.
2. Подключите стандартный кабель RJ11 калибра № 26 AWG (по системе American Wire Gauge)
или более крупного размера к линейному порту на задней панели принтера.
3. Противоположный конец кабеля RJ11 подключите к действующей телефонной розетке.
4. Включите и настройте функции факса.
Подробности см. раздел
Изменение настроек работы факса по умолчанию
Установка настроек сети, Tcp/ip- и ip-адреса
Установка и настройка
Многофункциональный принтер WorkCentre 3045
Установка настроек сети
В этом разделе рассматриваются следующие вопросы.
Только для многофункционального принтера WorkCentre 3045NI.
Для обмена данными в сети Ethernet между компьютерами и принтерами обычно используют
протоколы TCP/IP. Компьютеры Macintosh для связи с сетевым принтером обычно используют
протокол TCP/IP или Bonjour. Для систем Mac OS X предпочтительнее протокол TCP/IP. В отличие от
протокола TCP/IP, протокол Bonjour не требует наличия у компьютеров и принтеров IP-адресов.
При использовании протокола TCP/IP каждый принтер и компьютер должны иметь уникальный
IP-адрес. Во многих сетях и кабельных и DSL-маршрутизаторах используется сервер DHCP
(протокол динамической настройки хоста). Сервер DHCP автоматически назначает IP-адрес
каждому сетевому компьютеру и принтеру, для которого настроена поддержка протокола DHCP.
Сведения о назначении IP-адреса при использовании кабельного или DSL-маршрутизатора см. в
Назначение ip-адреса принтеру, Автоматическое назначение ip-адреса, Назначение ip-адреса вручную
Установка и настройка
Многофункциональный принтер WorkCentre 3045
Назначение IP-адреса принтеру
В этом разделе рассматриваются следующие вопросы.
По умолчанию на принтере задано назначение IP-адреса сетевым сервером по протоколу DHCP.
Однако назначенные сервером DHCP сетевые адреса являются временными. По истечении
заданного времени принтеру может назначаться новый IP-адрес в сети. Если в драйвере принтера
задана периодическая смена IP-адреса, могут возникать проблемы с подключением. Если
возникают проблемы или системный администратор требует статический IP-адрес для принтера,
можно назначить ему IP-адрес вручную.
IP-адрес принтера можно узнать на странице «Настройки системы», с панели
управления принтера или с помощью приложения Интернет-службы CentreWare IS.
Назначение IP-адреса вручную
Определение IP-адреса принтера
Автоматическое назначение IP-адреса
1. На панели управления принтера нажмите кнопку Система.
2. Кнопками со стрелками выберите пункт Меню администр. и нажмите кнопку OK.
3. Выберите пункт Сеть и нажмите кнопку OK.
4. Кнопкой со стрелкой вниз выберите пункт TCP/IP и нажмите кнопку ОK.
5. Кнопками со стрелками выберите пункт IPv4 и нажмите кнопку OK.
6. В разделе Получ. IP-адр. нажмите кнопку OK.
7. Кнопками со стрелками выберите пункт DHCP/AutoIP и нажмите кнопку OK.
8. Для возврата к экрану готовности нажмите кнопку Возврат.
Назначение IP-адреса вручную
Принтеру можно назначить статический IP-адрес с панели управления. После назначения IP-адрес
можно изменить с помощью приложения Интернет-службы CentreWare IS.
Чтобы назначить статический IP-адрес принтеру, необходима следующая информация:
IP-адрес, правильно заданный для данной сети;
адрес маршрутизатора/шлюза по умолчанию.
Установка и настройка Многофункциональный принтер WorkCentre.
Установка и настройка
Многофункциональный принтер WorkCentre 3045
Если сетью управляет системный администратор, обратитесь к нему за информацией по
При работе в домашней сети, в которой для подключения принтера к сети используются
маршрутизаторы или другие устройства, обратитесь к соответствующей инструкции с описанием
назначения сетевых адресов. В документации к маршрутизатору или устройству должен
указываться предусмотренный диапазон адресов. Адреса должны быть похожи на те, что
используются другими принтерами и компьютерами в сети, но не одинаковыми. Они должны
отличаться только последними цифрами. Например, принтер может иметь IPv4-адрес 192.168.1.2, а
компьютер — 192.168.1.3. У какого-то другого устройства может быть IP-адрес 192.168.1.4.
Маршрутизатор может назначить статический IP-адрес принтера другому компьютеру,
использующему динамическое назначение IP-адреса. Чтобы избежать повторного назначения уже
используемого IP-адреса, назначенный принтеру адрес должен быть близок к верхней границе
предусмотренного диапазона адресов. Например, если IP-адрес компьютера 192.168.1.2, а
маршрутизатор/устройство разрешает IP-адреса вплоть до 192.168.1.25, выберите IP-адрес между
192.168.1.20 и 192.168.1.25.
В сети IPv6 адрес IPv6 назначается автоматически.
Назначение принтеру статического IP-адреса:
1. На панели управления принтера нажмите кнопку Система.
2. Кнопками со стрелками выберите пункт Меню администр. и нажмите кнопку OK.
3. Кнопками со стрелками выберите пункт Сеть и нажмите кнопку OK.
4. Кнопкой со стрелкой вниз выберите пункт TCP/IP и нажмите кнопку ОK.
5. Кнопками со стрелками выберите пункт IPv4 и нажмите кнопку OK.
6. В разделе Получ. IP-адр. нажмите кнопку OK.
7. Кнопками со стрелками выберите пункт Панель и нажмите кнопку OK для включения
8. Для возврата к меню IPv4 однократно нажмите кнопку Возврат.
9. Кнопками со стрелками выберите пункт IP-адрес и нажмите кнопку OK.
Когда адрес не задан, отображается 000.000.000.000.
10. Установка IP-адреса:
a. В первом поле выберите адрес с помощью кнопок со стрелками или введите его с
помощью буквенно-цифровой клавиатуры.
b. Перейти к следующему полю, нажав стрелку вперед, и введите нужное число.
c. Перейдите к следующим двум полям и введите нужные числа.
Для быстрой прокрутки цифр пользуйтесь кнопкой со стрелкой вверх или вниз.
Чтобы вернуться в какое-либо поле, нажмите кнопку со стрелкой назад.
d. По завершении нажмите OK для подтверждения адреса.
11. Чтобы вернуться к IP-адресу, однократно нажмите кнопку со стрелкой назад.
12. Кнопкой со стрелкой вниз выберите пункт Маска сети и нажмите кнопку OK. Повторите пункт
10, чтобы указать адрес маски сети.
13. Чтобы вернуться к маске сети, однократно нажмите кнопку со стрелкой назад.
14. Кнопкой со стрелкой вниз выберите пункт Адрес шлюза и нажмите кнопку OK. Повторите
пункт 10, чтобы указать адрес шлюза.
Определение ip-адреса принтера
Установка и настройка
Многофункциональный принтер WorkCentre 3045
15. Для возврата к экрану готовности нажмите кнопку Возврат.
16. Распечатайте страницу «Настройки системы» для проверки новых настроек.
Теперь можно приступать к установке программного обеспечения.
Online Support Assistant (Онлайновый ассистент поддержки) по адресу
Определение IP-адреса принтера
Для установки драйверов для сетевого принтера необходимо знать его IP-адрес. IP-адрес также
требуется для получения доступа к настройкам принтера из приложения Интернет-службы
CentreWare IS. IP-адрес принтера можно узнать на странице «Настройки системы» или с панели
Печать страницы «Настройки системы»:
1. На панели управления принтера нажмите кнопку Система.
2. В разделе Информ. страницы нажмите кнопку OK.
3. Кнопками со стрелками выберите пункт Настройки системы и нажмите кнопку OK, чтобы
распечатать страницу.
IP-адрес принтера на странице указывается в разделе «Проводн. сеть».
Через две минуты после включения принтера можно распечатать страницу
«Настройки системы». IP-адрес указывается на данной странице в разделе «Сеть». Если на
данной странице для IP-адреса указано 0.0.0.0, значит принтер ещё не получил IP-адрес от
сервера DHCP. Подождав две минуты, снова распечатайте страницу «Настройки системы».
Проверка IP-адреса принтера с панели управления:
1. На панели управления принтера нажмите кнопку Система.
2. Кнопками со стрелками выберите пункт Меню администр. и нажмите кнопку OK.
3. Кнопками со стрелками выберите пункт Сеть и нажмите кнопку OK.
4. Кнопками со стрелками выберите пункт TCP/IP и нажмите кнопку OK.
5. Кнопками со стрелками выберите пункт IPv4 и нажмите кнопку OK.
6. Кнопками со стрелками выберите пункт IP-адрес и нажмите кнопку OK.
IP-адрес принтера появится в окне IP-адреса.
Настройка заголовка факса
Установка и настройка
Многофункциональный принтер WorkCentre 3045
Изменение IP-адреса с помощью приложения Интернет-службы CentreWare IS
Изменение IP-адреса принтера с помощью приложения Интернет-службы CentreWare IS:
1. На компьютере откройте веб-браузер, введите в адресной строке IP-адрес принтера и нажмите
клавишу Enter или Return.
Чтобы узнать IP-адрес принтера, см. раздел
Определение IP-адреса принтера
2. Нажмите ссылку Свойства.
Если в группе «Свойства» раздел «Протоколы» не раскрыт, нажмите ссылку «Протоколы», чтобы
3. Выберите TCP/IP.
4. Внесите необходимые изменения в разделе IPv4 на данной странице. Например, для
изменения способа получения принтером IP-адреса в поле «Получ. IP-адрес» выберите в
раскрывающемся списке нужный способ.
5. После изменения сведений об адресе перейдите в нижнюю часть страницы и нажмите
Настройка заголовка факса
Отправка факса с факсимильного аппарата без указания необходимой информации в заголовке
отправляемого факса является незаконной. На первой переданной странице, либо в верхнем или
нижнем поле каждой переданной страницы должна указываться следующая информация:
идентификационные данные предприятия или лица, отправляющего факс;
телефонный номер передающего аппарата;
дата и время передачи.
Установка обязательного заголовка для отправляемых факсов с панели управления принтера:
1. На панели управления принтера нажмите кнопку Система.
2. Кнопками со стрелками выберите пункт Меню администр. и нажмите кнопку OK.
3. Кнопками со стрелками выберите пункт Настройки факса и нажмите кнопку OK.
4. Введите идентификационные данные предприятия или лица, отправляющего факс:
a. Кнопками со стрелками выберите пункт Название компании и нажмите кнопку OK.
b. Введите с помощью буквенно-цифровой клавиатуры название компании и нажмите
5. Укажите номер телефона передающего факс-аппарата:
a. Кнопками со стрелками выберите пункт № вашего факса и нажмите кнопку OK.
b. Введите с помощью буквенно-цифровой клавиатуры номер телефона принтера и нажмите
Включение на принтере режима сканирования, Установка даты и времени
Установка и настройка
Многофункциональный принтер WorkCentre 3045
a. Кнопками со стрелками выберите пункт Страна и нажмите кнопку OK.
b. Кнопками со стрелками выберите страну и нажмите кнопку OK.
c. При появлении запроса «Перезагрузка системы [Продолжить?]» кнопкой со стрелкой вниз
выберите значение Да и нажмите кнопку OK.
7. Для возврата к экрану готовности нажмите кнопку Возврат.
Установка даты и времени
Интернет-службы CentreWare IS
Добавление номеров факса и адресов эл. почты в адресную книгу
Если принтер подключен к сети, номера факса и адреса эл. почты можно добавлять в адресную
книгу с помощью приложения Интернет-службы CentreWare IS.
Если принтер подключен к принтеру с помощью кабеля USB, номера факса и адреса эл. почты
можно добавлять в адресную книгу принтера с помощью редактора адресной книги.
Подробности см. разделы
Добавление записи для отдельного лица в адресную книгу
Создание группы факса
Изменение групп получателей факса в адресной книге
Подробности см. раздел
Включение на принтере режима сканирования
Если принтер подключен к компьютерной сети, можно настроить сканирование на адрес FTP, адрес
эл. почты или в общую папку на компьютере. Сначала следует настроить сканирование в
приложении Интернет-службы CentreWare IS. Подробности см. раздел
Если принтер подключен через порт USB, можно сканировать в папку на компьютере или в
приложение. Сначала необходимо установить драйверы сканирования и утилиту Диспетчер
Если принтер подключен через порт USB, сканирование на адрес эл. почты и по
сети (например, в общую папку на компьютере) недоступно.
Подробности см. раздел
Краткие сведения по настройке сканирования
Установка даты и времени
Установка и настройка
Многофункциональный принтер WorkCentre 3045
Установка даты и времени
Перед использованием принтера для отправки факсов следует установить дату и время. Отправка
факса без указания необходимой информации в заголовке отправляемого факса является
незаконной. Подробности см. раздел
Включение на принтере режима факса
Порядок установки даты и времени:
1. На панели управления принтера нажмите кнопку Система.
2. Кнопками со стрелками выберите пункт Меню администр. и нажмите кнопку OK.
3. Кнопками со стрелками выберите пункт Настр-ка системы и нажмите кнопку OK.
4. Кнопками со стрелками выберите пункт Настройка часов и нажмите кнопку OK.
5. Кнопками со стрелками выберите пункт Установка даты и нажмите кнопку OK.
6. Кнопками со стрелками выберите месяц и нажмите кнопку со стрелкой вправо.
7. Кнопками со стрелками выберите число и нажмите кнопку со стрелкой вправо.
8. Кнопками со стрелками выберите год и нажмите кнопку OK.
9. Кнопками со стрелками выберите пункт Установка времени и нажмите кнопку OK.
10. Кнопками со стрелками выберите часы и нажмите кнопку со стрелкой вправо. Если
используется 12-часовой формат времени, необходимо соответственно установить AM или PM.
11. Кнопками со стрелками выберите минуты и нажмите кнопку OK.
12. Кнопками со стрелками выберите пункт Формат даты и нажмите кнопку OK.
13. Кнопками со стрелками выберите формат даты и нажмите кнопку OK.
14. Кнопками со стрелками выберите пункт Формат времени и нажмите кнопку OK.
15. Кнопками со стрелками выберите значение 12-час. или 24-час. и нажмите кнопку OK.
16. Кнопками со стрелками выберите пункт Часовой пояс и нажмите кнопку OK.
17. Кнопками со стрелками выберите для часового пояса отклонение от времени в формате UTC
18. Для возврата к экрану готовности нажмите кнопку Возврат.
Дату и время также можно установить с помощью приложения Интернет-службы
Источник
Подключение принтера, Выбор типа подключения – Инструкция по эксплуатации Xerox WorkCentre 3045
Страница 46
Установка и настройка
Многофункциональный принтер WorkCentre 3045
В этом разделе рассматриваются следующие вопросы.
Выбор типа подключения
Принтер может подключаться к компьютеру с помощью кабеля USB или Ethernet. Выбор типа
подключения зависит от того, подключен ли компьютер к компьютерной сети. Самым простым
способом подключения является прямое USB-подключение. Подключение через Ethernet
используется для работы в сети. При использовании сетевого подключения необходимо знать,
компьютер подключен к компьютерной сети. Подробности см. раздел
Требования к аппаратным средствам и кабелям зависят от типа подключения.
Маршрутизатор, сетевые концентраторы и коммутаторы, модемы и кабели Ethernet и USB не
входят в комплект поставки принтера и приобретаются отдельно.
Сеть: если компьютер подключен к корпоративной или домашней сети, для подключения к ней
принтера используется Ethernet-кабель. Подключить принтер непосредственно к компьютеру
нельзя. Он должен быть подключен через маршрутизатор или концентратор. Сеть Ethernet
можно использовать для одного или нескольких компьютеров, в ней одновременно могут
работать множество принтеров и устройств. Ethernet-соединение обычно работает быстрее,
чем USB, и позволяет получить прямой доступ к настройкам принтера посредством
приложения Интернет-службы CentreWare IS.
Беспроводн. сеть: Если компьютер оборудован беспроводным маршрутизатором или
беспроводной точкой доступа, принтер можно подключить к сети с помощью беспроводного
соединения. Беспроводное подключение обеспечивает такие же возможности доступа и
службы, как и проводное. Как правило, беспроводное соединение работает быстрее, чем USB,
и позволяет получить прямой доступ к настройкам принтера посредством приложения
Интернет-службы CentreWare IS.
USB: если принтер подключается к одному компьютеру и отсутствует сеть, используется
подключение кабелем USB. Подключение через USB обеспечивает достаточно высокую
скорость передачи данных, но обычно не такую высокую, как подключение через Ethernet.
Кроме того, подключение через USB не дает доступа к приложению Интернет-службы
CentreWare IS.
Телефон: для отправки и приема факсов данный многофункциональный принтер также
должен быть подключен к отдельной телефонной линии.
Источник
Установка и настройка Многофункциональный принтер WorkCentre.
Установка и настройка
Многофункциональный принтер WorkCentre 3045
Установка драйверов принтера, подключенного к сети в среде Windows
1. Вставьте Software and Documentation disc (Диск с программным обеспечением и
документацией) в соответствующий привод компьютера.
Если программа не запустится автоматически, следует перейти к соответствующему диску и
дважды щелкнуть файл установки Setup.exe.
2. Нажмите кнопку Сетевая установка.
3. В нижней части окна установки драйвера нажмите кнопку Язык.
4. Выберите язык и нажмите кнопку OK.
5. Нажмите кнопку Далее.
6. Для принятия условий лицензионного соглашения нажмите кнопку Принимаю условия этого
лицензионного соглашения, затем кнопку Далее.
7. В списке Обнаружены принтеры выберите принтер WorkCentre 3045 и нажмите
Если драйверы устанавливаются для сетевого принтера и его в списке нет,
нажмите кнопку IP-адрес или имя DNS. Введите IP-адрес принтера в поле IP-адреса или имени
DNS и нажмите кнопку Поиск, чтобы найти принтер. Чтобы узнать IP-адрес принтера, см.
раздел
Определение IP-адреса принтера
8. Для запуска установки нажмите кнопку Далее.
9. По завершении установки в окне «Ввести настройки принтера» выберите требуемый вариант:
Использовать данный принтер совместно с другими подключенными к
сети компьютерами
Сделать данный принтер принтером по умолчанию
Сделать данный принтер сканером по умолчанию — требуется для правильной работы
сканера с компьютером.
Если при установке драйверов не выбрать опцию «Сделать данный принтер
сканером по умолчанию», сканер будет недоступен для сетевого сканирования.
Драйвер факса — требуется для правильной работы факса с компьютером.
10. Нажмите кнопку Далее.
11. В окне «Программное обеспечение и документация» снимите флажки для
12. Нажмите Установить.
13. В окне программы установки нажмите кнопку Да для перезагрузки компьютера, затем
нажмите кнопку Готово.
14. В окне Product Registration (Регистрация аппарата) выберите в списке свою страну и нажмите
15. Заполните регистрационную форму и нажмите кнопку Отправить.
Установка и настройка.
Установка и настройка
Многофункциональный принтер WorkCentre 3045
Вместе с драйвером принтера на компьютер устанавливаются следующие приложения:
Редактор адресной книги. Только для многофункционального принтера
WorkCentre 3045NI.
Online Support Assistant (Онлайновый ассистент поддержки) по адресу
Установка драйверов принтера, подключенного в среде Windows
1. Вставьте Software and Documentation disc (Диск с программным обеспечением и
документацией) в соответствующий привод компьютера.
Если программа не запустится автоматически, следует перейти к соответствующему диску и
дважды щелкнуть файл установки Setup.exe.
2. Нажмите кнопку Персональная установка (USB).
3. В нижней части окна установки драйвера нажмите кнопку Язык.
4. Выберите язык и нажмите кнопку OK.
5. Нажмите кнопку Далее.
6. Для принятия условий лицензионного соглашения нажмите кнопку Принимаю условия этого
лицензионного соглашения, затем кнопку Далее.
7. В окне программы установки нажмите кнопку Да для перезагрузки компьютера, затем
нажмите кнопку Готово.
8. В окне Product Registration (Регистрация аппарата) выберите в списке свою страну и нажмите
9. Заполните регистрационную форму и нажмите кнопку Отправить.
Вместе с драйвером принтера на компьютер устанавливаются следующие приложения:
Редактор адресной книги. Только для многофункционального принтера WorkCentre
3045NI.
Online Support Assistant (Онлайновый ассистент поддержки) по адресу
Установка драйвера принтера
Установка и настройка
Многофункциональный принтер WorkCentre 3045
Установка драйверов и утилит для Macintosh OS X версии 10.5 и более
В этом разделе рассматриваются следующие вопросы.
Для доступа ко всем функциям принтера необходимо выполнить следующее:
1. Установить драйвер принтера.
2. Добавить принтер.
Прежде чем устанавливать драйверы, убедитесь, что принтер подключен к сети
электропитания и подсоединен к компьютеру через порт USB или через действующую
компьютерную сеть. Убедитесь, что принтер получает информацию из сети, посмотрев на
светодиоды, расположенные на задней панели принтера рядом с гнездом кабеля Ethernet.
Когда принтер подключен к действующей сети и принимает данные, светодиод связи горит
зеленым светом, а желтый светодиод обмена данными часто мигает.
Установка драйвера принтера
1. Вставьте Software and Documentation disc (Диск с программным обеспечением и
документацией) в соответствующий привод компьютера.
Если Software and Documentation disc (Диск с программным обеспечением и
документацией) отсутствует, можно загрузить последние драйверы с веб-страницы
2. Дважды щелкните файл программы установки WorkCentre 3045 Installer.
3. В открывшемся окне программы установки нажмите кнопку Продолжить.
4. Прочите уведомление и нажмите кнопку Продолжить.
5. Прочтите лицензионное соглашение, затем нажмите кнопку Продолжить и Agree (Принимаю).
6. Нажмите Установить.
7. При появлении запроса введите пароль и нажмите кнопку OK.
8. Нажмите кнопку Continue Installation (Продолжить установку).
После завершения установки драйвера дважды нажмите кнопку Logout (Выход из системы),
чтобы закончить установку и перезагрузить компьютер.
Установка принтера, Утилиты
Установка и настройка
Многофункциональный принтер WorkCentre 3045
Для подключения по сети настройте принтер, используя протокол Bonjour (Rendezvous), или
подключитесь по протоколу LPD/LPR, указав IP-адрес принтера. Для несетевого принтера создайте
на рабочем столе USB-соединение.
Добавление принтера с использованием протокола Bonjour:
1. На компьютере в папке «Applications» (Приложения) или на панели откройте System
Preferences (Параметры системы).
2. Выберите Print & Fax (Печать и факс).
В левой части окна появится список принтеров.
3. Щелкните кнопку плюса (+) под списком принтеров.
4. Вверху окна нажмите значок По умолчанию.
5. Выберите принтер в списке и нажмите кнопку Add (Добавить).
Если принтер не обнаружен, убедитесь, что он включен, и проверьте подключение
кабеля Ethernet или USB.
Добавление принтера путем указания IP-адреса:
1. На компьютере в папке «Applications» (Приложения) или на панели откройте System
Preferences (Параметры системы).
2. Выберите Print & Fax (Печать и факс).
В левой части окна появится список принтеров.
3. Щелкните кнопку плюса (+) под списком принтеров.
4. Нажмите IP.
5. Выберите протокол в раскрывающемся списке «Protocol» (Протокол).
6. Введите IP-адрес принтера в поле «Address» (Адрес).
7. В поле «Name» (Имя) введите имя принтера.
8. В раскрывающемся списке «Print Using» (Печать с помощью) выберите Select a driver to use
9. Выберите модель принтера в раскрывающемся списке.
10. Нажмите кнопку Добавить.
Теперь можно печатать и сканировать. Подробности см. разделы
Online Support Assistant (Онлайновый ассистент поддержки) по адресу
Программы Редактор адресной книги и Диспетчер экспресс-сканирования устанавливаются
автоматически при установке драйвера сканера. Подробности см. раздел
Установка драйверов и
утилит для Macintosh OS X версии 10.5 и более поздних версий
Настройка сканирования, Краткие сведения по настройке сканирования
Установка и настройка
Многофункциональный принтер WorkCentre 3045
В этом разделе рассматриваются следующие вопросы.
Краткие сведения по настройке сканирования
Если принтер подключен к сети, можно пользоваться его функцией сканирования. Перед
сканированием необходимо выполнить следующее:
Для сканирования в общую папку на компьютере — установить общий доступ к данной папке
и соответствующие разрешения и добавить её как запись в адресной книге в приложении
Интернет-службы CentreWare IS.
Для сканирования в общую папку на сервере FTP— добавить сервер FTP и установить
соответствующие разрешения для доступа к папке как к записи в адресной книге в
приложении Интернет-службы CentreWare IS.
Для сканирования в эл. почту — настроить сервер эл. почты в приложении Интернет-службы
CentreWare IS.
Если принтер подключен через порт USB, сканирование в эл. почту и по сети недоступно. В этом
случае можно сканировать в папку на компьютере или в приложение, установив драйверы сканера
и утилиту Диспетчер экспресс-сканирования.
Подробности см. раздел
Установка программного обеспечения
Настройка сканирования в общую папку на компьютере, Открытие общего доступ к папке в среде windows
Установка и настройка
Многофункциональный принтер WorkCentre 3045
Настройка сканирования в общую папку на компьютере
В этом разделе рассматриваются следующие вопросы.
Перед сканированием в общую папку следует установить общий доступ к данной папке и добавить
её как запись в адресной книге в приложении Интернет-службы CentreWare IS.
Подробности см. раздел
Интернет-службы CentreWare IS
Открытие общего доступ к папке в среде Windows
1. Откройте Проводник.
2. Щелкните правой кнопкой мыши папку, для которой надо открыть общий доступ, и выберите
3. Перейдите на вкладку Доступ и выберите опцию Общий доступ к этой папке.
4. Нажмите кнопку Разрешения.
5. Выберите группу Для всех и убедитесь, что все разрешения включены.
6. Нажмите кнопку ОK.
Запишите общее имя для последующего использования.
7. Нажмите кнопку OK.
8. Откройте окно командной строки DOS:
a. В меню «Пуск» выберите пункт Выполнить.
b. В поле «Открыть» введите команду cmd и нажмите кнопку OK.
9. Введите ipconfig и нажмите клавишу Ввод.
10. Запишите IP-адрес.
11. Закройте окно командной строки DOS.
Папка готова к использованию. Добавьте эту папку в качестве записи в адресной книге.
Подробности см. раздел
Добавление папки в качестве записи в адресной книге с помощью
приложения Интернет-службы CentreWare IS
Установка и настройка Многофункциональный принтер WorkCentre.
Установка и настройка
Многофункциональный принтер WorkCentre 3045
Открытие общего доступа к папке в среде Macintosh OS X версии 10.5 и более
Для установки общего доступа в сети к папке на компьютере Macintosh выполните следующее:
1. В меню Apple выберите пункт System Preferences (Параметры системы).
2. В меню «View» (Вид) выберите пункт Sharing (Общий доступ).
3. В списке «Services» (Службы) выберите пункт File Sharing (Общий доступ к файлам).
4. Щелкните значок плюса (+) под полем «Shared Folders» (Общие папки). Откроется список папок.
5. Выберите папку, для которой надо открыть общий доступ в сети, и нажмите кнопку
6. В окне «Shared Folders» выберите папку, для которой надо открыть общий доступ.
7. В списке «Users» (Пользователи) выберите опцию Everyone (Для всех).
8. В списке с права от окна «Users» кнопкам со стрелками выберите права доступа пользователей
9. Нажмите кнопку Options (Опции).
10. Выполните одно или несколько из следующих действий:
Чтобы открыть доступ к этой папке с других компьютеров Macintosh, выберите опцию
Share files and folders using AFP (Общий доступ к файлам и папкам с помощь AFP).
Чтобы открыть доступ к этой папке с компьютеров, подключенный к серверу FTP,
выберите опцию Share files and folders using FTP (Общий доступ к файлам и папкам с
помощь FTP).
Чтобы открыть доступ к этой папке с компьютеров Windows, выберите опцию Share files
and folders using SMB (Общий доступ к файлам и папкам с помощь SMB).
11. Установите флажок On слева от опции «File Sharing» в разделе «Service».
Данная папка и ее содержимое теперь будут доступны для пользователей в сети.
12. Закройте окно «Sharing».
Когда открывается общая папка, в области поиска папок отображается
пиктограмма общей папки.
Папка готова к использованию. Добавьте эту папку в качестве записи в адресной книге.
Подробности см. раздел
Добавление папки в качестве записи в адресной книге с помощью
Источник
Загрузка…
| Установок: | 3 751 |
| Производитель: | Xerox |
| Операционная система: | Windows 7, Windows 8.1, Windows 10 |
| Цена: | Бесплатно |
WorkCentre 3045 – это инновационное многофункциональное печатное устройство, которое идеально сочетает возможности принтера, сканера и копира. Приспособление отличается от своих аналогов тем, что обладает адекватной стоимостью, компактностью (410х299х389 мм), высоким качеством и скоростью печати (8 стр./мин. и 1200х1200 dpi).
Как и любое другое МФУ данная модель устройство требует установки программного обеспечения. Это необходимо для стабильной и корректной работы печатного аппарата. Поэтому пользователю нужно скачать и установить драйвер для принтера WorkCentre 3045. Продукт абсолютно безопасен и готов к применению – представлено только последняя и просканированная на вирусы версия драйвера.
Как установить драйвер
- Скачать. На нашем сайте можно загрузить нужный драйвер для установки принтера. Зачастую, загрузка происходит в предусмотренное заранее место: папку «загрузки» или «download». После этого нужно извлечь содержимое, так как скачанный файл запакован.
- Установка. Для интеграции принтера следует запустить мастер установки. Для этого необходимо найти загруженный установочный файл. Далее следовать всем рекомендациям по установки. Данный процесс прост и легок, поэтому даже малоопытный пользователь без труда сможет выполнить эту процедуру.
- Перезагрузка компьютера – завершающий этап. После чего аппарат будет готов к использованию всех его функциональных возможностей.
Специалисты рекомендуют проводить систематически переустановку программного обеспечения. Это сможет предотвратить возможные сбои или отклонения в работе печатного устройства. На нашем сайте пользователем представлено только высококачественное программное обеспечение, которое отвечает международным стандартам качества.
Обновление или смена операционной системы процесс неизбежный, который влечет за собой и обновление драйверов. Драйвер представляет собой программное обеспечение, предоставляющее операционной системе доступ и управление различным оборудованием или устройствами, в частности, принтером Xerox модели WorkCentre 3045.
В случае если вы обновили программное обеспечение своего компьютера, а принтер перестал работать, следует переустановить драйвера.
Как установить драйвер
Скачать драйвер для принтера Xerox WorkCentre 3045 и установить его нельзя назвать сложной операцией, занимающей много времени. Для того, чтобы МФУ начал полноценно работать, необходимо сделать следующее:
- Скачать драйвера на компьютер и запустить его, кликнув дважды левой клавишей мыши.
- Нажать на клавишу «Accept».
- Кликнуть на кнопку «Install», если устраивает путь установки. В противном случае следует нажать на клавишу «Browse» и самостоятельно определить путь установки.
- Выбрать «Персональная установка», нажав сначала на кружок с данной надписью, а затем на клавишу «Далее».
- После того как закончится подготовка, появится окно с лицензионным соглашением. Здесь нужно принять данные условия и нажать на кнопку «Далее».
- Начнется непосредственно процесс установки программного обеспечения.
- Заключительный этап перезагрузка компьютера.
Данные действия свойственны для Windows 10, однако и для других версий операционной системы алгоритм установки необходимых программ для МФУ практически идентичен.
Стоит отметить, что принтер Xerox WorkCentre 3045 имеет две модели: с факсом (обозначается литерой B) и без факса (NI). На нашем сайте вы можете скачать именно то программное обеспечение, которое подходит под вашу операционную систему и модель принтера без каких-либо сложностей.
Platform
Категория
Language
Tag
Operating System Note
Windows XP Notification: Прекращение поддержки ОС Windows XP —
Что нужно знать (PDF — Английский)
Drivers
Utilities & Applications
Firmware
Firmware Warning: It is highly recommended to consult with your Network or System Administrator before performing any software (firmware) update. Some updates may cause the machine to become non-compliant and cease to work as intended with the environment in which it is installed.
Содержание
- Загружаем драйвер для Xerox WorkCentre 3045
- Способ 1: Веб-ресурс Xerox
- Способ 2: Сторонний софт
- Способ 3: Идентификатор МФУ
- Способ 4: Встроенный инструмент ОС
- Вопросы и ответы
Xerox – популярная и узнаваемая компания в мире по производству принтеров, сканеров и многофункциональных устройств. Одной из многочисленных моделей в серии WorkCentre является 3045. Именно об установке драйверов для этого оборудования и пойдет речь в нашей статье. Мы максимально детально разберем все доступные способы и наглядно распишем инструкции для обладателей вышеупомянутого МФУ.
Сам процесс нахождения и инсталляции не является сложным, важно лишь выбрать правильный способ, поскольку все они будут полезны и эффективны в разных ситуациях. Мы советуем ознакомиться сначала со всеми вариантами, а уже потом подобрать наиболее удобный для себя и переходить к выполнению руководств.
Способ 1: Веб-ресурс Xerox
Конечно, у такого крупного производителя просто обязан быть официальный сайт, на котором бы хранилась вся необходимая информация о продукции, и он есть. На нем присутствует раздел поддержки, а через него осуществляется загрузка файлов к оборудованию. Весь процесс делается так:
Перейти на официальный сайт Xerox
- Откройте главную страницу сайта.
- Наведите указатель мыши на элемент «Поддержка и драйверы», что находится на панели сверху, и выберите пункт «Документация и драйверы».
- В отобразившейся вкладке перейдите по ссылке, отмеченной синим цветом, чтобы попасть на международную версию ресурса, где и производятся остальные действия.
- Перед вами появится строка поиска. Напечатайте в ней модель своего продукта и перейдите на его страницу.
- Сначала отобразится раздел поддержки, вам же нужно перейти к «Drivers & Downloads» (Драйверы и загрузки).
- Следующим шагом будет выбор версии и разрядности операционной системы, также рекомендуем указать предпочитаемый язык.
- Внизу вы найдете список доступных драйверов разных версий. Кроме этого обратите внимание на их названия, ведь здесь есть как комплект ПО к сканеру, принтеру и факсу, так и все файлы по отдельности. Выберите то, что вам необходимо нажатием левой кнопкой мыши по ссылке.
- Ознакомьтесь с условиями лицензионного соглашения и примите его, чтобы начался процесс загрузки.

Осталось только запустить скачанный инсталлятор и подождать, пока он самостоятельно поставит драйверы на системный раздел жесткого диска.
Способ 2: Сторонний софт
Сейчас на просторах интернета находится большое количество программ разной направленности. Среди всего присутствует программное обеспечение, заточенное под автоматическое сканирование компьютера и подбор драйверов к комплектующим и периферийному оборудованию. Если у вас нет желания заниматься самостоятельным поиском файлов на официальном сайте, советуем присмотреться к данному методу. Список лучших представителей подобного софта вы найдете в статье по следующей ссылке.
Подробнее: Лучшие программы для установки драйверов
Знакомьтесь с детальным руководством по установке драйверов через DriverPack Solution в другом материале от нашего автора, перейдя по ссылке, что указана ниже.
Подробнее: Как обновить драйверы на компьютере с помощью DriverPack Solution
Способ 3: Идентификатор МФУ
Уникальный код устройства выполняет очень важную функцию во время взаимодействия с операционной системой. Однако его можно использовать еще для одной цели – поиск ПО через специализированные сайты. У Xerox WorkCentre 3045 данный идентификатор выглядит так:
USBVID_0924&PID_42B1&MI_00
Мы рекомендуем прочесть статью по ссылке ниже, чтобы узнать обо всех нюансах данного способа и разобраться с алгоритмом его выполнения.
Подробнее: Поиск драйверов по ID оборудования
Способ 4: Встроенный инструмент ОС
Как известно, ОС Windows обладает большим количеством различных полезных функций и возможностей. Среди всего находится инструмент по ручному добавлению принтеров. Он позволяет без обращения к официальному сайту или стороннему софту привести оборудование к рабочему состоянию. Соответственно, одним из шагов является инсталляция драйвера с помощью «Центра обновлений Windows». Развернуто об этом способе читайте ниже.
Подробнее: Установка драйверов стандартными средствами Windows
Выше мы постарались доступно рассказать вам обо всех возможных методах поиска и установки драйверов к МФУ Xerox WorkCentre 3045. Как видите, все они требуют выполнения определенных действий, однако являются совсем несложными и справится с ними даже начинающий пользователь.
Еще статьи по данной теме: