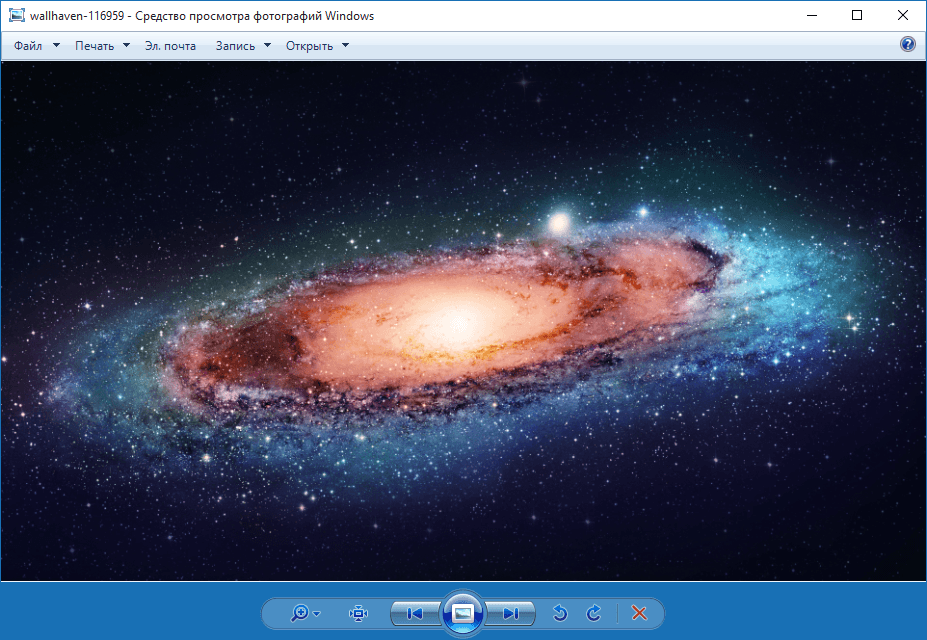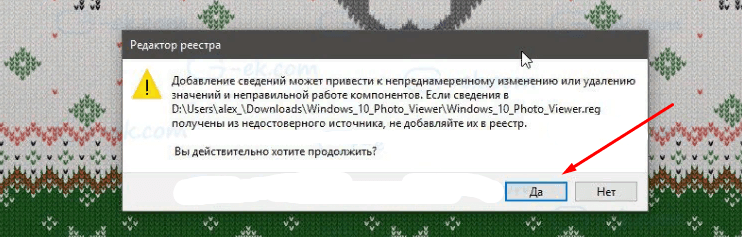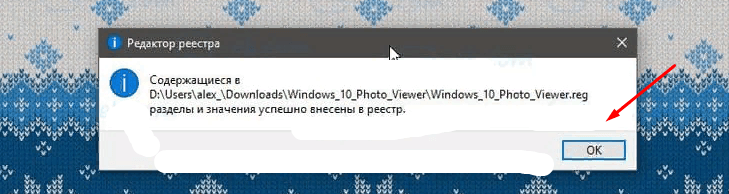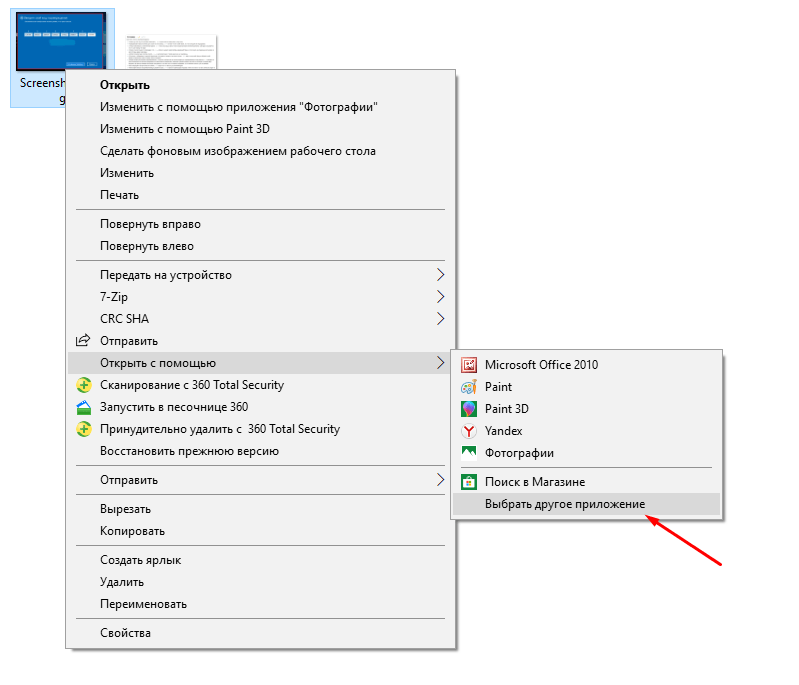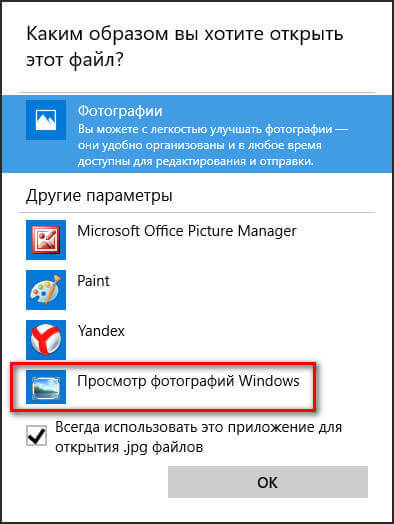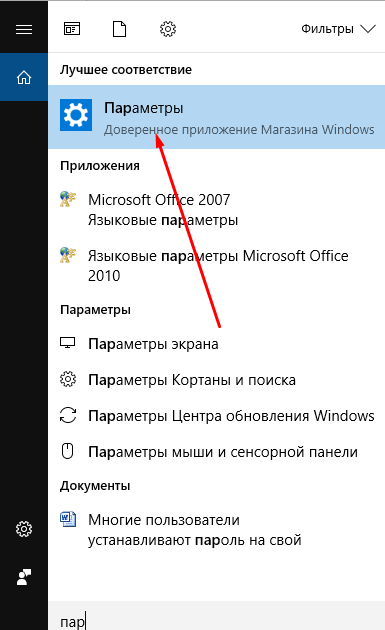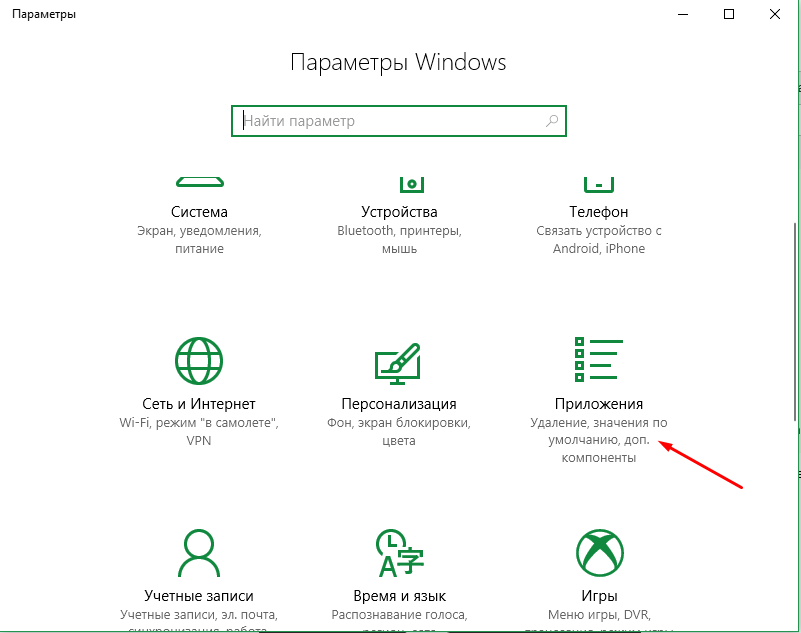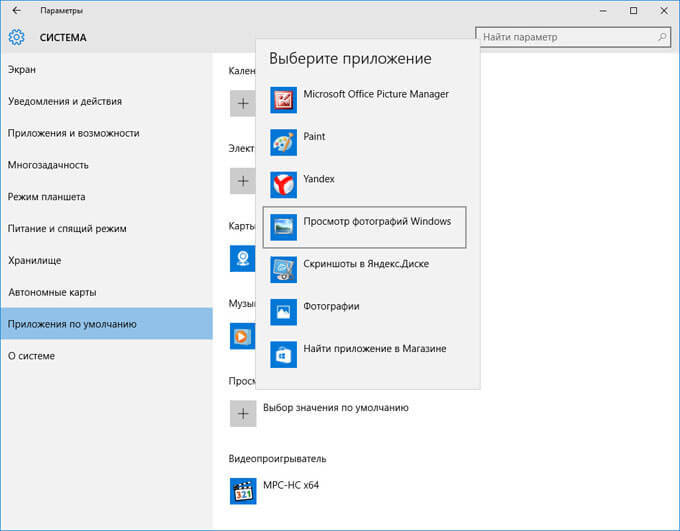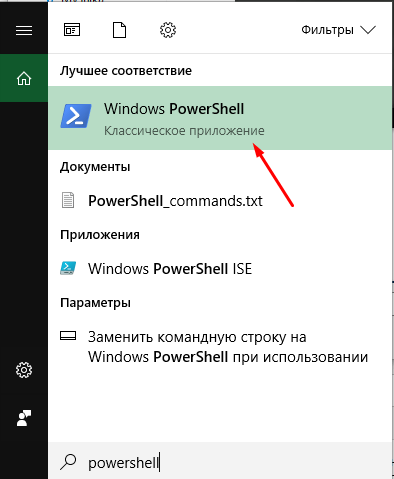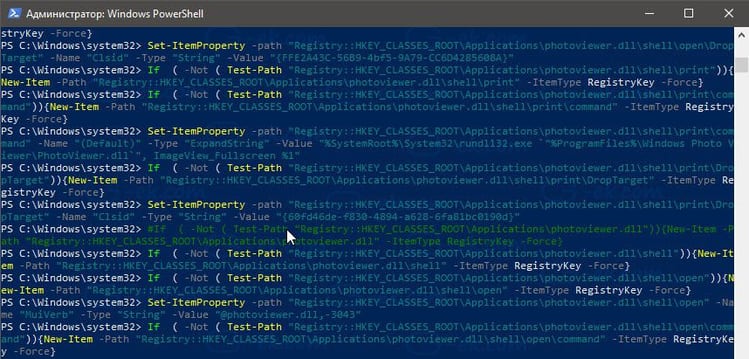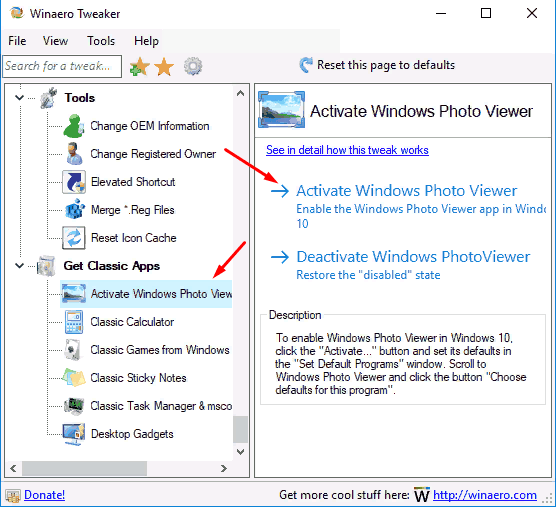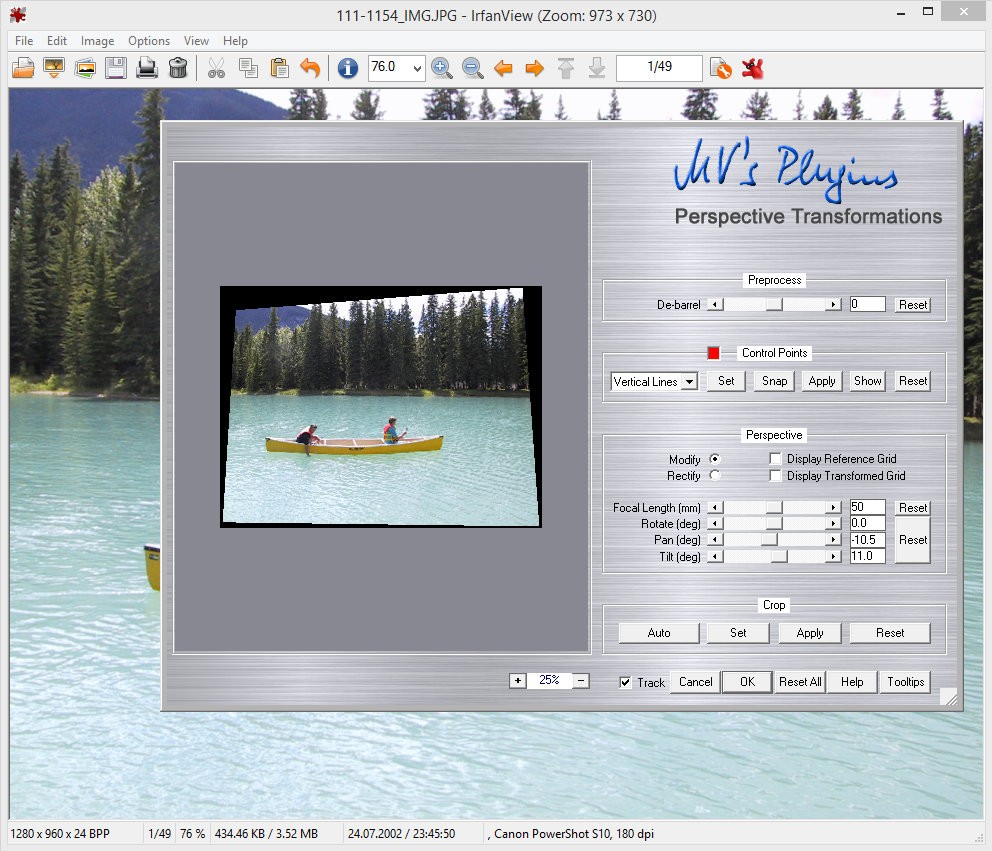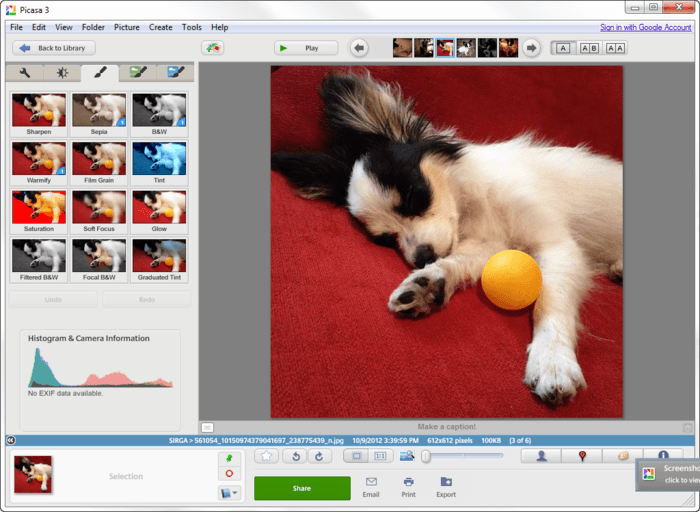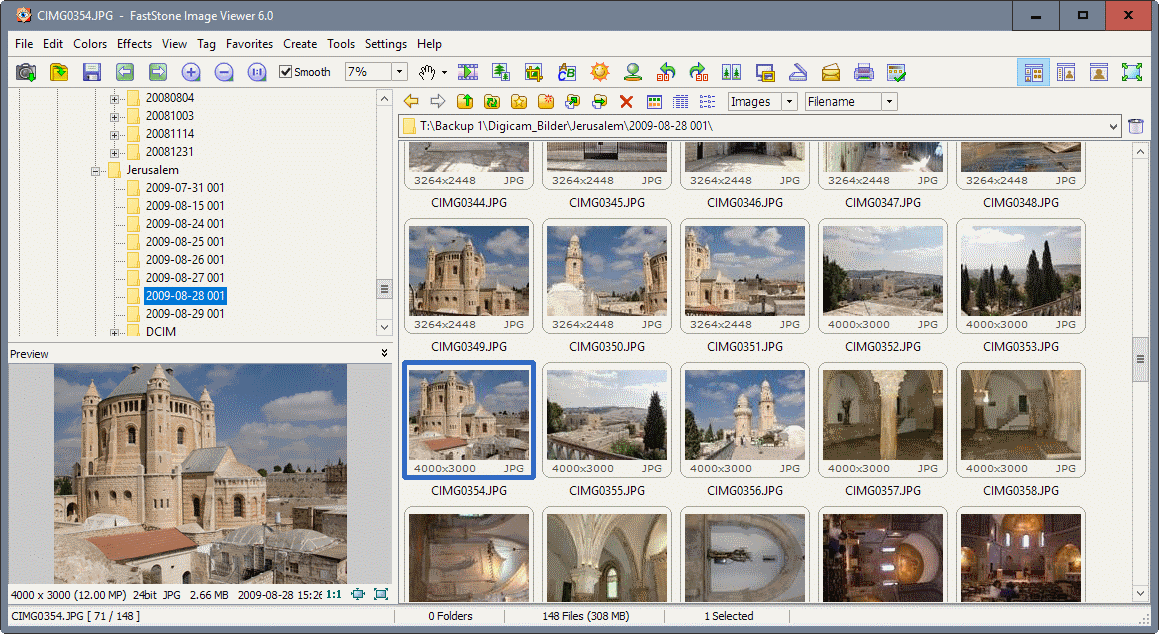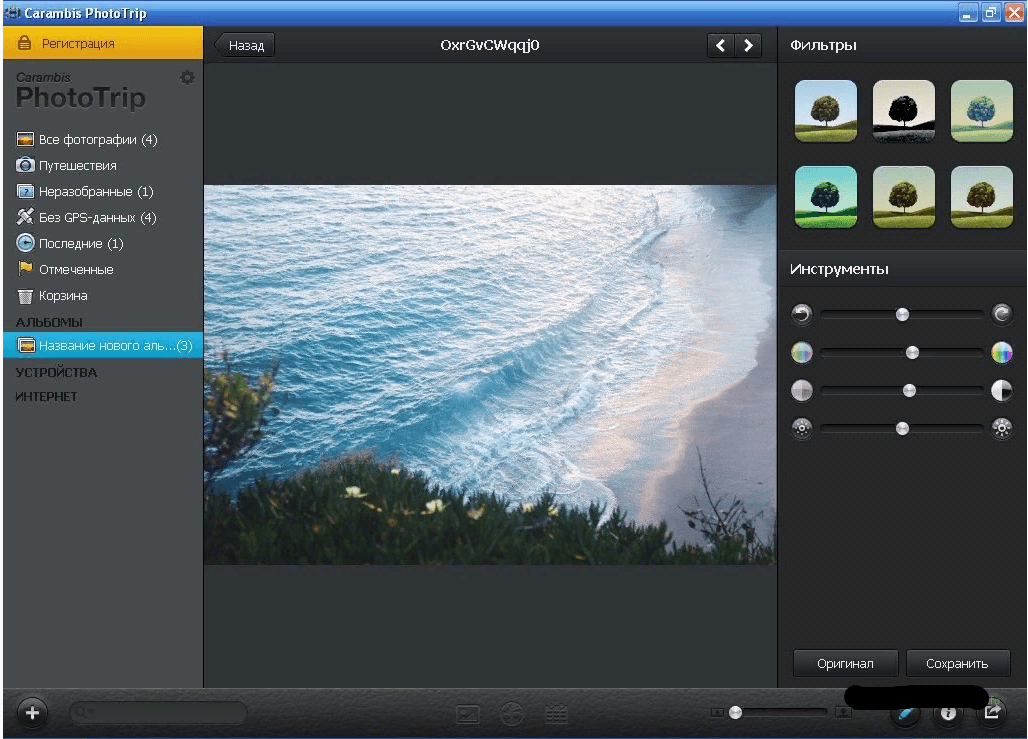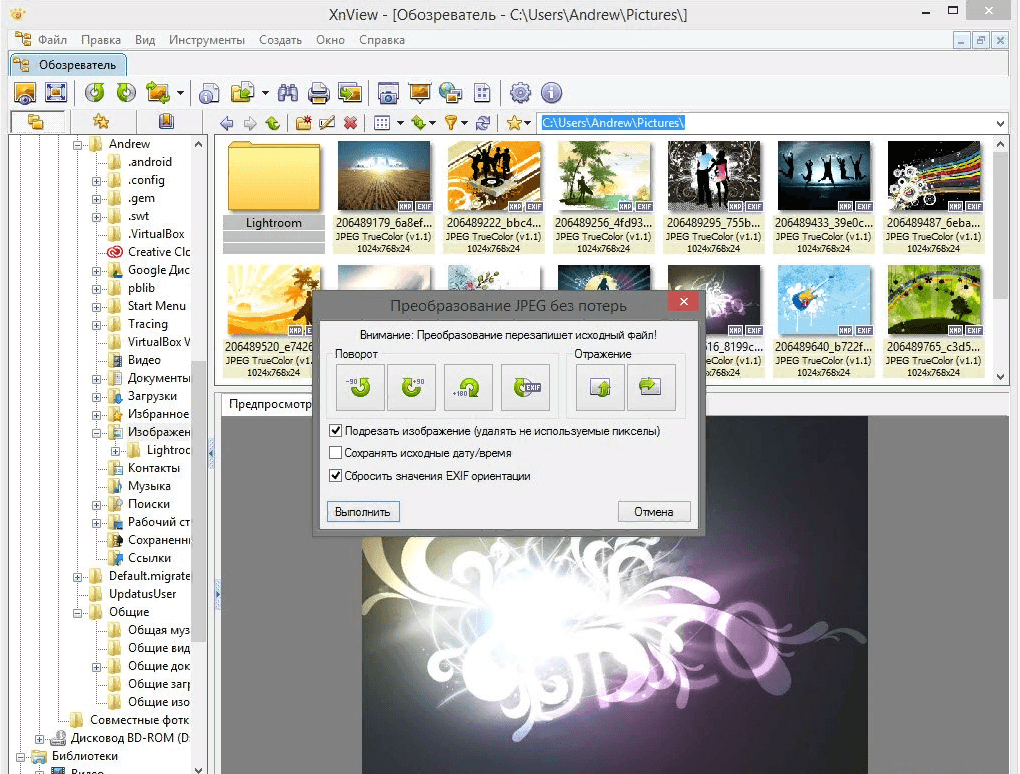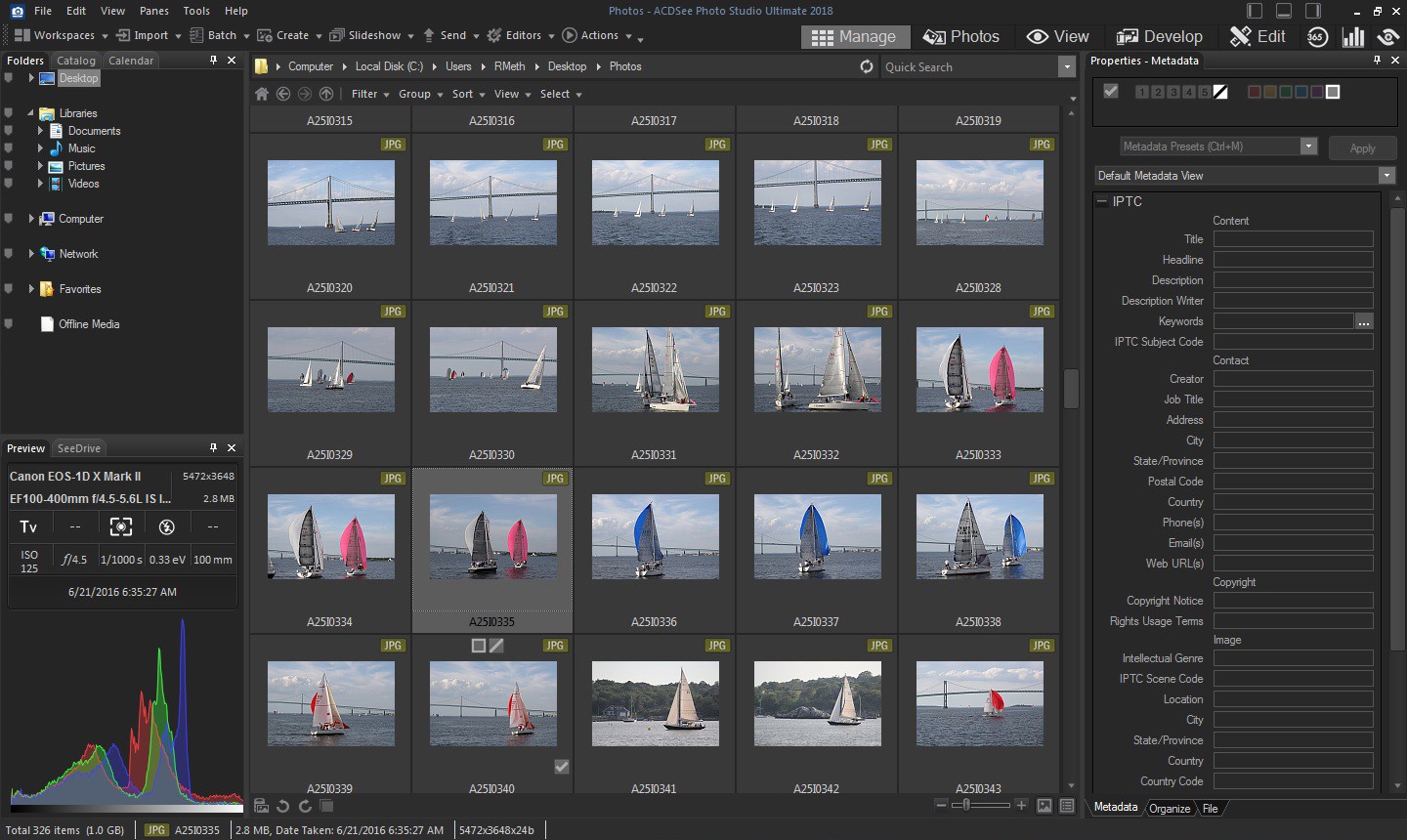Если вы работаете с большим количеством изображений на своем ПК, скорее всего, вы работаете с такой программой, как XnView. Это одно из лучших бесплатных программ для управления мультимедиа, и оно значительно упрощает просмотр изображений в Windows 10.
Напротив, приложение Windows 10 Photos довольно простое и не предлагает многого с точки зрения функциональности. Итак, совершенно очевидно, что вы хотите, чтобы все ваши изображения по умолчанию открывались с помощью XnView. Если у вас возникли проблемы с этим, то вы попали в нужное место.
В этой статье я покажу вам несколько различных способов, с помощью которых вы можете установить XnView в качестве средства просмотра изображений по умолчанию в Windows 10. И что действительно здорово, так это то, что эти методы будут работать с любым другим средством просмотра изображений по вашему выбору, включая IrfanView. , FastStone и даже Adobe Bridge.
Выполните следующие простые шаги, чтобы установить XnView в качестве средства просмотра изображений по умолчанию, используя настройки Windows 10:
Шаг 1: Нажмите на значок «Пуск» и введите Приложения по умолчанию в строке поиска.
Шаг 2. Выберите параметр «Приложения по умолчанию», чтобы открыть для него настройки Windows 10.
Шаг 3: В настройках приложений по умолчанию щелкните приложение, указанное в разделе «Просмотр фотографий».
Шаг 4: Затем выберите XnView из списка, и все готово.
Если вы не видите XnView MP в списке (как показано выше), вам необходимо выполнить следующие действия, чтобы убедиться, что оно отображается в списке приложений по умолчанию.
Шаг 5: Откройте XnView от имени администратора. Для этого щелкните правой кнопкой мыши значок XnView и выберите «Запуск от имени администратора».
Шаг 6: Перейдите к настройкам XnView из меню «Инструменты» или с помощью сочетания клавиш F12.
Шаг 7: Выберите параметр «Интеграция» в столбце слева, чтобы открыть меню «Интеграция».
Шаг 8: Здесь установите флажок рядом с пунктом «Добавить «Обзор с XnViewMP» в контекстное меню».
Шаг 9: Затем нажмите кнопку «Установить ассоциации файлов».
Появится подсказка: «Чтобы изменить приложения по умолчанию, перейдите в «Настройки»> «Приложения»> «Приложения по умолчанию». Просто нажмите OK и перейдите к следующему шагу.
Шаг 10. Вернитесь к настройкам приложений по умолчанию и еще раз проверьте список. Параметр XnView теперь должен быть доступен в списке.
Просто выберите вариант, и все готово. Теперь каждый раз, когда вы открываете связанный файл, он будет запускать XnView вместо стандартного приложения Windows Photos.
Теперь, когда вы знаете, как установить XnView в качестве средства просмотра изображений по умолчанию в Windows 10, давайте рассмотрим несколько полезных советов, которые помогут вам максимально эффективно использовать программное обеспечение:
Как выполнить пакетное преобразование изображений с помощью XnView
XnView — это не обычная программа для просмотра изображений на вашем ПК с Windows. Оно может делать намного больше, и именно поэтому мы выбрали его вместо стандартного приложения «Фотографии». Одной из самых полезных вещей, которые вы можете делать с помощью программного обеспечения, является пакетное преобразование изображений из одного формата в другой.
Если вы не знаете, как это сделать, выполните следующие простые шаги, чтобы начать:
Шаг 1. Щелкните меню «Инструменты» на верхней панели инструментов, а затем выберите параметр «Пакетное преобразование».
Кроме того, вы можете использовать сочетание клавиш Ctrl+U, чтобы открыть окно пакетного преобразования.
Шаг 2: В окне пакетного преобразования добавьте файлы, которые вы хотите преобразовать, нажав кнопку «Добавить файлы» в левом нижнем углу.
Если все ваши файлы находятся в одной папке, вы также можете нажать кнопку «Добавить папку», чтобы выбрать все файлы за один раз.
Шаг 3: Выберите файлы, которые вы хотите преобразовать, в диалоговом окне «Открыть изображения», а затем нажмите кнопку «Открыть».
Шаг 4. Теперь перейдите на вкладку «Действия», если вы хотите выполнить какие-либо действия с каждым изображением перед преобразованием их в нужный формат файла, и нажмите кнопку «Добавить действие».
Шаг 5: Затем выберите действия, которые вы хотите добавить к своим изображениям, в раскрывающемся меню.
Вы можете использовать эту опцию, чтобы управлять вашими изображениями вместе, редактировать их и добавлять фильтры.
Шаг 6: После добавления действий перейдите на вкладку «Вывод».
На вкладке «Вывод» вы сможете выбрать папку назначения для преобразованных файлов, выбрать формат вывода и даже изменить имена файлов.
Шаг 7: Как только вы будете удовлетворены всеми настройками, просто нажмите кнопку «Конвертировать» в правом нижнем углу, и программа обработает все ваши изображения.
Как сделать снимок экрана с помощью XnView
Хотя для Windows доступно множество отличных программ для захвата экрана, большинство из них не бесплатны. Но знаете ли вы, что вы также можете использовать XnView для захвата экрана? Просто выполните следующие действия:
Шаг 1: Щелкните меню «Инструменты» на верхней панели инструментов, а затем выберите параметр «Захват».
Шаг 2: В меню «Захват» выберите часть экрана, которую вы хотите захватить, нажав на переключатель рядом с ним.
Вы можете захватить весь рабочий стол, все активные окна, конкретное активное окно или все, что попадает в прямоугольник.
Шаг 3: После того, как вы выбрали то, что хотите захватить, установите задержку, нажав на маленькие стрелки рядом с ней.
Установив задержку, вы получите достаточно времени, чтобы заранее настроить запись, и вам не придется потом обрезать начало.
Вы даже можете выбрать горячую клавишу для запуска захвата экрана, выбрав параметр «Горячая клавиша», а затем выбрав горячую клавишу в раскрывающемся меню.
Шаг 4: Теперь, если вы хотите, чтобы ваш курсор отображался в записи, чтобы зрителю было легче следить за вашими действиями, установите флажок рядом с параметром «Включить курсор».
Шаг 5: После того, как все настроено, просто нажмите кнопку «ОК», и снимок экрана начнется после указанной задержки или при нажатии на горячую клавишу.
Время отказаться от приложения «Фотографии»
Теперь, когда вы знаете, как установить XnView в качестве средства просмотра изображений по умолчанию в Windows 10, пришло время навсегда отказаться от стандартного приложения «Фотографии». С XnView вы сможете сделать гораздо больше за более короткое время, что значительно повысит вашу производительность.
Далее: если вы все еще находитесь на начальных этапах использования стороннего средства просмотра изображений и не полностью продали XnView, ознакомьтесь со следующей статьей. Я уверен, что это поможет вам решить, следует ли вам использовать XnView или вместо этого выбрать IrfanView.
Post Views: 214
Если вы работаете с большим количеством изображений на вашем компьютере, есть вероятность, что вы работаете с такой программой, как XnView. Это одна из лучших бесплатных программ для управления мультимедиа, которая значительно упрощает просмотр изображений в Windows 10.
Напротив, приложение Windows 10 Photos является довольно простым и не предлагает много с точки зрения функциональности. Итак, совершенно очевидно, что вы бы хотели, чтобы все ваши изображения открывались с XnView по умолчанию. Если у вас возникли проблемы с этим, то вы попали по адресу.
Я покажу вам несколько различных способов, с помощью которых вы можете установить XnView в качестве средства просмотра изображений по умолчанию в Windows 10. И что действительно здорово, это то, что эти методы будут работать с любым другим средством просмотра изображений по вашему выбору, включая IrfanView, FastStone, и даже Adobe Bridge.
Также на
Лучшие 3 варианта Adobe Bridge для управления изображениями в Windows 10
Выполните следующие простые шаги, чтобы установить XnView в качестве программы просмотра изображений по умолчанию с использованием настроек Windows 10:
Шаг 1. Нажмите значок «Пуск», а затем введите « Стандартные приложения» в строке поиска.
Шаг 2: Выберите параметр «Приложения по умолчанию», чтобы открыть настройки Windows 10 для того же.
Шаг 3. В настройке «Приложения по умолчанию» выберите приложение, указанное в разделе «Просмотр фотографий».
Шаг 4: Затем выберите XnView из списка, и все готово.
Если вы не видите XnView MP в списке (как показано выше), вам нужно будет выполнить следующие шаги, чтобы убедиться, что он отображается в списке приложений по умолчанию.
Шаг 5: Откройте XnView от имени администратора. Для этого щелкните правой кнопкой мыши значок XnView и выберите «Запуск от имени администратора».
Шаг 6. Перейдите к настройкам XnView из меню «Инструменты» или с помощью сочетания клавиш F12.
Шаг 7: Выберите опцию Интеграция в столбце слева, чтобы открыть меню Интеграция.
Шаг 8. Здесь установите флажок рядом с надписью «Обзор с помощью XnViewMP» в контекстном меню.
Шаг 9: Затем нажмите кнопку «Установить ассоциации файлов».
Откроется окно с предложением изменить приложения по умолчанию, перейдите в «Настройки»> «Приложения»> «Приложения по умолчанию». Просто нажмите ОК и перейдите к следующему шагу.
Шаг 10: Вернитесь к настройкам приложений по умолчанию и проверьте список еще раз. Теперь опция XnView должна быть доступна в списке.
Просто выберите опцию, и все готово. Теперь каждый раз, когда вы открываете связанный файл, он запускает XnView вместо стандартного приложения Windows Photos.
Теперь, когда вы знаете, как установить XnView в качестве средства просмотра изображений по умолчанию в Windows 10, давайте рассмотрим несколько интересных советов, которые помогут вам максимально эффективно использовать программное обеспечение:
Как Пакетное Преобразование Изображения с XnView
XnView не ваш обычный просмотрщик изображений для вашего ПК с Windows. Это может сделать намного больше, и именно поэтому мы выбрали его поверх приложения «Фото». Одной из самых полезных вещей, которые вы можете сделать с помощью программного обеспечения, является пакетное преобразование изображений из одного формата в другой.
Если вы не знаете, как это сделать, выполните следующие простые шаги, чтобы начать:
Шаг 1. Щелкните меню «Сервис» на верхней панели инструментов, а затем выберите параметр «Пакетное преобразование».
Кроме того, вы можете использовать сочетание клавиш Ctrl + U, чтобы открыть окно пакетного преобразования.
Шаг 2. В окне пакетного преобразования добавьте файлы, которые вы хотите преобразовать, нажав кнопку «Добавить файлы» в левом нижнем углу.
Если все ваши файлы находятся в одной папке, вы также можете нажать на кнопку Добавить папку, чтобы выбрать все файлы за один раз.
Шаг 3: Выберите файлы, которые вы хотите преобразовать, в диалоговом окне «Открыть изображения», а затем нажмите кнопку «Открыть».
Шаг 4. Теперь перейдите на вкладку «Действия», если вы хотите выполнить какие-либо действия с каждым изображением, прежде чем конвертировать их в нужный формат файла, и нажмите кнопку «Добавить действие».
Шаг 5: Затем выберите действия, которые вы хотите добавить к своим изображениям из выпадающего меню.
Вы можете использовать эту опцию для совместного управления изображениями, их редактирования и добавления фильтров.
Шаг 6: После добавления действий переключитесь на вкладку «Вывод».
На вкладке «Вывод» вы сможете выбрать папку назначения для преобразованных файлов, выбрать формат вывода и даже изменить имена файлов.
Шаг 7: Как только вы будете удовлетворены всеми настройками, просто нажмите кнопку «Преобразовать» в правом нижнем углу, и программа обработает все ваши изображения.
Как захватить ваш экран с помощью XnView
В то время как существует много отличных программ для захвата экрана, доступных для Windows, большинство из них не бесплатны. Но знаете ли вы, что вы также можете использовать XnView для захвата экрана? Просто выполните следующие действия:
Шаг 1. Нажмите меню «Сервис» на верхней панели инструментов, а затем выберите параметр «Захват».
Шаг 2: В меню «Захват» выберите часть экрана, которую вы хотите захватить, нажав на переключатель рядом с ним.
Вы можете выбрать захват всего рабочего стола, всех активных окон, определенного активного окна или всего, что попадает в прямоугольник.
Шаг 3: После того, как вы выбрали то, что хотите захватить, установите задержку, нажав на маленькие стрелки рядом с ней.
Установив задержку, вы получите достаточно времени, чтобы настроить запись заранее, и вам не придется обрезать начало позже.
Вы даже можете выбрать горячую клавишу для запуска захвата экрана, выбрав опцию Горячая клавиша, а затем выбрав горячую клавишу в раскрывающемся меню.
Шаг 4. Теперь, если вы хотите отобразить курсор в записи, чтобы зрителю было проще следить за вашими действиями, установите флажок рядом с параметром «Включить курсор».
Шаг 5: После того, как все настроено, просто нажмите кнопку ОК, и снимок экрана начнется после указанной задержки или когда вы нажмете на горячую клавишу.
Также на
#изображений
Нажмите здесь, чтобы увидеть нашу страницу статей об изображениях
Время, чтобы сбросить фото приложение
Теперь, когда вы знаете, как установить XnView в качестве средства просмотра изображений по умолчанию в Windows 10, пришло время полностью сбросить приложение «Фотографии». С XnView вы сможете добиться гораздо большего за более короткое время, что значительно повысит вашу производительность.
Далее: Если вы все еще на начальных этапах использования стороннего средства просмотра изображений и не полностью проданы в XnView, ознакомьтесь со следующей статьей. Я уверен, что это поможет вам решить, стоит ли вам использовать XnView или выбрать IrfanView.
Содержание
- Как установить xnview в качестве программы просмотра изображений по умолчанию в Windows 10 2022
- FREE image color correction: Levels, Contrast, and other adjustments for FREE with XnView
- Лучшие 3 варианта Adobe Bridge для управления изображениями в Windows 10
- Установить XnView в качестве просмотра изображений по умолчанию для всех файлов
- Как Пакетное Преобразование Изображения с XnView
- Как захватить ваш экран с помощью XnView
- #изображений
- Время, чтобы сбросить фото приложение
- Исправление: Windows 8 Невозможно установить Google Chrome в качестве браузера по умолчанию
- Установить программы по умолчанию для типов файлов в Windows 7 и Vista
- Установить Google в качестве поиска по умолчанию в панели задач Windows 10
- How to Set XnView as Default Image Viewer on Windows 10
- Pranob Mehrotra
- Set XnView as Default Image Viewer for All Files
- How to Batch Convert Images with XnView
- How to Capture Your Screen Using XnView
- Time to Dump the Photos App
- Read Next
- 5 Best Alternatives to Windows 10 Photos App
- Top 7 Photo Viewer Apps for Windows 10
- 7 Best Image Viewer Apps for Mac
- Top 7 Useful Ways to Fix Windows 10 Photos Black Screen Error
- How to Use Multi-Windows on Windows 11
- Top 3 Ways to Convert Your Microsoft Word Document Into a PowerPoint Presentation
- How to Use Microsoft Spreadsheet Compare to Analyze Excel File Versions
- Top 3 Ways to Open a Web Page at Startup in Windows 10
- Did You Know
Как установить xnview в качестве программы просмотра изображений по умолчанию в Windows 10 2022
FREE image color correction: Levels, Contrast, and other adjustments for FREE with XnView
Если вы работаете с большим количеством изображений на вашем компьютере, есть вероятность, что вы работаете с такой программой, как XnView. Это одна из лучших бесплатных программ для управления мультимедиа, которая значительно упрощает просмотр изображений в Windows 10.
Напротив, приложение Windows 10 Photos является довольно простым и не предлагает много с точки зрения функциональности. Итак, совершенно очевидно, что вы бы хотели, чтобы все ваши изображения открывались с XnView по умолчанию. Если у вас возникли проблемы с этим, то вы попали по адресу.
Я покажу вам несколько различных способов, с помощью которых вы можете установить XnView в качестве средства просмотра изображений по умолчанию в Windows 10. И что действительно здорово, это то, что эти методы будут работать с любым другим средством просмотра изображений по вашему выбору, включая IrfanView, FastStone, и даже Adobe Bridge.
Также на
Лучшие 3 варианта Adobe Bridge для управления изображениями в Windows 10
Установить XnView в качестве просмотра изображений по умолчанию для всех файлов
Выполните следующие простые шаги, чтобы установить XnView в качестве программы просмотра изображений по умолчанию с использованием настроек Windows 10:
Шаг 1. Нажмите значок «Пуск», а затем введите « Стандартные приложения» в строке поиска.
Шаг 2: Выберите параметр «Приложения по умолчанию», чтобы открыть настройки Windows 10 для того же.
Шаг 3. В настройке «Приложения по умолчанию» выберите приложение, указанное в разделе «Просмотр фотографий».
Шаг 4: Затем выберите XnView из списка, и все готово.
Если вы не видите XnView MP в списке (как показано выше), вам нужно будет выполнить следующие шаги, чтобы убедиться, что он отображается в списке приложений по умолчанию.
Шаг 5: Откройте XnView от имени администратора. Для этого щелкните правой кнопкой мыши значок XnView и выберите «Запуск от имени администратора».
Шаг 6. Перейдите к настройкам XnView из меню «Инструменты» или с помощью сочетания клавиш F12.
Шаг 7: Выберите опцию Интеграция в столбце слева, чтобы открыть меню Интеграция.
Шаг 8. Здесь установите флажок рядом с надписью «Обзор с помощью XnViewMP» в контекстном меню.
Шаг 9: Затем нажмите кнопку «Установить ассоциации файлов».
Откроется окно с предложением изменить приложения по умолчанию, перейдите в «Настройки»> «Приложения»> «Приложения по умолчанию». Просто нажмите ОК и перейдите к следующему шагу.
Шаг 10: Вернитесь к настройкам приложений по умолчанию и проверьте список еще раз. Теперь опция XnView должна быть доступна в списке.
Просто выберите опцию, и все готово. Теперь каждый раз, когда вы открываете связанный файл, он запускает XnView вместо стандартного приложения Windows Photos.
Теперь, когда вы знаете, как установить XnView в качестве средства просмотра изображений по умолчанию в Windows 10, давайте рассмотрим несколько интересных советов, которые помогут вам максимально эффективно использовать программное обеспечение:
Как Пакетное Преобразование Изображения с XnView
XnView не ваш обычный просмотрщик изображений для вашего ПК с Windows. Это может сделать намного больше, и именно поэтому мы выбрали его поверх приложения «Фото». Одной из самых полезных вещей, которые вы можете сделать с помощью программного обеспечения, является пакетное преобразование изображений из одного формата в другой.
Если вы не знаете, как это сделать, выполните следующие простые шаги, чтобы начать:
Шаг 1. Щелкните меню «Сервис» на верхней панели инструментов, а затем выберите параметр «Пакетное преобразование».
Кроме того, вы можете использовать сочетание клавиш Ctrl + U, чтобы открыть окно пакетного преобразования.
Шаг 2. В окне пакетного преобразования добавьте файлы, которые вы хотите преобразовать, нажав кнопку «Добавить файлы» в левом нижнем углу.
Если все ваши файлы находятся в одной папке, вы также можете нажать на кнопку Добавить папку, чтобы выбрать все файлы за один раз.
Шаг 3: Выберите файлы, которые вы хотите преобразовать, в диалоговом окне «Открыть изображения», а затем нажмите кнопку «Открыть».
Шаг 4. Теперь перейдите на вкладку «Действия», если вы хотите выполнить какие-либо действия с каждым изображением, прежде чем конвертировать их в нужный формат файла, и нажмите кнопку «Добавить действие».
Шаг 5: Затем выберите действия, которые вы хотите добавить к своим изображениям из выпадающего меню.
Вы можете использовать эту опцию для совместного управления изображениями, их редактирования и добавления фильтров.
Шаг 6: После добавления действий переключитесь на вкладку «Вывод».
На вкладке «Вывод» вы сможете выбрать папку назначения для преобразованных файлов, выбрать формат вывода и даже изменить имена файлов.
Шаг 7: Как только вы будете удовлетворены всеми настройками, просто нажмите кнопку «Преобразовать» в правом нижнем углу, и программа обработает все ваши изображения.
Как захватить ваш экран с помощью XnView
В то время как существует много отличных программ для захвата экрана, доступных для Windows, большинство из них не бесплатны. Но знаете ли вы, что вы также можете использовать XnView для захвата экрана? Просто выполните следующие действия:
Шаг 1. Нажмите меню «Сервис» на верхней панели инструментов, а затем выберите параметр «Захват».
Шаг 2: В меню «Захват» выберите часть экрана, которую вы хотите захватить, нажав на переключатель рядом с ним.
Вы можете выбрать захват всего рабочего стола, всех активных окон, определенного активного окна или всего, что попадает в прямоугольник.
Шаг 3: После того, как вы выбрали то, что хотите захватить, установите задержку, нажав на маленькие стрелки рядом с ней.
Установив задержку, вы получите достаточно времени, чтобы настроить запись заранее, и вам не придется обрезать начало позже.
Вы даже можете выбрать горячую клавишу для запуска захвата экрана, выбрав опцию Горячая клавиша, а затем выбрав горячую клавишу в раскрывающемся меню.
Шаг 4. Теперь, если вы хотите отобразить курсор в записи, чтобы зрителю было проще следить за вашими действиями, установите флажок рядом с параметром «Включить курсор».
Шаг 5: После того, как все настроено, просто нажмите кнопку ОК, и снимок экрана начнется после указанной задержки или когда вы нажмете на горячую клавишу.
Также на
#изображений
Время, чтобы сбросить фото приложение
Теперь, когда вы знаете, как установить XnView в качестве средства просмотра изображений по умолчанию в Windows 10, пришло время полностью сбросить приложение «Фотографии». С XnView вы сможете добиться гораздо большего за более короткое время, что значительно повысит вашу производительность.
Далее: Если вы все еще на начальных этапах использования стороннего средства просмотра изображений и не полностью проданы в XnView, ознакомьтесь со следующей статьей. Я уверен, что это поможет вам решить, стоит ли вам использовать XnView или выбрать IrfanView.
Исправление: Windows 8 Невозможно установить Google Chrome в качестве браузера по умолчанию
Перед вами стоит проблема установить Google Chrome в качестве браузера по умолчанию в Windows 8? Windows 8 не будет устанавливать хром в качестве браузера по умолчанию? Используйте это исправление реестра.
Установить программы по умолчанию для типов файлов в Windows 7 и Vista
Как установить программы по умолчанию для типов файлов в Windows Vista и Windows 7
Установить Google в качестве поиска по умолчанию в панели задач Windows 10
Хотите знать, как установить Google Search по умолчанию на новой панели задач Windows 10? Прочитайте нашу статью, чтобы узнать альтернативы.
Источник
How to Set XnView as Default Image Viewer on Windows 10
Pranob Mehrotra
03 Jul 2019
If you work with a lot of images on your PC, the chances are that you work with a program like XnView. It’s one of the best free media management software out there, and it goes a long way in simplifying how you view images on Windows 10.
On the contrary, the Windows 10 Photos app is quite basic and doesn’t offer much in terms of functionality. So, it’s quite apparent that you would want all your images to open with XnView by default. If you’ve been facing issues with that, then you’ve come to the right place.
In this article, I’ll show you a couple of different ways in which you can set XnView as the default image viewer on Windows 10. And what’s really great is that these methods will work with any other image viewer of your choice, including IrfanView, FastStone, and even Adobe Bridge.
Also on Guiding Tech
Top 3 Adobe Bridge Alternatives for Image Management on Windows 10
Set XnView as Default Image Viewer for All Files
Follow these simple steps to set XnView as your default image viewer using the Windows 10 settings:
Step 1: Click on the Start icon and then type Default apps in the search bar.
Step 2: Select the Default apps option to open up the Windows 10 setting for the same.
Step 3: In the Default apps setting, click on the application mentioned under the Photo viewer option.
Step 4: Then select XnView from the list and you’re all set.
In case you don’t see XnView MP in the list (as shown above), then you’ll need to follow these steps to make sure it shows up in the default apps list.
Step 5: Open up XnView as administrator. To do so, right click on the XnView icon and select run as administrator.
Step 6: Head over to the XnView settings, from within the Tools menu or by using the F12 keyboard shortcut.
Step 7: Select the Integration option from the column on the left to open up the Integration menu.
Step 8: Here, check the box next to the Add ‘Browse with XnViewMP’ to the context menu option.
Step 9: Then click on the Set file associations button.
That will bring up a prompt saying To change your default apps, go to Settings > Apps > Defaults apps. Just click on OK and proceed to the next step.
Step 10: Head back to the Default apps settings and check the list once again. The XnView option should now be available on the list.
Just select the option, and you’re good to go. Now every time you open an associated file, it will launch XnView instead of the default Windows Photos app.
Now that you know how to set XnView as the default image viewer on Windows 10, let’s take a look at some cool tips that will help you make the most out of the software:
How to Batch Convert Images with XnView
XnView isn’t your average image viewer for your Windows PC. It can do a whole lot more, and that’s why we’ve chosen it over the stock Photos app. One of the most useful things that you can do with the software is the batch conversion of images from one format to another.
If you don’t know how to do that, follow these simple steps to get started:
Step 1: Click on the Tools menu in the top toolbar and then select the Batch convert option.
Alternatively, you can use the Ctrl+U keyboard shortcut to open the batch conversion window.
Step 2: In the batch conversion window, add the files you want to convert by clicking on the Add files button in the bottom left corner.
In case all your files are in the same folder, you can also click on the Add folder button to select all the files in one go.
Step 3: Select the files you wish to convert in the Open Image(s) dialog and then click on the Open button.
Step 4: Now switch over to the Actions tab if you want to perform any actions on each image before converting them to the desired file format and click on the Add action button.
Step 5: Then select the actions you want to add to your images from the drop-down menu.
You can use this option to manipulate your images together, edit them, and add filters.
Step 6: Once you’ve added the actions, switch over to the Output tab.
In the Output tab, you’ll be able to select the destination folder for the converted files, choose the output format, and even change the file names.
Step 7: Once you’re satisfied with all the settings, just click on the Convert button in the bottom right corner and the program will process all your images.
How to Capture Your Screen Using XnView
While there are many great screen capture software available for Windows, most of the good ones aren’t free. But did you know that you can also use XnView to capture your screen? Just follow these steps to do so:
Step 1: Click on the Tools menu in the top toolbar and then select the Capture option.
Step 2: In the Capture menu, select the part of the screen you want to capture by clicking on the toggle next to it.
You can choose to capture the entire Desktop, all active windows, a particular active window, or anything that falls within a rectangle.
Step 3: Once you’ve selected what you want to capture, set the Delay by clicking on the small arrows next to it.
By setting a delay, you’ll get enough time to set up your recording beforehand, and you won’t have to crop the beginning later on.
You can even select a Hotkey to trigger the screen capture by selecting the Hotkey option and then choosing a hotkey from the drop-down menu.
Step 4: Now if you want to show your cursor in the recording to make it easier for the viewer to follow your action, click on the check box next to the Include cursor option.
Step 5: Once everything is set, just click on the OK button and the screen capture will start after the specified delay or when you tap on the Hotkey.
Also on Guiding Tech
# images
Time to Dump the Photos App
Now that you know how to set XnView as the default image viewer on Windows 10, it’s time to dump the stock Photos app for good. With XnView, you’ll be able to accomplish a lot more in a shorter time, which will significantly boost your productivity.
Next up: If you’re still in the initial stages of using a third-party image viewer, and aren’t completely sold on XnView, check out the next article. I’m sure it’ll help you decide if you should go with XnView or choose IrfanView instead.
Last updated on 5 Jul, 2019
The above article may contain affiliate links which help support Guiding Tech. However, it does not affect our editorial integrity. The content remains unbiased and authentic.
Read Next
5 Best Alternatives to Windows 10 Photos App
Is # Windows # Photos app bothering you? Are you looking for alternatives? Here, we bring you 5 alternatives or similar apps to Windows Photos.
Top 7 Photo Viewer Apps for Windows 10
Level up your # photo viewing experience on # Windows 10 by learning about the seven best # Photo viewer # apps for # Windows 10.
7 Best Image Viewer Apps for Mac
# Apple Preview is good for viewing # photos, but there are better options on # macOS. Here our the top 7 Image Viewer apps for # Mac which could serve as Preview alternatives.
Top 7 Useful Ways to Fix Windows 10 Photos Black Screen Error
Can’t view the image when you open it in # Photos app? Learn how you can fix Microsoft Photos black # screen error on your # Windows 10 computer.
How to Use Multi-Windows on Windows 11
# Microsoft has made a huge improvement with # multi # windows in # WIndows 11. Here’s how to set up and use them on the latest desktop OS.
Top 3 Ways to Convert Your Microsoft Word Document Into a PowerPoint Presentation
Looking for an easier way to convert # Microsoft # Word into a # PowerPoint Presentation or want to transfer the contents of a text file to a presentation? Check out these three easy methods!
How to Use Microsoft Spreadsheet Compare to Analyze Excel File Versions
Trying to identify past changes made to your # Microsoft # Excel workbook? The Spreadsheet Compare tool might just be able to help you with it. Read this article to find out how.
Top 3 Ways to Open a Web Page at Startup in Windows 10
Here’s how to set up # Windows to open your favorite web pages automatically at # startup.
Did You Know
You can switch manually to the tablet mode in Windows 10.
Источник
Для этого откройте Панель управления и выберите «Программы по умолчанию»> «Установить программы по умолчанию». Найдите Windows Photo Viewer в списке программ, щелкните его и выберите Установить эту программу по умолчанию. Это сделает Windows Photo Viewer программой по умолчанию для всех типов файлов, которые она может открывать по умолчанию.
Как изменить программу просмотра изображений по умолчанию?
Если вы хотите сделать программу просмотра изображений программой по умолчанию, которая открывает определенные типы файлов изображений:
- В приложении «Файлы» щелкните файл правой кнопкой мыши и выберите «Свойства».
- Перейдите на вкладку Открыть с помощью. Появится список рекомендуемых приложений.
- Выберите средство просмотра изображений и щелкните Установить по умолчанию. …
- Нажмите «Закрыть».
Как мне изменить то, с чем открывается фотография?
Как установить Windows Photo Viewer в качестве программы по умолчанию при просмотре фотографий
- Откройте программы по умолчанию, нажав кнопку «Пуск»,
- Щелкните Панель управления, а затем щелкните Программы по умолчанию.
- Установите программы по умолчанию. …
- Выберите Windows Photo Viewer в списке и нажмите Установить эту программу по умолчанию.
Средство просмотра изображений по умолчанию на устройствах с Windows 10 — приложение «Фотографии». Пользователи могут устанавливать сторонние приложения из Microsoft Store или настольные программы, такие как IrfanView, XnView или FastStone Image Viewer, чтобы использовать более производительные программы, обладающие большим набором функций, чем приложение по умолчанию.
Как изменить программу по умолчанию, чтобы открыть файл JPG?
Откройте панель управления.
- Откройте панель управления.
- Щелкните «Программы», затем «Программы по умолчанию».
- На правой панели щелкните Связать тип файла или протокол с программой.
- Найдите и щелкните. …
- Выберите нужную программу или приложение. …
- Выбрав приложение или программу, нажмите «ОК», а затем «Закрыть».
Как изменить программу по умолчанию для открытия файлов JPEG?
Чтобы изменить приложение по умолчанию при открытии файлов JPEG, выполните следующие действия:
- Открыть настройки.
- Щелкните Система.
- Щелкните Приложения по умолчанию на левой панели.
- Щелкните ссылку Выбрать приложения по умолчанию по типу файла.
- Найдите файл JPEG, щелкните приложение по умолчанию и выберите «Фотографии».
Есть ли лучший просмотрщик фотографий для Windows 10?
Ниже приведены некоторые из лучших приложений для просмотра фотографий для Windows 10:
- ACDSee Ultimate.
- Фотографии Microsoft.
- Элементы Adobe Photoshop.
- Movavi Фото менеджер.
- Программа просмотра фотографий Apowersoft Photo Viewer.
- 123 Просмотрщик фотографий.
- Google Фото.
Как восстановить Windows Photo Viewer?
Для этого откройте Настройки Windows 10> Система> Приложения по умолчанию и выберите Просмотра фотографий Windows как желаемый вариант в разделе «Просмотр фотографий». Выйдите из меню настроек, и теперь вы можете получить доступ к фотографиям в Windows Photo Viewer.
Какая программа открывает JPG файлы Windows 10?
Windows 10 использует приложение «Фотографии» в качестве программы просмотра изображений по умолчанию, рекомендованной Microsoft. Иногда пользователи могут также устанавливать сторонние приложения, чтобы открывать или редактировать файлы JPEG на своем компьютере.
Как изменить значок средства просмотра фотографий Windows?
Изменить значок папки изображений в свойствах
- Щелкните / коснитесь кнопки «Обзор».
- Найдите и выберите библиотеку значков (например, .dll) или. ico, который вы хотите использовать, и нажмите / коснитесь Открыть.
- Выберите значок, который хотите использовать, и нажмите / коснитесь ОК.
Как установить JPEG по умолчанию в Windows 10?
Измените программу по умолчанию для фотографий в Windows 10
Нажмите Пуск и перейдите в Настройки> Система> Приложения по умолчанию. Щелкните раскрывающееся меню средства просмотра фотографий и выберите приложение, которое хотите использовать: новый параметр будет применяться к большинству, если не ко всем форматам файлов изображений (.jpeg,.
В Windows 10 стандартное приложения для показа изображений изменилось. Дизайн стал более современным, тёмным и упрощённым. Но существуют способы, позволяющие вернуть старую программу просмотра фотографий из Windows 7.
Содержание
- Возвращение стандартного просмотра фотографий
- Внесение изменений в реестр
- Использование контекстного меню
- Изменение параметров
- Видео: как вернуть «Просмотр фотографий» в Windows 10
- Настройка через PowerShell
- Настройка через Winaero Tweaker
- Сторонние приложения для просмотра фотографий
- IRfanView
- Picasa
- FastStone Image Viewer
- Видео: как пользоваться FastStone Image Viewer
- Carambis PhotoTrip
- XnView
- Видео: как пользоваться XnView
- ACDSee
Возвращение стандартного просмотра фотографий
Старая программа, работающая с изображениями и фотографиями разных форматов, была заменена, но не удалена из системы. Поэтому, изменив настройки Windows одним из нижеописанных способов, вы получите привычное окно. При этом вернуть современную программу «Фотографии», используемую по умолчанию в Windows 10, можно будет в любой момент.
Внесение изменений в реестр
В первую очередь необходимо изменить параметры реестра так, чтобы привычное приложение из Windows 7 стало доступным. Для этого необходимо скачать файл Registry_commands с набором команд, автоматически меняющих определённые настройки реестра:
- Запустив его, выдайте разрешение на внесение изменений.
Подтверждаем редактирование реестра - Через небольшой промежуток времени появится уведомление, сообщающее об успешном завершении операции.
Об успешном завершении операции сообщит уведомление
Теперь приложение «Просмотр фотографий» разблокировано, осталось установить его в роли программы по умолчанию одним из нижеописанных методов.
Если по каким-то причинам данный способ не принёс результата, то есть старое приложение не стало доступным, используйте методы-аналоги «Настройка через PowerShell» и «Настройка через Winaero Tweaker». Также ниже будут описаны приложения от сторонних разработчиков. Возможно, они вам понравятся больше, чем старая или современная программа от Microsoft.
Использование контекстного меню
Самый простой способ — использовать возможности быстрого доступа «Проводника»:
- Найдя любую картинку в «Проводнике», кликните по ней правой клавишей мыши и выберите «Открыть с помощью» — «Выбрать другое приложение».
Выбираем функцию «Выбрать другое приложение» - Развернётся список программ, способных работать с картинками. Укажите, что хотите использовать «Просмотр фотографий Windows», и поставьте галочку, подтверждающую использование этого приложения для всех остальных снимков данного формата.
Выбираем из списка «Просмотр фотографий Windows» и ставим галочку
Готово, благодаря установленной галочке все изображения будут открываться именно в старом приложении. Учтите, если вы открывали файл формата .jpeg, то приложение по умолчанию применится только для остальных файлов данного формата, а для картинок в расширении .png придётся повторить вышеописанные действия снова.
Изменение параметров
Если предыдущий метод по каким-то причинам не сработал, выполните следующие шаги:
- Разверните параметры компьютера.
Открываем приложение «Параметры» - Раскройте блок «Приложения».
Открываем раздел «Приложения» - Перейдите к настройкам приложений по умолчанию и в списке отыщите пункт «Просмотр фотографий». В нём выбрана программа «Фотографии», кликните по её иконке и выберите из появившегося списка приложение «Просмотр фотографий».
Устанавливаем приложение «Просмотр фотографий» по умолчанию
Готово, теперь все изображения будут открываться с помощью «Просмотр фотографий», пока вы снова не установите приложение «Фотографии» в настройках компьютера.
Видео: как вернуть «Просмотр фотографий» в Windows 10
Настройка через PowerShell
- Используя системную поисковую строку, отыщите по названию и откройте приложение PowerShell.
Открываем программу PowerShell - Скачайте файл PowerShell_commands и скопируйте из него все команды в окно PowerShell. Переносите их все одновременно. Их выполнение приведёт к тому, что программа «Просмотр фотографий» разблокируется для всех форматов, в которых хранятся изображения (.png, .jpeg и т. д.).
Копируем и выполняем все команды в PowerShell
Если хотите разрешить использование старой программы отображения только для определённых форматов, то самостоятельно выберите из списка подходящие команды. После того как выполнение команд завершится, вернитесь к инструкциям «Использование контекстного меню» и «Изменение параметров», чтобы установить приложение «Просмотр фотографий» в качестве программы по умолчанию.
Настройка через Winaero Tweaker
Winaero Tweaker — приложение по настройке Windows 10, которое можно скачать бесплатно с официального сайта разработчика. С помощью него можно изменить огромное количество параметров системы, нажав пару кнопок. Программа также умеет возвращать привычное окно отображения фотографий:
- Запустив Winaero Tweaker, перейдите к пункту Get Classic Apps и выберите первый подпункт Activate Windows Photo View.
- Оказавшись в нём, кликните по кнопке Activate Windows Photo View. Готово, теперь все картинки будут открываться в программе «Просмотр фотографий». Если же этого не происходит, измените приложение по умолчанию самостоятельно, используя вышеописанные методы «Использование контекстного меню» и «Изменение параметров».
Нажимаем кнопку Activate Windows Photo View
Сторонние приложения для просмотра фотографий
Установив приложение из данного списка, вы получите новую программу для просмотра фотографий. Практически все сторонние утилиты отличаются от стандартных более широким спектром предлагаемых настроек. Но основное их отличие заключается в дизайне, так как именно он является основополагающим фактором удобства в просмотре чего-либо.
IRfanView
Программа позволяет совершать все стандартные действия с фотоснимком: увеличивать и уменьшать его, поворачивать и обрезать. Помимо этого, на открытой картинке можно рисовать, писать, применять инструменты «Ластик» и «Заливка». Имеется возможность выделить определённый участок снимка и скопировать его.
Скачать программу можно с официального сайта. Имеется версия и для 32-битной, и для 64-битной системы.
Picasa
Picasa — приложение от компании Google, поддержка которого на данный момент прекращена (вместо него развивается сервис «Google Фото»). Но скачать его с неофициальных сайтов и использовать можно до сих пор, хоть и без поддержки синхронизации фотографий на разных устройствах. Удобство приложения заключается в том, что в окне программы имеется встроенный проводник, благодаря которому можно найти другой снимок, не возвращаясь к стандартному «Проводнику» Windows.
FastStone Image Viewer
Приложение похоже на предыдущее тем, что также имеет встроенный проводник. Открытую фотографию можно отредактировать на примитивном уровне, так как профессиональных инструментов для монтажа нет. С официального сайта можно скачать установочный файл бесплатно.
Видео: как пользоваться FastStone Image Viewer
Carambis PhotoTrip
Особенность приложения заключается в том, что оно позволяет создавать папки для фотографий, разбивая их по группам. Вам не придётся перемещать снимки в проводнике, ведь собрать все нужные картинки можно будет прямо в Carambis PhotoTrip. В приложении также есть встроенный редактор, позволяющий изменить цвет, яркость и другие параметры снимка. Скачать программу можно также с официального сайта.
XnView
Приложение XnView умеет не только показывать изображения, но и изменять их формат. У него имеется встроенный проводник, благодаря которому можно легко найти нужные файлы. В настройках программы можно указать методы сортировки и отображения снимков. Скачать программу можно с официального сайта.
Видео: как пользоваться XnView
ACDSee
Профессиональная программа для просмотра фотографий. В ней находится огромное количество настроек, с помощью которых вы сможете изменить внешний вид, свойства приложения и снимков под себя. На официальном сайте есть две версии: платная (89,95$) и бесплатная (пробная).
Заменить новое приложение для просмотра картинок от Microsoft на привычное старое можно при помощи редактирования реестра, выполнения команд в PowerShell или стороннего приложения Winaero Tweaker. Также можно загрузить стороннюю утилиту и использовать её вместо стандартных вариантов.
Читайте также: 16 Способов освободить место на диске в Windows 10.
Microsoft в новых версиях Windows 10 скрыла от пользователей старое доброе «Средство Просмотра фотографий Windows», На смену которому пришло современное приложение, под названием «Фотографии» (Photos), нельзя сказать, что новое приложение не удобное, просто не совсем привычное.
Несмотря на то что новое приложение «Фотографии» имеет более богатый функционал в отличии от старого классического, но многие пользователи хотят вернуть «Средство Просмотра фотографий Windows», на самом деле это несложно.
А вот если система Windows 10 была установлена «вчистую», то в этом случае будет возникать вышеописанная проблема. Ниже вы можете ознакомится подробнее с самой проблемой и путями для ее решения.
Суть проблемы
Приложение, которое использовалось прошлых версиях по умолчанию, отсутствует во всех настройках и его невозможно выбрать как основное.При этом, сама программа по-прежнему присутствует в операционной системе. Вся фишка состоит в том, что приложение для просмотра фотографий Windows полностью интегрировано в систему и его просто нет среди установленных программ. Вы не сможете воспользоваться выбором программ по умолчанию, ведь данного приложения нет в тех списках.
Естественно, при желании можно слегка напрячься и поискать в реестре команду, которая запускает данную программу и на основе нее создать специальный ярлык, он и будет запускать средство просмотра фотографий. Вот только проблема — окно будет открываться пустым и в нем невозможно будет выбрать фото для просмотра. Ведь такой возможности там нет, есть только возможность открытия через другое приложение.
Вот так выглядит команда, позволяющие запускать приложение Просмотр фотографий Windows:
Еще существует вариант этой команды, позволяющий открывать данное приложение для просмотра фото находящихся в определенном каталоге на жестком диске, или других носителях. Для примера, команда может выглядеть следующим образом:
Но понятно, что, пользуясь такими способами на особое удобство рассчитывать не стоит. Есть решение, которое поможет вернуть «Просмотр фотографий» на прежнее место.
Решаем проблему
Что вернуть старое приложение в качестве основного для просмотра изображений, необходимо добавить в реестр некоторые отсутствующие параметры.
Можно скачать и воспользоваться готовым файлом для выполнения нужных корректировок в реестре. Для этого нужно и запустить его.
Открываем редактор реестра и переходив, в каталогах, по следующему пути:
В этой папке находятся параметры всех файлов, которые поддерживает программа просмотра фотографий.
Изначально, после чистой установки, в этой папке находятся только два расширения этих файлов: .tif и .tiff. Так что при попытке выбрать другую программу, для просмотра иных типов изображений, данная программа и не отображается в списке, т.к. не указана возможность поддерживать другие файлы в реестре.
Добавьте еще параметры с расширением в имени, для других видов изображений.
Если посмотреть по внимательнее, то можно заметить, что расширения изображений указываются со специальными параметрами, которые совпадают с названием каталогов в папке HKEY_CLASSES_ROOT. Этих папок так же нет при чистой установке. Так что их тоже необходимо создать, соответственно поддерживаемым расширениям для фотографий.
Многие пользователи при ознакомлении с новой ОС от Microsoft обнаружили, что просмотр фотографий Windows 10 осуществляется через программу «Фотографии». А ведь в Windows 8 Microsoft предлагался выбор между средством просмотра фото и инструментом «Фотографии».
Зачем разработчики избавили пользователей возможности просматривать распространенные графические форматы посредством более удобной и функциональной программы?
Многие пользователи Windows 10 начинают искать более подходящие для себя сторонние продукты, зная, что «Средство просмотра фотографий» работает только с форматами TIFF и TIF. Потому сегодня рассмотрим, каким образом добавить этот инструмент в раздел «Приложения по умолчанию» и диалог «Открыть с помощью», где изначально программа отсутствует.
Не открываются фото на компьютере Windows 7
Распространенная проблема, возникающая на компьютере с Windows 7 — не открываются фото и картинки в популярном формате jpg и прочих. Связано это может быть с несколькими факторами, о коих и поговорим ниже, собрав всю доступную информацию о неполадке на разнообразных, посвященных компьютерной тематике, и, в частности, Windows 7, форумах.
Причинами того, что изображения на компьютере под руководством «семерки» не открываются, могут быть следующие:
- изменено расширение файлов, например, на *.exe, вследствие чего пользователь запускает скопированный с флешки или находящийся на ней вирус, вместо графического файла;
- с графическими файлами ассоциирована программа, которую юзер удалил;
- ваш аккаунт не является владельцем файлов или каталога с фото, а доступ к нему ограничен.
Ниже рассмотрим способы решения каждой проблемы в частности.
Изменено разрешение
Наверное, не нужно рассказывать, что существуют вирусы, скрывающие файлы на съемных носителях, а на место расположенных там объектов копируют себя с именами скрытых каталогов и файлов. При выполнении двойного клика по такому фото Win 7 оно не открывается, а запускается вредоносный код, выполняющий запрограммированные операции.
Первое, что необходимо предпринять, это сканирование каталога с проблемными фото при помощи надежной антивирусной программы, к примеру, Dr.Web CureIt!.
Вторым шагом является активация опции отображения расширений для известных типов документов. Для этого выполняем несколько действий.
- Идем в «Упорядочить» в главном меню проводника Виндовс 7 и выбираем пункт «Параметры папок».
- Переходим на вкладку «Вид».
- Убираем флажок возле опции «Скрывать расширения…», как показано на скриншоте.
- Применяем изменения и проверяем расширения фото, которые не открываются.
Если все в порядке, переходим к следующему разделу.
Посмотрите ещё: Как посмотреть МАК адрес компьютера Windows 7
Ассоциации графических файлов
Бывает, что программа просмотра графики в Windows 7 случайно или намеренно удаляется юзером, вследствие чего при открытии изображения ничего не происходит или появляется окно для выбора такого приложения.
- Вызываем «Панель управления».
- Вызываем ее элемент «Программы по умолчанию».
- Жмем на ссылку «Задание приложений по умолчанию».
- Выбираем одну из последних утилит в списке – «Средство просмотра фото» и кликаем «Выбрать умолчания…».
- Отмечаем флажками типы графических файлов, которые будут открываться на компьютере с помощью стандартного средства просмотра графики.
Если предпочитаете альтернативные приложения, такие как FastStone, InfanView, XnView или прочие, и они инсталлированы на Windows 7, вместо стандартной утилиты выбирайте стороннее решение.
- Жмем сохранить и проверяем, открываются ли графические документы указанной утилитой.
Открываем доступ к фотографиям для активной учетной записи
После переустановки ОС, как правило, переименовывается и аккаунт с администраторскими правами. А если он был владельцем каких-либо данных, например, каталога с фото, в большинстве случаев другие пользователи не имеют к нему доступа (потому файлы и не открываются), если не воспользоваться одним простым приемом – замена владельца.
- Запускаем «Проводник» и вызываем «Параметры папок» через пункт меню «Упорядочить».
- На вкладке «Вид» деактивируем опцию «Использовать мастер общего…» и сохраняем результат.
- Вызываем «Свойства» через контекстное меню каталога с проблемными картинками, переходим во вкладку «Безопасность».
- Кликаем по кнопке «Дополнительно» и переходим во вкладку «Владелец».
- Жмем «Изменить» и выбираем свою учетную запись.
При ее отсутствии идем в «Другие пользователи…» → «Дополнительно» → «Поиск» и в его результатах выбираем требуемый аккаунт.
- Жмем «Применить», о, закрываем все окна при помощи кнопок «Ок» и утвердительно отвечаем на появляющиеся запросы или предупреждения, если они появятся.
Посмотрите ещё: Список программ для улучшения работы компьютера Windows 7
Рекомендации от Microsoft
Разработчики Виндовс 7 предлагают еще один инструмент, позволяющий разрешить проблемы с воспроизведением слайд-шоу, отображением картинок, даже если они не открываются. Это Launch FixIt. Он понадобится для исправления следующих неполадок:
- невозможно установить картинку в качестве заставки;
- не включается функция предпросмотра фото;
- в эскизах и окне предпросмотра цвета картинок визуализируются в инверсном порядке;
- артефакты и прерывания меду перелистыванием слайдов.
На этом поиск проблем с отображением пиксельных изображений на компьютере можно заканчивать.
(Visited 33 629 times, 25 visits today)
Воспользуемся редактором реестра
Более продвинутые пользователи пытаются указать «Средство просмотра фотографий» как приложение для открытия пиксельных изображений через инструмент «Сопоставление программ», но, опять же, приложение доступно только для вышеуказанных TIFF/TIF. Можно ли сделать так, чтобы средство просмотра фото можно было указать в качестве средства открытия и других форматов изображений? Естественно, и сделать это проще простого.
1. Вызываем редактор реестра, выполнив команду «regedit» в поисковой строке или текстовой строчке командного интерпретатора «Win+R».
2. Переходим по адресу HKLM/SOFTWARE/Microsoft/Windows Photo Viewer/Capabilities/FileAssociations.
Здесь увидите пару параметров с названием форматов изображений, которые позволено открывать при помощи средства просмотра фото.
3. Посредством правой кнопки вызываем контекстное меню свободной части пространства правого фрейма окна и выбираем создание строкового параметра (REG_SZ).
4. Вводим его имя как «.jpeg», а в качестве значения задаем «PhotoViewer.FileAssoc.Tiff».
Все те же операции проделываем для остальных форматов (.jpg, .gif, .png), которые хотите открывать через более удобный инструмент визуализации изображений.
5. Вызываем «Параметры» посредством Win+i.
6. Переходим в «Система» → «Приложения по умолчанию».
7. Переходим по ссылке «Задать значения по умолчанию…», расположенной внизу окна.
8. В левом фрейме со списком программ нажимаем по «Средство просмотра фотографий», затем — по пиктограмме с надписью: «Выбрать значения по умолчанию для программы».
9. Проставляем флажки возле требуемых форматов.
10. Жмем «Сохранить».
11. Вызываем пункт контекстного меню «Открыть с помощью» на одном из выбранных форматов изображений.
Появится пункт «Просмотр фотографий Windows».
12. Указываем инструмент как средство открытия изображений по умолчанию.
Возможные проблемы
Ключ к решению проблем, связанных с тем, что после выполнения всех рекомендаций не удается вернуть классический просмотрщик, находится на поверхности. Чаще всего люди забывают настроить ассоциацию файлов. Не упустите этот момент, а если все равно изображения будут открываться через «Фотографии», сделайте следующее:
- Щелкните ПКМ по Рабочему столу.
- Создайте ярлык, указав в качестве расположения файла «C:WindowsSystem32rundll32.exe C:WINDOWSSystem32shimgvw.dll,ImageView_Fullscreen».
- Через «Проводник» найдите папку с изображениями.
- Перетащите ее на получившийся ярлык.
Теперь вы сможете смотреть картинки через привычный инструмент. При этом обратите внимание, что данный способ обычно работает в случае, если вы обновились с «семерки» на Windows 10, а не купили компьютер с предустановленной «десяткой».
Стандартный просмотр изображений windows 10
Здравствуйте посетители моего блога, сегодня речь пойдет о том, как в windows 10 вернуть стандартное приложение для просмотра картинок и фотографии, которое присутствовало в ранних версиях.
Основной причиной является отсутствие записи данного приложения в реестре системы и нам придется их создавать о чем и пойдет речь дальше.
Существует 2 способа активации:
Создание записи в реестре
Для начала Вам нужно вызвать редактор реестра, для этого правой клавишей мыши нажимаете на меню «Пуск» и в списке выбираем команду «Выполнить»
вводим команду «regedit»
теперь у нас открылся реестр и дальше идем по следующему пути
HKEY_LOCAL_MACHINESOFTWAREMicrosoftWindows Photo ViewerCapabilitiesFileAssociations
Можете поступить проще и вставить данный путь в верхнюю адресную строку и вы сразу попадете в нужный раздел, чем тратить время на поиск нужных папок раздела.
Теперь создаем новый файл с именем «.jpeg» для этого правой клавишей мыши выбираем Создать > Строковый параметр и сразу вводите имя файла реестра «jpeg».
Нажимаем правой клавишей мыши по созданному файлу и выбираем «изменить»
В нижней строке в поле «значение» вписываем или копируете отсюда «PhotoViewer.FileAssoc.Tiff» и сохраняете.
Для остальных форматов (png, gif, bmp) проделываете такую же процедуру.
Внимание! Для обновления 1709 данная информация может быть неактуальной! Решение для данной версии читайте ниже.
Скачивание готового Reg файла
Просто скачиваем архив с готовым файлом, скачать вы можете его или для более обновленной версии.
Запускаете его и файл автоматически внесет себя в базу реестра.
Теперь вам нужно зайти в параметры системы для активации приложения, нажимаете пуск > параметры
Выбираете раздел «Приложения»
В списке слева «Приложения по умолчанию»
Нажимаете на опцию «Просмотр фотографии» и тут отобразится список программ для просмотра изображений, среди которых у Вас должно появится стандартное средство просмотра фотографий Windows.
В Windows 10 стандартное приложения для показа изображений изменилось. Дизайн стал более современным, тёмным и упрощённым. Но существуют способы, позволяющие вернуть старую программу просмотра фотографий из Windows 7.
Возвращение стандартного просмотра фотографий
Старая программа, работающая с изображениями и фотографиями разных форматов, была заменена, но не удалена из системы. Поэтому, изменив настройки Windows одним из нижеописанных способов, вы получите привычное окно. При этом вернуть современную программу «Фотографии», используемую по умолчанию в Windows 10, можно будет в любой момент.
В Windows 10 можно вернуть «Просмотр фотографий» из Windows 7
Внесение изменений в реестр
В первую очередь необходимо изменить параметры реестра так, чтобы привычное приложение из Windows 7 стало доступным. Для этого необходимо скачать файл Registry_commands с набором команд, автоматически меняющих определённые настройки реестра:
- Запустив его, выдайте разрешение на внесение изменений.Подтверждаем редактирование реестра
- Через небольшой промежуток времени появится уведомление, сообщающее об успешном завершении операции.Об успешном завершении операции сообщит уведомление
Теперь приложение «Просмотр фотографий» разблокировано, осталось установить его в роли программы по умолчанию одним из нижеописанных методов.
Если по каким-то причинам данный способ не принёс результата, то есть старое приложение не стало доступным, используйте методы-аналоги «Настройка через PowerShell» и «Настройка через Winaero Tweaker». Также ниже будут описаны приложения от сторонних разработчиков. Возможно, они вам понравятся больше, чем старая или современная программа от Microsoft.
Использование контекстного меню
Самый простой способ — использовать возможности быстрого доступа «Проводника»:
- Найдя любую картинку в «Проводнике», кликните по ней правой клавишей мыши и выберите «Открыть с помощью» — «Выбрать другое приложение».Выбираем функцию «Выбрать другое приложение»
- Развернётся список программ, способных работать с картинками. Укажите, что хотите использовать «Просмотр фотографий Windows», и поставьте галочку, подтверждающую использование этого приложения для всех остальных снимков данного формата.Выбираем из списка «Просмотр фотографий Windows» и ставим галочку
Готово, благодаря установленной галочке все изображения будут открываться именно в старом приложении. Учтите, если вы открывали файл формата .jpeg, то приложение по умолчанию применится только для остальных файлов данного формата, а для картинок в расширении .png придётся повторить вышеописанные действия снова.
Изменение параметров
Если предыдущий метод по каким-то причинам не сработал, выполните следующие шаги:
- Разверните параметры компьютера.Открываем приложение «Параметры»
- Раскройте блок «Приложения».Открываем раздел «Приложения»
- Перейдите к настройкам приложений по умолчанию и в списке отыщите пункт «Просмотр фотографий». В нём выбрана программа «Фотографии», кликните по её иконке и выберите из появившегося списка приложение «Просмотр фотографий».Устанавливаем приложение «Просмотр фотографий» по умолчанию
Готово, теперь все изображения будут открываться с помощью «Просмотр фотографий», пока вы снова не установите приложение «Фотографии» в настройках компьютера.
Видео: как вернуть «Просмотр фотографий» в Windows 10
Настройка через PowerShell
- Используя системную поисковую строку, отыщите по названию и откройте приложение PowerShell.Открываем программу PowerShell
- Скачайте файл PowerShell_commands и скопируйте из него все команды в окно PowerShell. Переносите их все одновременно. Их выполнение приведёт к тому, что программа «Просмотр фотографий» разблокируется для всех форматов, в которых хранятся изображения (.png, .jpeg и т. д.).Копируем и выполняем все команды в PowerShell
Если хотите разрешить использование старой программы отображения только для определённых форматов, то самостоятельно выберите из списка подходящие команды. После того как выполнение команд завершится, вернитесь к инструкциям «Использование контекстного меню» и «Изменение параметров», чтобы установить приложение «Просмотр фотографий» в качестве программы по умолчанию.
Настройка через Winaero Tweaker
Winaero Tweaker — приложение по настройке Windows 10, которое можно скачать бесплатно с официального сайта разработчика. С помощью него можно изменить огромное количество параметров системы, нажав пару кнопок. Программа также умеет возвращать привычное окно отображения фотографий:
- Запустив Winaero Tweaker, перейдите к пункту Get Classic Apps и выберите первый подпункт Activate Windows Photo View.
- Оказавшись в нём, кликните по кнопке Activate Windows Photo View. Готово, теперь все картинки будут открываться в программе «Просмотр фотографий». Если же этого не происходит, измените приложение по умолчанию самостоятельно, используя вышеописанные методы «Использование контекстного меню» и «Изменение параметров».Нажимаем кнопку Activate Windows Photo View
Ассоциации графических файлов
Может возникнуть и такая ситуация: графическая программа просто удалена целенаправленно или же случайно. Почему некоторые фотографии и не открываются на компьютере. Также вероятно появление окна, чтобы выбрать приложение для открытия файла. В этом случае рекомендованы следующие шаги:
- Войти на «Панель управления».
- Выбрать программы «По умолчанию».
Проходим по ссылке, по которой осуществляется переход к заданиям приложений по умолчанию. Здесь нужно поставить флажок напротив одной из последних входящих в список пользовательских программ для просмотра фото. Выбрать «По умолчанию».
Здесь нужно выбрать разрешения, файлы с которыми будут открываться для просмотра на компьютере, используя стандартный метод просмотра графических изображений.
Существует альтернатива стандартным программам: FastStone, InfanView, XnView. При их наличии в «семерке» – выбрать их. Все сделано. Теперь нужно проверить, открываются ли нужные файлы.
Иногда возникает вопрос: почему фотографии на компьютере открываются через «Яндекс» либо через иной браузер? Ответ достаточно прост: возможно, что вы скачали .webm файл, который открывается исключительно в браузере, либо по каким-то странным обстоятельствам ваш браузер является стандартным средством для открытия изображений. На скриншоте выше показано, как это изменить.
После проведения переустановки ОС происходит смена имени аккаунта. В случае наличия в собственности каких-либо данных, остальные юзеры не имеют доступа. Это также одна из причин, почему не открываются на компьютере фотографии. Чтобы решить эту проблему, нужно просто заменить владельца.
Для этого производится запуск проводника, вход в параметры посредством функции «Упорядочить». На появившейся вкладке «Вид» убираем опцию «Использовать мастер общего». Сохранить.
Далее нужно найти категорию «Безопасность», для чего следует войти в «Свойства», открыв меню каталога.
Открытие «Дополнительно» переводит в категорию «Владелец». Здесь происходит изменение учетной записи на нужную.
Существует вероятность отсутствия вкладки. В этом случае поиск осуществляется в «Других пользователях». Открывается вкладка «Поиск». В строке ввести учетную запись, сделав о. Закрыть все лишние окна. При появляющихся на экране вопросах – дать утвердительные ответы. Могут появляться предупреждения.
Сторонние приложения для просмотра фотографий
Установив приложение из данного списка, вы получите новую программу для просмотра фотографий. Практически все сторонние утилиты отличаются от стандартных более широким спектром предлагаемых настроек. Но основное их отличие заключается в дизайне, так как именно он является основополагающим фактором удобства в просмотре чего-либо.
IRfanView
Программа позволяет совершать все стандартные действия с фотоснимком: увеличивать и уменьшать его, поворачивать и обрезать. Помимо этого, на открытой картинке можно рисовать, писать, применять инструменты «Ластик» и «Заливка». Имеется возможность выделить определённый участок снимка и скопировать его.
В IRfanView можно редактировать фотографии
Скачать программу можно с официального сайта. Имеется версия и для 32-битной, и для 64-битной системы.
Picasa
Picasa — приложение от компании Google, поддержка которого на данный момент прекращена (вместо него развивается сервис «Google Фото»). Но скачать его с неофициальных сайтов и использовать можно до сих пор, хоть и без поддержки синхронизации фотографий на разных устройствах. Удобство приложения заключается в том, что в окне программы имеется встроенный проводник, благодаря которому можно найти другой снимок, не возвращаясь к стандартному «Проводнику» Windows.
Приложение Picasa разработано Google
FastStone Image Viewer
Приложение похоже на предыдущее тем, что также имеет встроенный проводник. Открытую фотографию можно отредактировать на примитивном уровне, так как профессиональных инструментов для монтажа нет. С официального сайта можно скачать установочный файл бесплатно.
В FastStone Image Viewer есть встроенный проводник
Видео: как пользоваться FastStone Image Viewer
Carambis PhotoTrip
Особенность приложения заключается в том, что оно позволяет создавать папки для фотографий, разбивая их по группам. Вам не придётся перемещать снимки в проводнике, ведь собрать все нужные картинки можно будет прямо в Carambis PhotoTrip. В приложении также есть встроенный редактор, позволяющий изменить цвет, яркость и другие параметры снимка. Скачать программу можно также с официального сайта.
В приложении есть встроенный редактор и разбивка по папкам
XnView
Приложение XnView умеет не только показывать изображения, но и изменять их формат. У него имеется встроенный проводник, благодаря которому можно легко найти нужные файлы. В настройках программы можно указать методы сортировки и отображения снимков. Скачать программу можно с официального сайта.
В XnView много настроек и есть возможность преобразования формата
Видео: как пользоваться XnView
ACDSee
Профессиональная программа для просмотра фотографий. В ней находится огромное количество настроек, с помощью которых вы сможете изменить внешний вид, свойства приложения и снимков под себя. На официальном сайте есть две версии: платная (89,95$) и бесплатная (пробная).
ACDSee предлагает много настроек для профессиональной работы
Заменить новое приложение для просмотра картинок от Microsoft на привычное старое можно при помощи редактирования реестра, выполнения команд в PowerShell или стороннего приложения Winaero Tweaker. Также можно загрузить стороннюю утилиту и использовать её вместо стандартных вариантов.
- Денис Долгополов
XnView
XnView — популярный инструмент, которым пользуется множество людей. Почему? Помимо простого просмотра фотографий, программа позволяет редактировать фотографии, а также конвертировать изображения в пакетах. Лучшая часть XnView заключается в том, что он может открывать более 500 форматов изображений. Кроме того, это бесплатное программное обеспечение, и вам потребуется покупать лицензию только в том случае, если вы являетесь организацией. XnView не имеет рекламного и шпионского ПО.
Вы можете загрузить XnView MP или XnView Classic. Программное обеспечение будет поддерживать системы под управлением Windows 7 вплоть до Windows 11.
Windows photo viewer — что это за программа?
«Windows photo viewer что это за программа» — запрос, который возникает в строке поисковой системы чаще всего после того, когда пользователь удалил данную программу со своего компьютера. Потому что тогда Windows выдаёт ошибку при каждой попытке запустить любой графический файл.
Дело в том, что Windows photo viewer — это стандартная программа, которая предустановлена на всех версиях операционной системы Windows. Она занимает минимальное количество памяти и ресурсов, потому и обладает сопоставимым с этими показателями функционалом. В случае удаления Windows photo viewer искать его снова в интернете — не единственный выход из сложившейся ситуации. Ведь есть огромное количество программ, которые успешно заменяют Windows photo viewer на вашем компьютере не только в роли программы для просмотра графических изображений, а и в роли их редактора.
Потому иметь в системе Windows photo viewer, который был в ней установлен с самого начала, — не так уж и необходимо. Разработчики больших и маленьких компаний не стоят на месте, и с каждый днём всё больше и больше до ума доводят свои продукты. Потому на сегодняшний день Windows photo viewer не имеет ни одного конкурентного преимущества, которое бы заставило Вас заново ставить эту программу на свой компьютер.
Сильным качеством Windows photo viewer является то, что она предельно бережно относится к ресурсам системы, стараясь использовать их минимально. Но даже в этом компоненте некоторые программы уже ни в чём не уступают стандартному средству просмотра фотографий от Microsoft.
Обнаружив, что Windows photo viewer была удалена с компьютера, Вам стоит задаться не только вопросом, какой бы программой её заменить, а ещё и тем, почему она была удалена. Вполне вероятно, что в системе завелась вредоносная программа, которая сделала это сама — и именно эта проблема Вас должна волновать в первую очередь.
Узнав, что же это за программа Windows photo viewer, решите проблему с тем, что бы больше никакие другие файлы не были удалены с компьютера без вашего ведома.
Программа просмотра файлов Plus 4
Программное обеспечение, которое помогает вам исследовать файлы любого типа, будь то изображение, песня, zip, документ или любой другой. Единственное, что есть в этой программе для просмотра фотографий, это то, что вы можете просматривать только свои фотографии, потому что она может не иметь расширенных функций, таких как экспозиция и виньетка. Тем не менее, в этом программном обеспечении доступно уменьшение эффекта красных глаз. Если говорить о скорости, то изображения выглядят очень быстро.
Если мы изучаем поддерживаемые форматы файлов, то он поддерживает PNG, JPEG / JPG, GIF, TIFF, ECW, EMF, FSH, ICO, PDF, PGM, PPM, TGA, Flash, OGG, текстовые файлы и необработанные фотографии. форматы с цифровых камер высокого класса, таких как Canon и Sony.
Чем и как открывать файлы jpg
Изображения JPG используются повсеместно, поэтому программа для просмотра JPG входит в набор для стандартных опций Windows. В случае, если программа для просмотра фотографий JPG не встроена в операционную систему, файл можно открыть в Microsoft Paint, который есть в списке стандартных программ для Windows.
Открываем на компьютере
У рядового пользователя обычно не возникает проблем с вопросом, как открыть файл JPG на компьютере. Большое распространение получили программы для jpg/jpeg файлов. Вот некоторые из них:
- STDU Viewer.
- Faststone Image Viewer.
- XnView.
- Picasa.
Скачать программу для просмотра jpg можно в сети интернет, если она есть в свободном доступе, либо купить лицензионную версию у разработчика. Каждая из них имеет особенности работы с jpg/jpeg файлами.
Открыть формат через Windows 10
Программа для просмотра JPG для Windows 10 отсутствует в базовом ПО. Однако в случае смены ОС с Windows 7 или 8.1, средство просмотра фотографий может присутствовать на ПК. Существует способ удостовериться, что программы для открытия jpg файлов установлены. Для этого кликните на изображение правой кнопкой мыши и найдите пункт «Открыть с помощью». Далее просмотрите список предложенных средств для просмотра.
Воспользуйтесь программой для открытия JPG WinAero Tweaker. После запуска утилиты, перейдите в раздел «Windows Accessories» и выберите пункт «Activate Windows Photo Viewer».
Просмотреть с помощью Windows 7
В Windows 7 сразу установлено ПО, которое открывает разноформатные файлы, в том числе и JPG. Если же установлено больше 2-х программ для просмотра и открытия файлов JPG, при двойном щелчке мышки на изображении, откроется программа, установленная по умолчанию. Чтобы открыть формат JPG другой программой из меню «Проводника», выбрать и нажать на кнопку «Открыть с помощью…».
Онлайн-просмотр
Открыть файл JPG онлайн и просмотреть фото можно популярными программами:
- Apple Фото.
- Microsoft OneDrive.
- Google Диск.
IrfanView
Что касается программы просмотра фотографий, IrfanView — один из пользующихся доверием брендов за последние 18 лет. Я использую IrfanView уже много лет, и это единственное программное обеспечение, которое меня ни разу не разочаровало. Изюминкой этого средства просмотра фотографий является простой пользовательский интерфейс, легкий и легкий в использовании. Единственное, что делает его скучным по сравнению с другими, — это старый интерфейс.
Он поддерживает различные форматы изображений, такие как PNG, JPEG / JPG, GIF, JP2 и JPM, TIFF, ECW, EMF, FSH, ICO, PCX, PBM, PDF, PGM, PPM, TGA, Flash, OGG, текстовые файлы и необработанные фотографии. форматы с цифровых фотоаппаратов высокого класса.
Для тех, кто обновлся с Виндовс 7 или 8 до новой десятой версии
Как стало известно, просматривать изображения или фото наиболее популярных форматов возможно только в приложении «Фотографии». Поэтому, решил написать обзорную статью, которая, как я надеюсь, вам очень понравится и пригодится в дальнейшем, а именно: предоставит варианты решения выше описанной проблемы. Заинтересовало? — тогда устраивайтесь поудобней.
Как для меня, в данной ситуации у вас не будет никаких проблем. Ведь возможность вернуть программу просмотр фотографий осталась в графическом интерфейсе операционной системы. Если Вы все еще не сделали обновление, то читаем мою статью переходим с Windows 8 до Windows 10. Средство просмотра никуда не делось, так как и по прежнему записано в библиотеке (файл photoviewer в формате dll). Для того, чтобы выбрать такую функцию, достаточно всего — лишь перейти в настройки панели управления или меню «Открыть с помощью».
Следующим вашим шагом станет открытие вкладки «Выбрать другое приложение». В меню, которое откроется, станет доступен выбор необходимой программы, с помощью которой будет проводится дальнейшее изображений. Так же вы сможете о. Если нужный софт не был найдем в выплывающем списке, можете воспользоваться вкладками «Ещё приложения».
Советы Microsoft
Создатели Windows 10 рекомендуют инструмент, решающий трудности с показом слайдов, изображений, даже когда почему-то фотографии на компьютере не открываются. Этот инструмент носит название Launch FixIt. Пригодится для исправления таких проблем, как:
- Невозможность установки pics как заставки.
- Не работает функция предпросмотра.
- Обратный порядок визуализации цветов изображений во время предпросмотра.
- Артефакты, сбои в перелистывании изображений.
Это вся информация, связанная с возникновением проблем при открытии пиксельных изображений на компьютере. Из вышеприведенной информации легко понять, почему не открываются фотографии на компьютере.
На чтение 24 мин. Просмотров 6 Опубликовано 06.01.2022
Содержание
- Как включить стандартный просмотрщик фото в Windows 10
- Включение встроенного просмотрщика:
- Средство просмотра фотографий Windows
- Duplicate Photo Finder
- ACDSee
- Carambis PhotoTrip
- IrfanView
- Zoner Photo Studio скачать
- STDU Viewer скачать
- XnView
- Picasa
- FastStone Image Viewer
- Достоинства и недостатки
- Light Image Resizer скачать
- Приложение Фотографии (Майкрософт)
- FastStone Image Viewer
- XnView
- IrfanView
- DIMIN View
- WildBit Viewer
- HoneyView
- Xlideit
- Отзывы на аналоги:
- Лучший бесплатный вьювер изображений
- Установка и использование XnView
- Скачать XnView
- ПОЛЕЗНОЕ ВИДЕО
By Евгений Share Наверное, не осталось пользователя, который бы не выполнил хотя бы один раз просмотр фото в Windows 10. При правильной настройке ОС по умолчанию для просмотра изображений используется встроенное «Средство просмотра фотографий Windows». По ряду причин утилита может не запускаться – это самое удачное время для перехода к другим, более функциональным программам для просмотра фотографий. Если стандартное приложение устраивает, его работу реально восстановить. Здесь читатель найдёт 10 лучших программ для просмотра картинок и пару рецептов по восстановлению встроенного решения Windows.
Как включить стандартный просмотрщик фото в Windows 10
Это делается двумя способами:
- Используя «Редактор реестра»;
- Альтернативный способ.
Способ №1
В Windows 10 стандартный просмотрщик фото активируется при помощи настроек реестра. Нажмите «Win+R», далее пропишите команду «regedit».
Находим ветку _LOCAL-MACHINE. Далее, как на скриншоте.
Здесь прописаны форматы, которые будут открываться по умолчанию. У меня это «TIF» и «TIFF». Как добавить остальные расширения, чтобы открывались по умолчанию все графические форматы? Кликните правой кнопкой мыши на свободном месте в правом окне, создайте строковый параметр.
Читайте также: Какой формат видео лучше и почему: подробный обзор
Далее прописываем имя и значение. Как на скриншоте.
Аналогичные действия проделываем для остальных форматов.
Получиться следующее.
Нажимаем «Win+i», далее «Приложения»-«По умолчанию». Слева находим «Смотреть фото»-«Выбор».
Нажимаем по этой опции, далее выбираем наш просмотрщик.
Теперь кликнув по картинке правой кнопкой, и выбрав «Открыть с помощью» мы увидим пункт «Просмотр фотографий».
Другой способ
Если вы не сильно разбираетесь в настройках ОС, используйте приложение WinAero Tweaker. Установка простая и не вызовет сложностей даже у начинающих пользователей. После открытия, слева находим пункт «Classic Apps». Выбираем «Photo Viewer», нажимаем «Activate».
Результат будет как в рассмотренном выше способе.
Включение встроенного просмотрщика:
В каждой операционной системе (ОС) есть стандартное средство просмотра снимков. Однако, классический просмотрщик обычно менее функционален и периодически сталкивается с ошибками, при которых отказывается работать. Если читатель и не знал о наличии подобной утилиты в системе, стоит изначально рассмотреть, как вернуть старый просмотрщик, встроенный в ОС. Большинству нетребовательных пользователей его будет достаточно
Используя Powershell
От читателя требуются только элементарные манипуляции, код для PowerShell уже в готовом виде. Достоинство способа в том, что он устанавливает стандартное средство Windows в качестве обработчика для всех популярных расширений файлов.
Инструкция:
1.Нажимаем на кнопку «Пуск».
2.Вводим в поиск «Powershell» и запускаем одноимённый инструмент.
Читайте также: Что такое PGP? Шифруем письма Что такое PGP? Шифруем письма
3.Копируем следующие команды.
If ( -Not ( Test-Path “Registry::HKEY_CLASSES_ROOTApplicationsphotoviewer.dll”)){New-Item -Path “Registry::HKEY_CLASSES_ROOTApplicationsphotoviewer.dll” -ItemType RegistryKey -Force}
If ( -Not ( Test-Path “Registry::HKEY_CLASSES_ROOTApplicationsphotoviewer.dllshell”)){New-Item -Path “Registry::HKEY_CLASSES_ROOTApplicationsphotoviewer.dllshell” -ItemType RegistryKey -Force}
If ( -Not ( Test-Path “Registry::HKEY_CLASSES_ROOTApplicationsphotoviewer.dllshellopen”)){New-Item -Path “Registry::HKEY_CLASSES_ROOTApplicationsphotoviewer.dllshellopen” -ItemType RegistryKey -Force}
Set-ItemProperty -path “Registry::HKEY_CLASSES_ROOTApplicationsphotoviewer.dllshellopen” -Name “MuiVerb” -Type “String” -Value “@photoviewer.dll,-3043”
If ( -Not ( Test-Path “Registry::HKEY_CLASSES_ROOTApplicationsphotoviewer.dllshellopencommand”)){New-Item -Path “Registry::HKEY_CLASSES_ROOTApplicationsphotoviewer.dllshellopencommand” -ItemType RegistryKey -Force}
Set-ItemProperty -path “Registry::HKEY_CLASSES_ROOTApplicationsphotoviewer.dllshellopencommand” -Name “(Default)” -Type “ExpandString” -Value “%SystemRoot%System32rundll32.exe `”%ProgramFiles%Windows Photo ViewerPhotoViewer.dll`”, ImageView_Fullscreen %1″
If ( -Not ( Test-Path “Registry::HKEY_CLASSES_ROOTApplicationsphotoviewer.dllshellopenDropTarget”)){New-Item -Path “Registry::HKEY_CLASSES_ROOTApplicationsphotoviewer.dllshellopenDropTarget” -ItemType RegistryKey -Force}
Set-ItemProperty -path “Registry::HKEY_CLASSES_ROOTApplicationsphotoviewer.dllshellopenDropTarget” -Name “Clsid” -Type “String” -Value “{FFE2A43C-56B9-4bf5-9A79-CC6D4285608A}”
If ( -Not ( Test-Path “Registry::HKEY_CLASSES_ROOTApplicationsphotoviewer.dllshellprint”)){New-Item -Path “Registry::HKEY_CLASSES_ROOTApplicationsphotoviewer.dllshellprint” -ItemType RegistryKey -Force}
If ( -Not ( Test-Path “Registry::HKEY_CLASSES_ROOTApplicationsphotoviewer.dllshellprintcommand”)){New-Item -Path “Registry::HKEY_CLASSES_ROOTApplicationsphotoviewer.dllshellprintcommand” -ItemType RegistryKey -Force}
Set-ItemProperty -path “Registry::HKEY_CLASSES_ROOTApplicationsphotoviewer.dllshellprintcommand” -Name “(Default)” -Type “ExpandString” -Value “%SystemRoot%System32rundll32.exe `”%ProgramFiles%Windows Photo ViewerPhotoViewer.dll`”, ImageView_Fullscreen %1″
If ( -Not ( Test-Path “Registry::HKEY_CLASSES_ROOTApplicationsphotoviewer.dllshellprintDropTarget”)){New-Item -Path “Registry::HKEY_CLASSES_ROOTApplicationsphotoviewer.dllshellprintDropTarget” -ItemType RegistryKey -Force}
Set-ItemProperty -path “Registry::HKEY_CLASSES_ROOTApplicationsphotoviewer.dllshellprintDropTarget” -Name “Clsid” -Type “String” -Value “{60fd46de-f830-4894-a628-6fa81bc0190d}”
Читайте также: Переустановка Setpoint и пропажа вкладки “Моя мышь” – лечение удалением wdf01000.sys.
#
Средство просмотра фотографий Windows
- Простой пользовательский интерфейс, с очень быстрой отзывчивостью системы.
- Возможность отправлять фото по электронной почте и записывать их на диски.
- По умолчанию средство просмотра фотографий работает с форматами TIFF и TIF.
Duplicate Photo Finder
Программа представлена в двух версиях – с установщиком (1.2 Мб) и без (портативная, 0.8 Мб). Лицензия не требуется. Без рекламы. Русский язык отсутствует.
Возможности:
- Сравнение изображений с измененным размером;
- Сравнение изображений с исправленными цветами.
Функции: поиск дубликатов в загруженных папках, выбор процентного соотношения для сравнения.
Надстройки: выбор расширений: BMP, JPG, GIF, PNG, TIFF, активация автоматического обновления, установка процента совпадений (в «Настройках» поставьте галочку напротив «Search only 100% Identical Pictures»)
Как пользоваться программой Duplicate Photo Finder:
- Запустите файл после скачивания, выполните установку;
- В активном окне выберите в каждой графе папки для сравнения, нажав около слов «Folders» знаки «+» «+»;
- Нажмите «Start Search», удалите одинаковые файлы.
Несмотря на то, что язык интерфейса – английский, проблем при работе с программой не возникает, так как никаких лишних опций нет.
ACDSee
Пожалуй, одна из самых известных программ просмотра фотографий в Windows XP, 7/8/10 инсталлированная на миллионы компьютеров по всему миру. Небольшая по размеру, скоростная, она обладает хорошими возможностями для печати фотографий – в этом отношении у неё нет конкурентов в нашем обзоре. Запоминающийся и эргономичный интерфейс тоже можно назвать визитной карточкой приложения.
Другие возможности ACDSee:
- высокое быстродёйствие;
- поддержка большинства графических форматов;
- файловый конвертор для работы с изображениями;
- базовый редактор графических файлов.
Carambis PhotoTrip
По части насыщенности разнообразными функциями вьюер Carambis PhotoTrip не имеет себе равных. Несмотря на большой размер, эта программа для просмотра картинок и фото на ПК работает достаточно шустро и имеет выразительный и удобный в работе интерфейс. Приложение умеет редактировать графические файлы большинства распространённых форматов, предоставляя пользователям обширные возможности в плане создания эксклюзивно оформленных фотоальбомов, хранимых как на жёстком диске, так и на сетевых ресурсах, доступных в любом месте, где есть интернет.
Возможности Карамбис Фототрип:
- встроенная функция сортировки изображений с возможностью обнаружения и удаления дубликатов;
- мощный набор фильтров для корректировки параметров картинки (яркости, насыщенности, контрастности);
- возможность обмена фотоальбомами через электронную почту;
- публикация отдельных фотографий и коллекций в популярных соцсетях, включая сервисы Flikr, Google+ и другие;
- есть привязка к картам GPS, то есть можно просматривать места, где сделаны снимки, добавлять маршруты, размещать фотографии на карте.
IrfanView
- Пакетное изменение (преобразование) файлов, встроенный редактор.
- Автонастройка с коррекцией цветов, гаммы, контраста и насыщенности.
- Возможность расширения функциональности путём установки плагинов.
IrfanView — программа для просмотра различных форматов фото, аудио и видео со встроенным графическим редактором. Её можно загрузить и пользоваться абсолютно бесплатно. Поддерживается режимы слайд шоу и полного экрана. А также присутствует предварительный просмотр изображений, по аналогии с лучшими файловыми менеджерами для Windows 10.
Заключение
В принципе средств самой операционной системы хватает всем пользователям. Доверенное приложение Фотографии (Майкрософт) с Магазина уже предустановлено после чистой установки Windows 10. При необходимости можно включить средство просмотра фотографий в Windows 10. Но вопрос в том, а нужно ли его включать вообще.
Zoner Photo Studio скачать
Эта утилита позволяет быстро просматривать и качественно редактировать фотографии, сортировать домашние коллекции по разным критериям и «заливать» снимки на ресурсы. Редактор по функционалу практически не уступает платным аналогам, грамотно организовывает коллекции фотоснимков, убирает «красные глаза», имеет опции для настроек глубины цвета, палитры и добавления текста. Доступно создание 3D-кнопок, макетов, коллажей, применение эффектов и тонкая настройка параметров. Обработанные снимки можно синхронизировать с мобильной версией софта. Бесплатная версия работает 30 дней.
STDU Viewer скачать
Утилита помогает просматривать текстовые, «книжные» файлы и изображения, поддерживает популярные форматы и распознает их. Экспортирует базу документа в текст или картинку, конвертирует выбранный участок в некоторые форматы и поддерживает несколько языков (русский в том числе). Просмотрщик также может менять XML файл, настраивать документ для удобного прочтения, и использовать инструменты для настройки вкладок и масштабирования. Удобно настраиваемые клавиши, восстановление сессий, переход к предыдущей странице и тонкие настройки поиска книг, абзаца и шрифта не оставят равнодушными требовательных пользователей.
Читайте также: Сметные программы: сравнительный обзор, выбираем лучшую
XnView
- Возможность интеграции в систему с использованием в качестве основной.
- Наличие встроенного редактора изображений: изменение размера, поворот.
- После интеграции возможность изменения фона, создания снимков и другое.
С уверенностью можно утверждать, что XnView поддерживает все современные форматы изображений. Преимуществом этой программы есть не только встроенный конвертер или поддержка плагинов, но и возможность открывать несколько фотографий во вкладках. Действительно, удобный пользовательский интерфейс с высокой скоростью работы легко интегрируется в систему.
Picasa
- Возможность удобной и быстрой интеграции с сервисами Google и не только.
- Создание слайд шоу, заставок или коллажей буквально в несколько нажатий.
- Редактирование фото и создание резервных копий оригиналов изображения.
Программа Picasa для просмотра изображений позволяет пользователю просматривать и редактировать изображения бесплатно. При первом запуске приложение быстро сканирует жёсткий диск и находит все картинки на компьютере. Стоит отметить поддержку большинства современных форматов фото и видео, возможность умной сортировки.
FastStone Image Viewer
- Можно отправлять контент по почте и пользоваться файловым менеджером.
- Возможность создавать альбомы или слайд шоу для более удобного просмотра.
- Наличие цветовых схем и переходов, быстрое удаление эффекта красных глаз.
Достоинства и недостатки
Чтобы полностью рассмотреть утилиту, обязательно прочтите списки плюсов и минусов.
Плюсы:
- поддержка русского языка;
- совместимость с 32 и 64-разрядными версиями Windows;
- управление, сортировка и просмотр фотографий;
- автоматический поиск изображений;
- поддержка большинства форматов.
Минусы:
- новые версии больше не выпускаются;
- не распространяется отдельно от SharePoint Designer
Light Image Resizer скачать
Удобный конвертер, который качественно меняет размер и расширения изображений. Поддерживает RAW, популярные и используемые для профессиональной съемки форматы, упорядочивает картинки, сжимает, импортирует, накладывает водяные знаки, пакетно обрабатывает и имеет пресеты для улучшения снимков. Есть версии для 32-х и 64-битных операционок.
Приложение Фотографии (Майкрософт)
- Удобный пользовательский интерфейс (адаптированный для сенсорных устройств).
- Встроенные средства редактирования изображений или видео и наличие фильтров.
- Возможность создания фильмов и составления альбомы последующего просмотра.
Расширенная версия популярной программы для просмотра графических файлов XnView. Представляет собой удобный менеджер-просмотрщик и конвертер с поддержкой более 500 форматов цифровых изображений.
XnView MP – это очень мощное многофункциональное программное средство для управления, просмотра и группового преобразования цифровой графики.
За основу взят известный просмотрщик XnView, который завоевал популярность благодаря высокой скорости открытия изображений и удобному менеджеру файлов.
Расширенная версия просмотрщика включает в себя все достоинства предыдущей. XnView MP дополнен новыми продвинутыми возможностями и разработан с учетом технологий применяемых в современных многоядерных процессорах.
Возможности XnView MP:
Программа очень проста и понятна в управлении. Все элементы навигации удобно и продуманно расположены. В одном интерфейсе совмещен менеджер изображений, просмотрщик фото и пакетный графический конвертер.
Менеджер изображений (обозреватель)
Представляет собой удобную оболочку, в которой можно с легкостью перемещаться по большим коллекциям цифровых фотографий и файлам изображений.
Интерфейс разделен на несколько блоков. В одном из них расположен проводник по директориям Вашего компьютера. Обозреватель позволяет фильтровать файлы по категориям или выбирать только избранные объекты.
В главном окне менеджера отображаются миниатюры активной папки или категории. В дополнительных областях выводиться подробные свойства о файлах и информация из метаданные EXIF ( Exchangeable Image File Format).
В обозревателе доступно удаление, перемещение и переименование файлов. Нажав на любой из эскизов левой кнопкой мыши, Вы перейдете к полноценному функционалу просмотрщика. Кликнув правой клавишей, откроется контекстное меню с дополнительными доступными действиями.
Просмотрщик и редактор
Одна из отличительных особенностью XnView MP является возможность просмотра более 500 разнообразных форматов растровых и векторных графических файлов. Поддерживаются все популярные типы (*.JPEG, *.PNG, *.BMP и т.д.), а также множество специфических стандартов графики: *.MAX (3DS Max), *.DWG (AutoCAD), *.CDR (Corel Draw ) и еще большое количество других.
Любое из доступных к просмотру изображений Вы можете конвертировать в один из 70 поддерживаемых форматов. Для этого в главном меню воспользуйтесь пунктом “Сохранить как…” и укажите из списка “тип файла” необходимый формат.
Управление в просмотрщике достаточно удобное. Перемещение (перелистывание) по изображениям можно осуществлять кнопками в панели, колесиком мыши или клавишами навигации на клавиатуре. Также доступно масштабирование и запуск автоматического слайд-шоу.
В панели управления доступы некоторые инструменты для редактирования. Можно воспользоваться функциями “Усиление цвета”, “Обрезка”, “Изменение размера” и “Рисование”. Более продвинутые инструменты редактирования доступны через главное меню XnView MP.
Обработка и конвертирование в пакетном режиме
Для вызова инструмента множественной обработки необходимо выделить в обозревателе папку или группу файлов. Далее через главное меню или с помощью контекстного выбрать соответствующий пункт.
Доступные действия в пакетном режиме
- Изображение (редактирование IPTC-IIM информации, удаление метаданных, автовыравнивание, автообрезка, наложение водяного знака, вращение, отражение, добавление текста, замена цвета, изменение размера)
- Коррекция (Автоконтраст, автоуровни, осветление/затемнение, управление насыщенностью, преобразование в негатив, нормализация, постеризация, цветовая, соляризация, температура, экспозиция)
- Фильтры (восстановление фокуса, выделение границ, глубокое теснение, продвинутое управление размытием и резкостью, смягчение)
- Разное (Эффекты: 3D-рамка, волны, деформация, кристаллизация, линза, мозаика, плитка, обрамление, ретро, симметрия, старая камера, фентази, фрагментация, чересстрочная развертка)
Программа XnView также обладает дополнительными функциями для группового переименования графических файлов с применением разнообразных масок и подстановок.
Список изменений XnView MP:
XnView MP 0.84
- Устранены все недочеты и ошибки обнаруженные в предыдущей версии
- Добавлены новые эффекты и фильтры для изображений
- Расширены возможности редактирования IPTC-XMP
- Полная поддержка UTF-8
- Добавлены дополнительные категории
- Добавлена функция ручной проверки обновлений
Фото и Графика Графические редакторы
Похожие программы на XnView MP
из раздела “Графические редакторы”
Мы принципиально решили рассматривать только бесплатный софт. Предлагаемые программы, конечно, не идеальны, но коммерческие тоже. У всех рассматриваемых приложений есть общий набор достоинств:
- Совместимость с Windows 10 и другими актуальными версиями, вплоть до Windows 7
- Более богатый набор функций, чем предлагает стандартная «гляделка»
- Индивидуальная «суперсила» для каждого решения
Содержание
FastStone Image Viewer
Сайт: https://www.faststone.org/FSViewerDownload.htm
На конец 2010-х эта программа по популярности может сравниться разве что с ACDSee в начале нулевых. Разница в том, что ACDSee у постсоветских пользователей была преимущественно взломанная, а FastStone взламывать нет никакой нужды. Если верить отзывам пользователей и соотношению позитива и негатива, FastStone – лучший просмотрщик фото наших дней.
Программа работает быстро, имеет встроенный редактор, умеет конвертировать фото в пакетном режиме. Отметим необычный дизайн интерфейса: в полноэкранном режиме достаточно завести курсор за край дисплея, чтобы получить доступ к различным разделам меню.
FastStone поддерживает множество форматов изображений – от массовых до профессиональных. Не хватает разве что встроенной поддержки .webp, однако скоро этот формат, придуманный программистами Google, будет поддерживаться в Windows на системном уровне.
Достоинства:
- Достойная русификация
- Содержит встроенный редактор с большим набором функций
Недостатки:
- Непривычная логика редактора
- Мелкие недоработки в функции пакетного конвертирования
XnView
Сайт: https://www.xnview.com/en/xnview/
Ещё один суперхит рынка бесплатных программ для просмотра фото. Уже с начала установки видна богатая история: в списке плагинов, которые предлагается установить, есть даже плагин для записи картинок на диск в Nero (кто помнит этого динозавра?)
По интерфейсу программа напоминает классический подход ACDSee или того же FastStone: браузер с эскизами фото, более подробный просмотр выбранной картинки в том же окне и полноэкранный – по двойному клику.
Однако присутствует интересная особенность – работа с вкладками. На каждой вкладке можно открыть отдельную папку или фото и переключаться между ними.
Достоинства:
- Малый размер
- Быстрая работа
- Поддержка большого числа форматов
- Хорошая русификация
Недостатки:
- Слегка несовременный стиль
- Неудобное управление с клавиатуры
IrfanView
Сайт: https://www.irfanview.com/
Классическая программа, которую боснийский разработчик Ирфан Скилян создал ещё в 1996 году и назвал в свою честь. Программа востребована даже спустя два с лишним десятилетия после создания. Отдельно доступны инсталляторы 32- и 64-битной версии. Так вы сможете выбрать более подходящую для вашей системы.
Программу любят за то, что в ней нет ничего лишнего – только просмотр и элементарное редактирование фото. Для других нужд фотографию можно отправить в сторонние редакторы прямо из полноэкранного просмотра.
Достоинства:
- Поддержка множества форматов изображения
- Необходимые возможности редактирования
- Интеграция с внешними редакторами
- Поддержка плагинов Adobe BF8
- Возможность создания панорамных фото
- Пакетный конвертер
Недостатки:
- Нет собственного файлового менеджера
- Устаревший интерфейс (например, невозможно скачать дополнительный языковой пакет через саму программу)
DIMIN View
Сайт: http://www.dimin.net/software/viewer/#Download
Относительно малоизвестный игрок на рынке, DIMIN View имеет свои козыри. Наверно, самая интересная возможность по сравнению с аналогами – способность создавать плейлисты из фото, этакий упрощённый аналог презентаций. Плейлист можно упорядочивать, составлять из картинок, лежащих в разных папках, и проигрывать в режиме слайд-шоу.
DIMIN View – своеобразная попытка внести в программу для просмотра фото логику медиатеки iTunes. Вам не надо переносить файлы картинок для их организации в группу: достаточно занести в специальный список воспроизведения.
Достоинства:
- Поддерживает плагины
- Позволяет создавать фотоколлекции, которые можно смотреть подобно музыкальному плейлисту
Недостатки:
- Непривычная логика интерфейса
- Некорректная русификация (перевод есть, но таких проблем с отображением кириллицы мы не видели ещё со времён Windows XP, так что уж лучше инглиш, плиз!)
WildBit Viewer
Сайт: https://www.wildbit-soft.fi/software.html
По меркам простеньких и маленьких аналогов, эта программа – разъевшийся гигант. WildBit имеет дикий аппетит и требует более 100 МБ под установку. Однако эти мегабайты тратятся не зря: программе есть что показать.
В первую очередь рекомендуем WildBit поклонникам слайдшоу. Вьювер содержит столько встроенных эффектов и переходов, что вы можете полгода засыпать под слайд-шоу, ни разу не повторив способ смены картинки!
Достоинства:
- Поддерживается много форматов
- Прекрасное слайд-шоу с разнообразными эффектами
- Отдельная реализация для 32- и 64-битных систем
- Работа с несколькими мониторами одновременно
- Встроенный мощный редактор
Недостатки:
- Большой размер
- Избыточность функций, если нужен просто просмотр
HoneyView
Сайт: http://ru.bandisoft.com/honeyview/
Программа с самым сладким названием предполагает, что просмотр фотографий через неё подобен поеданию мёда – прилипнешь и не оторвёшься. Действительно, у разработчиков получился хороший продукт, по праву занявший место в списке.
Одна из самых интересных возможностей HoneyView, которой нет у конкурентов – это интеграция с картами Google. Если в EXIF-данных фотографии записаны координаты места, где она была снята, то вы можете в один клик перейти на это место на Картах Google, посмотреть панораму улиц (если она доступна) и воспользоваться всеми остальными функциями сервиса.
Достаточно нажать на кнопку «GPS», и программа открывает координаты из данных фото с помощью веб-версии Google Maps.
Помимо всего прочего, это простое и лёгкое средство просмотра фото на компьютере. Удобная навигация с помощью клавиш, встроенный браузер с показом эскизов, базовые функции редактирования и конвертирования – возможно, для любителей путешествовать это наилучший выбор.
Достоинства:
- Лёгкий просмотр EXIF-данных и их интеграция с Google Maps
- Поддержка редких форматов (например, .webp)
- Удачная интеграция в контекстное меню Windows
- Меню на русском языке
Недостатки:
- Несколько перегруженный интерфейс
Xlideit
Сайт: https://sourceforge.net/projects/xlideit/
Абсолютный шедевр минимализма. Программа не нуждается в установке и распространяется в виде одного-единственного исполняемого файла xlideit.exe. При запуске приложение встраивается в систему автоматически и генерирует файлы конфигурации, так что лучша сразу создать для него отдельную папку.
Поскольку инсталляции не надо, программу вполне можно держать на флэшке. Это во многих отношениях удобно: например, позволяет просмотреть фото без запуска основной программы на ПК (мало ли что хозяин с её помощью смотрел в прошлый раз).
Для файла размером менее 3 МБ возможности Xlideit поразительны. Открывает разные форматы файлов, содержит встроенный файл-менеджер и набор инструментов для элементарной обработки – чего ещё хотеть от такого лилипута?
Достоинства:
- Минимальный размер
- Работает из любого места на компьютере, включая съёмные носители
- Богатые опции
Недостатки:
- Интерфейс только на английском языке
- Тормозит при открытии несжатых фото
- Порой работает нестабильно
Какой вьювер из предложенных считать лучшим – вопрос вкуса. Каждый отличается какой-то своеобразной «фишкой» — возможно, вы найдёте на компьютере место сразу для двух или трёх. Так, автор обзора считает, что хорошее сочетание составят FastStone (как универсальный вьюер и редактор) и HoneyView (как инструмент работы с метаданными). На флэшке с фотографиями всегда найдётся место для Xlideit. Однако у каждого пользователя свои потребности, так что вы можете выбрать другую программу или их набор.
Где купитьФотогалерея
Абсолютный лидер по числу воспринимаемых графических и мультимедийных форматов. Более 400.
10.06.2011 Достоинства: Огромное число форматов. Устойчив в работе, комфортный интерфейс, бесплатен. Недостатки: Не выявлено Не так часто встретишь программу, которая способна читать и обрабатывать более 400 форматов и записывать в более, чем 60 форматов. Изначально XnView был создан как средство просмотра графики, поэтому интерфейс привычен для программ такого класса – слева панель браузера, справа окно с галереей миниатюр. Постоянно совершенствовались инструменты для работы с графикой, что сделало программу удобным средством для обработки… Читать весь отзыв Отзыв рекомендуют: 5
Отличный комбайн для просмотра изображения
18.05.2017 Достоинства: интерфейс, воспроизведение видео, быстрая, функция захват экрана. Недостатки: Не для профессионалов, медленная пакетная обработка. У меня Windows 10. Эта операционка использует службы и программы активно наблюдающие за пользователем. Я хотел еще убрать и лишние службы, в необходимости которых у меня не было. После быстрой экскурсии по интернету я нашел краткую инструкцию как сделать мои желания осязаемыми. После установки пары программ и простых, но эффективных действий в PowerShell, я почувствовал увеличение скорости работы моего… Читать весь отзыв Отзыв рекомендуют: 31
Отзывы на аналоги:
Фото-менеджер Photo Mechanic – программа для Windows
Ноутбук Hewlett-Packard Pavilion dv6-2116er
Под нашим микроскопом оказалась очередная замечательная и полезная, бесплатная программа — XnView. Это вьювер изображений. Нет, не ругаюсь. Вьюверы — это программы для просмотра чего-либо. В данном случае — для просмотра фотографий и разных картинок.
Но ведь в системе встроен свой просмотрщик? Да, встроен, но как и все втюханные нам по умолчанию программы в Windows он очень убогий и ограниченный в своих возможностях.
Лучший бесплатный вьювер изображений
Судите сами, что может XnView:
- «понимание» более 500 форматов файлов (в том числе и видео, например, с мобилки)
- пакетное переименование
- пакетная обработка
- создание скриншотов
- слайд-шоу
- увеличение фото без потери качества
- сравнение изображений (поиск копий или похожих)
- применение эффектов и фильтров
- коррекция резкости, цветности, чёткости и т.д.
- кодировка более чем в 50 графических форматов
- создание панорам из разных изображений
- удаление «красных глаз» …
«Эта программа для просмотра фотографий вероятно очень сложная?» — подумали Вы. Совсем нет. Она полностью на русском языке и интуитивно понятна.
Ссылки на скачивание просмотрщика фото, как всегда, в конце обзора, а пока…
Установка и использование XnView
Опишу в скриншотах инсталляцию неофициальной очень популярной старенькой сборки от проверенного автора, на которую ссылка под таблицей находится, но рекомендую воспользоваться официальным сайтом и самым актуальным вариантом программы (все это в таблице ниже 😉 ).
После скачивания и распаковки файла находите папку с программой и в ней…
Кликаем по файлу указанному стрелкой…
Это наши варианты установки. Первую, установленную по умолчанию и советую — это самая полная версия. Там где написано «распаковка» — это портативные версии.
Читайте также на сайте:
……
Кстати, многие узнали по картинке происхождение этой сборки, если не уберёте галку в конце установки просмотрщика, то сможете посетить этот отличный сайт.
Об этой галке и говорил выше. Получили ярлык на рабочем столе…
Нас встречает окно советов, которое можно отключить поставив галку…
Внешний вид главного окна вьювера можно подстроить под себя…
…и убрать лишние панели…
Слева у нас будет дерево папок где и выбираем себе файлы или папки для просмотра…
При перемещении фото в другую папку, если уже есть в ней изображение с таким же именем нас предупредят и предложат несколько вариантов решения этой проблемы…
Кстати, это моя любимая жена и старший сын Иван.
Теперь давайте найдём похожие фотки в указанной нами папке…
Похожесть можно регулировать ползунком…
Просто искусственный интеллект какой-то, правда?
А вот окно настройки снятия скриншота…
И результат…
Пакетная обработка — это обработка сразу нескольких изображений одновременно…
Перечень возможных преобразований впечатляет. Они указаны слева.
Пакетное переименование…
Создание слайд-шоу…
Как видите, возможностей у XnView много — показал лишь часть из имеющихся в данной программе. Добавим сюда расширенные настройки при сканировании и печати изображений, увеличение фото без потери качества, подробную информацию о любом фото… и получим лучший бесплатный вьювер изображений.
Скачать XnView
Вся эта описанная выше прелесть встраивается в систему и в контекстное меню, работает быстро и чётко, разве не восхитительно?
| Название программы (утилиты): | XnView |
| Производитель (автор): | XnSoft® (Пьер-Эммануэль Гугеле) |
| Статус: | |
| Категория: | Фото |
| Размер инсталлятора (архива): | 5.6 Мб/14.2 Мб |
| Поддержка ОС: | Windows 7,8,10 |
| Язык интерфейса: | Английский, Русский + ещё 27 языков |
| Безопасность: | Вирусов нет |
| Похожие программы: | One Photo Viewer Picasa |
| Ссылка на инсталлятор/сайт: | Скачать/Перейти |
……
Как и в первом случае — выбрал на сайте производителя самую полную официальную и актуальную версию инсталлятора (со всеми дополнениями и языками интерфейса). Нижние ссылки на скриншоте — на портативные версии.
Как всегда — не ограничился стандартной версией, а нашёл установочный файл с вырезанными лишними языками и выбором вариантов установки, в том числе и портабельной.
Оптимизированный старенький инсталлятор одновременно с двумя версиями для любителей данного удобного установщика («в одном флаконе»), как описывал выше…
Такая программа для просмотра фотографий. До новых полезных компьютерных программ и интересных приложений для Андроид.
ПОЛЕЗНОЕ ВИДЕО
……
Уверенный пользователь трех домашних ПК с многолетним опытом, “компьютерщик” для всех родственников, соседей и знакомых, в течении 11-ти лет автор более тысячи обзоров интересных и полезных программ для компьютера на собственном софтовом блоге OptimaKomp.RU
С Уважением, Сергей Трофимов (не певец) 🙂
История моего Никнейма (Svengali)
Дата публикации (обновления): 22.11.2020
Я только обозреваю программы!
Любые претензии – к их производителям!
Все комментарии проходят модерацию