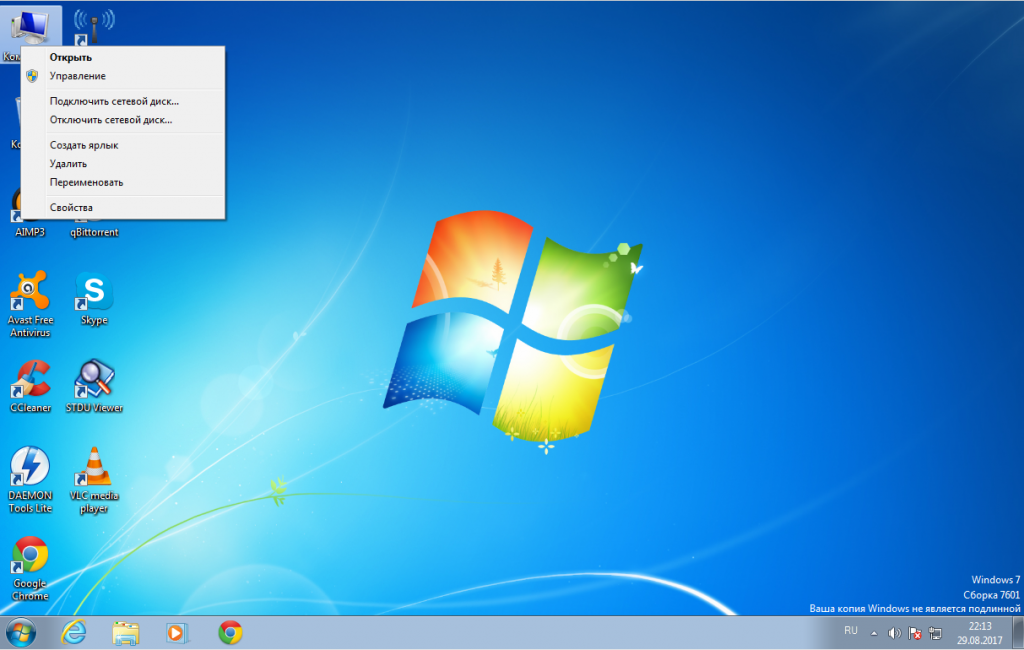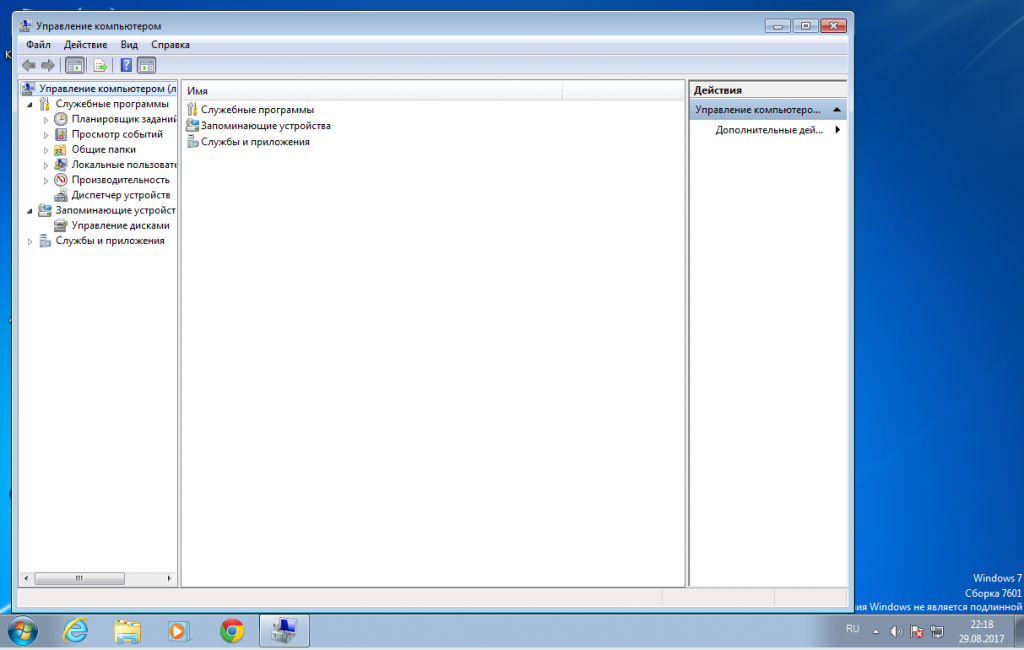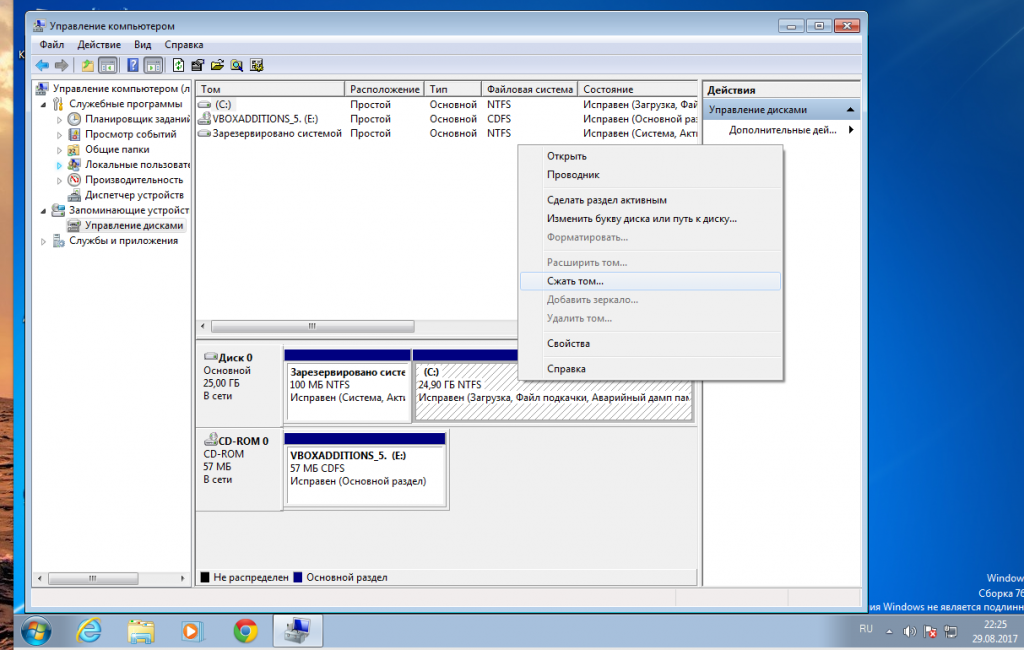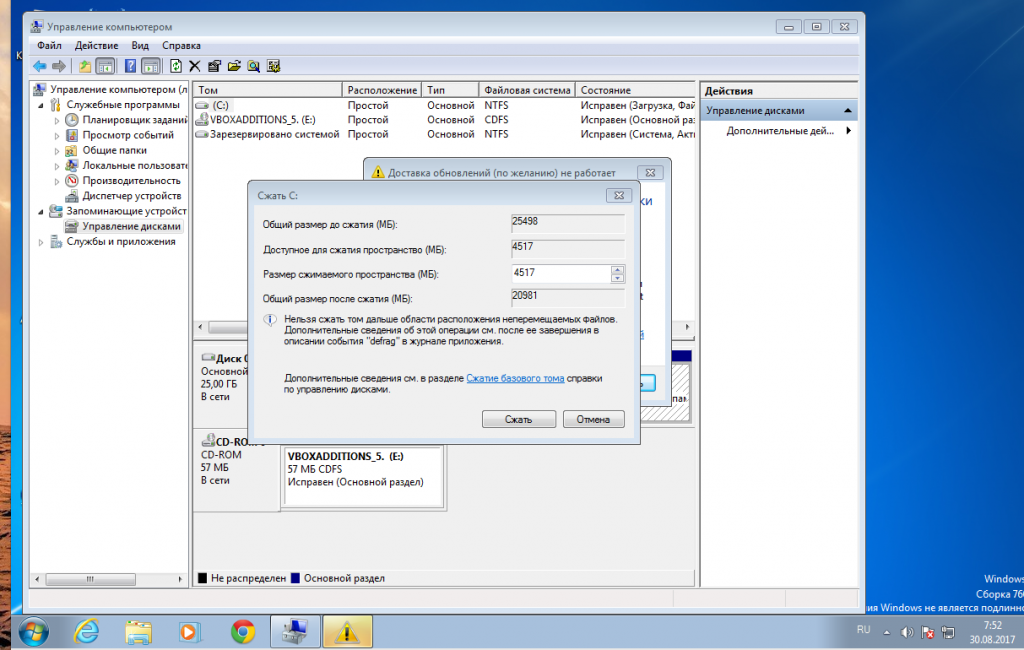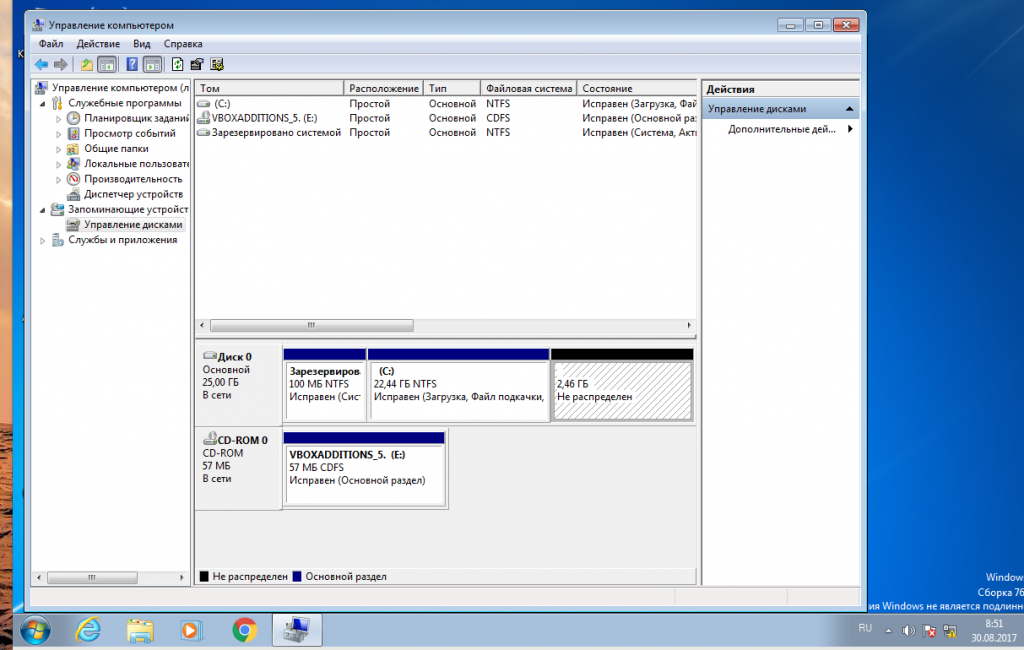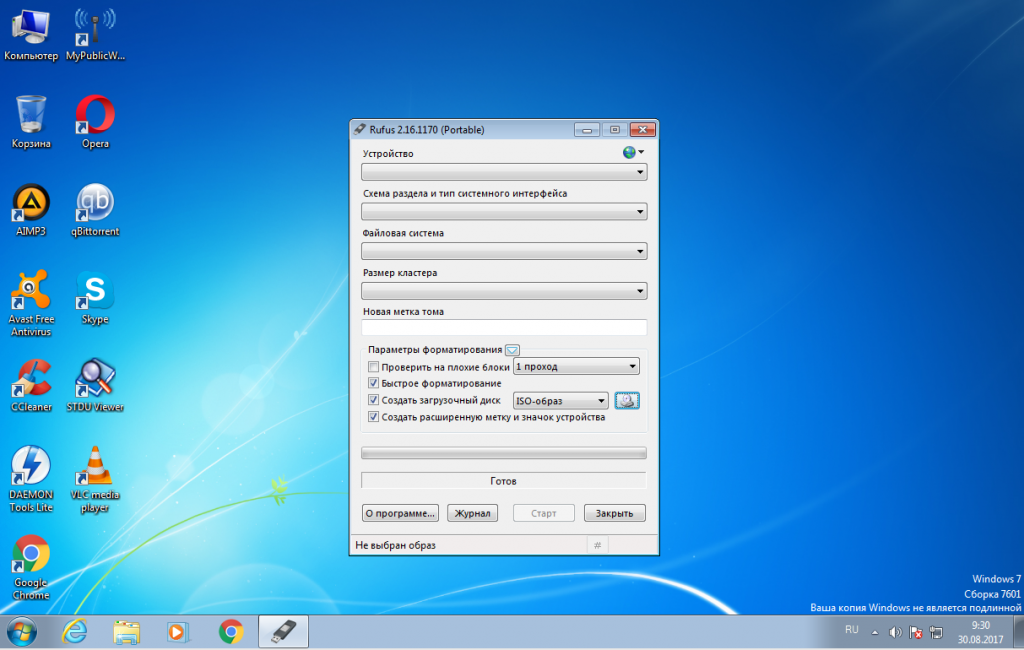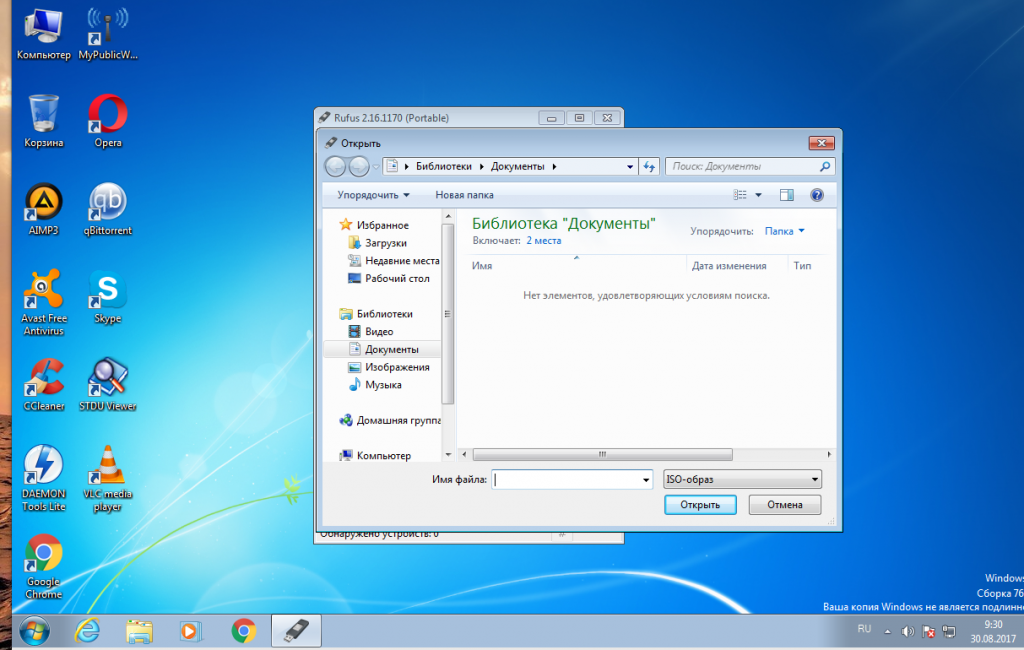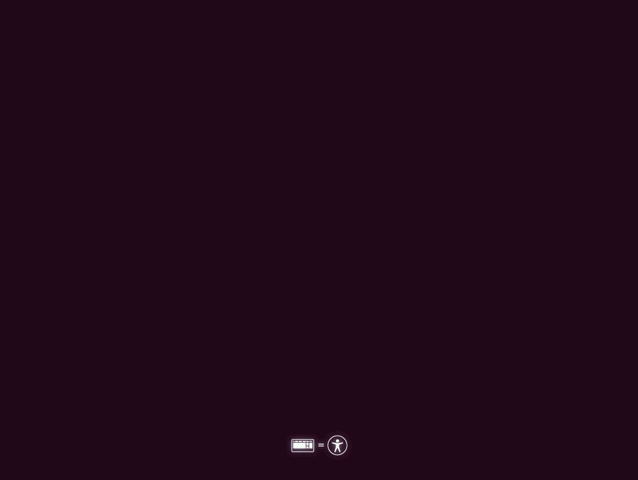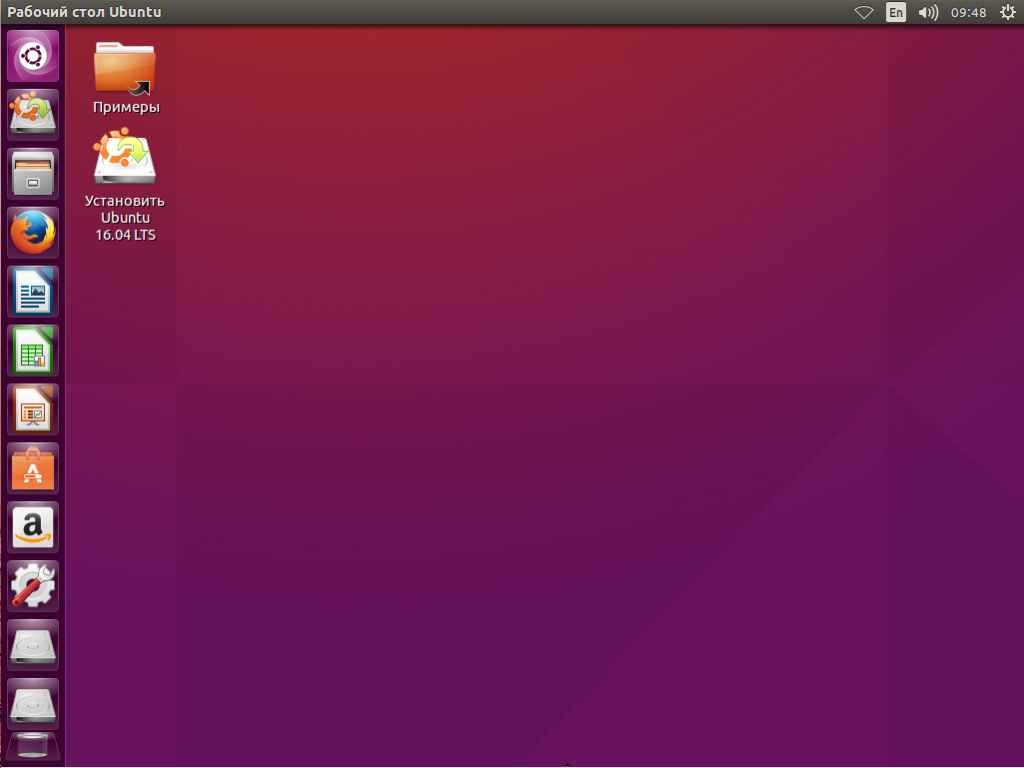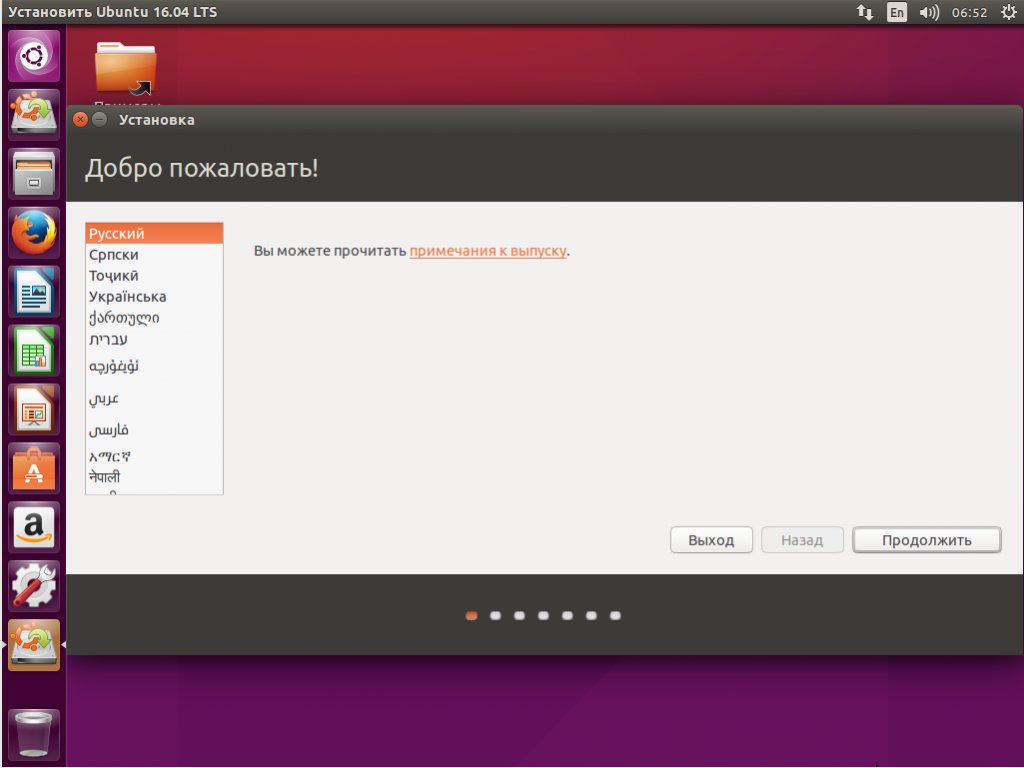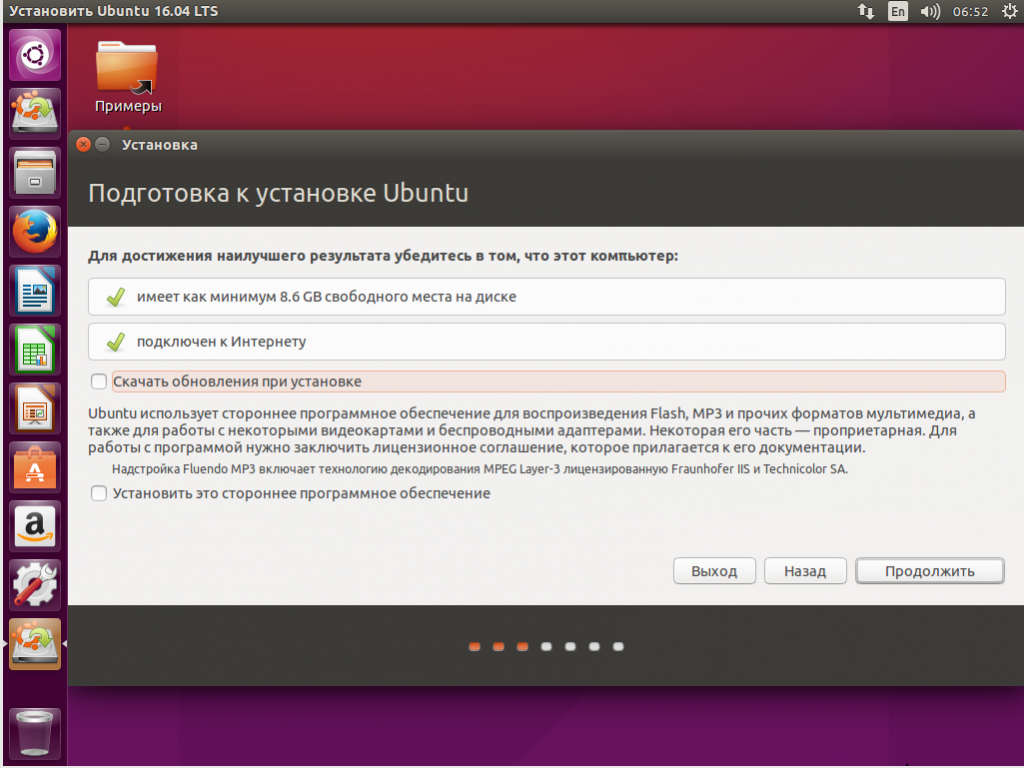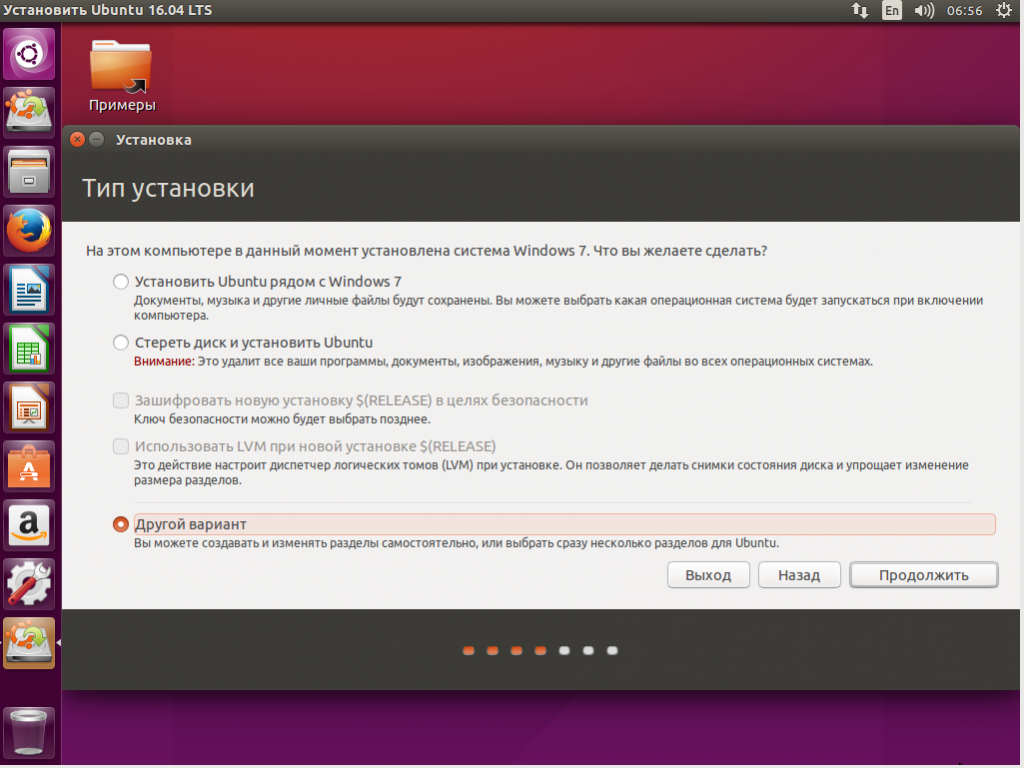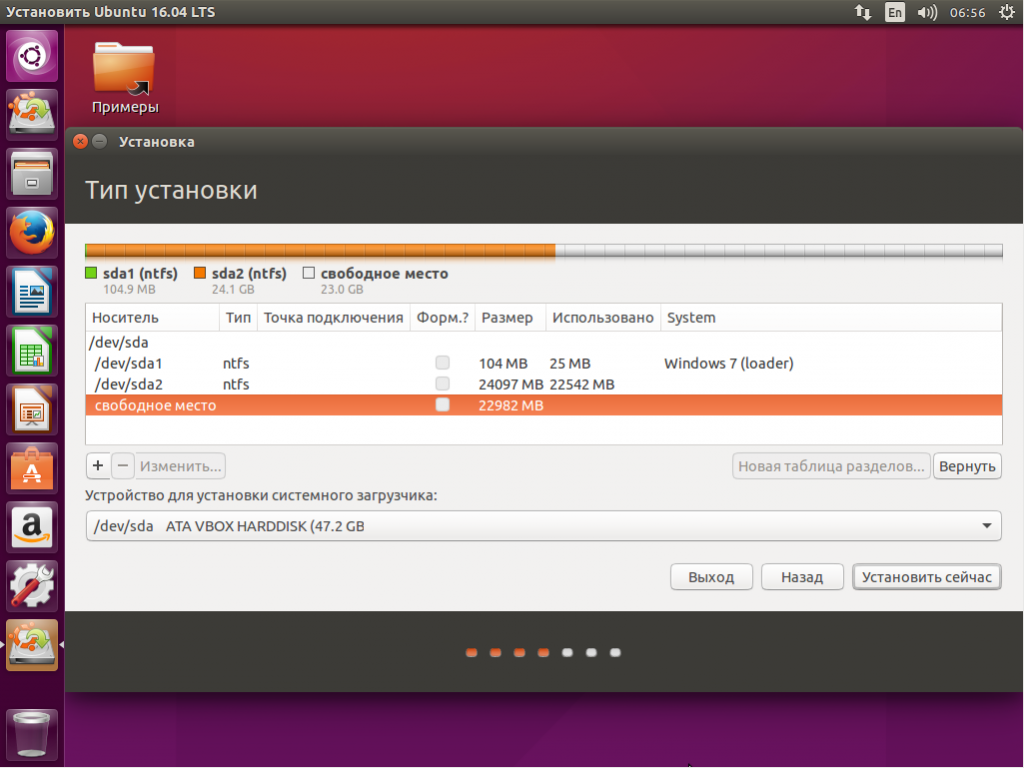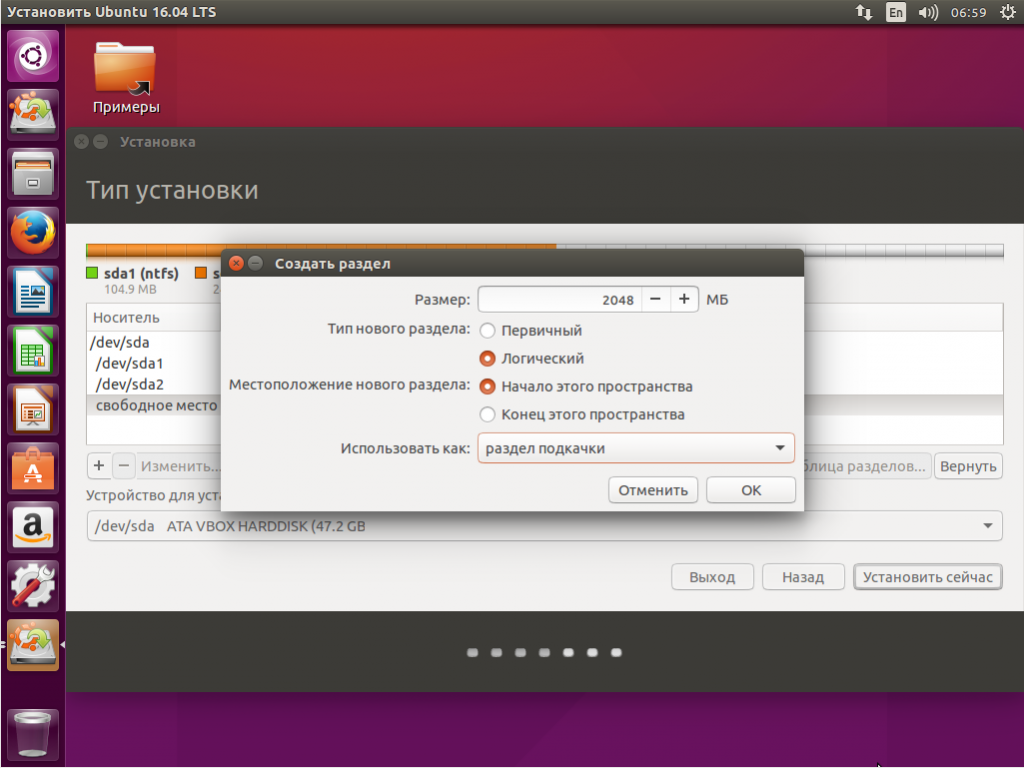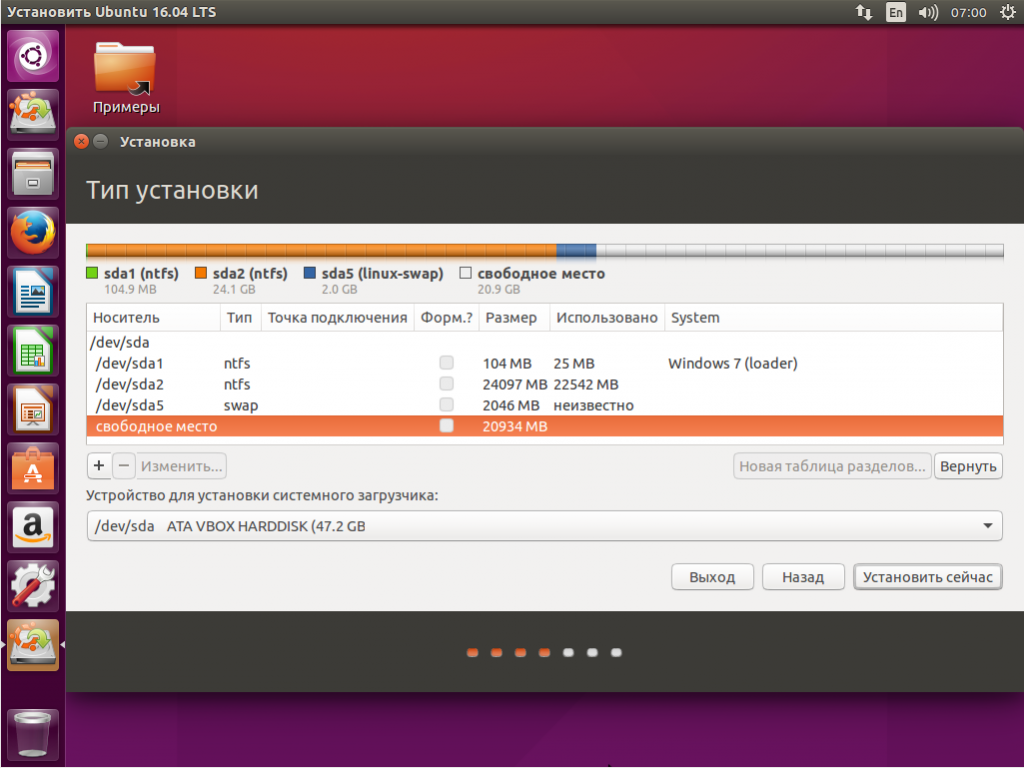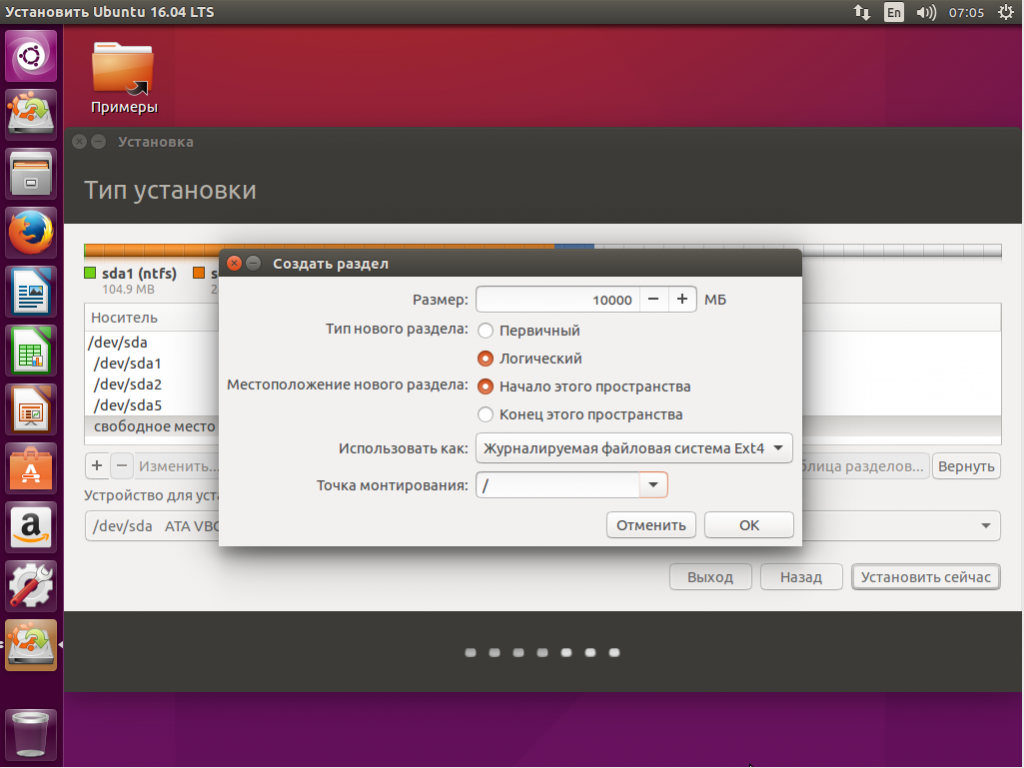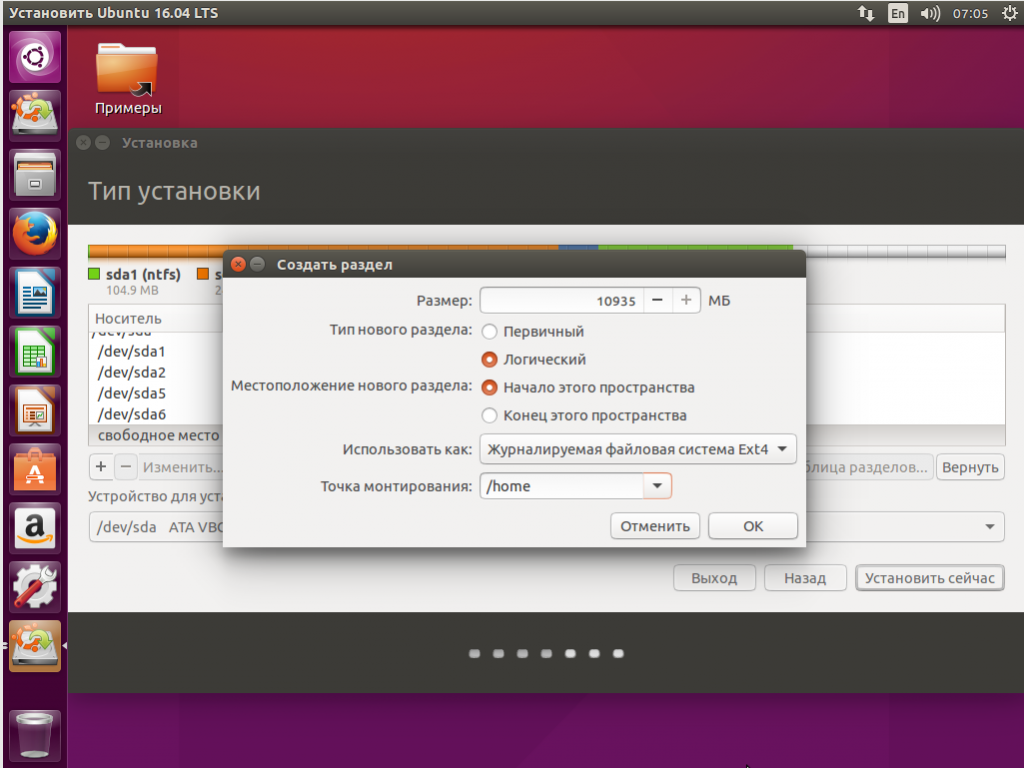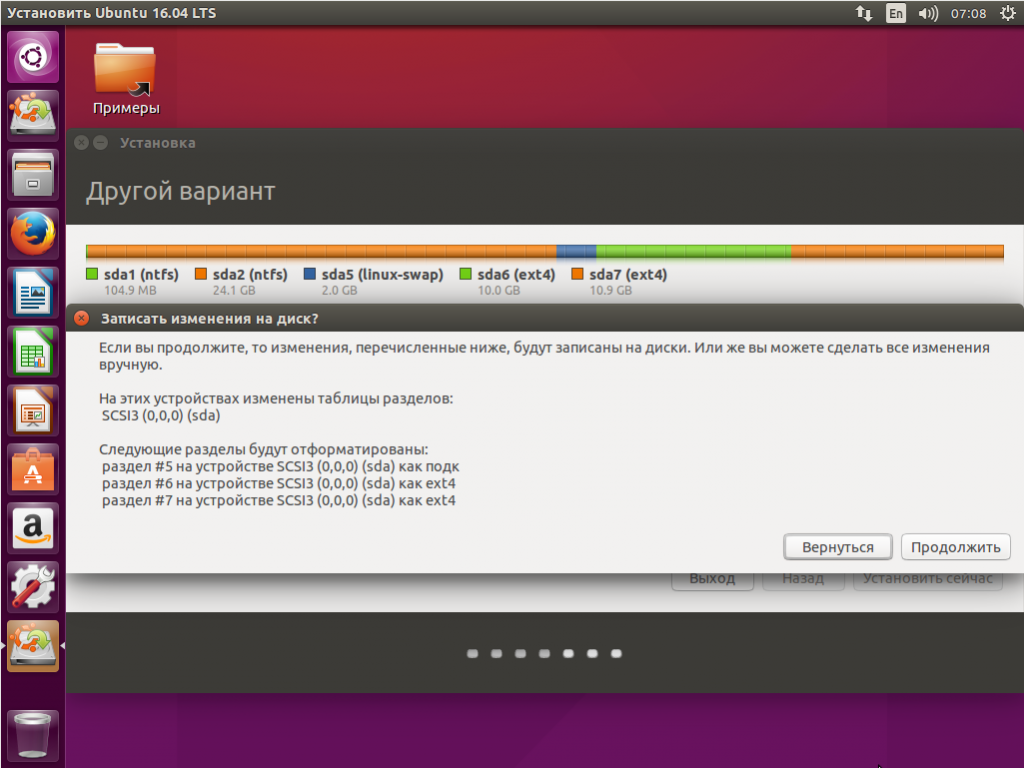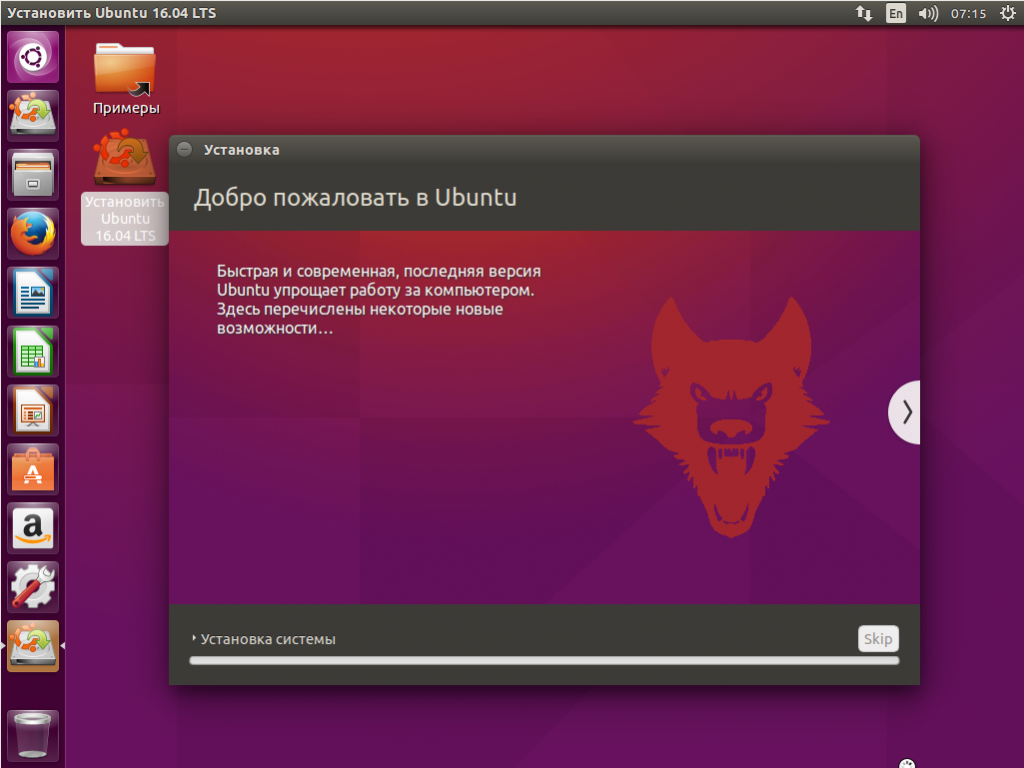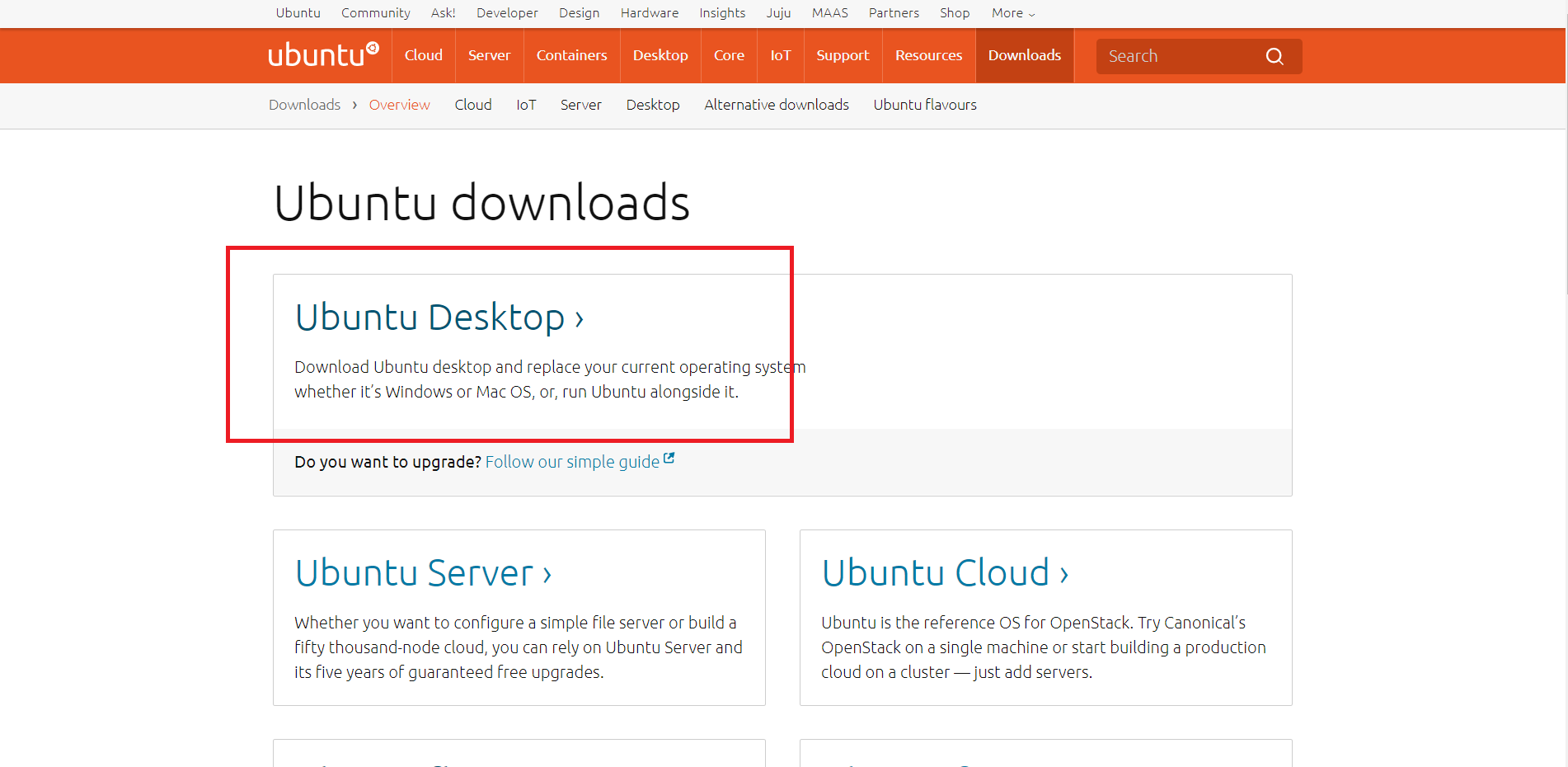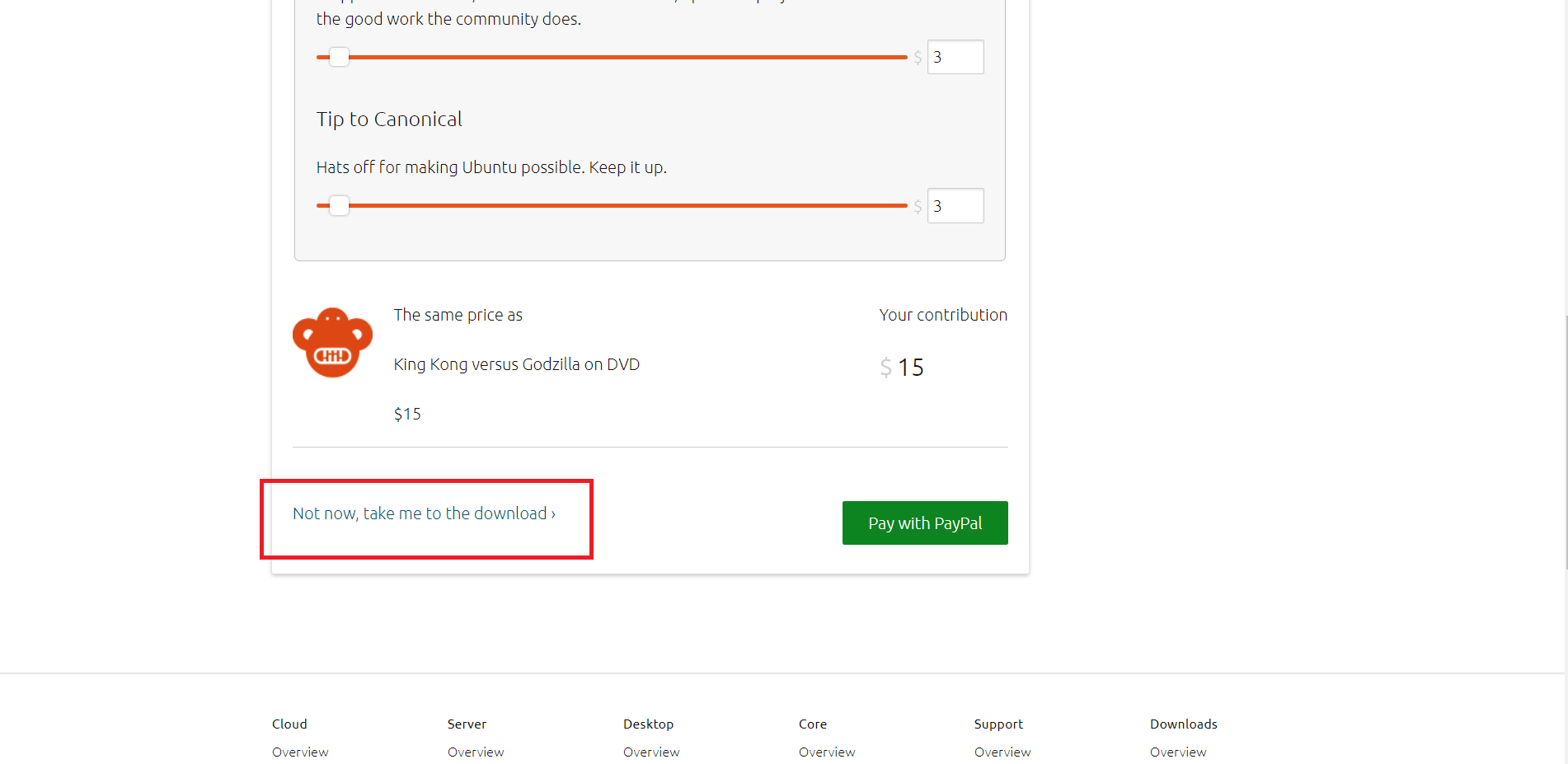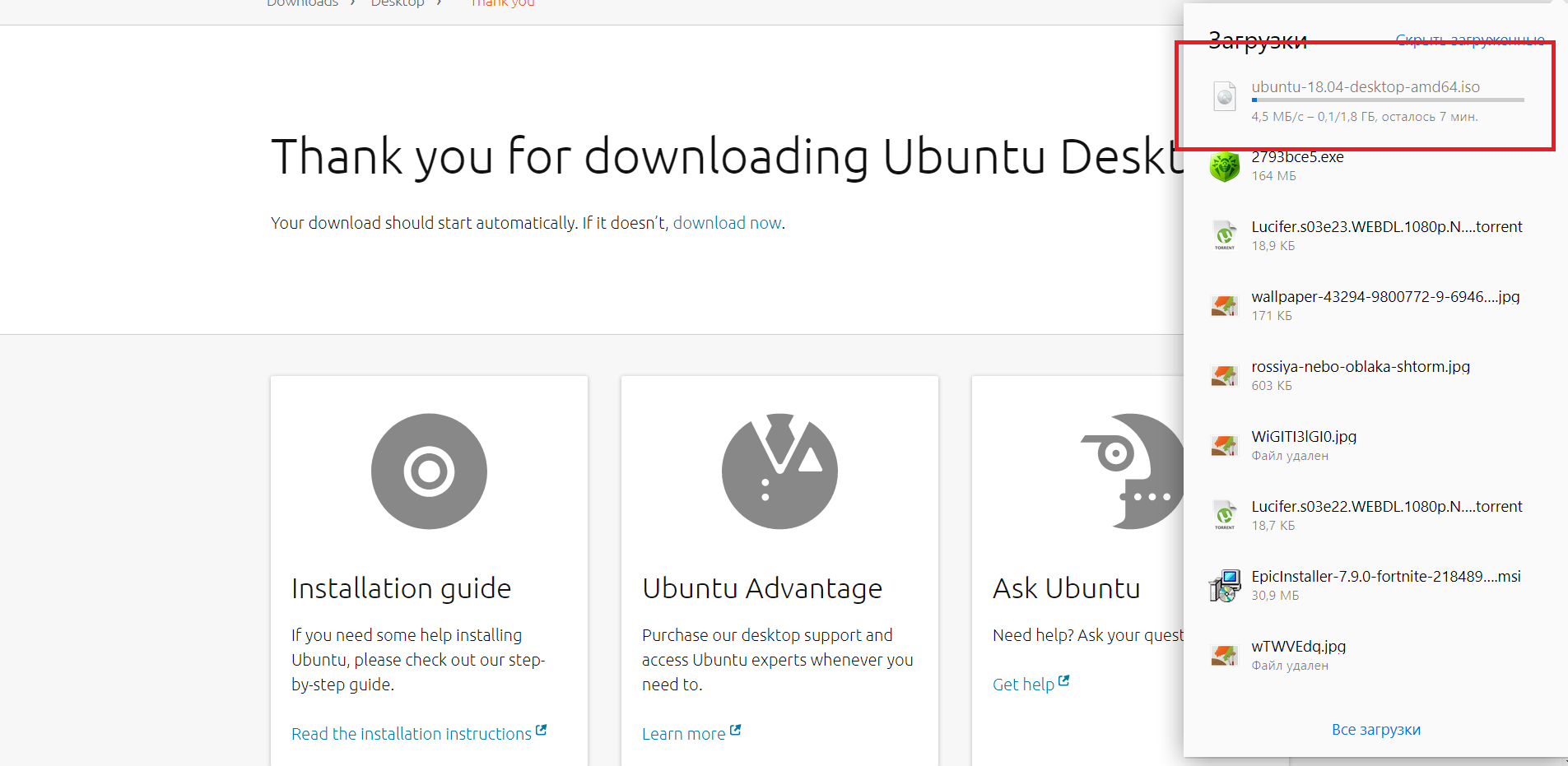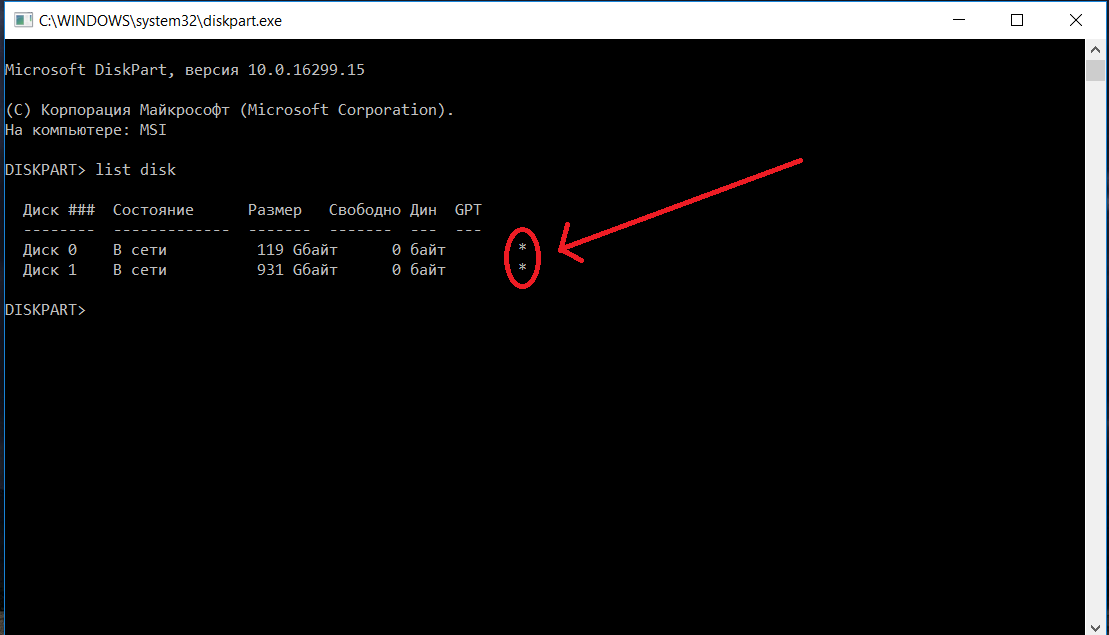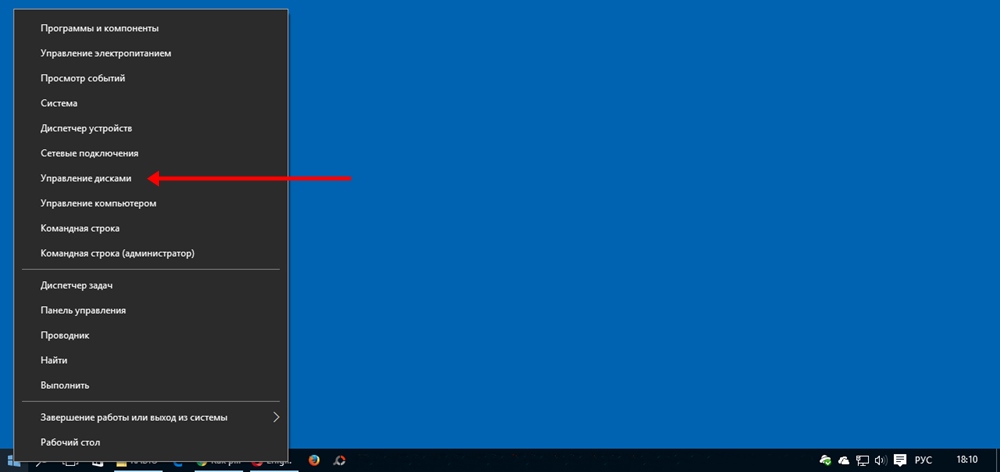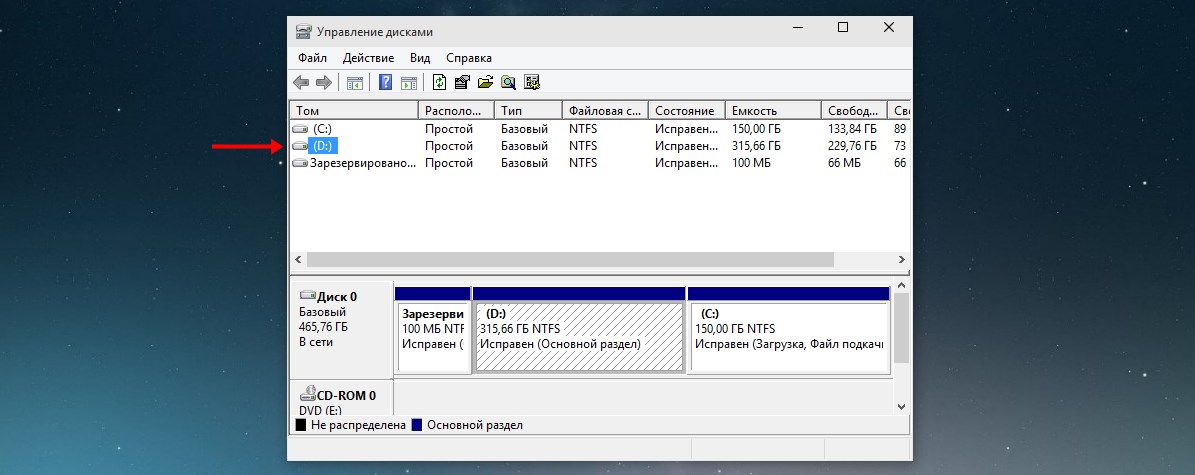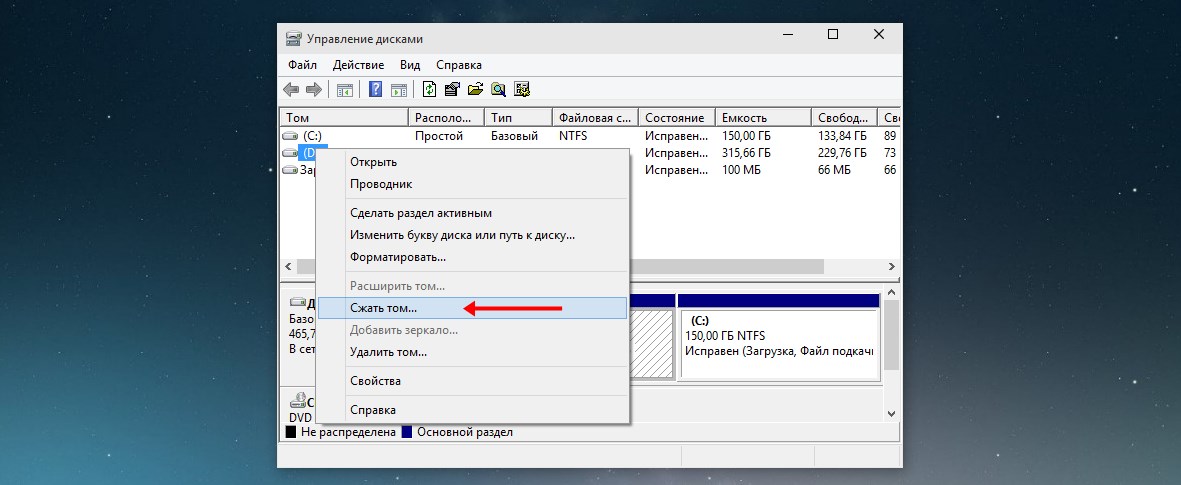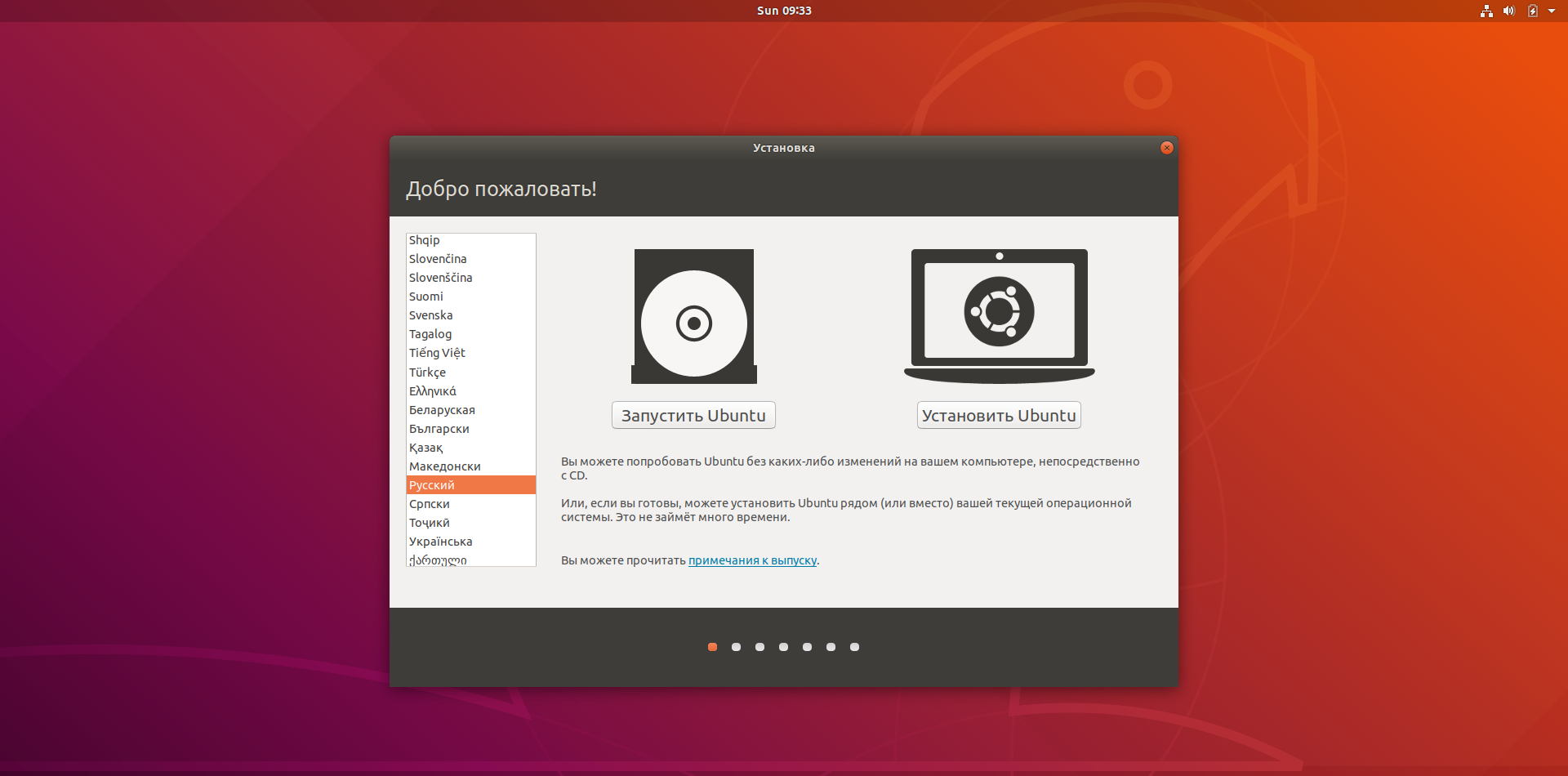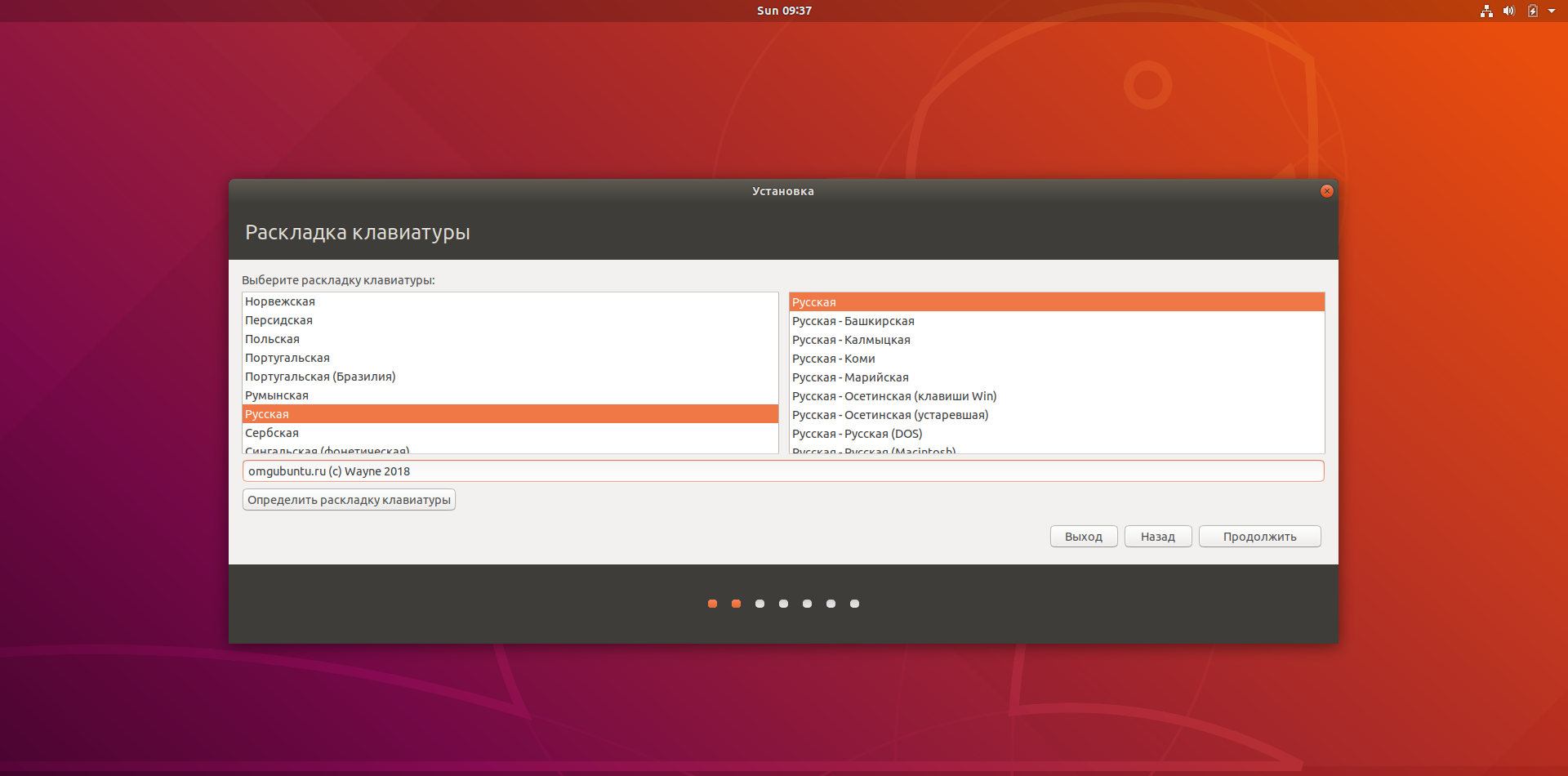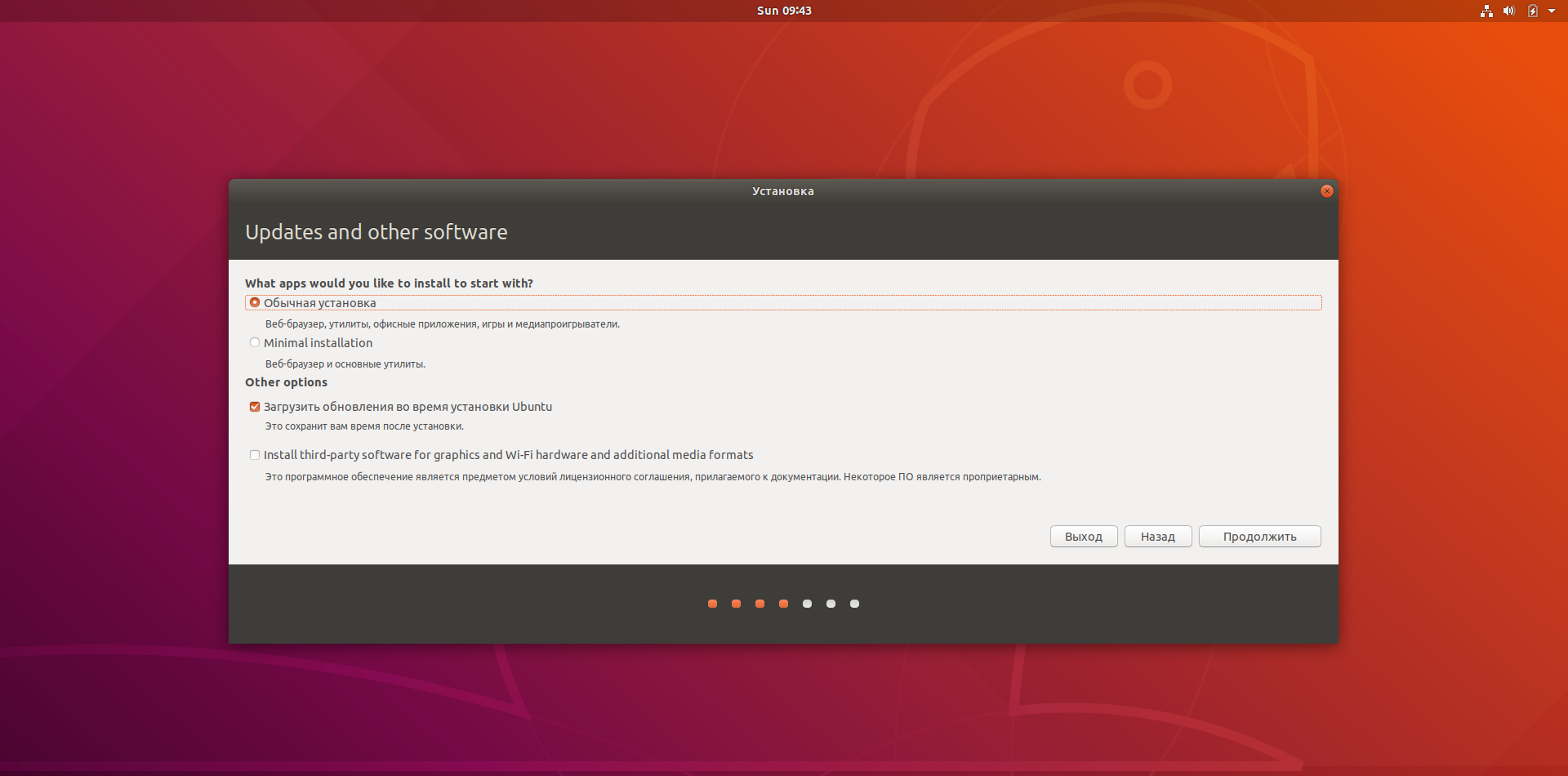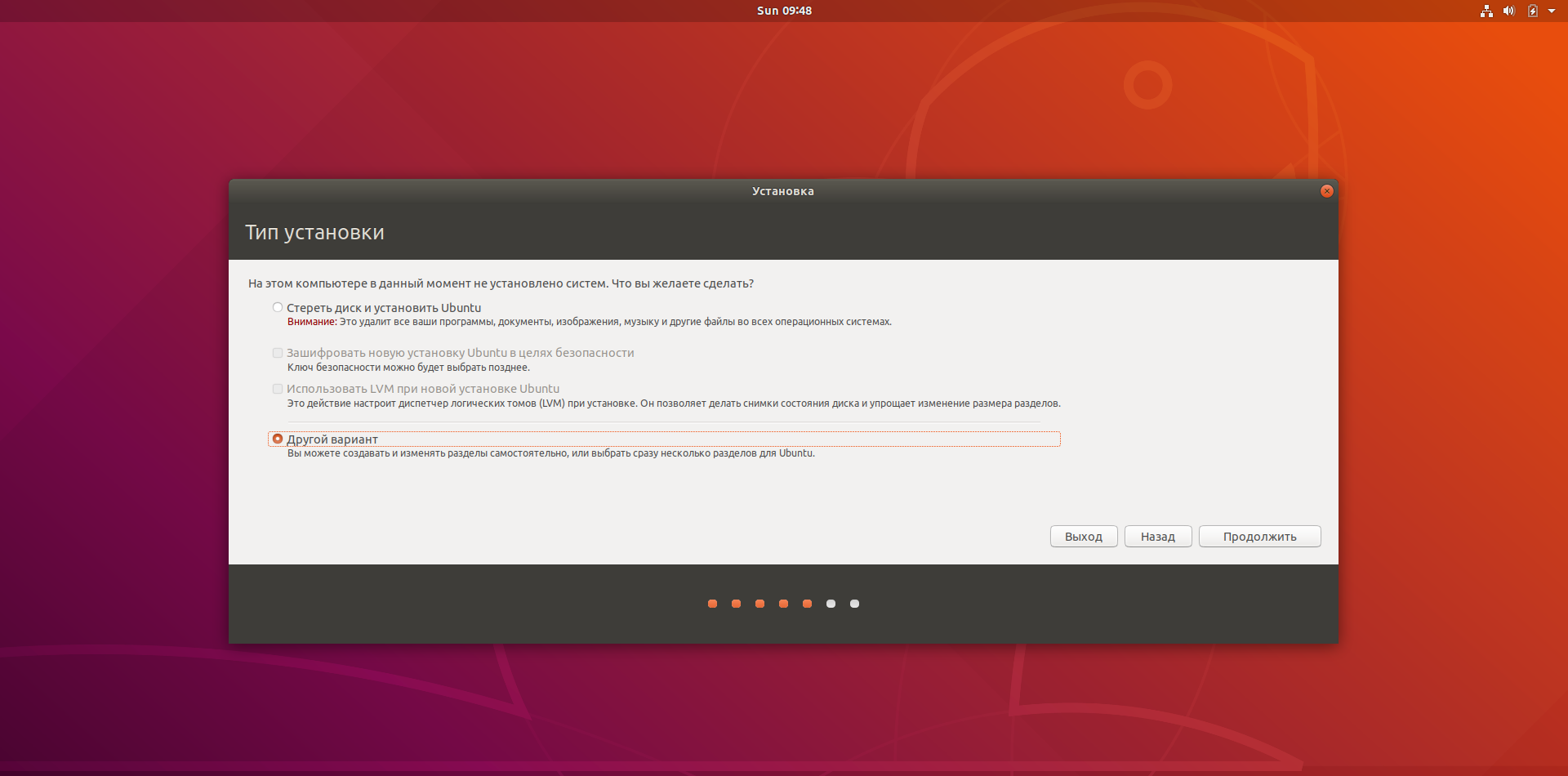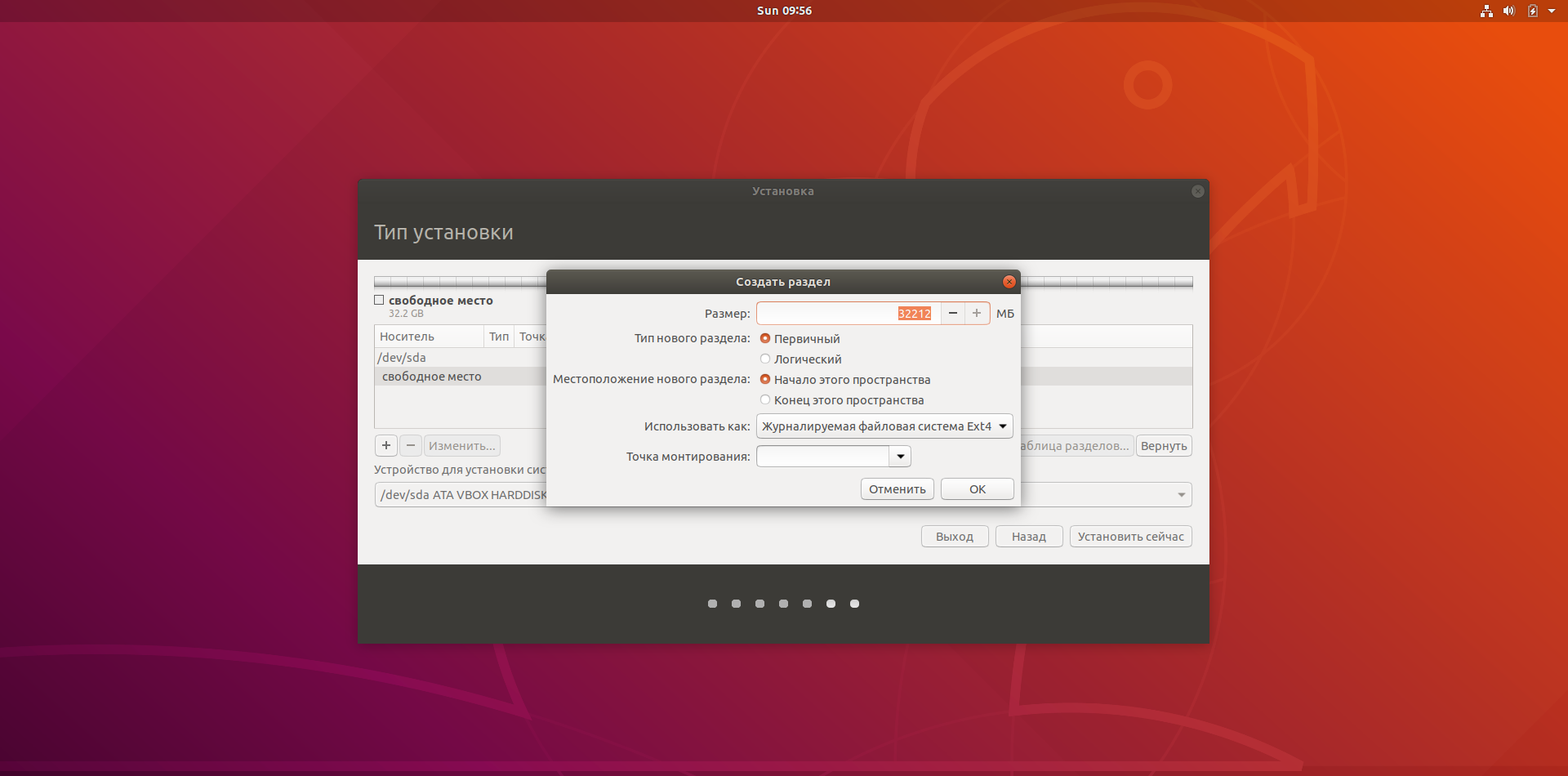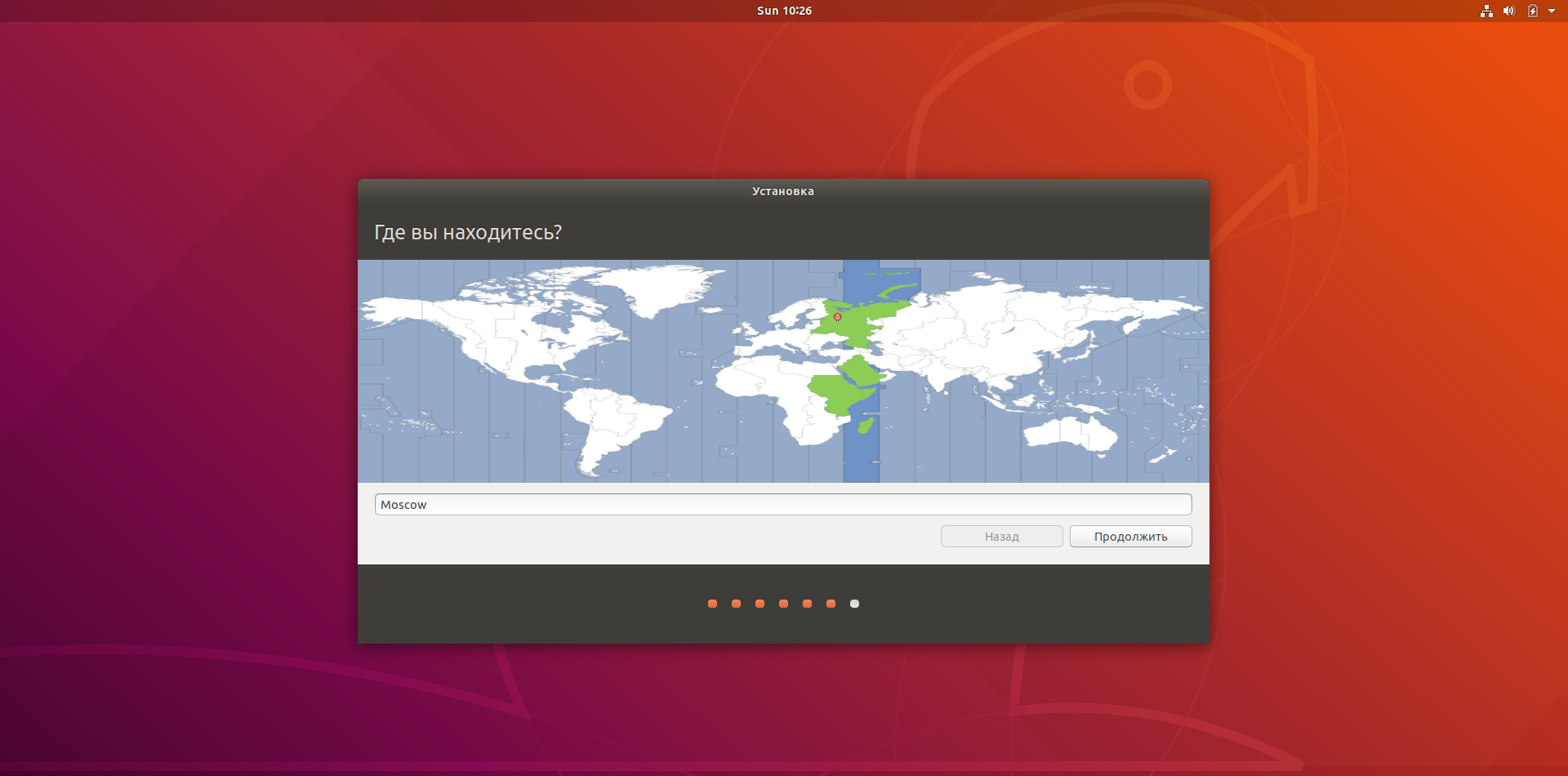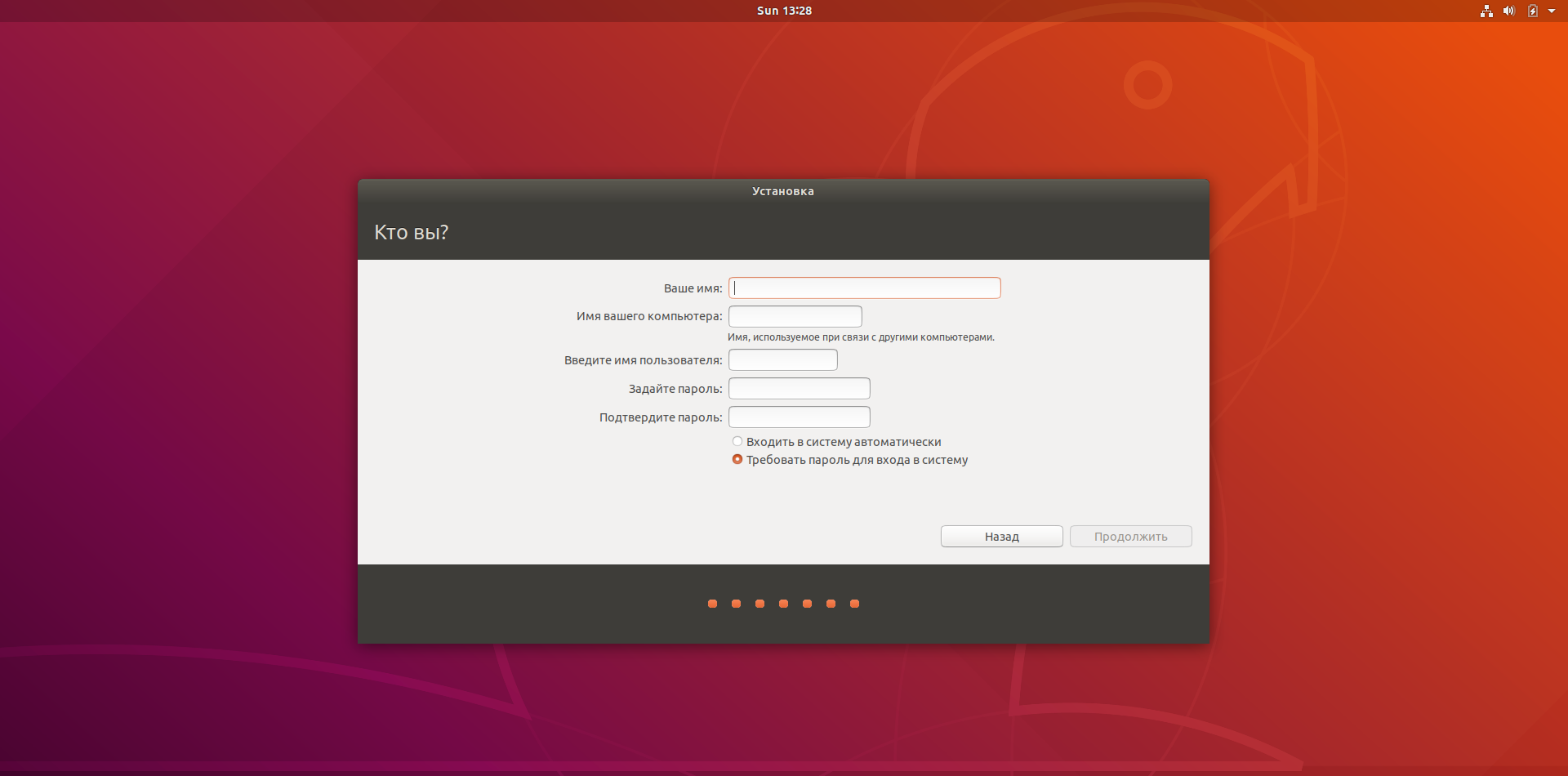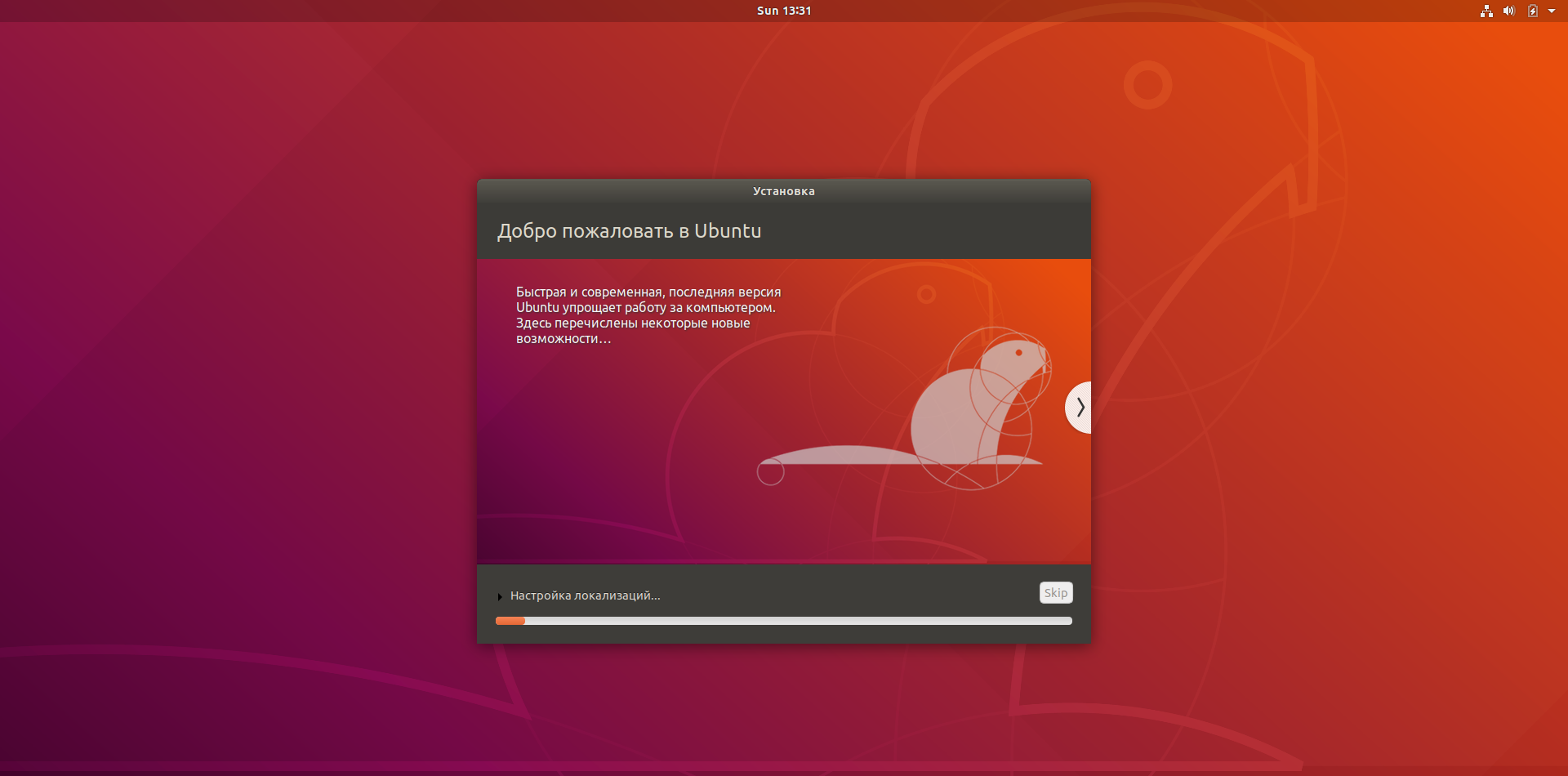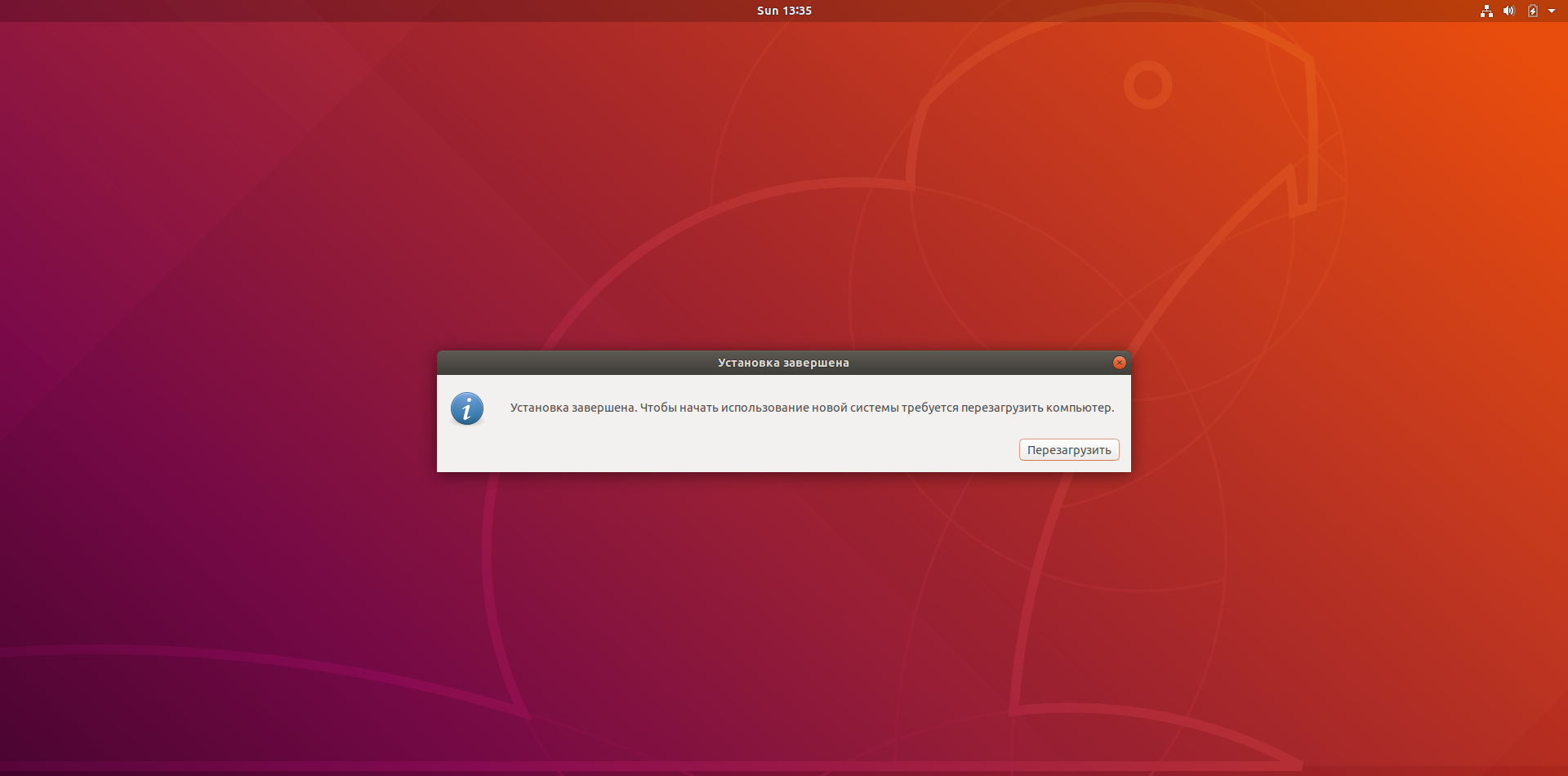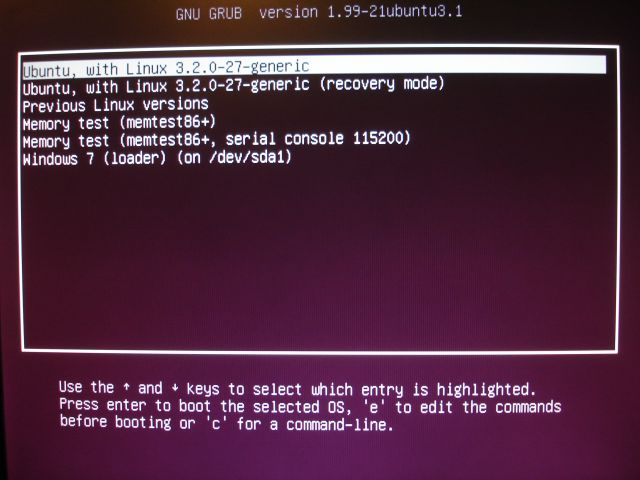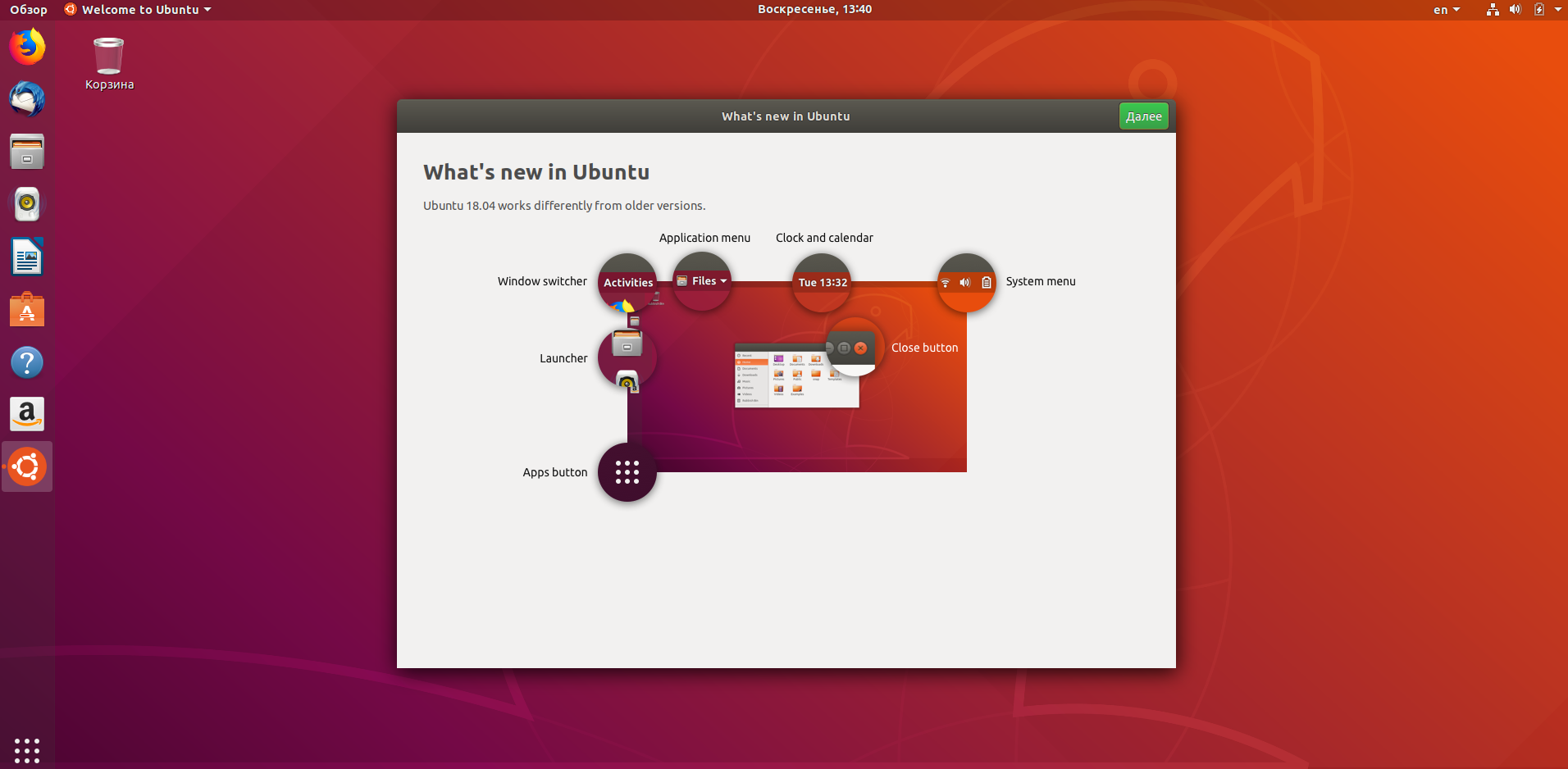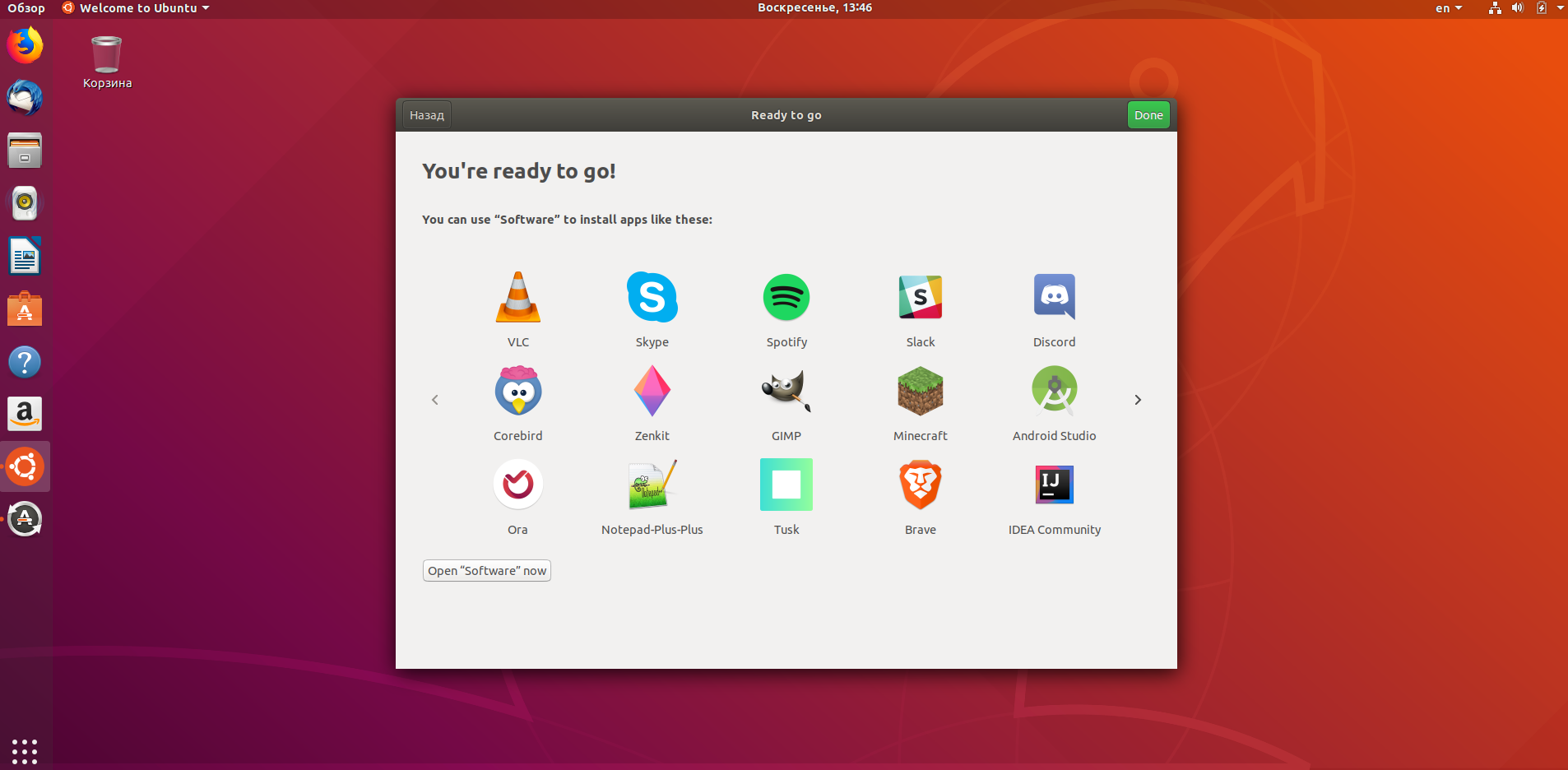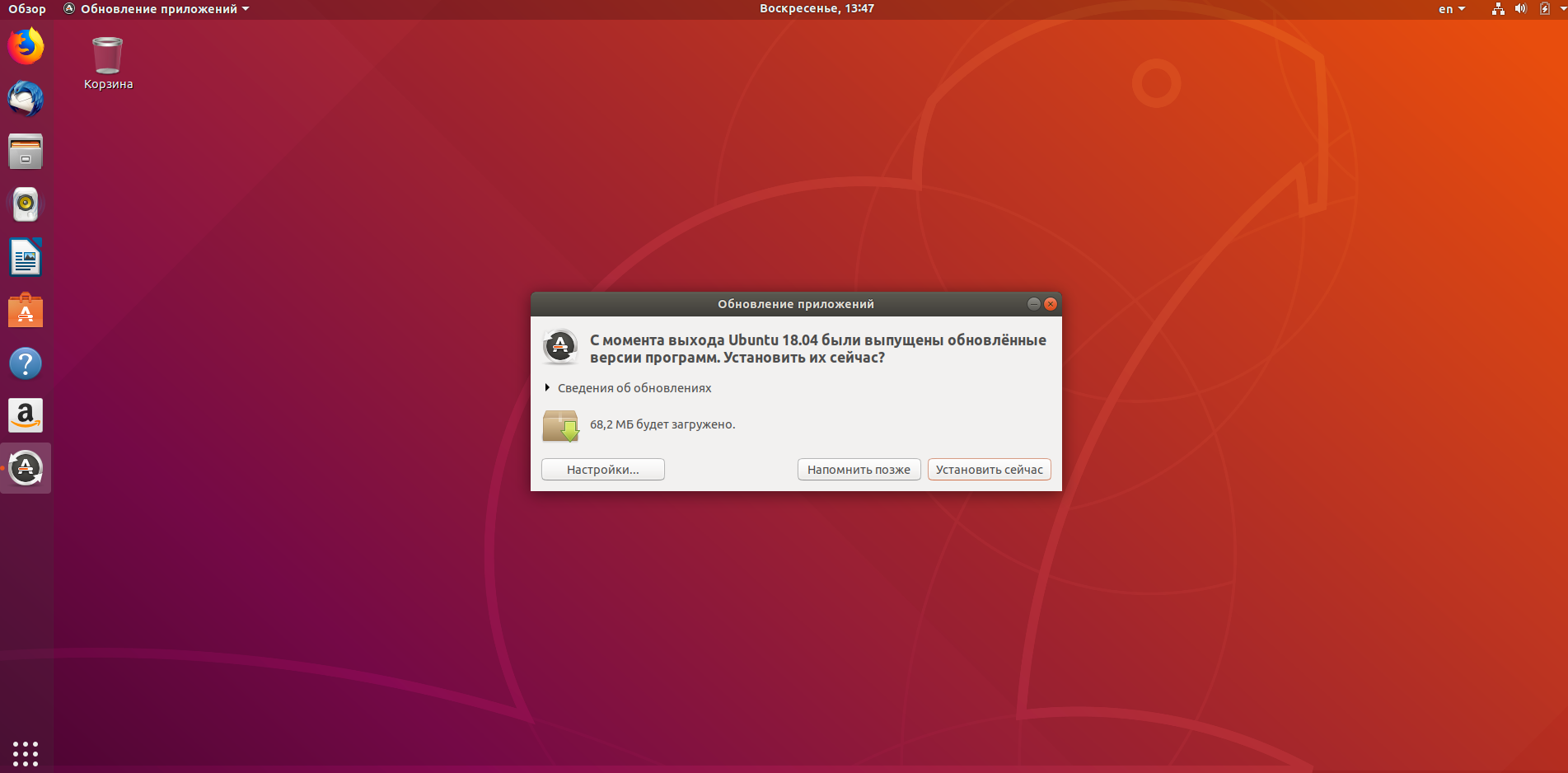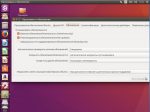Приветствую всех посетителей сайта Info-Comp.ru! Сегодня я подробно, специально для начинающих, расскажу о том, как установить дистрибутив Linux Xubuntu 20.04 на компьютер.
В этой статье представлено самое полное руководство по установке дистрибутива Xubuntu, так как здесь подробно рассмотрены все моменты процесса установки, учтены все нюансы разметки диска, включая то, как установить Xubuntu на компьютер рядом с Windows 10, как выполнить чистую установку Xubuntu, а также как разметить диск для компьютера с UEFI, при этом будет рассмотрен как автоматический режим разметки, так и ручной режим, для более тонкой разметки чисто под себя.
Весь материал сопровождается скриншотами и подробным описанием всех действий специально для начинающих.
Заметка! ТОП 5 лучших дистрибутивов Linux для новичков.
Содержание
- Пошаговая установка Linux Xubuntu 20.04
- Системные требования Xubuntu 20.04
- Шаг 1 – Скачивание установочного образа Xubuntu
- Шаг 2 – Создание резервной копии данных и подготовка места для Xubuntu
- Шаг 3 – Создание установочного носителя
- Шаг 4 – Загрузка с установочного носителя
- Шаг 5 – Запуск программы установки и выбор языка
- Шаг 6 – Выбор раскладки клавиатуры
- Шаг 7 – Обновления и другие программы
- Шаг 8 – Разметка жёсткого диска Linux Xubuntu
- Установка Xubuntu рядом с Windows 10 – автоматический режим разметки
- Установка Xubuntu рядом с Windows 10 – ручной режим разметки
- Чистая установка Xubuntu – автоматический режим разметки
- Чистая установка Xubuntu – ручной режим разметки
- Шаг 9 – Выбор часового пояса
- Шаг 10 – Создание учетной записи пользователя
- Шаг 11 – Завершение установки
- Загрузка системы Linux Xubuntu
- Скриншоты Linux Xubuntu 20.04
- Заключение
Давайте перейдем к рассмотрению процесса установки, и сейчас мы пошагово рассмотрим весь этот процесс.
Стоит отметить, что в случаях, когда речь в статье идет об установке Linux Xubuntu рядом с Windows, предполагается установка рядом с Windows 10.
Примечание! В статье рассмотрен случай, когда на компьютере используется система UEFI и установлен один диск, в случае с Windows он разделен на два раздела: C и D.
Системные требования Xubuntu 20.04
- Двухъядерный процессор с частотой 1,5 ГГц или выше;
- 2 ГБ оперативной памяти;
- 20 ГБ свободного места на жестком диске;
- Желателен доступ в интернет.
Это рекомендованные системные требования для установки Xubuntu 20.04, при которых компьютер тормозить точно не будет, однако установить Xubuntu можно и на компьютер с меньшими характеристиками, но в этом случае может наблюдаться замедление в работе.
Шаг 1 – Скачивание установочного образа Xubuntu
Linux Xubuntu, как и большинство других дистрибутивов Linux, распространяется в формате ISO образов. Таким образом, чтобы установить дистрибутив Xubuntu на компьютер, нужен установочный ISO образ, поэтому нам сначала необходимо скачать этот установочный ISO файл.
Скачивать любое программное обеспечение рекомендовано только с официальных источников. У Linux Xubuntu есть официальный сайт, с которого и можно загрузить установочный ISO образ.
Для этого необходимо перейти в раздел сайта «Get Xubuntu», т.е. на страницу загрузки, вот она – https://xubuntu.org/download/
На этой странице находится ссылка на скачивание актуальной версии Xubuntu.
Чтобы начать загрузку, необходимо нажать на кнопку «64-bit systems», в данном случае загрузится торрент файл, кроме этого можно выбрать любое удобное зеркало и скачать ISO образ с помощью браузера.
Для Вашего удобства – вот прямые ссылки на скачивание Linux Xubuntu 20.04:
- Скачать Linux Xubuntu 20.04 (ISO)
- Скачать Linux Xubuntu 20.04 (torrent)
В итоге у Вас должен загрузиться ISO образ xubuntu-20.04-desktop-amd64.iso размером примерно 1,5 гигабайта.
Шаг 2 – Создание резервной копии данных и подготовка места для Xubuntu
В случае если Вы хотите установить Linux Xubuntu второй операционной системой на компьютер, например, рядом с Windows 10, дополнительно необходимо:
- Подготовить свободное место на жестком диске – для установки Xubuntu на компьютер требуется Xubuntu место на диске, поэтому предварительно нужно освободить место под Xubuntu, например, на диске D (или другом диске достаточного объема);
- Сделать резервную копию важных данных, которые хранятся в Windows – если Вы храните какие-то важные данные, например, на диске D (или на том, на который Вы хотите устанавливать Xubuntu), то лучше предварительно перед началом всей процедуры установки Xubuntu скопировать эти данные на флешку, внешний жесткий диск или в облако, чтобы в случае возникновения непредвиденных ситуаций избежать потери этих данных.
Заметка! Установка Manjaro Linux рядом с Windows 10.
Шаг 3 – Создание установочного носителя
После того как Вы загрузили установочный ISO образ Xubuntu, его необходимо записать на DVD диск или USB флешку, для того чтобы создать загрузочный установочный носитель, с которого и будет производиться установка.
Для этого Вы можете использовать следующие программы (ссылки на инструкции по работе с некоторыми программами прилагаются).
Для создания загрузочной флешки.
В Windows:
- Rufus;
- Etcher.
В Linux:
- Etcher;
- Стандартную программу «Запись образа на USB-накопитель».
Для создания загрузочного диска.
В Windows:
- CDBurnerXP
- ImgBurn
- UltraISO
В Linux:
- k3b
- Brasero
Шаг 4 – Загрузка с установочного носителя
Затем, после того как загрузочный установочный носитель Вы подготовите, необходимо загрузить компьютер с этого носителя, т.е. загрузиться с него.
Чтобы это сделать, необходимо:
- Подключить загрузочное устройство к компьютеру (вставить флешку в порт или диск в дисковод);
- Выключить компьютер;
- Включить компьютер и при включении вызвать загрузочное меню, например, клавишей F2, или F8, или F11 или той, которая используется в Вашей модели материнской платы;
- В загрузочном меню выбрать нужное устройство (дисковод/флешку) для загрузки. Также можно выставить устройство на первое место в порядке загрузки устройств, это делается в BIOS/UEFI (пример, как это делается).
В итоге Вы загрузитесь с установочного носителя и попадете в меню диска, для установки на компьютер Вам нужно выбрать пункт «Install Xubuntu» и нажать «Enter».
Однако, если выбрать первый пункт «Try Xubuntu without installing», то система загрузится в Live режиме, где Вы можете посмотреть на систему, протестировать ее, при этом не устанавливая Xubuntu на свой компьютер.
Шаг 5 – Запуск программы установки и выбор языка
В результате запустится меню программы установки, в котором нам нужно выбрать язык, выбираем его и нажимаем «Продолжить».
Заметка! ТОП 7 популярных графических оболочек Linux.
Шаг 6 – Выбор раскладки клавиатуры
Далее выбираем раскладку клавиатуры, по умолчанию она уже выбрана. Нажимаем «Продолжить».
Шаг 7 – Обновления и другие программы
Далее мы можем отметить пункты:
- Загрузить обновления во время установки Xubuntu;
- Установить стороннее программное обеспечение для графики и оборудования Wi-Fi и дополнительных медиа форматов.
И в этом случае во время установки дистрибутива у Вас установятся все необходимые обновления и приложения, нужные для работы некоторого оборудования, а также добавится поддержка дополнительных медиа форматов.
Нажимаем «Продолжить».
Шаг 8 – Разметка жёсткого диска Linux Xubuntu
Теперь нам необходимо выполнить разметку жесткого диска. Программа установки предлагает нам несколько вариантов:
- Установить Xubuntu рядом с Windows Boot Manager – автоматический режим установки Linux Xubuntu рядом с Windows. В этом случае не будет создан домашний раздел home. Этот вариант лучше выбрать тем пользователям, которые не хотят заморачиваться с разметкой;
- Стереть диск и установить Xubuntu – в данном случае предполагается полное удаление всех данных с диска (включая Windows, если она установлена);
- Другой вариант – в этом случае разметку диска мы можем выполнить самостоятельно вручную. Данный вариант разметки является самым гибким, но рекомендуется более опытным пользователям.
Как уже было отмечено в начале статьи, мы рассмотрим все варианты, а именно:
- Установка Xubuntu рядом с Windows – автоматический режим разметки
- Установка Xubuntu рядом с Windows – ручной режим разметки
- Чистая установка Xubuntu – автоматический режим разметки
- Чистая установка Xubuntu – ручной режим разметки
Заметка! ТОП 5 популярных дистрибутивов Linux для сервера.
Установка Xubuntu рядом с Windows 10 – автоматический режим разметки
Начнем мы с автоматического режима установки Linux Xubuntu рядом с Windows. Для этого выбираем первый пункт «Установить Xubuntu рядом с Windows Boot Manager» и нажимаем «Продолжить».
Программа автоматически выберет диск достаточного размера, обычно это диск D, и предложит сжать его и выделить место под Xubuntu. Если Вас предложенный размер не устраивает, Вы можете его изменить, для этого просто необходимо передвинуть в нужную сторону границу разделов.
После этого нажимаем «Установить сейчас».
Соглашаемся с изменением размера раздела. Нажимаем «Продолжить».
Соглашаемся с внесением изменений на диск и нажимаем «Продолжить».
На этом разметка диска в автоматическом режиме закончена.
Заметка! Установка и настройка PostgreSQL на Debian 10.
Установка Xubuntu рядом с Windows 10 – ручной режим разметки
Чтобы выполнить разметку диска вручную, необходимо выбрать пункт «Другой вариант» и нажать «Продолжить».
После этого отобразится список существующих разделов, здесь будет и раздел для загрузки EFI (если у Вас система с UEFI), и системный раздел для восстановления Windows, и другие разделы.
Нам нужно найти диск D (или тот, на котором Вы освободили место), это можно сделать, ориентируясь на размер разделов, после того как нужный раздел Вы найдете, выделите его и нажмите «Изменить» (не перепутайте с диском C!, его лучше не трогать).
Затем нам нужно сжать этот раздел, для того чтобы образовалось неразмеченное пространство, т.е. свободное место для Xubuntu.
В поле размер укажите тот размер, который Вы хотите, чтобы у Вас остался на диске D, например, общий размер D минус 50 гигабайт. Только помните, что он не должен быть меньше уже занятого на диске пространства, иными словами, если на D около 100 гигабайт данных, не нужно пытаться сжать его до 50 гигабайт.
У меня диск D небольшой, поэтому я под Xubuntu отдаю 35 гигабайт, а на D оставляю 30 гигабайт.
После этого можно сразу нажимать «ОК», однако если Вы хотите, чтобы диск D был доступен из Linux Xubuntu (и все файлы на нем), то Вы можете сразу примонтировать данный раздел.
Для этого укажите:
- Использовать как – журналируемая файловая система NTFS (если диск с NTFS);
- Точка монтирования – /windows, именно так данный диск будет отображаться в файловой системе Xubuntu;
Галочку «Форматировать раздел» не ставьте! так как если поставить, то Вы отформатируете диск D, и все данные будут стерты.
Нажимаем «ОК».
Далее соглашаемся с внесением изменений на диск, нажимаем «Продолжить» и ждем окончания процесса сжатия диска.
Заметка! Как запустить Windows-приложение в Linux.
После этого в списке разделов отобразится «Свободное место», которое мы можем использовать для создания разделов под Xubuntu.
Для этого выделяем свободное место и нажимаем на «Плюсик (+)».
В данном случае нам необходимо создать точно такие же разделы, как если бы мы устанавливали Xubuntu на чистый диск, к таким относятся: корневой раздел для системы и домашний раздел для пользовательских данных. Раздел для подкачки SWAP создавать не требуется, так как теперь используется файл подкачки.
Сначала создаём корневой раздел:
- Размер – для корневого раздела нужно указывать как минимум 10-15 гигабайт, но лучше указывать больше;
- Тип нового раздела – указываем «Первичный»;
- Местоположение нового раздела – указываем «Начало этого пространства»;
- Использовать как – выбираем журналируемая файловая система Ext4, данная файловая система лучше всего подходит для корневого раздела;
- Точка монтирования – для корневого раздела указываем «/».
Нажимаем «ОК».
Корневой раздел создан, переходим к домашнему. Для этого точно так же выбираем свободное место и жмем на плюсик.

Для создания домашнего раздела указываем практически то же самое, только в качестве точки монтирования задаем «/home», а размер по возможности максимальный, иными словами, можете указать все оставшееся место.
Нажимаем «ОК».
Разметка диска в ручном режиме закончена.
Нам осталось указать устройство для установки загрузчика Linux. Для этого выбираем загрузочный раздел с Windows в соответствующем пункте, размер такого раздела около 100 мегабайт. Если у Вас UEFI, то это будет раздел с файловой системой FAT32, а если BIOS, то скорей всего c NTFS. В любом случае, определить его не составит труда. В моем случае это sda2, и он так и называется «Windows Boot Manager».
После того как необходимые разделы для Xubuntu созданы и устройство для установки загрузчика указано, нажимаем кнопку «Установить сейчас».
Соглашаемся с внесением изменений на диск и нажимаем «Продолжить».
Заметка! Установка Debian 10 рядом с Windows 10 на компьютер с UEFI.
Чистая установка Xubuntu – автоматический режим разметки
Если Вы хотите установить Xubuntu, при этом удалив предыдущую систему и все данные, например, они Вам больше не нужны, а система Вам просто надоела или испорчена, Вы можете выполнить чистую установку Xubuntu с удалением всех данных с диска.
И в этом случае разметка диска будет выглядеть следующим образом: сначала удаляются все данные и разделы, затем заново создается новая таблица разделов.
Это также можно сделать двумя способами:
- Автоматически – программа установки все сделает за Вас, отформатирует диск и создаст необходимые разделы;
- Вручную – в этом случае мы самостоятельно удаляем все разделы и создаем те разделы, которые необходимы для Xubuntu.
Сначала давайте рассмотрим, как это сделать в автоматическом режиме.
Для этого Вам достаточно выбрать пункт «Стереть диск и установить Xubuntu» и нажать «Установить сейчас».
Затем нужно подтвердить внесение изменений на диск, т.е. Вы понимаете, что все данные с диска будут удалены и созданы новые разделы.
Нажимаем «Продолжить».
И на этом разметка диска в автоматическом режиме закончена. В случае с UEFI будет создано два раздела: раздел для загрузки EFI и корневой раздел для системы. В случае с BIOS только корневой раздел.
Чистая установка Xubuntu – ручной режим разметки
Сейчас давайте выполним чистую установку Linux Xubuntu в ручном режиме.
В этом случае сначала мы выбираем пункт «Другой вариант» и нажимаем «Продолжить».
Затем нам нужно очистить диск, т.е. отформатировать, удалить все данные. Для этого мы выберем его, он расположен в самом верху, и обычно это /dev/sda, а потом нажимаем на кнопку «Новая таблица разделов».
Система, конечно же, предупредит нас о том, что будет создана новая таблица разделов и все данные на диске будут уничтожены, нажимаем «Продолжить».
В итоге, у нас отобразится свободное место, которое можно использовать. Для создания нового раздела нажимаем на «Свободное место», а потом на плюсик.
И первым делом, в случае если у нас используется UEFI, создаём системный раздел EFI (это загрузочный раздел).
Примечание! Если у Вас обычный BIOS, то данный раздел создавать не требуется! Можно сразу переходить к созданию следующего раздела.
Для создания EFI раздела вводим следующие данные:
- Размер – например, 300 мегабайт, т.е. делать большим этот раздел совсем необязательно;
- Тип нового раздела – оставляем по умолчанию;
- Местоположение нового раздела – оставляем по умолчанию;
- Использовать как – выбираем «Системный раздел EFI».
Нажимаем «ОК».
Заметка! Обзор программ для создания слайд-шоу.
Раздел для загрузки создан, далее точно так же выбираем свободное место и нажимаем на плюсик.
Теперь переходим к созданию обязательного системного раздела, т.е. корневого, на который будет установлена система Xubuntu. Для этого вводим следующие данные:
- Размер – для корневого раздела указываем как минимум 10-15 гигабайт, рекомендовано больше, например, 50 гигабайт;
- Тип нового раздела – указываем «Первичный»;
- Местоположение нового раздела – указываем «Начало этого пространства»;
- Использовать как – выбираем «Журналируемая файловая система Ext4», данная файловая система лучше всего подходит для корневого раздела;
- Точка монтирования – для корневого раздела указываем «/».
Нажимаем «ОК».
Корневой раздел создан, теперь необходимо создать раздел для наших личных файлов (фото, видео, документы и так далее). Такой раздел называется «Домашний раздел», который, как было уже отмечено, в автоматическом режиме не создается. Домашний раздел нужен для того, чтобы в случае переустановки системы или смены дистрибутива наши файлы были сохранены, иными словами, данный раздел, и, соответственно, наши личные файлы, в случае переустановки системы остаются нетронутыми.
Для этого точно так же выбираем свободное место и нажимаем плюсик.
Для домашнего раздела вводим следующие данные:
- Размер – обычно указывают все оставшееся место, т.е. по возможности максимальный;
- Тип нового раздела – можем оставить по умолчанию;
- Местоположение нового раздела – можем оставить по умолчанию;
- Использовать как – также выбираем файловую систему Ext4;
- Точка монтирования – указываем «/home».
Нажимаем «ОК».
Все необходимые разделы созданы (раздел для подкачки «swap» создавать не требуется, так как теперь используется «Файл подкачки»).
Проверяем созданную разметку и нажимаем «Установить сейчас».
Программа установки запросит подтверждение на внесение всех изменений на диск, для подтверждения нажимаем «Продолжить».
Заметка! ТОП 8 полезных и нужных программ для Windows 10.
Шаг 9 – Выбор часового пояса
На этом шаге нам нужно настроить часовой пояс, для этого указываем свое местоположение, можно просто кликнуть в нужное место.
Шаг 10 – Создание учетной записи пользователя
Нам осталось создать учетную запись пользователя, под которой мы будем работать, для этого вводим имя, имя компьютера, логин и пароль с его подтверждением. Если хотите входить в систему автоматически без ввода пароля, то можете поставить галочку «Входить в систему автоматически».
После ввода данных нажимаем кнопку «Продолжить».
Установка началась, этот процесс будет длиться где-то минут 10.
Шаг 11 – Завершение установки
Установка будет завершена, когда появится соответствующее сообщение. Нажимаем «Перезагрузить».
Загрузка системы Linux Xubuntu
В случае если Вы устанавливали Xubuntu второй системой на компьютер, теперь, когда компьютер будет загружаться, у Вас будет появляться окно загрузчика GRUB, в котором Вы можете выбрать, в какую операционную систему Вам нужно загрузиться:
- Ubuntu – это операционная система Linux Xubuntu;
- Windows Boot Manager (на /dev/sda2) – это Windows 10.
Если ничего не выбрать в течение нескольких секунд, по умолчанию будет загружаться Xubuntu, однако можно сделать и так, чтобы по умолчанию загружалась Windows 10, и даже переименовать пункты меню для удобства. А как это сделать, я подробно рассказывал в материале – Как изменить порядок загрузки операционных систем (Linux, Windows) в GRUB.
Заметка! Если по каким-либо причинам Вас не устроит Xubuntu, и Вы захотите удалить эту систему, иными словами, вернуть все как было, при этом не переустанавливая Windows, то Вы это можете сделать, однако стоит учесть несколько моментов. О том, как правильно удалить Linux с компьютера, можете посмотреть в статье – Как удалить Linux Ubuntu, установленную второй системой рядом с Windows 10.
Если Вы выполняли чистую установку, то никакого меню появляться не будет, сразу по умолчанию будет загружаться Xubuntu.
Скриншоты Linux Xubuntu 20.04
Рабочий стол
Файловый менеджер
Центр приложений
Настройки системы
Заключение
Вот мы с Вами и рассмотрели несколько вариантов установки Linux Xubuntu 20.04 на компьютер, а именно:
- Установку Xubuntu на компьютер рядом с Windows 10;
- Чистую установку Xubuntu.
При этом рассмотрели как автоматический режим разметки диска, так и ручной режим. А также учли нюансы, связанные с UEFI.
На заметку! Начинающим пользователям Linux рекомендую почитать мою книгу «Linux для обычных пользователей» – в ней я максимально простым языком рассказываю про основы Linux и как пользоваться этой операционной системой без командной строки.
На сегодня это все, надеюсь, материал был Вам полезен, удачи и пока!
Среди новых пользователей Linux довольно популярно использовать две операционные системы на компьютере — Windows, в качестве дополнительной системы на всякий случай и Linux, для изучения, в качестве основной системы. Одной из самых популярных систем для начинающих есть Ubuntu, также большинство пользователей до сих пор используют Windows 7 и считают ее лучшей операционной системой. Несмотря на все проблемы, она сохраняет популярность.
В этой статье мы рассмотрим как выполняется установка Ubuntu рядом с Windows 7. Если подумать, что это самый простой вариант из того, что могло бы быть.
Это Windows 7, она использует обычный загрузчик и еще не знает о том, что такое UEFI, поэтому никаких проблем во время установки не возникнет. Я предполагаю, что на вашем компьютере уже установлена Windows 7 и вы собираетесь установить Ubuntu второй системой.
Подготовка жесткого диска в Windows
Я уже писал более подробно о том, какие разделы и для чего нужны в статье разметка диска для Linux. Но суть не в том. Сейчас у вас есть Windows и она занимает весь жесткий диск. Нам нужно отделить от нее немного места, и при этом сделать это так чтобы ничего не сломать и все работало. Мы могли бы использовать программу Gparted прямо из загрузочного образа Linux или Acronis, но самый безопасный путь — это использовать стандартные инструменты Windows. Кликните по значку «Мой компьютер» правой кнопкой и откройте «Управление»:
Затем выберите в левой колонке «Управление дисками»:
Тут вам нужно найти способ выделить немного памяти под Linux. Обычно Windows имеет два диска, переходим уже на терминологию Linux и будем называть их разделами. Первый — С: это основной раздел, на котором установлена операционная система. Второй — диск D:, здесь находятся файлы, игры и другие данные. Желательно системный раздел вообще не трогать, а отделять место от диска D. Но если вы уже решили уменьшить системный раздел, например, потому что у вас только диск C, то ни в коем случае не трогайте начало раздела, можете отрезать только от конца. И так, сначала нам нужно уменьшить раздел. Поэтому отметьте нужный том, кликните по нему правой кнопкой, нажмите «Сжать том»:
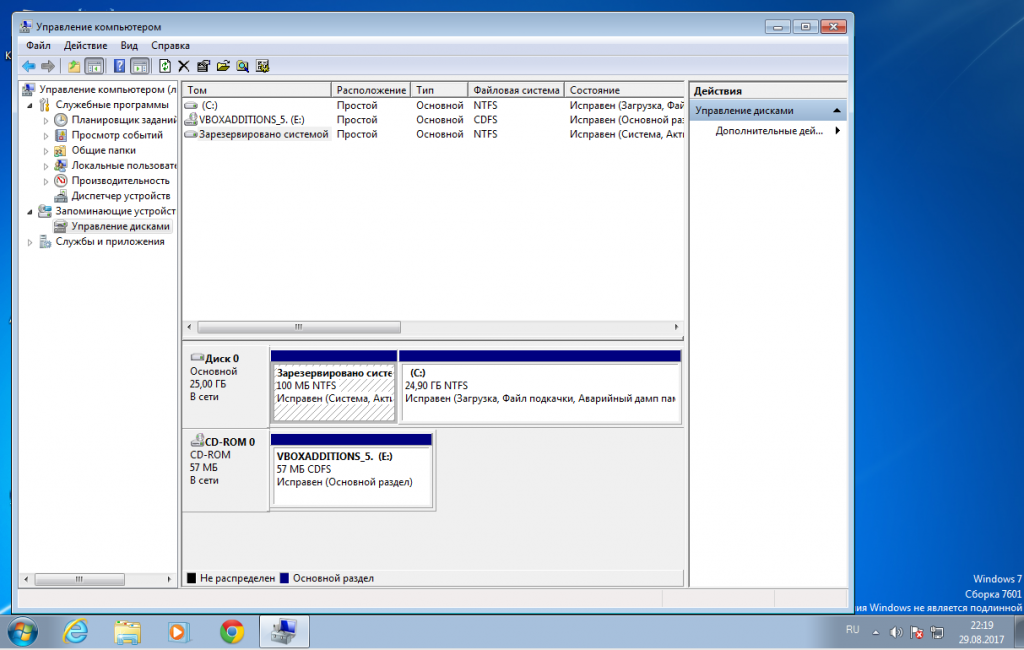
В открывшемся окне нужно ввести размер свободного места, на которое нужно сжать этот том:
Нам понадобится около 100 Гб под Linux, как минимум, 30 Гигабайт под корневой раздел, 10 Гб под другие разделы и около 60-ти гигабайт под домашний раздел. Этого вам вполне хватит, чтобы потом не думать что же его делать чтобы было больше памяти. Когда выберете объем нажмите «Сжать».
Когда сжатие завершится перед вами появиться пустое место. На этом работа с Windows завершена. Дальнейшее создание разделов лучше делать из Linux. Почти все готово чтобы была выполнена установка windows 7 и ubuntu.
Запись загрузочного носителя
Дальше нам необходимо записать Ubuntu на наш носитель, например, флешку. Поскольку мы работаем в Windows, то будем использовать утилиту Rufus. Скачайте и запустите программу. В ней выберите флешку, на которую собираетесь записывать, затем опуститесь ниже и найдите «Создать загрузочный образ», выберите «ISO образ»:
Затем выберите образ диска, который собираетесь записывать и нажмите «Старт»:
Когда запись будет завершена можно перезагружать компьютер.
Подготовка диска в Ubuntu
Дальше вам нужно перезагрузить компьютер и загрузиться с только что записанного носителя. Я не буду рассказывать как это делается. Если вы собрались устанавливать Linux, то, наверное, уже знаете как работать с BIOS. Когда запустится образ Ubuntu вам нужно будет сразу же нажать любую клавишу, чтобы выбрать язык:
Выберите «Русский» и нажмите «Запустить Ubuntu без установки». Нам нужно запустить систему без установки потому что так у вас будет больше свободы при возникновении каких-либо проблем.
Когда система запустится сразу же открываем установщик. Хотя я буду рассматривать стабильную версию Ubuntu 16.04, все это точно будет работать для Ubuntu 17.04, 17.10 и более новых версий. Там ничего, кроме обоев рабочего стола, не изменилось.
На первом шаге установщика выберите язык:
Затем не забудьте поставить галочки, что необходимо установить обновления и дополнительное программное обеспечение:
На следующем экране мы уже можем перейти к работе с диском. Установщик сам определил Windows 7 и новички, те, кто боится сам лезть в настройку диска могут выбрать этот пункт и установить Ubuntu рядом с Windows 7 в автоматическом режиме. Но мы пройдем другой путь и рассмотрим ручную разметку диска, поэтому выберите «Другой вариант»:
Здесь мы видим свободное место, которое мы выделили под Linux, у меня это 22 гигабайта, для установки тестовой системы этого будет более чем достаточно, но вам я рекомендую брать около 100 Гб и точно не менее 50. Нам предстоит создать три раздела — раздел подкачки, корневой раздел и домашний раздел. Сначала делаем раздел подкачки. Для этого выделите свободное пространство и нажмите кнопку «+»:
Размер раздела должен быть равным количеству оперативной памяти, а файловую систему выберите «Раздел подкачки»:
Следующий раздел — корневой, размер раздела от 30 Гигабайт, минимальный размер 8 Гб, но лучше брать больше чтобы потом не думать где брать память. Например, у меня в рабочей системе, которая установлена уже год сейчас использовано 17 гигабайт на корневом разделе, это притом, что я не устанавливал никаких игр или тяжелых приложений. Файловую систему выбираем Ext4, а точка монтирования, место куда этот раздел будет подключен в файловой системе — естественно «/».
Последнее — это домашний раздел. Он занимает все оставшееся пространство, файловая система тоже ext4, а точка монтирования — /home.
Установка системы
Теперь все готово к продолжению установки. Загрузчик оставляем как есть, пусть устанавливается на этот диск. Он перенесет загрузчик Windows на раздел системы, а сам запишется в MBR. Установленная Widnows будет обнаружена и вы сможете получить к ней доступ из меню во время загрузки. Когда завершите нажмите кнопку «Установить сейчас»:
Дальше вам предстоит еще создать нового пользователя, выбрать часовой пояс, раскладку клавиатуры и ждать. Здесь нет ничего специфического, поэтому информацию об этом смотрите в статье установка Ubuntu 17.04.
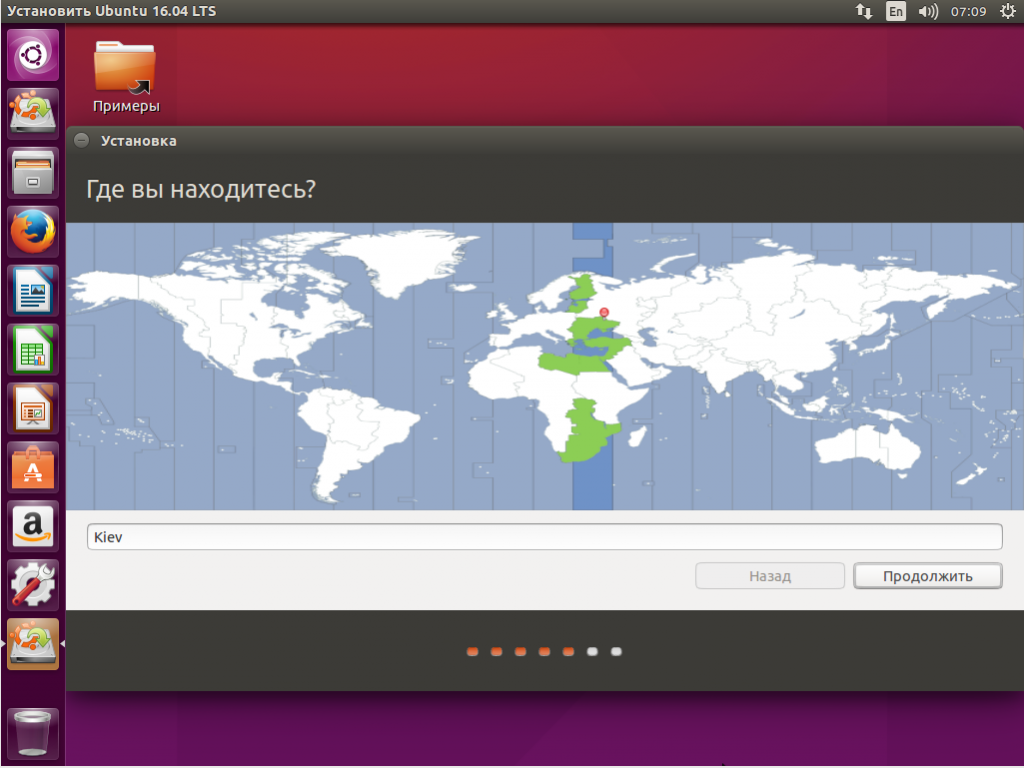
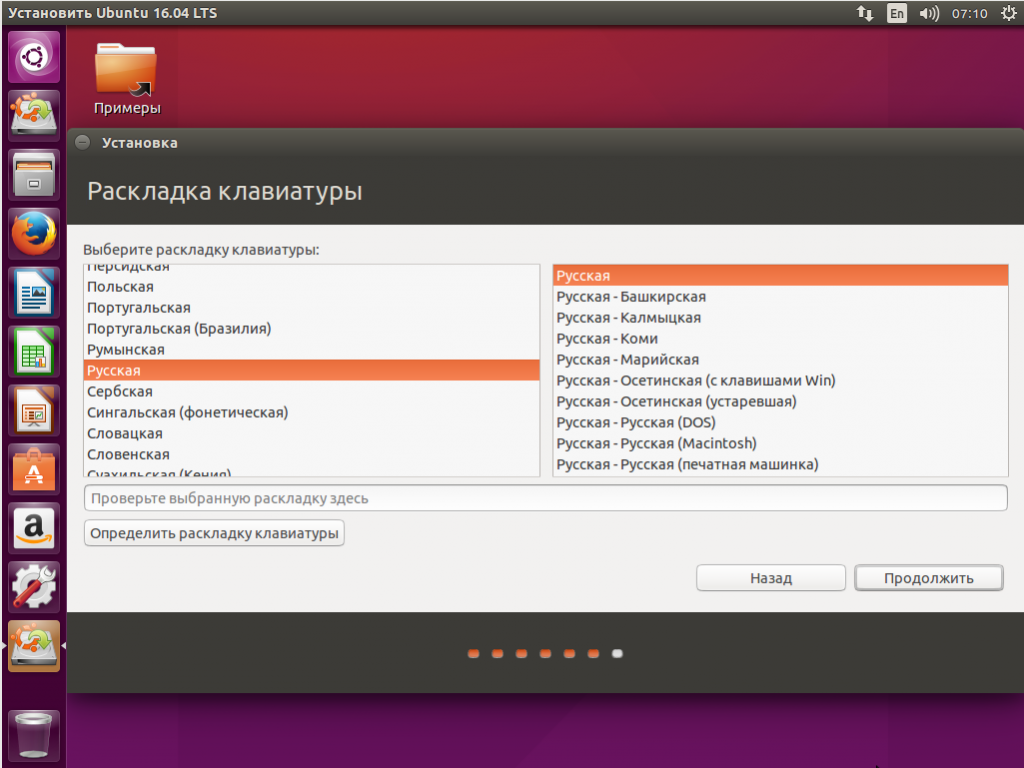
Выбор системы для загрузки
Когда установка ubuntu и windows 7 завершится и вы перезагрузите компьютер, перед вами откроется меню выбора системы для загрузки. Оно будет выглядеть вот так:
Здесь вы можете выбрать нужно ли загружать Ubuntu или Windows. Это меню будет появляться при каждой загрузке, так что проблем с выбором операционной системы у вас не возникнет. И даже несмотря на то, что здесь была рассмотрена установка Ubuntu 16.04 рядом с Windows 7, более новые версии будут работать аналогично.
Выводы
В этой статье мы рассмотрели как выполняется установка ubuntu рядом с windows 7. Как видите, это даже проще, чем установка linux рядом с Windows 10, потому что там есть еще EFI, с которым возможно придется наиграться, а тут вы просто выделили место, установили систему и все, обе системы готовы к работе и прекрасно себя чувствуют. Если у вас остались вопросы, спрашивайте в комментариях!
Статья распространяется под лицензией Creative Commons ShareAlike 4.0 при копировании материала ссылка на источник обязательна .
Доброго здравия!
Иметь 2 опер. системы на компьютере в некоторых случаях архи-удобно: повышает надежность (если ошибка с одной — загрузится другая); можно учиться чему-то новому; открывать файлы, которые в одной из систем недоступны; использовать более разнообразный софт, и т.д.
Ну и т.к. тема эта интересна и периодически по ней вижу вопросы — решил сегодня привести небольшой пример, как относительно легко можно установить Ubuntu 22 рядом с Windows 10 (11) на одном компьютере (так, чтобы можно было работать с любой из них — достаточно просто на этапе загрузки устройства выбрать нужную).
*
Заранее предупреждаю всех читателей, кто воспользуется советами из этой заметки: несмотря на то, что ничего очень сложного мы делать не будем, — 📌 сделайте БЭКАП всех нужных данных с диска, т.к. всё предугадать нельзя (никто не отменял сбои и ошибки, плюс у всех разное железо, уровень админ.-я, возможно использование др. версий софта и т.д.).
Кстати, в заметке рассмотрен случая, когда на компьютере используется UEFI и разметка диска в формате GPT. Прим.: большинство современных ПК/ноутбуков это и использует…
*
Теперь к теме…
📌 По теме!
Лучшие дистрибутивы Linux для новичка: какую версию выбрать, с чего начать (образы с загрузкой в режиме LiveCD + с поддержкой русского языка!) — https://ocomp.info/vyibor-linux.html
*
Содержание статьи
- 1 Пример установки Ubuntu (на ПК с Windows)
- 1.1 ШАГ 1: загрузочная флешка
- 1.2 ШАГ 2: подкл. флешки и загрузка с нее
- 1.3 ШАГ 3: установка Windows
- 1.4 ШАГ 4: установка Ubuntu
→ Задать вопрос | дополнить
Пример установки Ubuntu (на ПК с Windows)
ШАГ 1: загрузочная флешка
Итак…
Первое, что нам нужно сделать — подготовить установочную флешку (ее еще называют загрузочной). В своем примере я сделаю универсальную флешку, на которую запишу и Windows, и Linux (а затем с нее произведу установку).
Для создания такой флешки нам нужно:
- загрузить образ ISO-файл с Windows 10/11 (📌вот тут рассказал, как это сделать);
- загрузить ISO-файл с Ubuntu 22 (ссылка ниже 👇);
- загрузить 📌программу Ventoy (она легко создаст мульти-загрузочную флешку);
- 👉👉 далее: форматируете флешку в Ventoy и просто копируете на нее образы ISO с Windows и Linux (никак не изменяя их).
- Всё, флешка будет готова! 👌
***
Ubuntu
📌Офиц. страница: https://ubuntu.com/download/desktop
Скрин. Лого «Убунту»
Наиболее популярная версия Linux для дом. пользователя (встроено куча софта: офис, торрент, плееры, разметка диска, браузеры и т.д.). В данный момент версия Ubuntu 22.04 LTS). Для этой версии есть свои тех. требования:
- процессор: 1,5 ГГц, двухъядерный;
- ОЗУ: 4 ГБ;
- место на диске: 25 ГБ (лучше чуть больше);
- доступ к Интернет;
- наличие исправного DVD-привода или USB-порта 2.0/3.0+ (для установки системы).
***
📌 В помощь!
Как создать загрузочную флешку с Linux (при работе в Windows). Cкрины настроек из бесплатных программ — https://ocomp.info/sozdanie-zagr-fleshek-s-linux.html
*
ШАГ 2: подкл. флешки и загрузка с нее
Далее подключаем созданную в ШАГЕ 1 уст. флешку к исправному USB-порту и включаем компьютер/ноутбук.
Флешка подключена к USB-порту!
Следом сразу же нужно нажать 📌спец. кнопку для входа в загрузочное меню |Boot Menu (на каждом устройстве она своя — зависит от версии BIOS, и его производителя). Чаще всего это кнопки: F8, Esc, F12, F9.
Если загрузочное меню откроется — вы должны увидеть в нем «нашу» подготовленную флешку (в моем случае «UEFI: Kingston Data Traveler…» 👇) — именно эту строку нужно выбрать и нажать Enter.
Фото. Пример загрузочного меню — выбираем флешку
Если с флешкой всё в порядке — должно появиться меню Ventoy (со списком всех ISO-образов, доступных для установки). Следует также выбрать нужный и нажать Enter.
Примечание: в своем примере я установлю сначала Windows 10 (+ удалю все данные на диске, т.к. они мне не нужны), а затем Linux Ubuntu 22.04. В принципе, если у вас уже есть Windows — следующий шаг можете пропустить…
Фото. Ventoy — меню загрузочной флешки — установка ОС Windows 10
*
ШАГ 3: установка Windows
📌 Дополнение: полная установка Windows 10 описана в этой инструкции — https://ocomp.info/ustanovka-windows-10.html
*
1) Установка Windows начинается (в большинстве случаев) с выбора языка. Разумеется, лучше выбрать сразу «Великий и Могучий»… 👇
Фото. Выбор языка — уст. Windows
2) Далее подтверждаем свое намерение и начинаем установку…
Фото экрана. Установить
3) Как правило, следуем нужно будет прочитать соглашение и нажать по кнопке OK, а затем подождать 1-2 мин., пока произойдет первичная загрузка… См. скрин ниже — окно «Начало установки»…
Фото. Начало установки
4) В своем примере я выбрать вариант установки Windows для опытных пользователей (чего рекомендую и вам).
В этом случае у вас появится меню «Где вы хотите установить Windows» — а в нем можно удалить и отформатировать все диски (чего я и сделал, чтобы не осталось никаких старых данных).
Примечание: для удаления раздела диска — просто выберите его в этом окне и нажмите кнопку «Удалить». 👇
Фото. Удаляем все лишние разделы
5) Затем (если вы всё также удалите, как и я) у вас будут отображаться столько строк, сколько подключено дисков.
Для создания раздела под Windows — нажмите по нужному диску/строке, нажмите кнопку «Создать», введите размер (можно оставить по умолчанию) и нажмите «Применить». 👇
Фото. У меня на этом примере 2 диска. На одном из них я создаю раздел и в него устанавливаю Windows
6) После выбираем созданный раздел и нажимаем «Далее». 👇
Фото. Выбор раздела и кнопка далее
7) Дожидаемся пока скопируются все файлы. Когда устройство уйдет на перезагрузку — установочную флешку лучше откл. от USB-порта (чтобы компьютер с нее не стал снова грузиться… чего нам уже не нужно).
Фото. Дожидаемся завершения копирования

Фото. Это может занять неск. минут (после этого окна потребуется установить время, задать пароль и пр.)
9) В итоге появится рабочий стол — первая задача решена?! Осталось «добить» еще Ubuntu… 👌
Фото. Установка завершена
*
ШАГ 4: установка Ubuntu
1) Снова подключаем «нашу» подготовленную в ШАГЕ 1 флешку к USB-порту, включаем компьютер и 📌заходим в Boot Menu. Выбираем в нем флешку и нажимаем Enter.
Фото. Открываем в загрузочном меню установочную флешку
2) В меню Ventoy (если вы в этой утилите подготавливали флешку) выбираем строку с Ubuntu 22.04 и нажимаем клавишу Enter… 👇
Фото. Ventoy — выбор ОС Ubuntu для установки на диск
3) В появившемся меню GRUB нужно выбрать первый пункт — «Try or Install Ubuntu» (т.е. попробовать или установить Ubuntu).
Фото. Инсталляция то бишь установка системы
4) Затем нужно будет подождать 2-3 мин., пока система загрузится.
Фото. Asus Ubuntu
5) Установка системы начинается с окна приветствия: рекомендую сразу же указать русский язык и выбрать вариант «Установить Ubuntu». См. пример на скрине ниже. 👇
Фото. Выбор языка — русский, установить Ubuntu
6) Раскладка клавиатуры — также рекомендуется вариант «Russian» (англ. будет добавлен автоматически).
Фото. Раскладка клавиатуры — русская
7) Насчет комплектации — посоветовал бы выбрать вариант «Обычная» (чтобы были все приложения, которые могут понадобиться: плееры, браузеры, офис и т.д.!).
Фото. Установка обычная
📌 
В своем примере я выбрал пункт:
«Установить Ubuntu рядом с Windows Boot Manager (Документы, музыка и другие личные файлы будут сохранены. Вы сможете выбирать, какая операционная система будет запускаться при включении компьютера)»
В этом случае установщик автоматически подберет схему раздела, диск под установку Ubuntu и пр. В моей работе и тестах этот способ ни разу не испортил данные на диске, но ручаться я за него не могу… (если вы хотите сделать это вручную — то 📌ознакомьтесь с этим примером, там я показал на Elementary OS, у нее такой же установщик…).
Фото. Установить Ubuntu рядом с Windows Boot Manager (первый пункт)
Фото. Соглашаемся с установкой
9) В следующем шаге нужно правильно указать часовой пояс (кстати, если вашего города нет — можно пока выбрать любой из доступных поясов, а затем после установки в настройках Ubuntu этот момент поправить…)
Фото. Где вы находитесь — указать часовой пояс
10) Имя пользователя, ПК, и пароль рекомендую задавать на латинице!
Фото. Имя ПК, пользователя, и задание пароля
11) Далее дожидаемся пока будут скопированы все файлы установщика… На это требуется 5-10 мин. времени на современном устройстве.
Фото. Процесс установки — не мешаем
12) Если установка прошла успешно — увидите соответствующее окно.👇 Загрузочную флешку можно отключать и перезагружать компьютер.
Фото. Дожидаемся окна об успешном завершении
13) После перезагрузки вы увидите меню GRUB — в нем можно выбрать нужную ОС: Windows или Ubuntu (оно теперь всегда будет появляться при вкл. компьютера).
Фото. После включения ноутбука — появл. меню GRUB
14) Как видите на фото ниже — система грузится, работает (в меню слева у Ubuntu представлены быстрые ссылки: браузер, проводник, почтовая программа, офис, магазин приложений, справка и пр.). Задача решена?! 👀👍
Фото. Ubuntu установлена — можно пользоваться!
*
За сим откланяюсь…
Дополнения по теме — приветствуются во комментариях ниже.
Успехов!
🙂


Полезный софт:
-
- Видео-Монтаж
Отличное ПО для создания своих первых видеороликов (все действия идут по шагам!).
Видео сделает даже новичок!
-
- Ускоритель компьютера
Программа для очистки Windows от «мусора» (удаляет временные файлы, ускоряет систему, оптимизирует реестр).
Не так давно на свет была выпущена новая версия ныне популярного дистрибутива Linux — Ubuntu 18.04. Данный выпуск привнес достаточно много в опенсорсное сообщество. Можно сказать, он задал новую планку для всего сообщества. Новички, однако, не особо вникают по все эти тонкости. Для хорошего старта им нужно точно знать, как поступить в той или иной ситуации. Конечно же, в этом случае, нужно начать с установки. В силу того, что наиболее практичным и безболезненным является постепенный переход с одной операционной системы на другую с помощью дуалбута (наличия на ПК нескольких операционных систем с возможностью использовать обе по-очередно), сегодня мы рассмотрим установку Ubuntu 18.04 рядом с Windows. В качестве примера мы возьмем вышеозвученную версию Ubuntu и Windows 10. Итак, поехали.
Подготовка к установке
Загрузка образа Ubuntu с официального сайта
Для начала нам нужно загрузить сам образ устанавливаемого дистрибутива. Для этого мы идем на официальную страницу загрузки Ubuntu, где далее выбираем Ubuntu Desktop (версия для домашних компьютеров).
Теперь мы переходим на страницу загрузки последней версии (на момент написания — Ubuntu 18.04 LTS), и нажимаем на зеленую кнопку «Download».
Здесь нам перекинет на страницу донатов. Крутим колесиком вниз и видим кнопочку Not now, take me to the download. Нажимаем на нее.
После этого нас перекинет на страницу загрузки, где также будет автоматический редирект на сам файл. Спустя пару секунд скачивание образа начнется.
Запись образа на USB-носитель
Сразу после загрузки нам будет нужно записать образ Ubuntu 18.04 на свободный USB-носитель. Будьте внимательны: запись образа автоматически сотрет всю имеющуюся информацию на вашей флешке. Поэтому не забудьте заведомо сохранить все файлы на других носителях (лучше всего на другом ПК).
Для записи образа в Windows мы можем использовать Rufus и Etcher — их с головой хватит для вышеобозначенных целей. В этой статье мы рассмотрим запись образа на USB в каждой из программ.
Запись образа на USB с помощью Rufus
Идем на официальный сайт приложения и скачиваем последнюю версию. На момент написания это 2.18 версия. Теперь, предварительно очистив нашу флешку от лишних файлов, сделав, при этом, резервные копии нужных, мы вставляем ее в ПК и запускаем приложение. Примерно такое окно будет встречать нас при запуске:
Устройство здесь выберется само (если в ПК вставлена только одна флешка. Если их больше 1 — с помощью раскрывающегося меню выбираем нужную).
Схема раздела и тип системного интерфейса выбирается в зависимости от типа разметки вашего жесткого диска и наличия/отсутствия загрузки в UEFI.
Чтобы определить схему раздела, мы можем воспользоваться командной строкой в Windows. Итак, вызываем интерфейс выполнения (Run) с помощью сочетания клавиш Win + R, после чего вписываем туда «diskpart» (без кавычек) и подтверждаем. Откроется консоль, где уже далее нам нужно ввести команду «list disk». После этого в командной строке вы сможете наблюдать информацию о жестких дисках, установленных в системе. Выглядеть это будет как-то так:
Собственно говоря, чтобы определить схему раздела достаточно взглянуть на конец таблицы. Столбец GPT дает нам всю необходимую информацию: если там есть звездочки (как на скриншоте), значит у вас схема раздела GPT, и вам необходимо изменить соответствующий пункт в приложении Rufus. Если этих звездочек там нет, значит у вас MBR, и изменять (чаще всего), в этом пункте ничего не нужно.
Пункты размер кластера и файловая система оставляем неизменными. Новая метка тома может быть изменена, по вашему желанию, однако с выбором образа, вероятнее всего, она примет иное значение.
Теперь просто нажимаем на значок диска в правом нижнем углу, после чего, в открывшемся файловом менеджере, выбираем наш образ. Как только вы это сделаете — можно смело нажимать на кнопку «Старт». Запись образа пройдет быстро.
После завершения процесса вы можете приступить к следующему этапу установки.
Запись образа на USB с помощью Etcher
Здесь все куда проще: идем на официальный сайт приложения, где скачиваем последнюю версию. Сразу после загрузки вставляем флеш-накопитель в USB-порт и открываем программу. Теперь нам нужно сделать все так, как показано на гифке ниже. То есть: выбираем образ, опять же, в файловом менеджере, после чего нажимаем Flash!
Запись образа также должна пройти достаточно быстро.
Какой из способов вам больше нравится — решайте сами. Каждый из них принесет результат.
Подготовка Windows к установке
Если мы хотим, чтобы после установки Ubuntu 18.04 наша Windows могла успешно запускаться (без нареканий и ошибок), то нам определенно стоит выполнить этот шаг. Итак, нам нужно откусить немного места от имеющихся жестких дисков (лучше сделать это зараннее, т.к автоматические инструменты установки Ubuntu рядом с Windows могут не сработать).
Нам нужно перейти в утилиту «Управление дисками». Для этого мы можем кликнуть правой кнопкой мыши на иконке «Пуск», где в открывшемся меню и выбрать искомую утилиту:
В утилите мы увидим список всех разделов и жестких дисков, которые есть в нашем компьютере. «Откусывать» место лучше всего из НЕсистемного раздела (как правило, у него больший размер).
Кликаем правой кнопкой мыши на нужном разделе, и в контекстном меню выбираем «Сжать том».
Далее откроется мастер сжатия диска, с его помощью мы и будем освобождать место под операционную систему Linux.
Напрашивается вопрос: а сколько же места нужно выделить под нужды Ubuntu 18.04?
Ответ: в принципе, хватит и 30-35ГБ памяти, однако лучше всего откусить 50-60ГБ, чтобы иметь возможность установить различный софт, и не наблюдать проблем с нехваткой места.
После всех проделанных операций мы просто перезагружаем компьютер, оставляя, при этом, флешку в гнезде USB. Если наш BIOS настроен правильно (почти всегда так), то он предложит нам нажать любую клавишу для загрузки с флешки. Проделываем это, тапнув на любую рандомную клавишу. Если все пройдет хорошо, нас будет встречать окно приветствия.
В этом окне мы можем выбрать язык установщика (в списке слева), а также решить, как именно взаимодействовать с ним: либо сразу перейти к установке операционной системы на жесткий диск, либо сначала попробовать дистрибутив в лайв-режиме — поклацать и потыркать систему перед установкой, чтобы понимать что же нас ждет после инсталяции. Надо отметить, что изменения из лайв-режима не будут сохранены в уже установленной системе.
Итак, переходим к непосредственной установке Ubuntu 18.04 LTS на пк.
Раскладка клавиатуры
Как только мы нажмем «Установить сейчас», нас сразу перекинет в окно настройки раскладки клавиатуры. Здесь мы можем выбрать любую удобную для нас раскладку, а после протестировать ее в поле ниже.
Раскладка выбирается с помощью двух полей. В одном вы выбираете что-то вроде семейства, а во втором уже непосредственную раскладку. Если вы из России, то при выборе языка в начале установки у вас автоматически установится Россия — Русская.
Сразу после выбора языка нажимаем кнопку «Продолжить».
Обновления и тип установки
А здесь мы сможем выбрать, стоит ли нам устанавливать обновления во время установки (рекомендуется, если ваш ПК подключен к высокоскоростному интернету), а также стоит ли устанавливать проприетарное программное обеспечение (также рекомендуется отметить эту галочку, т.к многие компьютеры без этого не будут нормально работать с мультимедиа контентом). Здесь нам предлагают выбрать тип установки: Обычная или же минимальная.
Обычная установка на то и обычная, что ничем не отличается от всех прочих. Дистрибутив устанавливается в стандартной комплектации и, в принципе, этот тип подойдет для большинства пользователей.
Минимальная установка предлагает в своем комплекте лишь веб-браузер и несколько основных утилит. Рекомендуется для тех пользователей, кого заботит минималистичность и легковесность дистрибутива.
Выбрав тип и необходимые параметры, переходим к следующему этапу установки.
Разметка диска
Теперь нам предстоит решить вопрос с жестким диском. Здесь у вас будет предложено несколько вариантов автоматической разметки диска:
Стереть все и установить Ubuntu (крайне НЕрекомендуется) — при выборе этого способа весь жесткий диск (включая разделы) будет отформатирован. Все данные (включая Windows) будут утеряны, и после установки на ПК останется лишь одна Ubuntu. На этот вариант НЕ подходит.
Установить Ubuntu рядом с Windows — тот самый вариант, о котором мы говорили в начале этого материала. В принципе, можно воспользоваться им, если вы новичок, и испытываете некоторые трудности с ручной разметкой диска. Установщик Ubuntu 18.04 автоматически определит оптимальные настройки и разметку, после чего сам проведет инсталяцию. Как отмечают многие пользователи, при выборе этого способа установки каких-либо ощутимых проблем у них не возникает. Все проходит максимально чисто и безболезненно.
Другой вариант — способ с ручной разметкой диска, где нам необходимо размечать диски вручную. Рекомендуется для более опытных пользователей, т.к для новичков, изначально, он может показаться чрезмерно сложным и непонятным.
Ручная разметка диска
Тут нам нужно самостоятельно создать три раздела: загрузочный (c UEFI или без), системный и домашний. Создавать раздел подкачки больше не нужно — в Ubuntu 18.04 используется файл подкачки.
Загрузочный раздел (с UEFI):
- Размер: 1-2ГБ
- Тип нового раздела: Первичный
- Местоположение нового раздела: Начало этого пространства
- Использовать как: Файловая система FAT32
- Точка монтирования: /boot/efi
Загрузочный раздел (без UEFI):
- Размер: 1-2ГБ
- Тип нового раздела: Первичный
- Местоположение нового раздела: Начало этого пространства
- Использовать как: Файловая система Ext2
- Точка монтирования: /boot
Системный раздел:
- Размер: 20-30ГБ
- Тип нового раздела: Логический
- Местоположение нового раздела: Начало этого пространства
- Использовать как: Журналируемая файловая система Ext4
- Точка монтирования: /
Домашний раздел:
- Размер: остатки
- Тип нового раздела: Логический
- Местоположение нового раздела: Начало этого пространства
- Использовать как: Журналируемая файловая система Ext4
- Точка монтирования: /home
В принципе, все. Примерно так и выглядит ручная разметка диска при установке Ubuntu. После всех манипуляций переходим к самой установке.
Настройка местоположения
В этом окне мы выбираем свое местоположение (для настройки часового пояса). С помощью карты можно выбрать свой или ближайший к себе город.
Настройка пользователя
Просто вписываем свое имя или любое другое слово в верхнее поле. Все это добро скопируется в два поля ниже (в третьем добавится постфикс), данные в этих полях, если хотите, можете изменить. Также задаем пароль для входа в систему, и вместе с тем выбираем, нужно ли нам, чтобы вход осуществлялся автоматически, без запроса пароля.
После настройки и заполнения всех полей, нажимаем «Продолжить». Начнется установка системы.
Завершение установки
Сразу после завершения установки система предложит нам перезагрузиться, чтобы начать использование Ubuntu 18.04. В силу того, что мы устанавливали Ubuntu рядом с Windows, после перезагрузки мы увидим окно Grub, которое будет выглядеть примерно так:
С помощью меню мы сможем выбрать в какую именно операционную систему грузиться компьютеру. Здесь же мы можем выбрать другие параметры запуска.
Выбираем Ubuntu 18.04 и ждем загрузки системы.
Настройка Ubuntu 18.04 после установки
После входа в систему нас будет приветствовать вот такое окно. Перед началом использования системы, мы можем ознакомиться с содержимым этой небольшой утилитки (что-то вроде экскурсии по изменениям в новой версии Ubuntu с долгосрочной поддержкой). С ее же помощью мы сможем изменить некоторые очень важные параметры, такие как Livepatch — обновление ядра Linux без перезагрузки операционной системы (подробнее здесь).
Здесь же вас спросят, хотите ли вы отправлять анонимную информацию об эксплуатации системы в Canonical (поможет в улучшении дистрибутива), ну и в конце вас «введут в курс дела», предоставив информацию о предустановленных в системе приложениях.
Проверка доступных обновлений
И хоть в начале установки мы уже загружали обновления (а может быть вы пропустили этот пункт), нам определенно следует выполнить проверку наличия актуальных обновлений с помощью одноименной утилиты: «Обновление приложений». Также мы можем сделать это с помощью консольной команды:
sudo apt update && sudo apt upgrade
Сворачивание приложений как в Windows

Наверняка вам придется по вкусу эта фишка. Она позволяет вам сворачивать все приложения в панель задач с помощью клика по иконке на этой самой панели. Виндовое поведение, но очень удобное. Чтобы включить эту функцию, откройте терминал и введите в него следующее:
gsettings set org.gnome.shell.extensions.dash-to-dock click-action 'minimize'
Активируйте скрытые опции с помощью Tweaks
Есть несколько очень полезных функций, которые недоступны по-умолчанию. Чтобы активировать их в системе понадобится соответствующая утилита. Называется она Tweaks, и установить ее можно с помощью этой ссылки.
Обо всех остальных настройках вы можете узнать из статьи: 11 вещей, которые необходимо сделать после установки Ubuntu 18.04.
Ну, а на этом все. Удачного дня :).
Задумывались ли вы о переходе с Windows на Linux? Наверняка многих посещает такая мысль, потому как компания Майкрософт сейчас ведет не самую лучшую политику, в то время как дистрибутивы Linux, да и свободное программное обеспечение в целом набирают популярность. Грубый переход может сулить большое количество проблем, поэтому самый популярный совет для новичков – “Ставьте дистрибутив второй системой рядом с Windows”. А в силу того, что одним из самых популярных дистрибутивов Linux является Ubuntu, сегодня я расскажу о том, как же установить Ubuntu рядом с Windows 7.
Оглавление
- 0.1 Содержание:
- 1 Ubuntu рядом с Windows 7: dualboot
- 2 Подготовка жесткого диска в Windows
- 3 Запись образа на Ubuntu на установочный носитель (USB)
- 4 Установка системы
- 5 Запуск системы из Grub
- 6 Выводы
Содержание:
- Ubuntu рядом с Windows 7: dualboot
- Подготовка жесткого диска в Windows
- Запись образа Ubuntu на установочный носитель (USB)
- Установка системы
- Запуск системы из Grub
- Выводы
Ubuntu рядом с Windows 7: dualboot
Dualboot в переводе с английского означает “двойная загрузка”. Это подразумевает то, что вы сможете загрузиться как в Ubuntu, так и в винду. Такой подход хорош тем, что вам не придется мучиться в поисках того или иного программного пакета. Достаточно будет просто загрузиться с Windows, где все останется по-старому.
Читайте также: “Как установить Ubuntu 16.04 LTS”.
Прежде чем начать установку, нам необходимо будет подготовить жесткий диск из под Windows.
Чтобы подготовить свободное место для установки Ubuntu рядом с Windows 7 нам необходимо кликнуть правой кнопкой мыши по ярлыку “Компьютер”, после чего перейти в “Управление”.
В открывшемся окне нам нужно найти пункт “Управление дисками” и перейти в него:
Теперь с помощью клика правой кнопки мыши по диску, из контекстного меню, мы переходим в пункт “Сжать том”. В основном, по стандарту, у вас здесь будет два раздела: системный (C) и раздел для файлов (D). Лучше всего “откусывать” место именно от раздела с файлами, оставив системный раздел Windows в покое.
Для комфортной работы Ubuntu нам необходимо где-то 80ГБ свободного места (под несколько дисков, об этом расскажу позже). Если у вас доступно больше места, например 100 или 120ГБ, то вы можете отмерить и столько. Лишним не будет.
Как видите, после этой операции в окне появилось поле “Свободное место”, именно это пространство мы будем использовать для установки Ubuntu. У вас, естественно, должно быть где-то 80-100ГБ, у меня же (на скриншоте) 2Гб в качестве примера.
Запись образа на Ubuntu на установочный носитель (USB)
Лучше всего использовать Rufus или Etcher для этих целей. Загрузить их можно с официальных сайтов, и что хорошо, интерфейс у них достаточно простой (особенно у последней). Тем не менее, я описал этот процесс в статье “Как записать образ Linux на USB”. С ней вы можете также ознакомиться.
После того, как вы запишете образ, оставьте флешку в гнезде и перегрузите компьютер.
Установка системы
Теперь же мы должны установить саму систему. Выбираем в левом списке нужный язык, и далее переходим к установке системы.
Не забываем отметить эти две галочки (обновления и стороннее ПО), потому как в большинстве случаев это может оказаться полезным.
Нам нужно выбрать оптимальный тип установки. Вы можете остановиться на варианте “Установить Ubuntu рядом с Windows 7”, который должен разметить свободное пространство автоматически. Я же более подробно рассмотрю ручную разметку диска.
Итак, выделяем свободное место и нажимаем плюсик в левой части. У вас выскочит вот такое окно, и с его помощью надо создать следующие разделы:
- Системный раздел: размер 20000МБ, тип раздела: логический, местоположение раздела: начало…, использовать как: Ext4 (оставляем как есть), точка монтирования – “/”.
- Раздел подкачки: размер 4000-5000МБ, использовать как: раздел подкачки. Местоположение раздела: конец этого пространства, остальное оставляем как было.
- Домашний раздел: отдаем ему оставшееся свободное место, использовать как: Ext4 (как в первом случае), точка монтирования – “/home”, местоположение раздела: начало этого пространства.
После разметки нажимаем “Установить сейчас”, подтверждаем изменения, и переходим к выбору местоположения.
С помощью клика по карте или поля внизу находим свой (или ближайший к себе) город, и нажимаем “Продолжить”.
Также здесь мы выбираем раскладку клавиатуры. Ищем нужную в списке, после чего нажимаем “Продолжить”.
Далее вводим свое имя, меняем имя компьютера или пользователя по-желанию, а также пароль. Как и всегда, кликаем на “Продолжить”.
Вуаля – установка системы началась, и закончится приблизительно через минут 15-20 (зависит от мощности вашего ПК). В это время можно полистать замечательное слайдшоу, которое встроено в установщик, что позволит вам в полной мере ознакомиться с возможностями системы, которую вы устанавливаете.
Запуск системы из Grub
После того, как вы проделаете все обозначенные выше действия, ваш компьютер, при включении, будет спрашивать вас о том, какую из двух систем необходимо загружать. По-умолчанию, если вы не выбрали систему, по прошествии 5 или 10 секунд автоматически будет загружаться Ubuntu. Однако это все можно настроить, или же и вовсе убрать функцию автоматической загрузки.
Выводы
Готово! Теперь вы сможете пользоваться двумя системами одновременно, решая для себя, какая же удобнее в той или иной ситуации. Как оказалось, установить Ubuntu рядом с Windows 7 не так уж и сложно. Особенно если пользоваться автоматическими решениями (такими как кнопка “Установить Ubuntu рядом с Windows 7”). В любом случае, я надеюсь, что данная статья поможет вам разобраться в этом, и вы не будете испытывать проблемы.
Сначала, подключите Интернет7) и скачайте актуальный ISO-диск с официальной страницы загрузки.. Далее, пишем установочный диск при помощи программ записи образов DVD или флешeк 
В пункте установки разделения дисков (и HDD, и SSD) находим диск, куда будете ставить Ubuntu, в подменю с плюсами и минусами делим на корень и /home, как описано ниже для персональных компьютеров (для ноутбуков немногим отличается из-за раздела подкачки /swap).
Строчка: раздел корня /. Поскольку корень /-root будет содержать все точки монтирования за исключением /home, мы должны выделить место от 10-15 GB и более. В отличие от Windows, системные файлы Ubuntu можно устанавливать и на логический раздел. Файловую систему — хорошо прорабатанную в Ubuntu ext4 9)
-
Изменить размер раздела: от 10-15 GB и выше
-
Использовать: ext4
-
Форматировать: да
-
Точка монтирования: /
-
Под swap на ПК выделяется объём, равный оперативной памяти компьютера, но не больше 2 GB. (При оперативной памяти от 4 GB и выше swap на ПК не нужен, как на ноутбуке.). Swap-раздел желательно создать в начале диска.
-
Использовать: раздел подкачки
-
Точка монтирования: не указывается.
Последний раздел для Linux, который предназначен для вашего домашнего каталога — /home. Тут будут храниться все ваши настройки браузеров и программ, документы, музыка, фильмы и т.д. Этому разделу надо выделить всё оставшееся свободное место. Раздел /home может располагаться как в начале, так и в конце диска– разницы нет. Этот раздел необязательно должен быть первичным, но рекомендуется именно этот тип. Раздел /home можно и не создавать, тогда при экстренной переустановке системы все настройки программ, браузеров придётся делать заново. Само собой, и все сохранённые документы тоже исчезнут10).
-
Изменить размер раздела: от 5 GB и выше
-
Использовать: ext4
-
Форматировать: да
-
Точка монтирования: /home
Если у вас несколько жёстких дисков — убедитесь, что начальный загрузчик будет установлен в диск, который будет загружаться Ubuntu —(sda,sdb,sdc и т.д.)
После запуска на компьютере будут работать две операционные системы! Но если Windows стоит на SSD, а Ubuntu поставлена на HDD, то Windows будет грузиться первой, и надо идти в UEFI и разобраться с порядком загрузки систем и в меню выбрать диск с Ubuntu.
10 секунд ожидания и, если не выберите стрелками клавиатуры подменю GRUB, по умолчанию загрузится Ubuntu.
Проверенная разбивка диска (отличается скоростью и стабильностью в работе):
-
/ (корень системы) — от 10-15 до 25 GB, ext4, первичный
-
/swap — ⩽2 GB, раздел подкачки, первичный
-
/home — ⩾5 GB, ext411), первичный
Приблизительно, вся система ставится около 10 минут!12) Windows не намного быстрее, но к ней ещё надо ставить драйверы, антивирус, обновления Windows, архиваторы, программы и многое другое (именно, в таком порядке). А Ubuntu уже готова к работе!
Таким образом, порядок установки двух систем таков: сначала ставите, если надо переустанавливать, Windows13). После всех операций c Windows, (установка, драйверы, антивирус14) и т.д.), ставите Ubuntu. В системе будут работать две оси. Если нужна работа GRUB, восстанавливать GRUB, как здесь.
После установки система cразу готова к работе. Набор программ базовой комплектации оптимален и вполне подходит для большинства задач. Впоследствии, можно будет подобрать программы из Менеджера приложений или Synaptic и добавить недостающие для вас.15)
Некоторые полезные сведения о Linux:
Из установленной системы не советуют удалять дефолтные программы, т.к. могут потянуться нужные зависимости, и система может стать нерабочей, и также нежелательно пользоваться cторонними утилитами для настройки и «чистки» системы, типа: Ubuntu Tweak, BleachBit, GTKOrphan и т.п. Рекомендуется употреблять для очистки системы только собственные терминальные команды.
Удалить неиспользуемые пакеты из кэша:
sudo apt autoclean
Очистка кэша:
sudo apt clean
Удаление ненужных зависимостей:
sudo apt autoremove
Этого вполне достаточно. Ubuntu как Windows не засоряется, если не экспериментировать с дефолтом.
За что отвечают отдельные каталоги файловой системы и что там хранится:
Файловая система:
/bin -основные двоичные пользовательские модули (программы) в однопользовательском режиме.
/boot -находятся файлы, необходимые для загрузки системы — например, здесь хранятся файлы загрузчика GRUB и ваши ядра Linux. Здесь нет конфигурационных файлов, используемых загрузчиком — они находятся в каталоге /etc вместе с другими конфигурационными файлами.
/dev -Основные файлы устройств (принтеров, дисков и т.д.)
/etc -(имя происходит от et cetera) находятся конфигурационные файлы, которые обычно можно отредактировать вручную в текстовом редакторе. Обратите внимание, что в каталоге /etc/ размещены общесистемные конфигурационные файлы; пользовательские конфигурационные файлы находятся в домашнем каталоге каждого пользователя.
/home -Содержит домашние директории пользователей, которые в свою очередь содержат персональные настройки и данные пользователя за исключением пользователя root.
/lib — находятся библиотеки, необходимые для основных двоичных файлов, находящихся в каталогах /bin и /sbin. Библиотеки, необходимые двоичным файлам, находящимся в каталоге /usr/bin, находятся в каталоге /usr/lib.
/lost+found – восстановленные файлы. В каждой файловой системе Linux есть каталог lost+found. Если произошел сбой в работе файловой системы, то при следующей загрузке будет выполнена проверка файловой системы. Все найденные поврежденные файлы будут размещены в каталоге lost+found, так что вы можете попытаться восстановить данные настолько, насколько это можно будет сделать.
/media -В каталоге находятся подкаталоги, в которых монтируются съемные носители, вставляемые в компьютер. Например, когда вы в системе Linux вставляете диск CD, в каталоге /media будет автоматически создан соответствующий подкаталог. В этом подкаталоге вы можете получить доступ к содержимому диска CD.
/mnt — точки временного монтирования. Исторически сложилось, что каталог /mnt является тем местом, где системные администраторы монтируют временные файловые системы, когда они их используют. Например, если вы монтируете раздел Windows для того, чтобы выполнить некоторые операции восстановления файлов, вы можете смонтировать его в /mnt/windows. Но другие файловые системы вы можете монтировать в любом другом месте.
/opt -вспомогательные пакеты. В каталоге /opt находятся подкаталоги для дополнительных пакетов программного обеспечения. Этот каталог широко используется проприетарным программным обеспечением, которое не подчиняется стандартной иерархии файловых систем — например, проприетарная программа может при установке записывать дампы своих файлов в /opt/application.
/proc — файлы ядра и процессов. Каталог /proc похож на каталог /dev, поскольку он не содержит стандартных файлов. В нем находятся специальные файлы, в которых представлена информация о системе и о процессах.
/root -Домашняя директория пользователя root. Каталог /root является домашним каталогом пользователя root. Вместо того, чтобы находиться в /home/root, он помещается в /root. Этот каталог отличается от каталога /, который является корневым каталогом системы.
/run -файлы состояния приложений. Каталог /run является достаточно новым каталогом, в котором приложениям предоставляется возможность стандартным образом хранить вспомогательные файлы, которые им требуются, например, сокеты и идентификаторы процессов. Эти файлы нельзя хранить в каталоге /tmp поскольку файлы в каталоге /tmp могут быть удалены.
/sbin -двоичные файлы администрирования системы. Каталог /sbin похож на каталог /bin. В нем находятся важные двоичные файлы, которые, как правило, предназначены для их запуска пользователем при администрировании системы и настройки, например, init, iptables, ifconfig.
/selinux — виртуальная файловая система SELinux. Если в вашем дистрибутиве для обеспечения безопасности используется пакет SELinux (например, в Fedora и Red Hat), то в каталоге /selinux будут находиться специальные файлы, используемые SELinux. Этот каталог похож на каталог /proc. В Ubuntu SELinux не используется, поэтому наличие этой папки в Ubuntu, возможно, является ошибочным.
/srv -данные сервисных служб. В каталоге /srv находятся «данные для сервисов, предоставляемых системой». Если вы пользуетесь сервером Apache HTTP для обслуживания веб-сайта, то, скорее всего, вы будете хранить файлы вашего сайта в каталоге, расположенном внутри каталога /srv.
/sys -Эта директория получила применение начиная с ядра v_2.6 и в нее примонтируется «sysfs», с информацией о ядре, устройствах и драйверах. /sys/block -Здесь находятся директории блочных устр-ств, которые имеются в системе в реальное время. /sys/bus -Перечень шин ядра: eisa, pci и тд. и тп. /sys/class -Перечень группированных устр-ств по классификации: printer, scsi-devices и тд. и тп.
/tmp -временные файлы. Приложения хранят временные файлы в каталоге /tmp. Такие файлы обычно удаляются всякий раз, когда ваша система перезагружается, и их можно удалить в любой момент с помощью утилит, например, с помощью утилиты tmpwatch.
/usr -пользовательские двоичные файлы и данные, используемые только для чтения. В каталоге /usr находятся приложения и файлы, используемые пользователями, в отличие от приложений и файлов, используемых системой. Например, не очень важные приложения находятся в каталоге /usr/bin, а не в каталоге /bin, а не очень важные двоичные файлы, предназначенные для системного администрирования, находятся в каталоге /usr/sbin, а не в каталоге /sbin. Библиотеки для них находятся внутри каталога /usr/lib. В каталоге также есть другие подкаталоги — например, в каталоге /usr/share расположены файлы, независимые от архитектуры системы, например, используемые для работы с графикой. Каталог /usr/local является местом, где по умолчанию устанавливаются приложения, откомпилированные локально.
/var -файлы для хранения изменяющихся данных. Каталог /var является аналогом каталога /usr, но в каталог /var можно делать запись, а каталог /usr в обычном режиме предназначен только для чтения. Журнальные файлы и все остальное, что должно было бы записываться в обычном режиме в каталог /usr, записывается в каталог /var. Например, журнальные файлы вы сможете найти в каталоге /var/log.
/windows —операционная система Windows
/initrd.img -Ссылка на архив GZIP
/vmlinuz -Ссылка на неизвестно
Ccылки
Результат
Прежде, решиться на установку Ubuntu в качестве второй системы, протестируйте восстановление ОС Windows, чтобы, если что-то пойдет не так, не обнаружить непригодность резервных копий.
Причина столь больших усилий: при параллельной установке Ubuntu к Windows могут возникнуть проблемы, связанные не только с системой Linux. К примеру, сложности, связанные со взаимодействием современных вариантов реализации UEFI.
Каждый производитель материнских плат ведет себя на свой лад и проводит тестирование только на совместимость с Windows. Дополнительными барьерами, которые необходимо принять во внимание, могут стать подписанные загрузчики, быстрый запуск и механизмы энергосбережения.
BIOS или UEFI?
На современном оборудовании вашего компьютера, вероятно, стоит прошивка UEFI, и Windows установлена в режиме UEFI. Если же ПК или ноутбук у вас уже давно, там может быть и классический BIOS. Для установки Ubuntu важно точно знать расклад, поскольку необходимо выбрать режим UEFI или BIOS.
Чтобы это проверить, введите в строку поиска Windows запрос «Сведения о системе» и найдите строчку «Режим BIOS». Если там стоит «Legacy» (устаревший), систему Ubuntu следует устанавливать в режиме BIOS. В этом случае в BIOS необходимо отключить как Secure Boot, так и опцию Fast Boot и режим нельзя будет перевести на «UEFI».
Если в сведениях о системе указано «UEFI», Ubuntu следует устанавливать в режиме «UEFI» и использовать 64-разрядную версию. Чтобы запускать Ubuntu параллельно Windows в режиме UEFI, пользователи Windows 8 и 10 должны отключить быстрый запуск. Это осуществляется в настройках электропитания через пункт «Действие кнопки питания».
В разделе «Параметры завершения работы» убедитесь, что перед опцией «Включить быстрый запуск» не стоит флажка. Пользователи Windows 7 должны отключить из меню Пуск режим гибернации командой «powercfg /h off». И в завершение отключите опцию Fast Boot из прошивки UEFI.
Подготовка пространства для Ubuntu
Чтобы установить Ubuntu параллельно Windows, потребуется достаточно места. Установщик Ubuntu способен сократить пространство существующей Windows. Вы можете сделать это заранее, вручную и напрямую из Windows. Для этого зайдите в «Управление дисками», которое вызывается через меню Пуск командой «diskmgmt.msc».
Важно: перед установкой Linux необходимо проверить, в каком режиме работает Windows: UEFI или BIOS
Даже если вы пользуетесь только Windows, на жестком диске зачастую располагаются различные разделы, в том числе Recovery, UEFI Boot и, разумеется, Windows System. Чем сложнее начальные условия, тем выше вероятность, что впоследствии диспетчер загрузки Ubuntu сломает себе зубы о вашу систему.
Чтобы сократить существующий раздел C системы Windows, нажмите по нему правой кнопкой мыши на главном экране утилиты и выберите «Сжать том». Теперь нужно указать размер сжимаемого пространства требуемого места в МБ. Если вы введете «20000», Windows освободит 20 ГБайт для Ubuntu. Этого достаточно, чтобы начать работу с Linux. Для бронирования места нажмите на кнопку «Сжать».
Установка Ubuntu
Снова запустите компьютер с DVD или USB-накопителя, как описано на стр. 85. В режиме Live CD нажмите на иконку Рабочего стола «Установить Ubuntu 16.04 LTS». Следуйте указаниям Мастера, выбрав сначала язык. Подключитесь через LAN или Wi-Fi к Интернету, чтобы сразу же получить обновления.
Ключевым моментом при установке станет «Тип установки». В данном случае следует выбрать «Установить Ubuntu рядом с Windows Boot Manager». Далее задайте стандартные установки, например местоположение и учетную запись.
В завершение установки вам предлагается два варианта: оставаться в режиме Live CD или перезагрузить компьютер. Выберите «Продолжить знакомство» и откройте командную строку комбинацией клавиш «Ctrl+Alt+T».
Командой «sudo apt-get install efibootmgr» запускается небольшой инструмент для настройки порядка загрузки. Команда «efibootmgr» позволит вывести информацию о загрузочных записях. Помимо строчки «Windows Boot Manager» должна появиться запись «Ubuntu». Командой «sudo efibootmgr –o x,y» измените порядок загрузки, где «x» предназначена для цифр перед записью Ubuntu, а «y» — для цифр перед Windows Boot Manager.
Первые шаги в Linux
Эта операционная система предлагает лишь базу для работы с программами и веб-службами. Чтобы все проходило гладко, следует познакомиться с системой.
1. Знакомство с Рабочим столом
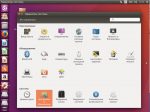
2. Проверка наличия обновлений
После установки Ubuntu система считается обновленной, если позволить Мастеру выполнить обновление. Для любителей ускорить процесс существует команда «sudo apt-get update && sudo apt-get upgrade». Первая часть команды запрашивает последний пакет с серверов Linux, вторая запускает обновления. Чтобы перейти на новую версию Ubuntu, к примеру с Beta 2 с премиум-DVD на финальную, введите еще «sudo apt-get dist-upgrade». Если командная строка вас пугает, найдите в менеджере обновлений соответствующий графический интерфейс.
3. Установка программ
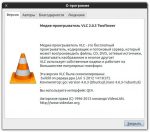
Решение проблем с Ubuntu
Параллельная установка Ubuntu 16.04 рядом с Windows сама по себе проблем не создает, что подтвердили наши тесты при установке в режиме BIOS. Однако дьявол кроется в деталях, как выяснили наши эксперименты с различными ПК и ноутбуками с UEFI. При этом кажется, что все идет как по маслу, однако потом снова загружается Windows, а об Ubuntu ни слуху ни духу.
Если вы тоже столкнулись с подобной проблемой, поищите решение в Google с указанием точной модели ПК или ноутбука в сочетании с Ubuntu. Быстрее всего найдутся советы по специфической настройке BIOS/UEFI или особая адаптация загрузчика. Так, мы потерпели неудачу с ноутбуком Sony Vaio Pro и диском SSD с поддержкой NCQ. Только после отключения этой функции Ubuntu запустилась. В целом, рекомендуется использовать последнюю версию UEFI.
Вместо того чтобы довериться автоматике Ubuntu в отношении настройки жесткого диска или твердотельного накопителя, при возникновении ошибки вы можете прибегнуть к ручной разбивке на разделы. Соответствующий пункт меню в «Типе установки» называется просто «Другой вариант». Здесь необходимо создать три раздела: «/boot» на 250 МБайт (файловая система ext2), раздел swap на 4092 МБайт, а оставшееся место вы можете отдать под корневой раздел «/». Позвольте загрузчику записаться на раздел «/boot».
Безопасность Linux под контролем
Даже Linux не является неуязвимой. В феврале 2016 года хакеры взломали сервер проекта Linux Mint и изменили размещенные на нем ISO-файлы. В установочных файлах они скрыли бэкдор для кражи паролей. Но вы можете себя защитить.
Проверка контрольной суммы. Манипуляции с дистрибутивами Linux всплывают сразу же, если контрольные суммы не совпадают. Такие утилиты для Windows, как md5sums отображают значения для ISO-файлов. Они должны совпадать с данными от разработчиков.
Фото: компании-производители
Содержание
- Шаг 1: Выбор и скачивание дистрибутива
- Шаг 2: Настройка дискового пространства
- Шаг 3: Запись ISO на флешку и настройка BIOS
- Шаг 4: Подготовка и инсталляция Linux
- Шаг 5: Запуск Linux или Windows 7
- Вопросы и ответы
Шаг 1: Выбор и скачивание дистрибутива
Начать следует с подготовительных работ. В первую очередь стоит определиться с дистрибутивом операционной системы Linux и загрузить виртуальный образ диска на локальное хранилище для дальнейшей записи. На нашем сайте имеются отдельные материалы по данным темам. Мы предлагаем детально их изучить, чтобы понять, какая именно сборка будет оптимальной для вас, если вы еще не определились с выбором.
Подробнее:
Популярные дистрибутивы Linux
Выбор дистрибутива Linux для слабого компьютера
Практически все дистрибутивы загружаются одинаково, однако начинающие пользователи могут столкнуться с трудностями при осуществлении этой задачи. Сегодня мы возьмем за пример самую популярную сборку Ubuntu, а вам остается только следовать приведенным далее инструкциям, учитывая особенности выбранной ОС и интерфейса официального сайта.
- Откройте страницу загрузки дистрибутива, отыскав ее через поисковик. Здесь вас интересует раздел «Download».
- Выберите подходящую сборку. Учитывайте, что на некоторых сайтах присутствует несколько версий с разными оболочками.
- Начнется загрузка ISO-образа. Ожидайте завершения скачивания, а уже потом переходите к следующему шагу.
Шаг 2: Настройка дискового пространства
Дисковое пространство придется отдельно настраивать, чтобы в итоге запустить корректную инсталляцию операционной системы. Сейчас от вас требуется создать нераспределенное место на жестком диске путем сжатия существующих томов, что осуществляется следующим образом:
- В Windows 7 откройте «Пуск» и перейдите в раздел «Панель управления».
- Здесь откройте категорию «Администрирование».
- В списке отыщите строку «Управление компьютером» и кликните по ней дважды левой кнопкой мыши.
- В открывшемся меню воспользуйтесь левой панелью, чтобы переместиться в «Управление дисками».
- Желательно использовать логический том D, который задействован для хранения пользовательских файлов, однако если он отсутствует, подойдет и системный раздел. Можете не беспокоиться, отделение произойдет корректно автоматически, поэтому загрузчик не пострадает. Выберите том и кликните по нему ПКМ. В контекстном меню найдите пункт «Сжать том».
- Дождитесь появления запроса места для сжатия. Это может занять несколько минут.
- В новом отобразившемся окне укажите необходимый размер для сжатия. Учитывайте, что в этом томе будут храниться и пользовательские файлы Linux, если вы, конечно, не захотите создать еще один раздел. По окончании настроек щелкните на «Сжать».
- Теперь появилось пространство с меткой «Не распределен». Именно на нем и будет формироваться будущая файловая система Линукс.

Как видно, управление дисковым пространством не является чем-то сложным, поэтому справится с поставленной задачей даже новичок. После успешного распределения свободного места можно переходить к следующему этапу.
Шаг 3: Запись ISO на флешку и настройка BIOS
Еще в первом шаге мы загрузили образ дистрибутива в формате ISO. К сожалению, его нельзя так просто смонтировать в системе, чтобы сразу запустить инсталляцию. Нам потребуется флешка, которая станет загрузочной после проведения определенных манипуляций, связанных с записью на нее виртуального образа. Более детально об этом читайте в отдельной статье на нашем сайте.
Подробнее: Гайд по записи ISO образа на flash-накопитель
После подготовки флешки можно сразу же вставлять ее в компьютер и запускать его, и затем должна начаться загрузка со съемного носителя. Однако иногда такой алгоритм не срабатывает, поскольку настройки BIOS выполнены неправильно. Исправить данную ситуацию поможет другое руководство, перейти к которому можно, кликнув по следующей ссылке.
Подробнее: Настраиваем BIOS для загрузки с флешки
Шаг 4: Подготовка и инсталляция Linux
Как вы уже знаете, сегодня за пример мы взяли Ubuntu, поскольку это самый популярный дистрибутив. Далее все действия будут рассмотрены в фирменном графическом инсталляторе. В большинстве других сборок такие установщики имеют схожий вид и принцип действий практически не отличается, поэтому вам достаточно будет лишь обратить внимание на указанную далее инструкцию и внимательно читать содержимое, отображающееся на экране по ходу подготовки к установке Линукс.
- Практически всегда операция инсталляции начинается с приветственного окна. Здесь вы можете выбрать предпочитаемый язык интерфейса, а затем нажать на «Установить».
- Выберите раскладку клавиатуры. В этом же окне ее можно сразу же проверить, активировав соответствующую строку.
- Далее выберите тип инсталляции. Например, можно ограничиться минимальным набором дополнительных компонентов или установить абсолютно все ПО и утилиты, входящие в оболочку. Здесь каждый пользователь решает сам для себя, какие параметры стоит выбрать.
- Теперь самый главный этап. Второе окно «Тип установки» отвечает за выбор диска. Windows 7 обнаружится автоматически, а значит, появится вариант «Установить Ubuntu рядом с Windows 7». Его и нужно активировать. Учитывайте, что во втором шаге мы отделяли свободное пространство не просто так. Если бы этого не было сделано, установщик бы предложил выбрать вариант «Стереть диск и установить Ubuntu», а необходимый нам пункт отсутствовал бы.
- Подтвердите внесение изменений на диск, чтобы продолжить.
- Укажите свой регион. Это необходимо для синхронизации времени.
- Последним этапом будет создание нового пользователя. Именно он будет автоматически добавлен в группу sudo и получит все права для создания учетных записей и управления ими в дальнейшем.
- Сразу же после создания учетной записи начнется инсталляция. Обычно она не занимает много времени, но это зависит от мощности компьютера.
- По окончании вы будете уведомлены об успешной установке. Нажмите на кнопку «Перезагрузить» и можете извлекать загрузочную флешку.

На нашем сайте есть отдельные инструкции по установке других популярных дистрибутивов. Если у вас возникли проблемы с этим процессом, предлагаем ознакомиться с соответствующими материалами, кликнув по одной из ссылок ниже. При этом следует учитывать, что для корректной инсталляции сборки рядом с Windows 7 потребуется выбрать соответствующий режим или назначить свободное пространство в качестве файловой системы для новой ОС.
Подробнее: Установка ArchLinux / Astra Linux / CentOS 7 / Kali Linux / Debian 9 / Linux Mint
Шаг 5: Запуск Linux или Windows 7
Как известно, после проведения такого типа инсталляции загрузчики обеих операционных систем будут модернизированы. Теперь при запуске компьютера вы сможете самостоятельно выбрать, какую ОС сейчас загрузить. Происходит это так:
- После включения на экране отобразится GNU GRUB. Перемещайтесь по пунктам с помощью стрелок на клавиатуре и активируйте необходимый, нажав на Enter.
- Начнется стандартная загрузка дистрибутива.
- Отобразилось окно авторизации в системе, а это значит, что все предыдущие действия были выполнены верно.
- Теперь можно приступать к настройке и взаимодействию с ОС.

Дополнительно рекомендуем прочесть материалы на нашем сайте, которые как раз и посвящены настройке Linux после ее установки. Подобные руководства будут максимально полезными тем, кто только переходить с Windows на эту операционную систему.
Читайте также:
Установка и настройка файлового сервера в Linux
Настройка почтового сервера в Linux
Синхронизация времени в Linux
Смена паролей в Linux
Перезагрузка Linux через консоль
Просмотр списка дисков в Linux
Смена пользователя в Linux
Завершение процессов в Linux
Даже при наличии графической оболочки придется обращаться к «Терминалу» в Линукс, чтобы выполнить определенные команды или установить софт. Существует ряд стандартных консольных утилит и команд, которые следует знать каждому юзеру Linux. Большинство из них уже были рассмотрены другими нашими авторами, поэтому для новичков процесс обучения будет простым.
Читайте также:
Часто используемые команды в «Терминале» Linux
Команда ln / find / ls / grep / PWD / PS / echo / touch / df в Linux
Из сегодняшней статьи вы узнали об инсталляции Linux рядом с Windows 7. Как видите, ничего в этом сложного нет. Главная задача — выбрать правильный вариант формирования файловой системы и убедиться, что Виндовс не будет удалена во время установки.